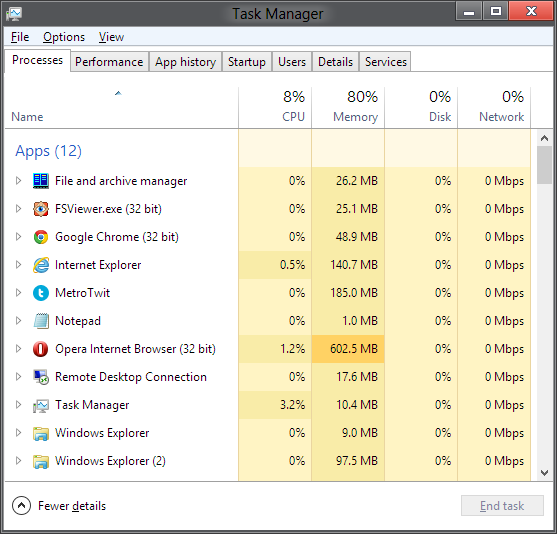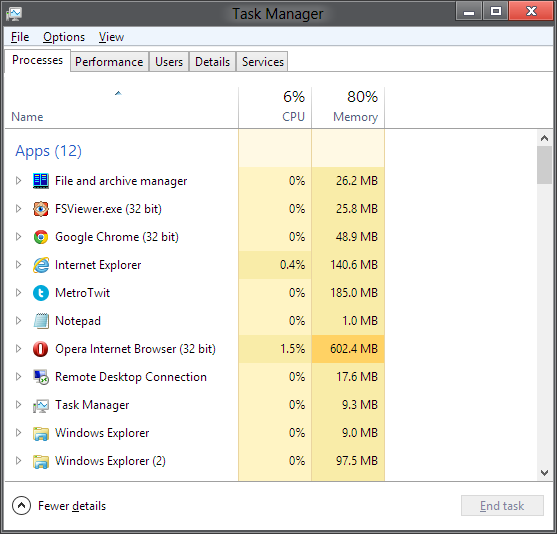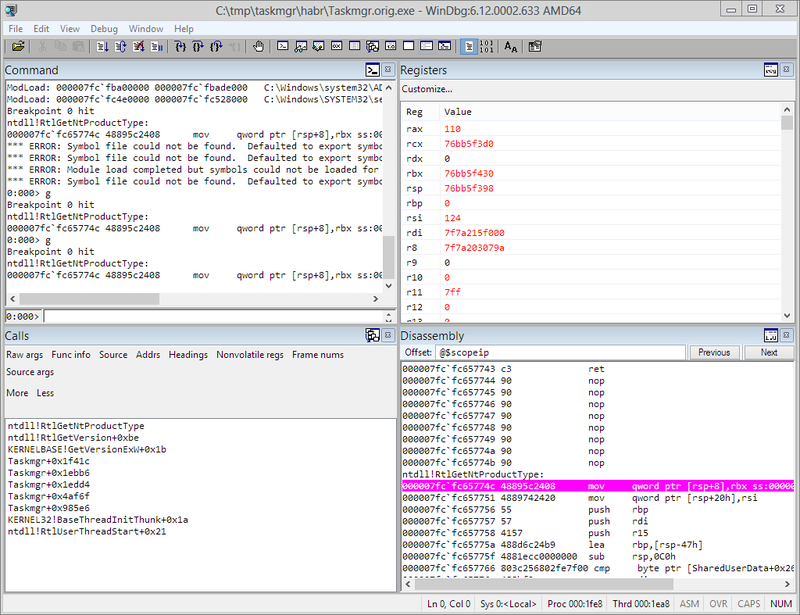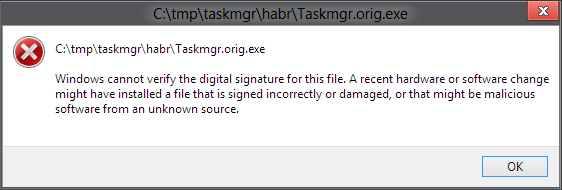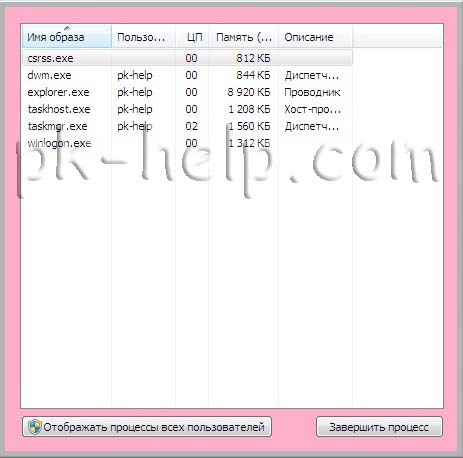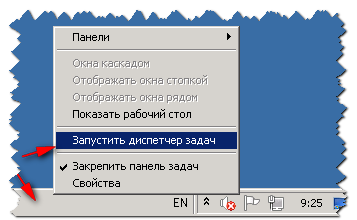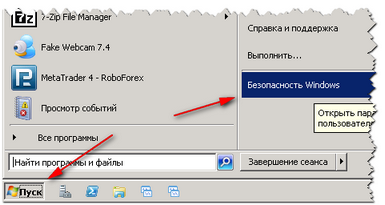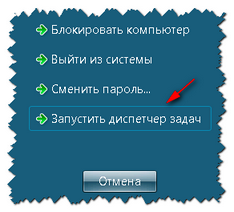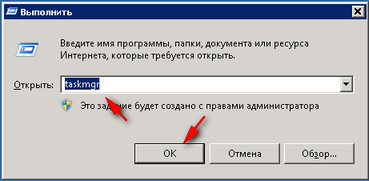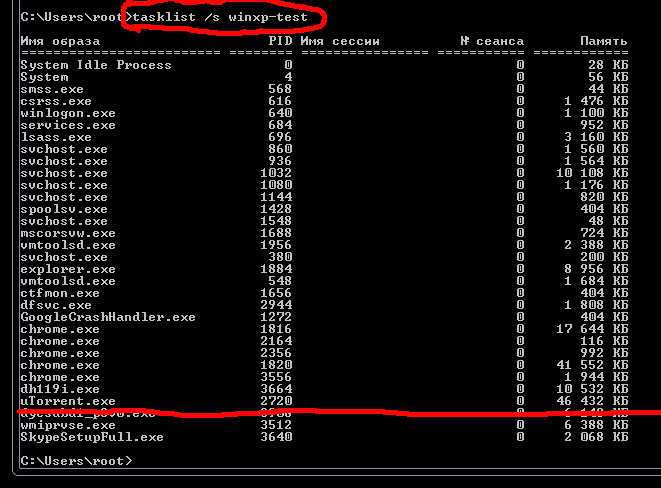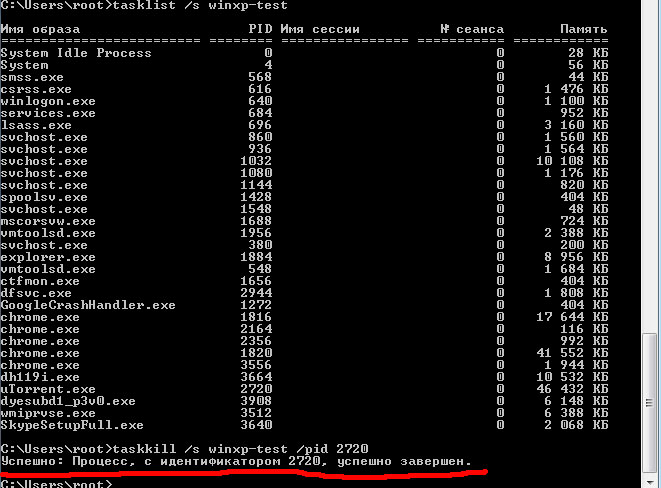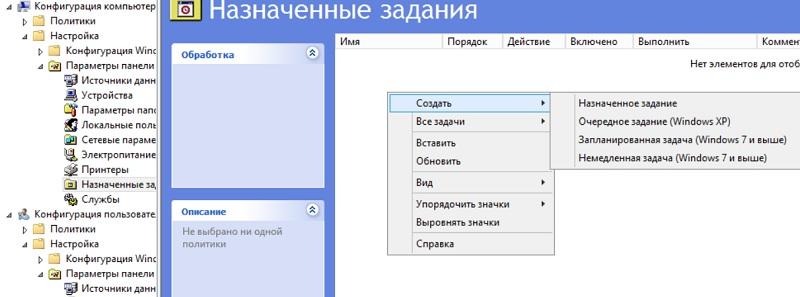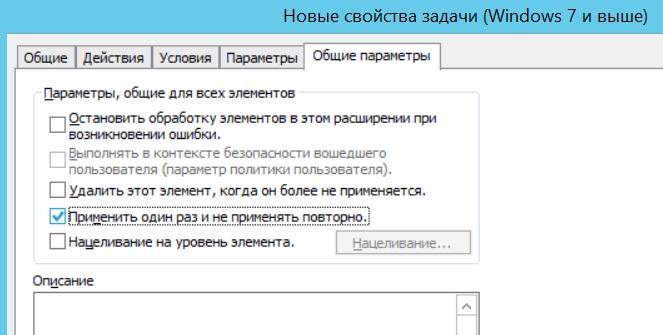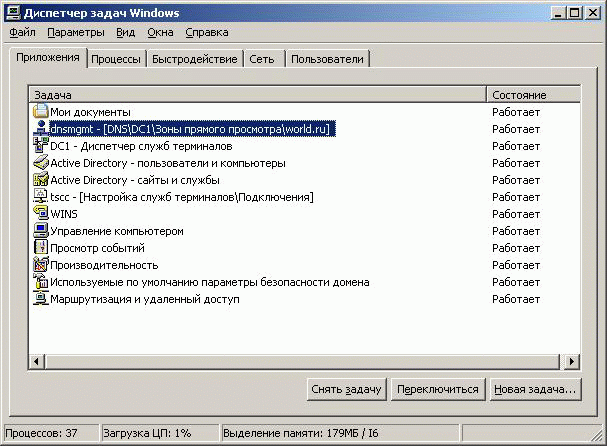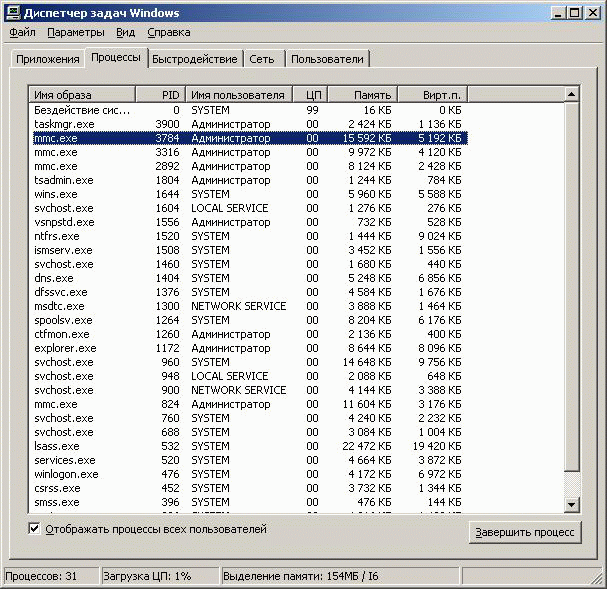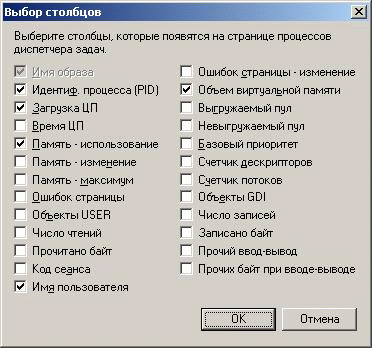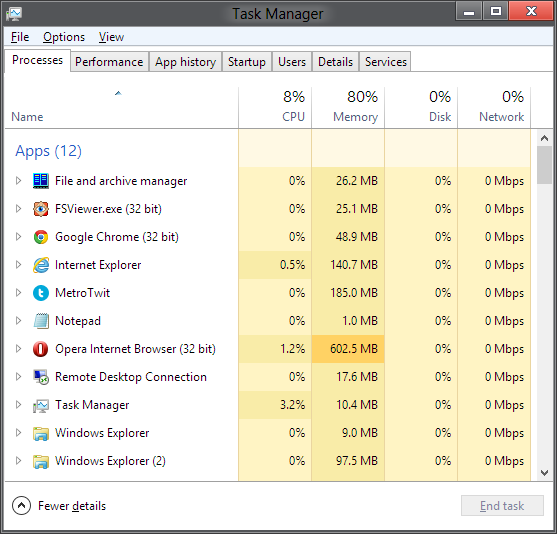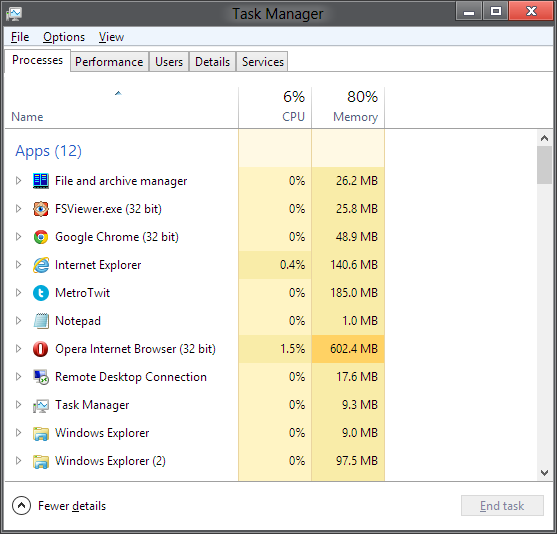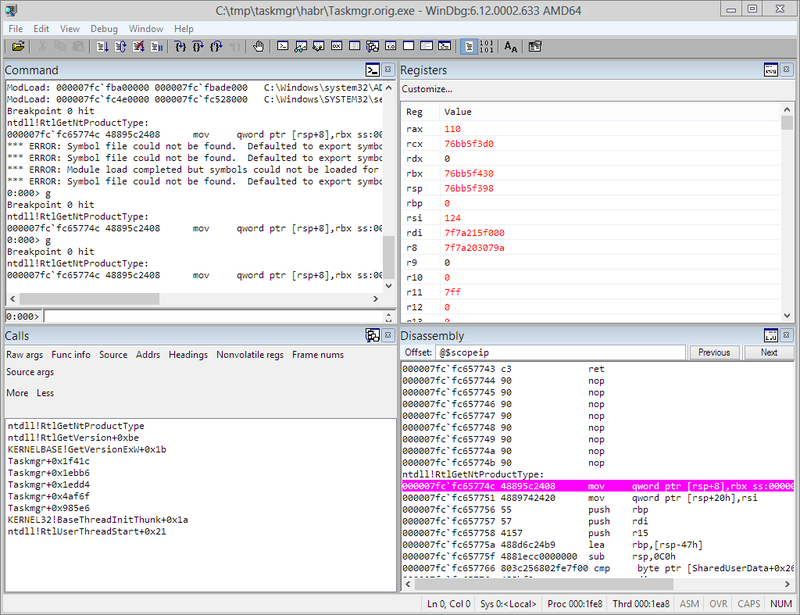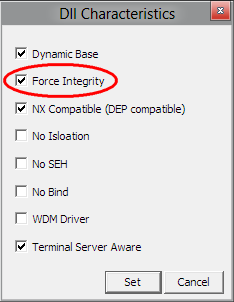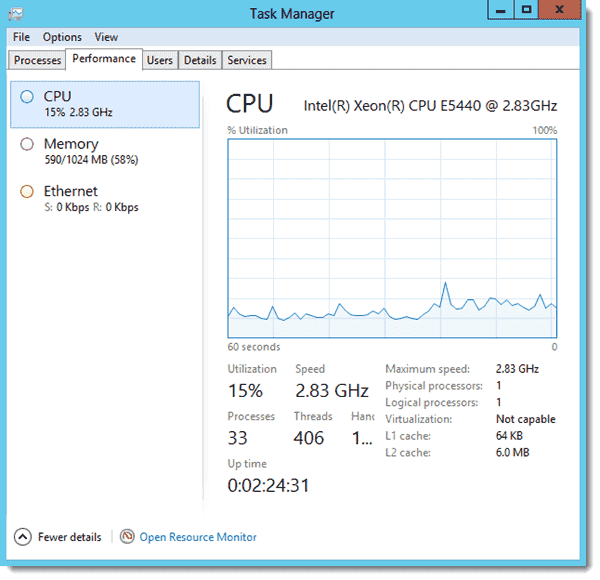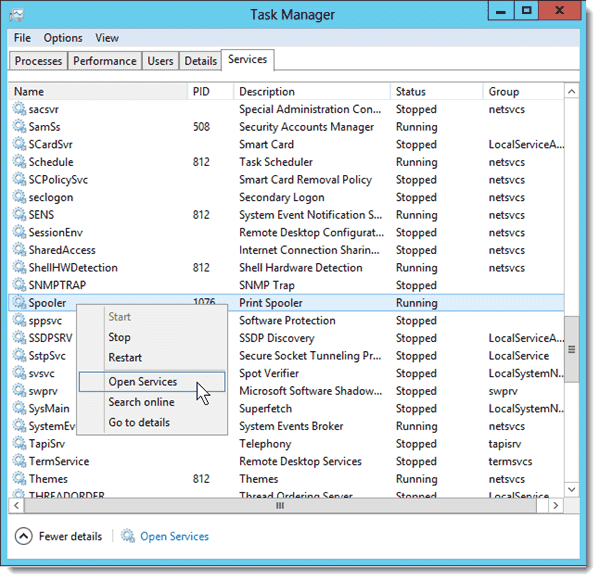- Remove From My Forums
-
Общие обсуждения
-
Добрый день!
Вопрос следующего характера, есть Windows Server 2012, на нем заведены пользователи RDP,
они подключаются удаленно, я хотел бы что бы у данных пользователей запускался диспетчер
задач, но что бы пользователи не были Администраторами, что необходимо сделать для того
что бы у обычного пользователя RDP запускался Диспетчер задач?
Спасибо.
Все ответы
-
Просто опубликовать %SystemRoot%system32ServerManager.exe
?
В конце концов причина причин оказалась в начале начал…
-
Ctrl+Alt+END?
Ctrl+shift+ESC?
Или правой кнопкой на нижней панели — запустить диспетчер задач
-
Изменено
Дмитрий Трясов
21 марта 2014 г. 4:41
-
Изменено
-
Я так понимаю речь идет о добавление в групповые политики файла ServerManager.exe ?
но при чем тут ServerManager.exe,
когда речь идет о Taskmgr.exe или я чего то не понимаю ?Я пытался добавлять отдельную группу с полными правами на Taskmgr.exe, но что то безрезультатно.
-
Тут конечно без комментариев=)))) Речь идет не о том как запустить диспетчер задач, а какие должны быть права у пользователей и не просто на компьютере, а на сервере.
-
Просто опубликовать %SystemRoot%system32ServerManager.exe
?
В конце концов причина причин оказалась в начале начал…
Я так понимаю речь идет о добавление в групповые политики файла ServerManager.exe ?
но при чем тут ServerManager.exe, когда
речь идет о Taskmgr.exe или я чего то не понимаю ?Я пытался добавлять отдельную группу с полными правами на Taskmgr.exe, но что то безрезультатно.
-
Чтобы у обычного пользователя RDP запускался Диспетчер задач?
Что происходит, когда обычный пользователь запускает Диспетчер задач?
-
Чтобы у обычного пользователя RDP запускался Диспетчер задач?
Что происходит, когда обычный пользователь запускает Диспетчер задач?
Добрый день! Открывается окно с просьбой ввести логин и пароль администратора, ну или пользователя с данными правами (правами администратора) не пойму, какие права дать пользователю (кроме Администраторских) что бы запускался диспетчер задач…
-
Это UAC, как с ним поступить (отключать или оставить) решать Вам.
-
Это UAC, как с ним поступить (отключать или оставить) решать Вам.
А при чем тут UAC, это сервер — Windows Server 2012, это не Win 7 и не Win 8? он так конечно
присутствует, но мне кажется дело не в нем, а в правах-
Изменено
ALEXARS
31 марта 2014 г. 8:39
-
Изменено
-
Столкнулся с такой же проблемой. Проблема актуальна и для Windows 2016. Если в систему добавлена роль домена, то пользователи без прав администратора теряют возможность запустить диспетчер задач и закрыть свои процессы.
На чистой системе без контроллера домена данная проблема отсутствует. Любой пользователь может запустить диспетчер задач. Где можно отредактировать права пользователей домена чтобы система работала корректно?
Windows server 2012 диспетчер задач
Диспетчер задач- является самым элементарным средством мониторинга операционных систем Windows. Многие для того что бы определить причину медленной работы компьютера- заходят в диспетчер задач и определяют какой процесс, приложение загружает операционную систему или насколько загружена процессор, оперативная память или сеть .
С его помощью можно в реальном времени увидеть основные параметры загрузки операционной системы:
— Производительность в графическом виде (ЦПУ и оперативная память);
— Загрузку все сетевых адаптеров;
— Показывает текущих пользователей.
Существует несколько способов запуска Диспетчера задач не зависимо от того какая операционная система у вас стоит Windows XP, Windows 7, Windows Server 2003, Windows Server 2008 (2008 R2) можете воспользоваться одним из способов:
1 Способ. Нажать сочетание клавиш «Ctr» + «Shift» + «Esc».
Сразу после этого на экране появится Диспетчер задач
2 Способ. Щелкните правой кнопкой мыши на Панели задач и выберите «Запустить диспетчер задач«
3 Способ. Нажать сочетание клавиш «Ctr» + «Alt» + «Del».
И выбрать кнопку «Запустить диспетчер задач«.
4 Способ. В командной строке запустить команду taskmgr.exe
Для этого нажимаете кнопку «Пуск«, в сроке поиска ввести команду taskmgr.exe и нажать «Enter».
В этой статье я указал все возможные способы запуска Диспетчера задач, если вы знаете еще какой то способ, можете написать в комментарии.
После того как Диспетчер задач запущен, можно приступать к анализу его показателей. А именно, если вас интересует на сколько процентов загружен процессор или оперативная память, нажмите на вкладке «Быстродействие«.
Вы увидите общий процесс загрузки процессора и отдельную загрузку на каждое ядро (если у вас многоядерный процессор), также будет виден процент загрузки оперативной памяти. Если вы наблюдаете высокую загрузку процессора или оперативной памяти, можете перейти на вкладку «Процессы» и увидеть какими процессами загружен процессор или оперативная память, для удобства можете отсортировать данные нажав на необходимом параметре, например на ЦП или Память. Что бы видеть всю картину происходящего необходимо нажать «Отображать процессы всех пользователей«.
Если процент использования процессора постоянно высокий, необходимо либо выключить лишние процессы (выбрав вкладку Процессы, нажав на не нужном процессе правой кнопкой мыши и выбрав «Завершить процесс» ), можно убрать их из автозагрузки , либо менять процессор на более мощный.
Если постоянно загружена оперативная память, можно также убрать лишние процессы использующие ее (выбрав вкладку Процессы, нажав на не нужном процессе правой кнопкой мыши и выбрав «Завершить процесс«), либо увеличить количество оперативной памяти или воспользоваться технологией ReadyBoost .
Иногда случается что диспетчер задач выглядит не так как вы привыкли видеть, что бы исправить его в нормальный вид необходимо нажать двойным кликом мыши на область отмеченную розовым цветом
Источник
Странное поведение Task Manager в Windows Server 2012
Краткое содержание: история в картинках, как я «улучшал» Task Manager в Windows Server 2012
Преамбула
Началось всё с того, что я в тестовых целях (выяснить, есть ли принципиальное различие), поставил Windows Server 2012. Для тех, кто не знает, это такая Windows 8, только дороже. Ну, а ещё, от него можно оторвать GUI и поставить всякие разные роли.
Ну так вот, одна из наиболее приятных вещей в Windows 8 для меня — новый Таск Менеджер, и красивый и удобный. Какое же было моё удивление, когда я открыл его в WinServer 2012 и не увидел некоторых данных.
Вот пара картинок для понятности.
Windows 8:
Windows Server 2012
Как видно, не хватает пары вкладок, кроме того, отсутствуют столбцы с диском и сетью. Диск ещё отсутствут на вкладке Performance, но это хотя бы можно включить командой:
diskperf -y
Вооружившись гуглом, я выяснил, что проблема в следующем:
This is because disk metrics are disabled by default on Windows Server 2012 because of significant performance impact, however, it is enabled in Windows 8.Use Resource Monitor to gauge Disk and Network IO usage. — Syed Yusuf from Microsoft R&D
Что в переводе на русский звучит как «слишком большая нагрузка на диск, поэтому мы это убрали».
Так и представляю картину: серверная, все бегают в мыле, сервер не отвечает, ужасающая нагрузка. И скромный админ в углу: «я случайно открыл таск менеджер на сервере вместо своего нетбука, я больше не буууду!».
То есть, по мнению Microsoft на могучих серверах это вызывает огромную нагрузку, но при этом на планшетах совершенно не вызывает проблем, поэтому там уберём, тут включим. При том, что на серверах таск менеджер запускается раз в полгода, как раз, чтобы посмотреть на проблемы с производительностью, а нам убирают данную возможность по какой-то странной причине.
В общем, меня это не устроило, и я начал исследовать проблему.
Версия 1. Реестр
Зная Microsoft и то, что всё настраивается в реестре, я начал копать taskmgr.exe с целью найти возможные ключи. Единственный подходящий ключ обнаружился в
HKLM SystemCurrentControlSetServicesPartmgr, EnableCounterForIoctl
Но как я уже выяснил раньше, этот ключ включается командой diskperf и интереса не представляет.
Версия 2. Неужели действительно проверка на тип системы?
Совершенно не веря, что такое может быть (Microsoft обычно просто выпиливает лишние файлы), я решил проверить, а что будет, если сказать Таск Менеджеру, что он на самом деле на клиентской системе.
Чтобы проверить версию системы из своего приложения, нужно вызвать функцию GetVersionEx. Вернётся структура OSVERSIONINFOEX, где в поле dwProductType будет указано, сервеная или клиентская версия системы.
При этом, GetVersionEx вызывает RtlGetNtProductType, которая в регистре ecx возвращает 1 для клиентской и 3 для серверной. С неё-то и начнём.
Отладчиками под Windows я пользовался мало, поэтому выбрал единственный, с которым умею обращаться в данном случае, WinDbg (прямая ссылка на не самую свежую версию). Для него есть замечательная команда, которой можно сделать автоматический брекпоинт с заменой:
bp ntdll!RtlGetNtProductType «as /x ReturnValue rcx; gu; ed ReturnValue 1; g»
(т.е. открываем наш taskmgr.exe, выполняем команду, запускаем выполнение).
И… идея сработала. Все вкладки появились, да ещё и полностью рабочие. Т.е. функционально всё присутствует, а отключено только по политическим мотивам (могли бы по тем же мотивам их просто спрятать по умолчанию).
Соответственно, нужно копать дальше в данном направлении. Ставим бряк на ntdll!RtlGetNtProductType и смотрим по Call Stack, когда нас вызовет реальный taskmgr, а не инициализационные куски. Выглядит это примерно так:
Идём по стектрейсу ставим брекпоинт на TaskMgr (или доходим вручную) и видим следующий код:
Это проверка кода возврата, тут нам делать нечего, идём чуть дальше:
Вот он, самый сок!
Сравнивается регистр на 1 и на 3, и в зависимости от ситуации идёт переход на нужную ветку.
Ставим al в 1 и наблюдаем что всё успешно работает. Половина пути пройдена. Нужно думать над решениями, как это всё оформить на постоянной основе.
- Можно сделать скрипт для WInDbg, который всё будет делать сам. Неспортивно
- Пропатчить память перед запуском TaskMgr. Вариант пришлось отбросить, потому что я не знаю как это сделать, а разбираться долго.
- Пропатчить сам taskmgr.exe. Самый простой вариант, только сломаем целостность файла и система может периодически его возвращать к старой версии. Но решил, что с этим можно прожить и стал думать над этим вариантом
Итак, нам нужно заменить данный код. Способов заменить его множество: сравнить al не с 1, а с 3, заменить jne, на je, изменить адрес джампа. В общем, я выбрал самый дубовый способ, заменить jne на пару nop’ов. Так что в результате, будет бессмысленное сравнение, затем прыжок куда надо. Делается это просто. Запоминаем нужную последовательность байт: 8a84244a0100003с01, находим её в вашем любимом Hex-редакторе и меняем на что надо. В данном случае 750c на 9090.
Сохраняем и…
Выясням, что мы сломали цифровую подпись файла (ну, кто бы сомневался). Значит её надо убить. Вариантов много, но мы на хабре, поэтому воспользуемся программой design от хабраюзера DnV.
Запускаем… и ничего. Те же проблемы с повреждённой подписью. Откуда он её берёт? Не буду утомлять рассказом про то, как я пытался с этим разобраться, подписывал файл самостоятельно, готов был бросить всё это дело, а оказалось… 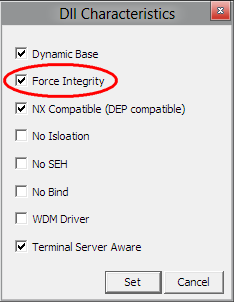
(это скриншот из программы Stud_PE).
Заценили шутку от Microsoft? Целостность файла проверяется флагом в самом файле. Тайный смысл этого мне не понять, если только защита от глупых вирусов.
Как я дошёл до этого флага, сам не понимаю, но в общем, снимаем его, сохраняем, и… всё работает!
После этого заменяем оригинальный (не забывая раздать себе права на это действие), и пользуемся продвинутым Таск Менеджером.
Ну и бонусом пишем статью на хабр 🙂 Надеюсь, что вам она была интересна.
Если кто захочет повторить в образовательных целях, то для проверки корректности результата вот вам файл.
UPDATE 08.10.2018
Пользователь AJlex обновил Taskmgr
Источник
Новое в Windows Server 2012 – Часть 1: Управление сервером
Представляю вашему вниманию перевод первой части статьи Михаеля Пьетрофорте о нововведениях в Windows Server 2012. Михаель является MVP c 28-ю годами опыта системного администрирования. Если статья будет интересна сообществу, с удовольствием, выложу перевод остальных частей.
Оригинал можно почитать здесь: New in Windows Server 2012 – Part 1: Management
Прежде всего, хочу заранее извиниться, если я пропускаю какие-либо важные нововведения Windows Server 2012. Буду признателен, если вы сообщите мне об этом в комментариях и, обязательно, добавлю в статью. Обращаю ваше внимание, что я привожу только краткое описание каждой технологии. Ссылки на подробное описание приведены внизу каждого раздела.

Метро стиль Windows Server 2012
Windows 8 вызвала множество споров и обсуждений. Виновником большей их части является переход на новый Метро-интерфейс пользователя. Тем не менее, я считаю, что Windows Server 2012 станет очень важным шагом на пути развития семейства Windows Server систем. Было достаточно одной статьи, чтобы перечислить все нововведения Windows 8. Для Windows Server 2012 мне потребуется пять. Каждая из них будет посвящена отдельной области: Управление сервером, Хранение данных, Безопасность, Виртуализация и Служба каталогов Active Directory.
Metro
Новый Метро интерфейс, бесспорно, является одним из самых противоречивых нововведений Windows 8. С одной стороны, большинство из нас согласны, что растущая популярность планшетов требует нового пользовательского интерфейса для клиентской операционной системы, с другой стороны, многие администраторы недоумевают, почему планшетный интерфейс предлагается нам для серверов в Windows Server 2012. Сама Microsoft главной причиной называет — последовательность. Большая часть администраторов работает как с клиентскими, так и с серверными машинами и предпочитают изучать только один новый интерфейс. Более того, Стартовый экран Метро может стать популярной серверной панелью, отображающей различную информацию об установленных инструментах администрирования от различных разработчиков. В конце концов, сервер это персональный компьютер, выполняющий множество операций в фоновом режиме и постоянно взаимодействующий с пользователем. Сервера и планшеты не так уж и сильно отличаются. Как бы то ни было, я считаю, что Microsoft, возможно, даст администраторам выбор — отключать ли Метро интерфейс в Windows Server 2012.
PowerShell 3.0
230 командлетами, в то время как Windows Server 2012 имеет около 2,430. Многие новые возможности PowerShell 3.0 связаны с улучшениями в сервисе WMI (Windows Management Instrumentation). Теперь вы, буквально, можете автоматизировать всё. Ну, почти всё. Командлет, которого мне, по прежнему, очень не хватает, это тот, который позволяет автоматизировать автоматизацию. Я полагаю, что “developmins” продолжат писать скрипты вручную еще какое-то время. Тем не менее, есть другой путь автоматизировать автоматизацию. Вы можете установить приложение, которое кто-то уже разработал для вас, автоматизирующее стандартные задачи по администрированию.

Windows Server 2012 – PowerShell 3.0
Windows Deployment Services (WDS)
Windows Deployment Services (WDS) это популярное решение для централизованной установки ОС, рассчитанное на небольшие и средние компании. В Windows Server 2012 WDS претерпел множество изменений, которые делают его более гибким и мощным инструментом; Я перечислю здесь лишь некоторые из них. Большая часть нововведений связана с кастомизацией и фильтрами, которые позволяют лучше контролировать какие образы, куда устанавливаются. Например, WDS позволяет использовать фильтры для новых установочных образов и контролировать какие клиенты могут загрузиться, используя PXE сервер.
Нововведением также является WDSclient.exe. Это отдельный инструмент, который может быть использован в скриптах, для выполнения Dynamic Driver Provisioning (DDP) запросов, прямого назначения VHD и запросов метаданных. Помимо этого WDS теперь поддерживает режим отдельного сервера, который позволяет устанавливать образы ОС без Active Directory домена. Также добавлена поддержка формата .vhdx, поддержка мультикастинга TFTP и мультикатинга по IPv6 и DHCPv6, отсутствует необходимость создания локальной копии install.wim файла, добавлена возможность применения install.wim файла параллельно с мультикастной загрузкой, улучшен импорт драйверов, путем добавления фильтров драйверов и обнаружения драйверов дубликатов, внедрена поддержка сетевой загрузки для x86 клиентов с UEFI.

Windows Server 2012 – Windows Deployment Services (WDS)
Server Manager
Главными нововведениями оснастки управления сервером являются поддержка возможности подключения к нескольким серверам, рабочая панель в Метро стиле, большее количество настроек кастомизации, фильтры и более удобный доступ к административным задачам через контекстные меню. Оснастка управления сервером Windows Server 2012 позволяет подключаться к серверам под управлением Windows Server 2008 и Windows Server 2008 R2.

Windows Server 2012 – оснастка управления сервером
IP Address Management (IPAM)
IP Address Management (IPAM) это общий термин, который обозначает задачи управления серверами, связанные с мониторингом и планированием адресного пространства в сети. Windows Server 2012 предлагает нам новый мощный инструмент — IPAM Server, который помогает автоматизировать управление IPAM. Он поддерживает управление автоматической настройкой сетевых параметров (DHCP сервера, DNS сервера и контроллеры домена), отображение и создание отчетов по кастомным пространствам IP адресов, аудит изменения настроек серверов, управление и мониторинг сервисов DHCP и DNS.

Windows Server 2012 – IPAM
DHCP Failover
Отказоустойчивый DHCP предлагает два режима работы в Windows Server 2012: режим ожидания(Standby Mode) и режим распределения нагрузки(Load Sharing Mode). В режиме ожидания вспомогательный DHCP сервер выдает IP адреса только тогда, когда основной DHCP сервер недоступен. В режиме распределения нагрузки оба DHCP сервера выдают IP адреса параллельно, основываясь на настраиваемых параметрах распределения нагрузки.

Windows Server 2012 – отказоустойчивый DHCP
Policy-based IP address assignment
DHCP сервер под управлением Windows Server 2012 может выдавать клиентам IP адреса, в зависимости от различных критериев (класс производителя, пользовательский класс, MAC адрес, идентификатор клиента или информация от сервиса relay agent).

Windows Server 2012 – Policy-based IP address assignment
Task Manager
Новый Диспетчер Задач в Windows Server 2012 предоставляет больше информации о запущенных приложениях и процессах в обновленном пользовательском интерфейсе.

Windows Server 2012 – Диспетчер задач
В следующей статье я рассмотрю новые возможности управления системами хранения данных в Windows Server 2012.
Источник
Windows, Windows 10, Windows 7, Windows 8, Windows Server, Windows Vista, Windows XP
- 09.02.2017
- 67 244
- 5
- 01.06.2020
- 84
- 83
- 1
- Содержание статьи
- Способ 1 (быстрый)
- Способ 2 (чуть дольше)
- Способ 3 (еще чуть дольше)
- Комментарии к статье ( 5 шт )
- Добавить комментарий
Информация в этой статье будет полезна для тех, кто пользуется удаленным рабочим столом, он же RDP и хотел бы запустить диспетчер задач Windows на удаленном компьютере. Если нажать привычную всем комбинацию клавиш Ctrl+Alt+Del, то нужного эффекта не будет, т.к. диспетчер задач запуститься на локальном компьютере.
Способ 1 (быстрый)
Для запуска диспетчера задач на удаленном рабочем столе, достаточно нажать альтернативную комбинацию клавиш: Ctrl+Shift+Esc (Контрол+Шифт+Эскейп). После этого на удаленном компьютере запустится диспетчер задач Windows.Расположение клавиш можно посмотреть на картинке ниже:
Способ 2 (чуть дольше)
Достаточно навести указатель мышки в любое свободное место панели задач, нажать правую кнопку мышки и выбрать пункт «Запустить диспетчер задач» (в английской версии Windows «Start Task Manager«). После этого мы получим аналогичный эффект.
Способ 3 (еще чуть дольше)
Идем в меню «Пуск«, выбираем там пункт «Выполнить» и вводим Taskmgr, радуемся
- Remove From My Forums
-
Общие обсуждения
-
Добрый день!
Вопрос следующего характера, есть Windows Server 2012, на нем заведены пользователи RDP,
они подключаются удаленно, я хотел бы что бы у данных пользователей запускался диспетчер
задач, но что бы пользователи не были Администраторами, что необходимо сделать для того
что бы у обычного пользователя RDP запускался Диспетчер задач?
Спасибо.
Все ответы
-
Просто опубликовать %SystemRoot%system32ServerManager.exe
?
В конце концов причина причин оказалась в начале начал…
-
Ctrl+Alt+END?
Ctrl+shift+ESC?
Или правой кнопкой на нижней панели — запустить диспетчер задач
-
Изменено
Дмитрий Трясов
21 марта 2014 г. 4:41
-
Изменено
-
Я так понимаю речь идет о добавление в групповые политики файла ServerManager.exe ?
но при чем тут ServerManager.exe,
когда речь идет о Taskmgr.exe или я чего то не понимаю ?Я пытался добавлять отдельную группу с полными правами на Taskmgr.exe, но что то безрезультатно.
-
Тут конечно без комментариев=)))) Речь идет не о том как запустить диспетчер задач, а какие должны быть права у пользователей и не просто на компьютере, а на сервере.
-
Просто опубликовать %SystemRoot%system32ServerManager.exe
?
В конце концов причина причин оказалась в начале начал…
Я так понимаю речь идет о добавление в групповые политики файла ServerManager.exe ?
но при чем тут ServerManager.exe, когда
речь идет о Taskmgr.exe или я чего то не понимаю ?Я пытался добавлять отдельную группу с полными правами на Taskmgr.exe, но что то безрезультатно.
-
Чтобы у обычного пользователя RDP запускался Диспетчер задач?
Что происходит, когда обычный пользователь запускает Диспетчер задач?
-
Чтобы у обычного пользователя RDP запускался Диспетчер задач?
Что происходит, когда обычный пользователь запускает Диспетчер задач?
Добрый день! Открывается окно с просьбой ввести логин и пароль администратора, ну или пользователя с данными правами (правами администратора) не пойму, какие права дать пользователю (кроме Администраторских) что бы запускался диспетчер задач…
-
Это UAC, как с ним поступить (отключать или оставить) решать Вам.
-
Это UAC, как с ним поступить (отключать или оставить) решать Вам.
А при чем тут UAC, это сервер — Windows Server 2012, это не Win 7 и не Win 8? он так конечно
присутствует, но мне кажется дело не в нем, а в правах-
Изменено
ALEXARS
31 марта 2014 г. 8:39
-
Изменено
-
Столкнулся с такой же проблемой. Проблема актуальна и для Windows 2016. Если в систему добавлена роль домена, то пользователи без прав администратора теряют возможность запустить диспетчер задач и закрыть свои процессы.
На чистой системе без контроллера домена данная проблема отсутствует. Любой пользователь может запустить диспетчер задач. Где можно отредактировать права пользователей домена чтобы система работала корректно?
Диспетчер задач- является самым элементарным средством мониторинга операционных систем Windows. Многие для того что бы определить причину медленной работы компьютера- заходят в диспетчер задач и определяют какой процесс, приложение загружает операционную систему или насколько загружена процессор, оперативная память или сеть .
С его помощью можно в реальном времени увидеть основные параметры загрузки операционной системы:
— Запущенные приложения;
— Запущенные процессы;
— Запущенные службы;
— Производительность в графическом виде (ЦПУ и оперативная память);
— Загрузку все сетевых адаптеров;
— Показывает текущих пользователей.
Существует несколько способов запуска Диспетчера задач не зависимо от того какая операционная система у вас стоит Windows XP, Windows 7, Windows Server 2003, Windows Server 2008 (2008 R2) можете воспользоваться одним из способов:
1 Способ. Нажать сочетание клавиш «Ctr» + «Shift» + «Esc».
Сразу после этого на экране появится Диспетчер задач
2 Способ. Щелкните правой кнопкой мыши на Панели задач и выберите «Запустить диспетчер задач«
3 Способ. Нажать сочетание клавиш «Ctr» + «Alt» + «Del».
И выбрать кнопку «Запустить диспетчер задач«.
4 Способ. В командной строке запустить команду taskmgr.exe
Для этого нажимаете кнопку «Пуск«, в сроке поиска ввести команду taskmgr.exe и нажать «Enter».
В этой статье я указал все возможные способы запуска Диспетчера задач, если вы знаете еще какой то способ, можете написать в комментарии.
После того как Диспетчер задач запущен, можно приступать к анализу его показателей. А именно, если вас интересует на сколько процентов загружен процессор или оперативная память, нажмите на вкладке «Быстродействие«.
Вы увидите общий процесс загрузки процессора и отдельную загрузку на каждое ядро (если у вас многоядерный процессор), также будет виден процент загрузки оперативной памяти. Если вы наблюдаете высокую загрузку процессора или оперативной памяти, можете перейти на вкладку «Процессы» и увидеть какими процессами загружен процессор или оперативная память, для удобства можете отсортировать данные нажав на необходимом параметре, например на ЦП или Память. Что бы видеть всю картину происходящего необходимо нажать «Отображать процессы всех пользователей«.
Если процент использования процессора постоянно высокий, необходимо либо выключить лишние процессы (выбрав вкладку Процессы, нажав на не нужном процессе правой кнопкой мыши и выбрав «Завершить процесс» ), можно убрать их из автозагрузки, либо менять процессор на более мощный.
Если постоянно загружена оперативная память, можно также убрать лишние процессы использующие ее (выбрав вкладку Процессы, нажав на не нужном процессе правой кнопкой мыши и выбрав «Завершить процесс«), либо увеличить количество оперативной памяти или воспользоваться технологией ReadyBoost.
Иногда случается что диспетчер задач выглядит не так как вы привыкли видеть, что бы исправить его в нормальный вид необходимо нажать двойным кликом мыши на область отмеченную розовым цветом
Я очень надеюсь, моя статья помогла Вам! Просьба поделиться ссылкой с друзьями:
Содержание
- Как запустить диспетчер задач windows server
- 4 способа как открыть диспетчер задач!
- Способ #1
- Способ #2
- Способ #3
- Способ #4
- Как запустить диспетчер задач windows server
- Общие обсуждения
- Все ответы
- Семь способов открыть диспетчер задач Windows
- Нажмите Ctrl+Alt+Delete
- Нажмите Ctrl+Shift+Esc
- Нажмите Windows + X для доступа к меню
- Нажмите правой кнопкой мыши на панели задач
- Запустите «taskmgr» из окна «Выполнить» или «Пуск»
- Перейдите в taskmgr.exe в Проводнике
- Создайте ярлык для диспетчера задач
- Как запустить диспетчер задач windows server
- Общие обсуждения
- Все ответы
Диспетчер задач- является самым элементарным средством мониторинга операционных систем Windows. Многие для того что бы определить причину медленной работы компьютера- заходят в диспетчер задач и определяют какой процесс, приложение загружает операционную систему или насколько загружена процессор, оперативная память или сеть .
С его помощью можно в реальном времени увидеть основные параметры загрузки операционной системы:
— Производительность в графическом виде (ЦПУ и оперативная память);
— Загрузку все сетевых адаптеров;
— Показывает текущих пользователей.
Существует несколько способов запуска Диспетчера задач не зависимо от того какая операционная система у вас стоит Windows XP, Windows 7, Windows Server 2003, Windows Server 2008 (2008 R2) можете воспользоваться одним из способов:
1 Способ. Нажать сочетание клавиш «Ctr» + «Shift» + «Esc».
Сразу после этого на экране появится Диспетчер задач
2 Способ. Щелкните правой кнопкой мыши на Панели задач и выберите «Запустить диспетчер задач«
3 Способ. Нажать сочетание клавиш «Ctr» + «Alt» + «Del».
И выбрать кнопку «Запустить диспетчер задач«.
4 Способ. В командной строке запустить команду taskmgr.exe
Для этого нажимаете кнопку «Пуск«, в сроке поиска ввести команду taskmgr.exe и нажать «Enter».
В этой статье я указал все возможные способы запуска Диспетчера задач, если вы знаете еще какой то способ, можете написать в комментарии.
После того как Диспетчер задач запущен, можно приступать к анализу его показателей. А именно, если вас интересует на сколько процентов загружен процессор или оперативная память, нажмите на вкладке «Быстродействие«.
Вы увидите общий процесс загрузки процессора и отдельную загрузку на каждое ядро (если у вас многоядерный процессор), также будет виден процент загрузки оперативной памяти. Если вы наблюдаете высокую загрузку процессора или оперативной памяти, можете перейти на вкладку «Процессы» и увидеть какими процессами загружен процессор или оперативная память, для удобства можете отсортировать данные нажав на необходимом параметре, например на ЦП или Память. Что бы видеть всю картину происходящего необходимо нажать «Отображать процессы всех пользователей«.
Если процент использования процессора постоянно высокий, необходимо либо выключить лишние процессы (выбрав вкладку Процессы, нажав на не нужном процессе правой кнопкой мыши и выбрав «Завершить процесс» ), можно убрать их из автозагрузки , либо менять процессор на более мощный.
Если постоянно загружена оперативная память, можно также убрать лишние процессы использующие ее (выбрав вкладку Процессы, нажав на не нужном процессе правой кнопкой мыши и выбрав «Завершить процесс«), либо увеличить количество оперативной памяти или воспользоваться технологией ReadyBoost .
Иногда случается что диспетчер задач выглядит не так как вы привыкли видеть, что бы исправить его в нормальный вид необходимо нажать двойным кликом мыши на область отмеченную розовым цветом
4 способа как открыть диспетчер задач!
Существует довольно много способов открыть диспетчер задач, лично я знаю 4. Вероятно есть еще один, но проверять и подтверждать его я не хочу, ибо даже если он и есть, то абсолютно не практичный.
Поэтому расскажу о тех четырех способах которые знаю и использую я. 🙂
Способ #1
Самый быстрый способ открыть диспетчер задач — нажать сочетание клавиш ctrl + shift + esc . Тут все достаточно просто, нажимаем это сочетание и диспетчер сразу открывается.
Способ #2
Этот способ точно работает на Windows 10 — нажмите правой клавишей на кнопке пуск, а в выпадающем меню кликните левой клавишей мыши на строке «Диспетчер задач».
Если у вас Windows 7/8 или вообще Windows XP, то проверьте, пожалуйста этот метод и отпиши в комментариях работает он или нет.
Способ #3
Способ сочетающий в себе первый вариант и второй. Необходимо нажать сочетание клавиш ctrl + alt + del , и в открывшемся окне кликнуть на кнопку «Диспетчер задач». Кажется в Windows 95/98 и в плоть до Windows XP такое сочетание клавиш открывало диспетчер сразу же, и было аналогом первого варианта.
Способ #4
Вероятно один из самых неудобных вариантов, но почему бы и нет? Откройте командную строку сочетанием клавиш win + r , введите Taskmgr и нажмите enter или клавишу «ОК». Если это не сработает, то введите Taskmgr.exe , это сработает точно. 🙂
А какие еще способы знаете вы? Пишите в комментариях, будет интересно узнать что-то новое. 🙂
Как запустить диспетчер задач windows server
Общие обсуждения
Вопрос следующего характера, есть Windows Server 2012, на нем заведены пользователи RDP,
они подключаются удаленно, я хотел бы что бы у данных пользователей запускался диспетчер
задач, но что бы пользователи не были Администраторами, что необходимо сделать для того
что бы у обычного пользователя RDP запускался Диспетчер задач?
- Изменен тип Petko Krushev Microsoft contingent staff, Moderator 31 марта 2014 г. 5:32
Все ответы
Просто опубликовать %SystemRoot%system32ServerManager.exe
В конце концов причина причин оказалась в начале начал.
Или правой кнопкой на нижней панели — запустить диспетчер задач
Я так понимаю речь идет о добавление в групповые политики файла ServerManager.exe ?
но при чем тут ServerManager.exe, когда речь идет о Taskmgr.exe или я чего то не понимаю ?
Я пытался добавлять отдельную группу с полными правами на Taskmgr.exe, но что то безрезультатно.
Просто опубликовать %SystemRoot%system32ServerManager.exe
В конце концов причина причин оказалась в начале начал.
Семь способов открыть диспетчер задач Windows
Диспетчер задач, возможно, требуется достаточно редко, но все равно необходимо знать несколько различных способов, чтобы открыть его. Некоторые из них могут пригодиться, если Вы не можете открыть диспетчер задач так, как Вы привыкли.
Нажмите Ctrl+Alt+Delete
Вероятно, Вы знакомы с комбинацией Ctrl + Alt + Delete. До того, как была выпущена Windows Vista, нажатие Ctrl + Alt + Delete приводило Вас непосредственно в диспетчер задач. Начиная с Windows Vista нажатие Ctrl + Alt + Delete приведет Вас к экрану Windows Security, который предоставляет опции для блокировки вашего ПК, переключения пользователей, выхода из системы и запуска диспетчера задач.
Нажмите Ctrl+Shift+Esc
Самый быстрый способ вызвать диспетчер задач, если Вы работаете на клавиатуре — просто нажмите Ctrl + Shift + Esc. В качестве бонуса Ctrl + Shift + Esc предлагает быстрый способ вызвать диспетчер задач при использовании удаленного рабочего стола или работать внутри виртуальной машины.
Нажмите Windows + X для доступа к меню
Windows 8 и Windows 10 имеют меню, доступ к которому можно получить, нажав Windows + X. Меню имеет быстрый доступ ко всем видам утилит, включая диспетчер задач.
Нажмите правой кнопкой мыши на панели задач
Одним из самых быстрых способов вызвать диспетчер задач является щелчок правой кнопкой мыши по любому открытому пространству на панели задач и выбор «Диспетчер задач». Всего два клика.
Запустите «taskmgr» из окна «Выполнить» или «Пуск»
Имя исполняемого файла для диспетчера задач — «taskmgr.exe». Вы можете запустить диспетчер задач, нажав «Пуск», набрав «taskmgr» в окне поиска и нажав Enter.
Вы также можете запустить его, нажав Windows + R, чтобы открыть окно «Выполнить», наберите «taskmgr», а затем нажмите Enter.
Перейдите в taskmgr.exe в Проводнике
Вы также можете запустить диспетчер задач, открыв его исполняемый файл напрямую. Это, безусловно, самый длинный способ открытия диспетчера задач, но мы рассказываем о нем для полноты. Откройте Проводник и перейдите к следующему местоположению:
Прокрутите вниз и найдите (или выполните поиск) taskmgr.exe, а затем дважды щелкните по нему.
Создайте ярлык для диспетчера задач
И последний способ в нашем списке — создание ярлыка для диспетчера задач. Вы можете сделать его несколькими способами. Чтобы связать ярлык с диспетчером задач, запустите диспетчер задач с помощью любого из методов, которые мы рассмотрели. Пока он запущен, щелкните правой кнопкой мыши значок «Диспетчер задач» на панели задач и выберите «Закрепить программу в панели задач». После этого Вы сможете нажать на ярлык для запуска диспетчера задач в любое время.
Если Вы хотите создать ярлык на рабочем столе (или в папке), щелкните правой кнопкой мыши на любое пустое место, где Вы хотите создать ярлык, а затем выберите «Создать»> «Ярлык».
В окне Создать ярлык введите следующее расположение в поле и нажмите «Далее».
Как запустить диспетчер задач windows server
Общие обсуждения
Вопрос следующего характера, есть Windows Server 2012, на нем заведены пользователи RDP,
они подключаются удаленно, я хотел бы что бы у данных пользователей запускался диспетчер
задач, но что бы пользователи не были Администраторами, что необходимо сделать для того
что бы у обычного пользователя RDP запускался Диспетчер задач?
- Изменен тип Petko Krushev Microsoft contingent staff, Moderator 31 марта 2014 г. 5:32
Все ответы
Просто опубликовать %SystemRoot%system32ServerManager.exe
В конце концов причина причин оказалась в начале начал.
Или правой кнопкой на нижней панели — запустить диспетчер задач
Я так понимаю речь идет о добавление в групповые политики файла ServerManager.exe ?
но при чем тут ServerManager.exe, когда речь идет о Taskmgr.exe или я чего то не понимаю ?
Я пытался добавлять отдельную группу с полными правами на Taskmgr.exe, но что то безрезультатно.
Просто опубликовать %SystemRoot%system32ServerManager.exe
В конце концов причина причин оказалась в начале начал.
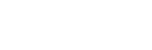
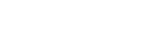
«Открытые системы» — ведущее российское издательство, выпускающее широкий спектр изданий для профессионалов и активных пользователей в сфере ИТ, цифровых устройств, телекоммуникаций, медицины и полиграфии, журналы для детей.
© «Открытые системы», 1992-2023.
Все права защищены.
Средство массовой информации www.osp.ru Учредитель: ООО «Издательство «Открытые системы» Главный редактор: Христов П.В. Адрес электронной почты редакции: info@osp.ru
Телефон редакции: 7 (499) 703-18-54
Возрастная маркировка: 12+ Свидетельство о регистрации СМИ сетевого издания Эл.№ ФС77-62008 от 05 июня 2015 г. выдано Роскомнадзором.
База знаний
Центр поддержки > База знаний > Администрирование Windows > Как запустить Диспетчер задач на VDS сервере с ОС Windows
Для запуска Диспетчера задач («Task Manager») на VDS/VPS сервере с ОС Windows подключитесь к нему через удаленный рабочий стол и воспользуйтесь одним из способов, приведенных ниже:
Способ 1: правый клик мышкой на Панели задач -> «Запустить диспетчер задач»:
Способ 2: Нажмите на клавиатуре Ctrl + Shift + Esc
Способ 3: Нажмите Ctrl+Alt+End (или Пуск -> «Безопасность Windows») для открытия «Безопасность Windows» («Windows Security») и выберите из списка «Запустить диспетчер зада» («Start Task manager»):
Способ 4: Нажмите Пуск -> «Выполнить» (или нажмите клавишу «Win» + R на клавиатуре), для открытия диалогового окна «Выполнить»:
Введите taskmgr в текстовое поле «Открыть» и нажмите кнопку «ОК»:
Способ 5: Найдите и вручную запустите следующий файл: C:WINDOWSSYSTEM32TASKMGR.EXE
Если вы не можете запустить диспетчер задач ни одним из описанных способов — возможность ваш серер очень сильно перегружен (не достаточно ресурсов для запуска нового процесса) или взломани / заражен вредоносным ПО, которое блокирует запуск Диспетчера задач.
Также читают
Иногда возникает вопрос как посмотреть какие процессы запущены на удаленном компьютере пользователя (и завершить процесс на удаленном компьютере) но при этом не ставить ни какое доп ПО и вообще что бы это было быстро и желательно из консоли ) На этот случай «мелкософт» позаботился о сисадминах и дал там волшебную команду tasklist (о всех ее функция можете посмотреть в командной строке tasklist /?)
Но перейдем к делу, а точнее к пошаговой инструкции по пользованию этой удобной утилиты!
- Для начала откроем командную строку Пуск-cmd
- Вводим команду tasklist /s winxp-test
tasklist — команда по выводу удаленных процессов
/s — ключ который говорит что будет подключать удаленный компьютер
winxp-test — имя компьютера на котором нужно вывести процессы
- теперь зная имя процесса и его PID мы его принудительно завершим, для примера я взял процесс uTorrent с номер процесса 2720
- Далее запускаем другую команду taskkill /s winxp-test /pid 2720
- Все, радуемся жизни не поднимаю пятую точку со стула )
PS Данная утилиты очень полезна когда требуется быстро решить проблему не тревожа пользователя выяснить что не так на его компе или найти «плохую редиску» в офисе которая запускает ненужно ПО на своем компе.
доп ключи : просмотр процессов на удаленном компьютере, список процессов на удаленном компьютере, процессы замедляющие работу компьютера, завершить процесс на удаленном компьютере, как посмотреть процессы на компьютере.
Видео урок как посмотреть и завершить процесс на удаленном компьютере
Join @AdmNtsRu on Telegram
Смотрите также:
Содержание
- 0.1 Комментариев: 17
- 1 Способ 1 (быстрый)
- 2 Способ 2 (чуть дольше)
- 3 Способ 3 (еще чуть дольше)
-
- 3.0.1 Другие статьи:
-
- 4 Комментарии:
- 5 Полная интеграция с Active Directory
- 6 Управление питанием
- 7 Доступ к различным терминальным сессиям
- 8 Удаленный диспетчер задач
- 9 Поддержка нескольких мониторов
- 10 Полная поддержка UAC
- 11 Удаленный запуск программ
- 12 Управление RMS через командную строку
- 13 Удаленный реестр
- 14 Терминал
- 15 Инвентаризация
- 16 Поиск Хостов в сети
Содержание
- Комментариев: 17
- Способ 1 (быстрый)
- Способ 2 (чуть дольше)
- Способ 3 (еще чуть дольше)
- Другие статьи:
- Комментарии:
- Полная интеграция с Active Directory
- Управление питанием
- Доступ к различным терминальным сессиям
- Удаленный диспетчер задач
- Поддержка нескольких мониторов
- Полная поддержка UAC
- Удаленный запуск программ
- Управление RMS через командную строку
- Удаленный реестр
- Терминал
- Инвентаризация
- Поиск Хостов в сети
Как запустить диспетчер задач на удаленном компьютере в терминале? Как снять зависшую программу или сессию пользователя? Стандартные три волшебных кнопки Ctrl + Alt + Del тут не помогут, ибо в терминале действует иная комбинация.
Ctrl + Alt + End — спасет отца русской демократии в данной ситуации.
Если считаете статью полезной,
не ленитесь ставить лайки и делиться с друзьями.
Комментариев: 17
- 2013-03-26 в 09:52:20 | Стрелок
Спасибо, реально спасло))
Реально спасло! Спасибо автору!
как вариант: пуск->выполнить->taskmgr
А щелкнуть правой кнопкой мыши по панели задач и выбрать пункт «Диспетчер задач» никак, да?
2013-12-16 в 20:40:41 | uzravatar
как вариант: пуск->выполнить->taskmgr
2013-12-20 в 07:46:19 | Рушан
А щелкнуть правой кнопкой мыши по панели задач и выбрать пункт «Диспетчер задач» никак, да?
А если процесса explorer нет, да? И он не перезапустился системой после падения, да? Тупо втыкать в синий пустой экран)) ? Автор молодца, реально спасает отца 😉 !
не работают ваши советы. если по удаленке комп перезагрузился, а для входа требует нажать три волшебные кнопки, то Ctrl + Alt + End не работает. не получается снова запустить компьютер. нет ни панели задач, ни кнопки пуск — в комп не войти.
Вы сейчас точно про терминальный сервер пишете? Для входа по rdp Ctrl+Alt+Del не запрашивается 🙂
Спасает, если, например explorer завис или не запустился.
Информация в этой статье будет полезна для тех, кто пользуется удаленным рабочим столом, он же RDP и хотел бы запустить диспетчер задач Windows на удаленном компьютере. Если нажать привычную всем комбинацию клавиш Ctrl+Alt+Del, то нужного эффекта не будет, т.к. диспетчер задач запуститься на локальном компьютере.
Способ 1 (быстрый)
Для запуска диспетчера задач на удаленном рабочем столе, достаточно нажать альтернативную комбинацию клавиш: Ctrl + Shift + Esc (Контрол+Шифт+Экскейп). После этого на удаленном компьютере запустится диспетчер задач Windows.
Способ 2 (чуть дольше)
Достаточно навести указатель мышки в любое свободное место панели задач, нажать правую кнопку мышки и выбрать пункт «Запустить диспетчер задач» (в английской версии Windows «Start Task Manager«). После этого мы получим аналогичный эффект.
Способ 3 (еще чуть дольше)
Идем в меню «Пуск«, выбираем там пункт «Выполнить» и вводим Taskmgr, радуемся 😉
Другие статьи:
Комментарии:
- Евгений
- 22.05.2019 16:58
Спасибо)) а то положил комп на работе
Так же, обычный пользователь может открыть диспетчер задач, и там на вкладке «Пользователи» посмотреть все это. Ну, или если нужен например вывод в текстовом виде, то лучше воспользоваться выше предложенным вариантом с qwinsta.
К сожалению, у меня нет возможности проверить догадку, но есть такая утилита, как qwinsta. Возможно, она позволит без админских прав смотреть активных RDP юзеров. Если нет, то можно попробовать информацию из этой статьи:
https://sysadmin.ru/zapusk-programmy-trebuyushhij-prava-administratora-pod-uchetnoj-zapisyu-obychnogo-polzovatelya.html
qwinsta /?
Display information about Remote Desktop Sessions.
QUERY SESSION [sessionname | username | sessionid]
[/SERVER:servername] [/MODE] [/FLOW] [/CONNECT] [/COUNTER] [/VM]
sessionname Identifies the session named sessionname.
username Identifies the session with user username.
sessionid Identifies the session with ID sessionid.
/SERVER:servername The server to be queried (default is current).
/MODE Display current line settings.
/FLOW Display current flow control settings.
/CONNECT Display current connect settings.
/COUNTER Display current Remote Desktop Services counters informati
on.
/VM Display information about sessions within virtual machines.
А теперь, то же самое, только для rdp-сессии для контроллера домена. Суть вопроса: что надо сделать, чтобы конкретный пользователь, без админских прав, смог смотреть подключенных по rdp клиентов?
RMS — это продукт именно для удаленного администрирования компьютеров. Программа изначально разрабатывалась, в первую очередь, для нужд системных администраторов и других IT специалистов.
Полная интеграция с Active Directory
RMS Удаленный доступ имеет бесшовную и полную интеграцию с доменной сетью и Active Directory. Если компьютер администратора (Viewer) находится в доменной сети, адресная книга автоматически интегрируется с Active Directory. У вас перед глазами появляется полноценный AD браузер и вся структура домена (или доменов, если их несколько).
По умолчанию используется текущий контроллер домена компьютера, однако, имеется возможность указать другой контроллер домена, задав его адрес и атрибуты доступа.
В дополнение к этому, вы можете использовать систему разграничения прав, на основе Active Directory, для авторизации на удаленных Хостах (NTLM авторизация). Также имеется возможность автоматизированной массовой удаленной установки Хостов внутри домена.
Управление питанием
Режим «Управление питанием» позволяет производить выключение, перезагрузку, гибернацию и другие операции, связанные с управлением питания удаленного компьютера.
- Перезагрузка, выключение или смена удаленного пользователя.
- Перезагрузка ОС в безопасном режиме.
- Включение и выключение удаленного монитора.
- Перевод компьютера в режим сна или гибернации.
- Удаленное включение компьютера, при помощи технологии Wake-on-LAN.
Доступ к различным терминальным сессиям
RMS позволяет управлять любой из терминальных сессий, запущенных на удаленном ПК. Если на удаленном компьютере запущено одновременно несколько сеансов, например, локальный и несколько RDP — можно выбрать интересующий сеанс и управлять им.
Данная функция особенно полезна для контроля сервера терминалов, где одновременно могут работать десятки RDP пользователей.
Удаленный диспетчер задач
Режим «Удаленный диспетчер задач» предназначен для того, чтобы управлять приложениями, окнами, службами и пользователями удаленного компьютера на соответствующих вкладках главного окна данного режима.
Вот действия, которые позволяет осуществлять удаленный диспетчер задач:
- Процессы. Просмотр списка всех процессов, запущенных в ОС. Завершение выбранного процесса или запуск другой его копии.
- Окна. Просмотр списка окон, открытых на рабочем столе текущего пользователя. Закрытие выбранного окна. Звездочкой отмечается окно, которое активно в данный момент.
- Службы. Просмотр списка всех служб (сервисов). Запуск и остановка выбранной службы.
- Пользователи. Просмотр списка всех пользователей, который работают в данный момент с системой, включая удаленных RDP пользователей. Есть возможность отключить или заблокировать выбранного пользователя, а также послать ему текстовое сообщение.
Поддержка нескольких мониторов
Если на удаленном компьютере несколько мониторов, вы имеете возможность подключиться к любому из них, либо отобразить их все в одном окне.
Режим отображения мониторов можно менять, не переподключаясь, т.е. «налету».
Полная поддержка UAC
User Account Control (UAC) может стать непреодолимым препятствием при удаленном администрировании компьютеров. К счастью, RMS полностью поддерживает обработку запросов UAC. Если, во время сеанса удаленного доступа, вы совершаете операцию, требующую запрос UAC — RMS предоставляет полный доступ к этому окну, вы можете щелкнуть на кнопку в окне запроса и продолжить работу.
Удаленный запуск программ
Режим «Удаленный запуск» предназначен для открытия документов или запуска программ на удаленном компьютере напрямую, без получения доступа к удаленному экрану. Данный режим избавит вас от того, чтобы подключаться каждый раз к удаленному рабочему столу, для совершения такой рутинной операции, как запуск программы.
Данный режим имеет несколько полезных опций. Например, позволяет запускать программу от имени определенного пользователя, в скрытом режиме или от имени системы.
Управление RMS через командную строку
И Host и Viewer поддаются управлению через командную строку. Это позволяет максимально автоматизировать работу и установку RMS, в случае необходимости. Список параметров и примеры использования можно посмотреть в справочной системе.
Удаленный реестр
RMS Удаленный доступ — это программа, позволяющая осуществлять удаленное администрирование системного реестра. Главное окно режима «Удаленный реестр» очень похоже на привычный системный regedit.exe. Данный режим позволяет выполнять все основные операции с реестром, не отвлекая удаленного пользователя.
Возможно создание и редактирование разделов реестра, значений любых стандартных типов. Также можно экспортировать и импортировать reg-файлы.
Терминал
Режим «Терминал» позволяет получить полноценный доступ к командной строке удаленного компьютера. Ввод команд и запуск программ в окне «Терминал» производится точно так же, как в командной строке системной утилиты «cmd».
Команды можно запускать, как от имени системы, так и от имени текущего интерактивного пользователя.
Инвентаризация
RMS имеет специальный инструмент, предназначенный для инвентаризации аппаратного и программного обеспечения удаленных компьютеров.
Имеется возможность автоматического составления отчетов по указанным компьютерам, с возможностью экспорта в HTML или XML формате.
Для доступа к удаленному рабочему столу RMS использует свой собственный протокол. Однако, имеется возможность подсоединиться через RMS к удаленному компьютеру, используя протокол RDP (Remote Desktop Protocol) компании Microsoft Corporation.
Для прямого соединения, внутри локальной или корпоративной сети, нет необходимости, чтобы на удаленном компьютере был установлен RMS Хост, т.е. возможно прямое соединение по RDP. Но, в случае если необходим доступ по RDP через интернет, а прямого IP адреса нету, на помощь приходит наша разработка — RDP over ID (RDP через ID). Данная возможность позволяет соединяться по протоколу RDP через наш Internet-ID канал. Это дает возможность обойти сетевые экраны и NAT. В этом случае, на удаленном компьютере должен быть установлен RMS Хост.
Поиск Хостов в сети
Viewer обладает встроенной системой поиска Хостов в сети. Поиск осуществляется по заданным диапазонам IP-адресов, таким образом есть возможность настраивать зоны сканирования. Поиск осуществляется в многопоточном режиме, что позволяет сканировать большие сегменты сети за очень короткий промежуток времени. Имеется возможность указывать число потоков сканирования.
Главная » Браузеры » Как запустить диспетчер задач на удаленном рабочем столе (RDP)
7 способов выполнить команду на удалённом компьютере
Одна из самых популярных задач у системных администраторов это запуск, какой-либо команды на удалённом компьютере, не вставая со своего места. Это может быть необходимо для установки программы или утилиты, изменения каких-либо настроек, или для чего угодно ещё. И конечно, редко речь идёт лишь об одном компьютере, чаще команду нужно выполнить на множестве рабочих станций или серверов.
Так как задача эта популярная, то и способов её решения существует множество. Начиная от групповых политик (в которых можно применять для этой цели сценарии входа в систему или автозагрузки), и заканчивая мощными системами управления, вроде System Center Essentials или System Center Configuration Manager. Но я в этой статье хочу рассмотреть методы, которые доступны сразу из командной строки или файлов сценариев, а также не требуют предварительной установки агентов и прочей суматохи. Впрочем, какие-то предварительные требования конечно есть. Например, у вас должны быть административные полномочия на том компьютере, на котором вы хотите выполнить команду (за исключением сценария с «проксированием», но об этом позже).
Способ 1 (быстрый)
Для запуска диспетчера задач на удаленном рабочем столе, достаточно нажать альтернативную комбинацию клавиш: Ctrl + Shift + Esc (Контрол+Шифт+Эскейп). После этого на удаленном компьютере запустится диспетчер задач Windows.Расположение клавиш можно посмотреть на картинке ниже:
Достаточно навести указатель мышки в любое свободное место панели задач, нажать правую кнопку мышки и выбрать пункт «Запустить диспетчер задач» (в английской версии Windows «Start Task Manager«). После этого мы получим аналогичный эффект.
Список всех параметров запуска Psexec.
@файл
Указывает программе PsExec, что нужно запустить приложение на всех компьютерах, перечисленных в заданном текстовом файле.
-a
Процессоры, на которых можно запустить приложение, отделяются запятыми, при этом процессоры нумеруются, начиная с 1. Например, чтобы запустить приложение на процессорах втором и четвертом, введите «-a 2,4»
-c
Указанная программа копируется в удаленную систему для выполнения. Если этот параметр не задан, то приложение должно находиться в системной папке удаленной системы.
-d
Указывает, что не нужно ждать завершения приложения. Этот параметр следует использовать только при запуске неинтерактивных приложений.
-e
Указанный профиль учетной записи не загружается.
-f
Указанная программа копируется в удаленную систему, даже если такой файл в удаленной системе уже есть.
-i
Запускаемая программа получает доступ к рабочему столу указанного сеанса в удаленной системе. Если сеанс не задан, то процесс выполняется в консольном сеансе.
-l
При запуске процесса пользователю предоставляются ограниченные права (права группы администраторов отменяются, и пользователю предоставляются только права, назначенные группе «пользователи»). В ОС Windows Vista процесс запускается с низким уровнем благонадежности.
-n
Позволяет задать задержку подключения к удаленным компьютерам (в секундах).
-p
Позволяет указать необязательный пароль для имени пользователя. Если этот параметр опущен, то будет выдан запрос на ввод пароля, при этом пароль не будет отображаться на экране.
-s
Удаленный процесс запускается из системной учетной записи.
-u
Позволяет указать необязательное имя пользователя для входа в удаленную систему.
-v
Указанный файл копируется в удаленную систему вместо уже имеющегося только при условии, что номер его версии выше или он более новый.
-w
Позволяет указать для процесса рабочий каталог (путь внутри удаленной системы).
-x
Отображает интерфейс пользователя на рабочем столе Winlogon (только в локальной системе).
Назначенные задания
Довольно интересный способ, заслуживающий право на жизнь. Назначенные задания можно создавать из командной строки при помощи утилиты schtasks.exe, выполнять их, затем удалять. Подробнее с синтаксисом можно ознакомиться в документации, я же разберу пример использования назначенных заданий в доменной среде. Предположим, нам нужно выполнить команду как можно быстрее вне зависимости от того, выключен компьютер или нет. Для этого используются так называемые предпочтения групповых политик (Group Policy Preference).
Искать установку назначенных заданий следует в конфигурации компьютера или пользователя ― «Настройка ― Параметры панели управления ― Назначенные задания».
Создание нового назначенного задания.
Для выполнения команды или скрипта ASAP понадобится создать «Немедленную задачу (Windows 7 и выше)». Если вдруг в инфраструктуре остались машины под управлением Windows XP, то подойдет «Очередное задание (Windows XP)».
Стоит сделать несколько политик с соответствующими WMI-фильтрами или создать два разных назначенных задания в одной политике с нацеливанием ― например, при помощи того же WMI-фильтра. Это поможет избежать конфликтов в разнородной среде со старыми и новыми Windows.
Пример WMI-фильтра для применения политики только на компьютерах с Windows XP:
В остальном процедура создания назначенного задания тривиальна. Единственное, не забывайте отметить пункт «Применить один раз и не применять повторно», если задача не требует повторного запуска.
Запускаем немедленную задачу только один раз.
При использовании таких назначенных заданий программа запустится, как только компьютер получит обновление групповой политики. Это удобно: не нужно проверять доступность компьютеров в случае Psexec и wmic и заставлять пользователей перезагружать машины, как в случае скриптов групповых политик. При необходимости можно скопировать файл скрипта локально в разделе «Настройка ― Конфигурация Windows ― Файлы».
Назначенные задания позволяют явно задать имя пользователя для запуска программы, в том числе и для SYSTEM.
Get-Process – получение списка запущенных процессов
Командлет Get-Process позволяет вывести список запущенных процессов на локальном компьютере.
По-умолчанию выводятся следующие свойства запущенных процессов:
- Handles – количество дескрипторов ввода — вывода, которые отрыл данный процесс;
- NPM(K) — Non-paged memory (невыгружаемый пул). Размер данных процесса (в Кб.), которые никогда не попадают в файл подкачки на диск;
- PM(K) – размер памяти процесса, которая может быть выгружена на диск;
- WS(K) – размер физической памяти в Кб, используемой процессом (working set).
- CPU(s) – процессорное время, использованное процессом (учитывается время на всех CPU);
- ID — идентификатор процесса;
- SI (Session ID) – идентификатор сеанса процесса (0 — запущен для всех сессий, 1 – для первого залогиненого пользователя, 2 — для второго и т.д.);
- ProcessName – имя процесса.
Чтобы получить все свойства нескольких процессов:
Get-Process winword, notep* | Format-List *
Можно вывести только определенный свойства процессов. Например, имя (ProcessName) время запуска (StartTime), заголовок окна процесса (MainWindowTitle), имя исполняемого файла (Path) и наименование разработчика (Company):
Get-Process winword, notep* | Select-Object ProcessName, StartTime, MainWindowTitle, Path, Company|ft
Вывести список запущенных процессов пользователя с графическими окнами (в список не попадут фоновые и системные процессы):
Get-Process | Where-Object | Format-Table Id, Name, mainWindowtitle
.mainWindowTitle — процессы с графическими окнами» width=»» />.mainWindowTitle — процессы с графическими окнами» width=»» />
С помощью параметра IncludeUserName можно вывести имя пользователя (владельца), который запустил процесс:
Get-Process -Name winword -IncludeUserName
С помощью Where-Object можно выбрать процессы в соответствии с заданными критериями. Например, выведем все процессы, которые используются более 200 Мб оперативной памяти, отсортируем процессы в порядке убывания используемого объема RAM, размер памяти из Кб преобразуем в Мб:
Как мы уже говорили ранее командлет Get-Process в параметре CPU содержит время использования процессора конкретным процессом в секундах. Чтобы отобразить процент использования CPU процессами (по аналогии с Task Manager), используйте такую функцию:
function Get-CPUPercent
$CPUPercent = @Name = ‘CPUPercent’
Expression = $TotalSec = (New-TimeSpan -Start
[H1toH2]
Start-Process, Stop-Process: запуск и остановка процессов из PowerShell
Чтобы запустить новый процесс с помощью PowerShell используется команда:
Start-Process -FilePath notepad
Если каталог с исполняемым файлом отсутствует в переменной окружения $env:path, нужно указать полный путь к файлу:
Start-Process -FilePath ‘C:distrapp.exe’
Можно запустить программу и передать ей аргументы:
Start-Process -FilePath ping -ArgumentList «-n 10 192.168.1.11»
С помощью параметра WindowStyle вы можете задать режим запуска окна процесса (normal, minimized, maximized, hidden). Например, чтобы запустить программу в максимально развернуом окне и дождаться завершения процесса, выполните команду:
Start-Process -FilePath tracert -ArgumentList «192.168.1.11» –wait -windowstyle Maximized
С помощью командлета Stop-Process можно завершить любой процесс. Например, чтобы закрыть все запущенные процессы notepad:
Stop-Process -Name notepad
По-умолчанию не запрашивается подтверждение завершения процесса. Закрываются все процессы, которые соответствуют указанным критериям. Чтобы запросить подтверждение завершения для каждого процесса, добавьте –Confirm.
Stop-Process -Name notepad.exe -Confirm
(Get-Process -Name notepad).Kill()
Из PowerShell можно принудительно завершить все приложения, которые не отвечают диспетчеру процессов Windows:
Get-Process | where-object | Stop-Process
.StartTime).TotalSeconds
[Math]::Round( (
PowerShell: управление процессами на удаленном компьютере
С помощью аргумента ComputerName командлет Get-Process позволяет управлять процессами на удаленных компьютерах (должен быть включен и настроен WinRM).
Get-Process -ComputerName dc01, dc02| Format-Table -Property ProcessName, ID, MachineName
Мы рассматриваем встроенные возможности комнадлета Get-Process для управления процессами на удаленных компьютерах. Здесь не учитываются возможности PowerShell Remoting, которые доступны в командлетах Invoke-Command и Enter-PSSession.
Если вы хотите завершить процесс на удаленном компьютере, имейте в виду, что у командлета Stop-Process отсутствует параметр –ComputerName. Для завершения процесса на удаленном компьютере можно использовать такой PowerShell код:
$RProc = Get-Process -Name notepad -ComputerName dc01
Stop-Process -InputObject $RProc
.CPU * 100 / $TotalSec), 2)
>
>
Get-Process | Select-Object -Property Name, $CPUPercent, Description | Sort-Object -Property CPUPercent -Descending | Select-Object -First 20
>
Чтобы найти зависшие процессы (которые не отвечают), выполните команду:
[/H1toH2]
Как запустить команду на удалённой системе
Основное использование команды PsExec — это просто запуск команды в удалённой системе. Чтобы запустить команду в удалённой системе, мы должны указать имя пользователя и пароль вместе с командой для запуска на удалённом компьютере.
Общий вид команды для запуска на удалённой системе:
- КОМПЬЮТЕР — имя компьютера Windows или его IP адрес в локальной сети
- -u Администратор — если операционная система на ином языке, то имя пользователя также будет другим, например, на английском это Administrator
- -p ПАРОЛЬ — пароль пользователя Администратор. Эту опцию можно пропустить, тогда команда запросит пароль для ввода
- КОМАНДА — программа, которую нужно выполнить на удалённой системе. После команды могут идти её опции.
Пример выполнения команды ipconfig на удалённом компьютере hackware-server от имени пользователя Администратор с паролем Aa1:
Как мы видим, команда выполняется в удалённой системе без проблем.
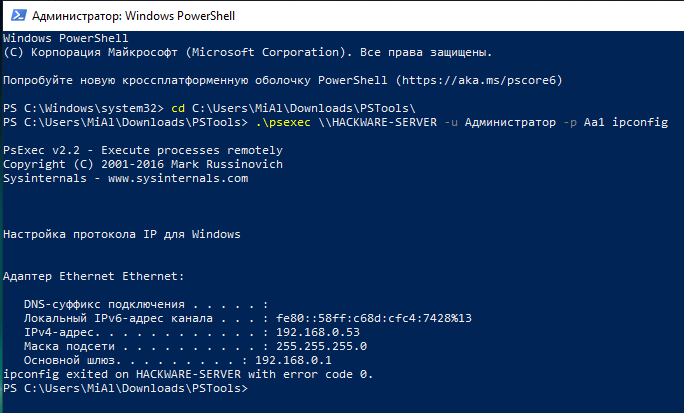
У удалённого компьютера HACKWARE-SERVER IP адресом является 192.168.0.53, поэтому следующая команда эквивалентна предыдущей:
Обратите внимание, что в Windows (в противоположность Linux), регистр букв в именах компьютеров, командах и путях не имеет значения — можно использовать буквы любого регистра в любых местах.
PsGetSid
Это отображает идентификатор безопасности для компьютера или пользователя и принимает стандартные аргументы. Эта утилита, вероятно, полезна только в очень специфических сценариях, с которыми мы лично не сталкивались. Так что попробуйте один раз и забудьте об этом, пока вам не понадобится когда-нибудь.
Инвентаризация
RMS имеет специальный инструмент, предназначенный для инвентаризации аппаратного и программного обеспечения удаленных компьютеров.
Имеется возможность автоматического составления отчетов по указанным компьютерам, с возможностью экспорта в HTML или XML формате.
Для доступа к удаленному рабочему столу RMS использует свой собственный протокол. Однако, имеется возможность подсоединиться через RMS к удаленному компьютеру, используя протокол RDP (Remote Desktop Protocol) компании Microsoft Corporation.
Для прямого соединения, внутри локальной или корпоративной сети, нет необходимости, чтобы на удаленном компьютере был установлен RMS Хост, т.е. возможно прямое соединение по RDP. Но, в случае если необходим доступ по RDP через интернет, а прямого IP адреса нету, на помощь приходит наша разработка — RDP over ID (RDP через ID). Данная возможность позволяет соединяться по протоколу RDP через наш Internet-ID канал. Это дает возможность обойти сетевые экраны и NAT. В этом случае, на удаленном компьютере должен быть установлен RMS Хост.
Содержание
- Диспетчер задач виндовс сервер
- Диспетчер задач виндовс сервер
- Общие обсуждения
- Все ответы
- Мониторинг
- Мониторинг производительности
- Сообщение об ошибке. Администратор отключил диспетчер задач
- Симптомы
- Причина
- Решение
- Диспетчер серверов
- Анализ исходных факторов и требований к системе
- Требования к оборудованию
- Требования к программному обеспечению и его конфигурации
- Управление удаленными компьютерами с клиентского компьютера
- Настройка удаленного управления на серверах, которыми необходимо управлять
- Задачи, которые можно выполнить с помощью диспетчера серверов
- Запуск диспетчера серверов
- Запуск диспетчер сервера с начального экрана
- Запуск диспетчера сервера с рабочего стола Windows
- Предотвращение автоматического запуска диспетчера серверов
- Перезапуск удаленных серверов
- Перезагрузка удаленных серверов в диспетчере серверов
- Экспорт настроек диспетчера серверов на другие компьютеры
- Экспорт настроек диспетчера серверов на другие компьютеры, присоединенные к домену
- Экспорт настроек диспетчера серверов на компьютеры в рабочих группах
Диспетчер задач виндовс сервер
С его помощью можно в реальном времени увидеть основные параметры загрузки операционной системы:
— Производительность в графическом виде (ЦПУ и оперативная память);
— Загрузку все сетевых адаптеров;
— Показывает текущих пользователей.
Существует несколько способов запуска Диспетчера задач не зависимо от того какая операционная система у вас стоит Windows XP, Windows 7, Windows Server 2003, Windows Server 2008 (2008 R2) можете воспользоваться одним из способов:
1 Способ. Нажать сочетание клавиш «Ctr» + «Shift» + «Esc».
Сразу после этого на экране появится Диспетчер задач
2 Способ. Щелкните правой кнопкой мыши на Панели задач и выберите «Запустить диспетчер задач«
3 Способ. Нажать сочетание клавиш «Ctr» + «Alt» + «Del».
И выбрать кнопку «Запустить диспетчер задач«.
4 Способ. В командной строке запустить команду taskmgr.exe
Для этого нажимаете кнопку «Пуск«, в сроке поиска ввести команду taskmgr.exe и нажать «Enter».
В этой статье я указал все возможные способы запуска Диспетчера задач, если вы знаете еще какой то способ, можете написать в комментарии.
После того как Диспетчер задач запущен, можно приступать к анализу его показателей. А именно, если вас интересует на сколько процентов загружен процессор или оперативная память, нажмите на вкладке «Быстродействие«.
Вы увидите общий процесс загрузки процессора и отдельную загрузку на каждое ядро (если у вас многоядерный процессор), также будет виден процент загрузки оперативной памяти. Если вы наблюдаете высокую загрузку процессора или оперативной памяти, можете перейти на вкладку «Процессы» и увидеть какими процессами загружен процессор или оперативная память, для удобства можете отсортировать данные нажав на необходимом параметре, например на ЦП или Память. Что бы видеть всю картину происходящего необходимо нажать «Отображать процессы всех пользователей«.
Иногда случается что диспетчер задач выглядит не так как вы привыкли видеть, что бы исправить его в нормальный вид необходимо нажать двойным кликом мыши на область отмеченную розовым цветом
Источник
Диспетчер задач виндовс сервер
Общие обсуждения
Вопрос следующего характера, есть Windows Server 2012, на нем заведены пользователи RDP,
они подключаются удаленно, я хотел бы что бы у данных пользователей запускался диспетчер
задач, но что бы пользователи не были Администраторами, что необходимо сделать для того
что бы у обычного пользователя RDP запускался Диспетчер задач?
Все ответы
Просто опубликовать %SystemRoot%system32ServerManager.exe
В конце концов причина причин оказалась в начале начал.
Я пытался добавлять отдельную группу с полными правами на Taskmgr.exe, но что то безрезультатно.
Просто опубликовать %SystemRoot%system32ServerManager.exe
В конце концов причина причин оказалась в начале начал.
Источник
Мониторинг
Мониторинг производительности
Мы рассмотрим два основных инструмента мониторинга производительности систем Windows Server — программу » Диспетчер задач «, которая предназначена для мониторинга работы приложений и служб сервера в реальном времени, и консоль » Производительность «, которая может осуществлять мониторинг производительности как в реальном времени, так и путем накопления статистики о работе системы за определенный период времени, причем консоль » Производительность » может показывать и собирать данные одновременно с нескольких систем.
Диспетчер задач
Чтобы открыть » Диспетчер задач «, основной инструмент мониторинга и управления системными процессами и приложениями, нужно выполнить одно из перечисленных действий:
Настройка общих параметров » Диспетчера задач «
Прежде чем изучать работу данной программы по управлению приложениями и процессами, сделаем некоторые настройки, позволяющие повысить удобство использования программы:
Управление приложениями
На закладке » Приложения » показан статус программ, работающих в данный момент в системе (рис. 16.13):
Кнопки в нижней части вкладки предназначены для выполнения следующих действий:
Замечание. В столбце » Состояние » для каждого приложения указано, нормально ли выполняется данное приложение. Статус » Не отвечает » свидетельствует о том, что приложение, возможно, «зависло» и надо завершить связанные с ним процессы. Однако некоторые приложения не отвечают на запросы системы в ходе выполнения интенсивных расчетов. Поэтому, прежде чем закрыть приложение, убедитесь, что оно действительно «зависло».
Контекстное меню списка приложений
При щелчке правой кнопкой мыши на строке приложения или группы приложений в списке отображается контекстное меню, позволяющее:
Замечание. Команда » Перейти к процессу » полезна, когда необходимо найти основной процесс для приложения, запустившего несколько процессов.
Управление процессами
Подробная информация о выполняемых процессах отображается на закладке » Процессы » (рис. 16.14):
По умолчанию в этом окне перечислены только процессы, запущенные ОС, локальными службами, сетевыми службами и интерактивным пользователем, т. е. пользователем, локально зарегистрировавшимся на компьютере. Чтобы увидеть процессы, запущенные удаленными пользователями, например подключившимися с помощью удаленного рабочего стола, надо установить галочку у поля » Отображать процессы всех пользователей «.
В столбцах на закладке » Процессы » содержится информация о выполняемых процессах. Она позволяет выявить те из них, которые поглощают системные ресурсы, например, процессорное время или память. По умолчанию отображаются следующие столбцы:
При выборе в меню » Вид » команды » Выбрать столбцы «, откроется диалоговое окно, из которого на закладку » Процессы » можно добавить другие столбцы (рис. 16.15):
Некоторые из них могут оказаться очень полезными при поисках причин системной проблемы.
Замечание. В списке процессов присутствует процесс » Бездействие системы «. Он отслеживает объем неиспользуемых ресурсов. Так, число 99 в столбце ЦП (CPU) означает, что 99% системных ресурсов в настоящий момент не используется. Приоритет этого процесса задать нельзя.
Просматривая информацию о процессах, надо помнить, что одно приложение может породить несколько процессов. Обычно все они зависят от родительского процесса и формируют расходящееся от него дерево процессов. Чтобы найти главный (родительский) процесс для данного приложения, на закладке «Приложения» щелкните приложение правой кнопкой мыши и выберите команду » Перейти к процессу «. Чтобы корректно завершить работу приложения с помощью » Диспетчера задач «, останавливайте либо само приложение, либо его главный процесс. Не останавливайте по отдельности зависимые процессы.
Остановить главный процесс приложения и порожденные им вторичные процессы можно несколькими способами:
Источник
Сообщение об ошибке. Администратор отключил диспетчер задач
В этой статье устраняется ошибка «Диспетчер задач был отключен администратором», которая возникает при попытке использования диспетчера задач.
Применяется к: Windows 10 — все выпуски, Windows Server 2012 R2
Исходный номер КБ: 555480
Симптомы
При попытке открыть Windows задач может появиться следующая ошибка:
Диспетчер задач был отключен администратором.
Причина
Используется учетная запись, заблокированная с помощью локальной групповой политики или групповой политики домена.
Некоторые параметры реестра блокируют использование диспетчера задач.
Решение
Убедитесь, что локализованная групповая политика или политика групп домена не блокирует использование диспетчера задач.
Политика локальной группы
Перейдите к > запуску запуска, Gpedit.msc введите, а затем нажмите ввод.
Перейдите к администрированию > конфигурации > пользователей System > Ctrl+Alt+Del Options.
В правой части экрана убедитесь, что параметр Remove Task Manager установлен для отключения или ненастройки.
Закрыть MMC Gpedit.msc.
Перейдите к > запуску запуска, gpupdate /force введите, а затем нажмите ввод.
Если вы используете Windows 2000, выполните 227302 KB e. Использование SECEDIT для немедленного принудительного обновления групповой политики.
Политика группы домена
Свяжитесь с локальной командой поддержки ИТ.
Проверка правильных параметров реестра:
Перейдите к > запуску запуска, regedit введите, а затем нажмите ввод.
Изменение реестра может привести к серьезным проблемам, которые могут потребовать переустановки операционной системы. Всегда архивайте файлы перед этим взломом реестра.
Перейдите к следующим клавишам реестра и убедитесь, что по умолчанию установлены следующие параметры:
Windows Registry Editor Version 5.00
[HKEY_CURRENT_USERSoftwareMicrosoftWindowsCurrentVersionGroup Policy ObjectsLocalUserSoftwareMicrosoftWindowsCurrentVersionPoliciesSystem]
DisableTaskMgr=dword:000000000
[HKEY_LOCAL_MACHINESOFTWAREMicrosoftWindows NTCurrentVersionWinlogon]
DisableCAD=dword:00000000
Community Отказ от контента решений
Корпорация Майкрософт и/или соответствующие поставщики не делают представлений о пригодности, надежности или точности сведений и связанных с ними графических данных, содержащихся в этой записи. Вся такая информация и связанная графика предоставляются «как есть» без какой-либо гарантии. Корпорация Майкрософт и/или соответствующие поставщики тем самым отключили все гарантии и условия в отношении этой информации и связанной графики, включая все подразумеваемые гарантии и условия торговой доступности, пригодность для определенной цели, рабочий труд, название и неущемление. Вы соглашаетесь, что ни в каких событиях корпорация Майкрософт и/или ее поставщики не несут ответственности за любые прямые, косвенные, штрафные, случайные, специальные, сопутствующие повреждения или любые повреждения, включая без ограничений убытки за потерю использования, данных или прибыли, возникающие из-за использования или невозможности использования сведений и связанных с ними графических элементов, содержащихся в этом деле, независимо от того, были ли они связаны с контрактом, тортом, халатностью, строгой ответственностью или иным образом, даже если корпорации Майкрософт или любому из ее поставщиков было рекомендовано о возможности ущерба.
Источник
Диспетчер серверов
Область применения: Windows Server 2022, Windows Server 2019, Windows Server 2016, Windows Server 2012 R2, Windows Server 2012
диспетчер сервера — это консоль управления в Windows Server, которая помогает ит-специалистам подготавливать локальные и удаленные серверы Windows от их настольных систем и управлять ими, не требуя физического доступа к серверам, а также необходимости включать подключения протокола удаленный рабочий стол (rdP) к каждому серверу. хотя диспетчер сервера доступен в Windows server 2008 R2 и Windows Server 2008, диспетчер сервера был обновлен в Windows Server 2012 для поддержки удаленного управления несколькими серверами, а также для увеличения числа серверов, которыми может управлять администратор.
в наших тестах диспетчер сервера в Windows Server 2016, Windows Server 2012 R2 и Windows Server 2012 можно использовать для управления до 100 серверов в зависимости от рабочих нагрузок, выполняемых серверами. Число серверов, которыми можно управлять, используя единую консоль диспетчера серверов, зависит от количества данных, запрашиваемых от управляемых серверов, а также от аппаратных и сетевых ресурсов, доступных на компьютере, на котором выполняется диспетчер серверов. По мере приближения количества отображаемых данных к пределам производственной мощности ресурсов компьютера могут наблюдаться замедление отклика от диспетчера серверов и задержка выполнения обновлений. Чтобы увеличить количество серверов, которыми можно управлять с помощью диспетчера серверов, рекомендуется ограничить количество данных событий, которые диспетчер серверов получает от управляемых серверов, задав соответствующие параметры в диалоговом окне Настройка данных события. Окно настройки показа событий можно открыть из меню Задачи в плитке События. если необходимо управлять корпоративным числом серверов в организации, рекомендуется оценить продукты в Microsoft System Center suite.
В этом разделе и его подразделах содержатся сведения об использовании функций в консоли диспетчер сервера. В этом разделе содержатся следующие подразделы.
Анализ исходных факторов и требований к системе
В следующих разделах перечислены некоторые начальные соображения, которые необходимо проверить, а также требования к оборудованию и программному обеспечению для диспетчер сервера.
Требования к оборудованию
Диспетчер сервера устанавливается по умолчанию во всех выпусках Windows Server 2016. Для диспетчер сервера не существует дополнительных требований к оборудованию.
Требования к программному обеспечению и его конфигурации
Диспетчер сервера устанавливается по умолчанию во всех выпусках Windows Server 2016. диспетчер сервера в Windows Server 2016 можно использовать для управления вариантами установки основных серверных компонентов Windows Server 2016, Windows Server 2012 и Windows server 2008 R2, работающих на удаленных компьютерах. Диспетчер сервера выполняется в варианте установки Server Core Windows Server 2016.
Диспетчер сервера работает в минимальном графическом интерфейсе сервера; то есть, если компонент графической оболочки сервера не установлен. Компонент графической оболочки сервера по умолчанию не устанавливается на Windows Server 2016. Если вы не используете графическую оболочку сервера, запускается консоль диспетчер сервера, но некоторые приложения и средства, доступные в консоли, недоступны. Браузеры не могут работать без графической оболочки сервера, поэтому не удается открыть веб-страницы и приложения, такие как HTML-справка (например, Справка F1 в консоли MMC). нельзя открыть диалоговые окна для настройки Windows автоматического обновления и обратной связи, если не установлена графическая оболочка сервера. команды, открывающие эти диалоговые окна в консоли диспетчер сервера, перенаправляются для запуска SCONFIG. cmd.
для управления серверами, работающими под управлением Windows server, более ранних, чем Windows Server 2016, установите следующее программное обеспечение и обновления, чтобы обеспечить управляемость старых выпусков Windows сервера с помощью диспетчер сервера в Windows Server 2016.
Управление удаленными компьютерами с клиентского компьютера
Консоль диспетчер сервера входит в состав средства удаленного администрирования сервера для Windows 10. Обратите внимание, что при установке средства удаленного администрирования сервера на клиентском компьютере управлять локальным компьютером с помощью диспетчер сервера нельзя. диспетчер сервера нельзя использовать для управления компьютерами или устройствами, работающими под управлением клиентской операционной системы Windows. диспетчер сервера можно использовать только для управления серверами на основе Windows.
| Исходная операционная система диспетчер сервера | Нацелен на Windows Server 2016 | нацелен на Windows Server 2012 R2 | Нацелен на Windows Server 2012 | нацелен на Windows server 2008 R2 или Windows server 2008 | Для Windows Server 2003 | нацелен на Windows 10 Корпоративная несколько сеансов на виртуальном рабочем столе Azure |
|---|---|---|---|---|---|---|
| Windows 10 или Windows Server 2016; | Полная поддержка | Полная поддержка | Полная поддержка | После того как требования к программному обеспечению и его конфигурации будут удовлетворены, диспетчер серверов сможет выполнять большинство задач управления, но не сможет устанавливать и удалять роли или компоненты | Не поддерживается | Не поддерживается |
| Windows 8.1 или Windows Server 2012 R2 | Не поддерживается | Полная поддержка | Полная поддержка | После того как требования к программному обеспечению и его конфигурации будут удовлетворены, диспетчер серверов сможет выполнять большинство задач управления, но не сможет устанавливать и удалять роли или компоненты | Ограниченная поддержка; только оперативный или автономный статус | Не поддерживается |
| Windows 8 или Windows Server 2012 | Не поддерживается | Не поддерживается | Полная поддержка | После того как требования к программному обеспечению и его конфигурации будут удовлетворены, диспетчер серверов сможет выполнять большинство задач управления, но не сможет устанавливать и удалять роли или компоненты | Ограниченная поддержка; только оперативный или автономный статус | Не поддерживается |
Чтобы запустить диспетчер серверов на клиентском компьютере:
На начальном экране щелкните Диспетчер сервера. Плитка Server Manager доступна после установки средств удаленного администрирования сервера.
дополнительные сведения о запуске средства удаленного администрирования сервера для Windows 10 управления удаленными серверами см. в средства удаленного администрирования сервера на вики-сайте TechNet.
Настройка удаленного управления на серверах, которыми необходимо управлять
по умолчанию в Windows Server 2016 включено удаленное управление диспетчер сервера и Windows PowerShell.
Для выполнения задач управления на удаленных серверах с помощью диспетчер сервера удаленные серверы, которыми требуется управлять, должны быть настроены на разрешение удаленного управления с помощью диспетчер сервера и Windows PowerShell. если удаленное управление отключено на Windows Server 2012 R2 или Windows Server 2012 и вы хотите включить его снова, выполните следующие действия.
настройка диспетчер сервера удаленного управления для Windows Server 2012 R2 или Windows Server 2012 с помощью интерфейса Windows
Выполните одно из следующих действий, чтобы открыть диспетчер сервера, если он еще не открыт.
на панели задач Windows нажмите кнопку диспетчер сервера.
На начальном экране щелкните Диспетчер сервера.
Выполните одно из указанных ниже действий, а затем нажмите кнопку ОК.
чтобы разрешить удаленное управление этим компьютером с помощью диспетчер сервера или Windows PowerShell, установите флажок включить удаленный доступ к этому серверу с других компьютеров.
включение диспетчер сервера удаленного управления для Windows Server 2012 R2 или Windows Server 2012 с помощью Windows PowerShell
Выполните одно из следующих действий.
чтобы запустить Windows PowerShell от имени администратора на начальном экране, щелкните правой кнопкой мыши плитку Windows PowerShell и выберите команду запуск от имени администратора.
чтобы запустить Windows PowerShell от имени администратора на рабочем столе, щелкните правой кнопкой мыши ярлык Windows PowerShell на панели задач и выберите команду запуск от имени администратора.
Configure-SMremoting.exe — включить
Эту команду можно также ввести в командной строке, открытой с повышенными правами пользователя (запуск от имени администратора).
Если включить удаленное управление не удается, см. раздел about_remote_Troubleshooting в Microsoft TechNet, чтобы получить советы и рекомендации по устранению неполадок.
Включение удаленного управления с помощью диспетчера сервера и Windows PowerShell в более ранних версиях операционных систем
Выполните одно из следующих действий.
сведения о включении удаленного управления на серверах, работающих под управлением Windows server 2008 r2, см. в разделе удаленное управление с помощью диспетчер сервера в справке Windows Server 2008 R2.
сведения о включении удаленного управления на серверах, работающих под управлением Windows Server 2008, см. в разделе включение и использование удаленных команд в Windows PowerShell.
Задачи, которые можно выполнить с помощью диспетчера серверов
Диспетчер сервера повышает эффективность администрирования сервера, позволяя администраторам выполнять задачи в следующей таблице с помощью одного средства. в Windows Server 2012 R2 и Windows Server 2012, как обычные пользователи сервера, так и члены группы «администраторы» могут выполнять задачи управления в диспетчер сервера, но по умолчанию обычным пользователям запрещено выполнять некоторые задачи, как показано в следующей таблице.
администраторы могут использовать два командлета Windows PowerShell в модуле диспетчер сервера командлета, Enable-серверманажерстандардусерремотинг и Disable-серверманажерстандардусерремотингдля дальнейшего управления доступом пользователей к некоторым дополнительным данным. Командлет Enable-серверманажерстандардусерремотинг может предоставить один или несколько стандартных пользователей, не являющихся администраторами, доступ к событиям, службе, счетчику производительности и данным инвентаризации ролей и компонентов.
Диспетчер серверов нельзя использовать для управления более новыми выпусками операционной системы Windows Server. диспетчер сервера, выполняющиеся в Windows Server 2012 или Windows 8, нельзя использовать для управления серверами, работающими под управлением Windows Server 2012 R2.
диспетчер сервера нельзя использовать для добавления ролей и компонентов на серверы, работающие под Windows Server 2008 R2 или Windows Server 2008.
Запуск диспетчера серверов
по умолчанию диспетчер сервера запускается автоматически на серверах, на которых выполняется Windows Server 2016, когда член группы «администраторы» входит в систему на сервере. При закрытии диспетчер сервера перезапустите его одним из следующих способов. В этом разделе также содержатся инструкции по изменению поведения по умолчанию и предотвращению автоматического запуска диспетчер сервера.
Запуск диспетчер сервера с начального экрана
Запуск диспетчера сервера с рабочего стола Windows
Предотвращение автоматического запуска диспетчера серверов
В консоли диспетчер сервера в меню Управление выберите пункт Диспетчер сервера свойства.
В диалоговом окне Свойства диспетчера серверов установите флажок в поле Не запускать диспетчер серверов автоматически при входе в систему. Нажмите кнопку ОК.
Кроме того, можно запретить автоматический запуск диспетчер сервера, включив параметр групповая политика, не запускать диспетчер сервера автоматически при входе в систему. Путь к этому параметру политики в консоли редактора локальных групповая политика является компьютером компьютер конфигурация Темплатессистемсервер Manager.
Перезапуск удаленных серверов
Удаленный сервер можно перезапустить с плитки » серверы » на странице роли или группы в Диспетчер сервера.
Перезапуск удаленного сервера заставляет сервер перезапуститься, даже если пользователи все еще находятся на удаленном сервере, а программы с несохраненными данными еще открыты. Это поведение отличается от завершения работы или перезагрузки локального компьютера, который предупреждает о необходимости сохранить несохраненные данные в программах и проверяет, действительно ли текущим пользователям сервера необходимо принудительно выйти из системы. Имейте в виду, что можно заставить других пользователей выйти из системы на удаленном сервере и отменить все несохраненные данные в программах, выполняющихся на удаленных серверах.
Если автоматическое обновление происходит в диспетчер сервера во время завершения работы управляемого сервера и его перезапуска, для управляемого сервера могут возникать ошибки состояния обновления и управления, так как диспетчер сервера не может подключиться к удаленному серверу до тех пор, пока не завершится его перезапуск.
Перезагрузка удаленных серверов в диспетчере серверов
Откройте домашнюю страницу роли или группы серверов в диспетчер сервера.
Выберите один или несколько удаленных серверов, добавленных в диспетчер сервера. Нажмите и удерживайте клавишу CTRL, чтобы выбрать несколько серверов одновременно. Дополнительные сведения о добавлении серверов в пул серверов диспетчер сервера см. в разделе Добавление серверов в Диспетчер сервера.
Щелкните выбранные серверы правой кнопкой мыши и выберите команду Перезапустить сервер.
Экспорт настроек диспетчера серверов на другие компьютеры
В диспетчер сервера список управляемых серверов, изменения в параметрах консоли диспетчер сервера, а также созданные пользовательские группы хранятся в следующих двух файлах. эти параметры можно повторно использовать на других компьютерах, на которых работает тот же выпуск диспетчер сервера (или Windows 10 с установленными средства удаленного администрирования сервера). для экспорта параметров диспетчер сервера на эти компьютеры на клиентских компьютерах Windows средства удаленного администрирования сервера должны выполняться
%AppData% LocalMicrosoft_CorporationServerManager.exe_StrongName_ GUID6.2.0.0user.config
Параметры диспетчер сервера можно экспортировать, сделать переносимые параметры диспетчер сервера или использовать их на других компьютерах одним из следующих двух способов.
Чтобы экспортировать параметры на другой компьютер, присоединенный к домену, настройте для пользователя диспетчер сервера наличие перемещаемого профиля в оснастке «пользователи и компьютеры Active Directory». Чтобы изменить свойства пользователя в оснастке «пользователи и компьютеры Active Directory», необходимо быть администратором домена.
Чтобы экспортировать параметры на другой компьютер в Рабочей группе, скопируйте предыдущие два файла в то же расположение на компьютере, с которого будет осуществляться управление, с помощью диспетчер сервера.
Экспорт настроек диспетчера серверов на другие компьютеры, присоединенные к домену
В оснастке «пользователи и компьютеры Active Directory» Откройте диалоговое окно » Свойства » для Диспетчер сервера пользователя.
На вкладке профиль добавьте путь к сетевой папке для хранения профиля пользователя.
Выполните одно из следующих действий.
В сборках американского английского (EN-US) изменения файла Serverlist.xml автоматически сохраняются в профиле. Перейдите к следующему шагу.
В других сборках скопируйте следующие два файла с компьютера, на котором выполняется диспетчер сервера, в общую сетевую папку, которая является частью перемещаемого профиля пользователя.
%идентификатор GUID localappdata% Microsoft_CorporationServerManager.exe_StrongName_6.2.0.0user.config
Нажмите кнопку ОК, чтобы сохранить изменения и закрыть диалоговое окно Свойства.
Экспорт настроек диспетчера серверов на компьютеры в рабочих группах
На компьютере, с которого требуется управлять удаленными серверами, перезапишите следующие два файла с теми же файлами с другого компьютера, на котором работает диспетчер сервера, и выберите нужные параметры.
Источник
Краткое содержание: история в картинках, как я «улучшал» Task Manager в Windows Server 2012
Преамбула
Началось всё с того, что я в тестовых целях (выяснить, есть ли принципиальное различие), поставил Windows Server 2012. Для тех, кто не знает, это такая Windows 8, только дороже. Ну, а ещё, от него можно оторвать GUI и поставить всякие разные роли.
Ну так вот, одна из наиболее приятных вещей в Windows 8 для меня — новый Таск Менеджер, и красивый и удобный. Какое же было моё удивление, когда я открыл его в WinServer 2012 и не увидел некоторых данных.
Вот пара картинок для понятности.
Windows 8:
Windows Server 2012
Как видно, не хватает пары вкладок, кроме того, отсутствуют столбцы с диском и сетью. Диск ещё отсутствут на вкладке Performance, но это хотя бы можно включить командой:
diskperf -y
Вооружившись гуглом, я выяснил, что проблема в следующем:
This is because disk metrics are disabled by default on Windows Server 2012 because of significant performance impact, however, it is enabled in Windows 8.Use Resource Monitor to gauge Disk and Network IO usage. — Syed Yusuf from Microsoft R&D
(тут подробнее)
Что в переводе на русский звучит как «слишком большая нагрузка на диск, поэтому мы это убрали».
Так и представляю картину: серверная, все бегают в мыле, сервер не отвечает, ужасающая нагрузка. И скромный админ в углу: «я случайно открыл таск менеджер на сервере вместо своего нетбука, я больше не буууду!».
То есть, по мнению Microsoft на могучих серверах это вызывает огромную нагрузку, но при этом на планшетах совершенно не вызывает проблем, поэтому там уберём, тут включим. При том, что на серверах таск менеджер запускается раз в полгода, как раз, чтобы посмотреть на проблемы с производительностью, а нам убирают данную возможность по какой-то странной причине.
В общем, меня это не устроило, и я начал исследовать проблему.
Версия 1. Реестр
Зная Microsoft и то, что всё настраивается в реестре, я начал копать taskmgr.exe с целью найти возможные ключи. Единственный подходящий ключ обнаружился в
HKLM SystemCurrentControlSetServicesPartmgr, EnableCounterForIoctl
Но как я уже выяснил раньше, этот ключ включается командой diskperf и интереса не представляет.
Версия 2. Неужели действительно проверка на тип системы?
Совершенно не веря, что такое может быть (Microsoft обычно просто выпиливает лишние файлы), я решил проверить, а что будет, если сказать Таск Менеджеру, что он на самом деле на клиентской системе.
Чтобы проверить версию системы из своего приложения, нужно вызвать функцию GetVersionEx. Вернётся структура OSVERSIONINFOEX, где в поле dwProductType будет указано, сервеная или клиентская версия системы.
При этом, GetVersionEx вызывает RtlGetNtProductType, которая в регистре ecx возвращает 1 для клиентской и 3 для серверной. С неё-то и начнём.
Отладчиками под Windows я пользовался мало, поэтому выбрал единственный, с которым умею обращаться в данном случае, WinDbg (прямая ссылка на не самую свежую версию). Для него есть замечательная команда, которой можно сделать автоматический брекпоинт с заменой:
bp ntdll!RtlGetNtProductType "as /x ReturnValue rcx; gu; ed ReturnValue 1; g"
(т.е. открываем наш taskmgr.exe, выполняем команду, запускаем выполнение).
И… идея сработала. Все вкладки появились, да ещё и полностью рабочие. Т.е. функционально всё присутствует, а отключено только по политическим мотивам (могли бы по тем же мотивам их просто спрятать по умолчанию).
Соответственно, нужно копать дальше в данном направлении. Ставим бряк на ntdll!RtlGetNtProductType и смотрим по Call Stack, когда нас вызовет реальный taskmgr, а не инициализационные куски. Выглядит это примерно так:
Идём по стектрейсу ставим брекпоинт на TaskMgr (или доходим вручную) и видим следующий код:
Это проверка кода возврата, тут нам делать нечего, идём чуть дальше:
Вот он, самый сок!
Сравнивается регистр на 1 и на 3, и в зависимости от ситуации идёт переход на нужную ветку.
Ставим al в 1 и наблюдаем что всё успешно работает. Половина пути пройдена. Нужно думать над решениями, как это всё оформить на постоянной основе.
- Можно сделать скрипт для WInDbg, который всё будет делать сам. Неспортивно
- Пропатчить память перед запуском TaskMgr. Вариант пришлось отбросить, потому что я не знаю как это сделать, а разбираться долго.
- Пропатчить сам taskmgr.exe. Самый простой вариант, только сломаем целостность файла и система может периодически его возвращать к старой версии. Но решил, что с этим можно прожить и стал думать над этим вариантом
Итак, нам нужно заменить данный код. Способов заменить его множество: сравнить al не с 1, а с 3, заменить jne, на je, изменить адрес джампа. В общем, я выбрал самый дубовый способ, заменить jne на пару nop’ов. Так что в результате, будет бессмысленное сравнение, затем прыжок куда надо. Делается это просто. Запоминаем нужную последовательность байт: 8a84244a0100003с01, находим её в вашем любимом Hex-редакторе и меняем на что надо. В данном случае 750c на 9090.
Сохраняем и…
Выясням, что мы сломали цифровую подпись файла (ну, кто бы сомневался). Значит её надо убить. Вариантов много, но мы на хабре, поэтому воспользуемся программой design от хабраюзера DnV.
Запускаем… и ничего. Те же проблемы с повреждённой подписью. Откуда он её берёт? Не буду утомлять рассказом про то, как я пытался с этим разобраться, подписывал файл самостоятельно, готов был бросить всё это дело, а оказалось…
(это скриншот из программы Stud_PE).
Заценили шутку от Microsoft? Целостность файла проверяется флагом в самом файле. Тайный смысл этого мне не понять, если только защита от глупых вирусов.
Как я дошёл до этого флага, сам не понимаю, но в общем, снимаем его, сохраняем, и… всё работает!
После этого заменяем оригинальный (не забывая раздать себе права на это действие), и пользуемся продвинутым Таск Менеджером.
Ну и бонусом пишем статью на хабр 
Если кто захочет повторить в образовательных целях, то для проверки корректности результата вот вам файл.
UPDATE 08.10.2018
Пользователь AJlex обновил Taskmgr
- Remove From My Forums
-
Question
-
Hi
I have a Windows Server 2012 R2 configured as RD Session Host ( Terminal Server ) on Windows Server 2008 R2 normal domain user were able to run the Task Manager to kill there own tasks or just have a look what’s going on.
Now if a user starts the Task Manager on the 2012 R2 Server there is a prompt for the administrator password. Is it possible to give a normal user the privilege to run the Task Manager in «usermode».
thanks, M
All replies
-
Check this URL and allow permissions for the user ID.
http://www.sevenforums.com/tutorials/50001-task-manager-allow-deny-access-permission.html
Let me know if this works for you.
Arnav Sharma | http://arnavsharma.net/ Please remember to click “Mark as Answer” on the post that helps you, and to click “Unmark as Answer” if a marked post does not actually answer your question. This can be beneficial to other community members reading
the thread. -
Hi, thanks for your quick answer, but this is for windows 7 and it seems not to work on windows 2012 R2
The Remissions for Taskmgr.exe are Read & execute for Users. I’m logged in as domain administratior but the Add button is grayed out.
cheers M
-
you can take the ownership, give access and revert back to default values. This will for 2012 as well.
Arnav Sharma | http://arnavsharma.net/ Please remember to click “Mark as Answer” on the post that helps you, and to click “Unmark as Answer” if a marked post does not actually answer your question. This can be beneficial to other community members reading
the thread. -
I did that, but id does not help. there is still the popup for the administrator password.
- Remove From My Forums
-
Question
-
Hi
I have a Windows Server 2012 R2 configured as RD Session Host ( Terminal Server ) on Windows Server 2008 R2 normal domain user were able to run the Task Manager to kill there own tasks or just have a look what’s going on.
Now if a user starts the Task Manager on the 2012 R2 Server there is a prompt for the administrator password. Is it possible to give a normal user the privilege to run the Task Manager in «usermode».
thanks, M
All replies
-
Check this URL and allow permissions for the user ID.
http://www.sevenforums.com/tutorials/50001-task-manager-allow-deny-access-permission.html
Let me know if this works for you.
Arnav Sharma | http://arnavsharma.net/ Please remember to click “Mark as Answer” on the post that helps you, and to click “Unmark as Answer” if a marked post does not actually answer your question. This can be beneficial to other community members reading
the thread. -
Hi, thanks for your quick answer, but this is for windows 7 and it seems not to work on windows 2012 R2
The Remissions for Taskmgr.exe are Read & execute for Users. I’m logged in as domain administratior but the Add button is grayed out.
cheers M
-
you can take the ownership, give access and revert back to default values. This will for 2012 as well.
Arnav Sharma | http://arnavsharma.net/ Please remember to click “Mark as Answer” on the post that helps you, and to click “Unmark as Answer” if a marked post does not actually answer your question. This can be beneficial to other community members reading
the thread. -
I did that, but id does not help. there is still the popup for the administrator password.
In this blog post we learn about the totally revamped Windows Server 2012 Task Manager.
Contents
- Opening Task Manager
- Stopping errant applications
- Investigating rogue processes
- Investigating resource usage
- Disconnecting user sessions
- Managing Services
- Conclusion
I’ve always been a fan of Windows Task Manager. There is something decidedly satisfying about reinstating the stability of a Windows system by killing a stuck application or process with a few clicks of the mouse. In my opinion, Microsoft’s revision of Task Manager in Windows Server 2012 (the server operating system formerly known as Windows Server «8») makes me feel as giddy as I did the first time I encountered Task Manager in Windows 3.1.
By the conclusion of this article you will have an excellent picture of what new capabilities exist in the Windows Server 2012 revision of Task Manager.
Opening Task Manager
In Windows Server 2012 we can open Task Manager by using all of our previously known shortcuts. For instance, try either of the following procedures:
- Pressing CTRL+SHIFT+ESC
- Right-clicking an unoccupied area of the Taskbar and selecting Task Manager from the shortcut menu
However, if you try to start Task Manager by typing Taskmgr.exe from a Windows Explorer, Command Prompt, or Windows PowerShell window, you will see the familiar application interface shown in Figure 1:
Legacy Task Manager
What’s going on here? As it turns out, the Windows Server 8 Beta build includes both the new and the old Task Managers:
- Tm.exe: Windows Server 2012 Task Manager
- Taskmgr.exe: Legacy Task Manager
My best guess is that Microsoft retained the legacy Task Manager in Windows Server 8 Beta in order to please us older Windows systems administrators who have become settled into our ways. On the other hand, this is a beta build and perhaps Taskmgr.exe will be removed by the time the gold master ships. Who knows?
In any case, I would suggest that you use Tm.exe when starting Task Manager from a command-line environment so you can take advantage of the new features.
On a tangential note, am I the only person who does not care for the Windows chrome in Windows Server 2012? The color scheme and control surface strike me as an adolescent’s concept of an enterprise server operating system UI. In point of fact, the Windows Server 2012 chrome reminds of (if you can believe it) the Windows 1.0 UI from 1985. See the screenshot in Figure 2 and decide for yourself:
Notepad in Windows 1.0
Enough with the history lesson: let’s fire up the new Task Manager and test its capabilities. We will adopt a (what else?) task-based approach in dealing with new features.
Stopping errant applications
The Windows Server 2012 Task Manager defaults to a deceptively basic interface (see Figure 3) that simply displays running applications. As you know, an application is a foreground program that consists of one or more processes.
As can be expected, we can easily end tasks from this screen. A new and welcome feature, however, is the ability to open the file system location of a selected application. To do this, right-click the appropriate application and select Open File Location from the shortcut menu.
Task Manager application list
Click More Details at the bottom of the simplified Task Manager window to expand the view. We will need the expanded view to learn about the tool’s process, user, performance, and service capabilities.
In More Details mode you will see a Fewer Details button at the bottom of the window; click that link to contract the dialog box to its original size.
Investigating rogue processes
The Processes tab in the new Task Manager gives us more insight than ever before in terms of what running processes are active on our system and what metadata those processes generate.
Two elements in Figure 4 stand out for our consideration. First, notice the summary information at the top of each column. Note that we can get at-a-glance statistics regarding how much CPU and memory are being consumed by all running processes as well as by individual entries.
Observe also the red rectangle I added to Figure 4. In all previous incarnations of Task Manager, we were unable to decipher which services and/or processes were associated with Service Host processes. Until the Windows Server 2012 Task Manager, we were forced to use Mark Russinovich’s brilliant Process Explorer tool. Blissfully, we can now expand these host processes to reveal their precious cargo! What’s also cool is that we can see the security context in which each service host process runs. For instance, the highlighted process in Figure 4 is owned by Network Service.
Processes tab in Task Manager
By right-clicking a process in the Processes tab and selecting Go to details from the shortcut menu, we are transported to the Details page, which provides us with even greater control over running processes. For instance, notice in Figure 5 that we can open the service’s file location and search online for information on that process. Again, these are features that we are accustomed to seeing in Sysinternals Process Explorer. I for one am deeply grateful that Microsoft rolled a lot of that functionality into the new Task Manager.
Details tab in Task Manager
If we right-click a process in the Details page and select Go to service(s) from the shortcut menu, we are in turn relocated to the Services page. We shall deal with that page later on in this article.
Investigating resource usage
Microsoft made some nice advances to the Performance tab in Windows Server 2012 Task Manager. For instance, we no longer have cryptic references to metrics like Commit Charge and paged vs non-paged memory that might be of interest to developers but are beyond the needs of the average systems administrator.
Instead, as you can see in Figure 6, we have a nice summary of current status for our three major hardware subsystems:
- CPU
- Memory
- Ethernet
Performance tab in Task Manager
I particularly like the Up time metric on the CPU subsection. Handy information indeed!
Disconnecting user sessions
Administrators who leverage Windows Remote Desktop Services will like the Users tab in the Windows Server 2012 Task Manager. Here we can see detailed resource utilization for all connected users. Moreover, we can disconnect those users from the system with a simple mouse click.
Users tab in Task Manager
Managing Services
Finally, the Services tab in the new Task Manager gives us almost everything we might ever need to know with regard to currently running services. We can start, stop, or restart services from Task Manager, but we still need to open the Service Control Manager console in order to change service parameters such as startup type. As you can see from Figure 8, this is easily accomplished by right-clicking the appropriate service and selecting Open Services from the shortcut menu.
Services list in Task Manager
Conclusion
I hope that you are excited as I am about the Windows Server 2012 Task Manager. For my money, this tool can very feasibly replace Process Explorer and other third-party process management utilities.