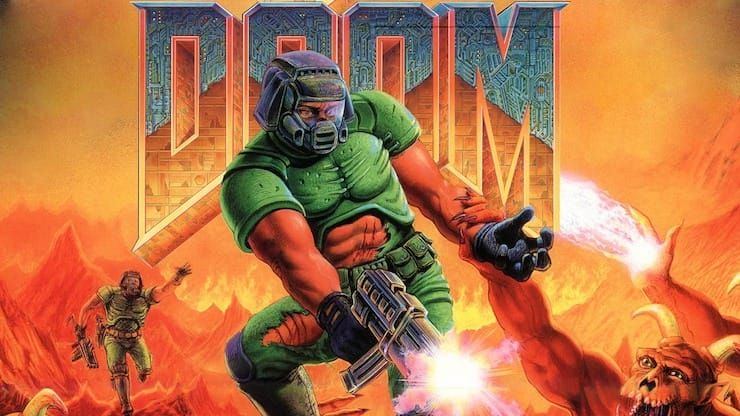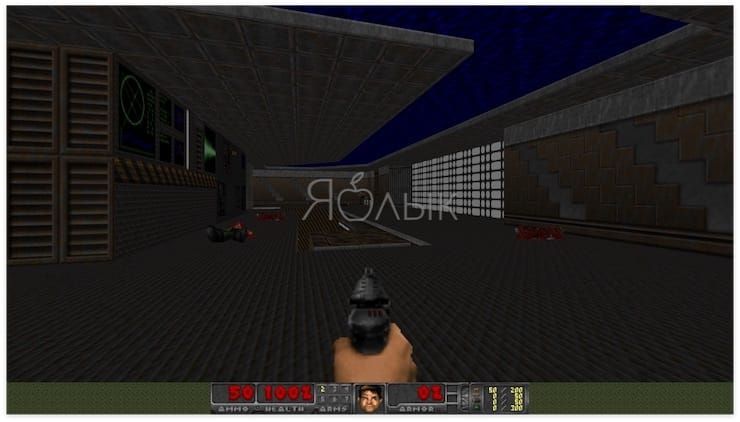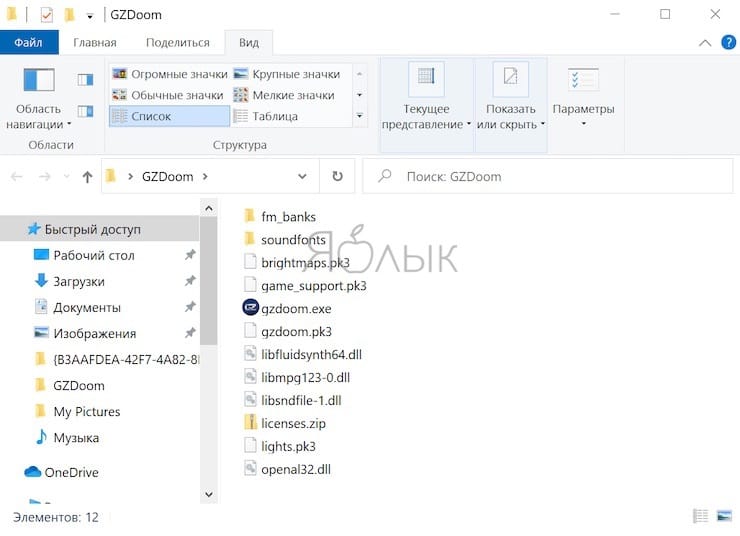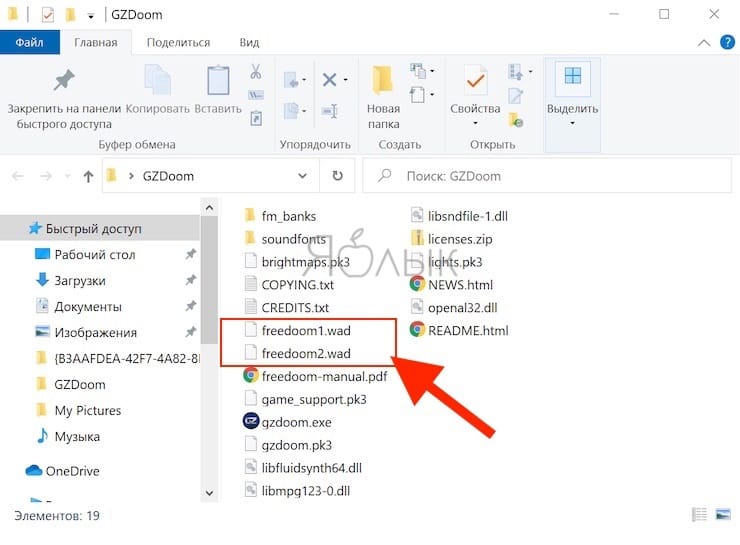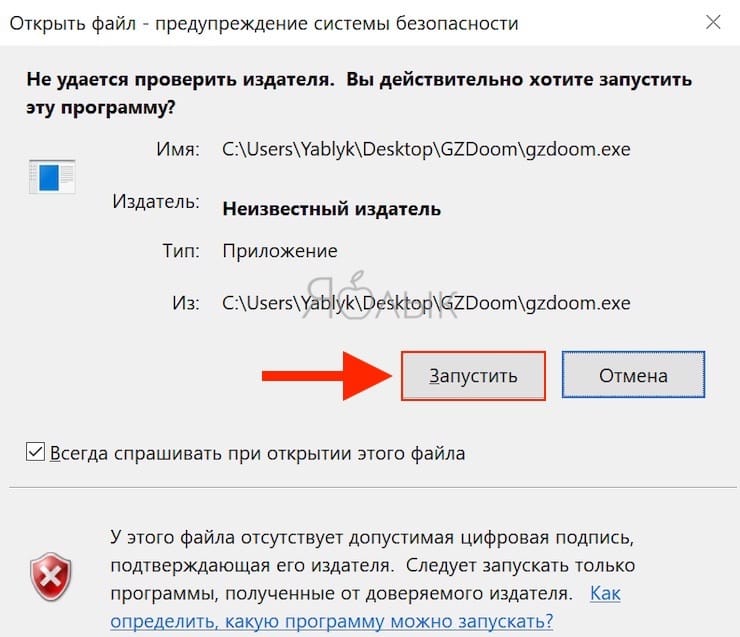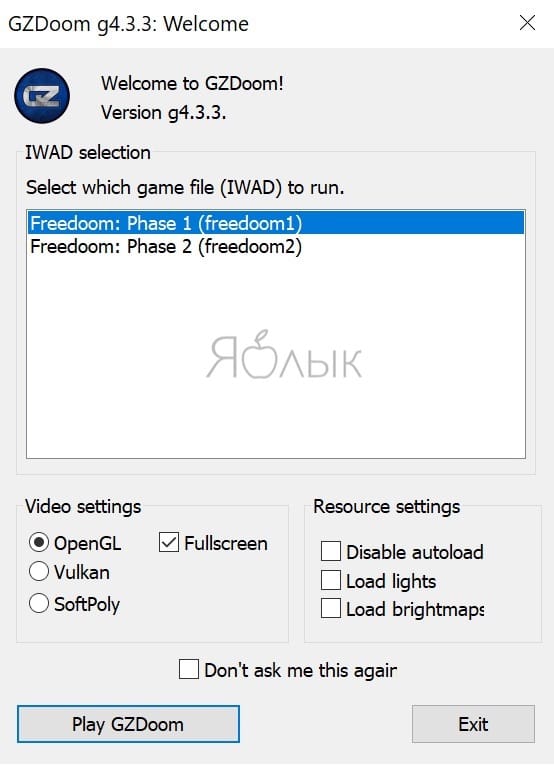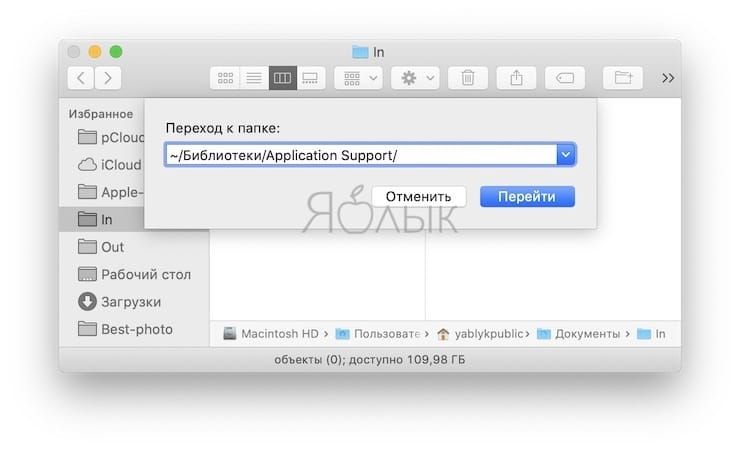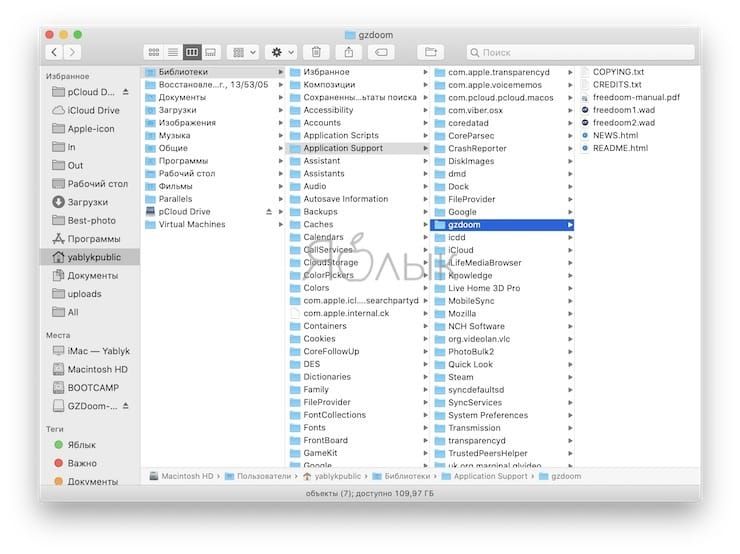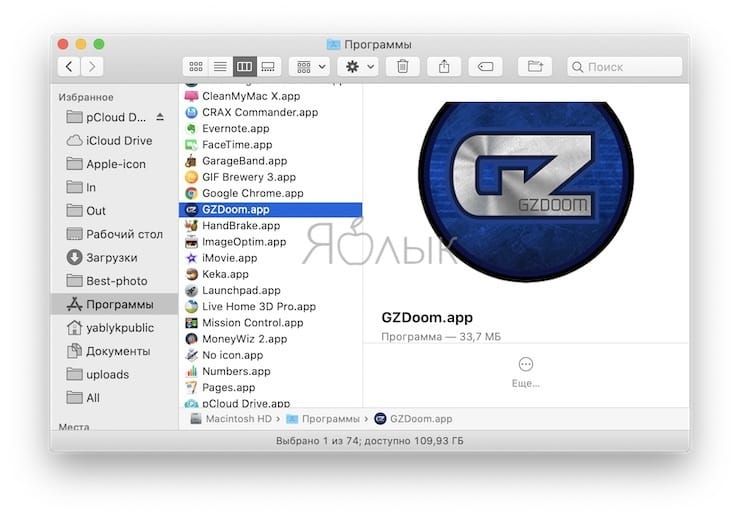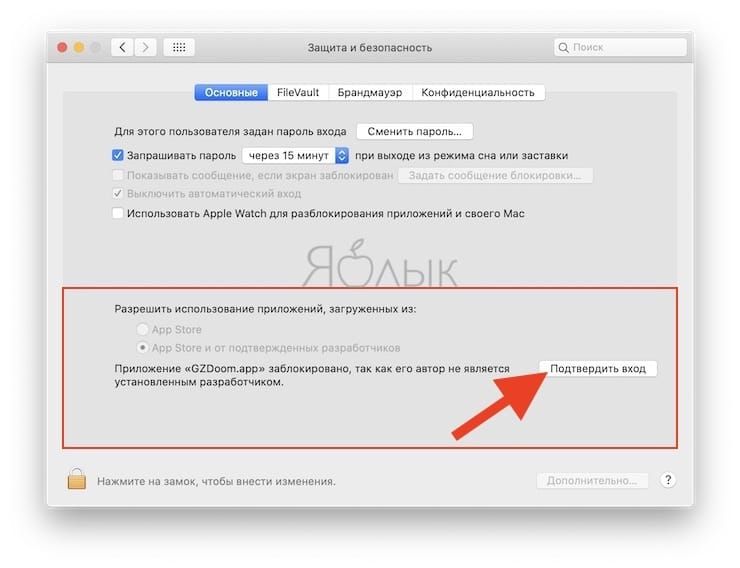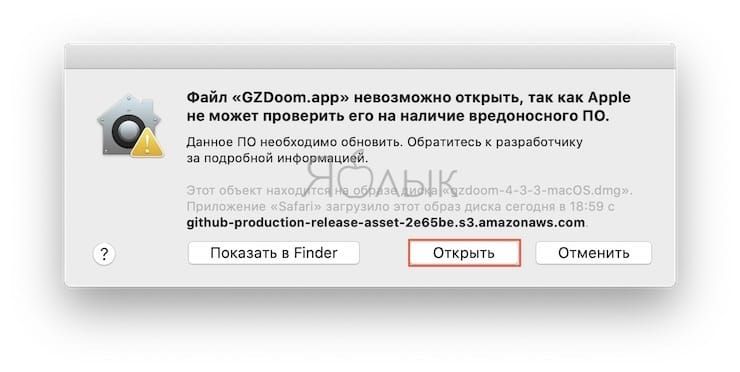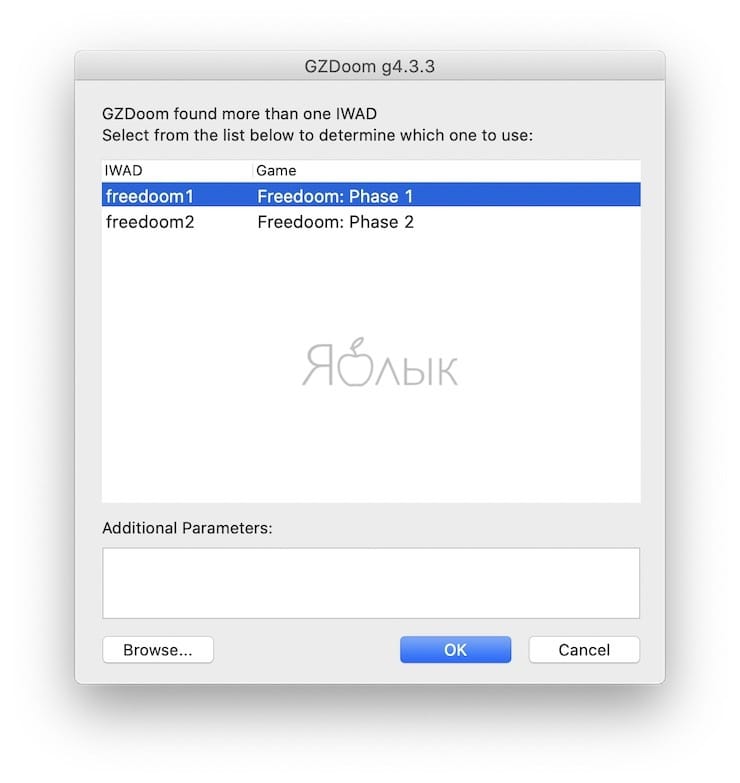Иногда старые игры не идут на современных компьютерах, поэтому их нужно запускать через эмулятор DOSBox, приведем небольшую инструкцию.
DOSBox: как пользоваться?
Чтобы запустить игру с помощью DOSBox для Windows 7, 8, 10 или XP:
- Скачать бесплатно DOSBox под свою операционную систему на официальном сайте;
- Установить DOSBox. Появится ярлык на рабочем столе;
- Скачать игру, если этого еще не сделали;
- Распаковать загруженный архив, получится много файлов. Важно: игры под DOS запускаются файлами с расширением *.bat, *.exe, или *.com, в каждой игре по разному, запускайте по очереди, советую начать с файла в имени которого присутствует название игры, например doom.exe;
- Зайти в папку с игрой и перетащить файл запуска игры прямо на ярлык DOSBox на рабочем столе Windows. Как это показано на рисунке.
Все!!! Игра запустилась и работает без проблем.
Если вдруг игра не запускается: проверьте файлы setup.exe или install.com — в играх под DOS звук настраивался вручную, в то время звуковые карты небыли совместимыми, нужно запустить один из этих файлов, выбрать звуковую карту, например «sound blaster», и сохранить настройки.
Список системных кнопок DOSBox:
ALT-ENTER — Переход dosbox на весь экран
CTRL-F1 — Переназначение кнопок
CTRL-F5 — Сделать скриншот
CTRL-F6 — Старт/стоп записи звука в wave файл
CTRL-ALT-F5 — Старт/Стоп создания ролика с экрана (захват видео и запись в avi)
CTRL-F9 — Закрыть DosBox
CTRL-F10 — Захватить/Отпустить мышь
CTRL-F11 — Замедлить скорость игры
CTRL-F12 — Увеличить скорость игры
При нажатии ALT-F12 (Убрать ограничение скорости (турбо кнопка)) игра ускоряется до предела. Ускорение идет пока комбинация нажата. Бывает очень полезно для промотки заставок, ускорения ожидания, даже если игрой это не предусмотрено. К сожалению комбинация не очень стабильна. Самый частый симптом при таком ускорении — исчезновение в дальнейшем звука.
Подробнее: (обсуждение на форуме)
Скачать DOSbox
Скачать игры для DOSBox
- For help running Doom on other operating systems, see How to download and run Doom.
Playing Doom under Windows XP, Windows Vista, Windows 7, Windows 8, or Windows 10 can be troublesome. All games based on the Doom engine originally ran under MS-DOS. Modern Windows versions have only limited support for DOS, and the Doom games and other Doom engine games may run poorly or have other issues (sound support is especially affected). 64-bit versions of Windows do not support 16-bit executables or games.
Recent commercial versions of Doom (such as the Collector’s Edition) include Doom95, the original commercial Windows port of Doom. However, even this does not play correctly because of modern Windows compatibility issues and bugs in the port itself (see this page for detailed information).
Source ports
By far the most effective solution is to use a source port. Many source ports exist which are derived from the Doom source code, Heretic source code or Hexen source code. These are further developed and much better supported than the official game engine versions released by id Software and Raven Software.
For playing Doom with the same feel of the original engine (capped framerate, limited screen resolution and so on), Chocolate Doom exists. However, there are other source ports which come with a variety of new features along with lots of bug fixes and almost complete removal of the engine limitations. The most popular of them are:
- Doomsday
- Eternity Engine
- GZDoom
- PrBoom+
- ReMooD
- Risen3D
- Vavoom
- ZDoom
And if you want to play multiplayer games on the Internet, you should also try:
- Odamex
- Skulltag
- ZDaemon
- Zandronum
Setting up a source port
For choosing a source port, one should check the official website for more detailed information and support. Not all source ports are compatible with all operating systems (although all ports mentioned above support Windows) and most source ports specialize in certain types of functionality and features. For a more detailed overview on source ports, see comparison of Doom source ports.
To setup a source port, first install the game as normal. Then go the source port’s web site, download the source port’s Windows version (usually stored in a ZIP archive), and extract the archive into the location where the game was installed. Running the source port executable (e.g. the file named prboom.exe for PrBoom, zdoom.exe for ZDoom and so on) should then start the game.
Emulation
Using console versions of Doom whose ROM images are dumped into a file for game system emulators is another way to play Doom on Windows. Although this is not legal if you do not dump the image yourself (and even then of questionable legality and depends on the country, and if there are anti-copy protection measures in place[1]), downloading a ROM off the Internet is copyright infringement regardless if you own the game or not. Due to the cost of a cartridge dumping tool, CD versions are the easiest to emulate legally or illegaly depending on national laws such as the Playstation or Saturn versions.) Devices used for backup copy-protected material maybe illegal devices or legal devices used in an illegal manner (always check local national laws).[2]
Other solutions
- Use DOSBox to run the original DOS game executable (e.g. doom.exe for Doom, doom2.exe for Doom II, etc.). Poor performance can be improved by increasing the «cycles» parameter in the DOSBox configuration file. If you have difficulties setting up the program, you can try a user-friendly front-end such as D-Fend Reloaded.
- You could even set up a whole emulated PC e.g. with VirtualBox and install MS-DOS, DR-DOS, FreeDOS or Windows 9x there; this might look like «breaking flies on a wheel», though — DOSBox should be much faster in emulating, if it is compatible enough.
- SoundFX 2000 allows sound support for DOS games under Windows XP.
- VDMSound does the same as the above.
- Run the original DOS Doom, Heretic and Hexen executables without sound: either use the -nosound command line argument or set snd_sfxdevice and snd_musicdevice to zero in the game configuration file.
- It is possible to run with music but no sound effects: In setup, select General MIDI (not Sound Blaster), with 0x300 as the address. Sound effects should be turned off. This gives a configuration with music; however, even in this configuration the music may not play properly.
- It is possible to play Doom in Windows XP without using DOSBox since XP still has steady DOS support. Playing Doom in Windows 7 or Windows 8 will only give an error after the DOS screen starts up on a window, preparing all modules needed for running, but instead pops up a dialog saying that Doom can’t run on fullscreen. The error will keep popping up until you choose to terminate the program. 64-bit versions of Windows 7 or Windows 8 do not support 16-bit executables, they will instead give an error that the executable is not compatible with the version of Windows you’re running. Same thing as in Windows 8. But simpler error message saying this app can’t run on your PC. Attempting to run Doom on Windows 7 or Windows 8 through the Command Prompt will result in «Unsupported 16-bit Application» error.
- It is possible to run the original DOS version of Doom under Windows Vista and 7 32-bit, by using XDDM video drivers instead of WDDM.
- Doom at MS-DOS GAMES is an online emulator using dosbox web version.
Quick & easy solution
If the above text confuses you or if you are unsure which source port you want to use, you can follow the instructions below to get to play Doom as quickly and easily as possible:
- First install your Doom game normally to a folder of your choosing. If you do not have any of the Doom games, you can download the free shareware episode here.
- If you downloaded the shareware episode, you should now have a file called doom95.zip. Right-click on the file and extract its contents into a folder, e.g. Doom95
- Download latest Chocolate Doom version here.
- Right-click on the Chocolate Doom archive and extract its files into the same folder as the shareware episode or where you installed the full game.
- Open the folder and start chocolate-doom.exe, which should launch the game.
- If you want to configure sound, keys or other features, open chocolate-setup.exe instead.
If you do not have the full Doom games and wish to purchase them, look here for further instructions.
- ↑ http://www.govyou.co.uk/copyright-law-personal-backup-of-video-games/
- ↑ https://www.nintendo.com/corp/legal.jsp
- For help running Doom on other operating systems, see How to download and run Doom.
Playing Doom under Windows XP, Windows Vista, Windows 7, Windows 8, or Windows 10 can be troublesome. All games based on the Doom engine originally ran under MS-DOS. Modern Windows versions have only limited support for DOS, and the Doom games and other Doom engine games may run poorly or have other issues (sound support is especially affected). 64-bit versions of Windows do not support 16-bit executables or games.
Recent commercial versions of Doom (such as the Collector’s Edition) include Doom95, the original commercial Windows port of Doom. However, even this does not play correctly because of modern Windows compatibility issues and bugs in the port itself (see this page for detailed information).
Source ports
By far the most effective solution is to use a source port. Many source ports exist which are derived from the Doom source code, Heretic source code or Hexen source code. These are further developed and much better supported than the official game engine versions released by id Software and Raven Software.
For playing Doom with the same feel of the original engine (capped framerate, limited screen resolution and so on), Chocolate Doom exists. However, there are other source ports which come with a variety of new features along with lots of bug fixes and almost complete removal of the engine limitations. The most popular of them are:
- Doomsday
- Eternity Engine
- GZDoom
- PrBoom+
- ReMooD
- Risen3D
- Vavoom
- ZDoom
And if you want to play multiplayer games on the Internet, you should also try:
- Odamex
- Skulltag
- ZDaemon
- Zandronum
Setting up a source port
For choosing a source port, one should check the official website for more detailed information and support. Not all source ports are compatible with all operating systems (although all ports mentioned above support Windows) and most source ports specialize in certain types of functionality and features. For a more detailed overview on source ports, see comparison of Doom source ports.
To setup a source port, first install the game as normal. Then go the source port’s web site, download the source port’s Windows version (usually stored in a ZIP archive), and extract the archive into the location where the game was installed. Running the source port executable (e.g. the file named prboom.exe for PrBoom, zdoom.exe for ZDoom and so on) should then start the game.
Emulation
Using console versions of Doom whose ROM images are dumped into a file for game system emulators is another way to play Doom on Windows. Although this is not legal if you do not dump the image yourself (and even then of questionable legality and depends on the country, and if there are anti-copy protection measures in place[1]), downloading a ROM off the Internet is copyright infringement regardless if you own the game or not. Due to the cost of a cartridge dumping tool, CD versions are the easiest to emulate legally or illegaly depending on national laws such as the Playstation or Saturn versions.) Devices used for backup copy-protected material maybe illegal devices or legal devices used in an illegal manner (always check local national laws).[2]
Other solutions
- Use DOSBox to run the original DOS game executable (e.g. doom.exe for Doom, doom2.exe for Doom II, etc.). Poor performance can be improved by increasing the «cycles» parameter in the DOSBox configuration file. If you have difficulties setting up the program, you can try a user-friendly front-end such as D-Fend Reloaded.
- You could even set up a whole emulated PC e.g. with VirtualBox and install MS-DOS, DR-DOS, FreeDOS or Windows 9x there; this might look like «breaking flies on a wheel», though — DOSBox should be much faster in emulating, if it is compatible enough.
- SoundFX 2000 allows sound support for DOS games under Windows XP.
- VDMSound does the same as the above.
- Run the original DOS Doom, Heretic and Hexen executables without sound: either use the -nosound command line argument or set snd_sfxdevice and snd_musicdevice to zero in the game configuration file.
- It is possible to run with music but no sound effects: In setup, select General MIDI (not Sound Blaster), with 0x300 as the address. Sound effects should be turned off. This gives a configuration with music; however, even in this configuration the music may not play properly.
- It is possible to play Doom in Windows XP without using DOSBox since XP still has steady DOS support. Playing Doom in Windows 7 or Windows 8 will only give an error after the DOS screen starts up on a window, preparing all modules needed for running, but instead pops up a dialog saying that Doom can’t run on fullscreen. The error will keep popping up until you choose to terminate the program. 64-bit versions of Windows 7 or Windows 8 do not support 16-bit executables, they will instead give an error that the executable is not compatible with the version of Windows you’re running. Same thing as in Windows 8. But simpler error message saying this app can’t run on your PC. Attempting to run Doom on Windows 7 or Windows 8 through the Command Prompt will result in «Unsupported 16-bit Application» error.
- It is possible to run the original DOS version of Doom under Windows Vista and 7 32-bit, by using XDDM video drivers instead of WDDM.
- Doom at MS-DOS GAMES is an online emulator using dosbox web version.
Quick & easy solution
If the above text confuses you or if you are unsure which source port you want to use, you can follow the instructions below to get to play Doom as quickly and easily as possible:
- First install your Doom game normally to a folder of your choosing. If you do not have any of the Doom games, you can download the free shareware episode here.
- If you downloaded the shareware episode, you should now have a file called doom95.zip. Right-click on the file and extract its contents into a folder, e.g. Doom95
- Download latest Chocolate Doom version here.
- Right-click on the Chocolate Doom archive and extract its files into the same folder as the shareware episode or where you installed the full game.
- Open the folder and start chocolate-doom.exe, which should launch the game.
- If you want to configure sound, keys or other features, open chocolate-setup.exe instead.
If you do not have the full Doom games and wish to purchase them, look here for further instructions.
- ↑ http://www.govyou.co.uk/copyright-law-personal-backup-of-video-games/
- ↑ https://www.nintendo.com/corp/legal.jsp
Хотите поностальгировать и вернуться в 90-е, когда компьютеры были еще очень большой редкостью, а работать на них приходилось только с помощью клавиатуры? В то время, когда еще не знали, что такое окна Windows и тем более, зачем нужна мышь-манипулятор. Основной операционной системой того времени была MS DOS. И да, «юзеры» умудрялись даже играть на слабеньких по современным меркам компьютерах. Сегодня для того чтобы запустить в ОС Windows 10 или 11 старую игрушку придется слегка поколдовать. А поможет нам в этом непростом деле специальная утилита DOSBox.
ДОСБокс — это программа-эмулятор, которая запускает в современной операционке виртуальную среду MS DOS. Соответственно, уже в ней можно загрузить и заняться геймплеем в играх, которые совсем незнакомы современным продвинутым пользователям. Как минимум, это интересно — окунуться в старые времена, когда требования к графике, разрешению экрана и другим наворотом, коими напичканы современные компы, были минимальными. Но на самом деле примитивность DOSBox — это иллюзия. Ведь работать в виртуальной среде придется через командную строку.
Большой разницы, какая именно из версий Виндовс у вас установлена, для запуска ДОСБокс нет. Я покажу как это делается на последней версии операционки от Майкрософт — Windows 11.
- Скачать утилиту лучше всего с официального сайта разработчика www.dosbox.com в соответствующем разделе Downloads, выбрав версию для своей операционной системы. Скачивание происходит с сайта SourceForge — это нормально.
- Запускаем установочный файл программы DOSBox0.74-3-win32-installer.exe. Принимаем лицензионное соглашение, выбираем место установки и ждем окончания процесса инсталляции. Установщик создаст иконку на рабочем столе и внесет программу в меню «Пуск». Если сразу запустить эмулятор, то появится окно с командной строкой. Мы пойдем немного другим путем и все настройки для работы в DOSBox выполним непосредственно в ОС Windows.
Подготовка к работе в DOSBox
Для начала необходимо создать программную среду, в которой можно будет устанавливать приложения и работать с файлами в MS DOS. Можно с сайта DOSBox скачать графическую оболочку, но я рекомендую воспользоваться одним из файловых менеджеров, который заменит привычный Проводник от Виндовс.
Скачайте и установите один из файловых менеджеров для работы в MS DOS — например, популярный DOS Navigator с открытым программным кодом или не менее известный Far Manager.
Если у вашего компьютера нет привода для чтения CD-дисков, то будем использовать образы в форматах iso и cue, которые можно создавать непосредственно в DOSBox.
Настройка эмулятора DOS
Прежде всего необходимо создать структуру каталогов на жестком диске компьютера.
- Создайте в Проводнике новую папку DOS, лучше всего в корневом каталоге, хотя это не принципиально.
- В новой папке создайте три подкаталога со следующими названиями — DN, GAMES, IMAGES.
- Распакуйте из архива DOS Navigator в папку DN.
- В каталоге IMAGES разместите снятые образы дисков игр. Если игры не требуют установки, то просто скопируйте их файлы в свой каталог в папке GAMES.
- В меню «Пуск» запустите DOSBox Options. Откроется текстовый файл с конфигурацией.
- Внизу текстового файла найдите строчку [autoexec] и вставьте под нее этот код:
- В случае, если вы создали каталог DOS не на диске С, то в первом коде необходимо вписать правильный путь.
- Укажите путь к физическому или виртуальному приводу CD, который в Windows по умолчанию обозначается как D:. Либо используйте другую литеру.
mount D D: -t cdrom
C:
cls
C:DNdn.com
exit
- Если вы не используете эмулятор привода компакт-дисков, а предпочитаете пользоваться встроенными средствами DOSBox, то строчку mount D D: -t cdrom замените на такую:
imgmount D C:DOSIMAGESdisk1.iso C:DOSIMAGESdisk2.iso … -t cdrom
где C:DOSIMAGES — путь в Windows, где хранятся ваши образы дисков, а disk1.iso, disk2.iso и т. д. — имена файлов образов, которые вы хотите подключить к виртуальной машине.
Переключение между дисками в DOSBox осуществляется клавишами Ctrl+F4.
- Внимательно проверьте точность пути, имена файлов iso или img. Сохраните изменения в конфигурационном файле и закройте его.
Запуск и настройка игры в DOSBox
Приступаем к приятной части работы с ДОСБокс — непосредственно геймплею.
- Запустите DOSBox. Если все предыдущие настройки были выполнены верно, то откроется двухпанельное окно файлового менеджера. Для навигации по нему используйте горячие клавиши и стрелки клавиатуры.
- Установите игру с физического или виртуального привода компакт-дисков в каталог C:GAMES эмулятора.
- Если в процессе установки игры программа не произвела автонастройку звука, то необходимо сделать это вручную. Перейдите в каталог, где установлена игра, запустите файл SETUP.EXE или SETSOUND.EXE. Выберите звуковую карту Sound Blaster 16 или Pro. Внесите следующий код в параметры настройки:
I/O ADRESS=220
IRQ=7
DMA=1 - Не забудьте обновить игру до последней версии, выбрав подходящий патч. Можете приступать!
Альтернативный способ запуска игры в DOSBox
Это не всегда работает, но есть более простой способ запуска старых игрушек с помощью виртуальной машины DOSBox в ОС Windows 10 и 11.
- Естественно, установите эмулятор DOS.
- Скачайте игру и распакуйте архив в нужную папку.
- Среди множества файлов DOS-игры найдите исполняемый. Обычно файл для запуска игрушки имеет расширение «.exe», «.bat», или «.com».
- Перетащите исполняемый файл прямо на ярлык DOSBox на рабочем столе. Обычно игра сразу же запускается.
Если у вас только одна игра, которая работает в среде DOS, то процесс ее запуска можно автоматизировать.
- Кликните по ярлыку DOSBox правой кнопкой мышки и откройте «Свойства».
- Выберите вкладку «Ярлык» и в поле «Объект» и добавьте через пробел путь к файлу запуска нужной игры, примерно так:
«C:Program FilesDOSBox-0.74DOSBox.exe» — «D:ЗагрузкиDOOMDOOM.EXE»
- Примените изменения и переименуйте название ярлыка. Теперь игра будет автоматически запускаться в эмуляторе DOSBox.
Этот способ действительно кажется довольно простым. Но он применим в том случае, если вы запускаете старую DOS-игру с физического компакт-диска, что требует наличия соответствующего привода на компьютере. Либо нужно будет скачивать игру в NO-CD версии или взломанную.
Готовые сборки на DOSBox
Если все вышеперечисленные танцы с бубном вас пугают, а поиграть в старый любимый тайтл все же очень хочется, то обратите внимание, что некоторые игры прошлого имеют готовые сборки на DOSBox, полностью настроенном и готовом к работе. Проще говоря: вы качаете игру, устанавливаете и играете.
К сожалению, такая возможность присутствует в основном у очень популярных игр, а поиск нужной вам сборки может занять некоторое время. Например, существуют готовые сборки первой и второй частей The Elder Scrolls, прародителей всем известного Skyrim.
Post Views: 280

В этой инструкции способы запуска DOS программ и игр в Windows 11 и Windows 10, для чего можно применить несколько различных подходов.
DOSBox
Если основная ваша задача — запуск старых DOS-игр, возможно, DOSBox будет лучшим вариантом для этого за счет своей отличной совместимости, удобства и сравнительно стабильной работы.
Пример использования DOSBox:
- Скачайте DOSBox для вашей ОС с сайта https://www.dosbox.com/ (в нашем примере — это Windows 11, загружаем Win32 Installer несмотря на то, что система 64-разрядная).
- Подготовьте файлы DOS, которые вы планируете запускать в какой-либо папке на компьютере.
- Запустите DOSBox и подключите эту папку с помощью команды mount. Пример использования:
mount c c:dos
в результате выполнения внутри DOSBox содержимое папки C:dos на компьютере окажется подключено как виртуальный диск C.
- Запустите то, что требуется в командной строке DOSBox с подключенного диска. В примере на изображении ниже я запускаю Norton Commander.
- А уже из него — игру, которая исправно работает.
- И, на всякий случай: Ctrl+F10 — освобождает мышь из окна DOSBox, а Ctrl+F9 — выходит из него.
После установки DOSBox в меню «Пуск», помимо прочего, будет добавлен ярлык для открытия файла конфигурации (открывается в текстовом редакторе, в нём же сохраняется). Для большинства пользователей всё сравнительно исправно работает, но мне пригодилось изменение чувствительности мыши (пункт sensitivity).
Подробные сведения о конфигурации DOSBox можно найти на странице https://www.dosbox.com/wiki/Dosbox.conf
Существуют и альтернативные сборки DOSBox с расширенными возможностями: например, DOSBox-X и DOSBox SVN Daum.
vDos
vDos также позволяет запускать DOS-приложения в Windows последних версий, но стабильную работу мне удалось получить лишь для программ с текстовым интерфейсом, и то далеко не со всеми. Порядок использования:
- Скачиваем и устанавливаем vDos, официальный сайт — https://www.vdos.info/
- Скопируйте папки и файлы DOS в папку с vDos, эта папка со всей внутренней структурой будет работать как диск C: в запущенном vDos.
- Если сразу после установки запустить vDos, автоматически запустится демонстрационная программа DataPerfect. Так как нам это не требуется, откройте файл autoexec.txt в папке установки vDos и удалите строку CALL DPTESTSTARTDP.BAT, сохраните файл и лишь затем запускайте vDos.
- Используйте командную строку для запуска игры. Например, игра расположена в папке vDos во вложенной папке Gamesgame.exe. Используйте две команды: cd Games для перехода к папке, а затем game.exe для запуска игры. По какой-то причине запуск с указанием полного пути у меня не сработал.
- Как было отмечено выше, мало что получилось запустить с помощью vDos в моем тесте, потому повторю скриншот с файловым менеджером, но уже не из DOSBox.
Возможно, поработав с конфигурацией vDos возможно обеспечить и лучшую работу эмуляции.
NTVDMx64
Старые версии Windows умели запускать DOS-программы без каких-либо дополнительных трюков. В Windows NT это было реализовано с помощью виртуальной машины NTVDM.
NTVDMx64 — патч для современных версий Windows, включая Windows 11 и Windows 10 x64, встраивающий нативную поддержку запуска DOS-программ в систему. Учитывайте следующие нюансы:
- Установка NTVDMx64 меняет файлы системы и требует отключения Secure Boot в БИОС/UEFI
- Антивирусы ругаются на файлы NTVDMx
Поэтому, установка NTVDMx64 — под вашу ответственность.
Принцип использования:
- Компилируем сами из исходников автора https://github.com/leecher1337/ntvdmx64 или берем готовый установщик, например, здесь и используем файл install.bat для установки (вариант HAXM требует включенной виртуализации Intel VT-x, вариант CCPU — нет), запускаем файл install.bat и перезапускаем систему после установки.
- Запускаем программы DOS также, как и любые другие программы прямо из среды Windows.
В моем тесте полностью исправно работали программы DOS с текстовым интерфейсом и, сравнительно нестабильно и медленно — отдельные игры с графическим режимом экрана.
Виртуальная машина
При желании можно попробовать запускать DOS-игры и программы в виртуальной машине. Возможны разные подходы, в моём случае хороший был получен при установке Windows 98, эта система поддерживает запуск DOS-программ в VirtualBox (и не был достигнут при установке FreeDOS и некоторых других попытках).
Я использовал готовый образ виртуального жесткого диска Windows 98 для VirtualBox загруженный с Archive.org (подробнее о том, как найти старые программы на archive.org). Создал виртуальную машину, подключил диск, запустил — почти всё, включая Интернет (для загрузки старых DOS-программ с сайта old-dos.ru) и их запуск исправно, но иногда медленно, работали:
На эту тему может пригодиться инструкция Виртуальные машины VirtualBox для начинающих.
Надеюсь, один из вариантов подойдёт для ваших целей и запуска нужных DOS-программ в современных ОС.
Существует много полезных программ, а также интересных игр под DOS. Могут ли они работать в новой Windows 10 (или 7, 8, 8.1)?
Вы задавали себе вопрос, какой у вас ПК, какую версию Windows он имеет, 32- или 64-битную разрядность? Если у вас компьютер 32-разрядной версии (именуемые x86 по историческим причинам), вы не должны иметь никаких проблем с запуском многих (но не всех) DOS программ. Но если вы используете 64-разрядную версию (x64), запуск программы DOS официально не поддерживается.
Некоторые DOS программы могут не запустится с текущей версии Windows. Как правило, это различного рода аппаратные утилиты, такие как defraggers и диагностические средства. Также могут не запуститься и обыкновенные старые игры, поскольку они могут использовать аппаратные возможности старой ОС и не работать в последних версиях Windows.
Если вы не знаете, какую версию Windows использует ваш компьютер, 32- или 64-разрядную, то сейчас самое время это узнать. В новых версиях Windows (все что выше XP, это Windows 7, 8, 8.1, 10) щелкните по кнопке Пуск правой кнопкой мыши и выберите пункт Система.

Или наберите в поиске или выберите сразу пункт Параметры->Система->О системе

Удостоверьтесь, что вы имеете 64-разрядную версию Windows
Если вы используете 32-разрядную версию, вы можете запустить программу DOS, просто выбрав соответствующий .com файл. Если вы это делаете впервые из Windows 7 и выше, вам, вероятно, будет предложено установить компонент под названием NTVDM; нажмите кнопку Установить.
Некоторые очень старые программы, могут не запуститься даже в Windows 7 x86.
Если программа не запускается, или если вы работаете в Windows 10 (7,8) x64, попробуйте запустить его в среде DOSBox. Эта простая, бесплатная программа работает с DOS в виртуальной машине, которая создает достаточно близкую эмуляцию старого компьютера.

Настроить DOSBox очень просто, существует один хитрый момент, который вы должны знать. Для того что бы в нем запустить нужную вам программу, вы должны ее сначала примонтировать. Точно также как вы монтируете образ диска, только папку с программой.
Делается это следующим образом:
Запустите программу DOSBox и выполните команду mount a c:dosfiles
Но что бы каждый раз не выполнять одно и тоже, сделаем так, что бы указанный путь монтировался автоматически.
Для этого необходимо создать папку как можно ближе к корню реального диска или раздела, и дать ему краткое имя без пробелов и знаков препинания. Я рекомендую C: DOSfiles. Поместите ваши программы и файлы DOS в эту папку.
Затем, в поле поиска программ Windows (в меню Пуск) наберите DOSBox 0,74 Options (число зависит от версии). Кликните по нему, откроется довольно большой файл конфигурации в блокноте. Перейдите к нижней части файла. Вы увидите секцию [AutoExec], строчкой ниже пропишите mount a c:dosfiles. Это именно тот путь, где у вас расположены ваши программы DOS, которые необходимо запустить. Сохраните файл.
Теперь, когда вы запустите DOSBox, он автоматически подключит диск C: с папкой DOSfiles как привод A :. Дальше вы работаете с этим диском A : точно также, как и с любым другим из под ДОС.
Загрузка
Может быть, вас посещают приступы ностальгии, когда вы вспоминаете сражения в Doom, где вы боролись с силами ада только лишь с пилой и дробовиком, или же скучаете по такому простому и удобному в использовании текстовому процессору, как Microsoft Word 5.0, в котором ещё не было этой назойливой проверки орфографии.
В таком случае вы, наверное, огорчитесь, узнав, что Windows 10 не поддерживает многие классические DOS-программы. В большинстве случаев, если вы попытаетесь запустить старую версию программы, то вам, скорее всего, будет выведено сообщение об ошибке.
К счастью, бесплатная программа-эмулятор DOSBox с открытым исходным кодом создает DOS-окружение, в котором можно запустить старые игры и программы, чтобы вспомнить свои лучшие деньки!
Данное руководство поможет вам в поиске старых игр и позволит узнать, как можно загрузить и установить DOSBox в вашей системе.
Поиск старого программного обеспечения
Если вы открыли данное руководство, то вы, скорее всего, хотите найти какую-то определенную игру или программу, диск с которой у вас не сохранился.
Как правило, крупные веб-сайты наподобие Amazon и eBay предоставляют широкий выбор ретро-игр на дискетах и компакт-дисках.
Также некоторые вебсайты предлагают так называемое «Abandonware» – программное обеспечение, которое больше не поддерживается производителем, либо компания-производитель которого больше не существует. Как правило, большая часть таких программ распространяется нелегально, так как по закону они не могут быть распространены без разрешения правообладателя.
Однако в интернет-архивах хранится огромное количество DOS-игр. Вебсайты также предлагают целую коллекцию старых MS-DOS приложений, многие из которых могут быть запущены даже в современных браузерах.
Копирование программных файлов
Откройте окно Проводника Windows и перейдите в папку, куда был установлен DOSBox. Например, C:Program Files (x86)DOSBox-0.74.
Правым щелчком мыши вызовите контекстное меню и создайте новую папку. Она будет использоваться для хранения ваших программ, поэтому дайте ей какое-нибудь узнаваемое и говорящее имя, например, «GAMES».
После этого скопируйте папку, в которой находится ваша игра или приложение, и перенесите её в только что созданную папку. Если нужная вам игра является файловым образом CD- или DVD-диска, вы также можете скопировать его в созданную в прошлом шаге папку.
Начало работы с DOSBox
Кликните по иконке DOSBox на рабочем столе вашего Windows 10.
Первым делом вам надо указать в программе местоположение вашей игры. Это можно сделать, к примеру, при помощи команды «mount»:
mountCGAMES
где «GAMES» – это название созданной ранее папки.
Чтобы запустить команду, кликните «Enter», после чего перейдите к виртуальному диску C, просто набрав:
C: Установка самой программы
Используйте команду DIR, чтобы увидеть список всех файлов, которые находятся в вашей папке. Процесс установки и запуска приложения или игры на разных девайсах может проходить по-разному, поэтому ищите пакетные файлы (BAT) или исполнимые программы (EXE).
Скорее всего, вы увидите файл с названием SETUP.EXE. Чтобы его запустить, просто кликните на опцию «Начать установку».
Если же в папке есть только файловый образ системы, то вам нужно самостоятельно провести установку, используя команду «imgmount»:
imgmountDREDALERT.ISO
После этого вы можете перейти к виртуальному диску «D:» при помощи:
D:
Не забудьте про команду «DIR», которая может помочь вам найти список файлов и тем самым облегчить поиск установочного файла.
Создание образа файла дискеты
Быть может, ваша программа настолько «ретро», что хранится на дискете. В таком случае создание загрузочного модуля с её содержимым, скорее всего, станет наиболее простым способом загрузить вашу дискету. После этого необходимо будет выполнить установку по той же схеме, как и в случае с файловым образом системы.
Существуют специальные программы, которые позволяют перенести дисковый образ файла в систему Windows. К ним относятся WinImage и MagicISO Maker.
Как только вы перенесли дисковый образ вашей дискеты в папку «GAMES», выполните установку при помощи команды «imgmount»:
imgmount A image_1 -t floppy Запуск программы
Когда будет закончена установка, вы, скорее всего, будете автоматически перенаправлены к только что установленному файлу. Если этого не произойдет, то используйте команду «cd», чтобы перейти в папку, которую вы указали при подтверждении установки.
Запуск приложения или игры выполняется таким же образом, как и сама установка. Просто используйте «DIR» для того, чтобы вывести на экран список файлов, после чего выберите файл с расширением .exe.
Если во время запуска игры вы увидите, что со скоростью что-то не так, используйте Ctrl + F11 и Ctrl + F12 для снижения скорости и ее повышения соответственно.
Вы можете также сделать скриншот ваших достижений. Он будет сохранен в C:UsersyourusernameAppDataLocalDOSBoxcapture.
Включите протокол IPX
Для работы режима мультиплеера в некоторых старых играх необходимо включение протокола IPX (протокол обмена межсетевыми пакетами). В DOSBox есть специальная программа-эмулятор, которая позволяет нескольким людям в той же сети играть в многопользовательском режиме, используя датаграммный транспортный протокол (UDP).
Для использования данного режима необходимо включить протокол IPX в конфигурационном файле DOSBox с расширением .conf.
Если программа запущена – закройте её и при помощи файлового проводника перейдите к:
C:UsersyourusernameAppDataLocalDOSBox
Щелкнув правой кнопкой мыши по файлу, кликните на опцию «Открыть при помощи», после чего нажмите «Другие приложения» и выберите «Блокнот».
Удерживая Ctrl + F, введите «ipx», чтобы найти опцию, которая отвечает за многопользовательский режим. Измените «ipx=false» на «ipx=true».
Start IPX Server
После того, как вы включили протокол IPX в конфигурационном файле программы, откройте DOSBox, кликнув два раза по ярлыку на рабочем столе.
Теперь вы можете подключиться к IPX-серверу, что позволит вам установить связь с другими пользователями локальной сети. Для этого введите команду:
ipxnet start server <port> e.g. ipxnet start server 19955 На этом шаге Брандмауэр Windows может вывести сообщение с предупреждением об угрозе. В таком случае нажмите «Разрешить доступ», чтобы переключиться в многопользовательский режим.
Предложите другим пользователям вашей сети открыть DOSBox и ввести следующую команду, чтобы подключиться к вам:
ipxnet connect <your-ip> <port> e.g. ipxnet connect 192.168.1.87 19955 А теперь можно и поиграть!
Установка удобного внешнего интерфейса для DOSBox
Хоть программа DOSBox может быть крайне удобной и полезной, но когда вам приходится вводить определенные команды каждый раз, когда хочется поиграть, это становится несколько утомительным и может убить всякое желание окунуться в прошлое. Чтобы этого не произошло, существует несколько графических интерфейсов для DOSBox, которые несколько облегчают данный процесс. DGBL (DOSBox Game Launcher) – один из таких интерфейсов. Он позволяет создать и сохранить настройки профиля для тех игр, которые вы уже установили, так что вы можете просто запустить игру, не мучаясь с переходами и введением утомляющих команд.
Многие из подобных программ до сих пор находятся в процессе разработки, поэтому перед установкой обязательно создайте резервные копии файлов. Если вы решите установить DGBL, то после загрузки вам нужно будет извлечь ZIP-файлы и запустить файл «launch.exe».
Источник
Windows 10, Windows 7, Windows 8, Windows Server, Windows Vista, Windows XP
- 22.04.2015
- 150 766
- 125
- 10.11.2019
- 118
- 118
- 0
- Содержание статьи
- Установка и настройка
- Добавление поддержки отображения русского языка
- Доработка
- Комментарии к статье ( 125 шт )
- Добавить комментарий
В любой организации может оказаться так, что при обновлении старых компьютеров на новые можно столкнуться с таким фактом, что компьютеры новые, но необходимость использования старых программ никуда не отпала. А одной из старых программ вполне может оказаться какое-нибудь приложение, написанное в 90ые года под MS-DOS, которое напрочь отказывается запускаться на современных операционных системах. В таком случае очень помогает эмулятор MS-DOS под названием DOSBox, использованию которого и посвящена эта статья.
Установка и настройка
Скачиваем последнюю версию с официального сайта, после устанавливаем. Никаких необычных действий при установке программы не требуется.
Теперь ищем необходимую вам DOS программу. Допустим она располагается на диске D в папке Prog и называется Prog.exe. Переходим в эту папку, и создаем там текстовый файл с любым названием и расширением conf. В него пишем:
[autoexec]
mount c D:Prog
c:
Prog.exe
exit- mount c D:Prog — монтирует в эмулятор папку D:Prog как раздел жесткого диска С;
- c: — осуществляет переход на раздел C жесткого диска;
- Prog.exe — запускает нужную программу. Вместо exe файла могут быть так же файлы с расширением bat или pif.
- exit — закрывает DOSBox после завершения работы программы. Работает ТОЛЬКО с exe файлами.
Если вам нужно, чтобы DOSBox закрывался после запуска bat файла, то вместо простого запуска prog.bat пишем:
call prog.batТеперь создаем еще один текстовый файл с расширением bat. В него пишем:
start "" "C:Program Files (x86)DOSBox-0.74DOSBox.exe" -conf "D:Progprog.conf"Вместо «C:Program Files (x86)DOSBox-0.74» указываем тот путь, куда была установлена программа DOSBox. Вместо D:Prog указываем путь к нужной DOS программе, и вместо prog.conf указываем имя файла, созданного выше.
Сохраняем, и пробуем запустить. Если все прошло успешно, то появится окошко DOSBox, в котором запустится нужная программа.
Добавление поддержки отображения русского языка
Впрочем, момент триумфа может омрачить полное отсутствие русского языка — но это дело поправимое.
Для начала скачиваем с официального сайта официальную локализацию — после чего распаковываем содержимое архива в каталог с программой. Теперь открываем созданный выше conf файл, и дописываем туда в самый верх следующее:
[dosbox]
language=russian.txt
[dos]
keyboardlayout=RUГде «C:Program Files (x86)DOSBox-0.74russian.txt» — это путь к распакованному в папку с программой файлу russian.txt.
Если путь к файлу russian.txt содержит пробелы, обязательно закрываем его в кавычки, как в примере выше. Если же пробелов в пути нет, кавычки не нужны, и скорее всего DOSBox не будет корректно работать.
Сохраняем и пробуем запустить программу.
Теперь русские символы отображаются и печатаются.
Переключение языка в DOSBox осуществляется с помощью одновременного нажатия левого Alt и правого Shift.
Доработка
Если при запуске программы смущает второе окошко DOSBox, которое открывается вместе с основным окном, то можно в bat файл дописать параметр -noconsole, в итоге bat файл для запуска приобритет следующий вид:
start "" "C:Program Files (x86)DOSBox-0.74DOSBox.exe" -conf "D:Progprog.conf" -noconsoleКак использовать vDOS для запуска старых программ DOS на Windows 10
Запуск старого программного обеспечения на Windows 10 может оказаться нетривиальной задачей. Программа vDos упрощает этот процесс.
Чтобы запустить старые программы DOS на более новых платформах Windows, используется виртуальная машина DOS (NTVDM). 32-разрядная версия Windows 10 включает в себя это, но 64-разрядная — нет. Вместо этого, пользователи Windows увидят всплывающее предупреждение о том, что программы DOS не могут быть запущены.
vDos — это эмулятор DOS от сторонних разработчиков, который заменяет собственную технологию Windows NTVDM. Когда вы запускаете программное обеспечение DOS через vDos, оно загружается в собственное окно с поддержкой сети и принтеров, доступом к буферу обмена и прямым доступом к системным файлам.
Как установить vDos
Перейдите на страницу vDos и загрузите программу установки. Процесс установки прост — откройте программу установки и следуйте инструкциям.
Убедитесь, что вы разрешаете vDos обновлять и устанавливать исправления к самой последней версии программы во время установки.
vDos поставляется с тестовой версией DataPerfect, старого инструмента базы данных DOS. Исходный конфигурационный файл автоматически загрузится при запуске DataPerfect.
Если vDos работает правильно, закройте окно теста и перейдите в папку установки vDos (обычно «C:vDos»).
Откройте файл autoexec.txt и перед тем, как сохранять и закрывать его, удалите все содержимое.
Откройте vDos снова, и вы увидите типичный запрос DOS «C:». Отсюда вы можете запускать любое программное обеспечение DOS по своему усмотрению.
Если вы хотите настроить vDos дальше (например, включить поддержку печати или сети), в разделе FAQ vDos предлагаются рекомендации и инструкции, которые помогут вам.
Как использовать vDos
В сети доступен широкий выбор интересного программного обеспечения DOS — от текстовых веб-браузеров до инструментов редактирования графики.
Чтобы запустить программу, загрузите ее в каталог vDos (например, «C:vDos»). Этот каталог рассматривается как исходный каталог «C:».
Используйте команду dir для отображения файлов в текущей папке, а затем команду cd и имя папки для перемещения в эту папку. Введите .. чтобы перейти в один каталог.
В запросе DOS «C:» введите имя файла EXE программного обеспечения DOS и нажмите enter. Программное обеспечение DOS загрузится в окне vDos, готовое к использованию.
Такие программы, как vDos, дают новую жизнь старому программному обеспечению, которое в противном случае было бы невозможно запустить.
Спасибо, что читаете! На данный момент большинство моих заметок, статей и подборок выходит в telegram канале «Левашов». Обязательно подписывайтесь, чтобы не пропустить новости мира ИТ, полезные инструкции и нужные сервисы.
Респект за пост! Спасибо за работу!
Хотите больше постов в блоге? Подборок софта и сервисов, а также обзоры на гаджеты? Сейчас, чтобы писать регулярно и радовать вас большими обзорами, мне требуется помощь. Чтобы поддерживать сайт на регулярной основе, вы можете оформить подписку на российском сервисе Boosty. Или воспользоваться ЮMoney (бывшие Яндекс Деньги) для разовой поддержки:
Заранее спасибо! Все собранные средства будут пущены на развитие сайта. Поддержка проекта является подарком владельцу сайта.
Microsoft всегда пыталась сделать программы и форматы файлов обратно совместимыми с новыми версиями Windows. Однако методы, которые она использует, не всегда работают должным образом. Иногда разрыв между операционными системами настолько значительный, что ваша любимая старая игра или программа перестают работать. Но не стоит отчаиваться, если ваш старый софт, разработанный для Windows XP, Windows 98 и старше, отказывается работать на современном компьютере. В этой статье я рассмотрю несколько способов, которые смогут помочь вам запускать устаревшие программы на Windows 10.
Разумеется, существует множество программ и игр, выпущенных очень давно, но до сих пор прекрасно работающих на современных системах. Это некая лотерея, в которой может повезти, а может и нет. Есть еще один фактор, который может подарить старому софту жизнь — пользовательская база. Если она достаточна велика, то, скорее всего, способы запуска уже давно найдены, и в интернете можно найти множество инструкций по оптимизации того или иного приложения под новейшие ОС. Но бывает так, что нужная старая программа просто не запускается на новых Windows. Это может быть по одной из следующих причин:
- зависимость от старых версий ПО — некоторые программы требуют устаревшие драйверы, которые уже давно не включены в стандартный установщик Windows 10;
- 16-битное ПО — 64-битные версии Windows, к сожалению, не содержат встроенной совместимости для старых 16-битных приложений;
- DOS-программы — Windows 10, как и все версии Windows, начиная с XP, не могут запускать DOS-программы. Конечно, некоторый софт все еще работает, но далеко не весь. Особенно сильно такая проблема задела игры;
- DRM — скорее всего, самая неприятная проблема устаревшего софта, который, казалось бы, может легко запуститься на современной ОС, однако отсутствие разрешения DRM-защиты попросту не дадут этого сделать.
Как запускать старые игры и программы на Windows 10
Разумеется, с появлением новой ОС в лице Windows 10, запуск старых игр и программ немного усложнился, и, если у вас так и не получилось запустить нужный софт, то предлагаю ознакомиться с некоторыми рекомендациями, представленными далее в статье.
1. Запуск от имени администратора
В далекие времена Windows XP важную роль играли права администратора, которые могли выдавать программе больше доступных инструментов для ее нормальной работы. В Windows 10 права администратора уже не так нужны, однако старым играм и программам эта функция может сильно помочь правильно запуститься.
Для запуска от имени администратора вам необходимо перейти к исполняемому файлу или ярлыку приложения, нажмите правой кнопкой мыши по нему и в контекстном меню выбрать «Запуск от имени администратора».
2. Средство устранения неполадок с совместимостью программ
Если запуск от имени администратора не помог, рекомендую обратиться к встроенной в Windows 10 функции устранения неполадок с совместимостью, позволяющей самой системе определить, какие настройки совместимости смогут помочь правильно запустить старую программу. И действительно, Windows, иногда, способна правильно оценить софт, который вы пытаетесь открыть, а также может предложить пути исправления и автоматически применить все необходимые установки.
- В строке поиска из меню «Пуск» найдите «Устранение неполадок» → нажмите «Enter» → «Дополнительные средства устранения неполадок» → «Устранение проблем с совместимостью» → «Запустить средство устранения неполадок».
- Средство устранения неполадок просканирует вашу систему и попытается найти программы, испытывающие проблемы с совместимостью. Если по истечению поиска вашего приложения нет в списке, выберите соответствующий вариант «Нет в списке» и нажмите «Далее».
- Затем вам будет необходимо перейти к исполняемому файлу интересующей программы. Я буду пробовать запустить Premier Manager 98.
- Теперь нажимаем «Попробовать рекомендуемые настройки».
После применения настроек вам нужно протестировать программу. Как вы можете заметить, она начала работать, хотя и сообщила о необходимости вставить лицензионный диск, но при нажатии «OK» игра запустится.
Ошибка совместимости программы
Средство устранения неполадок оповестит вас о том, удачно ли исправление или нет. Если вы выберите «Да, сохранить эти параметры для программы», то программа закроется, а если выбрать «Нет, попытаться использовать другие параметры», то откроется дополнительный диалог, который предложит на выбор следующие параметры:
- программа работала в предыдущих версиях Windows, но не устанавливается или не запускается сейчас;
- программа открывается, но отображается неправильно;
- для программы необходимы дополнительные разрешения;
- я не вижу моей проблемы в списке.
Выберите пункты, которые наиболее точно отражают вашу проблему и нажмите Далее. Возможно, для запуска приложений потребуется пройти несколько этапов исправления, поэтому не переживайте, если в первый раз не получилось найти решения.
3. Ручные настройки совместимости в Windows 10
Разумеется, вы можете самостоятельно настроить режим совместимости и не использовать встроенное средство устранения проблем. Найдите исполняемый файл или ярлык программы, которую вам нужно запустить, затем нажмите правой кнопкой мыши по нему и в контекстном меню выберите «Свойства».
В появившемся окне вам следует открыть вкладку «Совместимость», а затем активировать «Режим совместимости», поставив флажок напротив «Запустить программу в режиме совместимости». Затем выберите ОС из списка, с которой программа должна была корректно работать. Также в «Параметрах»можно настроить, как будет запускаться приложение. Это бывает очень полезно, если оно запускается, но отображается или функционирует неправильно. Так, вы можете выбрать следующие свойства для запуска софта:
- режим пониженной цветности;
- использовать разрешение экрана 640 × 480;
- отключить оптимизацию во весь экран;
- запускать эту программу от имени администратора;
- изменить параметры высокого DPI.
Как только вы определитесь с настройками, нажимайте «Применить» → «ОК». Возможно, с первого раза не получится подобрать нужные параметры запуска, ибо запуск старых программ и игр — это путь, полный различных проб и ошибок.
Разумеется, настройки, которые вы выбрали, будут действовать лишь на вашей учетной записи, поэтому, если у вас есть необходимость в распространении этой конфигурации среди всех пользователей, то нажмите «Изменить параметры для всех пользователей».
4. Драйверы без подписи
Уже много лет Microsoft, заботясь о безопасности своих пользователей, использует принудительную подпись драйверов. Такая подпись помогает оградиться от поддельных драйверов, содержащих нестабильный или вредоносный код.
Как вы могли понять, старые игры и программы зачастую отказываются от использования новейших драйверов, а Windows, конечно же, не разрешит установку их устаревших версий. Это значит, что запуск программы невозможен до тех пор, пока вы вручную не отключите принудительную подпись драйверов. Важно понимать, что такое действие может подвергнуть ваш компьютер угрозам, сделав его очень уязвимым. Если вам действительно сильно нужно запустить такой старый софт, то вы можете совершить действия, описанные далее, но только на свой страх и риск.
Отключение обязательной проверки подписи драйверов
Для отключения функции проверки подписи драйверов, вы можете использовать специальное меню «Расширенные параметры загрузки». Нужно отметить, что использование специальных параметров запуска ОС будет работать лишь раз, затем, при следующей загрузке, все параметры будут сброшены, а драйверы, установленные во время отключенной проверки подписи, — удалены.
- Зажав клавишу «Shift», нажмите кнопку «Перезагрузка» в меню Пуск для того, чтобы войти в расширенное меню загрузки;
- Пройдите по следующему пути: «Поиск и устранение неисправностей» → «Дополнительные параметры» → «Параметры загрузки» → «Перезагрузить»;
- Теперь выберите 7-й вариант из предложенных режимов запуска, чтобы деактивировать функцию обязательной подписи драйверов. Далее нажмите «Enter», чтобы загрузить систему. Теперь вы можете легко установить любые неподписанные драйверы.
5. Использование виртуальной машины
Как вы можете помнить, Windows 7 включала в себя Windows XP Mode. По сути, это была функция, представляющая из себя встроенную виртуальную машину, которая позволяла абсолютно легально установить старую версию Windows. К сожалению, к выходу Windows 10 эту функцию убрали. На данный момент, включить «Режим Windows XP» возможно только с использованием сторонних программ.
Для запуска программ и игр через виртуальную машину вам понадобится сама ВМ и лицензия Windows XP. Например, вы можете попробовать VirtualBox или VMware Player. Установив «новую» ОС, вы наконец-то сможете запускать в любой момент необходимый старый софт прямо на своем рабочем столе.
6. DOSBox
Если у вас завалялась игра или программа для DOS, которая отказывается запускаться под любыми предлогами, то вам сможет помочь замечательная бесплатная программа DOSBox. Это эмулятор, создающий DOS-окружение и все необходимые условия для открытия старых программ.
DOSBox позволит вернуть к жизни множество классических игр. Также он обладает широкой базой пользователей, поэтому при возникновении проблем — можно обратиться к поиску в Интернете, и, скорее всего, решение там уже существует.
🖥 Скачать DOSBox для Windows 10 с официального сайта.
Это перевод материала MUD.
- 10 приложений, которые нужно сразу установить на новый компьютер
- 5 альтернатив «Проводника» в Windows: они лучше и по функциям, и по дизайну
- 15 тем для Windows 10, меняющих систему до неузнаваемости. Долго искал четвёртую!
- 3 программы, которые прокачают Пуск в Windows 10. Он станет удобнее и функциональнее
- 7 бесплатных утилит для Windows, о которых знают только продвинутые пользователи
Хотите поностальгировать и вернуться в 90-е, когда компьютеры были еще очень большой редкостью, а работать на них приходилось только с помощью клавиатуры? В то время, когда еще не знали, что такое окна Windows и тем более, зачем нужна мышь-манипулятор. Основной операционной системой того времени была MS DOS. И да, «юзеры» умудрялись даже играть на слабеньких по современным меркам компьютерах. Сегодня для того чтобы запустить в ОС Windows 10 или 11 старую игрушку придется слегка поколдовать. А поможет нам в этом непростом деле специальная утилита DOSBox.
ДОСБокс — это программа-эмулятор, которая запускает в современной операционке виртуальную среду MS DOS. Соответственно, уже в ней можно загрузить и заняться геймплеем в играх, которые совсем незнакомы современным продвинутым пользователям. Как минимум, это интересно — окунуться в старые времена, когда требования к графике, разрешению экрана и другим наворотом, коими напичканы современные компы, были минимальными. Но на самом деле примитивность DOSBox — это иллюзия. Ведь работать в виртуальной среде придется через командную строку.
Большой разницы, какая именно из версий Виндовс у вас установлена, для запуска ДОСБокс нет. Я покажу как это делается на последней версии операционки от Майкрософт — Windows 11.
- Скачать утилиту лучше всего с официального сайта разработчика www.dosbox.com в соответствующем разделе Downloads, выбрав версию для своей операционной системы. Скачивание происходит с сайта SourceForge — это нормально.
- Запускаем установочный файл программы DOSBox0.74-3-win32-installer.exe. Принимаем лицензионное соглашение, выбираем место установки и ждем окончания процесса инсталляции. Установщик создаст иконку на рабочем столе и внесет программу в меню «Пуск». Если сразу запустить эмулятор, то появится окно с командной строкой. Мы пойдем немного другим путем и все настройки для работы в DOSBox выполним непосредственно в ОС Windows.
Подготовка к работе в DOSBox
Для начала необходимо создать программную среду, в которой можно будет устанавливать приложения и работать с файлами в MS DOS. Можно с сайта DOSBox скачать графическую оболочку, но я рекомендую воспользоваться одним из файловых менеджеров, который заменит привычный Проводник от Виндовс.
Скачайте и установите один из файловых менеджеров для работы в MS DOS — например, популярный DOS Navigator с открытым программным кодом или не менее известный Far Manager.
Если у вашего компьютера нет привода для чтения CD-дисков, то будем использовать образы в форматах iso и cue, которые можно создавать непосредственно в DOSBox.
Настройка эмулятора DOS
Прежде всего необходимо создать структуру каталогов на жестком диске компьютера.
- Создайте в Проводнике новую папку DOS, лучше всего в корневом каталоге, хотя это не принципиально.
- В новой папке создайте три подкаталога со следующими названиями — DN, GAMES, IMAGES.
- Распакуйте из архива DOS Navigator в папку DN.
- В каталоге IMAGES разместите снятые образы дисков игр. Если игры не требуют установки, то просто скопируйте их файлы в свой каталог в папке GAMES.
- В меню «Пуск» запустите DOSBox Options. Откроется текстовый файл с конфигурацией.
- Внизу текстового файла найдите строчку [autoexec] и вставьте под нее этот код:
- В случае, если вы создали каталог DOS не на диске С, то в первом коде необходимо вписать правильный путь.
- Укажите путь к физическому или виртуальному приводу CD, который в Windows по умолчанию обозначается как D:. Либо используйте другую литеру.
mount D D: -t cdrom
C:
cls
C:DNdn.com
exit
- Если вы не используете эмулятор привода компакт-дисков, а предпочитаете пользоваться встроенными средствами DOSBox, то строчку mount D D: -t cdrom замените на такую:
imgmount D C:DOSIMAGESdisk1.iso C:DOSIMAGESdisk2.iso … -t cdrom
где C:DOSIMAGES — путь в Windows, где хранятся ваши образы дисков, а disk1.iso, disk2.iso и т. д. — имена файлов образов, которые вы хотите подключить к виртуальной машине.
Переключение между дисками в DOSBox осуществляется клавишами Ctrl+F4.
- Внимательно проверьте точность пути, имена файлов iso или img. Сохраните изменения в конфигурационном файле и закройте его.
Запуск и настройка игры в DOSBox
Приступаем к приятной части работы с ДОСБокс — непосредственно геймплею.
- Запустите DOSBox. Если все предыдущие настройки были выполнены верно, то откроется двухпанельное окно файлового менеджера. Для навигации по нему используйте горячие клавиши и стрелки клавиатуры.
- Установите игру с физического или виртуального привода компакт-дисков в каталог C:GAMES эмулятора.
- Если в процессе установки игры программа не произвела автонастройку звука, то необходимо сделать это вручную. Перейдите в каталог, где установлена игра, запустите файл SETUP.EXE или SETSOUND.EXE. Выберите звуковую карту Sound Blaster 16 или Pro. Внесите следующий код в параметры настройки:
I/O ADRESS=220
IRQ=7
DMA=1 - Не забудьте обновить игру до последней версии, выбрав подходящий патч. Можете приступать!
Альтернативный способ запуска игры в DOSBox
Это не всегда работает, но есть более простой способ запуска старых игрушек с помощью виртуальной машины DOSBox в ОС Windows 10 и 11.
- Естественно, установите эмулятор DOS.
- Скачайте игру и распакуйте архив в нужную папку.
- Среди множества файлов DOS-игры найдите исполняемый. Обычно файл для запуска игрушки имеет расширение «.exe», «.bat», или «.com».
- Перетащите исполняемый файл прямо на ярлык DOSBox на рабочем столе. Обычно игра сразу же запускается.
Если у вас только одна игра, которая работает в среде DOS, то процесс ее запуска можно автоматизировать.
- Кликните по ярлыку DOSBox правой кнопкой мышки и откройте «Свойства».
- Выберите вкладку «Ярлык» и в поле «Объект» и добавьте через пробел путь к файлу запуска нужной игры, примерно так:
«C:Program FilesDOSBox-0.74DOSBox.exe» — «D:ЗагрузкиDOOMDOOM.EXE»
- Примените изменения и переименуйте название ярлыка. Теперь игра будет автоматически запускаться в эмуляторе DOSBox.
Этот способ действительно кажется довольно простым. Но он применим в том случае, если вы запускаете старую DOS-игру с физического компакт-диска, что требует наличия соответствующего привода на компьютере. Либо нужно будет скачивать игру в NO-CD версии или взломанную.
Готовые сборки на DOSBox
Если все вышеперечисленные танцы с бубном вас пугают, а поиграть в старый любимый тайтл все же очень хочется, то обратите внимание, что некоторые игры прошлого имеют готовые сборки на DOSBox, полностью настроенном и готовом к работе. Проще говоря: вы качаете игру, устанавливаете и играете.
К сожалению, такая возможность присутствует в основном у очень популярных игр, а поиск нужной вам сборки может занять некоторое время. Например, существуют готовые сборки первой и второй частей The Elder Scrolls, прародителей всем известного Skyrim.
Post Views: 280
Если это так, вы можете быть разочарованы, узнав, что Windows 10 не может запускать многие классические программы DOS. В большинстве случаев, если вы попытаетесь запустить старые программы, вы просто увидите сообщение об ошибке. К счастью, бесплатный эмулятор DOSBox с открытым исходным кодом может имитировать функции старых систем MS-DOS и позволить вам пережить дни вашей славы!
Как открыть ms-dos в windows 10?
- Нажмите Windows + X, а затем щелкните «Командная строка».
- Нажмите Windows + R, затем введите «cmd» и щелкните, чтобы открыть командную строку.
- Вы также можете выполнить поиск командной строки в поисковом меню «Пуск», чтобы открыть ее. В проводнике файлов щелкните адресную строку или нажмите Alt + D.
Как установить DOS в Windows 10?
Установка MS-DOS 6.22
- Вставьте первую установочную дискету MS-DOS в компьютер и перезагрузите или включите компьютер. …
- Если при запуске компьютера появляется экран настройки MS-DOS, нажмите клавишу F3 два или более раз, чтобы выйти из режима настройки.
- В командной строке A:> MS-DOS введите fdisk и нажмите Enter.
Что такое режим DOS в Windows 10?
На компьютере с Microsoft Windows режим DOS настоящая среда MS-DOS. … Это позволяло старым программам, написанным до Windows, или компьютерам с ограниченными ресурсами запускать программу. Сегодня все версии Windows имеют только командную строку Windows, которая позволяет перемещаться по компьютеру с помощью командной строки.
Как установить DOS вручную?
Если вам нужно / вы хотите разбить и / или отформатировать жесткий диск:
- Загрузите компьютер с диска 1.
- Нажмите F3 на экране приветствия установки MS-DOS, чтобы выйти из установщика.
- Чтобы переделать, запустите fdisk. …
- Чтобы создать (или переформатировать) файловую систему на жестком диске:…
- Запустите setup.exe, чтобы возобновить установку.
Как я могу играть в старые игры для DOS в Windows 10?
Итак, как играть в старые игры DOS на Windows 10? Самый простой способ сделать это — использовать DOSBox, который представляет собой эмулятор DOS, доступный для Windows, Mac, Linux и других операционных систем. Он создает виртуальную среду на вашем ПК, напоминающую дисковую операционную систему.
Что такое командная строка в Windows 10?
Самый быстрый способ открыть окно командной строки — через меню опытного пользователя, к которому вы можете получить доступ, щелкнув правой кнопкой мыши значок Windows в нижнем левом углу экрана или нажав сочетание клавиш Windows Key. + X. Он появится в меню дважды: Командная строка и Командная строка (администратор).
Не может работать в режиме DOS?
Когда появляется ошибка «Эту программу нельзя запустить в режиме DOS», это связано с тем, что часть программного обеспечения, предназначенная для работы в режиме DOS, несовместима с программным обеспечением для совместимости с Windows DOC. … В системах с Vista или более ранними версиями Windows, выберите опцию Run в меню «Пуск», а затем введите «команду».
Как мне выйти из командного режима?
Чтобы закрыть или выйти из Windows команду В строке окна введите exit и нажмите Enter. Выход команду также могут быть помещены в пакетный файл.
В этой инструкции вы найдете несколько простых шагов по установке и настройке DOSBox — эмулятора ПК под управлением старенькой операционной системы MS DOS. Обычно DOSBox включен в комплект поставки игры при её покупке в Steam или GOG. Но если у вас остались старые игры, которые хочется запустить, а сделать это в Windows 10 уже не получается, то настройте эмулятор самостоятельно.

Примечание. Эта инструкция предназначена для пользователей Windows.
Шаг 1. Установка DOSBox
1. Заходим на сайт www.dosbox.com, переходим в раздел Download, находим версию для Windows (Win32 installer), скачиваем её. Скачивание происходит через сервис SourceForge, на котором располагаются многие проекты с открытым исходным кодом.
Примечание: На момент написания обзора актуальная версия эмулятора — 0.74-3. Номер версии меньше единицы не означает, что эмулятор — не законченный проект. DOSBox уже давно работает стабильно и используется, в том числе, для запуска старых игр в Steam и других онлайн-магазинах.
Но ничто не бывает идеальным, и разработчики находят и исправляют ошибки в приложении, так что время от времени следует обновлять DOSBox на своем ПК. Просто установите новую версию эмулятора поверх старой. При необходимости измените файл конфигурации (шаг 3, пункт 7).
2. Запускаем инсталлятор, устанавливаем эмулятор. Инсталлятор создает иконку на рабочем столе, а также добавляет DOSBox в меню «Пуск». Если вы запустите DOSBox сразу после установки, то увидите командную строку.
3. Закройте эмулятор, если вы его запустили. Всю настройку будем производить в Windows.
Шаг 2. Дополнительные инструменты
1. На странице DOSBox размещены также ссылки на различные графические оболочки для эмулятора. Вы можете воспользоваться одной из них. В этом случае читать этот гайд вам не потребуется, но, возможно, придется искать гайд по выбранному вами приложению. Мы предлагаем воспользоваться другим способом работы с DOSBox.
2. Так как планируется самостоятельная установка игр и приложений для MS-DOS, а также их дальнейшая настройка, лучше всего будет «вернуться» в 90-е и создать программную среду, максимально схожую с той, что была в те времена. Драйвера мыши, дополнительной памяти, привода компакт дисков и т. п. нам не потребуются. Все это включено в состав эмулятора. Но для комфортной работы в DOS потребуется файловый менеджер.
3. В качестве файлового менеджера лучше всего воспользоваться известным DOS Navigator, разработанного компанией RitLabs. Версию 1.51 можно скачать с сайта компании, или воспользоваться OpenSource версией, которая доступна на сайте www.dnosp.com (версия DOS/Real Mode).
4. Если у вас отсутствует физический привод компакт-дисков, то DOSBox может подключать их образы без использования сторонних программ (в форматах iso и cue). Или можно воспользоваться любым другим эмулятором приводов CD, в том числе встроенного в Windows 10.
Примечание. При использовании сторонних программ, образы дисков в виртуальном приводе придется менять только при выключенном DOSBox.
Шаг 3. Предварительная настройка
1. Теперь нужно настроить структуру каталогов на жестком диске. В любом удобном месте с помощью проводника Windows необходимо создать каталог DOS (вы можете назвать его иначе, но в этом случае не забудьте изменить команды, которые будете прописывать в конфигурационные файлы). Проще всего его создать в корневом каталоге диска C.
C:DOS
2. В каталоге DOS создайте подкаталоги DN, GAMES, IMAGES.
C:DOSDN C:DOSGAMES C:DOSIMAGES
3. В каталог DN распакуйте из архива DOS Navigator.
4. В каталоге IMAGES разместите снятые образы дисков приобретенных игр. Если игры не требуют установки, то просто скопируйте их файлы в свой каталог в папке GAMES.
5. Самое время настроить DOSBox. Откройте меню «Пуск» и в группе DOSBox запустите DOSBox Options. В Блокноте Windows откроется текстовый конфигурационный файл, и туда нужно будет внести некоторые изменения.
6. Настройки по умолчанию адекватны большинству конфигураций ПК, так что трогать их не стоит. Разве что можно включить полноэкранный режим при запуске. Для этого нужно поменять строку
fullscreen=false
на
fullscreen=true
Но лучше включать полноэкранный режим после запуска кнопками Alt+Enter.
7. В конце файла конфигурации найдите раздел
[autoexec]
и скопируйте под эту строку этот код:
mount C C:DOS # Указан путь к физическому или виртуальному приводу CD имеющий в Windows обозначение D: # Замените путь к приводу, если он имеет другое обозначение mount D D: -t cdrom C: cls C:DNdn.com exit
Если вы меняли пути расположения каталога DOS, то измените путь на правильный в первой строчке.
Если вы не используете эмулятор привода компакт-дисков, а предпочитаете пользоваться встроенными средствами DOSBox, то строчку
mount D D: -t cdrom
замените на такую:
imgmount D C:DOSIMAGESdisk1.iso C:DOSIMAGESdisk2.iso ... -t cdrom
где C:DOSIMAGES — путь в Windows, где хранятся ваши образы дисков, а disk1.iso, disk2.iso и т. д. — имена файлов образов, которые вы хотите подключить к виртуальной машине. Переключение между дисками в DOSBox осуществляется клавишами Ctrl+F4.
Примечание. Будьте внимательнее при написании имен файлов и путей. Особое внимание обращайте на расширение файлов iso или img. Ошибка в написании приведет к тому, что команда при запуске DOSBox выполнена не будет, и ни один из образов не будет подключен.
Закройте Блокнот, сохраните файл.
Шаг 4. Устанавливаем, играем
1. Смонтируйте на виртуальный привод нужный вам образ диска или вставьте диск в дисковод, если не используете средства DOSBox и если это требуется для установки или самой игры.
2. Запустите DOSBox. Вы попадете в DOS Navigator. Если вы не знакомы с двухпанельными файловыми менеджерами 90-х, то это не беда.
- Alt+F1 и Alt+F2 — выбор диска на левой и правой панели, соответственно.
- Tab — переключение между панелями.
- Кнопки со стрелками на клавиатуре — перемещение курсора.
- Enter — войти в каталог или запустить приложение. DOS Navigator подсвечивает исполняемые файлы и выводит их в начале списка.
- Alt+X — выйти из приложения (автоматически закроется DOSBox).
- Alt+F9 — играть в лучший тетрис на ПК.
3. Если игра требует установки, то установите её с диска D. В DOS установочная программа, как правило, имеет название файла INSTALL.EXE, в отличие от SETUP.EXE в Windows. Установку производите в каталог C:GAMES виртуальной DOS-машины.
4. После установки нужно настроить звук. Обычно установочная программа предложит это сделать сразу после копирования файлов. Если это не произошло, перейдите в каталог установленной игры, и запустите программу настройки звука (обычно она имеет название SETUP.EXE или SETSOUND.EXE). Настройки необходимо выбрать для драйвера digital audio и драйвера midi audio.
5. DOSBox эмулирует звуковую карту Sound Blaster 16, поэтому при выборе звуковой карты выбирайте эту модель. Если её в списке нет, то можно выбрать обычный Sound Blaster или Pro. Как правило, программы настройки автоматически подбирают правильные параметры карты. Если этого не произошло, их можно ввести в программе настройки вручную:
I/O ADRESS=220 IRQ=7 DMA=1
Эти параметры прописаны в файле конфигурации DOSBox.
6. Найдите в интернете патч с последней версией. При необходимости, обновите игру до последней версии.
7. Все готово! Добро пожаловать в 90-е! Запускайте.
Сейчас на главной
Указатель
- Что такое DosBox?
- Установка DOSBox
- Настройка DOSBox
- Конфигурация по умолчанию
- Готовые конфигурации
- Режимы видео
- Такты
- Autoexec
- Установка игры
- Запуск игры
- Команды DOS
- Пример запуска игры
- Игра!
- Горячие клавиши
- Поиск и исправление ошибок
Что такое DosBox?
 |
DOSBox — эмулятор MS-DOS для PC, создающий DOS-окружение, необходимое для запуска старых программ и игр. |
Это позволяет запускать DOS игры в операционных системах, не поддерживающих или не полностью поддерживающих DOS-программы, в том числе на современных компьютерах, на которых старые программы могут не работать или работают с ошибками.
Эмулятор имеет открытый исходный код и доступен для Linux, FreeBSD, Windows, OS X, iOS, OS/2, BeOS, KolibriOS, Symbian OS, QNX, Android. Также Windows-версия при помощи HX DOS Extender запускается под чистым DOS — таким образом, DOS эмулируется под DOS.
Версия 0.74-3 поддерживает 1139 игр. Распространяется бесплатно под лицензией GNU General Public License.
DOSBox — Википедия (wikipedia.org)
Установка DOSBox
Скачайте DOSBox для своей операционной системы. Далее приведена инструкция для установки DOSBox версии 0.74-3 в операционной системе Windows 11.
Запустите инсталлятор DOSBox0.74-3-win32-installer.exe и следуйте инструкциям мастера установки.
Next.
Next.
Инсталлятор предлагает выполнить установку в директорию:
C:Program Files (x86)DOSBox-0.74-3
Install.
Close. Установка завершена.
Настройка DOSBox
Без настроек DOSBox прекрасно запускается и работает со множеством игр. Однако, начальные настройки могут вам по какой-то причине не подойти. В этом случае настройки можно «подкрутить».
Заходим в каталог с установкой.
C:Program Files (x86)DOSBox-0.74-3
Для создания файла конфигурации DOSBox запускаем DOSBox 0.74-3 Options.bat. Скрипт создаст файл конфигурации и откроет его в блокноте. Файл конфигурации доступен по адресу:
C:Users%username%AppDataLocalDOSBoxdosbox-0.74-3.conf
Конфигурация по умолчанию
Если файла конфигурации нет, то при первом запуске DOSBox или скрипта настроек он создастся. Поэтому, если вы что-то напортачили в конфигурации, то можно просто удалить файл и DOSBox заново его создаст. Для сброса настроек конфигурации можно выполнить команду:
DOSBox.exe -resetconfИли запустить скрипт Reset Options.bat.
Готовые конфигурации
Вы можете воспользоваться одной из готовых конфигурации DOSBox. Запустите DOSBox 0.74-3 Options.bat и внесите изменения в конфигурацию:
Режимы видео
Для переключения между полноэкранным и оконным режимом используйте комбинацию клавиш Atl+Enter.
Полноэкранный режим по умолчанию
Чтобы DOSBox запускался по умолчанию на полный экран, используйте настройки конфигурации:
fullscreen=true output=surface
Пример секции [sdl] для полноэкранного режима:
fullscreen=true
fulldouble=false
fullresolution=original
windowresolution=1280x800
output=surface
autolock=true
sensitivity=100
waitonerror=true
priority=higher,normal
mapperfile=mapper-0.74.map
usescancodes=trueОконный режим по умолчанию
Современные мониторы обладают большим разрешением. Поэтому DOSBox по умолчанию увеличивает разрешение DOS игры в два раза. Из 320×200 получается 640×400. Этого может быть недостаточно. Сначала установите оконный режим.
Пример секции [sdl] для оконного режима.
fullscreen=false
fulldouble=false
fullresolution=original
fullresolution=1280x800
windowresolution=1280x800
output=openglnb
#output=surface
autolock=true
sensitivity=100
waitonerror=true
priority=higher,normal
mapperfile=mapper-0.74.map
usescancodes=trueЗатем настройте трёхкратное масштабирование.
Пример секции [render] для оконного режима с трёхкратным увеличением начального разрешения:
frameskip=0
aspect=false
scaler=normal3Эти настройки позволят запускать DOSBox в оконном режиме с разрешением 960×600.
Такты
Такты или Cycles — это количество наборов инструкций, которые DOSBox пытается эмулировать каждую миллисекунду. Чем больше тактов, тем быстрее работает DOS игра. Чем быстрее работает ваш процессор, тем сильнее нужно снизить такты, чтобы добиться нормальной скорости работы игры.
- Ctrl+F11 — замедлить игру
- Ctrl+F12 — ускорить игру
Задать такты можно в командной строке:
cycles value
Где value:
- auto — DOSBox сам определит оптимальное значение
- max — ускорить до максимума
- # — сами установите своё значение
Если игра слишком быстрая, установите такты поменьше, к примеру:
cycles 300
Если игра слишком быстрая, установите такты побольше, к примеру:
cycles 20000
Когда вы определите оптимальное для себя значение тактов, укажите его в файле конфигурации:
cycles=500
Autoexec
Autoexec — секция в самом конце конфигурационного файла, названная в честь файла autoexec.bat. Команды в этой секции будут выполняться при старте DOSBox. Самое нужное место, для того чтобы прописать здесь команды для монтирования ваших папок с играми.
Создадим на компьютере папку:
C:dos
Разместим в ней папки с DOS играми:
Пример секции [autoexec]:
mount c c:dos
c:Первая строка монтирует папку C:dos в качестве DOS диска C: в DOSBox. Если ваши игры находятся в другой папке, укажите свою. Вторая команда устанавливает диск C:.
Не монтируйте системный диск C: в качестве папки с DOS играми, это может быть небезопасно!
Можно прописать запуск при старте DOSBox своей любимой игры.
Установка игры
Некоторые игры перед запуском требуют установки или настройки. Скачиваемые с этого сайта архивы игр не требуют установки и готовы к запуску, но я мог что-то упустить. Некоторые игры могут потребовать запуск отдельной программы установки перед началом игры. Поищите файл установки или настройки, если игра не хочет нормально запускаться или работает без звука.
- SETUP.EXE
- CONFIG.EXE
- SETSOUND.EXE
- и другие
При настройке звука в DOSBox по умолчанию используются:
- SoundBlaster или SoundBlaster 2.0
- Address: 220
- Interrupt: 7
- DMA: 1
Запуск игры
Запускаем DOSBox.
Открываются два окна:
- DOSBox Status Window — консольное окно
- DOSBox — Окно с DOS
Я запустил DOSBox с начальными настройками, поэтому буду монтировать диск с играми самостоятельно.
Монтирую папку с играми и перехожу к диску C:
mount c c:dos
c:Команды DOS
Давайте вспомним базовые команды DOS, которые нам могут пригодиться для запуска игр.
- [диск]: — смена диска
Если у вас примонтированы несколько дисков, то можно переключаться между ними:
c: d: x:
- cd [путь] — change directory, сменить директорию
c: cd WAR1SWDEMODATA
Вы можете начать писать название директории и нажать TAB, DOSBox допишет.
- cd .. — на уровень вверх
cd ..
- dir — содержимое директории
dir
- FILE.EXT — выполнить файл
WAR.EXE
Пример запуска игры
c: cd WAR1SW dir WAR.EXE
Игра!
Игра запустится.
Горячие клавиши
Во время игры можно использовать горячие клавиши.
- Alt+Enter — переключение между оконным и полноэкранным режимом
- Alt+Pause — пауза (Alt+F16 в OSX)
- Ctrl+F1 — биндинг клавиш
- Ctrl+F4 — обновить кэш смонтированных директорий
- Ctrl+F5 — снимок экрана
- Ctrl+Alt+F5 — Start/Stop записи AVI видео
- Ctrl+F6 — Start/Stop записи WAV звука
- Ctrl+Alt+F7 — Start/Stop записи OPL команд
- Ctrl+Alt+F8 — Start/Stop записи MIDI команд
- Ctrl+F7 — уменьшить пропуск кадров
- Ctrl+F8 — увеличить пропуск кадров
- Ctrl+F9 — kill (закрыть) DOSBox
- Ctrl+F10 — разблокировать мышь
- Ctrl+F11 — замедлить игру
- Ctrl+F12 — ускорить игру
- Alt+F12 — TURBO
- Ctrl+Alt+F2 — смена раскладки
- Left_Alt+Right_Shift — активация двойной раскладки (GK codepage 869 и RU codepage 808)
- Left_Alt+Left_Shift — деактивация двойной раскладки
Папку со скриншотами и видео можно открыть, выполнив Screenshots & Recordings.bat, или открыть папку:
C:Users%username%AppDataLocalDOSBoxcapture
Поиск и исправление ошибок
Что делать, если игра не запускается?
Проверьте, есть ли игра в списке совместимости DOSBox. Некоторые игры пока не запускаются в DOSBox.
Читайте DOSBox FAQ.
Читать форумы:
https://www.vogons.org/viewforum.php?f=31
https://dosgames.com/forum/forum-3.html
И Wiki:
https://www.old-games.ru/wiki/DOSBox_в_вопросах_и_ответах
Инструкция на английском:
DOSBox Guide — How to play DOS games in DOSBox
Кажется, что некоторые игры никогда не выйдут из моды. Популярный экшен от первого лица под названием Doom вышел еще в 1993 году. Doom II вообще стал для многих культовой игрой за счет появившегося мультиплеера. Сегодня эта серия все еще остается популярной и узнаваемой. А многочисленные порты на разные платформы позволяют играть в Doom с улучшенной графикой и новыми элементами управления.
♥ ПО ТЕМЕ: 100 лучших игр для iPhone и iPad по версии редакции Яблык.
Появившаяся еще в прошлом веке игра для ПК быстро завоевала популярность за счет плавного и динамичного экшена. При этом та эпоха еще ничего не знала о графических ускорителях. Захватывающая оригинальная атмосфера, реки крови, темные темы, возможность создания модов и карт, инновационная поддержка сети не могли остаться без внимания в нарождающемся сегменте компьютерных игр. Критики отмечали первоклассный опыт игры в Doom за счет отличных на то время графики, звука и непосредственно самого процесса прохождения. Каждый последующий шутер от первого лица пытался следовать ставшим уже классикой рецептам.
С тех пор в области графических технологий произошло немало качественных скачков – просто посмотрите на Doom Eternal 2020 года! Но и оригинальная версия игры все еще интересна. Тем более, что классика от id Software все еще кажется более доступной и понятной, чем большинство современных шутеров от первого лица. Это связано с относительно простым управлением. В игре нет прыжков или взглядов вверх и вниз, тут сохраняется истинное чувство аркады, которое теперь редко где встретишь.
С бесплатной обновленной версией игрового движка вы легко можете потестировать оригинальную игру на своем ПК или Mac. При этом поддерживается как сеть, так и современные игровые контроллеры. Самое интересное, что вы можете поиграть в высоком разрешении и даже на широкоформатном мониторе с соотношением сторон 21:9, если он у вас есть.
♥ ПО ТЕМЕ: Какого размера метеорит способен уничтожить человечество.
Новый движок Doom творит настоящую магию
В 1997 году id Software опубликовала исходный код игрового движка Doom, сделав исходный код открытым и доступным для всех. Компания пригласила разработчиков всего мира адаптировать движок к новым платформам и расширить его возможности. С тех пор появились сотни новых версий движка Doom (известных, как исходные порты), улучшающих изначальные его возможности.
ZDoom – один из самых популярных исходных портов Doom, именно его мы и попробуем использовать его для игры на современном широкоэкранном дисплее. ZDoom поддерживает Windows, Mac и даже Linux.
♥ ПО ТЕМЕ: 30 самых знаменитых фейковых фото, в которые вы могли поверить.
Где брать файлы с эпизодами (WAD)?
С современными исходными портами Doom есть нюанс. Большинство из них не поставляются с файлами игровых данных или WAD. Оригинальные карты, графика и звуки Doom все еще защищены авторским правом и недоступны в открытых источниках. Вы должны найти для себя созданные кем-то другим WAD для использования с исходными портами, аналогичными GZDoom.
К счастью, есть много вариантов получения Doom WAD, включая следующие:
- Условно-бесплатная Doom (Shareware). Изначально Doom поставлялась в условно-бесплатном варианте с одним бесплатным эпизодом. Вы все еще можете вполне легально скачать и использовать этот эпизод. Файл, который вам нужен, обычно называется DOOMWAD.
- Freedoom. В рамках этого проекта интернет-фанаты работают над бесплатным набором графики, звуков и карт с открытым исходным кодом для движков Doom. Вы можете скачать набор бесплатно, и он хорошо работает с GZDoom.
- Freedoom + другие WAD. Freedoom дает вам возможность использовать множество других WAD, созданных фанатами. Многие из карт являются результатом чьего-либо собственного уникального игрового опыта. Freedoom заменяет потребность в оригинальных WAD-играх Doom или Doom II за счет созданных игроками карт с графическими и звуковыми ресурсами.
- Коммерческая Doom. При желании можно приобрести оригинальный Doom и установить игру на Windows. Просто зайдите в каталог с игрой и скопируйте файл DOOM.WAD для использования с портом источника, таким как GZDoom. Вы можете сделать то же самое с другими играми, включая Doom II и Final Doom. Если у вас есть оригинальные физические копии игры на дискете или компакт-диске, вы можете скопировать файлы DOOM.WAD с оригинального носителя. Вы также можете найти эти файлы WAD в Интернете. Однако, как и загрузка ПЗУ ретро-видеоигр, загрузка оригинальных файлов WAD с неавторизованных веб-сайтов фактически считается нарушением авторских прав.
♥ ПО ТЕМЕ: Eight Note – iOS-игра, для прохождения которой нужно кричать на iPhone (видео).
Где скачать и как установить Doom на компьютер с Windows
1. Для установки порта на Windows, загрузите GZDoom с официального сайта.
В настоящее время порт Doom для Windows предлагается в нескольких вариантах. Основной порт, GZDoom с расширенным аппаратным обеспечением (OpenGL) и расширенными возможностями программного рендеринга. Порт LZDoom служит альтернативой с другим набором функций, описанным здесь. Хотя поддержка родительской кодовой базы ZDoom была прекращена, последний официальный релиз также доступен для скачивания.
2. Найдите скачанный ZIP-архив GZDoom и распакуйте его любую папку. Вы можете расположить ее где угодно, в том числе и на Рабочем столе.
3. Скопируйте файлы WAD. Если у вас есть условно-бесплатные или коммерческие файлы Doom WAD, скопируйте их в только что созданную папку GZDoom. Если у вас их нет, то загрузите ZIP-архив с Freedoom WAD, а затем распакуйте его содержимое в папку GZDoom.
Дважды щелкните по файлу GZDoom.exe, чтобы запустить его. В Windows 10 может появиться всплывающее окно предупреждением безопасности. Тогда нажмите поле «Подробнее», а затем «Запустить в любом случае», чтобы обойти предупреждение. В Windows 7 UAC может запросить разрешение на запуск программы; позвольте это сделать.
Если у вас есть несколько WAD в папке GZDoom, то при запуске игры вы увидите их список. Выберите тот файл, с которым вы хотите играть, и нажмите «Play GZDoom».
По умолчанию GZDoom должен работать в полноэкранном режиме с разрешением экрана вашего рабочего стола. Чтобы изменить настройки графики, нажмите Escape. Затем с помощью клавиш со стрелками выберите Options → Display Options или Options → Set video mode, а затем нажмите Ввод.
Запускайте игру и получайте от нее удовольствие!
♥ ПО ТЕМЕ: Самые глубокие ямы в мире.
Где скачать и как установить Doom на Mac
GZDoom работает и на Mac! Как только вы установите его, он будет работать так же, как версия для Windows.
1. Скачайте GZDoom с официального сайта. Вам понадобится файл с описанием Macintosh (Intel). Откройте загруженный файл DMG и перетащите значок GZDoom.app в папку приложений.
В настоящее время порт Doom для Mac предлагается в нескольких вариантах. Основной порт, GZDoom с расширенным аппаратным обеспечением (OpenGL) и расширенными возможностями программного рендеринга. Порт LZDoom служит альтернативой с другим набором функций, описанным здесь. Хотя поддержка родительской кодовой базы ZDoom была прекращена, последний официальный релиз также доступен для скачивания.
2. Скачайте ZIP-архив файлов Freedoom WAD и распакуйте его.
3. Перед запуском игры необходимо создать специальную папку для файлов Doom WAD, чтобы GZDoom мог их найти. Папку эту необходимо расположить по пути ~/Library/Application Support/gzdoom. Для этого:
В Finder нажмите ⌘Cmd + ⇧Shift + G, вставьте ~/Library/Application Support/, а затем нажмите «Перейти».
Создайте папку с именем gzdoom в ~/Library/Application Support/ и скопируйте в нее все файлы из распакованного архива WAD, загруженного в пункте 2.
4. После копирования WAD закройте окно Finder и перейдите в папку «Приложения». Дважды щелкните значок GZDoom.app, чтобы запустить его.
При первом запуске GZDoom.app появится сообщение: «Файл GZDoom.app невозможно открыть, так как Apple не может проверить его на наличие вредоносного ПО».
Этим уведомлением macOS предупреждает, что для запуска GZDoom, необходимо предоставить специальное разрешение на запуск. Приложение GZDoom не является вредоносным. Однако, поскольку это бесплатный проект для любителей, он не зарегистрирован в Apple. Логично, что macOS блокирует программу, как по умолчанию и все другие неизвестные.
Нажмите ОК в появившемся окне и перейдите по пути Системные настройки → Защита и безопасность → Основные. В нижней части окна вы сможете увидеть, что «Приложение GZDoom.app заблокировано, так как его автор не является установленным разработчиком». Нажмите кнопку «Подтвердить вход».
После чего появится другое всплывающее окно, в котором необходимо нажать кнопку «Открыть». Эти действия не нужно будет повторять в дальнейшем, приложение будет запускаться без уведомлений безопасности.
5. Если в папку gzdoom в пункте 3 было загружено несколько WAD-файлов, то при запуске приложения появится список доступных WAD, из которых можно выбрать нужный вариант. Выберите ту карту, на которой вы хотите играть, и нажмите «ОК».
По умолчанию GZDoom должен работать в полноэкранном режиме с разрешением экрана вашего рабочего стола. Чтобы изменить настройки графики, нажмите Escape. Затем с помощью клавиш со стрелками выберите Options → Display Options или Options → Set video mode, а затем нажмите Ввод.
Запускайте классическую игру для PC на вашем Mac и получайте от нее удовольствие!
♥ ПО ТЕМЕ: 50 примеров плохого дизайна.
Новый мир Doom для исследования
Запустив GZDoom, вы можете потестировать работу геймпада и даже обнаружить многопользовательский кооператив или классический режим deathmatch, реализованные с помощью сетевых функций. ZDaemon – это специальный исходный порт Doom, интересный для изучения и настроенный для многопользовательской игры. С помощью этого порта можно легко находить соперников/напарников и подключаться к многопользовательским серверам Doom, созданных фанатами.
Если вам откровенно наскучили имеющиеся уровни, то обратите внимание на удивительные моды Doom и вариации игры на ModsDB. В число фаворитов фанатов входят Brutal Doom, Evernity и Pirate Doom.
Очевидно, что большинство созданных игроками WAD, наряду с самой оригинальной игрой Doom, очень жестокие и не подходят для детей. Но, если вы избавлены от любопытных глаз, то можем лишь пожелать вам счастливой охоты на демонов!
Смотрите также:
- Почему доллар называют баксом, обозначают символом $ и другие интересные факты об американской валюте.
- У кого больше всех подписчиков в Инстаграм – 40 самых популярных аккаунтов.
- Папка «con» в Windows: почему нельзя создать директорию с таким названием?