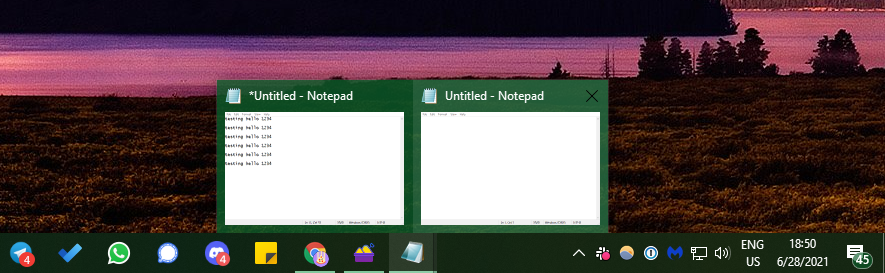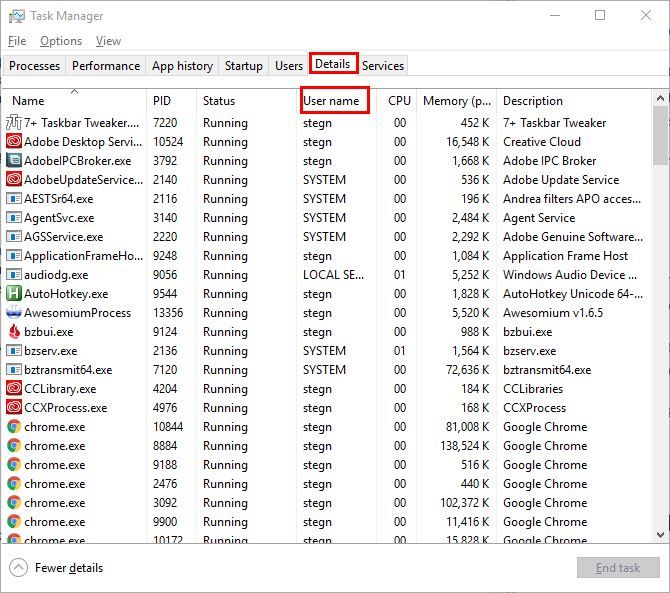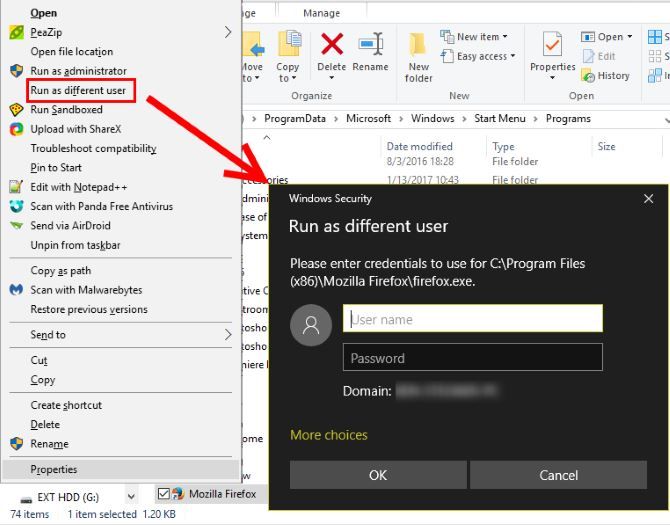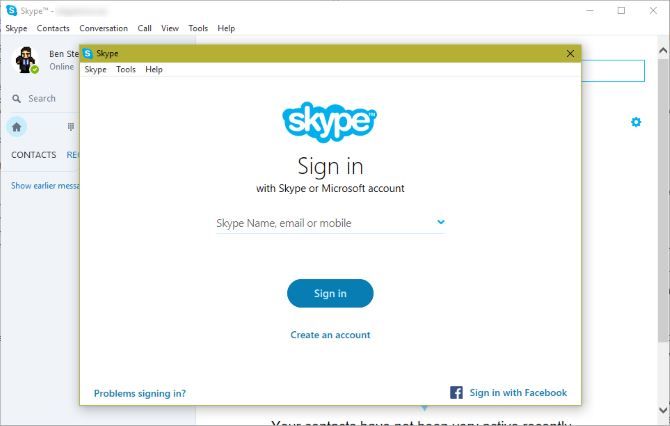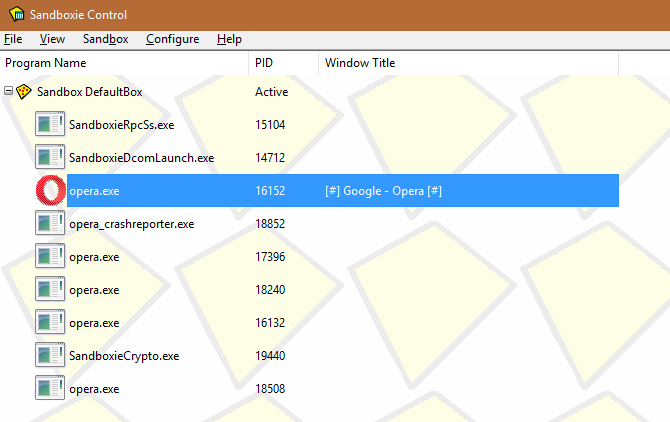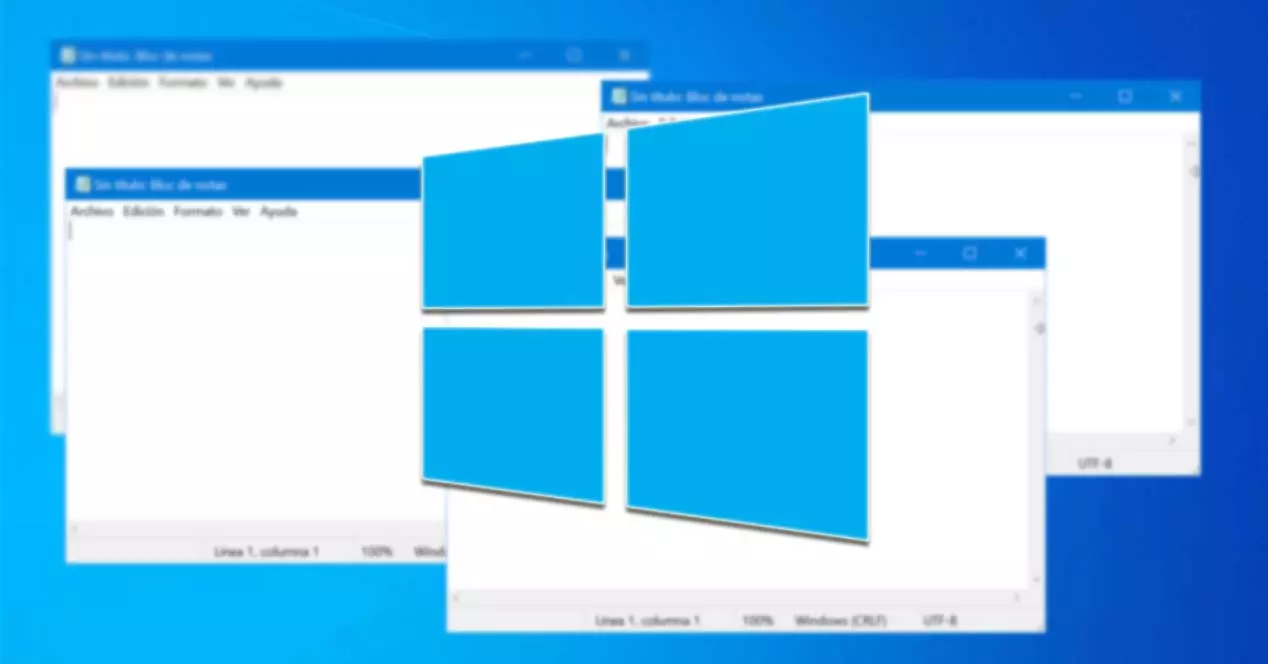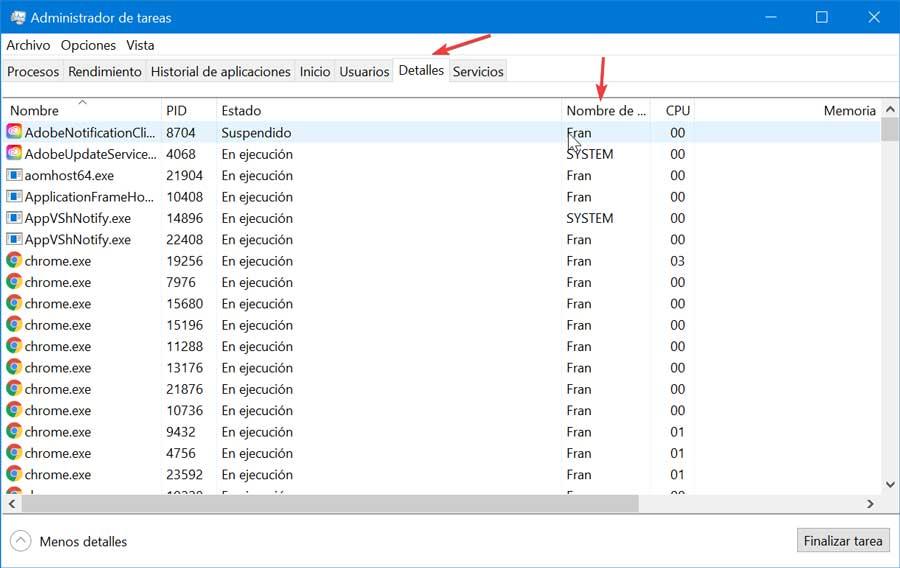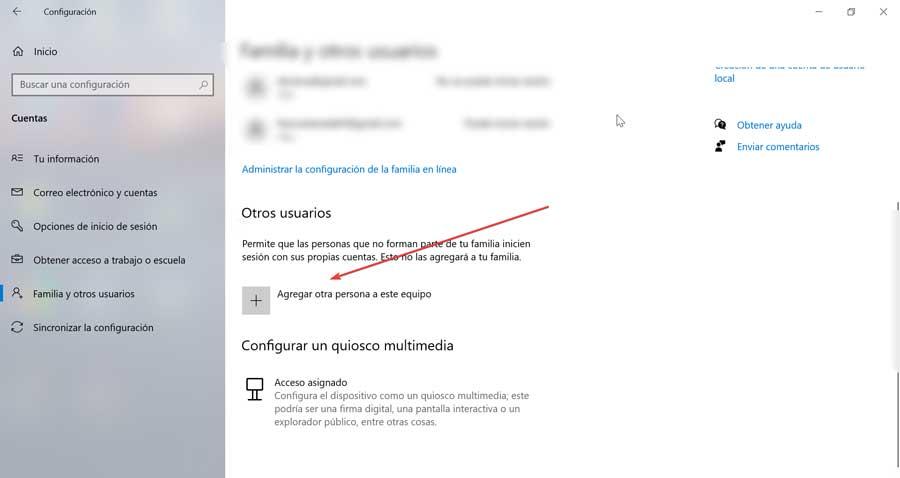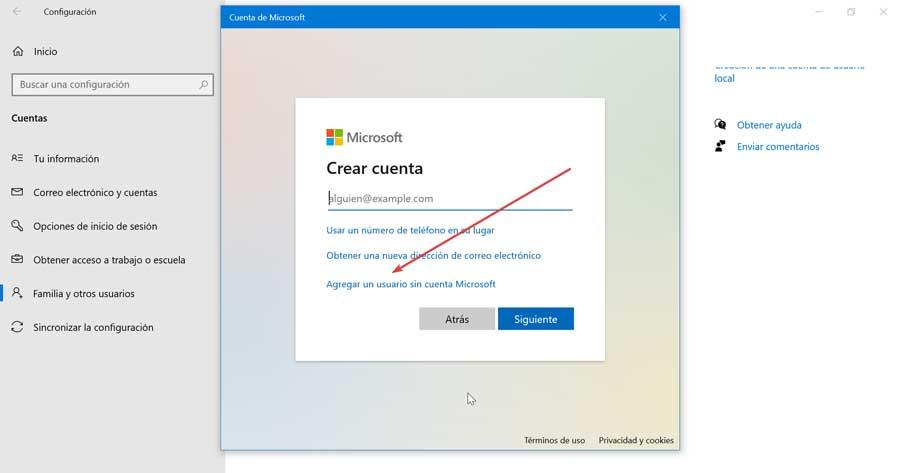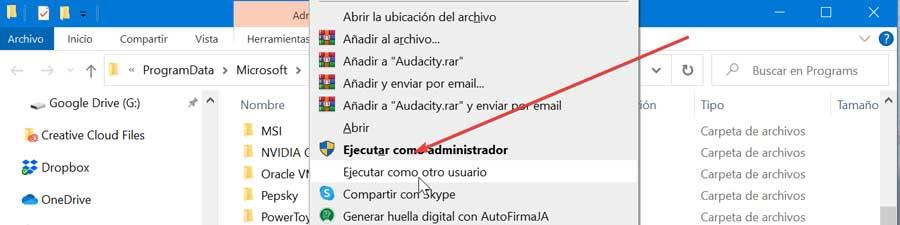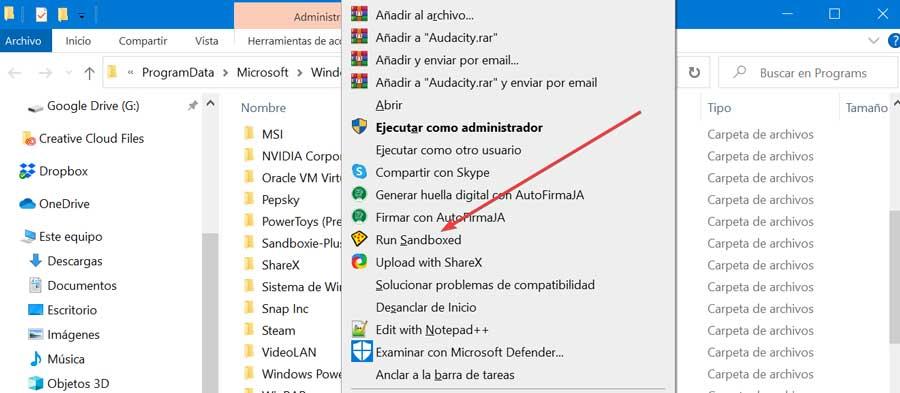Может оказаться полезным запуск двух копий одного и того же приложения на вашем компьютере. Возможно, у вас есть несколько учетных записей для приложения чата, которые вы хотите использовать одновременно, или вам нужно протестировать что-то в двух профилях одновременно.
В тех случаях, когда только одна запущенная копия приложения не подходит, есть несколько вариантов, позволяющих запускать несколько экземпляров одной и той же программы в Windows. Вот что ты можешь сделать.
Есть удобный трюк, который не запускает полностью независимые экземпляры программы, но это может быть все, что вам нужно. Чтобы открыть второе окно некоторых открытых приложений, просто удерживайте Shift и щелкните значок на панели задач.
Для таких программ, как Word, Блокнот, Проводник и Chrome, откроется второе окно с пустым документом. Вы можете работать с этим отдельно от всего, что у вас уже есть.
Однако это работает не со всеми приложениями. Вы не можете запустить два окна Discord, например, удерживая Shift — это не даст никакого эффекта. Чтобы дважды запустить одну и ту же программу для приложений, которые не поддерживают указанный выше метод, ознакомьтесь с другими решениями ниже.
Как запустить несколько экземпляров программы от имени разных пользователей
Когда вы открываете приложение в Windows, операционная система создает новый процесс этой программы под вашей учетной записью. Если в вашей системе несколько пользователей, вы можете создавать новые экземпляры одной и той же программы под другим пользователем.
Вы можете убедиться в этом сами, открыв Диспетчер задач (Ctrl + Shift + Esc), нажав «Подробнее», если необходимо, и просмотрев вкладку «Подробности». Столбец Имя пользователя содержит пользователя, запустившего процесс.
Конечно, постоянное переключение между учетными записями пользователей для использования двух копий приложения было бы утомительным. Однако есть способ лучше: вы можете запустить определенную программу от имени другого пользователя, оставаясь при этом в своей текущей учетной записи.
Если у вас еще нет хотя бы второго пользователя на вашем компьютере, вы можете создать новую локальную учетную запись, которая является фиктивным профилем. Один из способов сделать это — открыть приложение «Настройки» и выбрать «Учетные записи»> «Семья и другие пользователи»> «Добавить кого-то еще на этот компьютер».
Когда вам будет предложено ввести адрес электронной почты этого человека, нажмите внизу у меня нет данных для входа этого человека. Вам не нужно использовать учетную запись Microsoft для входа, поэтому нажмите Добавить пользователя без учетной записи Microsoft в нижней части следующей панели.
Установите имя пользователя и пароль для учетной записи. Мы рекомендуем упростить ввод обоих (но не используйте слабый пароль!), Если вы планируете часто его использовать. Если вы не установите пароль, возможность запустить другой экземпляр программы под этой учетной записью не будет работать.
Для достижения наилучших результатов вам также следует сделать новую учетную запись администратором. Если вы этого не сделаете, он сможет открыть только программное обеспечение, которое вы установили для всех пользователей. Вы увидите сообщение об ошибке, если стандартная учетная запись попытается открыть приложение, установленное только для другой учетной записи.
Дублирование приложения Windows под другой учетной записью
Теперь, когда у вас есть две учетные записи, вы можете запускать программы под любой из них. Когда вы запускаете программу, как обычно, она по умолчанию открывается под вашей учетной записью. Чтобы запустить его в качестве второго пользователя, найдите его в меню «Пуск». Щелкните правой кнопкой мыши имя приложения, затем выберите «Открыть расположение файла», чтобы открыть его исполняемый файл в проводнике.
Теперь, удерживая Shift, щелкните правой кнопкой мыши значок программы. Это откроет контекстное меню с большим количеством опций, чем обычно. Щелкните Запуск от имени другого пользователя в меню, и вы откроете окно входа с просьбой войти в систему с другой учетной записью. Введите данные для входа в учетную запись, которую вы только что создали, и приложение запустит вторую версию под этим пользователем.
Это также работает для значков приложений, уже находящихся на панели задач. Удерживая Shift, щелкните правой кнопкой мыши имя приложения, чтобы открыть аналогичное меню. Если это не сработает, щелкните значок один раз правой кнопкой мыши, затем, удерживая Shift, снова щелкните правой кнопкой мыши имя приложения в появившемся всплывающем меню.
Если вы видите ошибку, в которой говорится, что Windows не может получить доступ к указанному устройству, пути или файлу, значит, выбранная вами учетная запись пользователя не имеет разрешения на открытие приложения. Скорее всего, вы пытаетесь использовать стандартную учетную запись, чтобы открыть программу, которая установлена только для вашей основной учетной записи. Попробуйте продвинуть дополнительную учетную запись до администратора и сделайте это снова.
Этот метод не идеален. Иногда вам нужно запустить приложение как дополнительный пользователь, прежде чем открывать его под своей обычной учетной записью, чтобы оно правильно запустило две версии. Не все приложения позволяют запускать два экземпляра одновременно. И это ничего не значит для приложений из Магазина.
Поэтому стоит попробовать запустить два экземпляра одной программы, но это может не работать в зависимости от приложения.
Как установить две версии одного и того же программного обеспечения с помощью Sandboxie
Как оказалось, программное обеспечение для песочницы идеально подходит для двойной установки одного и того же приложения в вашей системе. В Windows есть встроенная песочница, которую вы можете использовать для этой цели, но Sandboxie еще проще. Он позволяет запускать что угодно в специальном окне, изолированном от остальной части вашего компьютера.
Это отличный способ проверить потенциально небезопасные загрузки в контролируемой среде, но также позволяет запускать несколько версий приложения.
Начать скачивание Sandboxie Plus (последняя версия после того, как оригинал закончил разработку) и проходит процесс установки. Когда вы закончите, вы увидите запись Run Sandboxed, когда вы щелкните правой кнопкой мыши программу в проводнике, если вы оставили этот параметр включенным во время установки.
Как и раньше, вам, вероятно, придется щелкнуть правой кнопкой мыши запись приложения в меню «Пуск» и выбрать «Открыть расположение файла», чтобы отобразить его в проводнике, затем щелкните правой кнопкой мыши приложение и выберите «Выполнить в изолированной среде».
Программа в песочнице отображается на панели задач, как и все остальное, но при наведении курсора мыши на границы окна вы увидите желтый контур вокруг нее. Обратите внимание, что все, что вы создаете в песочнице, уничтожается, когда вы ее закрываете, поэтому обязательно сохраните все важные файлы на своем компьютере, чтобы не потерять их.
Вы можете создать несколько песочниц, помимо стандартной, для запуска нескольких экземпляров программ. И это не ограничивается только запуском программного обеспечения, которое уже есть на вашем компьютере; вы можете установить программное обеспечение в песочнице, чтобы запустить его из свежего состояния.
Sandboxie — это мощная утилита с множеством применений, но для ее правильного изучения может потребоваться время. Посмотри на Справочная страница Sandboxie если вы хотите узнать больше.
Использование приложений браузера для запуска нескольких экземпляров программного обеспечения
Поскольку так много приложений теперь доступно в виде веб-версий, легко упускать из виду возможность запуска нескольких экземпляров учетной записи через ваш браузер. Например, вы можете использовать настольное приложение Discord для одной учетной записи, а затем открыть Discord в своем браузере, чтобы войти в другую учетную запись.
Если вы часто используете этот метод, инкогнито или частные окна будут еще более полезными. Они обеспечивают «чистое» окно браузера, в котором не хранится никакая информация для входа или другая идентифицирующая информация. Таким образом, вы можете использовать личное окно для одновременного входа в несколько учетных записей для таких сервисов, как Facebook, Gmail, или веб-версий приложений, таких как Skype. Вам также не придется выходить из своей основной учетной записи.
Точно так же в Google Chrome есть переключатель профилей, который позволяет вам открывать Chrome под другой учетной записью, что упрощает переключение между несколькими часто используемыми конфигурациями.
Встроенные параметры и окна приложений
Не забывайте, что во многих программах уже есть возможность входить в несколько учетных записей, поэтому вам может не потребоваться запускать более одного экземпляра приложения.
Например, Slack позволяет переключаться между несколькими рабочими пространствами с помощью переключателя слева. В настольном приложении Telegram есть возможность добавить еще одну учетную запись и переключаться между ними.
Если до сих пор ничего не работало с конкретным приложением, которое вы используете, тогда вам подойдет утилита, позволяющая получить доступ к нескольким учетным записям в одном месте. Попробуйте такие услуги, как Франц, Куча, или же Rambox которые позволяют запускать одновременно множество приложений для повышения продуктивности.
Для каждого приложения легко добавить более одной учетной записи. Большинство этих инструментов взимают плату за полный набор функций, но оно того стоит, если вы манипулируете большим количеством учетных записей.
Две версии одного и того же программного обеспечения: нет проблем
Хотя сначала это может показаться невозможным, с этими инструментами и методами у вас есть много возможностей для запуска нескольких экземпляров одной программы. Некоторые из них требуют больше работы, чем другие, но одно из этих решений должно работать практически для любого приложения. Теперь вам не придется делать ничего неудобного, например, постоянно входить в учетные записи и выходить из них.
Знаете ли вы, что вы можете пойти дальше и даже запустить несколько операционных систем на одном компьютере?
Содержание
- Как открыть несколько окон одного приложения в Windows 10?
- Перво-наперво: какие приложения поддерживают несколько окон?
- Откройте несколько экземпляров одного и того же приложения с правами администратора
- Запустите несколько окон одного и того же приложения, используя Ctrl + N
- Запускать несколько экземпляров приложения с помощью среднего щелчка мыши
- Откройте несколько окон одного и того же приложения с помощью Windows + Shift + 1 до 9
- Какое приложение вам нужно запустить в нескольких случаях?
- Как запустить ещё одну копию программы под Windows?
- Как запустить несколько версий одной и той же программы на вашем компьютере
- Основное решение
- Запуск от имени другого пользователя
- Как запускать программы под другой учетной записью
- Изолировать с песочницей
- Не забывайте о встроенных инструментах
- Несколько входов не проблема
- ПК-Дайджест
- Как открыть одну и ту же программу в Windows несколько раз
- Все ли приложения поддерживают несколько окон?
- Способы открыть одну и ту же программу несколько раз
- Запускайте одну и ту же программу несколько раз
- Откройте программу из другой учетной записи пользователя
- Создать новую учетную запись
- Дублировать программу с другой учетной записью
- Используйте SandBoxie Plus, чтобы открыть программу в изолированной среде.
Как открыть несколько окон одного приложения в Windows 10?
В Windows 10 вы можете открывать несколько окон одного и того же приложения и работать с ними параллельно. Независимо от того, сравниваете ли вы информацию, переносите файлы из одного места в другое или собираете данные из нескольких документов для домашней работы или отчета в Microsoft Word или Excel, запуск нескольких экземпляров одного и того же приложения может значительно повысить производительность. Если вы хотите узнать, как дважды открыть одно и то же приложение в Windows 10 или как открыть несколько окон одного и того же приложения, этот учебник дает несколько ответов:
ПРИМЕЧАНИЕ. Мы создали это руководство с использованием обновления Windows 10 от ноября 2019 года, но представленные функции также работают и в других версиях Windows 10, а также в Windows 7 и Windows 8.
Перво-наперво: какие приложения поддерживают несколько окон?
Некоторые приложения разрабатываются для запуска в нескольких экземплярах, в то время как другие ограничены только одним окном. В Windows 10 имеется множество приложений, которые могут запускать несколько экземпляров одновременно. Браузеры, такие как Google Chrome или Mozilla Firefox, и приложения Microsoft Office, такие как Word или Excel, поддерживают несколько окон. Так же делают большинство настольных приложений для Windows.
Другие приложения, ограниченные одним окном: Windows Media Player, OneDrive, Dropbox, большинство игр для Windows, антивирусные приложения и Skype.
Короче говоря, за некоторыми исключениями, если вы не загрузили его из Магазина Microsoft, вы должны иметь возможность открывать несколько окон приложения одновременно. Но, чтобы быть уверенным, продолжайте читать и попробуйте!
Классический способ открыть несколько экземпляров приложения в Windows
Самый интуитивно понятный способ открыть другое окно уже запущенного приложения — это запустить его еще раз. Хотя нажатие или нажатие на ярлык на панели задач приложения обеспечивает доступ только к его активному окну, вы можете использовать любой другой ярлык для того же приложения, доступного на рабочем столе или в меню «Пуск», чтобы запустить его снова. Вы даже можете ввести имя приложения в поле поиска на панели задач и открыть его оттуда.
Кроме того, щелкните правой кнопкой мыши (или нажмите и удерживайте на устройствах с сенсорным экраном) на значке панели задач любого открытого приложения. Затем в контекстном меню нажмите или коснитесь имени приложения, чтобы запустить другой его экземпляр.
Откройте несколько экземпляров приложения с помощью Shift + клик
Существует несколько сочетаний клавиш, которые можно использовать для открытия нескольких экземпляров приложения, наиболее популярными из которых являются Shift + Click или Shift + Tap для сенсорных экранов.
Сначала откройте приложение, которое вы хотите запустить в нескольких экземплярах. Затем, удерживая нажатой клавишу «Shift» на клавиатуре, щелкните курсором или пальцем на значке на панели задач.
Один щелчок или касание открывает новый экземпляр, два щелчка или касания открывают два, и так далее.
Пока программа допускает несколько окон, другие экземпляры должны немедленно открываться.
Откройте несколько экземпляров одного и того же приложения с правами администратора
В случае, если вам нужно открыть несколько окон одного и того же настольного приложения, но с правами администратора, комбинация клавиш для запоминания аналогична первой. Вы можете использовать Ctrl + Shift + Click или Ctrl + Shift + Tap для сенсорных экранов. Нажмите и удерживайте клавиши Ctrl и Shift одновременно, а затем нажмите или коснитесь значка на панели задач приложения, которое вы хотите запускать от имени администратора в нескольких случаях.
Это вызывает приглашение UAC, и вы должны подтвердить свой выбор, прежде чем открыть другой экземпляр приложения. Чтобы узнать больше о запуске приложений от имени администратора, прочитайте 13 способов использования «Запуск от имени администратора» в Windows 10.
Запустите несколько окон одного и того же приложения, используя Ctrl + N
После открытия приложения откройте его и используйте сочетание клавиш Ctrl + N, чтобы открыть другое новое окно приложения. Просто удерживайте клавишу Ctrl и одновременно нажмите клавишу N на клавиатуре.
Запускать несколько экземпляров приложения с помощью среднего щелчка мыши
Если у вас есть мышь на компьютере или устройстве с Windows 10, вы можете использовать колесо прокрутки для открытия нескольких окон приложения. Откройте один экземпляр приложения, затем щелкните средней кнопкой мыши по его значку на панели задач, чтобы открыть еще одно окно. Другое окно той же программы открывается каждый раз, когда вы щелкаете средний значок на панели задач приложения. При наведении курсора на значок приложения отображается предварительный просмотр всех его открытых окон, что позволяет выбрать то, что вам нужно.
Откройте несколько окон одного и того же приложения с помощью Windows + Shift + 1 до 9
Если вам нравятся сочетания клавиш, Windows + Shift + 1–9 — это еще один способ, который может открывать несколько экземпляров одного и того же приложения. Для начала запустите программу. Независимо от того, откуда вы его запускаете, его значок должен быть виден на панели задач. Подсчитайте значки на панели задач слева направо и запомните номер приложения, для которого вы хотите иметь больше открытых копий. На изображении ниже 1 соответствует File Explorer, 2 — Mozilla Firefox и так далее.
Удерживая Windows и Shift на клавиатуре, нажмите цифровую клавишу, соответствующую значку открытого приложения, которое вы хотите запустить в дополнительном окне. Мы использовали Windows + Shift + 1 для запуска другого экземпляра File Explorer, Windows + Shift + 2 для Mozilla Firefox, Windows + Shift + 5 для Microsoft Edge и Windows + Shift + 7 для открытия нескольких экземпляров Google Chrome.
Если вы хотите открыть несколько окон приложения, у которого нет ярлыка на панели задач, имейте в виду, что число, связанное с его значком на панели задач, может варьироваться в зависимости от того, какие другие приложения вы открыли в данный момент. Чтобы эффективно использовать этот метод и избежать путаницы, вы можете прикрепить ярлык вашего приложения к панели задач.
Какое приложение вам нужно запустить в нескольких случаях?
Мы редактируем тексты, проводим исследования и много перемещаем файлы, когда пишем наши учебные пособия. Это означает, что нам регулярно требуется несколько экземпляров File Explorer, Microsoft Word и различных веб-браузеров. Мы также используем эти приложения в режиме разделенного экрана для повышения производительности. А как насчет вас? Какие приложения вы пытаетесь открыть несколько раз? Дайте нам знать в разделе комментариев.
Источник
Как запустить ещё одну копию программы под Windows?
Т.е. есть какая-либо установленная программа, в ней залогинен куда-либо, есть свои настройки.
Хочется одновременно запустить вторую копию под другим логином с другими настройками.
Не важно какая программа. Есть ли в принципе универсальное простое и безгеморройное средство для клонирования? Ну вот как App Cloner под Android.
Есть ли в принципе универсальное простое и безгеморройное средство
Многие браузеры можно запускать с указанием конкретного профиля (т.е. можно сделать разные ярлыки например).
App Cloner нужен под Android просто потому что это требуется, ведь согласно общепринятым правилам работы программы аккаунты должны быть в AccountManager.
Можно запускать программы с параметром, указывающим какой аккаунт/профиль использовать.
Можно установить программы в разные каталоги.
paramsfile [Parameters File] [Delimiters] [Quote Character] [NirCmd Command]
This powerfull command allows you to execute NirCmd Command multiple times, by loading one or more parameters from a text file. The text file can be comma-delimited, tab-delimited, semicolon-delimited, or delimited by any char that you specify in [Delimiters] parameter.
Here’s an example. Let’s say that you have the following text file, containing user names and passwords, delimited by comma:
user01, 123456
user02, abcfg
user03, 5fr23
user04, 33333
The following NirCmd commands sequence will create 4 users with the specified user-names and passwords (by using ‘net user’ command provided by Windows 2000/XP operating system)
nircmd.exe paramsfile «c:tempusers.txt» «,» «» execmd net user
Источник
Как запустить несколько версий одной и той же программы на вашем компьютере
Может быть полезно запустить несколько экземпляров программы, например, если у вас несколько учетных записей Skype.
Большинству людей, вероятно, не хватает нескольких учетных записей для одной и той же службы, или им приходится жонглировать тремя экземплярами Word одновременно. Однако в тех случаях, когда не может работать только одна работающая копия приложения, есть несколько вариантов, которые позволяют обойти это ограничение.
В следующий раз, когда вам нужно будет запустить приложение в нескольких окнах, вот несколько решений.
Основное решение
Есть один метод, который на самом деле не запускает независимые экземпляры программы, но это может быть все, что вам нужно. Чтобы открыть второе окно любой открытой программы, просто удерживайте сдвиг и нажмите на его значок на панели задач. Для таких программ, как Word, Notepad или Chrome, это откроет второе окно с пустым документом.
Однако это не будет работать со всеми приложениями, включая Skype. Если вы хотите запустить независимые процессы этих приложений, продолжайте.
Запуск от имени другого пользователя
Всякий раз, когда вы открываете приложение в Windows, операционная система создает новый процесс этой программы под вашей учетной записью пользователя.
, Если в вашей системе несколько пользователей и вы переключаетесь между ними с помощью меню «Пуск», вы можете создавать новые экземпляры одной и той же программы под другим пользователем.
Вы можете наблюдать это, открыв диспетчер задач
(CTRL + Shift + ESC) и просмотр подробности Вкладка. Имя пользователя столбец содержит пользователя, который запустил процесс.
Конечно, переключаться между учетными записями пользователей все время, чтобы использовать две копии Skype, было бы утомительно. Однако есть и лучший способ: вы можете запускать программу от имени другого пользователя, чем ваша обычная учетная запись. Если у вас еще нет второго пользователя на вашем компьютере, создайте новую учетную запись пользователя
за это. Вы можете сделать это, открыв настройки приложение из меню «Пуск», затем перейдите к Аккаунты> Семья другие люди.
Нажмите Добавить кого-то еще на этот компьютер. Когда вам будет предложено ввести адрес электронной почты, нажмите У меня нет информации для входа этого человека внизу вместо. Вам не нужно использовать учетную запись Microsoft
чтобы войти, нажмите Добавить пользователя без учетной записи Microsoft внизу следующего диалога. Установите имя пользователя (фиктивный или что-то подобное в порядке) и пароль для учетной записи. Если вы не установите пароль, следующий шаг не будет работать.
Как запускать программы под другой учетной записью
Теперь, когда у вас есть две учетные записи, вы можете запускать программы под любой учетной записью, которую вы выберете. Если вы открываете программу из меню «Пуск», по умолчанию она открывается под вашей учетной записью. Чтобы запустить его от имени второго пользователя, найдите его в меню «Пуск», щелкните правой кнопкой мыши и выберите Подробнее> Открыть местоположение файла.
Далее удерживайте сдвиг щелкнув правой кнопкой мыши значок нужной программы в открывшемся окне проводника. Нажмите Запуск от имени другого пользователя в диалоговом окне вы увидите окно входа с просьбой войти в систему с другой учетной записью. Введите информацию для входа, которую вы только что создали, и приложение запустится под этой учетной записью.
В ходе нашего тестирования мы обнаружили, что использование этого метода для открытия уже открытого приложения просто открывает новое окно под вашей учетной записью. Чтобы обойти это, используйте Запуск от имени другого пользователя Команда, прежде чем открыть программу в обычном режиме. Когда мы это сделали, Skype сначала открыл окно «Пожалуйста, войдите в систему», а затем открыл страницу нашей учетной записи, когда мы запустили ее в обычном режиме.
Изолировать с песочницей
Если вы не хотите использовать описанный выше метод, есть специальное программное обеспечение, созданное специально для этой цели. Sandboxie — это инструмент, который позволяет вам запускать что-либо в изолированном окне от остальной части вашей системы. Это отличный способ для тестирования потенциально небезопасного программного обеспечения в контролируемой среде, но он также позволяет запускать несколько версий приложения.
Начните с загрузки Sandboxie и запуска процесса установки. Когда вы закончите, вы увидите Запустить песочницу запись при щелчке правой кнопкой мыши на программе в проводнике. Возможно, вам придется щелкнуть правой кнопкой мыши запись приложения в меню «Пуск» и выбрать Подробнее> Открыть местоположение файла чтобы найти это.
Программа в «песочнице» отображается на панели задач, как и все остальное, но вы увидите желтый контур вокруг нее при наведении курсора на границы окна. Обратите внимание, что все, что вы создаете в песочнице, уничтожается, когда вы ее используете, поэтому обязательно сохраните все важные файлы на своем компьютере, чтобы не потерять их.
В целом, Беги как Метод, вероятно, проще для большинства пользователей. Sandboxie — это мощная утилита с множеством применений, но для правильного обучения требуется немного времени. Посмотрите FAQ, если вы хотите узнать больше.
Не забывайте о встроенных инструментах
Помимо этих двух инструментов Windows, во многих программах есть опции, которые позволяют вам выполнять аналогичные функции.
Поскольку в наши дни мы делаем так много в браузерах, одним из лучших способов запуска нескольких экземпляров учетной записи является окно «Инкогнито / Личное». Окна инкогнито, по сути, предоставляют «чистый» браузер, который не хранит никакой входной или другой идентифицирующей информации. Таким образом, вы можете использовать окно Incognito для одновременного входа в несколько версий Facebook, Gmail или веб-приложений, таких как Skype, без выхода из основной учетной записи.
Chrome также включает переключатель профилей, который позволяет открывать Chrome под другой учетной записью Google. Существует учетная запись гостя, которая также похожа на окно в режиме инкогнито.
Если вы используете Outlook, вы можете добавить несколько адресов электронной почты
и просмотреть их все в одном окне Outlook.
Для фанатов мгновенных сообщений Франц — ваш лучший друг. Это универсальный сервис обмена сообщениями
позволяет вам войти в десятки служб, таких как Hangouts, Skype, Discord и WhatsApp, все в одном окне. Более того, все они работают отдельно, поэтому вы можете войти в пять разных учетных записей Skype, если они у вас есть.
Несколько входов не проблема
Поначалу это может показаться пугающим, но с этими инструментами и методами у вас не должно возникнуть проблем при запуске нескольких экземпляров одной программы. Некоторые из них могут доставить вам немного больше хлопот, чем другие, но одно из этих решений должно работать практически для чего угодно. Не позволяйте себе слишком увлекаться всеми этими учетными записями!
Хотите пойти немного глубже? Проверьте лучшие способы запуска нескольких операционных систем на вашем компьютере
Для каких программ и служб вы запускаете несколько экземпляров? Дайте нам знать, если мы пропустили ваш самый полезный метод или вы попробуете один из них, оставив комментарий!
Источник
ПК-Дайджест
Хотелось ли вам запустить несколько копий программы, если она это не поддерживает?
Не все программы поддерживают открытие их нескольких копий, обычно данное ограничение обусловлено особенностями работы программы.
Такие программы просто не могут запускаться в несколько копий, так как подобная функция может нарушить работу системы или важных её функций. В этих случаях разработчик намеренно ограничивает пользователя.
Но бывают случаи, когда программа не влияет на какие-то важные функции системы, например, это может быть обыкновенный мессенджер. Но, допустим, вы хотите зайти под несколькими аккаунтами одновременно. и что же делать?
Вас спасёт прекрасная программа, позволяющая обойти любые ограничения, касающихся не только мессенджеров, но и любых других программ.
Представляем вам Sandboxie. Основная направленность её функционала направлена на изоляцию персонального компьютера от потенционально вредоносных приложений, которые исполняются внутри неё. То есть, как и видно из названия самой программы, она является как бы «песочницей» для запуска других программ.
Вызывает любопытство и другая возможность Sandboxie, являющаяся следствием основного функционала: благодаря тому, что все программы, запущенные через неё, выполняются в собственном пространстве, именуемом «песочницей», есть возможность создать несколько таких «песочниц» и запустить в каждой одно и тоже приложение, копии которого просто не будут друг друга «видеть».
Сейчас мы разберём это на примере приложения «Skype», которое не позволяет запускать одновременно несколько копий.
1) Устанавливаем программу, запускаем. Затем в трее должен появиться значок программы:
2) Нажимаем правой кнопкой на значок, а затем выбираем пункт «Показать окно».
По умолчанию уже есть одна песочница, в которой вы можете запускать копию приложения:
Затем откроется вторая копия программы «Skype», в которую можно зайти с другим логином и использовать две копии программы одновременно. Отличительной особенностью второй копии программы, т.е. той которая запущена в песочнице, будет имя окна программы. В нём будет написано имя песочницы.
С помощью такого простого способа вы сможете открывать несколько копий одного приложения — две, три. да сколько угодно. Для этого необходимо открыть окно Sandboxie через трей, выбрать пункт «Песочница» и нажать «Создать новую песочницу».
Тут требуется ввести имя для новой песочницы (используя латинские буквы).
*Важно — Sandboxie не распространяется бесплатно, однако вы всегда можете найти ссылки на скачивание, которые мы по понятным причинам не можем тут привести*
Если у вас возникли какие либо вопросы, мы с радостью ответим на них в комментариях и добавим ответы или интересные решения в эту статью.
Источник
Как открыть одну и ту же программу в Windows несколько раз
В общем, когда мы используем наши Windows На компьютере мы обычно используем единственный экземпляр одной и той же программы. Однако могут возникнуть ситуации, когда мы захотим запустить несколько версий программы. Эти версии могут работать отдельно и даже под разными учетными записями. В тех случаях, когда одной запущенной копии приложения недостаточно, существуют разные методы, которые позволят нам запустить несколько экземпляров одной и той же программы.
Начиная с самых старых версий Windows позволяет нам одновременно открывать несколько копий одного и того же приложения. И, за некоторыми исключениями, большинство программ позволяют запускать несколько экземпляров одновременно. Есть даже разные способы открыть одну и ту же программу.
Все ли приложения поддерживают несколько окон?
Возможность открывать несколько окон одного и того же приложения может быть для нас интересна при определенных обстоятельствах. Например, если у нас есть WhatsApp установлено приложение, мы можем открыть его дважды, чтобы иметь возможность войти в систему с двумя разными пользователями. Однако, хотя большинство программ позволяют запускать несколько экземпляров одновременно, есть и другие, которые не поддерживаются.
Приложения, которые мы можем использовать ежедневно, например Chrome, Firefox, Microsoft Office, позволит нам открыть несколько экземпляров, в то время как другие, которые мы можем использовать в повседневной жизни, например пар, GIMP, Dropbox, Skype or Spotify не допускайте такой многозадачности. Кроме того, приложения UWP, загруженные из Microsoft Store, не позволят нам одновременно открывать несколько экземпляров одного и того же приложения.
Способы открыть одну и ту же программу несколько раз
Далее мы рассмотрим различные способы открытия одной и той же программы несколько раз в тех случаях, когда недостаточно иметь только одну запущенную копию.
Запускайте одну и ту же программу несколько раз
Можно используйте ярлык на рабочем столе, чтобы запускать программу столько раз, сколько мы хотим, каждый раз открывая новое окно. Мы также можем найти программу в меню «Пуск» и снова щелкнуть программу, чтобы запустить ее, имея возможность запускаться простым щелчком или от имени администратора. Также можно использовать сочетание клавиш «Ctrl + Shift + Click», одновременно удерживая клавиши «Ctrl» и «Shift» при щелчке по значку открытого приложения на панели задач. Каждый щелчок повторно открывает приложение в нескольких экземплярах.
Однако запуск одной и той же программы дважды несовместим с некоторыми приложениями, поэтому придется искать другие возможные решения.
Откройте программу из другой учетной записи пользователя
Каждый раз, когда мы открываем приложение, Windows создает новый процесс для этой программы в нашей учетной записи. Следовательно, если в нашей системе более одного пользователя, мы можем использовать одну и ту же программу с другим пользователем. Это то, что мы можем просмотреть в «Диспетчере задач», нажав «Ctrl + Shift + Del» и щелкнув вкладку «Подробности». В столбце «Имя пользователя» мы можем проверить, какой пользователь запустил процесс.
Создать новую учетную запись
Так что нет необходимости переключаться между учетными записями, мы можем запустить программу с другим пользователем, оставаясь в нашей текущей учетной записи. Мы можем создать нового пользователя из раздела «Настройки», нажав «Windows + I». Позже заходим в разделы «Учетные записи» и «Семья и другие пользователи». Здесь мы нажимаем «Добавить еще одного человека в эту команду».
Затем мы нажимаем внизу «У меня нет данных для входа в систему». Поскольку не обязательно иметь учетную запись Microsoft, мы нажимаем «Добавить пользователя без учетной записи Microsoft» и устанавливаем имя пользователя и пароль. Если мы не установим пароль, функция запуска другого экземпляра программы с этой учетной записью не будет работать, поэтому важно, чтобы мы заполнили его и не забыли эти данные для входа.
Дублировать программу с другой учетной записью
Чтобы снова открыть программу из другой учетной записи, мы должны найти ее, используя меню «Пуск» и щелкнув приложение правой кнопкой мыши. Позже мы выбираем «Открыть расположение файла», чтобы открыть его из File Explorer. Затем мы, удерживая клавишу «Shift», щелкаем правой кнопкой мыши по программе, что откроет контекстное меню с дополнительными опциями. Здесь мы выберем «Запуск от имени другого пользователя», при этом откроется окно входа в систему для доступа к другой учетной записи. После входа в систему с нашим именем пользователя и паролем приложение запустится с новой учетной записью.
Используйте SandBoxie Plus, чтобы открыть программу в изолированной среде.
Для этого мы должны начать с загрузки последней версии Sandboxie Plus с сайта эту ссылку и установите его. После завершения, щелкнув правой кнопкой мыши программу в проводнике, мы увидим запись под названием «Запустить в изолированной среде», если мы включили ее во время установки.
Как и в предыдущем случае, мы должны искать приложение, которое хотим продублировать, в меню «Пуск». Затем щелкните его правой кнопкой мыши, удерживая нажатой клавишу «Shift», и выберите «Открыть расположение файла», чтобы он отобразился в проводнике. Затем мы щелкаем приложение правой кнопкой мыши и выбираем » Запустить в песочнице «.
Программа снова запустится и появится на панели задач с желтым контуром вокруг нее, когда мы наведем указатель мыши на окно. Важно знать, что перед закрытием приложения мы должны сохранить внесенные нами изменения, потому что при закрытии Sandboxie все изменения, которые не были сохранены, будут потеряны.
Источник
В Windows 10 вы можете открывать несколько окон одного и того же приложения и работать с ними параллельно. Независимо от того, сравниваете ли вы информацию, переносите файлы из одного места в другое или собираете данные из нескольких документов для домашней работы или отчета в Microsoft Word или Excel, запуск нескольких экземпляров одного и того же приложения может значительно повысить производительность. Если вы хотите узнать, как дважды открыть одно и то же приложение в Windows 10 или как открыть несколько окон одного и того же приложения, этот учебник дает несколько ответов:
ПРИМЕЧАНИЕ. Мы создали это руководство с использованием обновления Windows 10 от ноября 2019 года, но представленные функции также работают и в других версиях Windows 10, а также в Windows 7 и Windows 8.
Перво-наперво: какие приложения поддерживают несколько окон?
Некоторые приложения разрабатываются для запуска в нескольких экземплярах, в то время как другие ограничены только одним окном. В Windows 10 имеется множество приложений, которые могут запускать несколько экземпляров одновременно. Браузеры, такие как Google Chrome или Mozilla Firefox, и приложения Microsoft Office, такие как Word или Excel, поддерживают несколько окон. Так же делают большинство настольных приложений для Windows.
Однако современные приложения из Магазина Microsoft, включая сам Магазин , не могут открыть больше экземпляров в Windows 10. Чтобы узнать больше о различиях между двумя типами приложений, прочитайте Что такое приложение Windows? Что такое настольное приложение? Насколько они разные?
Другие приложения, ограниченные одним окном: Windows Media Player, OneDrive, Dropbox, большинство игр для Windows, антивирусные приложения и Skype.
Короче говоря, за некоторыми исключениями, если вы не загрузили его из Магазина Microsoft, вы должны иметь возможность открывать несколько окон приложения одновременно. Но, чтобы быть уверенным, продолжайте читать и попробуйте!
Классический способ открыть несколько экземпляров приложения в Windows
Самый интуитивно понятный способ открыть другое окно уже запущенного приложения — это запустить его еще раз. Хотя нажатие или нажатие на ярлык на панели задач приложения обеспечивает доступ только к его активному окну, вы можете использовать любой другой ярлык для того же приложения, доступного на рабочем столе или в меню «Пуск», чтобы запустить его снова. Вы даже можете ввести имя приложения в поле поиска на панели задач и открыть его оттуда.
Кроме того, щелкните правой кнопкой мыши (или нажмите и удерживайте на устройствах с сенсорным экраном) на значке панели задач любого открытого приложения. Затем в контекстном меню нажмите или коснитесь имени приложения, чтобы запустить другой его экземпляр.
Откройте несколько экземпляров приложения с помощью Shift + клик
Существует несколько сочетаний клавиш, которые можно использовать для открытия нескольких экземпляров приложения, наиболее популярными из которых являются Shift + Click или Shift + Tap для сенсорных экранов.
Сначала откройте приложение, которое вы хотите запустить в нескольких экземплярах. Затем, удерживая нажатой клавишу «Shift» на клавиатуре, щелкните курсором или пальцем на значке на панели задач.
Один щелчок или касание открывает новый экземпляр, два щелчка или касания открывают два, и так далее.
Пока программа допускает несколько окон, другие экземпляры должны немедленно открываться.
Откройте несколько экземпляров одного и того же приложения с правами администратора
В случае, если вам нужно открыть несколько окон одного и того же настольного приложения, но с правами администратора, комбинация клавиш для запоминания аналогична первой. Вы можете использовать Ctrl + Shift + Click или Ctrl + Shift + Tap для сенсорных экранов. Нажмите и удерживайте клавиши Ctrl и Shift одновременно, а затем нажмите или коснитесь значка на панели задач приложения, которое вы хотите запускать от имени администратора в нескольких случаях.
Это вызывает приглашение UAC, и вы должны подтвердить свой выбор, прежде чем открыть другой экземпляр приложения. Чтобы узнать больше о запуске приложений от имени администратора, прочитайте 13 способов использования «Запуск от имени администратора» в Windows 10.
Запустите несколько окон одного и того же приложения, используя Ctrl + N
После открытия приложения откройте его и используйте сочетание клавиш Ctrl + N, чтобы открыть другое новое окно приложения. Просто удерживайте клавишу Ctrl и одновременно нажмите клавишу N на клавиатуре.
Этот ярлык работает с File Explorer , программами из семейства Microsoft Office, такими как Word или Excel, и всеми основными браузерами, такими как Google Chrome, Mozilla Firefox, Opera или Microsoft Edge.
Запускать несколько экземпляров приложения с помощью среднего щелчка мыши
Если у вас есть мышь на компьютере или устройстве с Windows 10, вы можете использовать колесо прокрутки для открытия нескольких окон приложения. Откройте один экземпляр приложения, затем щелкните средней кнопкой мыши по его значку на панели задач, чтобы открыть еще одно окно. Другое окно той же программы открывается каждый раз, когда вы щелкаете средний значок на панели задач приложения. При наведении курсора на значок приложения отображается предварительный просмотр всех его открытых окон, что позволяет выбрать то, что вам нужно.
СОВЕТ: Если вы используете сенсорную панель, ее можно настроить для среднего щелчка, следуя инструкциям в этом руководстве: Как настроить сенсорную панель в Windows 10 .
Откройте несколько окон одного и того же приложения с помощью Windows + Shift + 1 до 9
Если вам нравятся сочетания клавиш, Windows + Shift + 1–9 — это еще один способ, который может открывать несколько экземпляров одного и того же приложения. Для начала запустите программу. Независимо от того, откуда вы его запускаете, его значок должен быть виден на панели задач. Подсчитайте значки на панели задач слева направо и запомните номер приложения, для которого вы хотите иметь больше открытых копий. На изображении ниже 1 соответствует File Explorer, 2 — Mozilla Firefox и так далее.
Удерживая Windows и Shift на клавиатуре, нажмите цифровую клавишу, соответствующую значку открытого приложения, которое вы хотите запустить в дополнительном окне. Мы использовали Windows + Shift + 1 для запуска другого экземпляра File Explorer, Windows + Shift + 2 для Mozilla Firefox, Windows + Shift + 5 для Microsoft Edge и Windows + Shift + 7 для открытия нескольких экземпляров Google Chrome.
Если вы хотите открыть несколько окон приложения, у которого нет ярлыка на панели задач, имейте в виду, что число, связанное с его значком на панели задач, может варьироваться в зависимости от того, какие другие приложения вы открыли в данный момент. Чтобы эффективно использовать этот метод и избежать путаницы, вы можете прикрепить ярлык вашего приложения к панели задач.
Какое приложение вам нужно запустить в нескольких случаях?
Мы редактируем тексты, проводим исследования и много перемещаем файлы, когда пишем наши учебные пособия. Это означает, что нам регулярно требуется несколько экземпляров File Explorer, Microsoft Word и различных веб-браузеров. Мы также используем эти приложения в режиме разделенного экрана для повышения производительности. А как насчет вас? Какие приложения вы пытаетесь открыть несколько раз? Дайте нам знать в разделе комментариев.
Начиная с самых старых версий Windows позволяет нам одновременно открывать несколько копий одного и того же приложения. И, за некоторыми исключениями, большинство программ позволяют запускать несколько экземпляров одновременно. Есть даже разные способы открыть одну и ту же программу.
Содержание
- Все ли приложения поддерживают несколько окон?
- Способы открыть одну и ту же программу несколько раз
- Запускайте одну и ту же программу несколько раз
- Откройте программу из другой учетной записи пользователя
- Используйте SandBoxie Plus, чтобы открыть программу в изолированной среде.
Все ли приложения поддерживают несколько окон?
Возможность открывать несколько окон одного и того же приложения может быть для нас интересна при определенных обстоятельствах. Например, если у нас есть WhatsApp установлено приложение, мы можем открыть его дважды, чтобы иметь возможность войти в систему с двумя разными пользователями. Однако, хотя большинство программ позволяют запускать несколько экземпляров одновременно, есть и другие, которые не поддерживаются.
Приложения, которые мы можем использовать ежедневно, например Chrome, Firefox, Microsoft Office, позволит нам открыть несколько экземпляров, в то время как другие, которые мы можем использовать в повседневной жизни, например пар, GIMP, Дропбокс, Skype or Spotify не допускайте такой многозадачности. Кроме того, приложения UWP, загруженные из Microsoft Store, не позволят нам одновременно открывать несколько экземпляров одного и того же приложения.
Способы открыть одну и ту же программу несколько раз
Далее мы рассмотрим различные способы открытия одной и той же программы несколько раз в тех случаях, когда недостаточно иметь только одну запущенную копию.
Запускайте одну и ту же программу несколько раз
Самый простой способ запустить два или более экземпляра одной и той же программы — просто запустить его несколько раз, пока он открыт . Это не работает одинаково хорошо со всеми программами, особенно подходит для браузеров, системных утилит (Paint, Calculator, Command Prompt и т. Д.) Или с Microsoft Офис приложений.
Можно используйте ярлык на рабочем столе, чтобы запускать программу столько раз, сколько мы хотим, каждый раз открывая новое окно. Мы также можем найти программу в меню «Пуск» и снова щелкнуть программу, чтобы запустить ее, имея возможность запускаться простым щелчком или от имени администратора. Также можно использовать сочетание клавиш «Ctrl + Shift + Click», одновременно удерживая клавиши «Ctrl» и «Shift» при щелчке по значку открытого приложения на панели задач. Каждый щелчок повторно открывает приложение в нескольких экземплярах.
Чтобы открыть второе окно некоторых открытых приложений, это можно сделать, удерживая клавишу «Shift» и щелкнув значок на панели задач . В качестве альтернативы мы можем перезапустить такие программы, как Microsoft Word нажав «Ctrl + N».
Однако запуск одной и той же программы дважды несовместим с некоторыми приложениями, поэтому придется искать другие возможные решения.
Откройте программу из другой учетной записи пользователя
Каждый раз, когда мы открываем приложение, Windows создает новый процесс для этой программы в нашей учетной записи. Следовательно, если в нашей системе более одного пользователя, мы можем использовать одну и ту же программу с другим пользователем. Это то, что мы можем просмотреть в «Диспетчере задач», нажав «Ctrl + Shift + Del» и щелкнув вкладку «Подробности». В столбце «Имя пользователя» мы можем проверить, какой пользователь запустил процесс.
Создать новую учетную запись
Так что нет необходимости переключаться между учетными записями, мы можем запустить программу с другим пользователем, оставаясь в нашей текущей учетной записи. Мы можем создать нового пользователя из раздела «Настройки», нажав «Windows + I». Позже заходим в разделы «Учетные записи» и «Семья и другие пользователи». Здесь мы нажимаем «Добавить еще одного человека в эту команду».
Затем мы нажимаем внизу «У меня нет данных для входа в систему». Поскольку не обязательно иметь учетную запись Microsoft, мы нажимаем «Добавить пользователя без учетной записи Microsoft» и устанавливаем имя пользователя и пароль. Если мы не установим пароль, функция запуска другого экземпляра программы с этой учетной записью не будет работать, поэтому важно, чтобы мы заполнили его и не забыли эти данные для входа.
Дублировать программу с другой учетной записью
Чтобы снова открыть программу из другой учетной записи, мы должны найти ее, используя меню «Пуск» и щелкнув приложение правой кнопкой мыши. Позже мы выбираем «Открыть расположение файла», чтобы открыть его из Проводник. Затем мы, удерживая клавишу «Shift», щелкаем правой кнопкой мыши по программе, что откроет контекстное меню с дополнительными опциями. Здесь мы выберем «Запуск от имени другого пользователя», при этом откроется окно входа в систему для доступа к другой учетной записи. После входа в систему с нашим именем пользователя и паролем приложение запустится с новой учетной записью.
Используйте SandBoxie Plus, чтобы открыть программу в изолированной среде.
Другой вариант, при котором нам нужно открывать приложения несколько раз, — это использовать программное обеспечение, такое как SandBoxie Plus. Это песочница для Windows, которая позволяет нам запускать приложения в системе, изолированной от нашего компьютера. В основном он используется для тестирования загрузок, которые могут быть небезопасными в контролируемой среде, но в этом случае мы также можем использовать его для открытия нескольких версий одной и той же программы.
Для этого мы должны начать с загрузки последней версии Sandboxie Plus с сайта эту ссылку и установите его. После завершения, щелкнув правой кнопкой мыши программу в проводнике, мы увидим запись под названием «Запустить в изолированной среде», если мы включили ее во время установки.
Как и в предыдущем случае, мы должны искать приложение, которое хотим продублировать, в меню «Пуск». Затем щелкните его правой кнопкой мыши, удерживая нажатой клавишу «Shift», и выберите «Открыть расположение файла», чтобы он отобразился в проводнике. Затем мы щелкаем приложение правой кнопкой мыши и выбираем » Запустить в песочнице «.
Программа снова запустится и появится на панели задач с желтым контуром вокруг нее, когда мы наведем указатель мыши на окно. Важно знать, что перед закрытием приложения мы должны сохранить внесенные нами изменения, потому что при закрытии Sandboxie все изменения, которые не были сохранены, будут потеряны.
При работе на компьютере иногда требуется запустить еще одну копию уже запущенной программы. Некоторые программы позволяют запускать несколько копий программы работающих одновременно.
Такой возможностью, например, обладают браузеры, различные текстовые редакторы, некоторые плееры. Еще раз обращаю внимание, что запуск еще одной копии программы возможен только для некоторых программ.
Содержание:
- Для чего нужно запустить копию программы
- Быстрый запуск копии программы (1 способ)
- Запуск копии программы (2 способ)
- Закрытие другого окна работающей программы
- Выводы статьи
- Быстрый запуск еще одной копии программы (видео)
При работе на ПК, случаются разные ситуации, когда необходимо открыть два окна одной программы.
Для чего нужно запустить копию программы
Запуск еще одной копии программы может понадобиться для различных целей. Например, вы пишите что-то в документе Word, в это время вам необходимо скопировать какой-то фрагмент текста в новый документ Word, не закрывая документ с которым вы работаете.
Для запуска второй копии программы вам нужно будет свернуть документ Word, с которым вы сейчас работаете.
Далее вы запускаете второй документ Word с ярлыка программы на Рабочем столе или из меню «Пуск». Подобные манипуляции придется совершать для запуска любой другой копии программы, в которой запуск нескольких копий возможен.
Это не очень удобно и в операционной системе Windows существует несколько способов запуска еще одной копии программы, если запуск такой копии программы возможен.
Быстрый запуск копии программы (1 способ)
Быстрый запуск еще одной копии программы осуществляется достаточно просто:
- При нажатии левой клавиши «Shift» на клавиатуре, щелкните по значку выбранной программы на Панели задач.
- Если это возможно, то будет запущена еще одна копия выбранной вами программы.
Запуск копии программы (2 способ)
Для того, чтобы запустить копию программы, необходимо выполнить следующие действия:
- Наведите курсор мыши на значок программы на Панели задач.
- После этого нужно щелкнуть колесиком (средней кнопкой) мыши по значку приложения.
- Еще одна копия программы будет запущена, повторяю, если это возможно.
Закрытие другого окна работающей программы
Если у вас запущено несколько копий одной программы, то вы можете закрыть эти окна не сворачивая активное окно, а потом нажать на кнопку «Выключить» в нужных окнах приложения.
Для закрытия запущенного другого окна программы нажмите на крестик в миниатюре этого окна программы на Панели задач.
Это окно можно также закрыть, если подвести курсор мыши к миниатюре этого окна и щелкнуть колесиком (средней кнопкой) мыши.
Выводы статьи
При необходимости, пользователь может запустить одну или несколько копий открытой программы, если имеется поддержка этой функции в данном приложении. Пользователь может воспользоваться несколькими способами, для открытия окно одной программы.
Быстрый запуск еще одной копии программы (видео)
Похожие публикации:
- Как увеличить текст на странице сайта на сайте
- Как убрать рекламу в Skype
- Как запустить два Скайпа на одном компьютере
- Управление курсором мыши с клавиатуры
- 5 способов получить список файлов в папке
Running two copies of the same app on your PC can be helpful. Maybe you have multiple accounts for a chat app that you want to use at the same time, or need to test something on two different profiles at once.
For those times when running just one copy of an app won’t do, there are several options that let you run multiple instances of the same program in Windows. Here’s what you can do to «clone» an app on your PC.
1. How to Run the Same App Twice on Windows: The Basic Solution
There’s a handy trick that doesn’t run fully independent instances of a program, but it could be all you need. To open a second window of certain open apps, just hold Shift and click on the icon in your taskbar.
For programs like Word, Notepad, File Explorer, and Chrome, this will open a second window with a blank document. You can work in that instance of the app separately from whatever else you already have open.
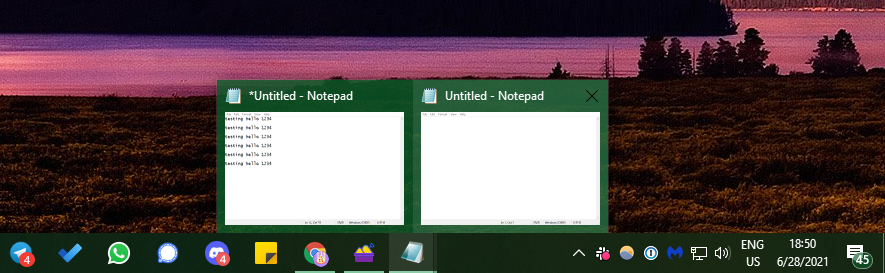
However, this won’t work with all apps. You can’t run two Discord windows by holding Shift, for example—doing so will have no effect. To run the same program twice for apps that don’t support the above method, check out the other solutions below.
2. How to Run Multiple Instances of a Program as Different Users
When you open an app in Windows, the operating system creates a new process for that program under your user account. If you have more than one user on your system, you can thus create new instances of the same program under a different user.
You can observe this yourself by opening the Task Manager (Ctrl + Shift + Esc), clicking More details if needed, and viewing the Details tab. The User name column contains the user who started each process.
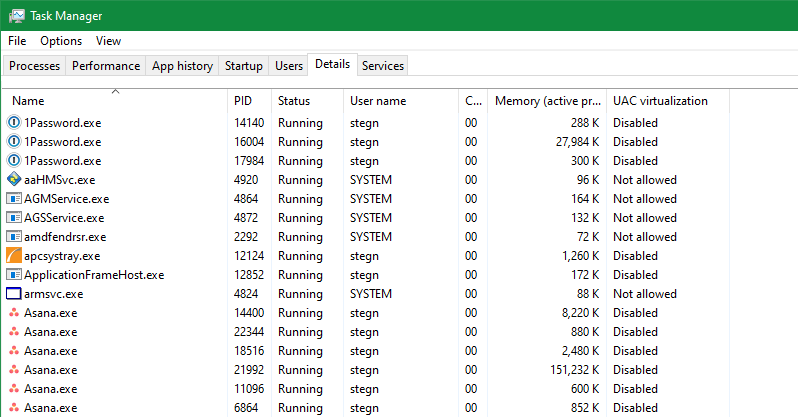
Of course, switching between user accounts all the time to use two copies of an app would be tedious. There’s a better way, though: you can choose to run a certain program as a different user while staying logged into your current account.
If you don’t already have at least one other user on your computer, you can create a new local Windows account that’s just a dummy profile. The easiest way to do this is by opening the Settings app, then going to Accounts > Family & other users > Add someone else to this PC.
When you’re prompted to enter the person’s email address, click I don’t have this person’s sign-in information at the bottom instead. You don’t need to use a Microsoft account to sign in, so click Add a user without a Microsoft account at the bottom of the next panel.
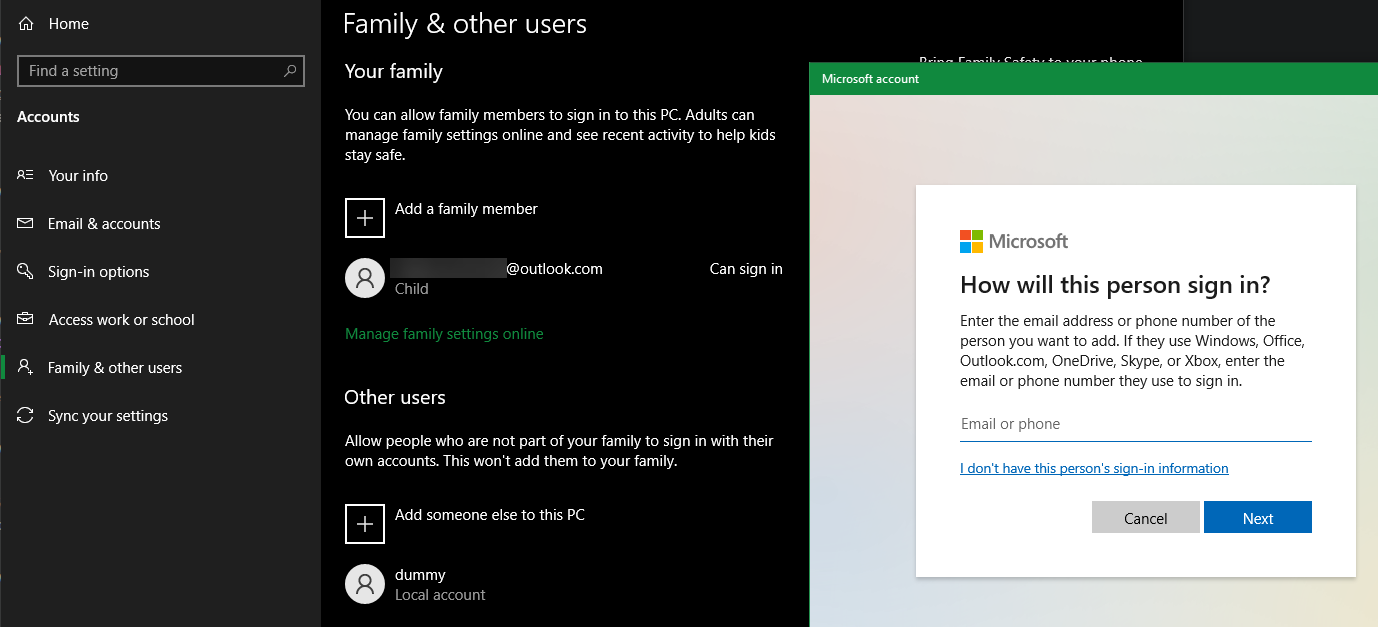
Set a username and a password for the account. We recommend making both easy to type (but don’t use a weak password!) if you plan to use this function often. If you don’t set a password, the ability to run another instance of the program under this account won’t work.
For best results, you should also make the new account an administrator. If you don’t, it will only be able to open software that you have installed for all users. You’ll see an error message if a standard account tries to open an app that’s only installed for another account.
Duplicating a Windows App Under Another Account
Now that you have two accounts, you can run programs under whichever one you choose. When you launch a program as you normally would, it opens under your account by default. To launch it as your second user, search for it using the Start menu. Right-click the name of the app, then choose Open File Location to open its executable in File Explorer.
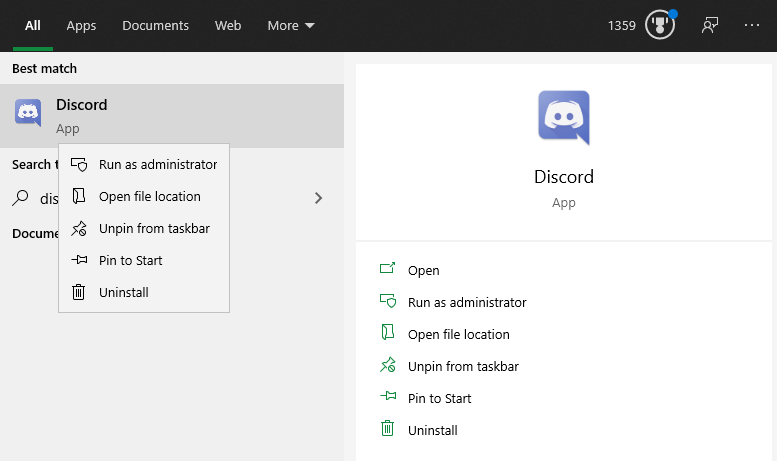
Now, hold Shift while you right-click on the icon of the program. This will open a context menu with more options than usual. Click Run as different user in the menu and you’ll see a login box asking you to sign in with another account. Enter the login info for the account you just created, and the app will launch a second version under that user.
This also works for app icons already on your taskbar. Hold Shift while right-clicking on the name of the app to open a similar menu. If this doesn’t work, right-click on the icon once, then hold Shift and right-click the app’s name again on the resulting flyout menu.
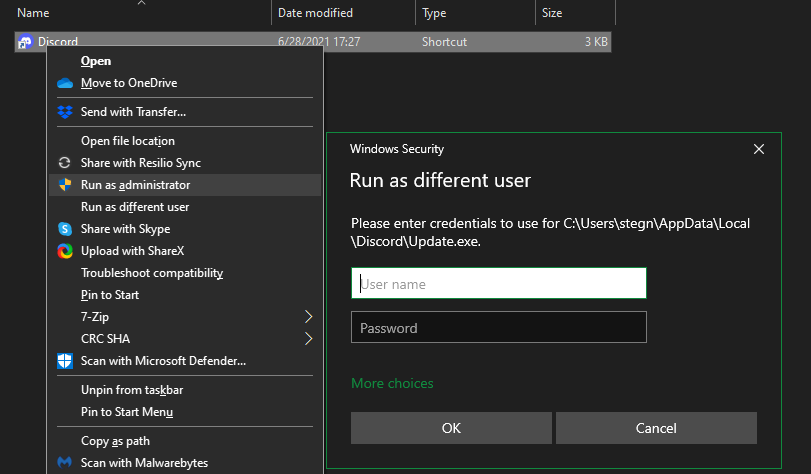
If you see an error that says Windows cannot access the specified device, path, or file, then the user account you chose doesn’t have permission to open the app. Most likely, you’re trying to use a standard account to open a program that’s only installed for your main user account. Try promoting the secondary account to an administrator and doing this again. If you don’t want to do that, see if you can reinstall the program and make it available for all users.
This method isn’t perfect. Sometimes, you need to run the app as the secondary user, before you open it under your usual account, for it to properly launch two versions. Not all apps let you run two instances at once. And this doesn’t do anything for Store apps.
So it’s worth a try to run two instances of one program, but might not work depending on the app.
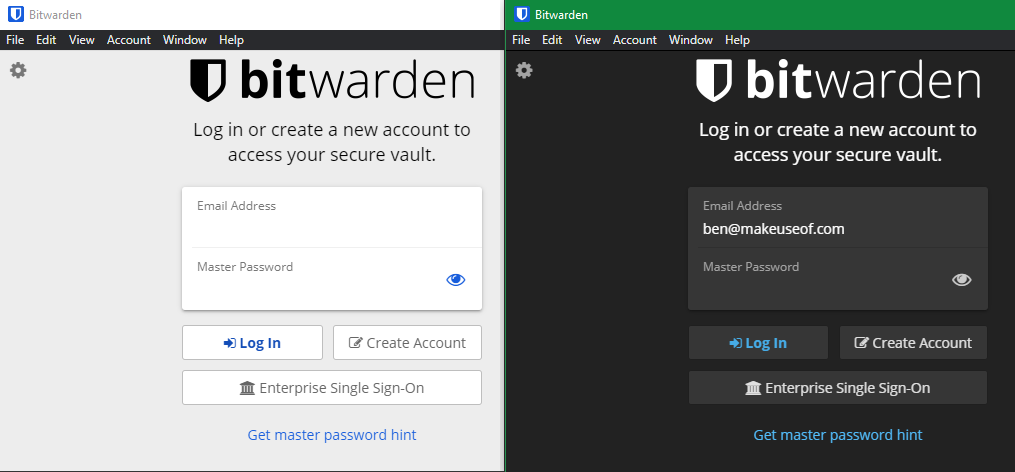
3. How to Install Two Versions of the Same Software With Sandboxie
As it turns out, sandboxing software works perfectly for creating a clone of an app on your system. Windows has a built-in sandbox you can use for this purpose, but Sandboxie is even easier. It lets you run any program in a special window that’s isolated from the rest of your computer.
This is a great way to test potentially unsafe downloads in a controlled environment, but lets you run multiple versions of an app, too.
Get started by downloading Sandboxie Plus (the latest version after the original ended its development) and running through its installation process. Once you’re done, you’ll see a Run Sandboxed entry when you right-click on a program in File Explorer, as long as you left this option enabled during installation.
Like before, you’ll likely have to right-click an app’s entry in the Start menu and choose Open File Location to show it in File Explorer, then right-click on the app there and choose Run Sandboxed.
A program in a sandbox shows up in your taskbar like anything else, but you’ll see a yellow outline around it when you mouse over the window borders. Note that anything you create in the sandbox gets destroyed when you close it, so make sure to save any important files from the cloned app to your computer so you don’t lose them.
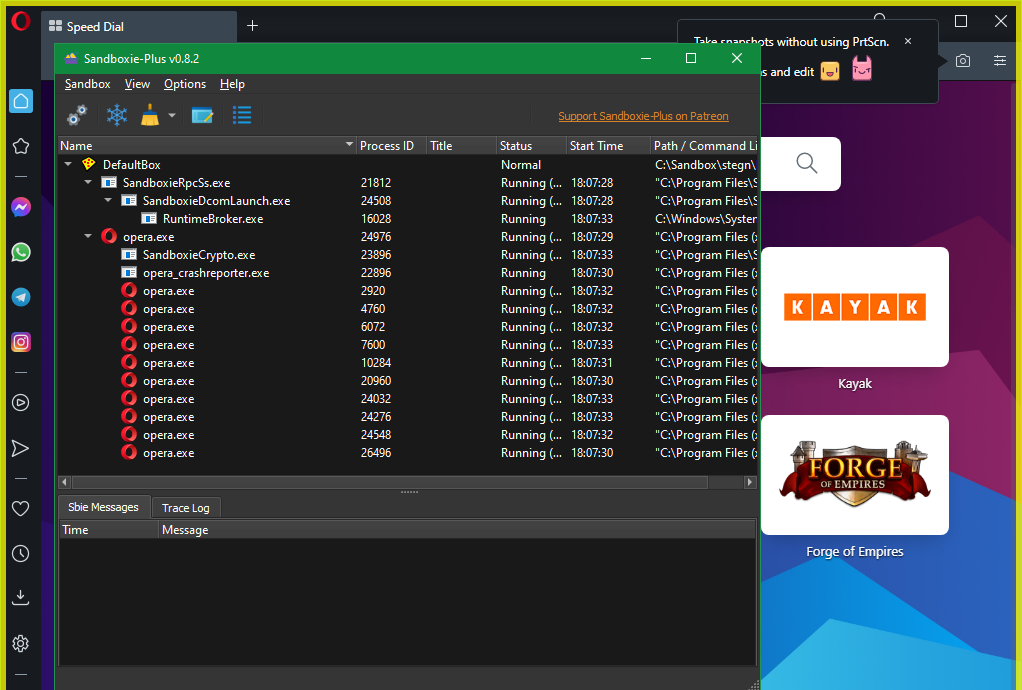
You can create multiple sandboxes, beyond the default one, to run several instances of programs. And it’s not limited to just running software that’s already on your computer; you can install software inside a sandbox to run it from a fresh state.
Sandboxie is a powerful utility with a variety of uses, but it can take a bit of practice to learn properly. Have a look at Sandboxie’s help page if you’re interested in learning more.
4. Use Browser Apps to Run Multiple Software Instances
Because so many apps are now available as web versions, an easily overlooked option for running multiple instances of an account is through your browser. For example, you could use Discord’s desktop app for one account, then open Discord in your browser to sign into another account.
If you use this method often, incognito or private windows are even more useful. These provide a «clean» browser window that doesn’t keep any sign-in or other identifying information. Thus, you can use a private window to sign into multiple accounts at once for services like Facebook, Gmail, or web versions of apps like Skype. You won’t have to sign out of your primary account, either.
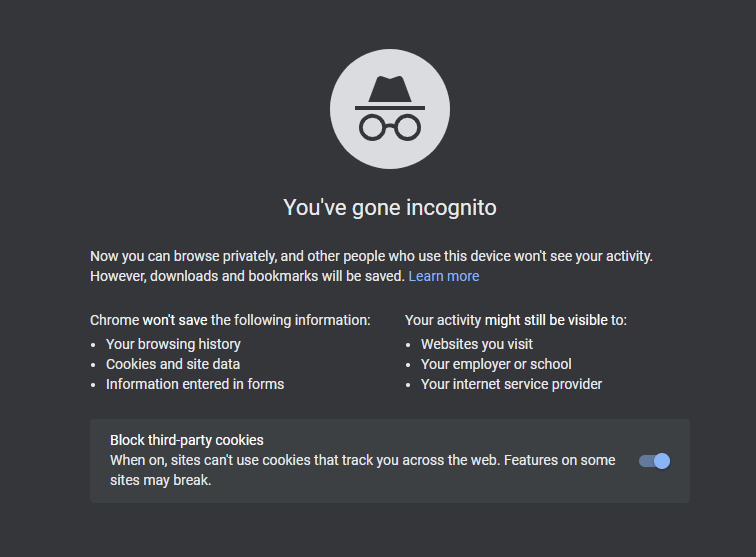
Remember that when you close an incognito window, your browser will destroy everything from that session. A better option for accounts you use regularly is Google Chrome’s included profile switcher. This lets you open a fresh Chrome window under a different user account, making it easy to switch between a few configurations you often use.
5. Try Built-In Options and App Boxes to Clone Apps
Don’t forget that a lot of software already has the option to sign into multiple accounts, so you might not need to run more than one instance of the app.
For instance, Slack lets you switch between multiple workspaces with its switcher on the left side. Telegram’s desktop app has the option to add another account and switch between them.
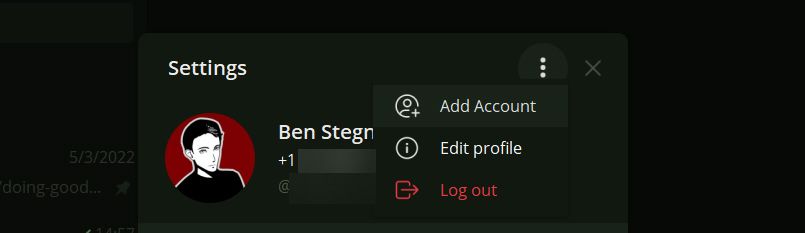
If nothing so far has worked for a particular app you use, then a utility that lets you access multiple accounts in one place is the way to go. Try services like Franz, Stack, or Rambox that let you run many productivity apps side-by-side.
It’s easy to add more than one account for each app using these utilities. Most of these tools charge for the full feature set, but it’s worth it if you juggle a lot of accounts.
Cloning Two Versions of the Same Software? No Problem!
While it might seem impossible at first, with these tools and methods you have many options for running several instances of one desktop program. Some are a bit more work than others, but one of these solutions should work for pretty much any app. Now you don’t have to do anything super inconvenient, like constantly signing in and out of accounts.
Similar to this, did you know that you can go deeper and even run multiple operating systems on one computer?
Running two copies of the same app on your PC can be helpful. Maybe you have multiple accounts for a chat app that you want to use at the same time, or need to test something on two different profiles at once.
For those times when running just one copy of an app won’t do, there are several options that let you run multiple instances of the same program in Windows. Here’s what you can do to «clone» an app on your PC.
1. How to Run the Same App Twice on Windows: The Basic Solution
There’s a handy trick that doesn’t run fully independent instances of a program, but it could be all you need. To open a second window of certain open apps, just hold Shift and click on the icon in your taskbar.
For programs like Word, Notepad, File Explorer, and Chrome, this will open a second window with a blank document. You can work in that instance of the app separately from whatever else you already have open.
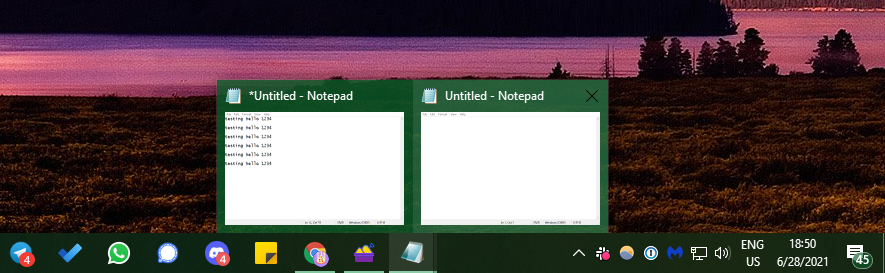
However, this won’t work with all apps. You can’t run two Discord windows by holding Shift, for example—doing so will have no effect. To run the same program twice for apps that don’t support the above method, check out the other solutions below.
2. How to Run Multiple Instances of a Program as Different Users
When you open an app in Windows, the operating system creates a new process for that program under your user account. If you have more than one user on your system, you can thus create new instances of the same program under a different user.
You can observe this yourself by opening the Task Manager (Ctrl + Shift + Esc), clicking More details if needed, and viewing the Details tab. The User name column contains the user who started each process.
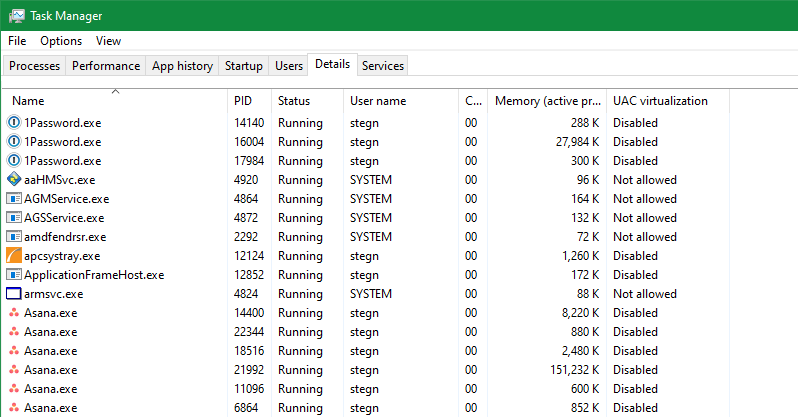
Of course, switching between user accounts all the time to use two copies of an app would be tedious. There’s a better way, though: you can choose to run a certain program as a different user while staying logged into your current account.
If you don’t already have at least one other user on your computer, you can create a new local Windows account that’s just a dummy profile. The easiest way to do this is by opening the Settings app, then going to Accounts > Family & other users > Add someone else to this PC.
When you’re prompted to enter the person’s email address, click I don’t have this person’s sign-in information at the bottom instead. You don’t need to use a Microsoft account to sign in, so click Add a user without a Microsoft account at the bottom of the next panel.
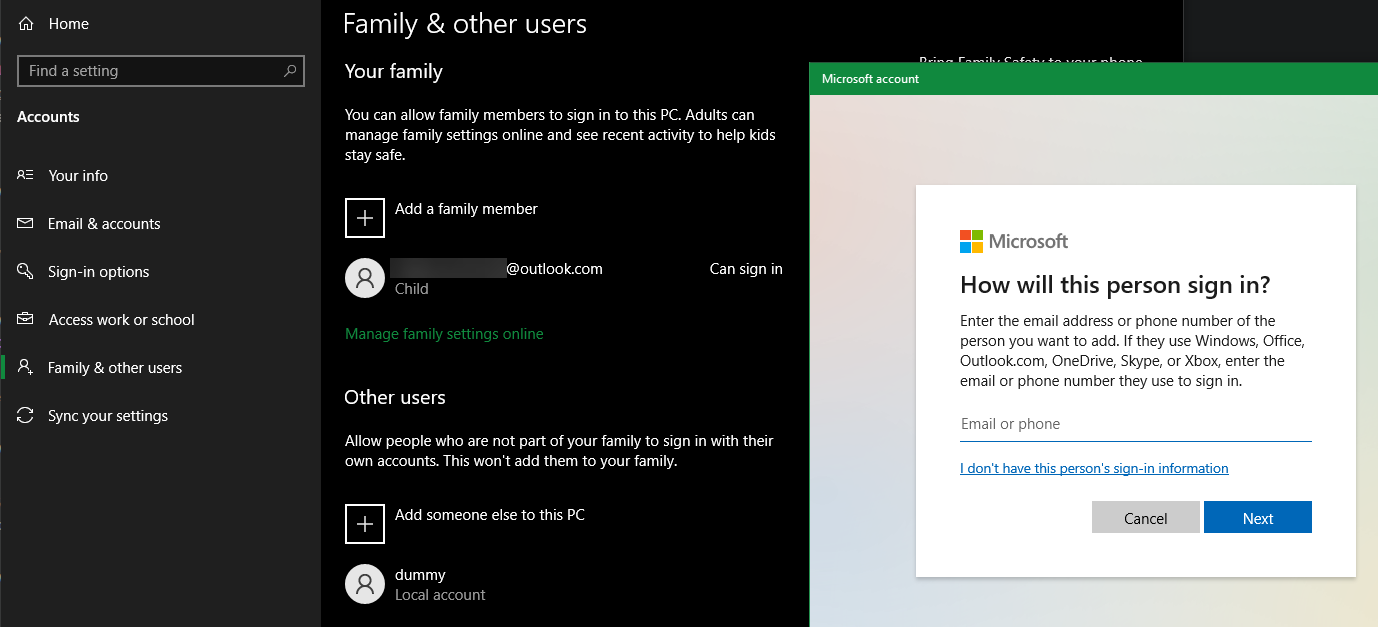
Set a username and a password for the account. We recommend making both easy to type (but don’t use a weak password!) if you plan to use this function often. If you don’t set a password, the ability to run another instance of the program under this account won’t work.
For best results, you should also make the new account an administrator. If you don’t, it will only be able to open software that you have installed for all users. You’ll see an error message if a standard account tries to open an app that’s only installed for another account.
Duplicating a Windows App Under Another Account
Now that you have two accounts, you can run programs under whichever one you choose. When you launch a program as you normally would, it opens under your account by default. To launch it as your second user, search for it using the Start menu. Right-click the name of the app, then choose Open File Location to open its executable in File Explorer.
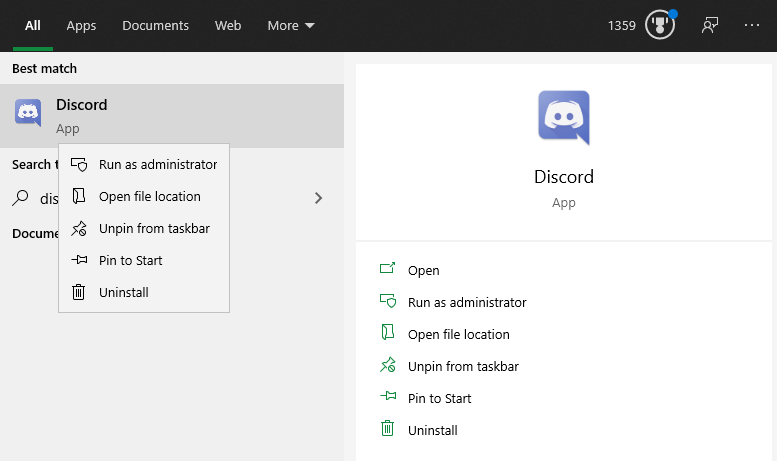
Now, hold Shift while you right-click on the icon of the program. This will open a context menu with more options than usual. Click Run as different user in the menu and you’ll see a login box asking you to sign in with another account. Enter the login info for the account you just created, and the app will launch a second version under that user.
This also works for app icons already on your taskbar. Hold Shift while right-clicking on the name of the app to open a similar menu. If this doesn’t work, right-click on the icon once, then hold Shift and right-click the app’s name again on the resulting flyout menu.
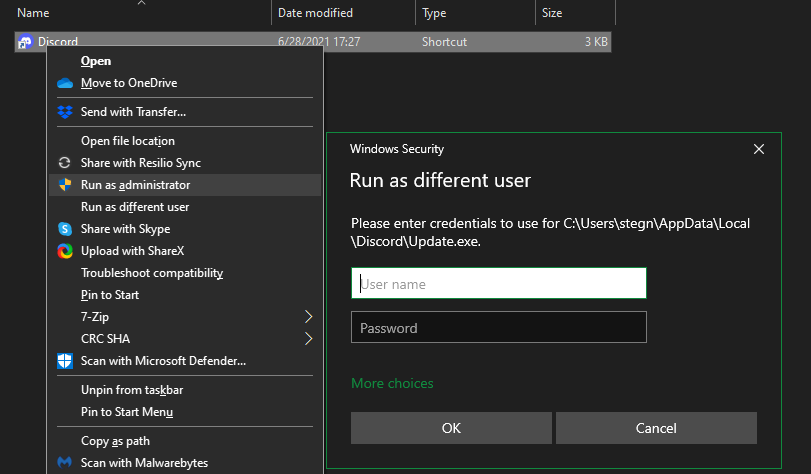
If you see an error that says Windows cannot access the specified device, path, or file, then the user account you chose doesn’t have permission to open the app. Most likely, you’re trying to use a standard account to open a program that’s only installed for your main user account. Try promoting the secondary account to an administrator and doing this again. If you don’t want to do that, see if you can reinstall the program and make it available for all users.
This method isn’t perfect. Sometimes, you need to run the app as the secondary user, before you open it under your usual account, for it to properly launch two versions. Not all apps let you run two instances at once. And this doesn’t do anything for Store apps.
So it’s worth a try to run two instances of one program, but might not work depending on the app.
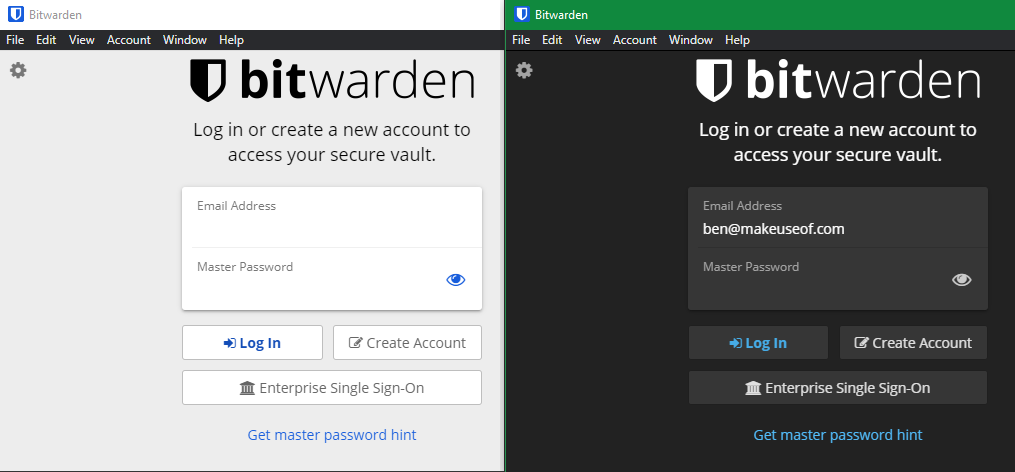
3. How to Install Two Versions of the Same Software With Sandboxie
As it turns out, sandboxing software works perfectly for creating a clone of an app on your system. Windows has a built-in sandbox you can use for this purpose, but Sandboxie is even easier. It lets you run any program in a special window that’s isolated from the rest of your computer.
This is a great way to test potentially unsafe downloads in a controlled environment, but lets you run multiple versions of an app, too.
Get started by downloading Sandboxie Plus (the latest version after the original ended its development) and running through its installation process. Once you’re done, you’ll see a Run Sandboxed entry when you right-click on a program in File Explorer, as long as you left this option enabled during installation.
Like before, you’ll likely have to right-click an app’s entry in the Start menu and choose Open File Location to show it in File Explorer, then right-click on the app there and choose Run Sandboxed.
A program in a sandbox shows up in your taskbar like anything else, but you’ll see a yellow outline around it when you mouse over the window borders. Note that anything you create in the sandbox gets destroyed when you close it, so make sure to save any important files from the cloned app to your computer so you don’t lose them.
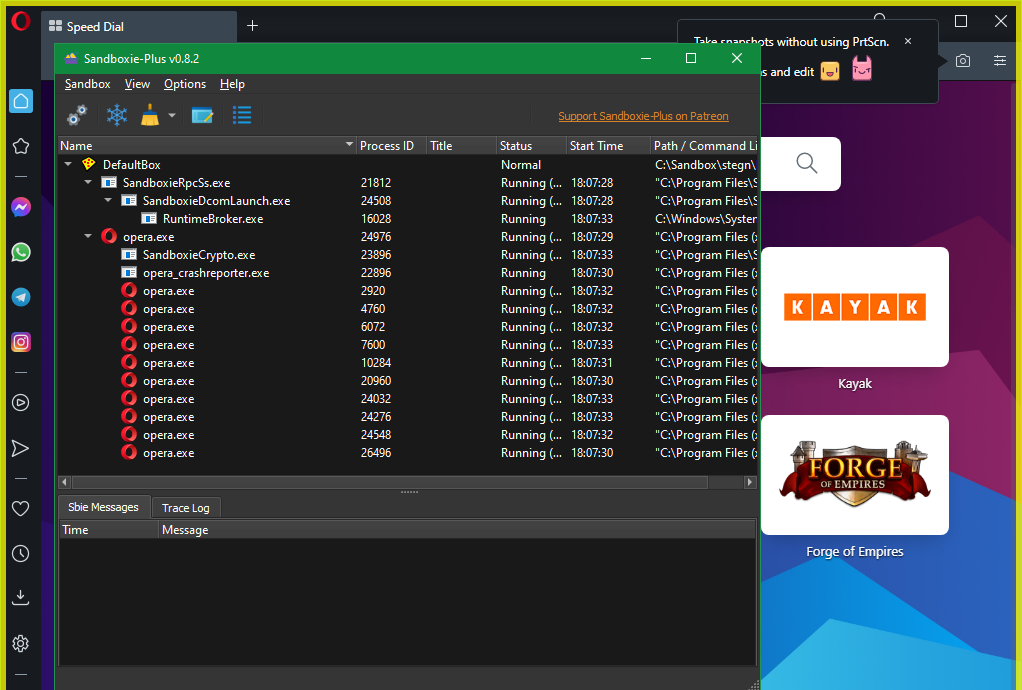
You can create multiple sandboxes, beyond the default one, to run several instances of programs. And it’s not limited to just running software that’s already on your computer; you can install software inside a sandbox to run it from a fresh state.
Sandboxie is a powerful utility with a variety of uses, but it can take a bit of practice to learn properly. Have a look at Sandboxie’s help page if you’re interested in learning more.
4. Use Browser Apps to Run Multiple Software Instances
Because so many apps are now available as web versions, an easily overlooked option for running multiple instances of an account is through your browser. For example, you could use Discord’s desktop app for one account, then open Discord in your browser to sign into another account.
If you use this method often, incognito or private windows are even more useful. These provide a «clean» browser window that doesn’t keep any sign-in or other identifying information. Thus, you can use a private window to sign into multiple accounts at once for services like Facebook, Gmail, or web versions of apps like Skype. You won’t have to sign out of your primary account, either.
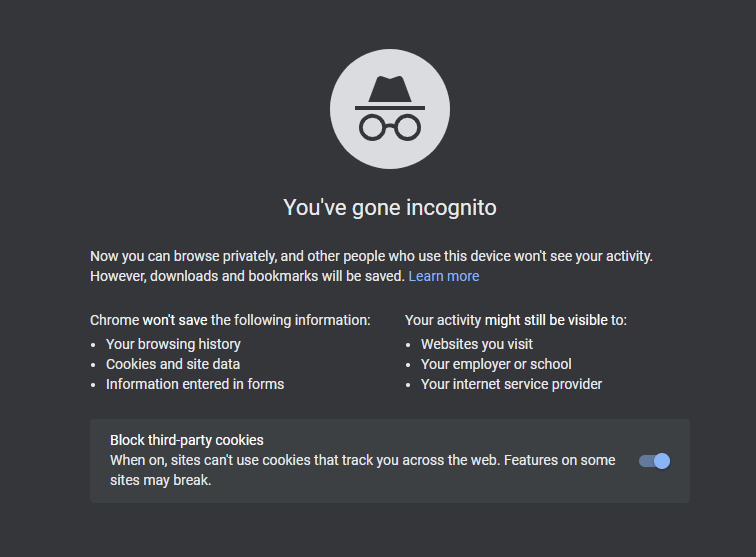
Remember that when you close an incognito window, your browser will destroy everything from that session. A better option for accounts you use regularly is Google Chrome’s included profile switcher. This lets you open a fresh Chrome window under a different user account, making it easy to switch between a few configurations you often use.
5. Try Built-In Options and App Boxes to Clone Apps
Don’t forget that a lot of software already has the option to sign into multiple accounts, so you might not need to run more than one instance of the app.
For instance, Slack lets you switch between multiple workspaces with its switcher on the left side. Telegram’s desktop app has the option to add another account and switch between them.
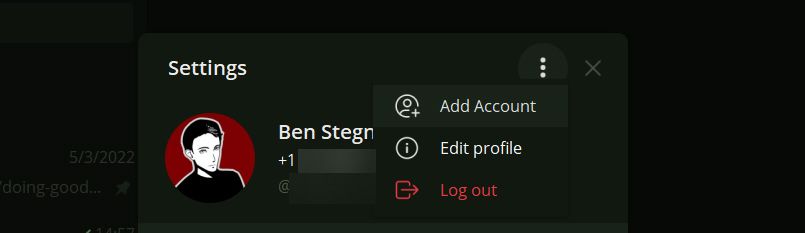
If nothing so far has worked for a particular app you use, then a utility that lets you access multiple accounts in one place is the way to go. Try services like Franz, Stack, or Rambox that let you run many productivity apps side-by-side.
It’s easy to add more than one account for each app using these utilities. Most of these tools charge for the full feature set, but it’s worth it if you juggle a lot of accounts.
Cloning Two Versions of the Same Software? No Problem!
While it might seem impossible at first, with these tools and methods you have many options for running several instances of one desktop program. Some are a bit more work than others, but one of these solutions should work for pretty much any app. Now you don’t have to do anything super inconvenient, like constantly signing in and out of accounts.
Similar to this, did you know that you can go deeper and even run multiple operating systems on one computer?
Как запустить ещё одну копию программы под Windows?
Т.е. есть какая-либо установленная программа, в ней залогинен куда-либо, есть свои настройки.
Хочется одновременно запустить вторую копию под другим логином с другими настройками.
Не важно какая программа. Есть ли в принципе универсальное простое и безгеморройное средство для клонирования? Ну вот как App Cloner под Android.
- Вопрос задан более трёх лет назад
- 45913 просмотров
- Вконтакте
- Вконтакте
топ, спасибо за совет, создал пользователя дополнительного в винде, потом создал дубликат папки (приложение VK) хотя наверное можно было и не создавать, ну и через shift + правая кнопка мыши запускаем прогу от другого пользователя, в итоге сижу теперь с 2мя вк
Sandboxie, впрочем, зависит от программы. Если она в принципе или её текущая сборка портабельна — возможно достаточно скопировать папку с ней.
Многие браузеры можно запускать с указанием конкретного профиля (т.е. можно сделать разные ярлыки например).
- Вконтакте
App Cloner нужен под Android просто потому что это требуется, ведь согласно общепринятым правилам работы программы аккаунты должны быть в AccountManager.
Если вы про обычную Windows — нет такой необходимости.
Можно запускать программы с параметром, указывающим какой аккаунт/профиль использовать.
Можно установить программы в разные каталоги.
- Вконтакте
paramsfile [Parameters File] [Delimiters] [Quote Character] [NirCmd Command]
This powerfull command allows you to execute NirCmd Command multiple times, by loading one or more parameters from a text file. The text file can be comma-delimited, tab-delimited, semicolon-delimited, or delimited by any char that you specify in [Delimiters] parameter.
Here’s an example. Let’s say that you have the following text file, containing user names and passwords, delimited by comma:
user01, 123456
user02, abcfg
user03, 5fr23
user04, 33333
Как запустить несколько экземпляров программы в Windows 10?
Сначала откройте приложение, которое хотите запустить, в нескольких экземплярах. Затем, удерживая клавишу Shift на клавиатуре, щелкните курсором или коснитесь пальцем значка на панели задач. Один щелчок или касание открывает новый экземпляр, два щелчка или касания — два и т. Д.
Как запустить несколько экземпляров приложения?
Откройте приложение, выберите приложение, для которого вы хотите запустить несколько экземпляров, и нажмите на Включить в дно. Нажмите на свое приложение на следующем экране, и его экземпляр запустится на вашем устройстве. Теперь вы можете добавить свои дополнительные учетные записи во вновь созданный экземпляр приложения и сразу же начать их использовать.
Могу ли я одновременно запускать более одной программы?
Чтобы открыть другое окно программы, просто запустите ее снова. Более простой способ сделать это — нажать и удерживать Клавиша Shift и щелкните значок программы на панели задач. Если программа допускает несколько окон, другой экземпляр откроется без петель.
Как дублировать приложения в Windows 10?
Первый способ — щелкните правой кнопкой мыши значок приложения на панели задач, а затем щелкните левой кнопкой мыши имя приложения в появившемся всплывающем меню. Это откроет второй экземпляр приложения, как если бы он запускался впервые.
Как запустить все программы в Windows 10?
Меню Пуск: Программы вы часто открываете, появляются в верхнем меню «Пуск» справа. Другой программы закреплены в виде плиток слева. Щелкните один раз на программа значок или плитка для пробег что собой представляет программа, Все Меню приложений: щелкните значок Все Пункт Приложения в меню Пуск, чтобы просмотреть список все приложения, установленные на вашем компьютере.
Может у вас 2 одинаковых приложения?
Не беспокойтесь, на некоторых телефонах Android есть функция, которая позволяет вы запускаете несколько копий приложения. Таким образом, вы можете создать вторую копию своего любимого приложения, добавить в нее свою дополнительную учетную запись и использовать это приложение, как если бы это исходное приложение, установленное на вашем телефоне.
Что вызывает одновременное выполнение нескольких приложений?
многозадачности, запуск нескольких программ (наборов инструкций) на одном компьютере одновременно. Многозадачность используется для того, чтобы все ресурсы компьютера работали как можно больше времени.
Сколько оперативной памяти мне нужно для запуска нескольких программ?
Сколько оперативной памяти мне нужно? Вам понадобится как минимум 2 ГБ ОЗУ для использования основных программ, таких как Microsoft Word, или для работы в Интернете. Однако у вас должно быть не менее 4 ГБ ОЗУ, если вы хотите открыть более одной или двух вкладок одновременно. Вам может понадобиться 8-16 ГБ ОЗУ или больше если вы многозадачны или используете интенсивные программы.
Как компьютер запускает несколько программ?
Операционная система поддерживает порядок в фоновом режиме так что несколько программ могут работать одновременно, что называется «многозадачностью». Операционная система предоставляет каждой программе свою собственную область памяти, поэтому каждая программа имеет доступ только к своим собственным ресурсам.
Могут ли два пользователя одновременно использовать один компьютер?
Windows 10 упрощает несколько человек использовать один и тот же компьютер. Для этого вы создаете отдельные учетные записи для каждого человека, который будет использовать компьютер. Каждый человек получает собственное хранилище, приложения, рабочие столы, настройки и так далее.
Выпускает ли Microsoft Windows 11?
Microsoft собирается выпустить Windows 11, последнюю версию своей самой продаваемой операционной системы, на Октябрь 5. Windows 11 включает несколько обновлений для повышения производительности в гибридной рабочей среде, новый магазин Microsoft и является «лучшей Windows для игр».
Как клонировать настольное приложение?
Скачать приложение Clone для ПК — Bluestacks
- Шаг 1. Загрузите программное обеспечение Bluestacks на свой компьютер. …
- Шаг 2. Дважды щелкните загруженный файл bluestacks.exe, чтобы установить приложение на ПК с Windows.
- Шаг 3. Запустите приложение Bluestacks прямо сейчас.
Как клонировать приложение на моем компьютере?
Встречайте CloneApp. Это одно из лучших бесплатных и портативных программ для Windows, которое позволит вам клонировать настройки приложения в Windows 10.
.
Клонировать любые настройки приложения в Windows 10
Быстрый запуск еще одной копии программы
При работе на компьютере иногда требуется запустить еще одну копию уже запущенной программы. Некоторые программы позволяют запускать несколько копий программы работающих одновременно.
Такой возможностью, например, обладают браузеры, различные текстовые редакторы, некоторые плееры. Еще раз обращаю внимание, что запуск еще одной копии программы возможен только для некоторых программ.
При работе на ПК, случаются разные ситуации, когда необходимо открыть два окна одной программы.
Для чего нужно запустить копию программы
Запуск еще одной копии программы может понадобиться для различных целей. Например, вы пишите что-то в документе Word, в это время вам необходимо скопировать какой-то фрагмент текста в новый документ Word, не закрывая документ с которым вы работаете.
Для запуска второй копии программы вам нужно будет свернуть документ Word, с которым вы сейчас работаете.
Далее вы запускаете второй документ Word с ярлыка программы на Рабочем столе или из меню «Пуск». Подобные манипуляции придется совершать для запуска любой другой копии программы, в которой запуск нескольких копий возможен.
Это не очень удобно и в операционной системе Windows существует несколько способов запуска еще одной копии программы, если запуск такой копии программы возможен.
Быстрый запуск копии программы (1 способ)
Быстрый запуск еще одной копии программы осуществляется достаточно просто:
- При нажатии левой клавиши «Shift» на клавиатуре, щелкните по значку выбранной программы на Панели задач.
- Если это возможно, то будет запущена еще одна копия выбранной вами программы.
Запуск копии программы (2 способ)
Для того, чтобы запустить копию программы, необходимо выполнить следующие действия:
- Наведите курсор мыши на значок программы на Панели задач.
- После этого нужно щелкнуть колесиком (средней кнопкой) мыши по значку приложения.
- Еще одна копия программы будет запущена, повторяю, если это возможно.
Закрытие другого окна работающей программы
Если у вас запущено несколько копий одной программы, то вы можете закрыть эти окна не сворачивая активное окно, а потом нажать на кнопку «Выключить» в нужных окнах приложения.
Для закрытия запущенного другого окна программы нажмите на крестик в миниатюре этого окна программы на Панели задач.
Это окно можно также закрыть, если подвести курсор мыши к миниатюре этого окна и щелкнуть колесиком (средней кнопкой) мыши.
Выводы статьи
При необходимости, пользователь может запустить одну или несколько копий открытой программы, если имеется поддержка этой функции в данном приложении. Пользователь может воспользоваться несколькими способами, для открытия окно одной программы.
Начиная с самых старых версий Windows позволяет нам одновременно открывать несколько копий одного и того же приложения. И, за некоторыми исключениями, большинство программ позволяют запускать несколько экземпляров одновременно. Есть даже разные способы открыть одну и ту же программу.
Содержание
- Все ли приложения поддерживают несколько окон?
- Способы открыть одну и ту же программу несколько раз
- Запускайте одну и ту же программу несколько раз
- Откройте программу из другой учетной записи пользователя
- Используйте SandBoxie Plus, чтобы открыть программу в изолированной среде.
Все ли приложения поддерживают несколько окон?
Возможность открывать несколько окон одного и того же приложения может быть для нас интересна при определенных обстоятельствах. Например, если у нас есть WhatsApp установлено приложение, мы можем открыть его дважды, чтобы иметь возможность войти в систему с двумя разными пользователями. Однако, хотя большинство программ позволяют запускать несколько экземпляров одновременно, есть и другие, которые не поддерживаются.
Приложения, которые мы можем использовать ежедневно, например Chrome, Firefox, Microsoft Office, позволит нам открыть несколько экземпляров, в то время как другие, которые мы можем использовать в повседневной жизни, например пар, GIMP, Дропбокс, Skype or Spotify не допускайте такой многозадачности. Кроме того, приложения UWP, загруженные из Microsoft Store, не позволят нам одновременно открывать несколько экземпляров одного и того же приложения.
Способы открыть одну и ту же программу несколько раз
Далее мы рассмотрим различные способы открытия одной и той же программы несколько раз в тех случаях, когда недостаточно иметь только одну запущенную копию.
Запускайте одну и ту же программу несколько раз
Самый простой способ запустить два или более экземпляра одной и той же программы — просто запустить его несколько раз, пока он открыт . Это не работает одинаково хорошо со всеми программами, особенно подходит для браузеров, системных утилит (Paint, Calculator, Command Prompt и т. Д.) Или с Microsoft Офис приложений.
Можно используйте ярлык на рабочем столе, чтобы запускать программу столько раз, сколько мы хотим, каждый раз открывая новое окно. Мы также можем найти программу в меню «Пуск» и снова щелкнуть программу, чтобы запустить ее, имея возможность запускаться простым щелчком или от имени администратора. Также можно использовать сочетание клавиш «Ctrl + Shift + Click», одновременно удерживая клавиши «Ctrl» и «Shift» при щелчке по значку открытого приложения на панели задач. Каждый щелчок повторно открывает приложение в нескольких экземплярах.
Чтобы открыть второе окно некоторых открытых приложений, это можно сделать, удерживая клавишу «Shift» и щелкнув значок на панели задач . В качестве альтернативы мы можем перезапустить такие программы, как Microsoft Word нажав «Ctrl + N».
Однако запуск одной и той же программы дважды несовместим с некоторыми приложениями, поэтому придется искать другие возможные решения.
Откройте программу из другой учетной записи пользователя
Каждый раз, когда мы открываем приложение, Windows создает новый процесс для этой программы в нашей учетной записи. Следовательно, если в нашей системе более одного пользователя, мы можем использовать одну и ту же программу с другим пользователем. Это то, что мы можем просмотреть в «Диспетчере задач», нажав «Ctrl + Shift + Del» и щелкнув вкладку «Подробности». В столбце «Имя пользователя» мы можем проверить, какой пользователь запустил процесс.
Создать новую учетную запись
Так что нет необходимости переключаться между учетными записями, мы можем запустить программу с другим пользователем, оставаясь в нашей текущей учетной записи. Мы можем создать нового пользователя из раздела «Настройки», нажав «Windows + I». Позже заходим в разделы «Учетные записи» и «Семья и другие пользователи». Здесь мы нажимаем «Добавить еще одного человека в эту команду».
Затем мы нажимаем внизу «У меня нет данных для входа в систему». Поскольку не обязательно иметь учетную запись Microsoft, мы нажимаем «Добавить пользователя без учетной записи Microsoft» и устанавливаем имя пользователя и пароль. Если мы не установим пароль, функция запуска другого экземпляра программы с этой учетной записью не будет работать, поэтому важно, чтобы мы заполнили его и не забыли эти данные для входа.
Дублировать программу с другой учетной записью
Чтобы снова открыть программу из другой учетной записи, мы должны найти ее, используя меню «Пуск» и щелкнув приложение правой кнопкой мыши. Позже мы выбираем «Открыть расположение файла», чтобы открыть его из Проводник. Затем мы, удерживая клавишу «Shift», щелкаем правой кнопкой мыши по программе, что откроет контекстное меню с дополнительными опциями. Здесь мы выберем «Запуск от имени другого пользователя», при этом откроется окно входа в систему для доступа к другой учетной записи. После входа в систему с нашим именем пользователя и паролем приложение запустится с новой учетной записью.
Используйте SandBoxie Plus, чтобы открыть программу в изолированной среде.
Другой вариант, при котором нам нужно открывать приложения несколько раз, — это использовать программное обеспечение, такое как SandBoxie Plus. Это песочница для Windows, которая позволяет нам запускать приложения в системе, изолированной от нашего компьютера. В основном он используется для тестирования загрузок, которые могут быть небезопасными в контролируемой среде, но в этом случае мы также можем использовать его для открытия нескольких версий одной и той же программы.
Для этого мы должны начать с загрузки последней версии Sandboxie Plus с сайта эту ссылку и установите его. После завершения, щелкнув правой кнопкой мыши программу в проводнике, мы увидим запись под названием «Запустить в изолированной среде», если мы включили ее во время установки.
Как и в предыдущем случае, мы должны искать приложение, которое хотим продублировать, в меню «Пуск». Затем щелкните его правой кнопкой мыши, удерживая нажатой клавишу «Shift», и выберите «Открыть расположение файла», чтобы он отобразился в проводнике. Затем мы щелкаем приложение правой кнопкой мыши и выбираем » Запустить в песочнице «.
Программа снова запустится и появится на панели задач с желтым контуром вокруг нее, когда мы наведем указатель мыши на окно. Важно знать, что перед закрытием приложения мы должны сохранить внесенные нами изменения, потому что при закрытии Sandboxie все изменения, которые не были сохранены, будут потеряны.
Содержание
- Как открыть несколько окон одного приложения в Windows 10?
- Перво-наперво: какие приложения поддерживают несколько окон?
- Откройте несколько экземпляров одного и того же приложения с правами администратора
- Запустите несколько окон одного и того же приложения, используя Ctrl + N
- Запускать несколько экземпляров приложения с помощью среднего щелчка мыши
- Откройте несколько окон одного и того же приложения с помощью Windows + Shift + 1 до 9
- Какое приложение вам нужно запустить в нескольких случаях?
- Быстрый запуск еще одной копии программы
- Для чего нужно запустить копию программы
- Быстрый запуск копии программы (1 способ)
- Запуск копии программы (2 способ)
- Закрытие другого окна работающей программы
- Выводы статьи
- ПК-Дайджест
- Как открыть одну и ту же программу в Windows несколько раз
- Все ли приложения поддерживают несколько окон?
- Способы открыть одну и ту же программу несколько раз
- Запускайте одну и ту же программу несколько раз
- Откройте программу из другой учетной записи пользователя
- Создать новую учетную запись
- Дублировать программу с другой учетной записью
- Используйте SandBoxie Plus, чтобы открыть программу в изолированной среде.
- Как запустить несколько программ одним ярлыком в Windows 10
- Запуск нескольких программ с помощью одного ярлыка
- 1]Получить целевые пути программ
- 2]Создайте командный файл
- 3]Создайте ярлык с командным файлом
Как открыть несколько окон одного приложения в Windows 10?
В Windows 10 вы можете открывать несколько окон одного и того же приложения и работать с ними параллельно. Независимо от того, сравниваете ли вы информацию, переносите файлы из одного места в другое или собираете данные из нескольких документов для домашней работы или отчета в Microsoft Word или Excel, запуск нескольких экземпляров одного и того же приложения может значительно повысить производительность. Если вы хотите узнать, как дважды открыть одно и то же приложение в Windows 10 или как открыть несколько окон одного и того же приложения, этот учебник дает несколько ответов:
ПРИМЕЧАНИЕ. Мы создали это руководство с использованием обновления Windows 10 от ноября 2019 года, но представленные функции также работают и в других версиях Windows 10, а также в Windows 7 и Windows 8.
Перво-наперво: какие приложения поддерживают несколько окон?
Некоторые приложения разрабатываются для запуска в нескольких экземплярах, в то время как другие ограничены только одним окном. В Windows 10 имеется множество приложений, которые могут запускать несколько экземпляров одновременно. Браузеры, такие как Google Chrome или Mozilla Firefox, и приложения Microsoft Office, такие как Word или Excel, поддерживают несколько окон. Так же делают большинство настольных приложений для Windows.
Другие приложения, ограниченные одним окном: Windows Media Player, OneDrive, Dropbox, большинство игр для Windows, антивирусные приложения и Skype.
Короче говоря, за некоторыми исключениями, если вы не загрузили его из Магазина Microsoft, вы должны иметь возможность открывать несколько окон приложения одновременно. Но, чтобы быть уверенным, продолжайте читать и попробуйте!
Классический способ открыть несколько экземпляров приложения в Windows
Самый интуитивно понятный способ открыть другое окно уже запущенного приложения — это запустить его еще раз. Хотя нажатие или нажатие на ярлык на панели задач приложения обеспечивает доступ только к его активному окну, вы можете использовать любой другой ярлык для того же приложения, доступного на рабочем столе или в меню «Пуск», чтобы запустить его снова. Вы даже можете ввести имя приложения в поле поиска на панели задач и открыть его оттуда.
Кроме того, щелкните правой кнопкой мыши (или нажмите и удерживайте на устройствах с сенсорным экраном) на значке панели задач любого открытого приложения. Затем в контекстном меню нажмите или коснитесь имени приложения, чтобы запустить другой его экземпляр.
Откройте несколько экземпляров приложения с помощью Shift + клик
Существует несколько сочетаний клавиш, которые можно использовать для открытия нескольких экземпляров приложения, наиболее популярными из которых являются Shift + Click или Shift + Tap для сенсорных экранов.
Сначала откройте приложение, которое вы хотите запустить в нескольких экземплярах. Затем, удерживая нажатой клавишу «Shift» на клавиатуре, щелкните курсором или пальцем на значке на панели задач.
Один щелчок или касание открывает новый экземпляр, два щелчка или касания открывают два, и так далее.
Пока программа допускает несколько окон, другие экземпляры должны немедленно открываться.
Откройте несколько экземпляров одного и того же приложения с правами администратора
В случае, если вам нужно открыть несколько окон одного и того же настольного приложения, но с правами администратора, комбинация клавиш для запоминания аналогична первой. Вы можете использовать Ctrl + Shift + Click или Ctrl + Shift + Tap для сенсорных экранов. Нажмите и удерживайте клавиши Ctrl и Shift одновременно, а затем нажмите или коснитесь значка на панели задач приложения, которое вы хотите запускать от имени администратора в нескольких случаях.
Это вызывает приглашение UAC, и вы должны подтвердить свой выбор, прежде чем открыть другой экземпляр приложения. Чтобы узнать больше о запуске приложений от имени администратора, прочитайте 13 способов использования «Запуск от имени администратора» в Windows 10.
Запустите несколько окон одного и того же приложения, используя Ctrl + N
После открытия приложения откройте его и используйте сочетание клавиш Ctrl + N, чтобы открыть другое новое окно приложения. Просто удерживайте клавишу Ctrl и одновременно нажмите клавишу N на клавиатуре.
Запускать несколько экземпляров приложения с помощью среднего щелчка мыши
Если у вас есть мышь на компьютере или устройстве с Windows 10, вы можете использовать колесо прокрутки для открытия нескольких окон приложения. Откройте один экземпляр приложения, затем щелкните средней кнопкой мыши по его значку на панели задач, чтобы открыть еще одно окно. Другое окно той же программы открывается каждый раз, когда вы щелкаете средний значок на панели задач приложения. При наведении курсора на значок приложения отображается предварительный просмотр всех его открытых окон, что позволяет выбрать то, что вам нужно.
Откройте несколько окон одного и того же приложения с помощью Windows + Shift + 1 до 9
Если вам нравятся сочетания клавиш, Windows + Shift + 1–9 — это еще один способ, который может открывать несколько экземпляров одного и того же приложения. Для начала запустите программу. Независимо от того, откуда вы его запускаете, его значок должен быть виден на панели задач. Подсчитайте значки на панели задач слева направо и запомните номер приложения, для которого вы хотите иметь больше открытых копий. На изображении ниже 1 соответствует File Explorer, 2 — Mozilla Firefox и так далее.
Удерживая Windows и Shift на клавиатуре, нажмите цифровую клавишу, соответствующую значку открытого приложения, которое вы хотите запустить в дополнительном окне. Мы использовали Windows + Shift + 1 для запуска другого экземпляра File Explorer, Windows + Shift + 2 для Mozilla Firefox, Windows + Shift + 5 для Microsoft Edge и Windows + Shift + 7 для открытия нескольких экземпляров Google Chrome.
Если вы хотите открыть несколько окон приложения, у которого нет ярлыка на панели задач, имейте в виду, что число, связанное с его значком на панели задач, может варьироваться в зависимости от того, какие другие приложения вы открыли в данный момент. Чтобы эффективно использовать этот метод и избежать путаницы, вы можете прикрепить ярлык вашего приложения к панели задач.
Какое приложение вам нужно запустить в нескольких случаях?
Мы редактируем тексты, проводим исследования и много перемещаем файлы, когда пишем наши учебные пособия. Это означает, что нам регулярно требуется несколько экземпляров File Explorer, Microsoft Word и различных веб-браузеров. Мы также используем эти приложения в режиме разделенного экрана для повышения производительности. А как насчет вас? Какие приложения вы пытаетесь открыть несколько раз? Дайте нам знать в разделе комментариев.
Источник
Быстрый запуск еще одной копии программы
При работе на компьютере иногда требуется запустить еще одну копию уже запущенной программы. Некоторые программы позволяют запускать несколько копий программы работающих одновременно.
Такой возможностью, например, обладают браузеры, различные текстовые редакторы, некоторые плееры. Еще раз обращаю внимание, что запуск еще одной копии программы возможен только для некоторых программ.
При работе на ПК, случаются разные ситуации, когда необходимо открыть два окна одной программы.
Для чего нужно запустить копию программы
Запуск еще одной копии программы может понадобиться для различных целей. Например, вы пишите что-то в документе Word, в это время вам необходимо скопировать какой-то фрагмент текста в новый документ Word, не закрывая документ с которым вы работаете.
Для запуска второй копии программы вам нужно будет свернуть документ Word, с которым вы сейчас работаете.
Далее вы запускаете второй документ Word с ярлыка программы на Рабочем столе или из меню «Пуск». Подобные манипуляции придется совершать для запуска любой другой копии программы, в которой запуск нескольких копий возможен.
Это не очень удобно и в операционной системе Windows существует несколько способов запуска еще одной копии программы, если запуск такой копии программы возможен.
Быстрый запуск копии программы (1 способ)
Быстрый запуск еще одной копии программы осуществляется достаточно просто:
Запуск копии программы (2 способ)
Для того, чтобы запустить копию программы, необходимо выполнить следующие действия:
Закрытие другого окна работающей программы
Если у вас запущено несколько копий одной программы, то вы можете закрыть эти окна не сворачивая активное окно, а потом нажать на кнопку «Выключить» в нужных окнах приложения.
Для закрытия запущенного другого окна программы нажмите на крестик в миниатюре этого окна программы на Панели задач.
Это окно можно также закрыть, если подвести курсор мыши к миниатюре этого окна и щелкнуть колесиком (средней кнопкой) мыши.
Выводы статьи
При необходимости, пользователь может запустить одну или несколько копий открытой программы, если имеется поддержка этой функции в данном приложении. Пользователь может воспользоваться несколькими способами, для открытия окно одной программы.
Источник
ПК-Дайджест
Хотелось ли вам запустить несколько копий программы, если она это не поддерживает?
Не все программы поддерживают открытие их нескольких копий, обычно данное ограничение обусловлено особенностями работы программы.
Такие программы просто не могут запускаться в несколько копий, так как подобная функция может нарушить работу системы или важных её функций. В этих случаях разработчик намеренно ограничивает пользователя.
Но бывают случаи, когда программа не влияет на какие-то важные функции системы, например, это может быть обыкновенный мессенджер. Но, допустим, вы хотите зайти под несколькими аккаунтами одновременно. и что же делать?
Вас спасёт прекрасная программа, позволяющая обойти любые ограничения, касающихся не только мессенджеров, но и любых других программ.
Представляем вам Sandboxie. Основная направленность её функционала направлена на изоляцию персонального компьютера от потенционально вредоносных приложений, которые исполняются внутри неё. То есть, как и видно из названия самой программы, она является как бы «песочницей» для запуска других программ.
Вызывает любопытство и другая возможность Sandboxie, являющаяся следствием основного функционала: благодаря тому, что все программы, запущенные через неё, выполняются в собственном пространстве, именуемом «песочницей», есть возможность создать несколько таких «песочниц» и запустить в каждой одно и тоже приложение, копии которого просто не будут друг друга «видеть».
Сейчас мы разберём это на примере приложения «Skype», которое не позволяет запускать одновременно несколько копий.
1) Устанавливаем программу, запускаем. Затем в трее должен появиться значок программы:
2) Нажимаем правой кнопкой на значок, а затем выбираем пункт «Показать окно».
По умолчанию уже есть одна песочница, в которой вы можете запускать копию приложения:
Затем откроется вторая копия программы «Skype», в которую можно зайти с другим логином и использовать две копии программы одновременно. Отличительной особенностью второй копии программы, т.е. той которая запущена в песочнице, будет имя окна программы. В нём будет написано имя песочницы.
С помощью такого простого способа вы сможете открывать несколько копий одного приложения — две, три. да сколько угодно. Для этого необходимо открыть окно Sandboxie через трей, выбрать пункт «Песочница» и нажать «Создать новую песочницу».
Тут требуется ввести имя для новой песочницы (используя латинские буквы).
*Важно — Sandboxie не распространяется бесплатно, однако вы всегда можете найти ссылки на скачивание, которые мы по понятным причинам не можем тут привести*
Если у вас возникли какие либо вопросы, мы с радостью ответим на них в комментариях и добавим ответы или интересные решения в эту статью.
Источник
Как открыть одну и ту же программу в Windows несколько раз
В общем, когда мы используем наши Windows На компьютере мы обычно используем единственный экземпляр одной и той же программы. Однако могут возникнуть ситуации, когда мы захотим запустить несколько версий программы. Эти версии могут работать отдельно и даже под разными учетными записями. В тех случаях, когда одной запущенной копии приложения недостаточно, существуют разные методы, которые позволят нам запустить несколько экземпляров одной и той же программы.
Начиная с самых старых версий Windows позволяет нам одновременно открывать несколько копий одного и того же приложения. И, за некоторыми исключениями, большинство программ позволяют запускать несколько экземпляров одновременно. Есть даже разные способы открыть одну и ту же программу.
Все ли приложения поддерживают несколько окон?
Возможность открывать несколько окон одного и того же приложения может быть для нас интересна при определенных обстоятельствах. Например, если у нас есть WhatsApp установлено приложение, мы можем открыть его дважды, чтобы иметь возможность войти в систему с двумя разными пользователями. Однако, хотя большинство программ позволяют запускать несколько экземпляров одновременно, есть и другие, которые не поддерживаются.
Приложения, которые мы можем использовать ежедневно, например Chrome, Firefox, Microsoft Office, позволит нам открыть несколько экземпляров, в то время как другие, которые мы можем использовать в повседневной жизни, например пар, GIMP, Dropbox, Skype or Spotify не допускайте такой многозадачности. Кроме того, приложения UWP, загруженные из Microsoft Store, не позволят нам одновременно открывать несколько экземпляров одного и того же приложения.
Способы открыть одну и ту же программу несколько раз
Далее мы рассмотрим различные способы открытия одной и той же программы несколько раз в тех случаях, когда недостаточно иметь только одну запущенную копию.
Запускайте одну и ту же программу несколько раз
Можно используйте ярлык на рабочем столе, чтобы запускать программу столько раз, сколько мы хотим, каждый раз открывая новое окно. Мы также можем найти программу в меню «Пуск» и снова щелкнуть программу, чтобы запустить ее, имея возможность запускаться простым щелчком или от имени администратора. Также можно использовать сочетание клавиш «Ctrl + Shift + Click», одновременно удерживая клавиши «Ctrl» и «Shift» при щелчке по значку открытого приложения на панели задач. Каждый щелчок повторно открывает приложение в нескольких экземплярах.
Однако запуск одной и той же программы дважды несовместим с некоторыми приложениями, поэтому придется искать другие возможные решения.
Откройте программу из другой учетной записи пользователя
Каждый раз, когда мы открываем приложение, Windows создает новый процесс для этой программы в нашей учетной записи. Следовательно, если в нашей системе более одного пользователя, мы можем использовать одну и ту же программу с другим пользователем. Это то, что мы можем просмотреть в «Диспетчере задач», нажав «Ctrl + Shift + Del» и щелкнув вкладку «Подробности». В столбце «Имя пользователя» мы можем проверить, какой пользователь запустил процесс.
Создать новую учетную запись
Так что нет необходимости переключаться между учетными записями, мы можем запустить программу с другим пользователем, оставаясь в нашей текущей учетной записи. Мы можем создать нового пользователя из раздела «Настройки», нажав «Windows + I». Позже заходим в разделы «Учетные записи» и «Семья и другие пользователи». Здесь мы нажимаем «Добавить еще одного человека в эту команду».
Затем мы нажимаем внизу «У меня нет данных для входа в систему». Поскольку не обязательно иметь учетную запись Microsoft, мы нажимаем «Добавить пользователя без учетной записи Microsoft» и устанавливаем имя пользователя и пароль. Если мы не установим пароль, функция запуска другого экземпляра программы с этой учетной записью не будет работать, поэтому важно, чтобы мы заполнили его и не забыли эти данные для входа.
Дублировать программу с другой учетной записью
Чтобы снова открыть программу из другой учетной записи, мы должны найти ее, используя меню «Пуск» и щелкнув приложение правой кнопкой мыши. Позже мы выбираем «Открыть расположение файла», чтобы открыть его из File Explorer. Затем мы, удерживая клавишу «Shift», щелкаем правой кнопкой мыши по программе, что откроет контекстное меню с дополнительными опциями. Здесь мы выберем «Запуск от имени другого пользователя», при этом откроется окно входа в систему для доступа к другой учетной записи. После входа в систему с нашим именем пользователя и паролем приложение запустится с новой учетной записью.
Используйте SandBoxie Plus, чтобы открыть программу в изолированной среде.
Для этого мы должны начать с загрузки последней версии Sandboxie Plus с сайта эту ссылку и установите его. После завершения, щелкнув правой кнопкой мыши программу в проводнике, мы увидим запись под названием «Запустить в изолированной среде», если мы включили ее во время установки.
Как и в предыдущем случае, мы должны искать приложение, которое хотим продублировать, в меню «Пуск». Затем щелкните его правой кнопкой мыши, удерживая нажатой клавишу «Shift», и выберите «Открыть расположение файла», чтобы он отобразился в проводнике. Затем мы щелкаем приложение правой кнопкой мыши и выбираем » Запустить в песочнице «.
Программа снова запустится и появится на панели задач с желтым контуром вокруг нее, когда мы наведем указатель мыши на окно. Важно знать, что перед закрытием приложения мы должны сохранить внесенные нами изменения, потому что при закрытии Sandboxie все изменения, которые не были сохранены, будут потеряны.
Источник
Как запустить несколько программ одним ярлыком в Windows 10
Хотите узнать простой совет, который сэкономит 2 секунды вашего времени? Я покажу вам, как запускать несколько программ с одного ярлыка. Некоторые приложения естественно сочетаются друг с другом. Например, Steam и Raptr, Winamp и Last.fm, MS-Word и Photoshop и т. Д.
В зависимости от того, что вы делаете на своем ПК, вы заметите, что постоянно используете две или более программы одновременно. Прочитав это руководство, вы узнаете, как объединить эти приложения для запуска при двойном щелчке по одному ярлыку.
Запуск нескольких программ с помощью одного ярлыка
Мы разделим этот процесс на три простых шага:
Читайте дальше, поскольку мы подробно рассмотрим шаги по настройке ярлыка, который открывает сразу несколько программ Windows.
1]Получить целевые пути программ
Первый шаг к открытию нескольких программ с помощью одного ярлыка — получение целевых путей всех программ. Вот как найти пути к программе.
Нажмите кнопку Windows и найдите программы. Когда приложение появится в результатах поиска, щелкните его правой кнопкой мыши и выберите Откройте расположение файла вариант. Вы попадете в каталог, в котором находится исполняемый файл приложения.
Щелкните ярлык правой кнопкой мыши и перейдите к Характеристики вариант. В окне «Свойства» переключитесь на Ярлык таб. Скопируйте все в Цель и вставьте заметку в Блокноте в следующем формате:
Войти CD, вставьте полный путь к приложению и нажмите ENTER. Это изменяет каталог на каталог программы. Пример:
Войти Начните и имя файла. Это всегда последняя часть пути после последней косой черты (). Начинать запускает исполняемый файл. Пример:
Выполните вышеуказанные шаги для всех программ, которые вы хотите открыть с помощью ярлыка. Нажмите ENTER после путей к каждому из приложений.
2]Создайте командный файл
Теперь, когда пути к приложениям сохранены в вашем Блокноте, вам нужно создать командный файл, из которого мы можем запускать обе программы одновременно.
Откройте Блокнот, в котором вы сохранили пути ко всем приложениям, которые хотите открыть, одним щелчком мыши. Измените содержание заметки, следуя приведенному ниже руководству:
Теперь содержимое вашего блокнота должно выглядеть так:
Приведенный выше сценарий является примером сценария, созданного для одновременного запуска Google Chrome и Wunderlist.
Наконец, перейдите к Файл> Сохранить как, и в Сохранить как тип, выберите Все файлы. Добавить .летучая мышь в конце Имя файла. Например, мы использовали batchfile.bat.
Обратите внимание, где вы сохраняете командный файл. Вам нужно будет указать путь к этому пакетному файлу при создании ярлыка на следующем шаге.
3]Создайте ярлык с командным файлом
Запустите проводник и перейдите в каталог, в котором вы хотите, чтобы ярлык открывал несколько приложений. Вы можете сделать это на своем рабочем столе. Щелкните правой кнопкой мыши пустое пространство и выберите Создать> Ярлык из контекстного меню.
Введите путь к вновь созданному командному файлу в Введите местонахождение предмета поле. Или нажмите Просматривать чтобы найти файл. После получения местоположения нажмите на Следующий Кнопка ниже.
Дайте ярлыку имя, которое вы запомните, и нажмите Заканчивать кнопка.
Это все, что нужно! Если дважды щелкнуть новый ярлык, ваш компьютер откроет все программы, ярлыки которых находятся в командном файле.
Источник
Запуск двух копий одного и того же приложения на вашем компьютере может быть полезен. Возможно, у вас есть несколько учетных записей приложения для обмена сообщениями, которые вы хотите использовать одновременно, или вам нужно протестировать что-то одновременно в двух разных профилях.
В тех случаях, когда запуск только одной копии приложения не работает, существует несколько вариантов, позволяющих запускать несколько копий одного и того же приложения в Windows. Вот что вы можете сделать, чтобы «клонировать» приложение на свой компьютер. Проверять Как запустить несколько версий одного и того же приложения на Android.
Есть удобный трюк, который не позволяет вам запускать полностью независимые версии приложения, но это может быть все, что вам нужно. Чтобы открыть второе окно для некоторых открытых приложений, просто нажмите и удерживайте клавишу . Shift и щелкните значок на панели задач.
Для таких приложений, как Word, Блокнот, Проводник и Chrome, откроется второе окно с пустым документом. Вы можете работать в экземпляре приложения отдельно от всего, что у вас уже открыто.
Однако это не будет работать для всех приложений. Вы не можете запустить два окна Discord, нажав клавишу Shift , например — это не имело бы никакого эффекта. Чтобы запустить одно и то же приложение дважды для приложений, которые не поддерживают описанный выше метод, ознакомьтесь с другими решениями ниже.
2. Как запустить несколько копий приложения от имени другого пользователя
Когда вы открываете приложение в Windows, операционная система создает новый процесс для этого приложения под вашей учетной записью пользователя. Если в вашей системе несколько пользователей, вы можете создавать новые экземпляры одного и того же приложения под другим пользователем.
Вы можете убедиться в этом сами, открыв диспетчер задач (Ctrl + Shift + Esc), и нажав подробнее При необходимости отобразите вкладку التفاصيل. Столбец имени пользователя содержит пользователя, запустившего каждый процесс.
Конечно, постоянное переключение между учетными записями пользователей для использования двух версий приложения было бы утомительным и напряженным. Однако есть лучший способ: вы можете запустить конкретное приложение от имени другого пользователя и при этом войти в свою существующую учетную запись.
Если на вашем компьютере еще нет хотя бы одного пользователя, вы можете создать новую локальную учетную запись Windows, которая будет просто фиктивным профилем. Самый простой способ сделать это — открыть приложение «Настройки», затем перейти к Учетные записи -> Семья и другие пользователи -> Добавить кого-то еще на этот компьютер.
Когда вас попросят ввести адрес электронной почты человека, коснитесь У меня нет данных для входа в систему для этого человека вместо этого внизу. Вам не нужно использовать учетную запись Microsoft для входа, поэтому нажмите Добавить пользователя без учетной записи Microsoft внизу следующего окна.
Установите имя пользователя и пароль для учетной записи. Мы рекомендуем упростить ввод данных (но не используйте слабый пароль!), если вы планируете часто использовать эту функцию. Если не задать пароль, возможность запуска другого экземпляра приложения под этой учетной записью не будет работать.
Для достижения наилучших результатов новая учетная запись также должна быть установлена в качестве администратора. Если вы этого не сделаете, он сможет открыть только установленное вами приложение для всех пользователей. Вы увидите сообщение об ошибке, если стандартная учетная запись попытается открыть приложение, которое установлено только для другой учетной записи.
Дублировать приложение Windows под другой учетной записью
Теперь, когда у вас есть две учетные записи, вы можете запускать приложения под любой из них. Когда вы запускаете приложение, как обычно, оно по умолчанию открывается под вашей учетной записью. Чтобы запустить его как второго пользователя, найдите его с помощью меню «Пуск». Щелкните правой кнопкой мыши имя приложения, затем выберите местонахождение открытого файла Чтобы открыть его исполняемый файл в проводнике.
Теперь нажмите и удерживайте Shift При щелчке правой кнопкой мыши по значку приложения. Это откроет контекстное меню с большим количеством опций, чем обычно. Нажмите Запуск от имени другого пользователя В списке вы увидите окно входа с просьбой войти с другой учетной записью. Введите данные для входа в только что созданную учетную запись, и приложение запустит вторую версию под этим пользователем.
Это решение также работает для значков приложений, которые уже находятся на панели задач. Нажмите и удерживайте Shift Щелкните правой кнопкой мыши имя приложения, чтобы открыть аналогичное меню. Если это не сработает, щелкните правой кнопкой мыши значок один раз, затем нажмите и удерживайте Shift И снова щелкните правой кнопкой мыши имя приложения в появившемся всплывающем окне.
Если вы видите ошибку о том, что Windows не может получить доступ к указанному устройству, пути или файлу, выбранная вами учетная запись пользователя не имеет разрешения на открытие приложения. Скорее всего, вы пытаетесь использовать стандартную учетную запись, чтобы открыть приложение, которое было установлено только для вашей основной учетной записи пользователя. Попробуйте обновить дополнительную учетную запись до администратора и сделать это снова. Если вы не хотите этого делать, проверьте, можете ли вы переустановить приложение и сделать его доступным для всех пользователей.
Этот метод не совершенен. Иногда вам нужно запустить приложение в качестве дополнительного пользователя, прежде чем вы откроете его с помощью своей обычной учетной записи, чтобы две копии работали правильно. Не все приложения позволяют запускать две версии одновременно. Это ничего не делает для приложений Microsoft Store.
Поэтому стоит попробовать запустить два экземпляра одного приложения, но это может не сработать в зависимости от приложения.
3. Как установить две версии одного и того же приложения с помощью Sandboxie
Как оказалось, Sandboxie отлично подходит для создания клона приложения в вашей системе. В Windows есть встроенная песочница, которую вы можете использовать для этого, но Sandboxie проще. Это позволяет вам запускать любое приложение в приватном окне, изолированном от остальной части вашего ПК.
Это отличный способ проверки потенциально небезопасных загрузок в контролируемой среде, но он также позволяет запускать несколько версий приложения.
Начни с скачивания Песочница Плюс (последняя версия после завершения разработки оригинальной версии) и запустите мастер установки. После этого вы увидите запись Запустить в песочнице Когда вы щелкаете правой кнопкой мыши любое приложение в проводнике, если вы оставите этот параметр включенным во время установки.
Как и раньше, вам, вероятно, придется щелкнуть правой кнопкой мыши запись приложения в меню «Пуск» и выбрать «Открыть расположение файла», чтобы отобразить его в проводнике, затем щелкнуть правой кнопкой мыши приложение и выбрать «Запустить в песочнице».
Приложение в песочнице отображается на панели задач, как и все остальное, но вы увидите желтый контур вокруг него, когда наведете указатель мыши на границу окна. Обратите внимание, что любое приложение, которое вы создаете в песочнице, уничтожается, когда вы его закрываете, поэтому обязательно сохраните все важные файлы из клонированного приложения на свой компьютер, чтобы не потерять их. Проверять Лучшие способы безопасного запуска подозрительных программ и приложений в Windows.
Вы можете создать несколько песочниц, отличных от стандартных, для запуска нескольких экземпляров приложения. И речь идет не только о запуске приложений, которые уже есть на вашем компьютере; Вы можете установить приложение в песочнице, чтобы запускать его из нового состояния.
Sandboxie — мощная утилита с широким спектром применений, но может потребоваться небольшая практика, чтобы научиться правильно ее использовать. Взгляни на Справочная страница песочницы Если вам интересно узнать больше. Проверять Лучшие приложения Windows 10 Sandbox для безопасного запуска неизвестных программ.
4. Используйте веб-приложения для запуска нескольких экземпляров приложений
Поскольку многие приложения теперь доступны в виде веб-версий, возможность запуска нескольких экземпляров учетной записи через браузер легко упускается из виду. Например, вы можете использовать настольное приложение Discord для одной учетной записи, а затем открыть Discord в своем браузере, чтобы войти в другую учетную запись.
Если вы часто используете этот метод, инкогнито или приватный просмотр более полезен. который обеспечивает «чистое» окно браузера, в котором не сохраняется никакой информации для входа или другой идентифицирующей информации. Таким образом, вы можете использовать приватное окно для одновременного входа в несколько учетных записей для таких служб, как Facebook, Gmail или веб-версий приложений, таких как Skype. Вам также не придется выходить из своей основной учетной записи.
Помните, что когда вы закроете окно в режиме инкогнито, ваш браузер удалит все данные из этого сеанса. Лучший вариант для учетных записей, которые вы регулярно используете, — это встроенный в Google Chrome инструмент смены профиля. Это позволяет открывать новое окно Chrome под другой учетной записью пользователя, что упрощает переключение между некоторыми наиболее часто используемыми конфигурациями.
5. Попробуйте встроенные опции и окна приложений для дублирования приложений.
Не забывайте, что во многих приложениях уже есть возможность входа в несколько учетных записей, поэтому вам может не понадобиться запускать более одного экземпляра приложения.
Например, Slack позволяет переключаться между несколькими рабочими пространствами с помощью тумблера на левой стороне. В настольном приложении Telegram есть возможность добавить другую учетную запись и переключаться между ними.
Если до сих пор ничего не работало с конкретным приложением, которое вы используете, инструмент, который позволяет вам получить доступ к нескольким учетным записям в одном месте, — это то, что вам нужно. Попробуйте такие сервисы, как Франц или же Стек или же RamBox что позволяет запускать несколько приложений для повышения производительности одновременно.
С помощью этих утилит легко добавить более одной учетной записи для каждого приложения. Большинство этих инструментов взимают плату за полный набор функций, но это того стоит, если вы играете с несколькими учетными записями.
Проверять 5 лучших бесплатных альтернатив Franz, предлагающих больше возможностей.
Вы хотите клонировать две версии одного и того же приложения? Без проблем!
Хотя поначалу это может показаться невозможным, с помощью этих инструментов и методов у вас есть много вариантов для запуска множества экземпляров одного настольного приложения. Некоторым требуется немного больше работы, чем другим, но одно из этих решений должно работать практически для любого приложения. Теперь вам не нужно делать ничего очень неудобного, например, постоянно входить и выходить из аккаунтов.
Аналогично этому, знаете ли вы, что вы можете копать глубже и даже запускать несколько операционных систем на одном компьютере? Теперь вы можете просмотреть Как установить macOS с VirtualBox в Windows.