Содержание
- Как на компьютере или ноутбуке запустить две одинаковые программы одновременно, например открыть сразу два скайпа или две другие программы.
- Добавить отзывы, полезные советы и дополнения к тексту.
- Как запустить ещё одну копию программы под Windows?
- Как открыть несколько окон одного приложения в Windows 10?
- Перво-наперво: какие приложения поддерживают несколько окон?
- Откройте несколько экземпляров одного и того же приложения с правами администратора
- Запустите несколько окон одного и того же приложения, используя Ctrl + N
- Запускать несколько экземпляров приложения с помощью среднего щелчка мыши
- Откройте несколько окон одного и того же приложения с помощью Windows + Shift + 1 до 9
- Какое приложение вам нужно запустить в нескольких случаях?
- Как открыть одну и ту же программу в Windows несколько раз
- Все ли приложения поддерживают несколько окон?
- Способы открыть одну и ту же программу несколько раз
- Запускайте одну и ту же программу несколько раз
- Откройте программу из другой учетной записи пользователя
- Создать новую учетную запись
- Дублировать программу с другой учетной записью
- Используйте SandBoxie Plus, чтобы открыть программу в изолированной среде.
- Как запустить несколько версий одной и той же программы в Windows: 5 способов
- Дублирование приложения Windows под другой учетной записью
Как на компьютере или ноутбуке запустить две одинаковые программы одновременно, например открыть сразу два скайпа или две другие программы.
Эта статья про то, как на компьютере запустить две одинаковые программы одновременно, к примеру вы хотите открыть на ноутбуке сразу два Skype или какая-то другая программа, в которой нужно вбивать данные пользователя, а компьютер использует не один человек. Пишу эту статью, так как в windows изначально нельзя запустить одну программу два раза. А бывает так, что два разных пользователя хотят открыть на одном компьютере два скайпа или другие программы или приложения и чтоб могли входить двое под своими учётными данными.
Так вот для того, чтобы решить вопрос и запустить одновременно на одном компьютере две одинаковые программы нужно сначала скачивать из инета необходимую нам программу, если конечно она отсутствует на компьютере. Загрузив нужную программу, которую мы хотим сразу два раза открыть на ноутбуке или ПК мы устанавливаем ее. Если нужная приложение уже есть на вашем ноутбуке, то чтоб запустить программу два раза, нам не нужно искать какие-то дополнительные программы в просторах инетернета. Достаточно перейти на компьютере или ноутбуке в «Пуск», выбрать «Все программы», найти «Skype»(или что у вас там) и нажать по значку скайпа правой кнопкой мыши. В открывшемся подменю, выберите «Отправить» на рабочий стол в качестве ярлыка. На столе найдите ярлык скайпа, кликните по нему правой кнопкой и выберите «Свойства». Откроется окно, в поле «Объект» добавьте в конец строки /secondary через пробел. Клик по «Применить» и «Ок». Жмем по ярлыку приложения и вот вам и результат!! На панели задач появится вторая иконка Skype или другой программы.
С этого момента на вашем компе установлено два скайпа, причем работать ими могут два разных юзера одновременно с одного компьютера или ноутбука. Теперь вы знаете как можно открывать две одинаковые программы на одном ПК. Желаю всем успехов.
Статью прислал Валерий Артюшкин. Статус проверки и оплаты за статью: Проверен и оплачен.
Добавить отзывы, полезные советы и дополнения к тексту.
Автор:Mr Kreeper
30-05-2020
23 час. 38 мин.
Сообщение:
а может бы написали какую программу надо скачать?
Автор:1212121
20-11-2019
10 час. 45 мин.
Сообщение:
не робит на других прогах
Автор:Игорь
17-07-2019
11 час. 56 мин.
Сообщение:
Ну ты просто красавчик, помогло, спасибо, даже с другими программами, просто лучший.
Автор:Lattin
18-06-2019
07 час. 08 мин.
Сообщение:
Фигня этот ваш метод не работает или запускается с глюками! я все перепробовал работает этот метод только в скайпе! НО и то с огромным набором глюков и не догруженных dll баз! и жизненоважных процессов!
Автор:Алексей
19-02-2019
18 час. 28 мин.
Сообщение:
Спасибo. C WhatsApp всё работает
Автор:Марина
05-11-2018
20 час. 10 мин.
Сообщение:
К сожалению, с вайбером не работает! А именно в этой программе нет варианта «просто выйти» как в скайпе. В вайбере придётся применять более кардинальные меры(
Автор:Серг
28-06-2018
22 час. 52 мин.
Сообщение:
Із Скайп працює, але не працює із вайбер.
Автор:Сергей Гайворонский
10-06-2018
10 час. 36 мин.
Сообщение:
Метод, вроде бы, рабочий, но, как мне кажется, на просторах интернета должен присутствовать отдельный exe-клиент, способный справляться с этой задачей, без индивидуального геморроя по отношению к каждому приложению. Такое предположение у меня сложилось только потому, на андроид существует с десяток приложений, соответствующих указанным выше требованиям. Спасибо за статью!
Автор:Koryun Hakhverdyan
01-03-2018
21 час. 33 мин.
Сообщение:
спосибо.. дольго искал такой способ. Работает реально. не забудьте через пробель вставить
Автор:alisa abdulova
03-01-2018
02 час. 25 мин.
Сообщение:
Не работает.
Автор:Сергій
12-10-2017
01 час. 19 мин.
Сообщение:
Не працює Ваш метод.
Автор:Дима
04-08-2017
13 час. 13 мин.
Сообщение:
Подскажите пожалуйста, как на одном компе можно запустить 2-15 аккаунтов разных программы друг вокруг? Чтобы все работали одновременно? Спасибо
Источник
Как запустить ещё одну копию программы под Windows?
Т.е. есть какая-либо установленная программа, в ней залогинен куда-либо, есть свои настройки.
Хочется одновременно запустить вторую копию под другим логином с другими настройками.
Не важно какая программа. Есть ли в принципе универсальное простое и безгеморройное средство для клонирования? Ну вот как App Cloner под Android.
Есть ли в принципе универсальное простое и безгеморройное средство
Многие браузеры можно запускать с указанием конкретного профиля (т.е. можно сделать разные ярлыки например).
App Cloner нужен под Android просто потому что это требуется, ведь согласно общепринятым правилам работы программы аккаунты должны быть в AccountManager.
Можно запускать программы с параметром, указывающим какой аккаунт/профиль использовать.
Можно установить программы в разные каталоги.
paramsfile [Parameters File] [Delimiters] [Quote Character] [NirCmd Command]
This powerfull command allows you to execute NirCmd Command multiple times, by loading one or more parameters from a text file. The text file can be comma-delimited, tab-delimited, semicolon-delimited, or delimited by any char that you specify in [Delimiters] parameter.
Here’s an example. Let’s say that you have the following text file, containing user names and passwords, delimited by comma:
user01, 123456
user02, abcfg
user03, 5fr23
user04, 33333
The following NirCmd commands sequence will create 4 users with the specified user-names and passwords (by using ‘net user’ command provided by Windows 2000/XP operating system)
nircmd.exe paramsfile «c:tempusers.txt» «,» «» execmd net user
Источник
Как открыть несколько окон одного приложения в Windows 10?
В Windows 10 вы можете открывать несколько окон одного и того же приложения и работать с ними параллельно. Независимо от того, сравниваете ли вы информацию, переносите файлы из одного места в другое или собираете данные из нескольких документов для домашней работы или отчета в Microsoft Word или Excel, запуск нескольких экземпляров одного и того же приложения может значительно повысить производительность. Если вы хотите узнать, как дважды открыть одно и то же приложение в Windows 10 или как открыть несколько окон одного и того же приложения, этот учебник дает несколько ответов:
ПРИМЕЧАНИЕ. Мы создали это руководство с использованием обновления Windows 10 от ноября 2019 года, но представленные функции также работают и в других версиях Windows 10, а также в Windows 7 и Windows 8.
Перво-наперво: какие приложения поддерживают несколько окон?
Некоторые приложения разрабатываются для запуска в нескольких экземплярах, в то время как другие ограничены только одним окном. В Windows 10 имеется множество приложений, которые могут запускать несколько экземпляров одновременно. Браузеры, такие как Google Chrome или Mozilla Firefox, и приложения Microsoft Office, такие как Word или Excel, поддерживают несколько окон. Так же делают большинство настольных приложений для Windows.
Другие приложения, ограниченные одним окном: Windows Media Player, OneDrive, Dropbox, большинство игр для Windows, антивирусные приложения и Skype.
Короче говоря, за некоторыми исключениями, если вы не загрузили его из Магазина Microsoft, вы должны иметь возможность открывать несколько окон приложения одновременно. Но, чтобы быть уверенным, продолжайте читать и попробуйте!
Классический способ открыть несколько экземпляров приложения в Windows
Самый интуитивно понятный способ открыть другое окно уже запущенного приложения — это запустить его еще раз. Хотя нажатие или нажатие на ярлык на панели задач приложения обеспечивает доступ только к его активному окну, вы можете использовать любой другой ярлык для того же приложения, доступного на рабочем столе или в меню «Пуск», чтобы запустить его снова. Вы даже можете ввести имя приложения в поле поиска на панели задач и открыть его оттуда.
Кроме того, щелкните правой кнопкой мыши (или нажмите и удерживайте на устройствах с сенсорным экраном) на значке панели задач любого открытого приложения. Затем в контекстном меню нажмите или коснитесь имени приложения, чтобы запустить другой его экземпляр.
Откройте несколько экземпляров приложения с помощью Shift + клик
Существует несколько сочетаний клавиш, которые можно использовать для открытия нескольких экземпляров приложения, наиболее популярными из которых являются Shift + Click или Shift + Tap для сенсорных экранов.
Сначала откройте приложение, которое вы хотите запустить в нескольких экземплярах. Затем, удерживая нажатой клавишу «Shift» на клавиатуре, щелкните курсором или пальцем на значке на панели задач.
Один щелчок или касание открывает новый экземпляр, два щелчка или касания открывают два, и так далее.
Пока программа допускает несколько окон, другие экземпляры должны немедленно открываться.
Откройте несколько экземпляров одного и того же приложения с правами администратора
В случае, если вам нужно открыть несколько окон одного и того же настольного приложения, но с правами администратора, комбинация клавиш для запоминания аналогична первой. Вы можете использовать Ctrl + Shift + Click или Ctrl + Shift + Tap для сенсорных экранов. Нажмите и удерживайте клавиши Ctrl и Shift одновременно, а затем нажмите или коснитесь значка на панели задач приложения, которое вы хотите запускать от имени администратора в нескольких случаях.
Это вызывает приглашение UAC, и вы должны подтвердить свой выбор, прежде чем открыть другой экземпляр приложения. Чтобы узнать больше о запуске приложений от имени администратора, прочитайте 13 способов использования «Запуск от имени администратора» в Windows 10.
Запустите несколько окон одного и того же приложения, используя Ctrl + N
После открытия приложения откройте его и используйте сочетание клавиш Ctrl + N, чтобы открыть другое новое окно приложения. Просто удерживайте клавишу Ctrl и одновременно нажмите клавишу N на клавиатуре.
Запускать несколько экземпляров приложения с помощью среднего щелчка мыши
Если у вас есть мышь на компьютере или устройстве с Windows 10, вы можете использовать колесо прокрутки для открытия нескольких окон приложения. Откройте один экземпляр приложения, затем щелкните средней кнопкой мыши по его значку на панели задач, чтобы открыть еще одно окно. Другое окно той же программы открывается каждый раз, когда вы щелкаете средний значок на панели задач приложения. При наведении курсора на значок приложения отображается предварительный просмотр всех его открытых окон, что позволяет выбрать то, что вам нужно.
Откройте несколько окон одного и того же приложения с помощью Windows + Shift + 1 до 9
Если вам нравятся сочетания клавиш, Windows + Shift + 1–9 — это еще один способ, который может открывать несколько экземпляров одного и того же приложения. Для начала запустите программу. Независимо от того, откуда вы его запускаете, его значок должен быть виден на панели задач. Подсчитайте значки на панели задач слева направо и запомните номер приложения, для которого вы хотите иметь больше открытых копий. На изображении ниже 1 соответствует File Explorer, 2 — Mozilla Firefox и так далее.
Удерживая Windows и Shift на клавиатуре, нажмите цифровую клавишу, соответствующую значку открытого приложения, которое вы хотите запустить в дополнительном окне. Мы использовали Windows + Shift + 1 для запуска другого экземпляра File Explorer, Windows + Shift + 2 для Mozilla Firefox, Windows + Shift + 5 для Microsoft Edge и Windows + Shift + 7 для открытия нескольких экземпляров Google Chrome.
Если вы хотите открыть несколько окон приложения, у которого нет ярлыка на панели задач, имейте в виду, что число, связанное с его значком на панели задач, может варьироваться в зависимости от того, какие другие приложения вы открыли в данный момент. Чтобы эффективно использовать этот метод и избежать путаницы, вы можете прикрепить ярлык вашего приложения к панели задач.
Какое приложение вам нужно запустить в нескольких случаях?
Мы редактируем тексты, проводим исследования и много перемещаем файлы, когда пишем наши учебные пособия. Это означает, что нам регулярно требуется несколько экземпляров File Explorer, Microsoft Word и различных веб-браузеров. Мы также используем эти приложения в режиме разделенного экрана для повышения производительности. А как насчет вас? Какие приложения вы пытаетесь открыть несколько раз? Дайте нам знать в разделе комментариев.
Источник
Как открыть одну и ту же программу в Windows несколько раз
В общем, когда мы используем наши Windows На компьютере мы обычно используем единственный экземпляр одной и той же программы. Однако могут возникнуть ситуации, когда мы захотим запустить несколько версий программы. Эти версии могут работать отдельно и даже под разными учетными записями. В тех случаях, когда одной запущенной копии приложения недостаточно, существуют разные методы, которые позволят нам запустить несколько экземпляров одной и той же программы.
Начиная с самых старых версий Windows позволяет нам одновременно открывать несколько копий одного и того же приложения. И, за некоторыми исключениями, большинство программ позволяют запускать несколько экземпляров одновременно. Есть даже разные способы открыть одну и ту же программу.
Все ли приложения поддерживают несколько окон?
Возможность открывать несколько окон одного и того же приложения может быть для нас интересна при определенных обстоятельствах. Например, если у нас есть WhatsApp установлено приложение, мы можем открыть его дважды, чтобы иметь возможность войти в систему с двумя разными пользователями. Однако, хотя большинство программ позволяют запускать несколько экземпляров одновременно, есть и другие, которые не поддерживаются.
Приложения, которые мы можем использовать ежедневно, например Chrome, Firefox, Microsoft Office, позволит нам открыть несколько экземпляров, в то время как другие, которые мы можем использовать в повседневной жизни, например пар, GIMP, Dropbox, Skype or Spotify не допускайте такой многозадачности. Кроме того, приложения UWP, загруженные из Microsoft Store, не позволят нам одновременно открывать несколько экземпляров одного и того же приложения.
Способы открыть одну и ту же программу несколько раз
Далее мы рассмотрим различные способы открытия одной и той же программы несколько раз в тех случаях, когда недостаточно иметь только одну запущенную копию.
Запускайте одну и ту же программу несколько раз
Можно используйте ярлык на рабочем столе, чтобы запускать программу столько раз, сколько мы хотим, каждый раз открывая новое окно. Мы также можем найти программу в меню «Пуск» и снова щелкнуть программу, чтобы запустить ее, имея возможность запускаться простым щелчком или от имени администратора. Также можно использовать сочетание клавиш «Ctrl + Shift + Click», одновременно удерживая клавиши «Ctrl» и «Shift» при щелчке по значку открытого приложения на панели задач. Каждый щелчок повторно открывает приложение в нескольких экземплярах.
Однако запуск одной и той же программы дважды несовместим с некоторыми приложениями, поэтому придется искать другие возможные решения.
Откройте программу из другой учетной записи пользователя
Каждый раз, когда мы открываем приложение, Windows создает новый процесс для этой программы в нашей учетной записи. Следовательно, если в нашей системе более одного пользователя, мы можем использовать одну и ту же программу с другим пользователем. Это то, что мы можем просмотреть в «Диспетчере задач», нажав «Ctrl + Shift + Del» и щелкнув вкладку «Подробности». В столбце «Имя пользователя» мы можем проверить, какой пользователь запустил процесс.
Создать новую учетную запись
Так что нет необходимости переключаться между учетными записями, мы можем запустить программу с другим пользователем, оставаясь в нашей текущей учетной записи. Мы можем создать нового пользователя из раздела «Настройки», нажав «Windows + I». Позже заходим в разделы «Учетные записи» и «Семья и другие пользователи». Здесь мы нажимаем «Добавить еще одного человека в эту команду».
Затем мы нажимаем внизу «У меня нет данных для входа в систему». Поскольку не обязательно иметь учетную запись Microsoft, мы нажимаем «Добавить пользователя без учетной записи Microsoft» и устанавливаем имя пользователя и пароль. Если мы не установим пароль, функция запуска другого экземпляра программы с этой учетной записью не будет работать, поэтому важно, чтобы мы заполнили его и не забыли эти данные для входа.
Дублировать программу с другой учетной записью
Чтобы снова открыть программу из другой учетной записи, мы должны найти ее, используя меню «Пуск» и щелкнув приложение правой кнопкой мыши. Позже мы выбираем «Открыть расположение файла», чтобы открыть его из File Explorer. Затем мы, удерживая клавишу «Shift», щелкаем правой кнопкой мыши по программе, что откроет контекстное меню с дополнительными опциями. Здесь мы выберем «Запуск от имени другого пользователя», при этом откроется окно входа в систему для доступа к другой учетной записи. После входа в систему с нашим именем пользователя и паролем приложение запустится с новой учетной записью.
Используйте SandBoxie Plus, чтобы открыть программу в изолированной среде.
Для этого мы должны начать с загрузки последней версии Sandboxie Plus с сайта эту ссылку и установите его. После завершения, щелкнув правой кнопкой мыши программу в проводнике, мы увидим запись под названием «Запустить в изолированной среде», если мы включили ее во время установки.
Как и в предыдущем случае, мы должны искать приложение, которое хотим продублировать, в меню «Пуск». Затем щелкните его правой кнопкой мыши, удерживая нажатой клавишу «Shift», и выберите «Открыть расположение файла», чтобы он отобразился в проводнике. Затем мы щелкаем приложение правой кнопкой мыши и выбираем » Запустить в песочнице «.
Программа снова запустится и появится на панели задач с желтым контуром вокруг нее, когда мы наведем указатель мыши на окно. Важно знать, что перед закрытием приложения мы должны сохранить внесенные нами изменения, потому что при закрытии Sandboxie все изменения, которые не были сохранены, будут потеряны.
Источник
Как запустить несколько версий одной и той же программы в Windows: 5 способов
Может оказаться полезным запуск двух копий одного и того же приложения на вашем компьютере. Возможно, у вас есть несколько учетных записей для приложения чата, которые вы хотите использовать одновременно, или вам нужно протестировать что-то в двух профилях одновременно.
В тех случаях, когда только одна запущенная копия приложения не подходит, есть несколько вариантов, позволяющих запускать несколько экземпляров одной и той же программы в Windows. Вот что ты можешь сделать.
Как дважды запустить одно и то же приложение в Windows: базовое решение
Есть удобный трюк, который не запускает полностью независимые экземпляры программы, но это может быть все, что вам нужно. Чтобы открыть второе окно некоторых открытых приложений, просто удерживайте Shift и щелкните значок на панели задач.
Для таких программ, как Word, Блокнот, Проводник и Chrome, откроется второе окно с пустым документом. Вы можете работать с этим отдельно от всего, что у вас уже есть.
Однако это работает не со всеми приложениями. Вы не можете запустить два окна Discord, например, удерживая Shift — это не даст никакого эффекта. Чтобы дважды запустить одну и ту же программу для приложений, которые не поддерживают указанный выше метод, ознакомьтесь с другими решениями ниже.
Как запустить несколько экземпляров программы от имени разных пользователей
Когда вы открываете приложение в Windows, операционная система создает новый процесс этой программы под вашей учетной записью. Если в вашей системе несколько пользователей, вы можете создавать новые экземпляры одной и той же программы под другим пользователем.
Вы можете убедиться в этом сами, открыв Диспетчер задач (Ctrl + Shift + Esc), нажав «Подробнее», если необходимо, и просмотрев вкладку «Подробности». Столбец Имя пользователя содержит пользователя, запустившего процесс.
Конечно, постоянное переключение между учетными записями пользователей для использования двух копий приложения было бы утомительным. Однако есть способ лучше: вы можете запустить определенную программу от имени другого пользователя, оставаясь при этом в своей текущей учетной записи.
Если у вас еще нет хотя бы второго пользователя на вашем компьютере, вы можете создать новую локальную учетную запись, которая является фиктивным профилем. Один из способов сделать это — открыть приложение «Настройки» и выбрать «Учетные записи»> «Семья и другие пользователи»> «Добавить кого-то еще на этот компьютер».
Когда вам будет предложено ввести адрес электронной почты этого человека, нажмите внизу у меня нет данных для входа этого человека. Вам не нужно использовать учетную запись Microsoft для входа, поэтому нажмите Добавить пользователя без учетной записи Microsoft в нижней части следующей панели.
Установите имя пользователя и пароль для учетной записи. Мы рекомендуем упростить ввод обоих (но не используйте слабый пароль!), Если вы планируете часто его использовать. Если вы не установите пароль, возможность запустить другой экземпляр программы под этой учетной записью не будет работать.
Для достижения наилучших результатов вам также следует сделать новую учетную запись администратором. Если вы этого не сделаете, он сможет открыть только программное обеспечение, которое вы установили для всех пользователей. Вы увидите сообщение об ошибке, если стандартная учетная запись попытается открыть приложение, установленное только для другой учетной записи.
Дублирование приложения Windows под другой учетной записью
Теперь, когда у вас есть две учетные записи, вы можете запускать программы под любой из них. Когда вы запускаете программу, как обычно, она по умолчанию открывается под вашей учетной записью. Чтобы запустить его в качестве второго пользователя, найдите его в меню «Пуск». Щелкните правой кнопкой мыши имя приложения, затем выберите «Открыть расположение файла», чтобы открыть его исполняемый файл в проводнике.
Теперь, удерживая Shift, щелкните правой кнопкой мыши значок программы. Это откроет контекстное меню с большим количеством опций, чем обычно. Щелкните Запуск от имени другого пользователя в меню, и вы откроете окно входа с просьбой войти в систему с другой учетной записью. Введите данные для входа в учетную запись, которую вы только что создали, и приложение запустит вторую версию под этим пользователем.
Это также работает для значков приложений, уже находящихся на панели задач. Удерживая Shift, щелкните правой кнопкой мыши имя приложения, чтобы открыть аналогичное меню. Если это не сработает, щелкните значок один раз правой кнопкой мыши, затем, удерживая Shift, снова щелкните правой кнопкой мыши имя приложения в появившемся всплывающем меню.
Если вы видите ошибку, в которой говорится, что Windows не может получить доступ к указанному устройству, пути или файлу, значит, выбранная вами учетная запись пользователя не имеет разрешения на открытие приложения. Скорее всего, вы пытаетесь использовать стандартную учетную запись, чтобы открыть программу, которая установлена только для вашей основной учетной записи. Попробуйте продвинуть дополнительную учетную запись до администратора и сделайте это снова.
Этот метод не идеален. Иногда вам нужно запустить приложение как дополнительный пользователь, прежде чем открывать его под своей обычной учетной записью, чтобы оно правильно запустило две версии. Не все приложения позволяют запускать два экземпляра одновременно. И это ничего не значит для приложений из Магазина.
Поэтому стоит попробовать запустить два экземпляра одной программы, но это может не работать в зависимости от приложения.
Как установить две версии одного и того же программного обеспечения с помощью Sandboxie
Как оказалось, программное обеспечение для песочницы идеально подходит для двойной установки одного и того же приложения в вашей системе. В Windows есть встроенная песочница, которую вы можете использовать для этой цели, но Sandboxie еще проще. Он позволяет запускать что угодно в специальном окне, изолированном от остальной части вашего компьютера.
Это отличный способ проверить потенциально небезопасные загрузки в контролируемой среде, но также позволяет запускать несколько версий приложения.
Начать скачивание Sandboxie Plus (последняя версия после того, как оригинал закончил разработку) и проходит процесс установки. Когда вы закончите, вы увидите запись Run Sandboxed, когда вы щелкните правой кнопкой мыши программу в проводнике, если вы оставили этот параметр включенным во время установки.
Как и раньше, вам, вероятно, придется щелкнуть правой кнопкой мыши запись приложения в меню «Пуск» и выбрать «Открыть расположение файла», чтобы отобразить его в проводнике, затем щелкните правой кнопкой мыши приложение и выберите «Выполнить в изолированной среде».
Программа в песочнице отображается на панели задач, как и все остальное, но при наведении курсора мыши на границы окна вы увидите желтый контур вокруг нее. Обратите внимание, что все, что вы создаете в песочнице, уничтожается, когда вы ее закрываете, поэтому обязательно сохраните все важные файлы на своем компьютере, чтобы не потерять их.
Вы можете создать несколько песочниц, помимо стандартной, для запуска нескольких экземпляров программ. И это не ограничивается только запуском программного обеспечения, которое уже есть на вашем компьютере; вы можете установить программное обеспечение в песочнице, чтобы запустить его из свежего состояния.
Sandboxie — это мощная утилита с множеством применений, но для ее правильного изучения может потребоваться время. Посмотри на Справочная страница Sandboxie если вы хотите узнать больше.
Использование приложений браузера для запуска нескольких экземпляров программного обеспечения
Поскольку так много приложений теперь доступно в виде веб-версий, легко упускать из виду возможность запуска нескольких экземпляров учетной записи через ваш браузер. Например, вы можете использовать настольное приложение Discord для одной учетной записи, а затем открыть Discord в своем браузере, чтобы войти в другую учетную запись.
Если вы часто используете этот метод, инкогнито или частные окна будут еще более полезными. Они обеспечивают «чистое» окно браузера, в котором не хранится никакая информация для входа или другая идентифицирующая информация. Таким образом, вы можете использовать личное окно для одновременного входа в несколько учетных записей для таких сервисов, как Facebook, Gmail, или веб-версий приложений, таких как Skype. Вам также не придется выходить из своей основной учетной записи.
Точно так же в Google Chrome есть переключатель профилей, который позволяет вам открывать Chrome под другой учетной записью, что упрощает переключение между несколькими часто используемыми конфигурациями.
Встроенные параметры и окна приложений
Не забывайте, что во многих программах уже есть возможность входить в несколько учетных записей, поэтому вам может не потребоваться запускать более одного экземпляра приложения.
Например, Slack позволяет переключаться между несколькими рабочими пространствами с помощью переключателя слева. В настольном приложении Telegram есть возможность добавить еще одну учетную запись и переключаться между ними.
Если до сих пор ничего не работало с конкретным приложением, которое вы используете, тогда вам подойдет утилита, позволяющая получить доступ к нескольким учетным записям в одном месте. Попробуйте такие услуги, как Франц, Куча, или же Rambox которые позволяют запускать одновременно множество приложений для повышения продуктивности.
Для каждого приложения легко добавить более одной учетной записи. Большинство этих инструментов взимают плату за полный набор функций, но оно того стоит, если вы манипулируете большим количеством учетных записей.
Две версии одного и того же программного обеспечения: нет проблем
Хотя сначала это может показаться невозможным, с этими инструментами и методами у вас есть много возможностей для запуска нескольких экземпляров одной программы. Некоторые из них требуют больше работы, чем другие, но одно из этих решений должно работать практически для любого приложения. Теперь вам не придется делать ничего неудобного, например, постоянно входить в учетные записи и выходить из них.
Знаете ли вы, что вы можете пойти дальше и даже запустить несколько операционных систем на одном компьютере?
Источник
Может оказаться полезным запуск двух копий одного и того же приложения на вашем компьютере. Возможно, у вас есть несколько учетных записей для приложения чата, которые вы хотите использовать одновременно, или вам нужно протестировать что-то в двух профилях одновременно.
В тех случаях, когда только одна запущенная копия приложения не подходит, есть несколько вариантов, позволяющих запускать несколько экземпляров одной и той же программы в Windows. Вот что ты можешь сделать.
Есть удобный трюк, который не запускает полностью независимые экземпляры программы, но это может быть все, что вам нужно. Чтобы открыть второе окно некоторых открытых приложений, просто удерживайте Shift и щелкните значок на панели задач.
Для таких программ, как Word, Блокнот, Проводник и Chrome, откроется второе окно с пустым документом. Вы можете работать с этим отдельно от всего, что у вас уже есть.
Однако это работает не со всеми приложениями. Вы не можете запустить два окна Discord, например, удерживая Shift — это не даст никакого эффекта. Чтобы дважды запустить одну и ту же программу для приложений, которые не поддерживают указанный выше метод, ознакомьтесь с другими решениями ниже.
Как запустить несколько экземпляров программы от имени разных пользователей
Когда вы открываете приложение в Windows, операционная система создает новый процесс этой программы под вашей учетной записью. Если в вашей системе несколько пользователей, вы можете создавать новые экземпляры одной и той же программы под другим пользователем.
Вы можете убедиться в этом сами, открыв Диспетчер задач (Ctrl + Shift + Esc), нажав «Подробнее», если необходимо, и просмотрев вкладку «Подробности». Столбец Имя пользователя содержит пользователя, запустившего процесс.
Конечно, постоянное переключение между учетными записями пользователей для использования двух копий приложения было бы утомительным. Однако есть способ лучше: вы можете запустить определенную программу от имени другого пользователя, оставаясь при этом в своей текущей учетной записи.
Если у вас еще нет хотя бы второго пользователя на вашем компьютере, вы можете создать новую локальную учетную запись, которая является фиктивным профилем. Один из способов сделать это — открыть приложение «Настройки» и выбрать «Учетные записи»> «Семья и другие пользователи»> «Добавить кого-то еще на этот компьютер».
Когда вам будет предложено ввести адрес электронной почты этого человека, нажмите внизу у меня нет данных для входа этого человека. Вам не нужно использовать учетную запись Microsoft для входа, поэтому нажмите Добавить пользователя без учетной записи Microsoft в нижней части следующей панели.
Установите имя пользователя и пароль для учетной записи. Мы рекомендуем упростить ввод обоих (но не используйте слабый пароль!), Если вы планируете часто его использовать. Если вы не установите пароль, возможность запустить другой экземпляр программы под этой учетной записью не будет работать.
Для достижения наилучших результатов вам также следует сделать новую учетную запись администратором. Если вы этого не сделаете, он сможет открыть только программное обеспечение, которое вы установили для всех пользователей. Вы увидите сообщение об ошибке, если стандартная учетная запись попытается открыть приложение, установленное только для другой учетной записи.
Дублирование приложения Windows под другой учетной записью
Теперь, когда у вас есть две учетные записи, вы можете запускать программы под любой из них. Когда вы запускаете программу, как обычно, она по умолчанию открывается под вашей учетной записью. Чтобы запустить его в качестве второго пользователя, найдите его в меню «Пуск». Щелкните правой кнопкой мыши имя приложения, затем выберите «Открыть расположение файла», чтобы открыть его исполняемый файл в проводнике.
Теперь, удерживая Shift, щелкните правой кнопкой мыши значок программы. Это откроет контекстное меню с большим количеством опций, чем обычно. Щелкните Запуск от имени другого пользователя в меню, и вы откроете окно входа с просьбой войти в систему с другой учетной записью. Введите данные для входа в учетную запись, которую вы только что создали, и приложение запустит вторую версию под этим пользователем.
Это также работает для значков приложений, уже находящихся на панели задач. Удерживая Shift, щелкните правой кнопкой мыши имя приложения, чтобы открыть аналогичное меню. Если это не сработает, щелкните значок один раз правой кнопкой мыши, затем, удерживая Shift, снова щелкните правой кнопкой мыши имя приложения в появившемся всплывающем меню.
Если вы видите ошибку, в которой говорится, что Windows не может получить доступ к указанному устройству, пути или файлу, значит, выбранная вами учетная запись пользователя не имеет разрешения на открытие приложения. Скорее всего, вы пытаетесь использовать стандартную учетную запись, чтобы открыть программу, которая установлена только для вашей основной учетной записи. Попробуйте продвинуть дополнительную учетную запись до администратора и сделайте это снова.
Этот метод не идеален. Иногда вам нужно запустить приложение как дополнительный пользователь, прежде чем открывать его под своей обычной учетной записью, чтобы оно правильно запустило две версии. Не все приложения позволяют запускать два экземпляра одновременно. И это ничего не значит для приложений из Магазина.
Поэтому стоит попробовать запустить два экземпляра одной программы, но это может не работать в зависимости от приложения.
Как установить две версии одного и того же программного обеспечения с помощью Sandboxie
Как оказалось, программное обеспечение для песочницы идеально подходит для двойной установки одного и того же приложения в вашей системе. В Windows есть встроенная песочница, которую вы можете использовать для этой цели, но Sandboxie еще проще. Он позволяет запускать что угодно в специальном окне, изолированном от остальной части вашего компьютера.
Это отличный способ проверить потенциально небезопасные загрузки в контролируемой среде, но также позволяет запускать несколько версий приложения.
Начать скачивание Sandboxie Plus (последняя версия после того, как оригинал закончил разработку) и проходит процесс установки. Когда вы закончите, вы увидите запись Run Sandboxed, когда вы щелкните правой кнопкой мыши программу в проводнике, если вы оставили этот параметр включенным во время установки.
Как и раньше, вам, вероятно, придется щелкнуть правой кнопкой мыши запись приложения в меню «Пуск» и выбрать «Открыть расположение файла», чтобы отобразить его в проводнике, затем щелкните правой кнопкой мыши приложение и выберите «Выполнить в изолированной среде».
Программа в песочнице отображается на панели задач, как и все остальное, но при наведении курсора мыши на границы окна вы увидите желтый контур вокруг нее. Обратите внимание, что все, что вы создаете в песочнице, уничтожается, когда вы ее закрываете, поэтому обязательно сохраните все важные файлы на своем компьютере, чтобы не потерять их.
Вы можете создать несколько песочниц, помимо стандартной, для запуска нескольких экземпляров программ. И это не ограничивается только запуском программного обеспечения, которое уже есть на вашем компьютере; вы можете установить программное обеспечение в песочнице, чтобы запустить его из свежего состояния.
Sandboxie — это мощная утилита с множеством применений, но для ее правильного изучения может потребоваться время. Посмотри на Справочная страница Sandboxie если вы хотите узнать больше.
Использование приложений браузера для запуска нескольких экземпляров программного обеспечения
Поскольку так много приложений теперь доступно в виде веб-версий, легко упускать из виду возможность запуска нескольких экземпляров учетной записи через ваш браузер. Например, вы можете использовать настольное приложение Discord для одной учетной записи, а затем открыть Discord в своем браузере, чтобы войти в другую учетную запись.
Если вы часто используете этот метод, инкогнито или частные окна будут еще более полезными. Они обеспечивают «чистое» окно браузера, в котором не хранится никакая информация для входа или другая идентифицирующая информация. Таким образом, вы можете использовать личное окно для одновременного входа в несколько учетных записей для таких сервисов, как Facebook, Gmail, или веб-версий приложений, таких как Skype. Вам также не придется выходить из своей основной учетной записи.
Точно так же в Google Chrome есть переключатель профилей, который позволяет вам открывать Chrome под другой учетной записью, что упрощает переключение между несколькими часто используемыми конфигурациями.
Встроенные параметры и окна приложений
Не забывайте, что во многих программах уже есть возможность входить в несколько учетных записей, поэтому вам может не потребоваться запускать более одного экземпляра приложения.
Например, Slack позволяет переключаться между несколькими рабочими пространствами с помощью переключателя слева. В настольном приложении Telegram есть возможность добавить еще одну учетную запись и переключаться между ними.
Если до сих пор ничего не работало с конкретным приложением, которое вы используете, тогда вам подойдет утилита, позволяющая получить доступ к нескольким учетным записям в одном месте. Попробуйте такие услуги, как Франц, Куча, или же Rambox которые позволяют запускать одновременно множество приложений для повышения продуктивности.
Для каждого приложения легко добавить более одной учетной записи. Большинство этих инструментов взимают плату за полный набор функций, но оно того стоит, если вы манипулируете большим количеством учетных записей.
Две версии одного и того же программного обеспечения: нет проблем
Хотя сначала это может показаться невозможным, с этими инструментами и методами у вас есть много возможностей для запуска нескольких экземпляров одной программы. Некоторые из них требуют больше работы, чем другие, но одно из этих решений должно работать практически для любого приложения. Теперь вам не придется делать ничего неудобного, например, постоянно входить в учетные записи и выходить из них.
Знаете ли вы, что вы можете пойти дальше и даже запустить несколько операционных систем на одном компьютере?
Иногда возникает такая потребность, что на смартфоне, что на ПК с Windows на борту. Про смартфоны мы уже ранее разговаривали, а для Windows даём рабочий рецепт сегодня.
В смартфонах подобная возможность порой предусмотрена производителями устройств. Стоит искать в настройках «Второе пространство» или нечто подобное. Название и перевод могут отличаться от вендора к вендору. Либо же придётся скачать из Google Play Market специализированное приложение, которое позволяет клонировать установленные у вас программы, чтобы появилась возможность запустить две копии одновременно.
В Windows с этим тоже неоднозначно. Некоторые приложения позволяют запускать несколько одинаковых копий. Тот же Microsoft Word, Notepad++ или браузеры (он вообще запросто создадут ещё одно окно по нажатию «Ctrl»+«N».
Но если нужно запустить параллельно две копии одного и того же приложения, которое не позволяет сделать такое штатными методами, то мы подскажем вам алгоритм, как это сделать «обходным путём».
Такие новости мы постоянно публикуем в Telegram. Подписывайтесь на канал, чтобы ничего не пропустить 
Хотя, стоит всё же оговориться, что метод может работать не всегда. Бывают нюансы.
Для этого на вашем ПК должно быть несколько пользователей, хотя бы двое. Если у вас только один аккаунт, под которым вы работаете, создайте ещё одного юзера.
Теперь при необходимости запуска второй копии приложения, которое уже активно, необходимо будет при клике по exe-файлу или ярлыку зажать клавишу «Shift».
Далее ищите пункт «Запуск от имени другого пользователя», его используем для запуска. Если такого пункта в контекстном меню нет, то ищем «Расположение файла»/«Перейти к расположению файла» до тех пор, пока не появится возможность запуска от имени другого пользователя.
В некоторых случаях, когда приложение таким образом параллельно запустить не удаётся, может помочь его переустановка. Но в момент инсталляции стоит следить, чтобы программа устанавливалась не для одного пользователя, а выбирался вариант для нескольких профилей на одном ПК.
Кроме того, существует вариант запуска копии приложения в виртуальной машине, но здесь уже несколько иная логика и совсем другая чуть более сложная история.
В этом Telegram-канале по цене ниже рынка продают свои гаджеты популярные блогеры.
Источник: Droidnews.ru.
👍 / 👎
Тогда можно поддержать её лайком в соцсетях. На новости сайта вы ведь уже подписались? 
Или хотя бы оставить довольный комментарий, чтобы мы знали, какие темы наиболее интересны читателям. Кроме того, нас это вдохновляет. Форма комментариев ниже.
Что с ней так? Своё негодование вы можете высказать на zelebb@gmail.com или в комментариях. Мы постараемся учесть ваше пожелание в будущем, чтобы улучшить качество материалов сайта. А сейчас проведём воспитательную работу с автором.
Если вам интересны новости мира ИТ так же сильно, как нам, подписывайтесь на Telegram-канал. Там все материалы появляются максимально оперативно. Или, может быть, удобнее «Вконтакте»?
Читайте нас где удобно
Ещё на эту тему было
- Как запретить OneDrive перехватывать клавишу PrtSc?
- Microsoft сделает Windows более безопасной
- Как передавать файлы со смартфона на ПК и обратно по Bluetooth?
- Приложение просмотра фото Windows желтит кадры. Как починить?
- Windows 11, наконец, догнала по скорости работы windows 10
- Поддерживает ли ваш ПК DirectStorage? Microsoft выпустила утилиту для проверки
- Windows 11 может получить новый инструмент контроля приватности
- Скачать Windows 11 и Windows 10 с сайта Microsoft из России больше невозможно
- В обновлении Windows 11 появятся папки на рабочем столе, как в Android
- Обновление Windows 11 даст больше эффектов прозрачности для сторонних приложений
Для тех, кто долистал
Ай-ти шуточка бонусом. — Почему на телефон не отвечал? — Опять перепутал и вместо него телевизор с собой взял на работу. — Samsung у тебя? — Да. — Та же фигня.
Сначала откройте приложение, которое хотите запустить, в нескольких экземплярах. Затем, удерживая клавишу Shift на клавиатуре, щелкните курсором или коснитесь пальцем значка на панели задач. Один щелчок или касание открывает новый экземпляр, два щелчка или касания — два и т. Д.
Как запустить несколько экземпляров приложения?
Откройте приложение, выберите приложение, для которого вы хотите запустить несколько экземпляров, и нажмите на Включить в дно. Нажмите на свое приложение на следующем экране, и его экземпляр запустится на вашем устройстве. Теперь вы можете добавить свои дополнительные учетные записи во вновь созданный экземпляр приложения и сразу же начать их использовать.
Могу ли я одновременно запускать более одной программы?
Чтобы открыть другое окно программы, просто запустите ее снова. Более простой способ сделать это — нажать и удерживать Клавиша Shift и щелкните значок программы на панели задач. Если программа допускает несколько окон, другой экземпляр откроется без петель.
Первый способ — щелкните правой кнопкой мыши значок приложения на панели задач, а затем щелкните левой кнопкой мыши имя приложения в появившемся всплывающем меню. Это откроет второй экземпляр приложения, как если бы он запускался впервые.
Как запустить все программы в Windows 10?
Меню Пуск: Программы вы часто открываете, появляются в верхнем меню «Пуск» справа. Другой программы закреплены в виде плиток слева. Щелкните один раз на программа значок или плитка для пробег что собой представляет программа, Всё Меню приложений: щелкните значок Всё Пункт Приложения в меню Пуск, чтобы просмотреть список все приложения, установленные на вашем компьютере.
Может у вас 2 одинаковых приложения?
Не беспокойтесь, на некоторых телефонах Android есть функция, которая позволяет вы запускаете несколько копий приложения. Таким образом, вы можете создать вторую копию своего любимого приложения, добавить в нее свою дополнительную учетную запись и использовать это приложение, как если бы это исходное приложение, установленное на вашем телефоне.
Что вызывает одновременное выполнение нескольких приложений?
многозадачности, запуск нескольких программ (наборов инструкций) на одном компьютере одновременно. Многозадачность используется для того, чтобы все ресурсы компьютера работали как можно больше времени.
Сколько оперативной памяти мне нужно для запуска нескольких программ?
Сколько оперативной памяти мне нужно? Вам понадобится как минимум 2 ГБ ОЗУ для использования основных программ, таких как Microsoft Word, или для работы в Интернете. Однако у вас должно быть не менее 4 ГБ ОЗУ, если вы хотите открыть более одной или двух вкладок одновременно. Вам может понадобиться 8-16 ГБ ОЗУ или больше если вы многозадачны или используете интенсивные программы.
Как компьютер запускает несколько программ?
Операционная система поддерживает порядок в фоновом режиме так что несколько программ могут работать одновременно, что называется «многозадачностью». Операционная система предоставляет каждой программе свою собственную область памяти, поэтому каждая программа имеет доступ только к своим собственным ресурсам.
Windows 10 упрощает несколько человек использовать один и тот же компьютер. Для этого вы создаете отдельные учетные записи для каждого человека, который будет использовать компьютер. Каждый человек получает собственное хранилище, приложения, рабочие столы, настройки и так далее.
Выпускает ли Microsoft Windows 11?
Microsoft собирается выпустить Windows 11, последнюю версию своей самой продаваемой операционной системы, на Октябрь 5. Windows 11 включает несколько обновлений для повышения производительности в гибридной рабочей среде, новый магазин Microsoft и является «лучшей Windows для игр».
Как клонировать настольное приложение?
Скачать приложение Clone для ПК — Bluestacks
- Шаг 1. Загрузите программное обеспечение Bluestacks на свой компьютер. …
- Шаг 2. Дважды щелкните загруженный файл bluestacks.exe, чтобы установить приложение на ПК с Windows.
- Шаг 3. Запустите приложение Bluestacks прямо сейчас.
Как клонировать приложение на моем компьютере?
Встречайте CloneApp. Это одно из лучших бесплатных и портативных программ для Windows, которое позволит вам клонировать настройки приложения в Windows 10.
…
Клонировать любые настройки приложения в Windows 10
- 7 заметок.
- 7 застежек.
- АбиВорд.
- Адгард.
- Кронштейны Adobe.
- Adobe Flash Player.
- Adobe Photoshop.
- Обожаю читателя.
На компе любого юзера всегда работает несколько приложений одновременно. У многих — это простенький набор из браузера, текстового редактора, Скайпа, плюс могут быть еще специальные рабочие приложения, если комп офисный, и т.д. Но самое интересное, что нередко такие программы многим пользователям приходится запускать каждый раз (раз в день, а то и чаще), когда включается компьютер, притом по отдельности. И на это уходит уйма времени, в особенности если программ много.
А что если придумать какой-нибудь способ все нужные приложения запускать скопом, то бишь буквально двойным щелчком?
Разумеется, реализовать такой фокус можно, если создать пакетный файл или ярлык, который будет открывать не одну, как обычно, а сразу две, три или больше прог одновременно.
Итак, как в Windows 10 настроить одновременный запуск нескольких программ с одного ярлыка (кстати, способ действует и в более ранних версиях этой ОС):
шаг 1: открываем меню «Пуск», заходим во «Все приложения«, выбираем первую программу для будущего «сборника», кликаем по ее названию правой кнопкой мыши и в контекстном меню жмем «Расположение файла«;
Не пропустите: ЕСЛИ КОМП С WINDOWS 10 СТАЛ ВЫКЛЮЧАТЬСЯ И «ЗАСЫПАТЬ» ЗАМЕТНО ДОЛЬШЕ
шаг 2: после того, как Проводник откроет папку с этой программой, находим в ней exe-шник (он с иконкой), кликаем по нему тоже правой кнопкой мыши и в меню выбираем «Свойства«;
шаг 3: в окне «Свойства» программы, жмем вкладку «Ярлык«, там находим поле «Объект«, выделяем и копируем содержащийся в нем адрес, затем запускаем «Блокнот» с нового листа и вставляем туда этот самый адрес;
шаг 4: данную процедуру (т.е. шаг 1-3) повторяем для второй, третьей и всех остальных программ, для которых мы создаем общий ярлык;
Не пропустите: ЕСЛИ ПОСЛЕ АПДЕЙТА WINDOWS 10 САМА ПЕРЕЗАГРУЖАЕТСЯ С ОШИБКОЙ LSASS C0000008
шаг 5: собрав адреса всех требуемых приложений в один текстовый файл Блокнота, оформляем их следующим образом:
То есть, добавляем @echo off в самом начале записи, прописываем cd — перед каждым из адресов, убираем из каждого адреса название файла .exe, и переносим его в следующую (новую) строку, добавив перед ним start, в самом конце записи пишем exit.
шаг 6: проверяем правильность написания, и сохраняем наш текстовый файл (Файл -> Сохранить как…) с расширением .BAT (прописываем вручную в названии) на Рабочий стол компа, указав «Все файлы» в поле «Тип файла«.
В итоге получается, к примеру, Start.bat. с симпатичной иконкой. Кликаем по ней дважды, на экране на мгновение выскакивает черное окошко с командной строкой Windows, и сразу же начинают загружаться все выбранные нами программы.
Т.е. есть какая-либо установленная программа, в ней залогинен куда-либо, есть свои настройки.
Хочется одновременно запустить вторую копию под другим логином с другими настройками.
Не важно какая программа. Есть ли в принципе универсальное простое и безгеморройное средство для клонирования? Ну вот как App Cloner под Android.
-
Вопрос заданболее трёх лет назад
-
49853 просмотра
Пригласить эксперта
Запуск от имени другого пользователя, запуск в песочнице (sandboxie), запуск в виртуальной машине, запуск с параметрами, виртуализация приложения, создание портативной — переносимой или виртуализированной версии… и т.д. и т.п.
Sandboxie, впрочем, зависит от программы. Если она в принципе или её текущая сборка портабельна — возможно достаточно скопировать папку с ней.
Многие браузеры можно запускать с указанием конкретного профиля (т.е. можно сделать разные ярлыки например).
App Cloner нужен под Android просто потому что это требуется, ведь согласно общепринятым правилам работы программы аккаунты должны быть в AccountManager.
Если вы про обычную Windows — нет такой необходимости.
Можно запускать программы с параметром, указывающим какой аккаунт/профиль использовать.
Можно установить программы в разные каталоги.
-
Показать ещё
Загружается…
06 февр. 2023, в 08:58
8000 руб./за проект
06 февр. 2023, в 07:47
2000 руб./за проект
06 февр. 2023, в 06:52
5000 руб./за проект
Минуточку внимания
Сначала откройте приложение, которое вы хотите запустить в нескольких экземплярах. Затем, удерживая нажатой клавишу «Shift» на клавиатуре, щелкните курсором или пальцем на значке на панели задач. Один щелчок или касание открывает новый экземпляр, два щелчка или касания открывают два, и так далее.
Содержание
- 1 Как открыть два одинаковых приложения на ПК?
- 2 Как открыть еще одно окно программы?
- 3 Как открыть приложение 2 раза?
- 4 Как запустить игру в 2 окна на виндовс 10?
- 5 Как запустить еще одну копию программы под Windows?
- 6 Как запустить 2 игры одновременно на андроид?
- 7 Как сделать второе окно на компьютере?
- 8 Как открыть несколько окон на рабочем столе?
- 9 Как открыть второе окно виндовс?
- 10 Как установить два одинаковых приложения на андроид?
- 11 Как запустить несколько копий одного приложения?
- 12 Как запустить несколько приложений на Андроид?
- 13 Как запустить игру в песочнице?
- 14 Как играть в сталкер онлайн в 2 окна?
- 15 Как играть в EVE Online в два окна?
Как открыть два одинаковых приложения на ПК?
На столе найдите ярлык скайпа, кликните по нему правой кнопкой и выберите «Свойства». Откроется окно, в поле «Объект» добавьте в конец строки /secondary через пробел. Клик по «Применить» и «Ок». Жмем по ярлыку приложения и вот вам и результат!!
Как открыть еще одно окно программы?
Открываем второе окно программы
Можно поступить иначе: зажмите клавишу Shift и нажмите на ярлык программы на панели задач. Теперь у вас есть два окна одной программы.
<-div id=»cnt_rb_259475″ class=»cnt32_rl_bg_str» data-id=»259475″>
Как открыть приложение 2 раза?
На данный момент в Google Play доступна масса утилит, которые дают такую возможность.
…
Как запустить одно приложение два раза на Android
- Установите приложение Parallel Space из Google Play;
- Запустите его и раздайте необходимые привилегии, будьте готовы к тому, что их приложению понадобится немало;
24 июл. 2019 г.
Как запустить игру в 2 окна на виндовс 10?
1. Нажмите клавишу Shift, и удерживая её, щелкните правой кнопкой мыши по исполняемому файлу (ярлыку). 2. В появившемся контекстном меню выберите «Запуск от имени другого пользователя».
Как запустить еще одну копию программы под Windows?
Для того, чтобы запустить копию программы, необходимо выполнить следующие действия:
- Наведите курсор мыши на значок программы на Панели задач.
- После этого нужно щелкнуть колесиком (средней кнопкой) мыши по значку приложения.
- Еще одна копия программы будет запущена, повторяю, если это возможно.
Как запустить 2 игры одновременно на андроид?
По умолчанию в чистом Android 9.0 это происходит так:
- Открываете приложение
- Немного тянете вверх виртуальную кнопку домашней страницы
- Нажимаете на пиктограмму приложения в верхней части экрана
- Выбираете «Разделить экран»
- Нажимаете на рабочий стол
- Запускаете второе приложение
26 апр. 2019 г.
Как сделать второе окно на компьютере?
Просто нажмите клавишу Windows и, удерживая ее, нажмите клавишу СТРЕЛКА ВЛЕВО, а затем СТРЕЛКА ВВЕРХ, чтобы закрепить окно, к примеру, в левом верхнем квадранте. Вот так, легко и просто! Закрепить окна, разделив экран на две или четыре равные части, — это, несомненно, удобно.
Как открыть несколько окон на рабочем столе?
Всё просто: нужно нажать сочетание клавиш Win + → (стрелка вправо).
- Win + вправо — расположить окно в правой части
- Что получилось
- Нажмите Win + влево
- Windows автоматически разделила экран для Word и браузера
- Половинку разделили на половинку — теперь можно открыть 3 окна!
2 дек. 2019 г.
Как открыть второе окно виндовс?
В Windows 10 можно привычно переключаться между открытыми приложениями с помощью Alt+Tab, но чтобы увидеть сразу все открытые приложения и виртуальные столы, стоит воспользоваться сочетанием Win+Tab. Это действительно удобно!
Как установить два одинаковых приложения на андроид?
Чтобы одновременно пользоваться одним и тем же приложением на Android-смартфоне, нужно установить премиум-версию программы App Cloner, которая есть в Google Play. Кстати, подобных программ много, но большинство, в отличие от App Cloner, требует наличия root-прав.
Как запустить несколько копий одного приложения?
Как запустить несколько копий одного и того же приложения для Android. Загрузите и установите приложение Parallel Space из магазина Android. Это свободно. Когда вы запускаете приложение в первый раз, вам нужно выбрать приложение, которое вы хотите клонировать, и нажать «Добавить в параллельное пространство».
Как запустить несколько приложений на Андроид?
На Android 7 или 8 выполните следующие действия:
- Запустите приложение, которое хотите открыть на половине экрана.
- Зажмите кнопку многозадачности на несколько секунд.
- На экране отобразятся приложения, которые можно открыть.
10 апр. 2019 г.
Как запустить игру в песочнице?
Открываем папку с игрой. Кликаем по ярлыку игры правой кнопкой мыши и выбираем пункт «Запустить в песочнице». После запуска игры вы можете ещё раз запустить её, но уже двойным кликом.
Как играть в сталкер онлайн в 2 окна?
Запуск «Stalker Online» и «Szone Online» в два окна
- Скачиваем и устанавливаем программу программу по ссылке [Ссылки могут видеть только зарегистрированные пользователи. ]
- Запускаем программу (Пуск —> Sandboxie —> Управление Sandboxie)
- Чтобы открыть 2-е окно игры нужно зайти в Песочница —> DefaultBox —> Запустить в песочнице —> Запустить любую программу
2 мар. 2014 г.
Как играть в EVE Online в два окна?
Вариант 1: проплатить нужные аккаунты и играть на одном ПК/ноуте. Вариант 2: Иметь 2 ПК, настроить трансляцию Steam и запустить одно окно на пк/ноуте и второе на нем же трансляцией стим. Второе окно запустится на другом ПК, который будет транслировать все действия и картинку на первый ПК по домашней сети через роутер.
Все описанное в данной статье изначально было проделано мной для личных целей. Однако, прочитав не один десяток форумов и не получив однозначного ответа на многие интересующие меня вопросы, которые впоследствии были найдены самостоятельно, было принято решения написать данную статью. Здесь вы найдете подробное описание всех проделанных действий и получите ответы на все самые распространенные вопросы, большинство из которых вы больше нигде не найдете.
Основная задача, которая передо мною стояла: Одновременный запуск 2 тяжелые 3D приложений (игры) имея всего один системные блок, два монитора, две мышки и клавиатуры, то есть необходимо было создать второе полноценное игровое место.
Сразу хочу заметить, что вопрос о покупке нового системного блока меня не интересовал, так как две игры на одном системном блоке надо было запустить только на небольшой период времени.
Содержание
- Результаты
- Системные требования
- Подготовительные работы
- Подключение второй пары устройств
- Создания новых профилей и установка пароля
- Установка программного обеспечения АСТЕР
- Настройка программы АСТЕР
- Вкладка Видео
- Вкладка Ввод
- Вкладка Звук
- Вкладка Вход
- Вкладка Сеть
- Вкладка Общее
- Запуск программы
- Выключение программы
- Как запустить несколько версий одной и той же программы в Windows: 5 способов
- Дублирование приложения Windows под другой учетной записью
- Как открыть одно приложение два раза ПК?
- Как открыть два одинаковых приложения на ПК?
- Как открыть еще одно окно программы?
- Как открыть приложение 2 раза?
- Как запустить игру в 2 окна на виндовс 10?
- Как запустить еще одну копию программы под Windows?
- Как запустить 2 игры одновременно на андроид?
- Как сделать второе окно на компьютере?
- Как открыть несколько окон на рабочем столе?
- Как открыть второе окно виндовс?
- Как установить два одинаковых приложения на андроид?
- Как запустить несколько копий одного приложения?
- Как запустить несколько приложений на Андроид?
- Как запустить игру в песочнице?
- Как играть в сталкер онлайн в 2 окна?
- Как играть в EVE Online в два окна?
- Тема: Aster multiseat (запуск второго клиента игры на одном ПК)
Результаты
Прежде чем рассказывать что и как делать напишу сразу о достигнутых результатах результатах, чтобы, так сказать, подогреть интерес.
Игра World of Tanks была взята только для примера. Кроме нее успешно запускалось и множество других современны игр 2012 года выпуска.
Системные требования
Примечание:Все системные требования указывались с учетом использованных ресурсов тестовой системы и могут значительно отличаться в зависимости от ваших потребностей.
Подготовительные работы
Подключение второй пары устройств
Выключаем компьютер и подключаем к системному блоку вторую клавиатуру, мышку и монитор. Также можно подключить вторую видеокарту, если такова имеется, но это делать совсем не обязательно.
Создания новых профилей и установка пароля
Для запуска двух игр на одном компьютере или простого создания нескольких рабочих мест на базе одного системного блока необходимо создать как минимум еще 1 учетную запись в операционной системе Windows 7. Пароль устанавливать не обязательно, но рекомендуется (чтобы не было никаких проблем потом), хотя бы «1» (единицу).
Для всех дальнейших действий необходимо иметь права Администратора.
Установка программного обеспечения АСТЕР
С помощью программы АСТЕР русского производства и будет произведено разделение одного системного блока на несколько рабочих/игровых мест (от 2 до 6). Данная программа, сразу говорю, платная, но имеет Trial-версию на 30 дней без каких-либо ограничений, как заявляет сам разработчик. Однако, во всех приведенных ниже примерах использовалась лицензионная версия программыАСТЕР V7 на два места (x64).
Внимание!Если после установки программы и перезагрузки компьютера в правом нижнем углу Рабочего стола нет надписи «Тестовый режим Windows 7 Сборка 7601» запускать программу нельзя, так как вы не сможете запустить операционную систему после перезагрузки. Данное правило относится только к версии программы и операционной системы x64.
Настройка программы АСТЕР
Без предварительной настройки программы АСТЕР запустить две игры на одном компьютере или два и более рабочих места вам не удастся.
Внимание!Не нажимайте кнопку Применитьдо полной и окончательной настройки программы, пока это не будет написано в инструкции ниже.
Вкладка Видео
Запускаем программу и сразу переходим на вкладку Видео.
В системе 2 или 3 видеокарты для игры
Если в вашей системе установлено 2 или 3 видеокарты и вы хотите для каждого игрового/рабочего места выделить по 1 видеокарте, тогда необходимо установить напротив каждой видеокарты номер рабочего места как на скриншоте ниже. Галочку «Разрешить запуск нескольких рабочих мест на одной видеокарте» устанавливать не нужно.
В системе 2 или 3 видеокарты для только для работы
Если в вашей системе 2 или 3 видокарты и вы хотите создать 4 или 6 рабочих мест, тогда вам необходимо установить галочку «Разрешить запуск нескольких рабочих мест на одной видеокарте» и указать в каждой строке номер рабочего места.
Вкладка Ввод
Здесь находится список всех подключенных клавиатур и мишек. Изначально, если у вас подключено по две пары устройств, возле названия устройства в столбце Местопишет 1,2. Данная запись говорит о том, что данное устройство ввода будет можно будет использовать как на первом, так и на втором рабочем месте.
Вопрос:Как определить какое устройство ввода находится возле того или иного монитора, если вы не знаете точную модель устройства или два устройства имеют одинаковую модель.
Ответ:Все очень просто. При перемещении мишки и нажатия клавиш на клавиатуре возле названия устройства в программе загорается маленький значок (i).
Теперь, когда вы знаете какое устройство находится возле какого монитора (рабочего/игрового места), необходимо расставить цифры 1 и 2.
Вкладка Звук
Здесь находится список всех подключенных к системе аудиоустройств, список аудио выходов и входов.
Если на предыдущей вкладке Вводпрограмма сама нам подсказывала какое устройство находится возле какого рабочего места, то здесь ничего подобного нет. Определять устройства, если не знаете его название, необходимо методом подбора. Рекомендую оставить эту вкладку так, как есть, а после, когда все уже будет окончательно настроено и все будет работать, заняться настройкой этой вкладки. Также хочу заметить, что изменения вступают в силу только после нажатия кнопки Применить, но нажимать ее еще рано.
Вкладка Вход
Данная вкладка служит для автоматического входа в систему пользователей.
Вкладка Сеть
Данная вкладка предназначена для установки локального IP адреса для каждого рабочего места.
Производить настройку IP адреса рабочих мест необходимо только в том случаи, если у вас есть 2 или более сетевых адаптера и какая-то программа или игра, запущенная одновременно на нескольких рабочих местах, отказывается работать на одном общем для всех IP адресе.
Настройка данной вкладки производится не будет, так как данных программ/игр очень мало и во время тестирования различных приложений, включая онлайн игры, никаких конфликтных ситуаций обнаружено не было.
Вкладка Общее
Запуск программы
Внимание!Перед запуском программы с использованием нескольких видеокарт обязательно должна стоять галочка «Запускать АСТЕР автоматически при включении компьютера». В противном случаи программа и операционная система может не запуститься, зависнуть на этапе загрузки.
Выключение программы
В этом разделе вы найдете ответы на самые распространенный и часто задаваемые вопросы.
Вопрос:Где скачать программу?
Ответ:На сайте разработчика. Ссылка на сайт разработчика указана вначале раздела «Установка программного обеспечения АСТЕР». Других ссылок на скачивание программы вы здесь не найдете.
Вопрос:В игре полностью отсутствует курсор или курсор невидимый.
Ответ:Данная ситуация наблюдается при использовании одной общей видеокарты для двух рабочих местах.
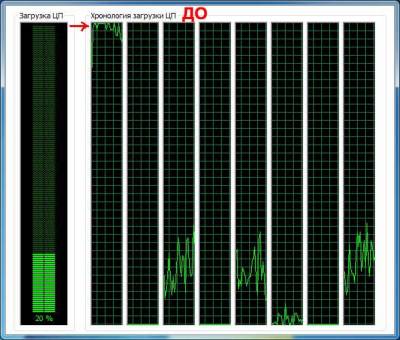
В результате, как можно увидеть на следующем скриншоте, все ядра процессора равномерно нагружены и никаких лагов в приложении после этого быть не должно.
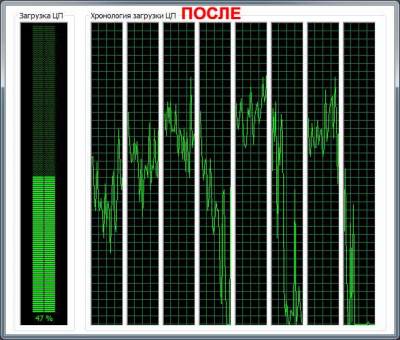
Источник
Как запустить несколько версий одной и той же программы в Windows: 5 способов
Может оказаться полезным запуск двух копий одного и того же приложения на вашем компьютере. Возможно, у вас есть несколько учетных записей для приложения чата, которые вы хотите использовать одновременно, или вам нужно протестировать что-то в двух профилях одновременно.
В тех случаях, когда только одна запущенная копия приложения не подходит, есть несколько вариантов, позволяющих запускать несколько экземпляров одной и той же программы в Windows. Вот что ты можешь сделать.
Как дважды запустить одно и то же приложение в Windows: базовое решение
Есть удобный трюк, который не запускает полностью независимые экземпляры программы, но это может быть все, что вам нужно. Чтобы открыть второе окно некоторых открытых приложений, просто удерживайте Shift и щелкните значок на панели задач.
Для таких программ, как Word, Блокнот, Проводник и Chrome, откроется второе окно с пустым документом. Вы можете работать с этим отдельно от всего, что у вас уже есть.
Однако это работает не со всеми приложениями. Вы не можете запустить два окна Discord, например, удерживая Shift — это не даст никакого эффекта. Чтобы дважды запустить одну и ту же программу для приложений, которые не поддерживают указанный выше метод, ознакомьтесь с другими решениями ниже.
Как запустить несколько экземпляров программы от имени разных пользователей
Когда вы открываете приложение в Windows, операционная система создает новый процесс этой программы под вашей учетной записью. Если в вашей системе несколько пользователей, вы можете создавать новые экземпляры одной и той же программы под другим пользователем.
Вы можете убедиться в этом сами, открыв Диспетчер задач (Ctrl + Shift + Esc), нажав «Подробнее», если необходимо, и просмотрев вкладку «Подробности». Столбец Имя пользователя содержит пользователя, запустившего процесс.
Конечно, постоянное переключение между учетными записями пользователей для использования двух копий приложения было бы утомительным. Однако есть способ лучше: вы можете запустить определенную программу от имени другого пользователя, оставаясь при этом в своей текущей учетной записи.
Если у вас еще нет хотя бы второго пользователя на вашем компьютере, вы можете создать новую локальную учетную запись, которая является фиктивным профилем. Один из способов сделать это — открыть приложение «Настройки» и выбрать «Учетные записи»> «Семья и другие пользователи»> «Добавить кого-то еще на этот компьютер».
Когда вам будет предложено ввести адрес электронной почты этого человека, нажмите внизу у меня нет данных для входа этого человека. Вам не нужно использовать учетную запись Microsoft для входа, поэтому нажмите Добавить пользователя без учетной записи Microsoft в нижней части следующей панели.
Установите имя пользователя и пароль для учетной записи. Мы рекомендуем упростить ввод обоих (но не используйте слабый пароль!), Если вы планируете часто его использовать. Если вы не установите пароль, возможность запустить другой экземпляр программы под этой учетной записью не будет работать.
Для достижения наилучших результатов вам также следует сделать новую учетную запись администратором. Если вы этого не сделаете, он сможет открыть только программное обеспечение, которое вы установили для всех пользователей. Вы увидите сообщение об ошибке, если стандартная учетная запись попытается открыть приложение, установленное только для другой учетной записи.
Дублирование приложения Windows под другой учетной записью
Теперь, когда у вас есть две учетные записи, вы можете запускать программы под любой из них. Когда вы запускаете программу, как обычно, она по умолчанию открывается под вашей учетной записью. Чтобы запустить его в качестве второго пользователя, найдите его в меню «Пуск». Щелкните правой кнопкой мыши имя приложения, затем выберите «Открыть расположение файла», чтобы открыть его исполняемый файл в проводнике.
Теперь, удерживая Shift, щелкните правой кнопкой мыши значок программы. Это откроет контекстное меню с большим количеством опций, чем обычно. Щелкните Запуск от имени другого пользователя в меню, и вы откроете окно входа с просьбой войти в систему с другой учетной записью. Введите данные для входа в учетную запись, которую вы только что создали, и приложение запустит вторую версию под этим пользователем.
Это также работает для значков приложений, уже находящихся на панели задач. Удерживая Shift, щелкните правой кнопкой мыши имя приложения, чтобы открыть аналогичное меню. Если это не сработает, щелкните значок один раз правой кнопкой мыши, затем, удерживая Shift, снова щелкните правой кнопкой мыши имя приложения в появившемся всплывающем меню.
Если вы видите ошибку, в которой говорится, что Windows не может получить доступ к указанному устройству, пути или файлу, значит, выбранная вами учетная запись пользователя не имеет разрешения на открытие приложения. Скорее всего, вы пытаетесь использовать стандартную учетную запись, чтобы открыть программу, которая установлена только для вашей основной учетной записи. Попробуйте продвинуть дополнительную учетную запись до администратора и сделайте это снова.
Этот метод не идеален. Иногда вам нужно запустить приложение как дополнительный пользователь, прежде чем открывать его под своей обычной учетной записью, чтобы оно правильно запустило две версии. Не все приложения позволяют запускать два экземпляра одновременно. И это ничего не значит для приложений из Магазина.
Поэтому стоит попробовать запустить два экземпляра одной программы, но это может не работать в зависимости от приложения.
Как установить две версии одного и того же программного обеспечения с помощью Sandboxie
Как оказалось, программное обеспечение для песочницы идеально подходит для двойной установки одного и того же приложения в вашей системе. В Windows есть встроенная песочница, которую вы можете использовать для этой цели, но Sandboxie еще проще. Он позволяет запускать что угодно в специальном окне, изолированном от остальной части вашего компьютера.
Это отличный способ проверить потенциально небезопасные загрузки в контролируемой среде, но также позволяет запускать несколько версий приложения.
Начать скачивание Sandboxie Plus (последняя версия после того, как оригинал закончил разработку) и проходит процесс установки. Когда вы закончите, вы увидите запись Run Sandboxed, когда вы щелкните правой кнопкой мыши программу в проводнике, если вы оставили этот параметр включенным во время установки.
Как и раньше, вам, вероятно, придется щелкнуть правой кнопкой мыши запись приложения в меню «Пуск» и выбрать «Открыть расположение файла», чтобы отобразить его в проводнике, затем щелкните правой кнопкой мыши приложение и выберите «Выполнить в изолированной среде».
Программа в песочнице отображается на панели задач, как и все остальное, но при наведении курсора мыши на границы окна вы увидите желтый контур вокруг нее. Обратите внимание, что все, что вы создаете в песочнице, уничтожается, когда вы ее закрываете, поэтому обязательно сохраните все важные файлы на своем компьютере, чтобы не потерять их.
Вы можете создать несколько песочниц, помимо стандартной, для запуска нескольких экземпляров программ. И это не ограничивается только запуском программного обеспечения, которое уже есть на вашем компьютере; вы можете установить программное обеспечение в песочнице, чтобы запустить его из свежего состояния.
Sandboxie — это мощная утилита с множеством применений, но для ее правильного изучения может потребоваться время. Посмотри на Справочная страница Sandboxie если вы хотите узнать больше.
Использование приложений браузера для запуска нескольких экземпляров программного обеспечения
Поскольку так много приложений теперь доступно в виде веб-версий, легко упускать из виду возможность запуска нескольких экземпляров учетной записи через ваш браузер. Например, вы можете использовать настольное приложение Discord для одной учетной записи, а затем открыть Discord в своем браузере, чтобы войти в другую учетную запись.
Если вы часто используете этот метод, инкогнито или частные окна будут еще более полезными. Они обеспечивают «чистое» окно браузера, в котором не хранится никакая информация для входа или другая идентифицирующая информация. Таким образом, вы можете использовать личное окно для одновременного входа в несколько учетных записей для таких сервисов, как Facebook, Gmail, или веб-версий приложений, таких как Skype. Вам также не придется выходить из своей основной учетной записи.
Точно так же в Google Chrome есть переключатель профилей, который позволяет вам открывать Chrome под другой учетной записью, что упрощает переключение между несколькими часто используемыми конфигурациями.
Встроенные параметры и окна приложений
Не забывайте, что во многих программах уже есть возможность входить в несколько учетных записей, поэтому вам может не потребоваться запускать более одного экземпляра приложения.
Например, Slack позволяет переключаться между несколькими рабочими пространствами с помощью переключателя слева. В настольном приложении Telegram есть возможность добавить еще одну учетную запись и переключаться между ними.
Если до сих пор ничего не работало с конкретным приложением, которое вы используете, тогда вам подойдет утилита, позволяющая получить доступ к нескольким учетным записям в одном месте. Попробуйте такие услуги, как Франц, Куча, или же Rambox которые позволяют запускать одновременно множество приложений для повышения продуктивности.
Для каждого приложения легко добавить более одной учетной записи. Большинство этих инструментов взимают плату за полный набор функций, но оно того стоит, если вы манипулируете большим количеством учетных записей.
Две версии одного и того же программного обеспечения: нет проблем
Хотя сначала это может показаться невозможным, с этими инструментами и методами у вас есть много возможностей для запуска нескольких экземпляров одной программы. Некоторые из них требуют больше работы, чем другие, но одно из этих решений должно работать практически для любого приложения. Теперь вам не придется делать ничего неудобного, например, постоянно входить в учетные записи и выходить из них.
Знаете ли вы, что вы можете пойти дальше и даже запустить несколько операционных систем на одном компьютере?
Источник
Как открыть одно приложение два раза ПК?
Сначала откройте приложение, которое вы хотите запустить в нескольких экземплярах. Затем, удерживая нажатой клавишу «Shift» на клавиатуре, щелкните курсором или пальцем на значке на панели задач. Один щелчок или касание открывает новый экземпляр, два щелчка или касания открывают два, и так далее.
Как открыть два одинаковых приложения на ПК?
На столе найдите ярлык скайпа, кликните по нему правой кнопкой и выберите «Свойства». Откроется окно, в поле «Объект» добавьте в конец строки /secondary через пробел. Клик по «Применить» и «Ок». Жмем по ярлыку приложения и вот вам и результат!!
Как открыть еще одно окно программы?
Открываем второе окно программы
Можно поступить иначе: зажмите клавишу Shift и нажмите на ярлык программы на панели задач. Теперь у вас есть два окна одной программы.
Как открыть приложение 2 раза?
На данный момент в Google Play доступна масса утилит, которые дают такую возможность.
…
Как запустить одно приложение два раза на Android
Как запустить игру в 2 окна на виндовс 10?
1. Нажмите клавишу Shift, и удерживая её, щелкните правой кнопкой мыши по исполняемому файлу (ярлыку). 2. В появившемся контекстном меню выберите «Запуск от имени другого пользователя».
Как запустить еще одну копию программы под Windows?
Для того, чтобы запустить копию программы, необходимо выполнить следующие действия:
Как запустить 2 игры одновременно на андроид?
По умолчанию в чистом Android 9.0 это происходит так:
Как сделать второе окно на компьютере?
Просто нажмите клавишу Windows и, удерживая ее, нажмите клавишу СТРЕЛКА ВЛЕВО, а затем СТРЕЛКА ВВЕРХ, чтобы закрепить окно, к примеру, в левом верхнем квадранте. Вот так, легко и просто! Закрепить окна, разделив экран на две или четыре равные части, — это, несомненно, удобно.
Как открыть несколько окон на рабочем столе?
Всё просто: нужно нажать сочетание клавиш Win + → (стрелка вправо).
Как открыть второе окно виндовс?
В Windows 10 можно привычно переключаться между открытыми приложениями с помощью Alt+Tab, но чтобы увидеть сразу все открытые приложения и виртуальные столы, стоит воспользоваться сочетанием Win+Tab. Это действительно удобно!
Как установить два одинаковых приложения на андроид?
Чтобы одновременно пользоваться одним и тем же приложением на Android-смартфоне, нужно установить премиум-версию программы App Cloner, которая есть в Google Play. Кстати, подобных программ много, но большинство, в отличие от App Cloner, требует наличия root-прав.
Как запустить несколько копий одного приложения?
Как запустить несколько копий одного и того же приложения для Android. Загрузите и установите приложение Parallel Space из магазина Android. Это свободно. Когда вы запускаете приложение в первый раз, вам нужно выбрать приложение, которое вы хотите клонировать, и нажать «Добавить в параллельное пространство».
Как запустить несколько приложений на Андроид?
На Android 7 или 8 выполните следующие действия:
Как запустить игру в песочнице?
Открываем папку с игрой. Кликаем по ярлыку игры правой кнопкой мыши и выбираем пункт «Запустить в песочнице». После запуска игры вы можете ещё раз запустить её, но уже двойным кликом.
Как играть в сталкер онлайн в 2 окна?
Запуск «Stalker Online» и «Szone Online» в два окна
Как играть в EVE Online в два окна?
Вариант 1: проплатить нужные аккаунты и играть на одном ПК/ноуте. Вариант 2: Иметь 2 ПК, настроить трансляцию Steam и запустить одно окно на пк/ноуте и второе на нем же трансляцией стим. Второе окно запустится на другом ПК, который будет транслировать все действия и картинку на первый ПК по домашней сети через роутер.
Источник
Тема: Aster multiseat (запуск второго клиента игры на одном ПК)
Опции темы
Отображение
интересно зачем вам это? клавиатура то одна на комп все равно, а мешает вам вот эта служба, ибо не положено, 1 комп 1 игрок, за все остальное бан
Ну ты не пугай людей банами сразу ) Гораздо проще уточнить это в тех поддержке.
интересно зачем вам это? клавиатура то одна на комп все равно, а мешает вам вот эта служба, ибо не положено, 1 комп 1 игрок, за все остальное бан
Зачем? Сэкономить на железе, нормальная конфигурация спокойно везет 2 средних игры одновременно, поиграть в одну игрушку совместно, весело же.
В настройках программа позволят разделить устройства ввода-вывода между рабочими местами, с этим проблем нет.
Нашел похожий вопрос на реддите, парню порекомендовали посмотреть в сторону sandboxie и Vmware
один то клиент с трудом шевелится местами, не то что два )
первый раз за свою жизнь я слышу про такие извращения с компом
по сути я на 99% что это все гонево и никто таким не пользуется, и нужно только в одном случае чтоб вторым окном ботить/или просто фармить арты стоя на месте
Как-то не верится в эту историю, играем с женой с одного компа в одну и ту же игру одновременно. Ты случайно не тот человек, который спрашивал про запуск одного и того же аккаунта на одной машине? Пахнет попыткой твиноводства, а не тем. что ты с женой играешь.
А как должна «пахнуть» моя игра с женой?
для всех сомневающихся пруф- Если есть желание что то написать, пишите по сути вопроса, без ложных обвинений в мой адрес, пожалуйста.
Запускай через эмулятор, тогда должно помочь, все остальное против правил(эмулятор возможно кстати тоже) и если узнают, то могут забанить и ничего ты не предъявишь, особенно пруф твой, который непонятно что доказывает. То что у тебя два моника к одному системнику подключено? Ну ты не один, кто имеет не один моник. А замазанные два прямоугольника не дает пруфа. что вы играете. Это на самом деле логично и пруф разбивается о факты. Если захотят, то ты не пруфанешь.
Источник

























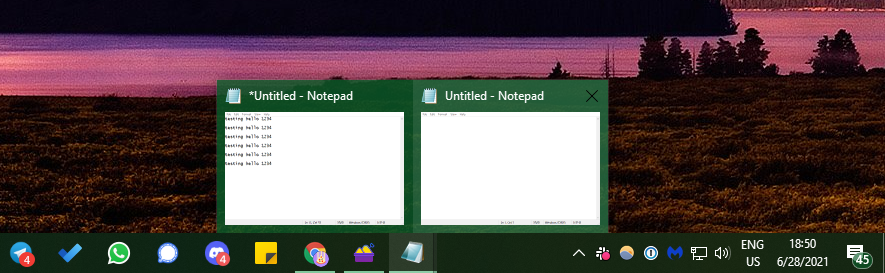

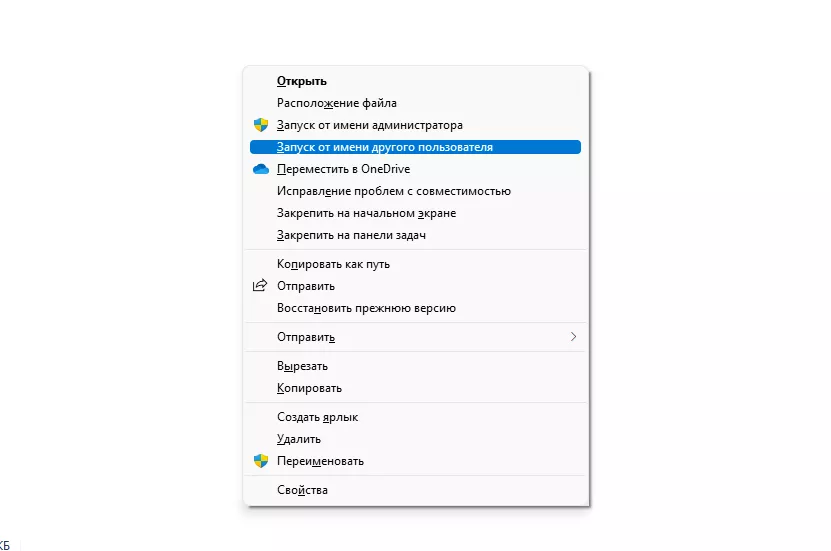




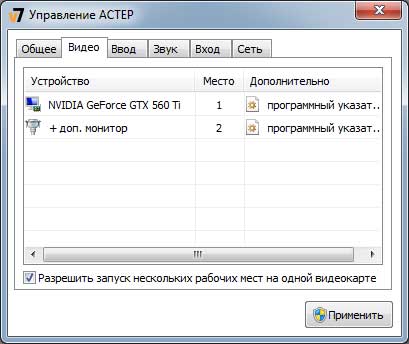
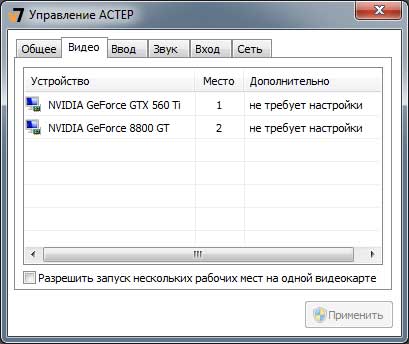









 для всех сомневающихся пруф- Если есть желание что то написать, пишите по сути вопроса, без ложных обвинений в мой адрес, пожалуйста.
для всех сомневающихся пруф- Если есть желание что то написать, пишите по сути вопроса, без ложных обвинений в мой адрес, пожалуйста.