Некоторые сайты предназначены для работы в Internet Explorer, и определенная функциональность этих сайтов не поддерживается современными браузерами, такими как Microsoft Edge. Если вам нужно просмотреть один из таких сайтов, можно использовать режим Internet Explorer в Microsoft Edge.
Большинство сайтов лучше работают в современных браузерах. Поддержка Internet Explorer 11 прекратилась 15 июня 2022 г. Рекомендуем использовать режим Internet Explorer в Microsoft Edge только при необходимости. Дополнительные сведения см. в статье Подробнее о Microsoft Edge.
Чтобы включить режим Internet Explorer, выполните указанные ниже действия.
-
В адресной строке Microsoft Edge введите edge://settings/defaultbrowser и нажмите клавишу ВВОД.
-
Переместите переключатель Разрешить перезагрузку сайтов в Internet Explorer в положение ВКЛ..
-
Перезапустите Microsoft Edge.
Теперь режим Internet Explorer включен. Чтобы просмотреть веб-сайт, используя режим Internet Explorer в Microsoft Edge, выполните указанные ниже действия.
-
Перейдите на веб-сайт, который вы хотите просмотреть в режиме Internet Explorer.
-
Щелкните многоточие в правом верхнем углу окна браузера.
-
Выберите Перезагрузить в режиме Internet Explorer.
Если вы используете Microsoft Edge версии 92 или более ранней версии, выберите Другие инструменты > Перезагрузить в режиме Internet Explorer
Чтобы вернуться к просмотру веб-сайтов без режима Internet Explorer, нажмите кнопку «Выйти» на панели информации в верхней части экрана или закройте текущую вкладку и откройте новую вкладку в Microsoft Edge.
ПРИМЕЧАНИЕ. Если вы используете устройство, управляемое вашей организацией, с последними обновлениями Windows, параметр Разрешить перезагружать сайты в Internet Explorer будет отображаться на странице edge://settings/defaultbrowser, но этот параметр может быть неактивен. На управляемом устройстве параметр Перезагрузить в режиме Internet Explorer будет отображаться ТОЛЬКО в случае, если в вашей организации настроена политика «Разрешить перезагружать ненастроенные сайты в режиме Internet Explorer». См. документацию о политике браузера Microsoft Edge.
Нужна дополнительная помощь?

В этой инструкции подробно о том, как запустить Internet Explorer в Windows 11 или включить режим Internet Explorer в браузере Microsoft Edge для отдельных сайтов для целей открытия сайтов, требующих для работы IE и, возможно, дополнительных системных плагинов браузера.
Как запустить оригинальный Internet Explorer в Windows 11
Несмотря на то, что Windows 11 не даёт запустить браузер Internet Explorer, даже путем ручного запуска исполняемого файла, методы запуска остаются (но могут исчезнуть в дальнейшем, в последний раз проверено в Windows 11 21H2 22000.795).
Первый способ:
- В панели управления откройте «Свойства браузера», либо нажмите правой кнопкой мыши по кнопке «Пуск», выберите пункт «Выполнить», введите inetcpl.cpl и нажмите Enter.
- Перейдите на вкладку «Программы», а затем нажмите по кнопке «Надстройки».
- В открывшемся окне «Управление надстройками» нажмите «Дополнительные сведения о панелях инструментов и расширениях».
- В результате откроется браузер Internet Explorer, а не Microsoft Edge.
Второй способ был предложен в комментариях к этой статье:
- Создайте текстовый файл (например, в блокноте) с содержимым:
Set objIE = CreateObject("InternetExplorer.Application") objIE.Navigate "remontka.pro" objIE.Visible = 1 - Измените расширение файла с .txt на .vbs
- Запустите файл. Это запустит Internet Explorer, в котором будет открыт сайт, указанный во второй строке кода.
В моем тесте этот способ исправно сработал, однако есть отзывы о том, что по какой-то причине сам Internet Explorer запускается, но сайты в нем не открываются (я с этим не столкнулся).
Включение режима Internet Explorer в Microsoft Edge
В Microsoft Edge в Windows 11 предусмотрен режим «Internet Explorer», позволяющий загружать отдельные сайты в новом браузере так, как если бы загрузка производилась из IE, при этом сторонние плагины, например, для работы с цифровыми подписями, поддерживаются.
Чтобы включить поддержку режима Internet Explorer в Microsoft Edge, выполните следующие шаги:
- Откройте настройки Microsoft Edge, используя меню, открывающееся по нажатию на три точки справа вверху окна браузера.
- Перейдите в раздел настроек «Браузер по умолчанию» или просто введите «Internet Explorer» в поле поиска по настройкам.
- В разделе «Обеспечение совместимости с Internet Explorer» в пункте «разрешение сайтам перезагружаться в режиме Internet Explorer» установите «Разрешить», а затем нажмите кнопку перезапуска браузера.
- После перезапуска Microsoft Edge вы сможете открывать нужные вам сайты так, как если бы они открывались в Internet Explorer: для этого достаточно нажать по кнопке режима справа от строки адреса (если кнопка не отображается, её можно включить в настройках браузера, также пункт «Перезапустить в режиме Internet Explorer» для текущего сайта доступен в меню браузера).
В моем коротком тесте функция работает — тестировал с модулем для работы с электронными подписями и сайтом, который предназначен только для Internet Explorer, всё заработало исправно.
В браузере Microsoft Edge имеется режим Internet Explorer для совместимости, которым могут воспользоваться в организациях или на старых сайтах в Интернете. Этот модуль позволит пользователям получить доступ к информации на веб-сайтах и сервисах, использующих устаревшие технологии.
Майкрософт приняла решение отказаться от старого браузера спустя 26 лет после его запуска в 1995 году. Сейчас вместо Internet Explorer (IE) используется браузер Edge в операционных системах Windows 11, Windows 10, Windows 8.1, Windows 8, Windows 7.
Содержание:
- Режим Internet Explorer в Edge
- Как включить режим IE в Microsoft Edge
- Как открыть веб-сайт в режиме Internet Explorer
- Как автоматически открывать страницы в режиме совместимости с Internet Explorer
- Как отключить режим совместимости Internet Explorer в Microsoft Edge
- Как включить Internet Explorer в Windows 11
- Выводы статьи
- Как включить режим Internet Explorer в Microsoft Edge (видео)
Многие пользователи заметили, что браузер Internet Explorer 11 пропал из компонентов Windows. Даже там, где имеется Internet Explorer, после клика по ярлыку этого обозревателя запускается браузер Microsoft Edge, работающий на движке Chromium.
В корпорации Microsoft объясняют это тем, что Internet Explorer стал устаревшим и менее безопасным интернет-обозревателем, а в новом браузере используются современные технологии с большим количеством разнообразных функций.
Это решение вызывает некоторые проблемы, в частности с отображением устаревших веб-страниц в Интернете. Поэтому для просмотра старых веб-сайтов пользователи могут использовать браузер Microsoft Edge в режиме Internet Explorer.
Режим Internet Explorer в Edge
До сих пор в Интернете имеется довольно много веб-сайтов для открытия которых нужен именно Internet Explorer. Это могут быть образовательные или государственные ресурсы, этот интернет-обозреватель часто использует устаревшее программное обеспечение, привязанное к данному браузеру.
Чтобы решить эту проблему, в Microsoft Edge дополнительно встроен движок рендеринга Trident (MSHTML) из Internet Explorer для загрузки старых веб-сайтов. В режиме Edge «IE Mode» версии браузера Internet Explorer 11 пользователям доступны все режимы документов и предприятия, элементы управления ActiveX (например, Java или Silverlight), вспомогательные объекты браузера, Интернет.
В одном браузере — Microsoft Edge используются два разных движка, в зависимости от решаемых задач. Благодаря этому вы можете использовать режим Internet Explorer в Windows 11, Windows 10, Windows 8, Windows 7. По заверениям Майкрософт, режим Internet Explorer в Edge будет поддерживается как минимум до 2029 года.
Из этого руководства вы узнаете, как включить режим IE для загрузки устаревших страниц веб-сайтов с помощью механизма рендеринга Internet Explorer в браузере Edge на базе Chromium. Режим совместимости Internet Explorer используется в операционной системе Windows.
Как включить режим IE в Microsoft Edge
Режим совместимости Internet Explorer встроен во все современные версии браузера Microsoft Edge. Вам необходимо войти в настройки браузера для включения и использования функции IE Mode.
Чтобы в Edge включить режим Internet Explorer, выполните следующие действия:
- Откройте браузер Microsoft Edge в операционной системе Windows 11, Windows 10, Windows 8, Windows
- Нажмите кнопку «Настройки и прочее» (многоточие) в правом верхнем углу.
- В открывшемся меню выберите «Настройки».
- Щелкните по опции «Браузер по умолчанию».
- В разделе «Обеспечение совместимости с Internet Explorer» находятся параметры:
- Разрешение Internet Explorer открывать сайты в Microsoft Edge.
- Разрешение сайтам перезагружаться в режиме Internet Explorer.
- Страницы в режиме Internet Explorer.
- В первой опции можно оставить настройку «Только несовместимые сайты».
Это значит, что при работе в режиме совместимости IE, несовместимые с этим браузером сайты будут автоматически открываться в Microsoft Edge (Chromium). Настройка «Всегда (рекомендуется)» отключит использование режима Internet Explorer для открытия веб-сайтов в Интернете. Параметр «Никогда» не позволит открыть сайт, неподдерживаемый браузером Internet Explorer, в браузере Edge.
- В опции «Разрешение сайтам перезагружаться в режиме Internet Explorer» установите значение «Разрешить».
Используя третий параметр, вы можете вручную добавить URL-некоторых страниц (ссылки), которые будут автоматически открываться в Internet Explorer в течении 30 дней после добавления в этот список.
- Нажмите кнопку «Перезапуск», чтобы перезапустить браузер.
После выполнения этих шагов, когда для просмотра сайтов требуется Internet Explorer, вы можете использовать Microsoft Edge, чтобы перезагрузить необходимые страницы в режиме IE в соответствие с настройками вашей конфигурации.
После включения режима IE вам необходимо вручную перезагрузить страницу с модулем режима совместимости.
Как открыть веб-сайт в режиме Internet Explorer
В случае необходимости, во время серфинга в интернете с помощью браузера MS Edge, пользователь может открыть любой или несовместимый веб-сайт в режиме совместимости с Интернет Эксплорер, если в настройках программы активирована эта функция.
Проделайте следующее:
- Откройте страницу веб-сайта, которую вам нужно открыть с помощью IE.
- На верхней панели щелкните по значку «Настройки и прочее» (три точки).
- В открывшемся контекстном меню выберите пункт «Перезапустить в режиме Internet Explorer».
После перезагрузки страница сайта откроется в браузере Edge, запущенном в режиме Internet Explorer 11.
Перед адресной строкой появится значок браузера Internet Explorer. Если нажать на значок, то откроется небольшое окно, в котором вам сообщают: «Эта страница открыта в режиме Internet Explorer». Здесь вы можете передвинуть переключатель, что открыть эту страницу в режиме совместимости в следующий раз или войти в настройки управления данным режимом.
Как автоматически открывать страницы в режиме совместимости с Internet Explorer
Некоторые пользователи постоянно открывают одни и те же страницы в Интернете. Если подобный сайт разработан под Internet Explorer, то было бы удобнее сразу автоматически открывать его страницы в режиме совместимости без использования перезагрузки.
Чтобы автоматически открывать некоторые сайты в Интернете в режиме Internet Explorer, сделайте следующее:
- Войдите в настройки обеспечения совместимости с Internet Explorer.
- В опции «Страницы в режиме Internet Explorer» нажмите на кнопку «Добавить».
- В окне «Добавить страницу» введите URL-адрес в соответствующее поле, а затем нажмите на кнопку «Добавить».
В окне настроек этого параметра отобразятся добавленные страницы веб-сайтов, а также срок действия этой опции для каждого веб-сайта в течении 30 дней со дня добавления страницы в эту настройку.
Перезапустите браузер Edge, чтобы применить эти настройки.
Теперь данная страница будет автоматически открываться в режиме совместимости с браузером Internet Explorer 11.
Как отключить режим совместимости Internet Explorer в Microsoft Edge
Вы можете без проблем выйти из режима совместимости на отдельных страницах сайтов, используя настройки браузера.
Сделайте следующее:
- На веб-странице, открытой в режиме Internet Explorer, щелкните по значку «Настройки и прочее» (три точки).
- В контекстном меню выберите пункт «Выход из режима Internet Explorer».
- Страница сайта перезагрузится и откроется в обычном режиме просмотра.
Вы можете изменить настройки браузера Edge, чтобы полностью отключить режим IE Mode. В настройках режима совместимости, в опции «Разрешение сайтам перезагружаться в режиме Internet Explorer» установите параметр «Не разрешать», а потом перезапустите браузер.
Как включить Internet Explorer в Windows 11
В операционной системе Windows 11 больше не присутствует браузер Internet Explorer, потому что вместо него используется браузер Microsoft Edge, работающий на движке Chromium. Поэтому некоторые пользователи задаются вопросом о том, как открыть Internet Explorer в Windows 11.
Запуск Internet Explorer в Windows 11 возможен в режиме совместимости, встроенном в браузер Microsoft Edge, об использовании данного модуля мы рассказали в этой статье.
Выводы статьи
Корпорация Microsoft прекратила поддержку браузера Internet Explorer, на смену которого пришел браузер Microsoft Edge. Некоторая часть сайтов в Интернете создавалась под устаревший браузер IE, поэтому многие элементы интерфейса не поддерживаются в современных обозревателях. В браузер Edge встроен режим Internet Explorer с помощью которого можно открыть нужные веб-сайты в режиме совместимости.
Как включить режим Internet Explorer в Microsoft Edge (видео)
Похожие публикации:
- Как поменять в браузере поисковую систему
- Как переустановить Microsoft Edge
- Как удалить куки в браузере
- Как удалить Internet Explorer — 7 способов
- Как удалить историю браузера на ПК
Режим совместимости с Internet Explorer в браузере Edge (IE Mode) позволяет пользователям просматривать старые вебсайты так, как будто они открыты в классическом IE 11. В основном эта функция будет полезна для пользователей корпоративных сетей с устаревшими веб-сайтами (порталами), которые разрабатывались и адаптировались под устаревший движок IE и работают не корректно на современных chromium браузерах. В этой статье мы рассмотрим, как использовать режим IE Mode в Edge в Windows 10 и 11.
Содержание:
- Настройка IE Mode в Edge на Windows 10 и 11
- Включить режим совместимости Microsoft Edge c IE через GPO
Совет. Напомним, что Microsoft завершила поддержку классического браузера Internet Explorer для большинства версий Windows с 15 июня 2022 года. С этой даты пользователям нужно использовать браузер Microsoft Edge Chromium. IE 11 в Windows можно удалить или отключить.
Настройка IE Mode в Edge на Windows 10 и 11
В режиме совместимости с IE сайты для пользователей Edge будут отображаться и выглядеть так, как будто они открыты в классическом Internet Explorer 11 (для рендеринга используется модуль Trident MSHTML). В результате, пользователю не нужно ставить дополнительный браузер на компьютер для просмотра legacy сайтов. В этом режиме Edge подменяет свою юзер-агент и представляется как IE 11, доступны все ActiveX, COM, Java, Internet и другие компоненты, разработанные под IE. Вы можете указать список сайтов, которые Edge должен всегда открывать в режиме рендеринга IE вручную и с помощью GPO.
Чтобы настроить режим совместимости с Internet Explorer в Microsoft Chrome на Windows 11:
- Запустите Microsoft Edge;
- Откройте настройки браузера;
- Перейдите в раздел Default browser (
edge://settings/defaultBrowser
); - Измените значение Allow sites to be reloaded in Internet Explorer mode (IE Mode) на Allow и перезапустите браузер Edge;
- Теперь вы можете загрузить любой сайт в режиме IE. Для этого щелкните правой кнопкой по вкладке и выберите в меню опцию Reload tab in Internet Explorer mode;
- В навигационной панели появится значок IE около имени сайта. Если нажать по нему появится надпись This page is open in Internet Explorer Mode.
Вы можете создать список сайтов, которые нужно всего открывать в режиме совместимости IE. Добавьте URL адреса в разделе
edge://settings/defaultBrowser
-> Internet Explorer Mode Pages -> Add
Включить режим совместимости Microsoft Edge c IE через GPO
Вы можете включить и настроить режим IE Mode в Microsoft Edge с помощью групповых политик.
Сначала нужно сформировать список сайтов, которые должны открываться в режиме совместимости IE.
- Скачайте инструмент Enterprise Mode Site List Manger v2 (https://www.microsoft.com/en-us/download/details.aspx?id=49974);
- Установите
EMIESiteListManager.msi
; - Запустите Enterprise Mode Site List Manager. Добавьте список сайтов, которые нужно открывать в режиме совместимости IE. Сохраните список в файл SiteList.xml;
Основные рекомендации при генерации файла SiteList.xml для IE Mode:
- Не указывайте в адресах протокол
http://
,
https:// - Не используйте знаки подстановки, regexp и прочее
- При добавлении нового адреса, всегда указываете, что он должен открываться в Open in: MSEdge
- В разделе Compact Mode можно указать версию IE, в режиме совместимости с которой нужно открыть сайт (доступны IE11, 10, 9, 8, 7, 5)
- Разные URL адреса одного сайта можно открывать в режимах совместимости с разными версиями Internet Expolrer.
Теперь можно настроить групповую политику IE mode.
- Сначала скачайте и установите административные шаблоны GPO для MS Edge (https://www.microsoftedgeinsider.com/en-us/enterprise). Выберите текущий билд и платформу, нажмите на кнопку Get Policy Files. Скачайте архив и извлеките ADMX и ADMX файлы msedge.admx в каталог C:WindowsPolicyDefinitions;
- Теперь запустите редактор групповой политики (на отдельностоящем компьютере используйте редактор локальной GPO gpedit.msc, а для настройки режима на множестве компьютерах в домене AD используйте консоль управления GPO
GPMC.msc
); - Перейдите в раздел Computer Configuration -> Administrative Templates -> Microsoft Edge;
- Включите параметр политик Configure Internet Explorer Integrations и установите его значение Internet Explorer Mode;
- Теперь откройте параметр GPO Configure the Enterprise Mode Site List. Включите его и укажите путь к файлу со списком сайтов SiteList.xml, который вы создали ранее (можно использовать UNC путь). Я разместил файл SiteList.xml в каталоге NetLogon на котроллере домена (
\winitpro.ruNETLOGONSiteList.xml
). Можно скопировать файл локально на компьютеры с помощью GPO (путь к локальному файлу указывается в формате
file:///c:\windows\sitelist.xml
) или использовать HTTPS путь
https://web1/sites.xml
; - Перейдите на
edge://policy/
и обновите политики Edge; - Проверьте, что целевой интранет сайт теперь всегда отрывается в режиме совместимости с IE.
Несмотря на то, что он медленный, устаревший и представляет угрозу безопасности, вам по-прежнему нужен Internet Explorer (IE) для старых веб-сайтов и приложений, которые плохо работают с современными браузерами. Но если вы используете Microsoft Edge для обычного просмотра веб-страниц, вам не нужно постоянно переключаться между ними. Это потому, что последний поставляется со встроенным режимом Internet Explorer, способным отображать сайты в движке IE Trident MSHTML.
Однако, прежде чем вы сможете использовать Microsoft Edge для загрузки устаревшего веб-контента, необходимо активировать режим Internet Explorer. Следующие инструкции проведут вас через все, что вам нужно знать, чтобы установить этот режим на ПК с Windows 10 или Windows 11.
Режим Internet Explorer встроен в версию Microsoft Edge для Chromium. Вы можете активировать его, покопавшись на странице настроек браузера.
1. Откройте меню «Настройки и прочее» в Edge, выбрав трехточечный значок в правом верхнем углу окна. Затем выберите параметр «Настройки».
2. Выберите Браузер по умолчанию на боковой панели.
3. Найдите раздел совместимости с Internet Explorer справа от страницы настроек.
4. Откройте раскрывающееся меню рядом с параметром «Разрешить перезагрузку сайтов в режиме Internet Explorer» и выберите «Разрешить».
5. Выберите «Перезагрузить». Microsoft Edge перезапустится автоматически.
Режим Internet Explorer теперь активен в Microsoft Edge. Вы можете вызвать его вручную или настроить браузер на автоматическое использование для определенных веб-сайтов и страниц.
Как включить и отключить режим Internet Explorer в Edge
Когда в Microsoft Edge активен режим Internet Explorer, вы можете вручную загрузить веб-страницу или приложение с помощью движка Trident MSHTML в любое время.
1. Загрузите веб-страницу или приложение в Edge.
2. Откройте меню «Настройки и прочее».
3. Выберите перезагрузить в режиме Internet Explorer.
Сайт перезагрузится в режиме Internet Explorer. Вы увидите знакомый логотип Internet Explorer слева от адресной строки Microsoft Edge, подтверждающий это. Ссылки, которые вы нажимаете, также загружаются в режиме Internet Explorer, если они загружают страницы, принадлежащие тому же домену.
Если у вас есть другие вкладки с устаревшим содержимым, необходимо вручную включить для них режим Internet Explorer.
Если вы хотите вернуться к использованию Хром двигатель, просто повторно откройте меню «Настройки и прочее» и выберите «Выйти из режима Internet Explorer». Или просто оставьте вкладку.
Примечание. Если у вас возникли проблемы с включением режима Internet Explorer, возможно, вам придется установить на свой компьютер Internet Explorer или модуль режима Internet Explorer. Прокрутите ниже для получения инструкций.
Как настроить сайты для постоянной загрузки в режиме Internet Explorer
Если вы регулярно взаимодействуете со старыми веб-сайтами и приложениями, вы можете указать Microsoft Edge загружать их в режиме Internet Explorer по умолчанию. У вас есть несколько способов сделать это.
Если вы вручную активировали режим Internet Explorer для сайта, просто выберите логотип Internet Explorer в адресной строке, включите переключатель рядом с «Открыть эту страницу в режиме Internet Explorer в следующий раз» и выберите «Готово».
Кроме того, вы можете добавить URL-адреса веб-страниц через страницу настроек Microsoft Edge.
1. Откройте меню «Настройки и прочее» и выберите «Настройки».
2. Выберите Браузер по умолчанию на боковой панели.
3. Нажмите кнопку «Добавить» рядом со страницами режима Internet Explorer.
4. Введите URL-адрес страницы, которую вы хотите загрузить в режиме Internet Explorer по умолчанию.
5. Выберите Добавить.
6. Повторите шаги 3–5 для любых других страниц, которые вы, возможно, захотите добавить.
Как добавить кнопку режима Internet Explorer в Edge
Microsoft Edge позволяет добавить кнопку режима Internet Explorer на панель инструментов браузера. Это упрощает включение и отключение функций.
1. Откройте меню «Настройки и прочее» и выберите «Настройки».
2. Выберите «Внешний вид» на боковой панели.
3. Прокрутите вниз до раздела «Настроить панель инструментов» и включите переключатель рядом с кнопкой режима Internet Explorer.
Справа от адресной строки должна появиться кнопка режима Internet Explorer. Выбирайте его всякий раз, когда хотите войти в режим Internet Explorer и выйти из него.
Если вы хотите удалить кнопку режима Internet Explorer, вернитесь в «Настройки»> «Внешний вид» и отключите переключатель рядом с режимом Internet Explorer.
Не удается включить режим Internet Explorer? Вот что вы должны сделать
Internet Explorer предустановлен в Windows 10. Но на некоторых компьютерах требуется активировать его, прежде чем вы сможете начать его использовать. Так, например, если вы получаете сообщение «Internet Explorer не найден» при включении режима Internet Explorer для веб-страницы или приложения, это должно помочь.
Та же проблема может возникать и в Windows 11. Однако последняя версия операционной системы Microsoft не включает Internet Explorer в качестве отдельного приложения. Вместо этого он поставляется с модулем режима Internet Explorer, который вы должны добавить в качестве дополнительной функции.
Как добавить Internet Explorer в Windows 10
1. Откройте меню «Пуск» и выберите «Настройка».
2. Выберите Приложения.
3. Выберите Дополнительные функции.
4. Выберите Добавить функцию.
5. Установите флажок рядом с Internet Explorer.
6. Выберите Установить.
Как добавить модуль режима Internet Explorer в Windows 11
1. Откройте меню «Пуск» и выберите «Настройка».
2. Выберите Приложения> Дополнительные функции.
3. Выберите Просмотр функций.
4. Установите флажок рядом с режимом Internet Explorer и нажмите Далее.
6. Выберите Установить.
Режим Internet Explorer: два в одном
Режим Internet Explorer позволяет ограничить просмотр веб-страниц Microsoft Edge. Вы сможете использовать его даже после того, как Microsoft прекратит выпуск Internet Explorer в середине 2022 года. Однако вы должны воздерживаться от использования функций для страниц, которые хорошо работают в движке Edge Chromium по умолчанию. Компромисс между производительностью и безопасностью не стоит того.
Тем не менее, если вы работаете в организационной среде, ознакомьтесь с Руководство по началу работы в режиме Internet Explorer для получения подробной информации о настройке политик, необходимых для развертывания и активации функций для внутренних и внешних сайтов.
Скорее всего вы уже знаете, что в Microsoft убрали Internet Explorer из Windows 11 и более того, с 15.06.2022 полностью прекратили его поддержку. Ну как бы убрали и убрали, есть Microsoft Edge и много других, классных браузеров. Но что делать, если нужен именно Internet Explorer? Как его установить, открыть и использовать в Windows 11? И возможно ли это вообще? Забегая наперед скажу, что да, возможно. И в этой статье я все подробно покажу. А так же расскажу о режиме Internet Explorer» в браузере Microsoft Edge.
Если вы попытаетесь скачать Internet Explorer для Windows 11 с официального сайта Microsoft, то у вас это вряд ли получится. Вы увидите сообщение о прекращении поддержки и кнопку для запуска браузера Edge.

Как открыть Internet Explorer в Windows 11?
- Необходимо открыть «Свойства браузера». Самый простой способ сделать это – нажать сочетание клавиш Win + R, набрать на клавиатуре (или скопировать) inetcpl.cpl и нажать Ok.
- Дальше на вкладке программы нужно нажать на кнопку «Надстройки».
- Откроется окно, в котором в самом низу нужно нажат на ссылку «Дополнительные сведения о панелях инструментов и расширениях».
- Откроется Internet Explorer.
Просто откройте новую вкладку и можете пользоваться.
Согласен, так запускать браузер не очень удобно. Поэтому, можно применить еще один способ. Ну и скорее всего он будет рабочим, даже если в Microsoft уберут возможность запуска через управление надстройками.
Создаем файл для запуска Internet Explorer
- Запустите блокнот и скопируйте в него этот текст:
Set objIE = CreateObject(«InternetExplorer.Application»)
objIE.Navigate «help-wifi.com»
objIE.Visible = 1Сохраните файл. В процессе сохранения, или уже после нужно сменить его расширение. Вместо .txt прописать .vbs. Ну и можете сменить его название. На «Internet Explorer», например.
Вторая строчка, кстати, задает страницу, которая будет загружаться после запуска Internet Explorer в Windows 11. Вы можете ее удалить, тогда будет открываться пустая вкладка. Или прописать там какой-то свой любимый сайт.
- У вас должен получиться вот такой файл:
Двойной клик по этому файлу запустит браузер.
Если у вас внешний вид файла не изменился, он с расширением .txt и по прежнему открывается в блокноте, то скорее всего вам сначала нужно включить отображение расширения файлов (подробнее об этом читайте здесь), и уже после этого переименовать его.
- А еще можно создать ярлык этого файла (правой кнопкой мыши, «Показать дополнительные параметры» – «Создать ярлык»). Затем открыть свойства ярлыка, нажать на кнопку «Сменить значок», выбрать там иконку Internet Explorer и применить настройки.
Все отлично работает, проверено.
Настройка режима «Internet Explorer» в Microsoft Edge
Для обеспечения совместимости с сайтами которым нужен Internet Explorer в браузер Edge добавили отдельную функцию. Включив ее можно будет просматривать сайты в режиме Internet Explorer.
- Запускаем Microsoft Edge, открываем меню (три точки в правом верхнем углу) и выбираем пункти «Настройки».
- Возле заголовка «Параметры» нажмите на меню (кнопка из трех линий) и выберите «Браузер по умолчанию».
- Напротив пункта «Разрешить сайтам перезагружаться в режиме Internet Explorer (Режим IE)» нужно установить «Разрешить». После чего нужно нажать на кнопку «Перезапуск».
Так же там есть возможность добавить отдельные страницы, которые будут открываться в этом режиме. Возможно, кому-то такая функция пригодится.
- После перезапуска браузера, открыв любой сайт, вы можете перезагрузить его в режиме Internet Explorer. Для этого откройте меню и выберите «Перезагрузить в режиме Internet Explorer».
- Можно сделать так, чтобы эта кнопка отображалась возле адресной строки. Нажмите правой кнопкой на панели инструментов и выберите «Настройка панели инструментов». Затем найдите в списке кнопок «Кнопка Режим Internet Explorer» и включите ее.
А для каких задач вы используете Internet Explorer в Windows 11? Поделитесь в комментариях.
Содержание
- Вариант 1: Единоразовый запуск
- Вариант 2: Создание скрипта
- Вариант 3: Просмотр страниц в режиме совместимости
- Вопросы и ответы
В Windows 11 браузер Internet Explorer является неподдерживаемым и формально был удален из системы. Теперь его невозможно найти в меню «Пуск», создать ярлык, включить в «Компонентах Windows», а если открыть его стандартное (для предыдущих ОС) расположение на диске C и попытаться запустить файл «iexplore.exe», вместо этого откроется его современная замена — Microsoft Edge. Тем не менее есть несколько обходных вариантов, позволяющих открыть Интернет Эксплорер. Однако нет никакой гарантии, что в будущем, с новыми обновлениями операционной системы, они будут по-прежнему рабочими.
Вариант 1: Единоразовый запуск
Если в целом Эксплорером вы не пользуетесь, но сейчас понадобилось открыть его, быстрее и удобнее всего воспользоваться багом, который остался в Windows. Эта возможность может утратить актуальность в будущем, поэтому если рекомендация не сработает, обратитесь к идущей следом в статье.
- Откройте «Пуск» и начните набирать название приложения «Свойства браузера». При появлении соответствия нажмите по нему.
- В новом окне переключитесь на вкладку «Программы», где нажмите по кнопке «Надстройки».
- Появится еще одно, где вам надо кликнуть по ссылке, расположенной в самом низу («Дополнительные сведения о панелях инструментов и расширениях»).
- Откроется информационное окно в Interner Explorer. Читать ничего не надо — впишите в адресной строке нужный сайт или воспользуйтесь другими возможностями браузера, ради которых и хотели запустить его.

Еще раз отметим, что это недоработка Microsoft — все подобные ссылки в Windows должны открываться теперь в Edge, однако с этой что-то пошло не так. В будущих обновлениях разработчик может это исправить, и тогда единственной доступной альтернативой станет следующий вариант.
Вариант 2: Создание скрипта
Для тех, кому Explorer нужен периодически или же в ситуации, когда первый метод не сработал, предлагаем создать скрипт для запуска. Он состоит всего из двух строк и сохраняется в виде файла на рабочем столе или в любом другом удобном для вас месте.
- Через «Пуск» откройте системное приложение «Блокнот».
- Вставьте в него следующие строки:
Set objIE = CreateObject("InternetExplorer.Application")
objIE.Visible = 1 - Вы также можете добавить строчку
objIE.Navigate "lumpics.ru"(вместо lumpics.ru нужный вам веб-адрес), если хотите сделать какой-то сайт домашней страницей, в противном случае будет открываться пустая вкладка. Данную строчку поставьте на второе место, чтобы получилось так:Set objIE = CreateObject("InternetExplorer.Application")
objIE.Navigate "lumpics.ru"
objIE.Visible = 1 - Нажмите на «Файл» и выберите вариант «Сохранить как».
- Имя можете вписать любое, но после него обязательно поставьте точку и добавьте буквы «vbs». К примеру, должно получиться так: «Internet Explorer.vbs».
- В строке «Тип файла» разверните меню и выберите вариант «Все файлы (*.*)». Сохраните результат в любом месте компьютера.
- Файл будет выглядеть следующим образом:
- Откройте его обычным двойным кликом левой кнопкой мыши. Интернет Эксплорер запустится либо с пустой вкладкой, либо с вашим сайтом, назначенным домашней страницей.


Вариант 3: Просмотр страниц в режиме совместимости
Возможно, IE нужен вам не для использования, а для просмотра страниц. В сети все еще есть сайты, которые корректно работают только в Эксплорере, из-за чего у пользователей возникает необходимость его запуска. В этом случае альтернативой предыдущим вариантам может стать просмотр страниц через Microsoft Edge в режиме совместимости с Internet Explorer.
- Запустите браузер Edge любым способом, допустим, найдя его по названию в «Пуске». Откройте его меню и перейдите в «Настройки».
- Через левую панель с параметрами переключитесь в раздел «Браузер по умолчанию».
- Рядом с пунктом «Разрешить сайтам перезагружаться в режиме Internet Explorer (Режим IE)» разверните выпадающее меню и выберите «Разрешить».
- Потребуется перезапуск веб-обозревателя, для чего нажмите на одноименную кнопку.
- Теперь для просмотра конкретного сайта вам понадобится открыть меню и воспользоваться параметром «Перезагрузить в режиме Internet Explorer».
- Edge при этом перезапущен не будет, страница сама перезагрузится в режиме совместимости (то есть ее внешний вид и функциональность будут максимально приближены к тому, как бы сайт выглядел в оригинальном IE) и отобразит окно с информацией и дополнительными параметрами.
- Вы также можете вынести кнопку для быстрого переключения в режим IE на панель инструментов. Для этого кликните правой кнопкой мыши по пустому месту в области с вкладками и выберите «Настройка панели инструментов».
- Тут среди прочих параметров найдите «Кнопка «Режим Internet Explorer» (Режим IE)» и нажмите по переключателю.
- Она окажется расположена рядом с кнопкой меню и будет гореть серым цветом на страницах, которые нельзя перевести в этот режим (а это различные меню браузера Edge), а синим — на всех остальных.


Еще раз уточним, что, несмотря на возможность открыть IE нестандартными способами, для постоянного использования он более не доступен. Другими словами, Эксплорер сейчас является надстройкой для Эджа, поэтому он все еще присутствует в Виндовс. Но неизвестно, останется ли он с приходом крупных обновлений, которые периодически выпускает Microsoft.
Еще статьи по данной теме:
Помогла ли Вам статья?
Узнайте, как включить режим IE, то есть режим совместимости с Internet Explorer в Microsoft Edge в Windows. Этот режим поможет запустить требуемые IE сайты.
Microsoft уже попрощалась со своим старым Internet Explorer в пользу нового браузера Edge. И хотя сам Edge поставляется с двумя разными сборками — устаревшей и Chromium, именно последней удалось забрать все внимание, и это правильно.
Основанный на движке Chromium с открытым исходным кодом, он предлагает вам все преимущества браузера Chrome. Однако есть еще несколько старых сайтов, которые не могут адаптироваться к новой среде.
В результате пользователи не могут получить доступ к некоторым из прошлых сайтов в этом новом браузере Chromium. Кроме того, у некоторых корпоративных и профессиональных рабочих мест есть свои внутренние сайты, а также интранет на основе старой инфраструктуры.
По этим причинам пользователи вынуждены сохранять оба этих браузера на своих ПК. Однако последнее дополнение к браузеру Edge в виде режима IE, похоже, наконец-то решило эту проблему.
Связанный: Google Chrome Vs. Microsoft Edge: что выбрать?
Давайте посмотрим, что это за режим Internet Explorer и как его использовать.
Режим Internet Explorer, также известный как режим IE, — это новая встроенная функция в браузере Edge, которая позволяет старому веб-сайту работать в традиционной инфраструктуре IE.
Поэтому, если есть какой-либо веб-сайт или интрасеть, зависящие от Internet Explorer, вы можете рассмотреть возможность включения этого режима в сборке Edge Chromium. Это воссоздает ту же среду для сайтов, совместимых только с IE.
Проще говоря, считайте это новым окном Internet Explorer, открытым в браузере Microsoft Edge.
Включить режим IE в Microsoft Edge
Теперь, когда вы знаете основы этой функции, которая может помочь в загрузке режима совместимости IE в браузере Edge.
Вот шаги, чтобы включить режим IE в браузере Edge:
- Запустите браузер Microsoft Edge на вашем ПК.
- Нажмите на
значок меню в правом верхнем углу.
- Выберите из списка меню «Настройки».
- Перейдите в раздел «Браузер по умолчанию» на левой панели меню.
- Включите переключатель Разрешить перезагрузку сайтов в режиме Internet Explorer.
Теперь вы должны увидеть кнопку перезапуска, нажмите на кнопку. Как только браузер перезагрузится, опция IE Mode будет включена.
Использовать режим совместимости IE
Мы только что включили режим совместимости IE. Эта опция теперь будет доступна в меню «Дополнительные инструменты». Теперь нам нужно запустить и перезагрузить веб-сайт или страницу в режиме IE.
Вот шаги, чтобы загрузить веб-сайт в режиме IE в Microsoft Edge:
- Запустите браузер Microsoft Edge на ПК с Windows.
- Нажмите на
значок меню в правом верхнем углу.
- Наведите указатель мыши, чтобы раскрыть меню дополнительных инструментов.
- Выберите параметр «Обновить в режиме Internet Explorer».
Теперь сайт откроется в Internet Explorer. Вы можете легко проверить то же самое с помощью значка IE, отображаемого слева от адресной строки, а также панели уведомлений, расположенной чуть ниже.
Открыть все сайты в режиме IE
По умолчанию в Internet Explorer будут открываться только сайты, несовместимые с последней сборкой Chromium, остальные будут продолжать использовать последнюю версию Microsoft Edge.
Однако, если вы хотите выбрать более агрессивный путь и заставить все сайты использовать режим IE, вы можете легко сделать это принудительно.
Вот шаги, чтобы открыть все сайты в режиме Internet Explorer в браузере Edge:
- Запустите браузер Edge и перейдите в раздел Браузер по умолчанию.
Вы можете использовать указанный ниже адрес для того же: edge: // настройки / defaultBrowser - Под Совместимость с Internet Explorer найдите параметр Разрешить Internet Explorer открывать сайты в Microsoft Edge.
- Измените раскрывающийся список с Только несовместимые сайты к Всегда.
Помните, что при этом некоторые новые сайты могут выйти из строя и не работать должным образом. Если это произойдет, подумайте о том, чтобы вернуть исходные рекомендуемые настройки.
Выйти из режима Internet Explorer (IE)
Загрузка веб-сайта в режиме совместимости вводит старый стек технологий под капотом, это может привести к взлому. Если вы больше не хотите использовать функциональные возможности режима IE и вам следует рассмотреть возможность их отключения.
Вот шаги, чтобы отключить Internet Explorer или IE Mode в браузере Edge:
- Запустите браузер Microsoft Edge на вашем ПК.
- Нажмите на
значок меню в правом верхнем углу.
- Выберите из списка меню «Настройки».
- Перейдите в раздел «Браузер по умолчанию» на левой панели меню.
- Отключите переключатель Разрешить перезагрузку сайтов в режиме Internet Explorer.
- Нажмите кнопку «Перезагрузить», чтобы изменения вступили в силу.
Это полностью отключит параметр режима совместимости с Internet Explorer.
Однако, если вы хотите временно загрузить сайт в обычном режиме, а не в режиме IE, вам следует подумать о нажатии кнопки «Выйти» под адресной строкой.
Итог: Microsoft Edge включает режим IE
Итак, это все из этого руководства о том, как включить режим Internet Explorer в Microsoft Edge. Мы также перечислили связанные с ним настройки, которые помогут вам настроить эту функцию в соответствии с потребностями.
К сожалению, функция режима совместимости с Internet Explorer доступна только в Microsoft Edge, работающем в ОС Windows. Мы не можем воспользоваться преимуществами, если вы используете Macintosh или Linux.
Недавно я наткнулся на сайт, который все еще использует устаревший Flash Player (а не HTML 5). В результате ни один из браузеров не смог эффективно загрузить эту страницу, пока я не наткнулся на режим IE. Конечному результату все еще не хватало оптимального использования, но я все еще мог легко выполнить требуемую задачу.
Еще одним преимуществом этой функции является ее способность поддерживать службы интрасети, которые все еще используют старую инфраструктуру. С учетом сказанного, по каким причинам вы попробовали этот режим IE?
Наконец, вот рекомендуемые веб-браузеры для вашего компьютера и мобильного телефона, которые вам стоит попробовать.
На чтение 4 мин Просмотров 389 Опубликовано 31 октября 2022
Обновлено 6 ноября 2022
Internet Explorer 11 никогда не был лучшим интернет-браузером. Скорее даже наоборот — Google Chrome, Opera, Mozilla Firedox и даже Яндекс Браузер опережали его по скорости и функциональности. Однако именно Интернет Эксплорер так полюбился многим пользователям ПК именно потому, что был по умолчаию предустановлен в операционную систему Windows. Сегодня на смену ему пришел Microsoft Edge и в Windows 11 вы IE не увидите. Также невозможно скачать данный веб-браузер с официального сайта разработчика, поскольку поддержка его прекращена. Что же делать тем, кто так привык к старому доброму приложению и хотите вернуть его в операционную систему? Как установить Internet Explorer в Windows 11?
Запускаем Internet Explorer в Windows 11
На самом деле все проще, чем кажется. Действительно, браузера Internet Explorer в системе Windows 11 не видно, поскольку он скрыт от глаз пользователей. Но физически он присутсвует. И его можно вернуть на рабочий стол и пользоваться, как обычно.
Итак, в Windows 11 есть две возможности включить браузер Internet Explorer:
- Восстановить его напрямую с помощью вызова через ярлык
- Включить режим IE 11 в современном Microsoft Edge
Начнем с первого. Он может кому-то показаться сложным, но если повторять все в точности, как написано ниже, то 100% все получится очень быстро.
- Запускаем функцию поиска из главного меню и прописываем в строку «Свойства браузера». Запускаем эту программу из списка обнаруженных
- Откроется новое окно, в котором нам надо переключиться на вкладку «Программы». И нажать на кнопку «Надстройки»
- Выскочит еще одно окно, в котором в самом низу мы увидим мелким шрифтом ссылку «Дополнительные сведения о панелях инструментов и расширениях». Необходимо на нее нажать
Запустится Internet Explorer. Как видим, браузер в системе присутствует и корректно работает. Чтобы иметь возможность быстро к нему обращаться с рабочего стола, создадим для него привычный ярлык.
- Для этого также через поиск Windows 11 запускаем приложение «Блокнот»
- И вставляем туда следующий код:
Set objIE = CreateObject(«InternetExplorer.Application»)
objIE.Navigate «wifika.ru»
objIE.Visible = 1 - После чего сохраняем файл в любую папку на компьютере или ноутбуке:
- Даем ему любое название, например «Internet Explorer»
- Расширение указываем как «.vbs» (а не «.txt», которое будет предлагаться по умолчанию)
- Если дважды кликнуть по документу, тотзапустится браузер. Но как видим, иконка у него непривычная — логично было бы создать традиционный ярлык на рабочий стол Windows 11 с характерным логотипом IE.
- Для того, чтобы вернуть стандартный значок кликаем по нашему файлу правой клавишей мыши и выбираем меню «Показать дополнительные параметры»
- После чего жмем на «Создать ярлык»
- На рабочем столе появится наш ярлык, который ведет на файл запуска браузера Internet Explorer. Остается только заменить его иконку. Для этого жмём правой кнопкой мыши по самому ярлыку и заходим в «Свойства»
- Здесь выбираем «Сменить значок»
- И ищем привычную фирменную иконку IE
- После чего сохраняем изменения
- Теперь запустить браузер Интернет Эксплорер можно прямо с рабочего стола Windows 11
Режим Интернет Эксплорер в Microsoft Edge — стандартном браузере Windows 11
Если вам все-таки сложно выполнить все вышеописанные шаги, то есть еще одна возможность использовать Internet Explorer непосредственно из стандартного браузера, встроенного в Windows 11 — Microsoft Edge.
- Запускаем его, вызываем меню и выбираем «Настройки»
- В разделе «Параметры» ищем пункт «Браузер по умолчанию» и ставим «Разрешить» на блоке «Разрешить сайтам перезагружаться в режиме Internet Explorer»
- Теперь в меню Microsoft Edge появится пункт «Перезагрузить в режиме Internet Explorer»
- Сайт откроется в IE. Чтобы вернуться обратно в Edge, жмем на соответствующую кнопку в верхней строке
Видео инструкция
Напоследок предлагаю также официальную информацию о работе IE 11 на сайте Microsoft
Актуальные предложения:

Задать вопрос
- 10 лет занимается подключением и настройкой беспроводных систем
- Выпускник образовательного центра при МГТУ им. Баумана по специальностям «Сетевые операционные системы Wi-Fi», «Техническое обслуживание компьютеров», «IP-видеонаблюдение»
- Автор видеокурса «Все секреты Wi-Fi»

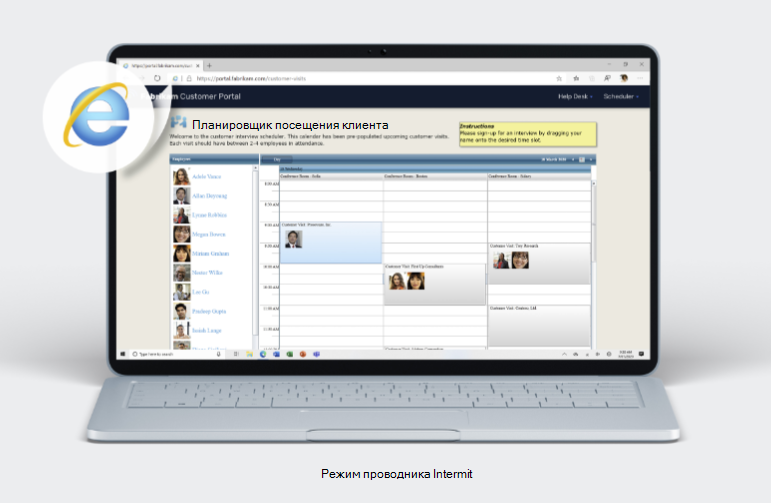


























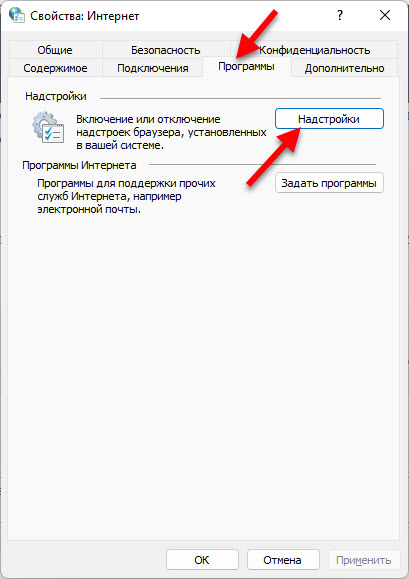

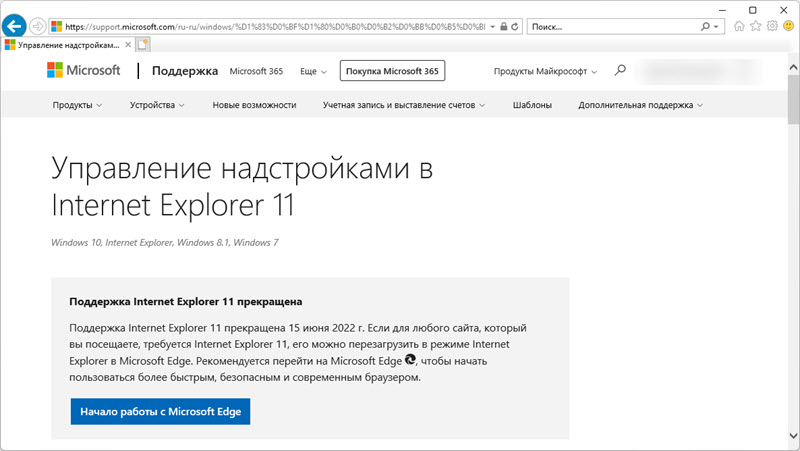 Просто откройте новую вкладку и можете пользоваться.
Просто откройте новую вкладку и можете пользоваться.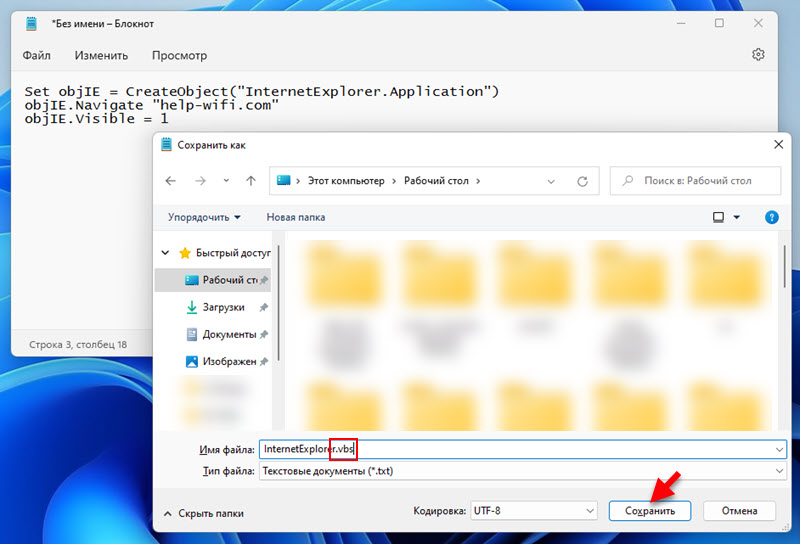 Вторая строчка, кстати, задает страницу, которая будет загружаться после запуска Internet Explorer в Windows 11. Вы можете ее удалить, тогда будет открываться пустая вкладка. Или прописать там какой-то свой любимый сайт.
Вторая строчка, кстати, задает страницу, которая будет загружаться после запуска Internet Explorer в Windows 11. Вы можете ее удалить, тогда будет открываться пустая вкладка. Или прописать там какой-то свой любимый сайт. Двойной клик по этому файлу запустит браузер.
Двойной клик по этому файлу запустит браузер. Если у вас внешний вид файла не изменился, он с расширением .txt и по прежнему открывается в блокноте, то скорее всего вам сначала нужно включить отображение расширения файлов (подробнее об этом читайте здесь), и уже после этого переименовать его.
Если у вас внешний вид файла не изменился, он с расширением .txt и по прежнему открывается в блокноте, то скорее всего вам сначала нужно включить отображение расширения файлов (подробнее об этом читайте здесь), и уже после этого переименовать его. Все отлично работает, проверено.
Все отлично работает, проверено.
 Так же там есть возможность добавить отдельные страницы, которые будут открываться в этом режиме. Возможно, кому-то такая функция пригодится.
Так же там есть возможность добавить отдельные страницы, которые будут открываться в этом режиме. Возможно, кому-то такая функция пригодится.
















