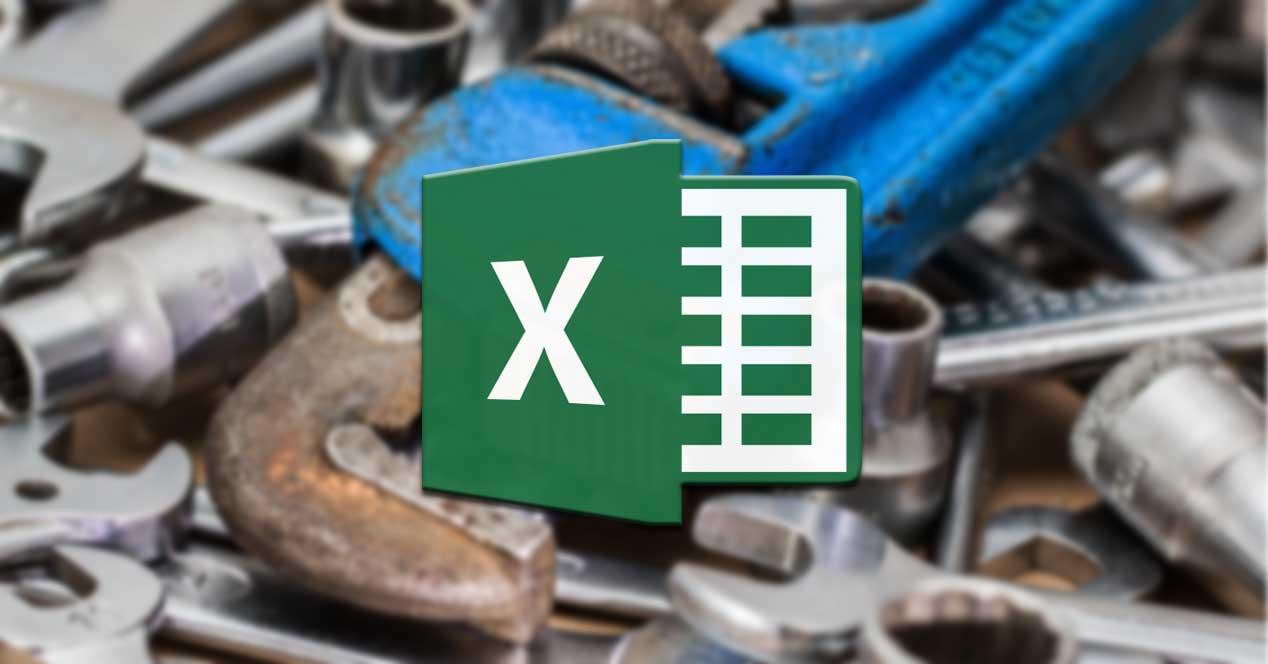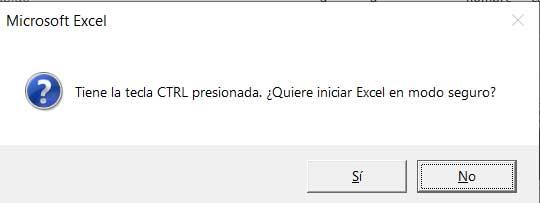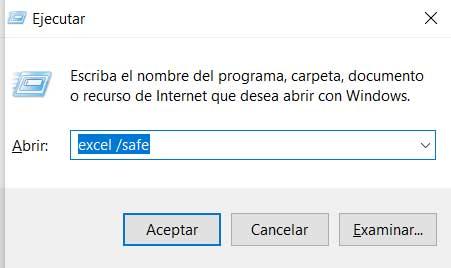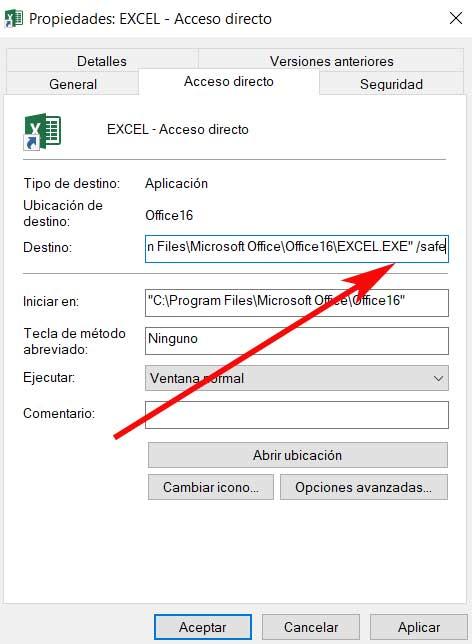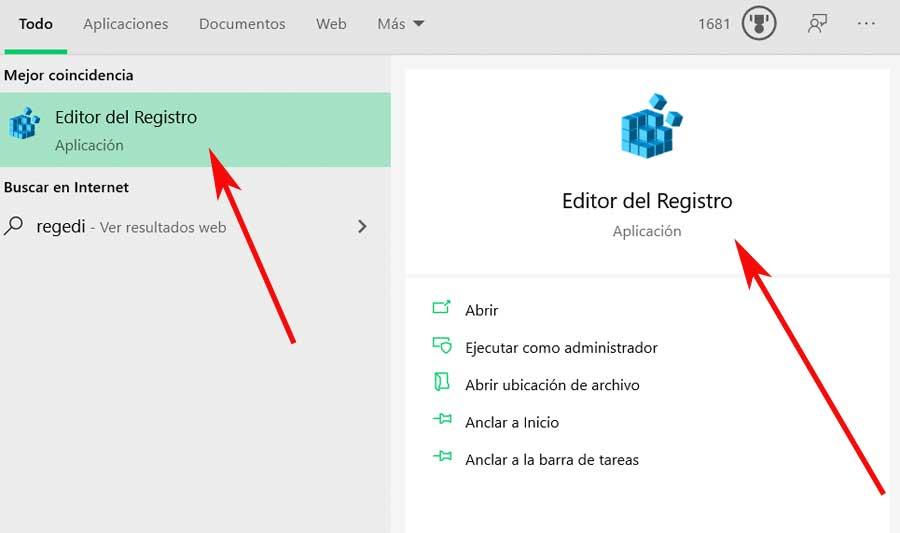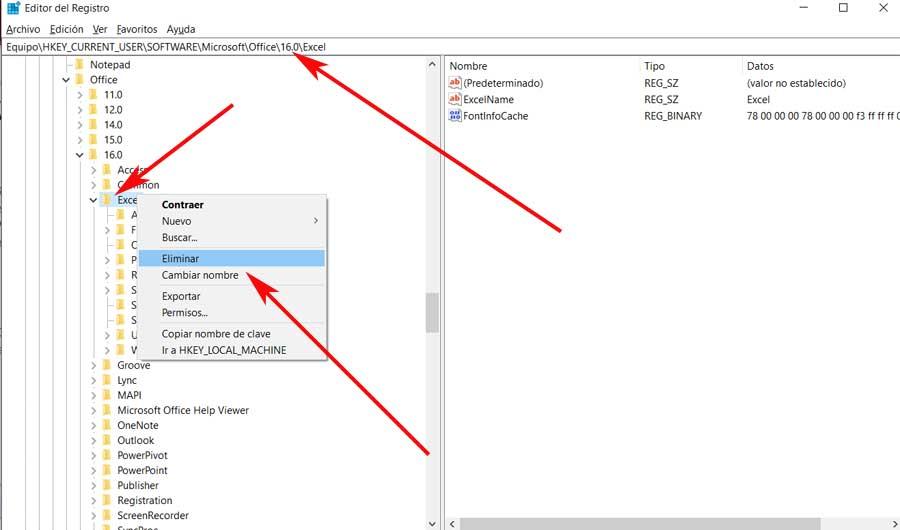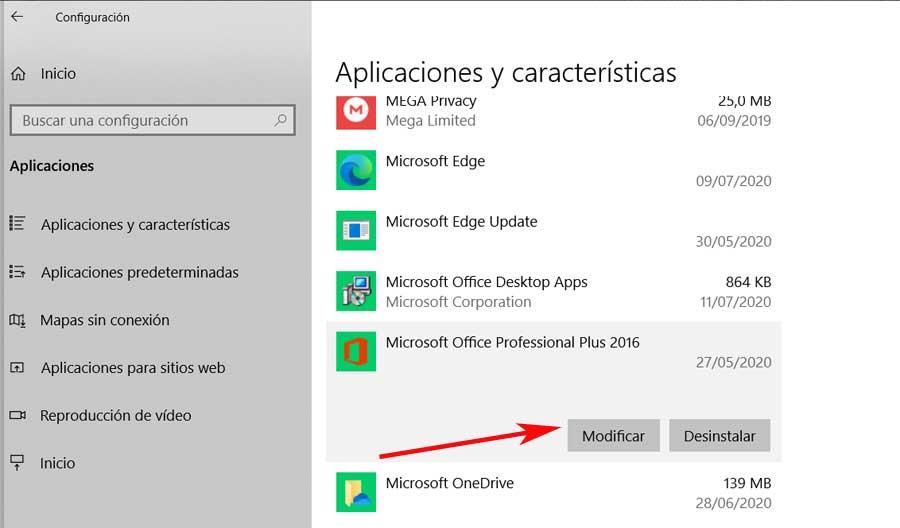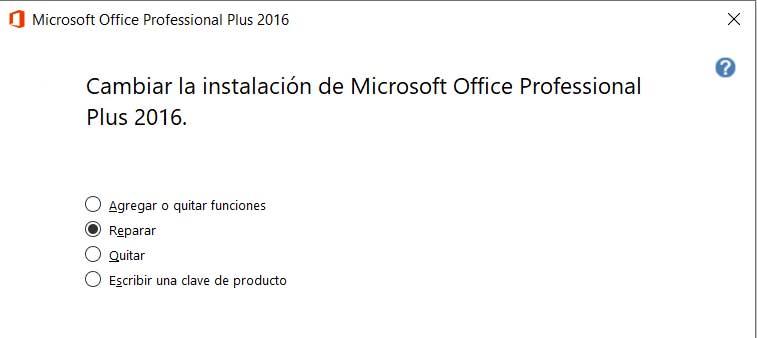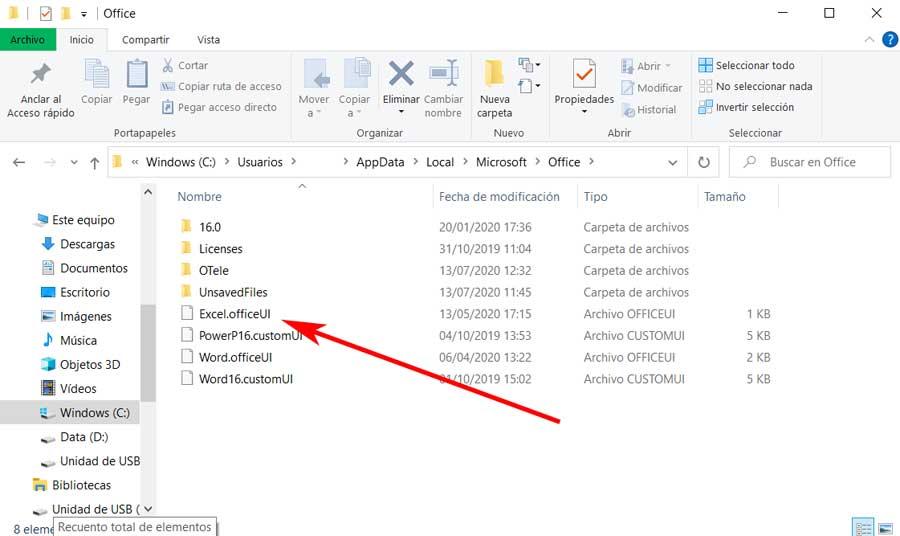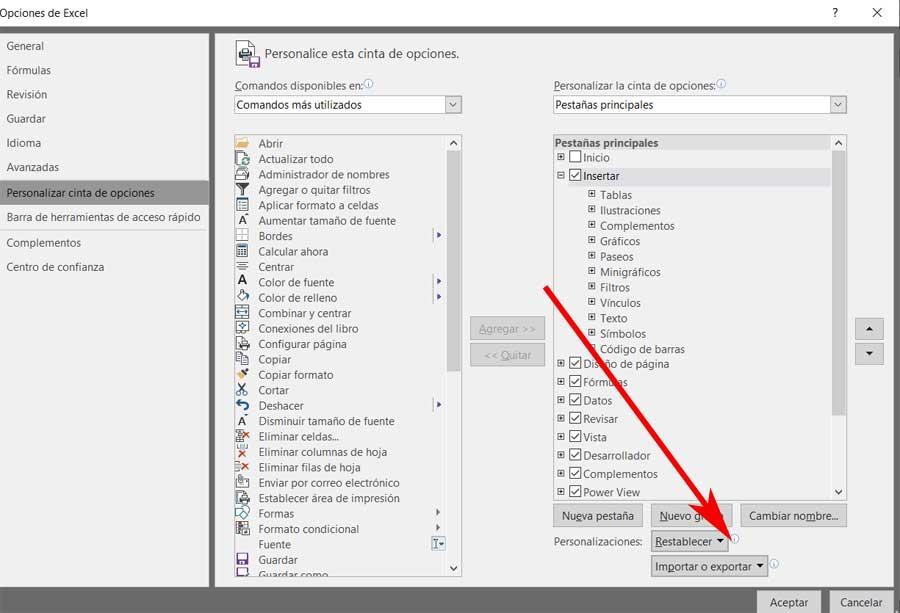Office 2019 Office 2016 Office 2013 Office 2010 Microsoft 365 Еще…Меньше
Запуск приложения Microsoft Office для Windows в безопасном режиме позволяет безопасно использовать его, даже если возникли определенные проблемы. Это полезно в том случае, если вам не удается открыть определенный файл в обычном режиме из-за сбоя приложения или если вам нужно выяснить, какие надстройки или расширения вызывают проблемы при запуске.
Запуск приложений Office для Windows в безопасном режиме
Чтобы запустить приложение Office на компьютере с Windows в безопасном режиме, воспользуйтесь одним из следующих способов:
Этот метод работает в большинстве версий Office на компьютерах с Windows:
-
Найдите ярлык приложения Office.
-
Нажмите клавишу CTRL и, удерживая ее, дважды щелкните ярлык приложения.
-
Нажмите кнопку Да в окне с предложением запустить приложение в безопасном режиме.
Примечание:
Чтобы выйти из безопасного режима Office, закройте приложение Office и снова запустите его. Если при открытии не возникнет проблем, оно откроется в обычном режиме.
Этот метод работает в большинстве версий Office на компьютерах с Windows:
-
Щелкните правой кнопкой мыши кнопку «Пуск» в Windows (в левом нижнем углу), а затем выберите команду Выполнить.
Кроме того, вы можете нажать клавишу с логотипом Windows и клавишу R.
-
В поле Выполнить введите одну из следующих команд:
-
Для Excel: Введите excel /safe и нажмите кнопку ОК.
-
Для Outlook: Введите outlook /safe и нажмите кнопку ОК.
-
Для Word: Введите winword /safe и нажмите кнопку ОК.
-
Для PowerPoint: Введите powerpnt /safe и нажмите кнопку ОК.
-
Для Publisher: Введите mspub /safe и нажмите кнопку ОК.
-
Для Visio: Введите visio /safe и нажмите кнопку ОК.
-
Примечание:
Чтобы выйти из безопасного режима Office, закройте приложение Office и снова запустите его. Если при открытии не возникнет проблем, оно откроется в обычном режиме.
Если не удается запустить приложение Microsoft Office в безопасном режиме или при открытии приложений в обычном режиме часто возникают проблемы, попробуйте восстановить Office. Дополнительные сведения см. в статье Восстановление приложения Office.
Примечание: Office Сейф режим отличается от Windows безопасный режим. Если вы ищете сведения о безопасном режиме Windows, см. статью Запуск компьютера в безопасном режиме.
Дополнительные сведения
Автоматический безопасный режим включается в том случае, если не удается запустить приложение Microsoft Office из-за таких проблем, как невозможность запустить надстройку или расширение либо повреждение ресурса, файла, реестра или шаблона. На экран будет выведено сообщение о проблеме с вопросом о том, следует ли отключить часть приложения, которая вызвала проблему. Если открыть приложение Office все же не удастся, вам может быть предложено отключить дополнительные функции, которые могут препятствовать нормальному запуску приложения.
Для просмотра списка отключенных элементов откройте диалоговое окно Отключенные объекты, выполнив в приложении Microsoft Office следующие действия:
-
Откройте вкладку Файл.
-
Нажмите кнопку Параметры.
-
Выберите пункт Надстройки.
-
В меню Управление выберите пункт Отключенные объекты и нажмите кнопку Перейти.
Примечание: В Microsoft SharePoint Workspace просматривать и изменять отключенные объекты невозможно.
После просмотра элементов в диалоговом окне Отключенные объекты можно выбрать элемент и нажать кнопку Включить, чтобы снова активировать его. Для включения некоторых объектов может потребоваться перезагрузить или переустановить надстройку или повторно открыть файл. После включения элемента при следующем запуске приложения снова могут возникнуть проблемы. В этом случае снова будет предложено отключить элемент.
Примечание:
Чтобы выйти из безопасного режима, закройте приложение и запустите его в обычном режиме.
При открытии приложения Office в безопасном режиме действуют указанные ниже ограничения.
Примечание: (Некоторые из перечисленных ниже ограничений действуют не для всех программ Office.)
-
Сохранение шаблонов невозможно.
-
В Microsoft Office SharePoint Designer не открывается последний использованный веб-сайт.
-
В Microsoft SharePoint Workspace отключены такие функции: синхронизация, сведения о состоянии, уведомления, обмен сообщениями и планировщик задач.
-
Пользовательские настройки панелей инструментов или панели команд не загружаются, а сохранение пользовательских настроек невозможно.
-
Список автозамены не загружается, а изменения этого списка не сохраняются.
-
Восстановленные документы не открываются автоматически.
-
Все параметры командной строки кроме /a и /n игнорируются.
-
Невозможно сохранить файлы в дополнительной папке автозагрузки.
-
Невозможно сохранить личные параметры.
-
Дополнительные средства и программы не загружаются автоматически.
-
Невозможно создать или открыть документ с ограниченным разрешением.
Нужна дополнительная помощь?
Программы офисного пакета Microsoft имеют встроенную функцию безопасного режима. Он призван помочь решить проблемы нормального запуска офисных приложений. Если приложение Word отказывается запускаться или Excel не может открыть один из файлов, попробуйте запустить программу в безопасном режиме. Это действие вероятнее всего поможет справиться с проблемой.
Что такое «безопасный режим» в Microsoft Office
Содержание
- Что такое «безопасный режим» в Microsoft Office
- Запуск безопасного режима с помощью клавиатуры
- Запуск безопасного режима с помощью командных аргументов
- Как выйти из безопасного режима
Запускаемое в безопасном режиме офисное приложение будет загружаться в чистом виде, исключая запуск любых надстроек и расширений, а также с использованием стандартных параметров панели инструментов и командной панели. В этом режиме любые восстановленные документы, обычно открывающиеся автоматически, не откроются, функция автоисправления и другие подобные функции не будут функционировать, а внесенные в настройки программы изменения невозможно будет сохранить.
Зачастую корректному запуску и нормальному функционированию пакета офисных приложений Microsoft препятствуют сбои в работе надстроек или некорректные изменения, внесенные пользователем в параметры приложения. Безопасный режим позволяет произвести запуск программы, исключая влияние вышеперечисленных факторов.
Безопасный режим Microsoft Office схож с таковым в Windows. Используя SafeMode, операционная система запускается без загрузки установленных сторонних драйверов и другого программного обеспечения, вызывающего проблемы. Схожий принцип используется и для пакета офисных программ корпорации Microsoft.
Запуск безопасного режима с помощью клавиатуры
Для открытия любого приложения Microsoft Office в безопасном режиме нужно нажать кнопку CTRL, удерживая ее в момент запуска программы с помощью ярлыка рабочего стола или в меню «Пуск».
К примеру, при попытке проделать вышеописанные действия с текстовым редактором Microsoft Word, появится сообщение «Вы удерживаете нажатой клавишу CTRL. Вы хотите запустить Word в безопасном режиме?», после чего можно отпустить зажатую клавишу CTRL и нажать «ОК» для запуска приложения в SafeMode среде.
Не забудьте подписаться на наш Дзен
Запуск безопасного режима с помощью командных аргументов
Запустить офисное приложение в безопасном режиме можно с использованием дополнительного аргумента «/safe» (без кавычек), воспользовавшись диалоговым окном «Запуск». Нажмите комбинацию клавиш «Windows+R» для его открытия и введите одну из следующих команд, в зависимости от запускаемой программы:
- Word: winword /safe
- Excel: excel /safe
- PowerPoint: powerpnt /safe
- Outlook: outlook /safe
- Publisher: mspub /safe
- Visio: visio /safe
Нажмите клавишу «Enter» на клавиатуре или кнопку «ОК» диалогового окна, и приложение запустится в безопасном режиме.
Если требуется регулярно открывать приложение Office в безопасном режиме, создайте новый ярлык на рабочем столе и добавьте параметр «/safe» (без кавычек) в конец строки в поле «Объект» свойств ярлыка. Данный ярлык будет всегда запускать программу в безопасном режиме.
Как выйти из безопасного режима
Для выхода из безопасного режима необходимо завершить работу с офисной программой и запустить ее в обычном режиме.
Если при запуске в безопасном режиме офисная функционирует должным образом, а в обычном происходит сбой, проблема скорее всего заключается в неправильной работе одной из надстроек. Для управления надстройками перейдите по пути «Файл» > «Параметры» > «Надстройки» (для Microsoft Office версии 2010 и выше). Возможно потребуется удалить, переустановить или обновить одну или несколько надстроек Office, вызывающих сбой.
Если же офисное приложение отказывается функционировать даже в безопасном режиме, его файлы могут быть повреждены. В таком случае поможет только удаление и повторная установка пакета Microsoft Office на компьютере.
НЕКЕШЕРОВАННЫЙ КОНТЕНТ

В приложениях Microsoft Office есть встроенная функция безопасного режима. Это помогает, когда вы не можете нормально использовать Office. Возможно, Word вылетает каждый раз, когда вы его открываете, или, может быть, происходит сбой Excel при открытии одного файла. Вы можете запустить приложение в безопасном режиме, и, скорее всего, оно будет нормально работать.
Что такое безопасный режим в офисе?
Когда вы запускаете приложение Office в безопасном режиме, оно загружается без надстроек или расширений, а также без настроек панели инструментов или панели команд. Восстановленные документы, которые обычно открываются автоматически, открываться не будут. Автозамена и другие функции не работают, а настройки нельзя сохранить.
Если Office дает сбой каждый раз, когда вы его открываете, это, вероятно, является результатом неправильной работы надстройки, но также может быть результатом проблемы с вашими настройками. Безопасный режим загружается без всех этих функций, которые могут вызвать у вас проблемы.
СВЯЗАННЫЕ С:
Как использовать безопасный режим для исправления вашего ПК с Windows (и когда вам следует)
Это отличается от
Безопасный режим Windows
. В безопасном режиме Windows вся операционная система Windows перезагружается без сторонних драйверов и другого программного обеспечения для запуска, которое может вызвать проблемы. Это аналогичная идея, но только для приложений Office, таких как Word, Excel и PowerPoint.
Запуск безопасного режима с помощью сочетания клавиш
Чтобы открыть любое приложение Office в безопасном режиме, нажмите клавишу Ctrl и удерживайте ее при запуске ярлыка программы.
Например, чтобы запустить Word в безопасном режиме, вам нужно найти ярлык Word в меню «Пуск», на панели задач или на рабочем столе. Нажмите и удерживайте клавишу Ctrl и либо щелкните ее один раз (если она находится в меню «Пуск» или на панели задач), либо дважды щелкните ее (если она находится на рабочем столе).

Вы увидите сообщение «Вы удерживаете клавишу CTRL. Хотите запустить [Application] в безопасном режиме? ».
Вы можете отпустить клавишу Ctrl, когда появится это окно сообщения. Нажмите «ОК», чтобы запустить приложение в безопасном режиме.

Запуск безопасного режима с командным аргументом
Вы также можете запускать приложения Office в безопасном режиме, запустив их с
/Безопасно
вариант.
Например, это можно сделать из диалогового окна «Выполнить». Нажмите Windows + R, чтобы открыть его, а затем введите одну из следующих команд:
-
слово
:
winword / сейф
-
Excel
:
превосходно / безопасно
-
Силовая установка
:
powerpnt / сейф
-
Outlook
:
перспектива / сейф
-
Издатель
:
mspub / сейф
-
Visio
:
Visio / сейф
Нажмите Enter или нажмите «ОК», и приложение запустится в безопасном режиме.

Если вам нужно регулярно открывать приложение Office в безопасном режиме, вы можете создать новый ярлык на рабочем столе для приложения Office и добавить
/Безопасно
до конца поля «Цель» на его панели «Ярлык». Этот ярлык всегда запускал приложение в безопасном режиме.

Как выйти из безопасного режима
Чтобы выйти из безопасного режима, вам нужно будет закрыть приложение Office и запустить его в обычном режиме.
Если Office нормально загружается в безопасном режиме, но дает сбой в обычном режиме, проблема, скорее всего, связана с ошибкой надстройки. Вы можете просмотреть их, выбрав «Файл»> «Параметры»> «Надстройки» в Office 2016. Возможно, вам потребуется удалить, переустановить или обновить одну или несколько надстроек Office, которые продолжают давать сбой.
Если Office по-прежнему аварийно завершает работу в безопасном режиме, его файлы могут быть повреждены. Вы можете удалить и переустановить Office на своем компьютере.

How To Open Word, Excel, Or PowerPoint In Safe Mode
How To Open Word, Excel, Or PowerPoint In Safe Mode
How To Start Microsoft Office Word, Excel, PowerPoint In Safe Mode
How To Open Powerpoint In Safe Mode
How To Run Word Excel Powerpoint In Safe Mode?
How To Open Excel 2007 In Safe Mode
How To Run Office (Word, Excel, Powerpoint) Programs In Safe Mode
How To Open Excel 2003 In Safe Mode
Excel, Word Or PowerPoint Couldn’t Start Last Time; Do You Want To Start In Safe Mode?
Excel Opening Problem (safe Mode)
Microsoft Office In Offline Not Working, Disabled Features! Word, Excel, PowerPoint | How To Fix?
How To Open MS Office In Safe Mode | MS Office Safe Mode | Ahsan Tech Tips
How To Start Your Office Application In Safe Mode
How To Fix Microsoft Word Couldn’t Start Last Time Safe Mode Could Help You Troubleshoot The Problem
How To Fix Microsoft Word Couldn’t Start Last Time Safe Mode Could Help You Troubleshoot The Problem
How To Fix Microsoft Word Couldn’t Start Last Time Safe Mode Could Help You Troubleshoot The Problem
How To Fix Microsoft Word Couldn’t Start Last Time Safe Mode Could Help You Troubleshoot The Problem
Microsoft Word Couldn’t Start Last Time Safe Mode Could Help You Troubleshoot The Problem | SKYWARDS
Run Microsoft Office In Safe Mode (Word/Excel/Powerpoint)
Safe Mode Problem Fix-100% Word/Excel || How To Fix Bex Crash Error
Фактически, мы могли бы утверждать, что все это стало образом жизни для многих, поэтому его правильное функционирование является основным. Это правда, что есть много программных решений, которые мы можем использовать прямо сейчас, но они более популярны, чем другие. Нет сомнений, что самым известным в этом отношении в течение длительного времени является Microsoft Офисы .
Здесь, например, мы находим упомянутое программное обеспечение для работы с электронными таблицами Excel. Эта программа, как многие из вас знают из первых рук, может использоваться как в корпоративной, так и в домашней обстановке. Таким образом, мы можем вести учет дома или в крупной компании. Все будет зависеть от степени сложности, к которой мы хотим пойти с этим конкретным решением.
Но, конечно, независимо от того, что это такое или какой уровень использования у нас есть, для большинства это нечто базовое, что программа как таковая безопасный и надежный. Следовательно, это не должно вызывать у нас проблем, провалов или, по крайней мере, делать это как можно меньше. По всем этим причинам в этих же строках мы расскажем вам, как действовать, если Excel внезапно не запустится. И это то, что это, хотя и не является привычным, может произойти в любое время, что приводит к серьезной проблеме. Причины всего этого могут быть разными: от какого-то плагина, который мы установили дополнительно, плохая конфигурация программы, некоторые несовместимость , И т.д.
Содержание
- Как открыть Excel в безопасном режиме
- Другие способы запуска Excel в безопасном режиме
- Восстановить Excel к настройкам по умолчанию
- Как восстановить программу работы с электронными таблицами
- Сделайте резервную копию панели инструментов Excel
- Экспорт или импорт настроек Office
Какой бы ни была причина всего этого, конечно же, мы хотим решить все это как можно скорее. Ну, для начала мы скажем вам, что электронные таблицы Redmond, есть безопасный режим запуска. Это будет наиболее подходящим в случае, который мы упоминаем. Таким образом, то, что мы делаем, это запускаем программу как таковую, с ее конфигурацией по умолчанию, без дополнений. В то же время существующие плагины деактивируются, а изменения, внесенные в их конфигурацию, отбрасываются.
В принципе, чтобы добиться этого, нам просто нужно дважды щелкнуть значок программы, но в этом случае, удерживая нажатой клавишу Ctrl , На самом деле это то, чего мы также достигаем, открывая любой файл, ранее созданный приложением.
Другие способы запуска Excel в безопасном режиме
Но следует отметить, что это не единственная система, которую мы можем использовать при запуске программы Microsoft в безопасном режиме. И это в то же время у нас есть возможность доступа к Windows окно выполнения через комбинацию клавиш Win + R. Как только он появится, мы напишем команду Excel / safe. Таким образом, в этот момент появится то же сообщение, что и раньше, где нас предупреждают, что мы открываем Excel в безопасном режиме.
Кроме того, мы можем добавить параметр, который мы только что показали вам в контекстном меню кратчайший путь что мы создали, в частности, в Свойства / Назначение. На самом деле это дополнительный ярлык к тому, который мы обычно используем, который может быть очень полезен для нас в будущем. Мы можем сохранить это с добавленным параметром всякий раз, когда нам нужно запустить программу в упомянутом безопасном режиме.
Как вы можете себе представить, оттуда, как только мы увидим Excel на экране, мы уже можем внести соответствующие изменения, которые, по нашему мнению, могут вызвать проблему. То есть удалить неудачный плагин или верните конфигурацию, которая вызывает проблемы.
Восстановить Excel к настройкам по умолчанию
Может быть дело в том, что проблема с запуском Excel или что мы просто хотим отменить все изменения. И дело в том, что с течением времени в программе может быть много модификаций, которые мы выполнили, поэтому мы хотим отменить их. Поэтому наиболее рекомендуемым в этом случае является восстановление его начальной конфигурации или конфигурации по умолчанию. Скажем, это то, чего мы достигаем от самого реестра Windows.
Таким образом, первое, что мы делаем, это открываем это системное приложение с помощью команды regedit, которая уступит место редактору, который мы обсуждали.
Оказавшись в нем, нам нужно найти себя по следующему маршруту: EquipoHKEY_CURRENT_USERSOFTWAREMicrosoftOffice16.0Excel, заменив 16 версией, которая у нас есть. Итак, на правой панели нам нужно будет только удалить Excel папку. , Итак, в следующий раз, когда мы откроем программу для работы с электронными таблицами, мы сделаем это так, как если бы мы только что установили ее, мы начинаем с нуля.
Как восстановить программу работы с электронными таблицами
Еще один из возможных выходов, который мы можем использовать при решении возможных проблем в Excel, — это его исправление. Необходимо принять во внимание, что пакет, частью которого является программа как таковая, имеет свою собственную функцию восстановления. Поэтому мы можем использовать его в том случае, если, например, мы не можем открыть электронную таблицу программу.
Это то, что мы достигаем в этом случае из приложения конфигурации самой Windows 10. Мы получаем к нему доступ с помощью комбинации клавиш Win + I, поэтому мы переходим к Приложения , На левой панели мы находимся в разделе Приложения и функции, поэтому справа отображается список со всем, что мы установили на ПК. Теперь нам нужно найти запись, соответствующую Office, после чего мы нажимаем на Изменить кнопку.
Это будет в тот момент, когда будет запущено приложение самого пакета, поэтому через несколько секунд появится то, что нас интересует. Это новое окно, которое предлагает нам несколько опций, включая опцию восстановления программы, которую мы выбираем в этом случае.
Сейчас автоматически ремонт процесс подготовки должен начать решать проблему в Excel, о которой мы говорили.
Сделайте резервную копию панели инструментов Excel
Здесь очень много интерфейс параметры, которые Excel позволяет нам выполнять, здесь мы ссылаемся как на панель быстрого доступа, так и на ленту. Это мы можем настроить и настроить в зависимости от наших потребностей. Таким образом, в случае, если мы не хотим потерять это, если у нас есть какие-либо проблемы в программе, мы можем экспорт изменения до восстановление программа до ее запуска. Для этого достаточно скопировать файл с именем Excel.officeUI, который мы находим по пути C: UsersUSUARIOAppDataLocalMicrosoftOffice; это путь, который пакет использует по умолчанию.
Экспорт или импорт настроек Office
Чтобы добиться как экспорта, так и последующего импорта этой настройки, о которой мы говорили из самой программы, мы открываем ее как обычно. После этого мы идем в Файл / Параметры / Настройка ленты. Затем в окне, которое появляется в правом нижнем углу, где мы находим кнопка импортировать или экспортировать.
Поэтому здесь нам нужно будет только выбрать соответствующие папки, чтобы сохранить или извлечь файл о котором мы говорили ранее.
PROCOMPY.RU — Решение проблем с компьютером, обзоры комплектующих, новинок рынка, а также телефонов. Мнение экспертов

Если, по каким-либо причинам, у вас не работает или вылетает при запуске Microsoft Office, то на помощь придет режим безопасного использования, в котором программы офиса запускаются без расширений и дополнительных надстроек.
Это первое, что нужно попробывать, при проблеме с запуском или вылетами Word, Excel, Outlook или других офисных программ. Это подобие безопасного режима Windows, в котором вся операционная система запускается без сторонних драйверов и лишнего программного обеспечения.
Запустить безопасный режим с помощью кнопки Ctrl
Для запуска офисных программ в безопасном режиме достаточно зажать клавишу Ctrl на клавиатуре при нажатии на ярлычек программы, которую вы хотите запустить, например, Word. Ярлык может располагаться как на рабочем столе, в меню «пуск» или в любом другом месте – это не важно.
Чтобы открыть любое приложение Office в безопасном режиме, нажмите клавишу Ctrl и удерживайте его, когда вы запускаете ярлык программы.
При таком запуске появится сообщение: «У вас нажата клавиша CTRL. Вы действительно хотите запустить [Приложение] в безопасном режиме?».
Вы можете отпустить клавишу Ctrl, когда появится это окно и надать кнопку «Да / Yes», чтобы запустить приложение в безопасном режиме.
Запустить безопасный режим с аргументом команды
Вы также можете запускать приложения Office в безопасном режиме, запустив их с помощью аргумента /safe.
Например, вы можете сделать это в диалоговом окне «Запуск». Нажмите Windows + R, чтобы открыть его, а затем введите одну из следующих команд:
• Word: winword /safe
• Excel: excel /safe
• PowerPoint: powerpnt /safe
• Outlook: outlook /safe
• Publisher: mspub /safe
• Visio: visio /safe
Нажмите «Ввод» или нажмите «ОК», и приложение запустится в безопасном режиме.
Если вам нужно регулярно открывать приложение Office в безопасном режиме, вы можете создать новый ярлык на рабочем столе для приложения Office и добавить /safe в конце пути ярлыка. Этот ярлык будет всегда запускать приложение в безопасном режиме.
Как выйти из безопасного режима
Чтобы выйти из безопасного режима, вам необходимо закрыть приложение Office и запустить его в обычном режиме.
Если Office в безопасном режиме загружается нормально, а в обычном отказывается наотрез, то проблема кроется в надстройках. Вы можете просмотреть их, выбрав «Файл»> «Параметры»> «Надстройки» в Office. Возможно, вам придется удалить, переустановить или обновить одну или несколько ваших надстроек.
Если Office по-прежнему не запускается даже в безопасном режиме, его файлы могут быть повреждены. Вы можете удалить и переустановить Office на своем компьютере.
Проблему можно локализовать и, в конце концов, решить следующим образом: перезагрузите компьютер, чтобы устранить временные проблемы. Если это не помогло, найдите и установите обновления для Windows и Office.

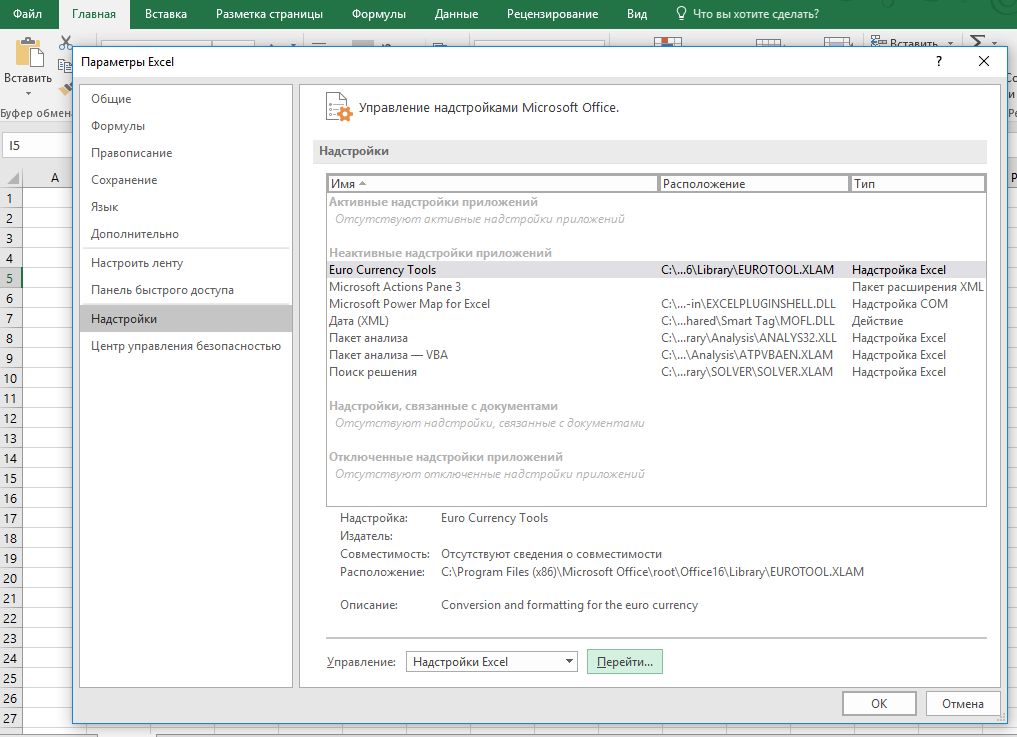
Теперь вы можете последовательно включать все существующие надстройки, каждый раз перезапуская программу.
Если Excel после включения очередной надстройки вновь отказывается работать, это означает, что вы определили надстройку, ответственную за сбой программы и сможете отключить ее в будущем.
Фото: компания-производитель
Недавно мы столкнулись с несколькими жалобами пользователей Microsoft Excel , у которых возникли проблемы с программным обеспечением. По-видимому, программа дает сбой всякий раз, когда они пытаются открыть новый файл, или, по крайней мере, 50 процентов времени. Вопрос в том, можно ли избавиться от этой проблемы? Наш ответ на этот вопрос – да, и именно об этом мы и поговорим сегодня.
Здесь дело в том, что проблема здесь может быть связана с любым количеством причин, а это значит, что мы собираемся обсудить несколько исправлений, которые, скорее всего, исправят ситуацию до конца статьи. Мы предлагаем попробовать каждый вариант, пока он не подойдет вам, так что давайте приступим к этому.
Содержание
- Excel не работает или не отвечает
- 1] Запустите Excel в безопасном режиме
- 2] Отключить надстройки по отдельности
- 3] Установите последние обновления
- 4] Проверьте, генерируется ли файл сторонним
- 5] Выполните выборочный запуск
Excel не работает или не отвечает
Вы могли увидеть любое из следующих сообщений об ошибках:
- Excel не отвечает.
- Excel перестал работать.
- Из-за проблемы программа перестала работать правильно.
Мы рассмотрим следующие варианты:
- Запустите Excel в безопасном режиме
- Отключить надстройки
- Установите последние обновления
- Проверьте, генерируется ли файл сторонним
- Выполнить выборочный запуск
1] Запустите Excel в безопасном режиме

Чтобы выяснить, приводит ли Excel к сумасшествию что-то внешнее, лучше всего запустить его в Безопасном режиме . Для этого нажмите CTRL при запуске программы или запустите командную строку, введите excel.exe/safe и нажмите Enter клавиша на клавиатуре.
Если все проблемы решены, то это просто означает, что у вас есть шанс отключить одну или несколько надстроек, если они активированы.
2] Отключить надстройки по отдельности

Хорошо, поэтому убедитесь, что вы все еще активны, прежде чем переходить к деактивации надстроек. Да, это можно сделать, даже если вы не в безопасном режиме, но, поскольку мы не уверены, что вызывает автоматическое закрытие Excel, лучше выбрать более безопасный маршрут.
Чтобы отключить все надстройки, нажмите Файл > Параметры > Надстройки . Оттуда выберите Надстройки COM и нажмите кнопку Перейти . Теперь обязательно снимите все флажки в списке включенных надстроек и нажмите ОК . Наконец, закройте Excel , перезагрузите компьютер Windows 10 , и все готово, надеюсь.
3] Установите последние обновления

Возможно, ваша установка Office еще не получила новые обновления из-за определенного параметра в Windows 10. Чтобы быть уверенным, что вы всегда будете получать самые последние обновления, нажмите ключ Windows + I запустить приложение «Настройки».
После этого нажмите Обновление и безопасность и выберите Дополнительные параметры. В этом разделе пользователи должны увидеть « Давать мне обновления для других продуктов Microsoft, когда я обновляю Windows. ». Убедитесь, что он включен, затем вернитесь на один шаг назад и нажмите « Проверить наличие обновлений». ».
Если обновления действительно доступны, установите их, перезагрузите компьютер и еще раз проверьте, решена ли проблема сбоев.
4] Проверьте, генерируется ли файл сторонним
Существуют определенные ситуации, когда стороннее приложение генерирует файлы Excel. Однако в этом случае файлы могут быть сгенерированы неправильно, что означает, что некоторые вещи могут работать не так, как должны.
Здесь нужно запретить стороннему приложению работать с файлом Excel, а затем попытаться открыть этот файл в Excel. Если это все еще не работает, то проблема заключается в другом.
5] Выполните выборочный запуск

На данный момент, мы должны задаться вопросом, включен ли на вашем компьютере выборочный запуск. Возможно, некоторые вещи не загружаются должным образом после перезагрузки, поэтому в этом случае мы рекомендуем включить выборочный запуск, если он еще не включен.
Нажмите клавишу Windows + R , введите msconfig и, наконец, нажмите клавишу Ввод . Вы должны увидеть окно Конфигурация системы , просто перейдите на вкладку Общие и выберите Выборочный запуск . После этого перезагрузите компьютер с Windows 10 и проверьте, работает ли Excel.
Надеюсь, это поможет!
Некоторые пользователи MS Excel сообщали, что Excel не открывается на их компьютерах с Windows, а некоторые другие пользователи сообщали, что Excel открывается нормально, но файл Excel не открывается. Эти проблемы могут возникать по разным причинам, но в целом их можно разделить на три основные причины: неправильная конфигурация в Excel, повреждение приложения или связанных файлов и конфликтующие сторонние приложения. В этом посте мы поговорим об этой проблеме и посмотрим, что вы можете сделать, если Microsoft Excel или его файлы не открываются на вашем компьютере с Windows.
Excel — это программное обеспечение, которое необходимо в каждой компании, и без него управлять данными организации очень сложно, что ж, мы решим эту проблему за вас. Итак, если Excel не открывается в вашей системе, следуйте приведенным ниже решениям, чтобы решить проблему.
- Запустите Microsoft Access в безопасном режиме
- Снимите флажок игнорировать параметр DDE
- Сбросить ассоциации файлов
- Откройте Microsoft Access в чистой загрузке
- Удалите рабочие книги из папки XLStart и узнайте виновника
- Запустить восстановление офиса
Давайте решим эту проблему, используя вышеуказанные методы.
1]Запустите Microsoft Excel в безопасном режиме.
Если вы обнаружите, что Microsoft Excel не работает, возможно, некоторые из модов/надстроек/расширений повреждены. Открытие MS Excel в безопасном режиме позволит этому приложению открываться без каких-либо из них. Тогда мы сможем узнать, так ли это. Используйте предписанное решение для запуска Excel в безопасном режиме.
- Чтобы открыть диалоговое окно «Выполнить», нажмите сочетание клавиш Windows + R.
- Тип «Excel/безопасно» в «Выполнить» и нажмите Ctrl + Shift + Enter, чтобы запустить команду с правами администратора.
- При появлении запроса нажмите Да, чтобы продолжить.
- После запуска Microsoft Excel в безопасном режиме подождите несколько секунд и снова откройте Excel. Если вы столкнулись с той же проблемой, перейдите к следующему шагу.
Если Microsoft Excel запускается в безопасном режиме без каких-либо проблем, мы можем сделать вывод, что проблема связана с надстройкой. Чтобы узнать виновника, откройте MS Excel (обычно) и перейдите к Файл > Параметры > Надстройки > Надстройки COM. Теперь удалите эти расширения одно за другим, чтобы выяснить, какое из них вызывает проблему. Как только вы узнаете, кто виноват, удалите расширение навсегда или удалите, а затем добавьте его. Надеюсь, когда вы перезапустите Excel в обычном режиме, эта проблема будет решена.
Чтение: Excel зависает, дает сбой или не отвечает
2]Снимите флажок «игнорировать DDE».
Динамический обмен данными (DDE) — это сообщение и инструкция, которые позволяют приложению обмениваться данными в операционной системе. Поэтому всякий раз, когда вы нажимаете на файл Excel, он отправляет сигнал в MS Excel с запросом разрешения на открытие файла. Если приложению не удастся получить необходимое разрешение, оно не откроется. Если вы включили опцию игнорирования DDE, некоторые файлы могут не открыться. В этом случае вам необходимо отключить эту опцию, выполнив следующие действия.
- Откройте Microsoft Excel.
- Нажмите «Файл» в левом верхнем углу окна.
- Нажмите «Параметры».
- Нажмите «Дополнительно» и перейдите к опции «Общие», прокрутив вниз.
- Снимите флажок Игнорировать другие приложения, использующие динамический обмен данными (DDE) коробка.
- Затем нажмите OK, чтобы применить и сохранить изменения.
Надеемся, что с помощью этого метода ваша проблема будет решена.
Программы Microsoft Office Suite имеют встроенную функцию безопасного режима. Он разработан, чтобы помочь решить проблемы с обычным запуском офисных приложений. Если Word не запускается или Excel не может открыть один из файлов, попробуйте запустить программу в безопасном режиме. Это действие может помочь решить проблему.
Что такое «безопасный режим» в Microsoft Office
Офисное приложение, запущенное в безопасном режиме, загрузится в чистом виде, за исключением запуска каких-либо надстроек и расширений, а также с использованием стандартной панели инструментов и параметров панели команд. В этом режиме восстановленные документы, которые обычно открываются автоматически, не открываются, функция автоматического исправления и другие подобные функции не работают, а изменения, внесенные в настройки программы, не могут быть сохранены.
Часто правильному запуску и нормальной работе пакета офисных приложений Microsoft мешают ошибки надстройки или неправильные изменения пользователем настроек приложения. Безопасный режим позволяет запускать программу, исключая влияние вышеперечисленных факторов.
Безопасный режим Microsoft Office аналогичен безопасному режиму Windows. Используя SafeMode, операционная система загружается без загрузки установленных сторонних драйверов или другого программного обеспечения, вызывающего проблемы. Похожий принцип используется для офисного пакета Microsoft Corporation.
Запуск безопасного режима с помощью клавиатуры
Чтобы открыть любое приложение Microsoft Office в безопасном режиме, необходимо нажать кнопку CTRL, удерживая ее при запуске программы с помощью ярлыка на рабочем столе или в меню «Пуск».
Например, когда вы попытаетесь выполнить указанные выше действия с текстовым редактором Microsoft Word, вы увидите сообщение «Удерживайте нажатой клавишу CTRL. Вы хотите запустить Word в безопасном режиме?», Затем отпустите клавишу CTRL, удерживая и нажмите «ОК», чтобы запустить приложение в безопасном режиме.
Запуск безопасного режима с помощью командных аргументов
вы можете запустить офисное приложение в безопасном режиме, используя дополнительный аргумент «/ safe» (без кавычек), используя диалоговое окно «Пуск». Нажмите комбинацию клавиш «Windows + R», чтобы открыть его, и введите одну из следующих команд, в зависимости от запущенной программы:
- Слово: winword / safe
- Excel: excel / безопасно
- PowerPoint: powerpnt / secure
- Outlook: Outlook / безопасный
- Издатель: mspub / safe
- Visio: visio / сейф
Нажмите клавишу «Enter» на клавиатуре или кнопку «OK» в диалоговом окне, и приложение запустится в безопасном режиме.
Если вы хотите регулярно открывать приложение Office в безопасном режиме, создайте новый ярлык на рабочем столе и добавьте параметр «/ safe» (без кавычек) в конец строки в поле «Тема» свойств ярлыка. Этот ярлык всегда запускает программу в безопасном режиме.
Как выйти из безопасного режима
Чтобы выйти из безопасного режима, вам нужно закрыть программу Office и запустить ее в обычном режиме.
Если Office работает нормально при запуске в безопасном режиме, но обычно дает сбой, проблема, скорее всего, связана с некорректной работой одной из надстроек. Для управления надстройками выберите «Файл»> «Параметры»> «Надстройки» (для Microsoft Office 2010 и более поздних версий). Возможно, вам придется удалить, переустановить или обновить одну или несколько надстроек Office, которые дают сбой.
Если офисное приложение отказывается работать даже в безопасном режиме, его файлы могут быть повреждены. В этом случае будет полезно только удалить и переустановить пакет Microsoft Office на вашем компьютере.