Загрузить PDF
Загрузить PDF
В этой статье мы расскажем вам, как на компьютере с Windows запустить исполняемый файл (EXE-файл) из командной строки.
Шаги
-
1
Откройте меню «Пуск». Оно находится в нижнем левом углу экрана.
-
2
Введите cmd в строке поиска меню «Пуск». Командная строка отобразится вверху результатов поиска.
-
3
Нажмите Командная строка в меню «Пуск». Откроется окно командной строки.
-
4
Введите cd [путь к файлу] в командной строке. Так можно перейти в папку с нужным EXE-файлом.
-
5
Найдите путь к EXE-файлу. Откройте папку с этим файлом, а затем скопируйте или запишите путь к файлу, который отображается в адресной строки вверху окна.
- Например, если нужно запустить Mozilla Firefox, соответствующий EXE-файл может находиться в папке C:Program FilesMozilla Firefox.
- В этом случае путь к файлу будет таким C:Program FilesMozilla Firefox.
-
6
Вместо [путь к файлу] подставьте путь к нужному файлу. Когда вы перейдете по этому пути, вы сможете запустить соответствующий EXE-файл.
- Например, если нужно запустить Mozilla Firefox, команда будет такой cd C:Program FilesMozilla Firefox.
-
7
Нажмите клавишу ↵ Enter или ⏎ Return. В командной строке вы перейдете в папку с нужным файлом.
-
8
Введите start [имя_файла.exe] в командной строке. Эта команда запустит указанный файл.
-
9
Вместо [имя_файла.exe] подставьте имя нужного EXE-файла. Вводите имя так, как оно представлено в папке с файлом.
- Например, в случае Mozilla Firefox нужным файлом является «firefox.exe».
- В нашем примере команда будет выглядеть так: start firefox.exe.
-
10
Нажмите клавишу ↵ Enter или ⏎ Return. EXE-файл будет запущен.
Реклама
Советы
- Также, чтобы открыть окно командной строки, нажмите клавиши ⊞ Win+R, в открывшемся окне «Выполнить» введите cmd и нажмите «ОК».
Реклама
Об этой статье
Эту страницу просматривали 69 773 раза.
Была ли эта статья полезной?
При работе с командной строкой и написании командных файлов часто возникает необходимость в запуске других программ. В данной статье мы рассмотрим несколько способов, как можно запускать программы через командную строку в операционных системах Windows 10 и Windows 7.
Запуск по названию исполняемого файла
Многие программы в командной строке можно запускать просто указав название их исполняемого файла. Например, вы можете ввести в командную строку «notepad» и запустить программу «Блокнот» или ввести «mspaint» и запустить «Paint».
Это работает благодаря переменной окружения «PATH» в которой записан список папок, где Windows должна искать исполняемые файлы для программ. Список этих папок можно просмотреть, если ввести в командную строку команду «path».
Если вы хотите запустить программу из другой папки, которая не указана в переменной «PATH», то вы можете временно изменить папку для поиска исполняемых файлов. Для этого нужно ввести команду «path» и через пробел указать путь к нужной папке. Например, мы можем указать путь к папке с программой AkelPad:
path "C:Program Files (x86)AkelPad"
И потом запустить эту программу выполнив команду «akelpad»:
akelpad
Нужно отметить, что команда «path» влияет только на текущий сеанс командной строки, при этом значение переменной «PATH» не меняется.
Запуск с указанием полного пути
Еще один способ запуска программ – это указание полного пути к исполняемому exe-файлу. Для этого достаточно вставить в командную строку полный путь и указанная программа будет запущена.
Например, для запуска программы AkelPad в командную строку нужно вставить следующее:
"C:Program Files (x86)AkelPadAkelPad.exe"
Обратите внимание, если путь содержит пробелы, то его нужно взять в кавычки, в других случаях кавычки не обязательны.
Запуск с помощью команды «start»
Также для запуска других программ можно использовать команду «start». С ее помощью можно запускать как программы для командной строки, так и приложения с графическим интерфейсом.
Для запуска программ данным способом нужно ввести команду «start» и через пробел указать название программы. Например, для того чтобы запустить текстовый редактор «Блокнот» нужно выполнить следующее:
start notepad
Как и в предыдущем случае, Windows будет искать исполняемый файл в папках, которые указаны в переменной окружения «PATH».
Но, команда «start» позволяет и вручную указать путь к папке с программой. Для этого нужно использовать параметр «/D».
Например, для того чтобы запустить программу «akelpad» из папки «C:Program Files (x86)AkelPad» нужно выполнить следующее:
start /D "C:Program Files (x86)AkelPad" akelpad
Одной из особенностей команды «start» является то, что она позволяет запускать программы с высоким приоритетом.
Как перезапустить программу через командную строку
В некоторых случаях возникает необходимость перезапустить программу через командную строку. Это может потребоваться если программа зависла, работает неправильно или требует регулярного перезапуска. Для этого нужно сначала остановить работающую программу, а потом запустить ее заново.
Для остановки запущенной программы можно использовать команду taskkill. Например, чтобы принудительно (параметр /F) останавить работу процесса «Viber.exe» нужно выполнить:
taskkill /F /IM Viber.exe
После остановки программы ее можно повторно запустить с помощью команды «start». Например, чтобы перезапустить Viber через командную строку нужно выполнить:
start /D "%LocalAppData%Viber" Viber
Здесь «%LocalAppData%Viber» — это путь к папке с программой, а «Viber» — название исполняемого exe-файла в этой папке.
Эти две команды можно объединить в одну с помощью оператора «&&». В этом случае команда для перезапуска Viber будет выглядеть так:
taskkill /F /IM Viber.exe && start /D "%LocalAppData%Viber" Viber
Обратите внимание, завершая программы с помощью «taskkill /F» вы можете потерять несохраненные данные.
Посмотрите также:
- Выключение компьютера через командную строку
- Как перезагрузить компьютер через командную строку
- Как вызвать командную строку в Windows 7
- Как поменять дату в Windows 7
- Как выключить компьютер через определенное время
Автор
Александр Степушин
Создатель сайта comp-security.net, автор более 2000 статей о ремонте компьютеров, работе с программами, настройке операционных систем.
Остались вопросы?
Задайте вопрос в комментариях под статьей или на странице
«Задать вопрос»
и вы обязательно получите ответ.
Download Article
Download Article
Do you need to open a program on Windows without clicking its icon or menu item? Running programs from the Windows Command Prompt, or CMD, is easy, thanks to the «start» command. This wikiHow article will teach you how to launch executable (exe) files in Windows from the command line using Command Prompt.
Steps
-
1
Find the file path of the folder containing your exe program. Open the folder containing your program in a File Explorer window, and copy or note the file path from the address bar at the top of the window.
-
2
Open your computer’s Start menu. Click the Start button in the lower-left corner of your desktop to open your Start menu.
Advertisement
-
3
Type and search cmd on the Start menu. Command Prompt should show up at the top of the search results.
-
4
Click Command Prompt on the Start menu. This will open a new Command Prompt window.
- For example, if you’re trying to run Mozilla Firefox, the exe file you want to run may be located in a folder called Mozilla Firefox in Program Files on your C drive.
- In this case, your file path is C:Program FilesMozilla Firefox.
-
5
Type cd [filepath] in the command with your program’s file path. Replace [filepath] with the actual path to folder that contains the EXE program you want to run.
- For example, if you’re trying to run Mozilla Firefox, your command here may look like cd C:Program FilesMozilla Firefox.
-
6
Hit ↵ Enter or ⏎ Return on your keyboard. This will navigate you into the selected file path in Command Prompt.
-
7
Type start [filename.exe] into Command Prompt. Replace [filename.exe] with your program’s name. This should exactly match your exe program’s file name in the folder.
- For example, if you’re running Mozilla Firefox, the program file should be named firefox.exe by default.
- In this case, your command will look like start firefox.exe.
-
8
Hit ↵ Enter or ⏎ Return on your keyboard. This will run the selected program on your computer.
Advertisement
Add New Question
-
Question
How can I make a exe file safe?
Luigi Oppido is the Owner and Operator of Pleasure Point Computers in Santa Cruz, California. Luigi has over 25 years of experience in general computer repair, data recovery, virus removal, and upgrades. He is also the host of the Computer Man Show! broadcasted on KSQD covering central California for over two years.
Computer & Tech Specialist
Expert Answer
Be sure to scan the exe file with your antivirus program first—sometimes, the program can open up that package and see malicious things that are inside. Still, you should only ever open an exe file when you know exactly what it is, as these files can be very dangerous.
-
Question
How can I run the exe as an executable if I know the file extension is not exe? For example, if the file is compiled on Linux and transferred to Windows, how would I run the file without an extension?
Edit the file’s name (press F2 or right click and rename), then add an .exe to run the file as executable in Windows.
-
Question
How can you open an exe file on raspbian using a command prompt?
Raspbian is a version of Linux, not Windows. Only Windows can run exe files, you’ll need to get a Linux version of the program you’re trying to use.
See more answers
Ask a Question
200 characters left
Include your email address to get a message when this question is answered.
Submit
Advertisement
Video
-
An alternative way to open Command Prompt would be using Windows’ Run feature. You can open the Run window by pressing ⊞ Win+R on your keyboard, type cmd here, and click the Run button to open Command Prompt.
Thanks for submitting a tip for review!
Advertisement
About This Article
Article SummaryX
1. Open the Start menu.
2. Type cmd.
3. Click Command Prompt.
4. Type cd [filepath].
5. Hit Enter.
6. Type start [filename.exe].
7. Hit Enter.
Did this summary help you?
Thanks to all authors for creating a page that has been read 1,100,950 times.
Is this article up to date?
Download Article
Download Article
Do you need to open a program on Windows without clicking its icon or menu item? Running programs from the Windows Command Prompt, or CMD, is easy, thanks to the «start» command. This wikiHow article will teach you how to launch executable (exe) files in Windows from the command line using Command Prompt.
Steps
-
1
Find the file path of the folder containing your exe program. Open the folder containing your program in a File Explorer window, and copy or note the file path from the address bar at the top of the window.
-
2
Open your computer’s Start menu. Click the Start button in the lower-left corner of your desktop to open your Start menu.
Advertisement
-
3
Type and search cmd on the Start menu. Command Prompt should show up at the top of the search results.
-
4
Click Command Prompt on the Start menu. This will open a new Command Prompt window.
- For example, if you’re trying to run Mozilla Firefox, the exe file you want to run may be located in a folder called Mozilla Firefox in Program Files on your C drive.
- In this case, your file path is C:Program FilesMozilla Firefox.
-
5
Type cd [filepath] in the command with your program’s file path. Replace [filepath] with the actual path to folder that contains the EXE program you want to run.
- For example, if you’re trying to run Mozilla Firefox, your command here may look like cd C:Program FilesMozilla Firefox.
-
6
Hit ↵ Enter or ⏎ Return on your keyboard. This will navigate you into the selected file path in Command Prompt.
-
7
Type start [filename.exe] into Command Prompt. Replace [filename.exe] with your program’s name. This should exactly match your exe program’s file name in the folder.
- For example, if you’re running Mozilla Firefox, the program file should be named firefox.exe by default.
- In this case, your command will look like start firefox.exe.
-
8
Hit ↵ Enter or ⏎ Return on your keyboard. This will run the selected program on your computer.
Advertisement
Add New Question
-
Question
How can I make a exe file safe?
Luigi Oppido is the Owner and Operator of Pleasure Point Computers in Santa Cruz, California. Luigi has over 25 years of experience in general computer repair, data recovery, virus removal, and upgrades. He is also the host of the Computer Man Show! broadcasted on KSQD covering central California for over two years.
Computer & Tech Specialist
Expert Answer
Be sure to scan the exe file with your antivirus program first—sometimes, the program can open up that package and see malicious things that are inside. Still, you should only ever open an exe file when you know exactly what it is, as these files can be very dangerous.
-
Question
How can I run the exe as an executable if I know the file extension is not exe? For example, if the file is compiled on Linux and transferred to Windows, how would I run the file without an extension?
Edit the file’s name (press F2 or right click and rename), then add an .exe to run the file as executable in Windows.
-
Question
How can you open an exe file on raspbian using a command prompt?
Raspbian is a version of Linux, not Windows. Only Windows can run exe files, you’ll need to get a Linux version of the program you’re trying to use.
See more answers
Ask a Question
200 characters left
Include your email address to get a message when this question is answered.
Submit
Advertisement
Video
-
An alternative way to open Command Prompt would be using Windows’ Run feature. You can open the Run window by pressing ⊞ Win+R on your keyboard, type cmd here, and click the Run button to open Command Prompt.
Thanks for submitting a tip for review!
Advertisement
About This Article
Article SummaryX
1. Open the Start menu.
2. Type cmd.
3. Click Command Prompt.
4. Type cd [filepath].
5. Hit Enter.
6. Type start [filename.exe].
7. Hit Enter.
Did this summary help you?
Thanks to all authors for creating a page that has been read 1,100,950 times.
Is this article up to date?
Большинство пользователей операционной системы Windows привыкли запускать нужное приложение или игру двойным кликом по ярлыку, расположенному на рабочем столе, или найдя его в Пуске. Как вариант, можно открыть папку, в которой оно установлено, и уже оттуда запустить exe-шный файл.
Поскольку такой запуск приложений может подойти не всегда, в данной статье давайте рассмотрим несколько различных способов, используя которые получится запустить программу из командной строки.
Для начала нужно открыть окно консоли. Как это сделать, подробно описано в статье: вызов командной строки Windows.
1 способ: запуск системного приложения
Для того чтобы запустить из консоли одно из системных приложений используется команда «start» и через пробел указывается нужное название. В качестве названия нужно прописать системное имя. Для Проводника – это explorer, диспетчера задач – taskmgr, панель управления – control, конфигурация системы – msconfig.
Чтобы открыть блокнот напишите notepad, проигрыватель Windows Media – wmplayer, Paint – mspaint, таблицу символов – charmap. Если напишите cmd, откроется новое окно командной строки.
Например, откроем таблицу символов. Наберите в строке:
start charmap
и нажмите «Enter».
2 способ: указав полный путь к файлу
Если вам нужно запустить любое другое установленное приложение, тогда следует указать полный путь к исполняемому файлу программы.
Например, у меня в папке Загрузки есть программа для установки Киностудии, давайте ее откроем. Захожу в папку и кликаю мышкой по полю, где прописан путь. Всю эту строку нужно прописать в командной строке (поскольку скопировать-вставить там не работает) и в конце дописать название утилиты, которую хотим запустить.
В консоли будет написано:
c:usersmasterdownloadswlsetup-all
После нажатия «Enter» началась подготовка к установке Киностудии. Как видите, прописывая путь необязательно использовать большие буквы, можно вводить только маленькие.
Если же в пути к нужному файлу будут пробелы, тогда появится окно с сообщением, что найти указанный файл не получается. Дело в том, что командная строка распознает путь до первого пробела, а не всю введенную вами строку. В примере, она решила, что я хочу открыть c:program.
Теперь немного отойдем от темы, и рассмотрим, как узнать полный путь к той программе, которую мы хотим запустить.
Для этого найдите через окно Проводника исполняемый файл нужного приложения. Чтобы понять, что это он, посмотрите, чтобы напротив него в поле «Тип» было указано «Приложение». Дальше кликните по полю вверху – это и есть путь.
Например, Тотал Коммандер запускается файлом «totalcmd», а он находится по пути: «c:program filestotal commander».
Или еще один вариант. Если на рабочем столе есть ярлык нужного приложения, его можно не искать через Проводник. Достаточно кликнуть по нему правой кнопкой и выбрать пункт «Расположение файла».
Откроется окно, которое мы уже рассмотрели. В нем будет выделен файлик, который запускает утилиту, а вверху можно узнать к ней путь.
3 способ: используя path
С помощью этой команды мы сохраним путь к той папке, в которой находится исполняемый файл, а потом запустим его.
Рассмотрим все тот же Тотал Коммандер. В консоли пишем:
path c:program filestotal commander
После «path» обязательно ставьте пробел. Именно по этому пути находится нужный нам файл «totalcmd». Нажимайте «Enter».
Дальше прописывайте название exe-шного файла. У меня это:
totalcmd
Указанная программа будет запущена. В конце необязательно указывать расширение. Таким образом, можно запустить любой исполняемый файл в указанной папке.
4 способ: с помощью команды cd
Эта команда откроет указанную папку, и уже из нее мы запустим нужный нам файл. Например, зайдем в папочку TeamViewer:
cd c:program filesteamviewer
После «cd» поставьте пробел. Жмите «Enter».
В этой папке хранится файл, которым запускается TeamViewer, он имеет одноименное название. Поэтому дальше ввожу:
teamviewer
нажимаю «Enter» и утилита запускается.
Если нужно открыть приложение, которое установлено не на системном диске, то использовать можете команду path. Если я наберу:
path d:program filesccleaner
ccleaner
(после ввода каждой строки жмите «Enter»), то у меня откроется CCleaner. Именно он установлен по указанному пути на диске D:.
А вот с помощью команды cd этого сделать не получится.
5 способ: через контекстное меню
Для этого найдите ту папку, в которой хранится исполняемый файл, и нажмите по ней правой кнопкой мыши, при этом зажав и удерживая клавишу «Shift». Дальше в контекстном меню выберите «Открыть окно команд».
После этого в командной строке сразу откроется нужная нам папка. Введите в строку название файла, который запускает утилиту, и жмите «Enter». Это мы запустили CCleaner, расположенный не на системном диске (у меня D:).
Если нужно запустить программу, которая установлена там же, где и операционная система, действия те же. Давайте откроем браузер Google Chrome. Находим папку, в которой хранится файл, что его запускает, и выбираем упомянутый выше пункт.
Затем вводим название файла с расширением .*exe: chrome, и жмем «Enter». Браузер будет запущен.
6 способ: путь в кавычках
В начале, я упомянула, что если в прописанном пути будут пробелы, файл не откроется. Но если написать его в кавычках, то консоль все поймет. Кавычки должны быть двойные и прямые, а не в виде запятых. Ставятся они с помощью комбинации «Shift+Э» с выбранной английской раскладкой клавиатуры.
В них нужно написать полностью путь и в конце указать сам файл с расширением, который будет запущен:
«c:program filestotal commandertotalcmd.exe»
Используя кавычки, можете открывать программы и на системном диске и на диске с данными.
Это все известные мне способы, которые помогут открыть нужную программу непосредственно из командной строки Windows. Если знаете что-то еще, пишите в комментариях.
Загрузка…
Об авторе: Олег Каминский
Вебмастер. Высшее образование по специальности «Защита информации». Создатель портала comp-profi.com. Автор большинства статей и уроков компьютерной грамотности
Друзья, приветствую вас на нашем классном портале WiFiGid! В этой короткой статье я покажу вам, как можно запустить программу через командную строку (да и вообще открыть любой файл через нее). Так как сам частенько пишу какие-то программы, то приходится их и запускать через консоль, так что покажу разные варианты, а там выберите что под вас подходит.
Сначала опишу самый-самый простой вариант для большей части читателей, а уже чуть ниже поговорим о возможных тонкостях работы с командной строкой. Но если останутся какие-то вопросы – пишите их в комментариях. Также можете дать свои годные советы и другим читателям.
Содержание
- Шаг 1 – Открываем командую строку
- Шаг 2 – Переходим в папку программы
- Шаг 3 – Запускаем программу
- Запуск без перехода по полному адресу
- Про запуск программ в PATH
- Запуск файлов с нужной программой
- Видео по теме
- Задать вопрос автору статьи
Шаг 1 – Открываем командую строку
Если вы уже прошли какой-то из шагов самостоятельно, смело переходите дальше. Просто не все наши читатели такие быстрые как вы
Сначала нужно открыть командую строку. Причем для нас подойдут все возможные варианты: командная строка, Windows Power Shell, Терминал (новое название на Windows 11). Что умеете, то и запускайте. Нужно помнить, что некоторым программам для той же установки потребуются права администратора, т.е. и консоль нужно запустить с правами администратора.
На всякий случай оставляю нашу статью, про запуск командной строки с правами администратора.
Шаг 2 – Переходим в папку программы
Теперь нам нужно в командной строке попасть в папку с программой (все как в обычном «Проводнике», сначала перешли в папку, а уже оттуда запустили вашу программу или игру, если только заранее не создали ярлык на рабочем столе).
Если у вас есть доступ к «Проводнику», проще всего скопировать адрес оттуда. Тут все просто – переходим в папку программы, игры или файла (где находится тот самый файл для запуска) и копируем содержимое вот этой строки (Ctrl + C):
А теперь пишем в командной строке переход в папку:
cd ВАШАПАПКА
В моем случае команда выглядит так:
cd C:UserscmiprDesktopWiFiGid
Вставить скопированную ранее строку в командную строку можно с помощью Ctrl + V ИЛИ правой кнопкой мыши (просто щелкаем без других действий).
Если в вашему пути есть пробелы, можно предварительно всю строку заключить в двойные кавычки (“).
Для любознательных: команда «cd» произошла от английского «Change Directory», т.е. в переводе на наш «Изменить директорию». Понимая значения команды, возможно, кому-то в будущем ее будет легче воспроизвести у себя.
Если у вас нет доступа к «Проводнику» для копирования адреса, можно обойтись и без него. Для этого пользуемся той же командой «cd» и набираем адрес по шаблону выше с поправками под свою ситуацию. Более того, использовать cd можно многократно, просто набирая нужные папки. Например:
cd C:Users
cd cmipr
cd Desktop
cd WiFiGid
А еще есть команда «dir», которая покажет вам содержимое текущей папки (тут можно посмотреть варианты, чтобы не заблудиться). Полный список команд для командной строки здесь писать не буду, но кто хочет – изучаем самостоятельно. Эта статья немного на другую тему.
Шаг 3 – Запускаем программу
И вот теперь, когда мы уже находимся в нужной папке, запускаем программу просто командой… Точнее просто пишем название нужного вам файла:
.wifigid.txt
.wifigid.exe
В первом случае будет запущен текстовый файл в обычном редакторе, а во втором случае будет запущена уже программа.
Обращаем внимание на символы «точки» и «слэша» — это указание на поиск файла в текущей директории. Если не хочется вспоминать – проще написать «wifigid.txt», а после нажать на клавишу «Tab», консоль сама допишет нужную конструкцию для запуска. Да и вообще использование клавиши «Tab» с ее автодополнением очень удобно – можно писать название нужного файла или папки частично, а она сама допишет до вас остаток.
Если все сделали правильно, файл будет запущен. Для базового понимания больше ничего и не нужно. Все остальное выношу уже в отдельные разделы.
Эту странную конструкцию «.» при желании можно заменить командой «start». Например, вот так: «start wifigid.exe».
Запуск без перехода по полному адресу
На самом деле второй шаг можно избежать, а сразу написать запуск по полному адресу (на примере команд выше):
C:UserscmiprDesktopWiFiGidwifigid.exe
Этот вариант не использует переходы с помощью «cd», а также не использует конструкцию «./». Как минус – если пишете руками, то можно запутаться и ошибиться с адресом. Второй минус – командная строка не сохранит текущую директорию, а если у вас там находится несколько файлов, то и каждый раз придется вводить полный путь.
Про запуск программ в PATH
Многие системные утилиты и некоторые программы прописывают свои пути в переменной окружения PATH. Программы, которые находятся в этих путях, можно запускать без смены директории (да и вообще даже без расширения «exe»). Например:
explorer – запускает Проводник
notepad – запускает блокнот
taskmgr – запускает Диспетчер Задач
cmd – запускает классическую командную строку
Кому интересно узнать больше про переменные окружения, читаем нашу статью.
Запуск файлов с нужной программой
В примере выше я уже показал вариант запуска простых файлов через консоль. Но в этом случае файлы запускаются только в тех программах, которые уже под них ассоциированы. Так в примере выше текстовый файл открылся с помощью Notepad++. А что если я захочу открыть его в простом блокноте?
Для этого сначала «запускаем» нужное вам приложение (с полным путем), а через пробел в качестве параметра передаем уже название вашего файла с расширением (а при необходимости тоже с полным путем). Примеры запуска:
notepad wifigid.txt
C:WindowsSystem32notepad.exe C:UserscmiprDesktopWiFiGidwifigid.txt
Первый вариант возможен, потому что путь до notepad прописан в переменной PATH, а текстовый файл находится в папке, в которую мы ранее перешли. Второй вариант – тот же самый случай, только с прописыванием полных путей.
Главное в этих вариантах не забывать про расширения. Как еще пример, часто приходится запускать «питоновские» файлы вот таким способом:
python wifigid.py
Видео по теме
Об этой статье
- Введите cmd.
- Нажмите «Командная строка».
- Введите cd [путь к файлу].
- Нажмите Enter.
- Введите start [filename.exe].
- Нажмите Enter.
Как запустить EXE-файл из командной строки?
- откройте командную строку (Пуск -> Выполнить -> cmd.exe), перейдите к месту расположения вашей папки с помощью команды cd командной строки, запустите оттуда .exe — user13267 12 февраля 15 г., 11:05.
- В качестве альтернативы вы можете создать пакетный файл (.bat) из двух строк.
Как запустить EXE-файл в Windows 10?
Способы открытия. EXE файлы в Windows 10
- Нажмите Window + R в вашей системе и введите cmd, чтобы запустить командную строку.
- В командной строке введите regedit и нажмите клавишу ВВОД.
- На экране появится редактор реестра, на левой панели щелкните HKEY_CLASSES_ROOT.exe.
- На правой панели вы увидите ключи реестра.
16 ян. 2020 г.
Как запустить программу из командной строки?
- Откройте командную строку.
- Введите имя программы, которую хотите запустить. Если он находится в системной переменной PATH, он будет выполнен. Если нет, вам нужно будет ввести полный путь к программе. Например, чтобы запустить D: Any_Folderany_program.exe, введите D: Any_Folderany_program.exe в командной строке и нажмите Enter.
Как запустить программу от имени администратора в CMD?
Если вы привыкли использовать поле «Выполнить» для открытия приложений, вы можете использовать его для запуска командной строки с правами администратора. Нажмите Windows + R, чтобы открыть окно «Выполнить». Введите «cmd» в поле и нажмите Ctrl + Shift + Enter, чтобы запустить команду от имени администратора.
Где находится исполняемый EXE-файл?
Файл run.exe находится в подпапке «C: ProgramData» или иногда в подпапке Windows для временных файлов (обычно это C: ProgramDatatiser или C: Program Files (x86) gigabytesmart6dbios).
Как создать EXE-файл?
Как создать EXE-пакет:
- Выберите нужную папку программного обеспечения в библиотеке программного обеспечения.
- Выберите задачу «Создать пакет приложения»> «Пакет EXE» и следуйте указаниям мастера.
- Введите название пакета.
- Выберите исполняемый файл, например, setup.exe. …
- Укажите параметры выполнения в параметрах командной строки.
Как запустить EXE-файл в DOS?
Чтобы выполнить или запустить файл из MS-DOS, вы должны запустить исполняемый файл, который имеет расширение .exe,. bat или файлы .com. Если вы не уверены, какие файлы в текущем каталоге являются исполняемыми, используйте приведенную ниже команду dir в командной строке MS-DOS для вывода списка файлов .exe. Вы можете заменить .exe на.
Как очистить командную строку Windows?
Введите «cls» и нажмите клавишу «Ввод». Это команда очистки, и при ее вводе все предыдущие команды в окне очищаются.
Как исправить, что это приложение не запускается на вашем ПК?
Исправление ошибки « Это приложение не запускается на вашем компьютере » в Windows 10
- Решите проблемы совместимости. …
- Обновите вашу ОС. …
- Создайте новую учетную запись администратора. …
- Запустите копию EXE-файла вашего приложения. …
- Просканируйте свой компьютер на наличие вредоносных программ. …
- Отключите прокси или VPN. …
- Очистите кеш и файлы cookie в своем веб-браузере и переустановите проблемное приложение. …
- Обновите Магазин Windows.
26 апр. 2018 г.
Как запустить EXE-файл в Windows?
В большинстве случаев вы открываете EXE-файлы напрямую, дважды щелкая их в Windows. Для начала нажмите «Пуск» и выберите функцию «Поиск». Когда вы вводите имя EXE-файла, который хотите открыть, Windows отображает список найденных файлов. Дважды щелкните имя EXE-файла, чтобы открыть его.
Не могу открыть ни один файл на моем компьютере?
- Перезагрузите ноутбук. Это простое решение, но перезагрузка помогает очистить все настройки, которые могут вызывать появление этой проблемы. …
- Загрузитесь в безопасном режиме и восстановите свой компьютер. …
- Отремонтируйте свой ноутбук с помощью PowerShell. …
- Сбросить Windows 10.…
- Полная переустановка ОС.
12 июн. 2020 г.
Какие команды используются в командной строке?
Cmd-команды под Windows
| CMD команду | Описание |
|---|---|
| cd | сменить каталог |
| класс | очисти экран |
| CMD | запустить командную строку |
| цвет | изменить цвет консоли |
Как запустить программу на моем компьютере?
В Windows, чтобы запустить программу, дважды щелкните исполняемый файл или дважды щелкните значок ярлыка, указывающий на исполняемый файл. Если вам сложно дважды щелкнуть значок, вы можете щелкнуть значок один раз, чтобы выделить его, а затем нажать клавишу Enter на клавиатуре.
Сегодня расскажу, как запустить программу в командной строке Windows, да ещё и с аргументом.
Дело в том, что буквально только вчера описал одну замечательную и удобную бесплатную софтину (полезный дополнительный пункт контекстного меню), как уже сегодня мне в комментариях к этому обзору прислали вполне логичный вопрос — как удалить эту программу, если что?
Предисловие
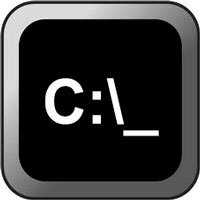
Наивно предположил, что она удаляется обычным способом, как все приличные и воспитанные компьютерные программы (не описал данный момент в статье).
Оказалось (вычитал на официальном сайте автора утилиты), что для удаления надо всего-лишь запустить её в командной строке Windows, от имени администратора, да ещё и с определённым аргументом.
Главное, что написано это было таким «обыденным тоном», как будто простой смертный пользователь компьютера всю эту процедуру должен по-любому уметь делать с самого своего рождения.

Понятия не имел, как это делается — узнал, научился и делюсь этой информацией (решил отдельную статью написать, ведь это знание может пригодиться не только для удаления одной определённой программы).
Как открыть командную строку в Windows
На этом этапе статьи у меня возникла небольшая курьёзная заминка — не мог определиться, как правильнее будет звучать подзаголовок. Сперва хотел прописать — «как вызвать командную строку…», но решил, что обычно вызывают духов или джинов.
Потом пришло на ум — «как запустить командную строку…», но снова появились сомнения, ведь запускают, как правило, ракеты в космос. В итоге, написал, как написал, хоть и вспомнились при этом консервы и банки с огурцами. 🙂
Это была поднимающая настроение пауза, а теперь снова делаем серьёзные, даже суровые лица и идём искать командную строку в Windows.
…
…
Найти её в системных дебрях совсем не трудно. Можно воспользоваться при этом несколькими методами…
- Тыкаем на клавиатуре сочетание клавиш Win+R, вводим команду «cmd» (без кавычек) и неистово жмём на «Ок»
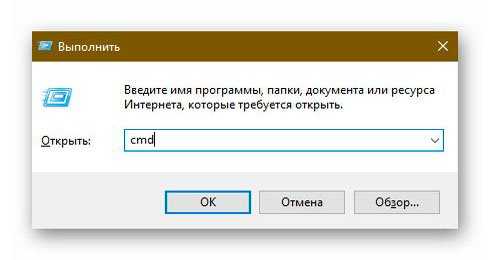
- Находим в Проводнике папку C:WindowsSystem32 и запускаем «cmd.exe»…
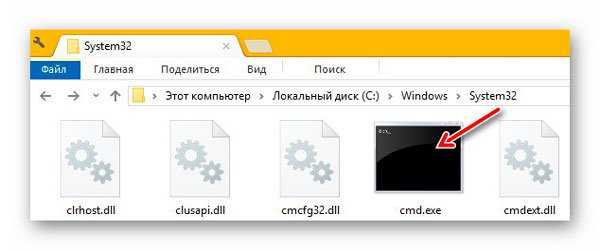
Кстати, в этом случае уже можно кликнуть правой кнопкой мыши по файлу и выбрать в контекстном меню «Запуск от имени администратора», если это условие требует какая-либо инструкция…
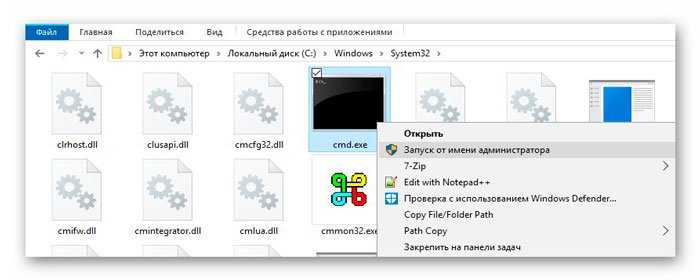
- Ещё можно через меню кнопки «Пуск» перейти в «Служебные — Windows»…

В этом случае также можно запустить командную строку Windows от имени Администратора (через контекстное меню, кликнув правой кнопкой мыши по исполнительному файлу)…
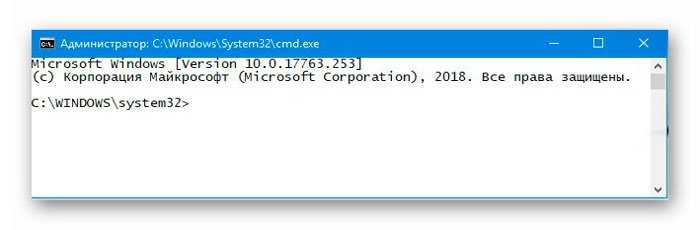
Запускаем в командной строке Windows любую программу
Всё очень просто — нужно всего-лишь знать правильный путь к исполнительному файлу запускаемой программы. Его можно легко получить, например, с помощью бесплатной программы Path Copy Copy.
Далее просто прописываем ручками этот путь в командную строку Windows (если программист или хакер и этот способ самый простой и привычный (тогда не ясно, зачем вообще читаете эту статью)).
Простым пользователям советую заранее приготовить свой путь к исполнительному файлу программы в текстовом файлике и скопипастить (скопировать и вставить) его в командное окно, нажав «Enter» на клавиатуре после этого…
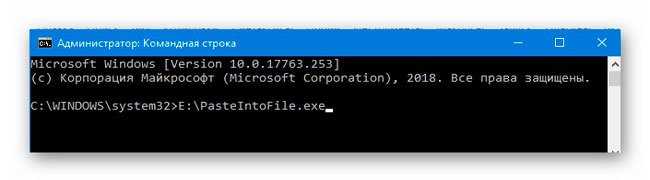
Большой нюанс! Если в пути к запускаемому файлу есть пробелы, то его (путь) нужно брать в кавычки…
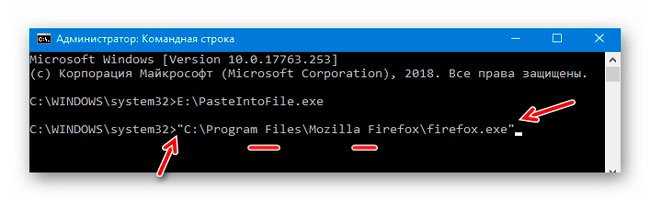
Теперь возвращаюсь к виновнику написания данной инструкции. Чтоб удалить, например, программу Paste Into File нужно запустить её исполнительный файл с аргументом (условием) /unreg…
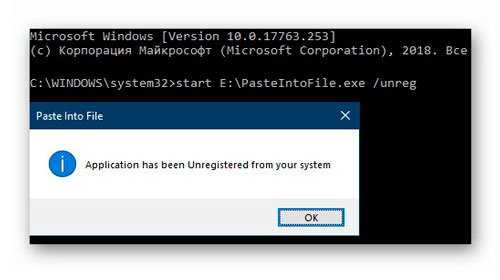
Как видите, можно добавлять «start» перед адресом к запускаемой программе, но и без этого слова всё чудно запустится. Вот и стали повелителями командной строки Windows. 🙂
Осталось извиниться за разноцветные «шапки» окон на скриншотах в статье — никак не могу определиться с красивой темой Windows, да и пассивные окна на заднем плане у меня выделяются жёлтым цветом (уже и не помню, где это выставил).
Теперь знаете, как запустить программу в командной строке Windows с аргументом. До новых полезных компьютерных программ и интересных приложений для Андроид.
ПОЛЕЗНОЕ ВИДЕО
…
…



















































