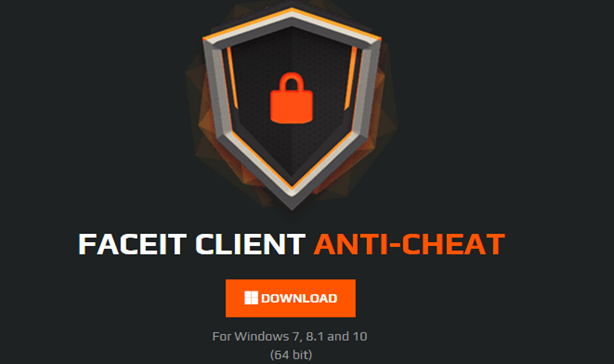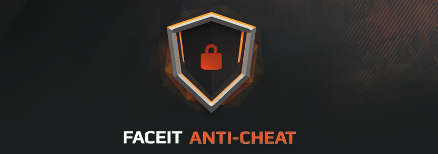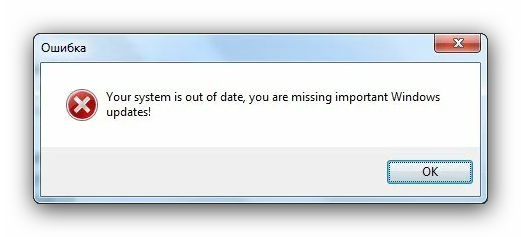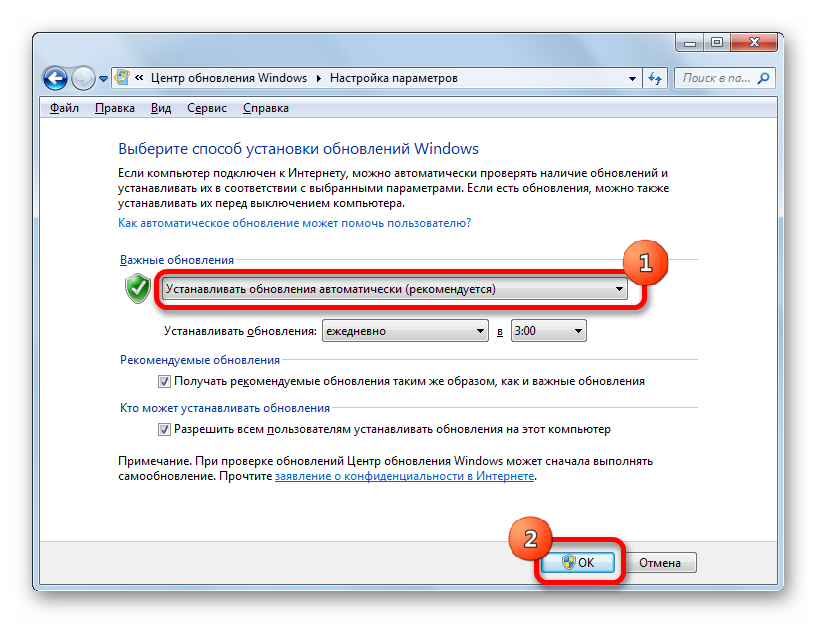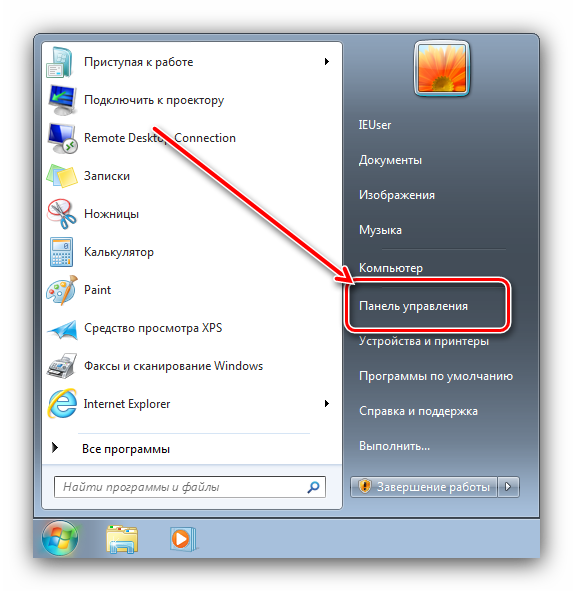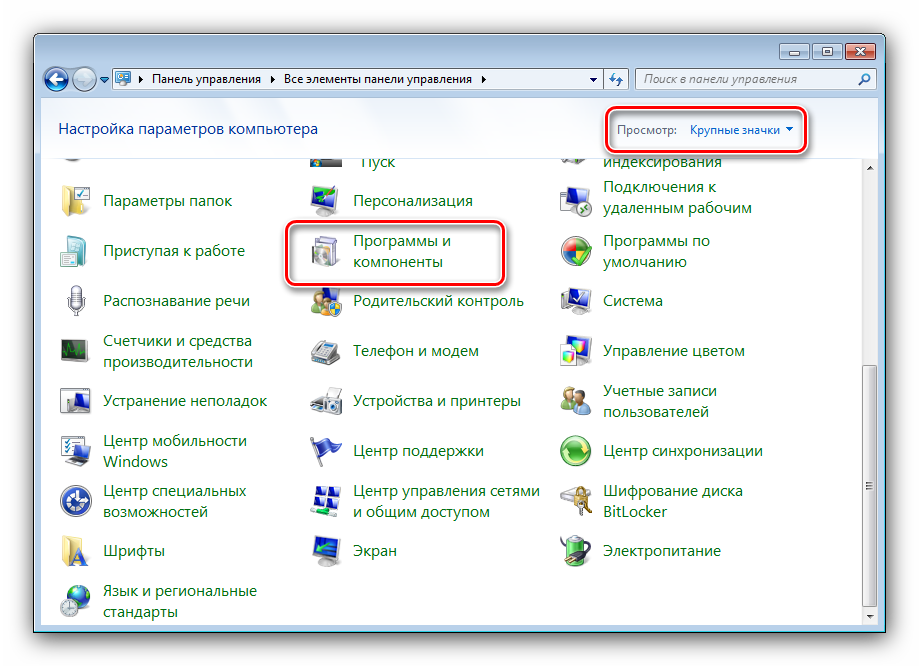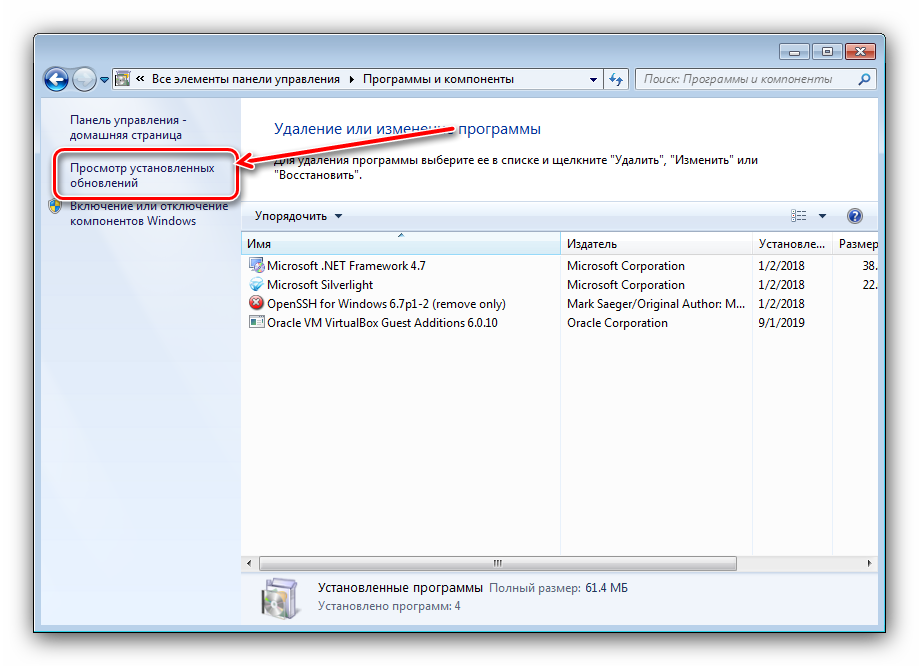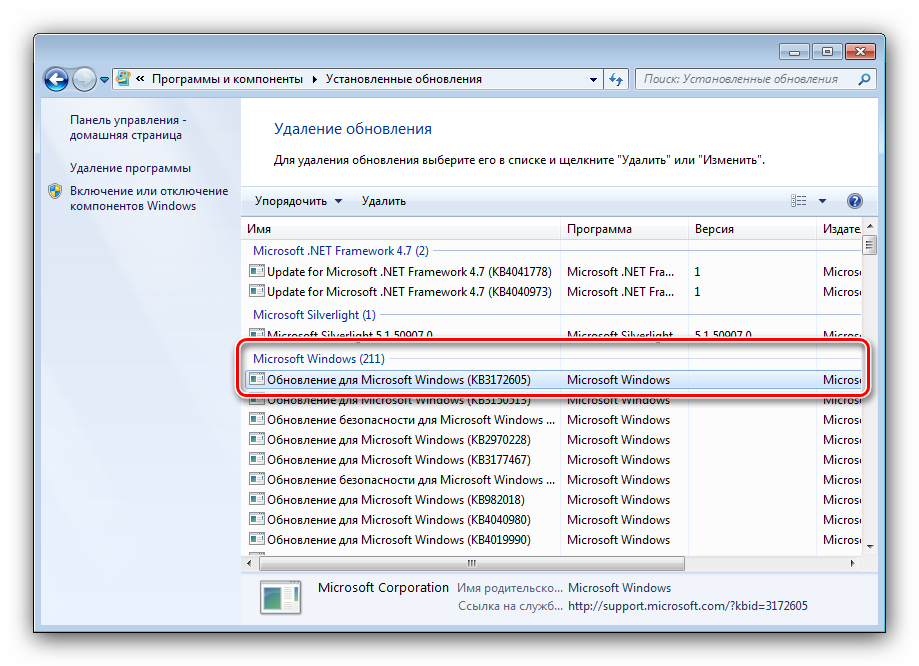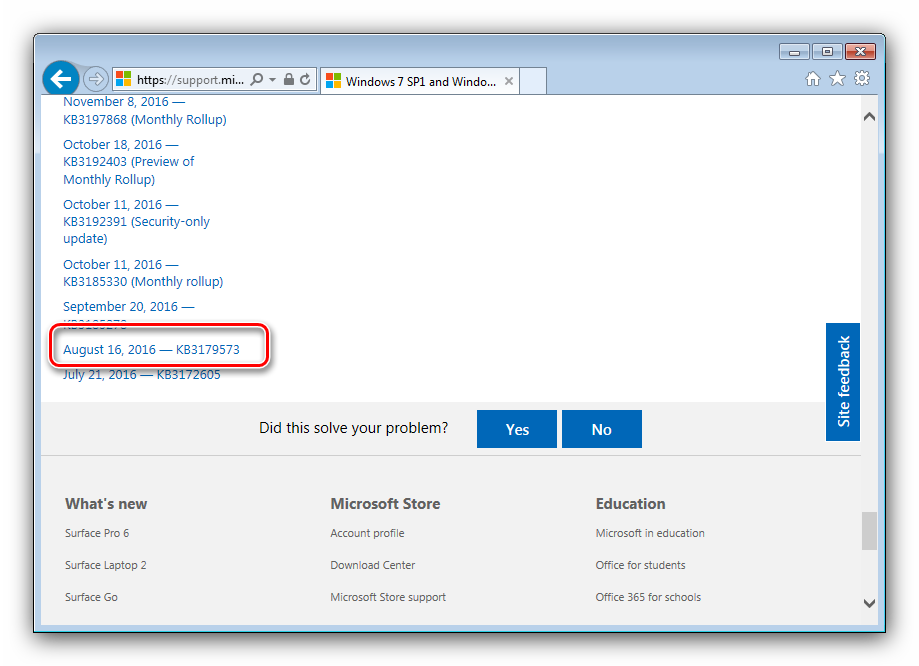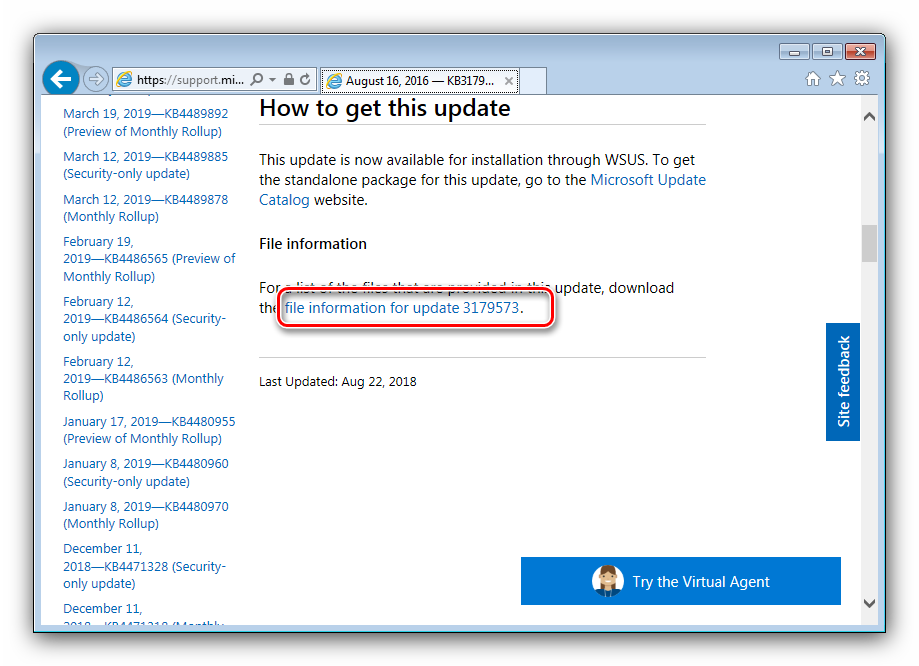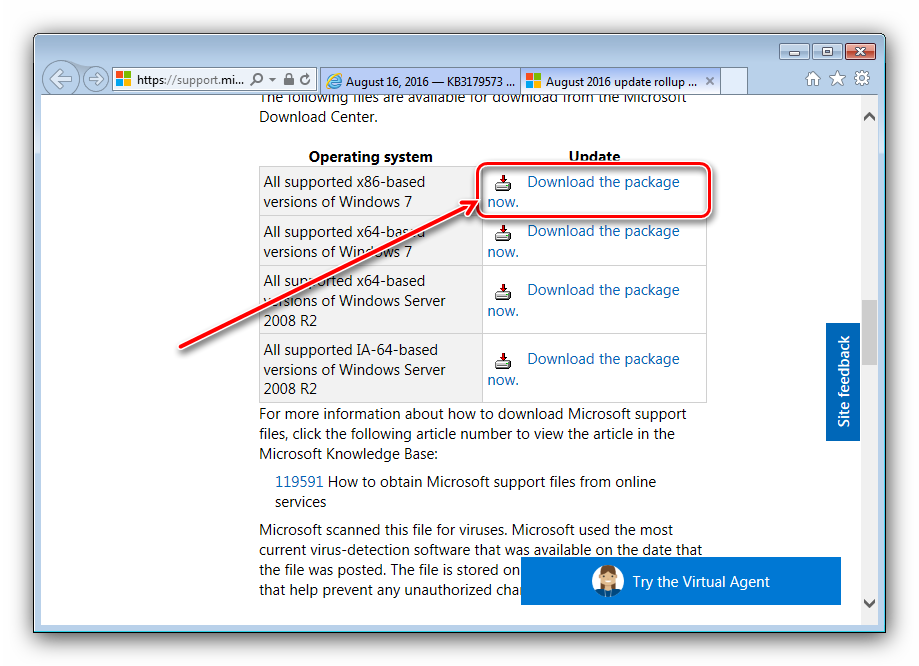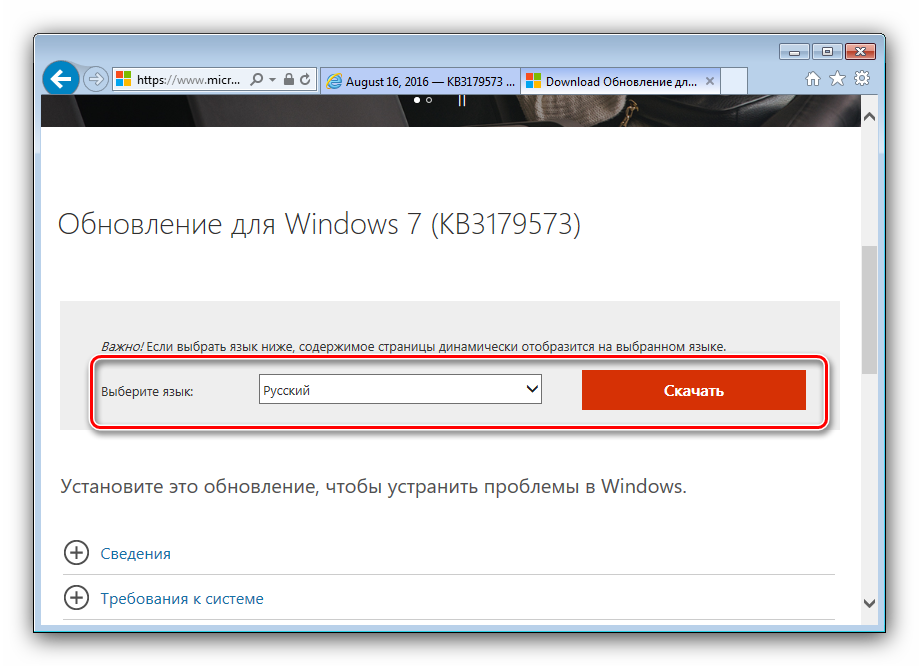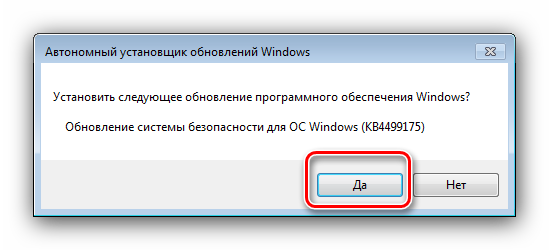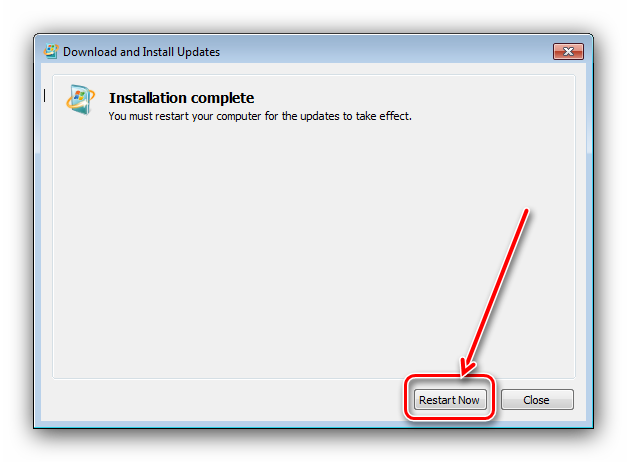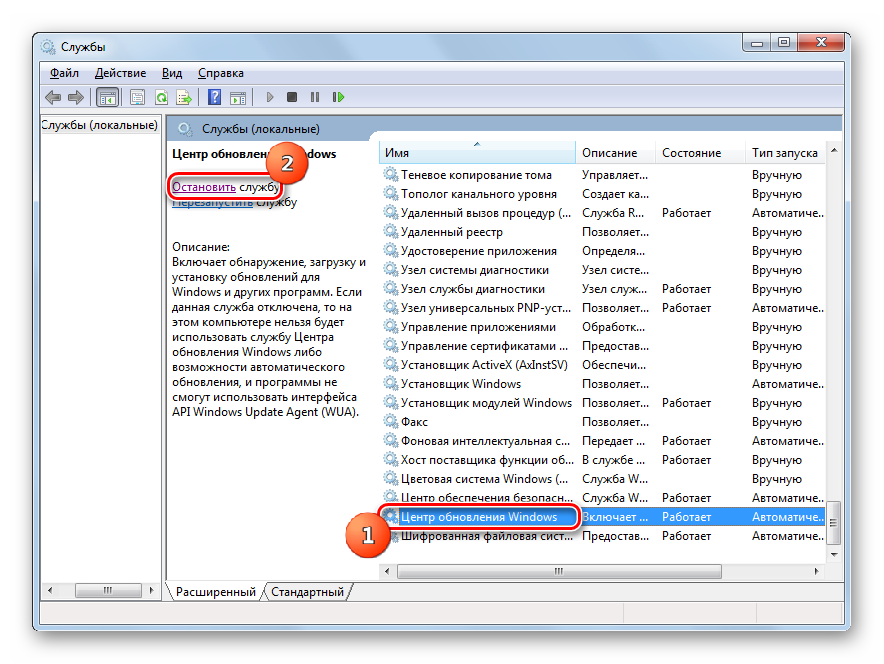Содержание
- Устранение проблем с античитом FaceIT
- Способ 1: Автоматическая инсталляция обновлений
- Способ 2: Установка вручную
- Решение некоторых проблем
- Вопросы и ответы
Обратите внимание! Официальная поддержка Windows 7 была прекращена компанией Microsoft 14 января 2020 года, в связи с чем позднее, в мае 2021, разработчики FACEIT Anti-cheat также отказались от поддержки данной версии операционной системы. Единственный возможный вариант использования указанной античит-системы заключается в обновлении до Windows 10 или Windows 11.
Официальное сообщение FACEIT Anti-cheat
Подробнее: Как обновить Windows до последней версии
Любители киберспортивных состязаний хорошо знакомы с сервисом FaceIT, который активно использует собственную систему защиты от читерства. Нередко пользователи компьютеров на Windows 7 сталкиваются с ситуацией, когда доступ к площадке ограничивается по причине проблем с системой античита, решение которых мы рассмотрим в статье далее.
Чаще всего сервис отображает ошибку вида «Your system is out of date, you are missing important Windows updates!».
Как следует из описания сбоя, проблема заключается в том, что в системе отсутствуют новейшие обновления безопасности, без которых не работает защита ФейсИТ от читов. Следовательно, решением проблемы будет установка этих обновлений.
Способ 1: Автоматическая инсталляция обновлений
Основным методом получения патчей безопасности в Windows 7 является автоматический, когда требуемые компоненты загружаются из «Центра обновлений Windows» и устанавливаются без участия пользователя. Эта функция в системе включена по умолчанию, однако в некоторых случаях может оказаться выключенной – запустить её заново вам поможет инструкция далее.
Урок: Как включить автоматические обновления Windows 7
Если с активацией автообновления возникают трудности, обратитесь к разделу решения проблем ниже.
Способ 2: Установка вручную
Альтернативный вариант инсталляции требуемых обновлений – самостоятельная их загрузка пользователем и последующая установка вручную по одному.
- Первым делом следует проверить, какие обновления последними установлены в системе. Для этого откройте «Пуск» и кликните по пункту «Панель управления».
Далее установите отображение в режим крупных значков, затем перейдите к пункту «Программы и компоненты».
В окне «Программ и компонентов» обратитесь к меню слева и выберите в нём пункт «Просмотр установленных обновлений».
После открытия журнала прокрутите до блока «Microsoft Windows» и взгляните на самую верхнюю позицию – это и будет последнее установленное обновление.
- Теперь переходим к загрузке и установке недостающих компонентов. Ниже мы приводим ссылку на официальную историю обновлений «семёрки» – воспользуйтесь ею, чтобы найти следующий важный патч.
История обновлений Windows 7
- В истории обновлений названия файлов ведут к страницам их загрузки, следовательно, нам нужно просто кликнуть по требуемому.
Далее найдите ссылку с номером обновлений на следующей странице и воспользуйтесь ею.
- Прокрутите страницу до блока «Method 3: Microsoft Download Center», затем найдите в таблице ссылку, которая соответствует разрядности вашей версии Виндовс 7, и нажмите на неё для начала загрузки.
Далее выберите язык «Русский» и нажмите «Скачать».
- После загрузки запустите полученный файл. Нажмите «Да» для начала инсталляции.
Скорее всего, после успешной инсталляции обновления компьютер потребуется перезагрузить – сохраните изменения в открытых программах и закройте их, затем воспользуйтесь кнопкой «Reboot now».
- По примеру из шагов 4-5 доустановите все недостающие компоненты, после чего пробуйте подключиться к FaceIT – если всё сделано правильно, система должна работать без проблем.
Приведённый выше метод более трудоёмкий, однако в некоторых случаях единственный доступный.
Решение некоторых проблем
Порой процесс установки обновлений либо невозможен вовсе, либо пользователь сталкивается с определённой проблемой. Рассмотрим самые распространенные и предложим варианты их решения.
«Центр обновления Windows» недоступен
Иногда попытка открыть средство установки системных обновлений приводит к разного рода ошибкам. В большинстве случаев с ними сталкиваются пользователи так называемых «репаков» — пиратских версий Windows 7, из которых были удалены те или иные «ненужные» с точки зрения пирата компоненты. Нередко в их число попадает и «Центр обновлений…», через который и проверяется подлинность копии ОС. Решение у этой проблемы только одно – полная переустановка системы на лицензионную версию.
Урок: Устанавливаем Windows 7 с флешки
Обновления не устанавливаются
Бывает и так, что обновления не устанавливаются: либо средство выдаёт ошибки, либо установка в ручном режиме завершается аварийно. Данный сбой возникает по множеству причин, поэтому единого его решения нет – ознакомьтесь с материалом далее для того чтобы узнать о возможных методах устранения неполадки.
Подробнее: Что делать, если не устанавливаются обновления Windows 7
Теперь вам известно, как следует устранять проблемы в работе FaceIT Anti-Cheat. Напоследок напоминаем, что поддержка Windows 7 заканчивается в январе 2020 года, поэтому лучше будет установить новейшую версию операционной системы от Майкрософт, на которой стабильная работа всех сервисов киберспортивной площадки гарантируется.
Еще статьи по данной теме:
Помогла ли Вам статья?
Комментарии
Помойка, а не фейсит, как я должен скачать фейсит античит, если у меня виндовс 7, а фейсит античит можно установить только на 8.1 и 10
Помойка это Windows 7. Останавливай свой старопердунский маховик, и ставь православную десятку. Ну или восьмёрку, если всё совсем плохо
?KEPL — NAKANO?
0.4
28 июн 2021
Опубликовано 28 июн 2021 в 09:25:37
Отредактировано пользователем 28 июн 2021 в 09:25:49
в windows 10 и 8 только интерфейс и визуализация другая, система если не с XP то с 7 еще, это видно если зайти в глубь настроек.
Спасибо, помогло даже сейчас)
извините, а винда не будет 10 или 8?
как скачать античит у меня появляет ‘this program does not support the version of windows your computer is running’
что делать
Античит FACEIT больше не поддерживается на Windows 7. Обновляйся до 8.1 или 10.
нихуя не помогло, мать ебал
у меня все норм, у тебя руки из жопы соси письку
Пожалуйста, авторизуйтесь
Чтобы оставить комментарий необходимо авторизоваться на сайте через Steam — это просто и абсолютно безопасно.
Содержание
- Ошибка античита Faceit есть решение
- Основные причины неисправности
- Решение ошибки античита Faceit
- Ошибка «Secure boot needs to be enabled to launch FACEIT AC»
- Проверка текущего статуса Secure boot
- Проверка формата жесткого диска
- Конвертация диска в GPT
- Отключение CSM и включение Secure Boot
- Ошибка FaceIT Anti-Cheat на Windows 7
- Устранение проблем с античитом FaceIT
- Способ 1: Автоматическая инсталляция обновлений
- Способ 2: Установка вручную
- Решение некоторых проблем
Ошибка античита Faceit есть решение
FACEIT Anti-cheat — это специальная программа которая работает на клиенте и обнаруживает игроков при использовании ими различных читов, хаков, инъекций и вообще «левых» программ, ради преимущества в игровом процессе.
Сама система сделана довольно хорошо, но у некоторых пользователей возникают различные ошибки античита Faceit, что приводит к неработоспособности последнего.
Основные причины неисправности
При детальном просмотре характеристик и требований программы Faceit, можно увидеть список библиотек и поддерживаемых драйверов обработки данных. Из за нестабильности их работы могут возникать проблемы с запуском или уже на стадии определения читеров.
Большинство драйверов которые идут в комплекте со скачанным архивом программы уже устарели. Такие драйвера уже не поддерживаются и помечены разработчиками как «устаревшие«.
Немаловажным является и исходная настройка программы. Если ошибка у вас возникает при запуске, наверняка стоит обратить внимание возможность свободного доступа реестра к путям файлов (ниже мы рассмотрим как это «пофиксить»).
Еще одной из основных причин является модификация файлов античита. Сама программа расценивает это как «чит».
Решение ошибки античита Faceit
Если вы уверены, что все сделали правильно, а ошибка не исчезает, давайте попробуем убедится в том, что ваша система подходит для его работы.
- Убедитесь в том, что у Вас последняя версия клиента на котором запускается Faceit.
- Обновите драйвера CPU и видеокарты, через официальные источники. (при скачивании из других, античит может подумать, что это модернизация исходных данных).
- Проверьте журнал действий антивируса. Возможно он удалил какой-либо из файлов, требующих корректной работы Faceit.
- Добавьте в исключения игру в которой используется данное ПО.
- Убедитесь, что ваша Windows работает НЕ в тестовом режиме.
- Пиратская версия ОС (или сборка) так же может повлиять на работоспособность античита.
- Запустите обновление операционной системы. Без патчей безопасности, вас не пропустят.
Как можно видеть, все решается в большинстве случаев путём обновления операционной системы до последней версии. Вам достаточно зайти в раздел «Обновление» и установить все рекомендующиеся пакеты.
Источник
Ошибка «Secure boot needs to be enabled to launch FACEIT AC»
После перехода на Windows 11 многие пользователи анти-чита FACEIT AC столкнулись с ошибкой «Secure boot needs to be enabled to launch FACEIT AC». Данная ошибка появляется при запуске FACEIT AC и не позволяет продолжать игру. В данной короткой статье мы расскажем о том, что нужно сделать, для решения данной проблемы.
Ошибка «Secure boot needs to be enabled to launch FACEIT AC» сообщает о том, что для работы анти-чита FACEIT AC необходимо включить Secure boot (Безопасную загрузку). Если данная ошибка начала появляться после обновления до Windows 11, то причина вероятно в том, что вы установили Windows 11 в обход ее системных требований.
Чтобы исправить эту проблему необходимо включить Secure boot. Это не должно быть проблемой, так как в отличие от TPM 2.0, которое также требуется для установки Windows 11, функция Secure boot присутствует практически на всех современных компьютерах. Ниже мы по порядку рассмотрим все действия, которые необходимо выполнить, чтобы включить Secure boot для анти-чита FACEIT AC.
Проверка текущего статуса Secure boot
Для начала нужно проверить текущий статус Secure boot на компьютере для того, чтобы определить, что нужно делать. Для этого нужно нажать Win-R и выполнить « msinfo32 ».
В результате появится окно « Сведения о системе ». В этом окне нужно найти строки « Режим BIOS » и « Состояние безопасной загрузки ».
Если здесь будет указано « Режим BIOS – UEFI » и « Состояние безопасной загрузки – Откл », то это означает, что вам нужно только включить Secure Boot.
Если же здесь будет указано « Режим BIOS – Устаревший (Legacy) » и « Состояние безопасной загрузки – не поддерживается », то это означает, что вам нужно отключить функцию CSM и включить Secure boot. Также в данном случае возможен вариант, что на компьютере используется классический BIOS (нет поддержки UEFI) и Secure boot никак не включить.
Более подробно о получении информации о Secure boot можно почитать в статье :
Проверка формата жесткого диска
Для работы Secure boot жестк ий диск должен быть в формате GPT. Чтобы проверить текущий формат жесткого диска нажмите Win-R и выполните команду « diskmgmt.msc ».
После этого появится окно « Управление дисками ». Здесь нужно кликнуть правой кнопкой мышки по жесткому диску с системным разделом и открыть « Свойства ».
Здесь на вкладке « Тома » будет указан тип жесткого диска, « Основная загрузочная запись (MBR) » или « Таблица с GUID разделов (GUID) ».
Если в свойствах диска указано « Основная загрузочная запись (MBR) », то такой диск нужно конвертировать в GPT, если же указано « Таблица с GUID разделов (GUID) », то все нормально, конвертацию пропускаем.
Более подробно о MBR и GPT в статье :
Конвертация диска в GPT
Если ваш жесткий диск в формате MBR, то перед включением Secure Boot его нужно конвертировать в GPT. Самый простой и безопасный способ конвертации диска из MBR в GPT это программа MBR2GPT, которая входит в состав Windows 10 и Windows 11. Чтобы воспользоваться данным способом нужно открыть меню « Параметры », перейти в « Обновление и безопасность — Восстановление » и нажать на кнопку « Перезагрузить сейчас » в блоке « Особые варианты перезагрузки ».
Таким образом вы попадете в среду восстановления Windows. Здесь нужно открыть « Поиск и устранение неисправностей — Командная строка ».
В открывшейся командной строке нужно ввести команду « mbr2gpt /validate » и в случае получения сообщения « Validation completed successfully » выполнить команду « mbr2gpt /convert ».
Больше информации о конвертации диска в GPT в статьях :
Отключение CSM и включение Secure Boot
Последний шаг – настройка BIOS. Этот процесс сильно отличается, в зависимости от производителя материнской платы. Ниже мы приведем короткие инструкции для MSI, ASUS і Gigabyte.
- Открыть раздел «Settings — Boot» и переключить параметр «Boot mode select» в положение «UEFI»;
- Открыть раздел «Settings – Advanced – Windows OS Configuration» и переключить «Windows 10 WHQL Support» в положение «UEFI»;
- Открыть подраздел «Secure boot» и включить Secure boot;
- Открыть раздел «Advanced mode — Boot — CSM (Launch Compatibility Support Module)»;
- Отключить CSM;
- Вернуться в раздел «Advanced mode — Boot» и открыть раздел «Меню безопасной загрузки»;
- Переключить «Тип ОС» в положение «Режим Windows UEFI».
- Открыть раздел «BOOT» или «BIOS»;
- Отключить функцию «CSM Support»;
- Вернуться в раздел «BOOT» или «BIOS» и о ткрыть подраздел «Secure Boot»;
- Включить «Secure Boot Enable».
Если при включении Secure boot у вас возникли проблемы, то нужно проверить следующие варианты:
После включения Secure boot в настройках BIOS ошибка «Secure boot needs to be enabled to launch FACEIT AC» должна исчезнуть и анти-чит должен заработать в штатном режиме.
Источник
Ошибка FaceIT Anti-Cheat на Windows 7
Обратите внимание! Официальная поддержка Windows 7 была прекращена компанией Microsoft 14 января 2020 года, в связи с чем позднее, в мае 2021, разработчики FACEIT Anti-cheat также отказались от поддержки данной версии операционной системы. Единственный возможный вариант использования указанной античит-системы заключается в обновлении до Windows 10 или Windows 11.
Любители киберспортивных состязаний хорошо знакомы с сервисом FaceIT, который активно использует собственную систему защиты от читерства. Нередко пользователи компьютеров на Windows 7 сталкиваются с ситуацией, когда доступ к площадке ограничивается по причине проблем с системой античита, решение которых мы рассмотрим в статье далее.
Устранение проблем с античитом FaceIT
Чаще всего сервис отображает ошибку вида «Your system is out of date, you are missing important Windows updates!».
Как следует из описания сбоя, проблема заключается в том, что в системе отсутствуют новейшие обновления безопасности, без которых не работает защита ФейсИТ от читов. Следовательно, решением проблемы будет установка этих обновлений.
Способ 1: Автоматическая инсталляция обновлений
Основным методом получения патчей безопасности в Windows 7 является автоматический, когда требуемые компоненты загружаются из «Центра обновлений Windows» и устанавливаются без участия пользователя. Эта функция в системе включена по умолчанию, однако в некоторых случаях может оказаться выключенной – запустить её заново вам поможет инструкция далее.
Если с активацией автообновления возникают трудности, обратитесь к разделу решения проблем ниже.
Способ 2: Установка вручную
Альтернативный вариант инсталляции требуемых обновлений – самостоятельная их загрузка пользователем и последующая установка вручную по одному.
- Первым делом следует проверить, какие обновления последними установлены в системе. Для этого откройте «Пуск» и кликните по пункту «Панель управления».

Далее установите отображение в режим крупных значков, затем перейдите к пункту «Программы и компоненты».
В окне «Программ и компонентов» обратитесь к меню слева и выберите в нём пункт «Просмотр установленных обновлений».
После открытия журнала прокрутите до блока «Microsoft Windows» и взгляните на самую верхнюю позицию – это и будет последнее установленное обновление.
Теперь переходим к загрузке и установке недостающих компонентов. Ниже мы приводим ссылку на официальную историю обновлений «семёрки» – воспользуйтесь ею, чтобы найти следующий важный патч.
История обновлений Windows 7
В истории обновлений названия файлов ведут к страницам их загрузки, следовательно, нам нужно просто кликнуть по требуемому.
Далее найдите ссылку с номером обновлений на следующей странице и воспользуйтесь ею.
Прокрутите страницу до блока «Method 3: Microsoft Download Center», затем найдите в таблице ссылку, которая соответствует разрядности вашей версии Виндовс 7, и нажмите на неё для начала загрузки.
Далее выберите язык «Русский» и нажмите «Скачать».
После загрузки запустите полученный файл. Нажмите «Да» для начала инсталляции.
Скорее всего, после успешной инсталляции обновления компьютер потребуется перезагрузить – сохраните изменения в открытых программах и закройте их, затем воспользуйтесь кнопкой «Reboot now».
По примеру из шагов 4-5 доустановите все недостающие компоненты, после чего пробуйте подключиться к FaceIT – если всё сделано правильно, система должна работать без проблем.
Приведённый выше метод более трудоёмкий, однако в некоторых случаях единственный доступный.
Решение некоторых проблем
Порой процесс установки обновлений либо невозможен вовсе, либо пользователь сталкивается с определённой проблемой. Рассмотрим самые распространенные и предложим варианты их решения.
«Центр обновления Windows» недоступен
Иногда попытка открыть средство установки системных обновлений приводит к разного рода ошибкам. В большинстве случаев с ними сталкиваются пользователи так называемых «репаков» — пиратских версий Windows 7, из которых были удалены те или иные «ненужные» с точки зрения пирата компоненты. Нередко в их число попадает и «Центр обновлений…», через который и проверяется подлинность копии ОС. Решение у этой проблемы только одно – полная переустановка системы на лицензионную версию.
Обновления не устанавливаются
Бывает и так, что обновления не устанавливаются: либо средство выдаёт ошибки, либо установка в ручном режиме завершается аварийно. Данный сбой возникает по множеству причин, поэтому единого его решения нет – ознакомьтесь с материалом далее для того чтобы узнать о возможных методах устранения неполадки.
Теперь вам известно, как следует устранять проблемы в работе FaceIT Anti-Cheat. Напоследок напоминаем, что поддержка Windows 7 заканчивается в январе 2020 года, поэтому лучше будет установить новейшую версию операционной системы от Майкрософт, на которой стабильная работа всех сервисов киберспортивной площадки гарантируется.
Источник
Содержание
- 1 Основные причины неисправности
- 2 Решение ошибки античита Faceit
- 3 Устранение проблем с античитом FaceIT
«Your system is out of date, you are missing important Windows updates!»
«Warning: your system hasn’t been patched against critical Windows security vulnerabilities.»
If you have the first error, this is because you are using an old version of Windows 7, that does not support SHA2 code signing, which is now required by a Microsoft policy for new drivers signing certificates. There is no way around that, you will have to make sure your OS has the last security updates.
To fix both of these errors, make sure you apply the latest security updates from Windows update. If you are unable to use Windows update, you can get them from Microsoft website:
Windows 7 SP1 and Windows Server 2008 R2 SP1 update history
Windows 8.1 and Windows Server 2012 R2 update history
Windows 10 update history
We are aware that some people using cracked versions of Windows are unable to apply any updates because their OS has been modified. There is nothing we can do about that, you will need to reinstall a version of Windows where updates are working properly.
FPS drops/stutter when using the mouse and/or keyboard
This is likely caused by a file being blocked by the AC that is constantly trying to reload into the game, and thus cause stuttering. Your debug.log file in %appdata%/FACEIT/FACEIT Client will give you information about which file has been blocked. Read below about how to deal with blocked files.
The game does not start, and an error shows up: Failed to load the launcher DLL
This issue is caused by Windows updates corrupting some registry keys which are needed for Windows to work properly. The following instructions should solve the issue, at your own risk:
- Close the AC (kill it in the Task Manager if needed)
- Open regedit
- Go to HKEY_CURRENT_USERSoftwareMicrosoftSystemCertificatesRoot
- Right click on ProtectedRoots -> Permissions, pick your account, and tick Allow Full Control
- Open the Task Manager, go to Services, find CryptSvc, Right click -> Stop
- Back to regedit, delete the Root key in HKEY_CURRENT_USERSoftwareMicrosoftSystemCertificates
If you are running AutoHotkey, simply close it. Otherwise, it means that you have a program running that was compiled by AutoHotkey. The following apps are known to cause this error:
- Vibrancer
- SBZ Switcher
- TrayMenu.exe
- menu.exe
Wrong GPU used on dual GPU laptops, resulting in low FPS
The game might start on the wrong GPU in some cases, when using the AC. You might need to force the usage of the Nvidia/AMD GPU instead of the Intel one on the FACEIT AC (faceitclient.exe) and/or the game, to make sure the game starts on the right one. You can do this through the Nvidia/AMD control panel.
You need to enable the NX/Execute Disable bit in your computer BIOS
Restart your computer, press F2 or DEL to enter the BIOS Setup menu, find the option called «NX Bit», «Execute Disable bit» or «XD bit» and turn it back on.
«Blocked file «
The AC protects the game and block some files that are seen as suspicious when they try to get loaded into the game. If the game is working properly, then you can simply ignore this message.
If this is preventing you from launching the game, some of your Windows files or video driver files might be modified and/or corrupted. Please try the following solutions:
- Do a system scan with Malwarebytes Anti-Malware to find any malware that might have modified critical windows files
- Your system’s root certificate might be broken/outdated, try to update them with this Windows update page: Support for urgent Trusted Root updates for Windows Root Certificate Program in Windows
- Check for corrupted Windows files with the System File Checker
- Search on Google the blocked file name, that will probably tell you from which program it comes from. If the file is related to your video/network/audio drivers, simply updating them to the latest version should resolve the issue.
«Error verifying digital signature. Make sure your system’s root certificates are up to date.»
You have this error because your system root certificates are broken/outdated. You can update your root certificates by downloading the correct Windows update on this page: Support for urgent Trusted Root updates for Windows Root Certificate Program in Windows
«You need to have Kernel Patch Protection enabled to launch FACEIT AC»
If you have this error, you have most likely modified your Windows kernel to disable Kernel Patch Protection, which is a security feature of Windows. It is also known as «Patchguard».
Some cracked versions of Windows are also known to hack the kernel. You will need to remove whichever crack you have installed which modified it.
It is also possible that your system is infected by a rootkit.
You can try to revert the changes that you have done, but it is at your own risk. Reinstalling a proper version of Windows might be needed in some cases, if you cannot recover the original kernel.
«Invalid Certificate»
If you have this error when trying to connect to the game server, this is usually because you are not running the AC, or you are trying to connect from the wrong Steam account.
This could also happen if you are not starting the game through Steam, for example if you created a shortcut to the executable file which is in the game folder. You will need to launch it through Steam or create a proper shortcut from the Steam client.
«Failed to check for updates»
If you have a strict firewall then please ensure that the port 6789 is set open for TCP. We also recommend making sure that if you have an anti virus you ensure the client is given an exception in order to allow it to function properly on your system.
Open an administrator command prompt and type:
- Click Start, click All Programs, and then click Accessories.
- Right-click Command prompt, and then click Run as administrator.
- If the User Account Control dialog box appears, confirm that the action it displays is what you want, and then click Continue.
- Then type bcdedit /debug off and press enter
This should allow the client to start without crashing.
Blue screen indicating FACEIT.sys
If you are having blue screens, you need first to test your RAM with memtest86 to make sure they are not caused by faulty RAM modules or other hardware issues, which is what happens in most cases. It is generally recommended to leave it overnight as it may need multiple hours to find errors.
If the blue screen is preventing your system from starting, please go in safe mode (F8 on Windows 7, or Troubleshoot -> Advanced Options -> Startup Settings -> Restart and then press 4, on Windows 10). After you are in safe mode, go to C:/Windows/System32/drivers and delete FACEIT.sys.
If no errors are found, then please open a support ticket with the crash dump file from C:/Windows/Minidumps attached.
Report an issue
For anyone experiencing any additional problems then we would kindly ask you to get in touch with us via this link and our dedicated CS team will assist in getting you up and running : — Contact Support
If you still require help click below to contact us directly by email
FACEIT Anti-cheat — это специальная программа которая работает на клиенте и обнаруживает игроков при использовании ими различных читов, хаков, инъекций и вообще «левых» программ, ради преимущества в игровом процессе.
Сама система сделана довольно хорошо, но у некоторых пользователей возникают различные ошибки античита Faceit, что приводит к неработоспособности последнего.
Основные причины неисправности
При детальном просмотре характеристик и требований программы Faceit, можно увидеть список библиотек и поддерживаемых драйверов обработки данных. Из за нестабильности их работы могут возникать проблемы с запуском или уже на стадии определения читеров.
Большинство драйверов которые идут в комплекте со скачанным архивом программы уже устарели. Такие драйвера уже не поддерживаются и помечены разработчиками как «устаревшие«.
Немаловажным является и исходная настройка программы. Если ошибка у вас возникает при запуске, наверняка стоит обратить внимание возможность свободного доступа реестра к путям файлов (ниже мы рассмотрим как это «пофиксить»).
Еще одной из основных причин является модификация файлов античита. Сама программа расценивает это как «чит».
Решение ошибки античита Faceit
Если вы уверены, что все сделали правильно, а ошибка не исчезает, давайте попробуем убедится в том, что ваша система подходит для его работы.
- Убедитесь в том, что у Вас последняя версия клиента на котором запускается Faceit.
- Обновите драйвера CPU и видеокарты, через официальные источники. (при скачивании из других, античит может подумать, что это модернизация исходных данных).
- Проверьте журнал действий антивируса. Возможно он удалил какой-либо из файлов, требующих корректной работы Faceit.
- Добавьте в исключения игру в которой используется данное ПО.
- Убедитесь, что ваша Windows работает НЕ в тестовом режиме.
- Пиратская версия ОС (или сборка) так же может повлиять на работоспособность античита.
- Запустите обновление операционной системы. Без патчей безопасности, вас не пропустят.

Устранение проблем с античитом FaceIT
Чаще всего сервис отображает ошибку вида «Your system is out of date, you are missing important Windows updates!».
Как следует из описания сбоя, проблема заключается в том, что в системе отсутствуют новейшие обновления безопасности, без которых не работает защита ФейсИТ от читов. Следовательно, решением проблемы будет установка этих обновлений.
Способ 1: Автоматическая инсталляция обновлений
Основным методом получения патчей безопасности в Windows 7 является автоматический, когда требуемые компоненты загружаются из «Центра обновлений Windows» и устанавливаются без участия пользователя. Эта функция в системе включена по умолчанию, однако в некоторых случаях может оказаться выключенной – запустить её заново вам поможет инструкция далее.
Урок: Как включить автоматические обновления Windows 7
Если с активацией автообновления возникают трудности, обратитесь к разделу решения проблем ниже.
Способ 2: Установка вручную
Альтернативный вариант инсталляции требуемых обновлений – самостоятельная их загрузка пользователем и последующая установка вручную по одному.
- Первым делом следует проверить, какие обновления последними установлены в системе. Для этого откройте «Пуск» и кликните по пункту «Панель управления».
Далее установите отображение в режим крупных значков, затем перейдите к пункту «Программы и компоненты».
В окне «Программ и компонентов» обратитесь к меню слева и выберите в нём пункт «Просмотр установленных обновлений».
После открытия журнала прокрутите до блока «Microsoft Windows» и взгляните на самую верхнюю позицию – это и будет последнее установленное обновление.
Теперь переходим к загрузке и установке недостающих компонентов. Ниже мы приводим ссылку на официальную историю обновлений «семёрки» – воспользуйтесь ею, чтобы найти следующий важный патч. История обновлений Windows 7</li>В истории обновлений названия файлов ведут к страницам их загрузки, следовательно, нам нужно просто кликнуть по требуемому.
Далее найдите ссылку с номером обновлений на следующей странице и воспользуйтесь ею.</li>
Прокрутите страницу до блока «Method 3: Microsoft Download Center», затем найдите в таблице ссылку, которая соответствует разрядности вашей версии Виндовс 7, и нажмите на неё для начала загрузки.
Далее выберите язык «Русский» и нажмите «Скачать».</li>
После загрузки запустите полученный файл. Нажмите «Да» для начала инсталляции.
Скорее всего, после успешной инсталляции обновления компьютер потребуется перезагрузить – сохраните изменения в открытых программах и закройте их, затем воспользуйтесь кнопкой «Reboot now».</li>
По примеру из шагов 4-5 доустановите все недостающие компоненты, после чего пробуйте подключиться к FaceIT – если всё сделано правильно, система должна работать без проблем.</li>Приведённый выше метод более трудоёмкий, однако в некоторых случаях единственный доступный.</ol>
Решение некоторых проблем
Порой процесс установки обновлений либо невозможен вовсе, либо пользователь сталкивается с определённой проблемой. Рассмотрим самые распространенные и предложим варианты их решения.
«Центр обновления Windows» недоступен Иногда попытка открыть средство установки системных обновлений приводит к разного рода ошибкам. В большинстве случаев с ними сталкиваются пользователи так называемых «репаков» — пиратских версий Windows 7, из которых были удалены те или иные «ненужные» с точки зрения пирата компоненты. Нередко в их число попадает и «Центр обновлений…», через который и проверяется подлинность копии ОС. Решение у этой проблемы только одно – полная переустановка системы на лицензионную версию.
Урок: Устанавливаем Windows 7 с флешки
Обновления не устанавливаются Бывает и так, что обновления не устанавливаются: либо средство выдаёт ошибки, либо установка в ручном режиме завершается аварийно. Данный сбой возникает по множеству причин, поэтому единого его решения нет – ознакомьтесь с материалом далее для того чтобы узнать о возможных методах устранения неполадки.
Подробнее: Что делать, если не устанавливаются обновления Windows 7
Теперь вам известно, как следует устранять проблемы в работе FaceIT Anti-Cheat. Напоследок напоминаем, что поддержка Windows 7 заканчивается в январе 2020 года, поэтому лучше будет установить новейшую версию операционной системы от Майкрософт, на которой стабильная работа всех сервисов киберспортивной площадки гарантируется. Мы рады, что смогли помочь Вам в решении проблемы.
Опишите, что у вас не получилось. Наши специалисты постараются ответить максимально быстро.
Помогла ли вам эта статья?
Используемые источники:
- https://support.faceit.com/hc/en-us/articles/207354370-having-issues-with-our-anti-cheat-client-
- https://marmok.ru/pc/oshibka-antichita-faceit-est-reshenie/
- https://lumpics.ru/faceit-anticheat-not-working-on-windows-7/
FACEIT Anti-cheat — это клиент-серверная система, предназначенная для обнаружения игроков, которые используют признанные взломы, читы, программное обеспечение, для получения несправедливого преимущества в игре. Античит доступен только для Windows 8.1 и 10 только в 64-битной версии. Платформа не поддерживает античит для Linux и Mac.
Забанили за читы по ошибке.
Если на вашем компьютере было запрещенное ПО, то бан снят не будет, даже если вы по ошибке забыли его выключить или оно было установлено на вашем компьютере кем-то другим. Если вы уверены, что на вашем компьютере никогда не было запрещенного программного обеспечения, то есть смысл обратиться в поддержку, создав тикет о своей ситуации.
You need to have the Anti-cheat client running to connect (Для подключения должен быть запущен клиент анти-чит)
Вы не запустили античит клиент, или подключаетесь не с того аккаунта Steam. Возможно игра была запущена не через Steam а через ярлык из папки с игрой.
AutoHotkey is forbidden, please close it and restart FACEIT AC (AutoHotkey запрещен, закройте его и перезапустите античит)
AutoHotkey не совместим с клиентом. Вам нужно закрыть AutoHotkey и программы, которые могли быть им скомпилированы, например:
- Vibrancer
- SBZ Switcher
- TrayMenu.exe
- menu.exe
Затем перезапустить клиент.
The service cannot be started (Служба не может быть запущена)
Пользователь отключит античит. Нужно вручную в службах Windows и вернуть службу FACEIT.
The driver or UNC share you selected does not exist (Выбранный вами драйвер или общий ресурс UNC не существует)
Возможно вы удалили античит не через установку/удалением программ, а просто файловым менеджером и заново установили. Возможно удалены отдельные файлы папки клиента. Нужно удалить раздел реестра: HKEY_LOCAL_MACHINESOFTWAREMicrosoftWindowsCurrentVersionUninstall{086D343F-8E78-4AFC-81AC-D6D414AFD8AC}_is1
Service has been stopped (Сервис остановлен)
Если у вас возникла эта проблема, выключите режим отладки системы, выполнив следующие действия:
- Нажмите Пуск и найдите командную строку.
- Щелкните правой кнопкой мыши командную строку и выберите «Запуск от имени администратора».
- Если появится диалоговое окно «Контроль учетных записей пользователей», убедитесь, что отображаемое действие соответствует вашим требованиям, и нажмите «Далее».
- Затем введите bcdedit / debug off и нажмите Enter.
Это должно позволить клиенту запускаться без сбоев.
Forbidden driver (Запрещенный драйвер)
Клиент анти-чит блокирует работу некоторых драйверов и систем мониторинга/управления оборудованием. Такое ПО может быть уязвимым с точки зрения безопасности, поэтому рекомендуется удалить его. Иногда помогает обновление драйверов или подобного ПО. После этой ошибки и блокировки драйвера, можно попробовать перезагрузить компьютер, это заблокирует драйвер и возможно позволит вам запустить Anti-Cheat.
Failed to load the launcher DLL (не удалось загрузить библиотеку DLL)
Эта ошибка происходит из-за некорректных обновлений Windows, которые повреждают некоторые ключи реестра. Для исправления,выполните следующие действия:
- Закройте античит (при необходимости убейте его в диспетчере задач)
- Откройте regedit
- Перейдите в HKEY_CURRENT_USER Software Microsoft SystemCertificates Root
- Щелкните правой кнопкой мыши ProtectedRoots -> Permissions, выберите свою учетную запись и установите флажок Allow Full Control
- Откройте диспетчер задач, перейдите в Службы, найдите CryptSvc, щелкните правой кнопкой мыши -> Остановить
- Вернитесь в regedit, удалите корневой ключ в HKEY_CURRENT_USER Software Microsoft SystemCertificates
You need to have Kernel Patch Protection enabled to launch FACEIT AC (Для запуска FACEIT AC необходимо включить защиту ядра от исправлений)
Появление этой ошибки свидетельствует о том, что в вашей ОС внесены изменения в ядро (Patchguard). Возможно используется взломанная пиратская Windows, или ваш компьютер заражен вирусом. В крайнем случае потребуется переустановка нормальной версии Windows.
Error verifying digital signature. Make sure your system’s root certificates are up to date (Ошибка проверки цифровой подписи. Убедитесь, что корневые сертификаты вашей системы актуальны)
Корневые сертификатывашей ОС повреждены или устарели. Исправить ситуацию может загрузка необходимых обновлений с официального сайта microsoft.
You need to enable the NX/Execute Disable bit in your computer BIOS (Вам нужно включить бит NX / Execute Disable в BIOS вашего компьютера)
Перезагрузите компьютер, чтобы войти в меню настройки BIOS (нажмите F2 или DEL), найдите параметр «NX Bit», «Execute Disable bit» или «XD bit» и проверьте включен ли он.
Warning: your system hasn’t been patched against critical Windows security vulnerabilities (Предупреждение: ваша система не защищена от критических уязвимостей безопасности Windows)
Скорее всего вы используете старую версию Windows 7 и нужно установить все последние обновления безопасности. Для установки обновлений подойдет только оригинальная ОС. Вот обновления для различных версий Windows:
- Windows 7 SP1
- Windows 8.1
- Windows 10
Проблемы с OBS
FACEIT Anti-cheat клиент полностью совместим с последней версией OBS. Если вы испытываете трудности в работе с захватом экрана OBS убедитесь, что используете последнюю версию. OBS может работать с разными настройками захвата, например захват окна, захват изображения и захват игры. Чтобы он работал с нашим Античитом, убедитесь, что выбран захват игры.
Проблемы ноутбуков с двумя видеокартами
Иногда при использовании античита на ноутбуках с дискретным видеоадаптером, игра может запускаться не на той видеокарте (интегрированной). Чтобы решить проблему нужно принудительное включение нужной видаекарты (Nvidia / AMD вместо графического процессора Intel) через панель управлением дискретной видеокартой.
Падение FPS, лаги и заикания при использовании мыши и / или клавиатуры
При использовании античита, другие программы не блокируются (режим -allow_third_party_software) и могут работать одновременно и вызывать задержки. Вы можете проверить, вызвана ли эта проблема сторонним приложением, добавив -allow_third_party_software в параметры запуска CS: GO и проведя тестирование без Anti-Cheat. Если при этом у вас нет проблемы, выполните следующие тесты:
- Не стоять в очереди ни на один матч FACEIT
- Запустите античит и игру
- Играйте на сервере, отличном от FACEIT, например Deathmatch
- Проверьте, есть ли у вас проблема сейчас
а также:
- В поле поиска Windows введите msconfig и откройте Конфигурация системы
- Перейдите на вкладку «Службы», установите флажок «Скрыть все службы Microsoft», выберите «Отключить все», затем установите флажки «Служба клиента Steam» и «Служба FACEITService»
- Перейдите на вкладку «Автозагрузка», нажмите «Открыть диспетчер задач»
- Щелкните вкладку «Автозагрузка» в диспетчере задач
- Выберите каждый элемент автозагрузки и нажмите Отключить
- Перезагрузите компьютер
- Сыграйте матч FACEIT только с FACEIT AC, Steam и CS GO, закройте все остальное
- Проверьте, осталась ли у вас проблема
Синий экран с указанием FACEIT.sys
Сбои системы могут иметь несколько причин, в том числе:
- Неисправное оборудование
- Разгон
- Неисправное программное обеспечение
- Перегрев
- Неправильные тайминги оперативной памяти
Failed to check for updates (Не удалось проверить наличие обновлений)
Если у вас строгие настройки брандмауэра, убедитесь, что порт 6789 открыт для TCP. Также рекомендуется убедиться, что если у вас есть антивирус, что клиенту предоставлено исключение, чтобы он мог правильно работать в вашей системе.
Блокировка файла
FACEIT Anti-cheat защищает игру и блокирует некоторые файлы, которые рассматриваются как подозрительные при попытке загрузки в игру. Если игра работает правильно, то вы можете просто проигнорировать это сообщение. Если это не позволяет запустить игру, то некоторые из файлов Windows или файлы видеодрайвера могут быть изменены и / или повреждены. Пожалуйста, попробуйте следующие решения:
- Выполните сканирование системы с помощью Malwarebytes Anti-Malware, чтобы найти любое вредоносное ПО, которое могло изменить важные файлы Windows.
- Возможно, корневой сертификат вашей системы поврежден или устарел, попробуйте обновить его с помощью обновления Windows: поддержка срочных обновлений доверенного корня для программы корневых сертификатов Windows
- Проверьте наличие поврежденных файлов Windows с помощью средства проверки системных файлов
- Поищите в Google имя заблокированного файла, которое, вероятно, скажет вам, из-за какой программы это происходит. Если файл связан с вашими видео / сетевыми / звуковыми драйверами, простое обновление до последней версии должно решить проблему.
Клиент падает через несколько секунд после запуска или клиент не запускается
- Нажмите Пуск, выберите Все программы, а затем нажмите Стандартные.
- Щелкните правой кнопкой мыши Командная строка и выберите Запуск от имени администратора.
- Если появится диалоговое окно «Контроль учетных записей», убедитесь, что отображаемое действие соответствует желаемому, и нажмите «Продолжить».
- Затем введите bcdedit / debug off и нажмите ввод
Это должно позволить клиенту запускаться без сбоев.
Если у вас возникнут дополнительные вопросы по работе анти-чит клиента, рекомендуется обращаться в поддержку за квалифицированной помощью специалистов.
Расскажем что делать если античит фейсит выдает ошибку «Не удаётся найти указанный…
Сказать по какой причине и почему фейсит античит выдает ошибку бывает непросто. Мир Доступа собрал все возможные ошибки и попытался найти для них решения. Прочитав этот материал от начала до конца устранить любые ошибки античит не составит труда.
Запрещенный драйвер
FACEIT Anti-Cheat блокирует определенные драйверы, которые содержат известные уязвимости безопасности.
Некоторые из используемых драйверов могут быть установлены программным обеспечением для мониторинга и управления оборудованием (материнская плата, графический процессор). Античит не поддерживает эти драйверы, так как они обычно используются читами и другими вредоносным программным обеспечением
Мы рекомендуем проблемные эти драйверы с компьютера, чтобы обеспечить его безопасность. Если не удаётся запустить фейсит античит из-за ошибки «Запрещенный драйвер» нужно удалить проблемное ПО и перезагрузить компьютер.
Инсайдерские сборки Windows 10
Мир Доступа не может гарантировать, что античит будет правильно работать со сборками Windows 10 Insider. Они могут вызвать такие проблемы, как невозможность запуска приложения или случайные сбои (включая синие экраны).
[adace-ad id=»5173″]
Если используется одна из инсайдерских сборок Windows 10 нужно перейти на стабильную версию Windows 10 — gпосле этого проблема с запуском, скорее всего, будет решена.
NVIDIA ShadowPlay не работает
NVIDIA ShadowPlay больше не поддерживается в случаях когда фейсит античит работает с самыми последними драйверами NVIDIA. NVIDIA знает об этой проблеме и работает над её решением. Пока что единственное решение — вернуть драйверы на GeForce 442.74.
Игра не запускается
Наиболее распространенная причина — блокируемый файл, который конфликтует с Античитом. Вы можете проверить ваш service.log и посмотреть, есть ли в нём заблокированные файлы. Также часто античит не запускается когда были изменены или повреждены некоторые файлы Windows. Нужно попробовать следующие решения:
- Отсканировать систему утилитой Malwarebytes Anti-Malware — она обнаружит ПО, которое могло навредить файлам Windows.
- Корневой сертификат был поврежден или устарел — необходимо установить обновление Windows.
- Проверить систему при помощи стандартной Windows-утилиты System File Checker — она проверит состояние всех системных файлов
- Погуглить название название заблокированного файла – таким образом можно узнать к какой программе он принадлежит.
Есть и более серьезные ошибки с античитом. О них — далее.
Система устарела или пропущены важные обновления Windows/Your system is out of date you are missing important Windows updates
Предупреждение: Система не была исправлена из-за критических уязвимостей безопасности. Текст ошибки по-английски: Windows/Warning: your system hasn’t been patched against critical Windows security vulnerabilities/
Первая ошибка свидетельствует о том, что используемая версия Windows 7 является устаревшей — она не подходит для того, чтобы подписать код sha2. Последнее обстоятельство создаёт ошибку для всех новых драйверов Microsoft. Обойти данный сбой довольно сложно — иногда помогает установка всех рекомендуемых обновлений в Центре обновлений Windows. Установив их все проблема почему фейсит античит выдает ошибку может быть решена.
Если обновление Windows установить вручную не удалось можно сделать это по прямым ссылкам:
Windows 7 SP1
Windows 8.1
Windows 10
Известно, что многие геймеры используют пиратские копии Windows — обновление не устанавливается именно по этой причине. Только купив лицензию Windows можно решить ошибку Your system is out of date you are missing important Windows.
FPS падает/тормозит при использовании мыши, клавиатуры
Такое поведение вызвано блокировкой AC-файла — этот файл постоянно пробует погрузиться в игру. Из-за этого происходит падение фпс и начинаются тормоза. Файл service.log, который находится в коневой папке с фейсит античит, содержит всю информацию о файле, который был заблокирован.
Не удается запустить игру — проблема с .dll библиотекой
Эта проблема чаще всего вызывается некорректными обновлениями Windows, которые повредили некоторые ключи реестра, необходимые для стабильной работы операционной системы. Перед тем как вмешиваться в реестр, необходимо сделать его резервную копию. Вопрос почему фейсит античит выдает ошибку решается следующими действиями:
- Закрыть фейсит античит
- Открыть Regedit
- Перейти в ветку с разделом настроек текущего пользователя.
- Перейди во вкладку Protected roots — в неё нужно выбрать текущую учетную запись и отметить чекбокс «Разрешить полный доступ».
- Открыть Диспетчер задач, перейти в раздел Службы, найти CryptSvc и остановить данную службу.
- Снова открыть Regedit и удалить корневой ключ с реестром.
Далее — разберем наиболее несложные ошибки античит.
AutoHotkey is forbidden, please close it and restart FACEIT
Здесь всё просто — AutoHotkey запрещен. Его нужно завершить и перезапустить фейсит античит.
Выбран некорректный графический процессор на ноутбуках с двумя графическими процессорами
Если в игре выбран некорректный процессор видеокарты, то это приведет к снижению производительности. Изменить графический процессор можно через панель с Nvidia/AMD.
[adace-ad id=»5168″]
Следует убедиться в том, что видеокарты/их процессоры соответствуют друг другу — как в самой игре, так и в административных панелях видеокарты.
Нужно активировать NX в BIOS компьютера
Часто ответом почему фейсит античит выдает ошибку служат некорректные настройки BIOS. Нужно перезагрузить компьютер — вовремя загрузки нажать клавишу F2 или DEL, чтобы попасть в меню настроек BIOS. В BIOS нужно найти параметр под названием «NX Bit», он также может называться «Execute Disable bit» или «XD bit». Его необходимо активировать и перезагрузить компьютер.
Ошибка проверки цифровой подписи
Ошибка возникает, из-за того, что системные корневые сертификаты повредились или устарели. Нужно убедиться, что корневые сертификаты системы обновлены. Может помочь утилита Windows
Для запуска FACEIT AC необходимо включить Kernel Patch Protection»
Если появляется эта ошибка значит пользователь отключил патч Kernel Protection или PatchGuard — этот патч является одной из составляющих безопасности системы Windows. Пиратские версии Windows сами имеют взломанное ядро и ошибка появляется именно по этой причине. Единственное решение — приобрести и установить лицензионною копию Windows. Также возможно, что система заражена руткитом.
Неверныйи или некорректный сертификат
Если возникает эта ошибка значит пользователь не использует фейсит античит или пытается подключиться, используя некорректный аккаунт Steam. Также ошибка Некорректный сертификат может появиться, когда игра запускается в обход Steam, другими словами — когда ярлык главного файла находится в папке вместе с игрой. Нужно запустить ярлык сразу через Steam.
Сбой при проверке обновлений
Если в системе установлен особо подозрительный брандмауэр, который привык проверять каждого и с которым очень сложно договориться, нужно проверить открыт ли 6789 порт. Последний должен быть открыт и для TCP. В антивирусе/брандмауэре также добавляем фейсит античит в список исключений.
Клиент закрывается через несколько секунд после запуска или не запускается/вылетает с ошибкой.
Иногда сказать почему фейсит античит выдает ошибку можно проанализировав Контроль учетных записей. Чтобы получить к нему доступ нужно выполнить следующие действия:
- Запустить cmd.exe c правами администратора.
- В появившемся разделе «Контроль учетных записей», нужно выбрать пункт «Продолжить».
- Ввести команду bcdedit /debug off и нажать Enter.
Синий экран фейсит античит
Избавиться от синего экрана помогут несколько рекомендаций.
Если синий экран нужно сначала протестировать RAM с помощью утилиты memtest86, чтобы убедиться, что синий экран получился не из-за неисправных модулей RAM. На проверку потребуется несколько часов.
Если компьютер разогнан нужно вернуть характеристики к первоначальным значениям. Когда синий экран мешает запуску системы — переходим в безопасный режим и открываем директорию C:/Windows/System32/drivers — просто удаляем файл FACEIT.sys
В случае, если ошибки не были обнаружены нужно писать в поддержку фейсит античит.
Сообщить о проблеме
Если решить проблему не удалось нужно создать тикет с максимально подробным описанием ошибки.Так решается проблема почему фейсит античит выдает ошибку.
Если данная статья была для Вас полезна, пожалуйста, поддержите наш сайт!