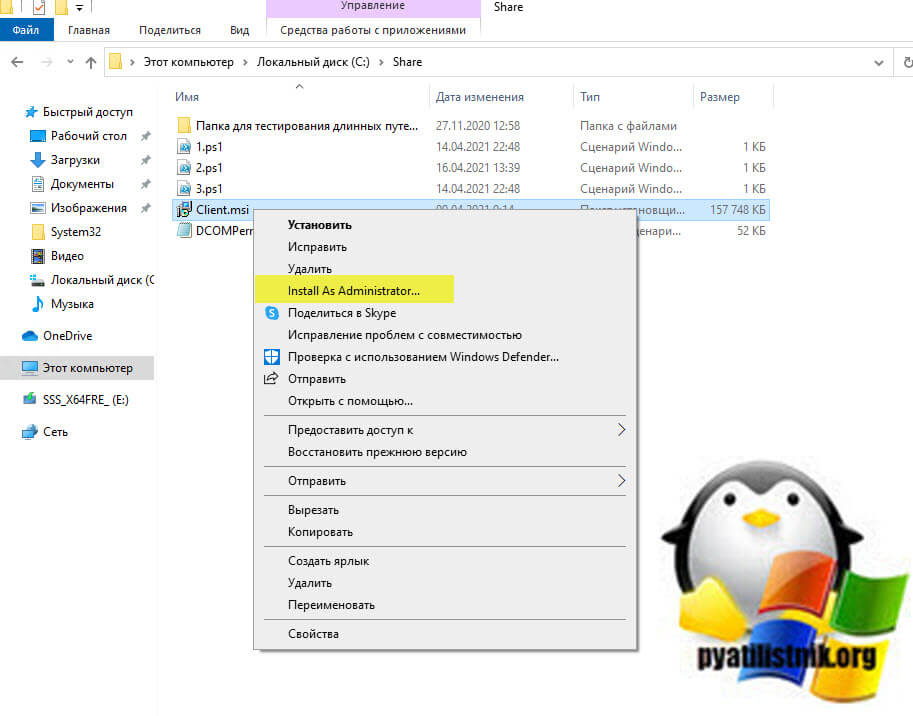Download Article
An easy-to-follow guide on installing MSI files on Windows 10
Download Article
This wikiHow article will teach you how to install an MSI file on Windows 10. MSI is the standard format for Windows Installer Package files, so Windows Update should take care of any MSI files automatically. However, you can easily double-click and start the installation on Windows manually.
-
1
Navigate to the MSI file. MSI files are natively executable on Windows, so you can run any MSI file on Windows to install the program without a third-party app or extension.
-
2
Double-click the file to run it. This will start the installation wizard, and start installing the program.
- If you’re prompted, click Run in the confirmation pop-up.
Advertisement
-
3
Follow the installation wizard’s prompts. The installation wizard will guide you throughout the setup and install the program contained in this MSI file.
- The installation steps may vary for different programs. You may be prompted to select an installation location on your computer, or select and unselect program components to install.
-
4
Click Close or Finish. You’ll see a final message in the installation wizard when your installation is complete.
Advertisement

Ask a Question
200 characters left
Include your email address to get a message when this question is answered.
Submit
Advertisement
Thanks for submitting a tip for review!
About This Article
Article SummaryX
1. Navigate to the MSI file.
2. Double-click the file to run it.
3. Follow the installation wizard’s prompts.
4. Click Close or Finish.
Did this summary help you?
Thanks to all authors for creating a page that has been read 27,958 times.
Is this article up to date?
Download Article
An easy-to-follow guide on installing MSI files on Windows 10
Download Article
This wikiHow article will teach you how to install an MSI file on Windows 10. MSI is the standard format for Windows Installer Package files, so Windows Update should take care of any MSI files automatically. However, you can easily double-click and start the installation on Windows manually.
-
1
Navigate to the MSI file. MSI files are natively executable on Windows, so you can run any MSI file on Windows to install the program without a third-party app or extension.
-
2
Double-click the file to run it. This will start the installation wizard, and start installing the program.
- If you’re prompted, click Run in the confirmation pop-up.
Advertisement
-
3
Follow the installation wizard’s prompts. The installation wizard will guide you throughout the setup and install the program contained in this MSI file.
- The installation steps may vary for different programs. You may be prompted to select an installation location on your computer, or select and unselect program components to install.
-
4
Click Close or Finish. You’ll see a final message in the installation wizard when your installation is complete.
Advertisement

Ask a Question
200 characters left
Include your email address to get a message when this question is answered.
Submit
Advertisement
Thanks for submitting a tip for review!
About This Article
Article SummaryX
1. Navigate to the MSI file.
2. Double-click the file to run it.
3. Follow the installation wizard’s prompts.
4. Click Close or Finish.
Did this summary help you?
Thanks to all authors for creating a page that has been read 27,958 times.
Is this article up to date?
Обновлено 12.05.2021

Описание проблемы
Я работаю в очень крупной организации, и поэтому у нас легко привлекают для каких-то работ подрядчиков. Появилась задача модернизировать сервис Directum, это такой документооборот. Нашли подрядчика, создали для него виртуальную машину и выдали полные административные права. Через какое-то время подрядчик обратился с проблемой, что у него нет прав на установку программ и он получал ошибку:
Для установки клиентской части системы DIRECTUM необходимо запустить инсталлятор от имени администратора
В английском варианте это выглядит вот так:
You must be logged in as an administrator when installing this program
В качестве операционной системы выступает Windows 10 1909.
Наверняка многие скажут, так щелкните просто правым кликом по файлу и выберите пункт «Запуск от имени администратора«. Сказано, сделано. Как видите у MSI файла просто этот пункт будет отсутствовать.
Попробуем зажать клавишу Shift и выбрать из меню пункт «Запуск от имени другого пользователя«.
Даже обладая так же административными правами на данной системе вы получите ошибку:
Windows не удалось получить доступ к указанному устройству, пути или файлу. Возможно, у вас нет нужных разрешений для доступа к данному объекту
Как обойти ошибку «Необходимо запустить инсталлятор от имени администратора»
Самый простой и действенный метод, который я использую в своей практике, это запуск командной строки или оболочки PowerShell в режиме администратора. Благодаря этому методу вы обойдете ограничение на запуск MSI пакетов в режиме администратора. Далее, когда вы запустили, например командную строку, вам необходимо перейти в каталог, где лежит ваш MSI пакет. В моем примере, это папка C:Share. Выполним команду:
Командой dir мы выведем содержимое каталога.
Запускаем ваш MSI пакет.
В PowerShell это просто .имя.MSI в cmd это просто имя.MSI
Как видите, теперь ошибка «You must be logged in as an administrator when installing this program» не появилась и наш дистрибутив готов к дальнейшей установке.
Установка MSI через msiexec
Есть такая утилита командной строки msiexec, если вы ее запустите со специальным ключом, то она сразу установит MSI пакет, вам даже не нужно запускать командную строку в режиме администратора, для этого есть ключ /a. Выполните команду в cmd, PowerShell или вообще окне выполнить.
msiexec /a C:ShareClient.msi (Где C:ShareClient.msi путь до вашего MSI)
Добавление пункта Install as Administrator
Еще у вас есть возможность внести изменение в реестр Windows и добавить в принудительном порядке пункт «Install as Administrator» для MSI пакетов. Для этого вы можете скачать у меня готовый reg файл или создать собственный вот с таким содержимым:
Windows Registry Editor Version 5.00
[HKEY_CLASSES_ROOTMsi.Packageshellrunas]
@=»Install &As Administrator…»
[HKEY_CLASSES_ROOTMsi.Packageshellrunascommand]
@=»msiexec /i «%1″»
Далее запускаем его и соглашаемся с внесением изменений.
Теперь у вас при правом клике по MSI пакету, будет высвечиваться пункт «Install as Administrator»
На этом у меня все, мы с вами научились обходить ошибку «Необходимо запустить инсталлятор от имени администратора» при установке MSI. С вами был Иван Семин, автор и создатель IT портала Pyatilistnik.org.
Если вы являетесь активным пользователем ПК, вы, вероятно, знакомы с операционной системой Windows. Это самая распространенная операционная система в мире. Она довольно удобна и дружелюбна к пользователю.
Однако если вы хотите выполнять на своем компьютере немного больше стандартных операций, у вас могут возникнуть проблемы с пониманием интерфейса Windows.
Например, некоторые функции будут доступны вам, только если у вас есть права администратора на этом компьютере. Обычно это необходимо для внесения различных изменений, которые повлияют на работу самой системы.
Пользователи часто сталкиваются с проблемами при попытке установить файлы с нестандартными форматами с правами администратора. Например, такая проблема может возникнуть с файлом MSI.
Что такое файлы MSI
Файлы MSI — это установочные пакеты для платформы Microsoft Windows. Этот формат файлов включает в себя программное обеспечение, которое отвечает за обновление ОС или установку определенных пакетов программного обеспечения.
Эти файлы относятся к документам OLE, содержащим определенные базы данных, которые состоят из наборов взаимосвязанных таблиц с заданной информацией.
Кроме того, в файле MSI могут храниться пользовательские сценарии или различные вспомогательные библиотеки DLL. Они могут пригодиться вам при установке различных программ.
Доступ к этому файлу можно получить с помощью Windows Installer, который является стандартным установщиком программного обеспечения, разработанным компанией Microsoft. Файл MSI также можно открыть с помощью различных программ распаковки файлов, таких как Universal Extractor, The Unarchiver или 7-Zip, которые могут открыть MSI и извлечь его содержимое. Просто дважды щелкните по нему левой кнопкой мыши.
Как открыть файл MSI с правами администратора
Если вы используете Windows Vista, Windows 7, Windows 8 и Windows 10, при щелчке правой кнопкой мыши на исполняемом файле (.exe) в контекстном меню появляется опция Запуск от имени администратора. Там также будет много других опций для взаимодействия с файлом. Эта опция появится для уже установленных программ и для исполняемых файлов конфигурации.
Однако если вы щелкните правой кнопкой мыши на файле MSI, вы обнаружите, что Windows не показывает опцию «Запуск от имени администратора» для этого типа файлов. То есть Windows просто не позволит вам запустить установочный файл MSI от имени администратора с настройками по умолчанию.
Однако для этого можно воспользоваться одним приемом. Если вам нужно запустить MSI-файл от имени администратора, сделать это довольно просто. Для этого нужно воспользоваться командной строкой.
Если вы редко запускаете файлы MSI, это лучший способ. Однако если вам часто приходится запускать MSI-файлы от имени администратора, вы можете легко добавить опцию Запуск от имени администратора в контекстное меню MSI-файлов. То есть, после добавления опция Запуск от имени администратора будет появляться при щелчке правой кнопкой мыши на файле MSI.
Чтобы запустить файл от имени администратора с помощью командной строки, необходимо:
- Для начала откройте командную строку. Для этого введите CMD в меню Пуск или в строке поиска на начальном экране, а затем одновременно нажмите Ctrl+Shift+Enter.
- Вы также можете перейти в меню Пуск, а затем во Все программы и Аксессуары. Здесь щелкните правой кнопкой мыши на Командной строке и выберите Запуск от имени администратора. Когда появится приглашение UAC, нажмите ДА.
- В командной строке нужно ввести эту команду для запуска MSI-файла: msiexec /a «pathtotheMSIfile». (вместо pathtotheMSIfile вы должны указать путь, где находится ваш MSI файл, например, если он находится в папке Downloads, путь будет C:UsersUser1Downloadsfile.msi)
Чтобы получить путь к файлу, можно удерживать клавишу Shift при щелчке правой кнопкой мыши на файле MSI, а затем выбрать опцию Copy as a path. Затем просто вставьте его в командную строку с помощью правой кнопки мыши и опции Paste.
Помните, что для этого метода необходимо запустить командную строку от имени администратора.
Используя эти простые шаги, вы сможете запустить любой MSI-файл с правами администратора.
Провоцируют упомянутую проблему разные факторы — отсутствие важных библиотек, функционирование самой программы, системные настройки или характеристики компьютера. В этом всем нужно разобраться пользователю самостоятельно, чтобы понять причину появления ошибки, а мы постараемся помочь.
Причина 1: Отсутствие необходимой версии Visual C++
Visual C++ — набор системных библиотек, выполняющих функцию запуска исполняемых файлов. Как раз определенная версия этого компонента и требуется для начала установки программы. Обычно на экране не появляется уведомление о том, что в системе нет одной из версий Visual C++, вместо этого сообщается об отсутствии конкретного DLL. Тогда от юзера требуется найти библиотеку, в которую входит этот файл, и установить ее, либо же добавить все существующие версии Visual C++, чтобы избежать возникновения подобных ошибок в дальнейшем. На нашем сайте есть отдельная статья с обзором на рассматриваемый компонент ОС Windows. Перейдите по следующей ссылке и вы найдете всю нужную информацию.
Причина 2: Отсутствие необходимой версии .NET Framework
Примерно ту же функцию, что и Visual C++, выполняет системный компонент .NET Framework. Достаточно часто юзеры сталкиваются с тем, что при попытке запуска инсталляции программного обеспечения на экране появляется уведомление о необходимости наличия определенной версии .NET Framework. Вы же можете узнать, какая сборка этих библиотек добавлена в ОС Виндовс 10 на данный момент, а разобраться с осуществлением этой операции поможет отдельное наше руководство.
Подробнее: Как определить версию Microsoft .NET Framework
Что же касается обновления .NET Framework, то производится оно достаточно просто — путем загрузки установщика с официального сайта Microsoft. Конечно, желательно установить все версии, начиная с 2.0 и закачивая последней поддерживаемой процессором.
Подробнее: Как обновить .NET Framework
Иногда возникают трудности и с инсталляцией этого компонента, и причины этого могут быть разные. Руководство по решению этой проблемы читайте другой нашей статье далее.
Читайте также: Что делать при ошибке .NET Framework: «Initialization error»
Причина 3: Отсутствие необходимой сборки DirectX
По большей степени DirectX относится к играм, однако проблема с установкой другого софта в связи с отсутствием компонентов тоже может появляться. В таком случае потребуется самостоятельно добавить библиотеки. Обычно в Вин 10 автоматически устанавливается последняя поддерживаемая версия DirectX. Определяется она различными методами, о которых вы можете узнать из следующей нашей статьи.
Читайте также:Узнаем версию DirectX в Windows 10Как обновить библиотеки DirectX
Хоть этот компонент и добавляется автоматически, иногда возникают проблемы с его работой, преимущественно когда дело касается старых сборок. Разобраться с этой проблемой вам поможет другой материал, в котором пошагово описаны метод переустановки, процедура включения и добавления старых библиотек.
Подробнее: Переустановка и добавление недостающих компонентов DirectX в Windows 10
Причина 4: Поврежденный исполняемый файл или нерабочая сборка
Иногда файлы инсталляции выкладывают на сайты поврежденными, особенно когда речь заходит о неофициальных ресурсах. Тогда такая программа не запустится для дальнейшей инсталляции, и исправить эту проблему поможет только ее загрузка из другого источника. Помимо этого, ошибка с поврежденным установщиком появляется и тогда, когда он был не до конца скопирован на носитель или скачан из интернета. Часто пользователи взламывают платное ПО, создают собственные сборки (репаки) и выкладывают их на тематические сайты. Периодически в некоторых сборках наблюдаются ошибки при попытке инсталляции софта. Решить такую проблему тоже достаточно просто — приобретите лицензионную копию программы или ищите другой проверенный репак.
Читайте также: Руководство по установке программ на компьютер
Причина 5: Отсутствие прав администратора
Обычно на домашнем компьютере используется только одна учетная запись, которая и является администратором системы. Тогда никаких проблем с запуском инсталляции не возникает. Однако в тех же офисах создается множество профилей с отдельными привилегиями, и часто они не имеют прав администратора, ввиду чего установщики иногда не запускаются. В этой ситуации рекомендуется получить права администратора и попробовать повторно выполнить эту задачу.
Подробнее:Используем учетную запись «Администратора» в WindowsПолучение прав Администратора на компьютере с Windows 10
Если возможности перейти к этой учетной записи нет, существует несколько решений, позволяющих обойти ограничение на инсталляцию без привилегий админа. Детальные руководства по этой теме вы найдете в нашей отдельной статье по следующей ссылке.
Читайте также: Установка программ без прав администратора на Windows
Причина 6: Блокировка установщика антивирусом
На большинстве современных компьютеров под управлением операционных систем Виндовс присутствует дополнительное защитное программное обеспечение, а также контроль выполняется встроенным средством безопасности. Случаются ситуации, когда возникает конфликт между сторонним ПО и инструментом защиты от вирусов. Иногда это происходит по ошибке, но чаще всего означает, что используемое приложение не является безопасным, тогда антивирус автоматически запрещает его запуск. Если вы уверены в том, что софту можно доверять и он точно не содержит в себе угроз, отключите на время защитную систему и повторно запустите исполняемый файл.
Подробнее:Отключение антивирусаОтключение Защитника в Windows 10
Причина 7: Ошибка с выбором разрядности при скачивании ПО
Сейчас дистрибутивы Виндовс делятся на два типа по разрядности — 64 и 32 бита. Если 64-битные версии совместимы со вторым типом, то 32-битные неспособны к запуску программ, заточенных под x64. Хоть сейчас большинство пользователей и переходит на 64-битные версии, у некоторых юзеров это не позволяет сделать слабое железо ПК. Поэтому при скачивании софта обязательно учитывайте его разрядность. Инструкцию по определению разрядности ОС Виндовс 10 вы найдете далее.
Подробнее: Определяем разрядность используемой ОС Windows 10
Причина 8: Конфликты с оставшимися файлами предыдущей версии ПО
Часто пользователи удаляют определенное программное обеспечение с компьютера, но в дальнейшем повторно его же устанавливают, обычно более новую версию. Однако такая операция иногда приводит к возникновению конфликтов из-за остаточных файлов предыдущей сборки ПО. К сожалению, стандартное средство Windows не всегда полностью очищает систему от файлов софта, поэтому придется применить дополнительные инструменты по деинсталляции и очистке мусора в ОС. После проведения этой процедуры не забывайте перезагружать систему, чтобы все изменения точно вступили в силу.
Подробнее:Удаление программ в Windows 10Очистка Windows 10 от мусора
Причина 9: Несоответствие минимальным системным требованиям
В большинстве случаев с такой проблемой сталкиваются пользователи, пытающиеся установить на свой компьютер различные игры. Если инсталлятором приложения изначально заложен алгоритм проверки характеристик ПК, при запуске он произведет эту процедуру и, при несоответствии с минимальными требованиями, отобразит уведомление о невозможности продолжить установку. Иногда такое сообщение можно игнорировать, продолжив инсталляцию, но это работает не всегда. Соответственно, для запуска софта остается только произвести обновление железа, заменив его слабое звено.
Читайте также:Узнаём характеристики компьютера на Windows 10Проверка игр на совместимость с компьютеромКак собрать игровой компьютер
Причина 10: Блокировка приложений не из Windows Store
В Windows 10 имеется стандартный магазин приложений, в котором доступно множество самого разнообразного официального программного обеспечения. В «Параметрах» же присутствует пункт, позволяющий заблокировать инсталляцию софта из других источников в целях повышения безопасности и предотвращения заражения вирусами. Поэтому при получении уведомления о блокировке следует убедиться в том, что упомянутое ограничение не активно:
- Откройте меню «Пуск» и перейдите в «Параметры».
Среди разделов отыщите «Приложения» и щелкните на названии левой кнопкой мыши.</li>
Через панель слева переместитесь в «Приложения и возможности».</li>
В категории «Установка приложений» разверните всплывающее меню и выберите пункт «Разрешить использование приложений из любого места».</li>
</ol>
Такую же процедуру можно произвести через редактор групповых политик, если вы используете сборку Windows 10 Pro, Enterprise или Education:
- Запустите утилиту «Выполнить», воспользовавшись горячей клавишей Win + R, где в поле ввода впишите
gpedit.mscи нажмите на кнопку «ОК».
В редакторе групповых политик перейдите по пути «Конфигурация компьютера» — «Административные шаблоны» — «Компоненты Windows» — «SmartScreen Защитника Windows» и откройте директорию «Explorer».</li>
Дважды щелкните ЛКМ на параметре «Настроить компонент «Управление установкой приложений»».</li>
Установите параметр «Не задано» и примените изменения, кликнув на «Применить».</li>
</ol>
Что касается изменения этого же параметра через редактор реестра, то здесь надо перейти по пути HKEY_LOCAL_MACHINESOFTWAREMicrosoftWindowsCurrentVersionExplorer. Там нужно найти или создать строковый параметр «AicEnabled» и установить для него значение «Anywhere».
Причина 11: Системная блокировка с целью безопасности Windows
Иногда при попытке запуска установщика софта на экране может появляться надпись «Это приложение заблокировано в целях защиты». Возникновение такого оповещения свидетельствует о том, что у системы нет уровня доверия к этому установщику, то же самое значит ошибка «Издатель программы блокирован». Если вы уверены в том, что этой программе стоит доверять, самостоятельно отключите эту блокировку и произведите повторный запуск.
- Откройте «Пуск», через поиск отыщите «Панель управления» и запустите это классическое приложение.
Переместитесь в раздел «Учетные записи пользователей».</li>
Щелкните на ссылке «Изменить параметры контроля учетных записей».</li>
Переместите ползунок настройки уведомлений об изменении параметров компьютера в положение «Никогда не уведомлять» и кликните на «ОК».</li>
</ol>
В случае ненадобности перманентного отключения блокировки софта из подозрительных источников, доступен одноразовый запуск исполняемого файла в обход защиты через «Командную строку», осуществляется это так:
- Запустите консоль от имени администратора, например, через меню «Пуск».
- Перейдите по пути хранения исполняемого файла, введя
cd C:UsersAdminFolder, где C — буква логического раздела жесткого диска, Admin — имя пользователя, а Folder — директория хранения установщика. - Запустите программу, введя ее название вместе с форматом, например, «Yandex.exe», а затем нажмите на клавишу Enter.
- Дождитесь запуска инсталлятора.
Как видите, причин возникновения проблем с инсталляцией софта в Виндовс 10 существует огромное количество, и для каждой из них присущи свои симптомы. Поэтому важно именно отыскать то, из-за чего возникла неприятность, а ее решение будет не таким и сложным. Мы рады, что смогли помочь Вам в решении проблемы.Опишите, что у вас не получилось. Наши специалисты постараются ответить максимально быстро.
Помогла ли вам эта статья?
Раньше у меня запускался setup.exe от игры Assassins Creed 1, а теперь почему то — нет… Я пробовал все: качал другой репак, ставил совместимость, запускал от имени администратора. Помогите мне, пожалуйста.Спросил Graggor в «Программы, ОС», 2017-09-27 09:55:53
faqforall.ru2017-04-19 13:40:17Есть несколько возможных вариантов решения проблемы и все зависит от того, какое сообщение вы получаете при попытке запустить установочный файл. Предложим несколько вариантов решения проблемы.Вариант 1 Нажмите Windows + R и введите services.msc Появится список в котором в поле имя необходимо найти службу Установщик Windows и кликнув на ней правой кнопкой нажать запустить.Вариант 2 Нажмите Windows + R и введите regedit Проследуйте по пути HKEY_CLASSES_ROOT.exe и в поле По умолчанию введите exefile или оставьте без изменения. Также, проследуйте по пути HKEY_CLASSES_ROOTexefileshellopencommand и в поле По умолчанию введите «%1» %* или оставьте без изменения если все в порядке. После этих шагов перезагрузите системуВариант 3 Запустите систему в безопасном режиме. Далее в Пуске найдите regedit при помощи строки поиска и запустите от имени администратора. Пройдите по пути HKEY_LOCAL_MACHINE -> SOFTWARE -> Microsoft -> Windows -> CurrentVersion, далее кликните дважды в меню справа на строку «ProgramFilesDir» и измените значение на «C:Program Files»Вариант 4 Странно, но некоторые пользователи сообщают, что проблема решается путем обычной смены звуковой схемы Windows на стандартную. Также, попробуйте отключите UAC в Панель управления -> Учетные записи пользователей.Вариант 5 Попробуйте создать дополнительную учетную запись и проверить, повторяется ли проблема там. Также, проверьте наличие данной проблемы в безопасном режиме. В любом случае напишите в эту тему, если не помогло ничего.
Urmas2017-07-08 08:02:31Попробуйте почистить реестр, лучше всего программой RegOrganizer, им же сделайте очистку временных и различных мусорных файлов.KotovaVita2017-09-27 09:20:09У меня есть компьютер и ноутбук, на обоих устройствах случилась проблема подобного плана. На ноутбуке, помогла переустановка Windows, на ту же версию. А на компьютере решить ошибку, которая возникала снова, помог вариант установки «старее» версии программы Windows.
Смотрите также:
Последние вопросыЧто делать, если у телефона на базе Android проблемы с камерой — просит перезагрузиться?Как заключить договор на прокат фильма в своем кинотеатре?Что делать, если HTC One mini 2 не включается/не заряжается?Можно ли как то включить субтитры на радио в Fallout 4?Где и как купить или снять квартиру в Казани недорого?Теги#windows 10Форма входа Забыл пароль?
Если не запускаются программы из файлов .msi – это прямое указание на неполадки в работе службы Windows Installer. С подобным явлением может столкнуться любой пользователь ОС Windows 7. Поэтому, если у вас не работает Windows Installer, стоит ознакомиться с некоторыми рекомендациями.
Содержание:
Причинами того, что Windows Installer не работает, могут быть следующие факторы:
- Вирусное поражение системных файлов. При этом очистка ОС не всегда решает проблему.
- Некорректная установка обновлений.
- Неправильное редактирование реестра, удаление компонентов установщика.
- Блокировка антивирусом .msi-файла
- Изменение политики безопасности ПК.
Все эти факторы могут повлиять на работу службы Windows Installer.
Windows Installer состоит из следующих компонентов:
- Файл msiexec.exe, который расположен на диске «С» в папке «Windows» и «System32».
- Файл msi.dll, который является ни чем иным, как библиотекой установщика.
- Служба Msiserver, параметры которой расположены в разделе редактора реестра по адресу «HKEY_LOCAL_MACHINE», «SYSTEM», «CurrentControlSet», «services» и «msiserver».
Для начала переходим в редактор реестра и смотрим значение службы msiserver. Кликам «Win+R» и вводим «regedit».
Смотрим, чтобы не было лишних значений. Корректный перечень изображён на фото.
Если раздела нет или отсутствуют некоторые файлы, находимо на рабочей системе скопировать элементы и, кликнув правой кнопкой мыши, выбирать «Экспортировать».
Выбираем место сохранения файлов и прописываем имя, аналогичное оригиналу. Кликаем «Сохранить».
Скопированный раздел или файлы перемещаем на свой ПК.
Далее вводим в строку «Выполнить» следующую команду «services.msc».
Находим «Установщик Windows» и проверяем, работает ли служба.
В случае необходимости, двойным кликом открываем файл и жмём «Запустить».
Запускаем редактор реестра, переходим по адресу «HKEY_LOCAL_MACHINE», «Software», «Microsoft», «Windows», «CurrentVersion», «Installer». Кликаем правой кнопкой мыши на названии раздела и выбираем «Разрешение…».
В разделе «Группы и пользователи» нажимаем «Система». Далее смотрим, чтобы в пользователя был полный доступ к службе.
В случае, когда стоят отметки запретить, жмём «Дополнительно».
Выбираем «Система» и нажимаем «Изменить».
Выставляем полный контроль над системой, ставя отметки возле нужных функций. Кликаем «ОК».
Перезагружаем ПК и запускаем установщик системы. Проблема должна исчезнуть.
Используемые источники:
- https://lumpics.ru/do-not-install-the-program-in-windows-10/
- http://faqforall.ru/question_7233_ne_zapuskaetsya_ustanovochnyiy_fayl_setup_exe_na_windows_10.html
- https://softikbox.com/chto-delat-esli-ne-rabotaet-windows-installer-11461.html
Решения
- Создайте ярлык PowerShell на рабочем столе.
- Нажмите клавишу Shift, щелкните правой кнопкой мыши ярлык PS и выберите «Выполнить от имени другого пользователя».
- Введите идентификатор и пароль пользователя, от имени которого вы хотите работать.
Как установить файлы MSP?
Установка и настройка
- Загрузите установщик для Windows. Также есть установщик для Mac.
- Запустите установщик EXE.
- На экране приветствия выберите Далее.
- Примите лицензионное соглашение и нажмите Далее.
- Проверьте место установки и нажмите Далее.
- Выберите Установить.
- Выберите Готово.
Как установить файл MSI с правами администратора в Windows 10?
Для этого введите CMD в меню «Пуск» или в поле поиска на начальном экране, а затем одновременно нажмите клавиши Ctrl + Shift + Enter. Кроме того, в Windows 7 и Windows 10 вы можете перейти в меню «Пуск», «Все программы и аксессуары». Затем щелкните правой кнопкой мыши командную строку и нажмите Запуск от имени администратора.
Как открыть файл MSP?
Его можно открыть с помощью Программы установщика Windows, такие как Hotfix.exe и Update.exe. Файлы MSP — это автономные пакеты, которые содержат изменения приложений и информацию о том, какие версии Windows подходят для исправления.
Как запустить файл от имени администратора?
Начнем с самого очевидного: вы можете запустить программу от имени администратора, щелкнув правой кнопкой мыши исполняемый файл и выбрав «Запуск от имени администратора». Как ярлык, удерживая Shift + Ctrl при двойном щелчке по файлу также запустит программу от имени администратора.
Как запустить файл MSP в автоматическом режиме?
В этой таблице она сохраняет четкость всех деталей.
…
Параметры командной строки для установок MSI и MSP.
| Установить / Удалить | Параметр командной строки | Silent Mode |
|---|---|---|
| MSP — Установка | Командная строка с пользовательским интерфейсом: msiexec / p « ”REINSTALLMODE = oums REINSTALL = ALL | msiexec / p “ ”/ Qn |
Можно ли удалить файлы MSP?
msp), используемый для ваших установленных программ. Эти файлы необходимы, если вы хотите обновить, изменить или удалить программу на своем компьютере. Не удаляйте их вслепую.
Что это за файл — MSP?
Файл MSP — это файл исправления установщика Windows, который включает обновления для приложения, которое было установлено с установщиком Windows. … Файл MSP должен использоваться для исправления любого приложения, установленного с помощью установщика Windows. Microsoft Dynamics GP теперь использует установщик Windows и требует исправления с расширением. MSP файл.
Запустите Windows Командная строка (cmd) (в Windows 10: откройте меню «Пуск», введите cmd и нажмите Enter) и перейдите в папку, в которой находится ваш EXE-файл. заменять с именем вашего .exe файла и с путем к папке, в которой вы хотите. msi-файл для извлечения (например, C: Folder).
Как запустить файл MSI от имени администратора?
Первый вариант
msi в качестве администратора из командной строки Windows. Откройте командную строку с повышенными правами. Для этого введите «CMD» в меню «Пуск» или в поле поиска на начальном экране, а затем одновременно нажмите клавиши Ctrl + Shift + Enter. Нажмите кнопку «Да», когда увидите запрос UAC.
Как запустить командную строку exe от имени администратора?
Нажмите Windows + R, чтобы открыть окно «Выполнить». Введите «cmd» в поле и затем нажмите Ctrl + Shift + Enter для запуска команды от имени администратора.
В чем разница между .msi и Setup exe?
MSI — это установочный файл, который устанавливает вашу программу в исполняющую систему. Setup.exe — это приложение (исполняемый файл), одним из ресурсов которого является файл (ы) msi.
MSI
Если вы не смогли открыть файл двойным нажатием на него, то вам следует скачать и установить одну из программ представленных ниже, либо назначить программой по-умолчанию, уже установленную (изменить ассоциации файлов).
Наиболее популярным программным обеспечением для даного формата является
программа 7-Zip (для ОС Windows)
и программа The Unarchiver (для ОС Mac) — данные программы гарантированно открывают эти файлы.
Ниже вы найдете полный каталог программ, открывающих формат MSI для операционной системы Windows, Mac.
Программы для открытия MSI файлов
Чем открыть MSI в Windows?
Mac
Общее описание расширения
Формат файла MSI относится к расширениям из категории Другие расширения, его полное название — Windows Installer Package.
Файл MSI относится к установочным пакетам для платформы Microsoft Windows. Данный формат файла, включает в себя наличие программного обеспечения, отвечающего за обновления ОС или установку определенных программных комплексов. MSI файл относят к документам OLE, содержащим определенные базы данных, которые состоят из наборов взаимосвязанных таблиц с заданной информацией.
Узнать подробнее что такое формат MSI
Что еще может вызывать проблемы с файлом?
Наиболее часто встречаемой проблемой, из-за которой пользователи не могут открыть этот файл, является неверно назначенная программа.
Чтобы исправить это в ОС Windows вам необходимо нажать правой кнопкой на файле, в контекстном меню навести мышь на пункт «Открыть с помощью»,
а выпадающем меню выбрать пункт «Выбрать программу…». В результате вы увидите список установленных программ на вашем компьютере,
и сможете выбрать подходящую. Рекомендуем также поставить галочку напротив пункта «Использовать это приложение для всех файлов MSI».
Другая проблема, с которой наши пользователи также встречаются довольно часто — файл MSI поврежден.
Такая ситуация может возникнуть в массе случаев. Например: файл был скачан не польностью в результате ошибки сервера,
файл был поврежден изначально и пр. Для устранения данной проблемы воспользуйтесь одной из рекомендаций:
- Попробуйте найти нужный файл в другом источнике в сети интернет. Возможно вам повезет найти более подходящую версию. Пример поиска в Google: «Файл filetype:MSI». Просто замените слово «файл» на нужное вам название;
- Попросите прислать вам исходный файл еще раз, возможно он был поврежден при передаче;
Знаете другие программы, которые могут открыть MSI? Не смогли разобраться как открыть файл? Пишите в комментариях — мы дополним статью и ответим на ваши вопросы.