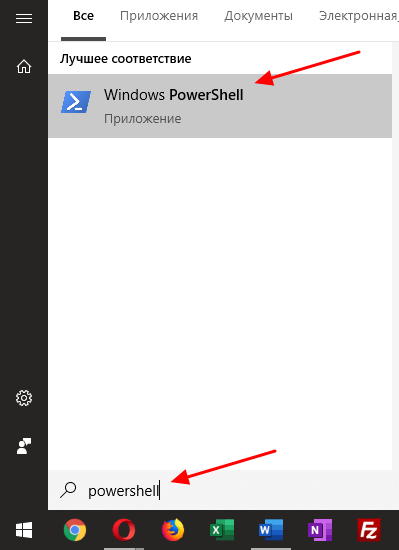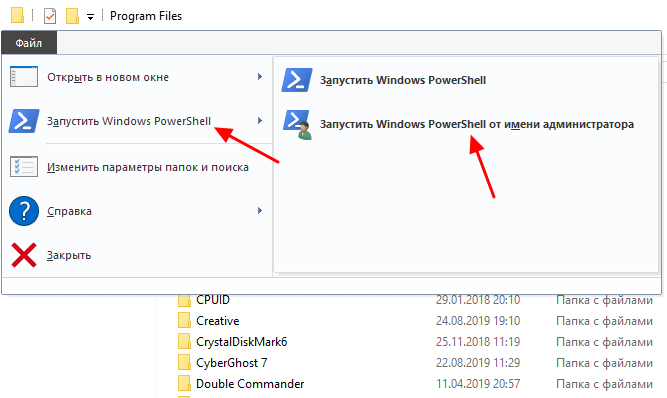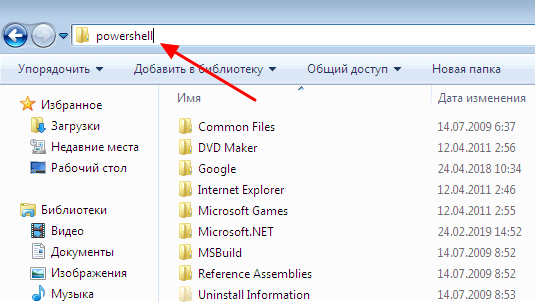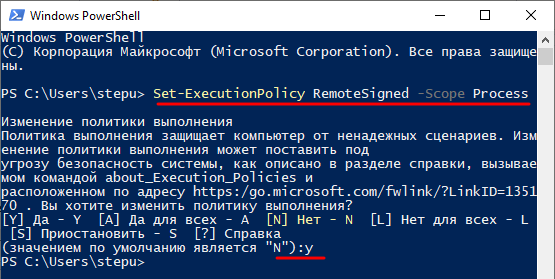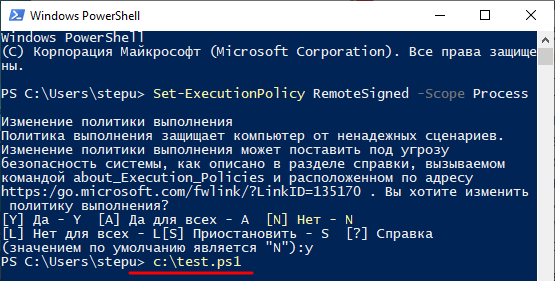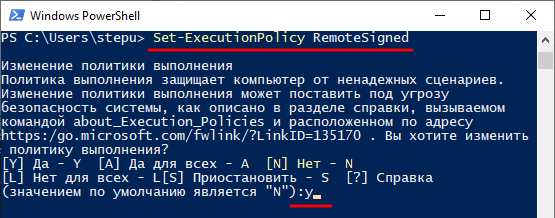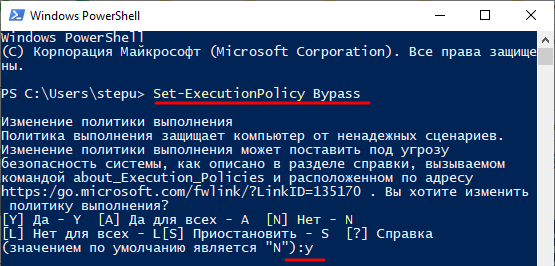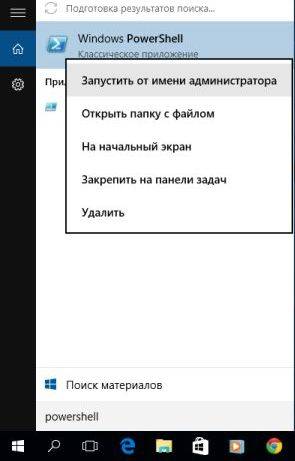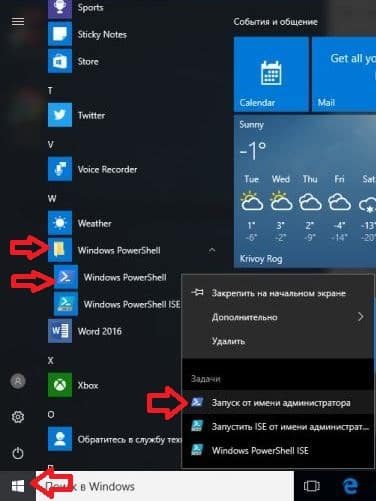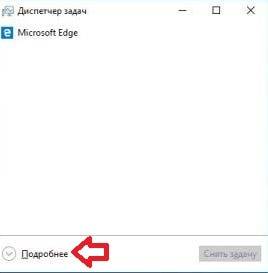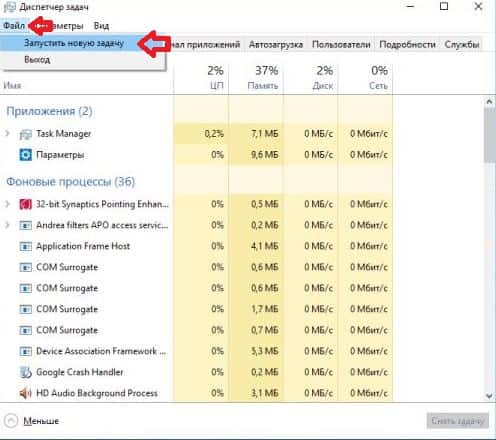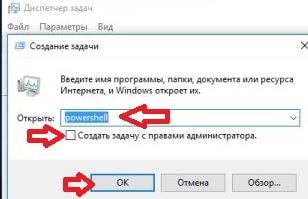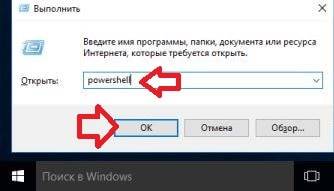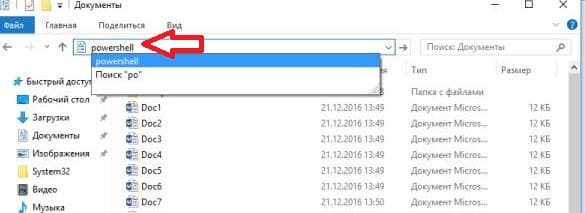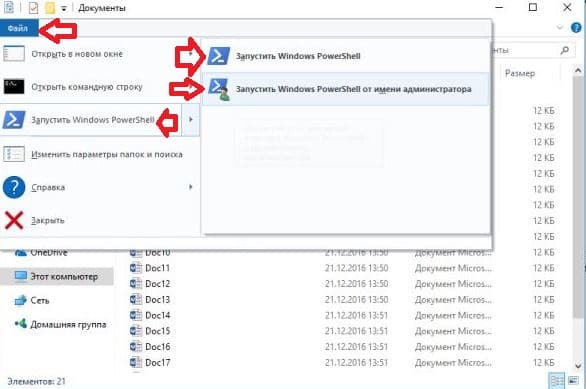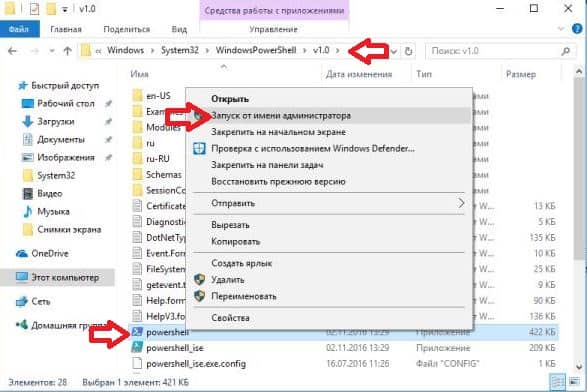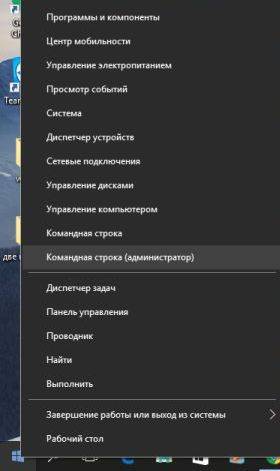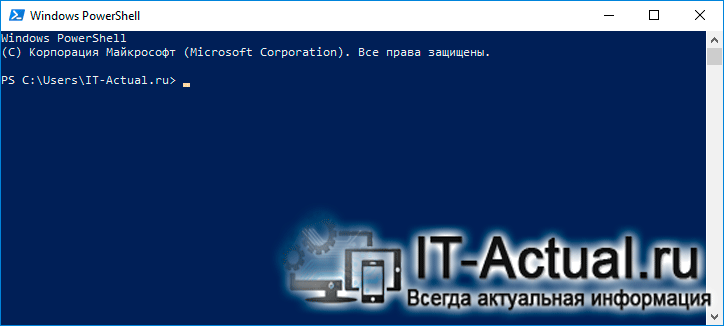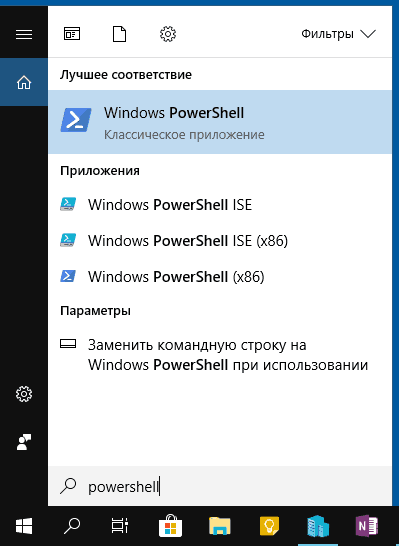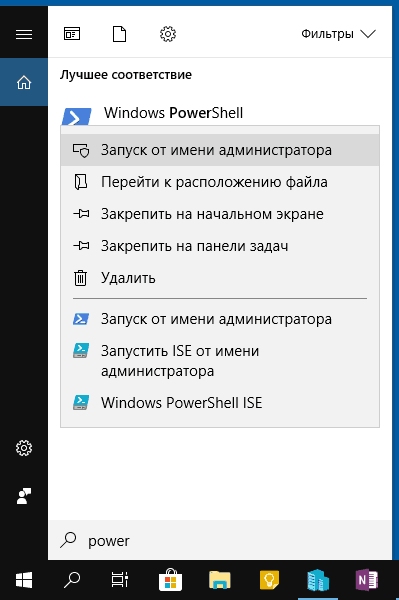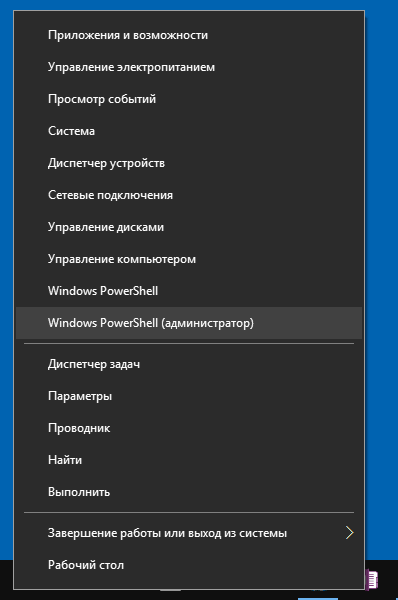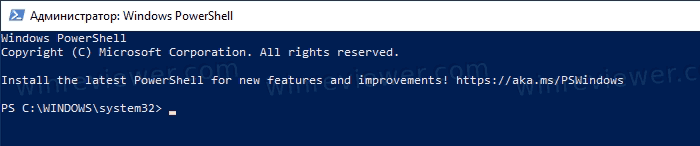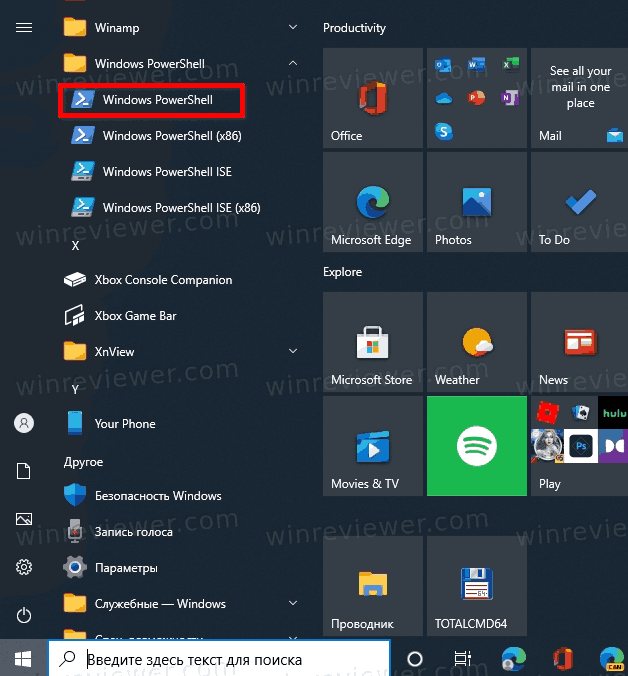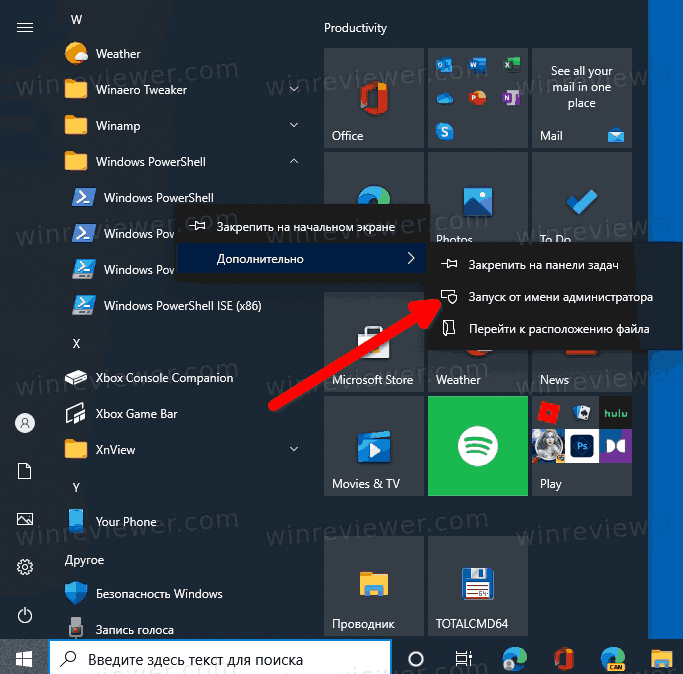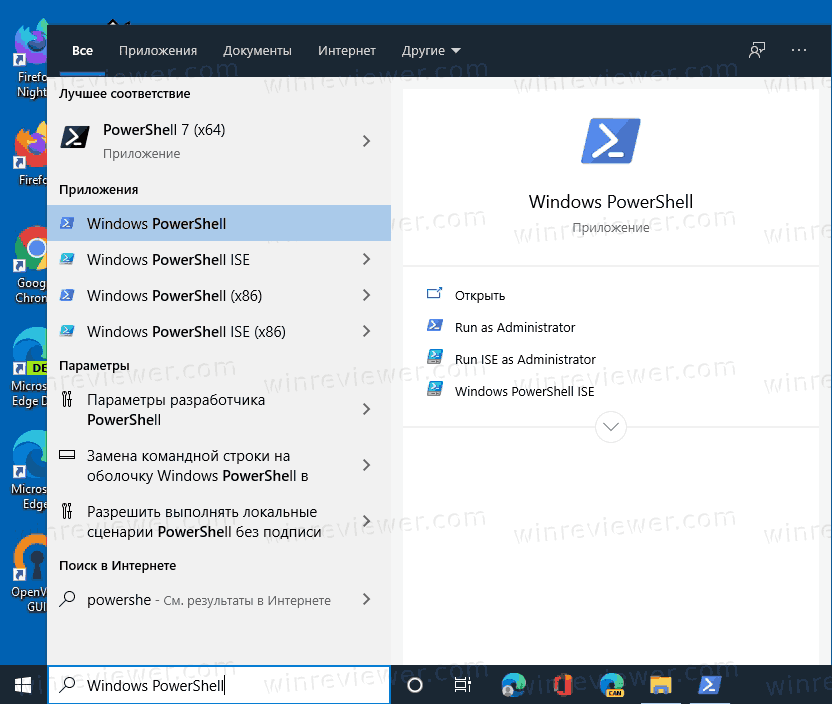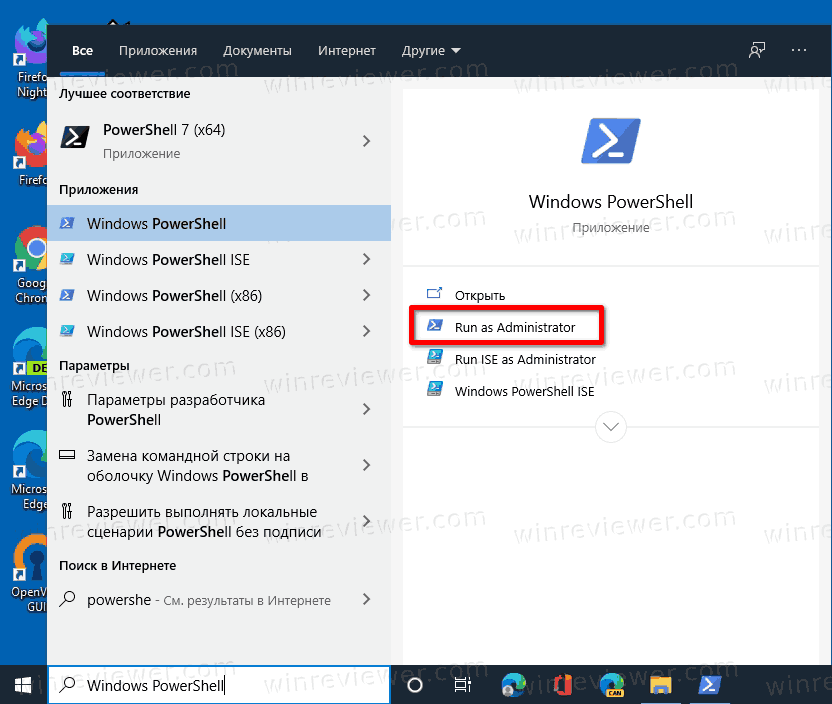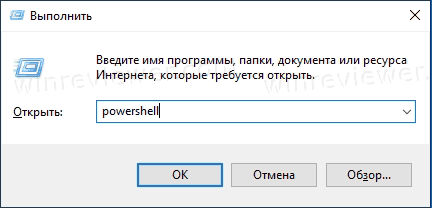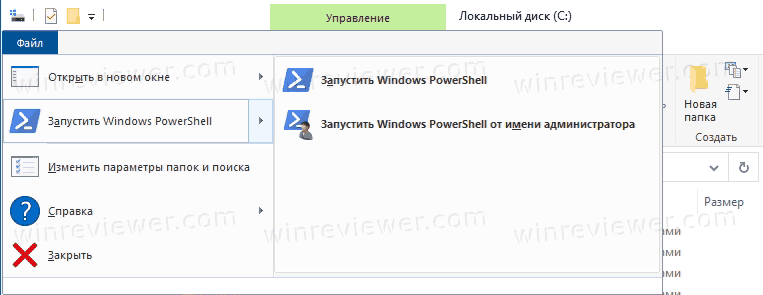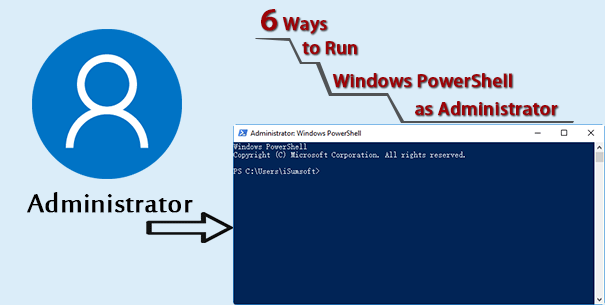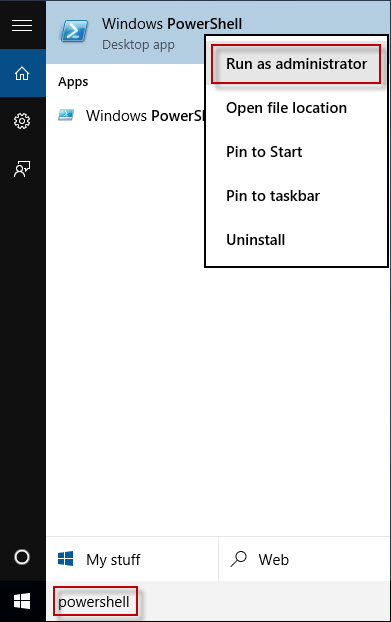В этой базовой инструкции подробно описано 7 способов запустить PowerShell от имени администратора, в Windows.
Запуск PowerShell с правами администратора, частая необходимость при получении доступа или изменении параметров системы.
Содержание
Запуск PowerShell от имени администратора, с помощью:
- Меню Пуск
- Меню Быстрые ссылки
- Меню Файл
- Меню Поиск
- Командная строка
- PowerShell (с правами пользователя)
- Меню Выполнить
Article in other languages:
🇺🇸 — How to Run PowerShell as Administrator
🇪🇸 — Cómo ejecutar PowerShell como administrador
🇫🇷 — Comment exécuter PowerShell en tant qu’administrateur
🇩🇪 — So führen Sie PowerShell als Administrator aus
🇳🇱 — Hoe te PowerShell uitvoeren als administrator
Меню Пуск
Первый способ — это запуск PowerShell от имени администратора, используя кнопку Пуск.
- Нажмите кнопку Пуск;
- В списке программ нажмите Windows PowerShell;
- Щелкните по Windows PowerShell правой клавишей мыши, выберите Дополнительно и Запуск от имени администратора.
Меню Быстрые ссылки
Второй способ — это запуск PowerShell от имени администратора, используя меню Быстрые ссылки.
- Щёлкните по кнопке Пуск правой клавишей мыши (или нажмите сочетание Windows+X);
- Нажмите Windows PowerShell (администратор).
Меню Файл
Третий способ запустить PowerShell от имени администратора — это используя меню Файл при выделении файла или папки в проводнике Windows.
- Выделите файл или папку в окне Проводника Windows;
- Щелкните по меню Файл, наведите курсор на треугольник расширенного выбора в пункте Windows PowerShell;
- Выберите Запустить Windows PowerShell от имени администратора.
Меню Поиск
Четвертый способ запуска PowerShell с правами администратора — это используя Поиск Windows из начального меню.
- Щелкните по строке Поиск на панели задач (или нажмите сочетание Windows+S);
- Введите текст PowerShell;
- Щелкните по треугольнику расширенные результаты в пункте Windows PowerShell и нажмите Запуск от имени администратора.
Запуск PowerShell от имени администратора с помощью Командной строки
Пятый способ — это запуск PowerShell от имени администратора, с помощью командной строки.
Запустите командную строку и выполните команду:
powershell "start-process powershell -verb runas"Запуск PowerShell от имени администратора с помощью PowerShell (с правами пользователя)
Шестой способ — это запуск PowerShell от имени администратора, с помощью консоли PowerShell запущенной с правами пользователя.
Запустите консоль PowerShell и выполните команду:
start-process powershell –verb runasМеню Выполнить
Седьмой способ — используйте меню Выполнить, для запуска Windows PowerShell с правами администратора.
Откройте меню Выполнить.
- Нажмите сочетание клавиш Windows+R (или щелкните по кнопке Пуск правой клавишей мыши, выберите Выполнить);
- Введите команду powershell;
- Нажмите сочетание клавиш Ctrl+Shift+Enter.
🟢 В этой статье обсуждалось как запустить PowerShell с правами администратора, для запуска программ или изменения параметров системы требующих повышенных прав. Я надеюсь, вы смогли запустить консоль PowerShell с повышенными правами выбранным способом. Однако, если вы столкнулись с каким-то проблемами при запуске PowerShell, не стесняйтесь написать в комментариях. Я постараюсь помочь.
C:Users"username"AppDataRoamingMicrosoftWindowsStart MenuProgramsWindows PowerShell is where the shortcut of PowerShell resides. It too still goes to a different location to invoke the actual ‘exe’ (%SystemRoot%system32WindowsPowerShellv1.0powershell.exe).
Since PowerShell is user-profile driven when permissions are concerned; if your username/profile has the permissions to do something then under that profile, in PowerShell you would generally be able to do it as well. That being said, it would make sense that you would alter the shortcut located under your user profile, for example, C:Users"username"AppDataRoamingMicrosoftWindowsStart MenuProgramsWindows PowerShell.
Right-click and click properties. Click «Advanced» button under the «Shortcut» tab located right below the «Comments» text field adjacent to the right of two other buttons, «Open File Location» and «Change Icon», respectively.
Check the checkbox that reads, «Run as Administrator». Click OK, then Apply and OK. Once again right click the icon labeled ‘Windows PowerShell’ located in C:Users"username"AppDataRoamingMicrosoftWindowsStart MenuProgramsWindows PowerShell and select «Pin to Start Menu/Taskbar».
Now whenever you click that icon, it will invoke the UAC for escalation. After selecting ‘YES’, you will notice the PowerShell console open and it will be labeled «Administrator» on the top of the screen.
To go a step further… you could right click that same icon shortcut in your profile location of Windows PowerShell and assign a keyboard shortcut that will do the exact same thing as if you clicked the recently added icon. So where it says «Shortcut Key» put in a keyboard key/button combination like: Ctrl + Alt + PP (for PowerShell). Click Apply and OK.
Now all you have to do is press that button combination you assigned and you will see UAC get invoked, and after you select ‘YES’ you will see a PowerShell console appear and «Administrator» displayed on the title bar.
Windows PowerShell – это мощный язык для написания скриптов, а также программа для Windows, которая эти скрипты выполняет. Язык был представлен в 2006 году как часть второго сервис-пака для операционной системы Windows XP. С тех пор PowerShell присутствует во всех версиях Windows. В 2008 году была представлена вторая версия языка, она используется начиная с Windows 7. Скрипты на данном языке сохраняются в файлах с расширением PS1 и могут выполняться как знакомые всем BAT и CMD файлы.
В данной статье мы расскажем о том, как запустить Windows PowerShell с правами пользователя и от имени администратора в Windows 7 и Windows 10, а также как выполнять скрипты написанные на этом языке.
Стандартные способ запуска
Пожалуй, самый простой способ запустить программу Windows PowerShell это воспользоваться меню «Выполнить». Как в Windows 7, так и в случае Windows 10, меню «Выполнить» можно вызвать при помощи комбинации клавиш Win-R. После нажатия данной комбинации клавиш появляется небольшое окно с текстовым полем для ввода команды. Чтобы запустить данную программу введите команду «powershell» и нажмите на клавишу ввода.
Еще один простой способ запуска Windows PowerShell – это поиск в меню «Пуск». Чтобы воспользоваться данным вариантом просто откройте меню «Пуск» и введите в поиск название программы. После этого операционная система найдет нужную программу и предложит ее открыть.
После этого программу можно запустить, просто кликнув по ней в результатах поиска. Оба этих способа одинаково работают что в Windows 7, что в Windows 10.
Запуск PowerShell от имени администратора
Также поиск в меню «Пуск» — это самый простой способ запустить PowerShell от имени администратора. Для этого нужно воспользоваться поиском и когда программа будет найдена, кликнуть по ней правой кнопкой мышки. В открывшемся меню будет доступен вариант запуска от имени администратора. Данный способ запуска от имени администратора также доступен в Windows 7 и Windows 10
Кроме этого, в Windows 10 есть дополнительная возможность, которая позволяет запускать PowerShell как с правами пользователя, так и от имени администратора. Чтобы воспользоваться этим вариантом нужно кликнуть правой кнопкой мышки по кнопке «Пуск» и в открывшемся меню выбрать «PowerShell».
Если же в этом меню вместо PowerShell у вас отображается обычная командная строка, то это можно исправить. Откройте меню «Параметры» (комбинация клавиш Win-i) и перейдите в раздел «Персонализация – Панель задач». Здесь нужно включить опцию, которая заменяет командную строку на PowerShell, после чего описанный выше способ будет работать.
Как запустить PowerShell в папке
Если вам нужно запустить PowerShell в сразу определенной папке, то в Windows 10 для этого нужно открыть эту папку при помощи проводника и нажать на кнопку «Файл» в левом верхнем углу окна. В результате появится меню с помощью которого можно будет запустить данную программу с правами пользователя или от имени администратора.
В операционной системе Windows 7 вы можете запустить PowerShell в папке при помощи адресной строки. Для этого откройте нужную папку и введите в адресную строку команду «powershell».
В результате PowerShell откроется сразу в выбранной вами папке.
Кстати, таким образом вы можете запускать и стандартную командную строку, но в этом случае нужно вводить «cmd».
Как запустить скрипт PowerShell
В PowerShell есть несколько режимов работы, которые определяют возможность запуска скриптов:
- Restricted / Ограниченный — режим по умолчанию, в нем запрещено выполнение скриптов, но можно использовать интерактивные команды.
- All Signed / Все подписанные — режим разрешает выполнение всех подписанных издателем скриптов.
- Remote Signed / Удаленные подписанные — режим разрешает выполнение локальных скриптов, но скачанные из интернета скрипты требуют наличия подписи.
- Unrestricted / Неограниченный — режим разрешает запуск всех скриптов без ограничений, включая скачанные из интернета скрипты без подписи.
По умолчанию, используется режим Restricted или «Ограниченный». Поэтому если вам нужно запустить скрипт, то предварительно нужно выполнить команду «Set-ExecutionPolicy RemoteSigned -Scope Process» и нажать на клавишу «Y» для подтверждения. Данная команда разрешит выполнение удаленно подписанных скриптов для текущего сеанса.
После выполнения данной команды вы сможете запускать скрипты просто введя в консоль их полный адрес. Например, на скриншоте внизу мы выполнили скрипт «c:test.ps1».
Если вы хотите запустить скрипт из стандартной командной строки, то это можно сделать при помощи команды «powershell -executionpolicy RemoteSigned -file путь». Ниже мы приведем еще несколько вариантов запуска скриптов PowerShell, которые могут быть полезны в определенных ситуациях.
- powershell -executionpolicy RemoteSigned -WindowStyle Hidden -file <путь>
- Запуск скрипта в фоновом режиме (параметр -WindowStyle Hidden). Если добавить параметр -NonInteractive, то скрипт не будет задавать никаких вопросов и выполнится без участия пользователя.
- powershell -executionpolicy RemoteSigned -file <путь> param1 param2 «text param»
- Запуск скрипта c параметрами. Как видно, параметры передаются точно также как и в случае запуска обычных программ.
Если же вы хотите навсегда разрешить запуск скриптов, то для этого нужно выполнить команду «Set-ExecutionPolicy RemoteSigned» и нажать на клавишу «Y» для подтверждения.
Но, если ваш скрипт был скачан из интернета, то описанного выше варианта может быть недостаточно. Для того чтобы полностью и навсегда отключить любые предупреждения при запуске скриптов используйте «Set-ExecutionPolicy Bypass».
Обратите внимание, постоянное разрешение на запуск скриптов подвергает ваш компьютер опасности, поэтому желательно использовать временные разрешения, которые работают до завершения сеанса.
Посмотрите также:
- Windows PowerShell: что это за программа
- Как установить Windows Terminal на Windows 10
- Как включить и отключить Hyper-V в Windows 11 и Windows 10
- Выключение компьютера через командную строку
- Как перезагрузить компьютер через командную строку
Автор
Александр Степушин
Создатель сайта comp-security.net, автор более 2000 статей о ремонте компьютеров, работе с программами, настройке операционных систем.
Остались вопросы?
Задайте вопрос в комментариях под статьей или на странице
«Задать вопрос»
и вы обязательно получите ответ.


В Windows скрипты PowerShell (расширение .PS1) по умолчанию не ассоциированы с исполнимым файлом PowerShell.exe. При двойном щелке по файлу сценария PS1 открывается окно тестового редактора notepad.exe. Запустить файл PS1 на выполнение в среде PowerShell можно из контекстного меню проводника, выбрав пункт Run With PowerShell. Однако такой сценарий запускается в рамках сессии пользователя, без прав администратора. Хотя для тех же файлов скриптов .bat, .cmd, имеется отдельный пункт меню Run As administrator. В случае с PowerShell приходится открывать консоль Power Shell с повышенными правами и указывать полный путь к файлу скрипта. Не очень-то удобно.
Рассмотрим, как добавить в контекстное меню проводника File Explorer для файлов с расширением *.ps1, пункт, позволявший запустить скрипт PowerShell с правами администратора.
- Запустите редактор реестра (regedit.exe)
- Перейдите в ветку HKEY_CLASSES_ROOTMicrosoft.PowerShellScript.1shell
- Создайте подраздел с именем runas и перейдите в него
- Внутри раздела runas создайте пустой строковый параметр (String Value) с именем HasLUAShield (этот параметр добавит иконку UAC в контекстное меню проводника)
- В разделе runas создайте вложенный подраздел command
- В качестве значения параметра Default раздела command укажите значение:
powershell.exe "-Command" "if((Get-ExecutionPolicy ) -ne 'AllSigned') { Set-ExecutionPolicy -Scope Process Bypass }; & '%1'"
- Теперь, если щелкнуть ПКМ по любому *.PS1 файлу, в контекстном меню можно выбрать пункт Run as administrator
Совет. Если скрипт отрабатывает быстро, пользователь успевает только увидеть появившееся и быстро исчезнувшее окно PowerShell. А что делать, если результат выполнения скрипта должен остаться на экране для просмотра пользователем?
Чтобы после окончания работы скрипта, окно консоли PowerShell не закрывалось, необходимо добавить в строку параметр –NoExit:
powershell.exe –NoExit "-Command" "if((Get-ExecutionPolicy ) -ne 'AllSigned') { Set-ExecutionPolicy -Scope Process Bypass }; & '%1'"
В этой базовой инструкции подробно описано несколько способов запустить PowerShell от имени администратора, в Windows.
Запуск PowerShell с правами администратора, частая необходимость при получении доступа или изменении параметров системы.
Содержание
Запуск PowerShell от имени администратора, с помощью:
- Меню Пуск
- Меню Быстрые ссылки
- Меню Файл
- Меню Поиск
- Командная строка
- PowerShell (с правами пользователя)
Меню Пуск
Первый способ — это запуск PowerShell от имени администратора, используя кнопку Пуск.
- Нажмите кнопку Пуск;
- В списке программ нажмите Windows PowerShell;
- Щелкните по Windows PowerShell правой клавишей мыши, выберите Дополнительно и Запуск от имени администратора.
Меню Быстрые ссылки
Второй способ — это запуск PowerShell от имени администратора, используя меню Быстрые ссылки.
- Щёлкните по кнопке Пуск правой клавишей мыши (или нажмите сочетание Windows+X);
- Нажмите Windows PowerShell (администратор).
Меню Файл
Третий способ запустить PowerShell от имени администратора — это используя меню Файл при выделении файла или папки в проводнике Windows.
- Выделите файл или папку в окне Проводника Windows;
- Щелкните по меню Файл, наведите курсор на треугольник расширенного выбора в пункте Windows PowerShell;
- Выберите Запустить Windows PowerShell от имени администратора.
Меню Поиск
Четвертый способ запуска PowerShell с правами администратора — это используя Поиск Windows из начального меню.
- Щелкните по строке Поиск на панели задач (или нажмите сочетание Windows+S);
- Введите текст PowerShell;
- Щелкните по треугольнику расширенные результаты в пункте Windows PowerShell и нажмите Запуск от имени администратора.
Запуск PowerShell от имени администратора с помощью Командной строки
Пятый способ — это запуск PowerShell от имени администратора, с помощью командной строки.
Запустите командную строку и выполните команду:
powershell "start-process powershell -verb runas"Запуск PowerShell от имени администратора с помощью PowerShell (с правами пользователя)
Шестой способ — это запуск PowerShell от имени администратора, с помощью консоли PowerShell запущенной с правами пользователя.
Запустите консоль PowerShell и выполните команду:
start-process powershell –verb runasИсточник: MHelp.pro
Содержание
- 1 Открыть PowerShell из строки поиска
- 2 Открыть Windows PowerShell из меню «Пуск»
- 3 Открыть Windows PowerShell из диспетчера задач
- 4 Открыть Windows PowerShell из выполнить
- 5 Открыть Windows PowerShell в проводнике
- 6 Открыть Windows PowerShell из Win+X меню
- 7 Инструкция по открытию окна Виндовс ПоверШелл в Windows 10
- 8 Видеоинструкция
- 9 Запуск Windows PowerShell с помощью поиска
- 10 Как открыть PowerShell через контекстное меню кнопки «Пуск» в Windows 10
- 11 Запуск PowerShell с помощью диалогового окна «Выполнить»
- 12 Другие способы открыть PowerShell
В сегодняшней статье мы рассмотрим как разными способами запустить Windows PowerShell в Windows 10.
Открыть PowerShell из строки поиска
В строке поиска напишите PowerShell => нажмите на Windows PowerShell левой кнопкой мыши — если вы хотите открыть PowerShell с правами пользователя под которым вошли в систему, или нажмите на Windows PowerShell правой кнопкой мыши и выберите «Запустить от имени администратора».
Открыть Windows PowerShell из меню «Пуск»
Откройте меню «Пуск» и найдите папку Windows PowerShell (нажмите на нее раз левой кнопкой мыши) => если вы хотите открыть PowerShell с правами пользователя под которым вошли в систему — просто нажмите на Windows PowerShell левой кнопкой мыши. Если вы хотите открыть PowerShell с правами администратора — нажмите на Windows PowerShell правой кнопкой мыши и выберите «Запуск от имени администратора».
Открыть Windows PowerShell из диспетчера задач
В пустом месте нажмите на панель задач правой кнопкой мыши и из контекстного меню выберите «Диспетчер задач» (также диспетчер задач можно запустить одновременно нажав клавиши Ctrl+Shift+Esc).
Если Вы запускаете диспетчер задач первый раз — нужно нажать «Подробнее».
Слева вверху выберите «Файл» => «Запустить новую задачу».
В появившемся окне введите команду powershell и нажмите «ОК», если вы хотите запустить Windows PowerShell с правами пользователя под которым вошли в систему. Если вы хотите запустить Windows PowerShell с правами администратора — поставьте флажок возле «Создать задачу с правами администратора» и нажмите на «ОК».
Открыть Windows PowerShell из выполнить
Нажмите Win+R на клавиатуре.
Напишите команду powershell и нажмите «ОК».
PowerShell запустится с правами пользователя под которым вы вошли в систему, если вы хотите переключиться из обычного режима в режим администратора, введите команду Start-Process powershell -Verb runAs и нажмите Enter.
Открыть Windows PowerShell в проводнике
Первый способ открытия Windows PowerShell в проводнике: в адресной строке напишите команду powershell и нажмите Enter.
Второй способ открытия Windows PowerShell в проводнике: зайдите в «Файл» => Запустить Windows PowerShell => здесь вы можете выбрать запуск PowerShell с правами пользователя под которым вошли в систему или с правами администратора.
Третий способ открытия Windows PowerShell в проводнике: откройте C: Windows System32 WindowsPowerShell v1.0 => если вы хотите запустить Windows PowerShell с правами пользователя под которым вошли в систему — просто откройте двойным щелчком левой кнопкой мыши файл powershell. Если вы хотите запустить Windows PowerShell с правами администратора — нажмите на файл powershell правой кнопкой мыши и выберите «Запуск от имени администратора».
Открыть Windows PowerShell из Win+X меню
Если нажать на меню «Пуск» правой кнопкой мыши или нажать клавиши Win+X — перед вами возникнет контекстное меню с различными инструментами. По умолчанию, в нём есть возможность запустить командную строку и командную строку от имени администратора. Если вы используете Windows PowerShell чаще чем командную строку, то можно заменить в этом меню командную строку на PowerShell.
Нажмите правой кнопкой мыши в пустом месте панели задач и выберите «Параметры панели задач» => нажмите на переключатель напротив «Заменить командную строку оболочкой Windows PowerShell в меню, которое появляется при щелчке правой кнопки мыши на кнопке «Пуск» или при нажатии клавиш Win+X», чтобы он стал в положение «Вкл.».
На сегодня все, если вы знаете другие способы или есть дополнения — пишите комментарии! Удачи Вам 🙂
Приветствую!
Операционная система семейства Windows издавна имеет поддержку командной строки, с соответствующей оболочкой. Однако в Microsoft посчитали, что поддерживаемый ей язык сценариев недостаточно гибкий. Вследствие чего в качестве альтернативны создали Windows PowerShell.
Данная оболочка командной строки встроена в систему, однако не все знают, как её можно открыть, дабы выполнить в ней необходимые команды. Сей пробел мы и будем восполнять, подробно рассказав и продемонстрировав на изображениях, как с лёгкостью вызвать окно Windows PowerShell в Windows 10.
Инструкция по открытию окна Виндовс ПоверШелл в Windows 10
В операционной системе имеется несколько способов, позволяющих открыть и использовать Windows PowerShell. Давайте рассмотрим самый простой способ в первую очередь.
- Дабы максимально быстро отобразить желаемое нами окно, мы прибегнем к способу с Пуск-ом. Наведя на него курсор, мы далее осуществим нажатие правой клавишей мышкой. Покажется достаточно длинное меню из множества пунктов, среди которых имеются и нужные нам, которых насчитывается аж две штуки.
Первый пункт открывает окно Windows PowerShell с обычными правами, а второй с правами администратора (оные требуются в обязательном порядке для выполнения некоторых команд и скриптов).
Достаточно простой и интуитивно понятный способ, не так ли? Но есть и другие…
- Далеко не все пользователи информированы о том, что команды, что предназначены для выполнения через Windows PowerShell, могут быть исполнены и в классическом окне командной строки. Давайте рассмотрим на практике, как это делается.
Открыв окно классической командной строки (как это сделать), необходимо ввести достаточно очевидную команду, дабы скриптовый интерпретатор моментально переключился на обработку PowerShell команд и скриптов. Как вы уже догадались, данной командой является:
powershell
Введя её и нажав Enter, впоследствии можно будет вводить и выполнять привычные для PowerShell команды и скриптовые сценарии.
Видеоинструкция
Ну что же, про открытие встроенного в систему полезного инструмента под названием ПоверШелл, который создан для выполнения различных команд и скриптов на их основе, мы подробно рассказали, теперь можно и завершать данный материал. Весьма надеюсь, что оный материал ответил на все имеющиеся у вас вопросы. До встречи!
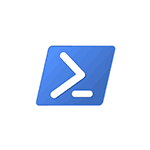
В этом руководстве подробно о способах открыть PowerShell, в том числе от администратора, в Windows 10, 8 и Windows 7, а также видео инструкция, где все эти способы показаны наглядно. Также может быть полезно: Способы открыть командную строку от имени администратора.
Запуск Windows PowerShell с помощью поиска
Моя первая рекомендация на тему запуска любой утилиты Windows, которую вы не знаете, как запустить — использовать поиск, он поможет почти всегда.
Кнопка поиска есть на панели задач Windows 10, в Windows 8 и 8.1 поле поиска можно открыть клавишами Win+S, а в Windows 7 найти в меню «Пуск». Шаги (на примере 10-ки) будут следующими.
- В поиск начните вводить PowerShell, пока не покажется необходимый результат.
- Если требуется запуск от имени администратора, нажмите по Windows PowerShell правой кнопкой мыши и выберите соответствующий пункт контекстного меню.
Как видите, очень просто и подходит для любой из последних версий Windows.
Как открыть PowerShell через контекстное меню кнопки «Пуск» в Windows 10
Если на вашем компьютере установлена Windows 10, то, пожалуй, ещё более быстрый способ открыть PowerShell — нажать правой кнопкой мыши по кнопке «Пуск» и выбрать нужный пункт меню (там присутствует сразу два пункта — для простого запуска и от имени администратора). Это же меню можно вызвать, нажав клавиши Win+X на клавиатуре.
Примечание: если в этом меню вместо Windows PowerShell у вас отображается командная строка, то заменить её на PowerShell вы, при желании, можете в Параметры — Персонализация — Панель задач, включив пункт «Заменить командную строку оболочкой Windows Powershell» (в последних версиях Windows 10 параметр включен по умолчанию).
Запуск PowerShell с помощью диалогового окна «Выполнить»
Еще один простой способ запуска PowerShell — использовать окно «Выполнить»:
- Нажмите клавиши Win+R на клавиатуре.
- Введите powershell и нажмите Enter или Ок.
При этом в Windows 7 можно установить отметку запуска от имени администратора, а в последней версии Windows 10, если при нажатии Enter или Ok удерживать клавиши Ctrl + Shift, то утилита также запуститься от имени администратора.
Видео инструкция
Другие способы открыть PowerShell
Выше перечислены далеко не все способы открытия Windows PowerShell, но, уверен, что их будет вполне достаточно. Если же нет, то:
Также, бывает, спрашивают, а что такое PowerShell ISE и PowerShell x86, которые находятся, например, при использовании первого способа. Отвечаю: PowerShell ISE — «Интегрированная среда сценариев PowerShell». По сути, с её помощью можно выполнять все те же команды, но, помимо этого, в ней присутствуют дополнительные возможности, облегчающие работу со скриптами PowerShell (справка, инструменты отладки, цветовая разметка, дополнительные горячие клавиши и т.п.). В свою очередь версии x86 нужны в случае, если вы работаете с 32-битными объектами или с удаленной системой x86.
Используемые источники:
- https://vynesimozg.com/otkryt-powershell-v-windows-10/
- https://it-actual.ru/how-to-open-windows-powershell-in-windows-10.html
- https://remontka.pro/run-windows-powershell/
Как открыть PowerShell от Администратора в Windows 10
В своих статьях я часто прошу читателя открыть PowerShell от имени администратора, чтобы выполнить ту или иную настройку. Кроме того, ряд команд PowerShell в Windows 10 требуют повышенных привилегий по умолчанию. Сегодня мы рассмотрим различные способы открытия PowerShell от имени Администратора.
PowerShell — это среда автоматизации задач и управления конфигурацией? созданная компанией Microsoft и состоящая из оболочки командной строки и связанного языка сценариев. Первоначально это был исключительно компонент Windows, известный как Windows PowerShell, но 18 августа 2016 года его исходные коды были открыты, а сама среда стала кроссплатформенным продуктов, который теперь можно установить и запустить, например, в Linux.
В этой статье мы рассмотрим различные способы, который можно использовать, чтобы открыть PowerShell от Администратора в Windows 10. Мы начнём традиционно с меню Пуск.
- Откройте меню «Пуск».
- Перейдите к папке «Служебные — Windows». Там вы найдете ярлык Windows PowerShell.
- Нажмите и удерживайте клавиши
Ctrl+Shift, затем щелкните на ярлыке «Windows PowerShell». - Или же кликните правой кнопкой мыши на этом ярлыке, и выберите Дополнительно — Запуск от имени администратора.
Кроме того, можно использовать поиск.
Откройте PowerShell от Администратора из Поиска Windows
- Кликните на поле Поиска в панели задач.
- Введите
powershell. - Если поля поиска в панели задач нет, откройте меню «Пуск», нажав клавишу «
Win». Печатайтеpowershellпрямо в меню Пуск. - Просто нажмите
Ctrl+Shift+Enter, чтобы запустить PowerShell от Администратора. - Или выберите
Windows PowerShellв результатах поиска, а справа кликните на Запуск от имени администратора.
Открыть PowerShell от Администратора можно из диалогового окна «Выполнить»
- Одновременно нажмите клавиши
Win+Rна клавиатуре и введите в поле Выполнить следующее:powershell. - Нажмите
Ctrl+Shift+Enter, чтобы открыть новый экземпляр PowerShell с повышенными привилегиями.
Это очень удобный способ в Windows 10. Начиная с Windows 8, Microsoft реализовала полезное меню Win+X, которое содержит множество полезных элементов, таких как Панель управления, Сетевые подключения и так далее. Оно содержит команды Windows PowerShell и Windows PowerShell (администратор). Последний — именно то, что нам нужно.
Чтобы получить доступ к этому меню в Windows 10, одновременно нажмите клавиши Win + X на клавиатуре.
Совет: можно заменить PowerShell на классическую командную строку. Вот как это сделать: Как добавить Командную строку в меню Win + X в Windows 10
Наконец, вы также можете запустить PowerShell из Проводника.
Как запустить PowerShell от Администратора из Проводника Windows 10
- Откройте Проводник.
- Перейдите в какую-либо папку, например, на диск
C:. - Кликните Файл > Открыть Windows PowerShell > Открыть Windows PowerShell от имени администратора в Проводнике.
- PowerShell будет запущен от имени администратора в текущей папке.
💡Узнавайте о новых статьях быстрее. Подпишитесь на наши каналы в Telegram и Twitter.
Судя по тому, что вы читаете этот текст, вы дочитали эту статью до конца. Если она вам понравилась, поделитесь, пожалуйста, с помощью кнопок ниже. Спасибо за вашу поддержку!
Как и командная строка, Windows PowerShell — это окно командной строки, разработанное в Windows, которое обычно предназначено для расширенного администрирования системы, ИТ-специалистов и разработчиков. На самом деле Windows PowerShell более мощный, но менее известный, чем командная строка. В предыдущем посте мы показали, как открыть командную строку от имени администратора в Windows 10. Теперь в этом посте мы покажем пять способов запустить PowerShell от имени администратора в Windows 10.
Шаг 1. Откройте меню «Пуск» Windows 10.
Шаг 2: Введите powershell. В результатах поиска щелкните правой кнопкой мыши приложение Windows PowerShell и выберите Запуск от имени администратора.
Способ 2: запустить PowerShell от имени администратора из меню Win + X
В меню Win + X обычно включается командная строка или Windows PowerShell.
Нажмите сочетание клавиш Win + X, чтобы открыть меню Win + X. Затем в меню выберите Windows PowerShell (администратор).
Способ 3: запустить PowerShell от имени администратора из CMD с повышенными привилегиями
Шаг 1. Откройте командную строку Windows 10 от имени администратора.
Шаг 2: Введите powershell и нажмите Enter. Затем командная строка переключится на Windows PowerShell.
Способ 4: Запустите PowerShell от имени администратора из проводника
Шаг 1. Откройте проводник в Windows 10.
Шаг 2: перейдите в папку C: Windows system32 WindowsPowerShell v1.0 powershell.exe. Затем щелкните правой кнопкой мыши файл powershell.exe и выберите Запуск от имени администратора.
Способ 5: запустить PowerShell от имени администратора из диспетчера задач
Шаг 1. Откройте диспетчер задач Windows 10.
Шаг 2: Нажмите «Подробнее» в нижнем левом углу, чтобы отобразить полный экран диспетчера задач.
Шаг 3: Щелкните Файл> Запустить новую задачу.
Шаг 4. В диалоговом окне «Создание новой задачи» введите powershell, установите флажок «Создать эту задачу с правами администратора» и нажмите «ОК».
Способ 6. Запустите PowerShell от имени администратора из окна Выполнить
Шаг 1. Откройте диалоговое окно «Выполнить», нажав клавиши Win + R.
Шаг 2: Введите в поле powershell и нажмите ОК.
Шаг 3. Обычная оболочка Windows PowerShell откроется от имени вашего текущего пользователя. Введите start –process powershell –verb runAs и нажмите клавишу «Enter». Это приведет к появлению PowerShell с повышенными привилегиями в качестве администратора.