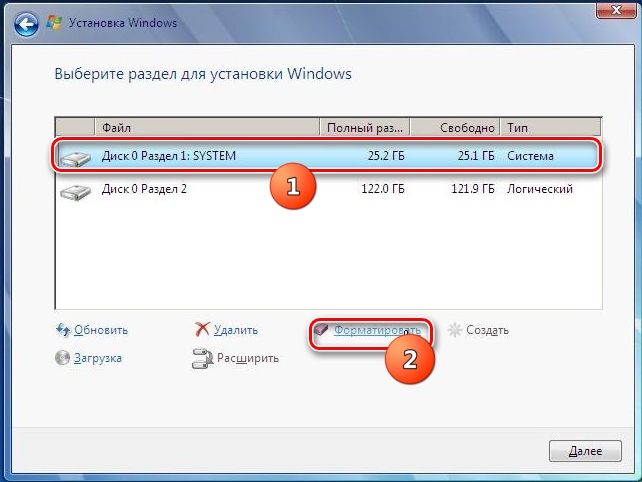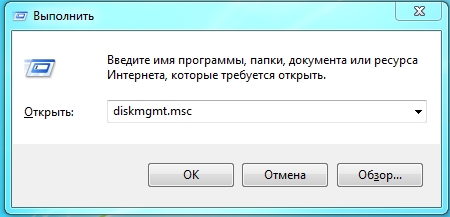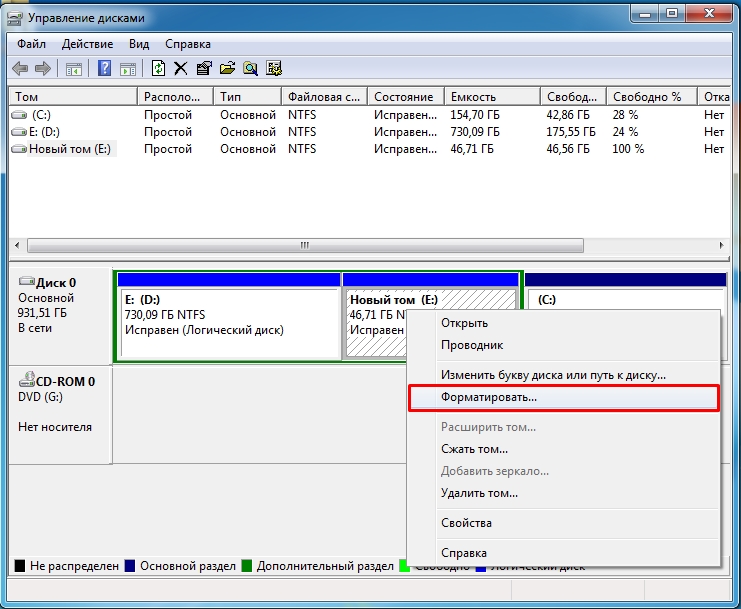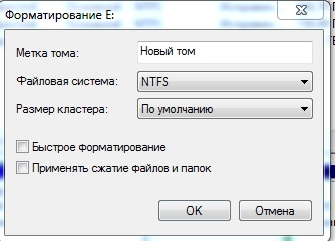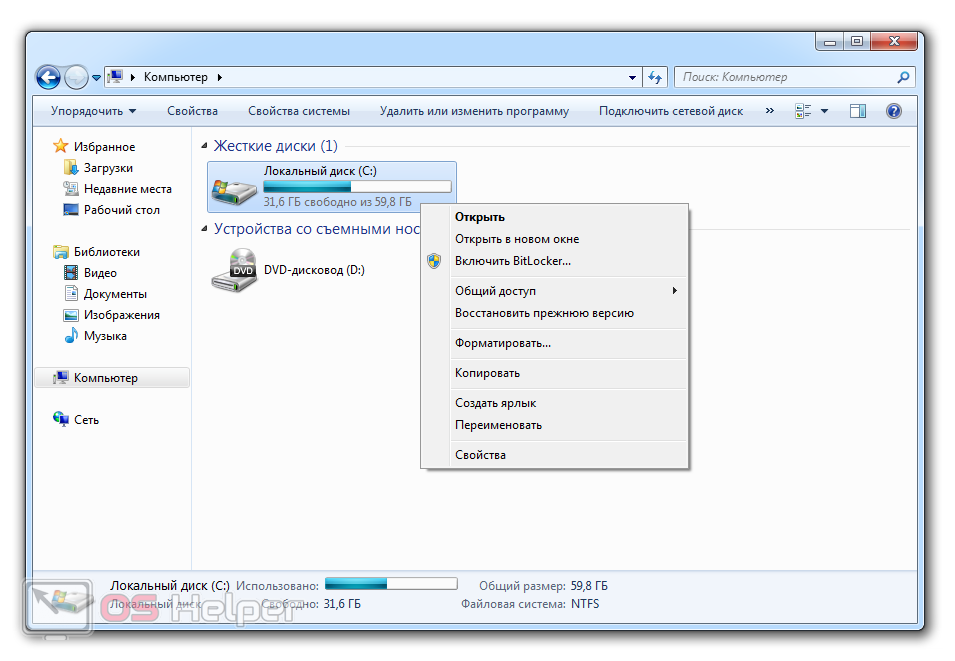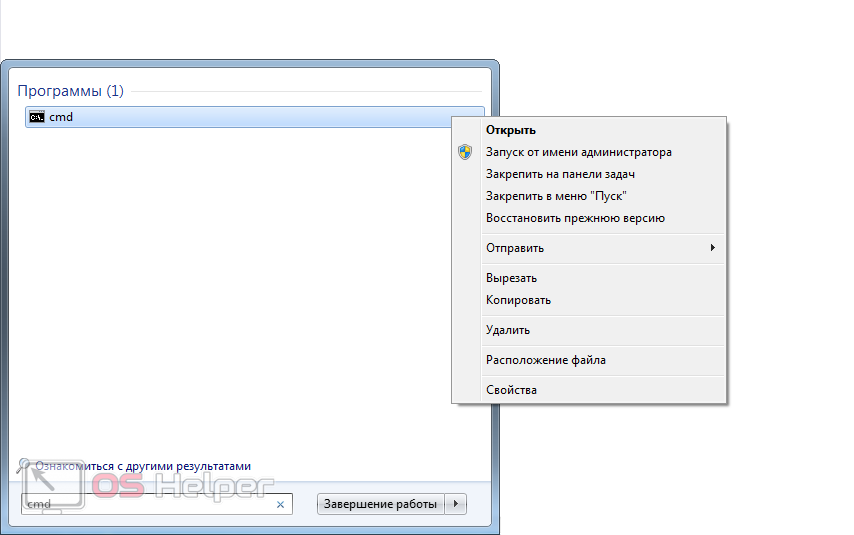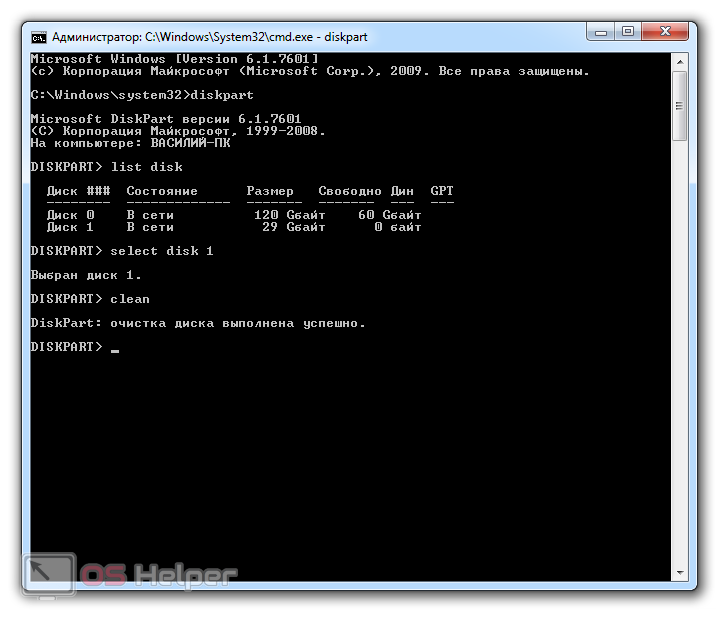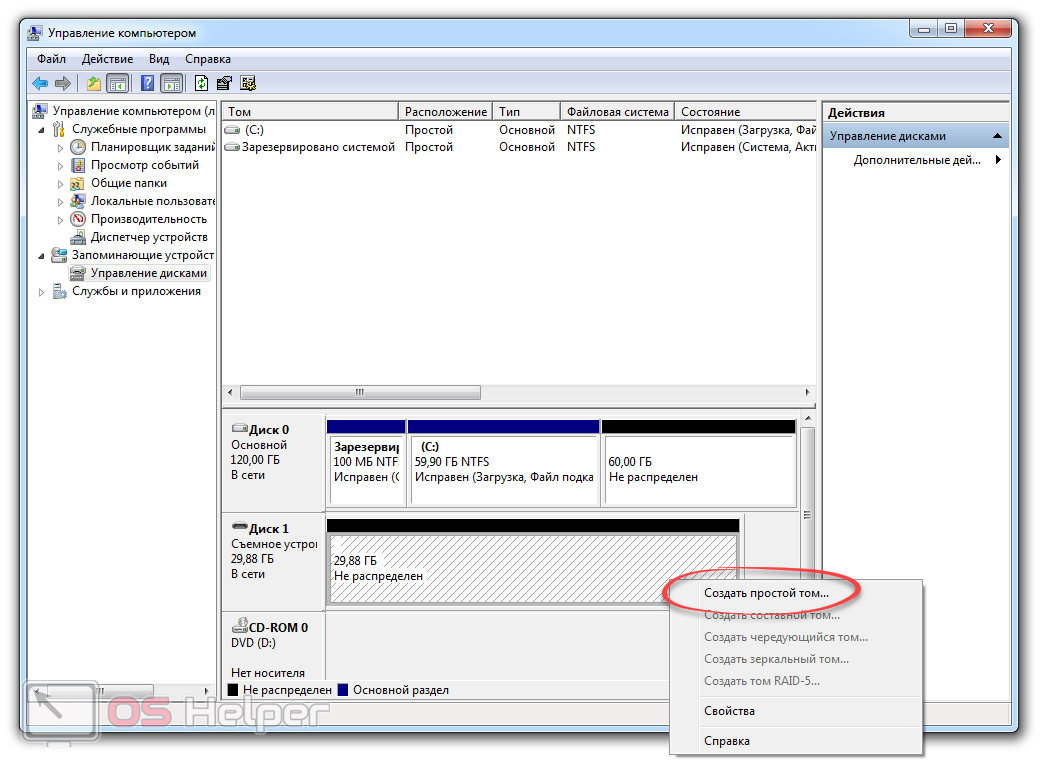Содержание
- Форматируем жесткий диск в Windows 7
- Способ 1: Программы для управления дисками
- Способ 2: Контекстное меню в разделе «Компьютер»
- Способ 3: Средство «Управление дисками»
- Способ 4: Командная строка
- Способ 5: Режим восстановления Windows 7
- Вопросы и ответы
Иногда файлы, хранящиеся на физическом диске или логическом разделе в Windows 7, перестают быть нужными пользователю. Удалять их все по очереди будет проблематично, а если речь идет о старой операционной системе или каких-то программных записях, правильным выбором будет осуществление форматирования. Во время этой операции можно выбрать степень очистки, назначить новую букву тому и задать файловую систему, что в некоторых ситуациях является важной настройкой. Сегодня мы хотим продемонстрировать все доступные варианты осуществления данной задачи.
В этом материале представлены все известные методы форматирования, что поможет каждому пользователю подобрать оптимальное решение, отталкиваясь от собственных потребностей и сложившейся ситуации. Однако отметим, что если речь идет о системном разделе, принцип полной его очистки будет немного отличаться от описанных далее, поэтому мы предлагаем изучить отдельное руководство по этому поводу, перейдя по указанной далее ссылке.
Подробнее: Форматирование системного диска C в Windows 7
Способ 1: Программы для управления дисками
Сейчас в интернете полно программ разной направленности, которые позволяют юзерам быстрее справляться с различными заданиями в операционной системе, делая их намного проще и понятнее. К списку такого ПО относятся и инструменты по управлению жесткими дисками. Они позволяют и форматировать накопитель, сделав буквально несколько кликов. Предлагаем изучить эту операцию на примере Acronis Disk Director.
Скачать Acronis Disk Director
- Скачайте и установите Acronis Disk Director, воспользовавшись представленной выше ссылкой. После запуска ознакомьтесь со списком дисков и выберите нужный.
- После активации строки с диском слева в таблице отобразится кнопка «Format». Нажмите на нее, чтобы выбрать эту задачу.
- Откроется отдельное окно, в котором следует задать файловую систему, размер тома и установить его метку (название, отображаемое в Windows).
- Осталось только активировать саму операцию очистки, щелкнув по появившейся кнопке «Commit pending operations».
- Убедитесь в том, что все параметры форматирования заданы верно, а затем нажмите на «Continue».
- Ожидайте завершения этого процесса. Это займет определенное время, которое зависит от размера и заполненности носителя.
- После вы можете удостовериться в том, что очистка прошла успешно.

Acronis Disk Director — далеко не единственная программа, позволяющая быстро выполнить форматирование разделов жесткого диска. Если она вам не подходит, советуем ознакомиться с альтернативными вариантами в отдельном обзоре на нашем сайте. Принцип запуска очистки в другом софте практически не отличается друг от друга, поэтому можете использовать приведенное выше руководство как универсальное.
Подробнее: Программы для форматирования жесткого диска
Способ 2: Контекстное меню в разделе «Компьютер»
Использование опции форматирования из контекстного меню — еще один быстрый способ реализовать необходимую операцию буквально за одну минуту. При этом скачивать дополнительный софт не придется. От вас требуется только выполнить такие действия:
- Откройте раздел «Компьютер» любым удобным образом, например, через значок на рабочем столе или меню «Пуск».
- Здесь выберите носитель и кликните по нему правой кнопкой мыши. В отобразившемся меню найдите «Форматировать» и нажмите на эту надпись.
- Установите желаемую емкость, файловую систему и размер кластера. Последний параметр обычно не изменяется. После этого задайте способ форматирования. Быстрый метод очищает оглавления и делает возможным дальнейшее восстановление интересующих файлов через специальный софт. Если же эту галочку снять, вернуть утерянные данные будет сложнее. После окончания подготовки щелкните на «Начать».
- Появится отдельное предупреждение об удалении всех данных. Подтвердите его, чтобы начать форматирование.
- Теперь вы можете убедиться в том, что файлы с диска были успешно удалены.

Этот способ хорош своей быстротой, однако иногда он не предоставляет пользователю всех нужных параметров. Например, нельзя выбрать новую букву для диска или установить точный размер вплоть до одного килобайта. В таких ситуациях рекомендуется обратиться к более продвинутому стандартному решению, о котором и пойдет речь далее.
Способ 3: Средство «Управление дисками»
В Windows 7 имеется оснастка под названием «Управление компьютером». В нее добавлено множество полезных стандартных опций, позволяющих юзеру осуществлять различные действия с операционной системой. Сейчас нас интересует средство «Управление дисками», через которое и будет выполнено форматирование.
- Откройте меню «Пуск» и перейдите в «Панель управления».
- Здесь отыщите раздел «Администрирование».
- В появившемся списке найдите «Управление компьютером» и запустите оснастку, дважды кликнув по ней ЛКМ.
- Обратите внимание на панель слева. Здесь находится «Управление дисками».
- В окне управления выберите раздел и щелкните по нему ПКМ. В появившемся контекстном меню нажмите на «Форматировать».
- Установите метку тома, файловую систему и укажите тип форматирования, после чего нажмите «ОК».
- Подтвердите начало этой операции.

Дополнительно через это же вызванное контекстное меню можно изменить букву тома, расширить его или сжать. При необходимости доступно даже полное удаление с перераспределением освободившегося пространства.
Способ 4: Командная строка
Все те операции, о которых мы говорили ранее, можно осуществить и без участия приложений с графическим интерфейсом. Некоторым пользователям удобнее делать это через командную строку. Займет эта операция не намного больше времени, а выглядит так:
- Откройте «Пуск» и через поиск отыщите консоль. Обязательно запустите ее от имени администратора.
- При появлении окна контроля учетных записей нажмите на «ОК».
- Используйте команду
format X:, где X замените на предпочитаемую букву раздела. Учтите, что эта строка без опций, а значит, по умолчанию будет задано глубокое форматирование с файловой системой FAT32. - Если вы хотите поменять эти параметры, используйте
format X: /fs:NTFS /q. NTFS (усовершенствованная и актуальная на сегодняшний день файловая система) можно заменить на другую необходимую ФС, а /q отвечает за быструю очистку (без затирания диска нулями, с возможностью восстановления файлов). - После активации команды указывается новая метка тома (название раздела).
- Затем появится предупреждение об очистке данных. Подтвердите его, выбрав вариант ответа Y.
- Повторно введите метку тома, если она требуется.
- Вы будете уведомлены об успешном выполнении задания.

При выполнении этого метода главное — не ошибиться с буквой диска, иначе можно безвозвратно потерять важные файлы. В остальном же с ним справится даже начинающий пользователь.
Способ 5: Режим восстановления Windows 7
Иногда форматирование раздела или диска доступно только через режим восстановления, что связано с его прямым использованием в ОС или другими причинами. В таком случае потребуется задействовать средство устранения неполадок. Принципы очистки диска и раздела отличаются, поэтому давайте разберем каждый.
Форматирование раздела
Разделы форматируются чаще, поэтому давайте сначала остановимся на них. Поочередно произведите следующие шаги:
- Включите компьютер и сразу же нажмите на F8, чтобы отобразились дополнительные варианты загрузки. Здесь перемещайтесь с помощью стрелок на клавиатуре и выберите «Устранение неполадок компьютера».
- После активации нажатием на Enter дождитесь загрузки файлов.
- Установите удобный язык.
- Подтвердите свою учетную запись, введя пароль. Если он отсутствует, просто нажмите на Enter.
- В появившейся таблице выберите «Командная строка».
- Здесь запустите утилиту diskpart, введя ее название в строке.
- Для начала просмотрим список разделов через
list volume. Это необходимо, так как буквы, присваиваемые операционной системой и средой восстановления могут различаться, и без определения литеры можно по ошибке отформатировать не тот раздел. - Определите цифру, присвоенную необходимому разделу, а затем напишите
select volume 3, где 3 замените на нужную цифру. - Остается только форматировать его через уже знакомую команду
format fs=NTFS quick. NTFS замените на требуемую файловую систему, а quick не пишите, если хотите произвести глубокое удаление. - Через несколько минут вы будете уведомлены об успешном окончании операции.
- Используйте
exit, чтобы покинуть diskpart, а затем можете вернуться к нормальной загрузке ОС.

Форматирование диска
Через это же средство устранения неполадок в консоли можно форматировать и целый диск со всеми его разделами. Эта процедура похожа на предыдущую, но имеет свои особенности.
- Запустите утилиту управления дисками, введя
diskpart. - Просмотрите список физических накопителей через
list disk. - Определите цифру необходимого диска. Ориентируйтесь по размеру, статусу или формату начального загрузчика.
- Выберите этот диск через
select disk 0, где 0 замените на требуемую цифру. - Используйте команду
clean.

Эта команда активирует удаление всех файлов, а также очистит существующую разметку. Все пространство будет переведено в режим «Не распределено». После инициализации диска в Windows можно приступить к созданию новой разметки или установить на него другую операционную систему.
Сегодня мы разобрали целых пять способов форматирования диска в Windows 7. Подберите оптимальный для себя и следуйте приведенным инструкциям, чтобы быстро справиться с этой операцией без трудностей.
Всем привет! Сегодня мы поговорим про то – как отформатировать жесткий диск на Windows 7. Мы разберем два момента: форматирование обычного раздела и раздела с самой системой – чаще всего это диск С.
Проблема в том, что через установленную систему вы можете форматнуть только те разделы, на которых не установлена текущая ОС. Если вам нужно отформатировать системный раздел с ОС или даже полностью весь компьютер, то у вас есть несколько вариантов:
- Просто действовать инструкциям первой главы – мы создадим загрузочную флешку или диск, а потом при установке все нужное и отформатируем.
- Попробовать сделать это через средства «Восстановление» – это уже вторая глава.
- Подключить жесткий диск к другому компьютеру и отформатировать разделы стандартными средствами. Эти же инструкции подходят и для очистки обычного раздела (без системы) в уже установленной винде.
Если у вас будут какие-то вопросы по ходу чтения, то пишите их в комментариях – постараюсь вам помочь.
Содержание
- Через установочный диск или флешку
- Через восстановление системы
- Через установленную ОС
- Через проводник
- Командная строка
- Управление дисками
- Задать вопрос автору статьи
Через установочный диск или флешку
- Вам нужно создать установочный диск или флешку новой операционной системы. Об этом смотрите инструкции ниже:
- Windows 7
- Windows 10
- После этого вставляем флешку или диск в компьютер, где вы хотите отформатировать жесткий диск с Windows 7. Перезагружаем компьютер и запускаем BOOT-меню, для этого нажимаем на вспомогательную клавишу на клавиатуре. В зависимости от используемой материнской платы используются клавиши: F11, F12, Esc или F9 – смотрите подсказку на загрузочном экране BIOS. Вы также можете зайти в БИОС и выставить приоритеты загрузки там – ищем BOOT раздел.
- Запустите мастер установщик в Виндовс 7 или 10, нажимаем кнопку «Установить», выбираем язык и принимаем условия соглашения. На определенном этапе вам нужно выбрать не обновление, а полноценную установку – это важно!
- Теперь вы увидите разделы дисков, нажимаем по ссылке с настройками.
- Чтобы отформатировать раздел, выбираем нужный и нажимаем по соответствующей кнопке ниже. Вы также можете отформатировать все диски, потом нажать напротив каждого раздел «Удалить». А потом «Создать» – для того чтобы разметить новые области винчестера.
- Вы можете выйти с установщика или приступить к установке новой системы, нажав «Далее».
Через восстановление системы
ВНИМАНИЕ! Если таким способов форматнуть раздел с виндой не получится, то воспользуйтесь загрузочной флешкой.
Прежде чем приступить к форматированию, посмотрите на размер раздела, который вы хотите очистить. Также данный способ подходит, если система у вас уже установлена. После процедуры вам в любом случае нужно будет устанавливать новую ОС.
- Перезагрузите комп и зажмите кнопку F8, и, когда вылезет вспомогательное меню, запустите «Устранение неполадок компа».
- Выбираем язык, авторизовавшись в учетке, если она у вас есть, и запускаем консоль.
Форматирование одного раздела
- А теперь вводим поочередно команды:
diskpart
list volume
- Далее вы увидите разделы, которые есть у вас в компе. Вам нужно ориентироваться не на букву (так как она может отличаться от той, что стоит в системе), а на размер раздела. Как только вы найдете нужный – выберите его с помощью команды:
select volume 3 (вместо тройки ставьте ваш раздел и смотрите на первый столбец таблицы)
- А теперь форматирование:
format fs=NTFS quick (Параметр быстрой очистки «quick» можно не указывать)
- Как только процедура закончится, обязательно введите команду выхода:
exit
Форматирование всего жесткого диска
- Вводим:
diskpart
- Далее нужно посмотреть номер физического диска, подключенного к системнику, вписываем команду:
list disk
- Если он у вас один, то вы увидите только одно устройство, выбираем его:
select disk 0
- Очищаем:
clean
Через установленную ОС
Через проводник
- Нажимаем по самой главной кнопке винды в левом нижем углу и далее выбираем ваш компьютер – вы также можете перейти в проводник, если он отображается у вас на рабочем столе.
- Как только вы выберите раздел, который хотите очистить, кликните ПКМ по нему и далее выберите соответствующий пункт.
- Файловую систему менять обычно не нужно – оставляем параметр, который и стоял ранее. Метку и кластер тоже обычно менять не нужно. По умолчанию будет стоять «Быстрое (очистка оглавления)» – я настоятельно рекомендую убрать эту галочку, если раздел большой, и вы хотите качественно его очистить.
- В самом конце нажимаем «Начать».
Командная строка
В поисковой строке вводим: «Командная строка» или «cmd». Обязательно запустите утилиту с правами админа, в противном случае вы не сможете очистить нужный раздел.
У нас есть два варианта. Указать обычную команду со значением по умолчанию – в конце пишем букву тома:
format D:
Второй вариант – мы дописываем к команде ещё два параметра.
format D: fs:NTFS /q
- fs:NTFS – здесь мы указываем файловую систему, в которую мы хотим превратить раздел. Если данный параметр не указать, то будет применена файловая система, которая стоит в данный момент.
- /q – быстрая очистка. Лучше ставить, если раздел небольшой.
Для запуска команды нажмите по клавише «Enter».
Управление дисками
- На клавиатуре нажмите одновременно на клавишу (Может иметь значок Windows) и английскую букву R. Как только вылезет выполняющее окошко, введите команду: diskmgmt.msc. Если этого окошка нет, то зайдите в «Пуск» и в поисковой строке введите аналогичную команду, а потом запустите утилиту.
- Тут все аналогично – выбираем раздел, заходим в раздел форматирования.
- Аналогично, как и в первом способе: выбираем метку тома, файловую систему. Размер кластера установите по умолчанию. Также убираем галочку напротив быстрой очистки. Жмем «ОК».
- Вылезет предупреждающее окошко – просто соглашаемся и ждем, пока процедура закончится.
Загрузить PDF
Загрузить PDF
Если вы просто хотите переустановить Windows 7, прочитайте эту статью. Но если цель — полностью избавиться от раздела с Windows 7, чтобы освободить место для чего-то другого, прочитайте данную статью, из которой узнаете, как отформатировать диск «C:». Система Windows не может отформатировать диск, на котором она установлена, поэтому вам придется загрузиться с установочного DVD-диска или USB-накопителя (флеш-накопителя). Если у вас нет установочного диска или флеш-накопителя, создайте загрузочный диск для восстановления системы. Форматирование диска «C:» приведет к удалению всех файлов на нем, поэтому обязательно создайте резервную копию важных данных.
-
1
Вставьте установочный диск или флеш-накопитель Windows 7. Если у вас есть установочный диск Windows 7 или диск для восстановления системы, используйте его для форматирования диска «C:». Такой диск можно взять у друзей или создать его на компьютере с Windows 7.
- Утилита форматирования не отображает буквы дисков, поэтому выясните и запишите общую и доступную емкости диска «С:». Если выбрать не тот диск и отформатировать его, можно лишиться важной информации. Чтобы выяснить емкость (размер) диска, нажмите «Компьютер» на рабочем столе или в меню «Пуск», щелкните правой кнопкой мыши по диску «C:» и в меню выберите «Свойства».
- Форматирование диска «C:» приведет к удалению операционной системы Windows и перезагрузке компьютера, после чего вы не сможете им пользоваться, пока не установите новую операционную систему.
-
2
Перезагрузите компьютер. Для этого откройте меню «Пуск», щелкните по стрелке у «Завершение работы», а затем нажмите «Перезагрузить».
-
3
Нажмите любую клавишу, когда будет предложено. Компьютер загрузится с установочного диска.
- Если компьютер не загружается с диска/флеш-накопителя, прочитайте эту или эту статью, чтобы узнать, как изменить порядок загрузки в BIOS.
-
4
Выберите язык в окне «Установка Windows» и нажмите Далее.
-
5
Нажмите кнопку Установить. Отобразится сообщение «Запуск установки».
-
6
Примите условия лицензии и нажмите Далее. Не забудьте установить флажок у «Я принимаю условия лицензии».
-
7
Нажмите Полная установка (дополнительные параметры). Откроется список вариантов установки.
-
8
Нажмите Настройка диска. Эта опция находится в окне «Выберите раздел для установки Windows».
-
9
Выберите диск «C:» и нажмите Форматировать. Обратите внимание, что букву «С», которая отмечает диск, вы не увидите. Если отобразился только один раздел, выберите его. В противном случае выберите раздел, общая и доступная емкости которого совпадают с соответствующими емкостями вашего диска «C:». Появится подтверждающее сообщение.
-
10
Нажмите OK, чтобы отформатировать диск. Когда указатель мыши снова станет стрелкой, считайте, что диск отформатирован.[1]
-
11
Нажмите Далее, чтобы установить Windows 7 (по желанию). Теперь, когда вы отформатировали диск, вы, вероятно, захотите установить операционную систему, чтобы работать на компьютере. Если вы хотите установить операционную систему Windows 7, нажмите «Далее» и следуйте инструкциям на экране.
- Если вы не хотите устанавливать Windows 7, извлеките установочный диск/флеш-накопитель и выключите компьютер.
Реклама
-
1
Вставьте диск для восстановления системы Windows 7. Если у вас нет установочного диска/флеш-накопителя Windows 7, загрузите компьютер с диска/флеш-накопителя для восстановления системы. Если у вас нет такого диска, создайте его на любом компьютере с Windows 7 (даже на том, который вы собираетесь отформатировать). Для этого:[2]
- Откройте меню «Пуск» и выберите «Панель управления».
- Нажмите «Система и обслуживание».
- Щелкните по «Резервное копирование и восстановление».
- Нажмите «Создать диск восстановления системы».
- Следуйте инструкциям на экране.
-
2
Перезагрузите компьютер. Для этого откройте меню «Пуск», щелкните по стрелке у «Завершение работы», а затем нажмите «Перезагрузить».
- Форматирование диска «C:» приведет к удалению операционной системы Windows и перезагрузке компьютера, после чего вы не сможете им пользоваться, пока не установите новую операционную систему. Если уверены в своих компьютерных навыках — смело продолжайте, в противном случае подумайте дважды.
-
3
Нажмите любую клавишу, когда будет предложено. Компьютер загрузится с диска для восстановления системы.
- Если компьютер не загружается с диска/флеш-накопителя, прочитайте эту статью или эту статью, чтобы узнать, как изменить порядок загрузки в BIOS.
-
4
Выберите язык и нажмите Далее.
-
5
Нажмите Использовать инструменты восстановления для решения проблем с запуском Windows. Это одна из двух опций на экране.[3]
-
6
Нажмите Далее. Откроется список инструментов восстановления, которые можно использовать для устранения неполадок с Windows.
-
7
Нажмите Командная строка. Эта опция находится в нижней части окна «Параметры восстановления системы».[4]
-
8
Введите команду для форматирования диска «C:». Введите format c: /fs:NTFS и нажмите ↵ Enter, чтобы запустить процесс. Появится подтверждающее сообщение.
- Если вы не хотите использовать файловую систему ntfs, заменить ее на другую, например, на FAT32.
-
9
Нажмите клавишу Y, а затем нажмите ↵ Enter. Это приведет к удалению всех данных на диске «C:». Когда форматирование завершится, вам будет предложено ввести имя тома.
-
10
Введите имя диска и нажмите ↵ Enter. Имя может быть любым — оно будет отображаться в окне Проводника и идентифицировать диск. Когда вы введете имя, процесс форматирования будет завершен.
- Например, если вы планируете установить Windows 10 на диск, введите имя Win10.
- Если вы не хотите вводить имя, просто нажмите ↵ Enter.
-
11
Установите новую операционную систему (по желанию). Теперь, когда вы отформатировали диск «С:», извлеките диск для восстановления системы, вставьте установочный диск/флеш-накопитель с нужной операционной системой (например, с Windows 10 или Linux) и перезагрузите компьютер, чтобы начать установку. Если вы не хотите устанавливать Windows 7, извлеките установочный диск/флеш-накопитель и выключите компьютер.
Реклама
Об этой статье
Эту страницу просматривали 171 625 раз.
Была ли эта статья полезной?

Содержание
- Стандартный метод
- Командная строка
- Использование установочного диска
- Сторонний софт
Стандартный метод
Способ 1. Использование для форматирования стандартных инструментов операционной системы Windows. Данный способ является наиболее удобным в плане реализации, но процесс форматирования происходит в большинстве случаев по достаточно простым алгоритмам. Это приводит к поверхностной очистке жесткого дичка вашего компьютера и упрощает задачу восстановления данных.
Для реализации способа поступаем следующим образом.
- Открываем «Мой компьютер». (для Windows 7)
- Выбираем диск, который вы планируете отформатировать.
- Нажимаем правой кнопкой на него и выбираем «Сервис»-«Форматировать» (Service-Format)
- Не стоит забывать, что форматирование полностью удаляет информацию с вашего компьютера и восстановить ее можно будет только с применением специальных приложений. Согласившись с сообщением всплывающего окна вы начнете процесс форматирования.
- По ряду причин нажатие правой кнопки может не вызвать подменю сервисной службы. При этой проблеме заходим «Панель управления» — «Администрирование» — «Управление дисками». В данном окне можно произвести те же действия, начиная с пункта 3.
Командная строка
Способ 2. Использование окна консоли Windows для форматирования. Преимуществом этого способа станет упрощение действия для достижения конечного результата. Из минусов можно перечислить все те же недостатки, что и первого способа, так как метод форматирования используется такой же.
- Заходим в «Пуск» — «Выполнить». И набираем команду cmd для вызова окна консоли.
- Набираем «C:» (или букву другого диска, который надо отформатировать).
- Вводим команду «format c:» (или другую букву диска).
- Подтверждаем полное удаление информации.
Команда Windows format, как и большинство сервисных команд операционной системы Windows, обладает рядом дополнительных параметров и атрибутов. Для вызова полного списка можно в окне консоли ввести «format /?».
Из наиболее значимых параметров можно перечислить команду «format /FS:filesystem» для явного задания файловой системы диска после форматирования компьютера и команду «format /Х» для принудительного отключения всех подключенных дескрипторов. Это необходимо для получения полного доступа к диску и выполнению всех алгоритмов команды format.
Использование установочного диска
Способ 3. Форматирование диска компьютера с помощью установочного диска windows. Данный способ имеет те же стандартные недостатки в небольшой глубине форматирования информации, что и команда format, но позволяет производить обработку любого диска и раздела, в том числе и системного.
Для запуска процедуры необходимо запустить компьютер с установленным диском Windows и выставленным в настройках BIOSf параметром запуска системы с CD-Rom. При старте процесса инсталляции вам будет предложено отформатировать диск перед установкой системы. Выбрав этот пункт достаточно просто произвести быстрый format желаемого раздела.
Но стоит быть осторожным. При использовании первых трех способов при попытке форматировать диск с установленной на него операционной системой Windows возникнет предупреждение с запретом действий. В данном случае этого запрета не произойдет и достаточно просто удалить важную информацию и нарушить работу всей операционной системы.
При запуске format вам будет предложено выбрать один из двух способов форматирования компьютера: быстрый и полный. Быстрое форматирование производит удаление информации, но не осуществляет исправление системных ошибок и проверку физического пространства, что бывает критичным для установки Windows.
Сторонний софт
Способ 4. Использование вспомогательного программного обеспечения для ОС Windows. Существует огромное количество специально разработанных приложений, с помощью которых можно осуществить данную операцию на вашем компьютере. Их плюсов можно назвать максимально возможный уровень очистки диска и использование сложных алгоритмов форматирования. Из минусов — это факт практически повсеместное требование оплаты определенной суммы для получения полного функционала программы. Описывать данные приложения не будем ввиду их разнообразия.
Download Article
Download Article
In Windows 7, you can format your C drive without being required to format all the other disk drives, or partitions, on your computer. The Windows 7 installation disc that was included with your computer at the time of purchase will allow you to format the C drive and erase all your settings, files, and programs on that partition. To format your C drive, you can save and back up your files and programs to an external disc before using the Windows 7 installation discs to complete the formatting procedure.
Things You Should Know
- The Windows 7 installation disc that came with your computer can be used to format your main hard drive.
- If you don’t have a Windows 7 installation disc, you can borrow one or get one from your PC manufacturer.
- After formatting your C drive, you’ll be able to reinstall Windows 7 or your preferred operating system.
-
1
Back up and save your files. Formatting the C drive will erase all files, programs, and information saved on the C drive, so you may want to back up any files you want saved.
- Save your files to an external hard drive or disc, or save your files to another folder on the network, if applicable.
-
2
Obtain your computer name if connected to a network. After your C drive has been formatted, you may be prompted for your computer name during the installation process in order to reconnect to the network.
- Go to your computer’s «Start» menu, right-click on «Computer,» then select «Properties» from the menu that appears. Your computer name will be shown below «Computer name, domain, and workgroup settings.»
Advertisement
-
3
Insert the Windows 7 installation disc. In some cases, you may have the Windows 7 installation program saved on a Universal Serial Bus (USB) flash drive, which can also be inserted.
-
4
Turn off your computer. Your computer will have to reboot in order to read the Windows 7 installation disc.
- Open your «Start» menu, then click on «Shut Down.»
-
5
Power on your computer. When your computer powers back on, it will read the installation disc and begin the formatting process.
- Click the «Install Now» option.
-
6
Format your C drive. After the computer has recognized the installation disc, you will be prompted to press any key on your keyboard to continue. The installation wizard will then appear on your screen.
- Select your language from the «Install Windows» page, then click on «Next» to proceed.
- Read and review the Windows 7 license terms. In order to proceed to the next screen, you will be required to place a check mark in the box next to «I accept the license terms.»
- Select «Custom» when prompted to indicated the type of installation you want to perform.
- Select «Drive options (advanced)» when asked where you want Windows installed. Choosing this option will allow you to select the C drive as the only drive you want to format.
- Click on your «C» disk drive when Windows asks which partition you want to «change,» or install. Your computer will then begin formatting, or erasing, all the data currently existing on your C drive. Windows will notify you when the formatting procedure has finished.
-
7
Re-install Windows 7 on your C drive. After your C drive has been formatted, you will be required to re-install Windows 7 to that partition. Click on «Next» after Windows has notified you that the formatting procedure has completed. The Windows installation wizard will continue to walk you through the installation process. You will be prompted for your computer name if you are connected to a network, and for information such as your user name.
-
8
Restore your saved files. After Windows has completed the installation process, you can insert your external hard drive or disc into the computer to restore your files back to the C drive.
Advertisement
Add New Question
-
Question
Is it possible to format the drive and not lose any data?
No. Formatting removes all data from the drive for a clean install. Before formatting, you will need to back up your data to removable media, a second hard drive, or the cloud.
-
Question
Will formatting the C drive remove a virus from my system?
Jonathan Hickey
Community Answer
Yes, and it will also remove the entire Windows operating system, so I would not recommend doing this unless absolutely necessary.
-
Question
How do I format Windows XP?
Windows XP does not have a format option. You will to have to manually clean the PC yourself, or use a cleaning tool, such as CCleaner.
See more answers
Ask a Question
200 characters left
Include your email address to get a message when this question is answered.
Submit
Advertisement
Video
-
You may want to connect to the Internet before you restore your backup files to the C drive. Connecting to the Internet may prompt you to update or download new drivers for the applications and programs you are re-installing.
Thanks for submitting a tip for review!
Advertisement
About This Article
Article SummaryX
1. Insert a Windows 7 install disc or drive.
2. Reboot the PC.
3. Press any key to boot from the disc or drive.
4. Select a language and click Next.
5. Click Install Now.
6. Accept the terms and click Next.
7. Go to Custom (Advanced) > Drive options (Advanced).
8. Select the drive and click Format.
Did this summary help you?
Thanks to all authors for creating a page that has been read 1,450,302 times.
Is this article up to date?
Download Article
Download Article
In Windows 7, you can format your C drive without being required to format all the other disk drives, or partitions, on your computer. The Windows 7 installation disc that was included with your computer at the time of purchase will allow you to format the C drive and erase all your settings, files, and programs on that partition. To format your C drive, you can save and back up your files and programs to an external disc before using the Windows 7 installation discs to complete the formatting procedure.
Things You Should Know
- The Windows 7 installation disc that came with your computer can be used to format your main hard drive.
- If you don’t have a Windows 7 installation disc, you can borrow one or get one from your PC manufacturer.
- After formatting your C drive, you’ll be able to reinstall Windows 7 or your preferred operating system.
-
1
Back up and save your files. Formatting the C drive will erase all files, programs, and information saved on the C drive, so you may want to back up any files you want saved.
- Save your files to an external hard drive or disc, or save your files to another folder on the network, if applicable.
-
2
Obtain your computer name if connected to a network. After your C drive has been formatted, you may be prompted for your computer name during the installation process in order to reconnect to the network.
- Go to your computer’s «Start» menu, right-click on «Computer,» then select «Properties» from the menu that appears. Your computer name will be shown below «Computer name, domain, and workgroup settings.»
Advertisement
-
3
Insert the Windows 7 installation disc. In some cases, you may have the Windows 7 installation program saved on a Universal Serial Bus (USB) flash drive, which can also be inserted.
-
4
Turn off your computer. Your computer will have to reboot in order to read the Windows 7 installation disc.
- Open your «Start» menu, then click on «Shut Down.»
-
5
Power on your computer. When your computer powers back on, it will read the installation disc and begin the formatting process.
- Click the «Install Now» option.
-
6
Format your C drive. After the computer has recognized the installation disc, you will be prompted to press any key on your keyboard to continue. The installation wizard will then appear on your screen.
- Select your language from the «Install Windows» page, then click on «Next» to proceed.
- Read and review the Windows 7 license terms. In order to proceed to the next screen, you will be required to place a check mark in the box next to «I accept the license terms.»
- Select «Custom» when prompted to indicated the type of installation you want to perform.
- Select «Drive options (advanced)» when asked where you want Windows installed. Choosing this option will allow you to select the C drive as the only drive you want to format.
- Click on your «C» disk drive when Windows asks which partition you want to «change,» or install. Your computer will then begin formatting, or erasing, all the data currently existing on your C drive. Windows will notify you when the formatting procedure has finished.
-
7
Re-install Windows 7 on your C drive. After your C drive has been formatted, you will be required to re-install Windows 7 to that partition. Click on «Next» after Windows has notified you that the formatting procedure has completed. The Windows installation wizard will continue to walk you through the installation process. You will be prompted for your computer name if you are connected to a network, and for information such as your user name.
-
8
Restore your saved files. After Windows has completed the installation process, you can insert your external hard drive or disc into the computer to restore your files back to the C drive.
Advertisement
Add New Question
-
Question
Is it possible to format the drive and not lose any data?
No. Formatting removes all data from the drive for a clean install. Before formatting, you will need to back up your data to removable media, a second hard drive, or the cloud.
-
Question
Will formatting the C drive remove a virus from my system?
Jonathan Hickey
Community Answer
Yes, and it will also remove the entire Windows operating system, so I would not recommend doing this unless absolutely necessary.
-
Question
How do I format Windows XP?
Windows XP does not have a format option. You will to have to manually clean the PC yourself, or use a cleaning tool, such as CCleaner.
See more answers
Ask a Question
200 characters left
Include your email address to get a message when this question is answered.
Submit
Advertisement
Video
-
You may want to connect to the Internet before you restore your backup files to the C drive. Connecting to the Internet may prompt you to update or download new drivers for the applications and programs you are re-installing.
Thanks for submitting a tip for review!
Advertisement
About This Article
Article SummaryX
1. Insert a Windows 7 install disc or drive.
2. Reboot the PC.
3. Press any key to boot from the disc or drive.
4. Select a language and click Next.
5. Click Install Now.
6. Accept the terms and click Next.
7. Go to Custom (Advanced) > Drive options (Advanced).
8. Select the drive and click Format.
Did this summary help you?
Thanks to all authors for creating a page that has been read 1,450,302 times.
Is this article up to date?
Вопрос от пользователя
Здравствуйте.
Хочу полностью удалить все содержимое на диске, и затем заново установить систему. У меня два диска («C:» и «D:») — один я смог отформатировать, а вот с диском «C:» проблема. Не подскажите, как можно отформатировать системный жесткий диск (на котором установлена Windows 8)?
Всем доброго времени суток!
Вообще, на сегодняшней современной системе запустить форматирование диска — операция не сложная, я бы даже сказал простая (не то, что было лет 20 назад).
Пожалуй, вопросы возникают лишь в тех случаях, когда Windows не видит диск, во время форматирования появляются ошибки, или при попытке произвести форматирование системного диска (как в вашем случае).
В статье ниже разберу, несколько способов форматирования — в зависимости от ваших задач и конкретной проблемы, выберите нужное.
Итак…
👉 Важно!
После форматирования накопителя вся информация на нем будет удалена! Сделайте заранее копию нужных файлов с диска на сторонние носители.
*
Содержание статьи
- 1 Способы форматирования жесткого диска
- 1.1 Из-под Windows
- 1.1.1 Через Мой компьютер
- 1.1.2 Через управление дисками
- 1.1.3 Через командную строку
- 1.1.4 С помощью спец. утилит
- 1.2 Через BIOS
- 1.2.1 С помощью установочной флешки с Windows
- 1.2.2 С помощью спец. программ
- 1.1 Из-под Windows
→ Задать вопрос | дополнить
Способы форматирования жесткого диска
Из-под Windows
Через Мой компьютер
Наверное, классический и самый простой способ отформатировать диск — это зайти в «Мой компьютер» (или «Этот компьютер», в зависимости от версии вашей ОС), найти в нем нужный раздел диска. Затем выбрать этот раздел, нажать правой кнопкой мышки по нему и в контекстном меню выбрать требуемое (т.е. форматирование, см. скриншот ниже). 👇
Примечание: если значка «Мой компьютер» на рабочем столе нет, и вы не знаете, как его открыть — нажмите сочетание кнопок WIN+E — откроется проводник: слева в меню выберите ссылку на «Мой компьютер/Этот компьютер».
Форматировать диск // Этот компьютер // Windows 10
Далее должно открыться окно, в котором задаются основные настройки:
- файловая система: FAT 32, NTFS, exFAT и др. В большинстве случаев, самый оптимальный вариант для жесткого диска — использование NTFS;
- размер единицы распределения: 4096 байт (оптимальный вариант);
- метка тома: имя диска, можете вводить любое (рекомендую использовать латиницу, т.к. некоторые программы некорректно читают русский шрифт).
Настройки при форматировании накопителя
В общем-то, настройки по умолчанию, обычно, подойдут большинству пользователей — можете сразу нажать кнопку «Начать». Через несколько минут получите «чистый» диск…
*
Через управление дисками
В тех случаях, когда Вы зашли в «Мой компьютер», а в нем просто не видно вашего подключенного диска (такое часто бывает с новыми дисками, которые не были отформатированы) — то необходимо использовать либо специальные утилиты, либо воспользоваться инструментом «управление дисками», встроенного в Windows.
Чтобы открыть управление дисками, нужно:
- нажать сочетание кнопок WIN+R, чтобы открыть окно «Выполнить»;
- ввести команду diskmgmt.msc и нажать Enter. Должно открыться приложение «Управление дисками».
Далее вы увидите не только все подключенные диски, флешки, карты памяти и пр., но и какие разделы на них были созданы — т.е. всю структуру. Выбираете нужный раздел, и щелкаете по нему правой кнопкой мышки — в контекстном меню щелкаете по пункту «Форматировать…» (см. красные стрелки на скрине ниже). 👇
Управление дисками — выбор раздела для форматирования
Далее будет необходимо указать метку тома (то бишь название диска), файловую систему и размер кластера. Затем согласиться с проводимой операцией. Всё!
Выбор файловой системы, название тома
*
Через командную строку
В тех случаях, когда проводник зависает (например), также в случае разного рода ошибок, можно попробовать произвести форматирование диска через 👉 командную строку.
Для начала необходимо открыть ее от имени администратора. Для этого:
- откройте диспетчер задач (сочетание кнопок Ctrl+Shift+Esc);
- далее нажмите файл/новая задача;
- введите в строку «Открыть» CMD, поставьте галочку, чтобы задача была с правами администратора и нажмите Enter. Должна открыться командная строка.
Командная строка от имени администратора
Далее необходимо ввести команду:
format G: /FS:NTFS /q
ГДЕ:
G: — буква форматируемого диска (указывайте внимательно!);
/FS:NTFS — выбор файловой системы;
/q — быстрое форматирование.
Форматирование диска G в командной строке
В принципе, диск должен быть отформатирован.
В Windows 10, кстати, может появиться небольшая «ошибка» — система попросит вас указать метку тома для диска, а потом напишет, что «Указана недопустимая метка диска» (хотя вроде вы указали все верно, пример ниже).
Введите метку тома — Указана недопустимая метка диска
В этом случае сделайте следующее…
Сначала откройте в командной строке тот диск, который хотите отформатировать, например, диск G: (см. скриншот ниже).
Выбор диска в командной строке
Далее напишите команду vol и нажмите Enter. Так вы узнаете метку диска и серийный номер тома. (В моем случае метка диска «Windows 8», без кавычек).
Команда VOL — смотрим метку тома
Далее снова вводите команду форматирование, и в поле метки диска — ту метку, которую мы узнали в предыдущем шаге (в моем случае — Windows 
В следующем шаге вам предложат ввести метку тома — теперь можете задавать любое имя (32 символа). Можно поле просто оставить пустым, нажав по Enter. Собственно, всё — диск будет отформатирован (скрин ниже).
Форматирование окончено
*
С помощью спец. утилит
👉 В помощь! Лучшие программы и утилиты для работы с жестким диском.
Сейчас сотни различных программ и утилит для работы с жесткими дисками. Такие операции, как форматирование, разбивка, дефрагментация и прочее — можно делать в более удобных программах, чем встроенные в Windows. Ссылку на статью с лучшими из них — привел выше.
На мой взгляд, одна из тех, которая заслуживает внимания — это AOMEI Partition Assistant.
AOMEI Partition Assistant
Официальный сайт: https://www.aomeitech.com/
Она позволяет быстро, безопасно, и легко проводить самые нужные операции с дисковыми накопителями:
- изменять их размер разделов (без форматирования в том числе);
- перемещать разделы;
- объединять разделы;
- форматировать накопители;
- изменять метки и многие другое!
AOMEI Partition Assistant — что можно сделать с разделом диска
Что еще подкупает, в программе много различных пошаговых мастеров — они помогут решить задачу даже тем пользователям, кто только недавно познакомился с ПК. Ну, например, можно конвертировать файловую систему FAT 32 в NTFS без потери данных, перенести Windows с жесткого диска на новомодный SSD и др.
В общем, рекомендую к ознакомлению!
*
Через BIOS
(для форматирования системных разделов, например, на которые установлена Windows)
Если вы хотите отформатировать раздел, на котором установлена Windows — то просто так сделать это не получиться. Суть в том, что нужно загрузиться с другого носителя — например, с другого жесткого диска (на котором установлена Windows) или с 👉 загрузочной флешки, а после отформатировать ваш диск.
Естественно, что нужно заранее подготовить такой носитель (например, установочную флешку с Windows) — так как после форматирования системного раздела накопителя, Windows с нее больше не загрузиться (пока не установите вновь. Сумбурно объяснил, но в общих чертах, думаю, понятно 👌).
С помощью установочной флешки с Windows
Самый простой способ отформатировать системный раздел диска — это воспользоваться установочной флешкой с Windows. О том, как ее создать и подготовить (если у вас ее нет), можете узнать из моих предыдущих статей (ссылки привожу ниже).
👉 В помощь!
1) Утилиты для создания загрузочных флешек с Windows.
2) Создание загрузочной USB-флешки Windows 10.
3) Создание загрузочной флешки для установки Windows XP, 7, 8, 10 (UEFI and Legacy).
Проще всего загрузиться с флешки — это использовать специальное загрузочное меню — BOOT MENU, которое можно вызвать сразу после включения компьютера/ноутбука (либо изменив приоритет загрузки в BIOS). Чтобы не повторяться здесь, приведу пару ссылок на подробные статьи об этом.
👉 В помощь!
1) Горячие клавиши для входа в меню BIOS, Boot Menu, восстановления из скрытого раздела.
2) Как настроить BIOS для загрузки с флешки или диска (CD/DVD/USB).
Далее, загрузившись с установочной флешки, необходимо дойти до выбора раздела под установку Windows. В этом шаге можете отформатировать как весь диск целиком (удалить все разделы и создать их заново в том числе), так и отдельные его разделы.
Выберите раздел для установки Windows
👉 В помощь!
Если есть сложности, и вы не знаете, как дойти до этого шага при установке Windows — рекомендую ознакомиться вот с этой статьей
*
С помощью спец. программ
Взять ту же AOMEI Partition Assistant, что я рекомендовал использовать при работе из-под Windows, чуть выше в статье. У нее в арсенале есть отличный инструмент по созданию специальной аварийной флешки, с которой можно загрузиться, когда у вас полетела система (или она вообще не установлена на диске).
👉 В помощь!
О программах для работы с жесткими дисками у меня на блоге есть статья (в том числе рассказано и об AOMEI Partition Assistant).
Чтобы создать такую флешку, необходимо на рабочем ПК в программе запустить «Мастер/Сделать загрузочный CD-мастер».
Мастер создания загрузочных носителей
Далее просто следуйте указаниям мастера. Обычно от вас потребуется лишь вставить в USB-порт флешку и правильно указать ее букву. Дальше мастер все сделает сам.
Выбор флешки
Чтобы загрузиться с такой флешки — используйте тоже Boot Menu, ссылки на инструкции приводил выше в статье, в предыдущем шаге.
Когда загрузитесь с аварийной флешки — меню и работа программы будет аналогична той, что работает из-под Windows. Так же кликните мышкой по нужному диску и произведете необходимую операцию (скриншот ниже).
AOMEI Partition Assistant — форматирование раздела
*
На этом всё, за дополнения отдельное мерси.
Удачи!
👋
Первая публикация: 03.12.2017
Корректировка: 30.11.2021


Полезный софт:
-
- Видео-Монтаж
Отличное ПО для создания своих первых видеороликов (все действия идут по шагам!).
Видео сделает даже новичок!
-
- Ускоритель компьютера
Программа для очистки Windows от «мусора» (удаляет временные файлы, ускоряет систему, оптимизирует реестр).
Как отформатировать жесткий диск

В этой инструкции речь как раз и пойдет о том, как произвести это, на самом деле нехитрое действие — отформатировать диск С (или, вернее, диск, на который установлена Windows), и любой другой жесткий диск. Ну а начну с самого простого. (Если вам нужно отформатировать винчестер в FAT32, а Windows пишет, что том слишком велик для файловой системы, см. эту статью). Также может быть полезным: Чем различаются быстрое и полное форматирование в Windows.
Форматирование не системного жесткого диска или его раздела в Windows
Для того, чтобы отформатировать диск или его логический раздел в Windows 7, 8 или Windows 10 (условно говоря, диск D), достаточно открыть проводник (или «Мой компьютер»), кликнуть правой кнопкой мыши по диску и выбрать пункт «Форматировать».
После этого, просто укажите, при желании метку тома, файловую систему (хотя тут лучше оставить NTFS) и способ форматирования (имеет смысл оставить «Быстрое форматирование»). Нажмите «Начать» и дождитесь, когда диск полностью будет отформатирован. Иногда, если жесткий диск достаточно велик, это может занять продолжительное время и вы даже можете решить, что компьютер завис. С вероятностью 95% это не так, просто подождите.
Еще один способ отформатировать жесткий диск, не являющийся системным — сделать это с помощью команды format в командной строке, запущенной от имени администратора. В общем виде, команда, производящая быстрое форматирование диска в NTFS будет выглядеть так:
format /FS:NTFS D: /q
Где D: — это буква форматируемого диска.
Как отформатировать диск C в Windows 7, 8 и Windows 10
В общем-то, данное руководство подойдет и для предыдущих версий Windows. Итак, если вы попробуете отформатировать системный жесткий диск в Windows 7 или 8, то увидите сообщение о том, что:
- Вы не можете отформатировать этот том. Он содержит используемую сейчас версию операционной системы Windows. Форматирование этого тома может привести к тому, что компьютер перестанет работать. (Windows 8 и 8.1)
- Этот диск используется. Диск используется другой программой или процессом. Отформатировать его? А после нажатия «Да» — сообщение «Windows не может отформатировать этот диск. Завершите все прочие программы, использующие этот диск, убедитесь, что ни одно окно не отображает его содержимое, а затем повторите попытку.
Происходящее легко объяснимо — Windows не может отформатировать тот диск, на котором он сам находится. Более того, даже если операционная система установлена на диск D или любой другой, все равно на первом разделе (т.е. на диске C) будут находиться необходимые для загрузки операционной системы файлы, так как при включении компьютера, BIOS в первую очередь начнет загрузку оттуда.
Некоторые примечания
Таким образом, форматируя диск C вам следует помнить, что это действие подразумевает последующую установку Windows (или другой ОС) или же, если Windows установлена на другой раздел, конфигурацию загрузки ОС после форматирования, что является не самой тривиальной задачей и, если вы не слишком опытный пользователь (а судя по всему, это так, раз вы здесь), я бы не рекомендовал за это браться.
Форматирование
Если же вы уверены в том, что делаете, то продолжаем. Для того, чтобы отформатировать диск С или системный раздел Windows, вам потребуется загрузиться с какого-либо другого носителя:
- Загрузочной флешки Windows или Linux, загрузочного диска.
- Любых других загрузочных носителей — LiveCD, Hiren’s Boot CD, Bart PE и других.
Имеются также специальные решения, такие как Acronis Disk Director, Paragon Partition Magic или Manager и другие. Но их мы рассматривать не будем: во-первых, эти продукты являются платными, во-вторых, для целей простого форматирования они излишни.
Форматирование с помощью загрузочной флешки или диска Windows 7 и 8
Для того, чтобы отформатировать системный диск этим способом, загрузитесь с соответствующего установочного носителя и на этапе выбора типа установки выберите «Полная установка». Следующее, что вы увидите будет выбор раздела для установки.
Если вы нажмете ссылку «Настройка диска», то тут же вы сможете уже и отформатировать и изменить структуру его разделов. Более подробно об этом можно прочесть в статье «Как разбить диск при установке Windows».
Еще один способ — в любой момент установки нажать Shift + F10, откроется командная строка. Из которой вы также можете произвести форматирование (как это сделать, было написано выше). Тут нужно учесть, что в программе установки буква диска С может быть и другой, для того, чтобы выяснить ее, для начала воспользуйтесь командой:
wmic logicaldisk get deviceid, volumename, description
А, чтобы уточнить, не перепутали ли чего — команду DIR D:, где D: — буква диска. (По этой команде вы увидите содержимое папок на диске).
После этого уже можно применять format к нужному разделу.
Как отформатировать диск с помощью LiveCD
Форматирование жесткого диска с помощью различного рода LiveCD мало чем отличается от форматирования просто в Windows. Так как при загрузке с LiveCD все действительно необходимые данные располагаются в оперативной памяти компьютера, вы можете используя различные варианты BartPE отформатировать системный жесткий диск просто через проводник. И, также как в уже описанных вариантах, использовать команду format в командной строке.
Есть и другие нюансы форматирования, но их я опишу в одной из следующих статей. А для того, чтобы начинающий пользователь знал, как отформатировать диск C этой статьи, думаю, будет достаточно. Если что — задавайте вопросы в комментариях.
На чтение 4 мин Просмотров 198 Опубликовано 13.05.2019

Мнение эксперта
Дарья Ступникова
Специалист по WEB-программированию и компьютерным системам. Редактор PHP/HTML/CSS сайта os-helper.ru.
Спросить у Дарьи
Действенность приведенной ниже инструкции не зависит от разрядности операционной системы. И в случае с 32-битной ОС и с 64-битной всё делается одинаково.
Содержание
- Форматируем жесткий диск в «Семерке»
- Используем функционал операционной системы
- Работаем через командную строку
- Видеоинструкция
- Подводим итоги
Форматируем жесткий диск в «Семерке»
Группа способов, которые мы будем рассматривать, реализуются без необходимости установки стороннего программного обеспечения. Первый вариант более простой и менее функциональный, а второй, наоборот, потребует нескольких шагов, однако, способен отформатировать любую флешку или любой жесткий диск даже тот, который содержит ошибки.
Используем функционал операционной системы
Итак, для того чтобы отформатировать жесткий диск делаем следующие шаги:
- Сначала запускаем проводник Windows, сделав двойной клик на иконке компьютера на рабочем столе либо в меню «Пуск».
- После этого находим том, который хотим отформатировать и делаем на нем правый клик мышью. Из появившегося контекстного меню выбираем пункт форматирования (вы видите его на скриншоте ниже).
- Тут можно выбрать один из двух режимов: быстрое или полное форматирование. Второй вариант перезаписывает всю файловую таблицу заново, однако, при больших объемах способен занимать очень много времени. Чаще всего хватает простого быстрого форматирования.
- На следующем этапе выбираем тип файловой системы. По умолчанию следует выбрать NTFS и указать метку будущего тома.
- В результате начнется и сам процесс форматирования, который при установленной галочке отнимет всего несколько секунд.
Вы должны понимать, что операционная система просто не даст форматировать тот диск, на котором она сама установлена. Если нам нужно очистить такой том придется использовать загрузочную флешку и заодно устанавливать саму ОС.
Работаем через командную строку
Иногда какой-либо том жесткого диска Windows 7 попросту не хочет форматироваться. Это может происходить в связи с возникшими ошибками файловой таблицы либо другими причинами. Так или иначе, операционная система позволяет нам реализовать алгоритм, который исправить все ошибки и заново «нарежет» файловую таблицу.
Реализуется это примерно так:
- Запускаем командную строку от имени администратора. Для этого открываем меню «Пуск» и в поиске Windows 7 пишет 3 английские буквы «cmd». Кликаем правой кнопкой мыши по найденному результату и из контекстного меню выбираем нужный пункт.
- В открывшейся командной строки пишем слово [kod]diskpart[/kod]. После этого жмем [knopka]Enter[/knopka]. Далее выведем список всех имеющихся томов, введя команду [kod]list disk[/kod].
- Теперь нужно по размеру тома определить, тот ли это диск, который мы хотим форматировать. Совершив ошибку на данном этапе, мы можем запросто удалить все важные данные, например, с диска D. Будьте осторожными, внимательно следите за размером тома. Для того чтобы его выбрать пишем [kod]select disk[/kod] и нужную цифру.
- Ещё раз убеждаемся в том, что выбран правильный диск и очищаем все его содержимое, введя команду [kod]clean[/kod]. После нескольких мгновений ожидания наш диск будет очищен и не просто очищен, а удален.
- Теперь нужно создать раздел и отформатировать его. Для этого снова открываю в меню «Пуск» поисковую строку и пишем в ней «администрирование». Далее выбираем нужный результат из выдачи. В левой половине окна жмем «Управление компьютером», а потом «Управление дисками».
- Делаем правый клик по неразмеченному пространству, в которое превратился наш раздел, и из контекстного меню выбираем пункт «Создать простой том». Следуя подсказкам пошагово мастера, создаем нужный объект. Форматирование произойдет в автоматическом режиме и новенький диск появиться в нашем проводнике.
Видеоинструкция
Также рекомендуем посмотреть видео, в котором автор наглядно показывает всю суть, затронутую в приведенной выше статье. Возможно, когда вы ознакомитесь с роликом, вам уже не придется читать ее.
Подводим итоги
Итак, теперь, когда вы хорошо понимаете, как отформатировать жесткий диск Windows 7, мы можем спокойно заканчивать свою статью. Однако, если вопросы всё же останутся вы можете задать их нам в любой момент. Для этого немного ниже у нас предусмотрена форма комментирования. Эксперт по моделированию комментариев все время следит за сообщениями, поступающими от пользователей нашего сайта, Естественно, он ответит каждому и поможет любой в ситуации.
Шаги по переформатированию жесткого диска PS4 для ПК с Windows 10/8/7
- Подключите жесткий диск PS4 к компьютеру, запустите инструмент создания разделов EaseUS, щелкните диск правой кнопкой мыши и выберите «Форматировать раздел».
- Появится мини-окно, в котором вы можете отредактировать метку раздела и выбрать файловую систему, такую как FAT / FAT32, NTFS, EXT2 / EXT3.
Перезагрузите компьютер. Запустите компьютер с правильно настроенным BIOS и установленным загрузочным диском. Компьютер будет работать с загрузочного диска или загрузочного компакт-диска. Если вы используете стандартную DOS на загрузочном диске, вам просто нужно ввести «формат C:» («C» относится к вашему жесткому диску). Чтобы разбить и отформатировать диск, вы можете использовать встроенный в Windows инструмент под названием Управление диском. Вы можете переразбить и отформатировать жесткие диски в Windows с помощью инструмента «Управление дисками». В Windows 7 нажмите Пуск. Затем щелкните правой кнопкой мыши «Компьютер» и выберите «Управление».Шаги по переформатированию жесткого диска PS4 для ПК с Windows 10/8/7
- Подключите жесткий диск PS4 к компьютеру, запустите инструмент создания разделов EaseUS, щелкните диск правой кнопкой мыши и выберите «Форматировать раздел».
- Появится мини-окно, в котором вы можете отредактировать метку раздела и выбрать файловую систему, такую как FAT / FAT32, NTFS, EXT2 / EXT3.
Windows 8
- Нажмите клавишу Windows плюс клавишу «C», чтобы открыть меню чудо-кнопок.
- Выберите вариант поиска и введите переустановить в текстовое поле поиска (не нажимайте Enter).
- Выберите опцию «Настройки».
- В левой части экрана выберите Удалить все и переустановить Windows.
- На экране «Reset your PC» нажмите Next.
Как отформатировать жесткий диск?
Чтобы отформатировать раздел с помощью управления дисками, выполните следующие действия:
- Откройте «Старт».
- Найдите «Управление дисками» и щелкните верхний результат, чтобы открыть интерфейс.
- Щелкните новый жесткий диск правой кнопкой мыши и выберите параметр «Форматировать».
- В поле «Метка значения» введите описательное имя диска.
Можно ли отформатировать жесткий диск из BIOS?
Многие спрашивают, как отформатировать жесткий диск из BIOS. Краткий ответ: нет. Если вам нужно отформатировать диск, но вы не можете сделать это из Windows, вы можете создать загрузочный CD, DVD или USB-накопитель и запустить бесплатный сторонний инструмент форматирования. Один из вариантов — Darik’s Boot and Nuke (DBAN), бесплатный для личного использования.
Как я могу отформатировать свою систему?
Шаги
- Сделайте резервную копию любых важных данных.
- Вставьте установочный диск Windows.
- Настройте компьютер на загрузку с установочного диска.
- Запустите процесс установки.
- Выберите «Выборочную» установку.
- Выберите раздел, который хотите отформатировать.
- Отформатируйте выбранный раздел.
- Установите вашу операционную систему.
Установка Windows 7 удаляет все?
Другими словами, это процесс «стереть все и начать с нуля» для Windows 7, процедура, называемая «чистой установкой», а иногда и «выборочной установкой». Это окончательный процесс «переустановки Windows 7». вы хотите переустановить Windows 7. вы хотите установить Windows 7 на новый жесткий диск.
Как отформатировать жесткий диск перед установкой Windows 7?
Чтобы отформатировать жесткий диск во время установки Windows 7, вам необходимо запустить или загрузить компьютер с установочного диска Windows 7 или USB-накопителя. Включите компьютер, чтобы Windows запустилась нормально, вставьте установочный диск Windows 7 или USB-накопитель, а затем выключите компьютер.
Как отформатировать заблокированный жесткий диск?
Введите «compmgmt.msc» в текстовое поле и нажмите «ОК», чтобы открыть служебную программу «Управление компьютером». Нажмите «Управление дисками» в группе «Хранилище» на левой панели. Щелкните правой кнопкой мыши раздел на жестком диске, который вы хотите стереть, и выберите «Форматировать» в контекстном меню.
Сколько времени нужно на форматирование жесткого диска?
Чтобы выполнить «полное» форматирование на жестком диске емкостью 2 терабайта в Windows, потребуется много времени. В компьютере, постоянно (или временно) подключенном к кабелю SATA, бюджет 5-7 часов. Через соединение USB 2.0 мой накопитель занял около 26 часов. Это занимает так много времени, потому что компьютер просматривает каждый.
Как отформатировать жесткий диск с помощью командной строки Windows 7?
Как отформатировать жесткий диск с помощью командной строки
- ШАГ 1. Откройте командную строку от имени администратора. Открытие командной строки.
- ШАГ 2: Используйте Diskpart. Используя diskpart.
- ШАГ 3: Введите диск со списком. Используя диск списка.
- ШАГ 4: Выберите диск для форматирования. Форматирование диска.
- ШАГ 5: Очистите диск.
- ШАГ 6: Создайте первичный раздел.
- ШАГ 7: Отформатируйте диск.
- ШАГ 8: Назначьте букву диска.
Можно ли стереть жесткий диск из BIOS?
Очистить жесткий диск означает удалить все данные с жесткого диска, включая операционную систему, программы и файлы. Но если вы пытаетесь стереть системный диск, вам нужно стереть его из BIOS, потому что вы не можете отформатировать жесткий диск, на котором работает Windows. Вы можете использовать твердотельный накопитель (SSD) в качестве загрузочного диска.
Как отформатировать жесткий диск из командной строки?
Как отформатировать жесткий диск из командной строки
- Шаг 2. В черном окне командной строки введите diskpart и нажмите «Enter».
- Шаг 3: Теперь введите список дисков и нажмите «Enter».
- Шаг 4: Обратитесь к списку информации о дисках, введите select disk + disk number, например, выберите disk 1 и нажмите Enter.
- Шаг 5: Продолжайте печатать чисто.
Как стереть жесткий диск для повторного использования?
Как стереть жесткий диск для повторного использования
- Щелкните правой кнопкой мыши «Мой компьютер» и выберите «Управление», чтобы запустить апплет «Управление компьютером».
- Щелкните «Управление дисками» на левой панели.
- Выберите «Основной раздел» или «Расширенный раздел» из меню.
- Назначьте желаемую букву диска из доступных вариантов.
- Присвойте жесткому диску дополнительную метку тома.
Как переформатировать ноутбук с Windows 7?
Решение 2. Отформатируйте ноутбук Windows 7 с помощью диска восстановления системы
- Запустите портативный компьютер и щелкните Панель управления> Резервное копирование и восстановление> Создать диск восстановления системы.
- Вставьте компакт-диск в свой ноутбук и нажмите «Создать диск».
- Введите F10 или F12, чтобы войти в меню загрузки и выбрать компакт-диск в качестве загрузочного устройства.
- Нажмите «Далее» и «Командная строка».
Как мне полностью сбросить Windows 7 на моем компьютере?
Эти шаги являются:
- Запустите компьютер.
- Нажмите и удерживайте клавишу F8.
- В разделе «Дополнительные параметры загрузки» выберите «Восстановить компьютер».
- Нажмите Ввод.
- Выберите язык клавиатуры и нажмите Далее.
- При появлении запроса войдите в систему с учетной записью администратора.
- В параметрах восстановления системы выберите Восстановление системы или Восстановление при загрузке (если это доступно)
Как перепрограммировать мой компьютер?
Зайдите в BIOS, перезагрузив компьютер. Перейдите в меню ЗАГРУЗКИ, выберите CD / DVD ROM и нажмите f10 для сохранения и выхода. Теперь вставьте компакт-диск с операционной системой, не позволяйте ему работать, снова перезагрузите компьютер и продолжайте нажимать f8. Когда отобразится страница настройки, нажмите «Ввод», чтобы установить Windows XP.
Потеряю ли я свои файлы, если переустановлю Windows 7?
Нажмите «Установить сейчас» и следуйте указаниям мастера, чтобы завершить процесс. Во время этого процесса ваш компьютер может несколько раз перезагрузиться, что является нормальным явлением. Если вы не можете загрузиться в Windows 7, вы все равно можете переустановить Windows 7 без потери файлов, но все файлы будут храниться в отдельной папке.
Будет ли переустановка Windows 7 удалять мои файлы?
Пока вы явно не выберете форматирование / удаление разделов при переустановке, ваши файлы останутся там, старая система Windows будет помещена в папку old.windows на системном диске по умолчанию.
Удалит ли мои файлы чистая установка Windows 7?
Помните, что чистая установка Windows сотрет все с диска, на котором установлена Windows. Когда мы говорим все, мы имеем в виду все. Вам нужно будет создать резервную копию всего, что вы хотите сохранить, прежде чем вы начнете этот процесс! Вы можете создавать резервные копии своих файлов в Интернете или использовать автономный инструмент резервного копирования.
При установке Windows стирается жесткий диск?
Это не влияет абсолютно на ваши данные, это относится только к системным файлам, так как новая версия (Windows) устанавливается ПОВЕРХ ПРЕДЫДУЩЕЙ. Новая установка означает, что вы полностью отформатируете жесткий диск и переустановите операционную систему с нуля. Установка Windows 10 не удалит ваши предыдущие данные, а также ОС.
Как протереть компьютер?
Вы можете сохранить только свои личные файлы или стереть все, в зависимости от того, что вам нужно. Выберите «Пуск»> «Настройки»> «Обновление и безопасность»> «Восстановление», нажмите «Начать работу» и выберите соответствующий вариант. Затем следуйте инструкциям на экране, чтобы восстановить Windows 10 до заводского состояния.
Как сделать разделы в Windows 7 при ее установке?
Разделите жесткий диск в Windows 7 Install
- Загрузите компьютер с DVD-диска Windows 7.
- Выберите «Перейти в Интернет» для получения последних обновлений.
- Выберите операционную систему, которую хотите установить.
- Примите условия лицензии и нажмите «Далее».
- Выберите «Пользовательский (расширенный)».
- На этом экране вы видите существующие разделы (моя тестовая установка).
- Я использовал «Удалить», чтобы удалить существующие разделы.
Почему форматирование жесткого диска занимает так много времени?
Периферийные устройства. Причина, по которой это занимает так много времени, заключается в том, что полный формат диска 200 ГБ — это посекторный процесс. Как было сказано, если быстрое форматирование может сработать, оно будет намного быстрее. По мере того, как жесткие диски становятся все больше и больше, полное форматирование займет все больше и больше времени.
В чем разница между быстрым форматированием и обычным форматом?
Сканирование сбойных секторов является причиной того, что полный формат занимает в два раза больше времени, чем быстрый формат. Если вы выбираете опцию Быстрое форматирование, формат удаляет файлы адресов из раздела, но не сканирует диск на наличие битых секторов. В этом главное отличие.
Что такое быстрое форматирование внешнего жесткого диска?
Большинство внешних жестких дисков имеют файловую систему FAT, что делает их совместимыми с несколькими операционными системами. Таким образом, диск сразу же готов к использованию из коробки. Если вы выберете форматирование, быстрое форматирование изменит файловую систему, в то время как полное форматирование также проверяет диск на наличие битых секторов.
Как запустить diskpart при установке Windows 7?
Чтобы вручную стереть диск и преобразовать его в GPT:
- Выключите компьютер и вставьте установочный DVD-диск Windows или USB-ключ.
- Загрузите ПК с DVD или USB-накопителя в режиме UEFI.
- В программе установки Windows нажмите Shift + F10, чтобы открыть окно командной строки.
- Откройте инструмент diskpart:
- Определите диск, который нужно переформатировать:
Как установить Windows 7 из командной строки?
Установите Windows 10 с USB-накопителя
- Вставьте USB-накопитель размером не менее 4 ГБ.
- Откройте командную строку от имени администратора. Нажмите клавишу Windows, введите cmd и нажмите Ctrl + Shift + Enter.
- Запустите diskpart.
- Запустить список дисков.
- Выберите свою флешку, запустив select disk #
- Беги чисто.
- Создайте раздел.
- Выберите новый раздел.
Как открыть командную строку в Windows 7?
Откройте командную строку при загрузке с помощью установочного носителя Windows 10.
- Загрузитесь с установочного диска Windows / USB-накопителя с программой установки Windows.
- Подождите, пока не появится экран «Установка Windows»:
- Одновременно нажмите клавиши Shift + F10 на клавиатуре. Откроется окно командной строки:
Как физически уничтожить жесткий диск?
Утилизируя старый компьютер, действительно есть только один способ надежно стереть информацию с жесткого диска: вы должны уничтожить магнитный диск внутри. Используйте отвертку T7, чтобы выкрутить как можно больше винтов. Вероятно, вам удастся извлечь основную плату из корпуса.
Как протереть компьютер, чтобы продать его?
Перезагрузите компьютер с Windows 8.1
- Откройте настройки ПК.
- Нажмите «Обновить и восстановить».
- Щелкните Восстановление.
- В разделе «Удалить все и переустановить Windows 10» нажмите кнопку «Начать».
- Нажмите кнопку Далее.
- Нажмите кнопку «Полностью очистить диск», чтобы стереть все данные на устройстве и начать все заново с копией Windows 8.1.
Как удалить все с жесткого диска?
5 шагов по очистке жесткого диска компьютера
- Шаг 1. Создайте резервную копию данных на жестком диске.
- Шаг 2. Не удаляйте файлы со своего компьютера просто так.
- Шаг 3. Используйте программу для очистки диска.
- Шаг 4. Протрите жесткий диск физически.
- Шаг 5: Выполните новую установку операционной системы.
Фото в статье «State.gov» https://2009-2017.state.gov/e/oce/rls/papers/262748.htm