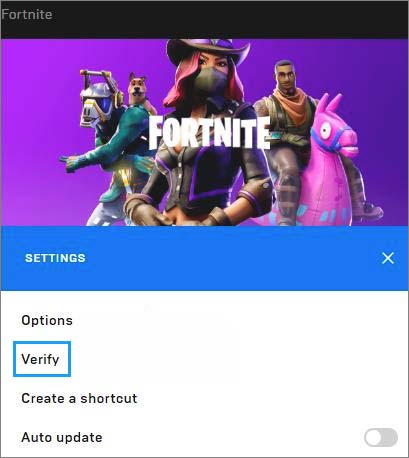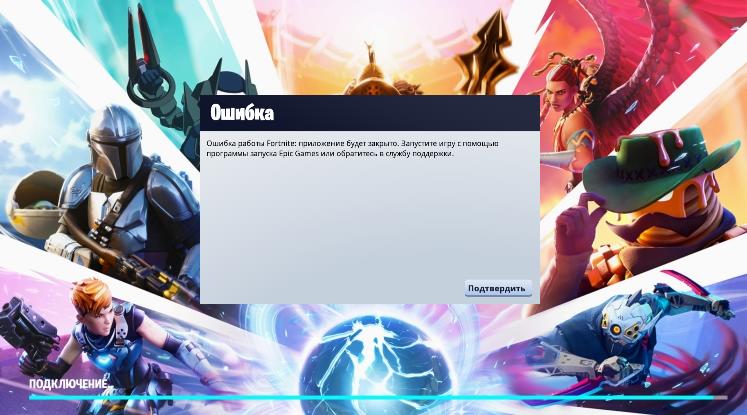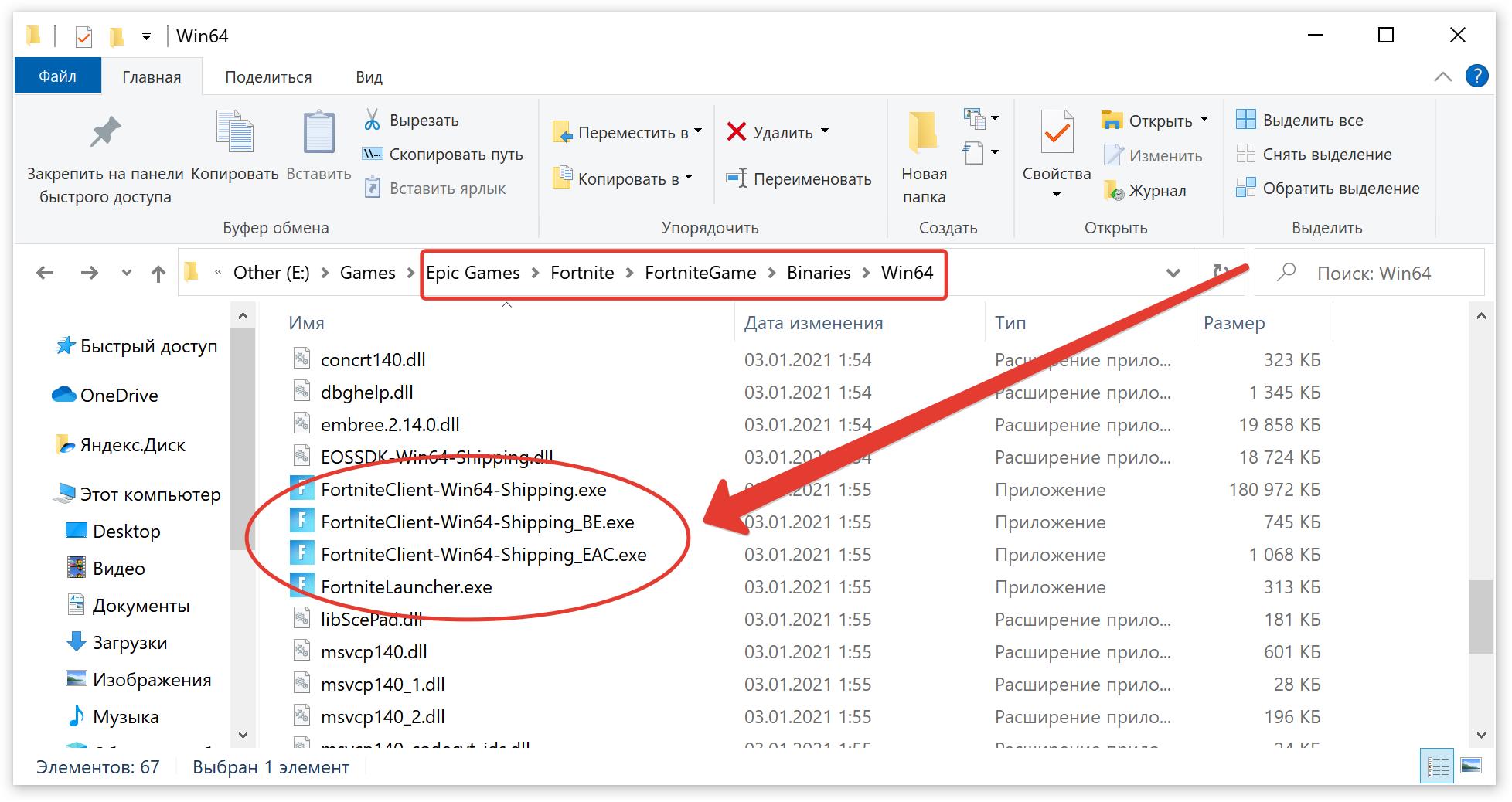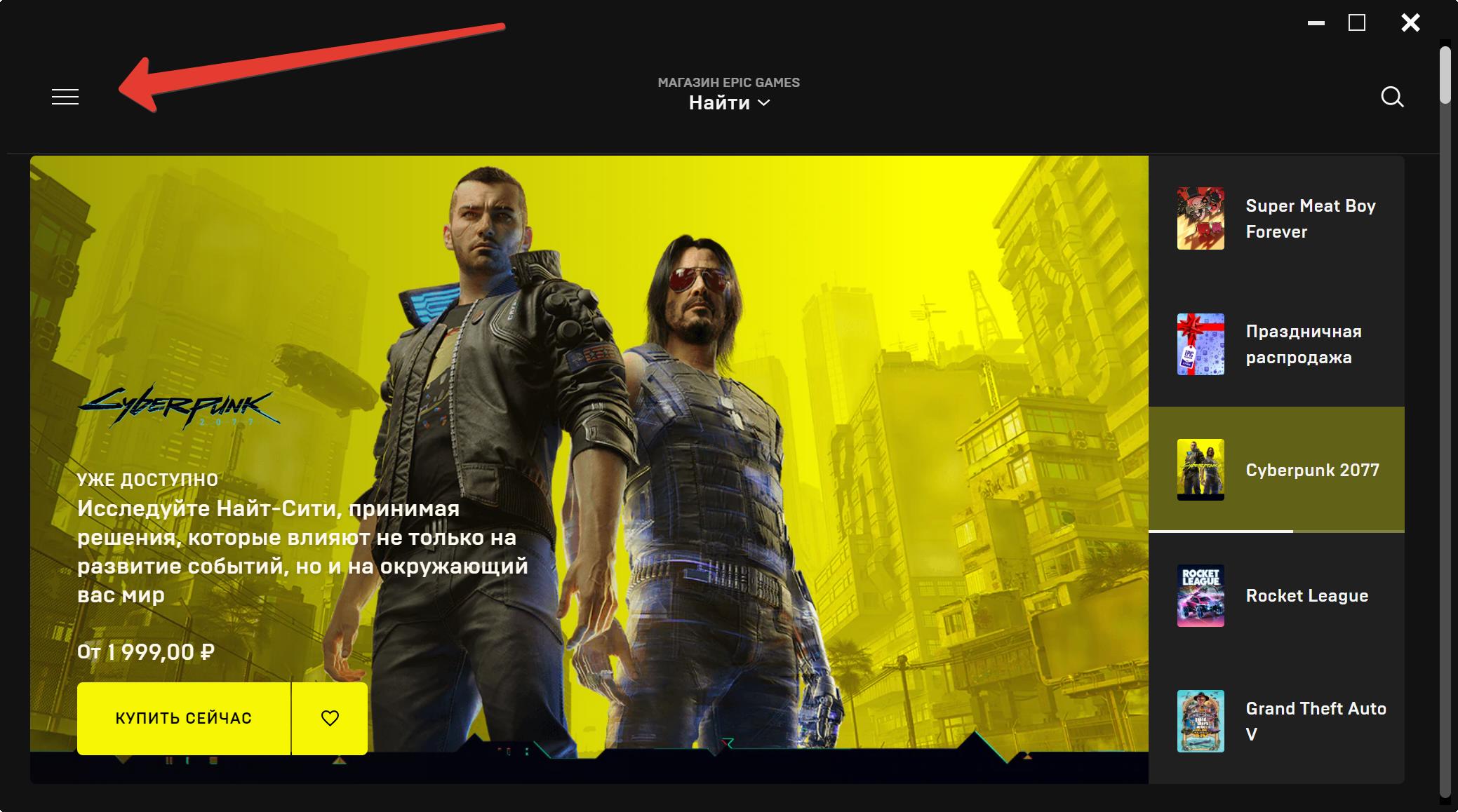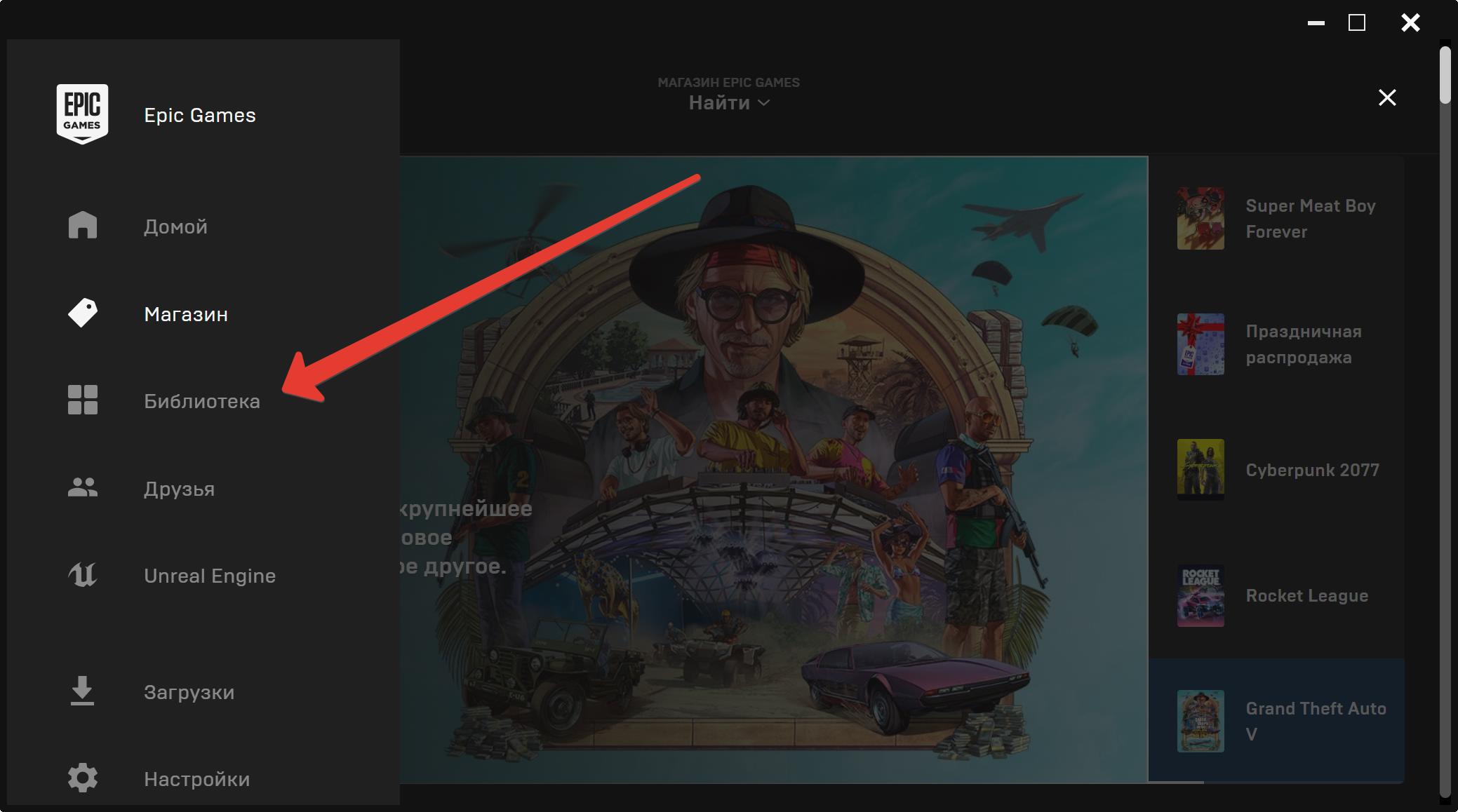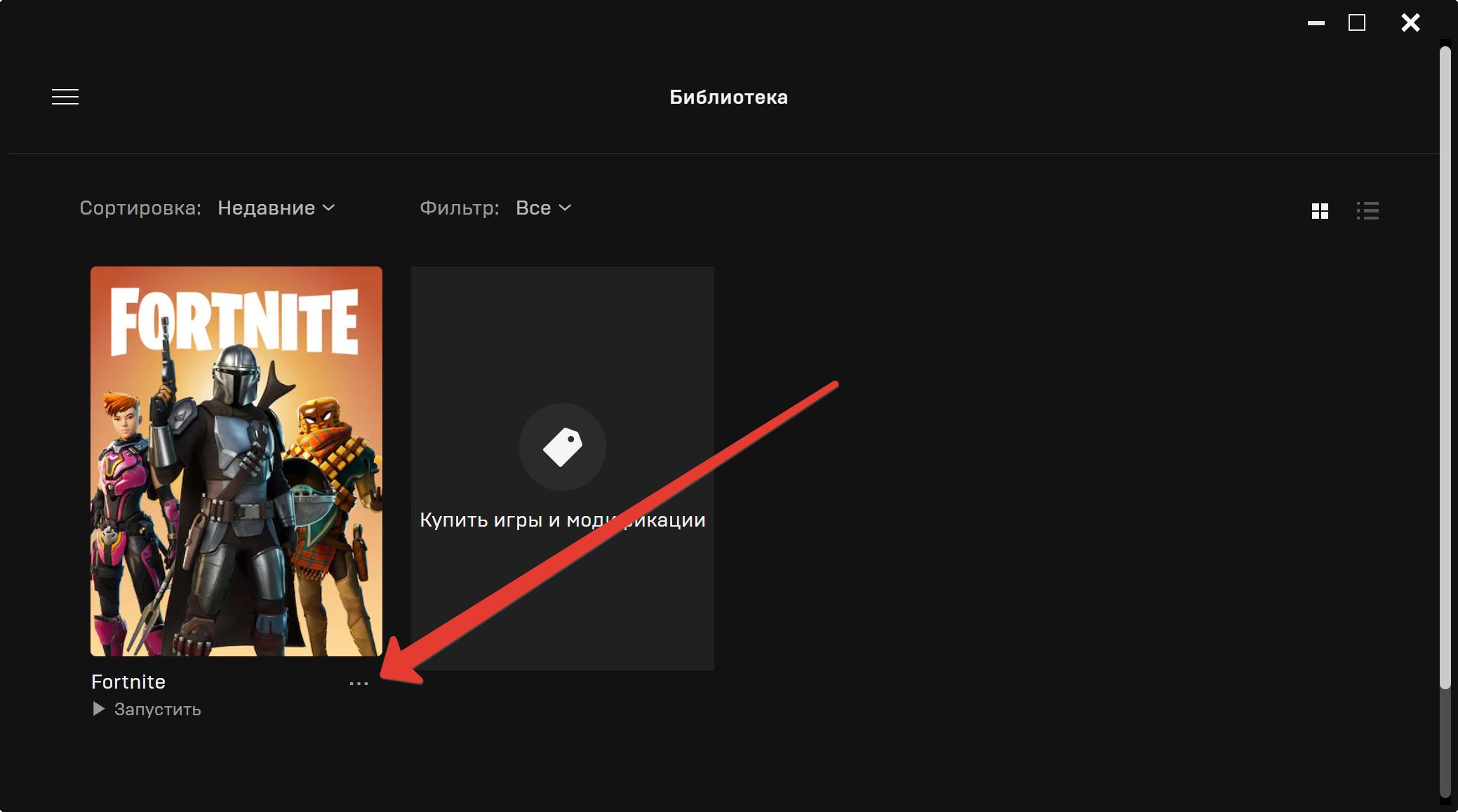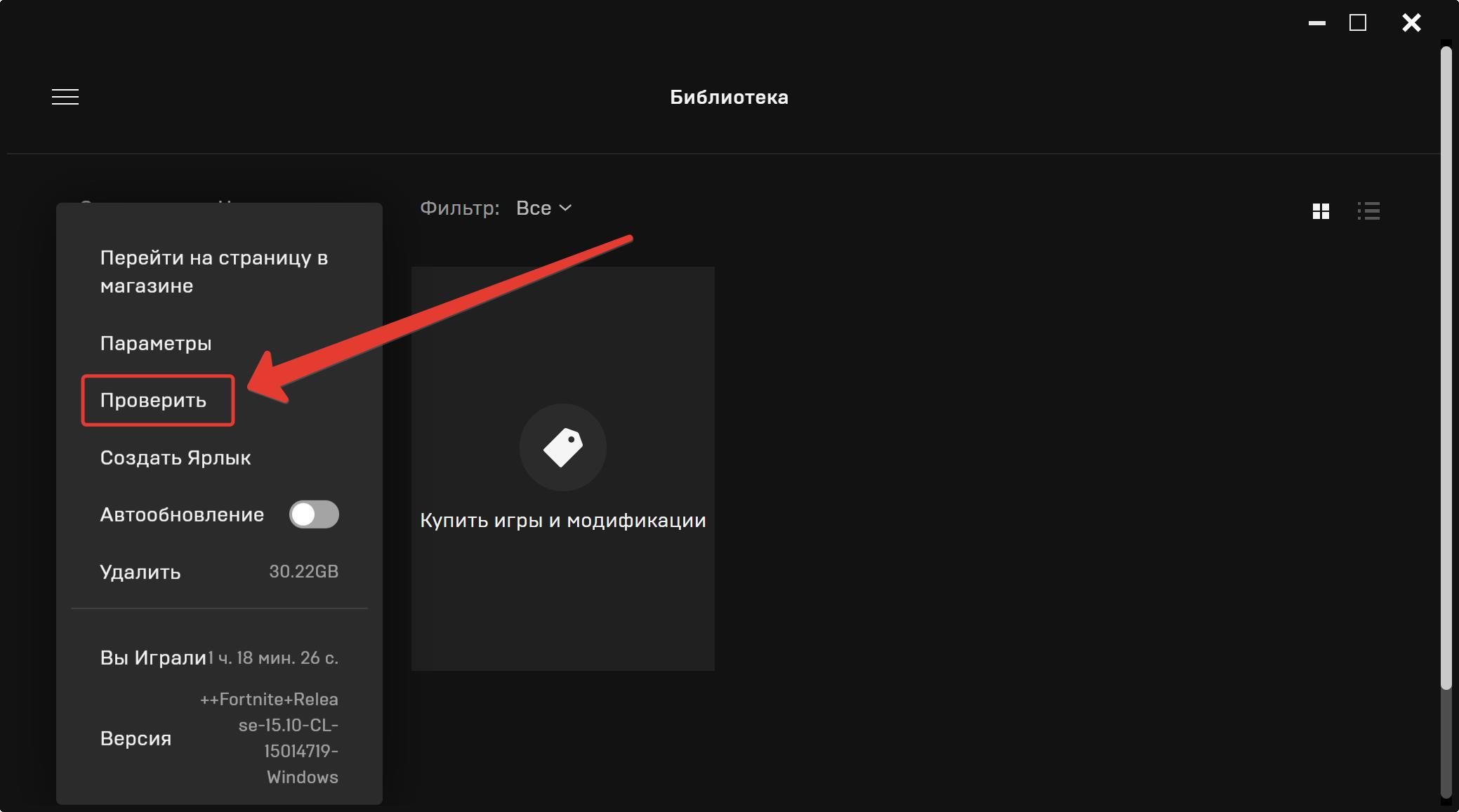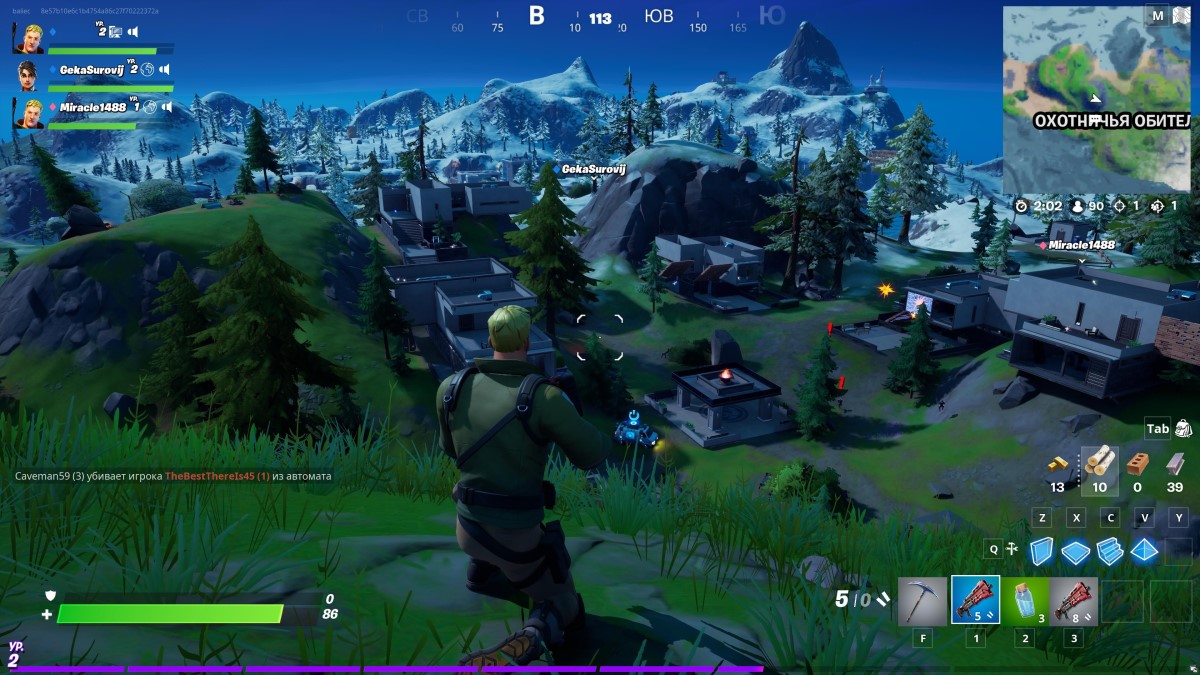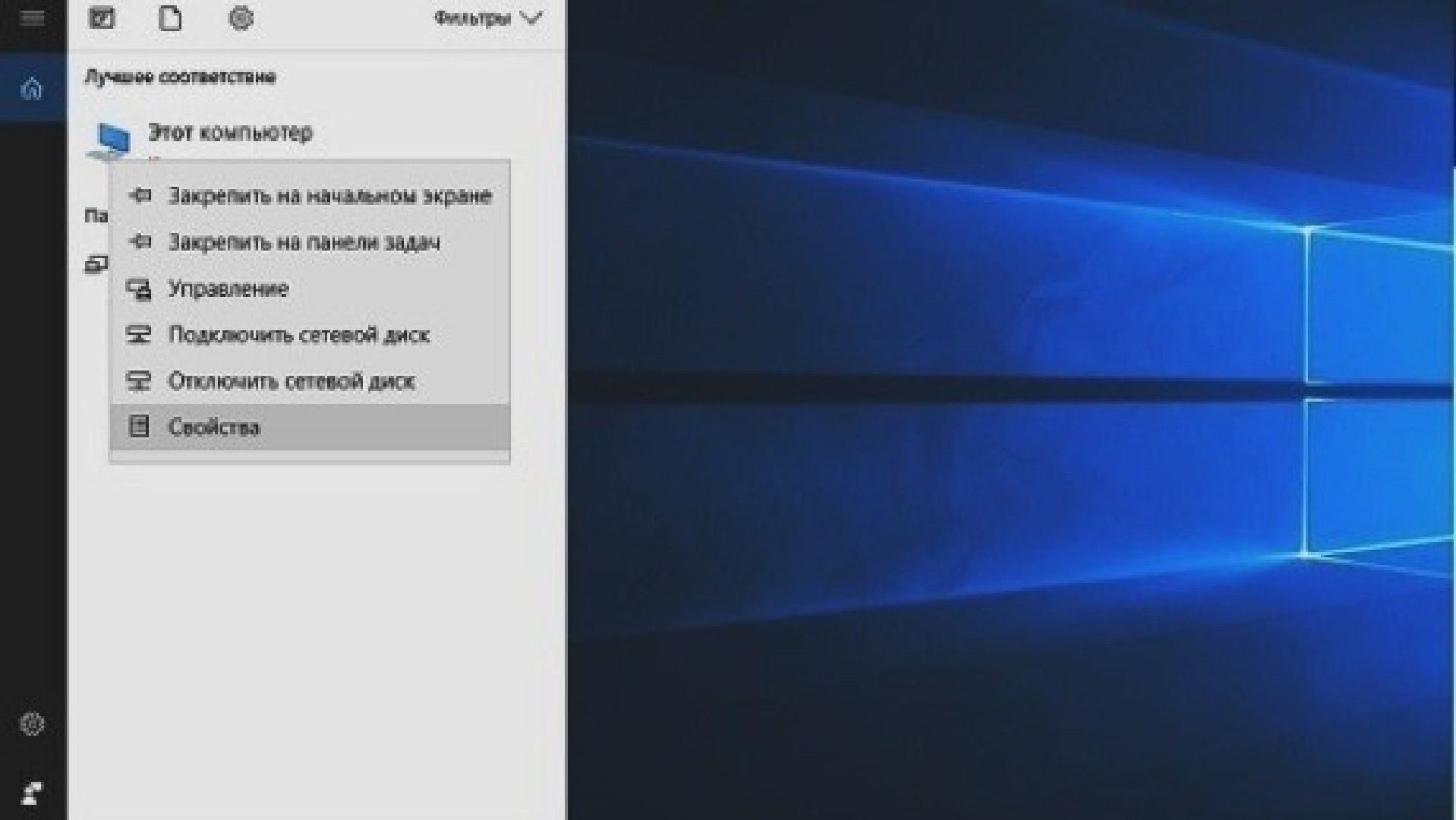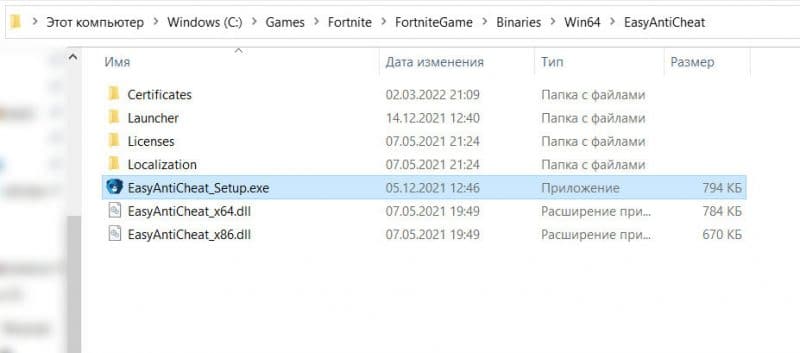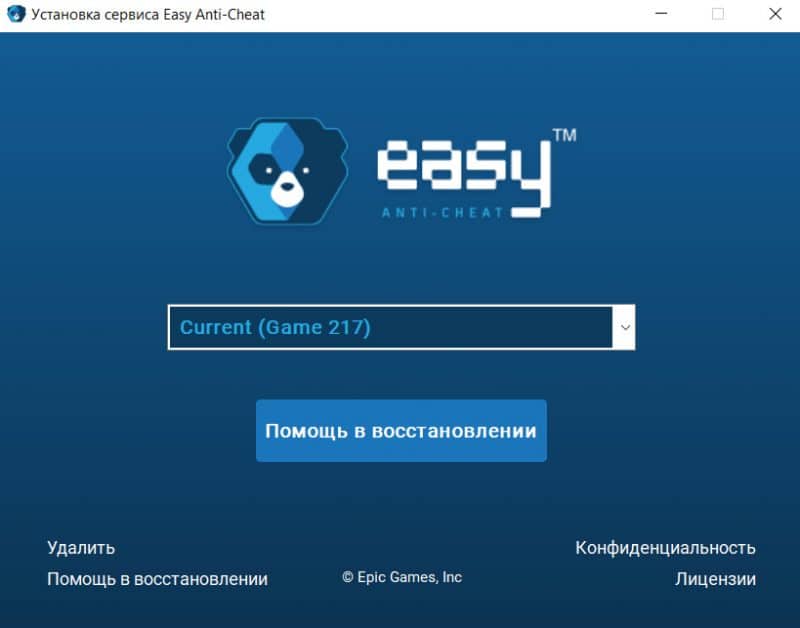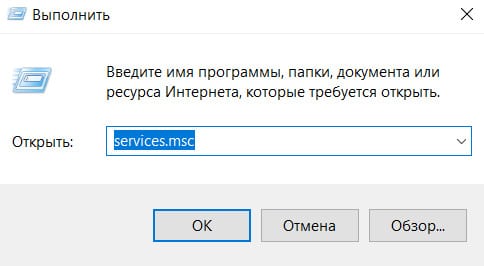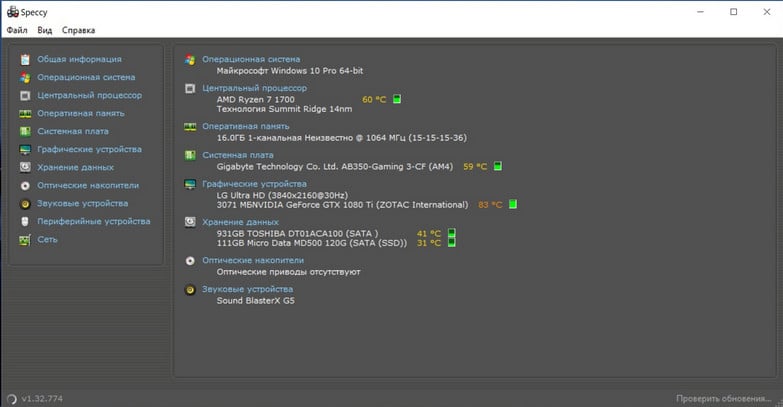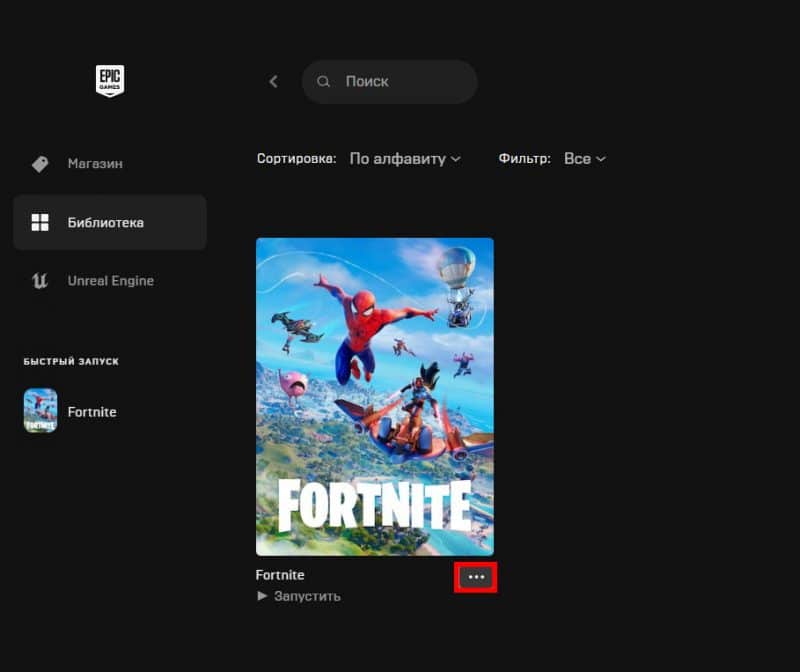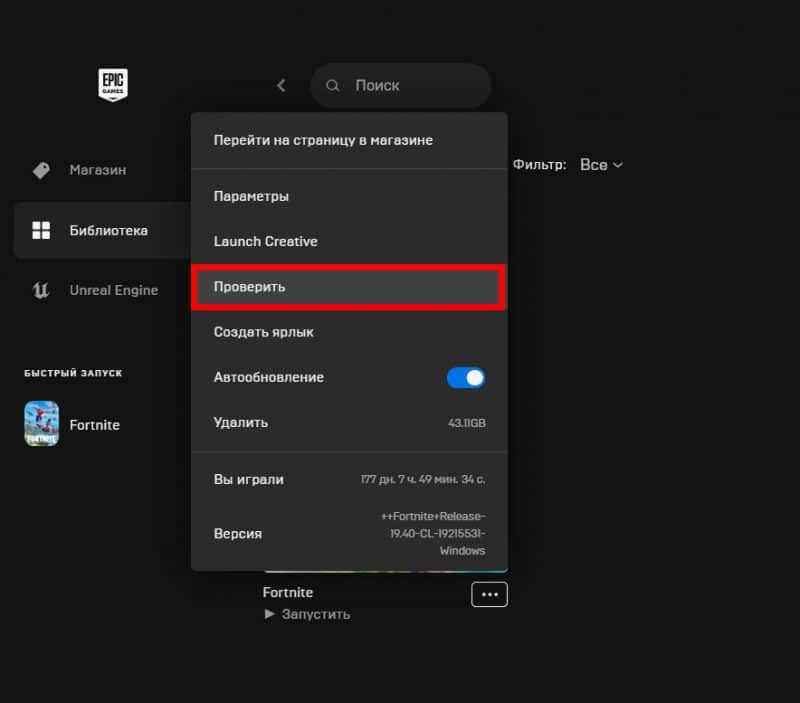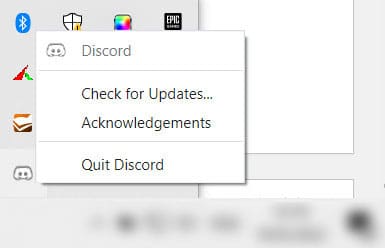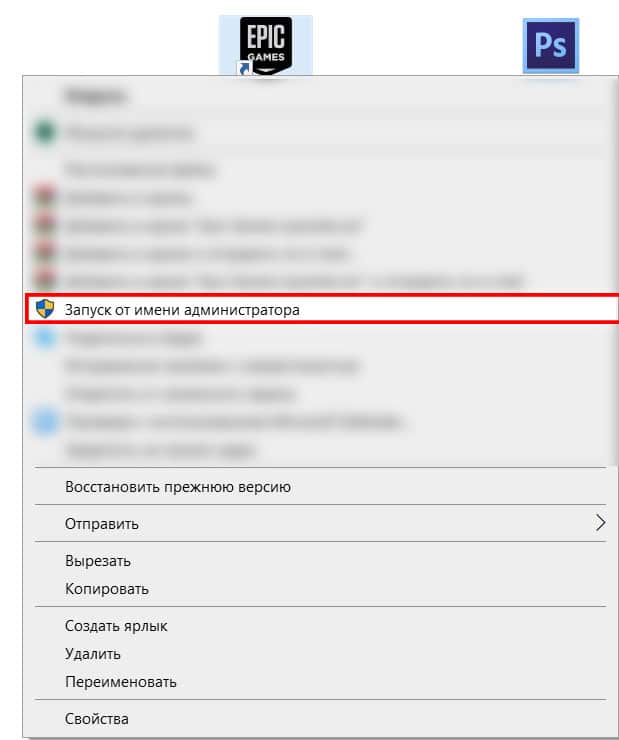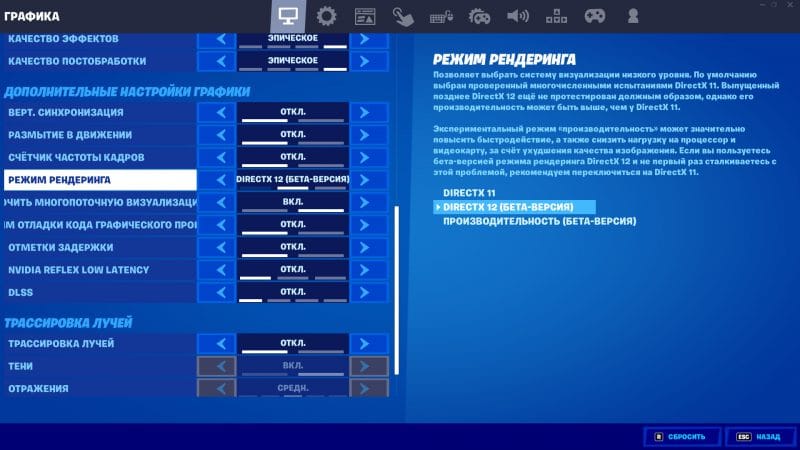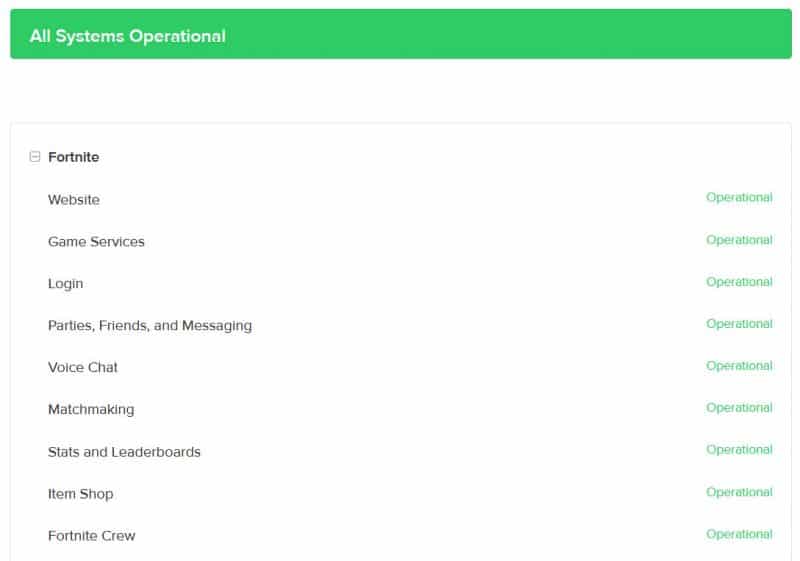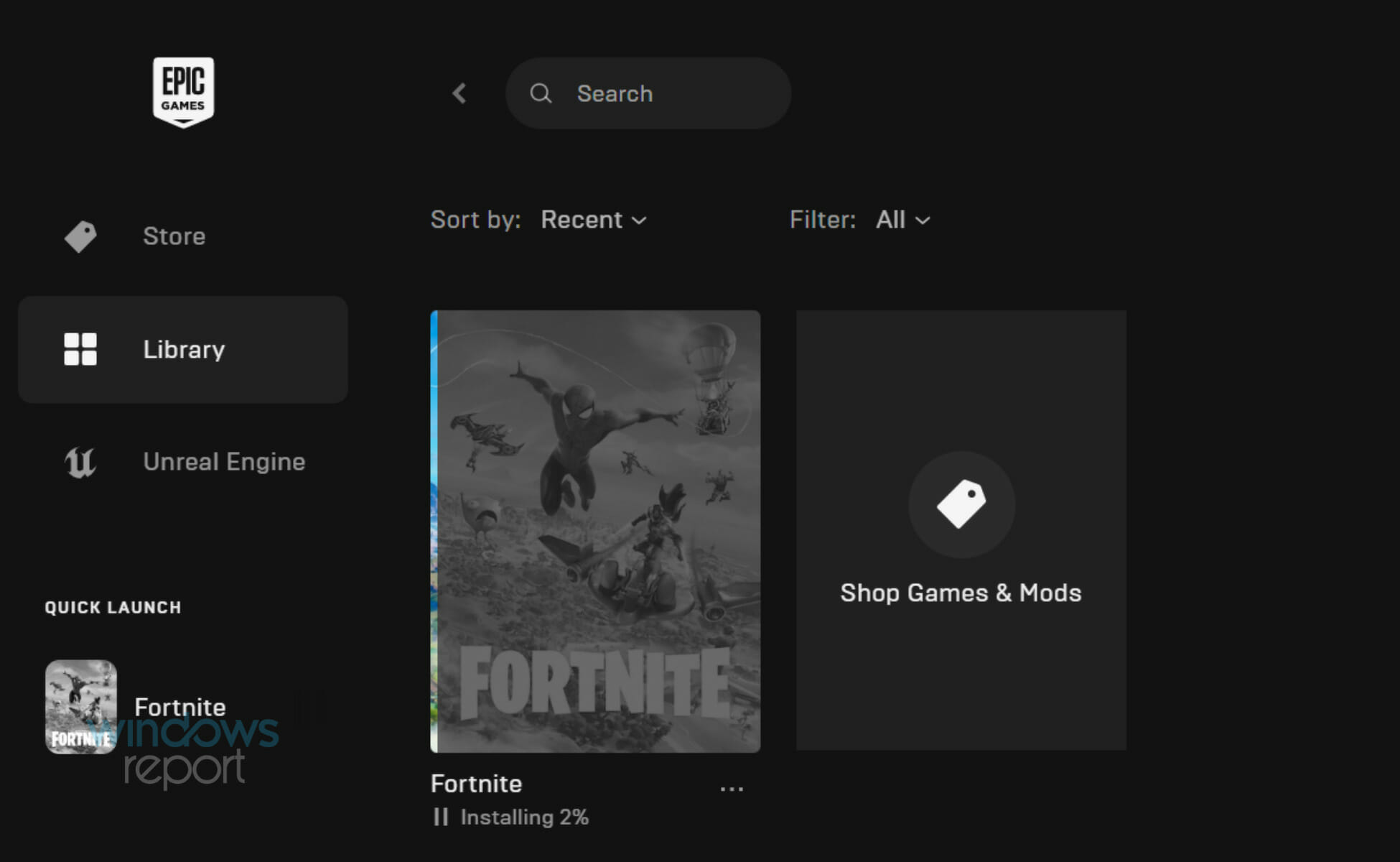Fortnite – это кооперативная онлайн-игра на выживание, разработанная компанией Epic Games и вышедшая на рынок в 2017 году. Пользователям предоставлено 3 отдельных режима игры. Успехом среди них пользуется Fortnite Battle Royale, которая привлекает соревновательными баталиями в жанре королевской битвы.
Но иногда, даже когда конфигурация ПК соответствует рекомендуемым требованиям, многим не удается ее запустить. Она не реагирует на двойной щелчок пользователя, при этом не выводит никаких сообщений об ошибке.
Содержание
- 1 Что препятствует запуску Fortnite?
- 2 Запуск игры с правами администратора
- 3 Проверка системных файлов
- 4 Проверка службы EasyAntiCheat
- 5 Проверка файлов игры
Существует ряд причин, из-за которых не удается запустить игру. Здесь представлены самые распространенные из них:
- Повреждены или отсутствуют файлы, которые требуются для правильной работы игры.
- Не запущена или работает с ошибками служба EasyAntiCheat, которая предназначена для блокировки игроков, использующих нечестные приемы.
- У игры нет достаточных прав (на чтение/запись) для корректного запуска.
Запуск игры с правами администратора
Если Fortnite не удается запустить, в первую очередь предоставьте исполняемому файлу доступ администратора.
Откройте в Проводнике папку с установленной игрой и перейдите в подкаталог FortniteGameBinariesWin64
Щелкните правой кнопкой мыши на FortniteClient-Win64-Shipping и выберите Свойства. На вкладке Совместимость отметьте флажком опцию «Запустить эту программу от имени администратора». Примените изменения, и закройте окно.
Повторите эти действия для файлов:
- FortniteClient-Win64-Shipping-BE;
- FortniteClient-Win64-Shipping-EAC;
- FortniteLauncher.
После попробуйте запустить Fortnite и проверьте, решена ли проблема.
Проверка системных файлов
Fortnite также не запускается из-за отсутствия или повреждения компонентов анти-чита и связанных с ними системными библиотеками DLL. В этом случае проверьте целостность систему командой «sfc /scannow», которая способна заменить поврежденные файлы кэшированными копиями.
Откройте командную строку от имени администратора выполнением команды cmd из строки системного поиска.
В консоли введите и подтвердите запуск на Enter команды:
sfc /scannow
После завершения повторите сканирование командой:
dism /online /cleanup-image /restorehealth
Сканирование может занять продолжительное время, поэтому дождитесь его результатов и перезагрузите компьютер. Щелкните на исполняемый файл и проверьте, запускается ли Fortnite.
Проверка службы EasyAntiCheat
Иногда игру не удается запустить из-за некорректной работы службы античит, которая используется для пресечения нечестных действий игроков. Она сканирует систему с целью обнаружения программ, которые могут предоставить вам несправедливое преимущество над другим игроками. Но иногда эта служба загружается с ошибками, из-за чего в конечном итоге возникают проблемы с запуском игры.
Откройте поисковую строку Windows и наберите «Fortnite». При отображении результатов поиска, щелкните правой кнопкой мыши на исполняемом файле и выберите пункт «Расположение файла» из контекстного меню.
Если не вносили никаких изменений в ходе установки, папка по умолчанию находится по пути:
C:\Program FilesEpic GamesFortnite
Затем перейдите в подкаталог:
FortniteGameBinariesWin64 (или Win32)EasyAntiCheat
Найдите EasyAntiCheat_Setup.exe, щелкните по нему правой кнопкой мыши и выберите «Запуск от имени администратора».
Из списка доступных приложений найдите Fortnite и выберите восстановление службы.
После отображения сообщения «Успешно установлено» закройте окно. Попробуйте запустить еще раз Fortnite и посмотрите, не повторяется ли ошибка.
Проверка файлов игры
В этом решении проверим файлы игры в программе Epic Games. Если какой-либо отсутствует или поврежден, он будет автоматически загружен и добавлен в каталог с установленной игрой.
Откройте Epic Game Launcher. На вкладке Библиотека нажмите на значок шестеренки Fortnite.
В настройках нажмите на «Проверить» и дождитесь завершения операции.
Содержание
- Что делать если в Fortnite Battle Royale пишет OC не поддерживается?
- Как решить проблему ошибки при запуске
- Как решить проблему ошибки при запуске на 64-битной системе
- Ошибка при запуске Fortnite на Windows 7
- Почему не запускается Fortnite в Windows 7, 8, 10 – что делать?
- Что препятствует запуску Fortnite?
- Запуск игры с правами администратора
- Проверка системных файлов
- Проверка службы EasyAntiCheat
- Проверка файлов игры
- Какие системные требования у Fortnite на ПК и Mac?
- Рекомендуемые требования к системе
- Минимальные требования к системе
- Системные требования для «эпического» качества графики
- Как убедиться, что ПК или Mac удовлетворяют системным требованиям
- ПК:
- Mac:
Что делать если в Fortnite Battle Royale пишет OC не поддерживается?
С выходом режима BattleRoyale, игра Fortnite стала необыкновенно популярна. Помешать погрузиться в борьбу за выживание с другими игроками, вам могут различные ошибки, в числе которых проблемы совместимости с операционной системой. Ничего ужасного и непоправимого в этом нет. Отом, как все исправить читайте ниже.
Как решить проблему ошибки при запуске
Вы скачали игру и уже представляете как уничтожаете врагов, покоряя вершины рейтингаи. Игра не запускается, жалуясь на установленную ОС (операционную систему), не давая даже нажать на кнопку «Играть». Опешив от такой наглости, вы спрашиваете: «Что значит ОС не поддерживается? Почему ОС не поддерживается?». Вы перезапускаете игру, перезагружаете компьютер, но Fortnite раз за разом выдает издевательское сообщение вместо заветной зеленой кнопочки. Обидно, не правда ли? Виновата в данном случае действительно ОС, с высокой вероятностью являющаяся 32-битной, либо просто морально устаревшей. Для запуска вам необходима 64-разрядная система Windows 7, 8 или 10. Разумно использовать Windows 10 – при всех её недостатках большинство игр разрабатывается под нее. Что бы исправить ошибку, вам потребуется переустановить Windows – занятие не из приятных, но это самое верное решение. Играть на 32-битной версии не получится вовсе. Что бы узнать разрядность Windows 10 необходимо:
Как решить проблему ошибки при запуске на 64-битной системе
Ваша версия Windows 64-битная, но ошибка продолжает появляться? Дело в неактуальном пакете обновлений, что может происходить из-за нелицензионной или не обновленной Windows. Рекомендуем вам обзавестись обновленной и работающей версией. Раздобыть её можно разными путями. Выбор конкретного, мы предоставляем вам.
Ошибка при запуске Fortnite на Windows 7
Если Вы получаете Failed to launch game на Windows 7, то попробуйте данный способ.
Источник
Почему не запускается Fortnite в Windows 7, 8, 10 – что делать?
Fortnite – это кооперативная онлайн-игра на выживание, разработанная компанией Epic Games и вышедшая на рынок в 2017 году. Пользователям предоставлено 3 отдельных режима игры. Успехом среди них пользуется Fortnite Battle Royale, которая привлекает соревновательными баталиями в жанре королевской битвы.
Но иногда, даже когда конфигурация ПК соответствует рекомендуемым требованиям, многим не удается ее запустить. Она не реагирует на двойной щелчок пользователя, при этом не выводит никаких сообщений об ошибке.
Что препятствует запуску Fortnite?
Существует ряд причин, из-за которых не удается запустить игру. Здесь представлены самые распространенные из них:
Запуск игры с правами администратора
Если Fortnite не удается запустить, в первую очередь предоставьте исполняемому файлу доступ администратора.
Откройте в Проводнике папку с установленной игрой и перейдите в подкаталог FortniteGameBinariesWin64
Щелкните правой кнопкой мыши на FortniteClient-Win64-Shipping и выберите Свойства. На вкладке Совместимость отметьте флажком опцию «Запустить эту программу от имени администратора». Примените изменения, и закройте окно.
Повторите эти действия для файлов:
После попробуйте запустить Fortnite и проверьте, решена ли проблема.
Проверка системных файлов
Fortnite также не запускается из-за отсутствия или повреждения компонентов анти-чита и связанных с ними системными библиотеками DLL. В этом случае проверьте целостность систему командой «sfc /scannow», которая способна заменить поврежденные файлы кэшированными копиями.
Откройте командную строку от имени администратора выполнением команды cmd из строки системного поиска.
В консоли введите и подтвердите запуск на Enter команды:
sfc /scannow
После завершения повторите сканирование командой:
dism /online /cleanup-image /restorehealth
Сканирование может занять продолжительное время, поэтому дождитесь его результатов и перезагрузите компьютер. Щелкните на исполняемый файл и проверьте, запускается ли Fortnite.
Проверка службы EasyAntiCheat
Иногда игру не удается запустить из-за некорректной работы службы античит, которая используется для пресечения нечестных действий игроков. Она сканирует систему с целью обнаружения программ, которые могут предоставить вам несправедливое преимущество над другим игроками. Но иногда эта служба загружается с ошибками, из-за чего в конечном итоге возникают проблемы с запуском игры.
Откройте поисковую строку Windows и наберите «Fortnite». При отображении результатов поиска, щелкните правой кнопкой мыши на исполняемом файле и выберите пункт «Расположение файла» из контекстного меню.
Если не вносили никаких изменений в ходе установки, папка по умолчанию находится по пути:
C:\Program FilesEpic GamesFortnite
Затем перейдите в подкаталог:
FortniteGameBinariesWin64 (или Win32)EasyAntiCheat
Найдите EasyAntiCheat_Setup.exe, щелкните по нему правой кнопкой мыши и выберите «Запуск от имени администратора».
Из списка доступных приложений найдите Fortnite и выберите восстановление службы.
После отображения сообщения «Успешно установлено» закройте окно. Попробуйте запустить еще раз Fortnite и посмотрите, не повторяется ли ошибка.
Проверка файлов игры
В этом решении проверим файлы игры в программе Epic Games. Если какой-либо отсутствует или поврежден, он будет автоматически загружен и добавлен в каталог с установленной игрой.
Откройте Epic Game Launcher. На вкладке Библиотека нажмите на значок шестеренки Fortnite.
В настройках нажмите на «Проверить» и дождитесь завершения операции.
Источник
Какие системные требования у Fortnite на ПК и Mac?
Рекомендуемые требования к системе
ОС: 64-разрядная Windows 10
Минимальные требования к системе
Видеокарта: Nvidia GTX 960, AMD R9 280 или эквивалентная с DirectX 11 либо эквивалентная видеокарта AMD для Mac
Видеопамять: от 2 ГБ
Процессор: Core i5-7300U с частотой 3,5 ГГц
Оперативная память: 8 ГБ ОЗУ
ОС: 64-разрядная Windows 7/8/10 или macOS Mojave 10.14.6
Системные требования для «эпического» качества графики
Видеокарта: Nvidia GTX 1080 или аналог
Видеопамять: 4 ГБ или больше
Процессор: Intel Core i7-8700, AMD Ryzen 7 3700x или аналог
Оперативная память: 16 ГБ или больше
Хранилище: Твердотельный накопитель NVMe
OС: 64-разрядная ОС Windows 10
*Компьютеры Mac должны поддерживать Metal API. Узнать, поддерживает ли ваше устройство Metal, можно здесь.
Примечание: Fortnite больше не поддерживает видеокарты Nvidia для Mac.
Если ваше устройство удовлетворяет только минимальным требованиям, вы сможете играть в Fortnite, но, скорее всего, не на самым высоких настройках. Снизив настройки графики в Fortnite и отключив приложения, работающие в фоновом режиме, можно повысить производительность игры.
Как убедиться, что ПК или Mac удовлетворяют системным требованиям
ПК:
Mac:
Возьмём, к примеру, указанный выше Mac:
Конфигурация этого Mac превосходит требования для игры в Fortnite, так как у него более новая версия macOS, более быстрый процессор, больше памяти и достаточно производительная видеокарта.
Примечание: последние обновления Fortnite невозможно установить на Mac, для игры доступна версия 13.40.
Источник
Fortnite — очень популярная игра, которая была впервые выпущена в 2017 году и доступна для загрузки на Windows, macOS, Nintendo Switch, PlayStation 4, Xbox One, iOS и Android. Это игра, которая привлекла более 125 миллионов игроков менее чем за год после ее выпуска. Хотя она надежная, но есть случаи, когда могут возникнуть определенные проблемы при её запуске на Windows, которые мы будем решать сегодня. В этой статье по устранению неполадок мы рассмотрим проблему, из-за которой Fortnite может не запускаться.
Содержание
- Запустите игру Fortnite от имени администратора
- Проверьте клиент игры Fortnite
- Установите последний патч
- Проверьте и обновите драйвер видеокарты и сетевой карты
- Удалите и переустановите Fortnite
Запустите игру Fortnite от имени администратора
Запуск игры от имени администратора может предоставить права администратора для запуска игры на вашем компьютере, и мы надеемся, что это решит проблему с загрузкой игры Fortnite.
- Откройте проводник Windows и перейдите в папку, в которую была установлена игра Fortnite.
- Щелкните правой кнопкой мыши FortniteClient-Win64-Shipping, затем выберите Свойства и перейдите на вкладку Совместимость.
- Установите флажок Запускать эту программу от имени администратора и нажмите Применить.
- Щелкните правой кнопкой мыши FortniteClient-Win64-Shipping-BE, затем выберите Свойства и перейдите на вкладку Совместимость.
- Установите флажок Запускать эту программу от имени администратора и нажмите Применить.
- Щелкните правой кнопкой мыши FortniteClient-Win64-Shipping-EAC, затем выберите Свойства и щелкните вкладку Совместимость.
- Установите флажок Запускать эту программу от имени администратора и нажмите Применить.
- Щелкните правой кнопкой мыши FortniteLauncher.exe, затем выберите Свойства и перейдите на вкладку Совместимость.
- Установите флажок Запускать эту программу от имени администратора и нажмите Применить
Проверьте теперь, не возникает ли проблем с запуском Fortnite.
Проверьте клиент игры Fortnite
Иногда Fortnite не запускается на компьютере или ноутбуке из-за того, что файлы игры повреждены или во-все отсутствуют. Поэтому вам стоит провести проверку файлов игры, после её успешного окончания все файлы будут исправлены и отсутствующие восстановлены, после игра должна вновь заработать.
- Откройте программу запуска Epic Games, нажмите три полоски в левом верхнем углу.
- В открывшемся меню нажмите кнопку Библиотека.
- Далее под картинкой игры нажмите три точки, как на скриншоте ниже.
- В открывшемся меню нажмите Проверить.
Установите последний патч
Разработчики Epic Games постоянно выпускают патчи, чтобы помочь исправить ошибки в игре и улучшить общий игровой процесс. Поэтому всегда рекомендуется устанавливать последние патчи, после установки лучше перезагрузить компьютер, а затем проверить устранена ли он проблема с запуском Fortnite.
Если все остальное не помогло, вы можете обратиться в Справочный центр Epic Games за помощью и дальнейшим устранением неполадок.
Проверьте и обновите драйвер видеокарты и сетевой карты
Отсутствующие или устаревшие драйверы на вашем компьютере могут привести к тому, что Fortnite не загрузится, особенно драйвер видеокарты и драйвер сетевого адаптера. Поэтому вам следует убедиться, что драйверы ваших сетевой карты и видеокарты обновлены.
Вы можете обновить драйверы вручную, загрузив последнюю версию драйверов обязательно с сайта производителя и установить на свой компьютер.
Удалите и переустановите Fortnite
Если описанные выше действия не помогли решить проблему, попробуйте удалить, а затем переустановить Fortnite на свой компьютер. Чтобы удалить игру, проделайте первые три шага в этой инструкции и нажмите Удалить. Перезагрузите компьютер и снова установите игру Fortnite.
Как описанные выше методы помогли вам в устранении неполадок? У вас есть какие-нибудь идеи или советы, которыми вы можете поделиться с нами? Оставьте комментарий ниже и поделитесь с нами своими мыслями.
Внимание! Игра Fortnite при установке занимает достаточно много места на жестком диске (30-40 Гбайт), проблемы с запуском игры могут быть связаны с тем, что место на используемом жестком диске не хватает для установки последних обновлений игры, без которых игра может не запускаться.
На чтение 6 мин. Просмотров 1.2k. Опубликовано 03.09.2019
Сегодня мы покажем вам, как запустить Fortnite на неподдерживаемой ОС. Это популярная игра для ПК от Windows от Epic Games.
Fortnite – это живая игра на выживание, в которой вы и ваши друзья возглавляете группу Героев, чтобы восстановить и восстановить родину, оставленную пустой в таинственной темноте под названием «Шторм».
Речь идет о создании оружия, строительстве укрепленных сооружений, разведке, отборе предметов и борьбе с огромным количеством монстров. Это более мягкая версия поля боя PlayerUnknown, если хотите.
Однако системные требования Fortnite указаны ниже.
Рекомендуемые системные требования Fortnite.
- Nvidia GTX 660 или AMD Radeon HD 7870, эквивалентный графическому процессору DX11
- 2 ГБ видеопамяти
- Core i5 2,8 ГГц
- 8 ГБ ОЗУ
- Windows 7/8/10 64-битная
Минимальные системные требования Fortnite.
- Intel HD 4000
- Core i3 2,4 ГГц
- 4 ГБ ОЗУ
- Windows 7/8/10, 64-разрядная версия
Следовательно, игра может быть установлена только на 64-битный процессор. Однако для того, чтобы установить и играть в игру на неподдерживаемой ОС, в отчете Windows были скомпилированы соответствующие исправления, перечисленные в этом посте.
Содержание
- Как я могу запустить Fortnite на неподдерживаемых ОС?
- Решение 1. Обновите аппаратное обеспечение вашего ПК
- Решение 2: купить 64-битный ПК
- Решение 3. Используйте эмулятор ПК
- Решение 4. Установите 64-битный раздел на свой диск
Как я могу запустить Fortnite на неподдерживаемых ОС?
- Обновите аппаратное обеспечение вашего ПК
- Купить 64-битный ПК
- Используйте эмулятор ПК
- Установите 64-битный раздел на свой диск
Решение 1. Обновите аппаратное обеспечение вашего ПК
Прежде всего, вам может потребоваться учесть соответствие системным требованиям Fortnite путем обновления вашего ПК. Следовательно, замена ОЗУ вашего ПК на 64-битную ОЗУ может быть необходимой вам, либо замена жесткого диска, а затем переустановка ОС Windows.
Однако, прежде чем обновлять аппаратное обеспечение вашего ПК, вы должны тщательно сделать резервную копию всех ваших важных файлов и восстановить их после обновления вашего ПК с Windows. Вы можете легко сделать это с помощью компьютерного инженера/техника вокруг вас.
Решение 2: купить 64-битный ПК
Иногда наличие выделенного игрового ПК с 64-битным разделом не так уж плохая идея. Некоторые ПК не предназначены для работы в тяжелых играх, таких как Fortnite.

Следовательно, еще один способ заставить Fortnite играть – это купить другой компьютер, предпочтительно 64-битный. На Amazon доступно множество 64-битных разделенных ПК с ОС Windows 10, поэтому вы можете проверить их и установить на нем Fortnite.
Время для нового игрового ПК? Проверьте эти удивительные предложения на Amazon.
Решение 3. Используйте эмулятор ПК
Некоторые пользователи Windows сообщали о том, что Fortnite можно было играть, просто используя эмулятор ПК для запуска игры.
Однако некоторые эмуляторы могут не работать с вашим ПК в зависимости от параметров конфигурации, но известно, что следующие эмуляторы могут работать с Fortnite:
- EPSXE
- Mednafen
- PCSXR
- PCSX2
Между тем, если это решение не запускает Fortnite, вы можете перейти к следующему шагу.
Эмуляторы работают слишком медленно? Сделайте их быстрее с помощью этих простых решений.
Решение 4. Установите 64-битный раздел на свой диск
Наконец, еще один способ запустить Fortnite – установить 64-битный раздел на ПК с Windows 10. 64-разрядная версия Windows 10 обеспечивает гораздо более высокую производительность и дает больше возможностей для пользователя ПК.
Однако этот метод имеет ограничение, поскольку путь обновления позволяет переместить соответствующую версию в аналогичную версию программного обеспечения.
Поэтому лучший способ обновления – это очистить установку и перенастроить параметры, установив новую 64-разрядную версию. Выполните следующие действия, чтобы установить 64-разрядный раздел на свой диск:
1. Проверьте совместимость вашего компьютера
Убедитесь, что ваш компьютер совместим для установки Windows 10 64-bit.
Windows 64-bit может работать только на ПК с 64-битным процессором. Первым делом проверьте, есть ли на вашем компьютере 64-битный процессор. Это можно легко проверить на вкладке системных настроек.
- Используйте сочетание клавиш Windows Key + I, чтобы открыть меню настроек.
- Нажмите «Система»> затем нажмите «О программе».
- Откроется вкладка, где вы увидите две разные информации.

Если он отображает 32-разрядную операционную систему, 64-разрядный процессор, это означает, что ваш компьютер совместим с Windows 10 (64-разрядная версия). Но если в нем написано 32-разрядная операционная система, процессор на базе x86, то ваш компьютер не совместим с Windows 10 (64-разрядная версия)
Не можете сказать, чем отличается 32-разрядное приложение от 64-разрядного? Не беспокойтесь, мы рассмотрели это прямо здесь.
2.Проверьте, совместимы ли ваши драйверы с процессором x64
Важно проверить, совместимы ли другие компоненты вашего компьютера с 64-разрядной версией, поскольку 32-разрядные драйверы не будут работать с 64-разрядной версией Windows 10.
Обычно это не проблема для новых компьютеров, но если вы используете старый компьютер, обязательно посетите веб-сайт производителя, чтобы обновить драйверы до 64-разрядной версии.
3. Сделайте резервную копию вашего ПК
Кроме того, вам необходимо выполнять резервное копирование вашей системы каждый раз, когда вы вносите значительные изменения в свой компьютер.
Убедитесь, что вы создали резервную копию своих личных файлов на внешнем устройстве хранения или на веб-сайтах онлайн-хранения, поскольку они могут быть удалены в процессе обновления.
Точка восстановления очень важна и обеспечивает большую безопасность. Узнайте, как сделать это самостоятельно из этого полезного руководства.
4. Установите свежую копию Windows 10
Microsoft не разрешает прямой путь от 32-разрядной до 64-разрядной версии Windows 10, единственный способ обновления – установить свежую копию Windows 10.
Вы должны создать установочный носитель, это можно сделать, выполнив следующие действия:
- Подключите флэш-накопитель USB с минимум 8 ГБ свободного места.
- Перейдите на страницу загрузки Microsoft Windows 10 и загрузите носитель. Инструмент создания на вашем рабочем столе.
- Дважды щелкните файл MediaCreationTool.exe.
- Проверьте условия лицензии и нажмите Принять.
- Выберите «Создать установочный носитель для другого ПК».
- Нажмите на Далее
- Снимите флажок Использовать рекомендуемые параметры для этого параметра ПК.
- В меню выберите свой язык, редакцию и, самое главное, архитектуру, которая в данном случае является 64-битной (x64).
- Нажмите кнопку “Далее.
- Выберите опцию USB-накопитель в меню.
- Выберите съемный диск из выпадающего списка.
- Нажмите кнопку “Далее.
- После создания установочного носителя выйдите из средства создания носителя.
5. Установите 64-разрядную версию Windows 10 Fresh Copy
- Перезагрузите компьютер с подключенным установочным носителем и начните установку Windows 10.
- В меню настройки Windows нажмите «Далее».
- Нажмите Установить сейчас.
- Если у вас ранее была активированная версия Windows 10, вы можете пропустить этот параметр, если вам будет предложено ввести ключ продукта.
- Нажмите на лицензионное соглашение и нажмите Далее.
- Выберите параметр «Выборочная установка: только для Windows» (расширенный).
- Выберите и удалите системные разделы: Диск 0, Раздел 1 и Диск 0, Раздел 2.
- Нажмите «Далее» и следуйте инструкциям на экране для завершения установки.
- После установки перейдите в «Настройки»> «Обновления и безопасность»> «Центр обновления Windows», чтобы загрузить последние обновления и драйверы.
- Если некоторые драйверы недоступны через Центр обновления Windows, посетите веб-сайт производителя вашего компьютера, чтобы загрузить и установить 64-разрядную версию необходимых драйверов.
- Установите любое предыдущее приложение и восстановите ваши личные файлы из резервной копии.
Переустановите все свои предыдущие приложения в Windows 10, выполнив несколько простых шагов из этой статьи.
Примечание . Основное преимущество 64-разрядных окон заключается в том, что в 32-разрядной версии операционной системы исправлено ограничение ОЗУ объемом 3,5 ГБ. Это означает, что ПК с ОЗУ не менее 4 ГБ сможет одновременно запускать больше приложений. Вы сможете запускать более ресурсоемкие приложения, такие как Photoshop и особенно Fortnite.
Надеюсь, что это было полезно. Не стесняйтесь поделиться своим опытом с нами в разделе комментариев ниже. Вы также можете оставить там любой другой вопрос, который у вас может возникнуть.

С выходом режима BattleRoyale, игра Fortnite стала необыкновенно популярна. Помешать погрузиться в борьбу за выживание с другими игроками, вам могут различные ошибки, в числе которых проблемы совместимости с операционной системой. Ничего ужасного и непоправимого в этом нет. Отом, как все исправить читайте ниже.
Как решить проблему ошибки при запуске
Вы скачали игру и уже представляете как уничтожаете врагов, покоряя вершины рейтингаи… Игра не запускается, жалуясь на установленную ОС (операционную систему), не давая даже нажать на кнопку «Играть». Опешив от такой наглости, вы спрашиваете: «Что значит ОС не поддерживается? Почему ОС не поддерживается?». Вы перезапускаете игру, перезагружаете компьютер, но Fortnite раз за разом выдает издевательское сообщение вместо заветной зеленой кнопочки. Обидно, не правда ли? Виновата в данном случае действительно ОС, с высокой вероятностью являющаяся 32-битной, либо просто морально устаревшей. Для запуска вам необходима 64-разрядная система Windows 7, 8 или 10. Разумно использовать Windows 10 – при всех её недостатках большинство игр разрабатывается под нее. Что бы исправить ошибку, вам потребуется переустановить Windows – занятие не из приятных, но это самое верное решение. Играть на 32-битной версии не получится вовсе. Что бы узнать разрядность Windows 10 необходимо:
- Нажать на «Поиск» (символ лупы рядом с меню «Пуск»)
- В строке поиска ввести Этот Компьютер
- Правой клавишей мыши щелкнуть на «Этот Компьютер»
- Выбрать «Свойства»
Как решить проблему ошибки при запуске на 64-битной системе
Ваша версия Windows 64-битная, но ошибка продолжает появляться? Дело в неактуальном пакете обновлений, что может происходить из-за нелицензионной или не обновленной Windows. Рекомендуем вам обзавестись обновленной и работающей версией. Раздобыть её можно разными путями. Выбор конкретного, мы предоставляем вам.
В некоторых случаях, может помочь запуск лаунчера от имени администратора. Сделать это можно щелкнув правой кнопкой мыши на ярлык лаунчера и выбрав соответствующий пункт в выпадающем меню.
Ошибка при запуске Fortnite на Windows 7
Если Вы получаете Failed to launch game на Windows 7, то попробуйте данный способ.
6
Ошибка при запуске фортнайт: как исправить бесконечную загрузку, фортнайт не запускается

- 19/03/2022

Так как же исправить ошибку при запуске фортнайт? Путей решения просто масса, и все они зависят от типа ошибки, с которой вы столкнулись.
Под формулировкой «ошибка при запуске фортнайт» обычно подразумеваются следующие типы ошибок:
- Фортнайт не запускается
- Фортнайт вылетает
- Бесконечная загрузка
Если вы столкнулись с одной из них, следуйте соответствующим гайдам ниже.
Фортнайт не запускается
Фортнайт может не запускаться из-за некорректной работы Easy Anti-Cheat. Данный сервис вшит в фортнайт и делает проверку вашего ПК на наличие читов.
Ошибка имеет следующие формулировки: не удалось запустить игру (код ошибки 30004); не удалось запустить игру (код ошибки 30005); сервер офлайн.
Сервер офлайн
Одной из причин, по которой фортнайт может не запускаться, является отключение серверов. Сервера отключаются во время установки обновления фортнайт, а потому в эти часы в игру просто не сыграть. Узнать, сервер онлайн или офлайн можно на странице status.epicgames.com
Если серфера офлайн, дождитесь их включения. Если сервера исправны, а вы все равно не можете зайти в фортнайт, переходите к следующим пунктам.
Переустановите Easy Anti-Cheat
Для перезапуска Easy Anti-Cheat и исправления ошибки 30004 и 30005, откройте папку с игрой и сервисом Easy Anti-Cheat. Это можно сделать через проводник, достаточно знать директорию.
Обычно, игра устанавливается сюда: C:GamesFortniteFortniteGameBinariesWin64EasyAntiCheat
1. Внутри папки «EasyAntiCheat» вы найдете файл exe под названием EasyAntiCheat_Setup. Щелкайте на него правой кнопкой мыши и нажмите «Запуск от имени администратора».
2. Далее выбирайте фортнайт (может обозначаться как Game 217 или как-то иначе) или игру, с которой у вас проблемы, и дважды нажмите на «Помощь в восстановлении». Вам может потребоваться дважды открыть приложение. Так вы переустановите EasyAntiCheat.
3. Перезапустите ПК.
Включите службы Easy Anti-Cheat
Если первый способ с переустановкой Easy Anti-Cheat вам не помог, воспользуйтесь следующим советом — настройте службы Easy Anti-Cheat.
1. Нажмите комбинацию клавиш Win + R. В появившемся окне введите «services.msc» и нажмите Enter.
2. В списке найдите службу EasyAntiCheat, нажмите на нее дважды и выберите тип запуска «Автоматически».
3. Нажмите «Применить», а затем «ОК». Закрывайте окно служб и перезагружайте ПК.
Фортнайт вылетает
Фортнайт может вылетать из-за плохого интернет-соединения, битых файлов фортнайт и конфигурации вашей видеокарты.
Ошибка имеет следующие формулировки: просто вылетает, не показывая никакой ошибки; An Unreal Engine has crushed.
Проверьте характеристики своего ПК
Если характеристики вашего ПК ниже минимальных, игра может вылетать. Сверьте конфигурацию своего ПК с минимальными требованиями фортнайт и если есть серьезные различия, то не удивляйтесь проблемам.
- ОС: Windows 7/8/10 64-bit
- CPU: Core i3-3225 3.3 GHz
- Память: 4 GB RAM
Проверьте целостность файлов игры
Этот совет можно услышать к 90% ошибок фортнайт. Все потому, что если у вас высокая скорость интернета, он абсолютно безвреден. Ну а его эффективность вам дано оценить самим:
1. Откройте лаунчер Epic Games и войдите в свою библиотеку.
2. Найдите там фортнайт и наведите на три точки у иконки игры.
3. В списке вы найдете «Проверить файлы». Нажимайте и ждите, когда фортнайт проверит целостность своих файлов.
Обновите драйверы видеокарты
Обновлять драйверы видеокарты просто необходимо. Скачанное обновление может улучшить игру и сделать ее возможной в принципе, ведь нередки драйверы, исправляющие критические ошибки. Такая ошибка могла произойти и на вашем компьютере, из-за чего начал вылетать фортнайт.
Чтобы обновить драйверы, откройте сайт видеокарты и скачайте последние версии драйверов. Далее следуйте инструкции, какая непременно появится.
Закрывайте фоновые приложения
Я регулярно замечаю, что открытые фоновые приложения не идут на пользу Фортнайт. Например, при открытом Discord’е и фортнайте мой компьютер заметно напрягается, что иногда сказывается на игре — она вылетает. После осознания моей проблемы я стала закрывать Дискорд, и вы попробуйте. Также поступите и с другими ненужными фоновыми процессами.
Открывайте лаунчер с правами администратора
Чтобы опробовать этот метод, вынесите ярлык лаунчера на рабочий стол. Далее нажмите правой кнопкой мыши на ярлык лаунчера и нажмите на строку «Запуск от имени администратора».
Далее запускайте фортнайт.
Экспериментируйте с настройками
Не бойтесь запускать фортнайт, открывать настройки и экспериментировать с разделом «Графика». В конечном счете, если проблема запуска связана с настройками, вы найдете идеальную конфигурацию.
Первым делом, если в фортнайт вы используете DirectX 12, попробуйте переключиться на DirectX 11. А дальше следуйте фантазии.
Бесконечная загрузка в фортнайт
Бесконечная загрузка в фортнайт может возникать обоснованно и, на первый взгляд, совершенно случайно. Важно проверить работу серверов фортнайт и целостность файлов игры.
Ошибка имеет следующие формулировки: вход и бесконечная загрузка; невозможно подключиться к серверам Fortnite; Ой! Произошла ошибка во время связи с серверами игры: HTTP 502; Ой! Ошибка при обращении к игровым серверам.
Как исправить бесконечную загрузку в фортнайт? Ответы ниже.
Проверьте состояние серверов
Нередко случается так, что бесконечная загрузка возникает из-за перебоев в работе серверов Epic Games. Чтобы проверить их работоспособность, посетите официальный сайт (status.epicgames.com) и если что-то, связанное с фортнайт, горит красным, значит вы можете наблюдать ошибку бесконечной загрузки при запуске фортнайт, и все нормально. В таком случае это временная проблема, и ее уже решают.
Проверьте файлы игры
Это уже классическое решение любого бага:
1. Откройте лаунчер Epic Games и войдите в свою библиотеку.
2. Найдите там фортнайт и наведите на три точки у иконки игры.
3. В списке вы найдете «Проверить файлы». Нажимайте и ждите, когда фортнайт проверит целостность своих файлов.
Если ошибка при входе в фортнайт была связана из-за какого-то отсутствующего файла, она решится.
Alt + Enter
Года три назад гуляла одна байка, гласящая, что если беспрерывно прожимать комбинацию клавиш Alt + Enter во время бесконечной загрузки, загрузка прекратится и перед вами откроется бескрайний мир игры. Эта комбинация клавиш меняет режим отображения — из оконного переводит в полноэкранный и наоборот. Можете попробовать провернуть то же самое, по крайней мере хуже это не сделает.
Что вы думаете?
Как установить Fortnite на неподдерживаемые версии ОС [ПРОСТЫЕ ШАГИ]
Сегодня мы покажем вам, как запустить Fortnite на неподдерживаемой ОС. Это популярная игра для ПК от Windows от Epic Games.
Fortnite – это живая игра на выживание, в которой вы и ваши друзья возглавляете группу Героев, чтобы восстановить и восстановить родину, оставленную пустой в таинственной темноте под названием «Шторм».
Однако системные требования Fortnite указаны ниже.
Рекомендуемые системные требования Fortnite.
Минимальные системные требования Fortnite.
Следовательно, игра может быть установлена только на 64-битный процессор. Однако для того, чтобы установить и играть в игру на неподдерживаемой ОС, в отчете Windows были скомпилированы соответствующие исправления, перечисленные в этом посте.
Как я могу запустить Fortnite на неподдерживаемых ОС?
Решение 1. Обновите аппаратное обеспечение вашего ПК
Прежде всего, вам может потребоваться учесть соответствие системным требованиям Fortnite путем обновления вашего ПК. Следовательно, замена ОЗУ вашего ПК на 64-битную ОЗУ может быть необходимой вам, либо замена жесткого диска, а затем переустановка ОС Windows.
Однако, прежде чем обновлять аппаратное обеспечение вашего ПК, вы должны тщательно сделать резервную копию всех ваших важных файлов и восстановить их после обновления вашего ПК с Windows. Вы можете легко сделать это с помощью компьютерного инженера/техника вокруг вас.
Решение 2: купить 64-битный ПК
Иногда наличие выделенного игрового ПК с 64-битным разделом не так уж плохая идея. Некоторые ПК не предназначены для работы в тяжелых играх, таких как Fortnite.
Следовательно, еще один способ заставить Fortnite играть – это купить другой компьютер, предпочтительно 64-битный. На Amazon доступно множество 64-битных разделенных ПК с ОС Windows 10, поэтому вы можете проверить их и установить на нем Fortnite.
Время для нового игрового ПК? Проверьте эти удивительные предложения на Amazon.
Решение 3. Используйте эмулятор ПК
Некоторые пользователи Windows сообщали о том, что Fortnite можно было играть, просто используя эмулятор ПК для запуска игры.
Однако некоторые эмуляторы могут не работать с вашим ПК в зависимости от параметров конфигурации, но известно, что следующие эмуляторы могут работать с Fortnite:
Между тем, если это решение не запускает Fortnite, вы можете перейти к следующему шагу.
Эмуляторы работают слишком медленно? Сделайте их быстрее с помощью этих простых решений.
Решение 4. Установите 64-битный раздел на свой диск
Наконец, еще один способ запустить Fortnite – установить 64-битный раздел на ПК с Windows 10. 64-разрядная версия Windows 10 обеспечивает гораздо более высокую производительность и дает больше возможностей для пользователя ПК.
Однако этот метод имеет ограничение, поскольку путь обновления позволяет переместить соответствующую версию в аналогичную версию программного обеспечения.
Поэтому лучший способ обновления – это очистить установку и перенастроить параметры, установив новую 64-разрядную версию. Выполните следующие действия, чтобы установить 64-разрядный раздел на свой диск:
1. Проверьте совместимость вашего компьютера
Убедитесь, что ваш компьютер совместим для установки Windows 10 64-bit.
Windows 64-bit может работать только на ПК с 64-битным процессором. Первым делом проверьте, есть ли на вашем компьютере 64-битный процессор. Это можно легко проверить на вкладке системных настроек.
Если он отображает 32-разрядную операционную систему, 64-разрядный процессор, это означает, что ваш компьютер совместим с Windows 10 (64-разрядная версия). Но если в нем написано 32-разрядная операционная система, процессор на базе x86, то ваш компьютер не совместим с Windows 10 (64-разрядная версия)
Не можете сказать, чем отличается 32-разрядное приложение от 64-разрядного? Не беспокойтесь, мы рассмотрели это прямо здесь.
2.Проверьте, совместимы ли ваши драйверы с процессором x64
Важно проверить, совместимы ли другие компоненты вашего компьютера с 64-разрядной версией, поскольку 32-разрядные драйверы не будут работать с 64-разрядной версией Windows 10.
Обычно это не проблема для новых компьютеров, но если вы используете старый компьютер, обязательно посетите веб-сайт производителя, чтобы обновить драйверы до 64-разрядной версии.
3. Сделайте резервную копию вашего ПК
Кроме того, вам необходимо выполнять резервное копирование вашей системы каждый раз, когда вы вносите значительные изменения в свой компьютер.
Убедитесь, что вы создали резервную копию своих личных файлов на внешнем устройстве хранения или на веб-сайтах онлайн-хранения, поскольку они могут быть удалены в процессе обновления.
Точка восстановления очень важна и обеспечивает большую безопасность. Узнайте, как сделать это самостоятельно из этого полезного руководства.
4. Установите свежую копию Windows 10
Microsoft не разрешает прямой путь от 32-разрядной до 64-разрядной версии Windows 10, единственный способ обновления – установить свежую копию Windows 10.
Вы должны создать установочный носитель, это можно сделать, выполнив следующие действия:
5. Установите 64-разрядную версию Windows 10 Fresh Copy
Переустановите все свои предыдущие приложения в Windows 10, выполнив несколько простых шагов из этой статьи.
Надеюсь, что это было полезно. Не стесняйтесь поделиться своим опытом с нами в разделе комментариев ниже. Вы также можете оставить там любой другой вопрос, который у вас может возникнуть.
Источник
Fortnite → Как играть бесплатно
Fortnite — условно-бесплатный экшен с элементами выживания в постапокалиптическом красочном мире. Большая часть планеты была уничтожена. Подробнее
Как играть бесплатно Fortnite
Играть в Fortnite бесплатно
Что такое Fortnite?
Fortnite — условно-бесплатный экшен с элементами выживания в постапокалиптическом красочном мире. Большая часть планеты была уничтожена катаклизмом, из-за которого начали появляться странные создания, похожие на зомби. Выжившие назвали их мозгляками. Последние представители человечества отбиваются от них, укрываясь в причудливых убежищах, собранных из различных материалов. Попутно они пытаются разобраться в причинах возникновения странного фиолетового шторма, из-за которого все и началось.
Жанр и геймплей
Сетевой шутер Fortnite изначально вышел как кооперативный, где четверке игроков надо уничтожать волны врагов и выполнять задания на карте. Позже появился условно-бесплатный режим «Королевская Битва», рассчитанный на 100 игроков, где побеждает последний оставшийся в живых. Оба игровых режима пользуются популярностью за счет динамичного геймплея, длительной сюжетной кампании или напряженных боев с другими игроками, обширных возможностей для прокачки, которые заставляют возвращаться в игру снова и снова.
Три ключевых особенности Fortnite
3) Строительство и разрушаемое окружение. Все, что есть в игре, можно сломать и направить в более полезное дело, например, построить безопасный коридор для эвакуации выживших или крепость для самозащиты. Враги тоже могут разрушать все постройки, так что берегитесь!
Предыстория игрового мира
На Землю обрушился фиолетовый космический шторм непонятной природы. Он немедленно превратил 97 % населения планеты в десятки разнообразных мозгляков, которые чем-то напоминают зомби. Разные мозгляки выполняют разные функции во время атаки и становятся агрессивнее и сильнее во время шторма. Выжившие нашли способ защититься от угрозы с помощью постройки энергетических щитов, оберегающих поселения. Игрок начинает как глава одного из таких поселений, ему нужно обеспечивать своих жителей, находить других выживших, искать союзников для расширения противоштормового щита и выяснить, каким образом Землю можно вернуть в привычное состояние.
Миссии и сюжет
Главное меню Fortnite является базой игрока, где есть карта игрового мира с заданиями, меню выбора персонажей, меню прокачки и т.д. Первое время все будет окружено фиолетовым туманом, но, по мере развития сюжета, он будет отодвигаться дальше от базы. Главная цель – навсегда уничтожить шторм и вернуть планету в привычное русло, однако процесс затянется на 500 и более часов — так запланировано. В Fortnite побочные миссии неразрывно связаны с прохождением сюжета и узнавать его шокирующие подробности можно только выполнив 3-5 побочных миссий.
Классы персонажей
Четыре класса героев (солдат, строитель, ниндзя и собиратель, смысл которых ясен из названия), разделены на пять типов: обычный, редкий, эпический, легендарный и мифический. У последнего типа персонажа больше уровней для прокачки, максимум способностей и навыков, которые можно открыть, чем у первого. На время выполнения задания, игрок Fortnite воплощается на месте в виде персонажа-оперативника, то есть, можно опробовать все их виды и типы. Для прокачки персонажей нужно набирать опыт, получаемый во время миссий и пункты развития, которые активируются с помощью специальных предметов и после открытия навыков.
«Спасение мира»
Это основной игровой режим, в который можно играть с друзьями или в одиночку с ботами. Собирайте ресурсы, выполняйте миссии, стройте здания, ставьте ловушки, отстреливайте врагов. Если вы выполните все квесты в точности, как требует игра, то получите дополнительные бонусы – деньги, опыт, пункты развития, чертежи, и т.д. Чем дальше вы будете от своей базы, тем сложнее будет играть. Открыть нужно всю игровую зону.
Режим «королевской битвы»
Как бесплатно играть в Fortnite
Клиентские игры — это самый часто встречающийся тип компьютерных развлечений. Их главная особенность обозначена в самом названии: такие проекты для запуска используют специальный набор файлов. Его для краткости называют дистрибутивом.
В отличие от браузерных игр, файлы которых хранятся где-то далеко на сервере, в случае с клиентскими пользователь должен провести установку. С одной стороны, это не всегда удобно, ведь клиентскую игру нельзя мгновенно запустить на любом компьютере. С другой стороны, наличие скачиваемого клиента дает возможность значительно улучшить графику и наполнение игры.
1. Узнать системные требования Fortnite
Для того, чтобы запустить и комфортно играть в Fortnite, необходимо удостовериться, что имеющийся под рукой компьютер соответствует системным требованиям этой игры.
Системные требования почти всегда можно найти на официальном сайте.
Минимальные требования обозначают такую конфигурацию компьютера, на которой Fortnite запустится. В нее можно будет играть, но только на низких настройках графики и, скорее всего, с “тормозами”.
Рекомендуемые — совсем другое дело. Имея такой компьютер, который описан в рекомендуемых требованиях, можно сказать, что Fortnite на нем запустится и будет плавно работать без проблем с производительностью.
2. Сверить системные требования Fortnite со своим компьютером
Найти требования Fortnite нетрудно, даже не имея глубоких познаний в устройстве компьютера, а вот понять, что в них написано, уже сложнее. В системных требованиях часто приведены названия конкретных моделей комплектующих. Каждая из них обладает целым рядом характеристик, и неподготовленному пользователю трудно в этом всем разобраться.
Поэтому если есть сомнения в том, что компьютер “потянет” Fortnite, лучше всего попросить помощи у друга или знакомого, который разбирается в этом вопросе.
Если такого поблизости нет, то можно начать установку Fortnite и так, без сверки с требованиями, но в таком случае никаких гарантий стабильной работы игры нет. Впрочем, ничего страшного с компьютером тоже не случится. В худшем случае Fortnite просто не запустится.
3. Зарегистрировать электронную почту
Очень многие бесплатные клиентские игры используют систему учетных записей для идентификации пользователей. Если Fortnite одна из таких и у вас до сих пор нет собственной электронной почтой, то перед тем, как переходить к следующему этапу, нужно обзавестись собственным электронным адресом.
В сети много разных почтовых служб, все они бесплатны, но особенно надежными считаются вот эти:
Разумеется, проходить этот этап не нужно, если у вас уже есть электронная почта. Конечно, можно зарегистрировать еще одну, но для игры в Fortnite сгодится и та, что была заведена ранее.
4. Перейти на сайт Fortnite и зарегистрироваться
Чтобы бесплатно играть в Fortnite, необходимо создать свою учетную запись, если игра использует собственную систему учетных записей. Для этого нужно перейти на официальный сайт и зарегистрироваться.
При регистрации обычно нужно указать следующие учетные данные:
Процесс регистрации в игре иногда может проходить в самом клиенте, в таком случае можно сразу перейти к следующему пункту.
5. Скачать Fortnite
Вне зависимости от того, как устроена регистрация учетной записи, для запуска Fortnite нужно получить дистрибутив игры. Как правило, его можно скачать на официальном сайте, но может быть и так, что Fortnite распространяется через один из игровых сервисов:
На самом деле таких сервисов больше. Они вмещают в себе множество игр и являются чем-то вроде единой библиотеки для игрока, поэтому и пользуются популярностью.
Если Fortnite представлена в одном из таких сервисов, то для скачивания клиента нужно будет также зарегистрироваться в сервисе. Этот процесс проходит в том же ключе, что и при регистрации на сайте игры: нужно указать логин, пароль и другие данные.
6. Начать играть в Fortnite
Имея готовый к запуску клиент Fortnite и учетную запись, можно смело запускать ее! Дальше уже все зависит от того, как разработчики организовали вступительный этап игры, обучение и прочие аспекты введения в игру для новичков.
Помните, что для запуска Fortnite всегда нужно иметь актуальный клиент игры.
Обновления могут устанавливаться разными способами:
Нельзя удалять или переносить какие-либо файлы из папки установки игры, иначе она может перестать запускаться или работать со сбоями.
Решение проблем в Fortnite
Даже если все сделано правильно, с игрой могут возникнуть технические проблемы: Fortnite не запускается, вылетает, тормозит. Черный экран, отсутствие звука, не работает управление — все это тоже иногда встречается. Как в таком случае действовать?
Многие проблемы можно решить банальной переустановкой клиента. Для этого нужно сначала удалить игру, а затем поставить ее заново. Если же это не помогло, то есть попробовать другие методы, но тогда лучше всего воспользоваться нашим специальным руководством по решению проблем в Fortnite.
Источник
Почему не запускается Fortnite в Windows 7, 8, 10 – что делать?
Fortnite – это кооперативная онлайн-игра на выживание, разработанная компанией Epic Games и вышедшая на рынок в 2017 году. Пользователям предоставлено 3 отдельных режима игры. Успехом среди них пользуется Fortnite Battle Royale, которая привлекает соревновательными баталиями в жанре королевской битвы.
Но иногда, даже когда конфигурация ПК соответствует рекомендуемым требованиям, многим не удается ее запустить. Она не реагирует на двойной щелчок пользователя, при этом не выводит никаких сообщений об ошибке.
Что препятствует запуску Fortnite?
Существует ряд причин, из-за которых не удается запустить игру. Здесь представлены самые распространенные из них:
Запуск игры с правами администратора
Если Fortnite не удается запустить, в первую очередь предоставьте исполняемому файлу доступ администратора.
Откройте в Проводнике папку с установленной игрой и перейдите в подкаталог FortniteGameBinariesWin64
Щелкните правой кнопкой мыши на FortniteClient-Win64-Shipping и выберите Свойства. На вкладке Совместимость отметьте флажком опцию «Запустить эту программу от имени администратора». Примените изменения, и закройте окно.
Повторите эти действия для файлов:
После попробуйте запустить Fortnite и проверьте, решена ли проблема.
Проверка системных файлов
Fortnite также не запускается из-за отсутствия или повреждения компонентов анти-чита и связанных с ними системными библиотеками DLL. В этом случае проверьте целостность систему командой «sfc /scannow», которая способна заменить поврежденные файлы кэшированными копиями.
Откройте командную строку от имени администратора выполнением команды cmd из строки системного поиска.
В консоли введите и подтвердите запуск на Enter команды:
sfc /scannow
После завершения повторите сканирование командой:
dism /online /cleanup-image /restorehealth
Сканирование может занять продолжительное время, поэтому дождитесь его результатов и перезагрузите компьютер. Щелкните на исполняемый файл и проверьте, запускается ли Fortnite.
Проверка службы EasyAntiCheat
Иногда игру не удается запустить из-за некорректной работы службы античит, которая используется для пресечения нечестных действий игроков. Она сканирует систему с целью обнаружения программ, которые могут предоставить вам несправедливое преимущество над другим игроками. Но иногда эта служба загружается с ошибками, из-за чего в конечном итоге возникают проблемы с запуском игры.
Откройте поисковую строку Windows и наберите «Fortnite». При отображении результатов поиска, щелкните правой кнопкой мыши на исполняемом файле и выберите пункт «Расположение файла» из контекстного меню.
Если не вносили никаких изменений в ходе установки, папка по умолчанию находится по пути:
C:\Program FilesEpic GamesFortnite
Затем перейдите в подкаталог:
FortniteGameBinariesWin64 (или Win32)EasyAntiCheat
Найдите EasyAntiCheat_Setup.exe, щелкните по нему правой кнопкой мыши и выберите «Запуск от имени администратора».
Из списка доступных приложений найдите Fortnite и выберите восстановление службы.
После отображения сообщения «Успешно установлено» закройте окно. Попробуйте запустить еще раз Fortnite и посмотрите, не повторяется ли ошибка.
Проверка файлов игры
В этом решении проверим файлы игры в программе Epic Games. Если какой-либо отсутствует или поврежден, он будет автоматически загружен и добавлен в каталог с установленной игрой.
Откройте Epic Game Launcher. На вкладке Библиотека нажмите на значок шестеренки Fortnite.
В настройках нажмите на «Проверить» и дождитесь завершения операции.
Источник
Fortnite на ПК
Fortnite
Этот гейм позволяет открыть все таланты, которые закопаны глубоко, позволить своей фантазии разыграться на полную. Ведь гейм не построен на одних сражениям главному герою предстоит шанс примерять на себя роль путешественника, побывать на неведомых островах, которые были созданы другими участниками. Главному герою и его команде предстоит строить свои города, крепления, и разрушать постройки соперников. И отслеживать действия противников, если он будет достаточно близко, то лучше атаковать, дабы он не успел сделать это первым.
Игрушка построена таким образом, что скучать пользователю точно не придется. Море возможностей, огромное количество альтернатив — все способствует тому, чтобы проявить фантазию и воплотить в гейме то, что нельзя сделать в реальной жизни.
Многогранные образы, и большое количество режимов игры помогут каждый день проводить по-новому каждое сражение сделать уникальным и неповторимым. Удачно пройденные задания позволяют переходить на новые уровни, продвигаться вперед, и делать все, чтобы именно ваш герой стал последним выжившим.
Сюжетная линия
Очень важно правильно располагать временем. Не стоит откладывать на завтра то, что можно сделать сегодня. Ведь удачную позицию для строения ограждения может занять кто-то другой. Это будет не в вашу пользу. Строение крепостей ведется тремя путями:
По какому пути идти — решать только вам. Гейм предоставляет не только свободу слова, но и свободу выбора, что и привлекает большое количество игроков.
Здесь нет никаких ограничений. Человек вправе самостоятельно разработать уникальную и на сто процентов действующую стратегию, и придерживаться ее. Можно в ходе ведения игрового процесса, придумывать что-то новое. Все зависит от желаний, способностей и фантазии пользователя.
Игровой процесс Fortnite
На выбор предоставляется и особенности прохождения всех препятствий и боев. Пользователь может принять сторону одинокого волка, и самотужки добиться всех побед, и морально справляться с поражениями. А можно пойти другим путем — собрать команду единомышленников, подстраховывать, выручать друг друга. Если будет выбран второй вариант, то с соратниками можно общаться с помощью специального чата, обсуждать дальнейшие действия, выбирать место для строения крепостей, решать в каком направлении двигаться дальше.
Благодаря клавиатуре и мыши, играть в Fortnite на ПК очень удобно. Они позволяют более быстро реагировать, что способствует победе. Временные конструкции будут служить укрытием в нужные моменты. Главное успеть попасть на свою территорию и скрыть от злого и разъяренного врага.
Гейм предлагает вместо навыков персонажей использовать так называемые дроны. С помощью специальной кнопки можно открыть дополнительное меню. В нем представлено три разных навыка. Все, что нужно сделать это выбрать нужную способность. В том же меню можно обзавестись обмундированием для грядущей битвы.
Дополнительных умений более чем достаточно, например:
Каждая миссия имеет свой уровень сложности. Каждый успешно пройденный раунд приносит в казну ценные призы, а сам герой получает новый уровень опыта.
Дополнительные возможности
Помимо получения ценных ресурсом, можно отправиться на исследование заброшенных шахт. Тах храниться много чего интересного. Можно отыскать сундуки с золотом и другими ценностями.
Есть ряд квестов, отличающихся от всех остальных. Они построены на логическом мышлении, здесь сила не нужна. Одной из главных миссий перед героем стоит спасение раненых. Их нужно поскорее убрать с поля боя, чтобы противник не успел добить. Спрятав раненого в убежище, можно его вылечить, и через некоторое время он станет в строй.
Для построения фортов представлены десятки методов. На каждом этапе гейма можно выбрать более подходящий и менее затратный вариант.
Как установить Fortnite?
Для того, чтобы скачать игру Fortnite на компьютер, нужна помощь специальной программы, которая способна запускать Андроид-приложения на операционной системе Windows. Можно воспользоваться одним из следующих эмуляторов:
Рассмотрим особенности и поочередность действий на примере программы Bluestacks. Если ее нет на ПК, то предварительно нужно обзавестись ей.
После этого можно приступать и к самой игрушке.
Теперь можно смело отправляться навстречу приключениям, кровавым сражениям и желанным победам.
Похожие приложения
Среди геймов, которые характерны примерным сюжетом и развитием событий, можно выделить:
Это два симулятора в стиле экшн. Которые предлагают игрокам все более сложные испытания с повышением раундов.
Видео-обзор
Выводы
Разработчики постарались на славу. Они умело объединили и прекрасно сбалансирован все части гейма, все возможности. Пользователю не придется скучать, так как на смену боев и сражений приходит сбор ресурсов, далее можно заняться строительством собственных укреплений и так далее.
Чтобы убедиться в качественности геймплея, нужно скачать бесплатную Андроид игру Fortnite на ПК. Эмоции от ведения игрового процесса будут непередаваемые.
Источник
by Ivan Jenic
Passionate about all elements related to Windows and combined with his innate curiosity, Ivan has delved deep into understanding this operating system, with a specialization in drivers and… read more
Updated on February 15, 2022
XINSTALL BY CLICKING THE DOWNLOAD FILE
This software will keep your drivers up and running, thus keeping you safe from common computer errors and hardware failure. Check all your drivers now in 3 easy steps:
- Download DriverFix (verified download file).
- Click Start Scan to find all problematic drivers.
- Click Update Drivers to get new versions and avoid system malfunctionings.
- DriverFix has been downloaded by 0 readers this month.
Today, we will be showing you how to run Fortnite on an unsupported OS. This is a popular Windows PC game by Epic Games.
Fortnite is the living, action-building survival game where you and your friends lead a group of Heroes to reclaim and rebuild a homeland left empty by a mysterious darkness called “The Storm”.
It is about crafting weapons, building fortified structures, exploration, scavenging items, and fighting massive amounts of monsters. It’s a milder version of PlayerUnknown’s Battleground if you like.
However, Fortnite’s system requirements are as shown below.
Fortnite recommended system requirements:
- Nvidia GTX 660 or AMD Radeon HD 7870 equivalent DX11 GPU
- 2 GB VRAM
- Core i5 2.8 Ghz
- 8 GB RAM
- Windows 7/8/10 64-bit
Fortnite minimum system requirements:
- Intel HD 4000
- Core i3 2.4 Ghz
- 4 GB RAM
- Windows 7/8/10 64-bit
Hence, the game can only be installed on a 64-bit processor. However, in order to install and play the game on an unsupported OS, Windows Report has compiled applicable fixes listed in this post.
How can I run Fortnite on unsupported OS?
- Update your PC hardware
- Buy a 64-bit PC
- Use PC emulator
- Install 64-bit partition on your drive
1. Update your PC hardware
First of all, you may need to consider meeting Fortnite system requirements by updating your PC. Hence, replacing your PC’s RAM with 64-bit RAM may be all you need, or changing your hard drive and then reinstalling Windows OS.
However, before updating your PC’s hardware, you should carefully backup all your important files and restore them after updating your Windows PC. You can easily get this done with the help of a computer engineer/technician around you.
2. Use a 64-bit PC
Sometimes, having a dedicated gaming PC with a 64-bit partition is not such a bad idea. Some PCs are not built to handle heavy-duty games such as Fortnite.
Hence, if you want to play Fortnite and other games with similar resource requirements, we recommend you do so on a 64-bit PC.
There are some impressive listings of 64-bit partition Windows 10 OS PCs available on Amazon. This is a good place to start if you want to upgrade your equipment, you will find all the necessary information plus a real-time review from users that already tried the device.
3. Use a PC emulator
Some Windows users reported getting Fortnite to play simply by using a PC emulator to run the game.
However, some emulators might not work with your PC depending on the configuration settings but the following emulators are known to be able to work with Fortnite:
- Epsxe
- MednaFen
- PCSXR
- PCSX2
Meanwhile, if this solution does not get Fortnite to run, you may proceed to the next step.
4. Install 64-bit partition on your drive
Lastly, another way of getting Fortnite to run is by installing a 64-bit partition on your Windows 10 PC. Windows 10 64-bit version gives you much more advanced productivity giving you more options like a PC user.
However, this method has a limit because the upgrade path allows moving a qualifying version to its similar edition on the software.
Some PC issues are hard to tackle, especially when it comes to corrupted repositories or missing Windows files. If you are having troubles fixing an error, your system may be partially broken.
We recommend installing Restoro, a tool that will scan your machine and identify what the fault is.
Click here to download and start repairing.
So the best way to upgrade is to wipe clean the installation and reconfigure the settings by installing the new 64-bit version. Follow these steps to install a 64-bit partition on your drive:
4.1 Check your PC compatibility
Verify if your PC is compatible to install Windows 10 64-bit.
Windows 64-bit can only work on a PC with a 64-bit processor. The first thing is to verify if your PC has a 64-bit processor. This can be easily checked from the system settings tab
- Use the keyboard shortcut Windows Key + I to open the Setting Menu.
- Click on System > then click on About.
- This will open a tab were you would see two distinct information.
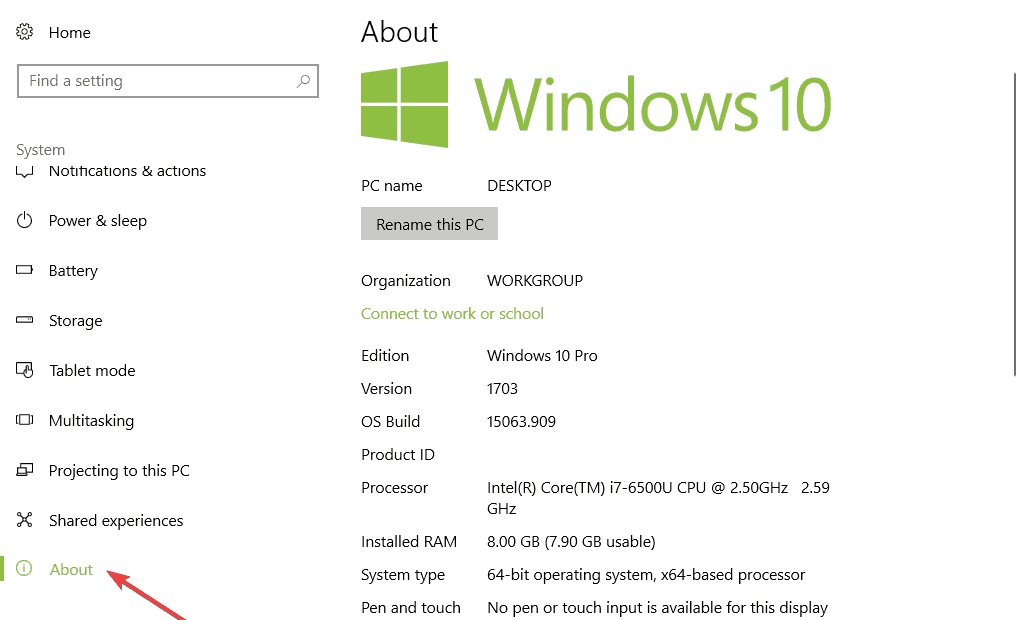
If it displays a 32-bit operating system, x64-based processor, this shows your PC is compatible with Windows 10(64-bit). But if it says 32-bit operating system, x86-based processor, then your PC is not compatible with Windows 10 (64-bit)
4.2 Check if your drivers are compatible with the x64 processor
It is vital to check if other components of your PC are 64-bit compatible as 32-bit drivers will not work with 64-bit Windows 10.
This is not usually a problem for new PCs but if you are using an older PC ensure to check the Manufacturer’s website to update your drivers to the 64-bit version.
Alternatively, to eliminate any risk of error, you can use dedicated driver management software to do this task automatically. It will scan your driver and, if necessary, automatically fix any mismatch issue.
⇒ Get DriverFix
4.3 Backup your PC
In addition, you need to backup your system anytime you make a significant change to your computer.
Ensure you back up your personal files into an external storage device or online storage websites as they could be deleted during the upgrading process.
4.4 Install a Fresh Copy of Windows 10
Microsoft does not permit a direct path from 32-bit to a 64-bit version of Windows 10, the only way to upgrade is to install a fresh copy of Windows 10.
You have to create an installation media this can be done following these steps:
- Connect a USB flash drive with at least 8GB of free space.
- Go to Microsoft’s Windows 10 download page and download the Media. Creation Tool on your desktop.
- Double-click on MediaCreationTool.exe file.
- Check the license terms and conditions and click Accept.
- Choose the Create installation media for another PC option.
- Click on Next
- Uncheck the box with Use the recommended options for this PC option
- In the menu select your language, edition, and, most importantly the architecture, which in this case is 64-bit (x64).
- Click Next.
- Choose the USB flash drive option in the menu.
- Select the removable drive from the drop list.
- Click Next.
- After the installation media is created, exit the Media Creation Tool.
5. Install the Fresh Copy 64-bit version of Windows 10
- Restart your PC with the installation flash media connected and begin the installation of Windows 10.
- On the Windows Setup Menu, click “Next”.
- Click on Install now.
- If you previously have an activated version of Windows 10, you can skip this option if you’re prompted to enter a product key.
- Click on the licensing agreement and click Next.
- Click the Custom: Install Windows only (advanced) option.
- Choose and delete system partitions which are either: Drive 0 Partition 1 and Drive 0 Partition 2.
- Click “Next” and follow the screen directions to complete the installation.
- After installation, ensure you go to Settings > Update & security > Windows Update to download the latest updates and drivers.
- If some of the drivers are not available through the Windows Update, check your computer’s manufacturer website to download and install the 64-bit version of the drivers needed.
- Install any previous app and restore your personal files from your backup.
NOTE
The major advantage of 64-bit windows is that it fixes the 3.5GB of RAM limitation in the 32-bit version of the operating system. This means that a PC with at least 4GB RAM will be able to run more applications at a time. You’ll be able to run more memory-intensive applications, such as Photoshop, and most especially Fortnite.
Hope that this was helpful. Feel free to share your experience with us in the comments section below. You can also leave there any other questions you may have.
Newsletter
by Ivan Jenic
Passionate about all elements related to Windows and combined with his innate curiosity, Ivan has delved deep into understanding this operating system, with a specialization in drivers and… read more
Updated on February 15, 2022
XINSTALL BY CLICKING THE DOWNLOAD FILE
This software will keep your drivers up and running, thus keeping you safe from common computer errors and hardware failure. Check all your drivers now in 3 easy steps:
- Download DriverFix (verified download file).
- Click Start Scan to find all problematic drivers.
- Click Update Drivers to get new versions and avoid system malfunctionings.
- DriverFix has been downloaded by 0 readers this month.
Today, we will be showing you how to run Fortnite on an unsupported OS. This is a popular Windows PC game by Epic Games.
Fortnite is the living, action-building survival game where you and your friends lead a group of Heroes to reclaim and rebuild a homeland left empty by a mysterious darkness called “The Storm”.
It is about crafting weapons, building fortified structures, exploration, scavenging items, and fighting massive amounts of monsters. It’s a milder version of PlayerUnknown’s Battleground if you like.
However, Fortnite’s system requirements are as shown below.
Fortnite recommended system requirements:
- Nvidia GTX 660 or AMD Radeon HD 7870 equivalent DX11 GPU
- 2 GB VRAM
- Core i5 2.8 Ghz
- 8 GB RAM
- Windows 7/8/10 64-bit
Fortnite minimum system requirements:
- Intel HD 4000
- Core i3 2.4 Ghz
- 4 GB RAM
- Windows 7/8/10 64-bit
Hence, the game can only be installed on a 64-bit processor. However, in order to install and play the game on an unsupported OS, Windows Report has compiled applicable fixes listed in this post.
How can I run Fortnite on unsupported OS?
- Update your PC hardware
- Buy a 64-bit PC
- Use PC emulator
- Install 64-bit partition on your drive
1. Update your PC hardware
First of all, you may need to consider meeting Fortnite system requirements by updating your PC. Hence, replacing your PC’s RAM with 64-bit RAM may be all you need, or changing your hard drive and then reinstalling Windows OS.
However, before updating your PC’s hardware, you should carefully backup all your important files and restore them after updating your Windows PC. You can easily get this done with the help of a computer engineer/technician around you.
2. Use a 64-bit PC
Sometimes, having a dedicated gaming PC with a 64-bit partition is not such a bad idea. Some PCs are not built to handle heavy-duty games such as Fortnite.
Hence, if you want to play Fortnite and other games with similar resource requirements, we recommend you do so on a 64-bit PC.
There are some impressive listings of 64-bit partition Windows 10 OS PCs available on Amazon. This is a good place to start if you want to upgrade your equipment, you will find all the necessary information plus a real-time review from users that already tried the device.
3. Use a PC emulator
Some Windows users reported getting Fortnite to play simply by using a PC emulator to run the game.
However, some emulators might not work with your PC depending on the configuration settings but the following emulators are known to be able to work with Fortnite:
- Epsxe
- MednaFen
- PCSXR
- PCSX2
Meanwhile, if this solution does not get Fortnite to run, you may proceed to the next step.
4. Install 64-bit partition on your drive
Lastly, another way of getting Fortnite to run is by installing a 64-bit partition on your Windows 10 PC. Windows 10 64-bit version gives you much more advanced productivity giving you more options like a PC user.
However, this method has a limit because the upgrade path allows moving a qualifying version to its similar edition on the software.
Some PC issues are hard to tackle, especially when it comes to corrupted repositories or missing Windows files. If you are having troubles fixing an error, your system may be partially broken.
We recommend installing Restoro, a tool that will scan your machine and identify what the fault is.
Click here to download and start repairing.
So the best way to upgrade is to wipe clean the installation and reconfigure the settings by installing the new 64-bit version. Follow these steps to install a 64-bit partition on your drive:
4.1 Check your PC compatibility
Verify if your PC is compatible to install Windows 10 64-bit.
Windows 64-bit can only work on a PC with a 64-bit processor. The first thing is to verify if your PC has a 64-bit processor. This can be easily checked from the system settings tab
- Use the keyboard shortcut Windows Key + I to open the Setting Menu.
- Click on System > then click on About.
- This will open a tab were you would see two distinct information.
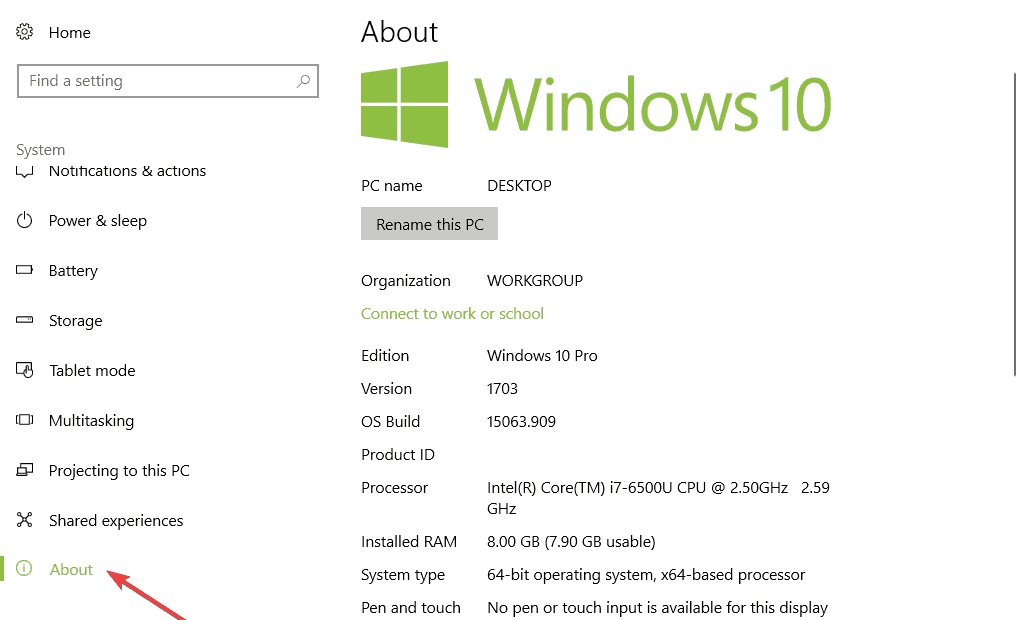
If it displays a 32-bit operating system, x64-based processor, this shows your PC is compatible with Windows 10(64-bit). But if it says 32-bit operating system, x86-based processor, then your PC is not compatible with Windows 10 (64-bit)
4.2 Check if your drivers are compatible with the x64 processor
It is vital to check if other components of your PC are 64-bit compatible as 32-bit drivers will not work with 64-bit Windows 10.
This is not usually a problem for new PCs but if you are using an older PC ensure to check the Manufacturer’s website to update your drivers to the 64-bit version.
Alternatively, to eliminate any risk of error, you can use dedicated driver management software to do this task automatically. It will scan your driver and, if necessary, automatically fix any mismatch issue.
⇒ Get DriverFix
4.3 Backup your PC
In addition, you need to backup your system anytime you make a significant change to your computer.
Ensure you back up your personal files into an external storage device or online storage websites as they could be deleted during the upgrading process.
4.4 Install a Fresh Copy of Windows 10
Microsoft does not permit a direct path from 32-bit to a 64-bit version of Windows 10, the only way to upgrade is to install a fresh copy of Windows 10.
You have to create an installation media this can be done following these steps:
- Connect a USB flash drive with at least 8GB of free space.
- Go to Microsoft’s Windows 10 download page and download the Media. Creation Tool on your desktop.
- Double-click on MediaCreationTool.exe file.
- Check the license terms and conditions and click Accept.
- Choose the Create installation media for another PC option.
- Click on Next
- Uncheck the box with Use the recommended options for this PC option
- In the menu select your language, edition, and, most importantly the architecture, which in this case is 64-bit (x64).
- Click Next.
- Choose the USB flash drive option in the menu.
- Select the removable drive from the drop list.
- Click Next.
- After the installation media is created, exit the Media Creation Tool.
5. Install the Fresh Copy 64-bit version of Windows 10
- Restart your PC with the installation flash media connected and begin the installation of Windows 10.
- On the Windows Setup Menu, click “Next”.
- Click on Install now.
- If you previously have an activated version of Windows 10, you can skip this option if you’re prompted to enter a product key.
- Click on the licensing agreement and click Next.
- Click the Custom: Install Windows only (advanced) option.
- Choose and delete system partitions which are either: Drive 0 Partition 1 and Drive 0 Partition 2.
- Click “Next” and follow the screen directions to complete the installation.
- After installation, ensure you go to Settings > Update & security > Windows Update to download the latest updates and drivers.
- If some of the drivers are not available through the Windows Update, check your computer’s manufacturer website to download and install the 64-bit version of the drivers needed.
- Install any previous app and restore your personal files from your backup.
NOTE
The major advantage of 64-bit windows is that it fixes the 3.5GB of RAM limitation in the 32-bit version of the operating system. This means that a PC with at least 4GB RAM will be able to run more applications at a time. You’ll be able to run more memory-intensive applications, such as Photoshop, and most especially Fortnite.
Hope that this was helpful. Feel free to share your experience with us in the comments section below. You can also leave there any other questions you may have.