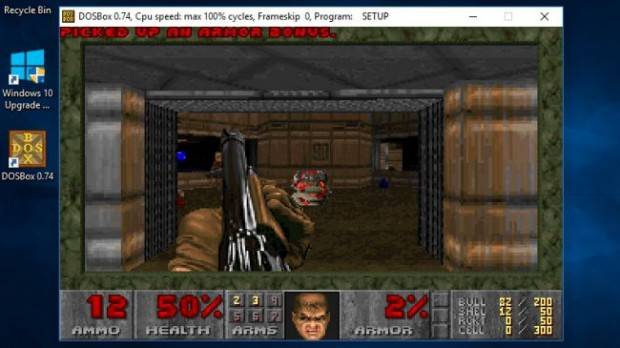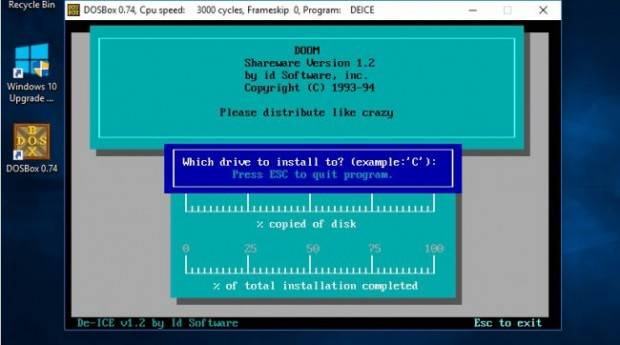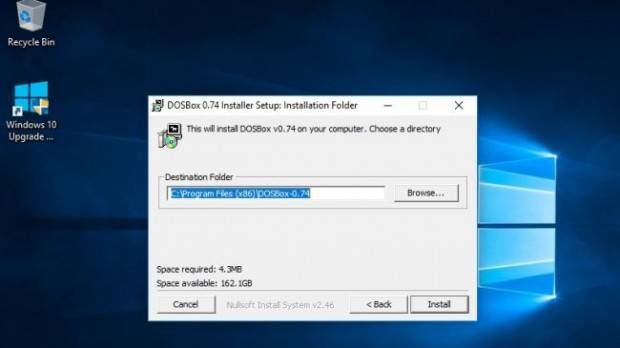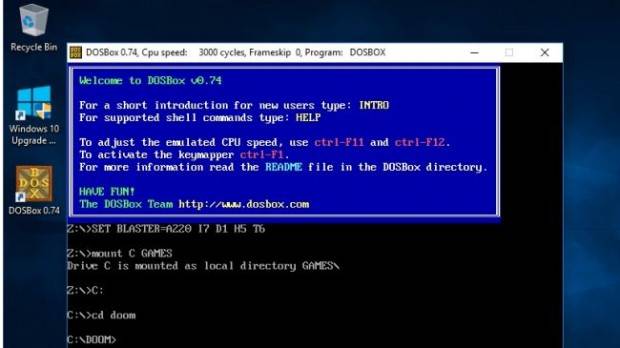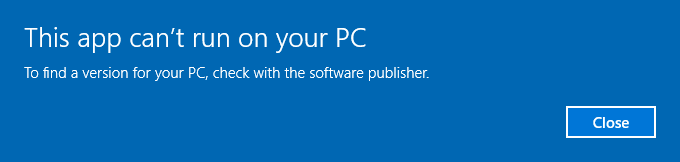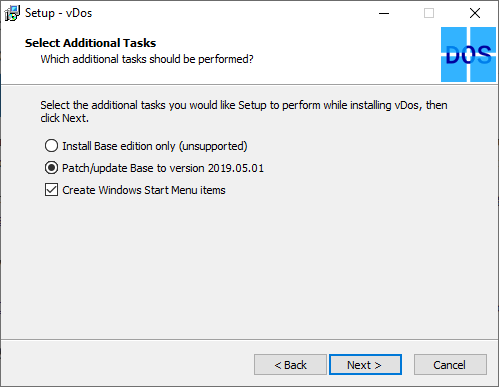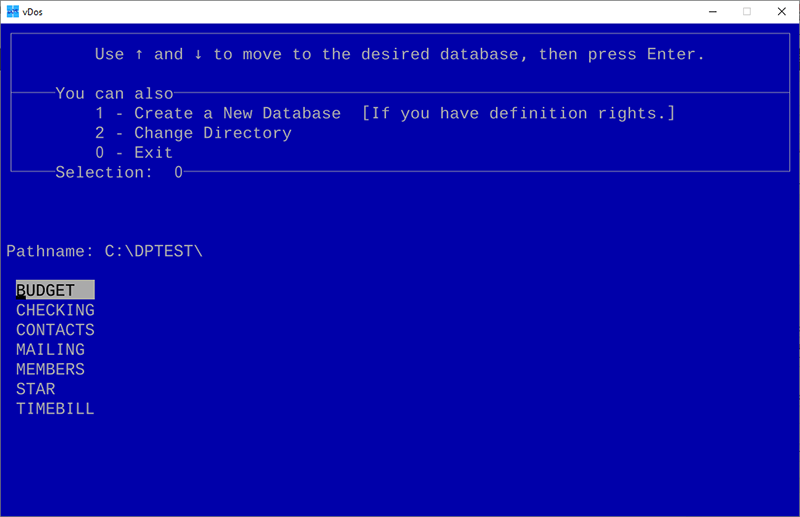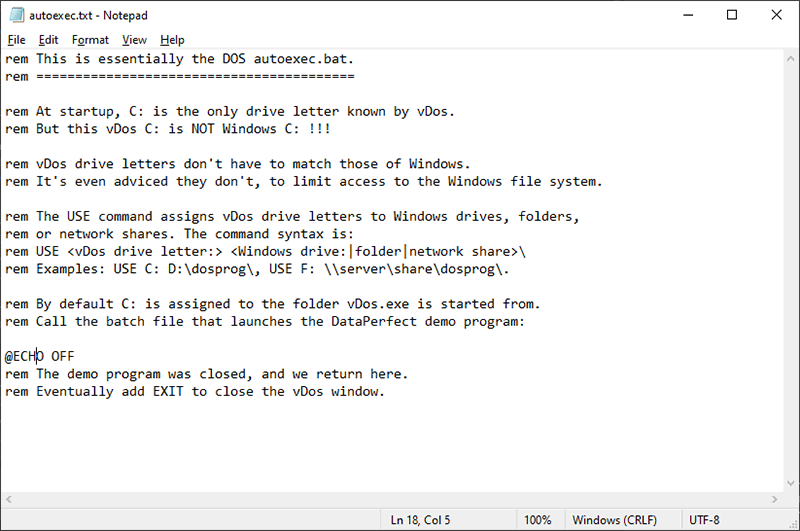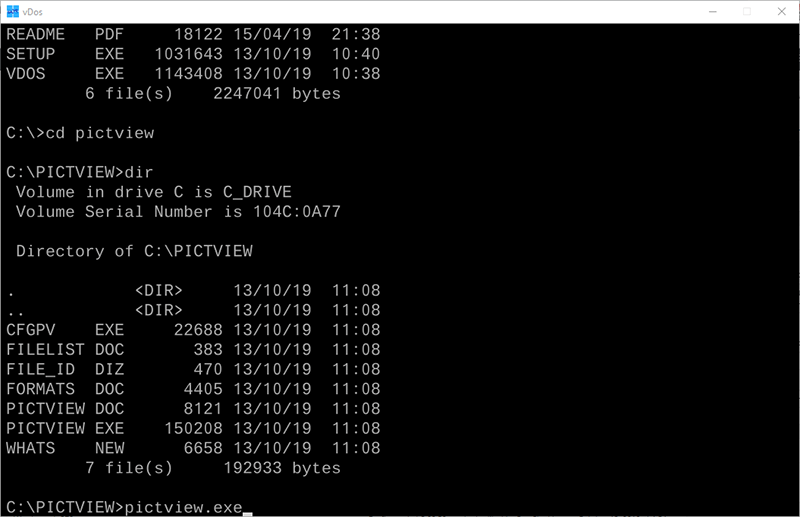Содержание
- Как запустить DOS программу в Windows 10
- Как запускать старые программы в Windows 10
- Как использовать vDOS для запуска старых программ DOS на Windows 10
- Что такое vDos?
- Как установить vDos
- Как использовать vDos
- Респект за пост! Спасибо за работу!
- партнёры блога
- telegram
- Реклама
- Последние
- Рубрики
- СЧЕТЧИКИ
- РЕКЛАМА И ДОНАТЫ
- Социальные сети
- Как запустить старую DOS-программу в Windows 10
- Поиск старого программного обеспечения
- Копирование программных файлов
- Начало работы с DOSBox
- Установка самой программы
- Создание образа файла дискеты
- Запуск программы
- Включите протокол IPX
- Start IPX Server
- Установка удобного внешнего интерфейса для DOSBox
- Установка и настройка
- Добавление поддержки отображения русского языка
- Доработка
- Комментарии к статье (124)
Как запустить DOS программу в Windows 10
Существует много полезных программ, а также интересных игр под DOS. Могут ли они работать в новой Windows 10 (или 7, 8, 8.1)?
Вы задавали себе вопрос, какой у вас ПК, какую версию Windows он имеет, 32- или 64-битную разрядность? Если у вас компьютер 32-разрядной версии (именуемые x86 по историческим причинам), вы не должны иметь никаких проблем с запуском многих (но не всех) DOS программ. Но если вы используете 64-разрядную версию (x64), запуск программы DOS официально не поддерживается.
Некоторые DOS программы могут не запустится с текущей версии Windows. Как правило, это различного рода аппаратные утилиты, такие как defraggers и диагностические средства. Также могут не запуститься и обыкновенные старые игры, поскольку они могут использовать аппаратные возможности старой ОС и не работать в последних версиях Windows.
Если вы не знаете, какую версию Windows использует ваш компьютер, 32- или 64-разрядную, то сейчас самое время это узнать. В новых версиях Windows (все что выше XP, это Windows 7, 8, 8.1, 10) щелкните по кнопке Пуск правой кнопкой мыши и выберите пункт Система.

Или наберите в поиске или выберите сразу пункт Параметры->Система->О системе

Удостоверьтесь, что вы имеете 64-разрядную версию Windows
Некоторые очень старые программы, могут не запуститься даже в Windows 7 x86.
Если программа не запускается, или если вы работаете в Windows 10 (7,8) x64, попробуйте запустить его в среде DOSBox. Эта простая, бесплатная программа работает с DOS в виртуальной машине, которая создает достаточно близкую эмуляцию старого компьютера.

Настроить DOSBox очень просто, существует один хитрый момент, который вы должны знать. Для того что бы в нем запустить нужную вам программу, вы должны ее сначала примонтировать. Точно также как вы монтируете образ диска, только папку с программой.
Делается это следующим образом:
Запустите программу DOSBox и выполните команду mount a c:dosfiles
Но что бы каждый раз не выполнять одно и тоже, сделаем так, что бы указанный путь монтировался автоматически.
Для этого необходимо создать папку как можно ближе к корню реального диска или раздела, и дать ему краткое имя без пробелов и знаков препинания. Я рекомендую C: DOSfiles. Поместите ваши программы и файлы DOS в эту папку.
Затем, в поле поиска программ Windows (в меню Пуск) наберите DOSBox 0,74 Options (число зависит от версии). Кликните по нему, откроется довольно большой файл конфигурации в блокноте. Перейдите к нижней части файла. Вы увидите секцию [AutoExec], строчкой ниже пропишите mount a c:dosfiles. Это именно тот путь, где у вас расположены ваши программы DOS, которые необходимо запустить. Сохраните файл.
Теперь, когда вы запустите DOSBox, он автоматически подключит диск C: с папкой DOSfiles как привод A :. Дальше вы работаете с этим диском A : точно также, как и с любым другим из под ДОС.
Источник
Как запускать старые программы в Windows 10
Большинство приложений для Windows должно без проблем работать и в Windows 10. Во всяком случае, если они запускались в Windows 7, сложностей возникнуть не должно. Некоторые особо старые программы могут не запуститься с первого раза, однако решить эту проблему можно несколькими способами.
Приведенные ниже советы применимы к самым разным приложениям – от программ для Windows XP и старых компьютерных игр с DRM защитой до приложений под DOS и Windows 3.1.
Запуск от имени администратора
Многие приложения, написанные для Windows XP, без проблем работают и в современных версиях Windows, однако есть один нюанс. Во времена Windows XP среднестатистический пользователь обычно имел права администратора, и приложения создавались с расчетом на это. При отсутствии прав администратора они могут не запускаться. Конец постоянному использованию программ с правами администратора положило появление контроля учетных записей пользователя, и поначалу это приводило к возникновению определенных проблем.
Например, если приложение не работает в Windows 10, но прекрасно работало в Windows XP, поставьте флажок «Запустить программу в режиме совместимости с» (Run this program in compatibility mode) и выберите вариант «Windows XP (пакет обновления 3)» (Windows XP (Service Pack 3)).
Можно попробовать и другие настройки. Например, очень старые игры могут заработать, если включить «Режим пониженной цветности» (Reduced color mode). А на мониторах высокого разрешения можно выбрать опцию «Отключить масштабирование изображения при высоком разрешении экрана» (Disable display scaling on high DPI settings), чтобы программа выглядела нормально.
32-битные драйверы и драйверы без подписи
В 64-битной версии Windows 10 используется принудительная проверка подписей драйверов, так что установить неподписанный драйвер просто нельзя. В 32-битной версии Windows 10 с этим проще, но на новых компьютерах с UEFI тоже требуются драйверы с подписями. Это повышает безопасность и стабильность системы, защищая ее от ненадежных и вредоносных драйверов. Неподписанные драйверы можно устанавливать только в том случае, если это действительно необходимо, а их безопасность гарантирована.
Если старое программное обеспечение нуждается в неподписанных драйверах, придется воспользоваться специальной опцией загрузки системы, чтобы их установить. Если нужные драйверы 32-битные, придется поставить 32-битную версию Windows 10, поскольку в 64-битной будут работать только 64-битные же драйверы.
Игры с DRM-защитой SafeDisc и SecuROM
В Windows 10 не работают игры с DRM-защитой SafeDisc и SecuROM. От этих технологий управления цифровыми правами больше проблем, чем пользы, поэтому даже хорошо, что Windows 10 больше не позволяет замусоривать ими систему. Однако по этой причине некоторые старые игры на CD и DVD-дисках с такой защитой запускаться и работать нормально, увы, не будут.
Выходов может быть несколько: найти патч «no CD» для конкретной игры (что, впрочем, потенциально очень небезопасно, поскольку такие патчи обретаются на сомнительных пиратских сайтах); купить игру в цифровом магазине GOG или Steam; либо поискать официальный патч, снимающий DRM-защиту, на сайте издателя или разработчика.
Более продвинутый вариант – установить на компьютер вторую, более старую версию Windows параллельно с Windows 10 или попробовать запустить игру в виртуальной машине под управлением более старой версии Windows. Вполне возможно, что мощности виртуальной машины будет достаточно – игры с такой DRM-защитой, как правило, очень старые и нетребовательные к современным ресурсам.
Виртуальные машины для старого ПО
В Windows 7 был специальный «режим Windows XP» – по сути, встроенная виртуальная машина с бесплатной лицензией Windows XP. Из Windows 10 этот режим убрали, но его можно реализовать самостоятельно.
Решение довольно ресурсоемкое и сложное, но в большинстве случаев действенное – если только программное обеспечение, которое предполагается таким способом использовать, не нуждается в доступе непосредственно к оборудованию и устройствам. Виртуальные машины поддерживают лишь ограниченный круг периферийных устройств.
Приложения для DOS и Windows 3.1
DOSBox позволяет запускать старые DOS-приложения (в основном игры) в окнах на рабочем столе. Это гораздо удобнее, чем командная строка. DOSBox справляется с DOS-программами намного лучше.
Windows 3.1 – по сути, тоже DOS-приложение, а значит, можно установить ее в DOSBox и запускать написанные под нее 16-битные приложения через DOSBox.
16-битные программы не поддерживаются в 64-битных версиях Windows, поскольку там отсутствует уровень совместимости WOW16, позволяющий запускать такие приложения. При попытке запустить 16-битную программу в 64-битной версии Windows появляется сообщение о том, что это приложение нельзя запустить на данном компьютере.
Если без 16-битных приложений никак не обойтись, придется установить 32-битную версию Windows 10 вместо 64-битной. Впрочем, вовсе не обязательно переустанавливать систему – можно поставить в виртуальную машину 32-битную версию Windows и использовать ее для запуска 16-битных приложений. Или установить Windows 3.1 в DOSBox.
Сайты, требующие Java, Silverlight, ActiveX или Internet Explorer
В Windows 10 по умолчанию используется новый браузер Microsoft Edge, который не поддерживает Java, ActiveX, Silverlight и другие подобные технологии. В браузере Google Chrome тоже больше нет поддержки NPAPI-плагинов типа Java и Silverlight.
Для запуска старых веб-приложений, нуждающихся в этих технологиях, используйте браузер Internet Explorer. Он включен в состав Windows 10 как раз из соображений обратной совместимости и по-прежнему поддерживает ActiveX. Кроме того, Java и Silverlight поддерживаются в Mozilla Firefox.
Запустить Internet Explorer можно через меню «Пуск» либо через меню Microsoft Edge – там есть опция «Открыть в Internet Explorer» (Open with Internet Explorer), позволяющая открыть текущую страницу в IE.
Но в большинстве случаев, если старое приложение не работает в Windows 10, лучше поискать нормальный современный аналог. Однако старые игры и бизнес-приложения порой незаменимы, и тогда на помощь придут описанные выше решения.
Автор: Chris Hoffman
Перевод SVET
Оцените статью: Голосов
Источник
Как использовать vDOS для запуска старых программ DOS на Windows 10
Как использовать vDOS для запуска старых программ DOS на Windows 10
Запуск старого программного обеспечения на Windows 10 может оказаться нетривиальной задачей. Программа vDos упрощает этот процесс.
Что такое vDos?
Чтобы запустить старые программы DOS на более новых платформах Windows, используется виртуальная машина DOS (NTVDM). 32-разрядная версия Windows 10 включает в себя это, но 64-разрядная — нет. Вместо этого, пользователи Windows увидят всплывающее предупреждение о том, что программы DOS не могут быть запущены.
vDos — это эмулятор DOS от сторонних разработчиков, который заменяет собственную технологию Windows NTVDM. Когда вы запускаете программное обеспечение DOS через vDos, оно загружается в собственное окно с поддержкой сети и принтеров, доступом к буферу обмена и прямым доступом к системным файлам.
Как установить vDos
Перейдите на страницу vDos и загрузите программу установки. Процесс установки прост — откройте программу установки и следуйте инструкциям.
Убедитесь, что вы разрешаете vDos обновлять и устанавливать исправления к самой последней версии программы во время установки.
vDos поставляется с тестовой версией DataPerfect, старого инструмента базы данных DOS. Исходный конфигурационный файл автоматически загрузится при запуске DataPerfect.
Если vDos работает правильно, закройте окно теста и перейдите в папку установки vDos (обычно «C:vDos»).
Откройте файл autoexec.txt и перед тем, как сохранять и закрывать его, удалите все содержимое.
Откройте vDos снова, и вы увидите типичный запрос DOS «C:». Отсюда вы можете запускать любое программное обеспечение DOS по своему усмотрению.
Если вы хотите настроить vDos дальше (например, включить поддержку печати или сети), в разделе FAQ vDos предлагаются рекомендации и инструкции, которые помогут вам.
Как использовать vDos
В сети доступен широкий выбор интересного программного обеспечения DOS — от текстовых веб-браузеров до инструментов редактирования графики.
Чтобы запустить программу, загрузите ее в каталог vDos (например, «C:vDos»). Этот каталог рассматривается как исходный каталог «C:».
В запросе DOS «C:» введите имя файла EXE программного обеспечения DOS и нажмите enter. Программное обеспечение DOS загрузится в окне vDos, готовое к использованию.
Такие программы, как vDos, дают новую жизнь старому программному обеспечению, которое в противном случае было бы невозможно запустить.
Спасибо, что читаете! Подписывайтесь на мои каналы в Telegram, Яндекс.Мессенджере и Яндекс.Дзен. Только там последние обновления блога и новости мира информационных технологий.
Респект за пост! Спасибо за работу!
Хотите больше постов? Узнавать новости технологий? Читать обзоры на гаджеты? Для всего этого, а также для продвижения сайта, покупки нового дизайна и оплаты хостинга, мне необходима помощь от вас, преданные и благодарные читатели. Подробнее о донатах читайте на специальной странице.
Заранее спасибо! Все собранные средства будут пущены на развитие сайта. Поддержка проекта является подарком владельцу сайта.
партнёры блога
telegram
Реклама
Последние
Рубрики
СЧЕТЧИКИ
РЕКЛАМА И ДОНАТЫ
Социальные сети
©2016-2022 Блог Евгения Левашова. Самое интересное и полезное из мира ИТ. Windows 10, Linux, Android и iOS. Обзоры программ и веб-сервисов. Статьи о мотивации и продуктивности.
Использование материалов разрешается с активной ссылкой на levashove.ru. 
Данный блог является личным дневником, содержащим частные мнения автора. В соответствии со статьей 29 Конституции РФ, каждый человек может иметь собственную точку зрения относительно его текстового, графического, аудио и видео наполнения, равно как и высказывать ее в любом формате. Блог не имеет лицензии Министерства культуры и массовых коммуникаций РФ и не является СМИ, а, следовательно, автор не гарантирует предоставления достоверной, не предвзятой и осмысленной информации. Сведения, содержащиеся в этом блоге не имеют никакого юридического смысла и не могут быть использованы в процессе судебного разбирательства. Автор блога не несёт ответственности за содержание комментариев к его записям.
Источник
Как запустить старую DOS-программу в Windows 10
Может быть, вас посещают приступы ностальгии, когда вы вспоминаете сражения в Doom, где вы боролись с силами ада только лишь с пилой и дробовиком, или же скучаете по такому простому и удобному в использовании текстовому процессору, как Microsoft Word 5.0, в котором ещё не было этой назойливой проверки орфографии.
В таком случае вы, наверное, огорчитесь, узнав, что Windows 10 не поддерживает многие классические DOS-программы. В большинстве случаев, если вы попытаетесь запустить старую версию программы, то вам, скорее всего, будет выведено сообщение об ошибке.
К счастью, бесплатная программа-эмулятор DOSBox с открытым исходным кодом создает DOS-окружение, в котором можно запустить старые игры и программы, чтобы вспомнить свои лучшие деньки!
Данное руководство поможет вам в поиске старых игр и позволит узнать, как можно загрузить и установить DOSBox в вашей системе.
Поиск старого программного обеспечения
Если вы открыли данное руководство, то вы, скорее всего, хотите найти какую-то определенную игру или программу, диск с которой у вас не сохранился.
Как правило, крупные веб-сайты наподобие Amazon и eBay предоставляют широкий выбор ретро-игр на дискетах и компакт-дисках.
Также некоторые вебсайты предлагают так называемое «Abandonware» – программное обеспечение, которое больше не поддерживается производителем, либо компания-производитель которого больше не существует. Как правило, большая часть таких программ распространяется нелегально, так как по закону они не могут быть распространены без разрешения правообладателя.
Однако в интернет-архивах хранится огромное количество DOS-игр. Вебсайты также предлагают целую коллекцию старых MS-DOS приложений, многие из которых могут быть запущены даже в современных браузерах.
Копирование программных файлов
Откройте окно Проводника Windows и перейдите в папку, куда был установлен DOSBox. Например, C:Program Files (x86)DOSBox-0.74.
Правым щелчком мыши вызовите контекстное меню и создайте новую папку. Она будет использоваться для хранения ваших программ, поэтому дайте ей какое-нибудь узнаваемое и говорящее имя, например, «GAMES».
После этого скопируйте папку, в которой находится ваша игра или приложение, и перенесите её в только что созданную папку. Если нужная вам игра является файловым образом CD- или DVD-диска, вы также можете скопировать его в созданную в прошлом шаге папку.
Начало работы с DOSBox
Кликните по иконке DOSBox на рабочем столе вашего Windows 10.
Первым делом вам надо указать в программе местоположение вашей игры. Это можно сделать, к примеру, при помощи команды «mount»:
где «GAMES» – это название созданной ранее папки.
Чтобы запустить команду, кликните «Enter», после чего перейдите к виртуальному диску C, просто набрав:
Установка самой программы
Используйте команду DIR, чтобы увидеть список всех файлов, которые находятся в вашей папке. Процесс установки и запуска приложения или игры на разных девайсах может проходить по-разному, поэтому ищите пакетные файлы (BAT) или исполнимые программы (EXE).
Скорее всего, вы увидите файл с названием SETUP.EXE. Чтобы его запустить, просто кликните на опцию «Начать установку».
Если же в папке есть только файловый образ системы, то вам нужно самостоятельно провести установку, используя команду «imgmount»:
После этого вы можете перейти к виртуальному диску «D:» при помощи:
Не забудьте про команду «DIR», которая может помочь вам найти список файлов и тем самым облегчить поиск установочного файла.
Создание образа файла дискеты
Быть может, ваша программа настолько «ретро», что хранится на дискете. В таком случае создание загрузочного модуля с её содержимым, скорее всего, станет наиболее простым способом загрузить вашу дискету. После этого необходимо будет выполнить установку по той же схеме, как и в случае с файловым образом системы.
Существуют специальные программы, которые позволяют перенести дисковый образ файла в систему Windows. К ним относятся WinImage и MagicISO Maker.
Как только вы перенесли дисковый образ вашей дискеты в папку «GAMES», выполните установку при помощи команды «imgmount»:
Запуск программы
Когда будет закончена установка, вы, скорее всего, будете автоматически перенаправлены к только что установленному файлу. Если этого не произойдет, то используйте команду «cd», чтобы перейти в папку, которую вы указали при подтверждении установки.
Если во время запуска игры вы увидите, что со скоростью что-то не так, используйте Ctrl + F11 и Ctrl + F12 для снижения скорости и ее повышения соответственно.
Вы можете также сделать скриншот ваших достижений. Он будет сохранен в C:UsersyourusernameAppDataLocalDOSBoxcapture.
Включите протокол IPX
Для работы режима мультиплеера в некоторых старых играх необходимо включение протокола IPX (протокол обмена межсетевыми пакетами). В DOSBox есть специальная программа-эмулятор, которая позволяет нескольким людям в той же сети играть в многопользовательском режиме, используя датаграммный транспортный протокол (UDP).
Если программа запущена – закройте её и при помощи файлового проводника перейдите к:
Щелкнув правой кнопкой мыши по файлу, кликните на опцию «Открыть при помощи», после чего нажмите «Другие приложения» и выберите «Блокнот».
Удерживая Ctrl + F, введите «ipx», чтобы найти опцию, которая отвечает за многопользовательский режим. Измените «ipx=false» на «ipx=true».
Start IPX Server
После того, как вы включили протокол IPX в конфигурационном файле программы, откройте DOSBox, кликнув два раза по ярлыку на рабочем столе.
Теперь вы можете подключиться к IPX-серверу, что позволит вам установить связь с другими пользователями локальной сети. Для этого введите команду:
На этом шаге Брандмауэр Windows может вывести сообщение с предупреждением об угрозе. В таком случае нажмите «Разрешить доступ», чтобы переключиться в многопользовательский режим.
Предложите другим пользователям вашей сети открыть DOSBox и ввести следующую команду, чтобы подключиться к вам:
А теперь можно и поиграть!
Установка удобного внешнего интерфейса для DOSBox
Источник
В любой организации может оказаться так, что при обновлении старых компьютеров на новые можно столкнуться с таким фактом, что компьютеры новые, но необходимость использования старых программ никуда не отпала. А одной из старых программ вполне может оказаться какое-нибудь приложение, написанное в 90ые года под MS-DOS, которое напрочь отказывается запускаться на современных операционных системах. В таком случае очень помогает эмулятор MS-DOS под названием DOSBox, использованию которого и посвящена эта статья.
Установка и настройка
Скачиваем последнюю версию с официального сайта, после устанавливаем. Никаких необычных действий при установке программы не требуется.
Теперь ищем необходимую вам DOS программу. Допустим она располагается на диске D в папке Prog и называется Prog.exe. Переходим в эту папку, и создаем там текстовый файл с любым названием и расширением conf. В него пишем:
Если вам нужно, чтобы DOSBox закрывался после запуска bat файла, то вместо простого запуска prog.bat пишем:
Теперь создаем еще один текстовый файл с расширением bat. В него пишем:
Вместо «C:Program Files (x86)DOSBox-0.74» указываем тот путь, куда была установлена программа DOSBox. Вместо D:Prog указываем путь к нужной DOS программе, и вместо prog.conf указываем имя файла, созданного выше.
Сохраняем, и пробуем запустить. Если все прошло успешно, то появится окошко DOSBox, в котором запустится нужная программа.
Добавление поддержки отображения русского языка
Сохраняем и пробуем запустить программу.
Теперь русские символы отображаются и печатаются.
Доработка
Если при запуске программы смущает второе окошко DOSBox, которое открывается вместе с основным окном, то можно в bat файл дописать параметр -noconsole, в итоге bat файл для запуска приобритет следующий вид:
Была ли эта статья Вам полезна?
Комментарии к статье (124)
Программа, запускаемая через dosbox, открывает лог-файл и пишет в него данные. Но эти данные не будут видны, пока я не выйду из программы. Как можно задать интервал обновления данных? Ctrl+F4 не помогает. И второй вопрос: насколько большой кэш у dosbox? Мне для логов нужно максимум 256 Кб.
Спасибо за статью, настроил на Win7 х64 запуск терминала от древних АТС dx-500. У меня не запускается программа с секцией:
[dosbox]
language=russian.txt
Без неё всё ок.
Также пробросил com-port для работы с dial-up модемом.
Единственное, что хочу узнать, есть ли какая-то комбинация клавиш, по которой dosbox отпускает указатель мыши?
Что же касается «захвата мышки», то здесь можно сделать следующее:
Никакая ошибка не появляется. Окно dosbox открывается и сразу закрывается.
Ещё заметил одну особенность: курсор мыши ползает только по верхней половине окна, в нижнюю не попадает, не может пересечь воображаемый экватор окна.
Отпустить мышь — Ctrl+F10
Добрый день!
Поменял старый ПК. Теперь стоит Win7 64. Есть необходимость запустить старенькую программу на новом ПК. Вроде всё сделал, как написано в статье, но программа не запускается.
Вопросы:
1)Есть ли необходимость создавать в папке C:WindowsSystem32 файлы
autoexec.nt с содержимым
path=c:kadry (папка с программой)
set clipper=f95
rem c:cyrill.com
lh %SystemRoot%system32kb16 ru
и config.nt с содержимым
dos=high, umb
device=%SystemRoot%system32himem.sys
files=100
сам же файл KADRY.BAT (оригинальный и рабочий на старом компе) содержит следующие строки и, мне кажется, в итоге программа путается
@echo off
cls
c:
CDkadryDBF
erase instal_2.mem
erase instal_3.mem
c:kadrymain.EXE //clipper=f85
IF ERRORLEVEL 3 GOTO END
IF ERRORLEVEL 2 GOTO ER
IF ERRORLEVEL 1 GOTO END
IF ERRORLEVEL 0 GOTO END
:ER
LAMBADA
GOTO END
:END
rem ERASE *.NTX
CD..
Что в итоге я сделал лишнего и не так?
Скрины, после запуска программы
Здравствуйте подскажите пожалуйста, я запускаю программу на DOSbox, и в этой программе в поля надо вводить значения, и как только ввожу какой-нибудь символ, программа автоматически подтверждает мой выбор ( программа как бы за меня нажимает клавишу «Enter»). Я решил проверить все это в играх, и в игре где надо выбирать персонажа, только нажимаю стрелку и игра автоматически нажимает подтверждение. Помогите пожалуйста
Очень странная проблема, может быть это как-то связано с каким-то из ваших устройств ввода? Вообще, попробуйте прописать следующее в файл конфигурации DOSBox:
Так же попробуйте проверить работу с отключенной клавиатурой или мышкой (как бы это странно не звучало), и проверьте, будет ли при этом происходить самостоятельное «нажатие» клавиши Enter.
Я так и писал, только без EXT и всё заработало.
[autoexec]
mount c E:VODA_PR
c:
Paradox.exe pred
exit
попробуй так:
pdparadox main
у меня запустилось.
Спасибо! Очень помогла Ваша инструкция. Немного усилий по переделке своего bat файла и получился отличный результат.
Подскажите, пожалуйста, по поводу Dosbox.
run.bat создал такой:
language=»C:Program Files (x86)DOSBox-0.74-3russian.txt»
memsize=1024
[dos]
keyboardlayout=RU
FILES=250
[autoexec]
mount c G:Ball
c:
Ball.exe
exit
При запуске программы ловлю ошибку:
Error while initializing DT-MAX expanded memory management:
EMM manager does not map enough pages for swapping
Обойти ошибку так и не смог, надеюсь на вашу помощь
Здравствуйте,
К сожалению, лично мне не приходилось сталкиваться с DOSEMU, с которым (судя по ошибке) у Вас возникла проблема. Но, может быть, под Ваши цели подойдет DOSBox?
Как раз в dosbox и запускаю. Отключение ems/xms в конфиге и загрузка с JEMMEX тоже не помогла
Извиняюсь, был введен в заблуждение ошибкой.
Пробовали менять стандартное значение размера оперативной памяти, выделяемой в DOSBox?
За это отвечает параметр memsize в секции [dosbox], т. е. я бы предложил попробовать:
Пробовал, и к сожалению никакого эффекта
Добрый день
Программа за пустилась, но она обращается к базе данных.
В DOS это решалось присвоением переменной значения каталога, например
set amber=c:progbasa (место куда обращается исполняемая программа)
А как подключить такую базу в DOSbox?
Как самый простой вариант:
Монтируем нужную директорию, как диск D:
И в конфиге вашего приложения прописываем путь к базе «на диске D».
Здравствуйте. Установил DOSBox-0.74-3. В каталоге F:test.DOSBox создал файлы,-
test.bat:
[dosbox]
language=»C:Program Files (x86)DOSBox-0.74-3russian.txt»
memsize=1024
[dos]
keyboardlayout=RU
FILES=250
[autoexec]
mount T F:test.DOSBox
T:
T:DN-DPMIDN.com
После запуска test.bat запускается пустое окно DOSBox и через некоторое время закрывается. Как говорит stdout.txt,-
DOSBox version 0.74-3
Copyright 2002-2019 DOSBox Team, published under GNU GPL.
—
CONFIG:Loading primary settings from config file F:test.DOSBoxtest.conf
Exit to error: MSG:Can’t load messages: F:test.DOSBox»C:Program Files (x86)DOSBox-0.74-3russian.txt»
Как исправить ситуацию? Спасибо.
А файл локализации был скачан? Судя по логу, программа просто не может его загрузить. Еще, желательно попробовать в конфиге указать просто название файла локализации, а не целый путь, т. е.:
Да, файл локализации имеется.
Согл. файла конфигурации, файл локализации должен браться с
language=»C:Program Files (x86)DOSBox-0.74-3russian.txt»
а DOSBox пытается взять его с F:test.DOSBox»C:Program Files (x86)DOSBox-0.74-3russian.txt»
У меня авторская досовская программа не открывается на windows 8. Что можно сделать?
Может быть, при этом пишутся какие-то ошибки? Сложно определить в чем проблема, особенно если речь идет о какой-то уникальной программе.
Дополняю (жаль, что нельзя здесь скриншот), в заголовке окна стоит:
DOSBox 0.74-3, Cpu speed 3000 cycles, Frameskip 0, Program: FOXPROL
С огромным уважением, Владимир Марциновский
Извините за вопрос! А где именно взять русскую локализацию? новичок, сильно не пинайте плииз 🙂
Всё разобрался сам спасибо! 🙂
Может немного тупой совет, но не ставьте пробелов в названии папки с игрой, иначе работать не будет. Думаю, те, кто впервые работает с DOS-системой могут этого не знать.
Можно ли увеличить размер окна, в котором
запускается DOS-программа?
Программа супер, но есть нюанс, при раскрытии окна на полный экран (Alt-Enter), размер отображения досовской программы остается прежний, хотя DosBox растягивается на весь экран (заливая черным оставшуюся часть окна). Есть ли возможность «растянуть» окно именно дос программы?
Попробуйте добавить в конфиг следующие строки:
У меня та же проблема, что и у Светланы из комментария:
«Светлана 19.12.2017 09:12
При запуске программы в DOSBOX выходит сообщение: «This program must be run under Win32″. Можно как то это победить? Стоит Windows7 x64.»
После установки DOSBOX я установила в него win3.11, но как воспользоваться win3.11 для запуска нужной мне программы не знаю. Может быть Вы знаете, как это сделать?
После запуска программы в каталоге создаются 2 файла
Stdout и stderr
Stderr.txt он пустой
Stdout с таким содержимым
Файлы эти создаются и при запуске foxpro и fox26x и отличаются только
строкой с предупреждением.
Где искать проблему?
Если вопрос о том, может ли DOS создать общую папку, то да, но для этого потребуется большое количество действий. Другое дело, что далеко не факт, что сама программа и её БД позволяет работать с собой сразу нескольким людям.
Warning: file creation failed: p:50507648.TMP
Что делать?
А такой файл существует? Убедитесь, что если он существует, то не имеет атрибутов «скрытый» или «только чтение».
Работать то должна, другое дело, что лично самому такой софт разворачивать мне не приходилось. Но на всякий случай покажите свой конфиг, может быть проблема в нем.
А диск «p:» то в досбоксе прописан?
Есть у вас на компе стоит, 64-ти разрядная Windows 8 или 10, то имеет смысл установить этот эмулятор DOS. Потому, что опытные компьютарщики знают, что «старые добрые» досовские программы, универсальные и среди них, есть такие которые, до сих пор нельзя заменить, аналогами для Windows
Recluse, подскажите пожалуйста как заставить программу dosbox работать с моим com1 (настоящий последовательный порт). На virtualbox я разобрался как «пробросить» Com1, а тут мне не понятно есть ли такая возможность вообще. Программа работает, но связи нет. Win10 X64 pro.
В конфиг нужно добавить:
serial1=directserial realport:com1
вместо directserial может быть dummy, modem, nullmodem, при этом для остальных значений параметр realport не нужен. Подробнее можно прочесть на английском языке тут.
Программа лежит на диске D:top. Конфиг:
[dosbox]
«C:Program Files (x86)DOSBox-0.74russian.txt»
[dos]
keyboardlayout=RU
[autoexec]
mount c D:top
c:
call top.exe
exit
Программа запускается, но не видит базу с настройками, которая лежит в d:topDB. Как пофиксить?
Возможно в программе есть какие-то настройки, которые стоит изменить для работы по новому пути?
Например, программа до этого была по пути C:top, но сейчас просто находится по адресу C:, и пытается обратиться по пути C:topDB.
В разделе [dosbox] указывать на файл настроек русского языка надо так:
language=«C:Program Files (x86)DOSBox-0.74russian.txt»
а не просто название файла.
Кажется, я нашел подходящий вариант.
Вместе с DOSBOX (для обеспечения работы программы) надо использовать SPRINT (для обеспечения печати). Конечно, некоторые формы выглядят не так, как задумывались или как привыкли пользователи на протяжении многих лет (есть эффект сжатия и сдвига налево, тогда как есть достаточно много места до низа страницы и правого края), но когда северный пушной зверек появится на пороге, сгодится и так.
2) Насчет распечатки. Программа, о которой я писал выше, может печатать и на LPT порт, и на USB. Но LPT принтеров уже нет, а при команде печатать на USB результат нулевой, оно и понятно, во времена DOS-а такого порта не было. Есть какой-то вариант непосредственной печати (кроме как сохранить файл и напечатать стандартными средствами Windows)?
Каким образом можно поставить максимальное быстродействие исполняемой программы (не игра)?
Ох, это очень тяжелый вопрос, так как с необходимостью печати из DOSBox мне не доводилось сталкиваться. Сохранение в файл, и печать из него действительно не вариант?
К сожалению, на этот вопрос я не могу дать квалифицированный ответ.
Спасибо! запустилась с первого раза! Много проблем отпало! Рулит на Windows 10 64 bit!
отличная статья, со второй попытки запустил ностальгический EOB1 😉
Единственно (но могу ошибаться), если в папке два исполняемых файла, то в conf надо вписывать их оба
При запуске программы в DOSBOX выходит сообщение: «This program must be run under Win32». Можно как то это победить? Стоит Windows7 x64.
Судя по всему вы пытаетесь запустить исполняемый файл, который предназначен для работы в Windows, а не в MS DOS. Попробуйте запустить программу прямо из под Windows, хотя не исключено, что под Windows 7, да и к тому же 64 разрядной, она нормально работать не будет.
А можно как-нибудь сделать, чтобы сама DosBox монтировалась не в диск Z:, а какой-нибудь другой? Дело в том, что в самой моей ДОС-программе базы прописаны именно на диске Z, а получается, что я его не могу смонтировать в файле conf, так как эта буква уже занята самой программой.
Без перекомпиляции исполняемого файла DOSBox такое проделать невозможно.
Большое спасибо. Все получилось.
В dosbox.conf добавил FILES=250,
и перед запуском программы, запускаю KEYRUS.COM.
Программа стала работать.
Юрий, каким ехе пользуетесь скачанным с офиц. сайта DosBox или по ссылке предложенной выше?
Доброго времени суток!
Программа СУБД написана на Foxpro 2.6 DOS.
Программа открывает много таблиц.
При запуске программы из-под DOSBOX
возникает ошибка «Too many files open» (Слишком много открытых файлов.).
При запуске программы в 32-х разрядной системы, без DOSBOX,
в C:WindowsSystem32config.nt
записывал files=250 и программа работала.
Где и как можно в DOSBOX указать количество открываемых файлов?
Спасибо огромное за файл!
Две недели искал решение, помог только ваш модифицированный файл.
А что внутри Uchet.bat?
Сложно сказать, что в вашем случае пошло не так, но если вы выложите содержимое файлов конфигурации и bat файла, то возможно я смогу вам помочь.
Все делал по инструкции, запускается Dosbox и тут же закрывается, в чем может быть проблема. система Win 7×64.
Подскажите что делать, если у запущенной программы в DOS поехали шрифты все, как их поменять?
А что подразумевается «поехавшие шрифты»? Если вместо русского языка отображаются различные загогулины, то в статье есть решение.
Пытаемся загрузить БД с перечнем людей, сделали все, что указанно в инструкции. Но при запуске эмулятора он выключается и ничего не происходит. Интерфейс этой БД очень похож на FAR Manager, вот и подумал, что он тоже может быть связан с запуском.
Уважаемый Recluse и остальные знающие, как заставить работать F1-10 клавиши?
Что пытаетесь запустить?
Если FAR Manager, то он не является MS-DOS программой.
Уважаемые знатоки! Сделал все по инструкции, но результата это не принесло. Вместо запуска голубого окна эмулятор просто закрывается. Что я делаю не так? Может ли программа MS-DOS запускаться через другую, FAR?
Попробуйте после строки
Подразумеваю, что у вас есть дисковод, которому в системе присвоена буква A (по умолчанию), и в него вставлена нужная дискета.
А мне тоже страсть как нужно запустить дос-прожку, но загогулина в том, что она записана на ключевой к дискете, к которой постоянно обращается в процессе работы. Как быть?
Ну не совсем всё работало. У меня на ХР х32 ДОС-программа напрямую запускалась, но ни мышь, ни клавиатура не работали и пришлось через досбокс.
Это очень странно, но я сомневаюсь, что проблема в самом DOSBox. Видит ли программа нормально саму базу? Находится ли файл базы в той же директории, что и сама программа? Желательно было бы еще и конфиг DOSBox посмотреть, который используется для работы с программой.
Здравствуйте, подскажите пожалуйста, в чем может быть проблема, DOS приложение нормально запускается через DosBox но при работе не функционируют часть кнопок, например в программе есть возможность индексации базы данных и при попытке выполнить индексацию ничего не происходит, так же при работе в базе данных не открывается некоторые окна. Никаких ошибок при этом не показывается. Есть ли какие нибудь настройки в DOSBox касающиеся работы с БД? Спасибо.
Покажите ту часть настроек/конфига, в которой прокидывается com порт из реальной системы в эмулируемую.
Может быть кто-то подскажет.
Программа для DOS работала через com-порт с медицинским прибором.
Запустить программу через Dosbox получилось (через графическую оболочку D-Fend Reloaded), доступ в архив программы есть, но получать данные с устройства не получается. Номер порта и прерывание установил вроде бы правильно. Система Windows XP 32-битная.
Очень извиняюсь, что не совсем соответствует теме.
Заранее огромное спасибо за помощь.
Если честно, то с трудом представляю, что могло пойти не так, так как вроде все в файлах указано верно.
Могу предложить выполнить в окне DOSBox следующие команды из файла st.conf:
mount c E:CHESS2
c:
CG3.exe
И посмотреть, запустится ли программа.
Здравствуйте, уважаемый Rrecluse!
Спасибо за Ваш быстрый ответ. Я скопировал путь из проводника и теперь после запуска bat файла открывается вот такое окно DOSBox (ссылка http://take.ms/iWGID ), но нужный мне DOS файл не запускается. Проверьте, пожалуйста, мои 2 файла.
Нужная мне программа CESS2 лежит на диске D, исполняемый файл CG3.exe.
Первый файл st.conf
Ниже bat файл Chess.bat
Надеюсь на Вашу помощь.
Спасибо
Всем привет! Эта программа и все процедуры будут действовать для 32-х разрядной системы? А то вроде все правильно, а в итоге все закрывается( Если нет то как мне быть кто подскажет.
Спасибо! Скопировала файлы russian.txt и dosbox.conf в папку с программой, которую нужно запустить и написала в файле conf
Все заработало. Еще раз спасибо.
Попробуйте в файле conf написать следующее (вместо того, что было в статье):
Ну и стоит убедиться в наличии файла russian.txt в папке DOSBox.
Добрый день! У меня почему-то не получается сделать русский язык. Все сделала как сказано. После добавления в conf-файл
открывается только черное окошко, программа не загружается и через несколько секунд окно закрывается.
Без этого открывается, но с иероглифами. Подскажите, пожалуйста, что не так.
Т. е. попробовать сделать ссылку с файлом/папки базы в ту директорию, которая монтируется в DOSBox.
Программа DOS пытается открыть базу данных из другого каталога и выходит ошибка о невозможности открыть данный файл. Если я правильно понял программа запускается в dosbox на вирт. диске и доступ к другим ресурсам получается недоступен. Как подключить внешние данные причем с сохранением пути?
Не совсем в курсе, что подразумевается под «BD», не могли бы вы поподробнее рассказать про это?
Как настроить загрузку необходимых BD, если они в другом каталоге?
У меня всё отлично заработало. Даже с CLS поэкспериментировал, чтоб удалять мусор из КС. Автор, спасибо за помощь. Ты отличный человек)
К сведению: Windows 7 ultimate 64x. Проблем не возникло.
Ребят проверяйте себя лучше. Вероятнее всего сами допустили ошибку.
Пишите, подскажу, если что alexxx.merc@gmail.com
Да, в статье была допущена небольшая ошибка. Попробуйте исправить свой bat файл на то, что сейчас в статье.
Та же ерунда, что и у предыдущего пользователя/
Здравствуйте!
При попытки запустить бат файл он пишет ошибку; Не удается найти «-conf». Проверьте, правильно ли указанно имя и повторите попытку.
Проверял правильность заполнения созданных мною файлов несколько раз и ошибок не увидел.
Источник
Windows 10, Windows 7, Windows 8, Windows Server, Windows Vista, Windows XP
- 22.04.2015
- 150 779
- 125
- 10.11.2019
- 118
- 118
- 0
- Содержание статьи
- Установка и настройка
- Добавление поддержки отображения русского языка
- Доработка
- Комментарии к статье ( 125 шт )
- Добавить комментарий
В любой организации может оказаться так, что при обновлении старых компьютеров на новые можно столкнуться с таким фактом, что компьютеры новые, но необходимость использования старых программ никуда не отпала. А одной из старых программ вполне может оказаться какое-нибудь приложение, написанное в 90ые года под MS-DOS, которое напрочь отказывается запускаться на современных операционных системах. В таком случае очень помогает эмулятор MS-DOS под названием DOSBox, использованию которого и посвящена эта статья.
Установка и настройка
Скачиваем последнюю версию с официального сайта, после устанавливаем. Никаких необычных действий при установке программы не требуется.
Теперь ищем необходимую вам DOS программу. Допустим она располагается на диске D в папке Prog и называется Prog.exe. Переходим в эту папку, и создаем там текстовый файл с любым названием и расширением conf. В него пишем:
[autoexec]
mount c D:Prog
c:
Prog.exe
exit- mount c D:Prog — монтирует в эмулятор папку D:Prog как раздел жесткого диска С;
- c: — осуществляет переход на раздел C жесткого диска;
- Prog.exe — запускает нужную программу. Вместо exe файла могут быть так же файлы с расширением bat или pif.
- exit — закрывает DOSBox после завершения работы программы. Работает ТОЛЬКО с exe файлами.
Если вам нужно, чтобы DOSBox закрывался после запуска bat файла, то вместо простого запуска prog.bat пишем:
call prog.batТеперь создаем еще один текстовый файл с расширением bat. В него пишем:
start "" "C:Program Files (x86)DOSBox-0.74DOSBox.exe" -conf "D:Progprog.conf"Вместо «C:Program Files (x86)DOSBox-0.74» указываем тот путь, куда была установлена программа DOSBox. Вместо D:Prog указываем путь к нужной DOS программе, и вместо prog.conf указываем имя файла, созданного выше.
Сохраняем, и пробуем запустить. Если все прошло успешно, то появится окошко DOSBox, в котором запустится нужная программа.
Добавление поддержки отображения русского языка
Впрочем, момент триумфа может омрачить полное отсутствие русского языка — но это дело поправимое.
Для начала скачиваем с официального сайта официальную локализацию — после чего распаковываем содержимое архива в каталог с программой. Теперь открываем созданный выше conf файл, и дописываем туда в самый верх следующее:
[dosbox]
language=russian.txt
[dos]
keyboardlayout=RUГде «C:Program Files (x86)DOSBox-0.74russian.txt» — это путь к распакованному в папку с программой файлу russian.txt.
Если путь к файлу russian.txt содержит пробелы, обязательно закрываем его в кавычки, как в примере выше. Если же пробелов в пути нет, кавычки не нужны, и скорее всего DOSBox не будет корректно работать.
Сохраняем и пробуем запустить программу.
Теперь русские символы отображаются и печатаются.
Переключение языка в DOSBox осуществляется с помощью одновременного нажатия левого Alt и правого Shift.
Доработка
Если при запуске программы смущает второе окошко DOSBox, которое открывается вместе с основным окном, то можно в bat файл дописать параметр -noconsole, в итоге bat файл для запуска приобритет следующий вид:
start "" "C:Program Files (x86)DOSBox-0.74DOSBox.exe" -conf "D:Progprog.conf" -noconsoleСодержание
- Как запустить DOS программу в Windows 10
- Как запустить устаревшие приложения в системе Windows 10
- Запустить от имени администратора
- Настройка параметров совместимости
- Установка драйверов Unsigned или 32-разрядных
- Запуск игр, требующих SafeDisc и SecuROM DRM
- Использование виртуальных машин
- Использование эмуляторов для приложений DOS и Windows 3.1
- Используйте 32-битную Windows для 16-разрядного ПО
- Используйте специальные браузеры для веб-сайтов
- Как запустить старую DOS-программу в Windows 10
- Поиск старого программного обеспечения
- Копирование программных файлов
- Начало работы с DOSBox
- Установка самой программы
- Создание образа файла дискеты
- Запуск программы
- Включите протокол IPX
- Start IPX Server
- Установка удобного внешнего интерфейса для DOSBox
- DOSBox для чайников. Инструкция по запуску классических игр под Windows
- Шаг 1. Установка DOSBox
- Шаг 2. Дополнительные инструменты
- Шаг 3. Предварительная настройка
- Шаг 4. Устанавливаем, играем
- Видео
Как запустить DOS программу в Windows 10
Существует много полезных программ, а также интересных игр под DOS. Могут ли они работать в новой Windows 10 (или 7, 8, 8.1)?
Вы задавали себе вопрос, какой у вас ПК, какую версию Windows он имеет, 32- или 64-битную разрядность? Если у вас компьютер 32-разрядной версии (именуемые x86 по историческим причинам), вы не должны иметь никаких проблем с запуском многих (но не всех) DOS программ. Но если вы используете 64-разрядную версию (x64), запуск программы DOS официально не поддерживается.
Некоторые DOS программы могут не запустится с текущей версии Windows. Как правило, это различного рода аппаратные утилиты, такие как defraggers и диагностические средства. Также могут не запуститься и обыкновенные старые игры, поскольку они могут использовать аппаратные возможности старой ОС и не работать в последних версиях Windows.
Если вы не знаете, какую версию Windows использует ваш компьютер, 32- или 64-разрядную, то сейчас самое время это узнать. В новых версиях Windows (все что выше XP, это Windows 7, 8, 8.1, 10) щелкните по кнопке Пуск правой кнопкой мыши и выберите пункт Система.
Или наберите в поиске или выберите сразу пункт Параметры->Система->О системе
Удостоверьтесь, что вы имеете 64-разрядную версию Windows
Некоторые очень старые программы, могут не запуститься даже в Windows 7 x86.
Если программа не запускается, или если вы работаете в Windows 10 (7,8) x64, попробуйте запустить его в среде DOSBox. Эта простая, бесплатная программа работает с DOS в виртуальной машине, которая создает достаточно близкую эмуляцию старого компьютера.
Настроить DOSBox очень просто, существует один хитрый момент, который вы должны знать. Для того что бы в нем запустить нужную вам программу, вы должны ее сначала примонтировать. Точно также как вы монтируете образ диска, только папку с программой.
Делается это следующим образом:
Запустите программу DOSBox и выполните команду mount a c:dosfiles
Но что бы каждый раз не выполнять одно и тоже, сделаем так, что бы указанный путь монтировался автоматически.
Для этого необходимо создать папку как можно ближе к корню реального диска или раздела, и дать ему краткое имя без пробелов и знаков препинания. Я рекомендую C: DOSfiles. Поместите ваши программы и файлы DOS в эту папку.
Затем, в поле поиска программ Windows (в меню Пуск) наберите DOSBox 0,74 Options (число зависит от версии). Кликните по нему, откроется довольно большой файл конфигурации в блокноте. Перейдите к нижней части файла. Вы увидите секцию [AutoExec], строчкой ниже пропишите mount a c:dosfiles. Это именно тот путь, где у вас расположены ваши программы DOS, которые необходимо запустить. Сохраните файл.
Теперь, когда вы запустите DOSBox, он автоматически подключит диск C: с папкой DOSfiles как привод A :. Дальше вы работаете с этим диском A : точно также, как и с любым другим из под ДОС.
Источник
Как запустить устаревшие приложения в системе Windows 10
Запустить от имени администратора
Многие приложения, разработанные для Windows XP, будут корректно работать в современной версии Windows, за исключением одной маленькой проблемы. В эпоху Windows XP среднестатистический пользователь Windows использовали свой ПК с учетной записью администратора. Приложения были закодированы так, словно они априори имеют административный доступ, и сейчас они терпят неудачу, если не получают прав администратора. Новая функция контроля учетных записей (UAC), в целом, решает эту проблему, но все равно возникают некоторые проблемы с доступом.
Если старое приложение работает неправильно, попробуйте щелкнуть правой кнопкой мыши его ярлык или исполняемый файл (с расширением exe), а затем выбрать «Запуск от имени администратора», чтобы запустить его с правами администратора.
Если вы обнаружите, что приложение требует административного доступа, вы можете настроить приложение на запуск в качестве администратора, используя настройки совместимости, которые мы обсудим в следующем разделе.
Настройка параметров совместимости
Windows включает в себя параметры совместимости, которые могут сделать старые приложения работоспособными. В меню «Пуск» Windows 10 щелкните правой кнопкой мыши ярлык, выберите «Открыть расположение файла» в контекстном меню
После того, как откроется местоположение файла, щелкните правой кнопкой мыши ярлык приложения или файл exe и выберите «Свойства» в контекстном меню.
На вкладке Совместимость окна свойств приложения вы можете нажать кнопку «Использовать средство устранения неполадок совместимости» для интерфейса мастера или просто отрегулировать параметры самостоятельно.
Например, если приложение не работает должным образом в Windows 10, но правильно работает в Windows XP, выберите опцию Запустить программу в режиме совместимости c: и затем выберите «Windows XP (Service Pack 3)» в раскрывающемся меню.
Не стесняйтесь пробовать другие настройки на вкладке Совместимость. Например, очень старые игры могут выиграть от «Режима пониженной цветности». На дисплеях с высоким разрешением DPI вам, возможно, придется «Изменить параметры высокого DPI», чтобы программа выглядела нормально.
Никакие параметры на этой вкладке не могут повредить вашему приложению или ПК – вы всегда можете просто отменить их, если они не помогут.
Установка драйверов Unsigned или 32-разрядных
64-разрядная версия Windows 10 использует принудительное добавление подписи драйвера и требует, чтобы все драйверы имели действительную подпись перед их установкой. 32-разрядные версии Windows 10 обычно не требуют подписанных драйверов. Исключением являют 32-разрядные версии Windows 10, работающие на более новых ПК с UEFI (вместо обычного BIOS).
Применение подписанных драйверов помогает повысить безопасность и стабильность, защищая вашу систему от вредоносных или просто нестабильных драйверов. Устанавливайте неподписанные драйверы, только если знаете, что они безопасны и Вас есть все основания для этого.
Если для старого программного обеспечения, которое требуется установить, нужны неподписанные драйверы, вам придется отключить проверку подписей драйверов. Если доступны только 32-разрядные драйверы, вам придется использовать 32-разрядную версию Windows 10, так как для 64-разрядной версии Windows 10 требуются 64-разрядные драйверы.
Запуск игр, требующих SafeDisc и SecuROM DRM
Windows 10 не будет запускать более старые игры, которые используют SafeDisc или SecuROM DRM. Эти схемы управления цифровыми правами могут вызывать довольно много проблем. В целом, хорошо, что Windows 10 не позволяет этому мусору устанавливаться и загрязнять вашу систему. К сожалению, это означает, что некоторые старые игры, которые запускались с компактов-дисков или DVD-дисков, не будут устанавливаться и запускаться нормально.
Вам доступно много других возможностей для запуска этих игр: поиск репаков «без CD» (которые потенциально опасны, поскольку часто встречаются на пиратских сайтах); покупка игры у цифрового дистрибуционного сервиса, такого как GOG или Steam; проверка веб-сайта разработчика, чтобы узнать, предоставляет ли он патч, которым удаляет DRM.
Более совершенные трюки включают установку и двойную загрузку более старой версии Windows без этого ограничения или попытку запуска игры на виртуальной машине с более старой версией Windows. Виртуальная машина может даже хорошо сработать, поскольку игры, использующие эти схемы DRM, настолько стары, что даже виртуальная машина может справиться с требованиями к графике.
Использование виртуальных машин
Windows 7 включала специальную функцию «Режим Windows XP». Это была фактически включенная программа виртуальной машины с бесплатной лицензией Windows XP. Windows 10 не включает режим Windows XP, но вы все равно Вы можете использовать виртуальную машину, чтобы сделать это самостоятельно.
Всё, что Вам действительно нужно – виртуальная машина, такая как VirtualBox и лицензия Windows XP. Установите эту копию Windows в виртуальную машину и вы можете запустить программное обеспечение на этой более старой версии Windows в окне на рабочем столе Windows 10.
Использование виртуальной машины – это несколько более прогрессивное решение, но оно будет работать хорошо, если приложению не нужно напрямую взаимодействовать с оборудованием. Виртуальные машины имеют ограниченную поддержку аппаратных периферийных устройств.
Использование эмуляторов для приложений DOS и Windows 3.1
DOSBox позволяет запускать старые DOS-приложения – прежде всего DOS-игры – в окне эмулятора на вашем рабочем столе. Используйте DOSBox для запуска старых приложений DOS вместо того, чтобы полагаться на командную строку. DOSBox будет работать намного лучше.
Поскольку Windows 3.1 сама по себе была DOS-приложением, вы можете установить Windows 3.1 в DOSBox и запустить старые 16-разрядные приложения Windows 3.1.
Используйте 32-битную Windows для 16-разрядного ПО
16-разрядные программы больше не работают в 64-разрядных версиях Windows. 64-разрядная версия Windows просто не содержит уровня совместимости WOW16, который позволяет запускать 16-разрядные приложения.
Попробуйте запустить 16-разрядное приложение в 64-разрядной версии Windows, и вы увидите сообщение «Это приложение не может работать на вашем ПК».
Если вам нужно запустить 16-разрядные приложения, вам потребуется установить 32-разрядную версию Windows 10 вместо 64-разрядной версии. Хорошей новостью является то, что вам не нужно переустанавливать всю вашу операционную систему. Вместо этого вы можете просто установить 32-разрядную версию Windows внутри виртуальной машины и запустить там приложение. Вы даже можете установить Windows 3.1 в DOSBox.
Используйте специальные браузеры для веб-сайтов
Windows 10 использует новый Microsoft Edge в качестве браузера по умолчанию. Edge не включает поддержку Java, ActiveX, Silverlight и других технологий. Chrome также отказался от поддержки плагинов NPAPI, таких как Java и Silverlight.
Чтобы использовать старые веб-приложения, требующие этих технологий, запустите браузер Internet Explorer, включенный в Windows 10, по соображениям совместимости. IE все ещё поддерживает контент ActiveX. Mozilla Firefox по-прежнему поддерживает Java и Silverlight.
Вы можете запустить Internet Explorer из меню «Пуск». Если вы уже используете Microsoft Edge, просто откройте меню настроек и выберите «Открыть с помощью Internet Explorer», чтобы открыть текущую веб-страницу непосредственно в Internet Explorer.
В общем, если старое приложение не работает в Windows 10, рекомендуется попробовать найти современную замену, которая будет работать должным образом. Но есть некоторые приложения, особенно старые компьютерные игры и бизнес-приложения, которые вы просто не сможете заменить. Надеюсь, некоторые из трюков совместимости, о которых мы рассказали, помогут Вам запустить эти приложения.
Источник
Как запустить старую DOS-программу в Windows 10
Может быть, вас посещают приступы ностальгии, когда вы вспоминаете сражения в Doom, где вы боролись с силами ада только лишь с пилой и дробовиком, или же скучаете по такому простому и удобному в использовании текстовому процессору, как Microsoft Word 5.0, в котором ещё не было этой назойливой проверки орфографии.
В таком случае вы, наверное, огорчитесь, узнав, что Windows 10 не поддерживает многие классические DOS-программы. В большинстве случаев, если вы попытаетесь запустить старую версию программы, то вам, скорее всего, будет выведено сообщение об ошибке.
К счастью, бесплатная программа-эмулятор DOSBox с открытым исходным кодом создает DOS-окружение, в котором можно запустить старые игры и программы, чтобы вспомнить свои лучшие деньки!
Данное руководство поможет вам в поиске старых игр и позволит узнать, как можно загрузить и установить DOSBox в вашей системе.
Поиск старого программного обеспечения
Если вы открыли данное руководство, то вы, скорее всего, хотите найти какую-то определенную игру или программу, диск с которой у вас не сохранился.
Как правило, крупные веб-сайты наподобие Amazon и eBay предоставляют широкий выбор ретро-игр на дискетах и компакт-дисках.
Также некоторые вебсайты предлагают так называемое «Abandonware» – программное обеспечение, которое больше не поддерживается производителем, либо компания-производитель которого больше не существует. Как правило, большая часть таких программ распространяется нелегально, так как по закону они не могут быть распространены без разрешения правообладателя.
Однако в интернет-архивах хранится огромное количество DOS-игр. Вебсайты также предлагают целую коллекцию старых MS-DOS приложений, многие из которых могут быть запущены даже в современных браузерах.
Копирование программных файлов
Откройте окно Проводника Windows и перейдите в папку, куда был установлен DOSBox. Например, C:Program Files (x86)DOSBox-0.74.
Правым щелчком мыши вызовите контекстное меню и создайте новую папку. Она будет использоваться для хранения ваших программ, поэтому дайте ей какое-нибудь узнаваемое и говорящее имя, например, «GAMES».
После этого скопируйте папку, в которой находится ваша игра или приложение, и перенесите её в только что созданную папку. Если нужная вам игра является файловым образом CD- или DVD-диска, вы также можете скопировать его в созданную в прошлом шаге папку.
Начало работы с DOSBox
Кликните по иконке DOSBox на рабочем столе вашего Windows 10.
Первым делом вам надо указать в программе местоположение вашей игры. Это можно сделать, к примеру, при помощи команды «mount»:
где «GAMES» – это название созданной ранее папки.
Чтобы запустить команду, кликните «Enter», после чего перейдите к виртуальному диску C, просто набрав:
Установка самой программы
Используйте команду DIR, чтобы увидеть список всех файлов, которые находятся в вашей папке. Процесс установки и запуска приложения или игры на разных девайсах может проходить по-разному, поэтому ищите пакетные файлы (BAT) или исполнимые программы (EXE).
Скорее всего, вы увидите файл с названием SETUP.EXE. Чтобы его запустить, просто кликните на опцию «Начать установку».
Если же в папке есть только файловый образ системы, то вам нужно самостоятельно провести установку, используя команду «imgmount»:
После этого вы можете перейти к виртуальному диску «D:» при помощи:
Не забудьте про команду «DIR», которая может помочь вам найти список файлов и тем самым облегчить поиск установочного файла.
Создание образа файла дискеты
Быть может, ваша программа настолько «ретро», что хранится на дискете. В таком случае создание загрузочного модуля с её содержимым, скорее всего, станет наиболее простым способом загрузить вашу дискету. После этого необходимо будет выполнить установку по той же схеме, как и в случае с файловым образом системы.
Существуют специальные программы, которые позволяют перенести дисковый образ файла в систему Windows. К ним относятся WinImage и MagicISO Maker.
Как только вы перенесли дисковый образ вашей дискеты в папку «GAMES», выполните установку при помощи команды «imgmount»:
Запуск программы
Когда будет закончена установка, вы, скорее всего, будете автоматически перенаправлены к только что установленному файлу. Если этого не произойдет, то используйте команду «cd», чтобы перейти в папку, которую вы указали при подтверждении установки.
Если во время запуска игры вы увидите, что со скоростью что-то не так, используйте Ctrl + F11 и Ctrl + F12 для снижения скорости и ее повышения соответственно.
Вы можете также сделать скриншот ваших достижений. Он будет сохранен в C:UsersyourusernameAppDataLocalDOSBoxcapture.
Включите протокол IPX
Для работы режима мультиплеера в некоторых старых играх необходимо включение протокола IPX (протокол обмена межсетевыми пакетами). В DOSBox есть специальная программа-эмулятор, которая позволяет нескольким людям в той же сети играть в многопользовательском режиме, используя датаграммный транспортный протокол (UDP).
Если программа запущена – закройте её и при помощи файлового проводника перейдите к:
Щелкнув правой кнопкой мыши по файлу, кликните на опцию «Открыть при помощи», после чего нажмите «Другие приложения» и выберите «Блокнот».
Удерживая Ctrl + F, введите «ipx», чтобы найти опцию, которая отвечает за многопользовательский режим. Измените «ipx=false» на «ipx=true».
Start IPX Server
После того, как вы включили протокол IPX в конфигурационном файле программы, откройте DOSBox, кликнув два раза по ярлыку на рабочем столе.
Теперь вы можете подключиться к IPX-серверу, что позволит вам установить связь с другими пользователями локальной сети. Для этого введите команду:
На этом шаге Брандмауэр Windows может вывести сообщение с предупреждением об угрозе. В таком случае нажмите «Разрешить доступ», чтобы переключиться в многопользовательский режим.
Предложите другим пользователям вашей сети открыть DOSBox и ввести следующую команду, чтобы подключиться к вам:
А теперь можно и поиграть!
Установка удобного внешнего интерфейса для DOSBox
Источник
DOSBox для чайников. Инструкция по запуску классических игр под Windows
Примечание. Эта инструкция предназначена для пользователей Windows.
Шаг 1. Установка DOSBox
1. Заходим на сайт www.dosbox.com, переходим в раздел Download, находим версию для Windows (Win32 installer), скачиваем её. Скачивание происходит через сервис SourceForge, на котором располагаются многие проекты с открытым исходным кодом.
Примечание: На момент написания обзора актуальная версия эмулятора — 0.74-3. Номер версии меньше единицы не означает, что эмулятор — не законченный проект. DOSBox уже давно работает стабильно и используется, в том числе, для запуска старых игр в Steam и других онлайн-магазинах.
Но ничто не бывает идеальным, и разработчики находят и исправляют ошибки в приложении, так что время от времени следует обновлять DOSBox на своем ПК. Просто установите новую версию эмулятора поверх старой. При необходимости измените файл конфигурации (шаг 3, пункт 7).
2. Запускаем инсталлятор, устанавливаем эмулятор. Инсталлятор создает иконку на рабочем столе, а также добавляет DOSBox в меню «Пуск». Если вы запустите DOSBox сразу после установки, то увидите командную строку.
3. Закройте эмулятор, если вы его запустили. Всю настройку будем производить в Windows.
Шаг 2. Дополнительные инструменты
1. На странице DOSBox размещены также ссылки на различные графические оболочки для эмулятора. Вы можете воспользоваться одной из них. В этом случае читать этот гайд вам не потребуется, но, возможно, придется искать гайд по выбранному вами приложению. Мы предлагаем воспользоваться другим способом работы с DOSBox.
2. Так как планируется самостоятельная установка игр и приложений для MS-DOS, а также их дальнейшая настройка, лучше всего будет «вернуться» в 90-е и создать программную среду, максимально схожую с той, что была в те времена. Драйвера мыши, дополнительной памяти, привода компакт дисков и т. п. нам не потребуются. Все это включено в состав эмулятора. Но для комфортной работы в DOS потребуется файловый менеджер.
3. В качестве файлового менеджера лучше всего воспользоваться известным DOS Navigator, разработанного компанией RitLabs. Версию 1.51 можно скачать с сайта компании, или воспользоваться OpenSource версией, которая доступна на сайте www.dnosp.com (версия DOS/Real Mode).
4. Если у вас отсутствует физический привод компакт-дисков, то DOSBox может подключать их образы без использования сторонних программ (в форматах iso и cue). Или можно воспользоваться любым другим эмулятором приводов CD, в том числе встроенного в Windows 10.
Примечание. При использовании сторонних программ, образы дисков в виртуальном приводе придется менять только при выключенном DOSBox.
Шаг 3. Предварительная настройка
1. Теперь нужно настроить структуру каталогов на жестком диске. В любом удобном месте с помощью проводника Windows необходимо создать каталог DOS (вы можете назвать его иначе, но в этом случае не забудьте изменить команды, которые будете прописывать в конфигурационные файлы). Проще всего его создать в корневом каталоге диска C.
2. В каталоге DOS создайте подкаталоги DN, GAMES, IMAGES.
3. В каталог DN распакуйте из архива DOS Navigator.
4. В каталоге IMAGES разместите снятые образы дисков приобретенных игр. Если игры не требуют установки, то просто скопируйте их файлы в свой каталог в папке GAMES.
5. Самое время настроить DOSBox. Откройте меню «Пуск» и в группе DOSBox запустите DOSBox Options. В Блокноте Windows откроется текстовый конфигурационный файл, и туда нужно будет внести некоторые изменения.
6. Настройки по умолчанию адекватны большинству конфигураций ПК, так что трогать их не стоит. Разве что можно включить полноэкранный режим при запуске. Для этого нужно поменять строку
Но лучше включать полноэкранный режим после запуска кнопками Alt+Enter.
7. В конце файла конфигурации найдите раздел
и скопируйте под эту строку этот код:
Если вы меняли пути расположения каталога DOS, то измените путь на правильный в первой строчке.
Если вы не используете эмулятор привода компакт-дисков, а предпочитаете пользоваться встроенными средствами DOSBox, то строчку
где C:DOSIMAGES — путь в Windows, где хранятся ваши образы дисков, а disk1.iso, disk2.iso и т. д. — имена файлов образов, которые вы хотите подключить к виртуальной машине. Переключение между дисками в DOSBox осуществляется клавишами Ctrl+F4.
Примечание. Будьте внимательнее при написании имен файлов и путей. Особое внимание обращайте на расширение файлов iso или img. Ошибка в написании приведет к тому, что команда при запуске DOSBox выполнена не будет, и ни один из образов не будет подключен.
Закройте Блокнот, сохраните файл.
Шаг 4. Устанавливаем, играем
1. Смонтируйте на виртуальный привод нужный вам образ диска или вставьте диск в дисковод, если не используете средства DOSBox и если это требуется для установки или самой игры.
2. Запустите DOSBox. Вы попадете в DOS Navigator. Если вы не знакомы с двухпанельными файловыми менеджерами 90-х, то это не беда.
3. Если игра требует установки, то установите её с диска D. В DOS установочная программа, как правило, имеет название файла INSTALL.EXE, в отличие от SETUP.EXE в Windows. Установку производите в каталог C:GAMES виртуальной DOS-машины.
4. После установки нужно настроить звук. Обычно установочная программа предложит это сделать сразу после копирования файлов. Если это не произошло, перейдите в каталог установленной игры, и запустите программу настройки звука (обычно она имеет название SETUP.EXE или SETSOUND.EXE). Настройки необходимо выбрать для драйвера digital audio и драйвера midi audio.
5. DOSBox эмулирует звуковую карту Sound Blaster 16, поэтому при выборе звуковой карты выбирайте эту модель. Если её в списке нет, то можно выбрать обычный Sound Blaster или Pro. Как правило, программы настройки автоматически подбирают правильные параметры карты. Если этого не произошло, их можно ввести в программе настройки вручную:
Эти параметры прописаны в файле конфигурации DOSBox.
6. Найдите в интернете патч с последней версией. При необходимости, обновите игру до последней версии.
7. Все готово! Добро пожаловать в 90-е! Запускайте.
Источник
Видео
Установите FoxPro 2.6 в Windows 10/Windows 8, 8.1/Windows 7/XP 64-разрядная или 32-разрядная версия с помощью vDosPlus
Как запускать старые программы иил игры под MS-DOS на Windows 10 с помощью DosBox
Start Foxpro 2.6 for DOS in windows.
DosBox. Запуск 16-разрядных приложений в 64-разрядных операционных системах Windows.
Running DOS applications on Windows 10 (x64)!
Использование программ Dos в Windows 10 через среду vDOS (FoxPro 2.6)
Как запустить старую DOS игру в Windows 10
Как запускать программы Dos в 64-битной Windows 10 с помощью учебника DOSBox
Как установить FoxPro 2.6 в Windows 10?
Windows 64 bit — DOS
Существует много полезных программ, а также интересных игр под DOS. Могут ли они работать в новой Windows 10 (или 7, 8, 8.1)?
Вы задавали себе вопрос, какой у вас ПК, какую версию Windows он имеет, 32- или 64-битную разрядность? Если у вас компьютер 32-разрядной версии (именуемые x86 по историческим причинам), вы не должны иметь никаких проблем с запуском многих (но не всех) DOS программ. Но если вы используете 64-разрядную версию (x64), запуск программы DOS официально не поддерживается.
Некоторые DOS программы могут не запустится с текущей версии Windows. Как правило, это различного рода аппаратные утилиты, такие как defraggers и диагностические средства. Также могут не запуститься и обыкновенные старые игры, поскольку они могут использовать аппаратные возможности старой ОС и не работать в последних версиях Windows.
Если вы не знаете, какую версию Windows использует ваш компьютер, 32- или 64-разрядную, то сейчас самое время это узнать. В новых версиях Windows (все что выше XP, это Windows 7, 8, 8.1, 10) щелкните по кнопке Пуск правой кнопкой мыши и выберите пункт Система.

Или наберите в поиске или выберите сразу пункт Параметры->Система->О системе

Удостоверьтесь, что вы имеете 64-разрядную версию Windows
Если вы используете 32-разрядную версию, вы можете запустить программу DOS, просто выбрав соответствующий .com файл. Если вы это делаете впервые из Windows 7 и выше, вам, вероятно, будет предложено установить компонент под названием NTVDM; нажмите кнопку Установить.
Некоторые очень старые программы, могут не запуститься даже в Windows 7 x86.
Если программа не запускается, или если вы работаете в Windows 10 (7,8) x64, попробуйте запустить его в среде DOSBox. Эта простая, бесплатная программа работает с DOS в виртуальной машине, которая создает достаточно близкую эмуляцию старого компьютера.

Настроить DOSBox очень просто, существует один хитрый момент, который вы должны знать. Для того что бы в нем запустить нужную вам программу, вы должны ее сначала примонтировать. Точно также как вы монтируете образ диска, только папку с программой.
Делается это следующим образом:
Запустите программу DOSBox и выполните команду mount a c:dosfiles
Но что бы каждый раз не выполнять одно и тоже, сделаем так, что бы указанный путь монтировался автоматически.
Для этого необходимо создать папку как можно ближе к корню реального диска или раздела, и дать ему краткое имя без пробелов и знаков препинания. Я рекомендую C: DOSfiles. Поместите ваши программы и файлы DOS в эту папку.
Затем, в поле поиска программ Windows (в меню Пуск) наберите DOSBox 0,74 Options (число зависит от версии). Кликните по нему, откроется довольно большой файл конфигурации в блокноте. Перейдите к нижней части файла. Вы увидите секцию [AutoExec], строчкой ниже пропишите mount a c:dosfiles. Это именно тот путь, где у вас расположены ваши программы DOS, которые необходимо запустить. Сохраните файл.
Теперь, когда вы запустите DOSBox, он автоматически подключит диск C: с папкой DOSfiles как привод A :. Дальше вы работаете с этим диском A : точно также, как и с любым другим из под ДОС.
Загрузка
Содержание
- Как открыть DOS в Windows 10?
- Как мне открыть окно DOS?
- Есть ли в Windows 10 DOS?
- Как открыть командную строку в Windows 10?
- Где находится командная строка DOS?
- Windows по-прежнему работает под DOS?
- Что такое команда в MS-DOS?
- Как установить DOS в Windows 10?
- Можете ли вы запустить DOS на современном ПК?
- Могу ли я запустить базовую версию в Windows 10?
- Какая комбинация клавиш открывает командную строку?
- Почему моя командная строка не открывается?
- Как сделать так, чтобы командное окно открывалось здесь?
- Как использовать подсказку DOS?
- Каковы основные команды в командной строке?
- Как написать команду DOS?
- Как запустить DOS программу в Windows 10
- Как использовать vDOS для запуска старых программ DOS на Windows 10
- Что такое vDos?
- Как установить vDos
- Как использовать vDos
- Респект за пост! Спасибо за работу!
- партнёры блога
- telegram
- Реклама
- Последние
- Рубрики
- СЧЕТЧИКИ
- РЕКЛАМА И ДОНАТЫ
- Социальные сети
- Как запустить старую DOS-программу в Windows 10
- Поиск старого программного обеспечения
- Копирование программных файлов
- Начало работы с DOSBox
- Установка самой программы
- Создание образа файла дискеты
- Запуск программы
- Включите протокол IPX
- Start IPX Server
- Установка удобного внешнего интерфейса для DOSBox
- Как запустить программу под DOS в Windows 10?
- Как запустить программу MS-DOS в Windows 10?
- Как запустить дос при загрузке?
- Как запустить компьютер в режиме MS-DOS?
- Как запустить программу сразу в Досбоксе?
- Как запустить программу MS-DOS в Windows XP?
- Как выйти в DOS в Windows 7?
- Как выйти из режима дос?
- Как войти в биос из под дос?
- Как запустить из под DOS?
Как открыть DOS в Windows 10?
Как мне открыть окно DOS?
Нажмите кнопку Windows «Пуск». Выберите «Программы» Выберите «MS-DOS Prompt»
Есть ли в Windows 10 DOS?
Чтобы старые программы DOS могли работать на новых платформах Windows, используется виртуальная машина DOS (NTVDM). 32-разрядная версия Windows 10 включает это, но не 64-разрядные версии. Вместо этого пользователи Windows увидят всплывающее окно с предупреждением о том, что программы DOS не могут запускаться. … Однако vDos — не единственный эмулятор DOS в городе.
Как открыть командную строку в Windows 10?
Вы можете открыть командную строку в любой из желаемых папок с помощью строки расположения файлового проводника. Перейдите в нужную папку и щелкните на строке местоположения проводника Windows. Затем введите cmd и нажмите клавишу Enter. Командная строка откроется в папке.
Где находится командная строка DOS?
Чтобы открыть командную строку: выберите «Пуск»> «Выполнить» (или удерживайте кнопку Windows + R на клавиатуре). Введите cmd и нажмите OK (или нажмите Enter на клавиатуре). Откроется черный ящик с белым текстом вверху.
Windows по-прежнему работает под DOS?
32-разрядные версии Windows по-прежнему имеют приглашение DOS, которое можно запустить, введя command.com в диалоговом окне запуска, и оно может запускать большинство старых программ DOS. … 64-битная Windows не может запускать приложения DOS, потому что она не поддерживает 16-битные процессы.
Что такое команда в MS-DOS?
Команды DOS — это команды, доступные в MS-DOS, которые используются для взаимодействия с операционной системой и другим программным обеспечением на основе командной строки. В отличие от Windows, команды DOS — это основной способ использования операционной системы. Windows и другие современные ОС используют систему на основе графики, предназначенную для сенсорного ввода или мыши.
Как установить DOS в Windows 10?
Установка MS-DOS 6.22
Можете ли вы запустить DOS на современном ПК?
На самом деле вы должны иметь возможность установить его на современный компьютер. Есть люди, которые это сделали. MS-DOS не сможет использовать всю память компьютера (даже с приложениями в защищенном режиме) и, скорее всего, не сможет получить доступ ко всему жесткому диску.
Могу ли я запустить базовую версию в Windows 10?
QBasic — это интерпретатор Quick Basic. Это приложение можно использовать для быстрого запуска базовой программы и программного обеспечения, разработанного для вашего настольного компьютера или планшета Windows10.
Какая комбинация клавиш открывает командную строку?
Вы также можете использовать сочетания клавиш для этого маршрута: клавиша Windows + X, затем C (не администратор) или A (администратор). Введите cmd в поле поиска и нажмите Enter, чтобы открыть выделенный ярлык командной строки. Чтобы открыть сеанс от имени администратора, нажмите Alt + Shift + Enter.
Почему моя командная строка не открывается?
Как сделать так, чтобы командное окно открывалось здесь?
Когда вы нажимаете Shift на клавиатуре, а затем щелкаете правой кнопкой мыши любую папку, у вас будет опция «Открыть окно команд здесь» в контекстном меню Windows 10. Вот несколько шагов, которые вам нужно сделать: Шаг первый: одновременно нажмите клавиши Windows + R, чтобы открыть команду «Выполнить».
Как использовать подсказку DOS?
Если вы можете войти в Windows 95, 98 или ME, вы можете получить доступ к командной строке MS-DOS, выполнив следующие действия. Щелкните «Пуск». Щелкните «Выполнить». Введите команду и нажмите Enter.
…
Как перезагрузить компьютер в командной строке MS-DOS
Каковы основные команды в командной строке?
Cmd-команды под Windows
| команда cmd | Описание |
|---|---|
| вызов | вызывает командный файл из другого |
| CD | сменить каталог |
| cls | чистый экран |
| cmd | запустить командную строку |
Как написать команду DOS?
Источник
Как запустить DOS программу в Windows 10
Существует много полезных программ, а также интересных игр под DOS. Могут ли они работать в новой Windows 10 (или 7, 8, 8.1)?
Вы задавали себе вопрос, какой у вас ПК, какую версию Windows он имеет, 32- или 64-битную разрядность? Если у вас компьютер 32-разрядной версии (именуемые x86 по историческим причинам), вы не должны иметь никаких проблем с запуском многих (но не всех) DOS программ. Но если вы используете 64-разрядную версию (x64), запуск программы DOS официально не поддерживается.
Некоторые DOS программы могут не запустится с текущей версии Windows. Как правило, это различного рода аппаратные утилиты, такие как defraggers и диагностические средства. Также могут не запуститься и обыкновенные старые игры, поскольку они могут использовать аппаратные возможности старой ОС и не работать в последних версиях Windows.
Если вы не знаете, какую версию Windows использует ваш компьютер, 32- или 64-разрядную, то сейчас самое время это узнать. В новых версиях Windows (все что выше XP, это Windows 7, 8, 8.1, 10) щелкните по кнопке Пуск правой кнопкой мыши и выберите пункт Система.

Или наберите в поиске или выберите сразу пункт Параметры->Система->О системе

Удостоверьтесь, что вы имеете 64-разрядную версию Windows
Некоторые очень старые программы, могут не запуститься даже в Windows 7 x86.
Если программа не запускается, или если вы работаете в Windows 10 (7,8) x64, попробуйте запустить его в среде DOSBox. Эта простая, бесплатная программа работает с DOS в виртуальной машине, которая создает достаточно близкую эмуляцию старого компьютера.

Настроить DOSBox очень просто, существует один хитрый момент, который вы должны знать. Для того что бы в нем запустить нужную вам программу, вы должны ее сначала примонтировать. Точно также как вы монтируете образ диска, только папку с программой.
Делается это следующим образом:
Запустите программу DOSBox и выполните команду mount a c:dosfiles
Но что бы каждый раз не выполнять одно и тоже, сделаем так, что бы указанный путь монтировался автоматически.
Для этого необходимо создать папку как можно ближе к корню реального диска или раздела, и дать ему краткое имя без пробелов и знаков препинания. Я рекомендую C: DOSfiles. Поместите ваши программы и файлы DOS в эту папку.
Затем, в поле поиска программ Windows (в меню Пуск) наберите DOSBox 0,74 Options (число зависит от версии). Кликните по нему, откроется довольно большой файл конфигурации в блокноте. Перейдите к нижней части файла. Вы увидите секцию [AutoExec], строчкой ниже пропишите mount a c:dosfiles. Это именно тот путь, где у вас расположены ваши программы DOS, которые необходимо запустить. Сохраните файл.
Теперь, когда вы запустите DOSBox, он автоматически подключит диск C: с папкой DOSfiles как привод A :. Дальше вы работаете с этим диском A : точно также, как и с любым другим из под ДОС.
Источник
Как использовать vDOS для запуска старых программ DOS на Windows 10
Как использовать vDOS для запуска старых программ DOS на Windows 10
Запуск старого программного обеспечения на Windows 10 может оказаться нетривиальной задачей. Программа vDos упрощает этот процесс.
Что такое vDos?
Чтобы запустить старые программы DOS на более новых платформах Windows, используется виртуальная машина DOS (NTVDM). 32-разрядная версия Windows 10 включает в себя это, но 64-разрядная — нет. Вместо этого, пользователи Windows увидят всплывающее предупреждение о том, что программы DOS не могут быть запущены.
vDos — это эмулятор DOS от сторонних разработчиков, который заменяет собственную технологию Windows NTVDM. Когда вы запускаете программное обеспечение DOS через vDos, оно загружается в собственное окно с поддержкой сети и принтеров, доступом к буферу обмена и прямым доступом к системным файлам.
Как установить vDos
Перейдите на страницу vDos и загрузите программу установки. Процесс установки прост — откройте программу установки и следуйте инструкциям.
Убедитесь, что вы разрешаете vDos обновлять и устанавливать исправления к самой последней версии программы во время установки.
vDos поставляется с тестовой версией DataPerfect, старого инструмента базы данных DOS. Исходный конфигурационный файл автоматически загрузится при запуске DataPerfect.
Если vDos работает правильно, закройте окно теста и перейдите в папку установки vDos (обычно «C:vDos»).
Откройте файл autoexec.txt и перед тем, как сохранять и закрывать его, удалите все содержимое.
Откройте vDos снова, и вы увидите типичный запрос DOS «C:». Отсюда вы можете запускать любое программное обеспечение DOS по своему усмотрению.
Если вы хотите настроить vDos дальше (например, включить поддержку печати или сети), в разделе FAQ vDos предлагаются рекомендации и инструкции, которые помогут вам.
Как использовать vDos
В сети доступен широкий выбор интересного программного обеспечения DOS — от текстовых веб-браузеров до инструментов редактирования графики.
Чтобы запустить программу, загрузите ее в каталог vDos (например, «C:vDos»). Этот каталог рассматривается как исходный каталог «C:».
В запросе DOS «C:» введите имя файла EXE программного обеспечения DOS и нажмите enter. Программное обеспечение DOS загрузится в окне vDos, готовое к использованию.
Такие программы, как vDos, дают новую жизнь старому программному обеспечению, которое в противном случае было бы невозможно запустить.
Спасибо, что читаете! Подписывайтесь на мои каналы в Telegram, Яндекс.Мессенджере и Яндекс.Дзен. Только там последние обновления блога и новости мира информационных технологий.
Респект за пост! Спасибо за работу!
Хотите больше постов? Узнавать новости технологий? Читать обзоры на гаджеты? Для всего этого, а также для продвижения сайта, покупки нового дизайна и оплаты хостинга, мне необходима помощь от вас, преданные и благодарные читатели. Подробнее о донатах читайте на специальной странице.
Заранее спасибо! Все собранные средства будут пущены на развитие сайта. Поддержка проекта является подарком владельцу сайта.
партнёры блога
telegram
Реклама
Последние
Рубрики
СЧЕТЧИКИ
РЕКЛАМА И ДОНАТЫ
Социальные сети
©2016-2022 Блог Евгения Левашова. Самое интересное и полезное из мира ИТ. Windows 10, Linux, Android и iOS. Обзоры программ и веб-сервисов. Статьи о мотивации и продуктивности.
Использование материалов разрешается с активной ссылкой на levashove.ru. 
Данный блог является личным дневником, содержащим частные мнения автора. В соответствии со статьей 29 Конституции РФ, каждый человек может иметь собственную точку зрения относительно его текстового, графического, аудио и видео наполнения, равно как и высказывать ее в любом формате. Блог не имеет лицензии Министерства культуры и массовых коммуникаций РФ и не является СМИ, а, следовательно, автор не гарантирует предоставления достоверной, не предвзятой и осмысленной информации. Сведения, содержащиеся в этом блоге не имеют никакого юридического смысла и не могут быть использованы в процессе судебного разбирательства. Автор блога не несёт ответственности за содержание комментариев к его записям.
Источник
Как запустить старую DOS-программу в Windows 10
Может быть, вас посещают приступы ностальгии, когда вы вспоминаете сражения в Doom, где вы боролись с силами ада только лишь с пилой и дробовиком, или же скучаете по такому простому и удобному в использовании текстовому процессору, как Microsoft Word 5.0, в котором ещё не было этой назойливой проверки орфографии.
В таком случае вы, наверное, огорчитесь, узнав, что Windows 10 не поддерживает многие классические DOS-программы. В большинстве случаев, если вы попытаетесь запустить старую версию программы, то вам, скорее всего, будет выведено сообщение об ошибке.
К счастью, бесплатная программа-эмулятор DOSBox с открытым исходным кодом создает DOS-окружение, в котором можно запустить старые игры и программы, чтобы вспомнить свои лучшие деньки!
Данное руководство поможет вам в поиске старых игр и позволит узнать, как можно загрузить и установить DOSBox в вашей системе.
Поиск старого программного обеспечения
Если вы открыли данное руководство, то вы, скорее всего, хотите найти какую-то определенную игру или программу, диск с которой у вас не сохранился.
Как правило, крупные веб-сайты наподобие Amazon и eBay предоставляют широкий выбор ретро-игр на дискетах и компакт-дисках.
Также некоторые вебсайты предлагают так называемое «Abandonware» – программное обеспечение, которое больше не поддерживается производителем, либо компания-производитель которого больше не существует. Как правило, большая часть таких программ распространяется нелегально, так как по закону они не могут быть распространены без разрешения правообладателя.
Однако в интернет-архивах хранится огромное количество DOS-игр. Вебсайты также предлагают целую коллекцию старых MS-DOS приложений, многие из которых могут быть запущены даже в современных браузерах.
Копирование программных файлов
Откройте окно Проводника Windows и перейдите в папку, куда был установлен DOSBox. Например, C:Program Files (x86)DOSBox-0.74.
Правым щелчком мыши вызовите контекстное меню и создайте новую папку. Она будет использоваться для хранения ваших программ, поэтому дайте ей какое-нибудь узнаваемое и говорящее имя, например, «GAMES».
После этого скопируйте папку, в которой находится ваша игра или приложение, и перенесите её в только что созданную папку. Если нужная вам игра является файловым образом CD- или DVD-диска, вы также можете скопировать его в созданную в прошлом шаге папку.
Начало работы с DOSBox
Кликните по иконке DOSBox на рабочем столе вашего Windows 10.
Первым делом вам надо указать в программе местоположение вашей игры. Это можно сделать, к примеру, при помощи команды «mount»:
где «GAMES» – это название созданной ранее папки.
Чтобы запустить команду, кликните «Enter», после чего перейдите к виртуальному диску C, просто набрав:
Установка самой программы
Используйте команду DIR, чтобы увидеть список всех файлов, которые находятся в вашей папке. Процесс установки и запуска приложения или игры на разных девайсах может проходить по-разному, поэтому ищите пакетные файлы (BAT) или исполнимые программы (EXE).
Скорее всего, вы увидите файл с названием SETUP.EXE. Чтобы его запустить, просто кликните на опцию «Начать установку».
Если же в папке есть только файловый образ системы, то вам нужно самостоятельно провести установку, используя команду «imgmount»:
После этого вы можете перейти к виртуальному диску «D:» при помощи:
Не забудьте про команду «DIR», которая может помочь вам найти список файлов и тем самым облегчить поиск установочного файла.
Создание образа файла дискеты
Быть может, ваша программа настолько «ретро», что хранится на дискете. В таком случае создание загрузочного модуля с её содержимым, скорее всего, станет наиболее простым способом загрузить вашу дискету. После этого необходимо будет выполнить установку по той же схеме, как и в случае с файловым образом системы.
Существуют специальные программы, которые позволяют перенести дисковый образ файла в систему Windows. К ним относятся WinImage и MagicISO Maker.
Как только вы перенесли дисковый образ вашей дискеты в папку «GAMES», выполните установку при помощи команды «imgmount»:
Запуск программы
Когда будет закончена установка, вы, скорее всего, будете автоматически перенаправлены к только что установленному файлу. Если этого не произойдет, то используйте команду «cd», чтобы перейти в папку, которую вы указали при подтверждении установки.
Если во время запуска игры вы увидите, что со скоростью что-то не так, используйте Ctrl + F11 и Ctrl + F12 для снижения скорости и ее повышения соответственно.
Вы можете также сделать скриншот ваших достижений. Он будет сохранен в C:UsersyourusernameAppDataLocalDOSBoxcapture.
Включите протокол IPX
Для работы режима мультиплеера в некоторых старых играх необходимо включение протокола IPX (протокол обмена межсетевыми пакетами). В DOSBox есть специальная программа-эмулятор, которая позволяет нескольким людям в той же сети играть в многопользовательском режиме, используя датаграммный транспортный протокол (UDP).
Если программа запущена – закройте её и при помощи файлового проводника перейдите к:
Щелкнув правой кнопкой мыши по файлу, кликните на опцию «Открыть при помощи», после чего нажмите «Другие приложения» и выберите «Блокнот».
Удерживая Ctrl + F, введите «ipx», чтобы найти опцию, которая отвечает за многопользовательский режим. Измените «ipx=false» на «ipx=true».
Start IPX Server
После того, как вы включили протокол IPX в конфигурационном файле программы, откройте DOSBox, кликнув два раза по ярлыку на рабочем столе.
Теперь вы можете подключиться к IPX-серверу, что позволит вам установить связь с другими пользователями локальной сети. Для этого введите команду:
На этом шаге Брандмауэр Windows может вывести сообщение с предупреждением об угрозе. В таком случае нажмите «Разрешить доступ», чтобы переключиться в многопользовательский режим.
Предложите другим пользователям вашей сети открыть DOSBox и ввести следующую команду, чтобы подключиться к вам:
А теперь можно и поиграть!
Установка удобного внешнего интерфейса для DOSBox
Источник
Как запустить программу под DOS в Windows 10?
Как запустить программу MS-DOS в Windows 10?
Как найти и запустить старые программы и игры для MS-DOS в Windows 10
Как запустить дос при загрузке?
1. Загрузить Windows и выполнить команду Пуск->Завершение работы->Перезагрузить в режиме эмуляции MS-DOS. 2. При включении компьютера нажать и удерживать клавишу [F8], а после появления меню выбрать пункт Command prompt only.
Как запустить компьютер в режиме MS-DOS?
Как запустить программу сразу в Досбоксе?
DOSBox: как пользоваться?
Как запустить программу MS-DOS в Windows XP?
1) В самой XP можно войти в командную оболочку MS-DOS; для этого введи command в командной оболочке XP (cmd.exe). 2) Создай загрузочную дискетку MS-DOS в XP и перезагрузись с нее. идеальный вариант, имхо: ставь Win98 из неё в другой раздел ставь WinXP.
Как выйти в DOS в Windows 7?
Для того, чтобы войти в BIOS на Windows 7 необходимо сразу после включения компьютера нажать определенную клавишу или сочетание оных. Обычно появляется надпись при загрузке «Press DEL to enter SETUP» или «Press F1 to Run SETUP«. Разница в сочетаниях клавиш зависит лишь от того, чье производство вашей материнской платы.
Как выйти из режима дос?
Помимо команды Exit с последующим введением Enter (как и в режиме MS-DOS), позволяющей выйти из сеанса MS-DOS, сохранив внесённые изменения; в сеансе MS-DOS употребима комбинация клавиш ALT+ENTER для сворачивания полноэкранного режима в оконный, удобная для временного выхода.
Как войти в биос из под дос?
Чтобы перейти к меню BIOS на стационарном компьютере, при загрузке нужно нажать клавишу Del, в редких случаях — F2.
Как запустить из под DOS?
В современных ОС Windows для работы с командами DOS используется командная строка, которую можно вызвать: Пуск/выполнить, в окне диалога ввести cmd и нажать ОК. Другой способ вызова командной строки – Пуск/Программы/Стандартные/Командная строка.
Источник

В этой инструкции способы запуска DOS программ и игр в Windows 11 и Windows 10, для чего можно применить несколько различных подходов.
DOSBox
Если основная ваша задача — запуск старых DOS-игр, возможно, DOSBox будет лучшим вариантом для этого за счет своей отличной совместимости, удобства и сравнительно стабильной работы.
Пример использования DOSBox:
- Скачайте DOSBox для вашей ОС с сайта https://www.dosbox.com/ (в нашем примере — это Windows 11, загружаем Win32 Installer несмотря на то, что система 64-разрядная).
- Подготовьте файлы DOS, которые вы планируете запускать в какой-либо папке на компьютере.
- Запустите DOSBox и подключите эту папку с помощью команды mount. Пример использования:
mount c c:dos
в результате выполнения внутри DOSBox содержимое папки C:dos на компьютере окажется подключено как виртуальный диск C.
- Запустите то, что требуется в командной строке DOSBox с подключенного диска. В примере на изображении ниже я запускаю Norton Commander.
- А уже из него — игру, которая исправно работает.
- И, на всякий случай: Ctrl+F10 — освобождает мышь из окна DOSBox, а Ctrl+F9 — выходит из него.
После установки DOSBox в меню «Пуск», помимо прочего, будет добавлен ярлык для открытия файла конфигурации (открывается в текстовом редакторе, в нём же сохраняется). Для большинства пользователей всё сравнительно исправно работает, но мне пригодилось изменение чувствительности мыши (пункт sensitivity).
Подробные сведения о конфигурации DOSBox можно найти на странице https://www.dosbox.com/wiki/Dosbox.conf
Существуют и альтернативные сборки DOSBox с расширенными возможностями: например, DOSBox-X и DOSBox SVN Daum.
vDos
vDos также позволяет запускать DOS-приложения в Windows последних версий, но стабильную работу мне удалось получить лишь для программ с текстовым интерфейсом, и то далеко не со всеми. Порядок использования:
- Скачиваем и устанавливаем vDos, официальный сайт — https://www.vdos.info/
- Скопируйте папки и файлы DOS в папку с vDos, эта папка со всей внутренней структурой будет работать как диск C: в запущенном vDos.
- Если сразу после установки запустить vDos, автоматически запустится демонстрационная программа DataPerfect. Так как нам это не требуется, откройте файл autoexec.txt в папке установки vDos и удалите строку CALL DPTESTSTARTDP.BAT, сохраните файл и лишь затем запускайте vDos.
- Используйте командную строку для запуска игры. Например, игра расположена в папке vDos во вложенной папке Gamesgame.exe. Используйте две команды: cd Games для перехода к папке, а затем game.exe для запуска игры. По какой-то причине запуск с указанием полного пути у меня не сработал.
- Как было отмечено выше, мало что получилось запустить с помощью vDos в моем тесте, потому повторю скриншот с файловым менеджером, но уже не из DOSBox.
Возможно, поработав с конфигурацией vDos возможно обеспечить и лучшую работу эмуляции.
NTVDMx64
Старые версии Windows умели запускать DOS-программы без каких-либо дополнительных трюков. В Windows NT это было реализовано с помощью виртуальной машины NTVDM.
NTVDMx64 — патч для современных версий Windows, включая Windows 11 и Windows 10 x64, встраивающий нативную поддержку запуска DOS-программ в систему. Учитывайте следующие нюансы:
- Установка NTVDMx64 меняет файлы системы и требует отключения Secure Boot в БИОС/UEFI
- Антивирусы ругаются на файлы NTVDMx
Поэтому, установка NTVDMx64 — под вашу ответственность.
Принцип использования:
- Компилируем сами из исходников автора https://github.com/leecher1337/ntvdmx64 или берем готовый установщик, например, здесь и используем файл install.bat для установки (вариант HAXM требует включенной виртуализации Intel VT-x, вариант CCPU — нет), запускаем файл install.bat и перезапускаем систему после установки.
- Запускаем программы DOS также, как и любые другие программы прямо из среды Windows.
В моем тесте полностью исправно работали программы DOS с текстовым интерфейсом и, сравнительно нестабильно и медленно — отдельные игры с графическим режимом экрана.
Виртуальная машина
При желании можно попробовать запускать DOS-игры и программы в виртуальной машине. Возможны разные подходы, в моём случае хороший был получен при установке Windows 98, эта система поддерживает запуск DOS-программ в VirtualBox (и не был достигнут при установке FreeDOS и некоторых других попытках).
Я использовал готовый образ виртуального жесткого диска Windows 98 для VirtualBox загруженный с Archive.org (подробнее о том, как найти старые программы на archive.org). Создал виртуальную машину, подключил диск, запустил — почти всё, включая Интернет (для загрузки старых DOS-программ с сайта old-dos.ru) и их запуск исправно, но иногда медленно, работали:
На эту тему может пригодиться инструкция Виртуальные машины VirtualBox для начинающих.
Надеюсь, один из вариантов подойдёт для ваших целей и запуска нужных DOS-программ в современных ОС.
Может быть, вас посещают приступы ностальгии, когда вы вспоминаете сражения в Doom, где вы боролись с силами ада только лишь с пилой и дробовиком, или же скучаете по такому простому и удобному в использовании текстовому процессору, как Microsoft Word 5.0, в котором ещё не было этой назойливой проверки орфографии.
В таком случае вы, наверное, огорчитесь, узнав, что Windows 10 не поддерживает многие классические DOS-программы. В большинстве случаев, если вы попытаетесь запустить старую версию программы, то вам, скорее всего, будет выведено сообщение об ошибке.
К счастью, бесплатная программа-эмулятор DOSBox с открытым исходным кодом создает DOS-окружение, в котором можно запустить старые игры и программы, чтобы вспомнить свои лучшие деньки!
Данное руководство поможет вам в поиске старых игр и позволит узнать, как можно загрузить и установить DOSBox в вашей системе.
Поиск старого программного обеспечения
Если вы открыли данное руководство, то вы, скорее всего, хотите найти какую-то определенную игру или программу, диск с которой у вас не сохранился.
Как правило, крупные веб-сайты наподобие Amazon и eBay предоставляют широкий выбор ретро-игр на дискетах и компакт-дисках.
Также некоторые вебсайты предлагают так называемое «Abandonware» – программное обеспечение, которое больше не поддерживается производителем, либо компания-производитель которого больше не существует. Как правило, большая часть таких программ распространяется нелегально, так как по закону они не могут быть распространены без разрешения правообладателя.
Однако в интернет-архивах хранится огромное количество DOS-игр. Вебсайты также предлагают целую коллекцию старых MS-DOS приложений, многие из которых могут быть запущены даже в современных браузерах.
Копирование программных файлов
Откройте окно Проводника Windows и перейдите в папку, куда был установлен DOSBox. Например, C:Program Files (x86)DOSBox-0.74.
Правым щелчком мыши вызовите контекстное меню и создайте новую папку. Она будет использоваться для хранения ваших программ, поэтому дайте ей какое-нибудь узнаваемое и говорящее имя, например, «GAMES».
После этого скопируйте папку, в которой находится ваша игра или приложение, и перенесите её в только что созданную папку. Если нужная вам игра является файловым образом CD- или DVD-диска, вы также можете скопировать его в созданную в прошлом шаге папку.
Начало работы с DOSBox
Кликните по иконке DOSBox на рабочем столе вашего Windows 10.
Первым делом вам надо указать в программе местоположение вашей игры. Это можно сделать, к примеру, при помощи команды «mount»:
mountCGAMES
где «GAMES» – это название созданной ранее папки.
Чтобы запустить команду, кликните «Enter», после чего перейдите к виртуальному диску C, просто набрав:
C: Установка самой программы
Используйте команду DIR, чтобы увидеть список всех файлов, которые находятся в вашей папке. Процесс установки и запуска приложения или игры на разных девайсах может проходить по-разному, поэтому ищите пакетные файлы (BAT) или исполнимые программы (EXE).
Скорее всего, вы увидите файл с названием SETUP.EXE. Чтобы его запустить, просто кликните на опцию «Начать установку».
Если же в папке есть только файловый образ системы, то вам нужно самостоятельно провести установку, используя команду «imgmount»:
imgmountDREDALERT.ISO
После этого вы можете перейти к виртуальному диску «D:» при помощи:
D:
Не забудьте про команду «DIR», которая может помочь вам найти список файлов и тем самым облегчить поиск установочного файла.
Создание образа файла дискеты
Быть может, ваша программа настолько «ретро», что хранится на дискете. В таком случае создание загрузочного модуля с её содержимым, скорее всего, станет наиболее простым способом загрузить вашу дискету. После этого необходимо будет выполнить установку по той же схеме, как и в случае с файловым образом системы.
Существуют специальные программы, которые позволяют перенести дисковый образ файла в систему Windows. К ним относятся WinImage и MagicISO Maker.
Как только вы перенесли дисковый образ вашей дискеты в папку «GAMES», выполните установку при помощи команды «imgmount»:
imgmount A image_1 -t floppy Запуск программы
Когда будет закончена установка, вы, скорее всего, будете автоматически перенаправлены к только что установленному файлу. Если этого не произойдет, то используйте команду «cd», чтобы перейти в папку, которую вы указали при подтверждении установки.
Запуск приложения или игры выполняется таким же образом, как и сама установка. Просто используйте «DIR» для того, чтобы вывести на экран список файлов, после чего выберите файл с расширением .exe.
Если во время запуска игры вы увидите, что со скоростью что-то не так, используйте Ctrl + F11 и Ctrl + F12 для снижения скорости и ее повышения соответственно.
Вы можете также сделать скриншот ваших достижений. Он будет сохранен в C:UsersyourusernameAppDataLocalDOSBoxcapture.
Включите протокол IPX
Для работы режима мультиплеера в некоторых старых играх необходимо включение протокола IPX (протокол обмена межсетевыми пакетами). В DOSBox есть специальная программа-эмулятор, которая позволяет нескольким людям в той же сети играть в многопользовательском режиме, используя датаграммный транспортный протокол (UDP).
Для использования данного режима необходимо включить протокол IPX в конфигурационном файле DOSBox с расширением .conf.
Если программа запущена – закройте её и при помощи файлового проводника перейдите к:
C:UsersyourusernameAppDataLocalDOSBox
Щелкнув правой кнопкой мыши по файлу, кликните на опцию «Открыть при помощи», после чего нажмите «Другие приложения» и выберите «Блокнот».
Удерживая Ctrl + F, введите «ipx», чтобы найти опцию, которая отвечает за многопользовательский режим. Измените «ipx=false» на «ipx=true».
Start IPX Server
После того, как вы включили протокол IPX в конфигурационном файле программы, откройте DOSBox, кликнув два раза по ярлыку на рабочем столе.
Теперь вы можете подключиться к IPX-серверу, что позволит вам установить связь с другими пользователями локальной сети. Для этого введите команду:
ipxnet start server <port> e.g. ipxnet start server 19955 На этом шаге Брандмауэр Windows может вывести сообщение с предупреждением об угрозе. В таком случае нажмите «Разрешить доступ», чтобы переключиться в многопользовательский режим.
Предложите другим пользователям вашей сети открыть DOSBox и ввести следующую команду, чтобы подключиться к вам:
ipxnet connect <your-ip> <port> e.g. ipxnet connect 192.168.1.87 19955 А теперь можно и поиграть!
Установка удобного внешнего интерфейса для DOSBox
Хоть программа DOSBox может быть крайне удобной и полезной, но когда вам приходится вводить определенные команды каждый раз, когда хочется поиграть, это становится несколько утомительным и может убить всякое желание окунуться в прошлое. Чтобы этого не произошло, существует несколько графических интерфейсов для DOSBox, которые несколько облегчают данный процесс. DGBL (DOSBox Game Launcher) – один из таких интерфейсов. Он позволяет создать и сохранить настройки профиля для тех игр, которые вы уже установили, так что вы можете просто запустить игру, не мучаясь с переходами и введением утомляющих команд.
Многие из подобных программ до сих пор находятся в процессе разработки, поэтому перед установкой обязательно создайте резервные копии файлов. Если вы решите установить DGBL, то после загрузки вам нужно будет извлечь ZIP-файлы и запустить файл «launch.exe».
Источник
Что такое DosBox
DosBox — это программный эмулятор IBM-PC совместимого компьютера под управлением операционной системы (ОС) MS-DOS. Программа DosBox является свободным программным обеспечением, которое позволяет запускать старые программы и игры на современных компьютерах и устройствах под управлением операционных систем Windows, Linux, Adndroid и других.
Официальный сайт программы: www.dosbox.com
Краткий перечень возможностей и плюсов DosBox:
- MS-DOS окружение без наличия физического x86 процессора и оригинала ОС;
- Эмуляция прерываний BIOS и аппаратной части IBM-PC совместимого компьютера;
- Подключение любой папки на компьютере как рабочий диск в виртуальной ОС;
- Графика — Text Mode, Hercules, CGA, EGA, VGA, VESA;
- Аудио — AdLib, Sound Blaster, PC-Speaker(пищалка) и другие старые железки;
- Сеть — TCP/IP, IPX, Com-port(Windows);
- Кроссплатформенность;
- Открытое ПО, наличие исходных кодов;
- Маленький размер дистрибутива 1,5-2 Мб;
- Возможность запуска в портабельном режиме.
Под DosBox уверено запустятся и будут работать различные файловые менеджеры времен MS-DOS, бухгалтерские и банковские программы, среды программирования, программы для радиолюбительских измерений и коммуникации…
В эмуляторе отлично будут работать такие игры как: Dune II, Quake, Duke Nukem, Warcraft II, Chasm the rift и многие другие…
Что такое vDos?
Чтобы запустить старые программы DOS на более новых платформах Windows, используется виртуальная машина DOS (NTVDM). 32-разрядная версия Windows 10 включает в себя это, но 64-разрядная – нет. Вместо этого, пользователи Windows увидят всплывающее предупреждение о том, что программы DOS не могут быть запущены.
vDos — это эмулятор DOS от сторонних разработчиков, который заменяет собственную технологию Windows NTVDM. Когда вы запускаете программное обеспечение DOS через vDos, оно загружается в собственное окно с поддержкой сети и принтеров, доступом к буферу обмена и прямым доступом к системным файлам.
Установка программы DosBox в Linux и Windows
В системах GNU/Linux Свежую версию программы всегда можно скачать на официальном сайте, а также установить через систему репозиториев. Для установки DosBox под GNU/Linux Debian или Ubuntu достаточно одной команды:
sudo apt-get install dosbox
Для операционной системы Windows также можно скачать установщик с официального сайта. Тем не менее, очень удобно использовать портабельную версию программы, которая запускается и работает с флешки или сменного жесткого диска.
Можно сделать, например, подарочную флешку с набором стареньких игр и программ для своего друга на день рождения — если он работал раньше в MS-DOS то наверняка будет что вспомнить.
Качаем и устанавливаем портабельную версию программы — DosBox Portable (portableapps) (2Мб).
После запуска DOSBoxPortable.exe откроется два окошка: первое — окно статуса программы. а второе — окно где производится эмуляция.
Для тех кто знает Английский язык проблем с встроенной системой помощи(HELP) не возникнет.
Команда INTRO позволяет максимально быстро пройтись по основным пунктам при работе с программой — монтирование директорий как дисков, работа с образами CD-ROM, список горячих клавиш.
Установка DosBox
Вы можете установить DosBox в Windows, Linux или MacOS, программа поддерживает все эти системы. В Linux она есть в официальных репозиториях большинства дистрибутивов. Например, для установки в Ubuntu достаточно выполнить:
sudo apt install dosbox
sudo yum install dosbox
sudo dnf install dosbox
Что касается Windows и Mac, то вам нужно будет загрузить установщик из официального сайта. Последняя версия — 0.74, она вышла в 2012 году, но сейчас все еще получает мелкие исправления у улучшения.
Основные консольные команды
Команда HELP выводит на экран список доступных в эмуляторе основных команд MS-DOS:
- DIR — отображает содержимое директории;
- CD — смена текущего каталога;
- CLS — очистка экрана;
- COPY — копирование файлов;
- DEL — удаление файлов;
- EXIT — выход;
- MD — создание директории;
- RD — удаление директории;
- REN — переименование одного или нескольких файлов;
- TYPE — отображение содержимого текстового файла;
- VER — отображает текущую версию DosBox, а также версию эмулируемой MS-DOS.
Список горячих клавиш
- ALT-ENTER — включение/выключение полноэкранного режима;
- ALT-PAUSE — приостановка работы эмулятора DosBox;
- CTRL-F1 — запуск редактора горячих клавиш;
- CTRL-F4 — обновление кеша директорий что подмонтированы;
- CTRL-ALT-F5 — запуск и остановка захвата экрана с последующим сохранением в видеофайл;
- CTRL-F5 — захват и сохранение скриншота;
- CTRL-F6 — запуск и остановка записи звука в Wav файл;
- CTRL-ALT-F7 — старт и остановка записи OPL команд;
- CTRL-ALT-F8 — старт и остановка записи разных MIDI команд;
- CTRL-F7 — уменьшить количество пропускаемых фреймов;
- CTRL-F8 — увеличить количество пропускаемых фреймов;
- CTRL-F9 — холодное выключение DosBox (kill);
- CTRL-F10 — включение и отключение захвата мышки;
- CTRL-F11 — замедление эмулятора, уменьшение количества циклов микропроцессора;
- CTRL-F12 — ускорение эмулятора, увеличение количества циклов микропроцессора;
- ALT-F12 — отключение лимита скорости, максимум.
Список системных кнопок DOSBox:
ALT-ENTER — Переход dosbox на весь экран
CTRL-F1 — Переназначение кнопок
CTRL-F5 — Сделать скриншот
CTRL-F6 — Старт/стоп записи звука в wave файл
CTRL-ALT-F5 — Старт/Стоп создания ролика с экрана (захват видео и запись в avi)
CTRL-F9 — Закрыть DosBox
CTRL-F10 — Захватить/Отпустить мышь
CTRL-F11 — Замедлить скорость игры
CTRL-F12 — Увеличить скорость игры
При нажатии ALT-F12 (Убрать ограничение скорости (турбо кнопка)) игра ускоряется до предела. Ускорение идет пока комбинация нажата. Бывает очень полезно для промотки заставок, ускорения ожидания, даже если игрой это не предусмотрено. К сожалению комбинация не очень стабильна. Самый частый симптом при таком ускорении — исчезновение в дальнейшем звука.
DosBox — это один из самых популярных эмуляторов операционной системы DOS, который может запускать множество Dos игр и программ прямо на современном компьютере. Windows имеет ограниченную поддержку DOS программ в режиме совместимости, Linux же в принципе не поддерживает такой исполняемый формат. А DosBox создает полноценную среду DOS.
В этой небольшой статье мы рассмотрим как пользоваться Dosbox для запуска старых программ и игр, как монтировать разделы там и как настроить саму программу. Но сначала нам нужно разобрать как ее установить.
Монтирование директорий как дисков в DosBox
Теперь приступим к созданию и подключению директории на компьютере в качестве виртуального диска внутри DosBox. Хотелось бы заметить что это может быть любая директория и на любом из подключенных дисков/томов.
Пример команды, которую нужно выполнить в консоли уже запущенной программы DosBox:
mount C D:/DOSGames
где:
- mount — название команды, которую нужно выполнять
- C — название (буква), которое будет присвоено доступному в DosBox виртуальному диску
- D:/DOSGames — путь к папке «DOSGames», которая размещается на диске D (пример для MS Windows).
После запуска будет выведено оповещение что диск с буквой «C» подмонтирован и для него используется директория «D:/DOS_Games». Таким образом можно подмонтировать несколько виртуальных дисков с директориями — на одном хранить программы, на другом документы и т.п.
Подключаемая директория должна существовать, также хочу заметить что в путях можно использовать разделитель слеш (unix) «/» вместо обратного (win) «» не зависимо от того под какой ОС вы запускаете DosBox.
Еще пример, команда для монтирования в качестве диска X (внутри DosBox) директории /tmp/DOSTEST (из Linux системы):
mount X /tmp/DOSTEST
Конфигурационные файлы
Для каждой программы можно создать свой конфигурационный файл с уникальными для нее параметрами эмуляции.
После первого запуска DosBox будет автоматически создан конфигурационный файл по умолчанию — dosbox.conf. Вот его местонахождение в разных операционных системах:
- MS Windows: «{системный_диск}:/Users/{имя_пользователя}/AppData/Local/DOSBox/dosbox-{версия}.conf» ;
- GNU/Linux: «~/.config/dosbox/» (для версии 0.75 и выше) или «~/.dosbox/»;
- MS Windows — PortableApps: в папке «Data/settings/dosbox.conf» относительно DOSBoxPortable.exe .
Вместо «{системный_диск}», «{имя_пользователя}» и «{версия}» нужно подставить актуальные для вашего случая и системы данные.
Для редактирования файлов конфигурации можно использовать любой текстовый редактор — notepad (Windows), gedit, kate, nano (Linux) и другие.
Чтобы запустить эмулятор с определенным конфигурационным файлом нужно выполнить команду:
DOSBox.exe -conf «ConfigName.conf»
Где «ConfigName.conf» — имя конфигурационного файла. Если конфигурационный файл размещается не в директории с программой, то вместо имени нужно указывать полный путь к файлу (с названиями директорий), примеры для Windows и Linux:
DOSBox.exe -conf «C:Testgames-config.conf» dosbox -conf /tmp/games-config.conf
Как пользоваться DosBox
В большинстве случаев DosBox запускается из терминала, а для настройки параметров выполнения команде передаются определенные опции. Сначала рассмотрим синтаксис команды и ее основные опции.
Синтаксис и опции Dosbox
Синтаксис команды очень прост:
$ dosbox опции
Все же остальные параметры задаются с помощью опций и конфигурационного файла. Вот основные опции, которые нам предстоит использовать:
- -fullscreen — включить полноэкранный режим dosbox;
- -noautoexec — не выполнять секцию autoexec конфигурационного файла;
- -c выполнить произвольную команду после запуска;
- -conf — загрузить конфигурационный файл;
- -printconf — вывести адрес конфигурационного файла;
- -eraseconf — удалить конфигурационный файл по умолчанию;
Команды DosBox. Когда вы запустили оболочку DosBox, вы можете в ней работать, для этого можно использовать встроенные команды. Вот некоторые из них:
- MOUNT — монтировать системную папку в окружение DOS;
- MEM — доступное количество памяти;
- CONFIG — записать текущую конфигурацию в файл;
- RESCAN — пересканировать информацию о директориях;
- IMGMOUNT — примонтировать образ iso в оболочку;
- BOOT — запустить другую операционную систему в DosBox;
- LEUB — поменять раскладку клавиатуры.
Настройка автозапуска команд после старта
Воспользуемся поддержкой принципа так называемого файла autoexec.bat из мира MS-DOS в эмуляторе, это очень удобно когда после запуска программы-эмулятора DosBox нужно автоматически выполнить некоторые команды, запустить предустановленные программы.
В качестве примеров того что можно автоматизировать:
- почистить мусор в какой-либо директории (использовать команду DEL)
- подмонтировать новый диск (использовать команду mount)
- запустить Norton/Volkov Commander
- автоматически запустить игру или другую программу
- и т.д.
Чтобы задать команды для автостарта в DosBox нужно добавить список этих команд в специальную секцию под названием «[autoexec]» в конфигурационный файл dosbox.conf.
К примеру, после старта нужно выполнить следующие действия:
- подмонтировать папку «Data/Disk_C» для портабельной версии программы (Windows — portableapps) как диск «С» в эмуляторе;
- перейти на диск С;
- вывести список содержимого диска С.
Открываем в текстовом редакторе конфигурационный файл dosbox.conf и ищем в самом низу секцию «[autoexec]» — все заданные там команды будут автоматически выполнены по порядку после запуска эмулятора .
Вот скриншот реализации приведенных выше 3х команд для авто-запуска по очереди:
Хотелось бы обратить внимание на путь к директории «../../Data/Disk_C» — в данном случае мы указываем относительный путь для портабельной версии программы, а не абсолютный (к примеру «c:/Programs/Dosbox/Data/»).
Программа DosBox будет искать папку относительно файла DOSBox.exe, что находится в директории «App/DOSBox», поэтому мы поднимаемся на два уровня выше «../../» и уже после указываем расположение директории от текущего уровня.
Данный метод монтирования директорий с относительными путями 100% рабочий и отлично подходит для монтирования директорий что расположены рядом на одном диске с программой.
Эта возможность очень удобна, поскольку позволяет переносить портабельную версию программы и содержимое к ней (программы для ДОС) на сменных носителях и дисках, например на флешке или внешнем жестком диске.
Запускаем DosBox и вот что мы должны увидеть:
Директория подмонтировалась как диск С, выполнен переход на диск С и отображены папки и файлы на диске.
Если вы предпочитаете работу в оболочках типа Norton Commander или Volkov Commander то в автозапуск можно также добавить полный путь для запуска оболочки.
Например вы распаковали Volkov Commander в директорию «vc», что расположена в каталоге который будет подмонтирован как диск С. Добавляем в конфигурационный файл примера, что приведен выше, строчку: «c:vcvc.com».
Хочу заметить что для всех команд, которые выполняться внутри эмулятора, в путях нужно использовать слеши:
- для Linux — слеш «/»;
- для Windows — обратный слеш «».
В показанном выше прмиере, при запуске DosBox (портабельная версия программы) под Windows автоматически подмонтируется диск С и запустится Volkov Commander:
Исправляем «кракозябры» (кодировку)
При запуске некоторых русскоязычных программ можем увидеть нечто подобное:
Для исправления неверного отображения кириллических символов в MS-DOS служат утилиты — руссификаторы клавиатуры. В нашем же случае не нужно искать никаких утилит и все решается намного проще.
Добавляем в конфигурационный файл DosBox (dosbox.conf), в секцию «[autoexec]» строчку:
keyb ru 866
Все, теперь после перезапуска программы символы кириллицы станут отображаться как следует!
Русские символы отображаются корректно!
Пошаговый пример настройки DosBox под Windows
У пользователей операционной системы GNU/Linux скорее всего не возникнет проблем с установкой и настройкой программы. А для некоторых пользователей MS Windows возможно что пригодится следующая подробная пошаговая инструкция.
Но прежде чем приступим, приведу одну очень важную рекомендацию: после скачивания на компьютер файлов каких-либо программ, предназначенных для работы под MS-DOS или MS Windows, их желательно проверить антивирусной программой.
Для пакетной проверки какого-то файла множеством разных антивирусов существует проект VirusTotal.com. На сайте проекта есть кнопка для загрузки файла на проверку.
Загружаем туда скачанные файлы по одному и смотрим результаты проверки множеством разных антивирусов. Файлы размером больше 100МБ загружать туда не рекомендую, как правило большинство небольших программ весят от нескольких единиц до десятков МегаБайт.
В примере будет использоваться портативная версия программы DosBox.
Итак, Поехали!
Скачивание программы
Переходим на сайт PortableApps.com со страницей загрузки DosBox — DOSBox Portable (emulator for classic DOS games).
Ищем кнопку «Download» и нажав на нее качаем запакованный пакет с программой.
Как правило, если браузер не спрашивал куда сохранить файл, программа будет сохранена в папке «Загрузки».
Заходим в браузере на сайт VirusTotal, жмем кнопочку «Choose file» (выбрать файл), выбираем скачанный файл «DOSBoxPortable_0.74.3.paf.exe».
Ожидаем когда завершится процесс проверки и смотрим на результаты:
В данном случае видим «0/71» — это значит что проверка выполнялась разными антивирусами в количестве 71 штук и никаких признаков вирусов в загруженном файле не обнаружено.
Установка
Начинаем установку программы — кликаем мышью на скачанном установочном файле. Программа-установщик предложит выбрать язык, например выбираем Русский.
Внимательно читаем все что пишет и запрашивает программа, нажимаем Далее. Потом программа запросит куда распаковать программу — нажав на кнопочку «Обзор» можно указать какой-то отдельный диск или папку, например можно распаковать на подключенную к компьютеру флешку.
Допустим что распаковывать программу мы будем на диск С, путь установки получится «C:DOSBoxPortable».
Нажимаем кнопку «Установить» и потом по завершению процесса установки «Готово».
Все, программа установлена!
В этом примере она находится на диске С — переходим в «Мой компьютер» на диск С и видим там папку «DOSBoxPortable».
Первый запуск, тест
Прежде всего проясню один очень важный момент. После любого клика курсором мышки в окне DOSBox она автоматически будет захвачена и начнет работать только в пределах этого окна. Чтобы вернуть операционной системе Windows контроль над мышкой нужно нажать сочетание клавиш CTRL-F10 (включение и отключение захвата мышки)!
Рекомендую изучить и где-то записать себе сочетания клавиш, которые приведены в статье выше — они пригодятся потом при работе с программой.
Переходим в папку «DOSBoxPortable» и запускаем там на выполнение одноименный файл «DOSBoxPortable» — окроется два окна программы:
- Первое окно — это журнал хода выполнения программы
- Второе окно — рабочее окно программы DOSBox, в нем будем вводить команды, запускать программы.
Для завершения работы программы достаточно закрыть любое из этих двух окон.
Папка с программами для MS-DOS
В этой же папке «DOSBoxPortable» создадим новую папку для наших программ под MS-DOS. Жмем правую клавишу мыши (ПКМ) на свободном пространстве окна — Создать — Папку — вводим ее название «Program» и жмем ЕНТЕР. Папка для программ готова!
Теперь в эту папку можно сохранить разных программ и игр, которые предназначены для работы под MS-DOS.
Важно заметить что все папки и файлы здесь лучше именовать так, чтобы их имя не содержало больше чем 8 символов, например:
- Для программы «Norton Commander» папку можно назвать кратко — «NC»;
- Для программы Банковский Учет 2.0 — «BANK_20»;
- и так далее…
Например, скопируем туда свободный файловый менеджер «DOS Navigator», скачанный архив я распаковал в папку «DN». Также создадим какой-то текстовый файл-документ. После этого эти папки внутри будут выглядеть вот так:
- DN — папка с программой «DOS Navigator»;
- README — текстовый файл README.txt (в проводнике Windows расширение txt не отображено).
Работа в консоли
Теперь запускаем программу, как мы делали это раньше. В рабочем окне (там где сообщение «Welcome to DOSBox») вводим попорядку слудующие команды:
mount C Program C: dir cd DN dn.com
Назначение команд:
- «mount C Program» — Подключаем созданную нами папку «Program» как диск C;
- «C:» — перемещаемся в командной строке на диск C;
- «dir» — выводим содержимое текущего каталога (в данном случае это корень диска С);
- «cd DN» — переходим в папку «DN», которая находится в текущем каталоге;
- «dn.com» — запускаем на выполнение исполняемый файл «dn.com».
После ввода последней команды должна запуститься программа «dn.com», в данном случае это файловый менеджер «DOS Navigator»:
Теперь, перемастившись с помощью клавиш-стрелок на ‘..’ и нажав ENTER мы поднимемся в файловом менеджере на один каталог вверх (на один уровень вверх). Там мы увидим каталог «DN» и файл «readme.txt».
Став курсором на файл «readme.txt» и нажав клавишу F3 (View, Просмотр) мы увидим содержимое этого файла, для выхода дотаточно нажать Esc.
Автоматизация
Теперь сделаем так, чтобы при запуске программы DosBox подготовка диска и запуск программ выполнялся автоматически.
Открываем проводником папку «DOSBoxPortable» с программой на диске С, переходим в подпапку с названием «Data», потом в папку «settings» — тут хранятся файлыв настройки программы DOSBox (в портативной версии).
Здесь нас интересует файл «dosbox.cof», нам нужно его открыть для редактирования и тут на помощь придет простой стандартный редактор MS Windows — Блокнот.
Запускаем программу «Блокнот» (Notepad): нажимаем ПУСК, в поиске набираем «notepad» или «блокнот», нажимаем на значек с найденной программой — она должна открыться.
Теперь переходим в окно проводника, где у нас отображено содержимое папки «settings», и перетаскиваем мышькой файл «dosbox.cof» в окно программы «Блокнот». В программе должно отобразиться содержимое этого файла.
В блокноте листаем содержимое файла в самый конец, пока не увидим обозначенную скобками секцию «[autoexec]». В самом низу, под ней, добавляем следующие строчки:
keyb ru 866 mount C Program c: cd DN dn.com
Сохраняем файл (в меню «Файл» выбираем «Сохранить») и закрываем программу Блокнот.
Все эти строчки фактически повторяют команды, которые мы вводили вручную в консоли чтобы подключить как диск «С» каталог «Program» и запустить программу «Dos navigator», за исключением строчки «keyb ru 866», которая пригодится в будущем для корректного отображения программ с символами кириллици (русская и украинская раскладки клавиатуры).
Теперь если запустить программу то «Dos Navigator» запустится автоматически.
Печеньки 
Несколько полезных замечаний и идей от меня.
В папку «Program» вы теперь можете покопировать нужные вам файлы и программы, которые планируете запускать в режиме эмуляции MS-DOS. После копирования новых файлов в эту папку программу DOSBox желательно перезапустить (закрыть, если открыта, и снова запустить).
Чтобы заменить «Dos Navigator» на Нортотн Коммандер придется в папке «Program» создать папку для программы «NC» и скопировать в нее содержимое программы файлового менеджера.
Потом останется лишь отредактировать файл «dosbox.cof» (как это было показано выше), заменить в нем строчки:
- «cd DN» на «cd NC»;
- «dn.com» на «nc.exe».
Теперь после запуска DOSBoxPortable автоматически запустится Norton Commander, а в нем уже можно перемещаться по дереву каталогов и запускать другие программы, работать с файлами и т.п.
Ко всем наработанным внутри MS-DOS программ файлам и документам вы потом сможете получить доступ просто перейдя проводником в папку по пути: Диск С — DOSBoxPortable — Program.
Всю папку «DOSBoxPortable» на диске С теперь можно скопировать на флешку, перенести на другой компьютер с MS Windows XP, 7, 10 и там запустить уже настроенную программу DOSBox со всем содержимым папки Program внутри без каких либо дополнительных изменений. Просто и удобно!
Также, папку «DOSBoxPortable» можно заархивировать и сохранить резервный вариант с промежуточными результатами работы и нараобтками в программах. которые размещены внутри в подпапке «Program».
Архив с уже настроенным DOSBoxPortable и менеджером Dos Navigator внутри для всего проделанного выше — (3.3 МБ).
KV.by
Может быть, вас посещают приступы ностальгии, когда вы вспоминаете сражения в Doom, где вы боролись с силами ада только лишь с пилой и дробовиком, или же скучаете по такому простому и удобному в использовании текстовому процессору, как Microsoft Word 5.0, в котором ещё не было этой назойливой проверки орфографии.
В таком случае вы, наверное, огорчитесь, узнав, что Windows 10 не поддерживает многие классические DOS-программы. В большинстве случаев, если вы попытаетесь запустить старую версию программы, то вам, скорее всего, будет выведено сообщение об ошибке.
К счастью, бесплатная программа-эмулятор DOSBox с открытым исходным кодом создает DOS-окружение, в котором можно запустить старые игры и программы, чтобы вспомнить свои лучшие деньки!
Данное руководство поможет вам в поиске старых игр и позволит узнать, как можно загрузить и установить DOSBox в вашей системе.
Поиск старого программного обеспечения
Если вы открыли данное руководство, то вы, скорее всего, хотите найти какую-то определенную игру или программу, диск с которой у вас не сохранился.
Как правило, крупные веб-сайты наподобие Amazon и eBay предоставляют широкий выбор ретро-игр на дискетах и компакт-дисках.
Также некоторые вебсайты предлагают так называемое «Abandonware» – программное обеспечение, которое больше не поддерживается производителем, либо компания-производитель которого больше не существует. Как правило, большая часть таких программ распространяется нелегально, так как по закону они не могут быть распространены без разрешения правообладателя.
Однако в интернет-архивах хранится огромное количество DOS-игр. Вебсайты также предлагают целую коллекцию старых MS-DOS приложений, многие из которых могут быть запущены даже в современных браузерах.
Копирование программных файлов
Откройте окно Проводника Windows и перейдите в папку, куда был установлен DOSBox. Например, C:Program Files (x86)DOSBox-0.74.
Правым щелчком мыши вызовите контекстное меню и создайте новую папку. Она будет использоваться для хранения ваших программ, поэтому дайте ей какое-нибудь узнаваемое и говорящее имя, например, «GAMES».
После этого скопируйте папку, в которой находится ваша игра или приложение, и перенесите её в только что созданную папку. Если нужная вам игра является файловым образом CD- или DVD-диска, вы также можете скопировать его в созданную в прошлом шаге папку.
Начало работы с DOSBox
Кликните по иконке DOSBox на рабочем столе вашего Windows 10.
Первым делом вам надо указать в программе местоположение вашей игры. Это можно сделать, к примеру, при помощи команды «mount»:
mount C GAMES
где «GAMES» – это название созданной ранее папки.
Чтобы запустить команду, кликните «Enter», после чего перейдите к виртуальному диску C, просто набрав:
C:
Установка самой программы
Используйте команду DIR, чтобы увидеть список всех файлов, которые находятся в вашей папке. Процесс установки и запуска приложения или игры на разных девайсах может проходить по-разному, поэтому ищите пакетные файлы (BAT) или исполнимые программы (EXE).
Скорее всего, вы увидите файл с названием SETUP.EXE. Чтобы его запустить, просто кликните на опцию «Начать установку».
Если же в папке есть только файловый образ системы, то вам нужно самостоятельно провести установку, используя команду «imgmount»:
imgmount D REDALERT.ISO
После этого вы можете перейти к виртуальному диску «D:» при помощи:
D:
Не забудьте про команду «DIR», которая может помочь вам найти список файлов и тем самым облегчить поиск установочного файла.
Создание образа файла дискеты
Быть может, ваша программа настолько «ретро», что хранится на дискете. В таком случае создание загрузочного модуля с её содержимым, скорее всего, станет наиболее простым способом загрузить вашу дискету. После этого необходимо будет выполнить установку по той же схеме, как и в случае с файловым образом системы.
Существуют специальные программы, которые позволяют перенести дисковый образ файла в систему Windows. К ним относятся WinImage и MagicISO Maker.
Как только вы перенесли дисковый образ вашей дискеты в папку «GAMES», выполните установку при помощи команды «imgmount»:
imgmount A image_1 -t floppy
Запуск программы
Когда будет закончена установка, вы, скорее всего, будете автоматически перенаправлены к только что установленному файлу. Если этого не произойдет, то используйте команду «cd», чтобы перейти в папку, которую вы указали при подтверждении установки.
Запуск приложения или игры выполняется таким же образом, как и сама установка. Просто используйте «DIR» для того, чтобы вывести на экран список файлов, после чего выберите файл с расширением .exe.
Если во время запуска игры вы увидите, что со скоростью что-то не так, используйте Ctrl + F11 и Ctrl + F12 для снижения скорости и ее повышения соответственно.
Вы можете также сделать скриншот ваших достижений. Он будет сохранен в C:UsersyourusernameAppDataLocalDOSBoxcapture.
Включите протокол IPX
Для работы режима мультиплеера в некоторых старых играх необходимо включение протокола IPX (протокол обмена межсетевыми пакетами). В DOSBox есть специальная программа-эмулятор, которая позволяет нескольким людям в той же сети играть в многопользовательском режиме, используя датаграммный транспортный протокол (UDP).
Для использования данного режима необходимо включить протокол IPX в конфигурационном файле DOSBox с расширением .conf.
Если программа запущена – закройте её и при помощи файлового проводника перейдите к:
C:UsersyourusernameAppDataLocalDOSBox
Щелкнув правой кнопкой мыши по файлу, кликните на опцию «Открыть при помощи», после чего нажмите «Другие приложения» и выберите «Блокнот».
Удерживая Ctrl + F, введите «ipx», чтобы найти опцию, которая отвечает за многопользовательский режим. Измените «ipx=false» на «ipx=true».
Start IPX Server
После того, как вы включили протокол IPX в конфигурационном файле программы, откройте DOSBox, кликнув два раза по ярлыку на рабочем столе.
Теперь вы можете подключиться к IPX-серверу, что позволит вам установить связь с другими пользователями локальной сети. Для этого введите команду:
ipxnet start server e.g. ipxnet start server 19955
На этом шаге Брандмауэр Windows может вывести сообщение с предупреждением об угрозе. В таком случае нажмите «Разрешить доступ», чтобы переключиться в многопользовательский режим.
Предложите другим пользователям вашей сети открыть DOSBox и ввести следующую команду, чтобы подключиться к вам:
ipxnet connect e.g. ipxnet connect 192.168.1.87 19955
А теперь можно и поиграть!
Установка удобного внешнего интерфейса для DOSBox
Хоть программа DOSBox может быть крайне удобной и полезной, но когда вам приходится вводить определенные команды каждый раз, когда хочется поиграть, это становится несколько утомительным и может убить всякое желание окунуться в прошлое. Чтобы этого не произошло, существует несколько графических интерфейсов для DOSBox, которые несколько облегчают данный процесс. DGBL (DOSBox Game Launcher) – один из таких интерфейсов. Он позволяет создать и сохранить настройки профиля для тех игр, которые вы уже установили, так что вы можете просто запустить игру, не мучаясь с переходами и введением утомляющих команд.
Многие из подобных программ до сих пор находятся в процессе разработки, поэтому перед установкой обязательно создайте резервные копии файлов. Если вы решите установить DGBL, то после загрузки вам нужно будет извлечь ZIP-файлы и запустить файл «launch.exe».
Источник
Скриншоты некоторых популярных программ и игр
На завершение решил сделать десяток скриншотов игр и программ, которые удалось запустить под эмулятором, возможно кто-то вспомнит былые времена:
Операционная система Microsoft Windows 3.1 (образ с моего 80286 компьютера).
Файловый менеджер Norton Commander, хранитель экрана — Аквариум.
Игра от Westwood Studios — Dune 2. Легендарная игра с которой началась серия игр в жанре RTS.
Игра Lotus The Ultimate Challange — гонки на машинах.
Игра Prehistorik 2.
Легендарный WarCraft II от Blizzard отлично работает под DosBox.
Игра от Id Software — Wolfenstein 3D. Родоначальник 3D игр. При сжатии RARом умещалась на дискету 1,44. )))
Игра от Disney Software — DuckTales.
Среда программирования MS-DOS Quick Basic.
Оболочка для программирования под Turbo Pascal 7 отлично работает под DosBox.
Среда разработки Borland Turbo C++ 3.0, тоже все работает на отлично!

В этой инструкции способы запуска DOS программ и игр в Windows 11 и Windows 10, для чего можно применить несколько различных подходов.
DOSBox
Если основная ваша задача — запуск старых DOS-игр, возможно, DOSBox будет лучшим вариантом для этого за счет своей отличной совместимости, удобства и сравнительно стабильной работы.
Пример использования DOSBox:
- Скачайте DOSBox для вашей ОС с сайта https://www.dosbox.com/ (в нашем примере — это Windows 11, загружаем Win32 Installer несмотря на то, что система 64-разрядная).
- Подготовьте файлы DOS, которые вы планируете запускать в какой-либо папке на компьютере.
- Запустите DOSBox и подключите эту папку с помощью команды mount. Пример использования:
mount c c:dos
в результате выполнения внутри DOSBox содержимое папки C:dos на компьютере окажется подключено как виртуальный диск C.
- Запустите то, что требуется в командной строке DOSBox с подключенного диска. В примере на изображении ниже я запускаю Norton Commander.
- А уже из него — игру, которая исправно работает.
- И, на всякий случай: Ctrl+F10 — освобождает мышь из окна DOSBox, а Ctrl+F9 — выходит из него.
После установки DOSBox в меню «Пуск», помимо прочего, будет добавлен ярлык для открытия файла конфигурации (открывается в текстовом редакторе, в нём же сохраняется). Для большинства пользователей всё сравнительно исправно работает, но мне пригодилось изменение чувствительности мыши (пункт sensitivity).
Подробные сведения о конфигурации DOSBox можно найти на странице https://www.dosbox.com/wiki/Dosbox.conf
Существуют и альтернативные сборки DOSBox с расширенными возможностями: например, DOSBox-X и DOSBox SVN Daum.
vDos
vDos также позволяет запускать DOS-приложения в Windows последних версий, но стабильную работу мне удалось получить лишь для программ с текстовым интерфейсом, и то далеко не со всеми. Порядок использования:
- Скачиваем и устанавливаем vDos, официальный сайт — https://www.vdos.info/
- Скопируйте папки и файлы DOS в папку с vDos, эта папка со всей внутренней структурой будет работать как диск C: в запущенном vDos.
- Если сразу после установки запустить vDos, автоматически запустится демонстрационная программа DataPerfect. Так как нам это не требуется, откройте файл autoexec.txt в папке установки vDos и удалите строку CALL DPTESTSTARTDP.BAT, сохраните файл и лишь затем запускайте vDos.
- Используйте командную строку для запуска игры. Например, игра расположена в папке vDos во вложенной папке Gamesgame.exe. Используйте две команды: cd Games для перехода к папке, а затем game.exe для запуска игры. По какой-то причине запуск с указанием полного пути у меня не сработал.
- Как было отмечено выше, мало что получилось запустить с помощью vDos в моем тесте, потому повторю скриншот с файловым менеджером, но уже не из DOSBox.
Возможно, поработав с конфигурацией vDos возможно обеспечить и лучшую работу эмуляции.
NTVDMx64
Старые версии Windows умели запускать DOS-программы без каких-либо дополнительных трюков. В Windows NT это было реализовано с помощью виртуальной машины NTVDM.
NTVDMx64 — патч для современных версий Windows, включая Windows 11 и Windows 10 x64, встраивающий нативную поддержку запуска DOS-программ в систему. Учитывайте следующие нюансы:
- Установка NTVDMx64 меняет файлы системы и требует отключения Secure Boot в БИОС/UEFI
- Антивирусы ругаются на файлы NTVDMx
Поэтому, установка NTVDMx64 — под вашу ответственность.
Принцип использования:
- Компилируем сами из исходников автора https://github.com/leecher1337/ntvdmx64 или берем готовый установщик, например, здесь и используем файл install.bat для установки (вариант HAXM требует включенной виртуализации Intel VT-x, вариант CCPU — нет), запускаем файл install.bat и перезапускаем систему после установки.
- Запускаем программы DOS также, как и любые другие программы прямо из среды Windows.
В моем тесте полностью исправно работали программы DOS с текстовым интерфейсом и, сравнительно нестабильно и медленно — отдельные игры с графическим режимом экрана.
Виртуальная машина
При желании можно попробовать запускать DOS-игры и программы в виртуальной машине. Возможны разные подходы, в моём случае хороший был получен при установке Windows 98, эта система поддерживает запуск DOS-программ в VirtualBox (и не был достигнут при установке FreeDOS и некоторых других попытках).
Я использовал готовый образ виртуального жесткого диска Windows 98 для VirtualBox загруженный с Archive.org (подробнее о том, как найти старые программы на archive.org). Создал виртуальную машину, подключил диск, запустил — почти всё, включая Интернет (для загрузки старых DOS-программ с сайта old-dos.ru) и их запуск исправно, но иногда медленно, работали:
На эту тему может пригодиться инструкция Виртуальные машины VirtualBox для начинающих.
Надеюсь, один из вариантов подойдёт для ваших целей и запуска нужных DOS-программ в современных ОС.
Существует много полезных программ, а также интересных игр под DOS. Могут ли они работать в новой Windows 10 (или 7, 8, 8.1)?
Вы задавали себе вопрос, какой у вас ПК, какую версию Windows он имеет, 32- или 64-битную разрядность? Если у вас компьютер 32-разрядной версии (именуемые x86 по историческим причинам), вы не должны иметь никаких проблем с запуском многих (но не всех) DOS программ. Но если вы используете 64-разрядную версию (x64), запуск программы DOS официально не поддерживается.
Некоторые DOS программы могут не запустится с текущей версии Windows. Как правило, это различного рода аппаратные утилиты, такие как defraggers и диагностические средства. Также могут не запуститься и обыкновенные старые игры, поскольку они могут использовать аппаратные возможности старой ОС и не работать в последних версиях Windows.
Если вы не знаете, какую версию Windows использует ваш компьютер, 32- или 64-разрядную, то сейчас самое время это узнать. В новых версиях Windows (все что выше XP, это Windows 7, 8, 8.1, 10) щелкните по кнопке Пуск правой кнопкой мыши и выберите пункт Система.

Или наберите в поиске или выберите сразу пункт Параметры->Система->О системе

Удостоверьтесь, что вы имеете 64-разрядную версию Windows
Если вы используете 32-разрядную версию, вы можете запустить программу DOS, просто выбрав соответствующий .com файл. Если вы это делаете впервые из Windows 7 и выше, вам, вероятно, будет предложено установить компонент под названием NTVDM; нажмите кнопку Установить.
Некоторые очень старые программы, могут не запуститься даже в Windows 7 x86.
Если программа не запускается, или если вы работаете в Windows 10 (7,8) x64, попробуйте запустить его в среде DOSBox. Эта простая, бесплатная программа работает с DOS в виртуальной машине, которая создает достаточно близкую эмуляцию старого компьютера.

Настроить DOSBox очень просто, существует один хитрый момент, который вы должны знать. Для того что бы в нем запустить нужную вам программу, вы должны ее сначала примонтировать. Точно также как вы монтируете образ диска, только папку с программой.
Делается это следующим образом:
Запустите программу DOSBox и выполните команду mount a c:dosfiles
Но что бы каждый раз не выполнять одно и тоже, сделаем так, что бы указанный путь монтировался автоматически.
Для этого необходимо создать папку как можно ближе к корню реального диска или раздела, и дать ему краткое имя без пробелов и знаков препинания. Я рекомендую C: DOSfiles. Поместите ваши программы и файлы DOS в эту папку.
Затем, в поле поиска программ Windows (в меню Пуск) наберите DOSBox 0,74 Options (число зависит от версии). Кликните по нему, откроется довольно большой файл конфигурации в блокноте. Перейдите к нижней части файла. Вы увидите секцию [AutoExec], строчкой ниже пропишите mount a c:dosfiles. Это именно тот путь, где у вас расположены ваши программы DOS, которые необходимо запустить. Сохраните файл.
Теперь, когда вы запустите DOSBox, он автоматически подключит диск C: с папкой DOSfiles как привод A :. Дальше вы работаете с этим диском A : точно также, как и с любым другим из под ДОС.
Загрузка
В этой инструкции вы найдете несколько простых шагов по установке и настройке DOSBox — эмулятора ПК под управлением старенькой операционной системы MS DOS. Обычно DOSBox включен в комплект поставки игры при её покупке в Steam или GOG. Но если у вас остались старые игры, которые хочется запустить, а сделать это в Windows 10 уже не получается, то настройте эмулятор самостоятельно.

Примечание. Эта инструкция предназначена для пользователей Windows.
Шаг 1. Установка DOSBox
1. Заходим на сайт www.dosbox.com, переходим в раздел Download, находим версию для Windows (Win32 installer), скачиваем её. Скачивание происходит через сервис SourceForge, на котором располагаются многие проекты с открытым исходным кодом.
Примечание: На момент написания обзора актуальная версия эмулятора — 0.74-3. Номер версии меньше единицы не означает, что эмулятор — не законченный проект. DOSBox уже давно работает стабильно и используется, в том числе, для запуска старых игр в Steam и других онлайн-магазинах.
Но ничто не бывает идеальным, и разработчики находят и исправляют ошибки в приложении, так что время от времени следует обновлять DOSBox на своем ПК. Просто установите новую версию эмулятора поверх старой. При необходимости измените файл конфигурации (шаг 3, пункт 7).
2. Запускаем инсталлятор, устанавливаем эмулятор. Инсталлятор создает иконку на рабочем столе, а также добавляет DOSBox в меню «Пуск». Если вы запустите DOSBox сразу после установки, то увидите командную строку.
3. Закройте эмулятор, если вы его запустили. Всю настройку будем производить в Windows.
Шаг 2. Дополнительные инструменты
1. На странице DOSBox размещены также ссылки на различные графические оболочки для эмулятора. Вы можете воспользоваться одной из них. В этом случае читать этот гайд вам не потребуется, но, возможно, придется искать гайд по выбранному вами приложению. Мы предлагаем воспользоваться другим способом работы с DOSBox.
2. Так как планируется самостоятельная установка игр и приложений для MS-DOS, а также их дальнейшая настройка, лучше всего будет «вернуться» в 90-е и создать программную среду, максимально схожую с той, что была в те времена. Драйвера мыши, дополнительной памяти, привода компакт дисков и т. п. нам не потребуются. Все это включено в состав эмулятора. Но для комфортной работы в DOS потребуется файловый менеджер.
3. В качестве файлового менеджера лучше всего воспользоваться известным DOS Navigator, разработанного компанией RitLabs. Версию 1.51 можно скачать с сайта компании, или воспользоваться OpenSource версией, которая доступна на сайте www.dnosp.com (версия DOS/Real Mode).
4. Если у вас отсутствует физический привод компакт-дисков, то DOSBox может подключать их образы без использования сторонних программ (в форматах iso и cue). Или можно воспользоваться любым другим эмулятором приводов CD, в том числе встроенного в Windows 10.
Примечание. При использовании сторонних программ, образы дисков в виртуальном приводе придется менять только при выключенном DOSBox.
Шаг 3. Предварительная настройка
1. Теперь нужно настроить структуру каталогов на жестком диске. В любом удобном месте с помощью проводника Windows необходимо создать каталог DOS (вы можете назвать его иначе, но в этом случае не забудьте изменить команды, которые будете прописывать в конфигурационные файлы). Проще всего его создать в корневом каталоге диска C.
C:DOS
2. В каталоге DOS создайте подкаталоги DN, GAMES, IMAGES.
C:DOSDN C:DOSGAMES C:DOSIMAGES
3. В каталог DN распакуйте из архива DOS Navigator.
4. В каталоге IMAGES разместите снятые образы дисков приобретенных игр. Если игры не требуют установки, то просто скопируйте их файлы в свой каталог в папке GAMES.
5. Самое время настроить DOSBox. Откройте меню «Пуск» и в группе DOSBox запустите DOSBox Options. В Блокноте Windows откроется текстовый конфигурационный файл, и туда нужно будет внести некоторые изменения.
6. Настройки по умолчанию адекватны большинству конфигураций ПК, так что трогать их не стоит. Разве что можно включить полноэкранный режим при запуске. Для этого нужно поменять строку
fullscreen=false
на
fullscreen=true
Но лучше включать полноэкранный режим после запуска кнопками Alt+Enter.
7. В конце файла конфигурации найдите раздел
[autoexec]
и скопируйте под эту строку этот код:
mount C C:DOS # Указан путь к физическому или виртуальному приводу CD имеющий в Windows обозначение D: # Замените путь к приводу, если он имеет другое обозначение mount D D: -t cdrom C: cls C:DNdn.com exit
Если вы меняли пути расположения каталога DOS, то измените путь на правильный в первой строчке.
Если вы не используете эмулятор привода компакт-дисков, а предпочитаете пользоваться встроенными средствами DOSBox, то строчку
mount D D: -t cdrom
замените на такую:
imgmount D C:DOSIMAGESdisk1.iso C:DOSIMAGESdisk2.iso ... -t cdrom
где C:DOSIMAGES — путь в Windows, где хранятся ваши образы дисков, а disk1.iso, disk2.iso и т. д. — имена файлов образов, которые вы хотите подключить к виртуальной машине. Переключение между дисками в DOSBox осуществляется клавишами Ctrl+F4.
Примечание. Будьте внимательнее при написании имен файлов и путей. Особое внимание обращайте на расширение файлов iso или img. Ошибка в написании приведет к тому, что команда при запуске DOSBox выполнена не будет, и ни один из образов не будет подключен.
Закройте Блокнот, сохраните файл.
Шаг 4. Устанавливаем, играем
1. Смонтируйте на виртуальный привод нужный вам образ диска или вставьте диск в дисковод, если не используете средства DOSBox и если это требуется для установки или самой игры.
2. Запустите DOSBox. Вы попадете в DOS Navigator. Если вы не знакомы с двухпанельными файловыми менеджерами 90-х, то это не беда.
- Alt+F1 и Alt+F2 — выбор диска на левой и правой панели, соответственно.
- Tab — переключение между панелями.
- Кнопки со стрелками на клавиатуре — перемещение курсора.
- Enter — войти в каталог или запустить приложение. DOS Navigator подсвечивает исполняемые файлы и выводит их в начале списка.
- Alt+X — выйти из приложения (автоматически закроется DOSBox).
- Alt+F9 — играть в лучший тетрис на ПК.
3. Если игра требует установки, то установите её с диска D. В DOS установочная программа, как правило, имеет название файла INSTALL.EXE, в отличие от SETUP.EXE в Windows. Установку производите в каталог C:GAMES виртуальной DOS-машины.
4. После установки нужно настроить звук. Обычно установочная программа предложит это сделать сразу после копирования файлов. Если это не произошло, перейдите в каталог установленной игры, и запустите программу настройки звука (обычно она имеет название SETUP.EXE или SETSOUND.EXE). Настройки необходимо выбрать для драйвера digital audio и драйвера midi audio.
5. DOSBox эмулирует звуковую карту Sound Blaster 16, поэтому при выборе звуковой карты выбирайте эту модель. Если её в списке нет, то можно выбрать обычный Sound Blaster или Pro. Как правило, программы настройки автоматически подбирают правильные параметры карты. Если этого не произошло, их можно ввести в программе настройки вручную:
I/O ADRESS=220 IRQ=7 DMA=1
Эти параметры прописаны в файле конфигурации DOSBox.
6. Найдите в интернете патч с последней версией. При необходимости, обновите игру до последней версии.
7. Все готово! Добро пожаловать в 90-е! Запускайте.
Сейчас на главной
Может быть, вас посещают приступы ностальгии, когда вы вспоминаете сражения в Doom, где вы боролись с силами ада только лишь с пилой и дробовиком, или же скучаете по такому простому и удобному в использовании текстовому процессору, как Microsoft Word 5.0, в котором ещё не было этой назойливой проверки орфографии.
В таком случае вы, наверное, огорчитесь, узнав, что Windows 10 не поддерживает многие классические DOS-программы. В большинстве случаев, если вы попытаетесь запустить старую версию программы, то вам, скорее всего, будет выведено сообщение об ошибке.
К счастью, бесплатная программа-эмулятор DOSBox с открытым исходным кодом создает DOS-окружение, в котором можно запустить старые игры и программы, чтобы вспомнить свои лучшие деньки!
Данное руководство поможет вам в поиске старых игр и позволит узнать, как можно загрузить и установить DOSBox в вашей системе.
Поиск старого программного обеспечения
Если вы открыли данное руководство, то вы, скорее всего, хотите найти какую-то определенную игру или программу, диск с которой у вас не сохранился.
Как правило, крупные веб-сайты наподобие Amazon и eBay предоставляют широкий выбор ретро-игр на дискетах и компакт-дисках.
Также некоторые вебсайты предлагают так называемое «Abandonware» – программное обеспечение, которое больше не поддерживается производителем, либо компания-производитель которого больше не существует. Как правило, большая часть таких программ распространяется нелегально, так как по закону они не могут быть распространены без разрешения правообладателя.
Однако в интернет-архивах хранится огромное количество DOS-игр. Вебсайты также предлагают целую коллекцию старых MS-DOS приложений, многие из которых могут быть запущены даже в современных браузерах.
Копирование программных файлов
Откройте окно Проводника Windows и перейдите в папку, куда был установлен DOSBox. Например, C:Program Files (x86)DOSBox-0.74.
Правым щелчком мыши вызовите контекстное меню и создайте новую папку. Она будет использоваться для хранения ваших программ, поэтому дайте ей какое-нибудь узнаваемое и говорящее имя, например, «GAMES».
После этого скопируйте папку, в которой находится ваша игра или приложение, и перенесите её в только что созданную папку. Если нужная вам игра является файловым образом CD- или DVD-диска, вы также можете скопировать его в созданную в прошлом шаге папку.
Начало работы с DOSBox
Кликните по иконке DOSBox на рабочем столе вашего Windows 10.
Первым делом вам надо указать в программе местоположение вашей игры. Это можно сделать, к примеру, при помощи команды «mount»:
mountCGAMES
где «GAMES» – это название созданной ранее папки.
Чтобы запустить команду, кликните «Enter», после чего перейдите к виртуальному диску C, просто набрав:
C: Установка самой программы
Используйте команду DIR, чтобы увидеть список всех файлов, которые находятся в вашей папке. Процесс установки и запуска приложения или игры на разных девайсах может проходить по-разному, поэтому ищите пакетные файлы (BAT) или исполнимые программы (EXE).
Скорее всего, вы увидите файл с названием SETUP.EXE. Чтобы его запустить, просто кликните на опцию «Начать установку».
Если же в папке есть только файловый образ системы, то вам нужно самостоятельно провести установку, используя команду «imgmount»:
imgmountDREDALERT.ISO
После этого вы можете перейти к виртуальному диску «D:» при помощи:
D:
Не забудьте про команду «DIR», которая может помочь вам найти список файлов и тем самым облегчить поиск установочного файла.
Создание образа файла дискеты
Быть может, ваша программа настолько «ретро», что хранится на дискете. В таком случае создание загрузочного модуля с её содержимым, скорее всего, станет наиболее простым способом загрузить вашу дискету. После этого необходимо будет выполнить установку по той же схеме, как и в случае с файловым образом системы.
Существуют специальные программы, которые позволяют перенести дисковый образ файла в систему Windows. К ним относятся WinImage и MagicISO Maker.
Как только вы перенесли дисковый образ вашей дискеты в папку «GAMES», выполните установку при помощи команды «imgmount»:
imgmount A image_1 -t floppy Запуск программы
Когда будет закончена установка, вы, скорее всего, будете автоматически перенаправлены к только что установленному файлу. Если этого не произойдет, то используйте команду «cd», чтобы перейти в папку, которую вы указали при подтверждении установки.
Запуск приложения или игры выполняется таким же образом, как и сама установка. Просто используйте «DIR» для того, чтобы вывести на экран список файлов, после чего выберите файл с расширением .exe.
Если во время запуска игры вы увидите, что со скоростью что-то не так, используйте Ctrl + F11 и Ctrl + F12 для снижения скорости и ее повышения соответственно.
Вы можете также сделать скриншот ваших достижений. Он будет сохранен в C:UsersyourusernameAppDataLocalDOSBoxcapture.
Включите протокол IPX
Для работы режима мультиплеера в некоторых старых играх необходимо включение протокола IPX (протокол обмена межсетевыми пакетами). В DOSBox есть специальная программа-эмулятор, которая позволяет нескольким людям в той же сети играть в многопользовательском режиме, используя датаграммный транспортный протокол (UDP).
Для использования данного режима необходимо включить протокол IPX в конфигурационном файле DOSBox с расширением .conf.
Если программа запущена – закройте её и при помощи файлового проводника перейдите к:
C:UsersyourusernameAppDataLocalDOSBox
Щелкнув правой кнопкой мыши по файлу, кликните на опцию «Открыть при помощи», после чего нажмите «Другие приложения» и выберите «Блокнот».
Удерживая Ctrl + F, введите «ipx», чтобы найти опцию, которая отвечает за многопользовательский режим. Измените «ipx=false» на «ipx=true».
Start IPX Server
После того, как вы включили протокол IPX в конфигурационном файле программы, откройте DOSBox, кликнув два раза по ярлыку на рабочем столе.
Теперь вы можете подключиться к IPX-серверу, что позволит вам установить связь с другими пользователями локальной сети. Для этого введите команду:
ipxnet start server <port> e.g. ipxnet start server 19955 На этом шаге Брандмауэр Windows может вывести сообщение с предупреждением об угрозе. В таком случае нажмите «Разрешить доступ», чтобы переключиться в многопользовательский режим.
Предложите другим пользователям вашей сети открыть DOSBox и ввести следующую команду, чтобы подключиться к вам:
ipxnet connect <your-ip> <port> e.g. ipxnet connect 192.168.1.87 19955 А теперь можно и поиграть!
Установка удобного внешнего интерфейса для DOSBox
Хоть программа DOSBox может быть крайне удобной и полезной, но когда вам приходится вводить определенные команды каждый раз, когда хочется поиграть, это становится несколько утомительным и может убить всякое желание окунуться в прошлое. Чтобы этого не произошло, существует несколько графических интерфейсов для DOSBox, которые несколько облегчают данный процесс. DGBL (DOSBox Game Launcher) – один из таких интерфейсов. Он позволяет создать и сохранить настройки профиля для тех игр, которые вы уже установили, так что вы можете просто запустить игру, не мучаясь с переходами и введением утомляющих команд.
Многие из подобных программ до сих пор находятся в процессе разработки, поэтому перед установкой обязательно создайте резервные копии файлов. Если вы решите установить DGBL, то после загрузки вам нужно будет извлечь ZIP-файлы и запустить файл «launch.exe».
Источник
Хотите поностальгировать и вернуться в 90-е, когда компьютеры были еще очень большой редкостью, а работать на них приходилось только с помощью клавиатуры? В то время, когда еще не знали, что такое окна Windows и тем более, зачем нужна мышь-манипулятор. Основной операционной системой того времени была MS DOS. И да, «юзеры» умудрялись даже играть на слабеньких по современным меркам компьютерах. Сегодня для того чтобы запустить в ОС Windows 10 или 11 старую игрушку придется слегка поколдовать. А поможет нам в этом непростом деле специальная утилита DOSBox.
ДОСБокс — это программа-эмулятор, которая запускает в современной операционке виртуальную среду MS DOS. Соответственно, уже в ней можно загрузить и заняться геймплеем в играх, которые совсем незнакомы современным продвинутым пользователям. Как минимум, это интересно — окунуться в старые времена, когда требования к графике, разрешению экрана и другим наворотом, коими напичканы современные компы, были минимальными. Но на самом деле примитивность DOSBox — это иллюзия. Ведь работать в виртуальной среде придется через командную строку.
Большой разницы, какая именно из версий Виндовс у вас установлена, для запуска ДОСБокс нет. Я покажу как это делается на последней версии операционки от Майкрософт — Windows 11.
- Скачать утилиту лучше всего с официального сайта разработчика www.dosbox.com в соответствующем разделе Downloads, выбрав версию для своей операционной системы. Скачивание происходит с сайта SourceForge — это нормально.
- Запускаем установочный файл программы DOSBox0.74-3-win32-installer.exe. Принимаем лицензионное соглашение, выбираем место установки и ждем окончания процесса инсталляции. Установщик создаст иконку на рабочем столе и внесет программу в меню «Пуск». Если сразу запустить эмулятор, то появится окно с командной строкой. Мы пойдем немного другим путем и все настройки для работы в DOSBox выполним непосредственно в ОС Windows.
Подготовка к работе в DOSBox
Для начала необходимо создать программную среду, в которой можно будет устанавливать приложения и работать с файлами в MS DOS. Можно с сайта DOSBox скачать графическую оболочку, но я рекомендую воспользоваться одним из файловых менеджеров, который заменит привычный Проводник от Виндовс.
Скачайте и установите один из файловых менеджеров для работы в MS DOS — например, популярный DOS Navigator с открытым программным кодом или не менее известный Far Manager.
Если у вашего компьютера нет привода для чтения CD-дисков, то будем использовать образы в форматах iso и cue, которые можно создавать непосредственно в DOSBox.
Прежде всего необходимо создать структуру каталогов на жестком диске компьютера.
- Создайте в Проводнике новую папку DOS, лучше всего в корневом каталоге, хотя это не принципиально.
- В новой папке создайте три подкаталога со следующими названиями — DN, GAMES, IMAGES.
- Распакуйте из архива DOS Navigator в папку DN.
- В каталоге IMAGES разместите снятые образы дисков игр. Если игры не требуют установки, то просто скопируйте их файлы в свой каталог в папке GAMES.
- В меню «Пуск» запустите DOSBox Options. Откроется текстовый файл с конфигурацией.
- Внизу текстового файла найдите строчку [autoexec] и вставьте под нее этот код:
- В случае, если вы создали каталог DOS не на диске С, то в первом коде необходимо вписать правильный путь.
- Укажите путь к физическому или виртуальному приводу CD, который в Windows по умолчанию обозначается как D:. Либо используйте другую литеру.
mount D D: -t cdrom
C:
cls
C:DNdn.com
exit
- Если вы не используете эмулятор привода компакт-дисков, а предпочитаете пользоваться встроенными средствами DOSBox, то строчку mount D D: -t cdrom замените на такую:
imgmount D C:DOSIMAGESdisk1.iso C:DOSIMAGESdisk2.iso … -t cdrom
где C:DOSIMAGES — путь в Windows, где хранятся ваши образы дисков, а disk1.iso, disk2.iso и т. д. — имена файлов образов, которые вы хотите подключить к виртуальной машине.
Переключение между дисками в DOSBox осуществляется клавишами Ctrl+F4.
- Внимательно проверьте точность пути, имена файлов iso или img. Сохраните изменения в конфигурационном файле и закройте его.
Запуск и настройка игры в DOSBox
Приступаем к приятной части работы с ДОСБокс — непосредственно геймплею.
- Запустите DOSBox. Если все предыдущие настройки были выполнены верно, то откроется двухпанельное окно файлового менеджера. Для навигации по нему используйте горячие клавиши и стрелки клавиатуры.
- Установите игру с физического или виртуального привода компакт-дисков в каталог C:GAMES эмулятора.
- Если в процессе установки игры программа не произвела автонастройку звука, то необходимо сделать это вручную. Перейдите в каталог, где установлена игра, запустите файл SETUP.EXE или SETSOUND.EXE. Выберите звуковую карту Sound Blaster 16 или Pro. Внесите следующий код в параметры настройки:
I/O ADRESS=220
IRQ=7
DMA=1 - Не забудьте обновить игру до последней версии, выбрав подходящий патч. Можете приступать!
Альтернативный способ запуска игры в DOSBox
Это не всегда работает, но есть более простой способ запуска старых игрушек с помощью виртуальной машины DOSBox в ОС Windows 10 и 11.
- Естественно, установите эмулятор DOS.
- Скачайте игру и распакуйте архив в нужную папку.
- Среди множества файлов DOS-игры найдите исполняемый. Обычно файл для запуска игрушки имеет расширение «.exe», «.bat», или «.com».
- Перетащите исполняемый файл прямо на ярлык DOSBox на рабочем столе. Обычно игра сразу же запускается.
Если у вас только одна игра, которая работает в среде DOS, то процесс ее запуска можно автоматизировать.
- Кликните по ярлыку DOSBox правой кнопкой мышки и откройте «Свойства».
- Выберите вкладку «Ярлык» и в поле «Объект» и добавьте через пробел путь к файлу запуска нужной игры, примерно так:
«C:Program FilesDOSBox-0.74DOSBox.exe» — «D:ЗагрузкиDOOMDOOM.EXE»
- Примените изменения и переименуйте название ярлыка. Теперь игра будет автоматически запускаться в эмуляторе DOSBox.
Этот способ действительно кажется довольно простым. Но он применим в том случае, если вы запускаете старую DOS-игру с физического компакт-диска, что требует наличия соответствующего привода на компьютере. Либо нужно будет скачивать игру в NO-CD версии или взломанную.
Готовые сборки на DOSBox
Если все вышеперечисленные танцы с бубном вас пугают, а поиграть в старый любимый тайтл все же очень хочется, то обратите внимание, что некоторые игры прошлого имеют готовые сборки на DOSBox, полностью настроенном и готовом к работе. Проще говоря: вы качаете игру, устанавливаете и играете.
К сожалению, такая возможность присутствует в основном у очень популярных игр, а поиск нужной вам сборки может занять некоторое время. Например, существуют готовые сборки первой и второй частей The Elder Scrolls, прародителей всем известного Skyrim.
Post Views: 280
Что такое DosBox
DosBox — это программный эмулятор IBM-PC совместимого компьютера под управлением операционной системы (ОС) MS-DOS. Программа DosBox является свободным программным обеспечением, которое позволяет запускать старые программы и игры на современных компьютерах и устройствах под управлением операционных систем Windows, Linux, Adndroid и других.
Официальный сайт программы: www.dosbox.com
Краткий перечень возможностей и плюсов DosBox:
- MS-DOS окружение без наличия физического x86 процессора и оригинала ОС;
- Эмуляция прерываний BIOS и аппаратной части IBM-PC совместимого компьютера;
- Подключение любой папки на компьютере как рабочий диск в виртуальной ОС;
- Графика — Text Mode, Hercules, CGA, EGA, VGA, VESA;
- Аудио — AdLib, Sound Blaster, PC-Speaker(пищалка) и другие старые железки;
- Сеть — TCP/IP, IPX, Com-port(Windows);
- Кроссплатформенность;
- Открытое ПО, наличие исходных кодов;
- Маленький размер дистрибутива 1,5-2 Мб;
- Возможность запуска в портабельном режиме.
Под DosBox уверено запустятся и будут работать различные файловые менеджеры времен MS-DOS, бухгалтерские и банковские программы, среды программирования, программы для радиолюбительских измерений и коммуникации…
В эмуляторе отлично будут работать такие игры как: Dune II, Quake, Duke Nukem, Warcraft II, Chasm the rift и многие другие…
Что такое vDos?
Чтобы запустить старые программы DOS на более новых платформах Windows, используется виртуальная машина DOS (NTVDM). 32-разрядная версия Windows 10 включает в себя это, но 64-разрядная – нет. Вместо этого, пользователи Windows увидят всплывающее предупреждение о том, что программы DOS не могут быть запущены.
vDos — это эмулятор DOS от сторонних разработчиков, который заменяет собственную технологию Windows NTVDM. Когда вы запускаете программное обеспечение DOS через vDos, оно загружается в собственное окно с поддержкой сети и принтеров, доступом к буферу обмена и прямым доступом к системным файлам.
Установка программы DosBox в Linux и Windows
В системах GNU/Linux Свежую версию программы всегда можно скачать на официальном сайте, а также установить через систему репозиториев. Для установки DosBox под GNU/Linux Debian или Ubuntu достаточно одной команды:
sudo apt-get install dosbox
Для операционной системы Windows также можно скачать установщик с официального сайта. Тем не менее, очень удобно использовать портабельную версию программы, которая запускается и работает с флешки или сменного жесткого диска.
Можно сделать, например, подарочную флешку с набором стареньких игр и программ для своего друга на день рождения — если он работал раньше в MS-DOS то наверняка будет что вспомнить.
Качаем и устанавливаем портабельную версию программы — DosBox Portable (portableapps) (2Мб).
После запуска DOSBoxPortable.exe откроется два окошка: первое — окно статуса программы. а второе — окно где производится эмуляция.
Для тех кто знает Английский язык проблем с встроенной системой помощи(HELP) не возникнет.
Команда INTRO позволяет максимально быстро пройтись по основным пунктам при работе с программой — монтирование директорий как дисков, работа с образами CD-ROM, список горячих клавиш.
Установка DosBox
Вы можете установить DosBox в Windows, Linux или MacOS, программа поддерживает все эти системы. В Linux она есть в официальных репозиториях большинства дистрибутивов. Например, для установки в Ubuntu достаточно выполнить:
sudo apt install dosbox
sudo yum install dosbox
sudo dnf install dosbox
Что касается Windows и Mac, то вам нужно будет загрузить установщик из официального сайта. Последняя версия — 0.74, она вышла в 2012 году, но сейчас все еще получает мелкие исправления у улучшения.
Основные консольные команды
Команда HELP выводит на экран список доступных в эмуляторе основных команд MS-DOS:
- DIR — отображает содержимое директории;
- CD — смена текущего каталога;
- CLS — очистка экрана;
- COPY — копирование файлов;
- DEL — удаление файлов;
- EXIT — выход;
- MD — создание директории;
- RD — удаление директории;
- REN — переименование одного или нескольких файлов;
- TYPE — отображение содержимого текстового файла;
- VER — отображает текущую версию DosBox, а также версию эмулируемой MS-DOS.
Список горячих клавиш
- ALT-ENTER — включение/выключение полноэкранного режима;
- ALT-PAUSE — приостановка работы эмулятора DosBox;
- CTRL-F1 — запуск редактора горячих клавиш;
- CTRL-F4 — обновление кеша директорий что подмонтированы;
- CTRL-ALT-F5 — запуск и остановка захвата экрана с последующим сохранением в видеофайл;
- CTRL-F5 — захват и сохранение скриншота;
- CTRL-F6 — запуск и остановка записи звука в Wav файл;
- CTRL-ALT-F7 — старт и остановка записи OPL команд;
- CTRL-ALT-F8 — старт и остановка записи разных MIDI команд;
- CTRL-F7 — уменьшить количество пропускаемых фреймов;
- CTRL-F8 — увеличить количество пропускаемых фреймов;
- CTRL-F9 — холодное выключение DosBox (kill);
- CTRL-F10 — включение и отключение захвата мышки;
- CTRL-F11 — замедление эмулятора, уменьшение количества циклов микропроцессора;
- CTRL-F12 — ускорение эмулятора, увеличение количества циклов микропроцессора;
- ALT-F12 — отключение лимита скорости, максимум.
Список системных кнопок DOSBox:
ALT-ENTER — Переход dosbox на весь экран
CTRL-F1 — Переназначение кнопок
CTRL-F5 — Сделать скриншот
CTRL-F6 — Старт/стоп записи звука в wave файл
CTRL-ALT-F5 — Старт/Стоп создания ролика с экрана (захват видео и запись в avi)
CTRL-F9 — Закрыть DosBox
CTRL-F10 — Захватить/Отпустить мышь
CTRL-F11 — Замедлить скорость игры
CTRL-F12 — Увеличить скорость игры
При нажатии ALT-F12 (Убрать ограничение скорости (турбо кнопка)) игра ускоряется до предела. Ускорение идет пока комбинация нажата. Бывает очень полезно для промотки заставок, ускорения ожидания, даже если игрой это не предусмотрено. К сожалению комбинация не очень стабильна. Самый частый симптом при таком ускорении — исчезновение в дальнейшем звука.
DosBox — это один из самых популярных эмуляторов операционной системы DOS, который может запускать множество Dos игр и программ прямо на современном компьютере. Windows имеет ограниченную поддержку DOS программ в режиме совместимости, Linux же в принципе не поддерживает такой исполняемый формат. А DosBox создает полноценную среду DOS.
В этой небольшой статье мы рассмотрим как пользоваться Dosbox для запуска старых программ и игр, как монтировать разделы там и как настроить саму программу. Но сначала нам нужно разобрать как ее установить.
Монтирование директорий как дисков в DosBox
Теперь приступим к созданию и подключению директории на компьютере в качестве виртуального диска внутри DosBox. Хотелось бы заметить что это может быть любая директория и на любом из подключенных дисков/томов.
Пример команды, которую нужно выполнить в консоли уже запущенной программы DosBox:
mount C D:/DOSGames
где:
- mount — название команды, которую нужно выполнять
- C — название (буква), которое будет присвоено доступному в DosBox виртуальному диску
- D:/DOSGames — путь к папке «DOSGames», которая размещается на диске D (пример для MS Windows).
После запуска будет выведено оповещение что диск с буквой «C» подмонтирован и для него используется директория «D:/DOS_Games». Таким образом можно подмонтировать несколько виртуальных дисков с директориями — на одном хранить программы, на другом документы и т.п.
Подключаемая директория должна существовать, также хочу заметить что в путях можно использовать разделитель слеш (unix) «/» вместо обратного (win) «» не зависимо от того под какой ОС вы запускаете DosBox.
Еще пример, команда для монтирования в качестве диска X (внутри DosBox) директории /tmp/DOSTEST (из Linux системы):
mount X /tmp/DOSTEST
Конфигурационные файлы
Для каждой программы можно создать свой конфигурационный файл с уникальными для нее параметрами эмуляции.
После первого запуска DosBox будет автоматически создан конфигурационный файл по умолчанию — dosbox.conf. Вот его местонахождение в разных операционных системах:
- MS Windows: «{системный_диск}:/Users/{имя_пользователя}/AppData/Local/DOSBox/dosbox-{версия}.conf» ;
- GNU/Linux: «~/.config/dosbox/» (для версии 0.75 и выше) или «~/.dosbox/»;
- MS Windows — PortableApps: в папке «Data/settings/dosbox.conf» относительно DOSBoxPortable.exe .
Вместо «{системный_диск}», «{имя_пользователя}» и «{версия}» нужно подставить актуальные для вашего случая и системы данные.
Для редактирования файлов конфигурации можно использовать любой текстовый редактор — notepad (Windows), gedit, kate, nano (Linux) и другие.
Чтобы запустить эмулятор с определенным конфигурационным файлом нужно выполнить команду:
DOSBox.exe -conf «ConfigName.conf»
Где «ConfigName.conf» — имя конфигурационного файла. Если конфигурационный файл размещается не в директории с программой, то вместо имени нужно указывать полный путь к файлу (с названиями директорий), примеры для Windows и Linux:
DOSBox.exe -conf «C:Testgames-config.conf» dosbox -conf /tmp/games-config.conf
Как пользоваться DosBox
В большинстве случаев DosBox запускается из терминала, а для настройки параметров выполнения команде передаются определенные опции. Сначала рассмотрим синтаксис команды и ее основные опции.
Синтаксис и опции Dosbox
Синтаксис команды очень прост:
$ dosbox опции
Все же остальные параметры задаются с помощью опций и конфигурационного файла. Вот основные опции, которые нам предстоит использовать:
- -fullscreen — включить полноэкранный режим dosbox;
- -noautoexec — не выполнять секцию autoexec конфигурационного файла;
- -c выполнить произвольную команду после запуска;
- -conf — загрузить конфигурационный файл;
- -printconf — вывести адрес конфигурационного файла;
- -eraseconf — удалить конфигурационный файл по умолчанию;
Команды DosBox. Когда вы запустили оболочку DosBox, вы можете в ней работать, для этого можно использовать встроенные команды. Вот некоторые из них:
- MOUNT — монтировать системную папку в окружение DOS;
- MEM — доступное количество памяти;
- CONFIG — записать текущую конфигурацию в файл;
- RESCAN — пересканировать информацию о директориях;
- IMGMOUNT — примонтировать образ iso в оболочку;
- BOOT — запустить другую операционную систему в DosBox;
- LEUB — поменять раскладку клавиатуры.
Настройка автозапуска команд после старта
Воспользуемся поддержкой принципа так называемого файла autoexec.bat из мира MS-DOS в эмуляторе, это очень удобно когда после запуска программы-эмулятора DosBox нужно автоматически выполнить некоторые команды, запустить предустановленные программы.
В качестве примеров того что можно автоматизировать:
- почистить мусор в какой-либо директории (использовать команду DEL)
- подмонтировать новый диск (использовать команду mount)
- запустить Norton/Volkov Commander
- автоматически запустить игру или другую программу
- и т.д.
Чтобы задать команды для автостарта в DosBox нужно добавить список этих команд в специальную секцию под названием «[autoexec]» в конфигурационный файл dosbox.conf.
К примеру, после старта нужно выполнить следующие действия:
- подмонтировать папку «Data/Disk_C» для портабельной версии программы (Windows — portableapps) как диск «С» в эмуляторе;
- перейти на диск С;
- вывести список содержимого диска С.
Открываем в текстовом редакторе конфигурационный файл dosbox.conf и ищем в самом низу секцию «[autoexec]» — все заданные там команды будут автоматически выполнены по порядку после запуска эмулятора .
Вот скриншот реализации приведенных выше 3х команд для авто-запуска по очереди:
Хотелось бы обратить внимание на путь к директории «../../Data/Disk_C» — в данном случае мы указываем относительный путь для портабельной версии программы, а не абсолютный (к примеру «c:/Programs/Dosbox/Data/»).
Программа DosBox будет искать папку относительно файла DOSBox.exe, что находится в директории «App/DOSBox», поэтому мы поднимаемся на два уровня выше «../../» и уже после указываем расположение директории от текущего уровня.
Данный метод монтирования директорий с относительными путями 100% рабочий и отлично подходит для монтирования директорий что расположены рядом на одном диске с программой.
Эта возможность очень удобна, поскольку позволяет переносить портабельную версию программы и содержимое к ней (программы для ДОС) на сменных носителях и дисках, например на флешке или внешнем жестком диске.
Запускаем DosBox и вот что мы должны увидеть:
Директория подмонтировалась как диск С, выполнен переход на диск С и отображены папки и файлы на диске.
Если вы предпочитаете работу в оболочках типа Norton Commander или Volkov Commander то в автозапуск можно также добавить полный путь для запуска оболочки.
Например вы распаковали Volkov Commander в директорию «vc», что расположена в каталоге который будет подмонтирован как диск С. Добавляем в конфигурационный файл примера, что приведен выше, строчку: «c:vcvc.com».
Хочу заметить что для всех команд, которые выполняться внутри эмулятора, в путях нужно использовать слеши:
- для Linux — слеш «/»;
- для Windows — обратный слеш «».
В показанном выше прмиере, при запуске DosBox (портабельная версия программы) под Windows автоматически подмонтируется диск С и запустится Volkov Commander:
Исправляем «кракозябры» (кодировку)
При запуске некоторых русскоязычных программ можем увидеть нечто подобное:
Для исправления неверного отображения кириллических символов в MS-DOS служат утилиты — руссификаторы клавиатуры. В нашем же случае не нужно искать никаких утилит и все решается намного проще.
Добавляем в конфигурационный файл DosBox (dosbox.conf), в секцию «[autoexec]» строчку:
keyb ru 866
Все, теперь после перезапуска программы символы кириллицы станут отображаться как следует!
Русские символы отображаются корректно!
Пошаговый пример настройки DosBox под Windows
У пользователей операционной системы GNU/Linux скорее всего не возникнет проблем с установкой и настройкой программы. А для некоторых пользователей MS Windows возможно что пригодится следующая подробная пошаговая инструкция.
Но прежде чем приступим, приведу одну очень важную рекомендацию: после скачивания на компьютер файлов каких-либо программ, предназначенных для работы под MS-DOS или MS Windows, их желательно проверить антивирусной программой.
Для пакетной проверки какого-то файла множеством разных антивирусов существует проект VirusTotal.com. На сайте проекта есть кнопка для загрузки файла на проверку.
Загружаем туда скачанные файлы по одному и смотрим результаты проверки множеством разных антивирусов. Файлы размером больше 100МБ загружать туда не рекомендую, как правило большинство небольших программ весят от нескольких единиц до десятков МегаБайт.
В примере будет использоваться портативная версия программы DosBox.
Итак, Поехали!
Скачивание программы
Переходим на сайт PortableApps.com со страницей загрузки DosBox — DOSBox Portable (emulator for classic DOS games).
Ищем кнопку «Download» и нажав на нее качаем запакованный пакет с программой.
Как правило, если браузер не спрашивал куда сохранить файл, программа будет сохранена в папке «Загрузки».
Заходим в браузере на сайт VirusTotal, жмем кнопочку «Choose file» (выбрать файл), выбираем скачанный файл «DOSBoxPortable_0.74.3.paf.exe».
Ожидаем когда завершится процесс проверки и смотрим на результаты:
В данном случае видим «0/71» — это значит что проверка выполнялась разными антивирусами в количестве 71 штук и никаких признаков вирусов в загруженном файле не обнаружено.
Установка
Начинаем установку программы — кликаем мышью на скачанном установочном файле. Программа-установщик предложит выбрать язык, например выбираем Русский.
Внимательно читаем все что пишет и запрашивает программа, нажимаем Далее. Потом программа запросит куда распаковать программу — нажав на кнопочку «Обзор» можно указать какой-то отдельный диск или папку, например можно распаковать на подключенную к компьютеру флешку.
Допустим что распаковывать программу мы будем на диск С, путь установки получится «C:DOSBoxPortable».
Нажимаем кнопку «Установить» и потом по завершению процесса установки «Готово».
Все, программа установлена!
В этом примере она находится на диске С — переходим в «Мой компьютер» на диск С и видим там папку «DOSBoxPortable».
Первый запуск, тест
Прежде всего проясню один очень важный момент. После любого клика курсором мышки в окне DOSBox она автоматически будет захвачена и начнет работать только в пределах этого окна. Чтобы вернуть операционной системе Windows контроль над мышкой нужно нажать сочетание клавиш CTRL-F10 (включение и отключение захвата мышки)!
Рекомендую изучить и где-то записать себе сочетания клавиш, которые приведены в статье выше — они пригодятся потом при работе с программой.
Переходим в папку «DOSBoxPortable» и запускаем там на выполнение одноименный файл «DOSBoxPortable» — окроется два окна программы:
- Первое окно — это журнал хода выполнения программы
- Второе окно — рабочее окно программы DOSBox, в нем будем вводить команды, запускать программы.
Для завершения работы программы достаточно закрыть любое из этих двух окон.
Папка с программами для MS-DOS
В этой же папке «DOSBoxPortable» создадим новую папку для наших программ под MS-DOS. Жмем правую клавишу мыши (ПКМ) на свободном пространстве окна — Создать — Папку — вводим ее название «Program» и жмем ЕНТЕР. Папка для программ готова!
Теперь в эту папку можно сохранить разных программ и игр, которые предназначены для работы под MS-DOS.
Важно заметить что все папки и файлы здесь лучше именовать так, чтобы их имя не содержало больше чем 8 символов, например:
- Для программы «Norton Commander» папку можно назвать кратко — «NC»;
- Для программы Банковский Учет 2.0 — «BANK_20»;
- и так далее…
Например, скопируем туда свободный файловый менеджер «DOS Navigator», скачанный архив я распаковал в папку «DN». Также создадим какой-то текстовый файл-документ. После этого эти папки внутри будут выглядеть вот так:
- DN — папка с программой «DOS Navigator»;
- README — текстовый файл README.txt (в проводнике Windows расширение txt не отображено).
Работа в консоли
Теперь запускаем программу, как мы делали это раньше. В рабочем окне (там где сообщение «Welcome to DOSBox») вводим попорядку слудующие команды:
mount C Program C: dir cd DN dn.com
Назначение команд:
- «mount C Program» — Подключаем созданную нами папку «Program» как диск C;
- «C:» — перемещаемся в командной строке на диск C;
- «dir» — выводим содержимое текущего каталога (в данном случае это корень диска С);
- «cd DN» — переходим в папку «DN», которая находится в текущем каталоге;
- «dn.com» — запускаем на выполнение исполняемый файл «dn.com».
После ввода последней команды должна запуститься программа «dn.com», в данном случае это файловый менеджер «DOS Navigator»:
Теперь, перемастившись с помощью клавиш-стрелок на ‘..’ и нажав ENTER мы поднимемся в файловом менеджере на один каталог вверх (на один уровень вверх). Там мы увидим каталог «DN» и файл «readme.txt».
Став курсором на файл «readme.txt» и нажав клавишу F3 (View, Просмотр) мы увидим содержимое этого файла, для выхода дотаточно нажать Esc.
Автоматизация
Теперь сделаем так, чтобы при запуске программы DosBox подготовка диска и запуск программ выполнялся автоматически.
Открываем проводником папку «DOSBoxPortable» с программой на диске С, переходим в подпапку с названием «Data», потом в папку «settings» — тут хранятся файлыв настройки программы DOSBox (в портативной версии).
Здесь нас интересует файл «dosbox.cof», нам нужно его открыть для редактирования и тут на помощь придет простой стандартный редактор MS Windows — Блокнот.
Запускаем программу «Блокнот» (Notepad): нажимаем ПУСК, в поиске набираем «notepad» или «блокнот», нажимаем на значек с найденной программой — она должна открыться.
Теперь переходим в окно проводника, где у нас отображено содержимое папки «settings», и перетаскиваем мышькой файл «dosbox.cof» в окно программы «Блокнот». В программе должно отобразиться содержимое этого файла.
В блокноте листаем содержимое файла в самый конец, пока не увидим обозначенную скобками секцию «[autoexec]». В самом низу, под ней, добавляем следующие строчки:
keyb ru 866 mount C Program c: cd DN dn.com
Сохраняем файл (в меню «Файл» выбираем «Сохранить») и закрываем программу Блокнот.
Все эти строчки фактически повторяют команды, которые мы вводили вручную в консоли чтобы подключить как диск «С» каталог «Program» и запустить программу «Dos navigator», за исключением строчки «keyb ru 866», которая пригодится в будущем для корректного отображения программ с символами кириллици (русская и украинская раскладки клавиатуры).
Теперь если запустить программу то «Dos Navigator» запустится автоматически.
Печеньки 
Несколько полезных замечаний и идей от меня.
В папку «Program» вы теперь можете покопировать нужные вам файлы и программы, которые планируете запускать в режиме эмуляции MS-DOS. После копирования новых файлов в эту папку программу DOSBox желательно перезапустить (закрыть, если открыта, и снова запустить).
Чтобы заменить «Dos Navigator» на Нортотн Коммандер придется в папке «Program» создать папку для программы «NC» и скопировать в нее содержимое программы файлового менеджера.
Потом останется лишь отредактировать файл «dosbox.cof» (как это было показано выше), заменить в нем строчки:
- «cd DN» на «cd NC»;
- «dn.com» на «nc.exe».
Теперь после запуска DOSBoxPortable автоматически запустится Norton Commander, а в нем уже можно перемещаться по дереву каталогов и запускать другие программы, работать с файлами и т.п.
Ко всем наработанным внутри MS-DOS программ файлам и документам вы потом сможете получить доступ просто перейдя проводником в папку по пути: Диск С — DOSBoxPortable — Program.
Всю папку «DOSBoxPortable» на диске С теперь можно скопировать на флешку, перенести на другой компьютер с MS Windows XP, 7, 10 и там запустить уже настроенную программу DOSBox со всем содержимым папки Program внутри без каких либо дополнительных изменений. Просто и удобно!
Также, папку «DOSBoxPortable» можно заархивировать и сохранить резервный вариант с промежуточными результатами работы и нараобтками в программах. которые размещены внутри в подпапке «Program».
Архив с уже настроенным DOSBoxPortable и менеджером Dos Navigator внутри для всего проделанного выше — (3.3 МБ).
KV.by
Может быть, вас посещают приступы ностальгии, когда вы вспоминаете сражения в Doom, где вы боролись с силами ада только лишь с пилой и дробовиком, или же скучаете по такому простому и удобному в использовании текстовому процессору, как Microsoft Word 5.0, в котором ещё не было этой назойливой проверки орфографии.
В таком случае вы, наверное, огорчитесь, узнав, что Windows 10 не поддерживает многие классические DOS-программы. В большинстве случаев, если вы попытаетесь запустить старую версию программы, то вам, скорее всего, будет выведено сообщение об ошибке.
К счастью, бесплатная программа-эмулятор DOSBox с открытым исходным кодом создает DOS-окружение, в котором можно запустить старые игры и программы, чтобы вспомнить свои лучшие деньки!
Данное руководство поможет вам в поиске старых игр и позволит узнать, как можно загрузить и установить DOSBox в вашей системе.
Поиск старого программного обеспечения
Если вы открыли данное руководство, то вы, скорее всего, хотите найти какую-то определенную игру или программу, диск с которой у вас не сохранился.
Как правило, крупные веб-сайты наподобие Amazon и eBay предоставляют широкий выбор ретро-игр на дискетах и компакт-дисках.
Также некоторые вебсайты предлагают так называемое «Abandonware» – программное обеспечение, которое больше не поддерживается производителем, либо компания-производитель которого больше не существует. Как правило, большая часть таких программ распространяется нелегально, так как по закону они не могут быть распространены без разрешения правообладателя.
Однако в интернет-архивах хранится огромное количество DOS-игр. Вебсайты также предлагают целую коллекцию старых MS-DOS приложений, многие из которых могут быть запущены даже в современных браузерах.
Копирование программных файлов
Откройте окно Проводника Windows и перейдите в папку, куда был установлен DOSBox. Например, C:Program Files (x86)DOSBox-0.74.
Правым щелчком мыши вызовите контекстное меню и создайте новую папку. Она будет использоваться для хранения ваших программ, поэтому дайте ей какое-нибудь узнаваемое и говорящее имя, например, «GAMES».
После этого скопируйте папку, в которой находится ваша игра или приложение, и перенесите её в только что созданную папку. Если нужная вам игра является файловым образом CD- или DVD-диска, вы также можете скопировать его в созданную в прошлом шаге папку.
Начало работы с DOSBox
Кликните по иконке DOSBox на рабочем столе вашего Windows 10.
Первым делом вам надо указать в программе местоположение вашей игры. Это можно сделать, к примеру, при помощи команды «mount»:
mount C GAMES
где «GAMES» – это название созданной ранее папки.
Чтобы запустить команду, кликните «Enter», после чего перейдите к виртуальному диску C, просто набрав:
C:
Установка самой программы
Используйте команду DIR, чтобы увидеть список всех файлов, которые находятся в вашей папке. Процесс установки и запуска приложения или игры на разных девайсах может проходить по-разному, поэтому ищите пакетные файлы (BAT) или исполнимые программы (EXE).
Скорее всего, вы увидите файл с названием SETUP.EXE. Чтобы его запустить, просто кликните на опцию «Начать установку».
Если же в папке есть только файловый образ системы, то вам нужно самостоятельно провести установку, используя команду «imgmount»:
imgmount D REDALERT.ISO
После этого вы можете перейти к виртуальному диску «D:» при помощи:
D:
Не забудьте про команду «DIR», которая может помочь вам найти список файлов и тем самым облегчить поиск установочного файла.
Создание образа файла дискеты
Быть может, ваша программа настолько «ретро», что хранится на дискете. В таком случае создание загрузочного модуля с её содержимым, скорее всего, станет наиболее простым способом загрузить вашу дискету. После этого необходимо будет выполнить установку по той же схеме, как и в случае с файловым образом системы.
Существуют специальные программы, которые позволяют перенести дисковый образ файла в систему Windows. К ним относятся WinImage и MagicISO Maker.
Как только вы перенесли дисковый образ вашей дискеты в папку «GAMES», выполните установку при помощи команды «imgmount»:
imgmount A image_1 -t floppy
Запуск программы
Когда будет закончена установка, вы, скорее всего, будете автоматически перенаправлены к только что установленному файлу. Если этого не произойдет, то используйте команду «cd», чтобы перейти в папку, которую вы указали при подтверждении установки.
Запуск приложения или игры выполняется таким же образом, как и сама установка. Просто используйте «DIR» для того, чтобы вывести на экран список файлов, после чего выберите файл с расширением .exe.
Если во время запуска игры вы увидите, что со скоростью что-то не так, используйте Ctrl + F11 и Ctrl + F12 для снижения скорости и ее повышения соответственно.
Вы можете также сделать скриншот ваших достижений. Он будет сохранен в C:UsersyourusernameAppDataLocalDOSBoxcapture.
Включите протокол IPX
Для работы режима мультиплеера в некоторых старых играх необходимо включение протокола IPX (протокол обмена межсетевыми пакетами). В DOSBox есть специальная программа-эмулятор, которая позволяет нескольким людям в той же сети играть в многопользовательском режиме, используя датаграммный транспортный протокол (UDP).
Для использования данного режима необходимо включить протокол IPX в конфигурационном файле DOSBox с расширением .conf.
Если программа запущена – закройте её и при помощи файлового проводника перейдите к:
C:UsersyourusernameAppDataLocalDOSBox
Щелкнув правой кнопкой мыши по файлу, кликните на опцию «Открыть при помощи», после чего нажмите «Другие приложения» и выберите «Блокнот».
Удерживая Ctrl + F, введите «ipx», чтобы найти опцию, которая отвечает за многопользовательский режим. Измените «ipx=false» на «ipx=true».
Start IPX Server
После того, как вы включили протокол IPX в конфигурационном файле программы, откройте DOSBox, кликнув два раза по ярлыку на рабочем столе.
Теперь вы можете подключиться к IPX-серверу, что позволит вам установить связь с другими пользователями локальной сети. Для этого введите команду:
ipxnet start server e.g. ipxnet start server 19955
На этом шаге Брандмауэр Windows может вывести сообщение с предупреждением об угрозе. В таком случае нажмите «Разрешить доступ», чтобы переключиться в многопользовательский режим.
Предложите другим пользователям вашей сети открыть DOSBox и ввести следующую команду, чтобы подключиться к вам:
ipxnet connect e.g. ipxnet connect 192.168.1.87 19955
А теперь можно и поиграть!
Установка удобного внешнего интерфейса для DOSBox
Хоть программа DOSBox может быть крайне удобной и полезной, но когда вам приходится вводить определенные команды каждый раз, когда хочется поиграть, это становится несколько утомительным и может убить всякое желание окунуться в прошлое. Чтобы этого не произошло, существует несколько графических интерфейсов для DOSBox, которые несколько облегчают данный процесс. DGBL (DOSBox Game Launcher) – один из таких интерфейсов. Он позволяет создать и сохранить настройки профиля для тех игр, которые вы уже установили, так что вы можете просто запустить игру, не мучаясь с переходами и введением утомляющих команд.
Многие из подобных программ до сих пор находятся в процессе разработки, поэтому перед установкой обязательно создайте резервные копии файлов. Если вы решите установить DGBL, то после загрузки вам нужно будет извлечь ZIP-файлы и запустить файл «launch.exe».
Источник
Скриншоты некоторых популярных программ и игр
На завершение решил сделать десяток скриншотов игр и программ, которые удалось запустить под эмулятором, возможно кто-то вспомнит былые времена:
Операционная система Microsoft Windows 3.1 (образ с моего 80286 компьютера).
Файловый менеджер Norton Commander, хранитель экрана — Аквариум.
Игра от Westwood Studios — Dune 2. Легендарная игра с которой началась серия игр в жанре RTS.
Игра Lotus The Ultimate Challange — гонки на машинах.
Игра Prehistorik 2.
Легендарный WarCraft II от Blizzard отлично работает под DosBox.
Игра от Id Software — Wolfenstein 3D. Родоначальник 3D игр. При сжатии RARом умещалась на дискету 1,44. )))
Игра от Disney Software — DuckTales.
Среда программирования MS-DOS Quick Basic.
Оболочка для программирования под Turbo Pascal 7 отлично работает под DosBox.
Среда разработки Borland Turbo C++ 3.0, тоже все работает на отлично!
Варианты установки DOSBox.
Установка DOSBox возможна как через программу-установщик, так и «вручную» — копированием определенных системных файлов в директорию по Вашему усмотрению. Рассмотрим оба варианта.
Классическая установка DOSBox.
Качаем DOSBox последней версии из официального сайта https://www.dosbox.com либо с нашего сайта (закладка «эмуляторы» — в архиве все стабильные версии, включая ). В нашем случае — это версия DOSBox0.74-2-win32-installer.exe. Ещё раз напомним, что мы рассматриваем Windows версию (имеются версии Mac OS, OS/2, Linux). Она, как видно из названия инстолятора, 32 битная. По обещаниям разработчиков, выложенном на первой странице, проходит бета тестирование DOSBox 0.75 , которая будет 64 битная в полном объёме. С учётом политики компании Microsoft, предполагающей практически стопроцентную совместимость программного продукта предыдущих версий операционок с наиболее новыми, а также совместимость запуска 32 (х86) битных программ в 64 битных системах, доступная 32 битная версия прекрасно работает в Windows 10 x64, кстати, именно указанную операционку мы будем использовать в качестве полигона.
Файлы и папки при стандартной установке DOSBox.
Запускаем закаченный файл и следуем указаниям по установке. Установщик запишет все необходимые файлы в выбранную вами директорию (по умолчанию — c:Program Files (x86)DOSBox-0.74-2), создаст необходимые ссылки в меню «Пуск», а также файл конфигурации dosbox-0.74-2.conf и папку capture (указанная папка может появиться не сразу, а только при использовании возможностей видеозахвата DOSBox) в рабочей директории профиля пользователя (в нашем случае — C:UsersUser-1AppDataLocalDOSBox , но возможны и другие варианты, в зависимости от установленных обновлений, битности операционки, особенностей сборки и т.п., например — C:Documents and SettingsUser-1Local SettingsApplication DataDOSBox). На этом установку можно считать оконченной!
Файлы и папки DOSBox.
Перечислим все папки и файлы, которые появятся при стандартной установке DOSBox на жёстком диске.
В директории C:Program Files (x86)DOSBox-0.74-2 :
- Documentation — содержиться документация на английском языке.
- Video Codec — необходимые файлы и инструкция по видеозахвату. Позволяет снимать и сохранять видимое изображение в окне DOSBox или в режиме полного экрана со звуком или без него.
В рабочей директории пользователя:
- DOSBoxCapture.
В директории В директории C:Program Files (x86)DOSBox-0.74-2 и вложенных директориях:
- DOSBox.exe — собственно программа-эмулятор DOS.
- SDL.dll — поддержка Simple DirectMedia Library (http://www.libsdl.org). Не стандартный интерфейс для подключения CD-ROM, джойстика и т.п.
- SDL_net.dll — для поддержки модемов (ipx support).
- stderr.txt, stdout.txt — текстовые лог-файлы, куда перенаправляется информация с консоли DOSBox (DOSBox Status Window). Стандартный запуск DOSBox вызвает отображение двух консольных окон: окно эмуляции системы MS-DOS и окно отображающее процесс работы эмулятора. При запуске DOSBox с параметром -noconsole консоль (сonsole) работы самого эмулятора не проявиться, отобразиться только консольное окно, непосредственно эмулирующее виртуальную машину DOS. В принципе, файлы stderr.txt, stdout.txt создаются в любом случае, просто при параметре -noconsole они не будут удаляться при прекращении работы программы DOSBox.
- DOSBox 0.74 Manual.txt — инструкция пользователя на английском.
- DOSBox 0.74 Options.bat — батник, который отобразит файл конфигурации DOSBox при помощи текстового редактора notepad, встроенного в Windows. В случае внесения изменений необходимо сохранить изменённый файл настроек в какубю-либо директорию. Как его загрузить — расскажем в статье, посвящённой настройкам DOSBox.
- Reset KeyMapper.bat — запуск батника позволяет выставить по умолчанию настройки расклада клавиатуры.
- Reset Options.bat — батник выставляет настройки DOSBox по умолчанию.
- Screenshots & Recordings.bat — запускает захват основного экрана эмуляции DOS.
- uninstall.exe — анинсталировать DOSBox из системы.
В рабочей директории пользователя и вложенных директориях:
- dosbox-0.74-2.conf.
- аудио и видео файлы (при использовании возможности видео перехвата).
Установка DOSBox «ручками».
Не знаю, как будет с установкой DOSBox новой — 64 битной версии 0.75 в виде Portable режима, то есть без установочного *.exe файла, но на данный момент всё просто. Достаточно скопировать все файлы и директории в выбранную Вами папку. При этом туда же (в директорию с основным файлом DOSBox.exe) необходимо поместить dosbox.conf и директорию видеозахвата Capture. Файл dosbox.conf представляет собой текстовый файл, скорректированный по вашему усмотрению на основе dosbox-0.74-2.conf . При отсутствии файла dosbox.conf, конфигурационный файл, соответствующий версии DOSBox (в нашем случае — dosbox-0.74-2.conf ) будет создан автоматически на время рабочей сессии программы с настройками по умолчанию (C:UsersUser-1AppDataLocalDOSBoxdosbox-0.74-2.conf ).
Минимальная установка DOSBox.
Для функционирования DOSBox в системе достаточно наличия в одной директории всего лишь трёх файлов:
- DOSBox.exe
- SDL.dll
- SDL_net.dll
Желательно иметь ещё и файл-конфигуратор dosbox.conf . Файлов конфигурации можно создавать бесконечное множество и при необходимости использовать при загрузке конкретных программ. Как это сделать — рассмотрим в отдельной статье, посвящённой настройкам DOSBox.
Итак, запустим DOSBox (напомним, что мы используем минимальную установку). Появятся два консольных окна. В окне эмуляции системы DOS на синем фоне отобразится приветствие, версия программы, сочетания клавиш для уменьшенияувеличения частоты работы процессора и переназначения клавиатурных клавиш. Кстати, скорость процессора отображается в верхней части консольного окна Windows.
По умолчанию DOS запускается с основного виртуального диска, которому присвоена буква Z. Мы видим стандартное DOS приглашение: Z:> . Наберем стандартную комманду DOS для просмотра содержания директории:
Z:> DIR
На диске (виртуальном) мы видим присутствие ряда файлов. Вы не найдёте этих файлов на жёстком диске вашего компа. Они расположены в оперативной памяти (диск Z:> — виртуальный). Указанные файлы (дополнительные стандартные утилиты либо внутренние программы) автоматически монтируются к системе и являются её частью.
Внутренние программы DOSBox.
Утилиты DOSBox.
- IMGMOUNT.COM — утилита монтирования образов логических и CD-ROM дисков.
- BOOT.COM — позволяет запустить образ флоппи диска или жёсткого диска не зависимо от эмулятора операционной системы, который используется DOSBox. Это позволит работать с загрузочными флоппиками, а также произвести запуск независимой операционной системы в среде DOSBox. Программа позволяет работать с файлами .jrc (загрузочные сектора IBM 4860 «PC junior»).
- KEYB.COM — изменение раскладки клавиатуры.
- INTRO.COM — краткий обзор возможностей, он же краткий help по DOSBox.
- RESCAN.COM — обновить структуру файлов (CTRL — F4) — пригодится, если вы удалили, изменили или создали новый файл/директорию не в среде DOSBox, а через стандартные возможности вашей операционки.
- LOADFIX.COM — (параметр -f) уменьшает объём обычной (conventional ) памяти, что иногда необходимо при запуске древних программ и игр.
- MIXER.COM — микшер громкости.
- MEM.COM — объём и вид свободной оперативной памяти.
- CONFIG.COM — используется для изменение настроек DOSBox в процессе работы (нет необходимости перезапускать эмулятор). Позволяет вносить изменения в конфигурационные файлы.
- AUTOEXEC.BAT — стандартный файл конфигурации запуска MS-DOS. По умолчанию содержит строку инициализации звука. Отдельные настройки могут вноситься в данный файл прм помощи утилиты CONFIG.COM.
- COMAND.COM — файл ядра операционной системы DOS.
Теперь набираем в консоли INTRO а нажимаем Ввод. Запустится файл INTRO.COM. Чтобы переходить от пункта к пункту (а там их всего три, не считая ссылочной строки Википедии) нажимайте любую клавишу клавиатуры. Вы получите краткую справку о монтировании, подключении CD-ROM, а также список горячих клавиш. Очень удобно!
Утилита DOSBox INTRO — миниатюрный хелп для начинающих.
Набираем в консоли: MEM и смотрим краткую информацию о распределении памяти.
Команда DOSBox mem — информация о памяти.
Естественно, как нормальный эмулятор, DOSBox поддерживает практически полный набор стандартных команд DOS (имеется ввиду функционал command.com). Чтобы просмотреть их перечень, набираем в командной строке help или для просмотра полного перечня — help /all
DOSBox обеспечивает использование функций DOS.
Выводы.
Нами рассмотрена установка DOSBox на операционную систему Windows 10 x64. В следующей статье мы поговорим о файле конфигурации. Кстати, большинство игр DOS запустится с конфигурацией DOSBox по-умолчанию. Можете проверить сами.
Хотите поностальгировать и вернуться в 90-е, когда компьютеры были еще очень большой редкостью, а работать на них приходилось только с помощью клавиатуры? В то время, когда еще не знали, что такое окна Windows и тем более, зачем нужна мышь-манипулятор. Основной операционной системой того времени была MS DOS. И да, «юзеры» умудрялись даже играть на слабеньких по современным меркам компьютерах. Сегодня для того чтобы запустить в ОС Windows 10 или 11 старую игрушку придется слегка поколдовать. А поможет нам в этом непростом деле специальная утилита DOSBox.
ДОСБокс — это программа-эмулятор, которая запускает в современной операционке виртуальную среду MS DOS. Соответственно, уже в ней можно загрузить и заняться геймплеем в играх, которые совсем незнакомы современным продвинутым пользователям. Как минимум, это интересно — окунуться в старые времена, когда требования к графике, разрешению экрана и другим наворотом, коими напичканы современные компы, были минимальными. Но на самом деле примитивность DOSBox — это иллюзия. Ведь работать в виртуальной среде придется через командную строку.
Большой разницы, какая именно из версий Виндовс у вас установлена, для запуска ДОСБокс нет. Я покажу как это делается на последней версии операционки от Майкрософт — Windows 11.
- Скачать утилиту лучше всего с официального сайта разработчика www.dosbox.com в соответствующем разделе Downloads, выбрав версию для своей операционной системы. Скачивание происходит с сайта SourceForge — это нормально.
- Запускаем установочный файл программы DOSBox0.74-3-win32-installer.exe. Принимаем лицензионное соглашение, выбираем место установки и ждем окончания процесса инсталляции. Установщик создаст иконку на рабочем столе и внесет программу в меню «Пуск». Если сразу запустить эмулятор, то появится окно с командной строкой. Мы пойдем немного другим путем и все настройки для работы в DOSBox выполним непосредственно в ОС Windows.
Подготовка к работе в DOSBox
Для начала необходимо создать программную среду, в которой можно будет устанавливать приложения и работать с файлами в MS DOS. Можно с сайта DOSBox скачать графическую оболочку, но я рекомендую воспользоваться одним из файловых менеджеров, который заменит привычный Проводник от Виндовс.
Скачайте и установите один из файловых менеджеров для работы в MS DOS — например, популярный DOS Navigator с открытым программным кодом или не менее известный Far Manager.
Если у вашего компьютера нет привода для чтения CD-дисков, то будем использовать образы в форматах iso и cue, которые можно создавать непосредственно в DOSBox.
Настройка эмулятора DOS
Прежде всего необходимо создать структуру каталогов на жестком диске компьютера.
- Создайте в Проводнике новую папку DOS, лучше всего в корневом каталоге, хотя это не принципиально.
- В новой папке создайте три подкаталога со следующими названиями — DN, GAMES, IMAGES.
- Распакуйте из архива DOS Navigator в папку DN.
- В каталоге IMAGES разместите снятые образы дисков игр. Если игры не требуют установки, то просто скопируйте их файлы в свой каталог в папке GAMES.
- В меню «Пуск» запустите DOSBox Options. Откроется текстовый файл с конфигурацией.
- Внизу текстового файла найдите строчку [autoexec] и вставьте под нее этот код:
- В случае, если вы создали каталог DOS не на диске С, то в первом коде необходимо вписать правильный путь.
- Укажите путь к физическому или виртуальному приводу CD, который в Windows по умолчанию обозначается как D:. Либо используйте другую литеру.
mount D D: -t cdrom
C:
cls
C:DNdn.com
exit
- Если вы не используете эмулятор привода компакт-дисков, а предпочитаете пользоваться встроенными средствами DOSBox, то строчку mount D D: -t cdrom замените на такую:
imgmount D C:DOSIMAGESdisk1.iso C:DOSIMAGESdisk2.iso … -t cdrom
где C:DOSIMAGES — путь в Windows, где хранятся ваши образы дисков, а disk1.iso, disk2.iso и т. д. — имена файлов образов, которые вы хотите подключить к виртуальной машине.
Переключение между дисками в DOSBox осуществляется клавишами Ctrl+F4.
- Внимательно проверьте точность пути, имена файлов iso или img. Сохраните изменения в конфигурационном файле и закройте его.
Запуск и настройка игры в DOSBox
Приступаем к приятной части работы с ДОСБокс — непосредственно геймплею.
- Запустите DOSBox. Если все предыдущие настройки были выполнены верно, то откроется двухпанельное окно файлового менеджера. Для навигации по нему используйте горячие клавиши и стрелки клавиатуры.
- Установите игру с физического или виртуального привода компакт-дисков в каталог C:GAMES эмулятора.
- Если в процессе установки игры программа не произвела автонастройку звука, то необходимо сделать это вручную. Перейдите в каталог, где установлена игра, запустите файл SETUP.EXE или SETSOUND.EXE. Выберите звуковую карту Sound Blaster 16 или Pro. Внесите следующий код в параметры настройки:
I/O ADRESS=220
IRQ=7
DMA=1 - Не забудьте обновить игру до последней версии, выбрав подходящий патч. Можете приступать!
Альтернативный способ запуска игры в DOSBox
Это не всегда работает, но есть более простой способ запуска старых игрушек с помощью виртуальной машины DOSBox в ОС Windows 10 и 11.
- Естественно, установите эмулятор DOS.
- Скачайте игру и распакуйте архив в нужную папку.
- Среди множества файлов DOS-игры найдите исполняемый. Обычно файл для запуска игрушки имеет расширение «.exe», «.bat», или «.com».
- Перетащите исполняемый файл прямо на ярлык DOSBox на рабочем столе. Обычно игра сразу же запускается.
Если у вас только одна игра, которая работает в среде DOS, то процесс ее запуска можно автоматизировать.
- Кликните по ярлыку DOSBox правой кнопкой мышки и откройте «Свойства».
- Выберите вкладку «Ярлык» и в поле «Объект» и добавьте через пробел путь к файлу запуска нужной игры, примерно так:
«C:Program FilesDOSBox-0.74DOSBox.exe» — «D:ЗагрузкиDOOMDOOM.EXE»
- Примените изменения и переименуйте название ярлыка. Теперь игра будет автоматически запускаться в эмуляторе DOSBox.
Этот способ действительно кажется довольно простым. Но он применим в том случае, если вы запускаете старую DOS-игру с физического компакт-диска, что требует наличия соответствующего привода на компьютере. Либо нужно будет скачивать игру в NO-CD версии или взломанную.
Готовые сборки на DOSBox
Если все вышеперечисленные танцы с бубном вас пугают, а поиграть в старый любимый тайтл все же очень хочется, то обратите внимание, что некоторые игры прошлого имеют готовые сборки на DOSBox, полностью настроенном и готовом к работе. Проще говоря: вы качаете игру, устанавливаете и играете.
К сожалению, такая возможность присутствует в основном у очень популярных игр, а поиск нужной вам сборки может занять некоторое время. Например, существуют готовые сборки первой и второй частей The Elder Scrolls, прародителей всем известного Skyrim.
Post Views: 280
Содержание
- 1 Рубрики:
- 2 Что такое vDos?
- 3 Как установить vDos
- 4 Как использовать vDos
- 5 Респект за пост! Спасибо за работу!
Как запустить старые DOS-программы на Windows 7-8-10Найденные на просторах Интернет и подтвержденные не разСоветыЕсли используется 32-разрядная версияWindows, можно запустить программу DOS, выбрав соответствующий *.com файл. Если запуск происходит впервые из Windows 7 и выше, вероятно, будет предложено установить компонент под названием NTVDM — нажмите кнопку Установить этот компонент: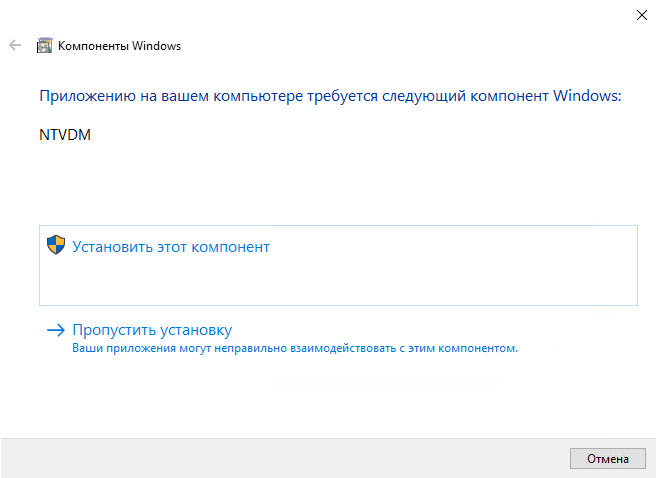
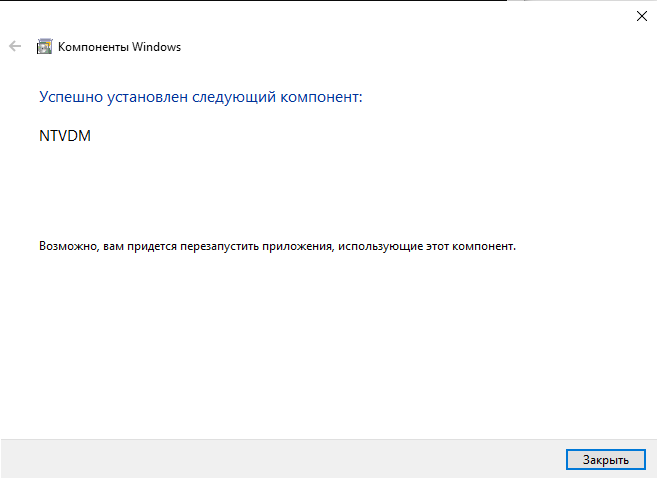
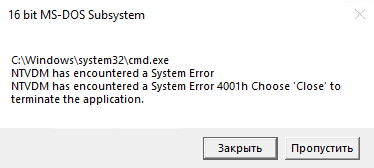
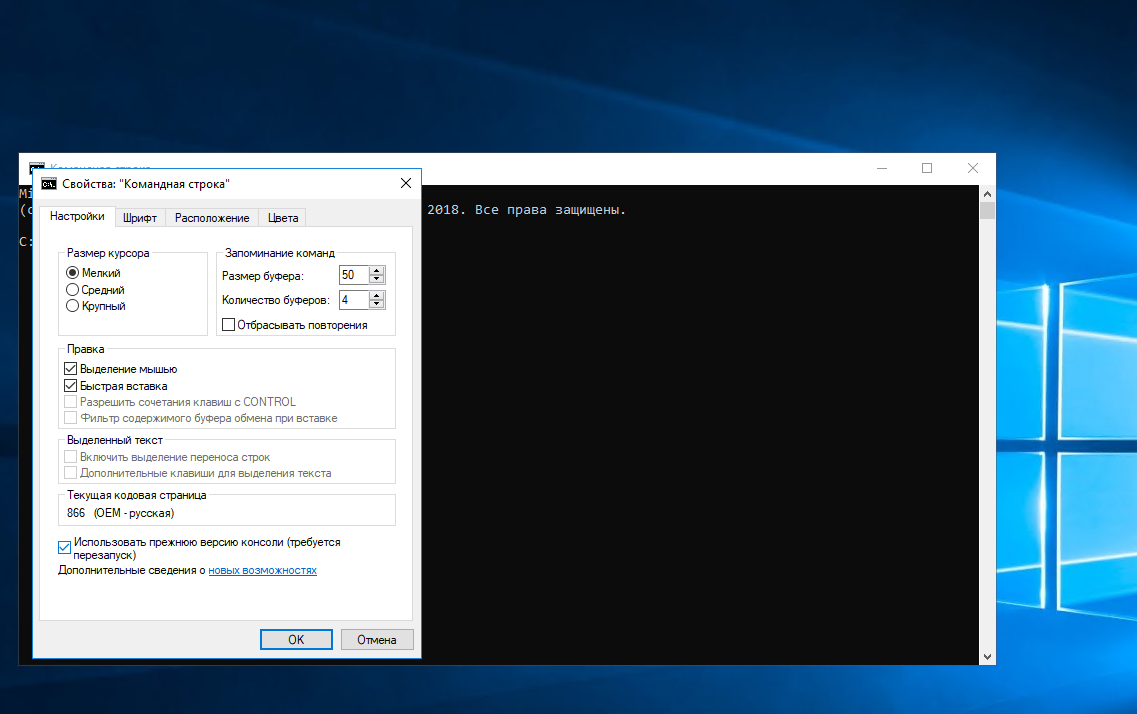
AUTOEXEC.NT: @echo off REM AUTOEXEC.BAT is not used to initialize the MS-DOS environment. REM AUTOEXEC.NT is used to initialize the MS-DOS environment unless a REM different startup file is specified in an application's PIF. REM Файл AUTOEXEC.BAT не используется для инициализации среды MS-DOS. REM Для инициализации среды MS-DOS используется файл AUTOEXEC.NT, REM если не указан другой файл инициализации в PIF-файле приложения. REM Install CD ROM extensions REM Установка расширений для поддержки CD ROM lh %SystemRoot%system32mscdexnt.exe REM Install network redirector (load before dosx.exe) REM Установка сетевого редиректора (загружается перед dosx.exe) lh %SystemRoot%system32redir REM Install DPMI support REM Установка поддержки DPMI lh %SystemRoot%system32dosx REM The following line enables Sound Blaster 2.0 support on NTVDM. REM The command for setting the BLASTER environment is as follows: REM SET BLASTER=A220 I5 D1 P330 REM where: REM A specifies the sound blaster's base I/O port REM I specifies the interrupt request line REM D specifies the 8-bit DMA channel REM P specifies the MPU-401 base I/O port REM T specifies the type of sound blaster card REM 1 - Sound Blaster 1.5 REM 2 - Sound Blaster Pro I REM 3 - Sound Blaster 2.0 REM 4 - Sound Blaster Pro II REM 6 - SOund Blaster 16/AWE 32/32/64 REM REM The default value is A220 I5 D1 T3 and P330. If any of the switches is REM left unspecified, the default value will be used. (NOTE, since all the REM ports are virtualized, the information provided here does not have to REM match the real hardware setting.) REM NTVDM supports Sound Blaster 2.0 only. REM The T switch must be set to 3, if specified. REM REM Установка поддержки Sound Blaster 2.0 на NTVDM. REM Используется следующий синтаксис для команды настройки BLASTER: REM SET BLASTER=A220 I5 D1 P330 REM где: REM A задает базовый порт ввода-вывода для Sound Blaster REM I задает номер прерывания REM D задает 8-битный DMA-канал REM P задает базовый порт ввода-вывода для MPU-401 REM T задает тип карты Sound Blaster: REM 1 - Sound Blaster 1.5 REM 2 - Sound Blaster Pro I REM 3 - Sound Blaster 2.0 REM 4 - Sound Blaster Pro II REM 6 - SOund Blaster 16/AWE 32/32/64 REM REM По умолчанию используются значения A220 I5 D1 T3 и P330. Если некоторые REM из ключей не будут заданы, они получат значения по умолчанию. REM (Примечание: поскольку все порты виртуальные, введенные значения REM не обязаны совпадать с реальными параметрами оборудования.) REM NTVDM поддерживает только Sound Blaster 2.0 REM Параметр T, если указан, должен быть равен 3. SET BLASTER=A220 I5 D1 P330 T3 REM To disable the sound blaster 2.0 support on NTVDM, specify an invalid REM SB base I/O port address. For example: REM SET BLASTER=A0 REM REM Чтобы отключить поддержку Sound Blaster 2.0 на NTVDM, следует указать REM недопустимое значение для бвзового порта ввода-вывода SB, например: REM SET BLASTER=A0 rem x:keybrk-866.com lh %SystemRoot%system32kb16.com ru,866 set temp=c:windowstemp set clipper=f:250 CONFIG.SYS: REM Windows MS-DOS Startup File REM CONFIG.SYS vs CONFIG.NT REM CONFIG.SYS is not used to initialize the MS-DOS environment. REM CONFIG.NT is used to initialize the MS-DOS environment unless a REM different startup file is specified in an application's PIF. REM REM ECHOCONFIG REM By default, no information is displayed when the MS-DOS environment REM is initialized. To display CONFIG.NT/AUTOEXEC.NT information, add REM the command echoconfig to CONFIG.NT or other startup file. REM REM NTCMDPROMPT REM When you return to the command prompt from a TSR or while running an REM MS-DOS-based application, Windows runs COMMAND.COM. This allows the REM TSR to remain active. To run CMD.EXE, the Windows command prompt, REM rather than COMMAND.COM, add the command ntcmdprompt to CONFIG.NT or REM other startup file. REM REM DOSONLY REM By default, you can start any type of application when running REM COMMAND.COM. If you start an application other than an MS-DOS-based REM application, any running TSR may be disrupted. To ensure that only REM MS-DOS-based applications can be started, add the command dosonly to REM CONFIG.NT or other startup file. REM REM EMM REM You can use EMM command line to configure EMM(Expanded Memory Manager). REM The syntax is: REM REM EMM = [A=AltRegSets] [B=BaseSegment] [RAM] REM REM AltRegSets REM specifies the total Alternative Mapping Register Sets you REM want the system to support. 1 <= AltRegSets <= 255. The REM default value is 8. REM BaseSegment REM specifies the starting segment address in the Dos conventional REM memory you want the system to allocate for EMM page frames. REM The value must be given in Hexdecimal. REM 0x1000 <= BaseSegment <= 0x4000. The value is rounded down to REM 16KB boundary. The default value is 0x4000 REM RAM REM specifies that the system should only allocate 64Kb address REM space from the Upper Memory Block(UMB) area for EMM page frames REM and leave the rests(if available) to be used by DOS to support REM loadhigh and devicehigh commands. The system, by default, would REM allocate all possible and available UMB for page frames. REM REM The EMM size is determined by pif file(either the one associated REM with your application or _default.pif). If the size from PIF file REM is zero, EMM will be disabled and the EMM line will be ignored. REM REM - - - REM REM Файл CONFIG.SYS более не используется для инициализации среды MS-DOS. REM Для инициализации среды MS-DOS используется файл CONFIG.NT, REM если не указан другой файл инициализации в PIF-файле приложения. REM REM ECHOCONFIG REM По умолчанию при инициализации среды MS-DOS на экран не выводится REM никакия информация. Для того, чтобы команды CONFIG.NT/AUTOEXEC.NT REM выводились на экран, нужно добавить команду ECHOCONFIG REM к файлу CONFIG.NT или другому стартовому файлу настройки. REM REM NTCMDPROMPT REM При вызове интерпретатора команд из резидентной программы (TSR) REM или во время выполнения иного DOS-приложения, REM Windows запускает COMMAND.COM. REM Это позволяет запущенной резидентной программе (TSR) оставаться REM активной. Для того, чтобы запускался CMD.EXE (интерпретатор командных REM строк Windows), а не COMMAND.COM, нужно добавить команду NTCMDPROMPT REM к файлу CONFIG.NT или другому стартовому файлу настройки. REM REM DOSONLY REM По умолчанию разрешается запускать с помощью интерпретатора командных REM строк COMMAND.COM любые приложения. Однако, если вы запустите приложение, REM не являющееся DOS-приложением, то все выполняющиеся в настоящий момент REM резидентные программы (TSR) могут быть остановлены. Для того, чтобы REM разрешить запуск только DOS-приложеений, нужно добавить команду DOSONLY REM к файлу CONFIG.NT или другому стартовому файлу настройки. REM REM EMM REM Можно использовать команду EMM REM для настройки диспетчера отображаемой памяти (Expanded Memory Manager). REM Синтаксис этой команды: REM REM EMM = [A=AltRegSets] [B=BaseSegment] [RAM] REM REM AltRegSets REM задает общее количество альтернативных наборов регистров REM (Alternative Mapping Register Sets), которые должна поддерживать REM система. Допустимый диапазон значений: 1 <= AltRegSets <= 255. REM Значение, принимаемое по умолчанию: 8. REM BaseSegment REM задает адрес начального сегмента в обычной памяти DOS, который REM система должна использовать для размещения страниц EMM. REM Значение должно быть задано в шестнадцатеричном формате. REM Допустимый диапазон значений: 0x1000 <= BaseSegment <= 0x4000. REM Значение округляется до кратного 16 Kбайт. REM Значение, принимаемое по умолчанию: 0x4000. REM RAM REM указывает, что система должна распределить только 64 Кбайт из REM области UMB (Upper Memory Block) для буфера страниц EMM и оставить REM остальное место (если таковое имеется) для использования DOS, REM чтобы обеспечить поддержку команд LOADHIGH и DEVICEHIGH. REM По умолчанию система использует всю доступную память из REM области UMB (Upper Memory Block) для буфера страниц EMM. REM REM Размер EMM указывается в PIF-файле (либо в специальном PIF-файле, REM использующемся для данного приложения, либо в файле _default.pif). REM Если в PIF-файле в качестве размера EMM задан нуль, то EMM не REM используется и строка EMM в файле настройки DOS игнорируется. REM dos=high, umb device=%SystemRoot%system32himem.sys lastdrive=z buffers=50 files=250 MEMLIMIT = 10, 4096, 8192 device=%SystemRoot%system32haspdos.sys
Может быть, вас посещают приступы ностальгии, когда вы вспоминаете сражения в Doom, где вы боролись с силами ада только лишь с пилой и дробовиком, или же скучаете по такому простому и удобному в использовании текстовому процессору, как Microsoft Word 5.0, в котором ещё не было этой назойливой проверки орфографии.
В таком случае вы, наверное, огорчитесь, узнав, что Windows 10 не поддерживает многие классические DOS-программы. В большинстве случаев, если вы попытаетесь запустить старую версию программы, то вам, скорее всего, будет выведено сообщение об ошибке.
К счастью, бесплатная программа-эмулятор DOSBox с открытым исходным кодом создает DOS-окружение, в котором можно запустить старые игры и программы, чтобы вспомнить свои лучшие деньки!
Данное руководство поможет вам в поиске старых игр и позволит узнать, как можно загрузить и установить DOSBox в вашей системе.
Поиск старого программного обеспечения
Если вы открыли данное руководство, то вы, скорее всего, хотите найти какую-то определенную игру или программу, диск с которой у вас не сохранился.
Как правило, крупные веб-сайты наподобие Amazon и eBay предоставляют широкий выбор ретро-игр на дискетах и компакт-дисках.
Также некоторые вебсайты предлагают так называемое «Abandonware» – программное обеспечение, которое больше не поддерживается производителем, либо компания-производитель которого больше не существует. Как правило, большая часть таких программ распространяется нелегально, так как по закону они не могут быть распространены без разрешения правообладателя.
Однако в интернет-архивах хранится огромное количество DOS-игр. Вебсайты также предлагают целую коллекцию старых MS-DOS приложений, многие из которых могут быть запущены даже в современных браузерах.
Копирование программных файлов
Откройте окно Проводника Windows и перейдите в папку, куда был установлен DOSBox. Например, C:Program Files (x86)DOSBox-0.74.
Правым щелчком мыши вызовите контекстное меню и создайте новую папку. Она будет использоваться для хранения ваших программ, поэтому дайте ей какое-нибудь узнаваемое и говорящее имя, например, «GAMES».
После этого скопируйте папку, в которой находится ваша игра или приложение, и перенесите её в только что созданную папку. Если нужная вам игра является файловым образом CD- или DVD-диска, вы также можете скопировать его в созданную в прошлом шаге папку.
Начало работы с DOSBox
Кликните по иконке DOSBox на рабочем столе вашего Windows 10.
Первым делом вам надо указать в программе местоположение вашей игры. Это можно сделать, к примеру, при помощи команды «mount»:
mountCGAMES
где «GAMES» – это название созданной ранее папки.
Чтобы запустить команду, кликните «Enter», после чего перейдите к виртуальному диску C, просто набрав:
C: Установка самой программы
Используйте команду DIR, чтобы увидеть список всех файлов, которые находятся в вашей папке. Процесс установки и запуска приложения или игры на разных девайсах может проходить по-разному, поэтому ищите пакетные файлы (BAT) или исполнимые программы (EXE).
Скорее всего, вы увидите файл с названием SETUP.EXE. Чтобы его запустить, просто кликните на опцию «Начать установку».
Если же в папке есть только файловый образ системы, то вам нужно самостоятельно провести установку, используя команду «imgmount»:
imgmountDREDALERT.ISO
После этого вы можете перейти к виртуальному диску «D:» при помощи:
D:
Не забудьте про команду «DIR», которая может помочь вам найти список файлов и тем самым облегчить поиск установочного файла.
Создание образа файла дискеты
Быть может, ваша программа настолько «ретро», что хранится на дискете. В таком случае создание загрузочного модуля с её содержимым, скорее всего, станет наиболее простым способом загрузить вашу дискету. После этого необходимо будет выполнить установку по той же схеме, как и в случае с файловым образом системы.
Существуют специальные программы, которые позволяют перенести дисковый образ файла в систему Windows. К ним относятся WinImage и MagicISO Maker.
Как только вы перенесли дисковый образ вашей дискеты в папку «GAMES», выполните установку при помощи команды «imgmount»:
imgmount A image_1 -t floppy Запуск программы
Когда будет закончена установка, вы, скорее всего, будете автоматически перенаправлены к только что установленному файлу. Если этого не произойдет, то используйте команду «cd», чтобы перейти в папку, которую вы указали при подтверждении установки.
Запуск приложения или игры выполняется таким же образом, как и сама установка. Просто используйте «DIR» для того, чтобы вывести на экран список файлов, после чего выберите файл с расширением .exe.
Если во время запуска игры вы увидите, что со скоростью что-то не так, используйте Ctrl + F11 и Ctrl + F12 для снижения скорости и ее повышения соответственно.
Вы можете также сделать скриншот ваших достижений. Он будет сохранен в C:UsersyourusernameAppDataLocalDOSBoxcapture.
Включите протокол IPX
Для работы режима мультиплеера в некоторых старых играх необходимо включение протокола IPX (протокол обмена межсетевыми пакетами). В DOSBox есть специальная программа-эмулятор, которая позволяет нескольким людям в той же сети играть в многопользовательском режиме, используя датаграммный транспортный протокол (UDP).
Для использования данного режима необходимо включить протокол IPX в конфигурационном файле DOSBox с расширением .conf.
Если программа запущена – закройте её и при помощи файлового проводника перейдите к:
C:UsersyourusernameAppDataLocalDOSBox
Щелкнув правой кнопкой мыши по файлу, кликните на опцию «Открыть при помощи», после чего нажмите «Другие приложения» и выберите «Блокнот».
Удерживая Ctrl + F, введите «ipx», чтобы найти опцию, которая отвечает за многопользовательский режим. Измените «ipx=false» на «ipx=true».
Start IPX Server
После того, как вы включили протокол IPX в конфигурационном файле программы, откройте DOSBox, кликнув два раза по ярлыку на рабочем столе.
Теперь вы можете подключиться к IPX-серверу, что позволит вам установить связь с другими пользователями локальной сети. Для этого введите команду:
ipxnet start server e.g. ipxnet start server 19955 На этом шаге Брандмауэр Windows может вывести сообщение с предупреждением об угрозе. В таком случае нажмите «Разрешить доступ», чтобы переключиться в многопользовательский режим.
Предложите другим пользователям вашей сети открыть DOSBox и ввести следующую команду, чтобы подключиться к вам:
ipxnet connect <your> ipxnet connect 192.168.1.87 19955 </your>А теперь можно и поиграть!
Установка удобного внешнего интерфейса для DOSBox
Хоть программа DOSBox может быть крайне удобной и полезной, но когда вам приходится вводить определенные команды каждый раз, когда хочется поиграть, это становится несколько утомительным и может убить всякое желание окунуться в прошлое. Чтобы этого не произошло, существует несколько графических интерфейсов для DOSBox, которые несколько облегчают данный процесс. DGBL (DOSBox Game Launcher) – один из таких интерфейсов. Он позволяет создать и сохранить настройки профиля для тех игр, которые вы уже установили, так что вы можете просто запустить игру, не мучаясь с переходами и введением утомляющих команд.
Многие из подобных программ до сих пор находятся в процессе разработки, поэтому перед установкой обязательно создайте резервные копии файлов. Если вы решите установить DGBL, то после загрузки вам нужно будет извлечь ZIP-файлы и запустить файл «launch.exe».
Источник
Рубрики:
<label>Оценка публикации </label>Всего голосов: 3
Как использовать vDOS для запуска старых программ DOS на Windows 10
Запуск старого программного обеспечения на Windows 10 может оказаться нетривиальной задачей. Программа vDos упрощает этот процесс.
Что такое vDos?
Чтобы запустить старые программы DOS на более новых платформах Windows, используется виртуальная машина DOS (NTVDM). 32-разрядная версия Windows 10 включает в себя это, но 64-разрядная – нет. Вместо этого, пользователи Windows увидят всплывающее предупреждение о том, что программы DOS не могут быть запущены.
vDos — это эмулятор DOS от сторонних разработчиков, который заменяет собственную технологию Windows NTVDM. Когда вы запускаете программное обеспечение DOS через vDos, оно загружается в собственное окно с поддержкой сети и принтеров, доступом к буферу обмена и прямым доступом к системным файлам.
Как установить vDos
Перейдите на страницу vDos и загрузите программу установки. Процесс установки прост — откройте программу установки и следуйте инструкциям.
Убедитесь, что вы разрешаете vDos обновлять и устанавливать исправления к самой последней версии программы во время установки.
vDos поставляется с тестовой версией DataPerfect, старого инструмента базы данных DOS. Исходный конфигурационный файл автоматически загрузится при запуске DataPerfect.
Если vDos работает правильно, закройте окно теста и перейдите в папку установки vDos (обычно “C:vDos”).
Откройте файл autoexec.txt и перед тем, как сохранять и закрывать его, удалите все содержимое.
Откройте vDos снова, и вы увидите типичный запрос DOS “C:”. Отсюда вы можете запускать любое программное обеспечение DOS по своему усмотрению.
Если вы хотите настроить vDos дальше (например, включить поддержку печати или сети), в разделе FAQ vDos предлагаются рекомендации и инструкции, которые помогут вам.
Как использовать vDos
В сети доступен широкий выбор интересного программного обеспечения DOS — от текстовых веб-браузеров до инструментов редактирования графики.
Чтобы запустить программу, загрузите ее в каталог vDos (например, “C:vDos”). Этот каталог рассматривается как исходный каталог “C:”.
Используйте команду dir для отображения файлов в текущей папке, а затем команду cd и имя папки для перемещения в эту папку. Введите .. чтобы перейти в один каталог.
В запросе DOS “C:” введите имя файла EXE программного обеспечения DOS и нажмите enter. Программное обеспечение DOS загрузится в окне vDos, готовое к использованию.
Такие программы, как vDos, дают новую жизнь старому программному обеспечению, которое в противном случае было бы невозможно запустить.
Спасибо, что читаете! Подписывайтесь на мой канал в Telegram и Яндекс.Дзен. Только там последние обновления блога и новости мира информационных технологий. Также, читайте меня в социальных сетях: Facebook, Twitter, VK, OK.
Респект за пост! Спасибо за работу!
Хотите больше постов? Узнавать новости технологий? Читать обзоры на гаджеты? Для всего этого, а также для продвижения сайта, покупки нового дизайна и оплаты хостинга, мне необходима помощь от вас, преданные и благодарные читатели. Подробнее о донатах читайте на специальной странице.
На данный момент есть возможность стать патроном, чтобы ежемесячно поддерживать блог донатом, или воспользоваться Яндекс.Деньгами, WebMoney, QIWI и PayPal:
Спасибо! Все собранные средства будут пущены на развитие сайта. Поддержка проекта является подарком владельцу сайта.
Используемые источники:
- https://bga68.livejournal.com/411282.html
- https://www.kv.by/post/1053873-kak-zapustit-staruyu-dos-programmu-v-windows-10
- https://levashove.ru/use-vdos-run-dos-programs-windows/

В этой инструкции способы запуска DOS программ и игр в Windows 11 и Windows 10, для чего можно применить несколько различных подходов.
DOSBox
Если основная ваша задача — запуск старых DOS-игр, возможно, DOSBox будет лучшим вариантом для этого за счет своей отличной совместимости, удобства и сравнительно стабильной работы.
Пример использования DOSBox:
- Скачайте DOSBox для вашей ОС с сайта https://www.dosbox.com/ (в нашем примере — это Windows 11, загружаем Win32 Installer несмотря на то, что система 64-разрядная).
- Подготовьте файлы DOS, которые вы планируете запускать в какой-либо папке на компьютере.
- Запустите DOSBox и подключите эту папку с помощью команды mount. Пример использования:
mount c c:dos
в результате выполнения внутри DOSBox содержимое папки C:dos на компьютере окажется подключено как виртуальный диск C.
- Запустите то, что требуется в командной строке DOSBox с подключенного диска. В примере на изображении ниже я запускаю Norton Commander.
- А уже из него — игру, которая исправно работает.
- И, на всякий случай: Ctrl+F10 — освобождает мышь из окна DOSBox, а Ctrl+F9 — выходит из него.
После установки DOSBox в меню «Пуск», помимо прочего, будет добавлен ярлык для открытия файла конфигурации (открывается в текстовом редакторе, в нём же сохраняется). Для большинства пользователей всё сравнительно исправно работает, но мне пригодилось изменение чувствительности мыши (пункт sensitivity).
Подробные сведения о конфигурации DOSBox можно найти на странице https://www.dosbox.com/wiki/Dosbox.conf
Существуют и альтернативные сборки DOSBox с расширенными возможностями: например, DOSBox-X и DOSBox SVN Daum.
vDos
vDos также позволяет запускать DOS-приложения в Windows последних версий, но стабильную работу мне удалось получить лишь для программ с текстовым интерфейсом, и то далеко не со всеми. Порядок использования:
- Скачиваем и устанавливаем vDos, официальный сайт — https://www.vdos.info/
- Скопируйте папки и файлы DOS в папку с vDos, эта папка со всей внутренней структурой будет работать как диск C: в запущенном vDos.
- Если сразу после установки запустить vDos, автоматически запустится демонстрационная программа DataPerfect. Так как нам это не требуется, откройте файл autoexec.txt в папке установки vDos и удалите строку CALL DPTESTSTARTDP.BAT, сохраните файл и лишь затем запускайте vDos.
- Используйте командную строку для запуска игры. Например, игра расположена в папке vDos во вложенной папке Gamesgame.exe. Используйте две команды: cd Games для перехода к папке, а затем game.exe для запуска игры. По какой-то причине запуск с указанием полного пути у меня не сработал.
- Как было отмечено выше, мало что получилось запустить с помощью vDos в моем тесте, потому повторю скриншот с файловым менеджером, но уже не из DOSBox.
Возможно, поработав с конфигурацией vDos возможно обеспечить и лучшую работу эмуляции.
NTVDMx64
Старые версии Windows умели запускать DOS-программы без каких-либо дополнительных трюков. В Windows NT это было реализовано с помощью виртуальной машины NTVDM.
NTVDMx64 — патч для современных версий Windows, включая Windows 11 и Windows 10 x64, встраивающий нативную поддержку запуска DOS-программ в систему. Учитывайте следующие нюансы:
- Установка NTVDMx64 меняет файлы системы и требует отключения Secure Boot в БИОС/UEFI
- Антивирусы ругаются на файлы NTVDMx
Поэтому, установка NTVDMx64 — под вашу ответственность.
Принцип использования:
- Компилируем сами из исходников автора https://github.com/leecher1337/ntvdmx64 или берем готовый установщик, например, здесь и используем файл install.bat для установки (вариант HAXM требует включенной виртуализации Intel VT-x, вариант CCPU — нет), запускаем файл install.bat и перезапускаем систему после установки.
- Запускаем программы DOS также, как и любые другие программы прямо из среды Windows.
В моем тесте полностью исправно работали программы DOS с текстовым интерфейсом и, сравнительно нестабильно и медленно — отдельные игры с графическим режимом экрана.
Виртуальная машина
При желании можно попробовать запускать DOS-игры и программы в виртуальной машине. Возможны разные подходы, в моём случае хороший был получен при установке Windows 98, эта система поддерживает запуск DOS-программ в VirtualBox (и не был достигнут при установке FreeDOS и некоторых других попытках).
Я использовал готовый образ виртуального жесткого диска Windows 98 для VirtualBox загруженный с Archive.org (подробнее о том, как найти старые программы на archive.org). Создал виртуальную машину, подключил диск, запустил — почти всё, включая Интернет (для загрузки старых DOS-программ с сайта old-dos.ru) и их запуск исправно, но иногда медленно, работали:
На эту тему может пригодиться инструкция Виртуальные машины VirtualBox для начинающих.
Надеюсь, один из вариантов подойдёт для ваших целей и запуска нужных DOS-программ в современных ОС.
Как запускать старые программы DOS в Windows 10
- Загрузите ваш retroware. …
- Скопируйте файлы программы. …
- Запустите DOSBox. …
- Установите вашу программу. …
- Создайте образы дискет. …
- Запустите вашу программу. …
- Включите IPX. …
- Запустите IPX Server.
Как запустить программное обеспечение FoxPro?
Чтобы настроить приложение Visual FoxPro для работы в качестве службы Windows с AlwaysUp:
- Загрузите и установите AlwaysUp, если необходимо.
- Запустите AlwaysUp.
- Выберите Приложение> Добавить, чтобы открыть окно Добавить приложение:
- На вкладке Общие:
Может ли FoxPro работать на 7-битной Windows 64?
Ответ: Напрямую нет! Окна 7 64 использует SMB2 и SM3 для связи с сервером, а FoxPro для DOS — это 16-битное приложение, которое использовалось за десятилетия до того, как была разработана оппортунистическая блокировка, теперь называемая блоками сообщений сервера (SMB).
Работает ли FoxPro в Windows 7?
Это приложение предназначено для пользователей Microsoft Windows (XP, Vista, 7, 8, 8.1 и 10). бесплатно. Утилита звукового программирования — это простое в использовании приложение, которое помогает вам управлять звуками в вашем игровом вызове FOXPRO.
DOS все еще используется в Windows 10?
Нет «DOS», ни НТВДМ. … И на самом деле для многих программ TUI, которые можно запускать в Windows NT, включая все инструменты из различных наборов ресурсов Microsoft, нигде в картине все еще нет запаха DOS, потому что это все обычные программы Win32, которые выполняют консоль Win32. Ввод / вывод тоже.
Могу ли я запустить базовую версию в Windows 10?
QBasic — это интерпретатор Quick Basic. Это приложение можно использовать для быстрого запуска базовой программы и программного обеспечения, разработанного для вашего настольного компьютера или планшета Windows10.
Может ли FoxPro работать в Windows 10?
Мы можем установить и запустить FoxPro 2.6 для DOS или Windows в любая версия операционных систем Windows, включая 10-разрядную версию Windows 64.
Как происходит запуск FoxPro?
FoxPro может запускаться в одном из двух режимов — разработка или тестирование. Запуск FoxPro в каждом из этих двух режимов существенно отличается. 3. В режиме разработки вы хотите выбрать проект (и каталог), в котором вы будете работать.
Как запустить FoxPro в Windows 7?
Используйте следующие шаги:
- 1) Щелкните правой кнопкой мыши программу.
- 2) Нажмите на Свойства.
- 3) Щелкните вкладку «Совместимость».
- 4) Выберите «Запустить эту программу в режиме совместимости» и выберите Windows Vista или любую другую операционную систему, в которой программа успешно работала.
Как установить FoxPro в Windows 10?
Чтобы скачать файлы драйвера FoxPro.
- После загрузки распакуйте папку FPDriver в любое место по вашему выбору.
- Откройте папку FPDriver и запустите Setup.exe.
- Если Windows запрашивает разрешение на запуск файла, нажмите «Да» или «Все равно запустить», чтобы продолжить.
- Мастер установки запустится. Щелкните Далее> Установить> Готово.
Как установить DOSBox в Windows 10?
Как использовать DOSBox для начинающих
- Шаг 1: Загрузите DOSBox. …
- Шаг 2: Создание папки с игрой. …
- Шаг 3: Запустите DOSBox. …
- Шаг 4: Подключите каталог C: dos. …
- Шаг 5: Войдите в каталог, содержащий игру. …
- Шаг 6: введите имя исполняемого файла и играйте в игру! …
- Шаг 7: (ДОПОЛНИТЕЛЬНЫЙ ШАГ)…
- 2 человека сделали этот проект!
FoxPro — это веб-браузер?
Это элемент управления под названием «Веб-браузер Microsoft»В списке Инструменты — Параметры — Элементы управления — Элементы управления ActiveX. Безусловно, самый мощный элемент управления, который вы можете использовать с VFP. … Ознакомьтесь с классами Fox Foundation, которые поставляются с VFP. Он содержит библиотеку классов под названием _webview.
Как установить звуки FoxPro?
Установка новых звуков
Когда соответствующие файлы будут найдены, дважды щелкните любой из звуков, чтобы автоматически загрузить все файлы из этого места в утилиту. Выберите один, несколько или все звуковые файлы в столбце «Исходные звуковые файлы». Щелкните место, в которое вы хотите загрузить звуки, и нажмите «Вставить».
Существует много полезных программ, а также интересных игр под DOS. Могут ли они работать в новой Windows 10 (или 7, 8, 8.1)?
Вы задавали себе вопрос, какой у вас ПК, какую версию Windows он имеет, 32- или 64-битную разрядность? Если у вас компьютер 32-разрядной версии (именуемые x86 по историческим причинам), вы не должны иметь никаких проблем с запуском многих (но не всех) DOS программ. Но если вы используете 64-разрядную версию (x64), запуск программы DOS официально не поддерживается.
Некоторые DOS программы могут не запустится с текущей версии Windows. Как правило, это различного рода аппаратные утилиты, такие как defraggers и диагностические средства. Также могут не запуститься и обыкновенные старые игры, поскольку они могут использовать аппаратные возможности старой ОС и не работать в последних версиях Windows.
Если вы не знаете, какую версию Windows использует ваш компьютер, 32- или 64-разрядную, то сейчас самое время это узнать. В новых версиях Windows (все что выше XP, это Windows 7, 8, 8.1, 10) щелкните по кнопке Пуск правой кнопкой мыши и выберите пункт Система.

Или наберите в поиске или выберите сразу пункт Параметры->Система->О системе

Удостоверьтесь, что вы имеете 64-разрядную версию Windows
Если вы используете 32-разрядную версию, вы можете запустить программу DOS, просто выбрав соответствующий .com файл. Если вы это делаете впервые из Windows 7 и выше, вам, вероятно, будет предложено установить компонент под названием NTVDM; нажмите кнопку Установить.
Некоторые очень старые программы, могут не запуститься даже в Windows 7 x86.
Если программа не запускается, или если вы работаете в Windows 10 (7,8) x64, попробуйте запустить его в среде DOSBox. Эта простая, бесплатная программа работает с DOS в виртуальной машине, которая создает достаточно близкую эмуляцию старого компьютера.

Настроить DOSBox очень просто, существует один хитрый момент, который вы должны знать. Для того что бы в нем запустить нужную вам программу, вы должны ее сначала примонтировать. Точно также как вы монтируете образ диска, только папку с программой.
Делается это следующим образом:
Запустите программу DOSBox и выполните команду mount a c:dosfiles
Но что бы каждый раз не выполнять одно и тоже, сделаем так, что бы указанный путь монтировался автоматически.
Для этого необходимо создать папку как можно ближе к корню реального диска или раздела, и дать ему краткое имя без пробелов и знаков препинания. Я рекомендую C: DOSfiles. Поместите ваши программы и файлы DOS в эту папку.
Затем, в поле поиска программ Windows (в меню Пуск) наберите DOSBox 0,74 Options (число зависит от версии). Кликните по нему, откроется довольно большой файл конфигурации в блокноте. Перейдите к нижней части файла. Вы увидите секцию [AutoExec], строчкой ниже пропишите mount a c:dosfiles. Это именно тот путь, где у вас расположены ваши программы DOS, которые необходимо запустить. Сохраните файл.
Теперь, когда вы запустите DOSBox, он автоматически подключит диск C: с папкой DOSfiles как привод A :. Дальше вы работаете с этим диском A : точно также, как и с любым другим из под ДОС.
Загрузка