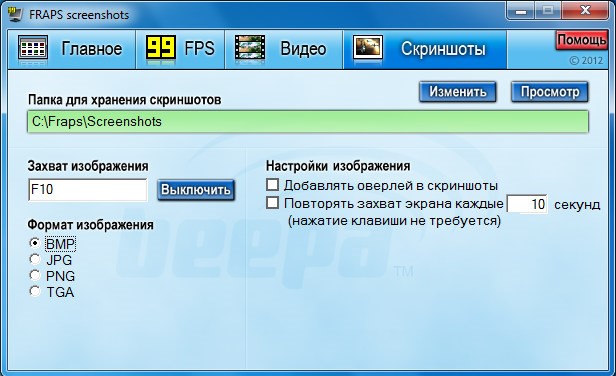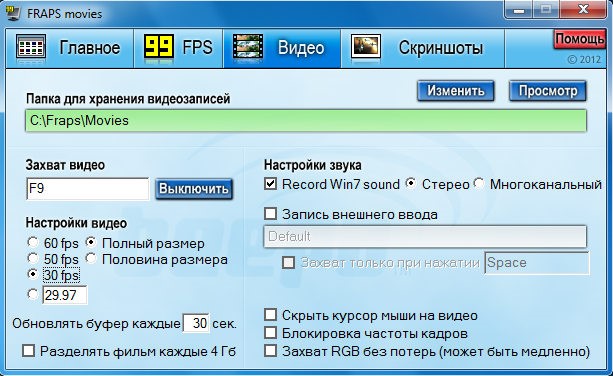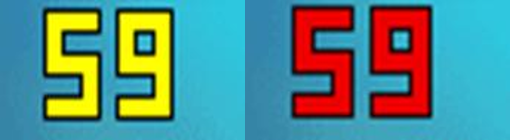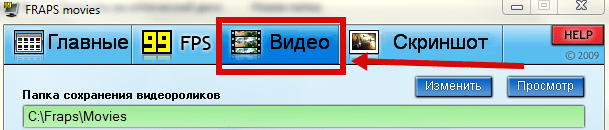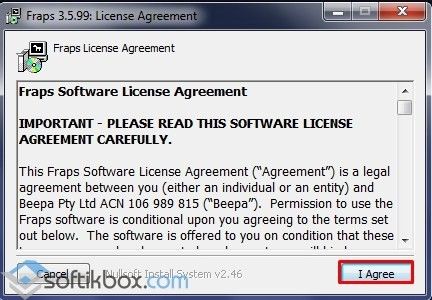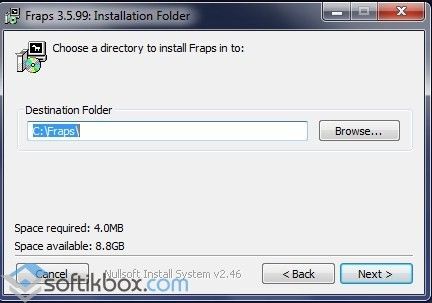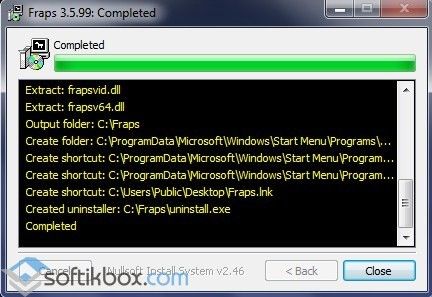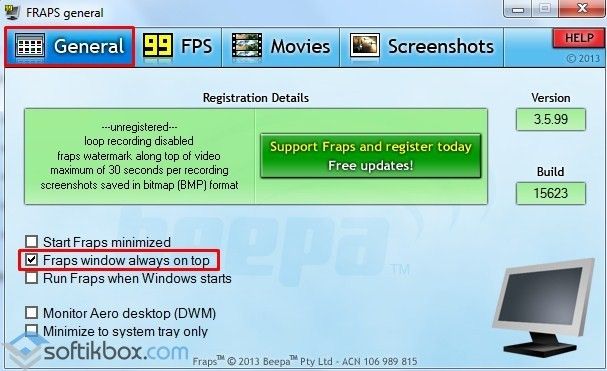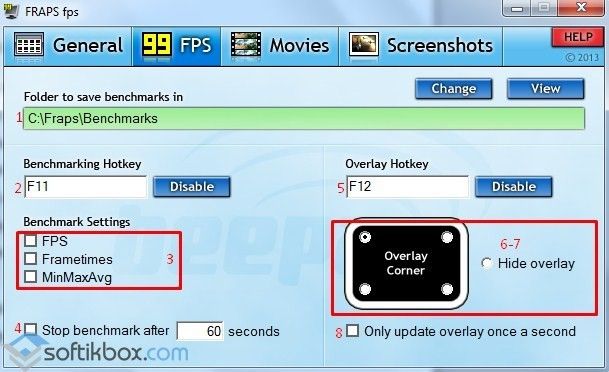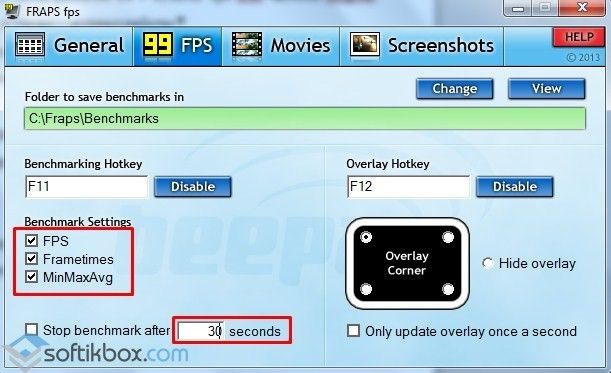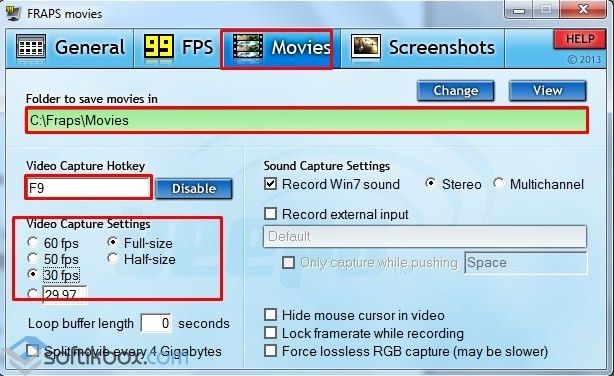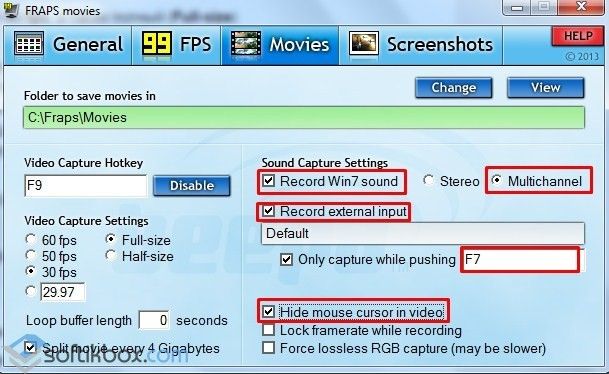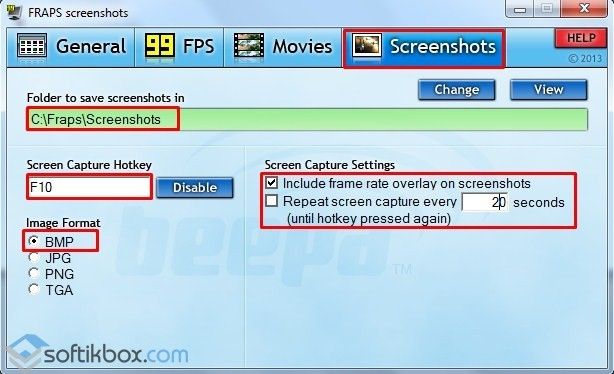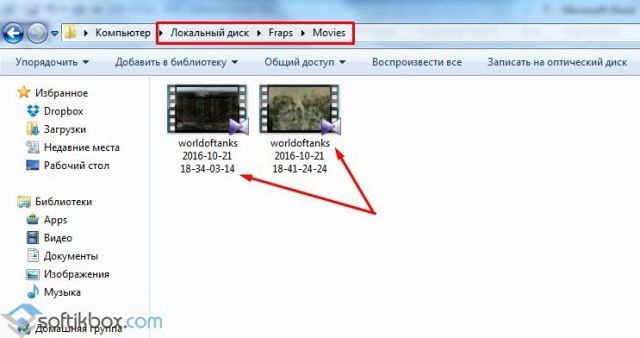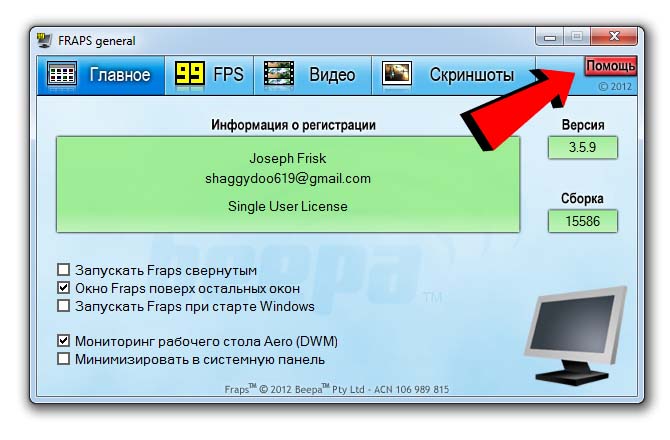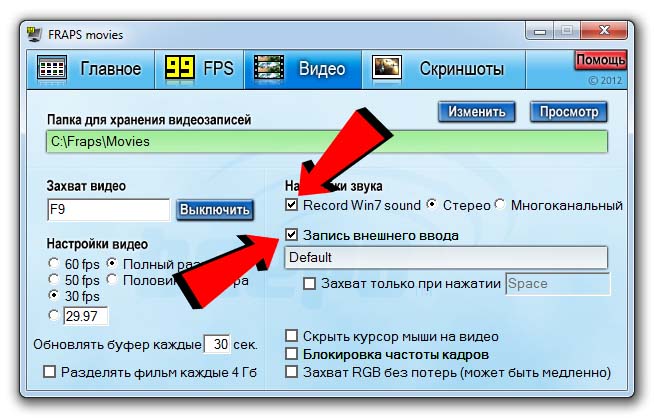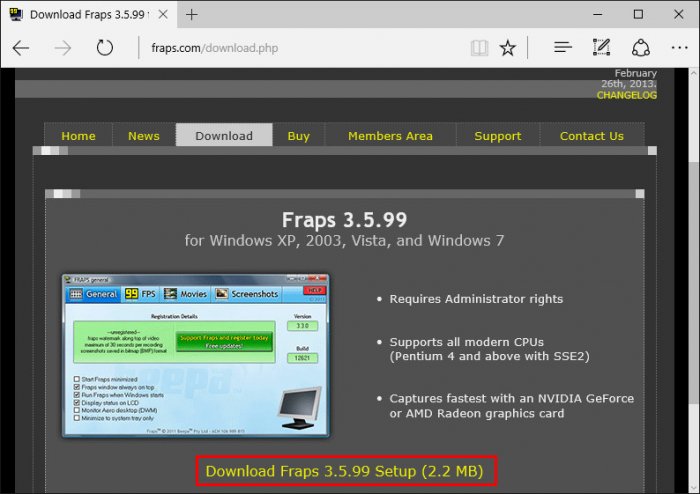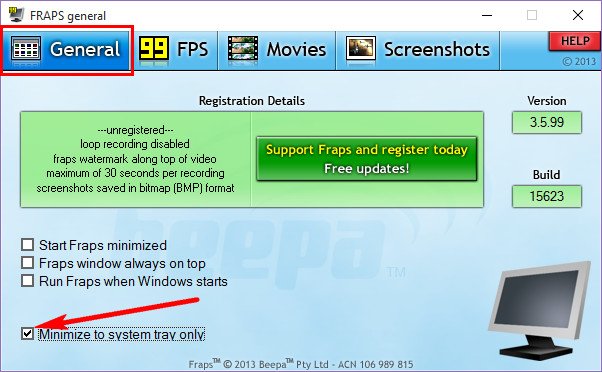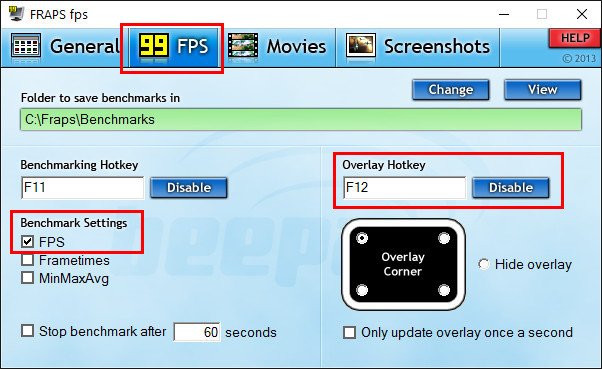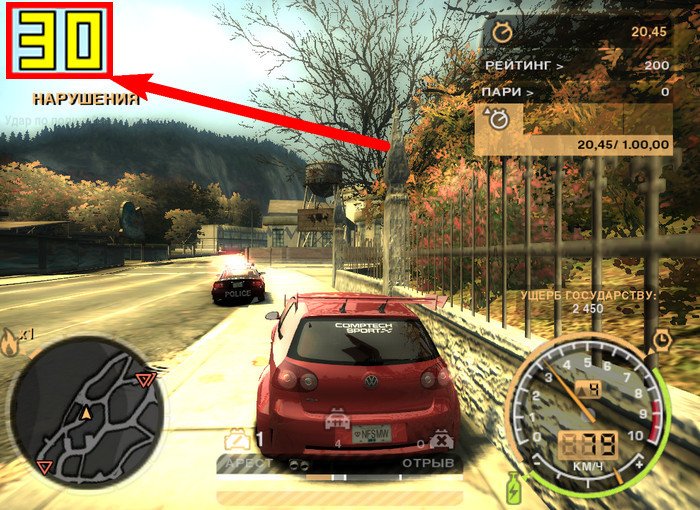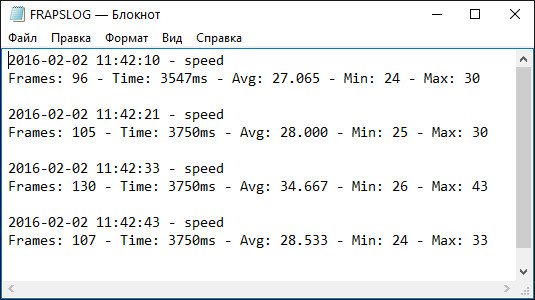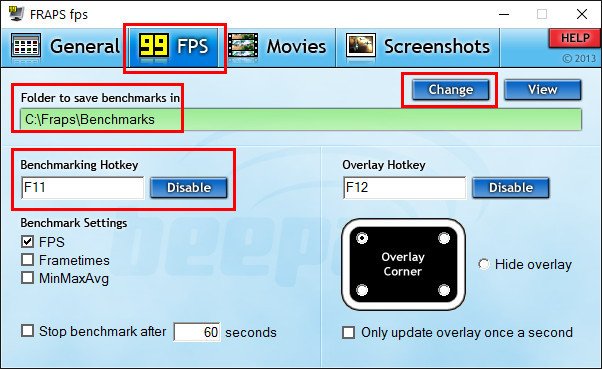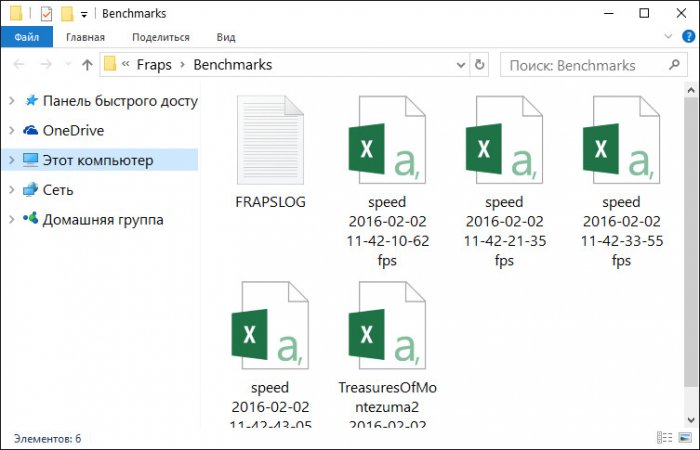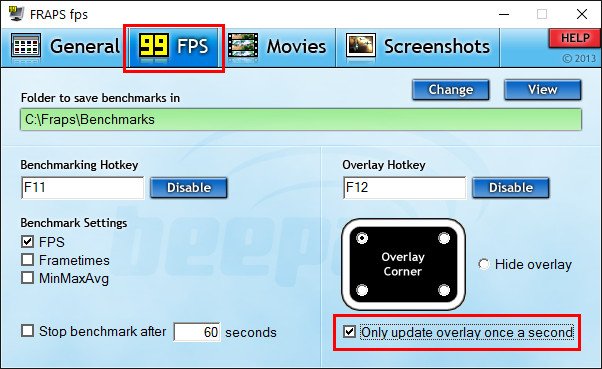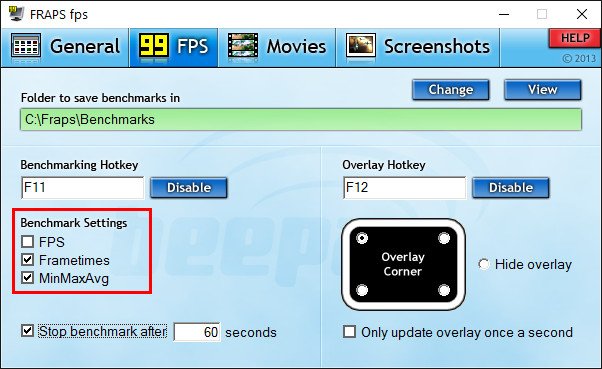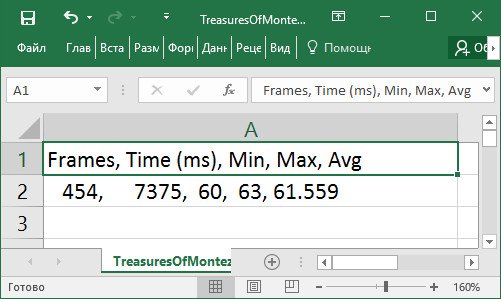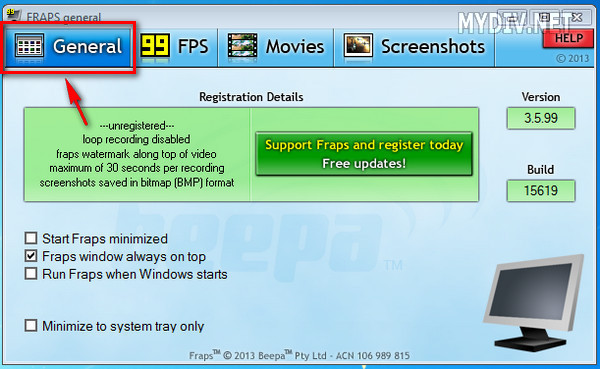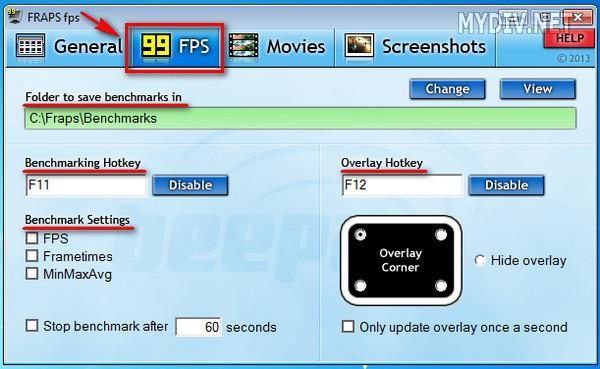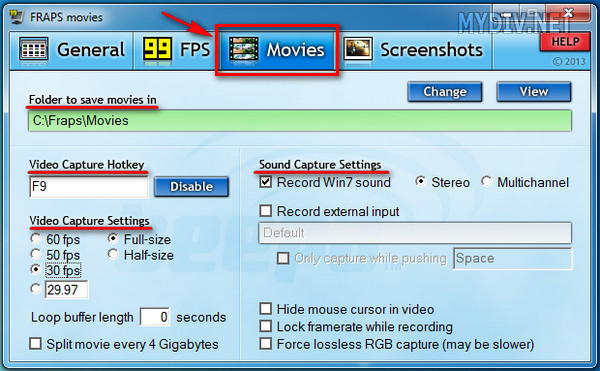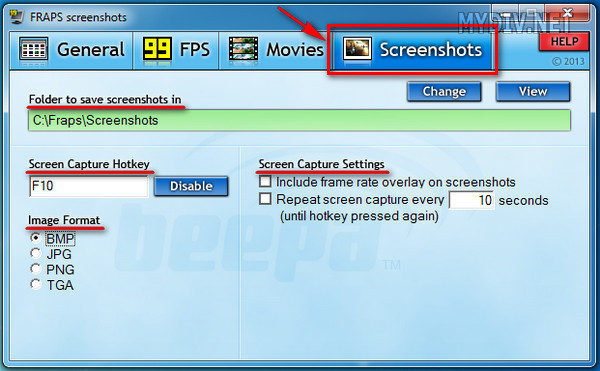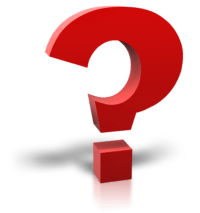
Вне зависимости от используемой версии (английская, русская или портативная на любом языке) набор функций остается одинаковым. Мы будем пользоваться «Фрапсом» на русском языке. Русификатор скачивается отдельно.
Содержание
- Как пользоваться интерфейсом (настройки)?
- Главное окно программы
- Вкладка «FPS»
- Вкладка «Видео»
- Вкладка «Скриншоты»
- Как пользоваться «Фрапс»?
- Работа со счетчиком FPS
- Чтение логов
- Запись видеоролика
- Делаем скриншоты
- Где хранятся все файлы?
- Заключение
Как пользоваться интерфейсом (настройки)?
Главное окно программы
Перейдем к разбору каждой вкладки. Начнем с первой – «Главное». Если у вас получилось русифицировать интерфейс, то вы увидите следующее окно:
В основной части окна приложения расположена информация о разработчике, сборке и версии. Обратите внимание на номер версии в правой части. Номер 3.5.99 свидетельствует о том, что вы используете самое последнее обновление Fraps. Ниже расположены параметры, позволяющие настроить режим работы:
- запуск программы в свернутом режиме на панели задач;
- закрепление поверх любых других окон;
- включение/отключение возможности запуска вместе со стартом Windows.
А немного ниже еще две настройки:
- мониторинг Windows Aero. При включении функции появляется возможность записывать рабочий стол.
- минимизация на панели задач. При закрытии окна на «крестик» приложение сворачивается в системную панель.
Перед использованием рекомендуем установить наиболее удобные настройки, а также снять те галочки, которые вам не нужны. В результате Fraps не будет мешаться вам при включении ПК, либо наоборот – будет появляться сразу в «боевом» режиме.
Вкладка «FPS»
Теперь переходим к главному функционалу. Для пояснения названия раздела расшифруем аббревиатуру FPS – Frames Per Second. Frames Per Second – это количество кадров в секунду, отображаемых на экране в текущий момент. Данный показатель является основным при измерении производительности игр с любого компьютера.
Итак, во вкладке «FPS» находятся следующие настройки:
- папка для хранения тестов. Здесь отображается путь к директории, куда Fraps сохраняет логи с результатами тестов. Вы можете поменять конечную папку или перейти к ней по кнопке «Просмотр».
- проверка производительности. Тут назначается клавиша для включения/отключения функции теста. Можно задать другую кнопку или полностью выключить опцию.
- настройки теста. Этими тремя пунктами выбирается содержимое тестирования. По вашему усмотрению в логах будет сохранятся частота и время кадров, а также полный журнал со статистикой.
- остановка теста. Если активировать этот пункт и задать нужное время в секундах, то спустя выбранный срок тестирование автоматически закончится. Запись в лог тоже прекратится.
Эти параметры отвечают за настройку записи теста и отображаемой информации. Во второй половине окна можно выбрать местоположение оверлея:
- смена положения оверлея. Выбор клавиши для перемещения счетчика ФПС.
- выбор положения оверлея. Можно перемещать счетчик по всем 4 углам или вовсе отключить его.
- частота обновления каждую секунду.
Оверлей – часть окна приложения, которое накладывается поверх другой программы/игры.
Вкладка «Видео»
Настройки данного раздела позволяют записывать видео с экрана. Вы можете снимать ролики с рабочего стола, в окнах и любых играх. Программа позволяет «фрапсить» любые игры – проекты из Steam, сервера «САМП», популярный «Скайрим» и так далее. Вне зависимости от того, используется лицензия или пиратка.
Рассмотрим возможности раздела. Настраивать видео можно следующими функциями:
- папка для хранения. Как и в случае с выбором папки для логов с тестами, выбирается директория, где копятся все записи.
- Захват видео. Выбор клавиши для старта/стопа и полное выключение опции.
- Настройки видео. Частота кадров при записи экрана (60/50/30/29.97) и смена размера видео позволяет не только поменять качество, но и снизить нагрузку на компьютер при записи.
- Обновление буфера. По умолчанию 30 секунд.
- Разделение на файлы по 4 Гб.
Если вы хотите загрузить видеоролики на устройство с файловой системой FAT32, то нужно включить последнюю опцию. FAT32 не поддерживает работу с файлами размером больше 4Гб.
Помните, что при использовании пробной версии вы ограничены по длине видеозаписи. Рекомендуем скачать полный активированный вариант, чтобы вести запись бесконечно. Единственным препятствием может стать количество места на жестком диске, поскольку ролики из Fraps весят крайне много.
Справа во вкладке «Видео» есть звуковые параметры:
- настройки звука (стерео, многоканальный и совместимость с Windows 7);
- запись внешнего ввода позволяет добавить микрофон или веб-камеру;
- выбор клавиши для активации захвата звука с внешнего устройства.
И в самом низу окна есть еще 3 параметра, влияющих на запись:
- скрыть/показать курсор при записи;
- заблокировать частоту кадров;
- захватывать RGB без потерь.
Вкладка «Скриншоты»
С помощью настроек этого раздела можно сделать скриншот. Здесь выбираются все необходимые параметры:
- путь к папке для хранения изображений;
- назначение клавиши для создания снимка;
- выбор формата изображения;
- отображение оверлея на скриншоте;
- повторный захват экрана с заданным промежутком времени (позволяет делать серию снимков).
Дополнительных окон с настройками и скрытыми параметрами Fraps не имеет – все необходимое перечислено выше в инструкции. Теперь научимся правильно использовать весь функционал по назначению.
Как пользоваться «Фрапс»?
Программа работает в фоновом режиме, поэтому пользователю не нужно каждый раз открывать ее заново, чтобы записать видео или сделать скрин.
Работа со счетчиком FPS
Начнем в том же порядке, в котором рассмотрены разделы с настройками. Чтобы Fraps показывал количество кадров в секунду, достаточно задать параметры в приложении и запустить игру. В зависимости от выбранного положения вы увидите счетчик в одном из углов:
Выполняя какие-либо действия в игре, вы будете замечать моментальное изменение на счетчике. Например, при насыщенности событий или повышении качества графики ФПС может снижаться:
Также ФПС может снижаться, если долго тестировать компьютер в требовательной игре – может сказаться повышение температуры и нагрузки на «железо». Если человек не может заметить это своими глазами, то счетчик позволяет отследить любые изменения в производительности. Единственный случай, когда снижение ФПС можно заметить невооруженным взглядом – это падение ниже 30 кадров в секунду.
Если вы назначили специальную клавишу в настройках, то сможете убрать надпись с ФПС в любое время. Затем появится «чистое» окно игры без оверлея Fraps.
Если поменять расположение оверлея через окно программы, то счетчик переместится сразу же:
Чтение логов
Перейдем к тестированию ФПС. Когда вы активируете тест, то счетчик ФПС становится зеленым:
А при повторном нажатии (конец теста) ненадолго станет красным:
При сохранении логов и таблиц появляются следующие файлы:
В названии файлов с расширением .csv указывается игра на английском языке, точная дата создания и тип информации. Например, в файле с припиской «FPS» вы увидите параметр ФПС в каждую секунду теста:
Отчет с припиской «frametimes» отображает частоту кадров по миллисекундам. Через него можно проверить, в каком именно моменте времени произошло изменение. Имеет ценность для тестировщиков и разработчиков компьютерных игр.
Файл с названием «minmaxavg» отображает минимальное, среднее и максимальное значение кадров с привязкой ко времени:
Третий файл уже текстовый и с названием «FRAPSLOG.TXT». В нем указана информация по всем проведенным тестам. Чтобы разобрать значения строк, ознакомьтесь с расшифровкой:
- Frames – общее количество кадров;
- Time – общее время тестирования;
- Avg – средний показатель;
- Min – минимальный показатель;
- Max – максимальный показатель.
Также перед этими значениями расположена строка с датой и названием игры:
Запись видеоролика
Включить запись видео можно горячей клавишей. При нажатии оверлей Fraps станет красным – это означает, что запись началась:
Для завершения записи нажмите на ту же клавишу повторно. Чтобы перейти к папке с роликами, воспользуйтесь кнопкой «Просмотр» в окне «Фрапса» или откройте ее вручную. Здесь вы увидите файл с названием игры и датой записи:
Чем больше длина ролика и выше качество, тем «тяжелее» конечный файл. При необходимости их можно копировать на внешний жесткий диск или использовать конвертер, чтобы перевести в другой формат.
Делаем скриншоты
Процедура создания изображений почти ничем не отличается от записи видео. Перейдите в окно с игрой и нажмите на горячую клавишу один раз. Успешность операции отмечается белым квадратом на оверлее в момент нажатия.
Теперь переходим в папку со скриншотами и видим здесь изображения c названием игры и временем создания файла:
При запуске приложения или включения записи видео может возникнуть ошибка «FRAPS error 8». Исправить проблему можно обновлением библиотек DirectX.
Где хранятся все файлы?
У вас есть несколько вариантов для быстрого перехода к папкам с видео и скриншотами. Первый – это вручную открыть директорию. Она располагается в папке с установленным Fraps:
Второй способ – через контекстное меню. Для этого кликните правой кнопкой мыши по иконке на панели задач и в меню выберите соответствующую папку:
Заключение
С помощью нашего руководства вы сможете начать работу с «Фрапсом». Создание геймплейгых роликов, скриншотов с интересными моментами и слежение за FPS вместе с данной программой будет максимально простым и удобным.
Утилита используется для работы с компьютерными играми на базе 3D она служит для измерения уровня FPS (количества кадров в секунду), создания видеороликов, снятия скриншотов и тестирования производительности графического адаптера (видеокарты).
Несмотря на то, что программа была выпущена в 1999 году, она и сегодня не потеряла востребованность, благодаря неоспоримым преимуществам:
- простоте интерфейса;
- многофункциональности;
- хорошему качеству видео;
- быстрой настройке параметров.
Утилита успешно работает со всеми версиями операционной системы Microsoft Windows и занимает на жестком диске всего 2 Мб.
Вкладка «Главные» позволяет настроить специальные опции:
1. Активизированный параметр «Старт Fraps свернутым» запускает приложение в свернутом режиме.
2. Элемент «окно Fraps всегда сверху» выводит окно утилиты поверх всех открытых окон.
3. Параметр «Старт Fraps вместе с Windows» помещает программу в список автозагрузок, т.е. утилита загрузится одновременно с операционной системой.
4. «Монитор Aero рабочего стола (DWM)» позволяет работать при включенном интерфейсе «Аэро».
5. Параметр «Минимизировать в трей» скрывает окно Fraps, а управление осуществляется при помощи горячих кнопок.
От настройки этих опций зависит удобство использования программы, но они совершенно не влияют на качество снимков и видео.
Захват скриншотов в Fraps
Создание изображений игровых моментов осуществляется при помощи опции «Скриншоты» после нажатия горячей клавиши F10. По желанию геймера ее можно заменить на любую другую.
По умолчанию скриншоты сохраняются в папку: С:/ Fraps/ Screenshots, но вы можете легко изменить адрес каталога, нажав на кнопку «Изменить» в параметре «Папка для хранения скриншотов». В открывшемся окне просто укажите новый путь и сохраните изменения.
Для просмотра снимков можно найти папку вручную или кликнуть по клавише «Просмотр».
Подробнее про скриншоты >>
Как записывать видео в Fraps
Вкладка «Видео» позволяет снять качественный ролик во время игры с помощью встроенного фирменного кодека. Приложение способно записывать файлы с высоким разрешением — до 7680×4800, при максимальной частоте до 120 кадров в секунду. Старое но довольно таки своеобразное приложение.
Съемка видео с экрана начинается после нажатия горячей кнопки. Предустановленный вариант — клавиша F9. Его можно заменить на другое значение, выбрав кнопку «Выключить». О том, что запись активизирована вы узнаете по изменению цвета оверлея FPS — желтые цифры счетчика изменят цвет на красный. Остановит процесс записи та же кнопка.
Программа позволяет осуществить настройки качества видеофайлов при помощи следующих параметров:
1. Параметр осуществляет выбор режима FSP, необходимый для видео. Чем он выше, тем более качественной будет видеозапись, но, к сожалению, это приведет к увеличению объема файла.
2. Настройки звука. Утилита позволяет записывать звук динамиков (параметр «Стерео») и диалоги, музыку непосредственно из игры (параметр «Record Win 7 sound»).
3. Запись внешнего ввода (веб-камера и микрофон).
Пользователь может отсрочить момент захвата видео, воспользовавшись функцией «Обновлять буфер каждые … секунд». Программа начнет запись через временной интервал, указанный в окне параметра. Активизация параметра «Разделять фильм …» позволяет разбивать большие ролики на несколько частей размером по 4 Гб.
Для хранения Fraps используется стандартная папка, расположенная по адресу: C:/Fraps/Movies. Настройку параметра «Папка для хранения видеозаписей» можно изменить при помощи соответствующей кнопки.
Содержимое директории с хранящимися роликами открывается при нажатии на клавишу «Просмотр».
Геймеры, использующие бесплатную версию программы, могут записывать ролики длительностью до 30 секунд. При этом на каждое видео будет накладываться водяной знак «Fraps». Чтобы избежать неприятных ограничений, установите на своем компьютере активированную версию программы и снимайте качественные ролики любого объема.
Использование рабочего экрана
Создатели разрабатывали утилиту специально для компьютерных игр, но у пользователей часто возникала необходимость делать снимки и видео с рабочего стола. Более новые версии Fraps позволяют это делать при помощи опции “Мониторинг рабочего стола Aero (DWM)” вкладки «Основные».
Поставьте галочку в окошке параметра, подключите интерфейс «Аэро» и перезагрузите компьютер. Теперь можно делать снимки и записывать видео непосредственно с рабочего стола.
Когда дело доходит до записи экрана в Windows 10, программное обеспечение номер один, которое все предложат, — это OBS (Open Broadcaster Studio). Это отличное приложение; он может записывать и транслировать, вы можете использовать его для настройки сцен, и он может записывать рабочий стол, конкретное окно, несколько окон и даже поток веб-камеры.
Одна из основных причин, по которой OBS всегда предлагается, заключается в том, что это бесплатно. Приложение бесплатное, но может вызывать странные проблемы, и если вы хотите что-то более интуитивно понятное и простое в настройке и использовании, вы, вероятно, поищете другие варианты.
FRAPS это популярный инструмент записи экрана для Windows. Приложение утверждает, что поддерживает Windows XP, 2003, Vista и Windows 7. Нет упоминания ни о Windows 8 / 8.1, ни о Windows 10, что может заставить некоторых думать, что инструмент не будет работать в системе Windows 10.
FRAPS работает в Windows 10. У него есть бесплатная версия и лицензионная версия, которая стоит 37 долларов. Бесплатная версия приложения имеет значительные ограничения, что означает, что она подходит только для тестового запуска приложения. Если вы планируете использовать его в течение длительного времени, вам нужно будет купить лицензию.
Бесплатная версия FRAPS будет,
- Запишите видео с водяным знаком. Водяной знак небольшой и расположен вверху, и его можно пренебречь.
- Ограничьте видеозапись до 30 секунд.
- Скриншоты можно сохранять только в формате BMP.
Зачем использовать FRAPS?
Хотя FRAPS является платным приложением, у него есть свои преимущества.
- Приложение поддерживает старые процессоры, например, Pentium 4, что означает, что независимо от возраста оборудования в вашей системе, вы сможете использовать это приложение для создания снимков экрана и записи скринкастов.
- Вы можете использовать приложение на старые версии Windows 10, даже те, которые больше не поддерживаются вне обновлений безопасности.
- Ты можешь контролировать FPS записи.
- Звук можно включить в записи.
- В курсор мыши может быть показан или скрыт в соответствии с вашими предпочтениями.
- Ты можешь добавить счетчик FPS к записи.
- Ты можешь заблокировать частоту кадров записи, чтобы она не упала ниже определенного порога.
- Для более длинных видео приложение может автоматически разбивать файлы на более мелкие части по 4 ГБ.
- FRAPS предлагает очень чистый интерфейс записи. Вы не увидите на экране никаких наложений или других индикаторов записывающего приложения.
- FRAPS будет автоматически сохранять видео или снимок экрана с названием приложения он был записан / снят с датой и временем, добавленными к имени файла.
Ограничения
- Одно из основных ограничений FRAPS, независимо от того, покупаете вы его или нет, заключается в том, что он может записывать только приложения в Windows 10, а не сам рабочий стол.
- Это похоже, не очень хорошо работает с приложениями UWP или Microsoft Store. Перед покупкой лицензии проверьте, может ли он записать приложение, которое вы хотите записать.
- Приложение в основном ориентирован на игры а не другие типы приложений.
Запись с FRAPS в Windows 10
Чтобы использовать FRAPS для записи приложения, вам необходимо сделать следующее.
1. Измените медиаплеер по умолчанию.
Если приложение «Кино и ТВ» установлено в качестве медиаплеера по умолчанию, FRAPS не будет записывать ваш экран.
- Открой Приложение настроек (Сочетание клавиш Win + I).
- Перейти к Приложения> Приложения по умолчанию.
- Выберите Медиа-плеер и выберите либо Проигрыватель Windows Media или другое приложение, не относящееся к UWP как проигрыватель VLC, установленный в системе.
2. Включите совместимость с Windows 7/8.
FRAPS должен нормально работать с Windows 10, но обычно рекомендуется включить режим совместимости для приложения.
- Скачать и Установите FRAPS.
- Щелкните правой кнопкой мыши EXE-файл приложения. или ярлык и выберите Характеристики из контекстного меню.
- Перейти к Вкладка «Совместимость».
- Включите «Запустите эту программу в режиме совместимости для» вариант.
- Выберите либо Windows 7 или Windows 8.
- Щелкните Применить.
3. Начните запись с FRAPS.
- Запустить FRAPS с правами администраторас.
- Открыть приложение вы хотите записать.
- Нажмите Клавиша F9 для начала записи видео или коснитесь F10, когда нужно сделать снимок экрана.
- Нажмите F9, чтобы закончить запись.
FRAPS — счетчик и тест FPS
FRAPS — это инструмент для записи экрана и создания снимков экрана, но он также может отображать текущий FPS для приложения / игры. Это небольшая, но довольно полезная функция. Вы можете переключать счетчик FPS с помощью клавиши F11.
Вывод
FRAPS не обновлялся довольно долгое время. Пользовательский интерфейс довольно устаревший, но это старое и любимое приложение. Он предлагает чистый интерфейс записи, которым легко управлять. Он не будет работать в качестве альтернативного инструмента для потоковой передачи, но для записи видео хорошего качества или для создания снимков экрана это неплохо.
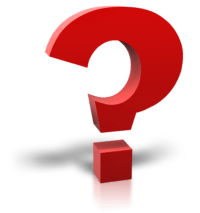
Вне зависимости от используемой версии (английская, русская или портативная на любом языке) набор функций остается одинаковым. Мы будем пользоваться «Фрапсом» на русском языке. Русификатор скачивается отдельно.
Содержание
- Как пользоваться интерфейсом (настройки)?
- Главное окно программы
- Вкладка «FPS»
- Вкладка «Видео»
- Вкладка «Скриншоты»
- Как пользоваться «Фрапс»?
- Работа со счетчиком FPS
- Чтение логов
- Запись видеоролика
- Делаем скриншоты
- Где хранятся все файлы?
- Заключение
Как пользоваться интерфейсом (настройки)?
Главное окно программы
Перейдем к разбору каждой вкладки. Начнем с первой – «Главное». Если у вас получилось русифицировать интерфейс, то вы увидите следующее окно:
В основной части окна приложения расположена информация о разработчике, сборке и версии. Обратите внимание на номер версии в правой части. Номер 3.5.99 свидетельствует о том, что вы используете самое последнее обновление Fraps. Ниже расположены параметры, позволяющие настроить режим работы:
- запуск программы в свернутом режиме на панели задач;
- закрепление поверх любых других окон;
- включение/отключение возможности запуска вместе со стартом Windows.
А немного ниже еще две настройки:
- мониторинг Windows Aero. При включении функции появляется возможность записывать рабочий стол.
- минимизация на панели задач. При закрытии окна на «крестик» приложение сворачивается в системную панель.
Перед использованием рекомендуем установить наиболее удобные настройки, а также снять те галочки, которые вам не нужны. В результате Fraps не будет мешаться вам при включении ПК, либо наоборот – будет появляться сразу в «боевом» режиме.
Вкладка «FPS»
Теперь переходим к главному функционалу. Для пояснения названия раздела расшифруем аббревиатуру FPS – Frames Per Second. Frames Per Second – это количество кадров в секунду, отображаемых на экране в текущий момент. Данный показатель является основным при измерении производительности игр с любого компьютера.
Итак, во вкладке «FPS» находятся следующие настройки:
- папка для хранения тестов. Здесь отображается путь к директории, куда Fraps сохраняет логи с результатами тестов. Вы можете поменять конечную папку или перейти к ней по кнопке «Просмотр».
- проверка производительности. Тут назначается клавиша для включения/отключения функции теста. Можно задать другую кнопку или полностью выключить опцию.
- настройки теста. Этими тремя пунктами выбирается содержимое тестирования. По вашему усмотрению в логах будет сохранятся частота и время кадров, а также полный журнал со статистикой.
- остановка теста. Если активировать этот пункт и задать нужное время в секундах, то спустя выбранный срок тестирование автоматически закончится. Запись в лог тоже прекратится.
Эти параметры отвечают за настройку записи теста и отображаемой информации. Во второй половине окна можно выбрать местоположение оверлея:
- смена положения оверлея. Выбор клавиши для перемещения счетчика ФПС.
- выбор положения оверлея. Можно перемещать счетчик по всем 4 углам или вовсе отключить его.
- частота обновления каждую секунду.
Оверлей – часть окна приложения, которое накладывается поверх другой программы/игры.
Вкладка «Видео»
Настройки данного раздела позволяют записывать видео с экрана. Вы можете снимать ролики с рабочего стола, в окнах и любых играх. Программа позволяет «фрапсить» любые игры – проекты из Steam, сервера «САМП», популярный «Скайрим» и так далее. Вне зависимости от того, используется лицензия или пиратка.
Рассмотрим возможности раздела. Настраивать видео можно следующими функциями:
- папка для хранения. Как и в случае с выбором папки для логов с тестами, выбирается директория, где копятся все записи.
- Захват видео. Выбор клавиши для старта/стопа и полное выключение опции.
- Настройки видео. Частота кадров при записи экрана (60/50/30/29.97) и смена размера видео позволяет не только поменять качество, но и снизить нагрузку на компьютер при записи.
- Обновление буфера. По умолчанию 30 секунд.
- Разделение на файлы по 4 Гб.
Если вы хотите загрузить видеоролики на устройство с файловой системой FAT32, то нужно включить последнюю опцию. FAT32 не поддерживает работу с файлами размером больше 4Гб.
Помните, что при использовании пробной версии вы ограничены по длине видеозаписи. Рекомендуем скачать полный активированный вариант, чтобы вести запись бесконечно. Единственным препятствием может стать количество места на жестком диске, поскольку ролики из Fraps весят крайне много.
Справа во вкладке «Видео» есть звуковые параметры:
- настройки звука (стерео, многоканальный и совместимость с Windows 7);
- запись внешнего ввода позволяет добавить микрофон или веб-камеру;
- выбор клавиши для активации захвата звука с внешнего устройства.
И в самом низу окна есть еще 3 параметра, влияющих на запись:
- скрыть/показать курсор при записи;
- заблокировать частоту кадров;
- захватывать RGB без потерь.
Вкладка «Скриншоты»
С помощью настроек этого раздела можно сделать скриншот. Здесь выбираются все необходимые параметры:
- путь к папке для хранения изображений;
- назначение клавиши для создания снимка;
- выбор формата изображения;
- отображение оверлея на скриншоте;
- повторный захват экрана с заданным промежутком времени (позволяет делать серию снимков).
Дополнительных окон с настройками и скрытыми параметрами Fraps не имеет – все необходимое перечислено выше в инструкции. Теперь научимся правильно использовать весь функционал по назначению.
Как пользоваться «Фрапс»?
Программа работает в фоновом режиме, поэтому пользователю не нужно каждый раз открывать ее заново, чтобы записать видео или сделать скрин.
Работа со счетчиком FPS
Начнем в том же порядке, в котором рассмотрены разделы с настройками. Чтобы Fraps показывал количество кадров в секунду, достаточно задать параметры в приложении и запустить игру. В зависимости от выбранного положения вы увидите счетчик в одном из углов:
Выполняя какие-либо действия в игре, вы будете замечать моментальное изменение на счетчике. Например, при насыщенности событий или повышении качества графики ФПС может снижаться:
Также ФПС может снижаться, если долго тестировать компьютер в требовательной игре – может сказаться повышение температуры и нагрузки на «железо». Если человек не может заметить это своими глазами, то счетчик позволяет отследить любые изменения в производительности. Единственный случай, когда снижение ФПС можно заметить невооруженным взглядом – это падение ниже 30 кадров в секунду.
Если вы назначили специальную клавишу в настройках, то сможете убрать надпись с ФПС в любое время. Затем появится «чистое» окно игры без оверлея Fraps.
Если поменять расположение оверлея через окно программы, то счетчик переместится сразу же:
Чтение логов
Перейдем к тестированию ФПС. Когда вы активируете тест, то счетчик ФПС становится зеленым:
А при повторном нажатии (конец теста) ненадолго станет красным:
При сохранении логов и таблиц появляются следующие файлы:
В названии файлов с расширением .csv указывается игра на английском языке, точная дата создания и тип информации. Например, в файле с припиской «FPS» вы увидите параметр ФПС в каждую секунду теста:
Отчет с припиской «frametimes» отображает частоту кадров по миллисекундам. Через него можно проверить, в каком именно моменте времени произошло изменение. Имеет ценность для тестировщиков и разработчиков компьютерных игр.
Файл с названием «minmaxavg» отображает минимальное, среднее и максимальное значение кадров с привязкой ко времени:
Третий файл уже текстовый и с названием «FRAPSLOG.TXT». В нем указана информация по всем проведенным тестам. Чтобы разобрать значения строк, ознакомьтесь с расшифровкой:
- Frames – общее количество кадров;
- Time – общее время тестирования;
- Avg – средний показатель;
- Min – минимальный показатель;
- Max – максимальный показатель.
Также перед этими значениями расположена строка с датой и названием игры:
Запись видеоролика
Включить запись видео можно горячей клавишей. При нажатии оверлей Fraps станет красным – это означает, что запись началась:
Для завершения записи нажмите на ту же клавишу повторно. Чтобы перейти к папке с роликами, воспользуйтесь кнопкой «Просмотр» в окне «Фрапса» или откройте ее вручную. Здесь вы увидите файл с названием игры и датой записи:
Чем больше длина ролика и выше качество, тем «тяжелее» конечный файл. При необходимости их можно копировать на внешний жесткий диск или использовать конвертер, чтобы перевести в другой формат.
Делаем скриншоты
Процедура создания изображений почти ничем не отличается от записи видео. Перейдите в окно с игрой и нажмите на горячую клавишу один раз. Успешность операции отмечается белым квадратом на оверлее в момент нажатия.
Теперь переходим в папку со скриншотами и видим здесь изображения c названием игры и временем создания файла:
При запуске приложения или включения записи видео может возникнуть ошибка «FRAPS error 8». Исправить проблему можно обновлением библиотек DirectX.
Где хранятся все файлы?
У вас есть несколько вариантов для быстрого перехода к папкам с видео и скриншотами. Первый – это вручную открыть директорию. Она располагается в папке с установленным Fraps:
Второй способ – через контекстное меню. Для этого кликните правой кнопкой мыши по иконке на панели задач и в меню выберите соответствующую папку:
Заключение
С помощью нашего руководства вы сможете начать работу с «Фрапсом». Создание геймплейгых роликов, скриншотов с интересными моментами и слежение за FPS вместе с данной программой будет максимально простым и удобным.
Содержание
- Как пользоваться Fraps
- Как пользоваться интерфейсом (настройки)?
- Главное окно программы
- Вкладка «FPS»
- Вкладка «Видео»
- Вкладка «Скриншоты»
- Как пользоваться «Фрапс»?
- Работа со счетчиком FPS
- Чтение логов
- Запись видеоролика
- Делаем скриншоты
- Где хранятся все файлы?
- Заключение
- Как настроить и снимать игры с помощью Fraps?
- Установка и настройка Фрапса на ПК под управлением Windows 7 и выше
- Как записать игровой процесс с помощью Fraps?
- Загрузка FRAPS для Windows 10 (полный обзор 2022 г.)
- FRAPS для Windows 10
- Бесплатная версия FRAPS будет,
- Зачем использовать FRAPS?
- Ограничения
- Запись с FRAPS в Windows 10
- 1. Измените медиаплеер по умолчанию.
- 2. Включите совместимость с Windows 7/8.
- 3. Начните запись с FRAPS.
- FRAPS — счетчик и тест FPS
- Вывод
- Fraps
- О программе
- Установка программы
- Русификация Фрапс
- Как пользоваться программой
- Главный экран
- FPS Benchmark
- Тест производительности
- Замер FPS
- Запись видео при помощи Fraps
- Захват видео
- Настройки звука
- Создание скриншотов
- Решение проблем с Fraps
- Скачать программу
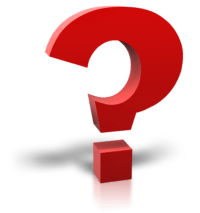
Вне зависимости от используемой версии (английская, русская или портативная на любом языке) набор функций остается одинаковым. Мы будем пользоваться «Фрапсом» на русском языке. Русификатор скачивается отдельно.
Как пользоваться интерфейсом (настройки)?
Главное окно программы
Перейдем к разбору каждой вкладки. Начнем с первой – «Главное». Если у вас получилось русифицировать интерфейс, то вы увидите следующее окно:
В основной части окна приложения расположена информация о разработчике, сборке и версии. Обратите внимание на номер версии в правой части. Номер 3.5.99 свидетельствует о том, что вы используете самое последнее обновление Fraps. Ниже расположены параметры, позволяющие настроить режим работы:
А немного ниже еще две настройки:
Перед использованием рекомендуем установить наиболее удобные настройки, а также снять те галочки, которые вам не нужны. В результате Fraps не будет мешаться вам при включении ПК, либо наоборот – будет появляться сразу в «боевом» режиме.
Вкладка «FPS»
Теперь переходим к главному функционалу. Для пояснения названия раздела расшифруем аббревиатуру FPS – Frames Per Second. Frames Per Second – это количество кадров в секунду, отображаемых на экране в текущий момент. Данный показатель является основным при измерении производительности игр с любого компьютера.
Итак, во вкладке «FPS» находятся следующие настройки:
Эти параметры отвечают за настройку записи теста и отображаемой информации. Во второй половине окна можно выбрать местоположение оверлея:
Оверлей – часть окна приложения, которое накладывается поверх другой программы/игры.
Вкладка «Видео»
Настройки данного раздела позволяют записывать видео с экрана. Вы можете снимать ролики с рабочего стола, в окнах и любых играх. Программа позволяет «фрапсить» любые игры – проекты из Steam, сервера «САМП», популярный «Скайрим» и так далее. Вне зависимости от того, используется лицензия или пиратка.
Рассмотрим возможности раздела. Настраивать видео можно следующими функциями:
Если вы хотите загрузить видеоролики на устройство с файловой системой FAT32, то нужно включить последнюю опцию. FAT32 не поддерживает работу с файлами размером больше 4Гб.
Помните, что при использовании пробной версии вы ограничены по длине видеозаписи. Рекомендуем скачать полный активированный вариант, чтобы вести запись бесконечно. Единственным препятствием может стать количество места на жестком диске, поскольку ролики из Fraps весят крайне много.
Справа во вкладке «Видео» есть звуковые параметры:
И в самом низу окна есть еще 3 параметра, влияющих на запись:
Вкладка «Скриншоты»
С помощью настроек этого раздела можно сделать скриншот. Здесь выбираются все необходимые параметры:
Дополнительных окон с настройками и скрытыми параметрами Fraps не имеет – все необходимое перечислено выше в инструкции. Теперь научимся правильно использовать весь функционал по назначению.
Как пользоваться «Фрапс»?
Программа работает в фоновом режиме, поэтому пользователю не нужно каждый раз открывать ее заново, чтобы записать видео или сделать скрин.
Работа со счетчиком FPS
Начнем в том же порядке, в котором рассмотрены разделы с настройками. Чтобы Fraps показывал количество кадров в секунду, достаточно задать параметры в приложении и запустить игру. В зависимости от выбранного положения вы увидите счетчик в одном из углов:
Выполняя какие-либо действия в игре, вы будете замечать моментальное изменение на счетчике. Например, при насыщенности событий или повышении качества графики ФПС может снижаться:
Также ФПС может снижаться, если долго тестировать компьютер в требовательной игре – может сказаться повышение температуры и нагрузки на «железо». Если человек не может заметить это своими глазами, то счетчик позволяет отследить любые изменения в производительности. Единственный случай, когда снижение ФПС можно заметить невооруженным взглядом – это падение ниже 30 кадров в секунду.
Если вы назначили специальную клавишу в настройках, то сможете убрать надпись с ФПС в любое время. Затем появится «чистое» окно игры без оверлея Fraps.
Если поменять расположение оверлея через окно программы, то счетчик переместится сразу же:
Чтение логов
Перейдем к тестированию ФПС. Когда вы активируете тест, то счетчик ФПС становится зеленым:
А при повторном нажатии (конец теста) ненадолго станет красным:
При сохранении логов и таблиц появляются следующие файлы:
Отчет с припиской «frametimes» отображает частоту кадров по миллисекундам. Через него можно проверить, в каком именно моменте времени произошло изменение. Имеет ценность для тестировщиков и разработчиков компьютерных игр.
Файл с названием «minmaxavg» отображает минимальное, среднее и максимальное значение кадров с привязкой ко времени:
Третий файл уже текстовый и с названием «FRAPSLOG.TXT». В нем указана информация по всем проведенным тестам. Чтобы разобрать значения строк, ознакомьтесь с расшифровкой:
Также перед этими значениями расположена строка с датой и названием игры:
Запись видеоролика
Включить запись видео можно горячей клавишей. При нажатии оверлей Fraps станет красным – это означает, что запись началась:
Для завершения записи нажмите на ту же клавишу повторно. Чтобы перейти к папке с роликами, воспользуйтесь кнопкой «Просмотр» в окне «Фрапса» или откройте ее вручную. Здесь вы увидите файл с названием игры и датой записи:
Чем больше длина ролика и выше качество, тем «тяжелее» конечный файл. При необходимости их можно копировать на внешний жесткий диск или использовать конвертер, чтобы перевести в другой формат.
Делаем скриншоты
Процедура создания изображений почти ничем не отличается от записи видео. Перейдите в окно с игрой и нажмите на горячую клавишу один раз. Успешность операции отмечается белым квадратом на оверлее в момент нажатия.
Теперь переходим в папку со скриншотами и видим здесь изображения c названием игры и временем создания файла:
При запуске приложения или включения записи видео может возникнуть ошибка «FRAPS error 8». Исправить проблему можно обновлением библиотек DirectX.
Где хранятся все файлы?
У вас есть несколько вариантов для быстрого перехода к папкам с видео и скриншотами. Первый – это вручную открыть директорию. Она располагается в папке с установленным Fraps:
Второй способ – через контекстное меню. Для этого кликните правой кнопкой мыши по иконке на панели задач и в меню выберите соответствующую папку:
Заключение
С помощью нашего руководства вы сможете начать работу с «Фрапсом». Создание геймплейгых роликов, скриншотов с интересными моментами и слежение за FPS вместе с данной программой будет максимально простым и удобным.
Источник
Как настроить и снимать игры с помощью Fraps?
Популярная программа Fraps предназначена для проверки fps в играх. Однако с её помощью можно делать качественные фотоснимки экрана во время геймплея, а также записывать видеоролики. Чтобы отснятый материал был высокого качества, пользователь должен корректно установить и настроить программу на своём ПК.
Установка и настройка Фрапса на ПК под управлением Windows 7 и выше
Установка программы для проверки fps и записи видео с экрана достаточно простая:
Теперь, чтобы настроить Фрапс на своём компьютере и записать видео игры, стоит задать нужные параметры во всех 4 разделах программы:
Во вкладке «General» (Основное) пользователю будет доступно несколько параметров, которые отвечают за поведение программы Фрапс в системе. Переведём их содержимое:
В этом разделе можно выбрать любую удобную настройку.
Во вкладке «FPS» настройки будут следующими:
Из всех этих настроек задать по своему усмотрению можно все, кроме 3 пункта. Здесь стоит выставить все 3 отметки. Также стоит задать время, через которое результаты тестов буду обновляться.
Вкладка Movies важна для пользователей, которые скачали Фрапс не только для того, чтобы включить показ fps, но и планируют записывать видео игрового процесса. Настройки Фрапса в данном разделе будут следующими:
ВАЖНО! Прежде чем вносить настройки в данный раздел, запустите тест в игре. Ориентироваться нужно на мощность своего железа. Если вы не уверены в результатах, оптимальными настройками могут быть 30 fps при полном размере.
Раздел «Скриншот» имеет немного настроек:
На этом настройки закончены.
Как записать игровой процесс с помощью Fraps?
Как только вы учли все рекомендации выше и настроили Фрапс, можно приступать к записи видео. Для этого выполняем следующие действия:
Как использовать и настроить Fraps смотрите в видео:
Источник
Загрузка FRAPS для Windows 10 (полный обзор 2022 г.)
Когда дело доходит до записи экрана в Windows 10, программное обеспечение номер один, которое все предложат, — это OBS (Open Broadcaster Studio). Это отличное приложение; он может записывать и транслировать, вы можете использовать его для настройки сцен, и он может записывать рабочий стол, конкретное окно, несколько окон и даже поток веб-камеры.
Одна из основных причин, по которой OBS всегда предлагается, заключается в том, что это бесплатно. Приложение бесплатное, но может вызывать странные проблемы, и если вы хотите что-то более интуитивно понятное и простое в настройке и использовании, вы, вероятно, поищете другие варианты.
FRAPS для Windows 10
FRAPS это популярный инструмент записи экрана для Windows. Приложение утверждает, что поддерживает Windows XP, 2003, Vista и Windows 7. Нет упоминания ни о Windows 8 / 8.1, ни о Windows 10, что может заставить некоторых думать, что инструмент не будет работать в системе Windows 10.
FRAPS работает в Windows 10. У него есть бесплатная версия и лицензионная версия, которая стоит 37 долларов. Бесплатная версия приложения имеет значительные ограничения, что означает, что она подходит только для тестового запуска приложения. Если вы планируете использовать его в течение длительного времени, вам нужно будет купить лицензию.
Бесплатная версия FRAPS будет,
Зачем использовать FRAPS?
Хотя FRAPS является платным приложением, у него есть свои преимущества.
Ограничения
Запись с FRAPS в Windows 10
Чтобы использовать FRAPS для записи приложения, вам необходимо сделать следующее.
1. Измените медиаплеер по умолчанию.
Если приложение «Кино и ТВ» установлено в качестве медиаплеера по умолчанию, FRAPS не будет записывать ваш экран.
2. Включите совместимость с Windows 7/8.
FRAPS должен нормально работать с Windows 10, но обычно рекомендуется включить режим совместимости для приложения.
3. Начните запись с FRAPS.
FRAPS — счетчик и тест FPS
FRAPS — это инструмент для записи экрана и создания снимков экрана, но он также может отображать текущий FPS для приложения / игры. Это небольшая, но довольно полезная функция. Вы можете переключать счетчик FPS с помощью клавиши F11.
Вывод
FRAPS не обновлялся довольно долгое время. Пользовательский интерфейс довольно устаревший, но это старое и любимое приложение. Он предлагает чистый интерфейс записи, которым легко управлять. Он не будет работать в качестве альтернативного инструмента для потоковой передачи, но для записи видео хорошего качества или для создания снимков экрана это неплохо.
Источник
Fraps
Fraps — это программа для записи видео с экрана, также служащая для проверки фпс в играх на пк. Мы подготовили подробную статью о том, как работать с программой, как ее установить и русифицировать. Также у нас на сайте вы можете скачать fraps 3.5.9 полную русскую версию через торрент или по прямой ссылке. Это последняя выпущенная версия программы.
О программе
Название приложения происходит от аббревиатуры FPS, которая по буквам расшифровывается как Frames Per Second. Это компьютерная утилита, которая умеет записывать видео в реальном времени до 120 кадров в секунду. Также при помощи программы можно делать benchmark тесты для просмотра производительности в играх. Фрапс можно использовать и для просмотра фпс в любых приложениях написанных на технологии Direct3D и OpenGL.
Мы выложили ссылки на взломанный fraps 3.5.99 полная русская версия, которую можно скачать через крякнутый торрент. На 2018 год это последняя известная версия программы. Ссылки мы нашли в свободном доступе в интернете. Если вы хотите поддержать разработчика, скачайте программу с официального сайта. Насколько нам известно fraps 4 и 5 версии не ожидается, portable вариант найти также не удалось.
Установка программы
Для начала вам необходимо скачать полную русскую версию Fraps 64 bit для чипсетов x64 или 32bit для архитектуры x86. Установку будем рассматривать на примере Windows 7. В директории загрузки найдите и запустите файл setup.exe. Откроется окно пользовательского соглашения. 

Примечание: По умолчанию стоит путь установки «C:Fraps», советуем выбрать другой, так как при записи видео стандартным путем для сохранения файлов будет папка в которой установлен Fraps. Если это будет на диске «C», то вы очень быстро израсходуете все дисковое пространство.
Остается последний шаг, жмем «Install» и ожидаем пока установщик установит программу. 
Отлично программа установлена! Осталось только скачать crack для Fraps и запустить его подумали вы? Не стоит переживать, программа идет уже с таблеткой, можно запускать и пользоваться.
Русификация Фрапс
Если у вас получилось скачать полную бесплатную версию fraps на русском, то в ней уже присутствует русификатор. После того, как вы установили программу перейдите в папку загрузки и найдите там файл rus.exe. Перетащите файл в папку с установленной утилитой.
Примечание: искать файл нужно именно в папке загрузки, а не установки.
После того, как вы перенесли файл, запустите его, появится окно с указанием пути установки. Сверьте чтобы путь указанный в появившемся окне совпадал с путем установленной программы.

Важно: Если при запуске программы возникает ошибка, нажмите правой кнопкой на ярлык «fraps_ru.exe» и выберите «Запуск от имени администратора».

Как пользоваться программой
Давайте попробуем разобраться как пользоваться программой Fraps, как ее настроить и использовать все доступные функции. И так, мы установили программу на русском и хотим узнать фпс или записать крутой момент в играх. После запуска мы попадаем на главный экран.
Главный экран
На главном экране мы видим версию fraps 3.5.9, номер сборки 15586, информацию о регистрации. 
Также на главном экране fraps присутствует кнопка помощь, по нажатию на которую можно получить подробную инструкцию по использованию программы. К сожалению данная инструкция только на английском языке.
FPS Benchmark
На этом экране можно регулировать все что касается замера производительности в приложениях. Если вам нужна программа которая показывает фпс в играх, значит эта вкладка Fraps именно то, что вам нужно.
Тест производительности
Сверху располагаются две кнопки «Изменить» и «Просмотр». При помощи первой, можно изменить путь, по которому будет храниться лог benchmarka. При нажатии на вторую, откроется указанный вами путь или путь по умолчанию «C:FrapsBenchmarks». Последний указан в графе папка для хранения тестов.
Заметка: Benchmark — это определенный тест, который позволяет вычислить производительность системы. Его используют для сравнения продуктивности компьютеров и их комплектующих.
Далее в левом столбце можно назначить кнопку, по которой тест будет запускаться. 
Еще ниже расположены настройки теста. 
Помимо выше указанных файлов будет создан FRAPSLOG.TXT, в котором будут записаны результаты каждого проведенного теста. Найти все эти файлы можно в папке, которую мы указывали выше, строка «Папка для хранения тестов».
Примечание: открыть формат csv можно при помощи Microsoft Exel или воспользовавшись google таблицами.
Замер FPS
При помощи предыдущих настроек можно использовать программу Fraps для измерения фпс в играх. Это удобно, если вы хотите подробно разобраться в каждом кадре, в каждой секунде игры. Но что если вы хотите знать фпс в реальном времени? Не удобно ведь клацать каждый раз F11 или любую другую клавишу, искать файлы логов и разбираться с ними. Для этого есть специальная секция в программе.
Чек-бокс «Обновлять оверлей раз в секунду» отвечает, будет ли значение фпс отображаться на экране каждую секунду или чаще. Теперь с полученными знаниями у вас есть программа для отображения фпс в играх на пк.
Запись видео при помощи Fraps
Третья вкладка программы отвечает за запись видео. Давайте разберем более подробно, как записать видео с помощью fraps. 
Захват видео
В левой панели программы находятся настройки отвечающие за захват видео. Можно задать клавишу, по которой будет начинаться и останавливаться запись. По умолчанию это клавиша «F9». 
Примечание: чем выше fps записи, тем плавнее картинка, но тем больше будет размер файла на выходе. Для записи игры будет идеальным 60 фпс, а для записи экрана подойдет и 30.
Еще одна надстройка это размер видео. На выбор доступно «Полный размер» и «Половина размера». В первом случае, видео будет записано без потери качества. Во втором, размер файла уменьшиться вдвое, но и картинка станет значительно хуже. Максимальное поддерживаемое разрешение видео записи составляет 7680×4800. По умолчанию видео выходит в формате «.avi» и занимает внушительный размер дискового пространства. Это происходит потому, что у программы для записи игр не хватает времени на сжатие, но зато, запись идет без потери фпс.
Подсказка: чтобы хранить записанные видео в меньшем размере, можно воспользоваться любым известным видео-конвертером. Например Windows Movie Maker, который поможет перевести файл в формат «.wmv», занимающий меньший объем дискового пространства.
Следующая надстройка «Обновлять буфер каждые 30 сек» отвечает за время, которое кусочки записанного видео будут храниться в оперативной памяти. Дело в том, что запись видео на диск происходит не мгновенно. Сначала часть информации записывается в оперативную память, а затем уже на жесткий носитель. Проблема в том, что если у вас отключиться компьютер или погаснет свет, то что хранилось в оперативной памяти на диск записано не будет. Поэтому, если вы записываете что-то очень важное уменьшите значение данной надстройки. Но увлекаться не стоит, насколько мне подсказывает мой опыт, слишком малое время будет негативно влиять на производительность. 
Настройки звука
Если вы ведете видео запись игры, fraps также может записывать звук. Чтобы включить запись звука выставьте галочку «Record Win7 sound». 
Если вы хотите записать свой голос с микрофона или веб-камеры, то в следующей секции нужно нажать «Запись внешнего ввода». 
Еще ниже есть три чек-бокса, отвечающие за разные функции.
С настройками разобрались. Теперь у вас есть программа с помощью которой можно не только узнать фпс, но и записать игровое видео.
Создание скриншотов
С помощью программы фрапс, также можно делать снимки экрана, так называемые скриншоты. Давайте рассмотрим экран создания скринов подробнее. 
Совет: по умолчанию выбран формат BMP, рекомендуем выбрать JPG, потери в качестве не заметны, зато размер такого скриншота будет значительно меньше. А при загрузке картинки на файлообменник, не возникнет никаких проблем.
Справа панель с двумя чек-боксами.
После прочтения этой главы, вы получили полностью настроенный fraps, научились снимать видео и скриншоты.
Решение проблем с Fraps
Мы собрали список наиболее часто встречаемых проблем, связанных с фрапс:
После записи видео fraps звук есть, а вместо картинки черный экран?
Возможно проблема не в самой программе, а с установленными кодеками на компьютере. Чаще такое встречается на Windows 10. Попробуйте открыть записанное вами видео другой программой. Одной из самых удобных и практичных программ является Media Player Classic. Он открывает все известные форматы видео и у него не бывает проблем с кодеками. Подробнее об этой проблеме можно посмотреть на видео:
Почему Fraps снимает только по 30 секунд?
Данная проблема связана с тем, что вы скачали пробную версию программы. Она предоставляется в ознакомительных целях и позволяет снимать видео только по 30 секунд. Скачать полную бесплатную версию fraps можно у нас на сайте.
Видео записывается, а звук микрофона нет?
Для начала проверьте, стоит ли галочка «Record win 7 sound» в закладке «Видео». Затем установите галочку «Запись внешнего ввода», это позволит записывать звук из микрофона. Если это не помогло, попробуйте переустановить драйвера на вашу звуковую карту.
Скачать программу
В этой секции вы можете скачать программу для просмотра фпс в играх. Мы специально подобрали для вас полную версию fraps 3.5.99 на русском для Windows 7, 8, 10, которую вы можете скачать через крякнутый торрент. Не забывайте что мы нашли ссылки в открытом доступе в интернете и настоятельно рекомендуем вам приобрести программу у официального разработчика.
Благодарим за прочтение статьи, если у вас остались какие-либо вопросы задавайте их в комментариях.
Источник
Когда дело доходит до записи экрана в Windows 10, программное обеспечение номер один, которое все предложат, — это OBS (Open Broadcaster Studio). Это отличное приложение; он может записывать и транслировать, вы можете использовать его для настройки сцен, и он может записывать рабочий стол, конкретное окно, несколько окон и даже поток веб-камеры.
Одна из основных причин, по которой OBS всегда предлагается, заключается в том, что это бесплатно. Приложение бесплатное, но может вызывать странные проблемы, и если вы хотите что-то более интуитивно понятное и простое в настройке и использовании, вы, вероятно, поищете другие варианты.
FRAPS это популярный инструмент записи экрана для Windows. Приложение утверждает, что поддерживает Windows XP, 2003, Vista и Windows 7. Нет упоминания ни о Windows 8 / 8.1, ни о Windows 10, что может заставить некоторых думать, что инструмент не будет работать в системе Windows 10.
FRAPS работает в Windows 10. У него есть бесплатная версия и лицензионная версия, которая стоит 37 долларов. Бесплатная версия приложения имеет значительные ограничения, что означает, что она подходит только для тестового запуска приложения. Если вы планируете использовать его в течение длительного времени, вам нужно будет купить лицензию.
Бесплатная версия FRAPS будет,
- Запишите видео с водяным знаком. Водяной знак небольшой и расположен вверху, и его можно пренебречь.
- Ограничьте видеозапись до 30 секунд.
- Скриншоты можно сохранять только в формате BMP.
Зачем использовать FRAPS?
Хотя FRAPS является платным приложением, у него есть свои преимущества.
- Приложение поддерживает старые процессоры, например, Pentium 4, что означает, что независимо от возраста оборудования в вашей системе, вы сможете использовать это приложение для создания снимков экрана и записи скринкастов.
- Вы можете использовать приложение на старые версии Windows 10, даже те, которые больше не поддерживаются вне обновлений безопасности.
- Ты можешь контролировать FPS записи.
- Звук можно включить в записи.
- В курсор мыши может быть показан или скрыт в соответствии с вашими предпочтениями.
- Ты можешь добавить счетчик FPS к записи.
- Ты можешь заблокировать частоту кадров записи, чтобы она не упала ниже определенного порога.
- Для более длинных видео приложение может автоматически разбивать файлы на более мелкие части по 4 ГБ.
- FRAPS предлагает очень чистый интерфейс записи. Вы не увидите на экране никаких наложений или других индикаторов записывающего приложения.
- FRAPS будет автоматически сохранять видео или снимок экрана с названием приложения он был записан / снят с датой и временем, добавленными к имени файла.
Ограничения
- Одно из основных ограничений FRAPS, независимо от того, покупаете вы его или нет, заключается в том, что он может записывать только приложения в Windows 10, а не сам рабочий стол.
- Это похоже, не очень хорошо работает с приложениями UWP или Microsoft Store. Перед покупкой лицензии проверьте, может ли он записать приложение, которое вы хотите записать.
- Приложение в основном ориентирован на игры а не другие типы приложений.
Запись с FRAPS в Windows 10
Чтобы использовать FRAPS для записи приложения, вам необходимо сделать следующее.
1. Измените медиаплеер по умолчанию.
Если приложение «Кино и ТВ» установлено в качестве медиаплеера по умолчанию, FRAPS не будет записывать ваш экран.
- Открой Приложение настроек (Сочетание клавиш Win + I).
- Перейти к Приложения> Приложения по умолчанию.
- Выберите Медиа-плеер и выберите либо Проигрыватель Windows Media или другое приложение, не относящееся к UWP как проигрыватель VLC, установленный в системе.
2. Включите совместимость с Windows 7/8.
FRAPS должен нормально работать с Windows 10, но обычно рекомендуется включить режим совместимости для приложения.
- Скачать и Установите FRAPS.
- Щелкните правой кнопкой мыши EXE-файл приложения. или ярлык и выберите Характеристики из контекстного меню.
- Перейти к Вкладка «Совместимость».
- Включите «Запустите эту программу в режиме совместимости для» вариант.
- Выберите либо Windows 7 или Windows 8.
- Щелкните Применить.
3. Начните запись с FRAPS.
- Запустить FRAPS с правами администраторас.
- Открыть приложение вы хотите записать.
- Нажмите Клавиша F9 для начала записи видео или коснитесь F10, когда нужно сделать снимок экрана.
- Нажмите F9, чтобы закончить запись.
FRAPS — счетчик и тест FPS
FRAPS — это инструмент для записи экрана и создания снимков экрана, но он также может отображать текущий FPS для приложения / игры. Это небольшая, но довольно полезная функция. Вы можете переключать счетчик FPS с помощью клавиши F11.
Вывод
FRAPS не обновлялся довольно долгое время. Пользовательский интерфейс довольно устаревший, но это старое и любимое приложение. Он предлагает чистый интерфейс записи, которым легко управлять. Он не будет работать в качестве альтернативного инструмента для потоковой передачи, но для записи видео хорошего качества или для создания снимков экрана это неплохо.
Утилита используется для работы с компьютерными играми на базе 3D она служит для измерения уровня FPS (количества кадров в секунду), создания видеороликов, снятия скриншотов и тестирования производительности графического адаптера (видеокарты).
Несмотря на то, что программа была выпущена в 1999 году, она и сегодня не потеряла востребованность, благодаря неоспоримым преимуществам:
- простоте интерфейса;
- многофункциональности;
- хорошему качеству видео;
- быстрой настройке параметров.
Утилита успешно работает со всеми версиями операционной системы Microsoft Windows и занимает на жестком диске всего 2 Мб.
Вкладка «Главные» позволяет настроить специальные опции:
1. Активизированный параметр «Старт Fraps свернутым» запускает приложение в свернутом режиме.
2. Элемент «окно Fraps всегда сверху» выводит окно утилиты поверх всех открытых окон.
3. Параметр «Старт Fraps вместе с Windows» помещает программу в список автозагрузок, т.е. утилита загрузится одновременно с операционной системой.
4. «Монитор Aero рабочего стола (DWM)» позволяет работать при включенном интерфейсе «Аэро».
5. Параметр «Минимизировать в трей» скрывает окно Fraps, а управление осуществляется при помощи горячих кнопок.
От настройки этих опций зависит удобство использования программы, но они совершенно не влияют на качество снимков и видео.
Захват скриншотов в Fraps
Создание изображений игровых моментов осуществляется при помощи опции «Скриншоты» после нажатия горячей клавиши F10. По желанию геймера ее можно заменить на любую другую.
По умолчанию скриншоты сохраняются в папку: С:/ Fraps/ Screenshots, но вы можете легко изменить адрес каталога, нажав на кнопку «Изменить» в параметре «Папка для хранения скриншотов». В открывшемся окне просто укажите новый путь и сохраните изменения.
Для просмотра снимков можно найти папку вручную или кликнуть по клавише «Просмотр».
Подробнее про скриншоты >>
Как записывать видео в Fraps
Вкладка «Видео» позволяет снять качественный ролик во время игры с помощью встроенного фирменного кодека. Приложение способно записывать файлы с высоким разрешением — до 7680×4800, при максимальной частоте до 120 кадров в секунду. Старое но довольно таки своеобразное приложение.
Съемка видео с экрана начинается после нажатия горячей кнопки. Предустановленный вариант — клавиша F9. Его можно заменить на другое значение, выбрав кнопку «Выключить». О том, что запись активизирована вы узнаете по изменению цвета оверлея FPS — желтые цифры счетчика изменят цвет на красный. Остановит процесс записи та же кнопка.
Программа позволяет осуществить настройки качества видеофайлов при помощи следующих параметров:
1. Параметр осуществляет выбор режима FSP, необходимый для видео. Чем он выше, тем более качественной будет видеозапись, но, к сожалению, это приведет к увеличению объема файла.
2. Настройки звука. Утилита позволяет записывать звук динамиков (параметр «Стерео») и диалоги, музыку непосредственно из игры (параметр «Record Win 7 sound»).
3. Запись внешнего ввода (веб-камера и микрофон).
Пользователь может отсрочить момент захвата видео, воспользовавшись функцией «Обновлять буфер каждые … секунд». Программа начнет запись через временной интервал, указанный в окне параметра. Активизация параметра «Разделять фильм …» позволяет разбивать большие ролики на несколько частей размером по 4 Гб.
Для хранения Fraps используется стандартная папка, расположенная по адресу: C:/Fraps/Movies. Настройку параметра «Папка для хранения видеозаписей» можно изменить при помощи соответствующей кнопки.
Содержимое директории с хранящимися роликами открывается при нажатии на клавишу «Просмотр».
Геймеры, использующие бесплатную версию программы, могут записывать ролики длительностью до 30 секунд. При этом на каждое видео будет накладываться водяной знак «Fraps». Чтобы избежать неприятных ограничений, установите на своем компьютере активированную версию программы и снимайте качественные ролики любого объема.
Использование рабочего экрана
Создатели разрабатывали утилиту специально для компьютерных игр, но у пользователей часто возникала необходимость делать снимки и видео с рабочего стола. Более новые версии Fraps позволяют это делать при помощи опции “Мониторинг рабочего стола Aero (DWM)” вкладки «Основные».
Поставьте галочку в окошке параметра, подключите интерфейс «Аэро» и перезагрузите компьютер. Теперь можно делать снимки и записывать видео непосредственно с рабочего стола.
25.10.2016
Просмотров: 17362
Популярная программа Fraps предназначена для проверки fps в играх. Однако с её помощью можно делать качественные фотоснимки экрана во время геймплея, а также записывать видеоролики. Чтобы отснятый материал был высокого качества, пользователь должен корректно установить и настроить программу на своём ПК.
Читайте также: Игровая панель Windows 10 для записи игр и снимка экрана
Содержание:
- Установка и настройка Фрапса на ПК под управлением Windows 7 и выше
- Как записать игровой процесс с помощью Fraps?
Установка и настройка Фрапса на ПК под управлением Windows 7 и выше
Установка программы для проверки fps и записи видео с экрана достаточно простая:
- Скачиваем Fraps и запускаем exe.файл. Принимаем условия лицензионного соглашения.
- Выбираем место для распаковки файлов.
- Ждём окончания установки.
Теперь, чтобы настроить Фрапс на своём компьютере и записать видео игры, стоит задать нужные параметры во всех 4 разделах программы:
- General;
- FPS;
- Movies;
- Screenshots.
Во вкладке «General» (Основное) пользователю будет доступно несколько параметров, которые отвечают за поведение программы Фрапс в системе. Переведём их содержимое:
- Start Fraps minimized – запускать Фрапс в свернутом виде;
- Fraps window always on top – отображать Фрапс поверх остальных окон;
- Run Fraps when Windows starts – старт Фрапс вместе с Windows;
- Minimize to system tray only – всегда сворачивать окно софта в системный лот;
- Monitor Aero desktop – функция для Windows 10.
В этом разделе можно выбрать любую удобную настройку.
Во вкладке «FPS» настройки будут следующими:
- Указываем куда сохранять результаты тестов.
- Чтобы быстро запустить результаты тестов, выбираем для этого кнопку. По умолчанию стоит F11. Можно задать свою кнопку.
- Benchmark Settings – настройки теста разбиты на 3 пункта: fps или частота кадров, frametimes или микрозадержки, а также – журнал работы.
- Временной диапазон, через который нужно останавливать тест.
- Значок отображения текущих результатов или Overlay Hotkey.
- Расположения индикатора.
- Отображать/спрятать значок индикатора.
- Обновить показатели индикатора или only update overlay once a second.
Из всех этих настроек задать по своему усмотрению можно все, кроме 3 пункта. Здесь стоит выставить все 3 отметки. Также стоит задать время, через которое результаты тестов буду обновляться.
Вкладка Movies важна для пользователей, которые скачали Фрапс не только для того, чтобы включить показ fps, но и планируют записывать видео игрового процесса. Настройки Фрапса в данном разделе будут следующими:
- Folder to save movies in. Указываем папку, в которую будут сохранятся отснятые ролики.
- Video Capture Hotkey. Функция, благодаря которой можно назначить кнопку для старта записи.
- Video Capture Settings – это настройки качества ролика. Здесь нужно задать количество fps, а также полный (Full-size) или половинный размер (Half-size) видео.
ВАЖНО! Прежде чем вносить настройки в данный раздел, запустите тест в игре. Ориентироваться нужно на мощность своего железа. Если вы не уверены в результатах, оптимальными настройками могут быть 30 fps при полном размере.
- Split movie every 4 gigabytes. Данная функция очень важна. Если вы собираетесь записывать 2-х часовой стрим в высоком качестве, то стоит указать через какой отрезок (в данном случае имеется в виду 4 Гб-ный объем) стоит разделить файл на части.
- Sound Capture Settings – настройки записи звука.
- Пункт Run Win7 Record отвечает за звук из динамиков. Можно выбрать «Стерео» и «Многоканальный».
- Record external input – включение микрофона.
- «Не отображать курсор мыши» подписано как «Hide mouse cursor in video».
- Only capture while pushing – указать клавишу для включения записи с микрофона.
Раздел «Скриншот» имеет немного настроек:
- Указываем папку, куда надо сохранять скриншоты.
- Указываем клавишу для снимка экрана.
- Выбираем формат скриншотов.
- Указываем, сохранять на снимке данные fps.
- Автоматическое создание скриншотов через указанное время.
На этом настройки закончены.
Как записать игровой процесс с помощью Fraps?
Как только вы учли все рекомендации выше и настроили Фрапс, можно приступать к записи видео. Для этого выполняем следующие действия:
- Запускаем игру и на том месте, где нужно начать запись, нажимаем на горячую клавишу старта записи. По умолчанию в программе стоит F9.
- По окончании также нажимаем кнопку F
- Переходим в папку, куда сохранилось видео, и просматриваем ролики.
- Конвертируем видео в другой формат, если нужно.
Как использовать и настроить Fraps смотрите в видео:
Fraps не работает на windows 10
Переустановка программы
Если указанные методы не работают, переустановка Fraps является последним методом.
В окне «Выполнить», которое открывается сочетанием клавиш Win + R, наберите команду control panel, чтобы войти в Панель управления. Переключите просмотр на крупные значки и откройте раздел «Программы и компоненты». В списке отыщите Fraps, щелкните на ней правой кнопкой мыши и выберите «Удалить».
Если используете Windows 10, нажмите Win + I для входа в Параметры и кликните на раздел «Приложения». Отыщите утилиту и удалите ее.
Теперь нужно внести изменения в раздел реестра. При редактировании системного реестра рекомендуется создать резервную копию реестра.
Войдите в окно Редактора реестра командой regedit из окна «Выполнить» (Win + R).
Перейдите на вкладку меню «Правка» и выберите «Найти». Также можно воспользоваться комбинацией Ctrl + F.
Наберите в поле Fraps и кликните на кнопку «Найти». Когда будет найден параметр или раздел, щелкните на нем правой кнопкой мыши и выберите «Удалить».
После нажмите «Правка – Найти далее» или F3 для поиска других записей, которые нужно все удалить. Также удалению подлежат записи Beepa.
Загрузите последнюю версию Fraps. Запустите установочный файл из папки Загрузки и следуйте инструкциям на экране. Проверьте, показывает ли Fraps после переустановки частоту кадров в секунду FPS.
Настройка «Movies» в Fraps
Меню, где можно детально настроить качество записываемого видео и звука, а так же выставить некоторые дополнительные сопутствующие функции и параметры.
Folder to save movies in — создайте папку, куда вы хотите сохранять записанное видео (Change — изменить/назначить, View — открыть);
Video Capture Hotkey — назначьте горячую кнопку для начала записи;
Video Capture Settings — настройки качества видео, где можно указать кол-во fps, а также полный (Full-size) или половинный размер (Half-size);
При выставлении данных настроек, в первую очередь, исходите из производительности железа вашего ПК. Ориентируйтесь на результаты тестирования в настройке «FPS». Также, имейте ввиду, что все записанные в Фрапс видео файлы (не зависимо от качества) получаются слишком большими по размеру. По этому, оптимальные параметры размер/качество примерно таковы: 30 fps + Full-size (полный размер). Хотя, все равно, вам потом придется воспользоваться каким-нибудь видео конвертером, чтобы еще сильнее уменьшить размер видео, записанного в Фрапс.
Split movie every 4 gigabytes — автоматом разделять видео на отдельные файлы через каждые 4 гигабайта;
Sound Capture Settings — настройки записи звука;
Run Win7 Record — записывать основной звук, т.е. то, что вы слышите из динамиков (Stereo — стереозвук, Multichannel — многоканальный звук);
Record external input — включить запись с микрофона;
Only capture while pushing — назначить кнопку для включения записи с микрофона;
Hide mouse cursor in video — не отображать курсор мыши на записанном видео.
Используйте встроенный в игру Steam FPS Counter
Недавно Valve добавила счетчик FPS в оверлей Steams в игре. В пар (пока ни одна игра не запущена), просто перейдите в Steam> Настройки> В игре и выберите положение для отображения FPS из раскрывающегося списка внутриигрового счетчика FPS.
Посмотрите на угол экрана, который вы выбрали, когда играете в игру, и вы увидите счетчик FPS. Это все еще появляется на вершине самой игры, но это довольно маленький и сдержанный.
Вы также можете использовать эту функцию для игр без Steam. Добавьте игру в свою библиотеку Steam, открыв меню «Игры» и выбрав «Добавить в мою библиотеку игру, отличную от Steam». Запустите игру через Steam, и оверлей может работать в зависимости от игры.
Обновление:
Теперь мы рекомендуем использовать этот инструмент для вашей ошибки. Кроме того, этот инструмент исправляет распространенные компьютерные ошибки, защищает вас от потери файлов, вредоносных программ, сбоев оборудования и оптимизирует ваш компьютер для максимальной производительности. Вы можете быстро исправить проблемы с вашим ПК и предотвратить появление других программ с этим программным обеспечением:
Монитор Aero Desktop (DWM)
Установка этого флажка в интерфейсе Fraps может легко решить проблему для многих пользователей. Причина, по которой этот метод указан первым, заключается в том, что его очень легко попробовать, что нет абсолютно ничего, что могло бы пойти не так, и, самое главное, что у него есть хорошие шансы на решение проблемы!
Не используйте DirectX 12
Разработчики Fraps подтвердили, что текущая версия Fraps не будет работать с DirectX 12. В настоящее время вы работаете над обновлением, которое сделает Fraps и DX 12 совместимыми. А пока вы можете запускать игры с Direct X 11.









Для игр Steam вы можете выполнить следующие действия!
Проверьте настройки вашей игры.
Если вы не хотите иметь дело с другим программным обеспечением, во многих играх действительно есть собственный встроенный монитор частоты кадров. Они особенно полезны для онлайн-игр, поскольку могут отображать статистику, например, задержку. Вот несколько популярных примеров:
Проверьте настройки игры, чтобы увидеть, что доступно. В некоторых случаях он может быть скрыт за консольной командой, например, в Counter-Strike: Global Offensive, и вам, возможно, придется бороться, если параметр недоступен.
Настройка FRAPS для записи игр
Во-первых, важно помнить, что Фрапс достаточно серьезно снижает производительность ПК. А потому в случае, если ПК пользователя едва справляется с самой игрой, то про запись можно забыть
Необходимо, чтобы оставался запас мощности либо, на крайний случай, можно снизить графические настройки игры.
Этап 1: Настройка опций видеозахвата
Разберем каждую опцию:
«Video Capture Hotkey» — клавиша включающая и отключающая запись
Важно выбрать ту кнопку, которая не используется управлением игры (1). «Video Capture Settings»:
«Loop buffer length» (4) — очень интересная опция. Позволяет начать запись не с момента нажатия кнопки, а на указанное количество секунд раньше. Позволяет не пропустить интересный момент, но увеличивает нагрузку на ПК, из-за постоянной записи. Если заметно, что ПК не справляется, ставим значение 0. Далее экспериментальным путем вычисляем комфортное значение, не вредящее производительности.
«Split movie every 4 Gigabytes» (5) — данная опция рекомендуется к применению. Она делит видео на части (при достижении им размера 4 гигабайта) и таким образом позволяет избежать потери всего видео в случае ошибки.
Этап 2: Настройка опций аудиозахвата
Здесь все предельно просто.
Этап 3: Настройка особых опций
Установив подобные настройки, можно добиться оптимального качества записи. Главное помнить, что нормальная работа Фрапс возможна лишь при средней конфигурации ПК для записи прошлогодних проектов, для новых годится лишь мощный компьютер.
Опишите, что у вас не получилось.
Наши специалисты постараются ответить максимально быстро.
Не делает скриншоты
Некоторые жалуются и на то, что приложение не делает скрины. Если это касается рабочего стола, то выход описан чуть выше. Утилита отказывается скринить вообще — проверьте, какая горячая клавиша у вас выставлена. Возможно, дело в неправильно выставленных опциях. В конце концов, делать скриншоты гораздо легче, чем снимать видео, можно обойтись и стандартными средствами Windows.
Если эти советы никак не повлияли и Fraps почему-то по-прежнему не работает, не записывает видео или голос, или рабочий стол, возможно, стоит просто переустановить программу. Редкая взломанная пользователями сборка будет нормально функционировать именно на вашем компьютере. Подберите другую и попробуйте снова.
Переустановка программы
Если указанные методы не работают, переустановка Fraps является последним методом.
В окне «Выполнить», которое открывается сочетанием клавиш Win + R, наберите команду control panel, чтобы войти в Панель управления. Переключите просмотр на крупные значки и откройте раздел «Программы и компоненты». В списке отыщите Fraps, щелкните на ней правой кнопкой мыши и выберите «Удалить».
Если используете Windows 10, нажмите Win + I для входа в Параметры и кликните на раздел «Приложения». Отыщите утилиту и удалите ее.
Теперь нужно внести изменения в раздел реестра. При редактировании системного реестра рекомендуется создать резервную копию реестра.
Войдите в окно Редактора реестра командой regedit из окна «Выполнить» (Win + R).
Перейдите на вкладку меню «Правка» и выберите «Найти». Также можно воспользоваться комбинацией Ctrl + F.
Наберите в поле Fraps и кликните на кнопку «Найти». Когда будет найден параметр или раздел, щелкните на нем правой кнопкой мыши и выберите «Удалить».
После нажмите «Правка – Найти далее» или F3 для поиска других записей, которые нужно все удалить. Также удалению подлежат записи Beepa.
Загрузите последнюю версию Fraps. Запустите установочный файл из папки Загрузки и следуйте инструкциям на экране. Проверьте, показывает ли Fraps после переустановки частоту кадров в секунду FPS.
Fraps – программа для записи видео, создания скриншотов, измерения FPS в компьютерных играх. Простая и понятная утилита осваивается даже новичком за полчаса. А наше руководство поможет в изучении функционала «Фрапс». Рассмотрим все разделы и возможности программы подробнее, узнаем, как ею пользоваться, как записывать видео и делать скриншоты.









Несовместимость с DirectX 12
Разработчики подтвердили, что текущая версия Fraps не будет работать с DirectX 12. На текущий момент они работают над обновлением, которое сделает Fraps совместимым с DirectX 12. До тех пор можете запускать игры с помощью Direct X 11. Для игр Steam выполните следующие шаги:
Запустите Steam и войдите в раздел Библиотека. Перейдите в списке на проблемную игру, в ходе которой Fraps не показывает FPS.
Щелкните правой кнопкой мыши на ней и выберите Свойства из контекстного меню. Кликните на опцию Установить параметры запуска. Наберите «-dx11» в строке. Если там указаны другие варианты запуска, отделите это значение одним пробелом. Нажмите на «ОК», чтобы подтвердить изменения.
Попробуйте запустить игру с вкладки библиотеки и проверьте, показывает ли Fraps данные FPS.
Поскольку многие столкнулись с этой проблемой при прохождении Battlefield 1, выполните следующие шаги, необходимые для запуска игры с использованием DirectX 11.
Перейдите к расположению папки в Проводнике. Воспользуйтесь поиском или откройте Библиотеки – Документы и перейдите в папку Battlefield 1/Settings.
Правым щелчком мыши по файлу PROFSAVE_profile разверните контекстное меню и выберите «Открыть его с помощью блокнота».
Разверните строку «Найти» комбинацией клавиш Ctrl + F. Отыщите запись «GstRender.Dx12Enabled» и измените значение рядом с ней с 1 на 0. Для сохранения изменений нажмите Ctrl + S и закройте блокнот.
Попробуйте запустить игру и посмотрите, отображается ли FPS при ее прохождении.
Проверьте настройки вашей игры.
Если вы не хотите иметь дело с другим программным обеспечением, многие игры на самом деле имеют свой собственный встроенный монитор частоты кадров. Они особенно полезны для онлайн-игр, потому что они могут отображать статистику, такую как задержка. Вот несколько популярных примеров:
Проверьте настройки игры, чтобы увидеть, что доступно. В некоторых случаях он может быть скрыт за консольной командой, например, в Counter-Strike: Global Offensive, и вам, возможно, придется бороться, если параметр недоступен.
CCNA, веб-разработчик, ПК для устранения неполадок
Я компьютерный энтузиаст и практикующий ИТ-специалист. У меня за плечами многолетний опыт работы в области компьютерного программирования, устранения неисправностей и ремонта оборудования. Я специализируюсь на веб-разработке и дизайне баз данных. У меня также есть сертификат CCNA для проектирования сетей и устранения неполадок.
Несовместимость с DirectX 12
Разработчики подтвердили, что текущая версия Fraps не будет работать с DirectX 12. На текущий момент они работают над обновлением, которое сделает Fraps совместимым с DirectX 12. До тех пор можете запускать игры с помощью Direct X 11. Для игр Steam выполните следующие шаги:
Запустите Steam и войдите в раздел Библиотека. Перейдите в списке на проблемную игру, в ходе которой Fraps не показывает FPS.
Щелкните правой кнопкой мыши на ней и выберите Свойства из контекстного меню. Кликните на опцию Установить параметры запуска. Наберите «-dx11» в строке. Если там указаны другие варианты запуска, отделите это значение одним пробелом. Нажмите на «ОК», чтобы подтвердить изменения.
Попробуйте запустить игру с вкладки библиотеки и проверьте, показывает ли Fraps данные FPS.
Поскольку многие столкнулись с этой проблемой при прохождении Battlefield 1, выполните следующие шаги, необходимые для запуска игры с использованием DirectX 11.
Перейдите к расположению папки в Проводнике. Воспользуйтесь поиском или откройте Библиотеки – Документы и перейдите в папку Battlefield 1/Settings.
Правым щелчком мыши по файлу PROFSAVE_profile разверните контекстное меню и выберите «Открыть его с помощью блокнота».
Разверните строку «Найти» комбинацией клавиш Ctrl + F. Отыщите запись «GstRender.Dx12Enabled» и измените значение рядом с ней с 1 на 0. Для сохранения изменений нажмите Ctrl + S и закройте блокнот.
Попробуйте запустить игру и посмотрите, отображается ли FPS при ее прохождении.
Не записывает голос
Проблемы с тем, что утилита не пишет голос, практически всегда возникают из-за неправильной настройки Фрапса.
Используйте встроенный в игру Steam FPS Counter
Недавно Valve добавила счетчик FPS в оверлей Steams в игре. В пар (пока игра не запущена), просто зайдите в Steam> Настройки> Внутри игры и выберите позицию для отображения FPS в раскрывающемся списке Счетчик игровых FPS.









Посмотрите на угол экрана, который вы выбрали, когда играете в игру, и вы увидите счетчик FPS. Это все еще появляется на вершине самой игры, но это довольно маленький и сдержанный.
Вы также можете использовать эту функцию для игр без паров. Чтобы добавить игру в свою библиотеку Steam, откройте меню «Игры» и выберите «Добавить не-Steam игру в мою библиотеку». Запустите игру через Steam, и оверлей может работать в зависимости от игры.
Не используйте DirectX 12
Разработчики Fraps подтвердили, что текущая версия Fraps не будет работать с DirectX 12. В настоящее время вы работаете над обновлением, которое сделает Fraps и DX 12 совместимыми. А пока вы можете запускать игры с Direct X 11.
Для игр Steam вы можете выполнить следующие действия!
Как пользоваться интерфейсом (настройки)?
Главное окно программы
Перейдем к разбору каждой вкладки. Начнем с первой – «Главное». Если у вас получилось русифицировать интерфейс, то вы увидите следующее окно:
В основной части окна приложения расположена информация о разработчике, сборке и версии
Обратите внимание на номер версии в правой части. Номер 3.5.99 свидетельствует о том, что вы используете самое последнее обновление Fraps
Ниже расположены параметры, позволяющие настроить режим работы:
А немного ниже еще две настройки:
Вкладка «FPS»
Теперь переходим к главному функционалу. Для пояснения названия раздела расшифруем аббревиатуру FPS – Frames Per Second. Frames Per Second – это количество кадров в секунду, отображаемых на экране в текущий момент. Данный показатель является основным при измерении производительности игр с любого компьютера.
Итак, во вкладке «FPS» находятся следующие настройки:
Эти параметры отвечают за настройку записи теста и отображаемой информации. Во второй половине окна можно выбрать местоположение оверлея:
Вкладка «Видео»
Настройки данного раздела позволяют записывать видео с экрана. Вы можете снимать ролики с рабочего стола, в окнах и любых играх. Программа позволяет «фрапсить» любые игры – проекты из Steam, сервера «САМП», популярный «Скайрим» и так далее. Вне зависимости от того, используется лицензия или пиратка.
Рассмотрим возможности раздела. Настраивать видео можно следующими функциями:
Помните, что при использовании пробной версии вы ограничены по длине видеозаписи. Рекомендуем скачать полный активированный вариант, чтобы вести запись бесконечно. Единственным препятствием может стать количество места на жестком диске, поскольку ролики из Fraps весят крайне много.
Справа во вкладке «Видео» есть звуковые параметры:
И в самом низу окна есть еще 3 параметра, влияющих на запись:
Вкладка «Скриншоты»
С помощью настроек этого раздела можно сделать скриншот. Здесь выбираются все необходимые параметры:
Дополнительных окон с настройками и скрытыми параметрами Fraps не имеет – все необходимое перечислено выше в инструкции. Теперь научимся правильно использовать весь функционал по назначению.
Установка программы для проверки fps и записи видео с экрана достаточно простая:
Скачиваем Fraps и запускаем exe.файл. Принимаем условия лицензионного соглашения.









Выбираем место для распаковки файлов.
Ждём окончания установки.
Теперь, чтобы настроить Фрапс на своём компьютере и записать видео игры, стоит задать нужные параметры во всех 4 разделах программы:
Во вкладке «General» (Основное) пользователю будет доступно несколько параметров, которые отвечают за поведение программы Фрапс в системе. Переведём их содержимое:
В этом разделе можно выбрать любую удобную настройку.
Во вкладке «FPS» настройки будут следующими:
Из всех этих настроек задать по своему усмотрению можно все, кроме 3 пункта. Здесь стоит выставить все 3 отметки. Также стоит задать время, через которое результаты тестов буду обновляться.
Вкладка Movies важна для пользователей, которые скачали Фрапс не только для того, чтобы включить показ fps, но и планируют записывать видео игрового процесса. Настройки Фрапса в данном разделе будут следующими:
ВАЖНО! Прежде чем вносить настройки в данный раздел, запустите тест в игре. Ориентироваться нужно на мощность своего железа
Если вы не уверены в результатах, оптимальными настройками могут быть 30 fps при полном размере.
Раздел «Скриншот» имеет немного настроек:
На этом настройки закончены.
Как записать игровой процесс с помощью Fraps?
Как только вы учли все рекомендации выше и настроили Фрапс, можно приступать к записи видео. Для этого выполняем следующие действия:
Запускаем игру и на том месте, где нужно начать запись, нажимаем на горячую клавишу старта записи. По умолчанию в программе стоит F9.
Конвертируем видео в другой формат, если нужно.
Как использовать и настроить Fraps смотрите в видео:
Как пользоваться интерфейсом (настройки)?
Главное окно программы
Перейдем к разбору каждой вкладки. Начнем с первой – «Главное». Если у вас получилось русифицировать интерфейс, то вы увидите следующее окно:









В основной части окна приложения расположена информация о разработчике, сборке и версии
Обратите внимание на номер версии в правой части. Номер 3.5.99 свидетельствует о том, что вы используете самое последнее обновление Fraps
Ниже расположены параметры, позволяющие настроить режим работы:
А немного ниже еще две настройки:
Вкладка «FPS»
Теперь переходим к главному функционалу. Для пояснения названия раздела расшифруем аббревиатуру FPS – Frames Per Second. Frames Per Second – это количество кадров в секунду, отображаемых на экране в текущий момент. Данный показатель является основным при измерении производительности игр с любого компьютера.
Итак, во вкладке «FPS» находятся следующие настройки:
Эти параметры отвечают за настройку записи теста и отображаемой информации. Во второй половине окна можно выбрать местоположение оверлея:
Вкладка «Видео»
Настройки данного раздела позволяют записывать видео с экрана. Вы можете снимать ролики с рабочего стола, в окнах и любых играх. Программа позволяет «фрапсить» любые игры – проекты из Steam, сервера «САМП», популярный «Скайрим» и так далее. Вне зависимости от того, используется лицензия или пиратка.
Рассмотрим возможности раздела. Настраивать видео можно следующими функциями:
Помните, что при использовании пробной версии вы ограничены по длине видеозаписи. Рекомендуем скачать полный активированный вариант, чтобы вести запись бесконечно. Единственным препятствием может стать количество места на жестком диске, поскольку ролики из Fraps весят крайне много.
Справа во вкладке «Видео» есть звуковые параметры:
И в самом низу окна есть еще 3 параметра, влияющих на запись:
Вкладка «Скриншоты»
С помощью настроек этого раздела можно сделать скриншот. Здесь выбираются все необходимые параметры:
Дополнительных окон с настройками и скрытыми параметрами Fraps не имеет – все необходимое перечислено выше в инструкции. Теперь научимся правильно использовать весь функционал по назначению.
Проверьте настройки вашей игры.
Если вы не хотите иметь дело с другим программным обеспечением, во многих играх действительно есть собственный встроенный монитор частоты кадров. Они особенно полезны для онлайн-игр, поскольку могут отображать статистику, например, задержку. Вот несколько популярных примеров:
Проверьте настройки игры, чтобы увидеть, что доступно. В некоторых случаях он может быть скрыт за консольной командой, например, в Counter-Strike: Global Offensive, и вам, возможно, придется бороться, если параметр недоступен.
Не снимает видео
Самая распространённая претензия к Fraps. Хотя нет, на первом месте стоит: «Почему Фрапс снимает только 30 секунд». Кстати, чтобы убрать это ограничение, просто скачайте взломанную версию либо приобретите официальную, так как на демоверсиях стоит тридцатисекундный лимит.
Но почему утилита просто не снимает?
Источник
Содержание
- Настраиваем Фрапс для съемки игр
- Настройка FRAPS для записи игр
- Этап 1: Настройка опций видеозахвата
- Этап 2: Настройка опций аудиозахвата
- Этап 3: Настройка особых опций
- Как настроить и снимать игры с помощью Fraps?
- Установка и настройка Фрапса на ПК под управлением Windows 7 и выше
- Как записать игровой процесс с помощью Fraps?
- Как пользоваться Fraps
- Как пользоваться интерфейсом (настройки)?
- Главное окно программы
- Вкладка «FPS»
- Вкладка «Видео»
- Вкладка «Скриншоты»
- Как пользоваться «Фрапс»?
- Работа со счетчиком FPS
- Чтение логов
- Запись видеоролика
- Делаем скриншоты
- Где хранятся все файлы?
- Заключение
Настраиваем Фрапс для съемки игр
Несмотря на то, что Фрапс может применяться для разных целей, многие используют его именно для записи видеоигр. Однако, здесь есть определенные нюансы.
Настройка FRAPS для записи игр
Во-первых, важно помнить, что Фрапс достаточно серьезно снижает производительность ПК. А потому в случае, если ПК пользователя едва справляется с самой игрой, то про запись можно забыть. Необходимо, чтобы оставался запас мощности либо, на крайний случай, можно снизить графические настройки игры.
Этап 1: Настройка опций видеозахвата
Разберем каждую опцию:
- «Video Capture Hotkey» — клавиша включающая и отключающая запись. Важно выбрать ту кнопку, которая не используется управлением игры (1).
- «Video Capture Settings»:
- «FPS» (2) (кадры в секунду) — ставим 60, так как это обеспечит наибольшую плавность (2). Проблема здесь, в том, чтобы компьютер стабильно выдавал 60 кадров, иначе эта опция не будет иметь смысла.
- Размер видео — «Full-size» (3). В случае установки «half-size», разрешение видео на выходе будет в два раза меньше разрешения экрана ПК. Хотя, в случае недостаточной мощности компьютера пользователя, позволяет повысить плавность картинки.
- «Loop buffer length» (4) — очень интересная опция. Позволяет начать запись не с момента нажатия кнопки, а на указанное количество секунд раньше. Позволяет не пропустить интересный момент, но увеличивает нагрузку на ПК, из-за постоянной записи. Если заметно, что ПК не справляется, ставим значение 0. Далее экспериментальным путем вычисляем комфортное значение, не вредящее производительности.
- «Split movie every 4 Gigabytes» (5) — данная опция рекомендуется к применению. Она делит видео на части (при достижении им размера 4 гигабайта) и таким образом позволяет избежать потери всего видео в случае ошибки.
Этап 2: Настройка опций аудиозахвата
Здесь все предельно просто.
- «Sound Capture Settings» (1) — если стоит галочка на «Record Win10 sound» — убираем. Эта опция активирует запись системных звуков, которые могут мешать при записи.
- «Record external input» (2) — активирует запись с микрофона. Включаем, если пользователь комментирует происходящее на видео. Отметив галочку напротив «Only capture while pushing …» (3), можно назначить кнопку, при нажатии которой будет производиться запись звука со внешних источников.
Этап 3: Настройка особых опций
- Опцию «Hide mouse cursor in video» включаем обязательно. В данном случае курсор будет только мешаться (1).
- «Lock framerate while recording» — фиксирует количество кадров в секунду при игре на отметке, указанной в настройках «FPS». Лучше включить, иначе возможны рывки при записи (2).
- «Force lossless RGB capture» — активация максимального качества записи картинки. Если позволяет мощность ПК, активируем обязательно (3). Нагрузка на ПК будет увеличена, как и размер конечной записи, но качество будет на порядок выше, чем если отключить эту опцию.
Установив подобные настройки, можно добиться оптимального качества записи. Главное помнить, что нормальная работа Фрапс возможна лишь при средней конфигурации ПК для записи прошлогодних проектов, для новых годится лишь мощный компьютер.
Помимо этой статьи, на сайте еще 12333 инструкций.
Добавьте сайт Lumpics.ru в закладки (CTRL+D) и мы точно еще пригодимся вам.
Отблагодарите автора, поделитесь статьей в социальных сетях.
Источник
Как настроить и снимать игры с помощью Fraps?
Популярная программа Fraps предназначена для проверки fps в играх. Однако с её помощью можно делать качественные фотоснимки экрана во время геймплея, а также записывать видеоролики. Чтобы отснятый материал был высокого качества, пользователь должен корректно установить и настроить программу на своём ПК.
Установка и настройка Фрапса на ПК под управлением Windows 7 и выше
Установка программы для проверки fps и записи видео с экрана достаточно простая:
- Скачиваем Fraps и запускаем exe.файл. Принимаем условия лицензионного соглашения.
- Выбираем место для распаковки файлов.
Теперь, чтобы настроить Фрапс на своём компьютере и записать видео игры, стоит задать нужные параметры во всех 4 разделах программы:
Во вкладке «General» (Основное) пользователю будет доступно несколько параметров, которые отвечают за поведение программы Фрапс в системе. Переведём их содержимое:
- Start Fraps minimized – запускать Фрапс в свернутом виде;
- Fraps window always on top – отображать Фрапс поверх остальных окон;
- Run Fraps when Windows starts – старт Фрапс вместе с Windows;
- Minimize to system tray only – всегда сворачивать окно софта в системный лот;
- Monitor Aero desktop – функция для Windows 10.
В этом разделе можно выбрать любую удобную настройку.
Во вкладке «FPS» настройки будут следующими:
- Указываем куда сохранять результаты тестов.
- Чтобы быстро запустить результаты тестов, выбираем для этого кнопку. По умолчанию стоит F11. Можно задать свою кнопку.
- Benchmark Settings – настройки теста разбиты на 3 пункта: fps или частота кадров, frametimes или микрозадержки, а также – журнал работы.
- Временной диапазон, через который нужно останавливать тест.
- Значок отображения текущих результатов или Overlay Hotkey.
- Расположения индикатора.
- Отображать/спрятать значок индикатора.
- Обновить показатели индикатора или only update overlay once a second.
Из всех этих настроек задать по своему усмотрению можно все, кроме 3 пункта. Здесь стоит выставить все 3 отметки. Также стоит задать время, через которое результаты тестов буду обновляться.
Вкладка Movies важна для пользователей, которые скачали Фрапс не только для того, чтобы включить показ fps, но и планируют записывать видео игрового процесса. Настройки Фрапса в данном разделе будут следующими:
- Folder to save movies in. Указываем папку, в которую будут сохранятся отснятые ролики.
- Video Capture Hotkey. Функция, благодаря которой можно назначить кнопку для старта записи.
- Video Capture Settings – это настройки качества ролика. Здесь нужно задать количество fps, а также полный (Full-size) или половинный размер (Half-size) видео.
ВАЖНО! Прежде чем вносить настройки в данный раздел, запустите тест в игре. Ориентироваться нужно на мощность своего железа. Если вы не уверены в результатах, оптимальными настройками могут быть 30 fps при полном размере.
- Split movie every 4 gigabytes. Данная функция очень важна. Если вы собираетесь записывать 2-х часовой стрим в высоком качестве, то стоит указать через какой отрезок (в данном случае имеется в виду 4 Гб-ный объем) стоит разделить файл на части.
- Sound Capture Settings – настройки записи звука.
- Пункт Run Win7 Record отвечает за звук из динамиков. Можно выбрать «Стерео» и «Многоканальный».
- Record external input – включение микрофона.
- «Не отображать курсор мыши» подписано как «Hide mouse cursor in video».
- Only capture while pushing – указать клавишу для включения записи с микрофона.
Раздел «Скриншот» имеет немного настроек:
- Указываем папку, куда надо сохранять скриншоты.
- Указываем клавишу для снимка экрана.
- Выбираем формат скриншотов.
- Указываем, сохранять на снимке данные fps.
- Автоматическое создание скриншотов через указанное время.
На этом настройки закончены.
Как записать игровой процесс с помощью Fraps?
Как только вы учли все рекомендации выше и настроили Фрапс, можно приступать к записи видео. Для этого выполняем следующие действия:
- Запускаем игру и на том месте, где нужно начать запись, нажимаем на горячую клавишу старта записи. По умолчанию в программе стоит F9.
- По окончании также нажимаем кнопку F
- Переходим в папку, куда сохранилось видео, и просматриваем ролики.
- Конвертируем видео в другой формат, если нужно.
Как использовать и настроить Fraps смотрите в видео:
Источник
Как пользоваться Fraps
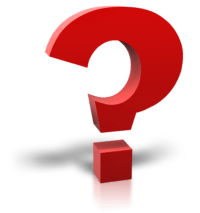
Вне зависимости от используемой версии (английская, русская или портативная на любом языке) набор функций остается одинаковым. Мы будем пользоваться «Фрапсом» на русском языке. Русификатор скачивается отдельно.
Как пользоваться интерфейсом (настройки)?
Главное окно программы
Перейдем к разбору каждой вкладки. Начнем с первой – «Главное». Если у вас получилось русифицировать интерфейс, то вы увидите следующее окно:
В основной части окна приложения расположена информация о разработчике, сборке и версии. Обратите внимание на номер версии в правой части. Номер 3.5.99 свидетельствует о том, что вы используете самое последнее обновление Fraps. Ниже расположены параметры, позволяющие настроить режим работы:
- запуск программы в свернутом режиме на панели задач;
- закрепление поверх любых других окон;
- включение/отключение возможности запуска вместе со стартом Windows.
А немного ниже еще две настройки:
- мониторинг Windows Aero. При включении функции появляется возможность записывать рабочий стол.
- минимизация на панели задач. При закрытии окна на «крестик» приложение сворачивается в системную панель.
Перед использованием рекомендуем установить наиболее удобные настройки, а также снять те галочки, которые вам не нужны. В результате Fraps не будет мешаться вам при включении ПК, либо наоборот – будет появляться сразу в «боевом» режиме.
Вкладка «FPS»
Теперь переходим к главному функционалу. Для пояснения названия раздела расшифруем аббревиатуру FPS – Frames Per Second. Frames Per Second – это количество кадров в секунду, отображаемых на экране в текущий момент. Данный показатель является основным при измерении производительности игр с любого компьютера.
Итак, во вкладке «FPS» находятся следующие настройки:
- папка для хранения тестов. Здесь отображается путь к директории, куда Fraps сохраняет логи с результатами тестов. Вы можете поменять конечную папку или перейти к ней по кнопке «Просмотр».
- проверка производительности. Тут назначается клавиша для включения/отключения функции теста. Можно задать другую кнопку или полностью выключить опцию.
- настройки теста. Этими тремя пунктами выбирается содержимое тестирования. По вашему усмотрению в логах будет сохранятся частота и время кадров, а также полный журнал со статистикой.
- остановка теста. Если активировать этот пункт и задать нужное время в секундах, то спустя выбранный срок тестирование автоматически закончится. Запись в лог тоже прекратится.
Эти параметры отвечают за настройку записи теста и отображаемой информации. Во второй половине окна можно выбрать местоположение оверлея:
- смена положения оверлея. Выбор клавиши для перемещения счетчика ФПС.
- выбор положения оверлея. Можно перемещать счетчик по всем 4 углам или вовсе отключить его.
- частота обновления каждую секунду.
Оверлей – часть окна приложения, которое накладывается поверх другой программы/игры.
Вкладка «Видео»
Настройки данного раздела позволяют записывать видео с экрана. Вы можете снимать ролики с рабочего стола, в окнах и любых играх. Программа позволяет «фрапсить» любые игры – проекты из Steam, сервера «САМП», популярный «Скайрим» и так далее. Вне зависимости от того, используется лицензия или пиратка.
Рассмотрим возможности раздела. Настраивать видео можно следующими функциями:
- папка для хранения. Как и в случае с выбором папки для логов с тестами, выбирается директория, где копятся все записи.
- Захват видео. Выбор клавиши для старта/стопа и полное выключение опции.
- Настройки видео. Частота кадров при записи экрана (60/50/30/29.97) и смена размера видео позволяет не только поменять качество, но и снизить нагрузку на компьютер при записи.
- Обновление буфера. По умолчанию 30 секунд.
- Разделение на файлы по 4 Гб.
Если вы хотите загрузить видеоролики на устройство с файловой системой FAT32, то нужно включить последнюю опцию. FAT32 не поддерживает работу с файлами размером больше 4Гб.
Помните, что при использовании пробной версии вы ограничены по длине видеозаписи. Рекомендуем скачать полный активированный вариант, чтобы вести запись бесконечно. Единственным препятствием может стать количество места на жестком диске, поскольку ролики из Fraps весят крайне много.
Справа во вкладке «Видео» есть звуковые параметры:
- настройки звука (стерео, многоканальный и совместимость с Windows 7);
- запись внешнего ввода позволяет добавить микрофон или веб-камеру;
- выбор клавиши для активации захвата звука с внешнего устройства.
И в самом низу окна есть еще 3 параметра, влияющих на запись:
- скрыть/показать курсор при записи;
- заблокировать частоту кадров;
- захватывать RGB без потерь.
Вкладка «Скриншоты»
С помощью настроек этого раздела можно сделать скриншот. Здесь выбираются все необходимые параметры:
- путь к папке для хранения изображений;
- назначение клавиши для создания снимка;
- выбор формата изображения;
- отображение оверлея на скриншоте;
- повторный захват экрана с заданным промежутком времени (позволяет делать серию снимков).
Дополнительных окон с настройками и скрытыми параметрами Fraps не имеет – все необходимое перечислено выше в инструкции. Теперь научимся правильно использовать весь функционал по назначению.
Как пользоваться «Фрапс»?
Программа работает в фоновом режиме, поэтому пользователю не нужно каждый раз открывать ее заново, чтобы записать видео или сделать скрин.
Работа со счетчиком FPS
Начнем в том же порядке, в котором рассмотрены разделы с настройками. Чтобы Fraps показывал количество кадров в секунду, достаточно задать параметры в приложении и запустить игру. В зависимости от выбранного положения вы увидите счетчик в одном из углов:
Выполняя какие-либо действия в игре, вы будете замечать моментальное изменение на счетчике. Например, при насыщенности событий или повышении качества графики ФПС может снижаться:
Также ФПС может снижаться, если долго тестировать компьютер в требовательной игре – может сказаться повышение температуры и нагрузки на «железо». Если человек не может заметить это своими глазами, то счетчик позволяет отследить любые изменения в производительности. Единственный случай, когда снижение ФПС можно заметить невооруженным взглядом – это падение ниже 30 кадров в секунду.
Если вы назначили специальную клавишу в настройках, то сможете убрать надпись с ФПС в любое время. Затем появится «чистое» окно игры без оверлея Fraps.
Если поменять расположение оверлея через окно программы, то счетчик переместится сразу же:
Чтение логов
Перейдем к тестированию ФПС. Когда вы активируете тест, то счетчик ФПС становится зеленым:
А при повторном нажатии (конец теста) ненадолго станет красным:
При сохранении логов и таблиц появляются следующие файлы:
В названии файлов с расширением .csv указывается игра на английском языке, точная дата создания и тип информации. Например, в файле с припиской «FPS» вы увидите параметр ФПС в каждую секунду теста:
Отчет с припиской «frametimes» отображает частоту кадров по миллисекундам. Через него можно проверить, в каком именно моменте времени произошло изменение. Имеет ценность для тестировщиков и разработчиков компьютерных игр.
Файл с названием «minmaxavg» отображает минимальное, среднее и максимальное значение кадров с привязкой ко времени:
Третий файл уже текстовый и с названием «FRAPSLOG.TXT». В нем указана информация по всем проведенным тестам. Чтобы разобрать значения строк, ознакомьтесь с расшифровкой:
- Frames – общее количество кадров;
- Time – общее время тестирования;
- Avg – средний показатель;
- Min – минимальный показатель;
- Max – максимальный показатель.
Также перед этими значениями расположена строка с датой и названием игры:
Запись видеоролика
Включить запись видео можно горячей клавишей. При нажатии оверлей Fraps станет красным – это означает, что запись началась:
Для завершения записи нажмите на ту же клавишу повторно. Чтобы перейти к папке с роликами, воспользуйтесь кнопкой «Просмотр» в окне «Фрапса» или откройте ее вручную. Здесь вы увидите файл с названием игры и датой записи:
Чем больше длина ролика и выше качество, тем «тяжелее» конечный файл. При необходимости их можно копировать на внешний жесткий диск или использовать конвертер, чтобы перевести в другой формат.
Делаем скриншоты
Процедура создания изображений почти ничем не отличается от записи видео. Перейдите в окно с игрой и нажмите на горячую клавишу один раз. Успешность операции отмечается белым квадратом на оверлее в момент нажатия.
Теперь переходим в папку со скриншотами и видим здесь изображения c названием игры и временем создания файла:
При запуске приложения или включения записи видео может возникнуть ошибка «FRAPS error 8». Исправить проблему можно обновлением библиотек DirectX.
Где хранятся все файлы?
У вас есть несколько вариантов для быстрого перехода к папкам с видео и скриншотами. Первый – это вручную открыть директорию. Она располагается в папке с установленным Fraps:
Второй способ – через контекстное меню. Для этого кликните правой кнопкой мыши по иконке на панели задач и в меню выберите соответствующую папку:
Заключение
С помощью нашего руководства вы сможете начать работу с «Фрапсом». Создание геймплейгых роликов, скриншотов с интересными моментами и слежение за FPS вместе с данной программой будет максимально простым и удобным.
Источник
Ранее в статье сайта «Как увеличить FPS в играх» мы рассмотрели способы увеличения FPS (количества кадров в секунду) для большей сглаженности движения в динамических сценах компьютерных игр. Эта статья будет своего рода предысторией для первой, поскольку ниже рассмотрим способ, как, собственно, узнать, этот самый показатель FPS в игре. А для подсчёта частоты смены кадров прибегнем к помощи небольшой бесплатной программки для Windows — Fraps.
Как узнать, сколько FPS в игре с помощью программы Fraps
1. О программе Fraps
Основным предназначением программы Fraps является тестирование производительности видеокарт в среде 3D – компьютерных играх и 3D-программах. В частности, программа умеет вести подсчёт FPS. В числе прочих её возможностей — запись скриншотов и скринкастов игр. Друзья, эти функции программы подробно рассматриваются в другой статье сайта «Как записать прохождение игры на видео с помощью программы Fraps».
Программа Fraps, помимо платной полнофункциональной версии, имеет версию бесплатную с несколько ограниченным функционалом. Конкретно для подсчёта FPS в игре бесплатной версии программы хватит с лихвой. В официальной редакции Fraps поставляется только с англоязычным интерфейсом. В Интернете полно неофициальных русифицированных сборок бесплатной редакции Fraps, однако не все они работают с системами Windows 8.1 и 10, да и небезопасное это дело – скачивание софта с непроверенных источников. Для запуска подсчёта частоты смены кадров в игре с помощью программы Fraps не нужно даже базового уровня знания английского языка, ведь все необходимые настройки и шаги мы рассмотрим далее. А для начала, естественно, скачаем программу с её официального сайта по ссылке
http://www.fraps.com/download.php
Установка Fraps стандартная. Запускаем программу.
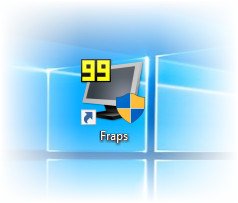
2. Настройки поведения программы
Прежде запуска теста для подсчёта FPS рассмотрим настройки поведения программы Fraps в первой её вкладке «General»:
- Первая сверху — «Start Fraps minimized» — это опция сворачивания окна программы в системный трей сразу при запуске;
- Вторая сверху — «Fraps window always on top» — опция отображения окна программы поверх окон других приложений Windows.
- Третья сверху — «Run Fraps when Windows starts» — автозапуск программы вместе с Windows.
В нашем случае используем только опцию в левом нижнем углу окна Fraps — «Minimize to system tray only», которая спрячет программу в системный трей.
3. Тестирование на предмет, сколько FPS в игре
Всё, что связано с тестированием видеокарты, в частности, с подсчётом FPS в игре, настраивается во второй вкладке программы Fraps «99 FPS».
Как запустить тест, чтобы узнать, сколько FPS в игре? В графе «Benchmark Settings» выставляем галочку на позиции «FPS». Выше и правее, в графе «Overlay Hotkey» увидим предустановленную горячую клавишу F12 для переключения угла отображения показателя тестирования на экране монитора. Эту клавишу при необходимости можно сменить на другую и задействовать во время тестирования, если счётчик FPS будет заслонять, например, игровую статистику. Эта же клавиша используется и для отключения счётчика FPS по достижении конечного угла перемещения.
Всё — можем приступать к тестированию. Программу Fraps не закрываем и запускаем игру. В полноэкранном режиме игры в правом верхнем углу увидим счётчик FPS.
Во вкладке программы «99 FPS» обнаружим другую установленную по умолчанию горячую клавишу — F11 — в графе «Benchmarking Hotkey». Её при необходимости также можно сменить на альтернативную клавишу. Это клавиша сохранения результатов тестирования. При её нажатии в процессе игры уже после выхода из игрового клиента минимальный и максимальный показатель FPS будет записан в лог-файл.
Этот лог-файл вместе с csv-файлом, где будет содержаться более расширенный перечень показателей FPS за время тестирования, можно отыскать в папке по пути, прописанному в графе «Folder to save benchmarks in». Путь сохранения результатов тестирования меняется на другой при нажатии синей кнопки «Change».
Можем не выходить из игрового клиента, а просто свернуть его клавишей Win, чтобы просмотреть результаты экспресс-теста подсчёта FPS. Для этого активируем опцию «Stop benchmark after» и устанавливаем число секунд, за которые будет проведено тестирование с сохранением результатов в лог-файл.
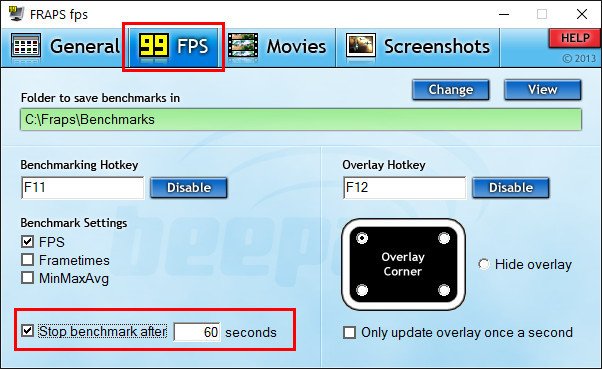
Далее, как и в предыдущем пункте статьи, не закрывая программу Fraps, запускаем игру. После выхода из игры или по завершении указанных секунд для проведения экспресс-тестирования можем отправляться за его результатами по указанному пути сохранения. Кстати, в программе реализован быстрый доступ к папке сохранения результатов тестирования – это кнопка «View» во вкладке «99 FPS».
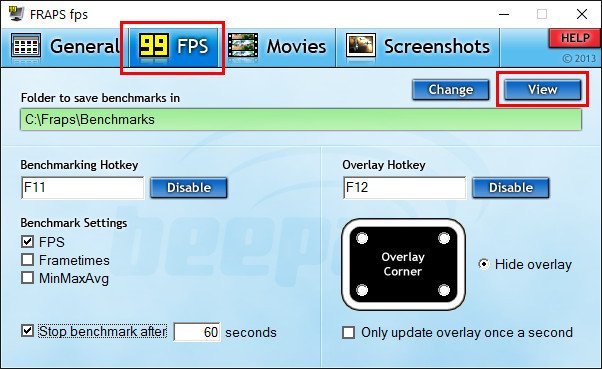
5. Другие настройки тестирования
Во вкладке программы «99 FPS» есть ещё некоторые настройки, которые в нашем случае не были использованы. Одна из опций, что расположена в правом нижней углу окна программы — «Only update overlay once a second»— это активация обновления счётчика FPS ежесекундно, а не каждые 25 кадров, как настроено в программе Fraps по умолчанию.
Две другие опции в графе «Benchmark Settings» – это опции тестирования микрозадержек («Frametimes») и максимального, минимального, усреднённого FPS («MinMaxAvg»).
Эти параметры можно увидеть в csv-файле в папке по пути сохранения результатов тестирования.
Конкретной установленной цифры эталонного показателя FPS не существует, поскольку при одной и той же частоте смены кадров в секунду в разных играх может быть разное качество изображения. Бытует мнение, что показателя 30 FPS достаточно для усреднённой в плане системных требований компьютерной игры. А вот для новых игр, заточенных под работу с производительным «железом», напичканных эффектами и динамикой игрового процесса, этой цифры может быть и недостаточно. Геймеры с внушительным стажем любят гоняться за большим показателем – чтобы было как минимум 50 FPS.
В любом случае, выбирая видеокарту в комплект сборки ПК или присматривая себе мощный ноутбук с дискретной видеокартой, не будет лишним просмотреть в Интернете тесты этих видеокарт в компьютерных играх. Чем больший показатель FPS сверх цифры 30 будут выдавать такие видеокарты, тем, соответственно, лучше.
25.10.2016
Просмотров: 17362
Популярная программа Fraps предназначена для проверки fps в играх. Однако с её помощью можно делать качественные фотоснимки экрана во время геймплея, а также записывать видеоролики. Чтобы отснятый материал был высокого качества, пользователь должен корректно установить и настроить программу на своём ПК.
Читайте также: Игровая панель Windows 10 для записи игр и снимка экрана
Содержание:
- Установка и настройка Фрапса на ПК под управлением Windows 7 и выше
- Как записать игровой процесс с помощью Fraps?
Установка и настройка Фрапса на ПК под управлением Windows 7 и выше
Установка программы для проверки fps и записи видео с экрана достаточно простая:
- Скачиваем Fraps и запускаем exe.файл. Принимаем условия лицензионного соглашения.
- Выбираем место для распаковки файлов.
- Ждём окончания установки.
Теперь, чтобы настроить Фрапс на своём компьютере и записать видео игры, стоит задать нужные параметры во всех 4 разделах программы:
- General;
- FPS;
- Movies;
- Screenshots.
Во вкладке «General» (Основное) пользователю будет доступно несколько параметров, которые отвечают за поведение программы Фрапс в системе. Переведём их содержимое:
- Start Fraps minimized – запускать Фрапс в свернутом виде;
- Fraps window always on top – отображать Фрапс поверх остальных окон;
- Run Fraps when Windows starts – старт Фрапс вместе с Windows;
- Minimize to system tray only – всегда сворачивать окно софта в системный лот;
- Monitor Aero desktop – функция для Windows 10.
В этом разделе можно выбрать любую удобную настройку.
Во вкладке «FPS» настройки будут следующими:
- Указываем куда сохранять результаты тестов.
- Чтобы быстро запустить результаты тестов, выбираем для этого кнопку. По умолчанию стоит F11. Можно задать свою кнопку.
- Benchmark Settings – настройки теста разбиты на 3 пункта: fps или частота кадров, frametimes или микрозадержки, а также – журнал работы.
- Временной диапазон, через который нужно останавливать тест.
- Значок отображения текущих результатов или Overlay Hotkey.
- Расположения индикатора.
- Отображать/спрятать значок индикатора.
- Обновить показатели индикатора или only update overlay once a second.
Из всех этих настроек задать по своему усмотрению можно все, кроме 3 пункта. Здесь стоит выставить все 3 отметки. Также стоит задать время, через которое результаты тестов буду обновляться.
Вкладка Movies важна для пользователей, которые скачали Фрапс не только для того, чтобы включить показ fps, но и планируют записывать видео игрового процесса. Настройки Фрапса в данном разделе будут следующими:
- Folder to save movies in. Указываем папку, в которую будут сохранятся отснятые ролики.
- Video Capture Hotkey. Функция, благодаря которой можно назначить кнопку для старта записи.
- Video Capture Settings – это настройки качества ролика. Здесь нужно задать количество fps, а также полный (Full-size) или половинный размер (Half-size) видео.
ВАЖНО! Прежде чем вносить настройки в данный раздел, запустите тест в игре. Ориентироваться нужно на мощность своего железа. Если вы не уверены в результатах, оптимальными настройками могут быть 30 fps при полном размере.
- Split movie every 4 gigabytes. Данная функция очень важна. Если вы собираетесь записывать 2-х часовой стрим в высоком качестве, то стоит указать через какой отрезок (в данном случае имеется в виду 4 Гб-ный объем) стоит разделить файл на части.
- Sound Capture Settings – настройки записи звука.
- Пункт Run Win7 Record отвечает за звук из динамиков. Можно выбрать «Стерео» и «Многоканальный».
- Record external input – включение микрофона.
- «Не отображать курсор мыши» подписано как «Hide mouse cursor in video».
- Only capture while pushing – указать клавишу для включения записи с микрофона.
Раздел «Скриншот» имеет немного настроек:
- Указываем папку, куда надо сохранять скриншоты.
- Указываем клавишу для снимка экрана.
- Выбираем формат скриншотов.
- Указываем, сохранять на снимке данные fps.
- Автоматическое создание скриншотов через указанное время.
На этом настройки закончены.
Как записать игровой процесс с помощью Fraps?
Как только вы учли все рекомендации выше и настроили Фрапс, можно приступать к записи видео. Для этого выполняем следующие действия:
- Запускаем игру и на том месте, где нужно начать запись, нажимаем на горячую клавишу старта записи. По умолчанию в программе стоит F9.
- По окончании также нажимаем кнопку F
- Переходим в папку, куда сохранилось видео, и просматриваем ролики.
- Конвертируем видео в другой формат, если нужно.
Как использовать и настроить Fraps смотрите в видео:
Не смотря на внешне кажущуюся сложность, программа Fraps более, чем проста и удобна в настройке и пользовании, даже при том, что данная утилита до сих пор официально не русифицирована, а все «самодельные» русификаторы, как один, оставляют желать лучшего.
Не взирая на это, разобраться с ней, скорее всего, не составит особой сложности. Итак, начнем.
Настройка «General» в Fraps
Главное настроечное меню в Фрапс. Здесь юзерам предлагаются настройки, определяющие поведение Фрапс в системе. Можете отстроить их по своему усмотрению. На запись и качество видео со звуком это никак не повлияет.
Start Fraps minimized — запускать Фрапс в свернутом виде;
Fraps window always on top — показывать Фрапс всегда поверх остальных открытых окон;
Run Fraps when Windows starts — запускать Фрапс вместе с системой Windows;
Minimize to system tray only — всегда сворачивать окно программки в системный лоток (трей).
Настройка «FPS» в Fraps
В этом меню вы сможете проверить производительность вашего компьютера при записи видео, выражаемое в fps (кадры в сек.). Чем больше показатель фпс, тем ровнее и плавнее будет воспроизводиться видео. Обязательно протестируйте свою машину и запомните результат.
Folder to save benchmarks in — укажите директорию/папку для сохранения результатов тестов (Change — изменить, View — открыть);
Benchmarking hotkey — быстрая кнопка для старта тестов;
Benchmark Settings — настройки теста (FPS — отображение частоты кадров, Frametimes — микрозадержки, MinMaxAvg — журнал работы);
Stop benchmark after ( ) seconds — останавливать тесты через ( ) секунд;
Overlay Hotkey — быстрая клавиша для показа оверлея (значок-индикатор, показывающий текущие тестовые результаты);
Overlay corner — укажите расположение оверлея на экране;
Hide overlay — спрятать/не показывать оверлей;
Only update overlay once a second — обновление показателей оверлея каждую секунду.
Настройка «Movies» в Fraps
Меню, где можно детально настроить качество записываемого видео и звука, а так же выставить некоторые дополнительные сопутствующие функции и параметры.
Folder to save movies in — создайте папку, куда вы хотите сохранять записанное видео (Change — изменить/назначить, View — открыть);
Video Capture Hotkey — назначьте горячую кнопку для начала записи;
Video Capture Settings — настройки качества видео, где можно указать кол-во fps, а также полный (Full-size) или половинный размер (Half-size);
При выставлении данных настроек, в первую очередь, исходите из производительности железа вашего ПК. Ориентируйтесь на результаты тестирования в настройке «FPS». Также, имейте ввиду, что все записанные в Фрапс видео файлы (не зависимо от качества) получаются слишком большими по размеру. По этому, оптимальные параметры размер/качество примерно таковы: 30 fps + Full-size (полный размер). Хотя, все равно, вам потом придется воспользоваться каким-нибудь видео конвертером, чтобы еще сильнее уменьшить размер видео, записанного в Фрапс.
Split movie every 4 gigabytes — автоматом разделять видео на отдельные файлы через каждые 4 гигабайта;
Sound Capture Settings — настройки записи звука;
Run Win7 Record — записывать основной звук, т.е. то, что вы слышите из динамиков (Stereo — стереозвук, Multichannel — многоканальный звук);
Record external input — включить запись с микрофона;
Only capture while pushing — назначить кнопку для включения записи с микрофона;
Hide mouse cursor in video — не отображать курсор мыши на записанном видео.
Настройка «Screenshots» в Fraps
Здесь находятся все настройки, касающиеся снимков с экрана — скриншотов.
Folder to save screenshots in — укажите папку, куда вы хотите сохранять скриншоты (Change — изменить, View — открыть);
Screen Capture Hotkey — назначить мгновенную клавишу для снимков с экрана;
Image format — выберите формат, в котором желаете сохранять скрины (jpg, bmp, tga, png);
Include frame rate overlay on screenshots — оставлять оверлей (значок-индикатор показателей производительности ПК) на скриншотах;
Repeat screen capture every ( ) seconds — автоматом создавать скрины каждые ( ) секунд.
Вот, собственно говоря, все основные и важные настройки Fraps. Как видите, ничего сложного, в действительности, нет!
Загрузить PDF
Загрузить PDF
Fraps – это программа для записи видео, использующаяся для захвата видео из компьютерных игр с графическими технологиями DirectX и OpenGL. Fraps доступна для бесплатной загрузки с опциональной функцией оплаты, снимающей некоторые ограничения бесплатной версии. Программа популярна среди геймеров, которые хотят записать процесс игры, будь то так называемые «Летсплеи», или просто фиксируя своих достижения в играх. С этими инструкциями вы научитесь управляться с Fraps быстро, легко и безболезненно.
-
1
Скачайте Fraps с домашней страницы Fraps. В зависимости от ваших потребностей, вы можете выбрать бесплатную или платную версию Fraps. Бесплатная версия имеет несколько ограничений:
- Может записывать ролики продолжительностью до 30 секунд (платная версия не имеет этого ограничения);
- Отображает водяной знак Fraps поверх записанного видео;
- Циклическая запись невозможна.
-
2
Откройте Fraps. Обратите внимание, что в отличие от большинства программ, по умолчанию путь установки Fraps это C:/Fraps, а не C:/Program Files/Fraps
-
3
Установите горячую клавишу для записи видео. Горячая клавиша – это клавиша, при нажатии которой в игре начинается запись видео. Для установки горячей клавиши кликните в поле «Video Capture Hotkey», а затем нажмите кнопку на клавиатуре.
- По умолчанию эта функция назначена на клавишу F9.
- Выберите горячей клавишей кнопку, которую вы не используете в игре.
-
4
Сверните Fraps. Fraps работает в минимизированном состоянии.
-
5
Откройте игру. Вы увидите цифровое значение в углу окна с игрой. Это так называемый «оверлей частоты кадров» — он отображает текущее количество кадров.
-
6
Для начала захвата видео нажмите горячую клавишу. Цифры, показывающие частоту кадров, изменят цвет на красный. Это говорит о начале записи видео. Для остановки снова нажмите горячую клавишу.
- Помните, что бесплатная версия Fraps позволяет записывать ролики до 30 секунд.
Реклама
-
1
Запустите Fraps. Выберите вкладку «FPS» в верхней части окна (она выглядит как желтые «99»). Здесь вы можете увидеть опции оверлея лимита кадров и бенчмарка Fraps.
- Частота кадров– это показатель «скорости» работы игры. Количество кадров обычно обозначается как кадры в секунду (FPS). Движение в компьютерных играх – это, на самом деле, иллюзия, создаваемая быстрой сменой кадров, которые называют фреймами. Чем больше изображений выводится в секунду, тем более мягким и чистым выглядит движение в игре.
- Оверлей количества кадров – это опция, показывающая текущее значение кадров в одном из углов экрана. Графически насыщенные участки игры могут вызвать снижение количества кадров в секунду — оверлей отобразит это и другие изменения в оценке количества кадров.
- Бенчмаркинг – это процесс подсчета среднего количества кадров на протяжении определенного отрезка времени.
-
2
Установите горячие клавиши для бенчмаркинга и функций вывода количества кадров. Для того чтобы сделать это, кликните на поля «Benchmarking Hotkey» и «Overlay Hotkey» и нажмите соответствующие клавиши на клавиатуре, которым вы хотите присвоить функции их включения/выключения в игре.
- По умолчанию эта функция назначена на клавиши F11 и F12, соответственно.
- Выберите горячими клавишами кнопки, которые вы не используете в игре.
-
3
Настройте дополнительные опции для функций бенчмаркинга и оверлея. В зависимости от ваших предпочтений, вы можете включить или выключить несколько опций на этой странице. Вы можете выбрать продолжительность бенчмаркинга, дополнительные параметры для оценки и угол для вывода информации в оверлее.
- Для вашего оверлея количества кадров выберите угол вашего экрана, который не будет мешать вам в обзоре и скрывать важную информацию в процессе геймплея.
-
4
Минимизируйте Fraps и начните игру. Когда вы будете готовы к запуску бенчмарка количества кадров в оверлее, нажмите назначенную горячую клавишу. Бенчмарк/оверлей отобразятся на экране игры.
Реклама
-
1
Запустите Fraps. Выберите вкладку «Screenshots» вверху окна. Здесь вы можете найти функции изменения параметров захвата скриншотов.
- Скриншот (или снимок экрана)– это изображение, отображающее процесс игры.
- Бесплатная версия Fraps может сохранять скриншоты только в формате .BMP. Платная версия может сохранять скриншоты в форматах .BMP, .JPG, .PNG, и .TGA.
-
2
Установка горячей клавиши для скриншота. Кликните на поле «Screen Capture Hotkey», а затем нажмите кнопку на клавиатуре.
- По умолчанию эта функция назначена на клавишу F10.
- Выберите горячей клавишей кнопку, которую вы не используете в игре.
-
3
Настройка опций захвата скриншотов. Вкладка с настройкой параметров скриншотов имеет несколько опций для настройки. Вы можете:
- Изменить формат захвата скриншотов (в платной версии программы);
- Выбрать, использовать или нет оверлей с указанием количества кадров при захвате скриншотов;
- Установить фиксированный промежуток времени, через который скриншоты будут делаться в автоматическом режиме.
-
4
Минимизируйте Fraps и начните игру. Фрапс продолжит работать в фоновом режиме.
-
5
Когда вы захотите сделать скриншот, нажмите назначенную горячую клавишу. Количество кадров в оверлее выделится белым цветом. Это сигнализирует об успешном захвате скриншота.
Реклама
Советы
- Если вы используете платную версию, учитывайте продолжительность захвата вами видео, особенно в случаях с ограничением длительности ролика на сайте, на который вы планируете впоследствии загрузить его.
- Возможно, вам понадобится сменить горячие клавиши. Чтобы сделать это, выберите функцию, которую вы хотите изменить (обычно это Movies или Screenshots), выделите пустые поля Video/Screen Capture Hotkey и нажмите желаемые горячие кнопки. Сохранение будет произведено автоматически.
- Для изменения расположения захваченных вами скриншотов и видео выберите вкладки Movies или Screenshots. Далее у поля ‘Folder to save movies/screenshots in’ нажмите кнопку «Change» и укажите удобный вам путь.
- Цифры, выводимые в углу экрана, называются бенчмарком. По умолчанию они отображают количество кадров в секунду (по сути, оценивают производительность). Для изменения расположения бенчмарка в углах экрана просто нажмите назначенную для его вывода горячую кнопку.
- Регулярно проверяйте наличие обновлений (обычно это новые версии программы).
- Если вы хотите увидеть, где в данный момент сохраняются ваши видео и скриншоты, перейдите к вкладкам Movies или Screenshots. В правой их части у поля ‘Folder to save movies/screenshots’, справа от кнопки ‘Change’, нажмите на кнопку ‘View’.
Реклама
Предупреждения
- Fraps в большинстве случаев работает только для полноэкранных игр, но в частных случаях работает и с Java-играми (например Minecraft). Экспериментируйте! Если игра совместима, то в оверлее вы увидите количество кадров в секунду.
- Бесплатная версия Fraps (скачанная из вкладки Download на сайте программы, а не купленная) записывает видео вашего геймплея отрезками не более чем 30 секунд.
Реклама
Что вам понадобится
Об этой статье
Эту страницу просматривали 19 649 раз.
Была ли эта статья полезной?
Несмотря на отсутствие обновлений вот уже несколько лет, Fraps не теряет своей популярности среди геймеров. Она предлагает запись игрового видео с экрана в исходном качестве, моментальные снимки, тестирование производительности компьютера и ограничение fps в видео и играх.
Разобравшись с настройками программы или, как минимум, ознакомившись с вкладкой Movies (Видео), можно испробовать основную функцию софта и записать видео с прохождением какой-нибудь игры.
Программа работает в фоновом режиме, так что открывать её для каждого действия не нужно. Лучше запомнить горячие клавиши.
Запустите игру. Когда подойдете к моменту, который захочется запечатлеть, нажмите клавишу, заявленную на старт записи. По умолчанию Фрапс предлагает F9. Если индикатор FPS в углу стал красным – все сделано правильно, запись началась. Эту же кнопку используем, чтобы завершить съемку экрана. Пожелтевший оверлей укажет, что программа приняла запрос и запись окончена.
Готовый видеоролик можно посмотреть в папке с установленным Fraps (Fraps > Movies), если только в настройках не была указана другая директория. Результат можно посмотреть и с помощью самой программы, в разделе Movies нажав кнопку View (Просмотр). Ещё один способ – контекстное меню. На панели скрытых задач необходимо раскрыть область скрытых значков, щелкнуть правой кнопкой мыши по иконке Fraps и выбрать нужную команду.
Уменьшить размер полученного файла можно будет только в стороннем конвертере. Стоит задуматься об этом заранее и использовать разделение на файлы по 4 Гб. Если планируете перекинуть видео на устройство с файловой системой FAT32, тогда точно не отказывайтесь от этой опции: FAT32 не поддерживает файлы, размер которых превышает 4 Гб.
Все в той же вкладке Movies настраиваются звуковые параметры. Для записи звука из динамиков – системный отклик, музыка и диалоги из игры – отмечается пункт Record Win 7 sound и выбирается качество звука. Следующая опция, Record external input, добавит аудио с микрофона или веб-камеры.
Активация захвата звука с помощью определенной клавиши понадобится, если не нужна вся звуковая дорожка с видеоблога.
Снимая прохождение или обзор на игру через Фрапс, пользователь может столкнуться с некоторыми проблемами.
Программа сохраняет только 30 секунд видео
Пожалуй, это самая частая претензия к Fraps. Причина кроется в условно-бесплатной версии софта, которая автоматически завершает запись по истечению отведенного времени. Для создания продолжительного видео придется приобрести полную версию программы.
Водяной знак
В бесплатной версии на скриншоты и видеоролики накладывается водяной знак. Чтобы убрать надпись «Фрапс» на сохраненном видео, необходимо активировать лицензионную версию программы, то есть использовать ключ – заплатив или получив нелегальным способом.
Программа не ведет запись экрана
Что делать, если утилита не записывает видео:
- проверьте, достаточно ли места на диске, куда сохраняются все данные с программы, в частности видео;
- в настройках FPS выставьте тот показатель, что совпадает с результатами тестов при игре (проверить FPS можно через Fraps нажатием горячей клавиши F11 по умолчанию);
- не зажимайте клавишу старта записи видео несколько раз.
Запись рабочего стола
Изначально программа предназначалась для съемки игрового процесса. Запись видео с рабочего стола стала возможна в последних версиях Fraps для операционных систем Windows 7 и Vista. На вкладке General появился инструмент «Мониторинг рабочего стола Aero (DWM)», который и необходимо активировать. В Windows 7 также потребуется сменить тему на Aero. После перезапуска программа сможет записывать действия на рабочем столе.
Не запускается на Windows 10
Как отмечали пользователи, некоторые версии программы и русификаторы на Виндовс 10 не работали. Остальные подкидывали простое решение – установить последнее обновление ПО.