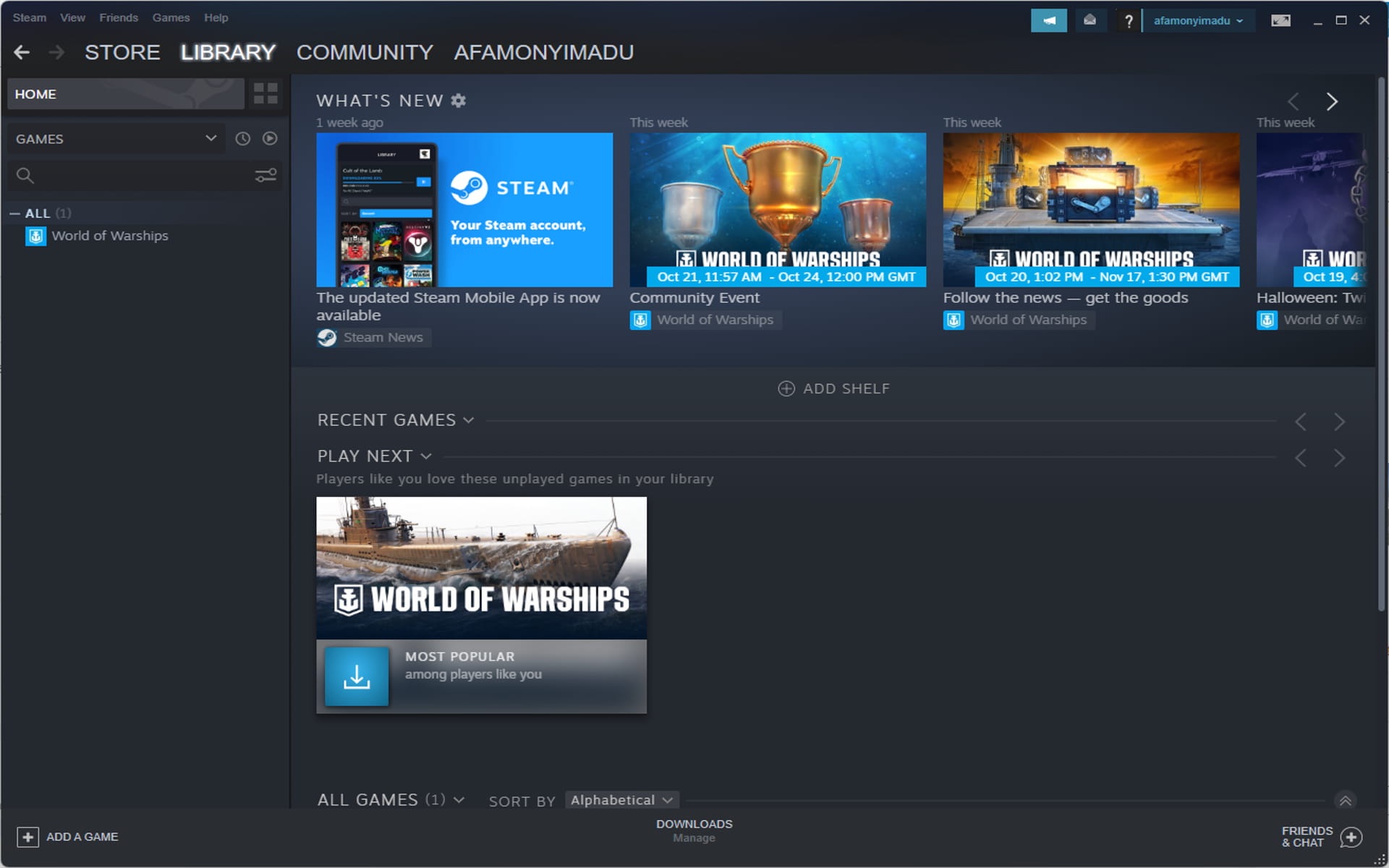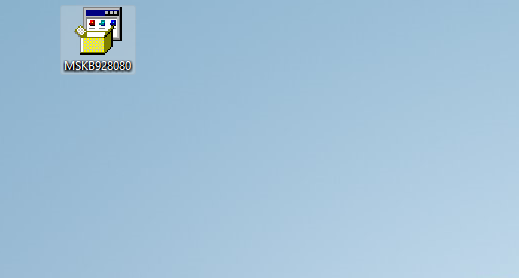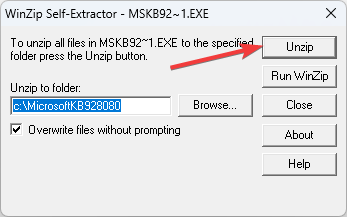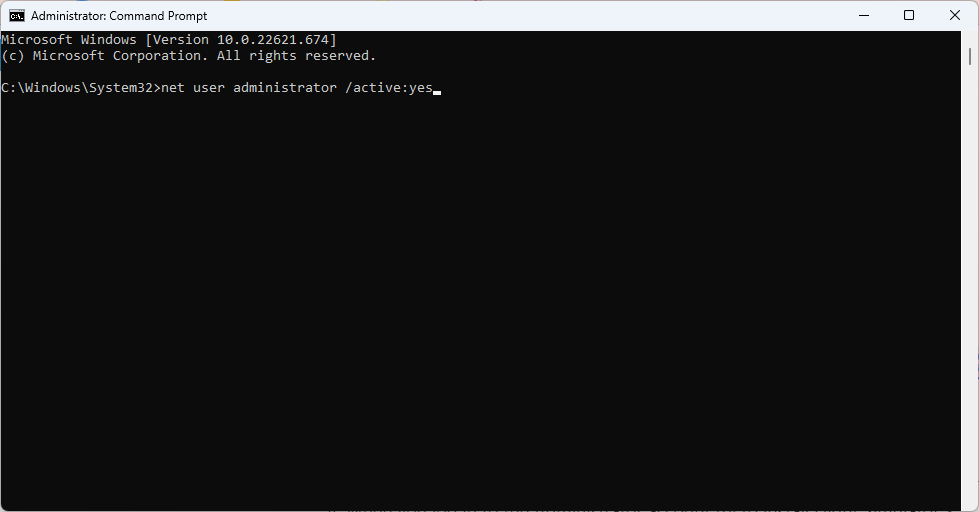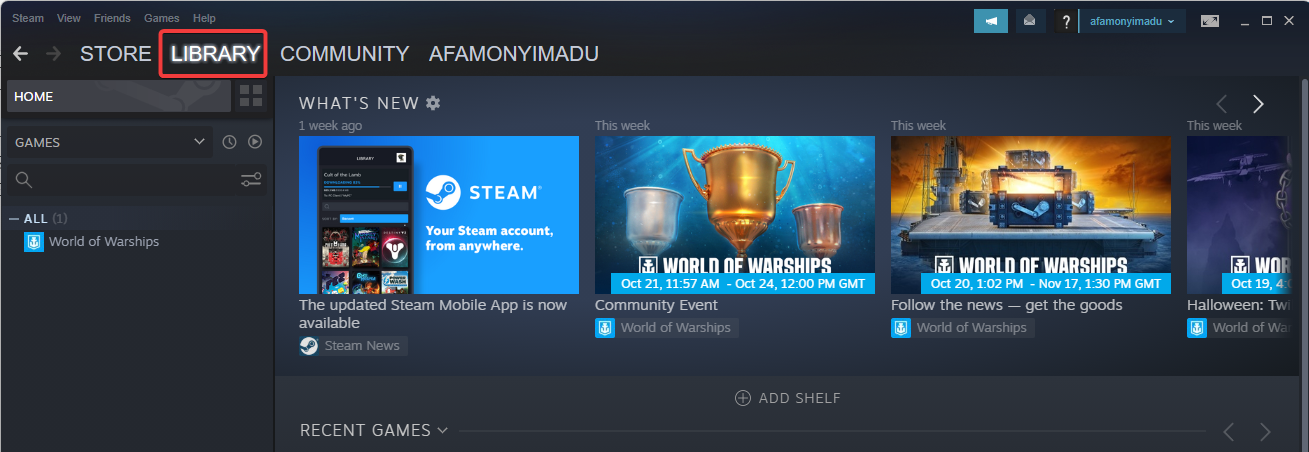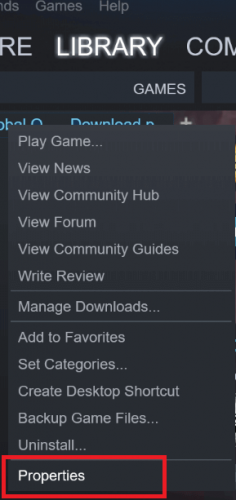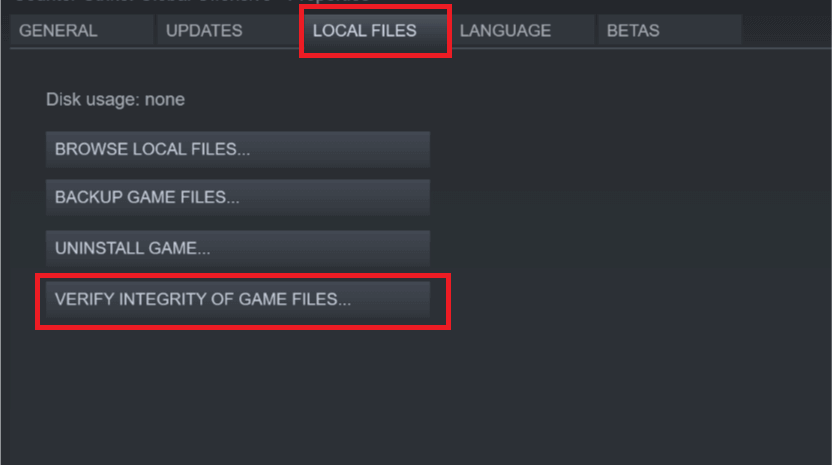На чтение 7 мин. Просмотров 5k. Опубликовано 03.09.2019
Microsoft Flight Simulator X – самая популярная игра-симулятор полета в Windows. Эта игра была выпущена много лет назад, поэтому ожидаются некоторые проблемы с ней.
Говоря о Microsoft Flight Simulator X, сегодня мы рассмотрим некоторые из наиболее распространенных проблем, с которыми эта игра сталкивается в Windows 10.
Сообщалось, что эта игра не может быть установлена на компьютерах с Windows 10 и что есть проблемы с черным экраном, наряду с другими визуальными проблемами, поэтому давайте попробуем исправить некоторые из них.
Прежде чем мы начнем, убедитесь, что все ваши драйверы обновлены, потому что обновление драйверов устраняет некоторые проблемы.
Мы рекомендуем этот сторонний инструмент (на 100% безопасный и протестированный нами) для автоматической загрузки всех устаревших драйверов на ваш компьютер. Кроме того, убедитесь, что ваша Windows 10 также обновлена.
- ЧИТАЙТЕ ТАКЖЕ: Как обновить устаревшие драйверы в Windows 10
Содержание
- Шаги для решения распространенных проблем Microsoft Flight Simulator X:
- Решение 1 – Используйте инструмент сброса системы лицензирования программного обеспечения
- Решение 2. Используйте скрытую учетную запись администратора для установки игры
- Решение 3. Включите параметр сглаживания
- Решение 4 – Запустите Microsoft Flight Simulator X в режиме совместимости
- Решение 5 – Проверка целостности игрового кэша в Steam
- Решение 6 – Переустановите DirectX 9
- Решение 7 – Запустите Flight Simulator X в режиме без полей
- Решение 8 – Переустановите Flight Simulator X в Steam
- Решение 9. Переустановите распространяемые пакеты Microsoft Visual C ++ 2005
- Решение 10 – Проверьте предварительный просмотр DirectX 10
- Решение 11. Переместите файл uiautomationcore.dll в папку с каталогом игры.
Шаги для решения распространенных проблем Microsoft Flight Simulator X:
- Используйте инструмент сброса системы лицензирования программного обеспечения
- Используйте скрытую учетную запись администратора для установки игры
- Включите параметр сглаживания
- Запустите Microsoft Flight Simulator X в режиме совместимости
- Проверяем целостность игрового кеша в Steam
- Переустановите DirectX 9
- Запустите Flight Simulator X в режиме без полей
- Переустановите Flight Simulator X в Steam
- Переустановите распространяемые пакеты Microsoft Visual C ++ 2005
- Предварительный просмотр DirectX 10
- Переместите файл uiautomationcore.dll в папку с игрой
Решение 1 – Используйте инструмент сброса системы лицензирования программного обеспечения
Пользователи жалуются, что не могут даже установить Microsoft Flight Simulator X на свой компьютер. По их словам, когда они пытаются установить игру, они получают ошибку 1722 или фатальную ошибку 1603.
Это может быть большой проблемой, но, к счастью, есть решение:
- Загрузить инструмент для сброса системы лицензирования программного обеспечения здесь.
- Убедитесь, что вы сохранили файл на рабочем столе.
- После завершения загрузки перейдите на рабочий стол и запустите MSKB928080.exe .
- Примите лицензионное соглашение, нажав Да .
- Извлеките файлы в папку C: MicrosoftKB928080 .
-
Запустите Командную строку от имени администратора . Для этого в строке поиска введите Командная строка и в списке результатов щелкните правой кнопкой мыши Командная строка и выберите Запуск от имени администратора.
-
Когда командная строка запускается, введите следующие строки и после каждой строки нажмите Enter , чтобы запустить ее:
- компакт-диск C .
- компакт-диск MicrosoftKB928080
- resetsldl -Все
- После этого закройте командную строку и попробуйте снова установить игру.
Решение 2. Используйте скрытую учетную запись администратора для установки игры
Если вы не можете установить Microsoft Flight Simulator X, возможно, вам следует попробовать использовать скрытую учетную запись администратора для его установки. Сначала давайте посмотрим, как включить учетную запись администратора:
- В строке поиска введите Командная строка и щелкните правой кнопкой мыши Командная строка в списке результатов. Выберите Запуск от имени администратора , и вы должны запустить командную строку с правами администратора.
-
В командной строке введите следующее и нажмите Enter, чтобы запустить его:
- Сетевой пользователь-администратор/активный: да
- Теперь выйдите из своей текущей учетной записи и переключитесь на вновь активированную учетную запись администратора.
- Когда вы входите в учетную запись администратора, попробуйте установить Flight Simulator X.
-
После установки игры вы можете вернуться к своей обычной учетной записи. Запустите командную строку, как мы объяснили на шаге 1, и введите следующую команду, чтобы отключить учетную запись администратора:
- Сетевой пользователь-администратор/активный: нет
- ЧИТАЙТЕ ТАКЖЕ: Как включить, отключить учетную запись администратора в Windows 10
Решение 3. Включите параметр сглаживания
Пользователи утверждают, что включение параметра «Сглаживание» устраняет некоторые графические проблемы в Flight Simulator X, поэтому давайте попробуем это:
- Перейдите на вкладку Настройки на домашней странице Flight Simulator X.
- Нажмите кнопку Настроить внизу.
-
Установите флажок Сглаживание и сохраните изменения.
Решение 4 – Запустите Microsoft Flight Simulator X в режиме совместимости
Если вы не можете запустить Flight Simulator X в Windows 10, возможно, вам следует попробовать запустить его в режиме совместимости для Windows 8 или другой предыдущей версии Windows.
Для этого следуйте этим простым инструкциям:
- Найдите ярлык Flight Simulator X и нажмите его правой кнопкой мыши .
-
Выберите Свойства и перейдите на вкладку «Совместимость» .
- Установите флажок Запустите эту программу в режиме совместимости для и выберите в меню Windows 8.
- Нажмите Применить и ОК , чтобы сохранить изменения и снова запустить игру.
Решение 5 – Проверка целостности игрового кэша в Steam
Это решение применимо к Steam-версии Flight Simulator X, и если у вас установлена версия Steam, выполните следующие инструкции:
- Запустите Steam и войдите в свою учетную запись.
- Перейдите на вкладку Библиотека и найдите Flight Simulator X.
-
Нажмите правой кнопкой мыши и выберите Свойства .
- Когда откроется окно свойств, перейдите на вкладку Локальный .
-
Нажмите кнопку Проверить целостность кеша игры .
- Подождите, пока процесс завершится.
- Когда Steam завершит проверку файлов вашей игры, перезапустите Steam и попробуйте снова запустить Flight Simulator X.
Решение 6 – Переустановите DirectX 9
Для запуска Microsoft Flight Simulator X требуется DirectX 9, поэтому обязательно загрузите его и установите здесь.
Решение 7 – Запустите Flight Simulator X в режиме без полей
Некоторые пользователи утверждают, что запуск Flight Simulator X в оконном режиме устраняет некоторые проблемы с видео, поэтому давайте попробуем запустить игру в оконном режиме.
Чтобы переключиться в оконный режим, просто нажмите Alt + Enter во время игры, и он должен переключиться в оконный режим без полей.
Решение 8 – Переустановите Flight Simulator X в Steam
- Выйти из Steam.
- Перейдите в Файлы программы C: (x86) SteamSteamAppsCommonFSX и удалите папку FSX или просто переместите ее в другое место.
- Теперь откройте Steam и перейдите в свою библиотеку .
- Найдите Flight Simulator X и щелкните по нему правой кнопкой мыши .
- Выберите Свойства и перейдите на вкладку Локальный .
- Нажмите Проверить целостность кэша игр . Это позволит повторно загрузить и переустановить Flight Simulator X на вашем компьютере.
- ЧИТАЙТЕ ТАКЖЕ . Исправлено: невозможно запускать игры Steam в Windows 10 .
Решение 9. Переустановите распространяемые пакеты Microsoft Visual C ++ 2005
Для правильной работы Flight Simulator X требуются распространяемые пакеты Microsoft Visual C ++ 2005, и, к счастью для вас, эти пакеты находятся в каталоге установки игры.
Мы должны упомянуть, что вам нужно установить эти пакеты на тот же жесткий диск, где установлен Flight Simulator X. Например, если у вас установлен Steam на жестком диске C, установите также распространяемые пакеты Microsoft Visual C ++ 2005 на диске C.
Для установки пакетов Visual C выполните следующие действия:
- Перейдите в папку [ваш диск] SteamsteamappscommonFSX_CommonRedistvcredist2005 .
- В нем вы должны найти файлы vcredist_x64.exe и vcredist_x86.exe .
- Установите оба файла.
- После установки обоих файлов перезагрузите компьютер и попробуйте снова запустить Flight Simulator X.
Если это не работает для вас, попробуйте скачать распространяемые пакеты Visual C ++ 2005 здесь и здесь. После того, как вы установили их, перезагрузите компьютер и попробуйте снова запустить игру.
Решение 10 – Проверьте предварительный просмотр DirectX 10
Если у вас возникли графические проблемы, такие как предварительный просмотр самолета с ошибками и проблемы с черным экраном, попробуйте выполнить следующие действия:
- Перейдите в Настройки> Настройки дисплея .
- Выберите Настроить> Графическую вкладку и установите флажок Предварительный просмотр DirectX 10 .
- Теперь попробуйте снова запустить игру.
Решение 11. Переместите файл uiautomationcore.dll в папку с каталогом игры.
- Загрузите uiautomationcore.dll отсюда.
- Откройте файл .zip и переместите файл uiautomationcore.dll в каталог установки игры. Если вы не используете версию игры Steam, каталогом по умолчанию должно быть /program files (x86)/Microsoft Games/Flight Simulator X/.
Это было бы все.Мы надеемся, что эта статья помогла вам решить ваши проблемы с Flight Simulator X в Windows 10.
Сообщите нам в разделе комментариев ниже, с какими другими проблемами вы столкнулись и какие другие решения помогли вам.
Содержание
- Flight Simulator X: Windows 10 Проблемы [Полное руководство, чтобы исправить их]
- Шаги для решения распространенных проблем Microsoft Flight Simulator X:
- Решение 1 – Используйте инструмент сброса системы лицензирования программного обеспечения
- Решение 2. Используйте скрытую учетную запись администратора для установки игры
- Решение 3. Включите параметр сглаживания
- Решение 4 – Запустите Microsoft Flight Simulator X в режиме совместимости
- Решение 5 – Проверка целостности игрового кэша в Steam
- Решение 6 – Переустановите DirectX 9
- Решение 7 – Запустите Flight Simulator X в режиме без полей
- Решение 8 – Переустановите Flight Simulator X в Steam
- Решение 9. Переустановите распространяемые пакеты Microsoft Visual C ++ 2005
- Решение 10 – Проверьте предварительный просмотр DirectX 10
- Решение 11. Переместите файл uiautomationcore.dll в папку с каталогом игры.
- Flight Simulator X: проблемы с Windows 10 [Полное руководство]
- Как исправить проблемы с Microsoft Flight Simulator X
- 1. Используйте инструмент сброса системы лицензирования программного обеспечения
- 2. Используйте скрытую учетную запись администратора для установки игры
- 3. Включите параметр «Сглаживание».
- 4. Запустите Microsoft Flight Simulator X в режиме совместимости
- 5. Проверьте целостность кеша игры в Steam
- 6. Переустановите DirectX 9
- 7. Запуск Flight Simulator X в оконном режиме без полей
- 8. Переустановите Flight Simulator X в Steam
- 9. Переустановите распространяемые пакеты Microsoft Visual C ++ 2005
- 10. Проверить предварительный просмотр DirectX 10
- 11. Переместите uiautomationcore.dll в папку с игрой
- Часто задаваемые вопросы: Microsoft Flight Simulator
- Руководство по загрузке и установке FSX 2020
- 01Системные требования и загрузка
- Системные требования
- Загрузить
- 02 Пошаговая инструкция по установке
- Установка
Flight Simulator X: Windows 10 Проблемы [Полное руководство, чтобы исправить их]
Microsoft Flight Simulator X – самая популярная игра-симулятор полета в Windows. Эта игра была выпущена много лет назад, поэтому ожидаются некоторые проблемы с ней.
Говоря о Microsoft Flight Simulator X, сегодня мы рассмотрим некоторые из наиболее распространенных проблем, с которыми эта игра сталкивается в Windows 10.
Сообщалось, что эта игра не может быть установлена на компьютерах с Windows 10 и что есть проблемы с черным экраном, наряду с другими визуальными проблемами, поэтому давайте попробуем исправить некоторые из них.
Прежде чем мы начнем, убедитесь, что все ваши драйверы обновлены, потому что обновление драйверов устраняет некоторые проблемы.
Мы рекомендуем этот сторонний инструмент (на 100% безопасный и протестированный нами) для автоматической загрузки всех устаревших драйверов на ваш компьютер. Кроме того, убедитесь, что ваша Windows 10 также обновлена.
Шаги для решения распространенных проблем Microsoft Flight Simulator X:
Решение 1 – Используйте инструмент сброса системы лицензирования программного обеспечения
Пользователи жалуются, что не могут даже установить Microsoft Flight Simulator X на свой компьютер. По их словам, когда они пытаются установить игру, они получают ошибку 1722 или фатальную ошибку 1603.
Это может быть большой проблемой, но, к счастью, есть решение:
Решение 2. Используйте скрытую учетную запись администратора для установки игры
Если вы не можете установить Microsoft Flight Simulator X, возможно, вам следует попробовать использовать скрытую учетную запись администратора для его установки. Сначала давайте посмотрим, как включить учетную запись администратора:
Решение 3. Включите параметр сглаживания
Пользователи утверждают, что включение параметра «Сглаживание» устраняет некоторые графические проблемы в Flight Simulator X, поэтому давайте попробуем это:
Решение 4 – Запустите Microsoft Flight Simulator X в режиме совместимости
Если вы не можете запустить Flight Simulator X в Windows 10, возможно, вам следует попробовать запустить его в режиме совместимости для Windows 8 или другой предыдущей версии Windows.
Для этого следуйте этим простым инструкциям:
Решение 5 – Проверка целостности игрового кэша в Steam
Это решение применимо к Steam-версии Flight Simulator X, и если у вас установлена версия Steam, выполните следующие инструкции:
Решение 6 – Переустановите DirectX 9
Для запуска Microsoft Flight Simulator X требуется DirectX 9, поэтому обязательно загрузите его и установите здесь.
Решение 7 – Запустите Flight Simulator X в режиме без полей
Некоторые пользователи утверждают, что запуск Flight Simulator X в оконном режиме устраняет некоторые проблемы с видео, поэтому давайте попробуем запустить игру в оконном режиме.
Чтобы переключиться в оконный режим, просто нажмите Alt + Enter во время игры, и он должен переключиться в оконный режим без полей.
Решение 8 – Переустановите Flight Simulator X в Steam
Решение 9. Переустановите распространяемые пакеты Microsoft Visual C ++ 2005
Для правильной работы Flight Simulator X требуются распространяемые пакеты Microsoft Visual C ++ 2005, и, к счастью для вас, эти пакеты находятся в каталоге установки игры.
Мы должны упомянуть, что вам нужно установить эти пакеты на тот же жесткий диск, где установлен Flight Simulator X. Например, если у вас установлен Steam на жестком диске C, установите также распространяемые пакеты Microsoft Visual C ++ 2005 на диске C.
Для установки пакетов Visual C выполните следующие действия:
Если это не работает для вас, попробуйте скачать распространяемые пакеты Visual C ++ 2005 здесь и здесь. После того, как вы установили их, перезагрузите компьютер и попробуйте снова запустить игру.
Решение 10 – Проверьте предварительный просмотр DirectX 10
Если у вас возникли графические проблемы, такие как предварительный просмотр самолета с ошибками и проблемы с черным экраном, попробуйте выполнить следующие действия:
Решение 11. Переместите файл uiautomationcore.dll в папку с каталогом игры.
Это было бы все.Мы надеемся, что эта статья помогла вам решить ваши проблемы с Flight Simulator X в Windows 10.
Сообщите нам в разделе комментариев ниже, с какими другими проблемами вы столкнулись и какие другие решения помогли вам.
Источник
Flight Simulator X: проблемы с Windows 10 [Полное руководство]
Microsoft Flight Simulator X — самая популярная игра-симулятор полета в Windows. Эта игра была выпущена много лет назад, поэтому некоторые проблемы с ней ожидаются.
Говоря о Microsoft Flight Simulator X, сегодня мы рассмотрим некоторые из наиболее распространенных проблем, которые эта игра имеет в Windows 10.
Сообщалось, что эту игру нельзя установить на компьютеры с Windows 10 и что есть проблемы с черным экраном, а также другие визуальные проблемы, поэтому давайте попробуем исправить некоторые из них.
История повторяется, потому что продолжение, Microsoft Flight Simulator 2020, было выпущено 18 августа 2020 года, и оно уже страдает теми же проблемами.
Прочтите нашу статью о том, как загрузить новый Microsoft Flight Simulator 2020 и как получить вокруг проблем с установкой.
Как исправить проблемы с Microsoft Flight Simulator X
1. Используйте инструмент сброса системы лицензирования программного обеспечения
2. Используйте скрытую учетную запись администратора для установки игры
3. Включите параметр «Сглаживание».
4. Запустите Microsoft Flight Simulator X в режиме совместимости
5. Проверьте целостность кеша игры в Steam
6. Переустановите DirectX 9
Для работы Microsoft Flight Simulator X требуется DirectX 9, поэтому убедитесь, что вы загрузили его и установили с веб-сайта Microsoft.
7. Запуск Flight Simulator X в оконном режиме без полей
Некоторые пользователи утверждают, что запуск Flight Simulator X в оконном режиме устраняет определенные проблемы с видео, поэтому давайте попробуем запустить игру в оконном режиме.
Чтобы переключиться в оконный режим, просто нажмите Alt + Enter во время запуска игры, и игра должна переключиться в оконный режим без полей.
8. Переустановите Flight Simulator X в Steam
Загрузить Restoro
PC Repair Tool
Нажмите Начать сканирование чтобы найти проблемы с Windows.
Не можете запускать игры в Steam? Решите проблему в кратчайшие сроки с помощью нашего подробного руководства!
9. Переустановите распространяемые пакеты Microsoft Visual C ++ 2005
10. Проверить предварительный просмотр DirectX 10
11. Переместите uiautomationcore.dll в папку с игрой
Вот и все. Мы надеемся, что эта статья помогла вам решить ваши проблемы с Flight Simulator X в Windows 10.
Расскажите нам в разделе комментариев ниже, с какими еще проблемами вы столкнулись и какие другие решения помогли вам.
Часто задаваемые вопросы: Microsoft Flight Simulator
Проверьте системные требования: Windows XP Service Pack 2 или новее, ЦП 2,0 ГГц или выше, 2 ГБ ОЗУ, 256 МБ видеопамяти или выше, Shader Model 1.1 или выше, DirectX 9.0c или выше, 30 ГБ дискового пространства.
Да, вы должны иметь возможность запускать Microsoft Flight Simulator X в системах Windows 10. Если у вас возникнут проблемы, это руководство поможет вам их решить.
Загрузите и установите Steam, найдите Flight Simulator X, купите и загрузите игру. Если вы не можете скачать игру, возможно, проблема в вашем клиенте Steam. Это руководство поможет вам исправить это..
Microsoft Flight Simulator X может возникают некоторые проблемы, но это руководство поможет вам исправить большинство из них.
Примечание редактора: Первоначально этот пост опубликовано в марте 2018 года и с тех пор обновлено и обновлено в августе 2020 года для обеспечения свежести, точности и полноты.
В этом месяце 0 читателей скачали Restoro.
Примечание редактора: эта статья была первоначально опубликована в феврале 2016 г. и была переработана и обновлена в августе 2020 г. для обеспечения свежести, точности и полноты.
У меня нет «fly n ow »на моей версии fsx steam windows10 не запускается
Здравствуйте,
Поскольку я установил fsx (коробочную версию) на
HP ENVY — 15-as100nb с 64-разрядной версией Windows 10. У меня странный домашний экран при запуске fsx. см. картинку. Как решить эту проблему? С уважением, Роб
Вы не можете установить DirectX 9 в Windows 10.
это не так Вообще-то, я работаю внештатно с Microsoft с 2007 года, захожу на сайт загрузки Microsoft.com, вставляю dx9c, и получится пакет, в котором были созданы все dx, прошлые и настоящие, это гарантирует, что у них нет недостатков в эта проблема, черный экран из-за выигрыша 10, поэтому, когда в fsx щелкните предварительный просмотр dx10, также проверьте сглаживание, есть много других вещей, которые вы можете сделать в config9FSX CFG), и это сделать MEMFIX = 1 в строке непосредственно под рубрика ГРАФИКА. Это устранит недостатки мусора, которого не делал ACES.
Моя проблема странная, когда я выбираю муху теперь я не вижу экран загрузки, он переходит в игру, а затем, если я хочу завершить миссию или полет, после выбора опции завершения полета я вижу только черный экран, но он не возвращается на главный экран. это происходит только в windows 10
У меня точно такая же проблема. Вам удалось решить эту проблему?
У меня даже нет кнопки «f; y now» на моей версии fsx steam на Windows 10
Руководство по загрузке и установке FSX 2020

01Системные требования и загрузка
Системные требования
Перед вами начните, вашему ПК требуются следующие спецификации для запуска FSX 2020:
Перед началом работы рекомендуется оптимизировать графическую карту Nvidia, следуя нашим https://www.foresightsports.com/nvidia-graphics-card-settings. (пропустите шаг 3 в инструкциях Nvidia, если этот параметр отсутствует).
Загрузить
Чтобы загрузить FSX 2020, проверьте свою электронную почту, чтобы узнать о запросе загрузки от одного из членов нашей группы технической поддержки.. Это электронное письмо будет содержать ваш код активации и все инструкции о том, как начать работу, включая дополнительные лицензии на курсы. Адрес электронной почты нашей службы поддержки: support@foresightsports.com. Если вы не можете найти это письмо, проверьте папку со спамом.
Вы также можете посетить www.foresightsports.com/fsx2020updates, чтобы загрузить, сохранить и запустить установочный файл последней версии FSX. 2020.
02 Пошаговая инструкция по установке
Установка
1. Посетите www.foresightsports.com/fsx2020updates и щелкните приобретенную версию FSX в раскрывающемся списке в центре. Перейдите на hightail.com
2. Теперь на сайте Hightail.com нажмите оранжевую прямоугольную кнопку ЗАГРУЗИТЬ ВСЕ (разверните окно, чтобы увидеть эту кнопку ЗАГРУЗИТЬ ВСЕ ). Пользователям может быть предложено СОХРАНИТЬ или ЗАПУСТИТЬ эту программу, выбрать СОХРАНИТЬ и загрузить полную версию Foresight Sports Experience Components 2020. exe (примерно 1,5 ГБ) в предпочтительную папку.
3. Запустите Foresight Sports Experience Components 2020.exe из браузера. Если этот параметр недоступен, найдите установочный файл в папке Загрузки. Чтобы открыть папку «Загрузки», выберите Проводник Windows и выберите папку «Загрузки» в левой части быстрого доступа. Теперь запустите Foresight Sports Experience Components 2020.exe

4. Если вы видите предупреждение Защитника Windows (ниже). Нажмите Подробнее и выберите Все равно запустить.
5. В начале установки FSX 2020 нажмите

6. Прочтите и/или примите лицензионное соглашение и нажмите

7. Выберите все компоненты для установки (все они выбраны по умолчанию) и нажмите Далее. Теперь нажмите

8. Извлеките файлы установки FSX 2020.
9. Прочтите предупреждение (убедитесь, что ваш компьютер соответствует минимальным системным требованиям для FSX 2020, они указаны в верхней части страницы) и выберите





13. Запустится установщик Adobe Reader X, извлеките необходимые установочные файлы и выберите Обновить/установить. Дайте возможность завершить установку Adobe Reader X и нажмите Готово.


14. Программа установки Direct X запустится, Прочтите и/или примите соглашение и нажмите Далее.

15. Установите Direct X Setup (это может занять несколько минут) и нажмите Далее. Подождите, пока процесс установки завершится, и выберите
16. Появится инструмент настройки симулятора. При получении чистой прибыли введите следующие значения, изображенные в этом руководстве. При ударе о ударный экран потребуется 20-футовая рулетка, чтобы обеспечить измерения для инструмента настройки симулятора. Следуйте и выполните каждый шаг, описанный в инструменте настройки симулятора, нажмите Сохранить настройки и выберите X в верхнем правом углу, чтобы продолжить работу с FSX 2020. установка.

18. Теперь будет доступна возможность выбора дополнительных задач для выполнения. Выберите желаемый вариант и нажмите

20. Поздравляем, установка FSX 2020 завершена, нажмите
Источник
Follow expert solutions to fix FSX Windows 10 compatibility
by Milan Stanojevic
Milan has been enthusiastic about technology ever since his childhood days, and this led him to take interest in all PC-related technologies. He’s a PC enthusiast and he… read more
Published on October 6, 2022
Reviewed by
Vlad Turiceanu
Passionate about technology, Windows, and everything that has a power button, he spent most of his time developing new skills and learning more about the tech world. Coming… read more
- Microsoft Flight Simulator X was the most popular flight simulator until the new 2020 version.
- However, users reported some issues with it, and you should reset FSX in order to fix it in Windows 10.
XINSTALL BY CLICKING THE DOWNLOAD FILE
This software will repair common computer errors, protect you from file loss, malware, hardware failure and optimize your PC for maximum performance. Fix PC issues and remove viruses now in 3 easy steps:
- Download Restoro PC Repair Tool that comes with Patented Technologies (patent available here).
- Click Start Scan to find Windows issues that could be causing PC problems.
- Click Repair All to fix issues affecting your computer’s security and performance
- Restoro has been downloaded by 0 readers this month.
Microsoft Flight Simulator X is the most popular flight simulation game on Windows 10. This game was released many years ago, so some issues with it are expected.
It has been reported that this game can’t be installed on Windows 10 computers for some users and that there are issues with black screen and other visual problems.
Does Flight Simulator X work on Windows 10?
Yes, fortunately, the Microsoft Flight Simulator X works on Windows 10 as well, and you can download it from Steam.
But if Flight Simulator X is not working on your Windows 10 device or if you encounter some problems using it, below are a few of our top solution recommendations.
Will FSX run on Windows 11?
Yes, FSX is currently running on Windows 11, and thanks to this OS iteration’s extra gaming features, you will get the best out of this game.
Without further ado, let’s see how you can fix FSX issues on Windows 10.
How can I get Flight Simulator X to properly work on Windows 10?
- Use Software Licensing System Reset Tool
- Use the hidden Administrator account to install the game
- Run Microsoft Flight Simulator X in compatibility mode
- Verify the integrity of game cache on Steam
- Run Flight Simulator X in borderless window mode
- Reinstall Flight Simulator X on Steam
1. Use Software Licensing System Reset Tool
If you need to benefit from Flight Simulator X, you can simply utilize the Use Software Licensing System Reset tool from your Windows PC.
1. Download the Software Licensing System Reset Tool.
2. Make sure that you save the file to your Desktop, and after the download is complete, go to your Desktop and run (double-click) MSKB928080.
Some PC issues are hard to tackle, especially when it comes to corrupted repositories or missing Windows files. If you are having troubles fixing an error, your system may be partially broken.
We recommend installing Restoro, a tool that will scan your machine and identify what the fault is.
Click here to download and start repairing.
3. Accept the license agreement by clicking Yes.
4. Click the Unzip button to extract the files to the below path.
c:MicrosoftKB928080
5. Open the Windows search bar, type cmd, and click Run as administrator.
6. When Command Prompt starts, type the following lines, and after each line, press Enter to run it:
-
cd C:cd MicrosoftKB928080resetsldl -All
7. After doing that, close Command Prompt and try installing the game again.
2. Use the hidden Administrator account to install the game
- Open the Windows search bar, type cmd, and click Run as administrator.
- In Command Prompt, type the following and press Enter to run it:
net user administrator /active:yes - Now log out of your current account and switch to the newly enabled Administrator account.
- When you log in to the Administrator account, try installing Flight Simulator X, and after the game installs, you can switch back to your regular account.
- Start Command Prompt like we explained in Step 1 and enter the following command to disable the administrator account:
net user administrator /active:no
3. Run Microsoft Flight Simulator X in compatibility mode
- Find the Flight Simulator X shortcut and right-click it, then choose Properties and go to the Compatibility tab.
- Check Run this program in compatibility mode for and choose Windows 8 from the menu.
- Click Apply and OK to save the changes and try rerunning the game.
4. Verify the integrity of the game cache on Steam
- Start Steam and log in to your account.
- Go to the Library tab and locate Flight Simulator X.
- Right-click it and choose Properties.
- When the Properties window opens, go to the Local tab, then click the Verify integrity of game cache button.
- Wait for the process to complete, and when Steam finishes verification of your game files, restart Steam and try rerunning Flight Simulator X.
5. Run Flight Simulator X in borderless window mode
To switch to windowed mode, just press Alt + Enter while running the game, and it should switch to borderless window mode.
Some users claim that running Flight Simulator X in window mode fixes certain video issues, so let’s try running the game in windowed mode.
6. Reinstall Flight Simulator X on Steam
- Sign out of Steam.
- Navigate to the path below and delete the FSX folder.
C:Program Files (x86)SteamsteamappsCommon - Now open Steam and go to your Library.
- Find Flight Simulator X and right-click it, then choose Properties.
- Go to the Local tab, and click Verify Integrity of Games Cache. This will redownload and reinstall Flight Simulator X on your computer.
That would be all. We hope this article helped you solve your problems with Flight Simulator X in Windows 10.
Last but not least, you might want to check out our post on Microsoft Flight Simulator Sale: Best Deals in 2022 in case you want to recommend it to your friends.
Tell us in the comments section below what other issues you encountered and what other solutions worked for you.
Newsletter
Follow expert solutions to fix FSX Windows 10 compatibility
by Milan Stanojevic
Milan has been enthusiastic about technology ever since his childhood days, and this led him to take interest in all PC-related technologies. He’s a PC enthusiast and he… read more
Published on October 6, 2022
Reviewed by
Vlad Turiceanu
Passionate about technology, Windows, and everything that has a power button, he spent most of his time developing new skills and learning more about the tech world. Coming… read more
- Microsoft Flight Simulator X was the most popular flight simulator until the new 2020 version.
- However, users reported some issues with it, and you should reset FSX in order to fix it in Windows 10.
XINSTALL BY CLICKING THE DOWNLOAD FILE
This software will repair common computer errors, protect you from file loss, malware, hardware failure and optimize your PC for maximum performance. Fix PC issues and remove viruses now in 3 easy steps:
- Download Restoro PC Repair Tool that comes with Patented Technologies (patent available here).
- Click Start Scan to find Windows issues that could be causing PC problems.
- Click Repair All to fix issues affecting your computer’s security and performance
- Restoro has been downloaded by 0 readers this month.
Microsoft Flight Simulator X is the most popular flight simulation game on Windows 10. This game was released many years ago, so some issues with it are expected.
It has been reported that this game can’t be installed on Windows 10 computers for some users and that there are issues with black screen and other visual problems.
Does Flight Simulator X work on Windows 10?
Yes, fortunately, the Microsoft Flight Simulator X works on Windows 10 as well, and you can download it from Steam.
But if Flight Simulator X is not working on your Windows 10 device or if you encounter some problems using it, below are a few of our top solution recommendations.
Will FSX run on Windows 11?
Yes, FSX is currently running on Windows 11, and thanks to this OS iteration’s extra gaming features, you will get the best out of this game.
Without further ado, let’s see how you can fix FSX issues on Windows 10.
How can I get Flight Simulator X to properly work on Windows 10?
- Use Software Licensing System Reset Tool
- Use the hidden Administrator account to install the game
- Run Microsoft Flight Simulator X in compatibility mode
- Verify the integrity of game cache on Steam
- Run Flight Simulator X in borderless window mode
- Reinstall Flight Simulator X on Steam
1. Use Software Licensing System Reset Tool
If you need to benefit from Flight Simulator X, you can simply utilize the Use Software Licensing System Reset tool from your Windows PC.
1. Download the Software Licensing System Reset Tool.
2. Make sure that you save the file to your Desktop, and after the download is complete, go to your Desktop and run (double-click) MSKB928080.
Some PC issues are hard to tackle, especially when it comes to corrupted repositories or missing Windows files. If you are having troubles fixing an error, your system may be partially broken.
We recommend installing Restoro, a tool that will scan your machine and identify what the fault is.
Click here to download and start repairing.
3. Accept the license agreement by clicking Yes.
4. Click the Unzip button to extract the files to the below path.
c:MicrosoftKB928080
5. Open the Windows search bar, type cmd, and click Run as administrator.
6. When Command Prompt starts, type the following lines, and after each line, press Enter to run it:
-
cd C:cd MicrosoftKB928080resetsldl -All
7. After doing that, close Command Prompt and try installing the game again.
2. Use the hidden Administrator account to install the game
- Open the Windows search bar, type cmd, and click Run as administrator.
- In Command Prompt, type the following and press Enter to run it:
net user administrator /active:yes - Now log out of your current account and switch to the newly enabled Administrator account.
- When you log in to the Administrator account, try installing Flight Simulator X, and after the game installs, you can switch back to your regular account.
- Start Command Prompt like we explained in Step 1 and enter the following command to disable the administrator account:
net user administrator /active:no
3. Run Microsoft Flight Simulator X in compatibility mode
- Find the Flight Simulator X shortcut and right-click it, then choose Properties and go to the Compatibility tab.
- Check Run this program in compatibility mode for and choose Windows 8 from the menu.
- Click Apply and OK to save the changes and try rerunning the game.
4. Verify the integrity of the game cache on Steam
- Start Steam and log in to your account.
- Go to the Library tab and locate Flight Simulator X.
- Right-click it and choose Properties.
- When the Properties window opens, go to the Local tab, then click the Verify integrity of game cache button.
- Wait for the process to complete, and when Steam finishes verification of your game files, restart Steam and try rerunning Flight Simulator X.
5. Run Flight Simulator X in borderless window mode
To switch to windowed mode, just press Alt + Enter while running the game, and it should switch to borderless window mode.
Some users claim that running Flight Simulator X in window mode fixes certain video issues, so let’s try running the game in windowed mode.
6. Reinstall Flight Simulator X on Steam
- Sign out of Steam.
- Navigate to the path below and delete the FSX folder.
C:Program Files (x86)SteamsteamappsCommon - Now open Steam and go to your Library.
- Find Flight Simulator X and right-click it, then choose Properties.
- Go to the Local tab, and click Verify Integrity of Games Cache. This will redownload and reinstall Flight Simulator X on your computer.
That would be all. We hope this article helped you solve your problems with Flight Simulator X in Windows 10.
Last but not least, you might want to check out our post on Microsoft Flight Simulator Sale: Best Deals in 2022 in case you want to recommend it to your friends.
Tell us in the comments section below what other issues you encountered and what other solutions worked for you.
Newsletter
Microsoft Flight Simulator X — самая популярная игра-симулятор полета в Windows. Эта игра была выпущена много лет назад, поэтому ожидаются некоторые проблемы с ней.
Говоря о Microsoft Flight Simulator X, сегодня мы рассмотрим некоторые из наиболее распространенных проблем, с которыми эта игра сталкивается в Windows 10.
Сообщалось, что эта игра не может быть установлена на компьютерах с Windows 10 и что есть проблемы с черным экраном, наряду с другими визуальными проблемами, поэтому давайте попробуем исправить некоторые из них.
Прежде чем мы начнем, убедитесь, что все ваши драйверы обновлены, потому что обновление драйверов устраняет некоторые проблемы.
Мы рекомендуем этот сторонний инструмент (на 100% безопасный и протестированный нами) для автоматической загрузки всех устаревших драйверов на ваш компьютер. Кроме того, убедитесь, что ваша Windows 10 также обновлена.
- Читайте также: Как обновить устаревшие драйверы в Windows 10
Шаги для решения распространенных проблем Microsoft Flight Simulator X:
- Используйте инструмент сброса системы лицензирования программного обеспечения
- Используйте скрытую учетную запись администратора для установки игры
- Включите параметр сглаживания
- Запустите Microsoft Flight Simulator X в режиме совместимости
- Проверяем целостность игрового кеша в Steam
- Переустановите DirectX 9
- Запустите Flight Simulator X в режиме без полей
- Переустановите Flight Simulator X в Steam
- Переустановите распространяемые пакеты Microsoft Visual C ++ 2005
- Предварительный просмотр DirectX 10
- Переместите файл uiautomationcore.dll в папку с игрой
Решение 1 — Используйте инструмент сброса системы лицензирования программного обеспечения
Пользователи жалуются, что не могут даже установить Microsoft Flight Simulator X на свой компьютер. По их словам, когда они пытаются установить игру, они получают ошибку 1722 или фатальную ошибку 1603.
Это может быть большой проблемой, но, к счастью, есть решение:
- Загрузите инструмент сброса системы лицензирования программного обеспечения здесь.
- Убедитесь, что вы сохранили файл на рабочем столе.
- После завершения загрузки перейдите на рабочий стол и запустите MSKB928080.exe.
- Примите лицензионное соглашение, нажав Да.
- Извлеките файлы в папку C: MicrosoftKB928080.
- Запустите командную строку от имени администратора. Для этого в строке поиска введите Командная строка и в списке результатов щелкните правой кнопкой мыши Командная строка и выберите Запуск от имени администратора.
- Когда командная строка запускается, введите следующие строки и после каждой строки нажмите Enter, чтобы запустить ее:
- CD C:
- cd MicrosoftKB928080
- resetsldl -Все
- После этого закройте командную строку и попробуйте снова установить игру.
Решение 2. Используйте скрытую учетную запись администратора для установки игры
Если вы не можете установить Microsoft Flight Simulator X, возможно, вам следует попробовать использовать скрытую учетную запись администратора для его установки. Сначала давайте посмотрим, как включить учетную запись администратора:
- В строке поиска введите Командная строка и щелкните правой кнопкой мыши Командная строка в списке результатов. Выберите Запуск от имени администратора, и вы должны запустить командную строку с правами администратора.
- В командной строке введите следующее и нажмите Enter, чтобы запустить его:
- сетевой пользователь администратор / активный: да
- Теперь выйдите из своей текущей учетной записи и переключитесь на вновь активированную учетную запись администратора.
- Когда вы входите в учетную запись администратора, попробуйте установить Flight Simulator X.
- После установки игры вы можете вернуться к своей обычной учетной записи. Запустите командную строку, как мы объяснили в шаге 1, и введите следующую команду, чтобы отключить учетную запись администратора:
- сетевой пользователь администратор / активный: нет
Решение 3. Включите параметр сглаживания
Пользователи утверждают, что включение параметра «Сглаживание» устраняет некоторые графические проблемы в Flight Simulator X, поэтому давайте попробуем это:
- Перейдите на вкладку « Настройки » на домашней странице Flight Simulator X.
- Нажмите кнопку « Настроить» внизу.
- Установите флажок « Сглаживание» и сохраните изменения.
Решение 4 — Запустите Microsoft Flight Simulator X в режиме совместимости
Если вы не можете запустить Flight Simulator X в Windows 10, возможно, вам следует попробовать запустить его в режиме совместимости для Windows 8 или другой предыдущей версии Windows.
Для этого следуйте этим простым инструкциям:
- Найдите ярлык Flight Simulator X и щелкните по нему правой кнопкой мыши.
- Выберите « Свойства» и перейдите на вкладку «Совместимость».
- Установите флажок Запустить эту программу в режиме совместимости и выберите в меню Windows 8.
- Нажмите Apply и OK, чтобы сохранить изменения и попробуйте снова запустить игру.
Решение 5 — Проверка целостности игрового кэша в Steam
Это решение применимо к Steam-версии Flight Simulator X, и если у вас установлена версия Steam, выполните следующие инструкции:
- Запустите Steam и войдите в свой аккаунт.
- Перейдите на вкладку « Библиотека » и найдите Flight Simulator X.
- Щелкните правой кнопкой мыши и выберите « Свойства».
- Когда откроется окно свойств, перейдите на вкладку Local.
- Нажмите кнопку Проверить целостность игрового кэша.
- Подождите, пока процесс завершится.
- Когда Steam завершит проверку файлов вашей игры, перезапустите Steam и попробуйте снова запустить Flight Simulator X.
Решение 6 — Переустановите DirectX 9
Для запуска Microsoft Flight Simulator X требуется DirectX 9, поэтому обязательно загрузите его и установите здесь.
Некоторые пользователи утверждают, что запуск Flight Simulator X в оконном режиме устраняет некоторые проблемы с видео, поэтому давайте попробуем запустить игру в оконном режиме.
Чтобы переключиться в оконный режим, просто нажмите Alt + Enter во время запуска игры, и он должен переключиться в оконный режим без полей.
Решение 8 — Переустановите Flight Simulator X в Steam
- Выйти из Steam.
- Перейдите в C: Program files (x86) SteamSteamAppsCommonFSX и удалите папку FSX или просто переместите ее в другое место.
- Теперь откройте Steam и зайдите в свою библиотеку.
- Найдите Flight Simulator X и щелкните по нему правой кнопкой мыши.
- Выберите Properties и перейдите на вкладку Local.
- Нажмите Проверить целостность кэша игр. Это позволит повторно загрузить и переустановить Flight Simulator X на вашем компьютере.
Решение 9. Переустановите распространяемые пакеты Microsoft Visual C ++ 2005
Для правильной работы Flight Simulator X требуются распространяемые пакеты Microsoft Visual C ++ 2005, и, к счастью для вас, эти пакеты находятся в каталоге установки игры.
Мы должны упомянуть, что вам нужно установить эти пакеты на тот же жесткий диск, где установлен Flight Simulator X.
Например, если у вас установлен Steam на жестком диске C, установите также распространяемые пакеты Microsoft Visual C ++ 2005 на диске C.
Для установки пакетов Visual C выполните следующие действия:
- Перейдите в папку SteamsteamappscommonFSX_CommonRedistvcredist2005.
- В нем вы должны найти файлы vcredist_x64.exe и vcredist_x86.exe.
- Установите оба файла.
- После установки обоих файлов перезагрузите компьютер и попробуйте снова запустить Flight Simulator X.
Если это не работает для вас, попробуйте загрузить распространяемые пакеты Visual C ++ 2005 здесь и здесь. После того, как вы установили их, перезагрузите компьютер и попробуйте снова запустить игру.
Решение 10 — Проверьте предварительный просмотр DirectX 10
Если у вас возникли графические проблемы, такие как предварительный просмотр самолета с ошибками и проблемы с черным экраном, попробуйте выполнить следующие действия:
- Перейдите в Настройки> Настройки дисплея.
- Выберите « Настройка»> «Графическая вкладка» и выберите « Предварительный просмотр DirectX 10».
- Теперь попробуйте снова запустить игру.
Решение 11. Переместите файл uiautomationcore.dll в папку с каталогом игры.
- Загрузите файл uiautomationcore.dll отсюда.
- Откройте файл.zip и переместите файл uiautomationcore.dll в каталог установки игры. Если вы не используете Steam-версию игры, каталог по умолчанию должен быть / program files (x86) / Microsoft Games / Flight Simulator X /.
Это было бы все. Мы надеемся, что эта статья помогла вам решить ваши проблемы с Flight Simulator X в Windows 10.
Сообщите нам в разделе комментариев ниже, с какими другими проблемами вы столкнулись и какие другие решения помогли вам.
Примечание редактора: этот пост был первоначально опубликован в феврале 2016 года и с тех пор был полностью переработан и обновлен для свежести, точности и полноты
Доброго времени суток уважаемые симеры! Ну проблема уже довольно старая, но с появлением в моей жизни 10ки проблема только появилась. Все уже перепробовал, систему сносил и уже не раз. Проблема все та же. Форумов переползал не мало. Нужен адекватный ответ в решении этой проблемы. 10ку к сожалению вынужден оставить.
Суть многим знакома, но все же объясню вновь прибывшим и не знающим эту проблему:
Установка FSX проходит в штатном режиме, но вот еще мгновение и все бы ничего.
Вылазит окошко Microsoft Light Simulator X Ошибка в котором следущее: Ошибка пакета установщика Windows. Непредвиденное завершение программы, являющейся частью установки. Обратитесь в службу поддержки или к поставщику пакета.
После чего проходит откат и вылазит следующее окно Ошибка передачи компонентов с сообщением: Ошибка: — 1603 Неустранимая ошибка в процессе установки. Обратитесь к справке программы установки Windows (Msi.chm) или в MSDN для получения подробных сведений.
Внимание вопрос! Кто нибудь помогите с решением этой проблемы в 10ке. Не уж то я единственный кто сел на 10ку и столкнулся с такой проблемой? Откат на 7ку к сожалению не возможен. Но с удовольствием это я бы сделал! (не возможен по причине отсутствия лицензионной версии Windows 7)
Пользователи, которые хотят запускать программное обеспечение из Windows XP и более ранних версий в Windows 10, теперь могут делать это с помощью функции, называемой режимом совместимости.
Один из пользователей Microsoft Answers объяснил, что они пытались запустить Flight Simulator X, популярную компьютерную игру, которую они использовали в Windows в 2006 году. Операционной системой в то время могла быть Windows XP или Windows Vist, выпущенная в ноябре того же года.
Используя режим совместимости, пользователь, намеревающийся запустить Flight Simulator X, может это сделать. Если этот метод не работает, существует множество других способов, включая объяснение того, как обновить драйвер видеокарты вашего компьютера, которые могут решить проблему. Вот как это работает.
Метод 1: использование режима совместимости
Перед тем, как начать этот процесс, важно, чтобы на вашем компьютере был установлен Flight Simulator X. Вы можете сделать это, установив его с исходного компакт-диска или купив новый в Интернете. Как только он будет установлен, нажмите Начинать, найдите приложение в списке программ и перетащите его на рабочий стол, чтобы Ярлык значок там.
- Ваш первый шаг — это щелкните правой кнопкой мыши значок на рабочем столе и в появившемся меню выберите Характеристики.
- появится новое меню с несколькими вкладками. Вам нужно выбрать Совместимость Здесь вы увидите Режим совместимости раздел с флажком, который читает Запустите эту программу в режиме совместимости для. Убедитесь, что этот флажок установлен, а затем в раскрывающемся меню выберите операционную систему, на которой, как вы знаете, вы можете играть в игру. Если вы не можете вспомнить операционную систему, которую вы использовали в то время, компакт-диск должен сообщить вам, с какой операционной системой совместима игра, на обратной стороне коробки.
- После выбора операционной системы нажмите Применять а затем выберите
Метод 2: запустить в оконном режиме без полей
Некоторые пользователи предполагают, что запуск игры в оконном режиме без полей может решить проблему. Для этого необходимо:
- Нажмите Alt а также Входить на клавиатуре во время игры.
- Ваше окно должно стать без полей, и вы сможете играть в игру без проблем и даже выйти из игры без проблем с выключением, о которых иногда сообщают пользователи Windows 10.
Метод 3: включить сглаживание
- Во время бега Симулятор полета Xщелкните значок Настройки вкладка слева.
- Щелкните значок Настроить в нижней части окна и найдите Сглаживание
- Проверить Сглаживание кнопку и нажмите ОК чтобы сохранить изменения.
- Запустить снова Симулятор полета X чтобы увидеть, решит ли это проблему.
Метод 4: обновите драйверы видеокарты
- нажмите Окна а также Икс клавиши на клавиатуре и в появившемся меню выберите Панель управления.
- В Панель управлениянажмите Оборудование и звук, а затем выберите Диспетчер устройств, который появляется под Устройства и принтеры.
- На этом этапе вам может быть предложено ввести пароль администратора, чтобы подтвердить, что вы являетесь администратором компьютера, который вы используете. Введите свой пароль и нажмите ОК.
- в Диспетчер устройств в окне найдите свою видеокарту. Это будет зависеть от используемого вами компьютера. Нажмите Видеоадаптеры и в раскрывающемся меню вам будет показано оборудование дисплея. В записи, содержащей термин Графика, щелкните эту запись правой кнопкой мыши и выберите Обновление программного обеспечения драйвера.
- Далее нажмите Автоматический поиск обновленного программного обеспечения драйвера и следуйте инструкциям на экране.
- Если драйверы обновятся, перезагрузите компьютер, нажав Начинать на панели задач, щелкнув Мощность кнопку, а затем нажав Запустить снова.
- После перезапуска откройте Симулятор полета X и посмотрите, сохраняется ли проблема.