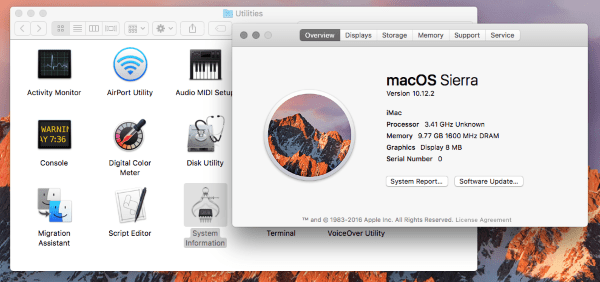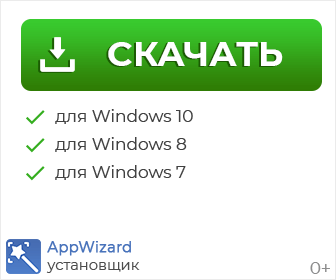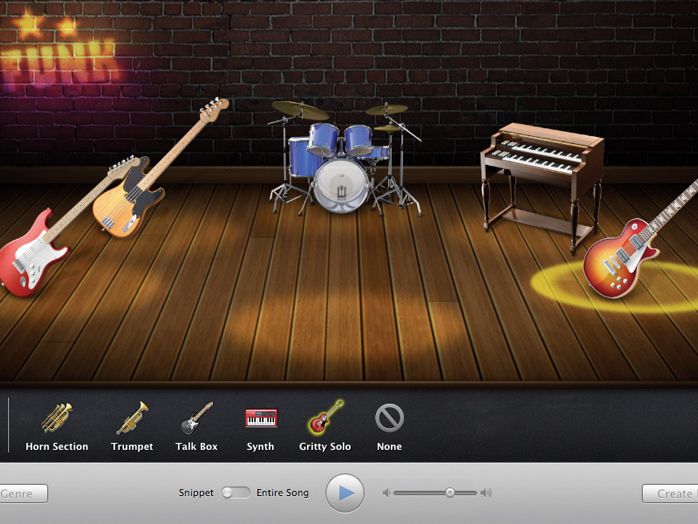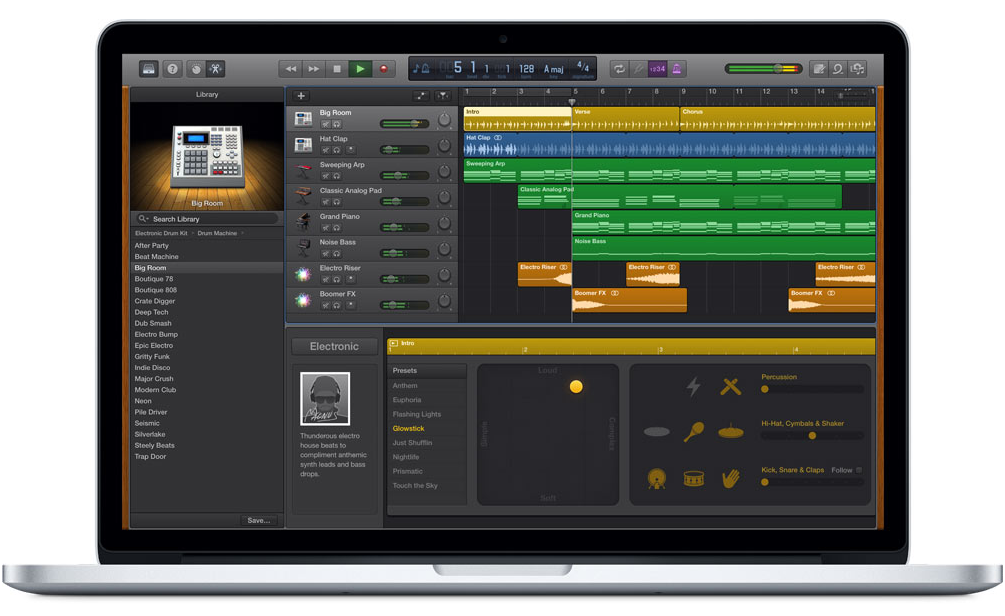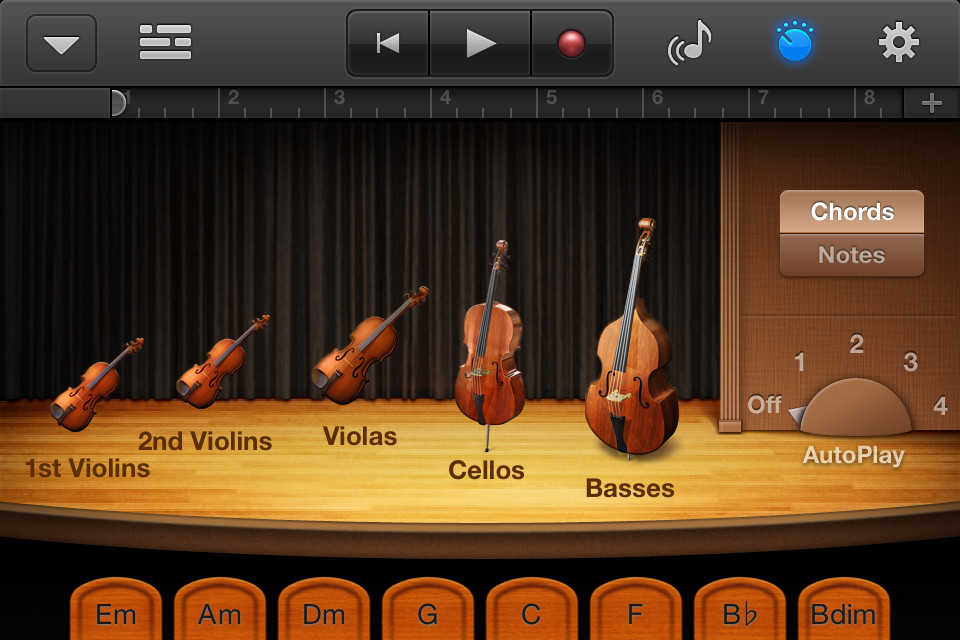GarageBand — это аудиопрограмма Apple, которая используется некоторыми именами для производства музыки. Это одна из самых популярных аудио программ, но только для Apple. Версии программы для Windows нет, и я знаю только один способ заставить ее работать в Windows.
GarageBand, очевидно, был назван в честь многих ныне известных групп, которые начали создавать музыку в своих гаражах в качестве любителей. Соответственно, программа позволяет вам начать создавать музыку, можете ли вы играть на инструменте или даже не владеть им. Поскольку многие звезды музыки заявляют, что используют GarageBand, неудивительно, что другие хотят участвовать в этом процессе.
Если вы ищете «GarageBand для Windows», то, скорее всего, вы увидите множество веб-сайтов, предлагающих версии этой программы для Windows. Насколько мне известно, это все подделки. Версий GarageBand для Windows нет, и я подозреваю, что эти загрузки являются поддельными и полны рекламного или вредоносного ПО. Я бы держался подальше от таких сайтов для безопасности вашего компьютера, если вы подумываете попробовать одну из этих предполагаемых «версий Windows» программы. Есть более разумные риски, которые вы можете взять в жизни.
Используйте GarageBand в Windows
Единственный законный способ использования GarageBand в Windows — это создание виртуальной машины Mac. Я запускаю MacOS Sierra в VirtualBox, и он работает безупречно. Если на вашем ПК с Windows есть ресурсы для запуска версии виртуальной машины, то я знаю, что это единственный способ запустить GarageBand на компьютере с Windows.
Я расскажу вам о создании виртуальной машины Mac, а затем загрузите на нее GarageBand.
Вам понадобится копия MacOS Sierra и копия VirtualBox, чтобы сделать эту работу. Связанная копия MacOS Sierra хранится на Google Диске и была создана TechReviews. Это безопасно, и я использовал его несколько раз в прошлом.
- Загрузите и установите VirtualBox на свой компьютер. Установите VirtualBox и установите его на диск с большим количеством свободного места на жестком диске.
- Загрузите копию MacOS Sierra на свой компьютер и распакуйте ее содержимое.
- Откройте VirtualBox и выберите New, чтобы создать виртуальную машину.
- Дайте ему осмысленное имя.
- Установите гостевую ОС как Apple Mac OS X, а версию — Mac OS X 10.11 или 10.12.
- Выделите столько памяти, сколько сможете, и выберите «Создать виртуальный диск сейчас».
- Выберите Создать.
- Выберите новый виртуальный диск и выберите Настройки.
- Извлеките жесткий диск и выберите «Использовать существующий виртуальный диск».
- Перейдите к загрузке Sierra и выберите файл Sierra.vmdk.
- Перейдите в Документы Виртуальные машины в проводнике Windows и щелкните правой кнопкой мыши файл VMX.
- Вставьте ‘smc.version =« 0 »‘ в конец файла и сохраните его.
- Выберите вкладку «Система» в настройках и убедитесь, что дискета не проверена.
- Выберите вкладку «Ускорение» в системе и установите флажок рядом с Intel VT-x.
- Нажмите OK, чтобы выйти из меню «Настройки», и нажмите зеленую стрелку «Пуск» для загрузки ВМ
Загрузка может занять некоторое время в зависимости от скорости вашего компьютера; Вы просите это сделать много прямо сейчас. Будьте терпеливы и выпейте кофе или что-то еще, если это занимает много времени. Образ Sierra хорош, и я построил несколько из них, поэтому он работает и не должен быть причиной каких-либо проблем, которые могут возникнуть. В какой-то момент вы увидите экран установки Apple, где вам нужно будет установить часовой пояс, настроить учетную запись и пароль, а также настроить компоненты. Это все нормально.
Если вы видите ошибки при загрузке виртуальной машины или любой виртуальной машины, проверьте BIOS, чтобы убедиться, что Intel VT-x включен. Это важная функция виртуализации, необходимая для работы виртуальных машин. Если вы видите логотип загрузки Apple и виртуальная машина продолжает сбрасываться, вернитесь в настройки VirtualBox и измените версию на вкладке «Общие» на более новую или более старую версию «Гость» и повторите попытку.
Так что теперь у вас должна быть рабочая копия MacOS Sierra, работающая на виртуальной машине в Windows. Теперь есть еще несколько вещей, которые нужно сделать, прежде чем мы запустим GarageBand.
- Откройте Терминал в вашей Apple VM
- Введите ‘./vmware-resolutionSet 1920 1080’, чтобы установить используемое разрешение.
Теперь ваш рабочий стол Apple должен быть гораздо более удобным. Теперь вы можете приобрести и скачать копию GarageBand в App Store.
- Откройте виртуальную машину MacOS Sierra и выберите значок Apple в левом верхнем углу.
- Выберите App Store и выполните любые обновления системы, перечисленные там.
- Найдите GarageBand и выберите «Получить». Дайте ему скачать и установить на свой компьютер.
Вам понадобится Apple ID, чтобы иметь возможность загрузить его из App Store. Вам не нужно иметь законное устройство Apple, чтобы получить Apple ID. Выберите «Создать Apple ID» и выполните действия, затем войдите в систему, используя этот Apple ID, и выберите «Установить приложение». Теперь GarageBand загрузится и установится на вашу виртуальную машину Apple, и вы сможете сразу начать использовать ее.
Download Article
Download Article
- Creating a Virtual Mac
- Downloading Garageband
|
Garageband is a digital audio workstation developed by Apple for macOS, iPad, and iOS. Currently, there is not a Windows version of Garageband. In order to use Garageband on a Windows PC, you will need to install macOS Big Sur on a virtual machine. Then you can download and run Garageband and other Mac apps through the virtual machine. Be aware that installing macOS on a virtual machine is a little more complicated than installing other operating systems. This wikiHow teaches you how to install Garageband on a virtual machine.
-
1
Download VirtualBox. VirtualBox is virtual machine software developed by Oracle. Use the following steps to download and install VirtualBox:
- Go to https://www.virtualbox.org/wiki/Downloads in a web browser.
- Click Windows hosts below «VirtualBox 6.1.18 platform packages.»
- Click the VirtualBox «.exe» file in your web browser or Downloads folder.
- Click Next.
- Click Next.
- Click Next (it is recommended you install the virtual machine at its default location. Don’t change the install location unless you know what you are doing).
- Click Yes to acknowledge it may temporarily disconnect your internet.
- Click Install.
-
2
Download VirtualBox Expansion Pack. You will also need to download and install the VirtualBox expansion pack. This contains fixes for USB 3.0 keyboard and mouse support. Use the following steps to download and install the Virtual Box Expansion Pack:
- Go to https://www.virtualbox.org/wiki/Downloads in a web browser.
- Scroll down and click All supported platforms below «VirtualBox 6.1.18 Oracle VM VirtualBox Extension Pack.»
- Double-click the expansion pack file in your web browser or Downloads folder to install it.
- Click Install.
- Scroll down the to bottom of the text and click I agree.
Advertisement
-
3
Download a disk image file for macOS 11.0.0 or higher. The latest version of Garageband only works with macOS 11.0.0 (Big Sur) Go to the link below and click Download to download a zip file containing macOS Big Sur. You’ll need to extract the contents of the extract the contents of the zip file to a location that you can remember. If the link below doesn’t work, either try again later or use the link in the macOS installation guide below.
-
4
Install macOS in VirtualBox. Installing macOS Big Sur on a virtual machine is a bit of a lengthy process. It’s recommended you follow a dedicated guide to make sure you are doing it correctly. You will need at least 8 GB of RAM, and at least 128 GB of hard drive space to set it up. The following are the general steps you need to follow to install macOS in VirtualBox. Use the following steps to install macOS Big Sur on VirtualBox:
- Open Virtual Box.
- Click New at the top to create a new virtual machine.
- Type a name for the machine.
- Select MacOS as the type, and MacOS (64-bit) as the.
- Set the memory size to 8 GB or more
- Click Create.
- Select a location for the virtual hard drive.
- Set the file size to at least 128 GB.
- Select VHD (Virtual Hard Disk) as the hard disk type.
- Click Create.
-
5
Adjust the settings for the macOS virtual machine. Use the following steps to adjust the settings for the virtual machine:
- Click the macOS virtual machine.
- Click Settings at the top.
- Click System in the panel to the left.
- Uncheck Floppy and ensure «ICH9» is the selected chipset.
- Click the Processor tab.
- Allocate at least 2 CPU cores to the virtual machine (more if you can).
- Ensure «Enable PAE/NX» is checked.
- Click Display in the panel to the left.
- Allocate 128 MB of video memory.
- Click USB in the panel to the left.
- Ensure «USB 3.0» is select (Requires VirtualBox Expansion Pack which is available at the VirtualBox download website).
-
6
Load the macOS 11.0.0 disk image file into the virtual machine. Use the following steps to load the macOS disk image (.iso) file into the virtual machine.
- Click Storage in the panel to the left under Settings.
- Ensure Use Host I/O Cache is checked.
- Click Empty below «Storage Devices.
- Click the CD icon next to «Optical Drive».
- Click Choose a disk image.
- Click the macOS Big Sur disk image (.iso) file and click Open.
- Click the virtual hard disk (.vhd) file below «Storage Devices».
- Use the drop-down menu next to «Hard Disk» to set the SATA Port to «2.»
- Select the macOS 11.0 Optical Disk and set the SATA Port to «0.»
- Set the Virtual Hard Disk (.vhd) file to «1.»
-
7
Click Ok. Once you are done setting all the settings for the macOS virtual machine, click Ok to save the settings.
-
8
Patch the virtual machine. After you create a macOS virtual machine, you will need to patch it in order for it to work. To do this click first you need to close VirtualBox. Click the Windows Start menu and type CMD. Right-click the Command Prompt and click Run as Administrator. Then type or copy and paste the following commands and press Enter. Replace «[macOS_VM name]» in the commands with the actual name you gave your virtual machine. The commands are as follows:
- cd "C:Program FilesOracleVirtualBox"
- VBoxManage.exe modifyvm "[macOS_VM_Name]" --cpuidset 00000001 000106e5 00100800 0098e3fd bfebfbff
- VBoxManage setextradata "[macOS_VM_Name]" "VBoxInternal/Devices/efi/0/Config/DmiSystemProduct" "iMac11,3"
- VBoxManage setextradata "[macOS_VM_Name]" "VBoxInternal/Devices/efi/0/Config/DmiSystemVersion" "1.0"
- VBoxManage setextradata "[macOS_VM_Name]" "VBoxInternal/Devices/efi/0/Config/DmiBoardProduct" "Iloveapple"
- VBoxManage setextradata "[macOS_VM_Name]" "VBoxInternal/Devices/smc/0/Config/DeviceKey" "ourhardworkbythesewordsguardedpleasedontsteal(c)AppleComputerInc"
- VBoxManage setextradata "[macOS_VM_Name]" "VBoxInternal/Devices/smc/0/Config/GetKeyFromRealSMC" 1
-
9
Run the macOS Virtual Machine and format the virtual hard disk. Before you can install macOS on the virtual hard drive, you need to format it. Use the following steps to format the virtual hard disk when you run the macOS virtual machine for the first time:
- Open VirtualBox.
- Select the macOS virtual machine and click Start.
- Wait for it to initialize.
- Select your language.
- Click Disk Utility and click Continue.
- Select VBox HARDDISK Media and click Erase at the top.
- Type a new name for the hard disk and click Erase.
- Click Disk Utility at the top and click Quit Disk Utility.
- Click Install macOS.
-
10
Go through the macOS setup process. The first time you run macOS, you will need to go through a setup process. This involves selecting a language, keyboard layout, creating a new macOS username and password, creating a new Apple ID, and turning accessibility features on or off. Follow the directions to finish the macOS setup process. Once you are finished with these steps, you can log in to macOS through the virtual machine.
Advertisement
-
1
Start the macOS virtual machine. Once macOS is successfully installed on a virtual machine, open VirtualBox and select the macOS virtual machine. Then click the Start icon at the top.
-
2
Log in to macOS. Enter the username and password you selected as your macOS log in and press Enter on the keyboard to log in.
-
3
Click the App Store icon
. It’s the blue icon with a capital «A» in the middle. Click the icon in the dock at the bottom of the screen to open the App Store.
- If you are asked to log in with your Apple ID, enter the email address and password associated with your Apple ID and click Continue.
-
4
Type Garageband in the search bar. Type Garageband in the search bar and press Enter to search for Garageband.
-
5
Click GET next to Garageband. This downloads and installs Garageband on the macOS virtual machine.
-
6
Launch Garageband. You can find apps that you have downloaded to macOS in the Applications folder. To find it, click the Finder icon in the dock at the bottom of the screen, select Applications’ in the left panel, and then click the Garageband icon.
Advertisement
Ask a Question
200 characters left
Include your email address to get a message when this question is answered.
Submit
Advertisement
Thanks for submitting a tip for review!
About This Article
Article SummaryX
1. Install macOS Big Sur on a virtual machine.
2. Run the macOS virtual machine.
3. Go through the macOS setup process.
4. Log in to macOS Big Sur.
5. Open the App Store.
6. Use the search bar to search for Garageband.
7. Click GET next to Garageband.
Did this summary help you?
Thanks to all authors for creating a page that has been read 40,803 times.
Is this article up to date?
Download Article
Download Article
- Creating a Virtual Mac
- Downloading Garageband
|
Garageband is a digital audio workstation developed by Apple for macOS, iPad, and iOS. Currently, there is not a Windows version of Garageband. In order to use Garageband on a Windows PC, you will need to install macOS Big Sur on a virtual machine. Then you can download and run Garageband and other Mac apps through the virtual machine. Be aware that installing macOS on a virtual machine is a little more complicated than installing other operating systems. This wikiHow teaches you how to install Garageband on a virtual machine.
-
1
Download VirtualBox. VirtualBox is virtual machine software developed by Oracle. Use the following steps to download and install VirtualBox:
- Go to https://www.virtualbox.org/wiki/Downloads in a web browser.
- Click Windows hosts below «VirtualBox 6.1.18 platform packages.»
- Click the VirtualBox «.exe» file in your web browser or Downloads folder.
- Click Next.
- Click Next.
- Click Next (it is recommended you install the virtual machine at its default location. Don’t change the install location unless you know what you are doing).
- Click Yes to acknowledge it may temporarily disconnect your internet.
- Click Install.
-
2
Download VirtualBox Expansion Pack. You will also need to download and install the VirtualBox expansion pack. This contains fixes for USB 3.0 keyboard and mouse support. Use the following steps to download and install the Virtual Box Expansion Pack:
- Go to https://www.virtualbox.org/wiki/Downloads in a web browser.
- Scroll down and click All supported platforms below «VirtualBox 6.1.18 Oracle VM VirtualBox Extension Pack.»
- Double-click the expansion pack file in your web browser or Downloads folder to install it.
- Click Install.
- Scroll down the to bottom of the text and click I agree.
Advertisement
-
3
Download a disk image file for macOS 11.0.0 or higher. The latest version of Garageband only works with macOS 11.0.0 (Big Sur) Go to the link below and click Download to download a zip file containing macOS Big Sur. You’ll need to extract the contents of the extract the contents of the zip file to a location that you can remember. If the link below doesn’t work, either try again later or use the link in the macOS installation guide below.
-
4
Install macOS in VirtualBox. Installing macOS Big Sur on a virtual machine is a bit of a lengthy process. It’s recommended you follow a dedicated guide to make sure you are doing it correctly. You will need at least 8 GB of RAM, and at least 128 GB of hard drive space to set it up. The following are the general steps you need to follow to install macOS in VirtualBox. Use the following steps to install macOS Big Sur on VirtualBox:
- Open Virtual Box.
- Click New at the top to create a new virtual machine.
- Type a name for the machine.
- Select MacOS as the type, and MacOS (64-bit) as the.
- Set the memory size to 8 GB or more
- Click Create.
- Select a location for the virtual hard drive.
- Set the file size to at least 128 GB.
- Select VHD (Virtual Hard Disk) as the hard disk type.
- Click Create.
-
5
Adjust the settings for the macOS virtual machine. Use the following steps to adjust the settings for the virtual machine:
- Click the macOS virtual machine.
- Click Settings at the top.
- Click System in the panel to the left.
- Uncheck Floppy and ensure «ICH9» is the selected chipset.
- Click the Processor tab.
- Allocate at least 2 CPU cores to the virtual machine (more if you can).
- Ensure «Enable PAE/NX» is checked.
- Click Display in the panel to the left.
- Allocate 128 MB of video memory.
- Click USB in the panel to the left.
- Ensure «USB 3.0» is select (Requires VirtualBox Expansion Pack which is available at the VirtualBox download website).
-
6
Load the macOS 11.0.0 disk image file into the virtual machine. Use the following steps to load the macOS disk image (.iso) file into the virtual machine.
- Click Storage in the panel to the left under Settings.
- Ensure Use Host I/O Cache is checked.
- Click Empty below «Storage Devices.
- Click the CD icon next to «Optical Drive».
- Click Choose a disk image.
- Click the macOS Big Sur disk image (.iso) file and click Open.
- Click the virtual hard disk (.vhd) file below «Storage Devices».
- Use the drop-down menu next to «Hard Disk» to set the SATA Port to «2.»
- Select the macOS 11.0 Optical Disk and set the SATA Port to «0.»
- Set the Virtual Hard Disk (.vhd) file to «1.»
-
7
Click Ok. Once you are done setting all the settings for the macOS virtual machine, click Ok to save the settings.
-
8
Patch the virtual machine. After you create a macOS virtual machine, you will need to patch it in order for it to work. To do this click first you need to close VirtualBox. Click the Windows Start menu and type CMD. Right-click the Command Prompt and click Run as Administrator. Then type or copy and paste the following commands and press Enter. Replace «[macOS_VM name]» in the commands with the actual name you gave your virtual machine. The commands are as follows:
- cd "C:Program FilesOracleVirtualBox"
- VBoxManage.exe modifyvm "[macOS_VM_Name]" --cpuidset 00000001 000106e5 00100800 0098e3fd bfebfbff
- VBoxManage setextradata "[macOS_VM_Name]" "VBoxInternal/Devices/efi/0/Config/DmiSystemProduct" "iMac11,3"
- VBoxManage setextradata "[macOS_VM_Name]" "VBoxInternal/Devices/efi/0/Config/DmiSystemVersion" "1.0"
- VBoxManage setextradata "[macOS_VM_Name]" "VBoxInternal/Devices/efi/0/Config/DmiBoardProduct" "Iloveapple"
- VBoxManage setextradata "[macOS_VM_Name]" "VBoxInternal/Devices/smc/0/Config/DeviceKey" "ourhardworkbythesewordsguardedpleasedontsteal(c)AppleComputerInc"
- VBoxManage setextradata "[macOS_VM_Name]" "VBoxInternal/Devices/smc/0/Config/GetKeyFromRealSMC" 1
-
9
Run the macOS Virtual Machine and format the virtual hard disk. Before you can install macOS on the virtual hard drive, you need to format it. Use the following steps to format the virtual hard disk when you run the macOS virtual machine for the first time:
- Open VirtualBox.
- Select the macOS virtual machine and click Start.
- Wait for it to initialize.
- Select your language.
- Click Disk Utility and click Continue.
- Select VBox HARDDISK Media and click Erase at the top.
- Type a new name for the hard disk and click Erase.
- Click Disk Utility at the top and click Quit Disk Utility.
- Click Install macOS.
-
10
Go through the macOS setup process. The first time you run macOS, you will need to go through a setup process. This involves selecting a language, keyboard layout, creating a new macOS username and password, creating a new Apple ID, and turning accessibility features on or off. Follow the directions to finish the macOS setup process. Once you are finished with these steps, you can log in to macOS through the virtual machine.
Advertisement
-
1
Start the macOS virtual machine. Once macOS is successfully installed on a virtual machine, open VirtualBox and select the macOS virtual machine. Then click the Start icon at the top.
-
2
Log in to macOS. Enter the username and password you selected as your macOS log in and press Enter on the keyboard to log in.
-
3
Click the App Store icon
. It’s the blue icon with a capital «A» in the middle. Click the icon in the dock at the bottom of the screen to open the App Store.
- If you are asked to log in with your Apple ID, enter the email address and password associated with your Apple ID and click Continue.
-
4
Type Garageband in the search bar. Type Garageband in the search bar and press Enter to search for Garageband.
-
5
Click GET next to Garageband. This downloads and installs Garageband on the macOS virtual machine.
-
6
Launch Garageband. You can find apps that you have downloaded to macOS in the Applications folder. To find it, click the Finder icon in the dock at the bottom of the screen, select Applications’ in the left panel, and then click the Garageband icon.
Advertisement
Ask a Question
200 characters left
Include your email address to get a message when this question is answered.
Submit
Advertisement
Thanks for submitting a tip for review!
About This Article
Article SummaryX
1. Install macOS Big Sur on a virtual machine.
2. Run the macOS virtual machine.
3. Go through the macOS setup process.
4. Log in to macOS Big Sur.
5. Open the App Store.
6. Use the search bar to search for Garageband.
7. Click GET next to Garageband.
Did this summary help you?
Thanks to all authors for creating a page that has been read 40,803 times.
Is this article up to date?
Есть ли официальная версия Garageband для ПК?
Нет, у приложения нет официальной версии.
Однако его официальная версия доступна для iPhone, iPad и Mac, поскольку это продукт Apple.
Но, как всегда, компьютерщики нашли способы легко установить Garageband на ПК, Blackberry, Android и другие устройства.
Можете ли вы установить Garageband на Windows?
Большой НЕТ. Официальной версии приложения Garageband нет. Официальная версия Garageband доступна только для таких iDevice, как iPhone, iPad и Mac. Вы можете легко установить официальную версию Garageband для Windows 10 и Garageband для ПК.
Есть ли что-нибудь вроде Garageband для Windows?
Альтернативы GarageBand для Windows, Mac, Android, Linux, iPad и других. В этом списке более 25 приложений, похожих на GarageBand. Надежная студия создания и записи музыки для Mac и iOS.
Как загрузить Garageband в BlueStacks?
Просто выполните следующие действия, чтобы загрузить и установить GarageBand для ПК и Mac:
- Загрузите Android-эмулятор Bluestacks на свое устройство, отличное от iOS.
- После установки Bluestacks используйте приложение для поиска GarageBand.
- Загрузите приложение GarageBand на Bluestacks.
- После загрузки GarageBand откройте его в приложении Bluestacks.
Есть ли GarageBand для Windows 10?
Однако его официальная версия доступна для iPhone, iPad и Mac, поскольку это продукт Apple. Но, как всегда, компьютерщики нашли способы легко установить Garageband для Windows, Blackberry, Android и других устройств. Мы установим официальную версию Garageband для Windows 10 и Garageband для ПК.
GarageBand — хорошая DAW?
В то время как большинство программного обеспечения для записи предлагают разные версии одной и той же DAW в зависимости от потребностей пользователя, GarageBand — единственная DAW, которая дает производителям совершенно новую DAW, к которой можно перейти — Logic. Это один-два удара DAW, идеально подходящий для начала на любом уровне мастерства.
Как использовать Garage Band в Windows?
Используйте GarageBand в Windows
- Загрузите и установите VirtualBox на свой компьютер.
- Загрузите копию MacOS Sierra на свой компьютер и извлеките содержимое.
- Откройте VirtualBox и выберите New, чтобы создать виртуальную машину.
- Дайте ему осмысленное имя.
- Установите гостевую ОС как Apple Mac OS X и версию как Mac OS X 10.11 или 10.12.
Доступна ли Logic Pro для Windows?
Logic Pro — это цифровая звуковая рабочая станция (DAW) и программное обеспечение MIDI-секвенсора для платформы macOS. 8 декабря 2011 года коробочная версия Logic Pro была прекращена вместе с Logic Express, и Logic Pro теперь доступен только в Mac App Store.
Законен ли хакинтош?
EULA предусматривает, во-первых, что вы не «покупаете» программное обеспечение, а только «лицензируете» его. И что условия лицензии не разрешают вам устанавливать программное обеспечение на оборудование сторонних производителей. Таким образом, если вы устанавливаете OS X на машину, отличную от Apple, делая «Хакинтош», вы нарушаете договор, а также закон об авторских правах.
Какая лучшая альтернатива GarageBand?
6 лучших альтернатив GarageBand для музыкального производства на
- LMMS.
- Микскрафт 8 Дом.
- Джем создателей музыки.
- Сценический свет.
- Студия ФЛ.
- Жнец.
Garage Band бесплатен?
iMovie, Numbers, Keynote, Pages и GarageBand для устройств Mac и iOS были обновлены и теперь доступны в App Store бесплатно. Раньше все эти приложения предоставлялись бесплатно клиентам, которые приобрели новое устройство Mac или iOS, но теперь эта покупка не требуется для получения программного обеспечения.
Сколько стоит GarageBand?
Вчера компания подтвердила слухи: GarageBand для Mac и iOS бесплатен для всех пользователей OS X Mavericks и iOS 7. Однако дополнительные инструменты и звуки будут стоить единовременно в приложении по цене 4.99 доллара за штуку. GarageBand раньше стоил 4.99 доллара США для загрузки на гаджеты под управлением iOS 5.1 и выше.
Фото в статье «Википедия» https://en.wikipedia.org/wiki/Wikipedia:Alternative_outlets
Содержание
- Как использовать GarageBand в Windows
- Используйте GarageBand в Windows
- Download Garageband for PC (Windows 10, 8, 7) or Mac
- What is GarageBand?
- Features of GarageBand PC Version
- Free Download GarageBand for PC (Windows 10/8/ 7)
- Free Download GarageBand for Mac using Rare Software
- Steps to use GarageBand on PC
- Conclusion
- Garageband for PC Download without Bluestacks (Windows 10, 8, 7)
- Garageband For PC Download (Windows 10, 8, 7)
- Installing Garageband On Windows PC
- Alternate Method Of Installing Garageband
- You May Also Like: Download Garageband for Mac
- GarageBand for Windows PC – Download for FREE
- Features of GarageBand for Windows PC
- The truth behind GarageBand for Windows PC
- Requirements for GarageBand On Windows
- Download GarageBand for PC using iPadian
- Alternatives to GarageBand
- FL Studio
- Mixcraft 7
- Reaper
- Music Maker Jam
- Is Your Garageband Not Working? Here Possible Reasons To Work Your Garageband Successfully.
- Reason 1: Updating to iOS 11
- Reason 2: Miscellaneous
- #1 Is your GarageBand is up to date?
- #2 Device or Software compatibility
- #3 Checking for External Audio Interface
- #4 Delete Audio Unit Extension
- #5 Creating a new song
- #6 Resetting GarageBand
- #7 Deleting and Reinstalling GarageBand
- Conclusion
- Comments
Как использовать GarageBand в Windows
GarageBand — это аудиопрограмма Apple, которая используется некоторыми именами для производства музыки. Это одна из самых популярных аудио программ, но только для Apple. Версии программы для Windows нет, и я знаю только один способ заставить ее работать в Windows.
GarageBand, очевидно, был назван в честь многих ныне известных групп, которые начали создавать музыку в своих гаражах в качестве любителей. Соответственно, программа позволяет вам начать создавать музыку, можете ли вы играть на инструменте или даже не владеть им. Поскольку многие звезды музыки заявляют, что используют GarageBand, неудивительно, что другие хотят участвовать в этом процессе.
Если вы ищете «GarageBand для Windows», то, скорее всего, вы увидите множество веб-сайтов, предлагающих версии этой программы для Windows. Насколько мне известно, это все подделки. Версий GarageBand для Windows нет, и я подозреваю, что эти загрузки являются поддельными и полны рекламного или вредоносного ПО. Я бы держался подальше от таких сайтов для безопасности вашего компьютера, если вы подумываете попробовать одну из этих предполагаемых «версий Windows» программы. Есть более разумные риски, которые вы можете взять в жизни.
Используйте GarageBand в Windows
Единственный законный способ использования GarageBand в Windows — это создание виртуальной машины Mac. Я запускаю MacOS Sierra в VirtualBox, и он работает безупречно. Если на вашем ПК с Windows есть ресурсы для запуска версии виртуальной машины, то я знаю, что это единственный способ запустить GarageBand на компьютере с Windows.
Я расскажу вам о создании виртуальной машины Mac, а затем загрузите на нее GarageBand.
Вам понадобится копия MacOS Sierra и копия VirtualBox, чтобы сделать эту работу. Связанная копия MacOS Sierra хранится на Google Диске и была создана TechReviews. Это безопасно, и я использовал его несколько раз в прошлом.
Загрузка может занять некоторое время в зависимости от скорости вашего компьютера; Вы просите это сделать много прямо сейчас. Будьте терпеливы и выпейте кофе или что-то еще, если это занимает много времени. Образ Sierra хорош, и я построил несколько из них, поэтому он работает и не должен быть причиной каких-либо проблем, которые могут возникнуть. В какой-то момент вы увидите экран установки Apple, где вам нужно будет установить часовой пояс, настроить учетную запись и пароль, а также настроить компоненты. Это все нормально.
Если вы видите ошибки при загрузке виртуальной машины или любой виртуальной машины, проверьте BIOS, чтобы убедиться, что Intel VT-x включен. Это важная функция виртуализации, необходимая для работы виртуальных машин. Если вы видите логотип загрузки Apple и виртуальная машина продолжает сбрасываться, вернитесь в настройки VirtualBox и измените версию на вкладке «Общие» на более новую или более старую версию «Гость» и повторите попытку.
Так что теперь у вас должна быть рабочая копия MacOS Sierra, работающая на виртуальной машине в Windows. Теперь есть еще несколько вещей, которые нужно сделать, прежде чем мы запустим GarageBand.
Теперь ваш рабочий стол Apple должен быть гораздо более удобным. Теперь вы можете приобрести и скачать копию GarageBand в App Store.
Вам понадобится Apple ID, чтобы иметь возможность загрузить его из App Store. Вам не нужно иметь законное устройство Apple, чтобы получить Apple ID. Выберите «Создать Apple ID» и выполните действия, затем войдите в систему, используя этот Apple ID, и выберите «Установить приложение». Теперь GarageBand загрузится и установится на вашу виртуальную машину Apple, и вы сможете сразу начать использовать ее.
Источник
Download Garageband for PC (Windows 10, 8, 7) or Mac
We are back with exciting stuff for you guys, today you will be enlightened about one of the popular app for music lovers, and that app is called GarageBand. So, this is one of the best apps you may want to give a go, and trust me you will not regret it. This is a completely unique app developed by Apple for sound mixing and allows you to edit and create music. Now, you might be thinking about how to download GarageBand for PC, or is GarageBand free for Mac? So we will let you know which Windows operating systems support it and how to download GarageBand for Mac or PC.
It has got attractive features that you cannot find in other applications, it fascinates more users as they can compose music without paying. It doesn’t only allow you to compose music but also allows you to share the composed music worldwide.
What is GarageBand?
GarageBand is basically a sound mixing application, which was created only for iOS devices. Most of the musicians might have come across GarageBand as it makes it possible to compose and play music anywhere anytime. Apple developed the app only for MAC, iPhone, iPad, and other iOS devices but don’t get upset as you will get to know the steps to download GarageBand for PC.
Features of GarageBand PC Version
Audio Recording
The app makes it possible to record and play multiple tracks simultaneously, and the recorded audio can be mixed with other audios.
Virtual Instruments
GarageBand consists of virtual instruments, the instruments allow to compose music live and play music by using virtual instruments such as a keyboard.
Guitar of GarageBand
The app is loaded with inbuilt guitar soundtracks, which allows creating soundtracks same as created by using original guitar, it even allows you to connect your guitar to Mac so you can compose your own music.
MIDI file editing
MIDI file can be imported to your device by using GarageBand, and the soundtracks in the file can be edited.
Music Lessons
The app provides music lessons, so the users can download the lessons from the store for playing guitar and other musical instruments.
Additional Audio Loops
JAM PACKS is one of the best add-ons provided by Apple for GarageBand. This is also known as GarageBand plugins, which contains multiple tracks including remix tools, symphony orchestra, world music, and more.
Free Download GarageBand for PC (Windows 10/8/ 7)
You need to get and install an Android emulator on your PC. There are many emulators available online but Bluestacks is known as the best emulator so we would try this one.
Free Download GarageBand for Mac using Rare Software
Steps to use GarageBand on PC
Conclusion
The app is free though it provides some amazing features, which can’t be seen in other apps. GarageBand was developed by Apple for iOS devices but Windows PC users can also use the app with the help of an emulator. Overall, GarageBand is a very good app for music lovers.
Also Read: Ableton Tutorial for music production.
Источник
Garageband for PC Download without Bluestacks (Windows 10, 8, 7)
Garageband for PC Download without Bluestacks (Windows 10, 8, 7) – The new in thing for aspiring musicians and DJ’s is the Garageband. It is an app developed by Apple for iOS and MAC users that provide tools for spinning new and catchy tunes.
Gone are the days when you would require a complete studio setup with musicians, band and complicated equipment to roll out music. Garageband gives the freedom to its users to perform all the functions of recording, mixing, spinning and rolling out music with just the help of a few clicks on their iOS or MAC device.
Garageband For PC Download (Windows 10, 8, 7)
You need to be a MAC computer user in order to install Garageband on your PC. But that does not mean that other users of computers cannot avail of the similar experience. The popularity of Garageband gave the opportunity to a software company called Rare software to come up with a similar program called Garageband 6.0.5, for Windows users. Barring a few small details like close and minimize buttons, Garageband 6.0.5 offers a similar experience as that of Garageband from Apple.
Installing Garageband On Windows PC
In spite of the popular thought process, installing Garageband on PC is quite a simple procedure involving a few strategic steps.
Step 1 – Go to the website http://raresoftware.org/
Step 2 – In its search bar type Garageband and press “Go”.
Step 3 – On the results side of the page, click on “Read More”.
Step 4 – Now click on the green “Download” button. This will launch the downloader.
Step 5 – Select the destination where you want to install the app on your computer.
Step 6 – The download, installation, and configuration will take approximately 10-15 mins.
Step 7 – Once finished, you can start belting out music from your Windows PC.
Alternate Method Of Installing Garageband
If you want the original Garageband from Apple and you are a Windows user, then you need not feel disappointed anymore. There are ways to install this popular software on your computer as well. All you need is an iOS or Android emulator and you are all set to have an experience well worth the trouble. The main steps involved are:
Step 1 – search for a free to download android or iOS emulator online. Make sure to check their authenticity.
Step 2 – Download this free emulator. This will hardly take a few minutes.
Step 3 – Now go to the search bar of the emulator and type “Garageband”.
Steps 4 – From the displayed results, select Garageband and click on “Download.
Step 5 – When the download is complete an icon for Garageband will appear on the emulator homepage.
Step 6 – By clicking on the icon for Garageband you can start reaping its benefits.
Variations Of Garageband
Due to the immense fame and popularity garnered by Garageband many similar software have been developed which impart almost a similar experience. This software can easily be downloaded and installed on any computer operating on Windows. At present two software that is popular amongst Windows users is Mixcraft 6 and Streaming Audio Recorder.
You May Also Like: Download Garageband for Mac
Mixcraft 6 – This is quite a practical and yet potent tool for mixing, recording and editing music. It not only gives the users a chance to add effects but also aids in mixing the tempo of every musician involved. This application is quite a good alternative to Garageband, but its pricing and size complicate matters. Your PC needs to have at least 1GB RAM while the recommended size is 2GB.
Streaming Audio Recorder – The Streaming Audio Recorder is yet again a very popular alternate to having Garageband. This software tool makes it possible to mix, record, edit and play music. Although it does not provide exactly the same experience as Garageband, but the best part about the Streaming Audio Recorder is that it comes with an integrated converter and hence permits hassle-free conversion to various formats like MP3, WAV, AAC. Etc.
Источник
GarageBand for Windows PC – Download for FREE
GarageBand app has been revolutionizing the music Arena with its innovative features. The GarageBand app is an instrument and music app developed especially for iOS devices.
This app is perfect for music professionals and is loaded with a plethora of innovative features to create the best music for different purposes. It is quite effortless to use. It is one of the best apps from Apple. The app is available free of cost for iOS users that gives them the chance to use the latest features.
Features of GarageBand for Windows PC
The truth behind GarageBand for Windows PC
Unfortunately, there is no official app or software for GarageBand on Windows PC. Apple has not released any version of it for platforms other than those based on iOS. You might be trying hard to search for an official version of GarageBand that you can use on your Windows PC but you can save your efforts it is all in vain. But every cloud has a silver lining. There are ways you can use GarageBand on your Windows PC.
Requirements for GarageBand On Windows
Download GarageBand for PC using iPadian
Step 1: You need to Purchase iPadian using your Paypal. Then only you can download it.
Step 2: Once you have downloaded the file, install it to run the iPadian Emulator
Step 3: Once it has been installed, open the iPadian emulator and go to ‘App Store’
Step 4: Search for GarageBand in the search bar and click on enter
Step 5: Click on the GarageBand option and start downloading it
Step 6: Once you have downloaded the software, you can use GarageBand on Windows using this iPadian emulator
Alternatives to GarageBand
There are several alternatives that you can try instead of GarageBand. These are just as good as the Apple product. Although several industry stars ranging from Fall Out Boy to Rihana have used GarageBand to record their hits, since it is only available on iOS devices and Mac computers, we have several alternatives that you can use if you are a Windows user.
LMMS is an open-source production software that has a multitude of built-in instruments and samples. LMMS project has been run by a volunteer development team that is committed to providing an open-source music production suite. This great idea resulted in the development of a powerful and flexible tool that will help you get up and running within a matter of few minutes.
It might not be as visually appealing as GarageBand but it contains all the features that you can use free of cost. There are a variety of audio samples, preloaded effects that you can understand easily even if you are using the software for the first time.
FL Studio
FL Studio might have been the inspiration behind the creation of LMMS. The developers might have copied the interface from FL Studio. FL Studio provides you with everything that you need. FL Studio provides you the most user-friendly interface that simplifies the most complicated of things.
LMMS does not have a proper documentation and has minor bugs that you need to deal with but FL Studio provides you seamless interface. DOesn’t matter if you are a beginner or an expert, you’ll fall in love with this software. The only drawback is that FL Studio isn’t free. You need to pay € 89 to use the fruity edition.
Mixcraft 7
GarageBand is widely famous for its large library of loops. Users can easily create songs that sound really good by simply layering loops of various instruments over the other. Mixcraft offers almost similar features. All you need to do is simply click on songs and drag the loops which you want to use and let Mixcraft take care of the remaining things.
Mixcraft makes it quite easy for beginners to start. There are various advanced effects and plugins that experts can use to build their music. They have options ranging from distorted heavy metal to crystal clear hip-hop beats. Loops are the focus in this software. If you are searching for an application that lets you work with live instrumentation, then you should consider LinuxSampler or Audacity.
Reaper
It comes with 300 free plugins out of the box that is more than enough to create enchanting music. If you like to chop sounds and throw them around on numerous tracks, Reaper is the ideal choice for you.
Music Maker Jam
Many musicians enjoy using GarageBand and find it a fun way to play with their music. If you are of the same kind then Music Maker Jam is the best software on Windows PC that will suit your needs. You can download this from the Windows App Store as well as the Android and iOS stores. You get the option to select the loop by genre and transfer them into a different environment where you can use it to create a song.
But there are certain limitations of using this software. It is quite light compared to other software. You need to buy loops to use them and sometimes it is not even worth the money.
Is Your Garageband Not Working? Here Possible Reasons To Work Your Garageband Successfully.
Do you know or aware of the possible reasons why GarageBand isn’t working on your iOS device?
If you aren’t then no worries, as we bring forth on listing the all possible reasons why you are witnessing not working of GarageBand.
Reason 1: Updating to iOS 11
Do you have recently updated your iPhone, iPad, or iPod touch to iOS 11? If your answer is yes, then perhaps this is the first yet common cause GarageBand not working on your device.
Lately, many users have reported this issue and yet craving to get rid out of the same. Since Apple is inquiring about the problem and we hope soon they will dig out the root cause.
If unfortunately, you are one among of them encountering the issue, you should turn off iCloud for GarageBand on your device. For doing the same, all you need to do is:
NOTE: Let us remind you of one thing, temporarily disabling of iCloud for GarageBand will lead to the prohibition of accessing any GarageBand songs that you have stored in your iCloud account, but the songs would not be removed either. Furthermore, all the songs that you’ll create after will be saved locally on your device itself instead of iCloud.
There is nothing you can do for it, all you have to be keep patience until Apple fixes the issue at their end and get back with some resolution.
Appreciatively, Apple is aware of the issue and stated themselves on the support page that they are investigating the solutions.
Reason 2: Miscellaneous
Apart from the aforementioned one, there might be other possible reasons for the GarageBand not working. You can consider deploying the same in the order we have enumerated below until you got your issue fixed and GarageBand up and running.
Without further ado, let’s do it.
#1 Is your GarageBand is up to date?
Firstly, you want to make sure that you have installed the latest version of GarageBand. If you aren’t aware of this, you should check the Updates by navigating to the App store on your device. Not to mention, if you see the GarageBand app listed there, do update it at the earliest.
#2 Device or Software compatibility
It is always advisable that if you are using any external audio interface or other audio apps with GarageBand, ensure that they are fully compatible working the latest version of GarageBand. Device or software compatibility usually plays a significant role in running other external Audio Units Extensions or Inter-App Audio applications.
You should update the device or software by merely outreaching and following to the manufacturer support.
#3 Checking for External Audio Interface
It is one of the prevalent issues that causes hassles often. Incompatibility of the external audio interface could easily malfunction application and let you end up encountering GarageBand not working. Therefore, it is recommendable that if you are using an external device along with GarageBand do make sure that it’s not causing any problem.
You can make sure it by unplugging the audio interface for a while that you were using earlier and then try playing back the same project using the in-built device speakers. This way you can make sure if this is causing you issues.
If fortunately, it works then you perhaps are one step away from getting your GarageBand up and running by either updating or servicing it. And for any further support on the same, you can contact the manufacturer.
#4 Delete Audio Unit Extension
Sometimes, usage of Audio Unit extensions or Inter-App Audio apps might be a possible reason for GarageBand not working. You can consider deleting them to get a clear idea whether it’s something exactly causation issues or not.
If it opens and plays without any hassle, you got the right nerve. Because of the incompatible and malfunctioned Audio Unit Extension, you were not able to run GarageBand. So now as you have deleted it, you are good to go your way.
#5 Creating a new song
Yet your endeavors are not resulting as the way they should be or to be intended. You can try creating and playing back a new track in order to know the stem of the cause, whether the GarageBand is working fine or you have just missed it ensuring.
If the new song plays well so, you may undoubtedly determine that it was the issue with that previous specific track as for the reason you were encountering problems while playing it. You can try playing more songs to make it certain that app is working properly.
#6 Resetting GarageBand
There might be a feasible cause that your custom preferences settings of GarageBand are preventing you from using it. So the only option you are left with is, resetting the GarageBand to its default Settings. Doing this will allow the app to store its original settings instead of running on custom picks. Let us tell you that you would be going to lose the custom settings that you have granted to GarageBand to run on.
Therefore, if you are pleased for the same, you can simply note your preferences down by navigating to the GarageBand >> Settings. Luckily, resetting the app doesn’t affect your song files, presets, or patches.
#7 Deleting and Reinstalling GarageBand
Last workaround, but not the least. If the issue persists and making you miserable, you can try deleting and reinstalling GarageBand. And then try back again playing tracks on the app.
To delete and reinstall:
That’s all folks! We have given our best aiding you in providing all the possible causes that might be pushing you GarageBand not working.
Conclusion
GarageBand is a professional music creator app that has been used by renowned stars. GarageBand on Windows is just as good as it is on iOS devices. You might have understood why this app is so much in demand. As per Apple’s track record, we don’t really expect this app to be launched on either Windows or Android platform. You can use any of the alternatives that have been mentioned above or you could download the iPadian emulator to use GarageBand on Windows PC.
thanks for the guide, i saw many fake tuturials and fake software claiming as GB for windows
You just said the fact! actually garageband is ios app and its not available for windows, i saw some guys just posted crap. thanks dude for the informative post… kep rocking 🙂
How can i update garageband on my macbook air 2014 model? When i am updating from app store its showing me some error.. can you share you email id? I can send you screenshot.. as we dont have option to uploaded my error screenshot here
Nope. It’s macOS only.
It is a great piece of software if you want no hassle multitrack recording.
May I know the procedure to download garageband on windows 7 free? Thanks in advance….
Can you get garageband for windows 8?
Sorry, GarageBand is only available on MacOS (Macbooks.) If you’d like to remix songs, however, Wub Machine is a fast, easy way of doing so. It’s 100% free and a safe, online website.
Is there a way to download Garage Band without having to give my phone number?
Can you suggest best alternatives for garageband on pc?
fuck this thing i cant record with this shit
What is the latest version of Garageband?
Hello, everything is going well here and ofcourse every one is
sharing facts, that’s actually good, keep up writing.
I think the admin of this site is truly working hard in favor of his site, for the reason that here every information is quality based stuff.
Judson Settle says
It’s going to be end of mine day, however before finish I am reading this wonderful piece of writing to improve my know-how.
I liked this article it has very relevant information about the garageband app.
Thanks, I’ll check it 😉
I have M-Audio FastTrack USB…
Wondering if I can open Garageband files/songs built on a Mac system using any of these methods.
That is my main reason for wanting GB on my W7 PC, to open projects created by other artists on Macs.
What this has that none of the others have, if I have read correctly, is the simple use of the quality softsynths so all you need is a USB keyboard controller.
I think THAT is what makes Garageband special, and now Session too.
It seems there is no GarageBand software out there for windows 🙁 Anyways Thanks alot 😉
hmm… Looks very interesting, Music Studio Edition is cheap too… I’ll try trial now 🙂
It only runs on Apple devices. There are Windows alternatives.
Tiana Bonhage says
just got one of the best alternative of garageband for pc, it’s Mixcraft. Easy to use and easy to download. Cheers!! 😉
Good choice, with some mikes, decent amp/cab etc you are all set. If the whole miking-amps thing is not appropriate then you could use Guitar Rig.
What About M-audio Session?
They based that on Apple Garageband
Источник
Если вы в поисках как скачать GarageBand на компьютер с Windows бесплатно, то попали по адресу. Прямо сейчас я дам подробную инструкцию по установке популярного приложения на русском языке, от вас только требуется выполнить несколько простых шагов.
| Скачали: | 38 736 |
| Операционная система: | Windows 7, Windows 8.1, Windows 10 |
| Размер: | 138 Mb |
| Русский язык: | есть |
| Распространяется: | Бесплатно |
| Обновление: | Последняя версия 2021 года |
Поскольку вы на этой странице, я бы предположил, что вы уже знаете, что такое GarageBand и что он может делать, но если вы не знаете, что именно может сделать это программное обеспечение, я расскажу вам об этом.
GarageBand — потрясающее приложение для микширования звука, которое доступно только для устройств Apple, таких как iPhone, iPad и iPod touch, а также для Mac, но если вы ищете способ загрузить GarageBand для ПК под управлением ОС Windows, тогда вы попали по адресу и после обзора я дам подробную пошаговую инструкцию как это сделать.
Если вы любите создавать музыку, смешивая различные треки, звуки и создавая уникальные песню, вам понравится GarageBand. Приложение используется многими ди-джеями и исполнителями во всем мире, потому что оно позволяет вам играть, смешивать и записывать свои собственные песни, и вы получаете множество потрясающих функций для создания идеального трека с помощью этого программного обеспечения. Оно получило огромную популярность благодаря своей простоте и функционалу. Но официальная версия доступна только для устройств Apple, но вам не нужно беспокоиться, если вы используете компьютер под управлением Windows, поскольку вы также сможете загрузить GarageBand для ПК.
Обзор
Причина, по которой каждый любитель музыки должен иметь GarageBand — это простота использования. Не нужно проводить долгое время чтобы создать свой первый трек, с помощью этой программы это сделать довольно просто. Хотя с другой стороны в ней большое количество различных функций и настроек, которые помогут улучшить свои творения.
Если приложение GarageBand установлено на вашем Windows устройстве, вы сможете легко создавать собственные песни и музыкальные композиции, а также такие функции, как запись собственного голоса для песни и виртуальных клавиатур, это будет как легкий ветерок, чтобы сделать уникальный трек.
Создание музыки с помощью приложения не является тяжелым. Когда вы запускаете приложение на своем компьютере, вы можете начать создавать музыку, используя встроенные звуковые контуры.
С GarageBand для компьютера Windows вы можете легко проявить свою творческую натуру, чтобы точно настроить ее и придумать окончательную версию песни.
Вы можете создать до 32 треков с этим приложением, но если вам нужно создать больше, вы нужно объединить эти треки друг с другом, чтобы освободить место для новых. С помощью GarageBand вы можете не только создавать музыку, но и записывать ваших друзей, а также записывать треки из других музыкальных приложений.
Установка программы на компьютер
Как я уже сказал выше, официальная версия приложения не доступна для Windows, поскольку она доступна только для компьютеров iPhone, iPad и iPod Touch и Mac. Однако есть приложение, которое поможет установить Garageband на компьютер с ОС Windows. Причем нам не нужно быть каким — то супер пользователем ПК, достаточно лишь следовать простой инструкции.
Для работы нам понадобится программа Bluestacks, которую можно скачать с этой страницы.
Bluestacks — очень популярный, бесплатный скачать, эмулятор Android. Это позволяет использовать и загружать приложения Android и iOS на любом компьютере под управлением Windows . Скачать Garageband с помощью Blues tacks очень просто, все, что вам нужно сделать, это выполнить следующие шаги:
- Шаг — Скачайте установите Bluestacks на свой компьютер по ссылке выше.
- Шаг — Теперь откройте приложение эмулятора на вашем ПК и в его строке поиска напишите название программы без кавычек «Garageband».
- Шаг — Как только вы найдете приложение Garageband, откройте его и выберите «Установить». Это автоматически установит приложение Garageband в эмуляторе Bluestacks.
- Шаг — Как только установка Garageband завершена, вы можете перейти к использованию программы.
Похожие приложения
Standoff 2 на компьютер
Плюсы
- Garageband был назван знаковым музыкальным инструментом для всех пользователей ПК.
- Это полный пакет профессиональных студий для всех любителей музыки.
- Он позволяет пользователям воспроизводить более 100 программных инструментов. Добро пожаловать в новый виртуальный мир!
- Имеет более 1000 дорожек.
- Это не только позволяет использовать виртуальный инструмент, но также позволяет пользователям играть на живом инструменте и обрабатывать в программе свои записи.
- Он обеспечивает отличный уровень захвата и редактирования звука.
- Garageband может научить всех новичков играть на инструменте в виртуальной среде.
- Очень простой и понятный интерфейс.
Минусы
Минусов я не обнаружил, программа полностью выполнят заявленные функции.
Ошибки и их решения
Нередко пользователи сталкиваются с проблемой, что приложение Garageband не запускается или не работает на компьютере. Многие из них начинают паниковать. Но все очень просто — нужно всего лишь обновить свою программу для запуска мобильных игр и приложений. Bluestacks может обновляться автоматически, про другие эмуляторы ручаться не буду. Или же просто можно скачать последнюю версию программы с нашего сайта.
Теперь вам не нужно искать где скачать Garageband на компьютер через Торрент, так как на сайте Komp1k.ru вы можете скачать любые файлы бесплатно, без регистрации и по прямой ссылке на высокой скорости, а это гораздо удобнее чем Torrent — трекеры.
Системные требования
- Процессор Intel Pentium III с тактовой частотой 1200 MHz или более мощный (пойдет на любом процессоре, которому менее 10 лет);
- Оперативная память от 1 Гб или больше;
- Свободное место на жёстком диске от 138 Мб;
- Архитектура с разрядностью 32 бит или 64 бит (x86 или x64);
- Операционная система Windows 7, Windows 8, Windows 8.1, Windows 10 все работает и на Windows XP SP3;
Видео: обзор программы Garageband
Garageband — в своем роде уникальная программа, которая обладая таким насыщенным функционалом умудряется оставаться очень простой в использовании. Приятный интерфейс, простота и высокая скорость работы, вот за что мы любим это приложение.
Скачать