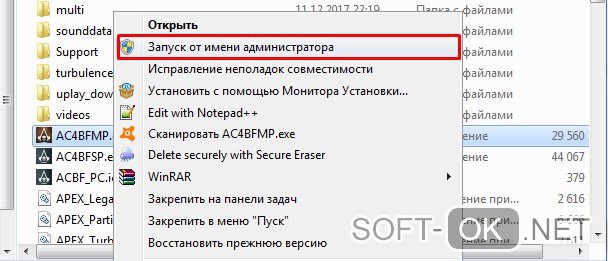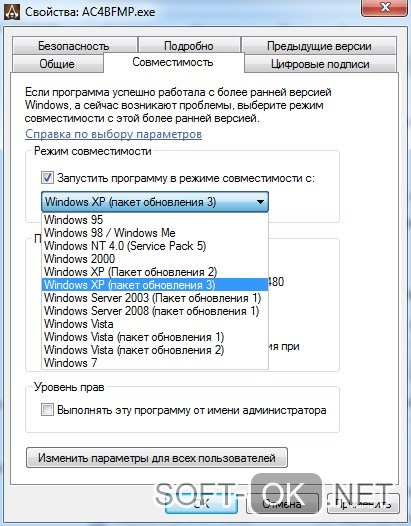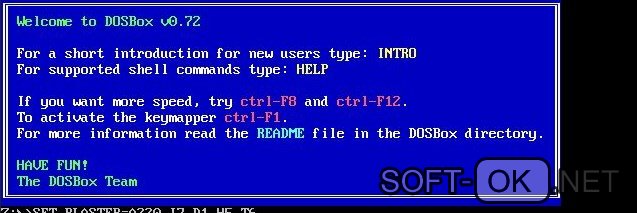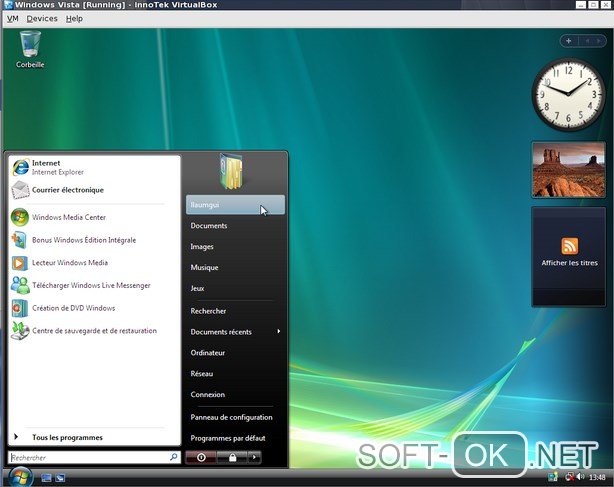К сожалению, в играх бывают изъяны: тормоза, низкий FPS, вылеты, зависания, баги и другие мелкие и не очень ошибки. Нередко проблемы начинаются еще до начала игры, когда она не устанавливается, не загружается или даже не скачивается. Да и сам компьютер иногда чудит, и тогда в Garfield вместо картинки черный экран, не работает управление, не слышно звук или что-нибудь еще.
Что сделать в первую очередь
- Скачайте и запустите всемирно известный CCleaner (скачать по прямой ссылке) — это программа, которая очистит ваш компьютер от ненужного мусора, в результате чего система станет работать быстрее после первой же перезагрузки;
- Обновите все драйверы в системе с помощью программы Driver Updater (скачать по прямой ссылке) — она просканирует ваш компьютер и обновит все драйверы до актуальной версии за 5 минут;
- Установите Advanced System Optimizer (скачать по прямой ссылке) и включите в ней игровой режим, который завершит бесполезные фоновые процессы во время запуска игр и повысит производительность в игре.
Системные требования Garfield
Второе, что стоит сделать при возникновении каких-либо проблем с Garfield, это свериться с системными требованиями. По-хорошему делать это нужно еще до покупки, чтобы не пожалеть о потраченных деньгах.
Каждому геймеру следует хотя бы немного разбираться в комплектующих, знать, зачем нужна видеокарта, процессор и другие штуки в системном блоке.
Файлы, драйверы и библиотеки
Практически каждое устройство в компьютере требует набор специального программного обеспечения. Это драйверы, библиотеки и прочие файлы, которые обеспечивают правильную работу компьютера.
Начать стоит с драйверов для видеокарты. Современные графические карты производятся только двумя крупными компаниями — Nvidia и AMD. Выяснив, продукт какой из них крутит кулерами в системном блоке, отправляемся на официальный сайт и загружаем пакет свежих драйверов:
- Скачать драйвер для видеокарты Nvidia GeForce
- Скачать драйвер для видеокарты AMD Radeon

Обязательным условием для успешного функционирования Garfield является наличие самых свежих драйверов для всех устройств в системе. Скачайте утилиту Driver Updater, чтобы легко и быстро загрузить последние версии драйверов и установить их одним щелчком мыши:
- загрузите Driver Updater и запустите программу;
- произведите сканирование системы (обычно оно занимает не более пяти минут);
- обновите устаревшие драйверы одним щелчком мыши.

Фоновые процессы всегда влияют на производительность. Вы можете существенно увеличить FPS, очистив ваш ПК от мусорных файлов и включив специальный игровой режим с помощью программы Advanced System Optimizer
- загрузите Advanced System Optimizer и запустите программу;
- произведите сканирование системы (обычно оно занимает не более пяти минут);
- выполните все требуемые действия. Ваша система работает как новая!
Когда с драйверами закончено, можно заняться установкой актуальных библиотек — DirectX и .NET Framework. Они так или иначе используются практически во всех современных играх:
- Скачать DirectX
- Скачать Microsoft .NET Framework 3.5
- Скачать Microsoft .NET Framework 4
Еще одна важная штука — это библиотеки расширения Visual C++, которые также требуются для работы Garfield. Ссылок много, так что мы решили сделать отдельный список для них:
- Скачать Microsoft Visual C++ 2005 Service Pack 1
- Скачать Microsoft Visual C++ 2008 (32-бит) (Скачать Service Pack 1)
- Скачать Microsoft Visual C++ 2008 (64-бит) (Скачать Service Pack 1)
- Скачать Microsoft Visual C++ 2010 (32-бит) (Скачать Service Pack 1)
- Скачать Microsoft Visual C++ 2010 (64-бит) (Скачать Service Pack 1)
- Скачать Microsoft Visual C++ 2012 Update 4
- Скачать Microsoft Visual C++ 2013
Если вы дошли до этого места — поздравляем! Наиболее скучная и рутинная часть подготовки компьютера к геймингу завершена. Дальше мы рассмотрим типовые проблемы, возникающие в играх, а также кратко наметим пути их решения.
Garfield не скачивается. Долгое скачивание. Решение
Скорость лично вашего интернет-канала не является единственно определяющей скорость загрузки. Если раздающий сервер работает на скорости, скажем, 5 Мб в секунду, то ваши 100 Мб делу не помогут.
Если Garfield совсем не скачивается, то это может происходить сразу по куче причин: неправильно настроен роутер, проблемы на стороне провайдера, кот погрыз кабель или, в конце-концов, упавший сервер на стороне сервиса, откуда скачивается игра.
Garfield не устанавливается. Прекращена установка. Решение
Перед тем, как начать установку Garfield, нужно еще раз обязательно проверить, какой объем она занимает на диске. Если же проблема с наличием свободного места на диске исключена, то следует провести диагностику диска. Возможно, в нем уже накопилось много «битых» секторов, и он банально неисправен?
В Windows есть стандартные средства проверки состояния HDD- и SSD-накопителей, но лучше всего воспользоваться специализированными программами.
Но нельзя также исключать и вероятность того, что из-за обрыва соединения загрузка прошла неудачно, такое тоже бывает. А если устанавливаете Garfield с диска, то стоит поглядеть, нет ли на носителе царапин и чужеродных веществ!
Garfield не запускается. Ошибка при запуске. Решение
Garfield установилась, но попросту отказывается работать. Как быть?
Выдает ли Garfield какую-нибудь ошибку после вылета? Если да, то какой у нее текст? Возможно, она не поддерживает вашу видеокарту или какое-то другое оборудование? Или ей не хватает оперативной памяти?
Помните, что разработчики сами заинтересованы в том, чтобы встроить в игры систему описания ошибки при сбое. Им это нужно, чтобы понять, почему их проект не запускается при тестировании.
Обязательно запишите текст ошибки. Если вы не владеете иностранным языком, то обратитесь на официальный форум разработчиков Garfield. Также будет полезно заглянуть в крупные игровые сообщества и, конечно, в наш FAQ.
Если Garfield не запускается, мы рекомендуем вам попробовать отключить ваш антивирус или поставить игру в исключения антивируса, а также еще раз проверить соответствие системным требованиям и если что-то из вашей сборки не соответствует, то по возможности улучшить свой ПК, докупив более мощные комплектующие.
В Garfield черный экран, белый экран, цветной экран. Решение
Проблемы с экранами разных цветов можно условно разделить на 2 категории.
Во-первых, они часто связаны с использованием сразу двух видеокарт. Например, если ваша материнская плата имеет встроенную видеокарту, но играете вы на дискретной, то Garfield может в первый раз запускаться на встроенной, при этом самой игры вы не увидите, ведь монитор подключен к дискретной видеокарте.
Во-вторых, цветные экраны бывают при проблемах с выводом изображения на экран. Это может происходить по разным причинам. Например, Garfield не может наладить работу через устаревший драйвер или не поддерживает видеокарту. Также черный/белый экран может выводиться при работе на разрешениях, которые не поддерживаются игрой.
Garfield вылетает. В определенный или случайный момент. Решение
Играете вы себе, играете и тут — бац! — все гаснет, и вот уже перед вами рабочий стол без какого-либо намека на игру. Почему так происходит? Для решения проблемы стоит попробовать разобраться, какой характер имеет проблема.
Если вылет происходит в случайный момент времени без какой-то закономерности, то с вероятностью в 99% можно сказать, что это ошибка самой игры. В таком случае исправить что-то очень трудно, и лучше всего просто отложить Garfield в сторону и дождаться патча.
Однако если вы точно знаете, в какие моменты происходит вылет, то можно и продолжить игру, избегая ситуаций, которые провоцируют сбой.
Однако если вы точно знаете, в какие моменты происходит вылет, то можно и продолжить игру, избегая ситуаций, которые провоцируют сбой. Кроме того, можно скачать сохранение Garfield в нашем файловом архиве и обойти место вылета.
Garfield зависает. Картинка застывает. Решение
Ситуация примерно такая же, как и с вылетами: многие зависания напрямую связаны с самой игрой, а вернее с ошибкой разработчика при ее создании. Впрочем, нередко застывшая картинка может стать отправной точкой для расследования плачевного состояния видеокарты или процессора.
Так что если картинка в Garfield застывает, то воспользуйтесь программами для вывода статистики по загрузке комплектующих. Быть может, ваша видеокарта уже давно исчерпала свой рабочий ресурс или процессор греется до опасных температур?
Проверить загрузку и температуры для видеокарты и процессоров проще всего в программе MSI Afterburner. При желании можно даже выводить эти и многие другие параметры поверх картинки Garfield.
Какие температуры опасны? Процессоры и видеокарты имеют разные рабочие температуры. У видеокарт они обычно составляют 60-80 градусов по Цельсию. У процессоров немного ниже — 40-70 градусов. Если температура процессора выше, то следует проверить состояние термопасты. Возможно, она уже высохла и требует замены.
Если греется видеокарта, то стоит воспользоваться драйвером или официальной утилитой от производителя. Нужно увеличить количество оборотов кулеров и проверить, снизится ли рабочая температура.
Garfield тормозит. Низкий FPS. Просадки частоты кадров. Решение
При тормозах и низкой частоте кадров в Garfield первым делом стоит снизить настройки графики. Разумеется, их много, поэтому прежде чем снижать все подряд, стоит узнать, как именно те или иные настройки влияют на производительность.Разрешение экрана. Если кратко, то это количество точек, из которого складывается картинка игры. Чем больше разрешение, тем выше нагрузка на видеокарту. Впрочем, повышение нагрузки незначительное, поэтому снижать разрешение экрана следует только в самую последнюю очередь, когда все остальное уже не помогает.Качество текстур. Как правило, этот параметр определяет разрешение файлов текстур. Снизить качество текстур следует в случае если видеокарта обладает небольшим запасом видеопамяти (меньше 4 ГБ) или если используется очень старый жесткий диск, скорость оборотов шпинделя у которого меньше 7200.Качество моделей (иногда просто детализация). Эта настройка определяет, какой набор 3D-моделей будет использоваться в игре. Чем выше качество, тем больше полигонов. Соответственно, высокополигональные модели требуют большей вычислительной мощности видекарты (не путать с объемом видеопамяти!), а значит снижать этот параметр следует на видеокартах с низкой частотой ядра или памяти.Тени. Бывают реализованы по-разному. В одних играх тени создаются динамически, то есть они просчитываются в реальном времени в каждую секунду игры. Такие динамические тени загружают и процессор, и видеокарту. В целях оптимизации разработчики часто отказываются от полноценного рендера и добавляют в игру пре-рендер теней. Они статичные, потому как по сути это просто текстуры, накладывающиеся поверх основных текстур, а значит загружают они память, а не ядро видеокарты.Нередко разработчики добавляют дополнительные настройки, связанные с тенями:
- Разрешение теней — определяет, насколько детальной будет тень, отбрасываемая объектом. Если в игре динамические тени, то загружает ядро видеокарты, а если используется заранее созданный рендер, то «ест» видеопамять.
- Мягкие тени — сглаживание неровностей на самих тенях, обычно эта опция дается вместе с динамическими тенями. Вне зависимости от типа теней нагружает видеокарту в реальном времени.
Сглаживание. Позволяет избавиться от некрасивых углов на краях объектов за счет использования специального алгоритма, суть которого обычно сводится к тому, чтобы генерировать сразу несколько изображений и сопоставлять их, высчитывая наиболее «гладкую» картинку. Существует много разных алгоритмов сглаживания, которые отличаются по уровню влияния на быстродействие Garfield.Например, MSAA работает «в лоб», создавая сразу 2, 4 или 8 рендеров, поэтому частота кадров снижается соответственно в 2, 4 или 8 раз. Такие алгоритмы как FXAA и TAA действуют немного иначе, добиваясь сглаженной картинки путем высчитывания исключительно краев и с помощью некоторых других ухищрений. Благодаря этому они не так сильно снижают производительность.Освещение. Как и в случае со сглаживанием, существуют разные алгоритмы эффектов освещения: SSAO, HBAO, HDAO. Все они используют ресурсы видеокарты, но делают это по-разному в зависимости от самой видеокарты. Дело в том, что алгоритм HBAO продвигался в основном на видеокартах от Nvidia (линейка GeForce), поэтому лучше всего работает именно на «зеленых». HDAO же, наоборот, оптимизирован под видеокарты от AMD. SSAO — это наиболее простой тип освещения, он потребляет меньше всего ресурсов, поэтому в случае тормозов в Garfield стоит переключиться него.Что снижать в первую очередь? Как правило, наибольшую нагрузку вызывают тени, сглаживание и эффекты освещения, так что лучше начать именно с них.Часто геймерам самим приходится заниматься оптимизацией Garfield. Практически по всем крупным релизам есть различные соответствующие и форумы, где пользователи делятся своими способами повышения производительности.
Один из них — специальная программа под названием Advanced System Optimizer. Она сделана специально для тех, кто не хочет вручную вычищать компьютер от разных временных файлов, удалять ненужные записи реестра и редактировать список автозагрузки. Advanced System Optimizer сама сделает это, а также проанализирует компьютер, чтобы выявить, как можно улучшить производительность в приложениях и играх.
Скачать Advanced System Optimizer
Garfield лагает. Большая задержка при игре. Решение
Многие путают «тормоза» с «лагами», но эти проблемы имеют совершенно разные причины. Garfield тормозит, когда снижается частота кадров, с которой картинка выводится на монитор, и лагает, когда задержка при обращении к серверу или любому другому хосту слишком высокая.
Именно поэтому «лаги» могут быть только в сетевых играх. Причины разные: плохой сетевой код, физическая удаленность от серверов, загруженность сети, неправильно настроенный роутер, низкая скорость интернет-соединения.
Впрочем, последнее бывает реже всего. В онлайн-играх общение клиента и сервера происходит путем обмена относительно короткими сообщениями, поэтому даже 10 Мб в секунду должно хватить за глаза.
В Garfield нет звука. Ничего не слышно. Решение
Garfield работает, но почему-то не звучит — это еще одна проблема, с которой сталкиваются геймеры. Конечно, можно играть и так, но все-таки лучше разобраться, в чем дело.
Сначала нужно определить масштаб проблемы. Где именно нет звука — только в игре или вообще на компьютере? Если только в игре, то, возможно, это обусловлено тем, что звуковая карта очень старая и не поддерживает DirectX.
Если же звука нет вообще, то дело однозначно в настройке компьютера. Возможно, неправильно установлены драйвера звуковой карты, а может быть звука нет из-за какой-то специфической ошибки нашей любимой ОС Windows.
В Garfield не работает управление. Garfield не видит мышь, клавиатуру или геймпад. Решение
Как играть, если невозможно управлять процессом? Проблемы поддержки специфических устройств тут неуместны, ведь речь идет о привычных девайсах — клавиатуре, мыши и контроллере.
Таким образом, ошибки в самой игре практически исключены, почти всегда проблема на стороне пользователя. Решить ее можно по-разному, но, так или иначе, придется обращаться к драйверу. Обычно при подключении нового устройства операционная система сразу же пытается задействовать один из стандартных драйверов, но некоторые модели клавиатур, мышей и геймпадов несовместимы с ними.
Таким образом, нужно узнать точную модель устройства и постараться найти именно ее драйвер. Часто с устройствами от известных геймерских брендов идут собственные комплекты ПО, так как стандартный драйвер Windows банально не может обеспечить правильную работу всех функций того или иного устройства.
Если искать драйверы для всех устройств по отдельности не хочется, то можно воспользоваться программой Driver Updater. Она предназначена для автоматического поиска драйверов, так что нужно будет только дождаться результатов сканирования и загрузить нужные драйвера в интерфейсе программы.
Нередко тормоза в Garfield могут быть вызваны вирусами. В таком случае нет разницы, насколько мощная видеокарта стоит в системном блоке. Проверить компьютер и отчистить его от вирусов и другого нежелательного ПО можно с помощью специальных программ. Например NOD32. Антивирус зарекомендовал себя с наилучшей стороны и получили одобрение миллионов пользователей по всему миру.
ZoneAlarm подходит как для личного использования, так и для малого бизнеса, способен защитить компьютер с операционной системой Windows 10, Windows 8, Windows 7, Windows Vista и Windows XP от любых атак: фишинговых, вирусов, вредоносных программ, шпионских программ и других кибер угроз. Новым пользователям предоставляется 30-дневный бесплатный период.
Nod32 — анитивирус от компании ESET, которая была удостоена многих наград за вклад в развитие безопасности. На сайте разработчика доступны версии анивирусных программ как для ПК, так и для мобильных устройств, предоставляется 30-дневная пробная версия. Есть специальные условия для бизнеса.
Garfield, скачанная с торрента не работает. Решение
Если дистрибутив игры был загружен через торрент, то никаких гарантий работы быть в принципе не может. Торренты и репаки практически никогда не обновляются через официальные приложения и не работают по сети, потому что по ходу взлома хакеры вырезают из игр все сетевые функции, которые часто используются для проверки лицензии.
Такие версии игр использовать не просто неудобно, а даже опасно, ведь очень часто в них изменены многие файлы. Например, для обхода защиты пираты модифицируют EXE-файл. При этом никто не знает, что они еще с ним делают. Быть может, они встраивают само-исполняющееся программное обеспечение. Например, майнер, который при первом запуске игры встроится в систему и будет использовать ее ресурсы для обеспечения благосостояния хакеров. Или вирус, дающий доступ к компьютеру третьим лицам. Тут никаких гарантий нет и быть не может.
К тому же использование пиратских версий — это, по мнению нашего издания, воровство. Разработчики потратили много времени на создание игры, вкладывали свои собственные средства в надежде на то, что их детище окупится. А каждый труд должен быть оплачен.
Поэтому при возникновении каких-либо проблем с играми, скачанными с торрентов или же взломанных с помощью тех или иных средств, следует сразу же удалить «пиратку», почистить компьютер при помощи антивируса и приобрести лицензионную копию игры. Это не только убережет от сомнительного ПО, но и позволит скачивать обновления для игры и получать официальную поддержку от ее создателей.
Garfield выдает ошибку об отсутствии DLL-файла. Решение
Как правило, проблемы, связанные с отсутствием DLL-библиотек, возникают при запуске Garfield, однако иногда игра может обращаться к определенным DLL в процессе и, не найдя их, вылетать самым наглым образом.
Чтобы исправить эту ошибку, нужно найти необходимую библиотеку DLL и установить ее в систему. Проще всего сделать это с помощью программы DLL-fixer, которая сканирует систему и помогает быстро найти недостающие библиотеки.
Если ваша проблема оказалась более специфической или же способ, изложенный в данной статье, не помог, то вы можете спросить у других пользователей в нашей рубрике «Вопросы и ответы». Они оперативно помогут вам!
Благодарим за внимание!
Игры и программы для Windows XP без проблем запускаются в новой версии ОС. Но не все старые программы могут заработать с первого раза. В этом случае рекомендации, описанные ниже, помогут понять, как запустить старые игры на Windows 10 или других сборках.
Запуск из-под записи администратора
Большая часть игр и программ для Windows XP разрабатывалась с учетом того, что пользователь работает с компьютером под записью Администратора. Поэтому, если приложение не запускается, нажмите ПКМ на .exe-файле и выберите команду «Запуск от имени администратора».
Отладка режима совместимости
В Windows есть встроенная утилита, которая выполняет отладку совместимости устаревших программ.
ПКМ на .exe-файле → свойства → вкладка «Совместимость» → нажмите кнопку «Запустить средство устранения проблем с совместимостью».
Если приложение без проблем запускалось в более ранней версии ОС, но в Windows 10 не работает, в блоке «Режим совместимости» установите галочку на пункте «Запустить программу в режиме совместимости с:» и выберите одну из операционных систем, которые есть в списке.
Еще один вариант – установить специальные настройки запуска программы. Сделать это можно в блоке «Параметры», установив флажок на один из пунктов:
- режим пониженной цветности;
- использовать разрешение экрана 640 x 480;
- отключить масштабирование изображения при высоком разрешении экрана;
- выполнять эту программу от имени администратора.
Игры с установленной защитой DRM
Игры, имеющие DRM-защиту SafeDisc и SecuROM, не запускаются в Windows 10. В этом случае юзеру доступны несколько вариантов решения проблемы:
- Использовать патч «no CD», который позволяет запустить игру без диска. Но этот способ наиболее небезопасный. Такие патчи разрабатываются сторонними людьми, поэтому часто содержат вирус, который наносит вред ОС.
- Выполнить перезаказ игры с сервиса, занимающегося цифровой дистрибуцией.
- На сайте производителя игры может быть доступен для скачивания официальный патч, устраняющий DRM-защиту.
Полезно знать! Сложный вариант запуска подобных приложений – установить параллельно с Windows 10 более старую версию операционной системы и уже на ней запускать такие игры, или же открыть приложение на виртуальной машине.
Приложения DOS
Старые DOS-приложения можно запустить в окне рабочей среды Windows. Для этого используется DOSBox (узнать о том, как запустить в Windows андроид-приложений, можно в статье «8 лучших Android-эмуляторов для запуска игр и приложений на Windows 10»). По сравнению с командной строкой это приложение справляется со старыми DOS-приложениями намного эффективнее.
16-ти разрядные приложения
64-битная Windows 10 не поддерживает работу 16-разрядных программ, потому что в ней нет слоя совместимости WOW16. Если пользователь запускает такое приложение в новой ОС, появляется предупреждение о невозможности его работы.
Для открытия таких приложений установите на компьютер 32-разрядную Windows 10 (прочитайте, как это сделать в статье «Как обновиться до Windows 10?») или запустите виртуальную машину с этой версией ОС. Еще один вариант – установить Windows 3.1 в DOSBOX.
Сайты, запрашивающие Java, Silverlight, ActiveX
Новый встроенный браузер от Microsoft – Edge не поддерживает технологии Java, Silverlight, ActiveX и прочих. Для запуска приложений, требующих использование таких технологий, понадобится браузер Internet Explorer. Также используйте интернет-обозреватель Mozilla Firefox.
Internet Explorer можно найти с помощью строки поиска, введя в ней название браузера, или в меню Edge, где есть опция «Открыть в Internet Explorer».
Вывод
Открыть старые приложения или игры в Windows 10 можно несколькими способами. Но лучший вариант – найти аналогичное приложение, которое работает с современными ОС.
Содержание
- Запуск старых игр в Виндовс 10
- Вариант 1: Права администратора и совместимость
- Вариант 2: Параметры экрана
- Вариант 3: Включение старого DirectX
- Заключение
- Вопросы и ответы
Старые игровые проекты, которые принесли нам немало приятных впечатлений, к сожалению, уходят в прошлое. Это происходит не только из-за морального устаревания графики или выхода новых аналогов, а и по причине невозможности их запуска на актуальных версиях операционных систем. В этой статье мы приведем несколько вариантов решения проблемы со старыми играми в Windows 10.
Причин, приводящих к невозможности запуска некоторых игр под Win 10, несколько, и все они имеют корни в несовместимости с программным обеспечением или компонентами системы. Также устаревшие проекты могут требовать особых режимов экрана, которые по умолчанию отключены в «десятке», или повышенных привилегий (прав).
Вариант 1: Права администратора и совместимость
Игры, выпущенные во времена Windows XP, по умолчанию требуют повышенных прав для старта и нормальной работы. Именно поэтому любые приложения, разработанные для «хрюши», необходимо запускать от имени администратора. Сделать это можно в контекстном меню «Проводника», но лучше выполнить одну настройку в свойствах файла.
- Кликаем правой кнопкой мыши по ярлыку игры (или исполняемому файлу с расширением EXE в папке установки) и переходим к свойствам.
- Идем на вкладку «Совместимость», устанавливаем флажок напротив соответствующей позиции и жмем «Применить».
Следующий шаг – выбор режима совместимости с предыдущими версиями «винды». Здесь можно действовать путем перебора вариантов или выяснить год выпуска проекта и сопоставить с актуальной на то время версией ОС. Всю нужную информацию можно найти в поисковых системах.
Ставим галку в разделе «Режим совместимости» и выбираем в выпадающем списке один из пунктов. Не забываем применить изменения.

Вариант 2: Параметры экрана
Устаревшие игры могут не работать из-за отсутствия поддержки установленного разрешения экрана, а также цветовой гаммы. Для настройки этих параметров на вкладке «Совместимость» есть несколько пунктов. Здесь трудно дать точный рецепт, так как все проекты разные, поэтому придется действовать «методом научного тыка». Попробуйте разные сочетания цветности и пониженного разрешения, отключите оптимизацию во весь экран.
Вариант 3: Включение старого DirectX
Дело в том, что установленный по умолчанию пакет 12 версии DirectX, может не содержать нужных для запуска устаревших игр компонентов предыдущих редакций. Для того чтобы они появились в системе, необходимо скачать и установить «DirectX End-User Runtimes». Обратите внимание, что это должен быть автономный установщик, содержащий все нужные файлы. В нашей ситуации пользоваться нужно только им, так как его веб-собрат непременно скажет, что все уже инсталлировано.
Скачать автономный пакет DirectX с официального сайта
- После нажатия на кнопку загрузки откроется следующая страница, на которой снимаем все галки и жмем кнопку, показанную на скриншоте.
- Запускаем инсталлятор и в стартовом окне нажимаем «Yes».
- Выбираем папку для распаковки файлов. Лучше создать ее заранее в любом удобном месте.
- Нажимаем ОК.
- Идем в папку и запускаем файл DXSETUP.exe от имени администратора.
- Принимаем условия соглашения.
- Жмем «Далее».
- Ждем завершения установки.
- Закрываем окно инсталлятора кнопкой «Готово».
- Для верности перезагружаем машину.
Далее необходимо скачать и установить еще один компонент.
- Вызываем параметры системы сочетанием клавиш Windows+I и переходим в раздел «Приложения».
- Открываем раздел управления дополнительными компонентами.
- Жмем «Добавить компонент».
- Выбираем «Инструменты для графики».
- Нажимаем «Установить».
- Дожидаемся окончания установки.
Теперь нужно проверить, включены ли устаревшие компоненты.
- Открываем системный поиск и пишем «Панель управления». Переходим к классическому приложению.
- Выбираем режим представления «Мелкие значки» и запускаем апплет «Программы и компоненты».
- Нажимаем на ссылку «Включение или отключение компонентов Windows», ищем папку «Legacy Components» (или «Компоненты прежних версий»), открываем ее и устанавливаем флажок возле «DirectPlay». Жмем ОК.
- Перезагружаем ПК.
Заключение
Чаще всего рекомендации, приведенные выше, работают только в комплексе, то есть все вместе. Если с их помощью не удалось исправить ситуацию с запуском, стоит поискать на просторах сети ресурсы, которые распространяют старые игры в цифровом виде. Такие установщики могут содержать специальные патчи для устранения несовместимости. Только помните об авторских правах разработчиков и издателей и ищите сайты с платным предоставлением продуктов, а также интересуйтесь правомерностью передачи вам как самих дистрибутивов, так и лицензионных ключей.
Еще статьи по данной теме:
Помогла ли Вам статья?
Большинство приложений (и других программ, таких как игры или служебные программы), созданные для более ранних версий Windows, будут работать в последних версиях Windows 10 и Windows 11, но некоторые из них могут работать плохо или не работать вообще. Вот несколько способов решения проблем со старыми программами.
Примечания:
-
Чтобы проверить версию и сборку Windows, которую вы используете, введите winver в поле поиска на панели задач и нажмите клавишу ВВОД.
-
Если после обновления Или обновления Windows возникли проблемы с принтером или сканером, см. статью Устранение проблем с подключением принтера и печатью в Windows.
-
Если у вас возникли проблемы с Bluetooth после обновления или обновления Windows, см. статью Устранение проблем с Bluetooth в Windows.
Попробуйте запустить средство устранения неполадок совместимости:
-
В поле поиска на панели задач введите Запуск программ, выполненных для предыдущих версий Windows, и выберите его в результатах.
-
Нажмите кнопку Далее, выберите программу, с которыми возникли проблемы, а затем нажмите кнопку Далее еще раз.
-
Выберите Устранение неполадок программы (или вы можете выбрать Попробовать рекомендуемые параметры , чтобы попробовать это).
-
Выберите возникшую проблему и следуйте инструкциям.
Сначала запустите средство устранения проблем с совместимостью.
-
В поле поиска на панели задач введите название приложения или программу, проблему с которой требуется устранить.
-
Выберите и удерживайте (или щелкните правой кнопкой мыши) программу, а затем Открыть папку с файлом.
-
Выберите и удерживайте (или щелкните правой кнопкой мыши) файл программы, выберите Свойства, а затем откройте вкладку Совместимость.
-
Выберите Запустить средство устранения проблем с совместимостью.
Если это не помогло, попробуйте настроить параметры на вкладке Совместимость. Вот что следует искать и что делает каждый параметр при его выборе.
|
Параметр совместимости |
Описание |
|---|---|
|
Запуск этой программы в режиме совместимости для |
Служит для запуска программ с параметрами, предназначенными для предыдущей версии Windows. Включите данный параметр, если известно, что программа предназначена для конкретной версии Windows (или работала с ней). |
|
Режим пониженной цветности |
Ограничение набора цветов в программе. В ряде старых программ используется ограниченный набор цветов. |
|
Использовать разрешение экрана 640 × 480 |
Попробуйте включить этот параметр, если графика в программе имеет неровный контур или отображается неправильно. |
|
Изменить параметры высокого разрешения |
Если программа не отображается правильно на компьютере с дисплеем высокого разрешения (размытость или неправильный размер), выберите Изменить параметры высокого разрешения и попробуйте использовать один из следующих параметров в диалоговом окне Свойства. Выбрать разрешение
Изменить режим масштабирования приложения при высоком разрешении экрана В области Переопределение масштабирования при высоком разрешении экрана установите флажок Переопределить режим масштабирования при высоком разрешении экрана и выберите один из следующих параметров.
|
|
Выполнять эту программу от имени администратора |
Для правильной работы некоторых программ необходимы разрешения администратора. Для использования этого параметра войдите на компьютер от имени администратора. |
|
Изменить параметры для всех пользователей |
Примените параметры для этой программы ко всем учетным записям на компьютере и выберите |
Статьи по теме
Средство устранения неполадок Центра обновления Windows
Устранение ошибок Центра обновления Windows
Обновление до Windows 10: вопросы и ответы
Нужна дополнительная помощь?
Microsoft всегда пыталась сделать программы и форматы файлов обратно совместимыми с новыми версиями Windows. Однако методы, которые она использует, не всегда работают должным образом. Иногда разрыв между операционными системами настолько значительный, что ваша любимая старая игра или программа перестают работать. Но не стоит отчаиваться, если ваш старый софт, разработанный для Windows XP, Windows 98 и старше, отказывается работать на современном компьютере. В этой статье я рассмотрю несколько способов, которые смогут помочь вам запускать устаревшие программы на Windows 10.
Разумеется, существует множество программ и игр, выпущенных очень давно, но до сих пор прекрасно работающих на современных системах. Это некая лотерея, в которой может повезти, а может и нет. Есть еще один фактор, который может подарить старому софту жизнь — пользовательская база. Если она достаточна велика, то, скорее всего, способы запуска уже давно найдены, и в интернете можно найти множество инструкций по оптимизации того или иного приложения под новейшие ОС. Но бывает так, что нужная старая программа просто не запускается на новых Windows. Это может быть по одной из следующих причин:
- зависимость от старых версий ПО — некоторые программы требуют устаревшие драйверы, которые уже давно не включены в стандартный установщик Windows 10;
- 16-битное ПО — 64-битные версии Windows, к сожалению, не содержат встроенной совместимости для старых 16-битных приложений;
- DOS-программы — Windows 10, как и все версии Windows, начиная с XP, не могут запускать DOS-программы. Конечно, некоторый софт все еще работает, но далеко не весь. Особенно сильно такая проблема задела игры;
- DRM — скорее всего, самая неприятная проблема устаревшего софта, который, казалось бы, может легко запуститься на современной ОС, однако отсутствие разрешения DRM-защиты попросту не дадут этого сделать.
Как запускать старые игры и программы на Windows 10
Разумеется, с появлением новой ОС в лице Windows 10, запуск старых игр и программ немного усложнился, и, если у вас так и не получилось запустить нужный софт, то предлагаю ознакомиться с некоторыми рекомендациями, представленными далее в статье.
1. Запуск от имени администратора
В далекие времена Windows XP важную роль играли права администратора, которые могли выдавать программе больше доступных инструментов для ее нормальной работы. В Windows 10 права администратора уже не так нужны, однако старым играм и программам эта функция может сильно помочь правильно запуститься.
Для запуска от имени администратора вам необходимо перейти к исполняемому файлу или ярлыку приложения, нажмите правой кнопкой мыши по нему и в контекстном меню выбрать «Запуск от имени администратора».
2. Средство устранения неполадок с совместимостью программ
Если запуск от имени администратора не помог, рекомендую обратиться к встроенной в Windows 10 функции устранения неполадок с совместимостью, позволяющей самой системе определить, какие настройки совместимости смогут помочь правильно запустить старую программу. И действительно, Windows, иногда, способна правильно оценить софт, который вы пытаетесь открыть, а также может предложить пути исправления и автоматически применить все необходимые установки.
- В строке поиска из меню «Пуск» найдите «Устранение неполадок» → нажмите «Enter» → «Дополнительные средства устранения неполадок» → «Устранение проблем с совместимостью» → «Запустить средство устранения неполадок».
- Средство устранения неполадок просканирует вашу систему и попытается найти программы, испытывающие проблемы с совместимостью. Если по истечению поиска вашего приложения нет в списке, выберите соответствующий вариант «Нет в списке» и нажмите «Далее».
- Затем вам будет необходимо перейти к исполняемому файлу интересующей программы. Я буду пробовать запустить Premier Manager 98.
- Теперь нажимаем «Попробовать рекомендуемые настройки».
После применения настроек вам нужно протестировать программу. Как вы можете заметить, она начала работать, хотя и сообщила о необходимости вставить лицензионный диск, но при нажатии «OK» игра запустится.
Ошибка совместимости программы
Средство устранения неполадок оповестит вас о том, удачно ли исправление или нет. Если вы выберите «Да, сохранить эти параметры для программы», то программа закроется, а если выбрать «Нет, попытаться использовать другие параметры», то откроется дополнительный диалог, который предложит на выбор следующие параметры:
- программа работала в предыдущих версиях Windows, но не устанавливается или не запускается сейчас;
- программа открывается, но отображается неправильно;
- для программы необходимы дополнительные разрешения;
- я не вижу моей проблемы в списке.
Выберите пункты, которые наиболее точно отражают вашу проблему и нажмите Далее. Возможно, для запуска приложений потребуется пройти несколько этапов исправления, поэтому не переживайте, если в первый раз не получилось найти решения.
3. Ручные настройки совместимости в Windows 10
Разумеется, вы можете самостоятельно настроить режим совместимости и не использовать встроенное средство устранения проблем. Найдите исполняемый файл или ярлык программы, которую вам нужно запустить, затем нажмите правой кнопкой мыши по нему и в контекстном меню выберите «Свойства».
В появившемся окне вам следует открыть вкладку «Совместимость», а затем активировать «Режим совместимости», поставив флажок напротив «Запустить программу в режиме совместимости». Затем выберите ОС из списка, с которой программа должна была корректно работать. Также в «Параметрах»можно настроить, как будет запускаться приложение. Это бывает очень полезно, если оно запускается, но отображается или функционирует неправильно. Так, вы можете выбрать следующие свойства для запуска софта:
- режим пониженной цветности;
- использовать разрешение экрана 640 × 480;
- отключить оптимизацию во весь экран;
- запускать эту программу от имени администратора;
- изменить параметры высокого DPI.
Как только вы определитесь с настройками, нажимайте «Применить» → «ОК». Возможно, с первого раза не получится подобрать нужные параметры запуска, ибо запуск старых программ и игр — это путь, полный различных проб и ошибок.
Разумеется, настройки, которые вы выбрали, будут действовать лишь на вашей учетной записи, поэтому, если у вас есть необходимость в распространении этой конфигурации среди всех пользователей, то нажмите «Изменить параметры для всех пользователей».
4. Драйверы без подписи
Уже много лет Microsoft, заботясь о безопасности своих пользователей, использует принудительную подпись драйверов. Такая подпись помогает оградиться от поддельных драйверов, содержащих нестабильный или вредоносный код.
Как вы могли понять, старые игры и программы зачастую отказываются от использования новейших драйверов, а Windows, конечно же, не разрешит установку их устаревших версий. Это значит, что запуск программы невозможен до тех пор, пока вы вручную не отключите принудительную подпись драйверов. Важно понимать, что такое действие может подвергнуть ваш компьютер угрозам, сделав его очень уязвимым. Если вам действительно сильно нужно запустить такой старый софт, то вы можете совершить действия, описанные далее, но только на свой страх и риск.
Отключение обязательной проверки подписи драйверов
Для отключения функции проверки подписи драйверов, вы можете использовать специальное меню «Расширенные параметры загрузки». Нужно отметить, что использование специальных параметров запуска ОС будет работать лишь раз, затем, при следующей загрузке, все параметры будут сброшены, а драйверы, установленные во время отключенной проверки подписи, — удалены.
- Зажав клавишу «Shift», нажмите кнопку «Перезагрузка» в меню Пуск для того, чтобы войти в расширенное меню загрузки;
- Пройдите по следующему пути: «Поиск и устранение неисправностей» → «Дополнительные параметры» → «Параметры загрузки» → «Перезагрузить»;
- Теперь выберите 7-й вариант из предложенных режимов запуска, чтобы деактивировать функцию обязательной подписи драйверов. Далее нажмите «Enter», чтобы загрузить систему. Теперь вы можете легко установить любые неподписанные драйверы.
5. Использование виртуальной машины
Как вы можете помнить, Windows 7 включала в себя Windows XP Mode. По сути, это была функция, представляющая из себя встроенную виртуальную машину, которая позволяла абсолютно легально установить старую версию Windows. К сожалению, к выходу Windows 10 эту функцию убрали. На данный момент, включить «Режим Windows XP» возможно только с использованием сторонних программ.
Для запуска программ и игр через виртуальную машину вам понадобится сама ВМ и лицензия Windows XP. Например, вы можете попробовать VirtualBox или VMware Player. Установив «новую» ОС, вы наконец-то сможете запускать в любой момент необходимый старый софт прямо на своем рабочем столе.
6. DOSBox
Если у вас завалялась игра или программа для DOS, которая отказывается запускаться под любыми предлогами, то вам сможет помочь замечательная бесплатная программа DOSBox. Это эмулятор, создающий DOS-окружение и все необходимые условия для открытия старых программ.
DOSBox позволит вернуть к жизни множество классических игр. Также он обладает широкой базой пользователей, поэтому при возникновении проблем — можно обратиться к поиску в Интернете, и, скорее всего, решение там уже существует.
🖥 Скачать DOSBox для Windows 10 с официального сайта.
Это перевод материала MUD.
- 10 приложений, которые нужно сразу установить на новый компьютер
- 5 альтернатив «Проводника» в Windows: они лучше и по функциям, и по дизайну
- 15 тем для Windows 10, меняющих систему до неузнаваемости. Долго искал четвёртую!
- 3 программы, которые прокачают Пуск в Windows 10. Он станет удобнее и функциональнее
- 7 бесплатных утилит для Windows, о которых знают только продвинутые пользователи
Всем привет! Многие пользователи после перехода на «десятку» столкнулись с серьезной проблемой: многие приложения и игры, которые работали в предыдущих версиях операционной системы, перестали нормально функционировать на новой «Винде». Знакомая ситуация? Я решил облегчить жизнь многим из Вас, и поведать про запуск старых игр на Windows 10.
Стоит отметить, что большинство приложений, которые работали на «семёрке», будут запускаться без особых сложностей. А вот с более «древним» софтом могут возникнуть проблемы, которые можно устранить с использованием следующих способов.
Запускаем с правами администратора
Подавляющее большинство программ, которые были разработаны под систему XP, имели встроенную поддержку администраторский прав. Соответственно, если в новых версиях Windows запуск по молчанию происходит в обычном (не admin-режиме), то может возникать ошибка. Но это не та ситуация, которая должна вызывать у Вас панику. Выход есть:
- Правой кнопкой мыши (далее по тексту – ПКМ) кликаем по исполняемому файлу, который имеет расширение .exe (или по ярлыку приложения).
- Выбираем пункт «Запустить от имени администратора». Если используете англоязычную версию ОС, то этот пункт будет называться «Run as Administrator».
Чтобы каждый раз не производить подобное действие, можно немножко схитрить, о чём будет сказано далее.
Настраиваем режим совместимости
Чтобы выполнить соответствующую настройку следует выполнить несколько простых шагов:
- Кликаем ПКМ по файлу, который запускает приложение или игру.
- В меню выбираем – «Свойства».
- Перемещаемся на вкладку «Совместимость» (она же, Compatibility).
- Можно доверить «грязную» работу системе, нажав кнопку «Запуск средства устранения проблем». После определенных манипуляций утилита предложит оптимальное решение. Вам нужно будет принять изменения и проверить результат.
- Можно сделать всё это «ручками», выбрав из списка нужный режим. К примеру, если игра отлично работала на Windows XP с третьим пакетом обновления, то нужно указать этот вариант, и сохранить новые установки.
- Для очень «древних» игр можно использовать «Режим пониженной цветности». Иногда это действительно помогает.
- Если изображение растягивается на весь экран и выглядит не очень хорошо, то можно попробовать функцию отключения масштабирования для высокого разрешения монитора.
Вышеперечисленные манипуляции должны помочь устранить проблему. Но есть вероятность, что придется «поиграться» с другими настройками.
Драйвера
Дело в том, что некоторые приложения не запускаются из-за неподходящих драйверов. Но заменить (обновить) их на нужные не так просто. Если используете систему x64, то при попытке установить неподписанный драйвер из неизвестного источника получите ошибку. Для x86 (32 bit) данная проблема не характерна. Чтобы выполнить установку придется перейти на 32-битную Windows 10, что является самым нежелательным вариантом. Но, без жертв не обойтись.
Запускаем игры с защитой DRM
На многих форумах спрашивают, пойдут ли на новой ОС старые игры, в которые вшита DRM-защита. Речь идет о приложениях, которые запускаются только с диска. Чтобы выполнить «взлом» придется покопаться в сети и найти соответствующий игре патч «NO CD». Но я бы не советовал прибегать к подобным мерам. Мой опыт показывает, что большинство патчей содержат вредоносный код и могут навредить системе. Можно попытаться копнуть глубже и поискать средства для снятия защиты на официальном сайте разработчика игры. Подобные решения для старого софта иногда предоставляются совершенно бесплатно.
Меня часто спрашивают, какие «старые» игры идут на Windows 10. Не могу однозначно ответить, поскольку не хватает времени на проверку всех приложений. Советую поискать информацию на специализированный ресурсах для геймеров. И если найдете полезные материалы по теме, можете поделиться с читателями моего блога, оставив комментарий к этой записи.
Используем виртуальную систему
Если уж очень хочется «пошпилить» игры, которые не идут на «десятке», можно установить параллельно еще одну систему (к примеру, XP) или воспользоваться виртуальными машинами, наподобие Virtual Box. Этот способ позволит создать среду для запуска одной ОС на базе другой.
Сразу же хочу отметить, что для данного метода потребуется немало ресурсов оперативной памяти и процессора. Если у Вас «слабый» компьютер, то приложения могут ощутимо тормозить. Да и настроить всё правильно не так просто (особенно для новичка).
Хочу раскрыть Вам один небольшой секрет. Были времена, когда я мог назвать себя серьезным геймером. И я также, как и Вы сталкивался с проблемой, обсуждаемой в этой статье. Как я поступил? Приобрел недорогой ноутбук, на который установил Windows XP. На нём без каких-либо трудностей запускались игры и приложения прежних лет. Как говорится, совместил приятное с полезным.
Запуск игр через эмуляторы
В одной из своих статей я делал обзор программ для эмуляции игровых приставок, тем самым можно так же играть в старые игрушки на новой операционной системе Windows 10-
Может Вам известны другие способы? Поделитесь ими в комментариях. Уверен, другие читатели блога будут благодарны за помощь.
С уважением, Виктор
Многие геймеры обожают старые игрушки, которые выходили в 1990-х и 2000-х годах. Часть из них хотят, что называется, «вспомнить молодость», проведя время за любимой видеоигрой из детства. Другим больше нравятся старые игрушки, чем те, что выпускаются сейчас. Еще кто-то не желает тратить лишние средства на игрушки, которые возможно им и не пригодятся. Не так важна причина, как возможность в них поиграть. За последний десяток лет операционные системы шагнули далеко вперед, и многие устаревшие игрушки уже не запускаются на них. Для примера, большинство старых игрушек либо вовсе не желают даже запускаться на Windows 10, или работают с неполадками и проседают в FPS. Как можно запустить видеоигры 90-х на «десятке» и какие для этого существуют методы расскажем вам в этой статье.
Способы запуска старых игр
Для включения устаревших игрушек на новых операционных системах было разработано множество специальных программ и решений, в том числе и изначально встроенный в саму Windows 10. Не каждый из них подойдет для конкретной игрушки. Поэтому мы разберем несколько различных решений. Какое-то из них точно подойдет для запуска вашей игрушки. К ним относятся:
- Встроенная в Windows 10 функция запуска приложений в режиме совместимости с предыдущими версиями Windows.
- Использование эмулятора для запуска игрушек DOS.
- Использование виртуальной машины с установкой предыдущей версии операционной системы.
- Установка 32-разрядной системы Windows.
- Запуск программы от имени администратора.
Метод 1. Использование встроенной в Windows функции.
Разработчики операционной системы предусмотрели то, что вы захотите поиграть в старые игрушки. Для этих целей в систему добавлена функция обратной совместимости. Для ее использования выполните следующие действия, следуя инструкции:
- Откройте папку, в которой установлена ваша игрушка. Если вы не, знаете по какому расположению она установлена, произведите такие действия:
- На рабочем столе щелкните по значку вашей игрушки правой кнопкой мыши и выберите «Свойства».
- Откроется окно, в котором нужно найти строчку «Объект». В ней будет написано расположение исполняемого файла вашей видеоигры.
- После того, как откроете папку с игрушкой, найдите в ней исполняемый файл. Он имеет расширение «.exe» и выглядит как уменьшенная копия иконки программы.
- Нажмите на него правой кнопкой мыши и выберите пункт «Свойства».
- В открывшемся окне выберите вкладку «Совместимость» и поставьте галочку на пункте меню «Запустить в режиме совместимости с:»
- Из выпадающего списка выберите ту Windows, которая указана как рекомендуемая в системных требованиях.
- Кликните по «Применить».
Способ 2. Запуск старых видеоигр через эмулятор DOS.
Если вы любите поиграть в DOS – видеоигры, специально для вас был разработан эмулятор для их-запуска. Эмулятор – эта специальная программа, которая имитирует среду DOS. Преимущества у него в том, что он не сложный в плане настройки и работы. Существуют и онлайн версии эмуляторов без установок, если позволяет интернет, то пробуйте. Найти их легко в поисковых системах. Для запуска игрушки через приложение надо:
-
- Скачать эмулятор DOSBox с официального сайта программы: http://www.dosbox.com/download.php?main=1
- Установите его. После установки программу можно будет запустить через меню «Пуск» или с рабочего стола.
- Скачать желаемую видеоигру, если у вас еще нет ее файлов.
- Распакуйте игру, в какую-либо пустую папку. Имейте в виду, что такие видеоигры запускаются при помощи файлов с тремя типами расширений:
- .bat
- .exe
- .com
Используйте в первую очередь тот файл, в котором присутствует имя видеоигры.
- После того, как нашли исполняемый файл видеоигры, перетащите его из папки прямо в ярлык DOSBox:
- После этого запустится эмулятор с вашей видеоигрой.
- Можно поиграть!
Так же будет полезным список системных кнопок DOSBox:
Способ 3. Установка предыдущей версии операционной системы через виртуальную машину.
Виртуальная машина позволяет запускать операционную систему внутри вашей Windows. Открывается окно на весь экран, в котором можно выполнять все действия, которые обычно требуется. При необходимости это окно можно свернуть или изменить его размер.
Мы рекомендуем пользоваться виртуальной машиной VirtualBox.Скачать ее можно по ссылке: https://soft-ok.net/1892-virtualbox.html
Для запуска игр из-под виртуальной машины:
- Запустите установку программы.
- Согласитесь с условиями использования, кликнув по пункту «I accept the terms in the License Agreement», кликните «Next».
- Еще два раза нажмите на «Next».
- Щелкните по кнопке «Yes».
- Для старта установки нажмите на кнопку «Install».
- Одно за другим появятся несколько окон для подтверждений вашего согласия на дополнительную установку драйверов.
- В каждом из них выберите «Установить».
- В последнем окне установки нажмите на флажок для того, чтобы немедленно приступить к созданию виртуальной машины. Если вы хотите отложить этот момент, не ставьте галочку.
- В первом меню программы выберите «Создать».
- Кликните кнопку «Далее».
- Выберите требуемую операционную систему.
- Выберите размер оперативной памяти, которая заявлена в системных требованиях к игре.
- Выберите жесткий диск, с которого будет загружаться виртуальная операционная система.
- Перед выбором жесткого диска нужно очистить какой-либо из жестких дисков, кроме системного, либо разбить один из дисков на два раздела.
- Кликните на кнопку «Готово».
- Установите нужную Windows, скачав ее образ из интернета или выполнив установку с диска.
- После запуска виртуальной Windows скопируйте игру на жесткий диск, который вы выбрали в процессе создания виртуальной машины, установите и запустите игру.
Способ 4. Установка 32-разрядной Windows.
Большинство старых версий не запускается на 64-разрядных операционных системах. Для их запуска нужно будет переустановить Windows, заменив ее на 32 – разрядную версию. Если 64-разрядная версия еще нужна или вы не хотите ее удалять и терять данные и настройки, 32-разрядную можно установить второй системой. После установки системы игру можно будет установить туда и использовать вторую систему только для игр.
Способ 5. Запуск игры от имени администратора.
Некоторые старые игры требует запуска от имени администратора и не запускаются из-под учетной записи стандартного пользователя. Для запуска файла игры с правами администратора выполните следующие действия:
Для запуска старых видеоигр есть множество методов, решений и программ. Какие-то из них легкие, другие использовать сложнее, но для даже не очень опытных пользователей выполнить эти действия под силу. Мы уверены в том, что у вас получится запустить вашу любимую игру!
У вас возникало желание поиграть в старые игры. Что делать если они не запускаются? Возникает вопрос по поводу совместимости. Рассмотрим, почему так происходит, и что предпринять чтобы запустить старые игры на Windows 10.
Содержание
- Почему так происходит
- Как запустить старые игры на Виндовс (Windows) 10
- Запуск от имени Администратора
- Проблема совместимости
- Установка старой версии DirectX
- Установка дополнительного компонента для графики
- Создайте виртуальный образ программой VirtualBOX
- Эмулятор DOSBox
- Вывод
Почему так происходит
Раньше, 10-15 лет назад, приложения создавались под устаревшие ОС. Качество графики ниже чем у современных игр. Необходима настройка специальных режимов экрана, которые не активны в последней версии ОС.
Проблема с запуском решается так:
- Запуск от имени администратора;
- Изменение режима совместимости;
- Эмулятор DOS;
- Виртуальный образ.
Рассмотрим эти способы подробнее.
Запуск от имени Администратора
Приложения создавались так, что они изначально имеют доступ администратора. Разработчики в последних версиях ОС внедрили дополнительные меры безопасности. Приложение не запускается потому что нет прав (привилегий) администратора. Что предпринять?
Проблема совместимости
Шестнадцати разрядные приложения не запустятся на шестидесяти четырех битной Windows 10. Поменяйте версию ОС.
Перейдите:
Попробуйте разные версии ОС. Узнайте год выпуска игры, выберите актуальную на тот момент систему. Активируйте пункт: «Запускать в режиме совместимости». Установите галочки напротив пунктов:
Уменьшатся искажения при игре на большом мониторе. Такой способ может создать проблему — низкий FPS. Появятся сбои. Что предпринять?
Установка старой версии DirectX
Что такое DirectX? Это набор инструментов для разработчиков ПО. Используется для создания игр, и приложений, связанных с графикой. Последняя двенадцатая версия не содержит нужных для запуска приложения компонентов. Чтобы их добавить установите DirectX End-User Runtimes.
Деактивируйте все пункты.
Начнется автоматическое скачивание инсталляционного «exe» файла. Нажмите два раза ЛКМ по скачанному файлу. Далее:
Выберите директорию куда распакуются файлы.
Далее:
Начнется распаковка файлов. Откройте созданную папку:
Начнется установка. Ждем ее завершения.
Перезапустите ПК.
Установка дополнительного компонента для графики
Нажмите «Win+I», перейдите:
Нажмите ссылку «Управление компонентами».
Далее:
Выберите:
Нажмите «Установить».
Проверяем активировались ли установленные компоненты.
Нажмите «Пуск». В строке поиска пропишите:
Далее:
Перейдите:
Перезагрузите ОС чтобы активировать изменения.
Создайте виртуальный образ программой VirtualBOX
Программа монтирует образ нужной ОС внутри текущей системы.
После монтирования приложения запустятся. Подробнее как работать с программой смотрите в статье: «Создание виртуальной машины»
Эмулятор DOSBox
Можно ли запустить старые игры на Windows 10? Используйте приложение DOSBox. Скачайте его с официального сайта по адресу: https://www.dosbox.com/download.php?main=1.
Нажмите два раза ЛКМ по «exe» файлу для установки. Запустите приложение. Появится два окна: состояние программы, рабочее окружение.
Монтируем каталог. Например, в директорию Games на диске С где находится игра. Пропишите команду:
Переходим на диск С.
Командой «DIR» смотрим папки.
Нужен файл Mario.
Нажмите «Enter».
 Вывод
Вывод
Мы рассмотрели, как запустить старые игры на Windows 10. Применяйте описанные способы комплексно. При запуске старых DOS игр используйте эмуляторы.
Установка последней версии Windows 10 может преподнести любителю компьютерных игр неприятный сюрприз.
Любимые шутеры и стратегии не устанавливаются или безбожно глючат. Впрочем, с этим можно справиться.
Рисунок 1. Запуск таких игр как GTA 3 и GTA Vice City на Windows 10
Содержание:
- Почему не запускаются игры на Windows 10
- Несовместимость DirectX
- Несовместимость NET Framework
- Программы со старыми DLL-библиотеками не могут запуститься
- Как запустить старые игры на Windows 10
- Запуск от имени администратора
- Устранение проблем с совместимостью
- Игры с защитой DRM и SecuROM
- Использование DOSBox
- Установка 32-разрядной ОС
- Установка XP через VirtualBox
- Тормозят старые игры на Windows 10
- Неподписанные драйвера или 32-разрядные драйверы
Почему не запускаются игры на Windows 10
Обновив операционную систему до «десятки», многие сталкиваются с проблемой: не запускаются программы, которые отлично функционировали на более ранних версиях системы. Но это не повод отказываться от любимого времяпрепровождения.
Тем более, зачем снова переустанавливать ОС? Существует несколько способов того, как запустить старые игры на windows 10. Хотя бы один из них должен помочь.
Несовместимость DirectX
Как известно, для работы компьютера с мультимедиа требуется установка DirectX – специального набора программных интерфейсов для Виндовс. Но с «десяткой» по умолчанию идет 12-я версия «директа», тогда как старый софт требует более ранних его версий (9–11-й).
В результате запуск старых игр на windows 10 после обновления ОС не происходит. Проблема решается легко: устанавливается автономный пакет DirectX, включающий разные его версии (Рисунок 2). Скачать его можно с сайта Microsoft.
Как правило, процедура установки проходит гладко. Хотя иногда возникают ошибки. Например, из-за несоответствия версии «директа» запросам видеокарты.
Рисунок 2. Версия DirecX играет ключевую роль при запуске старых игр
Несовместимость NET Framework
Следующая причина заключается в неактуальной версии .NET Framework – программной платформы, которая отвечает за корректную работу установленных программ. По умолчанию система включает «фреймворк» версии 4.6 (Рисунок 3).
Она способна заменить более раннюю – 4.5. В ситуации, когда нужной платформа нужной версии не установлена, ее можно поставить самостоятельно, скачав инсталляционный файл с сайта «Майкрософта». Бывает, что .NET Framework отказывается ставиться, тогда используют специальные утилиты, делающие это принудительно.
Среди них – и Fix It. Может также потребоваться перед установкой новой версии «фреймворка» удалить имеющуюся. Для этого нужна утилита .NET Framework Cleanup Tool.
Рисунок 3. Актуальная версия .Net Framework поможет запустить старые игры на Windows 10
Программы со старыми DLL-библиотеками не могут запуститься
Еще одна из причин, почему тормозят старые игры на windows 10, связана с несоответствием имеющихся в «десятке» динамически подключаемых библиотек (DLL). Вообще, эти файлы используются в Виндовс для работы различных программ. Изначально они замышлялись как универсальные, но на деле получилось иначе.
Разные приложения требуют разные DLL. Это характерно для «десятки», в которую «вшиты» новые библиотеки, тогда как для многих программ нужны старые. Их и требуется установить.
Как запустить старые игры на Windows 10
Что же делать заядлым игроманам, установившим новую операционную систему? Вернуть назад «семерку» или XP или все-таки заставить упрямый Виндовс открывать нужные приложения? Мы предлагаем несколько советов, как заставить работать старые игры на windows 10.
Запуск от имени администратора
Часто помогает нехитрый ход – запуск от имени администратора вместо обычного. Причина неработающей программы может заключаться в том, что новая ОС не считает пользователя администратором по умолчанию (в отличие от предыдущих версий системы).
Тогда как игры часто требуют, чтобы их запускали именно с админ-правами. Итак, кликаем правой клавишей «экзешный» файл и выбираем соответствующий режим активизации (Рисунок 4).
Рисунок 4. Пример запуска приложения от имени администратора
Устранение проблем с совместимостью
Следующий рецепт связан с коррекцией совместимости система-программа. Это делается просто:
- кликаем правой клавишей файл .exe;
- выбираем «Свойства»;
- открываем «Совместимость»;
- запускаем автоматическое устранение проблем с ней (Рисунок 5).
Вполне действенный способ. Он почти наверняка сработает, если все шло нормально с предыдущими версиями ОС, но «глючит» с «десяткой».
Рисунок 5. Инструкция по настройке совместимости системы и программ
Игры с защитой DRM и SecuROM
Считается, что 10 версия Виндовс особо придирчива к нарушению авторских прав производителей интеллектуальных продуктов.
Может она придираться и к вашим дискам. Возникает вопрос, пойдут ли старые игры на windows 10 в их пиратском варианте?
Здесь можно принять следующие меры:
- посетить сайт разработчика и поискать там патч для устранения защиты;
- перезаказать продукт с официального дистрибьюторского сервиса;
- пропатчить программу утилитой «no CD», созданной посторонними разработчиками.
Последний вариант хуже остальных, т. к. не дает гарантий отсутствия в нем вирусов.
Использование DOSBox
Если у вас лагают старые игры на windows 10, можно прибегнуть к помощи специальных программок типа DOSBox (Рисунок 6). Эти программки пришлись по вкусу тем, кто ностальгирует по самым старым стрелялкам.
Причем самые древние из них, созданные для DOS, нормально не запускаются уже с XP, не говоря уже о поздних версиях системы от Microsoft. Но эмуляторы типа решают эту проблему.
Рисунок 6. Внешний вид интерфейса программы DOSBox
Установка 32-разрядной ОС
Существует еще несколько причин, почему старые игры тормозят на windows 10. Например, несоответствие разрядности.
Примечание: Это касается 64-разрядной «винды», которая не понимает 16-разрядный софт.
Здесь может быть два решения:
- установка 32-разрядной «десятки» (Рисунок 7);
- запуск виртуальной машины с нужной версией ОС;
- использование DOSBox.
Рисунок 7. Логотип операционной системы Windows 10 с разрядностью x32
Установка XP через VirtualBox
Если отношения с «десяткой» упорно не складываются, вовсе не обязательно сносить ее. Можно поставить виртуальную XP через программу VirtualBox (Рисунок 8). Для этого потребуются:
- собственно программа;
- образ XP.
Установив VirtualBox, несложно с ее помощью запустить дополнительную операционную систему и наслаждаться старыми шутерами.
Примечание: Главный минус такого решения – для его реализации требуется большой объем оперативки, так что оно годится только для обладателей достаточно мощных машин.
Рисунок 8. Визуальный интерфейс программы VirtualBox
Тормозят старые игры на Windows 10
Бывает и так, что установка софта проходит «на ура», но проблема возникает уже на этапе его использования. Например, виснут старые игры на windows 10. Часто это проявляется как «фриз» – застывание кадра.
Вот несколько решений этой проблемы.
- Отключить режим игры в параметрах работы (меню «Пуск»). Он призван оптимизировать работу системы, но иногда все делает наоборот.
- Деактивировать полноэкранную оптимизацию. Эта опция доступна в свойствах «экзешного» файла.
- Удалить обновление Creators Update.
Неподписанные драйвера или 32-разрядные драйверы
«Десятка» более придирчива к неподписанным драйверам, чем предыдущие версии ОС. Теперь каждый из них должен быть заверен «Майкрософтом». Их можно поставить только задействовав систему особым способом.
Для этого нужно перезагрузить систему, выбрав режим с отключением обязательной проверки подписи. Также с 64-битной системой не пойдут 32-битные драйвера – в этом случае нужно поставить 32-разрядную систему.
Microsoft всегда пыталась сделать программы и форматы файлов обратно совместимыми с новыми версиями Windows. Однако методы, которые она использует, не всегда работают должным образом. Иногда разрыв между операционными системами настолько значительный, что ваша любимая старая игра или программа перестают работать. Но не стоит отчаиваться, если ваш старый софт, разработанный для Windows XP, Windows 98 и старше, отказывается работать на современном компьютере. В этой статье я рассмотрю несколько способов, которые смогут помочь вам запускать устаревшие программы на Windows 10.
Почему старые игры и программы не работают на новых Windows
Разумеется, существует множество программ и игр, выпущенных очень давно, но до сих пор прекрасно работающих на современных системах. Это некая лотерея, в которой может повезти, а может и нет. Есть еще один фактор, который может подарить старому софту жизнь — пользовательская база. Если она достаточна велика, то, скорее всего, способы запуска уже давно найдены, и в интернете можно найти множество инструкций по оптимизации того или иного приложения под новейшие ОС. Но бывает так, что нужная старая программа просто не запускается на новых Windows. Это может быть по одной из следующих причин:
- зависимость от старых версий ПО — некоторые программы требуют устаревшие драйверы, которые уже давно не включены в стандартный установщик Windows 10;
- 16-битное ПО — 64-битные версии Windows, к сожалению, не содержат встроенной совместимости для старых 16-битных приложений;
- DOS-программы — Windows 10, как и все версии Windows, начиная с XP, не могут запускать DOS-программы. Конечно, некоторый софт все еще работает, но далеко не весь. Особенно сильно такая проблема задела игры;
- DRM — скорее всего, самая неприятная проблема устаревшего софта, который, казалось бы, может легко запуститься на современной ОС, однако отсутствие разрешения DRM-защиты попросту не дадут этого сделать.
Как запускать старые игры и программы на Windows 10
Разумеется, с появлением новой ОС в лице Windows 10, запуск старых игр и программ немного усложнился, и, если у вас так и не получилось запустить нужный софт, то предлагаю ознакомиться с некоторыми рекомендациями, представленными далее в статье.
1. Запуск от имени администратора
В далекие времена Windows XP важную роль играли права администратора, которые могли выдавать программе больше доступных инструментов для ее нормальной работы. В Windows 10 права администратора уже не так нужны, однако старым играм и программам эта функция может сильно помочь правильно запуститься.
Для запуска от имени администратора вам необходимо перейти к исполняемому файлу или ярлыку приложения, нажмите правой кнопкой мыши по нему и в контекстном меню выбрать «Запуск от имени администратора».
2. Средство устранения неполадок с совместимостью программ
Если запуск от имени администратора не помог, рекомендую обратиться к встроенной в Windows 10 функции устранения неполадок с совместимостью, позволяющей самой системе определить, какие настройки совместимости смогут помочь правильно запустить старую программу. И действительно, Windows, иногда, способна правильно оценить софт, который вы пытаетесь открыть, а также может предложить пути исправления и автоматически применить все необходимые установки.
- В строке поиска из меню «Пуск» найдите «Устранение неполадок» → нажмите «Enter» → «Дополнительные средства устранения неполадок» → «Устранение проблем с совместимостью» → «Запустить средство устранения неполадок».
- Средство устранения неполадок просканирует вашу систему и попытается найти программы, испытывающие проблемы с совместимостью. Если по истечению поиска вашего приложения нет в списке, выберите соответствующий вариант «Нет в списке» и нажмите «Далее».
- Затем вам будет необходимо перейти к исполняемому файлу интересующей программы. Я буду пробовать запустить Premier Manager 98.
- Теперь нажимаем «Попробовать рекомендуемые настройки».
После применения настроек вам нужно протестировать программу. Как вы можете заметить, она начала работать, хотя и сообщила о необходимости вставить лицензионный диск, но при нажатии «OK» игра запустится.
Ошибка совместимости программы
Средство устранения неполадок оповестит вас о том, удачно ли исправление или нет. Если вы выберите «Да, сохранить эти параметры для программы», то программа закроется, а если выбрать «Нет, попытаться использовать другие параметры», то откроется дополнительный диалог, который предложит на выбор следующие параметры:
- программа работала в предыдущих версиях Windows, но не устанавливается или не запускается сейчас;
- программа открывается, но отображается неправильно;
- для программы необходимы дополнительные разрешения;
- я не вижу моей проблемы в списке.
Выберите пункты, которые наиболее точно отражают вашу проблему и нажмите Далее. Возможно, для запуска приложений потребуется пройти несколько этапов исправления, поэтому не переживайте, если в первый раз не получилось найти решения.
3. Ручные настройки совместимости в Windows 10
Разумеется, вы можете самостоятельно настроить режим совместимости и не использовать встроенное средство устранения проблем. Найдите исполняемый файл или ярлык программы, которую вам нужно запустить, затем нажмите правой кнопкой мыши по нему и в контекстном меню выберите «Свойства».
В появившемся окне вам следует открыть вкладку «Совместимость», а затем активировать «Режим совместимости», поставив флажок напротив «Запустить программу в режиме совместимости». Затем выберите ОС из списка, с которой программа должна была корректно работать. Также в «Параметрах»можно настроить, как будет запускаться приложение. Это бывает очень полезно, если оно запускается, но отображается или функционирует неправильно. Так, вы можете выбрать следующие свойства для запуска софта:
- режим пониженной цветности;
- использовать разрешение экрана 640 × 480;
- отключить оптимизацию во весь экран;
- запускать эту программу от имени администратора;
- изменить параметры высокого DPI.
Как только вы определитесь с настройками, нажимайте «Применить» → «ОК». Возможно, с первого раза не получится подобрать нужные параметры запуска, ибо запуск старых программ и игр — это путь, полный различных проб и ошибок.
Разумеется, настройки, которые вы выбрали, будут действовать лишь на вашей учетной записи, поэтому, если у вас есть необходимость в распространении этой конфигурации среди всех пользователей, то нажмите «Изменить параметры для всех пользователей».
4. Драйверы без подписи
Уже много лет Microsoft, заботясь о безопасности своих пользователей, использует принудительную подпись драйверов. Такая подпись помогает оградиться от поддельных драйверов, содержащих нестабильный или вредоносный код.
Как вы могли понять, старые игры и программы зачастую отказываются от использования новейших драйверов, а Windows, конечно же, не разрешит установку их устаревших версий. Это значит, что запуск программы невозможен до тех пор, пока вы вручную не отключите принудительную подпись драйверов. Важно понимать, что такое действие может подвергнуть ваш компьютер угрозам, сделав его очень уязвимым. Если вам действительно сильно нужно запустить такой старый софт, то вы можете совершить действия, описанные далее, но только на свой страх и риск.
Отключение обязательной проверки подписи драйверов
Для отключения функции проверки подписи драйверов, вы можете использовать специальное меню «Расширенные параметры загрузки». Нужно отметить, что использование специальных параметров запуска ОС будет работать лишь раз, затем, при следующей загрузке, все параметры будут сброшены, а драйверы, установленные во время отключенной проверки подписи, — удалены.
- Зажав клавишу «Shift», нажмите кнопку «Перезагрузка» в меню Пуск для того, чтобы войти в расширенное меню загрузки;
- Пройдите по следующему пути: «Поиск и устранение неисправностей» → «Дополнительные параметры» → «Параметры загрузки» → «Перезагрузить»;
- Теперь выберите 7-й вариант из предложенных режимов запуска, чтобы деактивировать функцию обязательной подписи драйверов. Далее нажмите «Enter», чтобы загрузить систему. Теперь вы можете легко установить любые неподписанные драйверы.
5. Использование виртуальной машины
Как вы можете помнить, Windows 7 включала в себя Windows XP Mode. По сути, это была функция, представляющая из себя встроенную виртуальную машину, которая позволяла абсолютно легально установить старую версию Windows. К сожалению, к выходу Windows 10 эту функцию убрали. На данный момент, включить «Режим Windows XP» возможно только с использованием сторонних программ.
Для запуска программ и игр через виртуальную машину вам понадобится сама ВМ и лицензия Windows XP. Например, вы можете попробовать VirtualBox или VMware Player. Установив «новую» ОС, вы наконец-то сможете запускать в любой момент необходимый старый софт прямо на своем рабочем столе.
6. DOSBox
Если у вас завалялась игра или программа для DOS, которая отказывается запускаться под любыми предлогами, то вам сможет помочь замечательная бесплатная программа DOSBox. Это эмулятор, создающий DOS-окружение и все необходимые условия для открытия старых программ.
DOSBox позволит вернуть к жизни множество классических игр. Также он обладает широкой базой пользователей, поэтому при возникновении проблем — можно обратиться к поиску в Интернете, и, скорее всего, решение там уже существует.
🖥 Скачать DOSBox для Windows 10 с официального сайта.
Это перевод материала MUD.
- 10 приложений, которые нужно сразу установить на новый компьютер
- 5 альтернатив «Проводника» в Windows: они лучше и по функциям, и по дизайну
- 15 тем для Windows 10, меняющих систему до неузнаваемости. Долго искал четвёртую!
- 3 программы, которые прокачают Пуск в Windows 10. Он станет удобнее и функциональнее
- 7 бесплатных утилит для Windows, о которых знают только продвинутые пользователи
Хотите поностальгировать и вернуться в 90-е, когда компьютеры были еще очень большой редкостью, а работать на них приходилось только с помощью клавиатуры? В то время, когда еще не знали, что такое окна Windows и тем более, зачем нужна мышь-манипулятор. Основной операционной системой того времени была MS DOS. И да, «юзеры» умудрялись даже играть на слабеньких по современным меркам компьютерах. Сегодня для того чтобы запустить в ОС Windows 10 или 11 старую игрушку придется слегка поколдовать. А поможет нам в этом непростом деле специальная утилита DOSBox.
ДОСБокс — это программа-эмулятор, которая запускает в современной операционке виртуальную среду MS DOS. Соответственно, уже в ней можно загрузить и заняться геймплеем в играх, которые совсем незнакомы современным продвинутым пользователям. Как минимум, это интересно — окунуться в старые времена, когда требования к графике, разрешению экрана и другим наворотом, коими напичканы современные компы, были минимальными. Но на самом деле примитивность DOSBox — это иллюзия. Ведь работать в виртуальной среде придется через командную строку.
Большой разницы, какая именно из версий Виндовс у вас установлена, для запуска ДОСБокс нет. Я покажу как это делается на последней версии операционки от Майкрософт — Windows 11.
- Скачать утилиту лучше всего с официального сайта разработчика www.dosbox.com в соответствующем разделе Downloads, выбрав версию для своей операционной системы. Скачивание происходит с сайта SourceForge — это нормально.
- Запускаем установочный файл программы DOSBox0.74-3-win32-installer.exe. Принимаем лицензионное соглашение, выбираем место установки и ждем окончания процесса инсталляции. Установщик создаст иконку на рабочем столе и внесет программу в меню «Пуск». Если сразу запустить эмулятор, то появится окно с командной строкой. Мы пойдем немного другим путем и все настройки для работы в DOSBox выполним непосредственно в ОС Windows.
Подготовка к работе в DOSBox
Для начала необходимо создать программную среду, в которой можно будет устанавливать приложения и работать с файлами в MS DOS. Можно с сайта DOSBox скачать графическую оболочку, но я рекомендую воспользоваться одним из файловых менеджеров, который заменит привычный Проводник от Виндовс.
Скачайте и установите один из файловых менеджеров для работы в MS DOS — например, популярный DOS Navigator с открытым программным кодом или не менее известный Far Manager.
Если у вашего компьютера нет привода для чтения CD-дисков, то будем использовать образы в форматах iso и cue, которые можно создавать непосредственно в DOSBox.
Настройка эмулятора DOS
Прежде всего необходимо создать структуру каталогов на жестком диске компьютера.
- Создайте в Проводнике новую папку DOS, лучше всего в корневом каталоге, хотя это не принципиально.
- В новой папке создайте три подкаталога со следующими названиями — DN, GAMES, IMAGES.
- Распакуйте из архива DOS Navigator в папку DN.
- В каталоге IMAGES разместите снятые образы дисков игр. Если игры не требуют установки, то просто скопируйте их файлы в свой каталог в папке GAMES.
- В меню «Пуск» запустите DOSBox Options. Откроется текстовый файл с конфигурацией.
- Внизу текстового файла найдите строчку [autoexec] и вставьте под нее этот код:
- В случае, если вы создали каталог DOS не на диске С, то в первом коде необходимо вписать правильный путь.
- Укажите путь к физическому или виртуальному приводу CD, который в Windows по умолчанию обозначается как D:. Либо используйте другую литеру.
mount D D: -t cdrom
C:
cls
C:DNdn.com
exit
- Если вы не используете эмулятор привода компакт-дисков, а предпочитаете пользоваться встроенными средствами DOSBox, то строчку mount D D: -t cdrom замените на такую:
imgmount D C:DOSIMAGESdisk1.iso C:DOSIMAGESdisk2.iso … -t cdrom
где C:DOSIMAGES — путь в Windows, где хранятся ваши образы дисков, а disk1.iso, disk2.iso и т. д. — имена файлов образов, которые вы хотите подключить к виртуальной машине.
Переключение между дисками в DOSBox осуществляется клавишами Ctrl+F4.
- Внимательно проверьте точность пути, имена файлов iso или img. Сохраните изменения в конфигурационном файле и закройте его.
Запуск и настройка игры в DOSBox
Приступаем к приятной части работы с ДОСБокс — непосредственно геймплею.
- Запустите DOSBox. Если все предыдущие настройки были выполнены верно, то откроется двухпанельное окно файлового менеджера. Для навигации по нему используйте горячие клавиши и стрелки клавиатуры.
- Установите игру с физического или виртуального привода компакт-дисков в каталог C:GAMES эмулятора.
- Если в процессе установки игры программа не произвела автонастройку звука, то необходимо сделать это вручную. Перейдите в каталог, где установлена игра, запустите файл SETUP.EXE или SETSOUND.EXE. Выберите звуковую карту Sound Blaster 16 или Pro. Внесите следующий код в параметры настройки:
I/O ADRESS=220
IRQ=7
DMA=1 - Не забудьте обновить игру до последней версии, выбрав подходящий патч. Можете приступать!
Альтернативный способ запуска игры в DOSBox
Это не всегда работает, но есть более простой способ запуска старых игрушек с помощью виртуальной машины DOSBox в ОС Windows 10 и 11.
- Естественно, установите эмулятор DOS.
- Скачайте игру и распакуйте архив в нужную папку.
- Среди множества файлов DOS-игры найдите исполняемый. Обычно файл для запуска игрушки имеет расширение «.exe», «.bat», или «.com».
- Перетащите исполняемый файл прямо на ярлык DOSBox на рабочем столе. Обычно игра сразу же запускается.
Если у вас только одна игра, которая работает в среде DOS, то процесс ее запуска можно автоматизировать.
- Кликните по ярлыку DOSBox правой кнопкой мышки и откройте «Свойства».
- Выберите вкладку «Ярлык» и в поле «Объект» и добавьте через пробел путь к файлу запуска нужной игры, примерно так:
«C:Program FilesDOSBox-0.74DOSBox.exe» — «D:ЗагрузкиDOOMDOOM.EXE»
- Примените изменения и переименуйте название ярлыка. Теперь игра будет автоматически запускаться в эмуляторе DOSBox.
Этот способ действительно кажется довольно простым. Но он применим в том случае, если вы запускаете старую DOS-игру с физического компакт-диска, что требует наличия соответствующего привода на компьютере. Либо нужно будет скачивать игру в NO-CD версии или взломанную.
Готовые сборки на DOSBox
Если все вышеперечисленные танцы с бубном вас пугают, а поиграть в старый любимый тайтл все же очень хочется, то обратите внимание, что некоторые игры прошлого имеют готовые сборки на DOSBox, полностью настроенном и готовом к работе. Проще говоря: вы качаете игру, устанавливаете и играете.
К сожалению, такая возможность присутствует в основном у очень популярных игр, а поиск нужной вам сборки может занять некоторое время. Например, существуют готовые сборки первой и второй частей The Elder Scrolls, прародителей всем известного Skyrim.
Post Views: 280






























 Изменить параметры для всех пользователей. Может потребоваться ввести пароль администратора или подтвердить выбор.
Изменить параметры для всех пользователей. Может потребоваться ввести пароль администратора или подтвердить выбор.