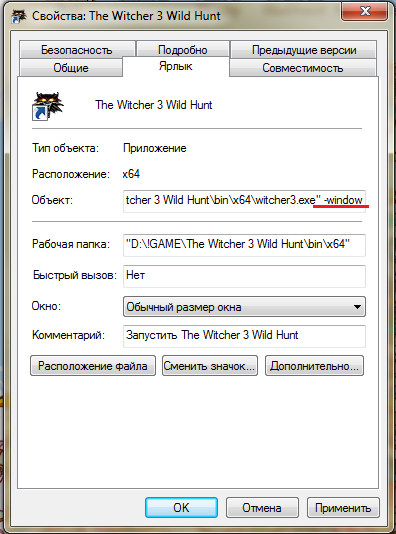Все знаю что Герои меча и магии 3 (Heroes of Might & Magic 3) запускаются в разрешении 800х600. На современных мониторах выглядит это просто ужасно. Запустить в другом разрешении игру не представляется возможным.
По умолчанию возможно запустить игру в окне: нужно нажать клавишу F4 и то это будет работать только если качество цветопередачи на вашем рабочем столе 16 бит (65536 color mode),другие не подойдут, а это не совсем удобно.
Я нашел способ запустить в окне. Для этого в архиве приведенном ниже есть патч, который меняет допустимую цветность на 32 бита! Патч можно устанавливать на любую версию, даже если у вас стоит NoCD. Для установки которого просто укажите папку с игрой.
Запуск в окне производится также клавишей F4
Для пользователей Vista/7 при этом цветовая схема изменяется на упрощенный стиль (это не совсем удобно, да и не очень приятно видеть). Чтобы это исправить в архиве также лежит утилита D3DWindower. Переместите папку с утилитой в удобное для вас место и откройте D3DWindower-English.exe. В открывшееся окно перенесите Heroes3.exe из папки с игрой и настройте приложение. Для этого кликните один раз на игру, нажмите на кнопку Settings и в окне настроек поставьте галочку напротив пункта Use Windowed Mode. Height и Widgh при этом измените на 800 и 600 (ну или 1024×768, тоже более менее нормально выглядит, но уже растянуто). Нажмите Ok. Теперь для запуска нажмите кнопку Activate Emulation и дважды кликните по пункту с приложением игры.
|
0 / 0 / 0 Регистрация: 31.05.2006 Сообщений: 29 |
|
|
1 |
|
|
23.10.2006, 22:40. Показов 54893. Ответов 10
Моник низкие разрешения экрана не поддерживает, а игра по умолчанию запускается в полноэкранном режиме 800×600. И как в окне запустить-то его?
__________________
0 |
|
сам себе админ и инженер 1345 / 99 / 11 Регистрация: 07.09.2006 Сообщений: 1,573 |
|
|
24.10.2006, 20:42 |
2 |
|
интересно что это за монитор такой, который может не работать с 800х600
0 |
|
0 / 0 / 0 Регистрация: 31.05.2006 Сообщений: 29 |
|
|
11.11.2006, 19:23 [ТС] |
3 |
|
LCD-можник. ну он работает в этом режиме, но качество плохое.
0 |
|
1 / 1 / 0 Регистрация: 25.11.2006 Сообщений: 25 |
|
|
26.11.2006, 05:26 |
4 |
|
Alt-Enter
0 |
|
0 / 0 / 0 Регистрация: 15.01.2009 Сообщений: 14 |
|
|
04.01.2007, 14:50 |
5 |
|
Моник низкие разрешения экрана не поддерживает, а игра по умолчанию запускается в полноэкранном режиме 800×600. И как в окне запустить-то его? подскажите как вообще можно поменять в игре разрешение?
0 |
|
Администратор 82683 / 51256 / 244 Регистрация: 10.04.2006 Сообщений: 13,350 |
|
|
04.01.2007, 14:57 |
6 |
|
подскажите как вообще можно поменять в игре разрешение? В 3 героях — никак
0 |
|
Elikator |
|
|
12.01.2007, 16:13 |
7 |
|
Попробуй в свойствах exe изменить, там есть опция запуска в окне!!! |
|
ShleS |
|
|
11.08.2007, 01:17 |
8 |
|
16bit цветастость десктопа и F4 при включенной игре |
|
0 / 0 / 0 Регистрация: 14.01.2013 Сообщений: 7 |
|
|
14.01.2013, 15:10 |
9 |
|
Оживлю тему. Ну в классическом Дыхание Смерти ShleS абсолютно прав. Разрешение же менять уже можно с помощью https://sites.google.com/site/… scription3 . Так же с режимами исправлен косяк. В HD лончере (HD3Launch.exe) можно выбрать один из 4 цветовых режимов: original (16-bit) — оригинальный цветовой режим без изменений.
0 |
|
0 / 0 / 0 Регистрация: 27.02.2013 Сообщений: 3 |
|
|
27.02.2013, 16:17 |
10 |
|
Я в третьих героев рублюсь через прогу d3dwindower, попробуй, норм прога для оконной игры
0 |
|
PHP developer 259 / 157 / 26 Регистрация: 20.03.2013 Сообщений: 1,018 |
|
|
04.04.2013, 13:53 |
11 |
|
Alt-Enter Никак ты не запустишь в оконном режиме… Не можно, поставь wmvare, установи на виртуальную машину win и homm3, вот тебе и оконный режим. Это как то обходными путями через деревню «кукуево»
0 |
Компьютер используется для выполнения самых разных задач. Порой во время игры хочется запустить видеоролик или управлять воспроизведением музыки, но для этого обычно требуется закрыть одну вкладку и открыть другую. Подобная проблема не стоит так остро среди людей, которые знают, как запустить игру в оконном режиме на операционной системе Windows 10. Ведь режим окна позволяет быстро переключаться между программами, не закрывая их.
Настройки ярлыка
Как правило, игра автоматически запускается во весь экран. Делается это для того, чтобы пользователь мог полностью погрузиться в процесс гейминга. Вместе с тем становится затруднительной задача скрытия.
Если вы хотите открыть игру в режиме окна, нужно изменить ее ярлык запуска:
- Найдите ярлык на Рабочем столе или в корневой папке.
- Щелкните правой кнопкой мыши.
- Перейдите в «Свойства».
- Раскройте вкладку «Ярлык».
- В строке «Объект» добавьте значение «-windows» через пробел после основного текста.
- Сохраните изменения, нажав кнопку «Применить».
На заметку. После сохранения новых настроек параметры окна (ширина и высота) можно изменить при помощи курсора мыши, передвигая края окошка.
Чтобы изменения вступили в силу, необходимо перезапустить программу. Вы увидите, что по контуру экрана станут заметны признаки окна. Для перехода в полноэкранный режим потребуется кликнуть по значку в виде квадратика.
Применение настроек самой игры
Зачастую сама игра позволяет перевести процесс в оконный режим. Происходит это в случае далеко не со всеми проектами. Но если первый метод не помог осуществить задуманное, можно попробовать альтернативный вариант:
- Запустите игру.
- Откройте настройки.
- Перейдите в раздел настроек графики.
- Отметьте галочкой пункт «Режим окна».
Важно. В некоторых играх переключение между оконным и полноэкранным режимами происходит при помощи отдельного файла с названием «settings» или его производными. Обычно ярлык располагается в корневой папке.
Обратите внимание, что отдельные проекты попросту не подразумевают переход в отдельное окно. Но даже в такой ситуации поможет способ, предполагающий использование WINDOW.
Использование WINDOW
Свернуть программу можно намного проще, используя одну простую комбинацию клавиш. Если зажать одновременно на клавиатуре кнопки «Alt» и «Enter», то игра перейдет в режим окна автоматически. Пользователю не придется изменять настройки и уж тем более обращаться к помощи стороннего ПО. В то же время данный метод работает не со всеми проектами.
Дополнительное ПО
Когда не удается перевести в окно отдельное приложение, может пригодиться дополнительная утилита. Многие разработчики заботились о создании программы, которая принудительно бы заставляла игры функционировать в оконном режиме. К подобному софту относится утилита D3DWindower, доступная для бесплатного скачивания.
Поскольку программа является достаточно старой, процесс перевода игры в отдельное окно может показаться довольно сложным и не самым рациональным. Однако метод работает в 100 % случаев и не вызывает затруднений, если действовать в строгом соответствии с требованиями инструкции:
- Скачайте и установите утилиту.
- Запустите D3DWindower.
- Щелкните по значку в виде плюсика.
- Из представленного списка выберите игру, с которой требуется произвести манипуляции.
- Измените стандартные настройки, включающие в себя ширину и высоту окна.
- Сохраните новые параметры.
Теперь вы сможете запустить игру в оконном режиме. В то же время некоторые пользователи жалуются на то, что у них вылетает D3DWindower при попытке изменить настройки. В данном случае рекомендуется проверить директорию, куда устанавливалась утилита. На пути к корневой папке не должно содержаться кириллических символов. Если при помощи D3DWindower осуществить задуманное все-таки не получится – присмотритесь к другим аналогичным программам вроде GameCompanion.
Редактирование конфигурационного файла
Устанавливая программу, компьютер создает в ее папке конфигурационный файл. Он хранит в себе сведения о самых разных настройках, включая работу в том или ином режиме. Поэтому через изменение данного файла можно перевести игру в отдельное окно:
- Используя интерфейс меню «Пуск» или поисковую строку Windows, откройте «Панель управления».
- Перейдите в раздел «Параметры папок».
- Раскройте вкладку «Вид».
- Подтвердите показ скрытых файлов и папок.
- Теперь перейдите в корневую папку игры.
- При помощи поисковой строки «Проводника» запустите поиск файлов с расширением «.ini».
- Двойным щелчком левой кнопки мыши запустите файл, содержащий в себе название игры.
- Найдите строку с текстом «Full Screen».
- Вместо цифры «1» выставите значение «0».
- Сохраните внесенные изменения.
После следующего запуска программа откроется в отдельном окне. Не исключено, что его ширину не получится отредактировать при помощи курсора мыши. В таком случае нужно вновь открыть конфигурационный файл, а затем отрегулировать параметры «Size W» и «Size H» (ширина и высота).
Что делать, если игры запускаются в окне самостоятельно
Порой игры автоматически открываются в оконном режиме, а развернуть программу на весь экран не получается. Это может происходить по нескольким причинам. Наиболее частая из них заключается в том, что приложение не поддерживает мониторы с высоким разрешением. В подобной ситуации она имеет максимально зарегистрированные со стороны разработчиков параметры ширины и высоты.
Если пользователь на 100 % уверен, что игра современная и поддерживает актуальные стандарты изображения, рекомендуется отредактировать настройки, файл конфигураций или же проверить параметры ярлыка. Возможно, в названии объекта содержится приписка «window». Наконец, перевод в полноэкранный режим можно осуществить щелчком по кнопке в виде квадратика.
Как запустить игру в оконном режиме
Оконный режим – лучшая конспирация. Зачем вообще играть в оконном режиме? Именно из него проще всего переключиться на другое окно, когда в комнату вдруг вошел начальник, жена, родители или кошка, которая очень против вашего времяпровождения. А если серьезно, то этот вопрос может быть актуален для фанатов старых игр. Как правило, такие игры имеют очень низкое разрешение и при развертывании на весь экран выглядят ужасно. Кроме того, оконный режим удобен возможностью переключения на другие вкладки, позволяя моментально вернуться обратно в игру, без долгого ожидания «подгрузки» текстур, локаций и так далее.
Но как запустить игру в оконном режиме? Полноэкранный режим в некоторых играх можно отключить в графических настройках самой игры, с другими нужно будет применить пару хитростей. В этой статье мы расскажем обо всех известных способах.
Содержание
- Стандартное сочетание кнопок
- Использование свойства «-window»
- Настройки игры
- Использование сторонних программ
- Использование эмулятора
Стандартное сочетание кнопок
В игре нажмите кнопки ALT+Enter. Это – классическая комбинация, которая срабатывает во множестве полноэкранных приложений и переводит игру в оконный режим.
Некоторые игры используют другие горячие клавиши, о которых можно узнать из меню настроек управления.
Использование свойства «-window»
Если игра не отзывается на горячие клавиши – стоит попробовать выполнить следующие действия:
- Щелкнув ПКМ по ярлыку игры, войдите в меню «Свойства».
- В строке, где вы видите адрес игры, допишите «-window».
- Сохраните изменения и войдите в игру.
Если это не сработало, попробуйте вместо «-window» ввести «-w».
С таким свойством запуск игры с помощью этого значка будет производиться в оконном режиме. Чтобы снова открыть игру на полный экран, нужно будет просто удалить вписанное условие.
Настройки игры
Некоторые игры поддерживают переход в оконный режим через меню настроек – стоит только поставить галочку в меню графических настроек, и игра откроется в окне.
Использование сторонних программ
Самой распространенной программой для принудительного перевода игры в оконный режим является китайская D3DWindower, довольно старая, но рабочая.
Для того, чтобы играть в окне с ее помощью, необходимо:
- Скачать программу здесь, установить ее и запустить.
- Нажать на «плюс» и выбрать файл с игрой – она появится в списке программы.
- Выбрать игру и нажать на значок закрытой папки – откроется окно настроек, где в первой вкладке необходимо будет:
- задать желаемую ширину и высоту окна – в первых двух полях ввода, соответственно;
- убедиться, что справа от них стоит галочка;
- нажать кнопку справа в нижней части окна, затем выбрать из папки с программой D3DHook.dll;
- сохранить настройки и нажать на третью справа кнопку в главном меню программы.
Если все сделано правильно, программа должна открыть игру в оконном режиме.
Внимание: в пути к D3DWindower не должно быть кирилличных символов!
Использование эмулятора
Если эта программа вам не помогла, можно попробовать использовать эмуляторы системы, однако такой способ очень требователен к ресурсам компьютера и подойдет не всем.
Для того, чтобы запустить игру через эмулятор системы, вы можете использовать Windows Virtual PC или Vmware, которые можно скачать по ссылкам с официальных сайтов. Такие программы создают так называемую виртуальную машину – «компьютер в компьютере» и работают обычно в оконном режиме, потому любая запущенная таким образом игра будет находиться в окне программы-эмулятора. Этот способ требует длительной настройки, а виртуальная машина занимает довольно много места на жестком диске, потому рекомендуем использовать этот способ только в том случае, если вы и так с ней работаете. Настраивать эмулятор только ради запуска игры в оконном режиме – слишком трудоемко и долго.
Впрочем, если вы все же решили попробовать, то вам понадобится установочный образ ОС, лучше всего, Windows, поскольку она совместима с большинством игр, дистрибутив эмулятора, время и терпение. Вам потребуется выполнить следующие действия:
- Установить одну из указанных выше программ и запустить ее.
- Следуя инструкциям, указать программе путь к образу установочного диска с ОС, задать количество выделяемого виртуальной машине дискового пространства (как правило, для корректной работы эмулятора хватает 20 Гб свободного места, но в нашем случае все будет зависеть от размера игры, которую вы хотите в нем запустить).
- Дождаться установки ОС, завершить ее, следуя инструкциям программы установки.
- Перезагрузить виртуальную машину.
- Установить на ней игру и все необходимое дополнительное ПО (Visual C++, DirectX и т.д.).
- Запустить и надеяться, что вашему компьютеру хватит производительности.
Стоит помнить, что игра в оконном режиме, особенно с использованием стороннего ПО (тем более, через виртуальную машину), требует больше ресурсов, а потому может тормозить, подвисать и работать некорректно, особенно если вы играете на слабом компьютере или параллельно запущено большое количество других программ.
Теперь вы знаете как запустить игру в оконном режиме универсальными способами. Они работают с большинством игр, но, если перечисленные действия вам не помогли – попробуйте поискать решение в других статьях на нашем сайте.
Компьютерные игры, приложения умеют работать в полноэкранном режиме и в окне. В зависимости от задач иногда необходимо запустить игру в оконном режиме. Например, пользователь параллельно работает с другой программой и часто приходится сворачивать приложение. Или на работе, чтобы скрыть от руководства тот факт, что в коротких перерывах мы запускаем любимую игру. Далее в статье вы найдёте все способы поиграть в окне.
- Горячие клавиши Windows для оконного режима
- Каким образом запустить игру в окошке при помощи настройки ярлыка
- Использование настроек
- Программа для создания оконного режима в играх
- Редактирование конфигурационного файла
Горячие клавиши Windows для оконного режима
Режим окна также приходится использовать тем, кто любит старые игры. Как известно, раньше они создавались для экранов с маленьким разрешением. И сегодня запустив её на весь экран, игра выглядит довольно скверно. Но если свернуть окно с игрой до меньших размеров, то картинка становится приемлемой. В ОС Windows есть горячие клавиши, которые отвечают за сворачивания экрана с любым приложением в окно — ALT+ENTER.
Попробуйте запустить игру в обычном режиме, а затем нажать сочетание этих кнопок. Этот способ может помочь с устаревшими играми. Новые игры не поддаются этой команде. И в них необходимо искать другие решения, чтобы запустить в окне. Если после попытки игру не удалось свернуть, попробуйте открыть её графические настройки. Вам нужно отыскать настройку «Запуск в окне» или «Запуск в оконном режиме». И при их наличии поставьте галочки или активируйте соответствующим образом эти пункты.
Во многими любимом CS:GO вы можете в настройках изменить способ запуска игры на открытие в окне:
- Запустите игру и выберите кнопку «Настройки»;
- В небольшом меню нажмите «Настройки видео»;
- В следующем окне выберите строку «Режим отображения» и установите значение «В окне»;
Выберите пункт «В окне» в строке «Режим отображения»
- После этого может понадобиться перезапустить игру.
Это интересно: крутые игровые ники на английском для девушек и парней.
Каким образом запустить игру в окошке при помощи настройки ярлыка
Некоторые игры также можно запустить, установив нужный параметр в ярлыке. При этом можно использовать и тот, что находится на рабочем столе, и ярлык, который расположен в папке с игрой.
Выполните следующие действия:
- Необходимо нажать на него ПКМ и выбрать строку «Свойства»;
- Затем нам понадобиться строка под названием «Объект»;
- Продолжите строку через пробел. Напишите слово «-windows» и обязательно вначале без пробела поставьте дефис;
- Теперь сохраняем эти настройки. Сначала нажимаем «Применить», затем кнопку «Ок».
Далее при помощи ярлыка попробуйте открыть игру, параметры которой вы только что изменили. Она должна появится в редактируемом окошке.
Если это не так, откройте снова параметры ярлыка и проверьте, возможно вы допустили ошибку.
Или не поставили дефис перед добавленным словом. В некоторых играх достаточно написать дефис и первую букву слова «-w».
Иногда нужно писать только «-win». Поэтому стоит поэкспериментировать с этим параметром.
Читайте также: не сохраняется игра ELEX.
Использование настроек
Многие современные игры при установке на компьютер «выбрасывают» на рабочий стол не один, а два ярлыка. Один — для запуска игры, второй — для открытия окна с настройками параметров игры.
Для достижения поставленной цели, используйте второй ярлык:
- Запустите ярлык;
- Выберите при необходимости настройки экрана;
- Необходимо разместить флажок на чек-боксе «Запуск в окне». Или выберите это значение из появляющегося блока.
Закройте окно настроек и запустите игру. Если пункта с оконным режимом в настройках нет, попробуйте использовать параметры ярлыка для этого. Инструкция описана выше. Уже достаточно известная игра World Of Tanks умеет также запускаться в окне. Настройки для этого нужно использовать в запущенной игре. Вы также можете спросить у знатоков на форумах и соответствующих ресурсах (например, ответы mail.ru), можно ли запустить конкретную игру в окне.
Программа для создания оконного режима в играх
Для того, чтобы открыть любое приложение на вашем ПК в оконном режиме, существует полезная утилита — GameCompanion. Официальный сайт находится по адресу: https://www.nexusmods.com/newvegas/mods/42956.
Чтобы скачать её, необходимо зарегистрироваться или авторизоваться на сайте, если у вас уже есть учётная запись. Утилита позволяет запускать игру в псевдо-оконном режиме. Перенимая все возможности стандартного окна Windows. А это значит, что у нас появляется больше функций для работы с окном игры.
Также утилита делает окно доступным для создания скриншотов игры. Позволяет управлять громкостью, а также выбирать гамма режимы.
После загрузки архива с программой, его нужно распаковать:
- Распакуйте архив в определённое место, чтобы вы знали, где находятся файлы программы после распаковки;
- Далее среди этих распакованных файлов найдите «Set-Up GameCompanion» и нажмите по нему 2 раза курсором мыши;
- Выберите «Install», после чего программа начнёт устанавливаться. На рабочем столе появится иконка, которую нужно запустить;
- В окне программы нужно выбрать вкладку «Game». Откроется список игр, которые программа поддерживает по умолчанию. Даже если вашей игры в списке нет, вам необходимо вписать сюда название экзешного файла, который её запускает. Например, «Fallout3.exe»;
- Вкладка «HotKeys» также содержит полезную информацию — комбинации клавиш для управления программой. Вы можете их изменить при необходимости.
Теперь закройте компаньон и запустите игру, которую вы добавили в список программы. Она должна быть запущена в оконной опции. Если это не так, попробуйте использовать горячие клавиши из соответствующей вкладки программы (CTRL+ENTER по умолчанию).
Редактирование конфигурационного файла
Запустить игру в окне может помочь конфигурационный файл, который есть практически в любом приложении. Часто эти файлы спрятаны настройками «Скрытие файлов и папок». Поэтому пользователи не всегда могут их найти в папке с игрой. Эти файлы имеют расширение «.ini».
Чтобы увидеть скрытые файлы в папке с игрой, следуйте дальнейшим указаниям в инструкции:
- Откройте панель управления любым способом;
- Найдите пункт «Параметры папок». Если этот пункт найти не удаётся, попробуйте изменить отображение пунктов панели управления или воспользуйтесь поисковой строкой;
Выберите другое расположение пунктов панели управления
- Выберите вкладку «Вид» и найдите параметр «Скрыть файлы и папки». Установите здесь значение «Показывать скрытые файлы…».
Теперь можно приступать к поиску конфигурационного файла .ini. Необходимо открыть папку с игрой и производить поиск в ней. У вас есть возможность также воспользоваться поисковой строкой. Введите расширение, и файлы с окончанием .ini покажутся в результатах.
Нужные нам обычно имеют название игры и данное расширение. Открывается он обычным двойным щелчком мыши. После чего внутри него необходимо отыскать настройки с названиями «Full Screen» (полный экран), «Size» (размер) и установить необходимые нам параметры.
В конфигурационных файлах установлены значения.
| Параметр | Описание |
|---|---|
| 1 | Включен |
| 0 | Выключен |
| Size W | Значение ширины |
| Size H | Значение высоты |
После примененных настроек их нужно сохранить. Эта процедура схожа с обычным сохранением текстового или графического файла. Нажмите кнопку «File» или «Файл» и пункт «Сохранить как…». Выберите папку для этого. Затем запустите игру, которая должна открыться в оконном режиме после установленных параметров.
Оконный режим является особенно популярным для фанатов старых игр. Если раньше стандартом являлось разрешение 800×600 пикселей, то сегодня это значение составляет не менее, чем 1280×1024 пикселей. Следовательно, если запустить старую игру на большом мониторе во весь экран, то выглядеть это будет уныло и размыто. Тем не менее, этого можно избежать, если запустить игру в оконном режиме. Как это сделать? Об этом мы расскажем в нашей статье.
Способ №1. Оконный режим через «Настройки игры»
Большинство игр предусматривают настройки, которые позволяют изменить разрешение, а также выбрать тип экрана — «Полноэкранный», «Оконный», «Оконный без рамки».
Если в вашем случае, игра не предоставляет подобную возможность, то необходимо прибегнуть к другим способам.
Способ №2. Стандартное сочетание клавиш
При запуске игры, вам необходимо воспользоваться следующим сочетанием клавиш:
Alt+Enter — стандартная комбинация, позволяющая перевести любую игру в оконный режим работы.
Опять же-таки, этот способ работает не для всех игр. Поэтому, если у вас не получилось активировать оконный режим, то переходите к следующему способу.
Способ №3. Применение свойства «-window» к ярлыку игры
Данный способ можно использовать в ситуациях, когда при помощи второго способа не удалось запустить игру в окне.
- Нажмите правой кнопкой мыши по ярлыку игры. В контекстном меню выберите пункт «Свойства».
- После этого в поле «Объект» допишите команду -window, а затем нажмите на кнопку «Применить» и «OK».
Если это не помогло запустить игру в окне, то попробуйте вписать команду -w вместо -window.
Способ №4. Использование программы D3DWindower
D3DWindower является самой популярной программой, которая позволяет перевести игру в любое разрешение, а также запустить игру в окне. При этом, пользователю достаточно просто скачать эту программу и выполнить соответствующие настройки.
Скачать “Программа D3DWindower” D3DWindower.zip – Загружено 4725 раз – 701 KB
- Распакуйте архив с программой D3DWindower в отдельную папку, а затем запустите файл «D3DWindower.exe».
- После этого нажмите на значок «».
- Укажите директорию (путь) к игре, а затем нажмите на кнопку «Открыть».
- После этого кликните правой кнопкой мыши по игре и выберите пункт «Options (O)».
- Укажите необходимое разрешение «Width» (ширина) и «Height» (высота), а затем установите галочку на пункт «Use Windowed Mode» — это активирует оконный режим. Сохраните настройки, нажав на кнопку «OK».
- Теперь кликните по «», чтобы запустить игру в окне.
Мы надеемся, что наши способы помогли вам запустить игру в оконном режиме. Однако, стоит помнить, что любая игра в оконном режиме потребляет гораздо больше ресурсов, нежели при запуске во весь экран. Обязательно учитывайте это, иначе вы можете столкнуться с зависаниями и проблемами при запуске игры в окне на слабом компьютере.

 Никак ты не запустишь в оконном режиме… Не можно, поставь wmvare, установи на виртуальную машину win и homm3, вот тебе и оконный режим.
Никак ты не запустишь в оконном режиме… Не можно, поставь wmvare, установи на виртуальную машину win и homm3, вот тебе и оконный режим.