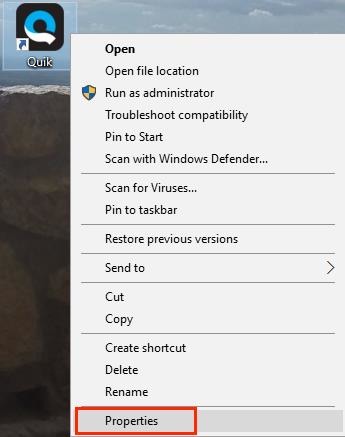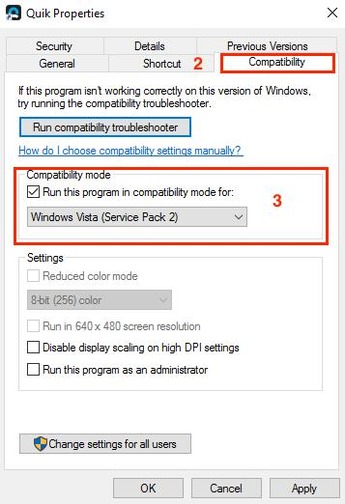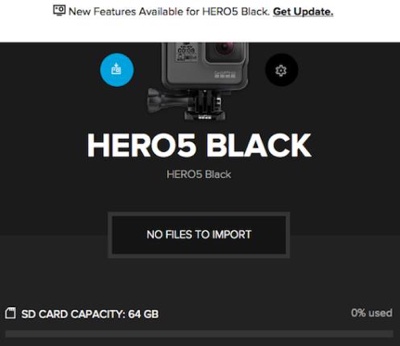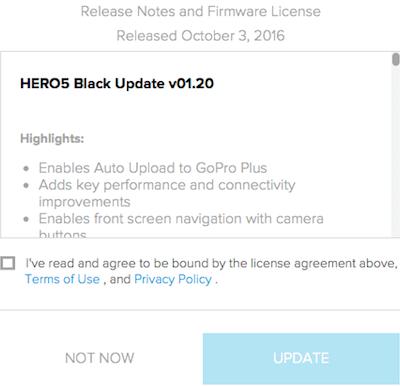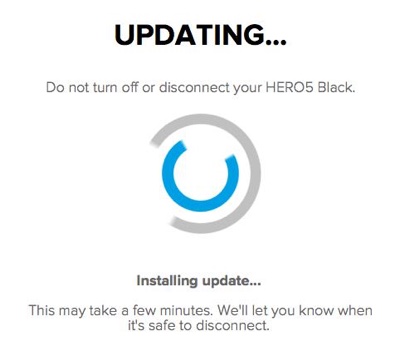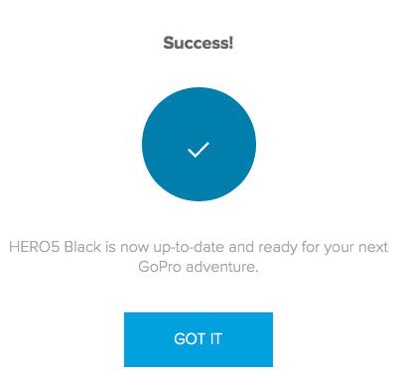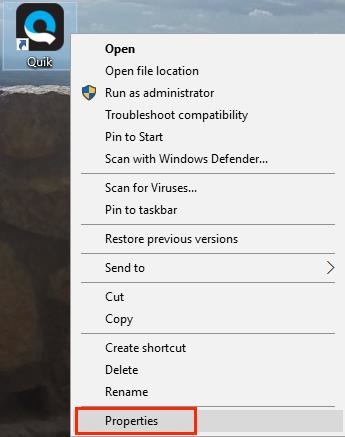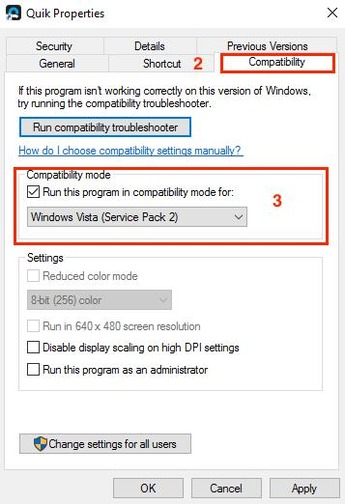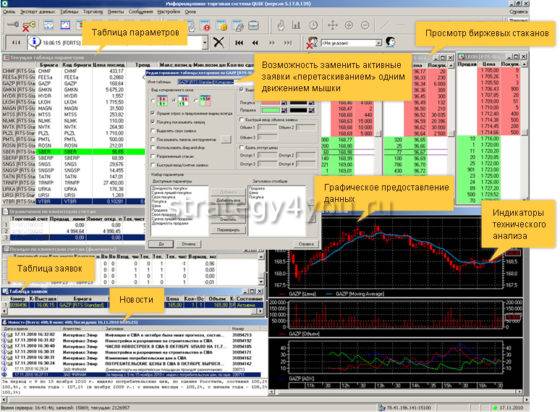Содержание
- Решаем проблемы с запуском GoPro Quik Desktop в Windows 10
- Способ 1: Запуск в режиме совместимости
- Способ 2: Создание нового пользователя с правами администратора
- Способ 3: Установка Media Feature Pack
- Способ 4: Смена региона и языка в Windows 10
- Вопросы и ответы
Quik Desktop — фирменное решение от компании GoPro, которое предназначено для работы с материалами, снятыми на камеры от этого же производителя. Здесь их можно редактировать, публиковать и производить другие изменения с помощью встроенных опций. Однако некоторые пользователи могут столкнуться с проблемами, возникающими при попытке запуска Quik Desktop в Windows 10. Существует четыре метода решения этой неполадки. Далее мы хотим детально разобрать их все, чтобы каждый юзер справился с этой проблемой.
Чаще всего неполадку вызывают нестандартные языковые настройки операционной системы, что связано с не совсем корректным функционированием самого программного обеспечения. Однако этот способ решения считается самым длительным и неудобным из-за надобности смены языка интерфейса, поэтому мы предлагаем начать с более легких вариантов, проверяя их эффективность. Если первый метод не помог, просто переходите к следующему, чтобы путем перебора отыскать правильное исправление.
Способ 1: Запуск в режиме совместимости
Начнем с рекомендаций от разработчиков, которые опубликованы на официальном сайте. Первая из них подразумевает включение режима совместимости с предыдущими версиями ОС, чтобы запуск был осуществлен корректно. Для этого потребуется выполнить такие действия:
- Щелкните ПКМ по значку программы и в контекстном меню выберите пункт «Свойства».
- Переместитесь на вкладку «Совместимость».
- Отметьте маркером пункт «Запустить программу в режиме совместимости с:» и во всплывающем списке укажите «Windows Vista (пакет обновления 2)». По желанию можно попытаться установить и дополнительные параметры, если это изменение не принесло должного эффекта. По завершении конфигурации нажмите на «Применить» и переходите к проверке способа.
В случае нерезультативности данного способа рекомендуется вернуть все измененные параметры в состояние по умолчанию, чтобы в будущем это не повлияло на запуск Quik Desktop. После этого приступайте к реализации следующего метода.
Способ 2: Создание нового пользователя с правами администратора
Из-за каких-то внутренних проблем Quik Desktop, не объясняемых разработчиками, иногда запуск приложения невозможен из-за учетной записи администратора. Они рекомендуют создать новый профиль и присвоить ему соответствующие права, что выглядит так:
- Откройте меню «Пуск» и выберите там «Параметры».
- Перейдите в раздел «Учетные записи».
- Воспользуйтесь панелью слева, чтобы переключиться в раздел «Семья и другие пользователи».
- Здесь нажмите по кнопке «Добавить пользователя для этого компьютера».
- Войдите в учетную запись с помощью электронной почты или следуйте инструкциям по ее созданию, которые отобразятся в этом же окне.
- После успешного добавления юзера в его строке щелкните по кнопке «Изменить тип учетной записи».
- В появившейся форме воспользуйтесь всплывающим списком, где укажите «Администратор» и подтвердите действие.
- Далее потребуется удалить один из файлов, связанных с рассматриваемым ПО в пользовательских папках текущей учетной записи. Для этого перейдите по пути
C:UsersИМЯ_ПОЛЬЗОВАТЕЛЯAppDataLocalGoPro. - Отыщите в папке назначения объект goproapp.json и нажмите по нему ПКМ.
- В появившемся контекстном меню вас интересует пункт «Удалить».

Теперь стоит завершить текущий сеанс и войти в систему под учетной записью только что созданного пользователя. Обязательно запускайте Quik Desktop от имени администратора, чтобы проверить, была ли решена проблема.
Способ 3: Установка Media Feature Pack
Для рассматриваемой операционной системы имеется отдельный набор файлов под названием Media Feature Pack for N versions of Windows 10. Он добавляет важные компоненты, отвечающие за взаимодействие с мультимедийными данными. В некоторых случаях их отсутствие может провоцировать проблемы с запуском Quik Desktop, поэтому давайте загрузим нужный инсталлятор.
Скачать Media Feature Pack for N versions of Windows 10 с официального сайта
- Воспользуйтесь указанной выше ссылкой, чтобы перейти на страницу загрузки. Там нажмите по кнопке «Download».
- Выберите версию установщика, которая будет соответствовать разрядности операционной системы, а затем щелкните на «Next».
- Ожидайте завершения скачивания исполняемого файла, а затем запустите его удобным образом, например, через раздел «Загрузки» в браузере.

Отобразится отдельное окно инсталляции, где от вас требуется только следовать инструкциям. Затем перезагрузите компьютер, чтобы все изменения вступили в силу, и проверьте действенность этого варианта.
Способ 4: Смена региона и языка в Windows 10
Теперь переходим к самому основному способу, о котором мы говорили еще в начале статьи. Его суть заключается в смене региона и языка на английский, что поможет устранить неполадки с запуском программного обеспечения.
- Откройте «Пуск» и перейдите в «Параметры».
- Здесь выберите раздел «Время и язык».
- Задействуйте панель слева, чтобы переместиться в категорию «Регион».
- В разделе «Страна или регион» раскройте всплывающий список.
- Укажите «Соединенное Королевство».
- Далее потребуется перейти в «Язык».
- В списке языков интерфейса выберите «English (United States)».
- Подтвердите переход на новую локализацию, перезагрузив текущий сеанс операционной системы.

После перезагрузки Виндовс переходите к запуску ПО. В некоторых случаях после успешного запуска Quik Desktop можно вернуться на привычный регион и язык интерфейса, но тогда работоспособность софта не гарантируется.
Это были все методы, способные помочь решить проблему с работоспособностью Quik Desktop в Windows 10. Как видно, каждый из них имеет разный алгоритм действий и сложность реализации, поэтому мы предлагаем начать с первого и самого простого варианта, постепенно переходя к следующим в случае неэффективности.
Еще статьи по данной теме:
Помогла ли Вам статья?
Содержание
- Редактор Quik от GoPro на компьютер или мобильное устройство
- О приложении
- Функционал
- Достоинства и недостатки
- Компьютерная программа Quik не открывается
- Проблема:
- Где встречается:
- Путь решения проблемы:
- Quik на ПК
- Смотреть видео инструкцию
- Слушать инструкцию
- О приложении: для работы с фото и видео
- Особенности функционала
- Системные требования
- Как установить Quik на ПК и ноутбук
- Дополнительная информация
- Как создать google аккаунт
- Аналогичные программы
- Делаем выводы
- Скачать Quik на компьютер
- Комментарии “Quik”
- FAQ Quik Desktop
- Обновление GoPro через Quik Desktop
Редактор Quik от GoPro на компьютер или мобильное устройство
Операционная система: Windows 7, Windows 8, Windows 10, Windows 11, Android Цена: Бесплатно Русский язык: Есть Разработчик: GoPro Google Play: скачать с Плей Маркет
О приложении

Наверное, каждый хоть раз делал такой клип, используя стандартный виндовский редактор. Сегодня же вы легко можете поддаться вдохновению и создать чудесный видеоролик, который потом можно показать друзьям и знакомым или пересмотреть в гордом одиночестве, с помощью смартфона.
Идея такой программы на самом деле логична и удачна. Ведь именно в телефоне, как правило, и скапливаются все фотоснимки. Конечно, есть те, кто носит с собой профессиональную камеру, но вряд ли их подавляющее большинство. Просто откройте папку с фото на своем телефоне и убедитесь – материала там более чем достаточно.
Одной из этих программ является Quik. Создала ее студия GoPro. И, надо сказать, потрудились они на славу. Простой и понятный интерфейс, большие возможности, работа не только с фото, но и короткими видеороликами, многочисленные эффекты и переходы, которые сделают готовый клип еще более красивым и ярким. С его помощью действительно можно создать видео, которым вы будете гордиться.
На сегодняшний день компактный и удобный редактор скачало более 50 миллионов человек. Да и обновляется приложение с завидной регулярностью. Так что определенно попробовать его в деле стоит.
Функционал
Quik – программа, созданная для того, чтобы вы могли легко и без лишних телодвижений создать идеальный видеоклип, используя фотографии и короткие ролики, которые успели снять раньше. Для этого приложение обладает следующим набором функций.
Достоинства и недостатки
Достоинства Редактор Quik от GoPro:
Источник
Компьютерная программа Quik не открывается
Проблема:
Во время запуска программа Quik начинает загрузку, но не запускается. При этом на ПК с ОС Windows курсор мыши преобразовался в синий круг.
Где встречается:
• Компьютерная программа Quik
Путь решения проблемы:
• Создайте новую учётную запись пользователя, в роли администратора, зайдите в неё. Снова попробуйте открыть приложение Quik.
Windows:
Внимание. Если в имени администратора ПК содержатся неанглоязычные знаки, удалите их. Это может исправить ошибку.
Такое может случиться по двум причинам.
Первая: приложение не открывается из-за сбоев в Интернет-соединении. Даже если подсоединение к сети есть, выхода в Интернет может не быть. В связи с чем программа не откроется полностью, так как некоторые параметры Quik функционируют неправильно.
Выключите Wi-Fi и проверьте, запустится ли программа. Если программа открылась — неисправность кроется в маршрутизаторе, так что стоит выполнить поиск проблем с дальнейшим их устранением.
Для начала, откройте компьютерную программу Quik в режиме совместимости с Windows Vista (Service Pack 2):
• Правой клавишей мыши кликните по ярлыку Quik, нажмите «Properties» (Характеристики)
• Коснитесь «Compatibility» (Совместимость)
• Установите галочку около Compatibility mode (Режима совместимости) и кликните на Windows Vista (Service Pack 2) в выпадающем списке.
• Проверьте, Quik должен открыться. Важный момент: это краткосрочное решение проблемы, для окончательного решения рекомендуем обновить ПО.
Создание учётной записи администратора Windows
Если описанный выше способ не подействовал, следуйте инструкции:
1. Настройте на ПК новую учётную запись пользователя (Windows 7/8.1 или Windows 10)
2. Загрузите учётную запись и зайдите в неё. Снова попробуйте запустить приложение Quik. Кликните здесь, чтобы повторно установить приложение.
Если этот способ помог, откройте учётную запись, в которой возникали неполадки. Найдите на ПК файл goproapp. json и сотрите его. Выполните следующие шаги:
Пользователям Windows N 10:
Если из-за обновления Microsoft случилась поломка некоторых зависимостей составляющих мультимедиа, то попытайтесь установить MediaFeature Pack для систем Windows N. Это может помочь исправить неполадки.
Изложенные выше способы должны помочь устранить неполадку. Если эти действия не помогли, напишите в службу поддержки клиентов GoPro. При обращении укажите ОС вашего ПК и версию программы Quik для быстрого получения помощи.
Источник
Quik на ПК


Что делать для установки Android приложений на ОС Windows
Смотреть видео инструкцию
Инструкция по установке мобильного приложения на компьютер или ноутбук с системой Windows через Nox APP Player. Время просмотра 8 минут.
Слушать инструкцию
Инструкция по установке мобильного приложения на компьютер или ноутбук с системой Windows через Nox Player. Время прослушивания 1 минута. /nox-audio.mp3
Из обзора вы узнаете:
О приложении: для работы с фото и видео
Неожиданным сюрпризом для всех фанатов компании GoPro стал выход из-под их крыла специализированного приложения для редактирования фото и видеофайлов. Чтобы узнать, что из этого получилось, а заодно опробовать программу собственноручно, понадобится скачать Quik на компьютер.
Хотя, конечно, это и не является обязательным. Ведь приложение создавалось для мобильных платформ. Вот только многие пользователи быстро оценили ее возможности и решили, что на ПК пользоваться утилитой намного удобнее. Как, впрочем, и более удобно на большом экране редактировать графические файлы.
Особенности функционала
Разработчики поставили перед собой цель — создать простой и удобный редактор фотографий, с помощью которого можно было бы создавать настоящие шедевры. И им это определённо удалось. Первое, что бросается в глаза, — это полное отсутствие лишних деталей и захламленности интерфейса. С помощью данной программы легко отбирать лучшие снимки и укомплектовывать их в небольшие презентации. Многие, конечно же, могут возразить, ведь подобные функции далеко не инновационные. Так оно и есть, но по сравнению со своими альтернативными вариантами, утилита предлагает сделать всё чуть ли не моментально, прогнав фото через дополнительные фильтры и добавив музыкальную композицию не только из галерее устройства, но и из собственной базы.
Здесь также есть автоматический режим, который самостоятельно создаёт ролики. Стоит добавить несколько снимков, как приложение сразу же добавит несколько переходов, подберет наиболее подходящий фильтр и дополнит всё музыкой. Конечно же, управление всегда можно взять в свои руки, но если нет желания лишний раз заморачиваться, то автоматический режим более чем оправдан. Тем более он позволяет сэкономить время не в ущерб качеству конечного результата.
Максимальное количество файлов для работы составляет 75 фотографий. Брать их можно не только с памяти устройства, но и из социальной сети Facebook или сервиса GoPro Plus.
Среди дополнительных функций оказалась дополнительная обработка. Чтобы ей воспользоваться, вам придется самостоятельно выбрать наиболее подходящий вариант и пропустить его через 1 из 22 уникальных стилей. Не забывайте экспериментировать с фильтрами, приходами и, если нужно, добавлять титры.
Готовая работа может быть сохранена в разрешении в 720p или 1080p.
Создание любого видео будет состоять из следующих действий:
Получить ещё больше возможностей реально только в ручном режиме. Это касается дополнительной обработки угла разворота фотографии, наложения слоев, добавления своего трека с регулировкой его громкости. Не забудьте определиться с форматом будущего ролика, он может быть готов в виде «квадрата» или «фильма».
Без разницы, где вы создаете свой шедевр, Quik на компьютере получает равный доступ к облачному хранилищу, куда программа отправляет уже готовые работы. Правда, в этом есть и свой минут, так как для использования программы нужен будет интернет.
В какой-то мере, даже и не верится, что умельцы из GoPro потратили время на создание простого, но очень функционального приложения, с помощью которого несколько фотографий могут превратиться в полноценный видеоролик. Это ещё раз подтверждает их творческий потенциал и даёт понять, насколько они любят своё дело и качественны снимки.
Системные требования
Чтобы вы понимали, основные требования к системе предъявляет эмулятор, в то время как программа занимает лишь немного памяти. Итак, чтобы комфортно работать с фотографиями, вам понадобится: 2 Гб оперативной памяти, 4 Гб свободного места на жестком диске, обновленные драйвера на видеокарту.
Стоит отметить, что всё это минимальные требования для комфортного запуска игр и различного софта.
| Минимальные | Рекомендованные | |
| ОС: | Windows 7 (32 и 64 bit) | Windows 7, 8, 8.1, 10 (64 bit) |
| Частота процессора: | 1,5 ГГц | 2,2 ГГц |
| Оперативная память: | 2 GB | 4 GB |
| Место на диске: | 1 GB | 2 GB |
| Сеть: | Широкополосное подключение к Интернету | Широкополосное подключение к Интернету |
Может быть интересно:
Как установить Quik на ПК и ноутбук
Хоть подобные редакторы и не являются чем-то новым на мобильных девайсах, всё больше пользователей отмечают, что с ними удобнее работать на мониторе компьютера. Здесь экран больше, и есть возможность с помощью мышки и клавиш клавиатуры более точно выставить нужные параметры во время редактирования. Поэтому многие страмятся первым делом запустить это приложение на компьютере.
Но есть одна небольшая оговорка — данная программа не имеет версии для ПК. К счастью, нашлись мастера, которые разработали специальные софты, которые способны решить данную проблему. Речь идет об эмуляторах. Среди них — эмулятор Nox. С его помощью можно запустить практически любой apk-файл на ОС Windows, в то время, как его стоковая версия несовместима с программами, написанными под Андроид. Так что же нужно делать, чтобы всё заработало:
Дополнительная информация
Как создать google аккаунт
Второй способ: перейти на сайт google.com и пройти регистрацию.
Аналогичные программы
CuteCut. Бесплатная программа, которая позволяет создавать короткие ролики из имеющихся на устройстве фотографий. Снимки можно обрезать, переворачивать, накладывать на них эффекты и прочее. К сожалению, бесплатная основа всё портит, из-за чего количество доступных эффектов очень мало.
KineMaster – Pro Video Editor. Для профессионалов и любителей KineMaster предлагает беспрецедентный уровень контроля над процессом редактирования, а для художников и преподавателей слои почерка позволяют рисовать непосредственно на видео.
VivaVideo: Лучший видеоредактор Best Video Editor. Более 50 продуманных тем для мгновенного создания отличного видео.
VideoShow: видео редактор
Video Maker. Простой редактор для пользователей, которые открывают для себя новые возможности мобильных устройств. Изменяйте звуковую дорожу, обрезайте ненужные части видео и накладывайте разнообразные эффекты.
Flipagram. Это скорее не стандартный редактор, а социальная сеть с возможностью править видеоролики. Пользователь всегда сможет просматривать видео из сообщества и по желанию их изменять. На данный момент сервис практически не пользуется популярностью на территории России.
Делаем выводы
Если вам срочно нужно создать небольшую презентацию или нарезку из фото, то нет лучшего варианта, чем скачать Quik на ПК. Простой интерфейс, огромное количество уникальных фильтров, возможность сохранять полученный результат в облачное хранилище.
Скачать Quik на компьютер
 |
Платформы / ОС: | Windows 7, Windows 8, Windows 10, Windows 11, Android |
| Разработчик: | GoPro | |
| Лицензия / цена: | бесплатно | |
| Русский язык: | присутствует |
Nox в социальных сетях:
ВКонтакте: https://vk.com/bignox
Youtube: https://www.youtube.com/channel/UCzX7NhYZ2d5n0WcI9HknMgg
Twitter: https://twitter.com/NoxAppPlayer
Комментарии “Quik”
стоит винда 7 и никак не найду работающий КВик редактор для отображения телеметрии. Вот надеюсь что ваше приложение пойдёт
Источник
FAQ Quik Desktop
Зачем нужен Quik Desktop? Где его скачать?
Quik Desktop — это программа для скачивания на компьютер, редактирования и публикации материалов, снятых на камеру GoPro. Также через Quik Desktop можно обновлять прошивку камеры GoPro, стабилизатора Karma Grip и других аксессуаров. Скачать программу можно по ссылке.
Каковы минимальные системные требования для программы Quik Desktop?
Минимальные системные требования приведены в данной статье.
Есть ли русский язык в Quik Desktop?
Интерфейс программы сразу после установки будет на английском. Через некоторое время программа при наличии подключения к Интернету загрузит актуальную версию и попросит об обновлении. После обновления язык программы автоматически изменится на русский.
Можно ли скачать медиафайлы на компьютер с камеры GoPro без установки Quik Desktop?
К сожалению, в последних прошивках камер производитель отключил такую возможность. Для загрузки файлов на компьютер установка Quik Desktop теперь обязательна. Либо, если у вас есть SD адаптер или картридер, можете вытащить карту памяти из камеры и скачать файлы на компьютер через адаптер.
Можно ли скачать материалы с камеры на компьютер без кабеля или SD-адаптера, используя только Wi-Fi-сети?
К сожалению, на данный момент такой возможности не существует.
Почему я не могу вручную выбрать путь для установки программы Quik Desktop?
Quik Desktop может быть установлена только на диск, где установлена операционная система, поскольку программе для корректной работы необходимо установить важные компоненты в системную библиотеку.
Могу ли я управлять камерой или изменять ее настройки при помощи Quik Dekstop так же, как и в приложении для телефона GoPro App?
К сожалению, управлять камерой или менять ее настройки через Quik Desktop не получится.
Могу ли я добавить в материалы Quik Desktop видео или фото, снятое не на камеру GoPro?
Вы не сможете добавить в Quik Desktop видео или фото, снятое на камеру другого производителя. Программа определяет только исходные файлы с камер GoPro.
Можно ли в программе отсортировать файлы не по дате, а, например, по размеру файла? Могу ли я в программе создавать папки?
К сожалению, таких возможностей нет. Файлы сортируются только по их дате создания камерой.
В какой папке хранятся файлы, загруженные на компьютер с камеры?
По умолчанию импортированные медиафайлы сохраняются в следующей папке: Windows — C:Пользователи ИзображенияGoPro
Mac — /Пользователи/ /Изображения/GoPro
Для получения подробной информации о точном расположении нужного вам файла файла необходимо:
Нажать на файл правой кнопкой мыши;
Выбрать «Показать в проводник».
Перемещаются ли медиафайлы в корзину при их удалении из материалов Quik Desktop?
Да, если стереть файлы в Quik Desktop, они также удалятся из папки, в которой они были сохранены, и автоматически переместятся в корзину. Перед удалением файлов программа попросит вас подтвердить совершаемое действие.
В какие социальные сети я могу опубликовать видео из Quik Desktop?
Видео можно опубликовать в Facebook и YouTube. После выбора желаемой социальной сети заполните описание для видео и следуйте инструкциям.
Как в Quik Desktop можно определить наличие на видео меток HiLight?
Я добавил HiLight метки в Quik Desktop. Почему я не вижу их в GoPro Studio?
Чтобы передать информацию о HiLight метке из Quik Desktop в GoPro Studio, вам необходимо изменить метаданные видеофайла. К сожалению, это невозможно.
Если вы добавили HiLight метку в камере GoPro во время или после записи видео, эти метки отобразятся как в Quik Desktop, так и в GoPro Studio. Но как только вы переместили видеофайл на жесткий диск вашего компьютера, метаданные переписать уже не получится.
Устанавливаю и запускаю Quik Desktop на ОС Windows, но программа встречает меня серым экраном — нет активных кнопок, импортировать файлы не удается. Как быть?
Проблема решается сменой языка интерфейса Windows. Более подробно — в этой инструкции.
Устанавливаю и запускаю Quik Desktop на ОС Windows, но программа выкидывает на экран ввода учетных данных при совершении любых действий («вечная авторизация»). Что делать?
Описание решения данной неисправности мы привели в следующей статье.
Как обновить камеру GoPro через Quik Desktop?
Процесс обновления займет у вас не более 10 минут. Прочтите инструкцию и приступайте!
Какие модели камер GoPro можно обновить через Quik Dekstop?
Следующие модели можно обновить через Quik Desktop:
HERO;
HERO+;
HERO+LCD;
HERO3+: Silver Edition;
HERO3+ Black Edition;
HERO Session;
HERO4: Silver Edition;
HERO4: Black Edition;
HERO5 Session;
HERO5 Black;
HERO6 Black;
GoPro Fusion;
HERO 2018;
Если вашей модели не оказалось в списке, прочтите нашу статью, которая поможет вам обновить камеру в ручном режиме.
Обновляю камеру через Quik Dekstop, и обновление застревает на 66%. Что мне делать?
Решение для данной неисправности приведено в этой статье.
Моя камера не определяется программой Quik Desktop. Что делать?
Прочтите нашу статью для Windows или Mac и действуйте согласно инструкции.
Не могу обновить Karma Grip через компьютер — Quik Desktop не видит стабилизатор. Как решить проблему?
Следуйте рекомендациям, изложенным в этой статье, и вы сможете очень быстро обновить ваш стабилизатор.
Где можно найти руководство пользователя для Quik Desktop?
Мануал на английском языке можно найти по данной ссылке.
Источник
Обновление GoPro через Quik Desktop
Если вы являетесь владельцем одной из нижеперечисленных камер GoPro: MAX, HERO8 BLACK, HERO7 BLACK, HERO7 SILVER, HERO7 WHITE, Fusion, HERO6, HERO5, HERO4, HERO 2014, HERO+ / HERO+LCD и HERO Session, то вы можете обновить программное обеспечение камеры, подключив ее к компьютеру через USB кабель, в программе Quik Desktop. Для обновления других моделей используйте ссылки на обновление в ручном режиме: HERO3+, HERO3, HD HERO2, HD HERO.
Процесс обновления для разных моделей камер GoPro идентичен, поэтому в данной статье представлено пошаговое описание процесса обновления только для одной модели: HERO5 Black.
Шаг 1: подключите вашу камеру к компьютеру через USB кабель и запустите программу Quik Desktop. При наличии доступных обновлений, в программе рядом с изображением камеры появится голубая иконка, а над изображением камеры появится белый баннер с уведомлением о наличии обновления (см. фото ниже).
Шаг 2: при клике на голубую иконку или на «Получить обновление» программа отобразит информацию о последней доступной версии прошивки. Для продолжения поставьте галочку напротив юридической информации и нажмите «Обновить»;
Шаг 3: камера начнет процесс обновления, который может занять до нескольких минут времени. Quik Desktop отобразит соответствующее уведомление.
Важно! Не выключайте камеру и не отсоединяйте USB кабель в процессе обновления программного обеспечения.
Шаг 4: если все сделать правильно, последним сообщением программа подтвердит, что процесс обновления успешно завершен. Нажмите «Готово».
В том случае, если у вас возникли проблемы с каким-либо из этапов, обновите камеру в ручном режиме или обратитесь в отдел технической поддержки, написав в чат на нашем сайте или позвонив по телефону 8 495 481 4953 для Москвы или 8 800 777 1753 для регионов (звонок бесплатный). Мы постараемся вам помочь.
Источник
Проблема:
Во время запуска программа Quik начинает загрузку, но не запускается. При этом на ПК с ОС Windows курсор мыши преобразовался в синий круг.
Где встречается:
• Компьютерная программа Quik
Путь решения проблемы:
Mac:
• Перезапустите ПК.
• Создайте новую учётную запись пользователя, в роли администратора, зайдите в неё. Снова попробуйте открыть приложение Quik.
• Переустановите приложение.
Windows:
Внимание. Если в имени администратора ПК содержатся неанглоязычные знаки, удалите их. Это может исправить ошибку.
Такое может случиться по двум причинам.
Первая: приложение не открывается из-за сбоев в Интернет-соединении. Даже если подсоединение к сети есть, выхода в Интернет может не быть. В связи с чем программа не откроется полностью, так как некоторые параметры Quik функционируют неправильно.
Выключите Wi-Fi и проверьте, запустится ли программа. Если программа открылась — неисправность кроется в маршрутизаторе, так что стоит выполнить поиск проблем с дальнейшим их устранением.
Для начала, откройте компьютерную программу Quik в режиме совместимости с Windows Vista (Service Pack 2):
• Правой клавишей мыши кликните по ярлыку Quik, нажмите «Properties» (Характеристики)
• Коснитесь «Compatibility» (Совместимость)
• Установите галочку около Compatibility mode (Режима совместимости) и кликните на Windows Vista (Service Pack 2) в выпадающем списке.
• Проверьте, Quik должен открыться. Важный момент: это краткосрочное решение проблемы, для окончательного решения рекомендуем обновить ПО.
Создание учётной записи администратора Windows
Если описанный выше способ не подействовал, следуйте инструкции:
1. Настройте на ПК новую учётную запись пользователя (Windows 7/8.1 или Windows 10)
2. Загрузите учётную запись и зайдите в неё. Снова попробуйте запустить приложение Quik. Кликните здесь, чтобы повторно установить приложение.
Если этот способ помог, откройте учётную запись, в которой возникали неполадки. Найдите на ПК файл goproapp. json и сотрите его. Выполните следующие шаги:
- Откройте
C:Users<OldUserName>AppDataLocalGoProgoproapp.json - Сотрите файл goproapp.json, заново откройте компьютерную программу Quik.
Пользователям Windows N 10:
Если из-за обновления Microsoft случилась поломка некоторых зависимостей составляющих мультимедиа, то попытайтесь установить MediaFeature Pack для систем Windows N. Это может помочь исправить неполадки.
Изложенные выше способы должны помочь устранить неполадку. Если эти действия не помогли, напишите в службу поддержки клиентов GoPro. При обращении укажите ОС вашего ПК и версию программы Quik для быстрого получения помощи.
Содержание
- Решение проблем с запуском GoPro Quik Desktop в Windows 10
- Решаем проблемы с запуском GoPro Quik Desktop в Windows 10
- Способ 1: Запуск в режиме совместимости
- Способ 2: Создание нового пользователя с правами администратора
- Способ 3: Установка Media Feature Pack
- Способ 4: Смена региона и языка в Windows 10
- Quik для ПК не запускается
- В чем проблема?
- Где это применяется?
- Как это исправить
- Компьютерная программа Quik не открывается
- Проблема:
- Где встречается:
- Путь решения проблемы:
Решение проблем с запуском GoPro Quik Desktop в Windows 10
Quik Desktop — фирменное решение от компании GoPro, которое предназначено для работы с материалами, снятыми на камеры от этого же производителя. Здесь их можно редактировать, публиковать и производить другие изменения с помощью встроенных опций. Однако некоторые пользователи могут столкнуться с проблемами, возникающими при попытке запуска Quik Desktop в Windows 10. Существует четыре метода решения этой неполадки. Далее мы хотим детально разобрать их все, чтобы каждый юзер справился с этой проблемой.
Решаем проблемы с запуском GoPro Quik Desktop в Windows 10
Чаще всего неполадку вызывают нестандартные языковые настройки операционной системы, что связано с не совсем корректным функционированием самого программного обеспечения. Однако этот способ решения считается самым длительным и неудобным из-за надобности смены языка интерфейса, поэтому мы предлагаем начать с более легких вариантов, проверяя их эффективность. Если первый метод не помог, просто переходите к следующему, чтобы путем перебора отыскать правильное исправление.
Способ 1: Запуск в режиме совместимости
Начнем с рекомендаций от разработчиков, которые опубликованы на официальном сайте. Первая из них подразумевает включение режима совместимости с предыдущими версиями ОС, чтобы запуск был осуществлен корректно. Для этого потребуется выполнить такие действия:
- Щелкните ПКМ по значку программы и в контекстном меню выберите пункт «Свойства».
Переместитесь на вкладку «Совместимость».
Отметьте маркером пункт «Запустить программу в режиме совместимости с:» и во всплывающем списке укажите «Windows Vista (пакет обновления 2)». По желанию можно попытаться установить и дополнительные параметры, если это изменение не принесло должного эффекта. По завершении конфигурации нажмите на «Применить» и переходите к проверке способа.
В случае нерезультативности данного способа рекомендуется вернуть все измененные параметры в состояние по умолчанию, чтобы в будущем это не повлияло на запуск Quik Desktop. После этого приступайте к реализации следующего метода.
Способ 2: Создание нового пользователя с правами администратора
Из-за каких-то внутренних проблем Quik Desktop, не объясняемых разработчиками, иногда запуск приложения невозможен из-за учетной записи администратора. Они рекомендуют создать новый профиль и присвоить ему соответствующие права, что выглядит так:
- Откройте меню «Пуск» и выберите там «Параметры».
Перейдите в раздел «Учетные записи».
Здесь нажмите по кнопке «Добавить пользователя для этого компьютера».
Войдите в учетную запись с помощью электронной почты или следуйте инструкциям по ее созданию, которые отобразятся в этом же окне.
После успешного добавления юзера в его строке щелкните по кнопке «Изменить тип учетной записи».
В появившейся форме воспользуйтесь всплывающим списком, где укажите «Администратор» и подтвердите действие.
Далее потребуется удалить один из файлов, связанных с рассматриваемым ПО в пользовательских папках текущей учетной записи. Для этого перейдите по пути C:UsersИМЯ_ПОЛЬЗОВАТЕЛЯAppDataLocalGoPro .
Отыщите в папке назначения объект goproapp.json и нажмите по нему ПКМ.
В появившемся контекстном меню вас интересует пункт «Удалить».
Теперь стоит завершить текущий сеанс и войти в систему под учетной записью только что созданного пользователя. Обязательно запускайте Quik Desktop от имени администратора, чтобы проверить, была ли решена проблема.
Способ 3: Установка Media Feature Pack
Для рассматриваемой операционной системы имеется отдельный набор файлов под названием Media Feature Pack for N versions of Windows 10. Он добавляет важные компоненты, отвечающие за взаимодействие с мультимедийными данными. В некоторых случаях их отсутствие может провоцировать проблемы с запуском Quik Desktop, поэтому давайте загрузим нужный инсталлятор.
- Воспользуйтесь указанной выше ссылкой, чтобы перейти на страницу загрузки. Там нажмите по кнопке «Download».
Выберите версию установщика, которая будет соответствовать разрядности операционной системы, а затем щелкните на «Next».
Ожидайте завершения скачивания исполняемого файла, а затем запустите его удобным образом, например, через раздел «Загрузки» в браузере.
Отобразится отдельное окно инсталляции, где от вас требуется только следовать инструкциям. Затем перезагрузите компьютер, чтобы все изменения вступили в силу, и проверьте действенность этого варианта.
Способ 4: Смена региона и языка в Windows 10
Теперь переходим к самому основному способу, о котором мы говорили еще в начале статьи. Его суть заключается в смене региона и языка на английский, что поможет устранить неполадки с запуском программного обеспечения.
- Откройте «Пуск» и перейдите в «Параметры».
Здесь выберите раздел «Время и язык».
Задействуйте панель слева, чтобы переместиться в категорию «Регион».
В разделе «Страна или регион» раскройте всплывающий список.
Укажите «Соединенное Королевство».
Далее потребуется перейти в «Язык».
В списке языков интерфейса выберите «English (United States)».
Подтвердите переход на новую локализацию, перезагрузив текущий сеанс операционной системы.
После перезагрузки Виндовс переходите к запуску ПО. В некоторых случаях после успешного запуска Quik Desktop можно вернуться на привычный регион и язык интерфейса, но тогда работоспособность софта не гарантируется.
Это были все методы, способные помочь решить проблему с работоспособностью Quik Desktop в Windows 10. Как видно, каждый из них имеет разный алгоритм действий и сложность реализации, поэтому мы предлагаем начать с первого и самого простого варианта, постепенно переходя к следующим в случае неэффективности.
Помимо этой статьи, на сайте еще 12339 инструкций.
Добавьте сайт Lumpics.ru в закладки (CTRL+D) и мы точно еще пригодимся вам.
Отблагодарите автора, поделитесь статьей в социальных сетях.
Источник
Quik для ПК не запускается
В чем проблема?
Где это применяется?
- Quik для персональных компьютеров
Как это исправить
Mac
- Перезагрузите компьютер.
- Создайте новую учетную запись администратора Mac, выполните вход в нее и проверьте, получается ли открыть приложение Quik для ПК.
- Удалите и переустановите программу Quik для ПК.
Windows
ПРИМЕЧАНИЕ. Если имя пользователя компьютера содержит любые неанглоязычные символы, их удаление может решить проблему.
Это может происходить по двум причинам.
Первая: программа не запускается из-за нестабильного Интернет-подключения. Вы можете быть подключены к сети (например, к домашней сети), но не иметь доступа к Интернету. В связи с этим некоторые функции Quik могут работать некорректно, так что приложение не запустится полностью. Попробуйте отключить Wi-Fi и посмотрите, запустится ли приложение. Если приложение запустилось, проблема в маршрутизаторе. В этом случае необходимо выполнить поиск неисправностей и устранить их.
В первую очередь, запустите приложение Quik для ПК в режиме совместимости с Windows Vista (Service Pack 2). Вот как это сделать:
- Щелкните правой кнопкой мыши по значку Quik для ПК и выберите Properties (Свойства)
- Выберите вкладку Compatibility (Совместимость)
- Установите галочку на Compatibility mode (Режим совместимости) и выберите Windows Vista (Service Pack 2) из предложенного списка.
- Теперь Quik для ПК должен успешно загрузиться. Обратите внимание , что это временное решение, и будущие обновления программного обеспечения помогут решить эту проблему.
Создание новой учетной записи администратора Windows
Если предложенное выше решение не помогло, попробуйте выполнить следующие действия:
- Настройте на своем компьютере новую учетную запись администратора (Windows 7/8.1 |Windows 10)
- Войдите в свою новую учетную запись и проверьте, запускается ли Quik для ПК. Нажмите здесь для повторной загрузки программы. (Текущая версия поддерживает только Windows 10)
Если приложение Quik для ПК успешно запускается в новой учетной записи администратора, вам необходимо зайти в учетную запись, в которой наблюдаются проблемы, а затем найти на своем компьютере и удалить файл goproapp.json . Чтобы сделать это, выполните следующие действия.
- Перейдите к C:Users
- AppDataLocalGoProgoproapp.json
- Удалите файл goproapp.json и перезапустите приложение Quik для ПК.
Для пользователей Windows N 10
Недавнее обновление Microsoft привело к поломке некоторых зависимостей компонентов мультимедиа, поэтому попробуйте установить MediaFeature Pack для систем Windows N.В некоторых случаях это помогает устранить неполадку.Приведенные выше действия помогут вам решить проблему, однако если эта статья не устраняет возникшей неполадки, обратитесь в службу поддержки клиентов GoPro и укажите операционную систему на вашем компьютере, а также версию приложения Quik для ПК, чтобы специалисты службы поддержки смогли быстрее помочь вам.
Источник
Компьютерная программа Quik не открывается
Проблема:
Во время запуска программа Quik начинает загрузку, но не запускается. При этом на ПК с ОС Windows курсор мыши преобразовался в синий круг.
Где встречается:
• Компьютерная программа Quik
Путь решения проблемы:
• Создайте новую учётную запись пользователя, в роли администратора, зайдите в неё. Снова попробуйте открыть приложение Quik.
Внимание. Если в имени администратора ПК содержатся неанглоязычные знаки, удалите их. Это может исправить ошибку.
Такое может случиться по двум причинам.
Первая: приложение не открывается из-за сбоев в Интернет-соединении. Даже если подсоединение к сети есть, выхода в Интернет может не быть. В связи с чем программа не откроется полностью, так как некоторые параметры Quik функционируют неправильно.
Выключите Wi-Fi и проверьте, запустится ли программа. Если программа открылась — неисправность кроется в маршрутизаторе, так что стоит выполнить поиск проблем с дальнейшим их устранением.
Для начала, откройте компьютерную программу Quik в режиме совместимости с Windows Vista (Service Pack 2):
• Правой клавишей мыши кликните по ярлыку Quik, нажмите «Properties» (Характеристики)
• Коснитесь «Compatibility» (Совместимость)
• Установите галочку около Compatibility mode (Режима совместимости) и кликните на Windows Vista (Service Pack 2) в выпадающем списке.• Проверьте, Quik должен открыться. Важный момент: это краткосрочное решение проблемы, для окончательного решения рекомендуем обновить ПО.
Создание учётной записи администратора Windows
Если описанный выше способ не подействовал, следуйте инструкции:
1. Настройте на ПК новую учётную запись пользователя ( Windows 7/8.1 или Windows 10 )
2. Загрузите учётную запись и зайдите в неё. Снова попробуйте запустить приложение Quik. Кликните здесь , чтобы повторно установить приложение.Если этот способ помог, откройте учётную запись, в которой возникали неполадки. Найдите на ПК файл goproapp. json и сотрите его. Выполните следующие шаги:
- Откройте
C:Users- AppDataLocalGoProgoproapp.json
- Сотрите файл goproapp.json, заново откройте компьютерную программу Quik.
Пользователям Windows N 10:
Если из-за обновления Microsoft случилась поломка некоторых зависимостей составляющих мультимедиа, то попытайтесь установить MediaFeature Pack для систем Windows N . Это может помочь исправить неполадки.
Изложенные выше способы должны помочь устранить неполадку. Если эти действия не помогли, напишите в службу поддержки клиентов GoPro. При обращении укажите ОС вашего ПК и версию программы Quik для быстрого получения помощи.
Источник
Перенос файлов из GoPro в Windows 10. Запустите приложение GoPro (Quick) на своем устройстве и создайте бесплатную учетную запись для доступа к приложению из любого места. Подключите камеру GoPro к рабочему столу Windows с помощью кабеля USB. Включите камеру, и приложение GoPro автоматически обнаружит ваше устройство.
Как загрузить GoPro на компьютер?
Самый простой способ подключить GoPro к компьютеру — через прилагаемый кабель передачи. Если у вас нет прилагаемого кабеля, в большинстве моделей GoPro будет использоваться кабель USB-Micro USB, который используется с большинством телефонов Android. Выключите камеру GoPro перед подключением к компьютеру.
Как снять видео с GoPro?
Приложение GoPro доступно как для Android, так и для iOS и работает практически одинаково на каждом из них.
…
Загрузите видео GoPro на свой телефон
- Подключите камеру к телефону с помощью кабеля мини-USB.
- Позвольте телефону обнаружить GoPro и загрузить приложение.
- Используйте приложение для передачи видео на свой телефон.
Почему мои видео GoPro не воспроизводятся на моем компьютере?
Если видео GoPro не воспроизводятся на вашем компьютере, это возможно, видео были повреждены в процессе записи. Видео файлы GoPro могут быть повреждены при неожиданном выключении камеры. Таким образом, некоторым пользователям может потребоваться исправить поврежденное видео GoPro.
Когда я подключаю GoPro к компьютеру, ничего не происходит?
Проблема могла быть связана с технические нюансы — возможно, поврежден USB-порт на вашей камере или на компьютере. Чтобы устранить эту проблему, вы можете попробовать подключить USB-кабель к другому порту на вашем компьютере. Или попробуйте другой USB-кабель.
Можно ли установить приложение GoPro на компьютер?
Приложение GoPro — это приложение для редактирования видео для вашего ПК с Windows. Это значительно упрощает загрузку ваших памятных снимков GoPro. Все, что вам нужно сделать, это подключить камеру.
Как подключить GoPro к компьютеру по беспроводной сети?
Сначала включите камеру GoPro, затем установите ее в беспроводной режим. Теперь перейдите к своему ноутбуку и на панели задач выберите сеть Wi-Fi. Потом, нажмите на сеть GoPro Wifiи выберите Подключиться. Если пароль защищает сеть, отправьте информацию, которую вы создали во время начальной настройки GoPro.
Как загрузить видео с GoPro 8 на компьютер?
Передача GoPro Hero 8 на компьютер — 3 способа
- Шаг 1. Установите настольное приложение GoPro Quik. Перейдите на веб-сайт GoPro, загрузите копию приложения GoPro Quik Desktop и установите его на свой компьютер.
- Шаг 2 — Создайте и войдите в свою учетную запись GoPro. …
- Шаг 3 — Подключите камеру через USB-кабель. …
- Шаг 4 — Импортируйте файлы.
Приложение GoPro исчезло?
Quik заменяет приложение GoPro в магазинах приложений для iOS и Android сегодня. Существующие пользователи приложения GoPro увидят обновление своего приложения после установки. Для пользователей камеры GoPro Quik предлагает все возможности предыдущего приложения GoPro, а также многое другое.
Можно ли установить приложение GoPro на Windows 10?
Установить GoPro Studio — Windows 10
Вот три простых шага по установке GoPro Studio на ПК с Windows 10. … Запустится установщик GoPro Studio. Нажмите «ДАЛЕЕ» внизу, чтобы установить приложение. После завершения установки запустите GoPro Studio, чтобы добавить медиафайлы с камеры или компьютера.
GoPro Quik для ПК бесплатен?
Приложение GoPro Quik — это инструмент для редактирования, курирования и обмена видео, доступный как для устройств iOS, так и для Android. Бесплатная версия позволяет пользователям воспользоваться большинства функций; однако необходима подписка, чтобы полностью раскрыть потенциал GoPro Quik.
Могу ли я использовать GoPro в качестве веб-камеры?
Вы можете использовать GoPro как веб-камеру на любом инструменте для видеоконференцсвязи Это позволяет вам выбрать, с какой камеры вы ведете потоковую передачу. Сюда входят Webex, Zoom, Microsoft Teams, Skype, Google Meetings, OBS и Wirecast.
Почему моя GoPro режет видео?
Итак, почему GoPros сокращает видеофайлы? … К разделение видео снижает вероятность потери всего отснятого материала, если файл каким-то образом будет поврежден. Это называется разделением по главам, и идея состоит в том, что если одна глава будет повреждена, другие все равно останутся в порядке, потому что это отдельные файлы.
Чтобы запечатлеть лучшие моменты своей жизни, многие люди используют некоторые из лучшие экшн-камеры из доступных такие как те из GoPro. Это компактная и водонепроницаемая камера, сочетающая в себе функции как видеокамер, так и «наведи и снимай». Вы можете записывать кадры с качеством до 4K.
После использования GoPro вы можете перенести видео на портативный компьютер для редактирования. Но некоторые пользователи сообщили, что их ПК с Windows 10 не воспроизводит их видео GoPro. Если это произойдет, вы не сможете продолжить редактирование видео.

Если вы столкнулись с ошибкой, что Windows 10 не воспроизводит ваши видео GoPro, вы не одиноки. К счастью, есть несколько способов решить эту проблему. Ознакомьтесь с приведенными ниже решениями, чтобы узнать, как это сделать, и продолжайте редактировать видео GoPro.
ОГРАНИЧЕННЫЕ ПРЕДЛОЖЕНИЯ НА КАМЕРЫ GOPRO ACTION В AMAZON ПРЯМО СЕЙЧАС!
Решение №1 — проверьте технические характеристики вашего ПК
GoPro требует минимальных системных требований для воспроизведения видео 4K. Вам потребуется 1 ГБ видеопамяти, 8 ГБ ОЗУ, как минимум четырехъядерный процессор Intel Core i7 или процессор Intel Xeon E5 и графический процессор выше, чем у GeForce GTX 650 Ti, AMD A10-7800 APU, Intel HD Graphics 5000 и AMD Radeon HD. 7000.
Чтобы проверить спецификацию Windows 10, щелкните строку поиска и введите Системную информацию. Он направит вас туда, где вы можете проверить, соответствует ли ваш компьютер системным требованиям.
Решение №2 — Запустите средство устранения неполадок с видео в Windows 10.
- В поле поиска введите устранение неполадок.
- Щелкните Устранение неполадок.
- Выберите Воспроизведение видео.
- Щелкните Запустить средство устранения неполадок.
- Если вы видите предлагаемые действия, следуйте инструкциям.
Решение № 3 — Воспроизведение видео GoPro с помощью медиаплеера VLC
Перед воспроизведением видео GoPro с помощью VLC Media Player обязательно установите последнюю версию.
- Для обновления щелкните «Справка» в строке меню.
- Выберите Проверить наличие обновлений.
- Щелкните Да.
- Дождитесь завершения установки.
После этого вы можете загрузить свое видео. Перетащите видео на свой VLC Media Player. Вы также можете нажать «Медиа» в строке меню и выбрать «Открыть файл». Затем вы можете выбрать свое видео GoPro.
УЗНАЙТЕ ЭТИ ПОСЛЕДНИЕ ПРЕДЛОЖЕНИЯ НА ОФИЦИАЛЬНОМ ВЕБ-САЙТЕ GOPRO
Решение №4 — Выполните очистку диска Windows.
- Запустите диспетчер задач.
- На вкладке Процесс перейдите в Приложения.
- Щелкните приложения, которые занимают слишком много места на диске.
- Щелкните Завершить задачу.
- Теперь откройте окно поиска.
- Введите Очистка диска.
- Щелкните Очистка диска.
- Выберите диск C.
- Щелкните ОК.
- Проверьте корзину и временные файлы.
- Щелкните ОК.
Решение № 5 — Конвертируйте видео GoPro с помощью ручного тормоза
Если у вас нет приложения Handbrake на вашем ПК с Windows 10, загрузите Handbrake 1.2.0 на их официальном сайте. Чтобы преобразовать видео GoPro в формат файла, поддерживаемый Windows, выполните следующие действия:
- Запустить ручной тормоз.
- Щелкните «Открыть исходный код».
- Выберите «Файл» и выберите свое видео GoPro.
- Перейдите к опции Preset.
- Щелкните стрелку.
- Выберите Общие.
- Выберите Fast 1080p30.
- Нажмите «Обзор» и выберите расположение файла, в котором следует сохранить видео.
- Нажмите кнопку Начать кодирование.
Какие еще способы вы можете придумать, чтобы исправить проблему с воспроизведением видео GoPro в Windows? Вы можете поделиться тем, что знаете, оставив нам комментарий ниже.
GoPro — компания, которая производит экшн-камеры. Камеры способны снимать видео до 4K. Тем не менее, были проблемы с воспроизведением видео GoPro в Windows 10. Большинство из этих проблем связаны с отсутствующими кодеками или режимом сжатия видео, используемым камерами GoPro.
Камера GoPro
GoPro имеет немного другой формат файла по сравнению с другими обычными видео. Есть только редкие шансы, что видео не воспроизводится из-за повреждения файла игры.
Решение 1. Установите пакет кодеков
С новым обновлением Windows 10 была удалена поддержка HEVC (H.265 или High-Efficiency Video Coding). Это приводит к тому, что компьютер не может воспроизвести видео, и только аудио воспроизводится в фоновом режиме. Решением является загрузка пакета кодеков K-Lite. Этот пакет кодеков предназначен для аудио и видео форматов, не поддерживаемых текущей ОС.
- Перейти к официальному Сайт K-Lite,
Пакеты кодеков K-Lite
- Загрузите пакет кодеков в соответствии с вашими требованиями.
- Вы также можете установить вспомогательное программное обеспечение. Перезагрузите компьютер и проверьте, решена ли проблема.
Решение 2. Используйте VLC Media Player
VLC media player — один из лучших бесплатных медиаплееров с открытым исходным кодом. Он поддерживает феноменальное количество видеоформатов с частыми обновлениями для разных видеоформатов. Если ваша операционная система не поддерживает видеоформат видео GoPro, это приложение наверняка будет.
- Перейти к официальному VLC Media Player Сайт,
VLC Media Player Скачать
- Затем загрузите последнюю версию. Перезагрузите компьютер, щелкните правой кнопкой мыши файл VLC, выберите «Открыть с помощью», а затем выберите «VLC Media Player».
Если вы уже используете VLC, проверьте и убедитесь, что у вас последняя версия. VLC выпускает обновления, касающиеся последних кодеков и форматов, которые он может поддерживать.
- Откройте VLC. В строке меню перейдите в «Справка» и нажмите «Проверить наличие обновлений».
Проверить наличие обновлений
VLC автоматически проверит, доступно ли обновление для вашей версии или нет.
Обновления доступны
Решение 3. Снимайте с более низким разрешением
Для видеозаписей, снятых с разрешением 4K или 2,7K, требуется много вычислительной мощности. Если вы не увлекаетесь профессиональным созданием и редактированием видеороликов, лучше всего снимать с более низким разрешением, например, 1080p со скоростью 30 или 60 кадров в секунду. Видео довольно четкое и разница не заметна.
Решение 4. Обновите свой компьютер
Как объяснялось выше, видео GoPro, снятые с разрешением 4K или 2,7K, требуют большой вычислительной мощности и сильно зависят от вашего процессора или выделенного графического процессора. Если вы хотите окунуться в профессиональный мир видеомонтажа, возможно, вы захотите обновить свой компьютер до чего-то немного лучшего. Вот список системных требований для редактирования видео GoPro.
Требования к редактированию видео GoPro
Видеоролики GoPro содержат много информации, и для их правильной загрузки в графические модули требуется высокая вычислительная мощность. Если у вас компьютер с очень низкой спецификацией, рассмотрите возможность его обновления. Вы также можете увидеть требования в форумах GoPro,
Решение 5. Запуск в режиме совместимости
Официальное программное обеспечение, предоставляемое GoPro — GoPro Studio. Однако это программное обеспечение было прекращено и больше не обновляется. Если вы используете это для запуска видео GoPro, вам может потребоваться запустить его в режиме совместимости. Даже при том, что это должно работать без режима совместимости, мы столкнулись с случаями, когда это работало немедленно.
- Щелкните правой кнопкой мыши значок Studio и выберите «Свойства».
- Теперь перейдите в раздел «Совместимость» и выберите «Запустить эту программу в режиме совместимости для».
Запустить в режиме совместимости
- Выберите Windows 8 из выпадающего меню, сохраните изменения и выйдите. Перезагрузите компьютер и проверьте, решена ли проблема.
Решение 6. Преобразование в H.264 с использованием HandBrake
Самая распространенная причина проблемы с воспроизведением видео в GoPro — отсутствие совместимости со сжатием видео, используемым камерой — H.265. Лучшее возможное решение — конвертировать видео в самый распространенный видеоформат H.264 MP4. Мы будем конвертировать с помощью HardBrake. Это стороннее программное обеспечение, поэтому убедитесь, что вы устанавливаете его на свой страх и риск.
- Скачать программу HandBrake с официального сайта,
- После установки нажмите Open Source, чтобы добавить файл.
Открытый исходный код для добавления файлов
- Измените пресет на тот, который соответствует вашим требованиям.
Пресеты кодирования
- Выберите место назначения и сохраните файл в «Сохранить как», нажав «Обзор». После сохранения файла попробуйте воспроизвести его и посмотреть, решена ли проблема навсегда.
Решение 7: Совместимость + HEVC или H.264 + HEVC сжатие на HERO7 Black
В настройках HERO7 есть возможность выбрать сжатие видео HEVC или H.264 + HEVC. Этот параметр позволяет камере записывать видео в формате H.264, когда это доступно. Убедитесь, что вы включили эту опцию при съемке видео. Эта опция, однако, не имеет значения при съемке видео с более высоким разрешением в 4K60.
Содержание
- Решение проблем с запуском GoPro Quik Desktop в Windows 10
- Решаем проблемы с запуском GoPro Quik Desktop в Windows 10
- Способ 1: Запуск в режиме совместимости
- Способ 2: Создание нового пользователя с правами администратора
- Способ 3: Установка Media Feature Pack
- Способ 4: Смена региона и языка в Windows 10
- Почему Quik не работает, не запускается приложение, вылетает на windows 10
- QUIK для ПК не запускается
- Другие ошибки при входе в QUIK
- Долгая загрузка терминала QUIK на старте
- Неверный пароль
- Работает ли QUIK в выходные
- Похожие статьи:
- What is GoPro Studio and How Does GoPro Studio Not Working Occur?
- How to Fix GoPro Studio Not Working-Windows 10 Solutions
Решение проблем с запуском GoPro Quik Desktop в Windows 10
Quik Desktop — фирменное решение от компании GoPro, которое предназначено для работы с материалами, снятыми на камеры от этого же производителя. Здесь их можно редактировать, публиковать и производить другие изменения с помощью встроенных опций. Однако некоторые пользователи могут столкнуться с проблемами, возникающими при попытке запуска Quik Desktop в Windows 10. Существует четыре метода решения этой неполадки. Далее мы хотим детально разобрать их все, чтобы каждый юзер справился с этой проблемой.
Решаем проблемы с запуском GoPro Quik Desktop в Windows 10
Чаще всего неполадку вызывают нестандартные языковые настройки операционной системы, что связано с не совсем корректным функционированием самого программного обеспечения. Однако этот способ решения считается самым длительным и неудобным из-за надобности смены языка интерфейса, поэтому мы предлагаем начать с более легких вариантов, проверяя их эффективность. Если первый метод не помог, просто переходите к следующему, чтобы путем перебора отыскать правильное исправление.
Способ 1: Запуск в режиме совместимости
Начнем с рекомендаций от разработчиков, которые опубликованы на официальном сайте. Первая из них подразумевает включение режима совместимости с предыдущими версиями ОС, чтобы запуск был осуществлен корректно. Для этого потребуется выполнить такие действия:
- Щелкните ПКМ по значку программы и в контекстном меню выберите пункт «Свойства».
Переместитесь на вкладку «Совместимость».
Отметьте маркером пункт «Запустить программу в режиме совместимости с:» и во всплывающем списке укажите «Windows Vista (пакет обновления 2)». По желанию можно попытаться установить и дополнительные параметры, если это изменение не принесло должного эффекта. По завершении конфигурации нажмите на «Применить» и переходите к проверке способа.
В случае нерезультативности данного способа рекомендуется вернуть все измененные параметры в состояние по умолчанию, чтобы в будущем это не повлияло на запуск Quik Desktop. После этого приступайте к реализации следующего метода.
Способ 2: Создание нового пользователя с правами администратора
Из-за каких-то внутренних проблем Quik Desktop, не объясняемых разработчиками, иногда запуск приложения невозможен из-за учетной записи администратора. Они рекомендуют создать новый профиль и присвоить ему соответствующие права, что выглядит так:
- Откройте меню «Пуск» и выберите там «Параметры».
Перейдите в раздел «Учетные записи».
Здесь нажмите по кнопке «Добавить пользователя для этого компьютера».
Войдите в учетную запись с помощью электронной почты или следуйте инструкциям по ее созданию, которые отобразятся в этом же окне.
После успешного добавления юзера в его строке щелкните по кнопке «Изменить тип учетной записи».
В появившейся форме воспользуйтесь всплывающим списком, где укажите «Администратор» и подтвердите действие.
Далее потребуется удалить один из файлов, связанных с рассматриваемым ПО в пользовательских папках текущей учетной записи. Для этого перейдите по пути C:UsersИМЯ_ПОЛЬЗОВАТЕЛЯAppDataLocalGoPro .
Отыщите в папке назначения объект goproapp.json и нажмите по нему ПКМ.
В появившемся контекстном меню вас интересует пункт «Удалить».
Теперь стоит завершить текущий сеанс и войти в систему под учетной записью только что созданного пользователя. Обязательно запускайте Quik Desktop от имени администратора, чтобы проверить, была ли решена проблема.
Способ 3: Установка Media Feature Pack
Для рассматриваемой операционной системы имеется отдельный набор файлов под названием Media Feature Pack for N versions of Windows 10. Он добавляет важные компоненты, отвечающие за взаимодействие с мультимедийными данными. В некоторых случаях их отсутствие может провоцировать проблемы с запуском Quik Desktop, поэтому давайте загрузим нужный инсталлятор.
- Воспользуйтесь указанной выше ссылкой, чтобы перейти на страницу загрузки. Там нажмите по кнопке «Download».
Выберите версию установщика, которая будет соответствовать разрядности операционной системы, а затем щелкните на «Next».
Ожидайте завершения скачивания исполняемого файла, а затем запустите его удобным образом, например, через раздел «Загрузки» в браузере.
Отобразится отдельное окно инсталляции, где от вас требуется только следовать инструкциям. Затем перезагрузите компьютер, чтобы все изменения вступили в силу, и проверьте действенность этого варианта.
Способ 4: Смена региона и языка в Windows 10
Теперь переходим к самому основному способу, о котором мы говорили еще в начале статьи. Его суть заключается в смене региона и языка на английский, что поможет устранить неполадки с запуском программного обеспечения.
- Откройте «Пуск» и перейдите в «Параметры».
Здесь выберите раздел «Время и язык».
Задействуйте панель слева, чтобы переместиться в категорию «Регион».
В разделе «Страна или регион» раскройте всплывающий список.
Укажите «Соединенное Королевство».
Далее потребуется перейти в «Язык».
В списке языков интерфейса выберите «English (United States)».
Подтвердите переход на новую локализацию, перезагрузив текущий сеанс операционной системы.
После перезагрузки Виндовс переходите к запуску ПО. В некоторых случаях после успешного запуска Quik Desktop можно вернуться на привычный регион и язык интерфейса, но тогда работоспособность софта не гарантируется.
Это были все методы, способные помочь решить проблему с работоспособностью Quik Desktop в Windows 10. Как видно, каждый из них имеет разный алгоритм действий и сложность реализации, поэтому мы предлагаем начать с первого и самого простого варианта, постепенно переходя к следующим в случае неэффективности.
Почему Quik не работает, не запускается приложение, вылетает на windows 10
Бывает, что программа для торговли на бирже — терминал QUIK не работает . Проблема может возникнуть неожиданно и в самое неподходящее время: перед выходом важных новостей, когда сделка открыта, но стоповые ордера не выставлены, или требуется срочно закрыть позицию.
QUIK для ПК не запускается
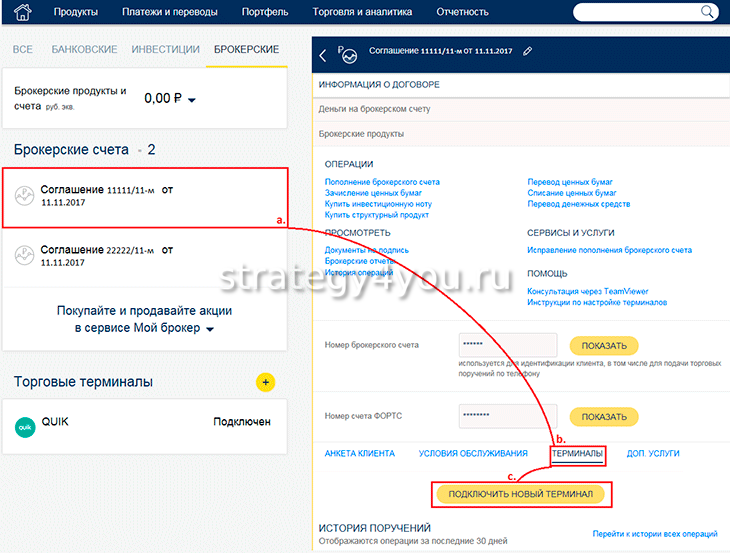
- Необходимо войти под новой учетной записью . Изменение пользователя отличается для программ разных типов ОС. Для Windows 10 можно воспользоваться разделом “Семья и другие пользователи”. В том случае, когда на компьютере установлена операционка Windows 7.1, 8, нужно через “Настройки” зайти в “Другие учетные записи” и прописать новое имя. Когда терминал запустится, в старой записи следует файл gopro app.json удалить (C:UsersAppDataLocalGoProgopro app.json).
- Виной неработоспособности программы может быть отсутствие качественного интернет-подключения . Тогда нужно соединить ПК с сетью напрямую через провод без роутера. Если проблема исчезнет, то нужно настроить маршрутизатор. Один из способов — использовать “Совместимость” приложения в режиме Windows Vista (Service Pack 2) из контекстного меню.
Для машин с Mac требуется следующий порядок действий:
- Выполнить перезагрузку ПК.
- Попробовать открыть приложение КВИК после создания новой учетной записи .
- Если программа работает, то придется удалить с компьютера терминал и поставить его вновь .
Другие ошибки при входе в QUIK
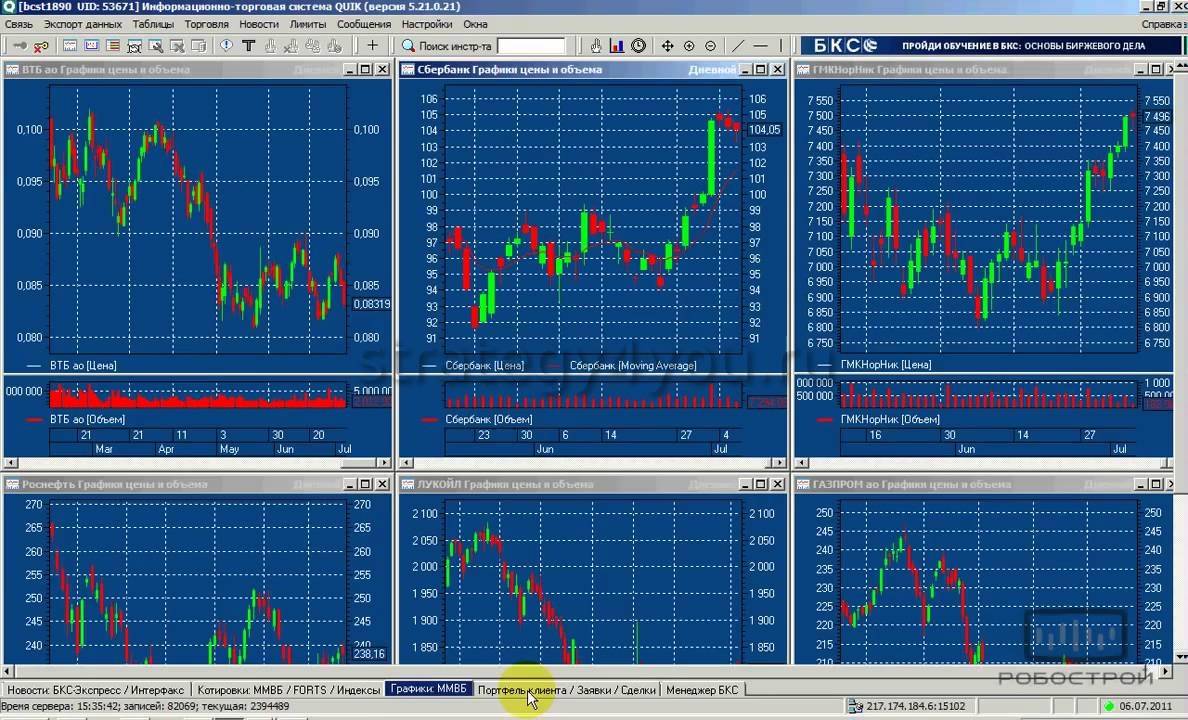
- Error 2 reading file. Секретная или публичная части ключа недоступны программе. Нужно проверить и прописать правильно путь к файлам с ключами.
- Не найден ключ пользователя или сервера. Причинами неисправности могут быть логин, который неправильно записан, или неверные условия обслуживания сервером.
- Не обнаружен по указанному порту или ip-адресу сервер quick . Возможные проблемы — сервер не запущен, или ip-адрес или порт прописаны неверно.
- В файле с ключами находится неверный ключ . Обратиться в поддержку и исправить запись в pubring.txk.
- Ошибка шифрования . Подобная ситуация складывается, если совпали ключи у 2 пользователей. Один из работающих терминалов в сети нужно закрыть.
- Вы уже работаете в системе. Совпали ключи приложений.
- Под объекты не хватило памяти . Произошел сбой программы, или недостаточно ресурсов ПК.
Иногда терминал не функционирует из-за проблем с сетью:
- Ошибки 10057, 10013, 10063, 10061, 10060 возникают, если отсутствует подключение к провайдеру;
- 10053, 10051, 10054 предупреждают о разрыве связи, произведенным ПК, так как сеть неработоспособна;
- CONNECTION RESET BY PEER — торги окончены, и пользователь отключен автоматически, или прервано соединение;
- NET ERROR 10022. INVALID ARGUMENT — антивирус блокирует работу программы;
- NO ROUTE TO HOST — порт сервера или адрес неправильно прописаны, прокси-сервер не настроен, нет соединения;
- APPLICATION ERROR: ERROR DURING CONNECTION TO PROXY — нужно получить настройки прокси или настроить терминал, если прокси-сервер отсутствует.
Долгая загрузка терминала QUIK на старте
Причиной, почему не происходит быстрый запуск программы , может быть старое оборудование трейдера или неправильная настройка запроса данных.
Чтобы устранить проблему , когда приложение загружается больше 2 минут, нужно удалить файл, который содержит сведения загрузки конфигурации.
Информация, содержащаяся в нем, была создана сервером во время прошедшего сеанса связи и может мешать нормальному старту КВИК. Для этого в директории приложения требуется найти файл “info.log” и перед запуском терминала удалить его. QUIK запустится, и будет создан новый лог информации о процессе загрузки.
Неверный пароль
Если пользователя выкидывает из системы, и вылетает ошибка “Неверный пароль”, то следует откорректировать запись .
В том случае, когда пароль потерян, восстановление не предусмотрено. Необходимо получить новые работающие ключи, после чего восстановить доступ.

- Подать заявление в офис компании (онлайн или очно).
- Войти в ЛК.
- Выбрать нужный счет и договор с брокером.
- В разделе “Терминалы” указать дату, когда хотелось бы подключить приложение.
- Проверить правильность имеющейся у компании информации о пользователе.
- Подписать поручение.
Чаще всего после обработки документов на следующий день брокер выполняет распоряжение клиента, и последний получает необходимые для входа в программу данные. Процедура получения ключей может отличаться в зависимости от компании. Уточнить порядок можно в службе поддержки.
Работает ли QUIK в выходные
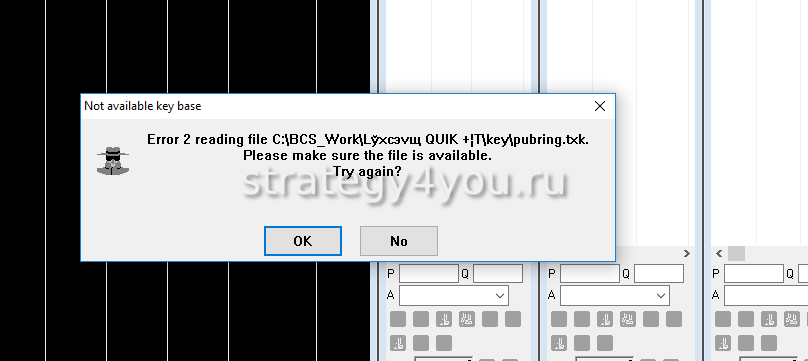
Некоторые трейдеры не открывают QUIK, когда биржи закрыты . Тем, кто предпочитает анализировать рынок и размещать отложенные ордера в нерабочие дни, следует торговать через соответствующие компании, например:
Некоторые брокеры, если нет соединения с основным сервером, на специальных условиях предоставляют резервный, например, БКС.
Для начинающих биржевых спекулянтов , тренирующихся на демо-счетах КВИК, и разработчиков торговых систем (механических и роботов) брокерские конторы могут предоставлять возможность использовать данные прошлых торгов — историю.
Похожие статьи:
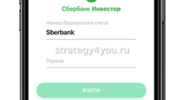



If you are having GoPro Studio Not Working on your Windows 10, worry no more. I am going to teach you some easy hacks that will help in to solve the problem on your own. Find out the easy resolution methods from the sections below.
What is GoPro Studio and How Does GoPro Studio Not Working Occur?
GoPro Studio is a video editing software which can easily replace any good video editor available in the market. This tool is basically used for professional-quality output. You can edit your videos with this tool and use the preset music, theme, transition etc. to make your video look better. You can also cure your own videos of scratch with this tool. You can trim and mix clips as well as can adjust playback speed for slow motion or fast videos.
The issue GoPro Studio Not Working on Windows 10 can happen due to various reasons and can occur in any area of GoPro Studio all of a sudden. But whatever the reason is, just check out the following methods that will help you with the fixes.
How to Fix GoPro Studio Not Working-Windows 10 Solutions
If your GoPro studio is crashing, just perform the following steps for an effective solution. But before that, you need to make sure the two of the following factors:
- Make sure you are using the latest version of GoPro software on your Windows computer. If not, go to GoPro’s official website to download the latest release of the software version.
- Make sure your computer has the system requirements that are essential to run the software flawlessly.
- Click Start then right-click on My Computer/ This PC/ Computer then select Properties
- Scroll to the System Information section to check out the Processor and RAM
- Next, open Device Manager
- To find your graphics card, you need to click on the small arrow beside the Display Adapter option. Now check if the graphics card is supported for running the GoPro Studio version
Make sure you have imported videos or pictures from your camera to your computer and then you are trying to import the files into GoPro Studio.
- Ensure that you are logged in as administrator
- From the desktop, right-click on the software icon and select Run as administrator
- Next, you have to download and install the Microsoft Visual C++ 2008 SP1 Redistributable Package which is free. Also, make sure your computer has all the latest systems download-
- Windows System Updates
- Service Packs
- Here you have to check the details of Microsoft.Net Framework also need to make sure that the.Net framework is updated and working properly and not a corrupted file
- To make sure that your Windows is updating the right Windows components, follow the guides below:
- Click Start and type in the search box, type Turn Windows features on or off Choose Microsoft.Net framework 3.x.x from the results that appear
- Now check all the boxes
- Click OK
- If you come across more GoPro crashes, you need to reboot your system performing safe mode
- And try to run GoPro is safe mode again if you don’t find the solution, you need to contact GoPro customer support
These steps will help you in solving the GoPro Studio Not Working problem. If it does not help, the comment box is waiting for you.