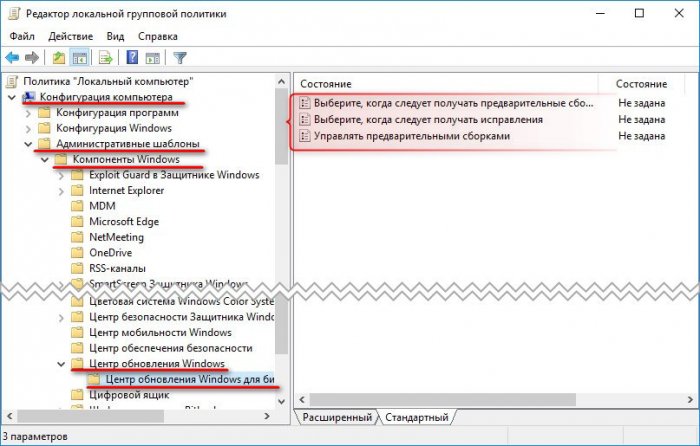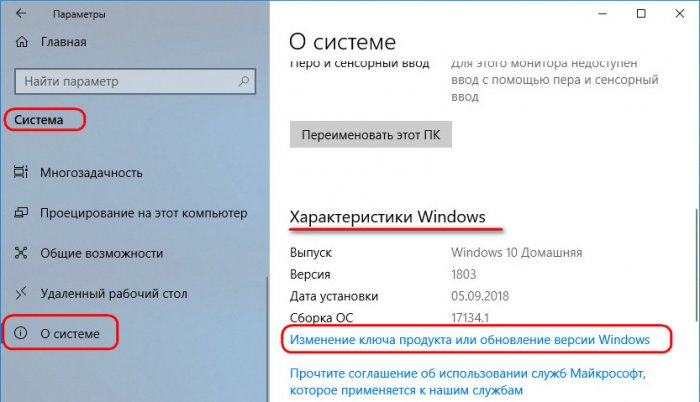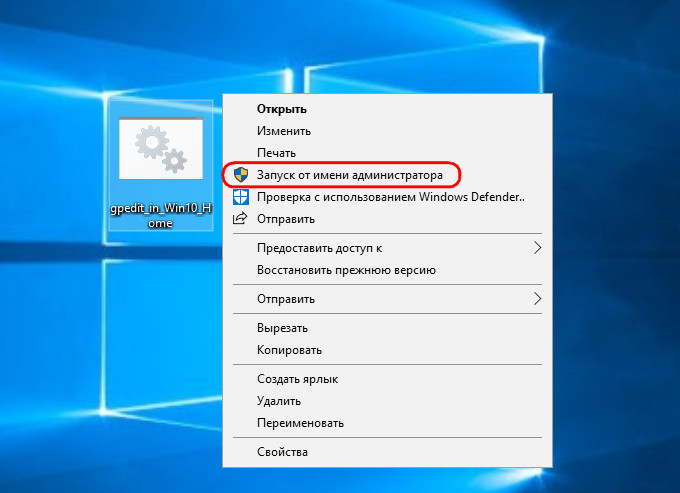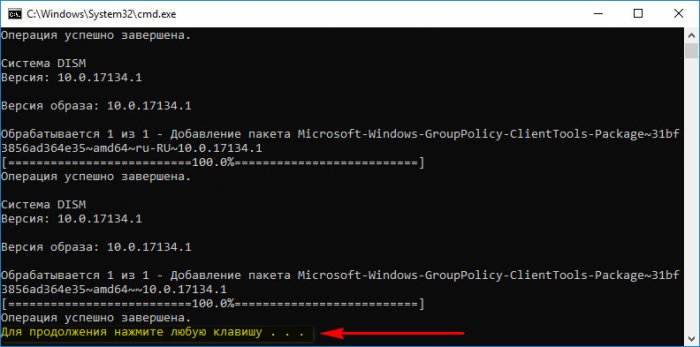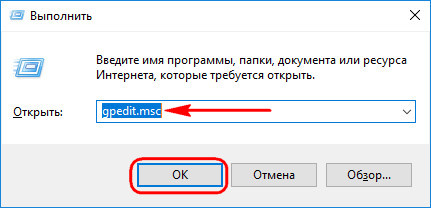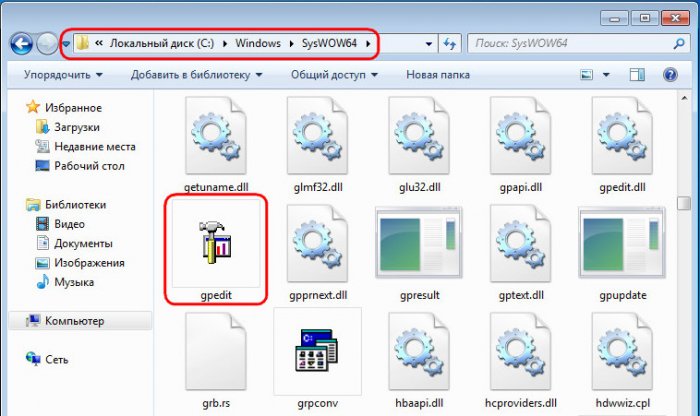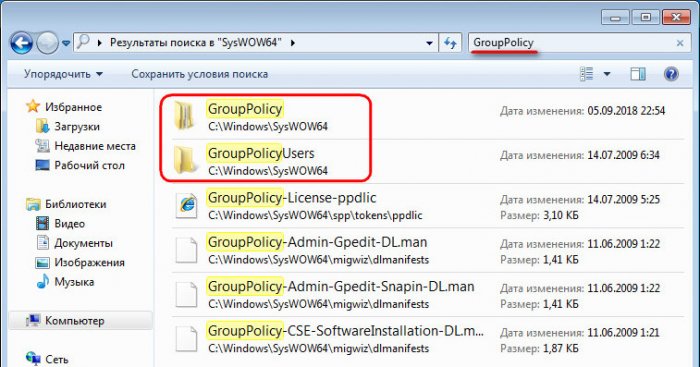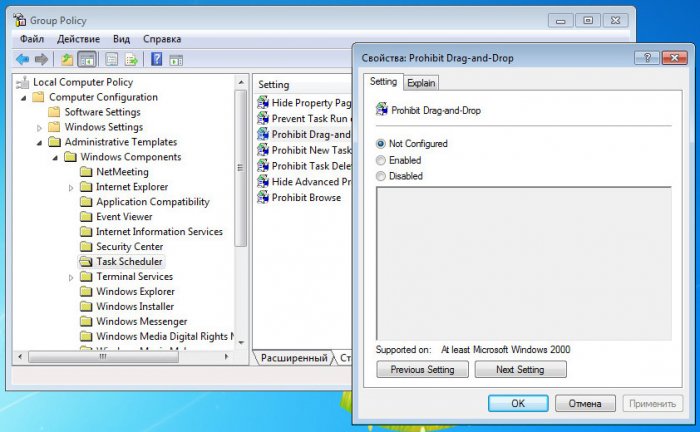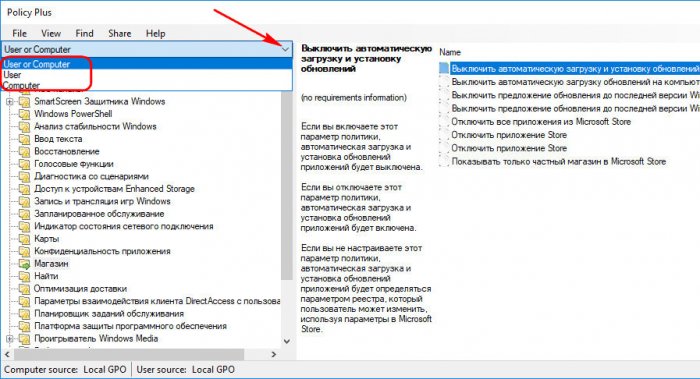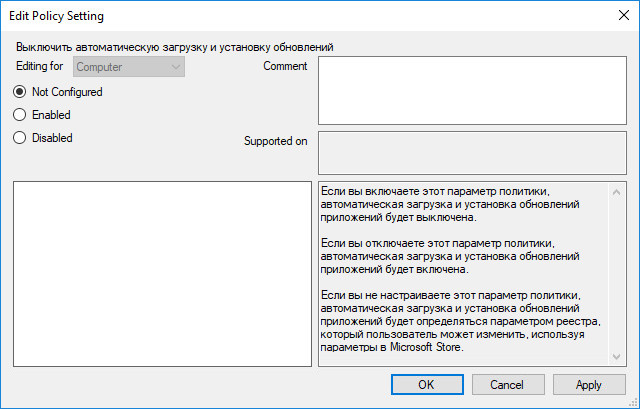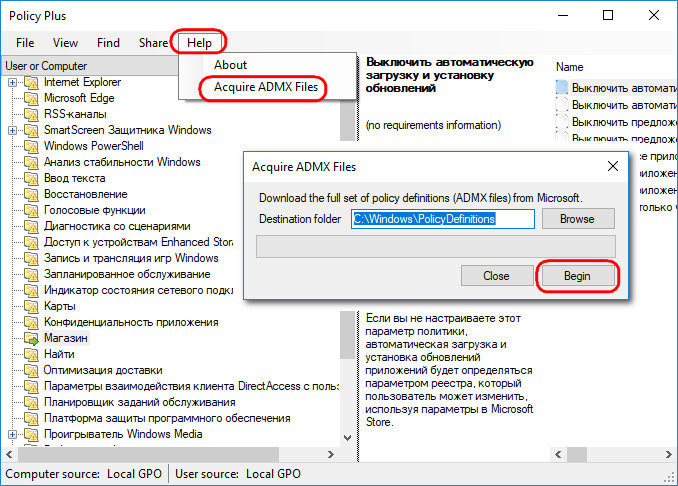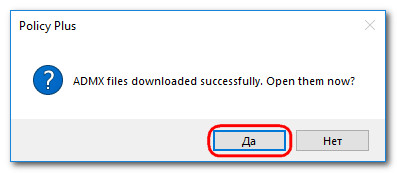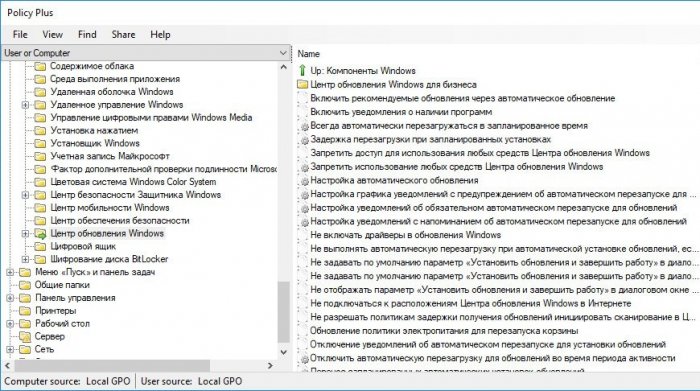Групповая политика — это способ настройки параметров компьютера и пользователя для устройств, которые присоединены к доменным службам Active Directory (AD), а также к учетным записям локальных пользователей. Она контролирует широкий спектр параметров и может использоваться для принудительного применения и изменения настроек по умолчанию для соответствующих пользователей. Локальная групповая политика — это базовая версия групповой политики для компьютеров, не входящих в домен. Параметры локальной групповой политики хранятся в следующих папках:
- C:WindowsSystem32GroupPolicy
- C:WindowsSystem32GroupPolicyUsers.
Когда в Windows 10 вам необходимо открыть редактор локальной групповой политики, для этого вы можете использовать командную строку, команду выполнить, поиск на панели задач, меню Пуск или с помощью консоли управления (MMC).
Рассмотрим самые простые варианты:
- C помощью меню Пуск.
- C помощью команды Выполнить.
- C помощью Проводника Windows.
- С помощью командной строки или PowerShell
- Открыть редактор локальной групповой политики в качестве оснастки консоли управления.
- Открыть редактор локальной групповой политики в Windows 10 Home.
Открыть редактор локальной групповой политики с помощью меню «Пуск».
- Откройте меню «Пуск» и введите gpedit.msc в верхней части меню появится значок, при клике, на котором, откроется редактор политики.
Чтобы просмотреть все применяемые политики в разделе «Конфигурация компьютера», перейдите в раздел «Конфигурация компьютера Административные шаблоны Все параметры»
Чтобы просмотреть все применяемые политики пользовательской настройки, перейдите в раздел «Конфигурация пользователя Административные шаблоны Все параметры».
Примечание: вы можете использовать поиск на панели задач.
Открыть редактор локальной групповой политики с помощью команды «Выполнить».
- Нажмите сочетание клавиш Win + X или кликните правой кнопкой мыши на меню «Пуск».
- В открывшемся меню выберите Выполнить.
- В строке «Открыть» введите — gpedit.msc и нажмите кнопку «ОК».
Открыть редактор локальной групповой политики с помощью Проводника Windows.
- Откройте Проводник с помощью ярлыка на панели задач или просто нажав сочетание клавиш Win + E
- В адресную строку проводника введите или скопируйте и вставьте:
gpedit.msc
- Нажмите Enter
Открыть редактор локальной групповой политики из командной строки или PowerShell
- Откройте Командную строку или вы можете открыть новый экземпляр PowerShell.
- Введите: gpedit.msc и нажмите клавишу Enter.
Открыть редактор локальной групповой политики в качестве оснастки консоли управления.
- Откройте консоль управления MMC. (Нажмите кнопку «Пуск», введите mmc и нажмите клавишу Enter).
- В меню Файл выберите пункт Добавить или удалить оснастку.
- В открывшимся диалоговом окне, дважды кликните «Редактор объектов групповой политики» и нажмите кнопку «Готово» и «ОК».
Открыть редактор локальной групповой политики в Windows 10 Home.
Как вы уже знаете, приложение Редактора локальной групповой политики доступно в Windows 10 Pro, Enterprise или Education. Пользователи Windows 10 Home не имеют доступа к gpedit.msc из-за ограничений ОС. Вот простое и элегантное решение, которое позволяет разблокировать его без установки сторонних приложений.
Существует простой способ включить Редактор локальных групповых политик в Windows 10 Home запустив всего лишь один пакетный файл.
Чтобы включить Gpedit.msc (групповая политика) в Windows 10 Home
- Загрузите следующий ZIP-архив: Скачать ZIP-архив.
- Распакуйте его содержимое в любую папку. Он содержит только один файл, gpedit_home.cmd
- Кликните правой кнопкой мыши по файлу.
- Выберите в контекстном меню «Запуск от имени администратора».
Все!
Пакетный файл вызовет DISM для активации редактора локальной групповой политики. Подождите, пока командный файл не завершит свою работу.
Помните, что некоторые политики не будут работать в Windows Home. Некоторые политики жестко заданы для версий Windows Pro. Кроме того, если вы активируете gpedit.msc с помощью предоставленного пакетного файла, изменение политик для отдельных пользователей не вступит в силу. Они по-прежнему требуют настройки реестра.
Вы можете самостоятельно создать пакетный файл. Прежде чем начать, рекомендуем создать точку восстановления системы, и вы могли в любой момент отменить произведенные изменения в системе.
- Откройте текстовый редактор, например «Блокнот».
- Скопируйте и вставьте следующие строки:
@echo off
pushd "%~dp0"
dir /b %SystemRoot%servicingPackagesMicrosoft-Windows-GroupPolicy-ClientExtensions-Package~3*.mum >List.txt
dir /b %SystemRoot%servicingPackagesMicrosoft-Windows-GroupPolicy-ClientTools-Package~3*.mum >>List.txt
for /f %%i in ('findstr /i . List.txt 2^>nul') do dism /online /norestart /add-package:"%SystemRoot%servicingPackages%%i"
pause
- В меню «Файл» текстового редактора выберите «Сохранить как» в диалоговом окне в строке «Имя файла» введите — gpedit.bat и нажмите кнопку «Сохранить».
- Запустите от имени Администратора полученный пакетный файл gpedit.bat
- При запросе фильтра Windows SmartScreen, нажмите «Подробнее», затем нажмите кнопку «Выполнить в любом случае».
- В окне Контроля учетных записей, нажмите кнопку «Да».
- Дождитесь пока утилита DISM внесет изменения и закройте окно.
Все! Редактор локальных групповых политик (gpedit.msc) включен и теперь Вы можете его запустить любым из описанных выше способов.
Policy Plus
Существует хорошая альтернатива встроенному приложению gpedit.msc, которое называется Policy Plus. Это стороннее приложение с открытым исходным кодом: PolicyPlus
Policy Plus предназначен для того, чтобы сделать параметры групповой политики доступными для всех.
- Редактор работает на всех выпусках Windows, не только на Pro и Enterprise
- Полностью соблюдает условия лицензирования
-
Просмотр и редактирование политик на основе реестра в локальных объектах групповой политики, объектах групповой политики для отдельных пользователей, отдельных файлах POL, автономных кустах пользователей реестра и действующем реестре
- Переход к политикам по идентификатору, тексту или отдельным записям реестра.
- Просмотр дополнительной технической информации об объектах (политики, категории, продукты)
- Удобные способы изменить и импортировать настройки политики
Рекомендуем:
- Как Windows 10 вернуть настройки локальной групповой политики по умолчанию.
- 12 способов открыть редактор локальной групповой политики в Windows 11
В данной инструкции показаны действия, с помощью которых можно включить редактор локальных групповых политик gpedit.msc в Windows 10 Домашняя.
«Редактор локальных групповых политик» (gpedit.msc) представляет собой графический интерфейс для управления конфигурацией операционной системы, а также для отключения опций и элементов управления пользовательского интерфейса. Большинство параметров групповой политики хранятся в разделах реестра, связанных с групповыми политиками.
«Редактор локальных групповых политик» не доступен для пользователей Windows 10 Домашняя (Home) и при попытке его запуска появляется окно с предупреждением:
Не удается найти «gpedit.msc». Проверьте, правильно ли указано имя и повторите попытку.
Прочитав данную статью, вы узнаете как можно легко включить «Редактор локальной групповой политики» в Windows 10 редакции Домашняя (Home) запустив всего лишь один пакетный файл (batch file).
Перед выполнением дальнейших действий настоятельно рекомендуется создать точку восстановления системы для того чтобы у вас была возможность в любой момент отменить произведенные изменения в системе.
Данный bat-файл применим как для 32-х разрядной (x86), так и для 64-х разрядной (x64) операционной системы.
Итак, для начала скачайте zip-архив с bat-файлом.
Скачать архив gpedit_in_Win10_Home.zip.
Распакуйте zip-архив и запустите от имени администратора файл gpedit_in_Win10_Home.bat
В появившемся окне фильтра Windows SmartScreen, нажмите Подробнее.
Далее нажмите кнопку Выполнить в любом случае
Затем в окне «Контроль учетных записей», нажмите кнопку Да.
Далее в окне командной строки запустится утилита DISM.
Дождитесь пока утилита DISM отработает (примерно минуту), закройте окно командной строки.
«Редактор локальных групповых политик» (gpedit.msc) включен и теперь можно его запустить.
Используя рассмотренные выше действия, можно включить «Редактор локальных групповых политик» (gpedit.msc) в Windows 10 Домашняя.
Вы пытаетесь запустить редактор локальной групповой политику с помощью команды gpedit.msc в Windows 11/10 Home? И вам выдает ошибку «Не удается найти gpedit.msc. Проверьте, правильно ли указано имя и повторите попытку«? Дело в том, что в домашней редакции нет групповых политик. Отсутствие редактора групповой политики в home, является головной болью для пользователей. Они ограничены в настройках операционной системы. Все простые манипуляции, которые можно выполнить быстро и легко с помощью групповой политики, приходится редактировать через редактор реестра, что является для простых пользователей очень непонятно, запутано и сложно.
Групповая политика — это инструмент, который позволяет сетевым администраторам изменять возможность включения/отключения многих важных параметров. Групповые политики содержат все настройки, которые могут быть изменены в пару кликов. Но к сожалению, Microsoft не включает функцию Gpedit в редакцию Windows 11/10 Home. И пользователям приходится изменять «кошерные» параметры через реестр.
Как сделать групповые политики в Windows 11/10 Home
Если вы используете Windows 11/10 Home и вам выдает ошибку «не удается найти gpedit.msc«, то установим групповые политики без сторонних программ при помощи bat файла. Этот способ не подойдет для Windows 7 Home и Windows 8.1 Home.
Примечание: Вы можете скачать и запустить готовый bat-файл, который активирует групповые политики в Windows 11/10 Home.
Шаг 1. Нажимаем правой кнопкой мыши на пустом месте рабочего стола и выбираем «Создать» > «Текстовый документ«. Для удобства я назвал его gpedit.txt.
Шаг 2. Копируем ниже код и вставляем в созданный текстовый документ.
@echo off
pushd "%~dp0"
dir /b %SystemRoot%servicingPackagesMicrosoft-Windows-GroupPolicy-ClientExtensions-Package~3*.mum >List.txt
dir /b %SystemRoot%servicingPackagesMicrosoft-Windows-GroupPolicy-ClientTools-Package~3*.mum >>List.txt
for /f %%i in ('findstr /i . List.txt 2^>nul') do dism /online /norestart /add-package:"%SystemRoot%servicingPackages%%i"
pause
Шаг 3. В текстовом документе нажимаем в левом верхнем углу на вкладку «Файл» и выбираем «Сохранить как«. В новом окне указываем тип файлов «Все файлы» и меняем в расширение файла на .bat, после чего жмем «сохранить».
Шаг 4. На рабочем столе, если мы сохранили туда, будет файл с расширением bat. Файл gpedit.txt можете удалить, он больше не нужен. Нажмите правой кнопкой мыши по gpedit.bat и выберите запуск от имени администратора. Далее будет автоматическая установка групповых политик в Windows 11/10 Home.
Шаг 5. Запустите групповые политики нажав сочетание кнопок Win+R и введя gpedit.msc.
Policy Plus
Policy Plus — это бесплатная программа, которая отлично активирует редактор локальных групповых политик «Gpedit.msc» в Windows 10/11 Home. Этот инструмент приобретает лицензию для работы в Windows 10/11, поэтому вы можете запускать ее без каких-либо проблем с нарушением условий. Policy Plus напоминает реальный редактор политик.
Шаг 1. Загрузите Policy Plus из репозитория Github. Как только загрузка закончится, откройте файл, и вы сразу получите простой чистый интерфейс, имеющий все параметры политики в категориях и подкатегориях.
Шаг 2. Нажмите «Help», а затем «Acquire ADMX Files». В появившимся окне нажмите «Begin» (начать). Это загрузит полный набор политик от Microsoft.
Шаг 3. Можете приступать к настройкам параметров вашей системы windows 10/11 Home.
Смотрите еще:
- Резервная копия локальной групповой политики в Windows 10
- Как отключить обновление Windows 10
- Резервное копирование и восстановление реестра Windows
- Как узнать IP-адрес компьютера
- Как убрать пароль и логин при входе в Windows 10
[ Telegram | Поддержать ]
Привет, друзья. Многие из вас являются пользователями базовых редакций Windows, ограниченных функциями, которые присутствуют в редакциях операционной системы, начиная с Pro. Одна из таких функций – это доступ к локальной групповой политике посредством редактора gpedit.msc, где имеется огромнейший перечень параметров для гибкой настройки работы Windows и ограничения действий подконтрольных пользователей. В редакциях Windows Home нельзя запустить gpedit.msc. Нельзя, но при желании и определённых манипуляциях можно. Как это сделать?
Итак, доступ посредством редактора gpedit.msc для настройки локальных групповых политик нативно невозможен во всех базовых редакциях из числа актуальных версий операционной системы от Microsoft:
• Win7 Начальная (Starter), Домашняя базовая (Home Basic) и Домашняя расширенная (Home Premium);
• Win8.1 Core (аналог Home);
• Win10 Домашняя (Home).
- Примечание: что за системный функционал такой — локальная групповая политика, как его использовать в отдельных случаях, мы рассматривали в статье об ограничениях пользователей компьютера. Также, друзья, можете посмотреть, как с помощью gpedit.msc полностью выключить Защитник Windows.
Многие из предусмотренных в локальной групповой политике настроек применяются с помощью альтернативных средств, присутствующих в базовых редакциях Windows – с помощью командной строки или правки редактора реестра. Но для этих целей удобнее использовать редактор gpedit.msc. Например, если нужно часто настраивать отсрочку получения обновлений, напомню, недоступную в приложении «Параметры» для Win10 Home.
Как же реализовать доступ к локальной групповой политике в Windows Home? Если вопрос не стоит в стоимости лицензий редакций Pro и Enterprise, можно переустановить операционную систему с выбором этих редакций. Либо же обновить текущую систему с сохранением всех настроек, программ, профиля и личных данных. При наличии лицензионного ключа будущей более функциональной редакции в среде Win10 это делается очень просто – процесс обновления запускается прямо в приложении «Параметры».
Без заранее купленного ключа это также возможно, вот как, например, обновляются:
Если же в базовой редакции системы всё, кроме доступа к локальной групповой политике, устраивает, если не рассматривается покупка более дорогостоящей лицензии, решить вопрос можно предложенными ниже способами.
- Примечание: перед применением этих способов желательно на всякий случай создать точку восстановления Windows или её бэкап.
Для реализации в среде базовых редакций Win7, Win8.1 и Win10 редактора gpedit.msc энтузиасты создали файл BAT, запускающий специальные команды. Эти команды с помощью средства Dism внедряют самый что ни на есть нативный редактор gpedit.msc – точно такой, какой присутствует на борту редакций выше Pro соответствующих версий системы. Это самый оптимальный вариант решить поставленную задачу, два других варианта, рассмотренных ниже, по сути, являют собой второстепенную альтернативу. На случай, если этот вариант с батником не сработает.
Распаковываем папку, запускаем в ней BAT-файл от имени администратора.
Ждём, пока проведутся все операции. По итогу нажимаем любую клавишу.
И можем запускать gpedit.msc.
Для базовых редакций Win7 есть старая сторонняя утилита, являющая собой аналог gpedit.msc – почти такой же, как нативный редактор, но всё же отличающийся, и без поддержки русского языка. Этот аналог может быть внедрён не только в Win7, но и в Win8.1 или Win10. Только вот ровно с теми же параметрами локальных групповых политик, что в своё время предусматривались для «Семёрки». Доступ к настройкам современных возможностей двух последних версий системы, соответственно, не получим. Нужно ли такое решение, решайте сами. Плюс ко всему, в Win8.1 и Win10 придётся внедрять NET Framework 3.5, без этой платформы сторонний аналог редактора не будет работать.
Скачиваем стороннюю утилиту gpedit.msc здесь:
https://www.deviantart.com/drudger/art/Add-GPEDIT-msc-215792914
Для 32-битных систем достаточно будет обычной инсталляции утилиты. В 64-битных системах нужно кое-что сделать ещё:
• Идём в папку C:WindowsSysWOW64. Копируем в ней файл gpedit.msc и вставляем куда-нибудь, например, на рабочий стол.
• Затем по тому же пути C:WindowsSysWOW64 ищем папки GroupPolicy и GroupPolicyUsers и также копируем их куда-нибудь.
• Потом файл gpedit.msc вместе с папками GroupPolicy и GroupPolicyUsers копируем и вставляем по пути C:WindowsSystem32.
Всё. Теперь запускаем редактор обычным способом: жмём клавиши Win+R и вводим команду gpedit.msc. Вот такой он – сторонний редактор локальной групповой политики для Win7.
Ещё один способ реализации доступа к локальной групповой политике в базовых редакциях Windows – сторонняя утилита Policy Plus. Она не интегрируется в среду Windows, не снимает внутренние ограничения системы, а является отдельно реализованным сторонним продуктом. И, соответственно, законным способом работы с локальной групповой политикой в базовых редакциях системы. Утилита Policy Plus бесплатная, портативная, скачать её можно на Github:
https://s3-us-west-2.amazonaws.com/policy-plus/Policy%20Plus.exe
Предназначается для всех версий системы, требует наличие NET Framework 4.5.
У Policy Plus схожая с нативным редактором gpedit.msc организация интерфейса, с той лишь разницей, что параметры для всего компьютера и отдельного пользователя представляются отдельным перечнем.
Утилита на английском, а непосредственно сами параметры локальной групповой политики отображаются на языке системы, в нашем случае на русском.
При запуске Policy Plus увидим не родные параметры Windows, а реализованные создателями программы. Они, соответственно, будут универсальными для всех версий системы. Чтобы в окне Policy Plus отображались нативные параметры локальной групповой политики для соответствующей версии Windows, необходимо их загрузить. Делается это так: жмём меню «Help», далее – «Acquire ADMX Files». В появившимся окошке жмём «Begin».
Подтверждаем.
Пару секунд – и из сети подгрузятся нативные параметры текущей версии Windows.
Policy Plus предлагает ещё и некоторые удобства, недоступные в штатном редакторе gpedit.msc. Это поиск по ID объектов групповой политики, по ключевым значениям реестра или ключевым словам в названиях и описаниях параметров. Policy Plus также реализует простейший способ экспорта-импорта настроенных параметров. Напомню, нативный редактор gpedit.msc экспорт-импорт параметров локальных групповых политик не предусматривает, эта задача решается топорно — копированием-вставкой папки «GroupPolicy» внутри системного каталога.
Содержание
- Способ 1: Активация GPO в Windows Home
- Способ 2: Пересоздание файла «Registy.pol»
- Способ 3: Переменная PATH
- Способ 4: Восстановление системных файлов
- Вопросы и ответы
Способ 1: Активация GPO в Windows Home
Если «Редактор локальной групповой политики» не открывается в Windows 10 Домашняя, это указывает не на ошибку, а на ограничение функциональности редакции вашей операционной системы. В Windows 10 Home оснастка GPO недоступна, впрочем, вы можете ее активировать, прибегнув к небольшому трюку.
- Откройте обычный системный «Блокнот» и вставьте в него следующий код:
@echo off
dir /b C:WindowsservicingPackagesMicrosoft-Windows-GroupPolicy-ClientExtensions-Package~3*.mum >find-gpedit.txt
dir /b C:WindowsservicingPackagesMicrosoft-Windows-GroupPolicy-ClientTools-Package~3*.mum >>find-gpedit.txt
for /f %%i in ('findstr /i . find-gpedit.txt 2^>nul') do dism /online /norestart /add-package:"C:WindowsservicingPackages%%i"
pause - Сохраните файл с произвольным названием, но обязательно с расширением CMD или BAT. Для этого допишите через точку само разрешение, а в поле «Тип файла» выставьте «Все файлы (*.*)».
- Запустите созданный командный файл от имени администратора.
Откроется «Командная строка», в которой по завершении установки компонента вам будет предложено нажать любую клавишу.
После этого можете пробовать запускать «Редактор локальной групповой политики» командой gpedit.msc.
Способ 2: Пересоздание файла «Registy.pol»
Проблема с открытием gpedit.msc может быть также вызвана повреждением служебного файла «Registy.pol», хранящего настройки политик и административные шаблоны. В этом случае должен помочь его сброс.
- Перейдите через «Проводник» в расположение
C:WindowsSystem32GroupPolicy. - Переименуйте каталог «Machine» с файлом «Registy.pol» в «Machine.old» и запустите «Редактор локальных политик».

При этом Windows 10 создаст новую папку «Machine» с исправленным файлом «Registy.pol». Оснастка должна запуститься без ошибок.
Способ 3: Переменная PATH
Если кроме gpedit.msc одноименными командами не запускаются другие штатные инструменты Windows 10, не помешает проверить состояние переменной PATH, позволяющей запускать программы без указания полного пути к их исполняемым файлам.
- Откройте свойства системы на вкладке «Дополнительно», для чего выполните команду
systempropertiesadvancedв вызванном нажатием клавиш Win + R диалоговом окошке. - Нажмите кнопку «Переменные среды» в окне свойств системы.
- Найдите в блоке «Системные переменные» запись «Path» и кликните по ней дважды, чтобы открыть окно ее редактирования.
- Убедитесь, что в качестве значения переменной как минимум указаны пути
%SystemRoot%и%SystemRoot%system32. - Если они отсутствуют, нажмите в окне редактирования «Создать», ведите недостающий путь и сохраните настройки нажатием «OK».


Способ 4: Восстановление системных файлов
Нельзя исключать, что невозможность запуска gpedit.msc вызвана повреждением системных файлов. Чтобы это проверить, выполните сканирование системы утилитой «SFC».
- Запустите «PowerShell» из контекстного меню кнопки «Пуск» или другим известным вам способом.
- Выполните в запустившейся консоли команду
sfc /scannow.


Дождитесь завершения процедуры проверки. Если повреждения будут найдены, утилита «SFC» исправит их, заменив поврежденные файлы оригинальными из встроенного хранилища Windows 10. Если описанные выше методы не помогают, попробуйте выполнить откат вашей Windows 10 к ближайшей точке восстановления.
Подробнее: Откат к точке восстановления в Windows 10
Еще статьи по данной теме:
Помогла ли Вам статья?

В этом руководстве подробно о том, как установить gpedit.msc в Windows 10, 8 и Windows 7 и исправить ошибку «Не удается найти gpedit.msc» или «gpedit.msc не найден» в этих системах.
Обычно, причина ошибки в том, что на вашем компьютере установлена домашняя или начальная версия ОС, а gpedit.msc (он же Редактор локальной групповой политики) недоступен в этих версиях ОС. Однако, это ограничение можно обойти.
Как установить Редактор локальной групповой политики (gpedit.msc) в Windows 10
Почти все инструкции по установке gpedit.msc в Windows 10 Домашняя и Домашняя для одного языка предлагают использовать сторонний установщик (который будет описан в следующем разделе инструкции). Но в 10-ке можно установить редактор локальной групповой политики и исправить ошибку «не удается найти gpedit.msc» полностью встроенными средствами системы.
Шаги будут следующими
- Создайте bat-файл со следующим содержимым (см. Как создать bat файл).
-
@echo off dir /b C:WindowsservicingPackagesMicrosoft-Windows-GroupPolicy-ClientExtensions-Package~3*.mum >find-gpedit.txt dir /b C:WindowsservicingPackagesMicrosoft-Windows-GroupPolicy-ClientTools-Package~3*.mum >>find-gpedit.txt echo Ustanovka gpedit.msc for /f %%i in ('findstr /i . find-gpedit.txt 2^>nul') do dism /online /norestart /add-package:"C:WindowsservicingPackages%%i" echo Gpedit ustanovlen. pause - Запустите его от имени администратора.
- Будет произведена установка необходимых компонентов gpedit.msc из собственного хранилища компонентов Windows 10.
- По завершении установки вы получите полностью рабочий редактор локальной групповой политики даже на домашней версии Windows 10.
Как видите, способ очень простой и всё необходимое уже имеется в вашей ОС. К сожалению, метод не подойдет для Windows 8, 8.1 и Windows 7. Но и для них существует вариант проделать то же самое (кстати, он будет работать и для Windows 10, если по какой-то причине вышеописанный способ вам не подошел).
Как исправить «Не удается найти gpedit.msc» в Windows 7 и 8
Если gpedit.msc не найден в Windows 7 или 8, то причина, вероятнее всего, также в домашней или начальной редакции системы. Но предыдущий способ решения проблемы не сработает.
Для Windows 7 (8) можно скачать gpedit.msc в виде стороннего приложения, установить его и получить необходимые функции.
- На сайте https://drudger.deviantart.com/art/Add-GPEDIT-msc-215792914 скачайте ZIP-архив (ссылка на скачивание находится справа на странице).
- Распакуйте архив и запустите файл setup.exe (учитывая, что файл стороннего разработчика, безопасности я не гарантирую, однако по VirusTotal всё в порядке — одно обнаружение, вероятно, ложное, и отличный рейтинг).
- Если компоненты .NET Framework 3.5 отсутствуют на вашем компьютере вам также будет предложено скачать и установить их. Однако, после установки .NET Framework, установка gpedit.msc в моем тесте показалась как завершенная, но по факту файлы скопированы не были — после перезапуска setup.exe всё прошло успешно.
- Если у вас 64-разрядная система, после установки скопируйте папки GroupPolicy, GroupPolicyUsers и файл gpedit.msc из папки WindowsSysWOW64 в WindowsSystem32.
После этого редактор локальной групповой политики будет работать в вашей версии Windows. Недостаток способа: все пункты в редакторе отображаются на английском языке.
Более того, похоже, в gpedit.msc, установленном таким способом отображаются только параметры Windows 7 (большинство из них те же и в 8-ке, но некоторые, специфичные именно для Windows 8 не видны).
Примечание: этот способ иногда может вызвать ошибку «MMC не может создать оснастку» (MMC could not create the snap-in). Это можно исправить следующим способом:
- Снова запустите установщик и не закрывайте его на последнем шаге (не нажимайте Finish).
- Перейдите в папку C:WindowsTempgpedit
- Если на вашем компьютера 32-битная Windows 7, кликните правой кнопкой мыши по файлу x86.bat и выберите пункт «Изменить». Для 64-разрядной — то же самое с файлом x64.bat
- В этом файле, везде измените %username%:f на
"%username%":f
(т.е. добавьте кавычки) и сохраните файл.
- Запустите измененный bat файл от имени администратора.
- Нажмите Finish в программе установки gpedit для Windows 7.
На этом всё, надеюсь, проблема «Не удается найти gpedit.msc» была исправлена.
На чтение 4 мин Просмотров 578 Опубликовано 20.07.2021
Поговорим о редакторе групповой политики, через который решается целый ряд важных проблем в ОС. Главная проблема этой утилиты в том, что во многих вариантах Windows 10 gpedit.msc не удается найти. Например, в Windows 10 Home gpedit.msc нет вне зависимости от номера сборки – это политика Microsoft для стартовых версий. Ради использования утилиты придется пойти на хитрость.
Содержание
- Как добавить редактор локальной групповой политики в Windows 10 Home
- Внешними средствами
- Внутренними средствами
- Что делать, если утилита была, но пропала
Как добавить редактор локальной групповой политики в Windows 10 Home
Рассмотрим 2 варианта – сперва решим вопрос с помощью внешних программным продуктов, а затем обратимся к внутреннему инструментарию Windows 10.
Внешними средствами
Чтобы найти дистрибутив утилиты, придется порыться на сторонних сайтах – на своих серверах Microsoft не дает скачать gpedit.msc. Предлагаем свой вариант по ссылке. Кнопка для скачивания доступна чуть ниже основной картинки.
Чтобы кнопка стала доступной придется зарегистрироваться на сайте. Для этого перейдите сюда и следуйте инструкциям системы.
Установить ПО сможет даже начинающий пользователь – распакуйте архив и запустите exe-файл. Для успешной инсталляции понадобится программная платформа .NET Framework версии 3.5 и выше. Если её нет, установщик должен предложить исправить ситуацию. Если этого не случилось, поставьте .Net Framework сами. Для этого:
- Перейдите по ссылке.
- Прокрутите страницу ниже и выберите язык.
- Нажмите на клавишу «Скачать».
- Запустите дистрибутив и следуйте инструкциям утилиты.
Если ваша Windows 32-битная, то можете считать проблему решенной. Если нет, тогда нужно ещё несколько действий:
- Пройдите по маршруту «C:WindowsSysWOW64», где вместо «C» укажите букву диска с ОС.
- Скопируйте директории «GroupPolicy», «GroupPolicyUsers», «GPBAK» и элемент «gpedit.msc».
- Согласитесь на замену.
- Пройдите по маршруту «C:WindowsSystem32», где вместо «C» укажите букву диска с ОС.
- Нажмите Ctrl+V.
Если результатом этого алгоритма стала ошибка MMC, виной всему некорректное использование инструкций bat-файла из папки «…WindowsTempgpedit». Подправьте файл:
- Откройте утилиту «Блокнот».
- Нажмите Ctrl+O.
- Пройдите по вышеуказанному маршруту.
- Откройте bat-файл «x86.bat» для одноядерной ОС или «x64.bat» — для многоядерной.
- Нажмите Ctrl+H.
- В графе «Что» укажите «%username%:f».
- В графе «Чем» укажите ««%username%»:f».
- Нажмите «Заменить все».
- Нажмите Ctrl+S, чтобы сохранить изменения.
- Кликните по измененному bat-файлу правой кнопкой мыши.
- Выберите «Запустить от имени администратора».
Внутренними средствами
Чтобы дать вам возможность пользоваться редактором, достаточно интернет соединения и командной строки. В ней нужно запустить несколько команд. Чтобы вы не запутались, мы объединили их в один файл «add_gpedit_msc.bat», который доступен по ссылке.
Bat-файл обязательно нужно запустить от имени администратора, иначе вы увидите лишь сообщение о недостаточности прав. Чтобы наш код сработал, кликните по add_gpedit_msc.bat правой кнопкой мыши и выберите «Запустить от имени администратора».
Способ актуален только для 10 версии ОС. На более ранних системах указанные команды gpedit msc не установят.
Что делать, если утилита была, но пропала
Возможна ситуация, когда доступ к редактору групповой политики внезапно пропал по неизвестной причине. Если не хочется разбираться, откатитесь к предыдущей точке восстановления Windows. Для этого:
- Запустите «Мой компьютер».
- Кликните правой кнопкой мыши в пустой области окна.
- Откройте «Свойства».
- Кликните по пункту левого бокового меню «Защита системы».
- Выберите нужный диск.
- Кликните по кнопке «Восстановить».
- Следуйте дальнейшим инструкциям.
Этот способ не получится выполнить, если система не сохраняла контрольные точки ранее.
Перечисленных вариантов достаточно, чтобы решить проблему.