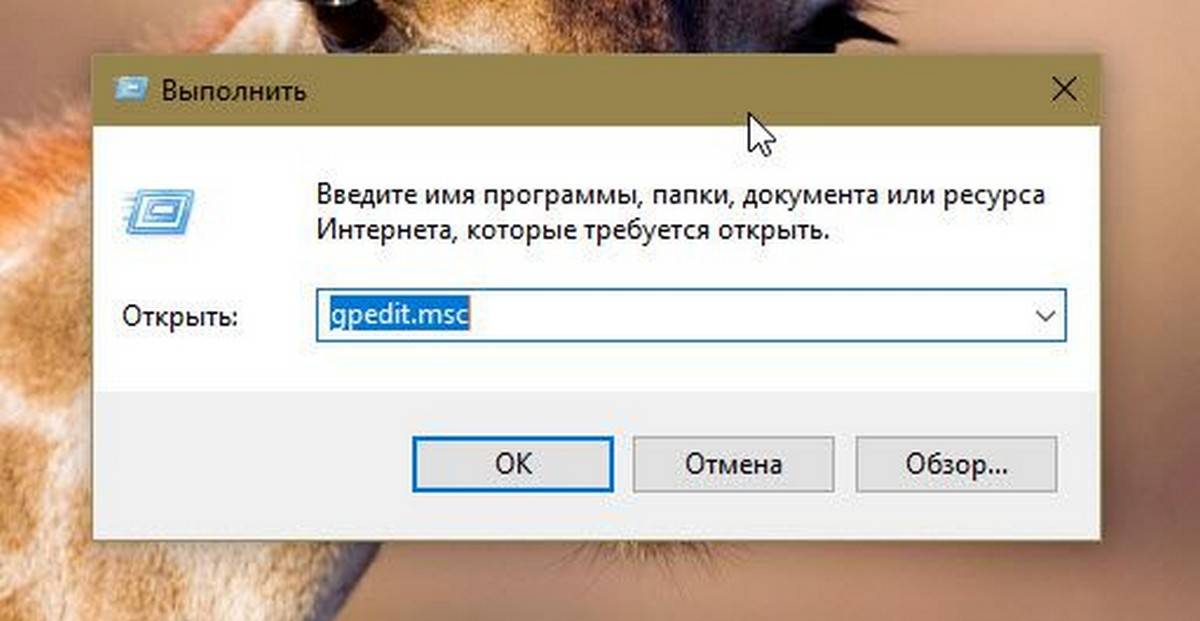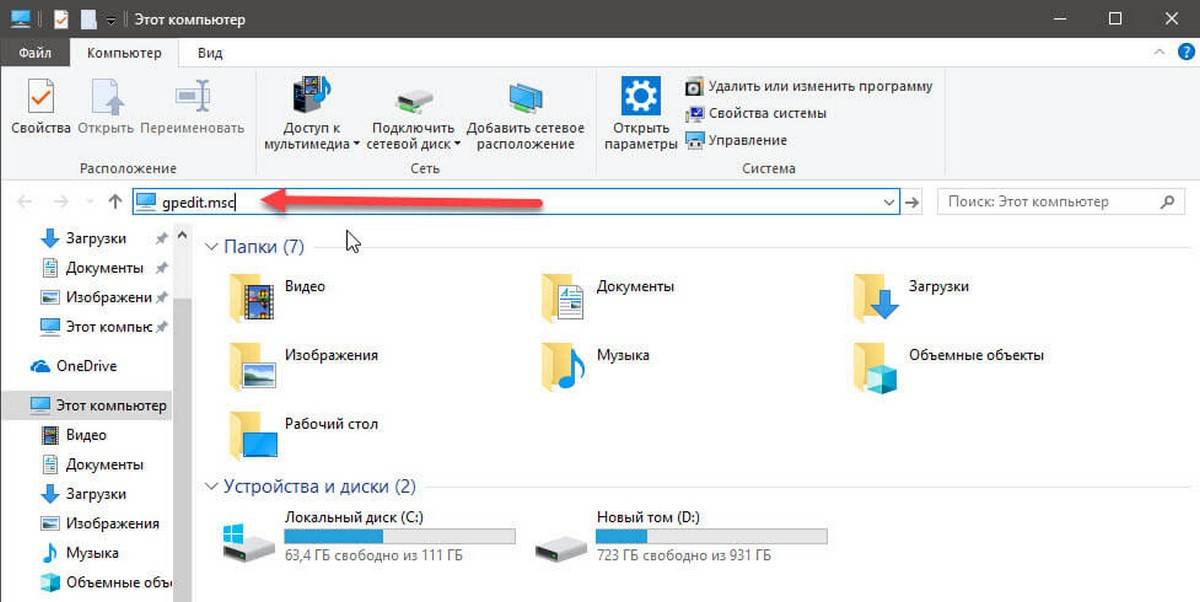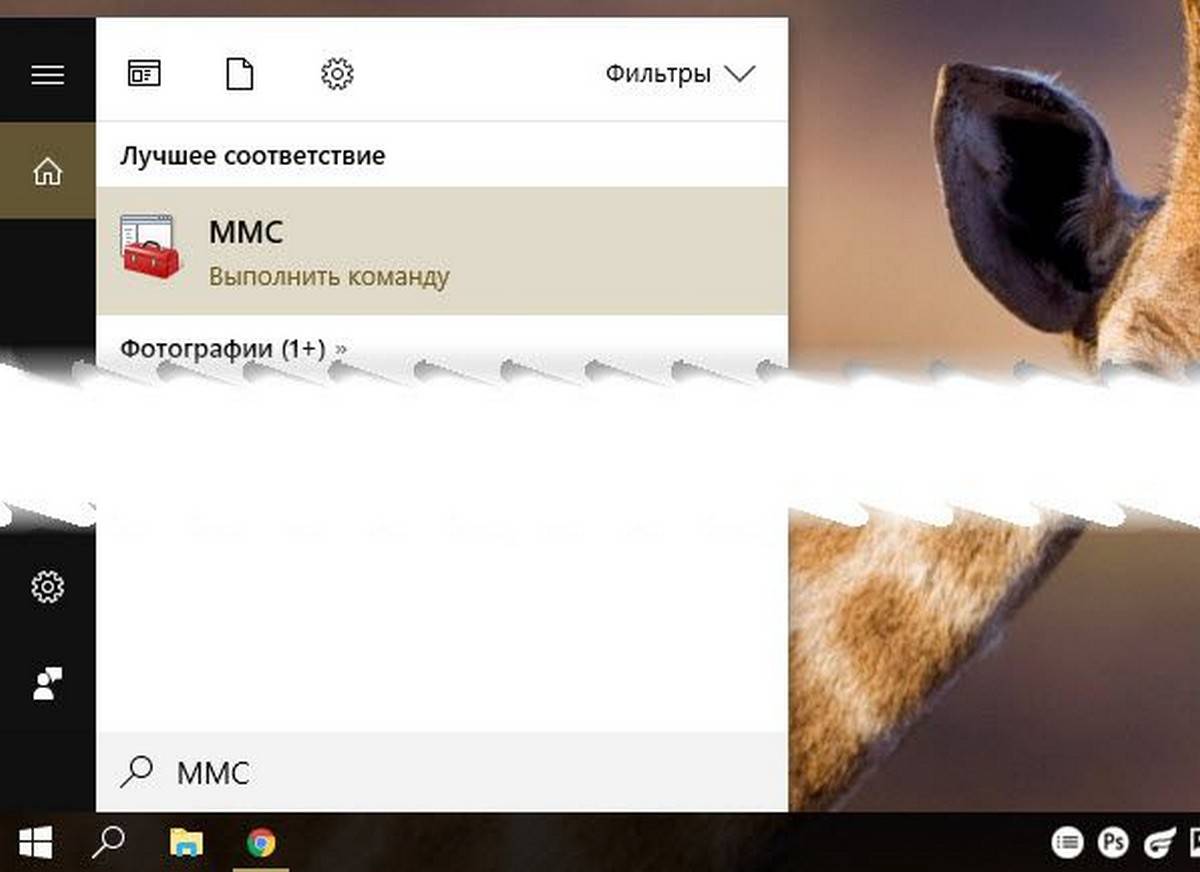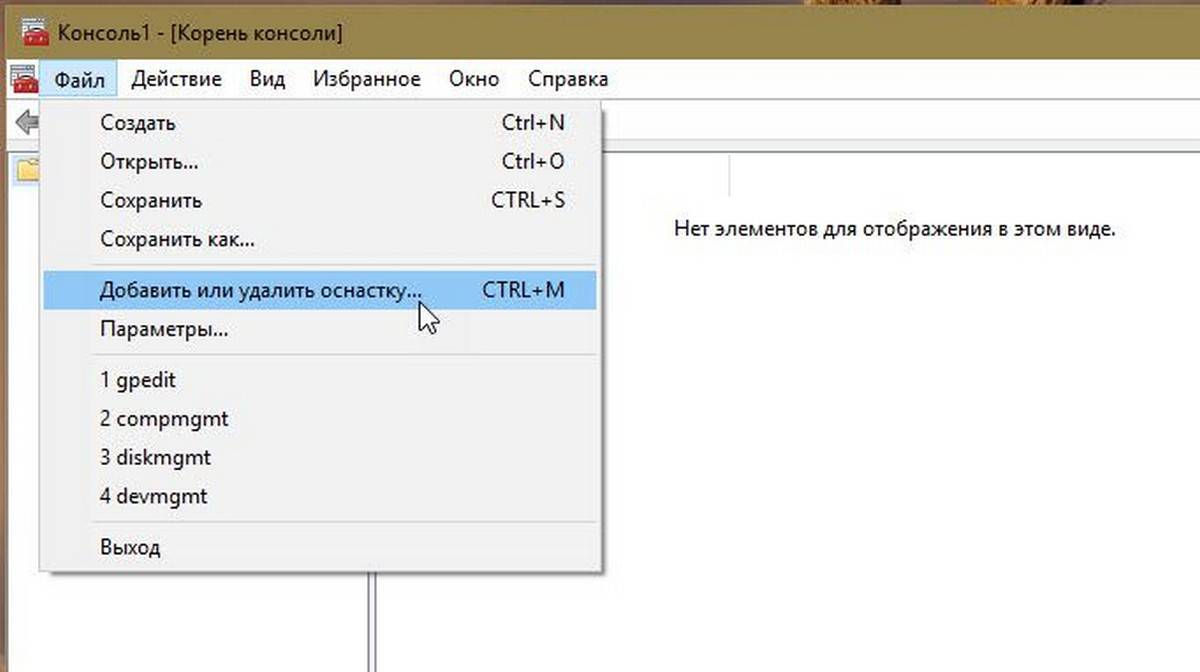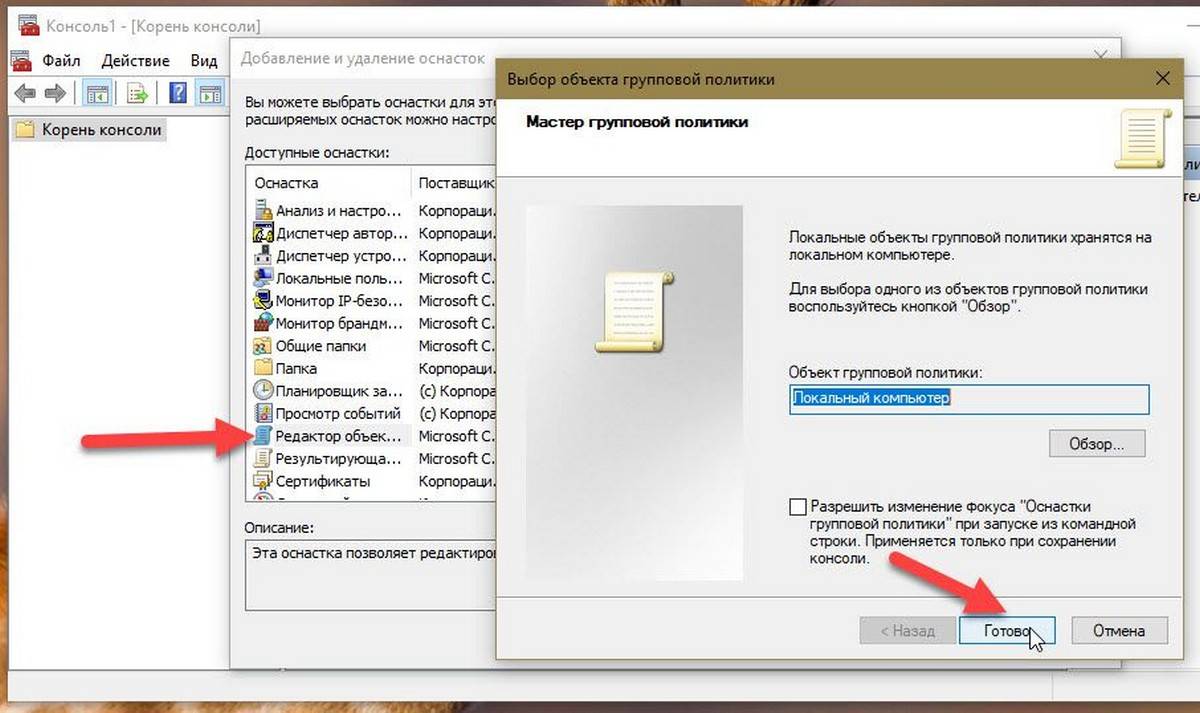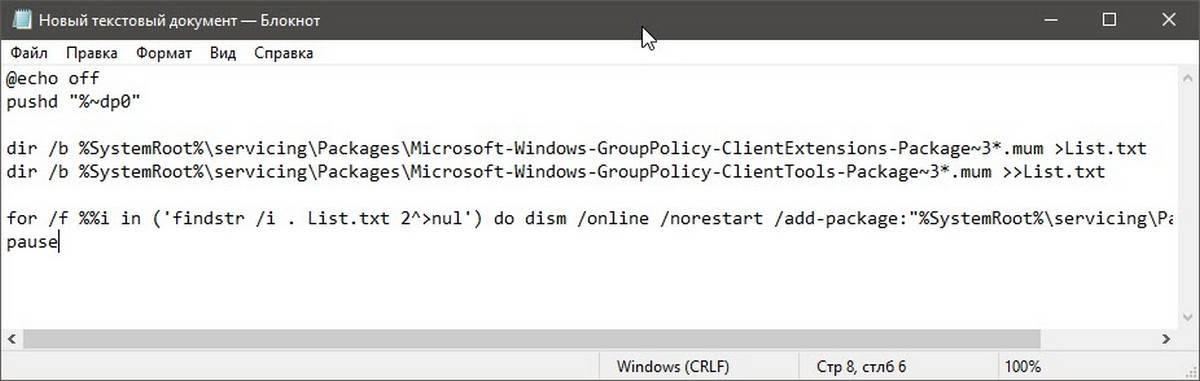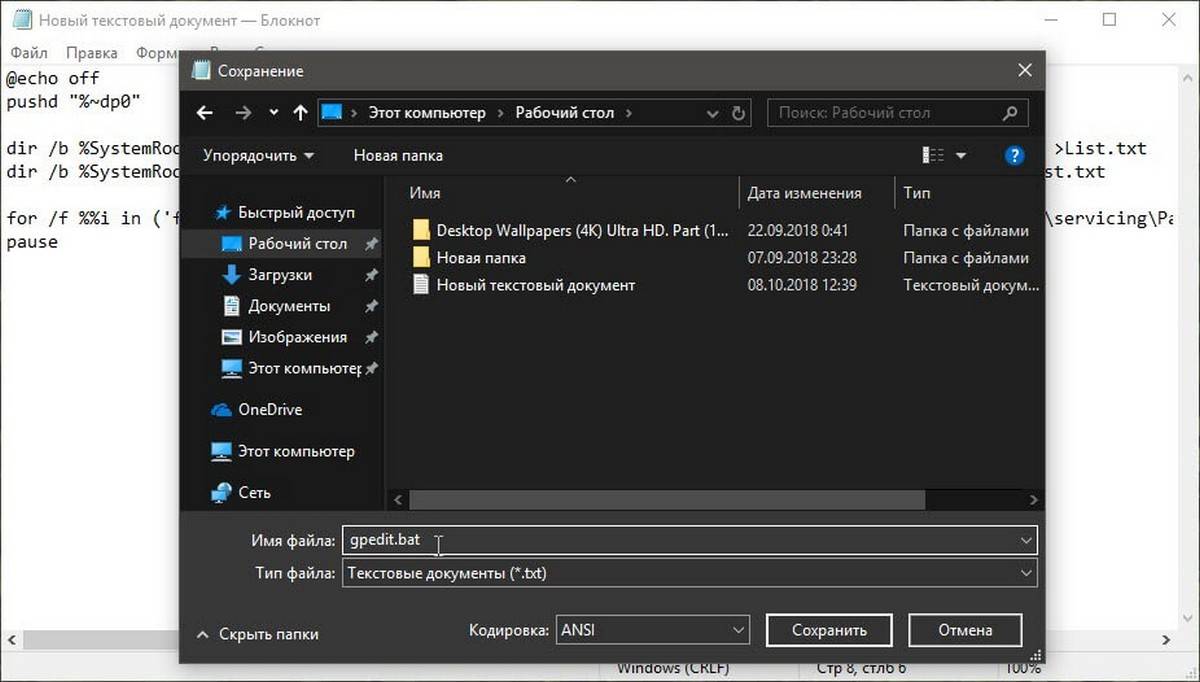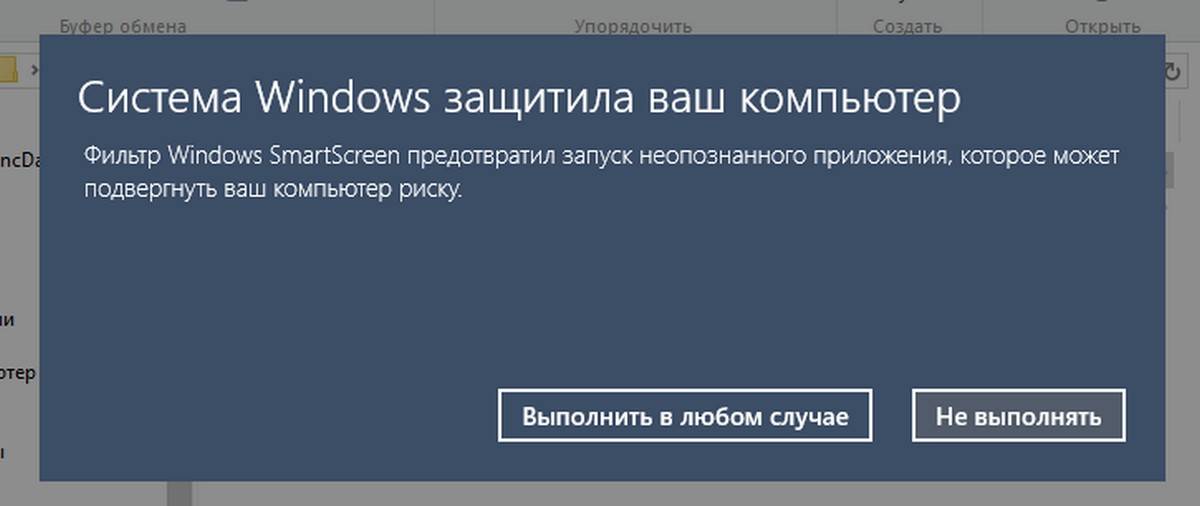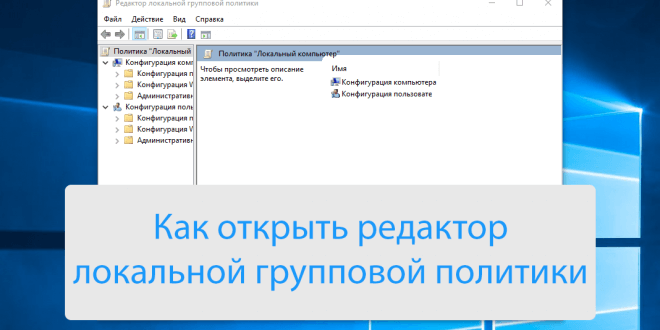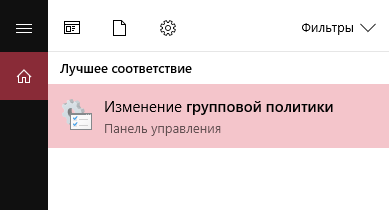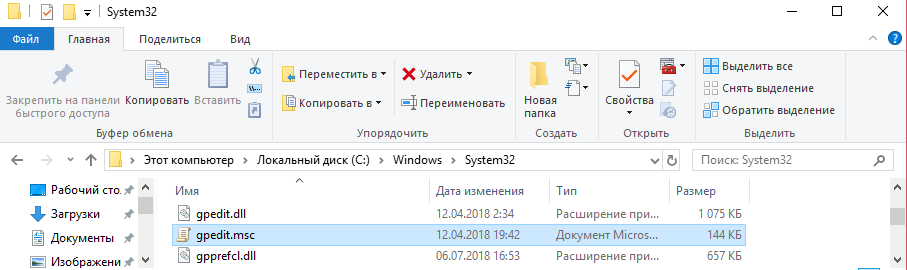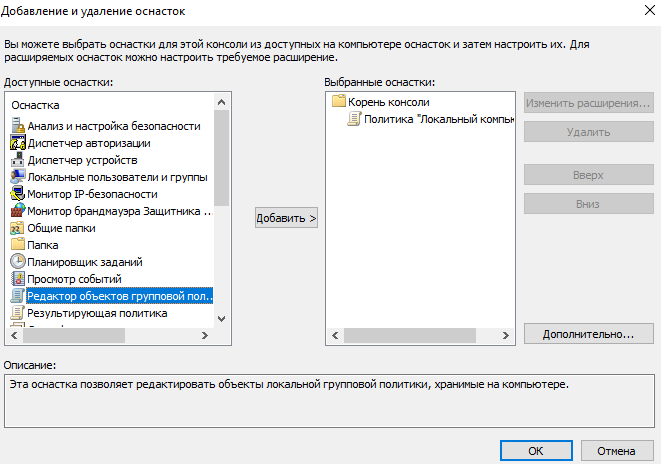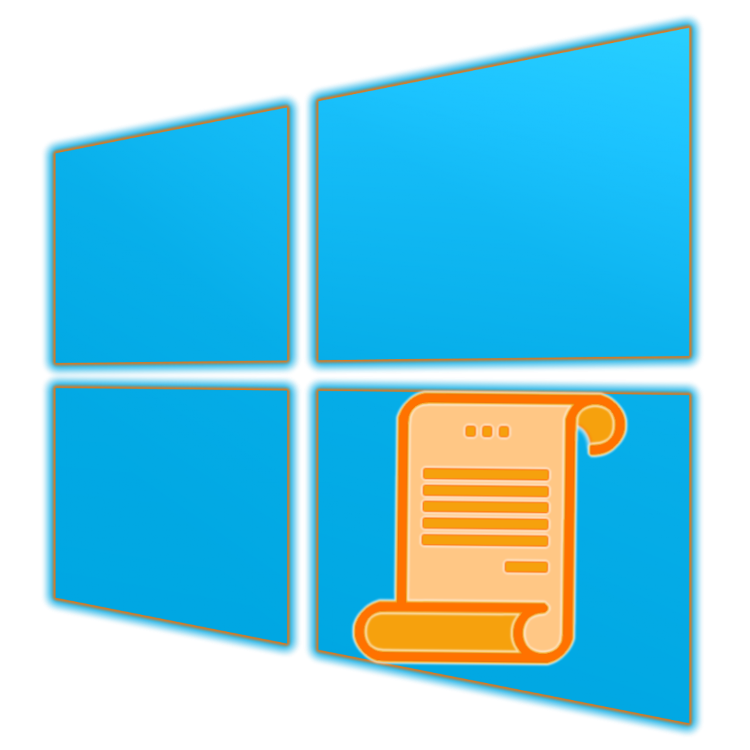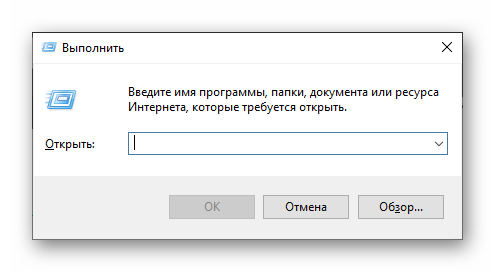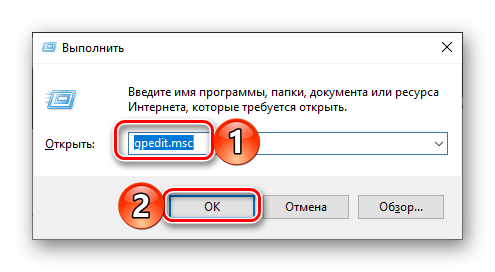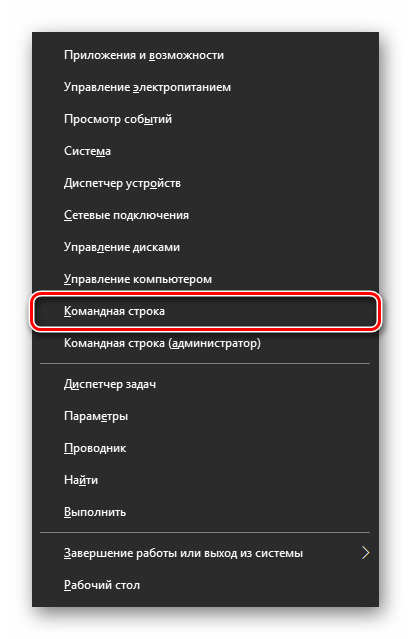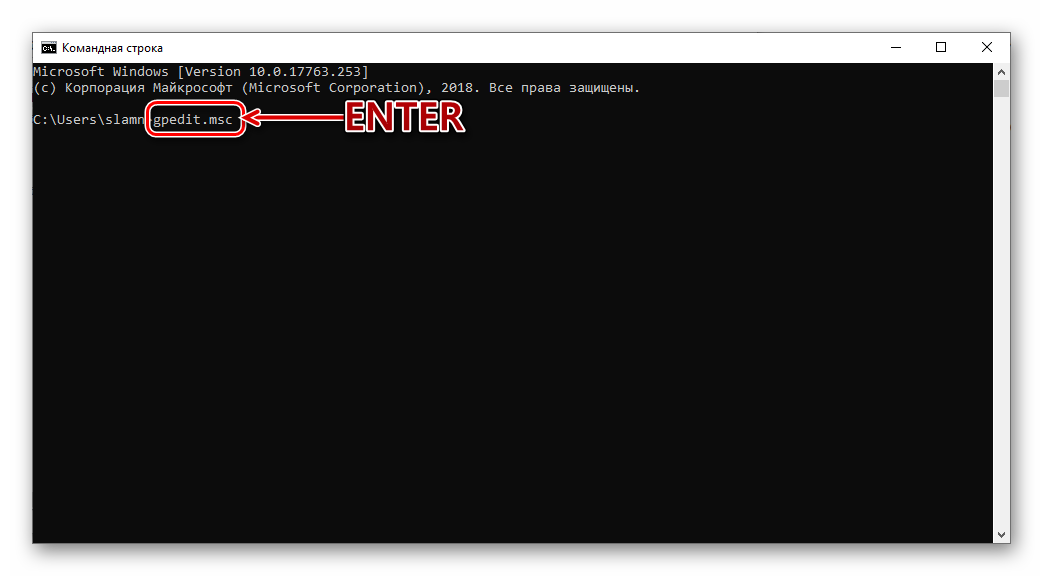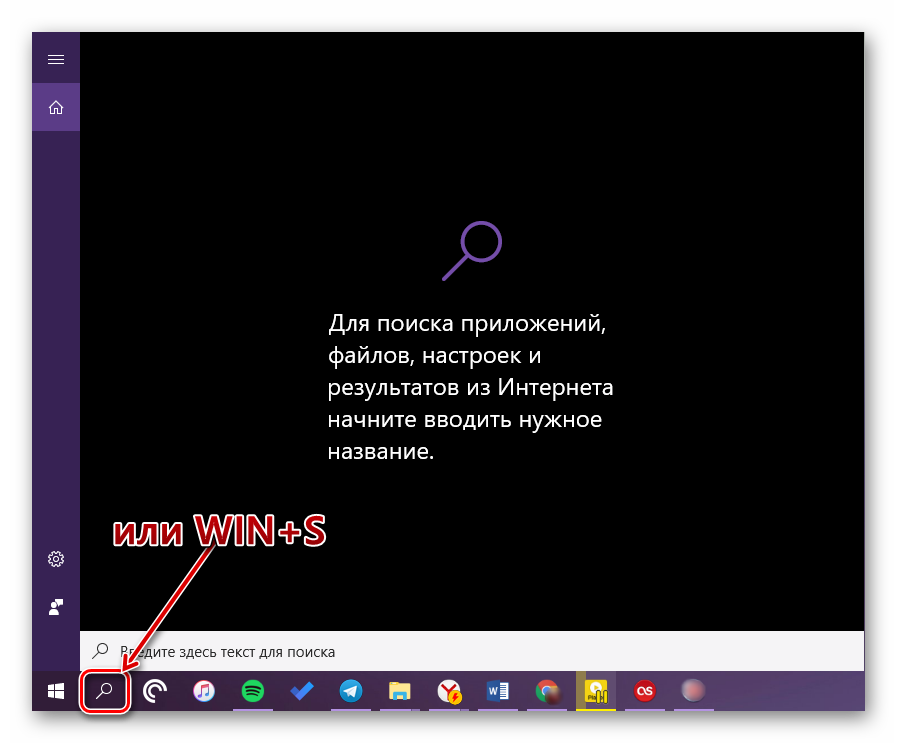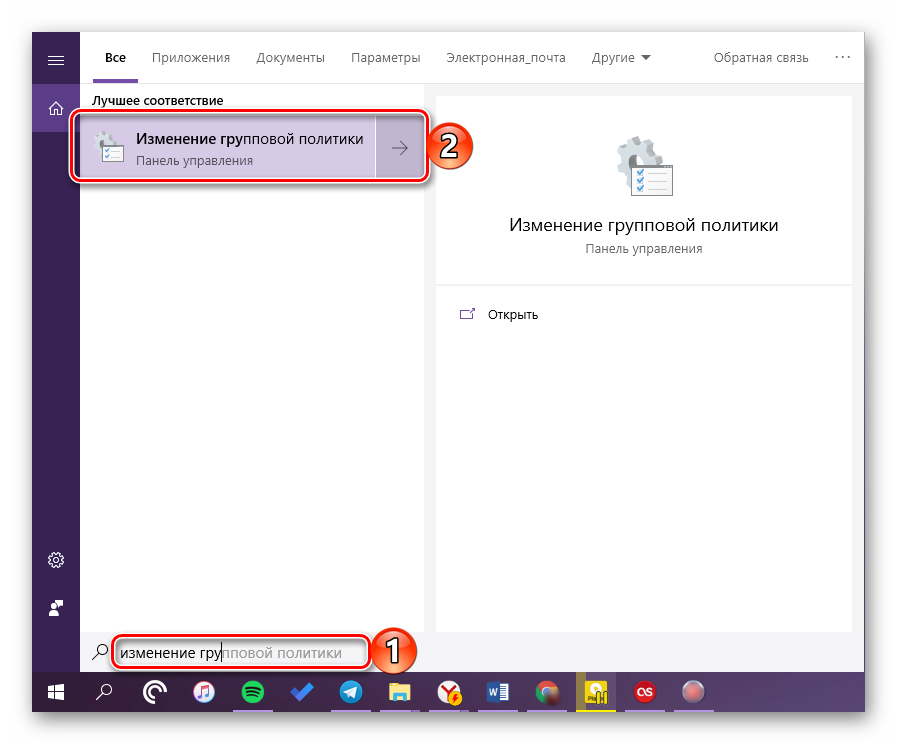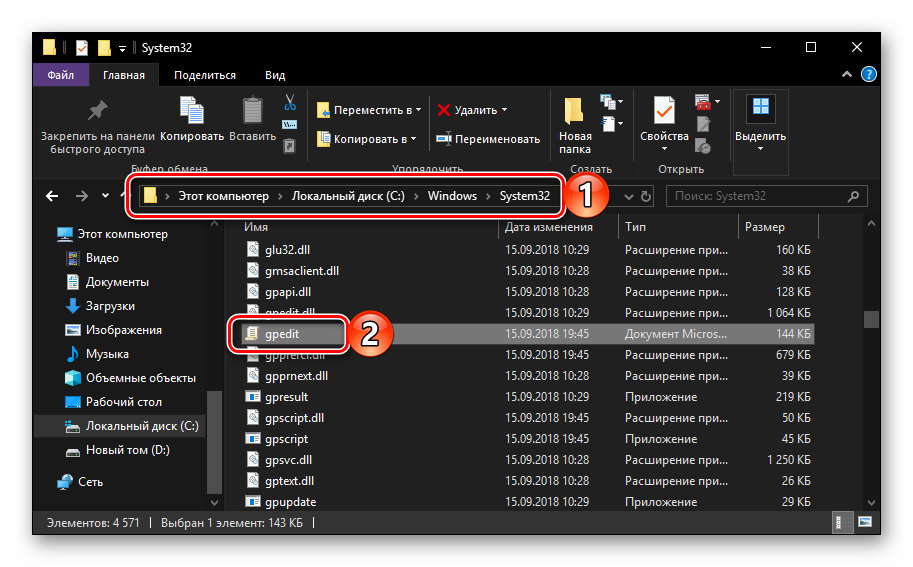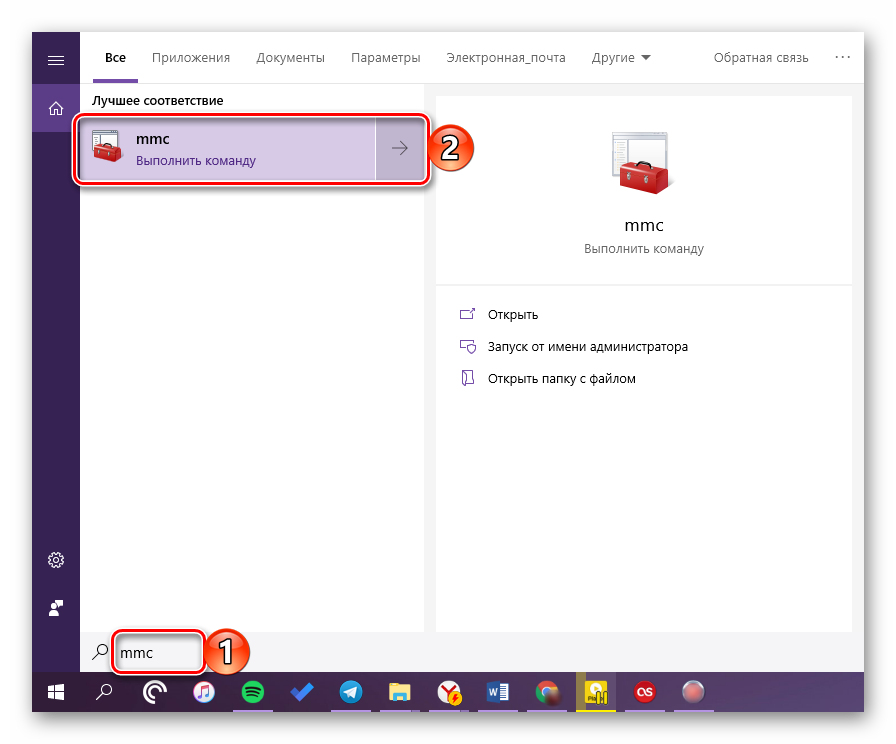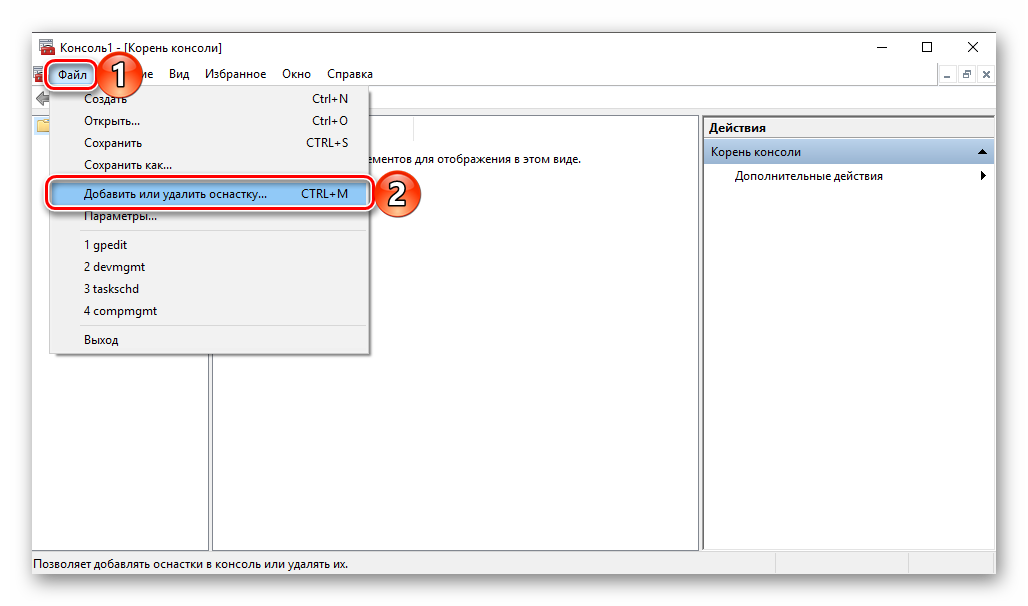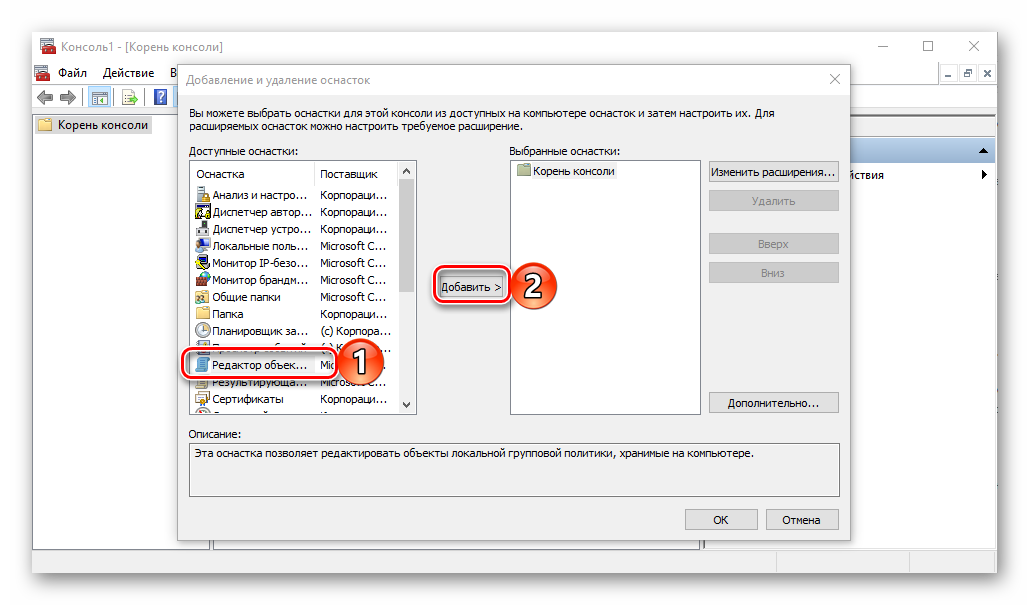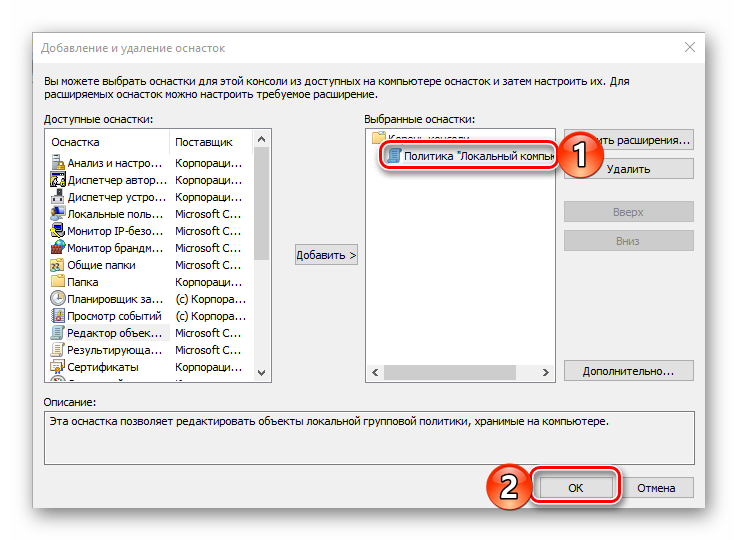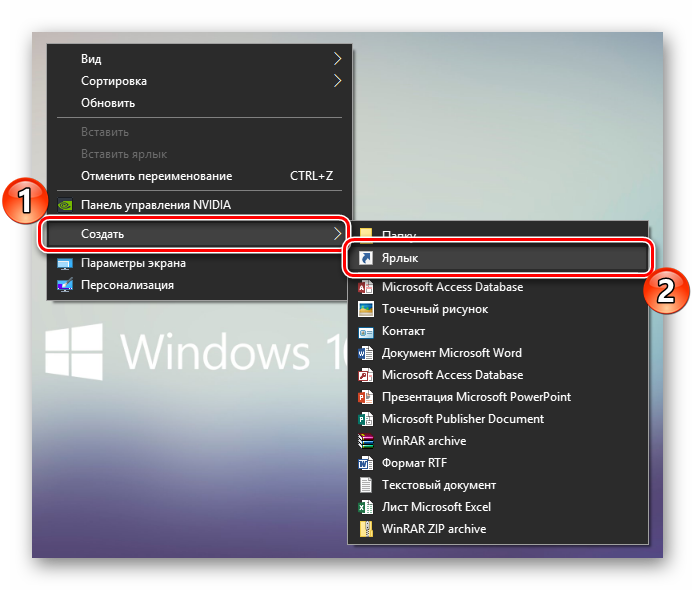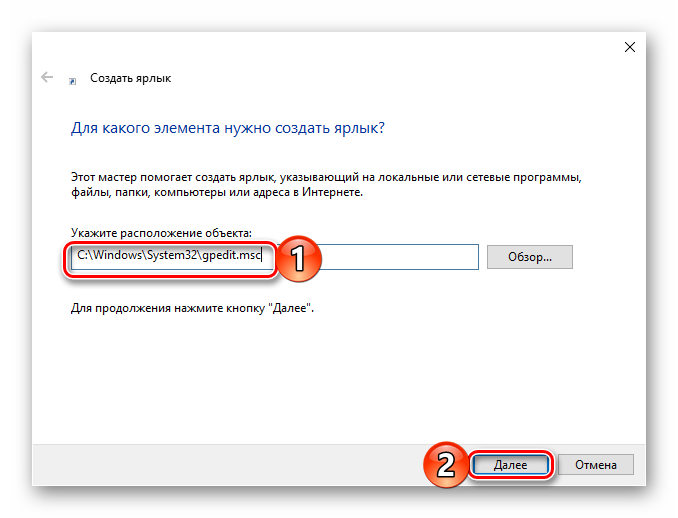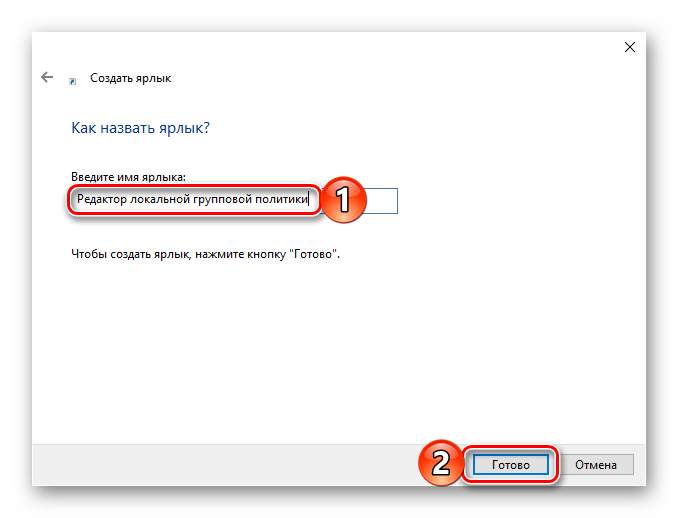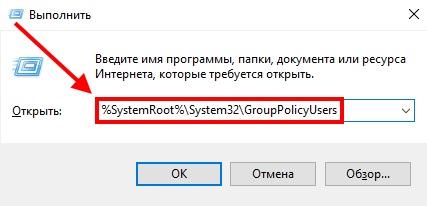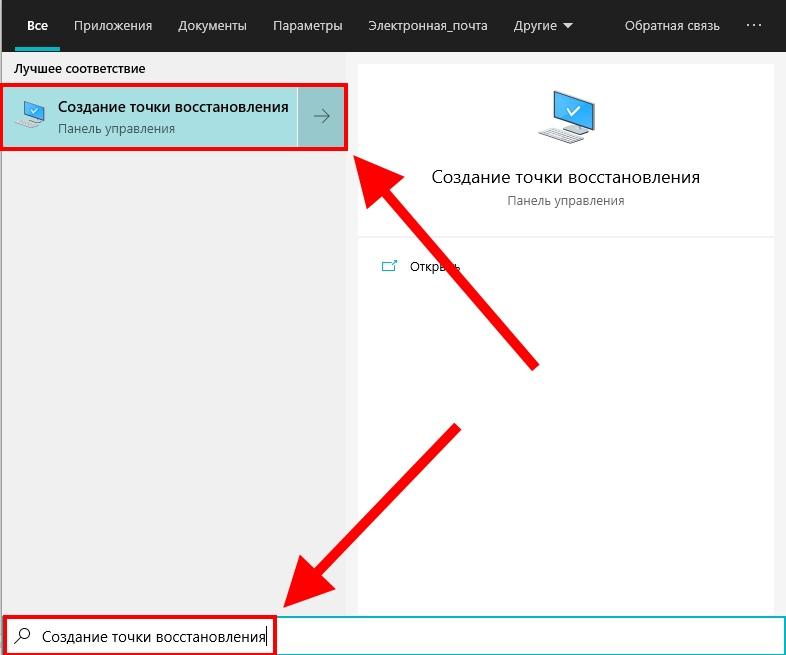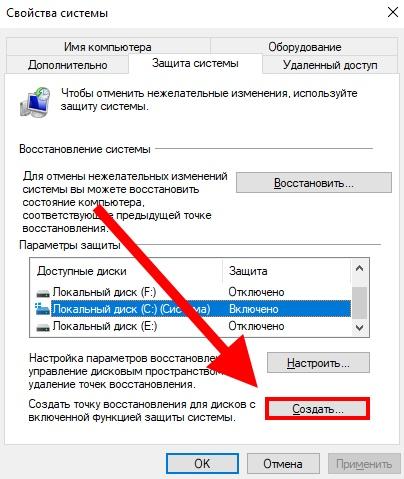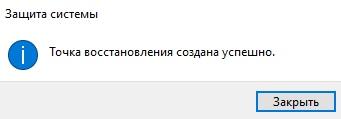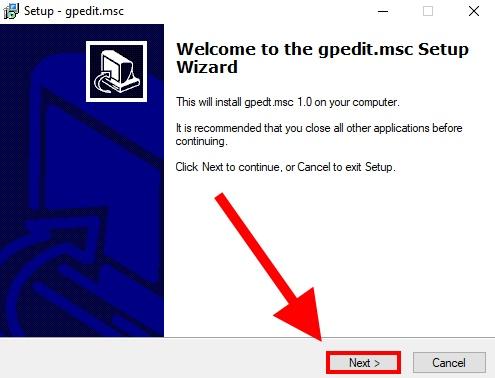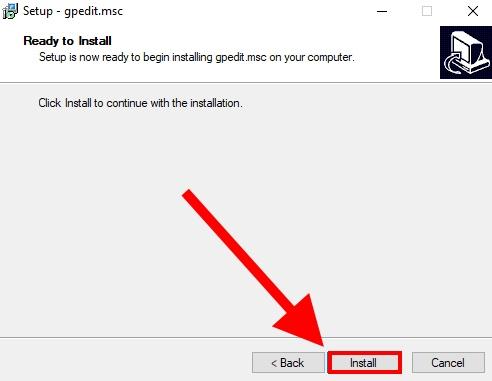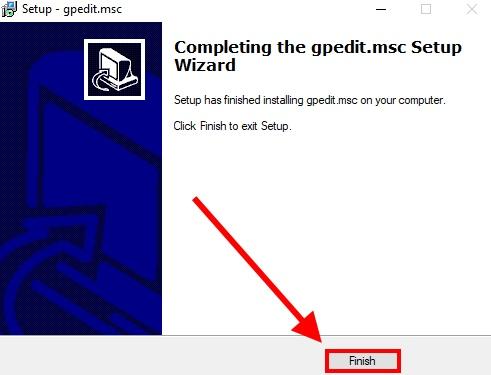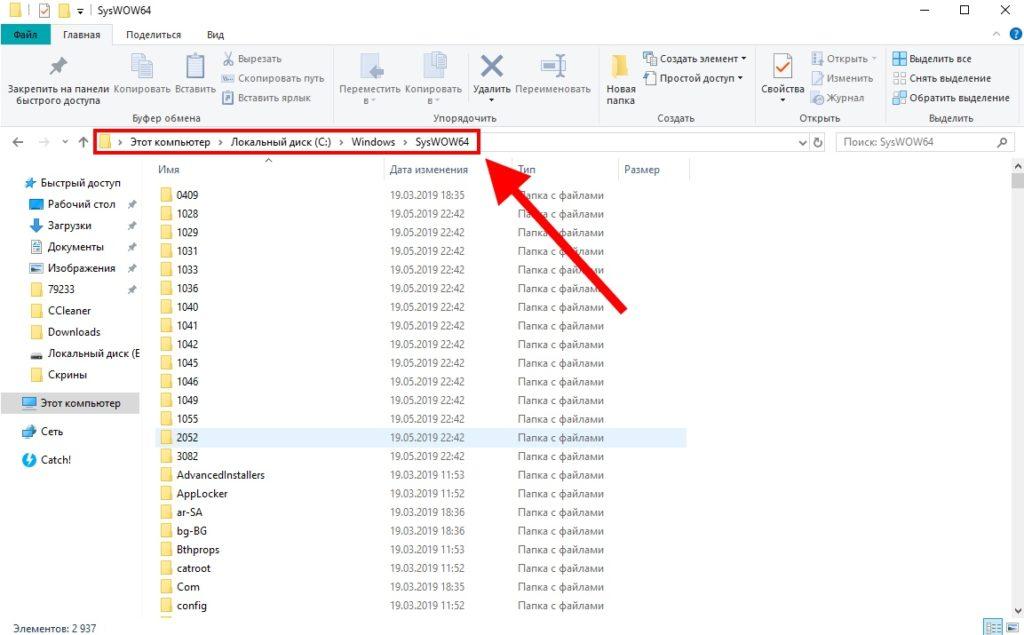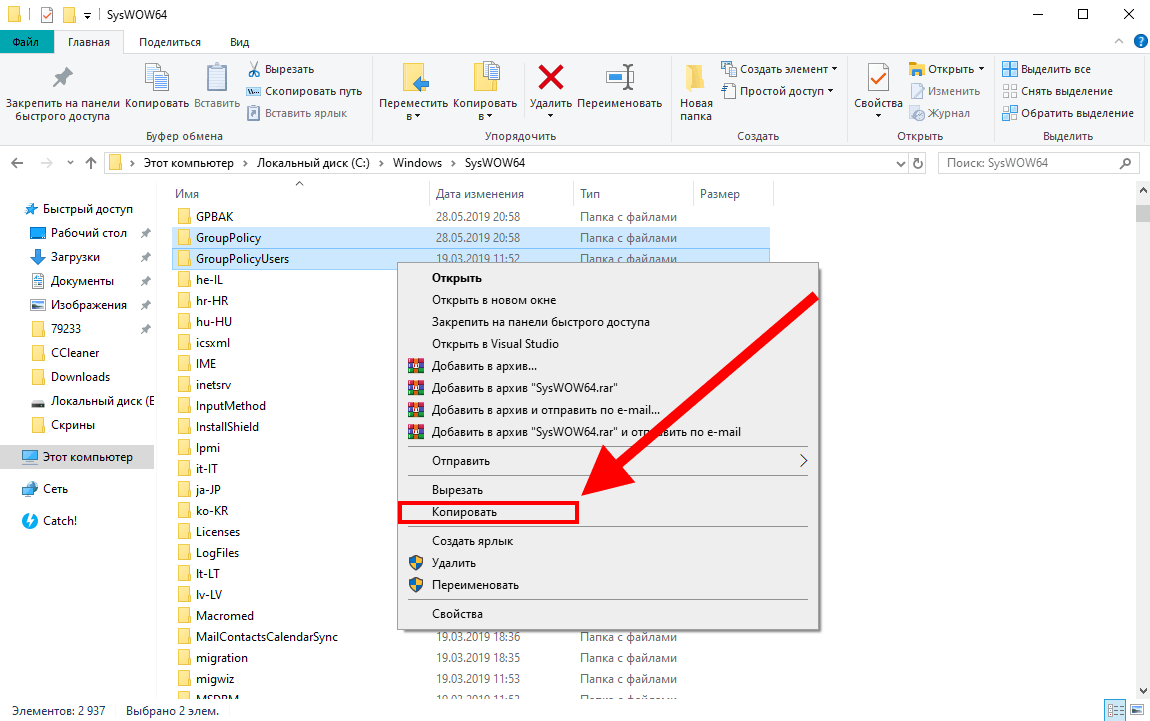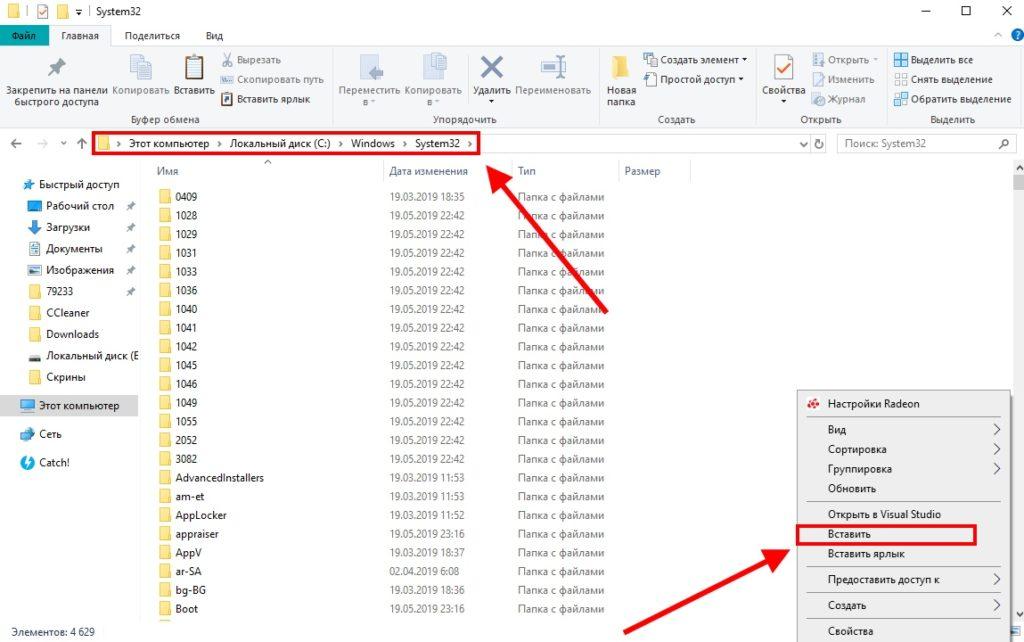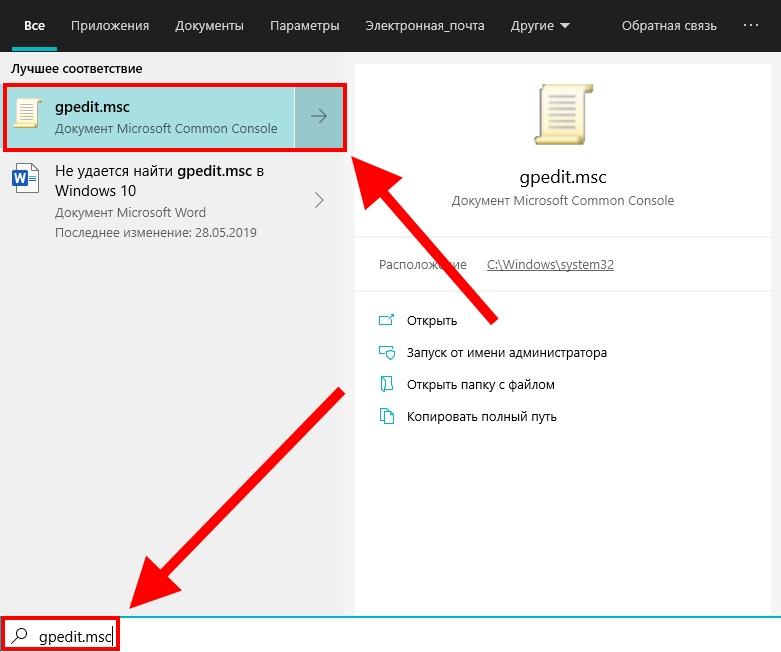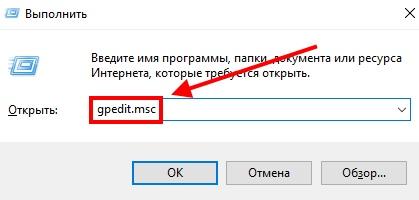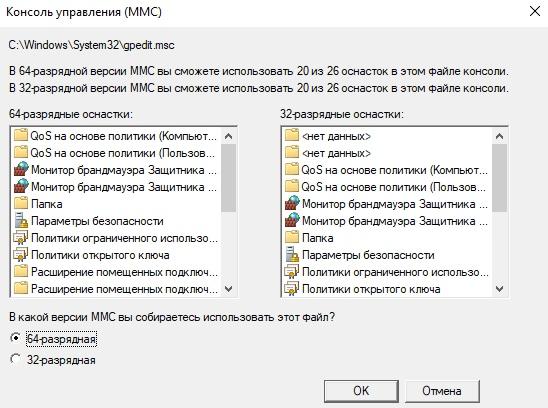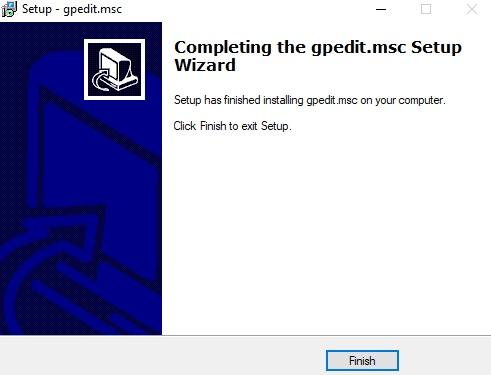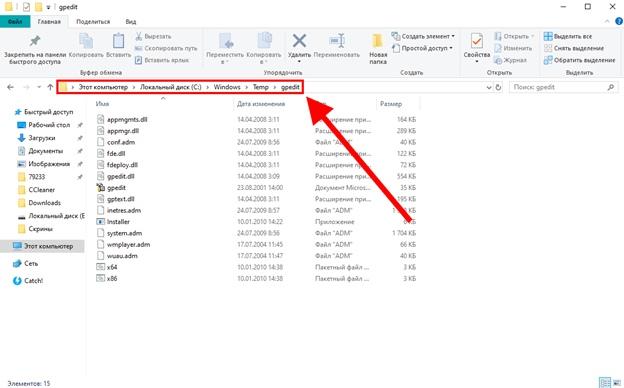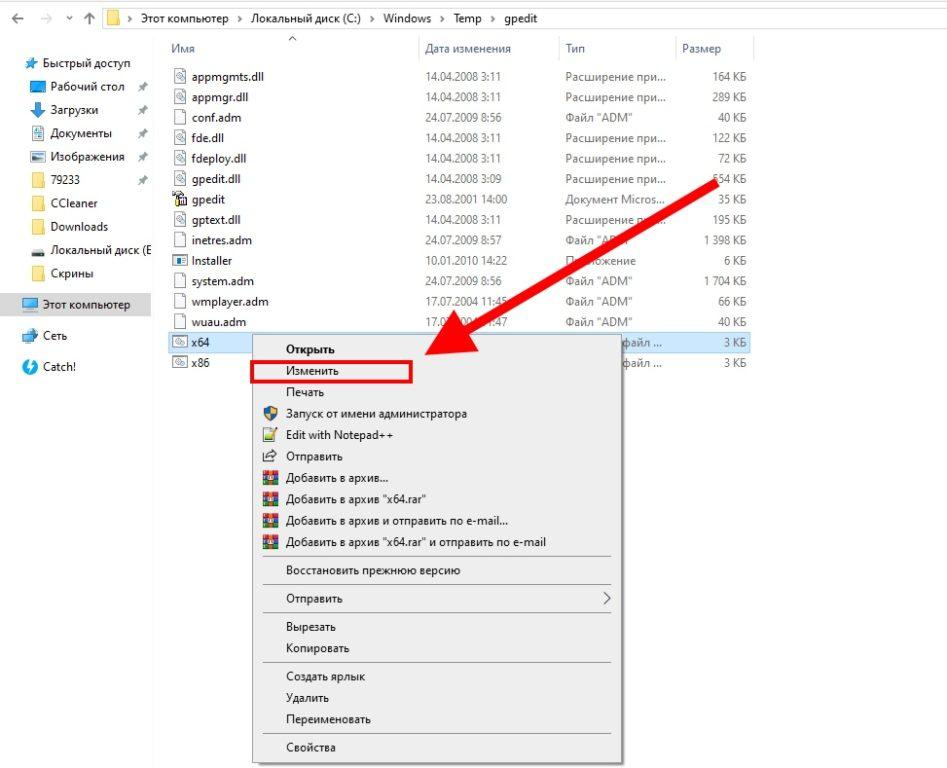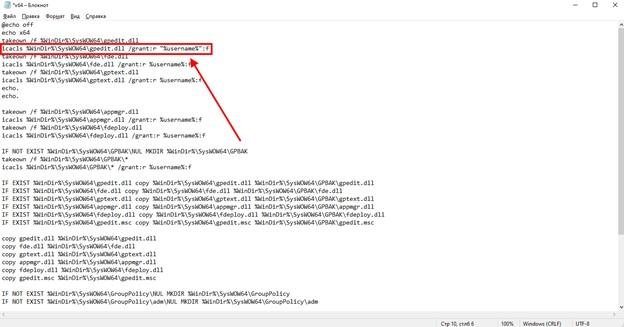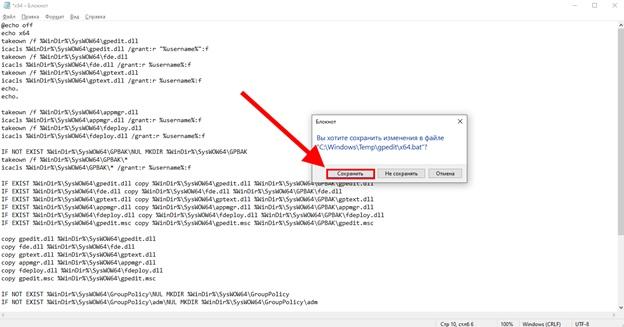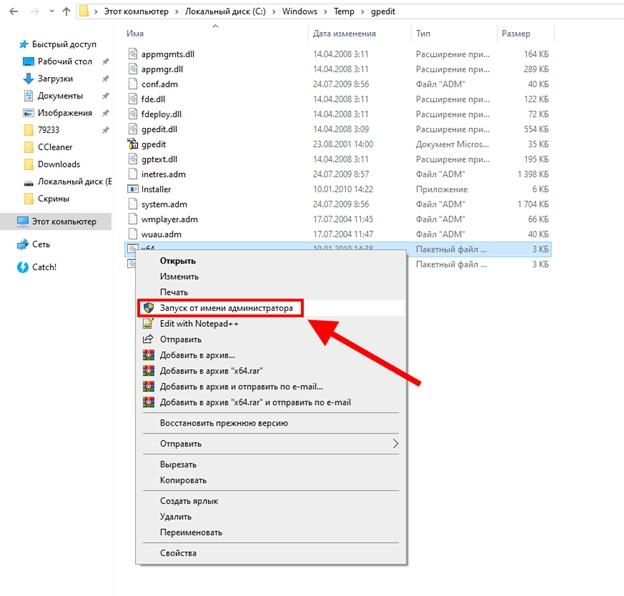Групповая политика — это способ настройки параметров компьютера и пользователя для устройств, которые присоединены к доменным службам Active Directory (AD), а также к учетным записям локальных пользователей. Она контролирует широкий спектр параметров и может использоваться для принудительного применения и изменения настроек по умолчанию для соответствующих пользователей. Локальная групповая политика — это базовая версия групповой политики для компьютеров, не входящих в домен. Параметры локальной групповой политики хранятся в следующих папках:
- C:WindowsSystem32GroupPolicy
- C:WindowsSystem32GroupPolicyUsers.
Когда в Windows 10 вам необходимо открыть редактор локальной групповой политики, для этого вы можете использовать командную строку, команду выполнить, поиск на панели задач, меню Пуск или с помощью консоли управления (MMC).
Рассмотрим самые простые варианты:
- C помощью меню Пуск.
- C помощью команды Выполнить.
- C помощью Проводника Windows.
- С помощью командной строки или PowerShell
- Открыть редактор локальной групповой политики в качестве оснастки консоли управления.
- Открыть редактор локальной групповой политики в Windows 10 Home.
Открыть редактор локальной групповой политики с помощью меню «Пуск».
- Откройте меню «Пуск» и введите gpedit.msc в верхней части меню появится значок, при клике, на котором, откроется редактор политики.
Чтобы просмотреть все применяемые политики в разделе «Конфигурация компьютера», перейдите в раздел «Конфигурация компьютера Административные шаблоны Все параметры»
Чтобы просмотреть все применяемые политики пользовательской настройки, перейдите в раздел «Конфигурация пользователя Административные шаблоны Все параметры».
Примечание: вы можете использовать поиск на панели задач.
Открыть редактор локальной групповой политики с помощью команды «Выполнить».
- Нажмите сочетание клавиш Win + X или кликните правой кнопкой мыши на меню «Пуск».
- В открывшемся меню выберите Выполнить.
- В строке «Открыть» введите — gpedit.msc и нажмите кнопку «ОК».
Открыть редактор локальной групповой политики с помощью Проводника Windows.
- Откройте Проводник с помощью ярлыка на панели задач или просто нажав сочетание клавиш Win + E
- В адресную строку проводника введите или скопируйте и вставьте:
gpedit.msc
- Нажмите Enter
Открыть редактор локальной групповой политики из командной строки или PowerShell
- Откройте Командную строку или вы можете открыть новый экземпляр PowerShell.
- Введите: gpedit.msc и нажмите клавишу Enter.
Открыть редактор локальной групповой политики в качестве оснастки консоли управления.
- Откройте консоль управления MMC. (Нажмите кнопку «Пуск», введите mmc и нажмите клавишу Enter).
- В меню Файл выберите пункт Добавить или удалить оснастку.
- В открывшимся диалоговом окне, дважды кликните «Редактор объектов групповой политики» и нажмите кнопку «Готово» и «ОК».
Открыть редактор локальной групповой политики в Windows 10 Home.
Как вы уже знаете, приложение Редактора локальной групповой политики доступно в Windows 10 Pro, Enterprise или Education. Пользователи Windows 10 Home не имеют доступа к gpedit.msc из-за ограничений ОС. Вот простое и элегантное решение, которое позволяет разблокировать его без установки сторонних приложений.
Существует простой способ включить Редактор локальных групповых политик в Windows 10 Home запустив всего лишь один пакетный файл.
Чтобы включить Gpedit.msc (групповая политика) в Windows 10 Home
- Загрузите следующий ZIP-архив: Скачать ZIP-архив.
- Распакуйте его содержимое в любую папку. Он содержит только один файл, gpedit_home.cmd
- Кликните правой кнопкой мыши по файлу.
- Выберите в контекстном меню «Запуск от имени администратора».
Все!
Пакетный файл вызовет DISM для активации редактора локальной групповой политики. Подождите, пока командный файл не завершит свою работу.
Помните, что некоторые политики не будут работать в Windows Home. Некоторые политики жестко заданы для версий Windows Pro. Кроме того, если вы активируете gpedit.msc с помощью предоставленного пакетного файла, изменение политик для отдельных пользователей не вступит в силу. Они по-прежнему требуют настройки реестра.
Вы можете самостоятельно создать пакетный файл. Прежде чем начать, рекомендуем создать точку восстановления системы, и вы могли в любой момент отменить произведенные изменения в системе.
- Откройте текстовый редактор, например «Блокнот».
- Скопируйте и вставьте следующие строки:
@echo off
pushd "%~dp0"
dir /b %SystemRoot%servicingPackagesMicrosoft-Windows-GroupPolicy-ClientExtensions-Package~3*.mum >List.txt
dir /b %SystemRoot%servicingPackagesMicrosoft-Windows-GroupPolicy-ClientTools-Package~3*.mum >>List.txt
for /f %%i in ('findstr /i . List.txt 2^>nul') do dism /online /norestart /add-package:"%SystemRoot%servicingPackages%%i"
pause
- В меню «Файл» текстового редактора выберите «Сохранить как» в диалоговом окне в строке «Имя файла» введите — gpedit.bat и нажмите кнопку «Сохранить».
- Запустите от имени Администратора полученный пакетный файл gpedit.bat
- При запросе фильтра Windows SmartScreen, нажмите «Подробнее», затем нажмите кнопку «Выполнить в любом случае».
- В окне Контроля учетных записей, нажмите кнопку «Да».
- Дождитесь пока утилита DISM внесет изменения и закройте окно.
Все! Редактор локальных групповых политик (gpedit.msc) включен и теперь Вы можете его запустить любым из описанных выше способов.
Policy Plus
Существует хорошая альтернатива встроенному приложению gpedit.msc, которое называется Policy Plus. Это стороннее приложение с открытым исходным кодом: PolicyPlus
Policy Plus предназначен для того, чтобы сделать параметры групповой политики доступными для всех.
- Редактор работает на всех выпусках Windows, не только на Pro и Enterprise
- Полностью соблюдает условия лицензирования
-
Просмотр и редактирование политик на основе реестра в локальных объектах групповой политики, объектах групповой политики для отдельных пользователей, отдельных файлах POL, автономных кустах пользователей реестра и действующем реестре
- Переход к политикам по идентификатору, тексту или отдельным записям реестра.
- Просмотр дополнительной технической информации об объектах (политики, категории, продукты)
- Удобные способы изменить и импортировать настройки политики
Рекомендуем:
- Как Windows 10 вернуть настройки локальной групповой политики по умолчанию.
- 12 способов открыть редактор локальной групповой политики в Windows 11
Содержание
- Способ 1: Активация GPO в Windows Home
- Способ 2: Пересоздание файла «Registy.pol»
- Способ 3: Переменная PATH
- Способ 4: Восстановление системных файлов
- Вопросы и ответы
Способ 1: Активация GPO в Windows Home
Если «Редактор локальной групповой политики» не открывается в Windows 10 Домашняя, это указывает не на ошибку, а на ограничение функциональности редакции вашей операционной системы. В Windows 10 Home оснастка GPO недоступна, впрочем, вы можете ее активировать, прибегнув к небольшому трюку.
- Откройте обычный системный «Блокнот» и вставьте в него следующий код:
@echo off
dir /b C:WindowsservicingPackagesMicrosoft-Windows-GroupPolicy-ClientExtensions-Package~3*.mum >find-gpedit.txt
dir /b C:WindowsservicingPackagesMicrosoft-Windows-GroupPolicy-ClientTools-Package~3*.mum >>find-gpedit.txt
for /f %%i in ('findstr /i . find-gpedit.txt 2^>nul') do dism /online /norestart /add-package:"C:WindowsservicingPackages%%i"
pause - Сохраните файл с произвольным названием, но обязательно с расширением CMD или BAT. Для этого допишите через точку само разрешение, а в поле «Тип файла» выставьте «Все файлы (*.*)».
- Запустите созданный командный файл от имени администратора.
Откроется «Командная строка», в которой по завершении установки компонента вам будет предложено нажать любую клавишу.
После этого можете пробовать запускать «Редактор локальной групповой политики» командой gpedit.msc.
Способ 2: Пересоздание файла «Registy.pol»
Проблема с открытием gpedit.msc может быть также вызвана повреждением служебного файла «Registy.pol», хранящего настройки политик и административные шаблоны. В этом случае должен помочь его сброс.
- Перейдите через «Проводник» в расположение
C:WindowsSystem32GroupPolicy. - Переименуйте каталог «Machine» с файлом «Registy.pol» в «Machine.old» и запустите «Редактор локальных политик».

При этом Windows 10 создаст новую папку «Machine» с исправленным файлом «Registy.pol». Оснастка должна запуститься без ошибок.
Способ 3: Переменная PATH
Если кроме gpedit.msc одноименными командами не запускаются другие штатные инструменты Windows 10, не помешает проверить состояние переменной PATH, позволяющей запускать программы без указания полного пути к их исполняемым файлам.
- Откройте свойства системы на вкладке «Дополнительно», для чего выполните команду
systempropertiesadvancedв вызванном нажатием клавиш Win + R диалоговом окошке. - Нажмите кнопку «Переменные среды» в окне свойств системы.
- Найдите в блоке «Системные переменные» запись «Path» и кликните по ней дважды, чтобы открыть окно ее редактирования.
- Убедитесь, что в качестве значения переменной как минимум указаны пути
%SystemRoot%и%SystemRoot%system32. - Если они отсутствуют, нажмите в окне редактирования «Создать», ведите недостающий путь и сохраните настройки нажатием «OK».


Способ 4: Восстановление системных файлов
Нельзя исключать, что невозможность запуска gpedit.msc вызвана повреждением системных файлов. Чтобы это проверить, выполните сканирование системы утилитой «SFC».
- Запустите «PowerShell» из контекстного меню кнопки «Пуск» или другим известным вам способом.
- Выполните в запустившейся консоли команду
sfc /scannow.


Дождитесь завершения процедуры проверки. Если повреждения будут найдены, утилита «SFC» исправит их, заменив поврежденные файлы оригинальными из встроенного хранилища Windows 10. Если описанные выше методы не помогают, попробуйте выполнить откат вашей Windows 10 к ближайшей точке восстановления.
Подробнее: Откат к точке восстановления в Windows 10
Еще статьи по данной теме:
Помогла ли Вам статья?
В данной инструкции показаны действия, с помощью которых можно включить редактор локальных групповых политик gpedit.msc в Windows 10 Домашняя.
«Редактор локальных групповых политик» (gpedit.msc) представляет собой графический интерфейс для управления конфигурацией операционной системы, а также для отключения опций и элементов управления пользовательского интерфейса. Большинство параметров групповой политики хранятся в разделах реестра, связанных с групповыми политиками.
«Редактор локальных групповых политик» не доступен для пользователей Windows 10 Домашняя (Home) и при попытке его запуска появляется окно с предупреждением:
Не удается найти «gpedit.msc». Проверьте, правильно ли указано имя и повторите попытку.
Прочитав данную статью, вы узнаете как можно легко включить «Редактор локальной групповой политики» в Windows 10 редакции Домашняя (Home) запустив всего лишь один пакетный файл (batch file).
Перед выполнением дальнейших действий настоятельно рекомендуется создать точку восстановления системы для того чтобы у вас была возможность в любой момент отменить произведенные изменения в системе.
Данный bat-файл применим как для 32-х разрядной (x86), так и для 64-х разрядной (x64) операционной системы.
Итак, для начала скачайте zip-архив с bat-файлом.
Скачать архив gpedit_in_Win10_Home.zip.
Распакуйте zip-архив и запустите от имени администратора файл gpedit_in_Win10_Home.bat
В появившемся окне фильтра Windows SmartScreen, нажмите Подробнее.
Далее нажмите кнопку Выполнить в любом случае
Затем в окне «Контроль учетных записей», нажмите кнопку Да.
Далее в окне командной строки запустится утилита DISM.
Дождитесь пока утилита DISM отработает (примерно минуту), закройте окно командной строки.
«Редактор локальных групповых политик» (gpedit.msc) включен и теперь можно его запустить.
Используя рассмотренные выше действия, можно включить «Редактор локальных групповых политик» (gpedit.msc) в Windows 10 Домашняя.
Содержание
- 1 Открыть редактор локальной групповой политики с помощью меню «Пуск».
- 2 Открыть редактор локальной групповой политики с помощью команды «Выполнить».
- 3 Открыть редактор локальной групповой политики с помощью Проводника Windows.
- 4 Открыть редактор локальной групповой политики из командной строки или PowerShell
- 5 Открыть редактор локальной групповой политики в качестве оснастки консоли управления.
- 6 Открыть редактор локальной групповой политики в Windows 10 Home.
- 7 Policy Plus
- 8 Как найти редактор локальной групповой политики (Поиск)
- 9 Как зайти в редактор локальной групповой политики (Проводник)
- 10 Как запустить редактор локальной групповой политики (Выполнить)
- 11 Как открыть редактор локальной групповой политики (Консоль управления)
- 12 «Редактор локальной групповой политики» в Виндовс 10
Групповая политика — это способ настройки параметров компьютера и пользователя для устройств, которые присоединены к доменным службам Active Directory (AD), а также к учетным записям локальных пользователей. Она контролирует широкий спектр параметров и может использоваться для принудительного применения и изменения настроек по умолчанию для соответствующих пользователей. Локальная групповая политика — это базовая версия групповой политики для компьютеров, не входящих в домен. Параметры локальной групповой политики хранятся в следующих папках:
- C:WindowsSystem32GroupPolicy
- C:WindowsSystem32GroupPolicyUsers.
Когда в Windows 10 вам необходимо открыть редактор локальной групповой политики, для этого вы можете использовать командную строку, команду выполнить, поиск на панели задач, меню Пуск или с помощью консоли управления (MMC).
Рассмотрим самые простые варианты:
- C помощью меню Пуск.
- C помощью команды Выполнить.
- C помощью Проводника Windows.
- С помощью командной строки или PowerShell
- Открыть редактор локальной групповой политики в качестве оснастки консоли управления.
- Открыть редактор локальной групповой политики в Windows 10 Home.
Открыть редактор локальной групповой политики с помощью меню «Пуск».
- Откройте меню «Пуск» и введите gpedit.msc в верхней части меню появится значок, при клике, на котором, откроется редактор политики.
Чтобы просмотреть все применяемые политики в разделе «Конфигурация компьютера», перейдите в раздел «Конфигурация компьютера Административные шаблоны Все параметры»
Чтобы просмотреть все применяемые политики пользовательской настройки, перейдите в раздел «Конфигурация пользователя Административные шаблоны Все параметры».
Примечание: вы можете использовать поиск на панели задач.
Открыть редактор локальной групповой политики с помощью команды «Выполнить».
- Нажмите сочетание клавиш Win + X или кликните правой кнопкой мыши на меню «Пуск».
- В открывшемся меню выберите Выполнить.
- В строке «Открыть» введите — gpedit.msc и нажмите кнопку «ОК».
Открыть редактор локальной групповой политики с помощью Проводника Windows.
- Откройте Проводник с помощью ярлыка на панели задач или просто нажав сочетание клавиш Win + E
- В адресную строку проводника введите или скопируйте и вставьте:
gpedit.msc
- Нажмите Enter
Открыть редактор локальной групповой политики из командной строки или PowerShell
Откройте Командную строку или вы можете открыть новый экземпляр PowerShell.
Введите: gpedit.msc и нажмите клавишу Enter.
Открыть редактор локальной групповой политики в качестве оснастки консоли управления.
- Откройте консоль управления MMC. (Нажмите кнопку «Пуск», введите mmc и нажмите клавишу Enter).
- В меню Файл выберите пункт Добавить или удалить оснастку.
- В открывшимся диалоговом окне, дважды кликните «Редактор объектов групповой политики» и нажмите кнопку «Готово» и «ОК».
Открыть редактор локальной групповой политики в Windows 10 Home.
Как вы уже знаете, приложение Редактора локальной групповой политики доступно в Windows 10 Pro, Enterprise или Education. Пользователи Windows 10 Home не имеют доступа к gpedit.msc из-за ограничений ОС. Вот простое и элегантное решение, которое позволяет разблокировать его без установки сторонних приложений.
Существует простой способ включить Редактор локальных групповых политик в Windows 10 Home запустив всего лишь один пакетный файл.
Чтобы включить Gpedit.msc (групповая политика) в Windows 10 Home
- Загрузите следующий ZIP-архив: Скачать ZIP-архив.
- Распакуйте его содержимое в любую папку. Он содержит только один файл, gpedit_home.cmd
- Кликните правой кнопкой мыши по файлу.
- Выберите в контекстном меню «Запуск от имени администратора».
Все!
Пакетный файл вызовет DISM для активации редактора локальной групповой политики. Подождите, пока командный файл не завершит свою работу.
Помните, что некоторые политики не будут работать в Windows Home. Некоторые политики жестко заданы для версий Windows Pro. Кроме того, если вы активируете gpedit.msc с помощью предоставленного пакетного файла, изменение политик для отдельных пользователей не вступит в силу. Они по-прежнему требуют настройки реестра.
Вы можете самостоятельно создать пакетный файл. Прежде чем начать, рекомендуем создать точку восстановления системы, и вы могли в любой момент отменить произведенные изменения в системе.
- Откройте текстовый редактор, например «Блокнот».
- Скопируйте и вставьте следующие строки:
@echo off pushd "%~dp0" dir /b %SystemRoot%servicingPackagesMicrosoft-Windows-GroupPolicy-ClientExtensions-Package~3*.mum >List.txt dir /b %SystemRoot%servicingPackagesMicrosoft-Windows-GroupPolicy-ClientTools-Package~3*.mum >>List.txt for /f %%i in ('findstr /i . List.txt 2^>nul') do dism /online /norestart /add-package:"%SystemRoot%servicingPackages%%i" pause
- В меню «Файл» текстового редактора выберите «Сохранить как» в диалоговом окне в строке «Имя файла» введите — gpedit.bat и нажмите кнопку «Сохранить».
- Запустите от имени Администратора полученный пакетный файл gpedit.bat
- При запросе фильтра Windows SmartScreen, нажмите «Подробнее», затем нажмите кнопку «Выполнить в любом случае».
- В окне Контроля учетных записей, нажмите кнопку «Да».
- Дождитесь пока утилита DISM внесет изменения и закройте окно.
Все! Редактор локальных групповых политик (gpedit.msc) включен и теперь Вы можете его запустить любым из описанных выше способов.
Policy Plus
Существует хорошая альтернатива встроенному приложению gpedit.msc, которое называется Policy Plus. Это стороннее приложение с открытым исходным кодом: PolicyPlus
Policy Plus предназначен для того, чтобы сделать параметры групповой политики доступными для всех.
- Редактор работает на всех выпусках Windows, не только на Pro и Enterprise
- Полностью соблюдает условия лицензирования
- Просмотр и редактирование политик на основе реестра в локальных объектах групповой политики, объектах групповой политики для отдельных пользователей, отдельных файлах POL, автономных кустах пользователей реестра и действующем реестре
- Переход к политикам по идентификатору, тексту или отдельным записям реестра.
- Просмотр дополнительной технической информации об объектах (политики, категории, продукты)
- Удобные способы изменить и импортировать настройки политики
Рекомендуем: Как Windows 10 вернуть настройки локальной групповой политики по умолчанию.
Рейтинг: /5 — голосов —>
—>
Редактор локальной групповой политики позволяет изменять параметры групповой политики на операционных системах Windows. Эта оснастка позволяет редактировать объекты локальной групповой политики, хранимые на компьютере. Редактор групповой политики по умолчанию доступен только в Профессиональной и Корпоративной версиях операционных систем от Майкрософт.
Данная статья расскажет как открыть редактор локальной групповой политики в Windows 10. Мы рассмотрим все актуальные способы как можно зайти в редактор локальной групповой политики. А также покажем как найти редактор в системе используя проводник.
Как найти редактор локальной групповой политики (Поиск)
Благодаря обновленному поиску в сравнении с предыдущей версией операционной системы Windows появилась возможность быстро запускать любые приложения.
- Открываем поиск в Windows 10 нажав комбинацию клавиш Win+Q.
- В поисковой строке вводим фразу групповой политики и выбираем пункт Изменение групповой политики.
А также можно ввести в поиске команду gpedit.msc и в результатах выбрать Документ Microsoft Common Console. Пользователь аналогично попадает в редактор групповой политики.
Как зайти в редактор локальной групповой политики (Проводник)
Все системные приложения размещаются на системном локальном диске. Если знать что и где искать, тогда можно запустить любую стандартную программу через проводник.
- Открываем мой компьютер и переходим в расположение C:WindowsSystem32.
- В текущей папке находим и запускаем файл gpedit.msc.
Как запустить редактор локальной групповой политики (Выполнить)
Наверное лучший способ запуска редактора групповой политики. Буквально в несколько нажатий можно сразу же открыть редактор групповой политики, без необходимости искать его. Интересной особенностью окна выполнить есть сохранение предыдущих команд, которые уже использовались в списке. Поэтому достаточно, только открыть окно выполнить и выбрать нужную команду.
- Запускаем окно выполнить нажав Win+X, и выбрав пункт Выполнить (также можно использовать комбинацию клавиш Win+R).
- В строке Открыть: вводим gpedit.msc и нажимаем ОК.
Больше полезных команд можно найти в статье команды Выполнить в Windows 10.
Как открыть редактор локальной групповой политики (Консоль управления)
- С помощью поиска Win+Q находим консоль управления, для этого вводим в поисковую строку MMC.
- В консоли управления открываем меню Файл и выбираем пункт Добавить или удалить оснастку (для быстрого открытия этого пункта можно использовать комбинацию клавиш Ctrl+M в консоли управления).
- Дальше выделяем пункт Редактор объектов групповой политики и нажимаем Добавить > Готово > ОК.
Плюсом данного способа есть возможность сохранить файлы консоли управления хоть на рабочем столе и при необходимости иметь возможность быстро запускать консоль.
Выводы
Редактор локальной групповой политики часто используют пользователи для настройки операционной системы. Изменив групповую политику можно настраивать компьютер. Именно поэтому даже у нас на сайте можно найти множество статей где используется редактор групповой политики.
В этой статье мы рассмотрели лучшие способы как открыть редактор локальной групповой политики в Windows 10 Профессиональная. Сами же отдаем предпочтение способу открытия редактора с использованием окна выполнить.
«Редактор локальной групповой политики» позволяет настраивать параметры работы компьютера и пользовательских учетных записей, используемых в среде операционной системы. Windows 10, как и предшествующие ей версии, тоже содержит данную оснастку, и в нашей сегодняшней статье речь пойдет о том, как ее запустить.
«Редактор локальной групповой политики» в Виндовс 10
Прежде чем мы перейдем к рассмотрению вариантов запуска «Редактора локальной групповой политики», придется огорчить некоторых пользователей. К сожалению, данная оснастка присутствует только в Windows 10 Pro и Enterprise, а вот в версии Home ее нет, как нет в ней и некоторых других средств управления. Но это уже тема для отдельной статьи, мы же приступим к решению нашей сегодняшней задачи.
Читайте также: Отличия версий Виндовс 10
Способ 1: Окно «Выполнить»
Данный компонент операционной системы предоставляет возможность довольно быстрого запуска практически любой стандартной для Windows программы. В их числе и интересующий нас «Редактор».
- Вызовите окно «Выполнить», воспользовавшись комбинацией клавиш «WIN+R».
Введите в поисковую строку представленную ниже команду и инициируйте ее запуск, нажав «ENTER» или кнопку «ОК». gpedit.msc</li>
Открытие «Редактора локальной групповой политики» произойдет мгновенно.</li>
Читайте также: Горячие клавиши в Виндовс 10</ol>
Способ 2: «Командная строка»
Предложенная выше команда может быть использована и в консоли – результат будет точно таким же.
- Любым удобным способом запустите «Командную строку», например, нажав «WIN+X» на клавиатуре и выбрав соответствующий пункт в меню доступных действий.
Введите представленную ниже команду и нажмите «ENTER» для ее выполнения. gpedit.msc</li>
Запуск «Редактора» не заставит себя ждать.</li>
Читайте также: Запуск «Командной строки» в Windows 10</ol>
Способ 3: Поиск
Сфера применения интегрированной в Виндовс 10 функции поиска еще более широкая, чем у рассмотренных выше компонентов ОС. К тому же для ее использования не нужно запоминать никаких команд.
- Нажмите на клавиатуре «WIN+S» для вызова окна поиска или воспользуйтесь его ярлыком на панели задач.
Начните вводить в строку название искомого компонента – «Изменение групповой политики». </li>
Как только увидите соответствующий запросу результат выдачи, выполните его запуск одинарным кликом. Несмотря на то, что в данном случае значок и название искомого компонента отличается, будет запущен интересующий нас с вами «Редактор»</li>
</ol>
Способ 4: «Проводник»
Рассматриваемая в рамках нашей сегодняшней статьи оснастка – это по своей сути обычная программа, а потому у нее есть свое место на диске, папка, в которой содержится исполняемый файл для запуска. Находится он по следующему пути:
C:WindowsSystem32gpedit.msc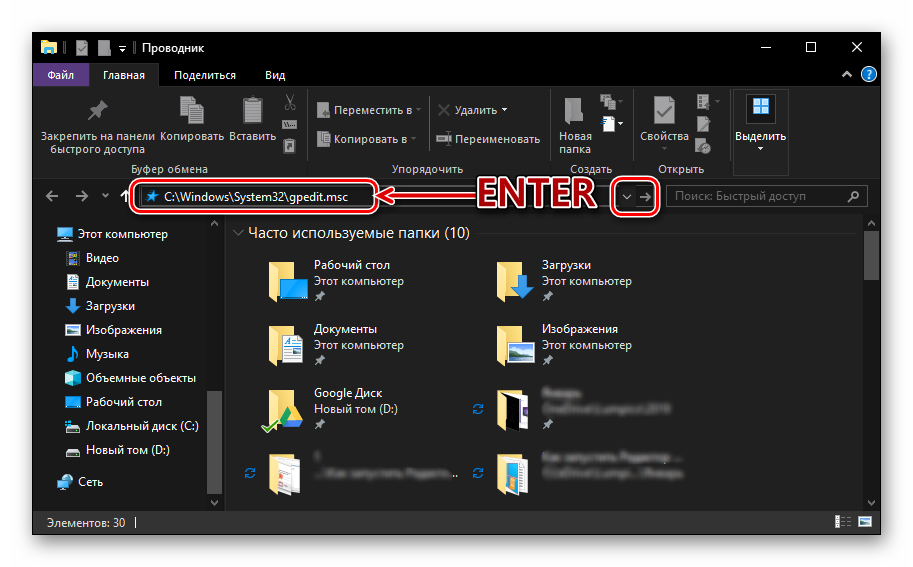
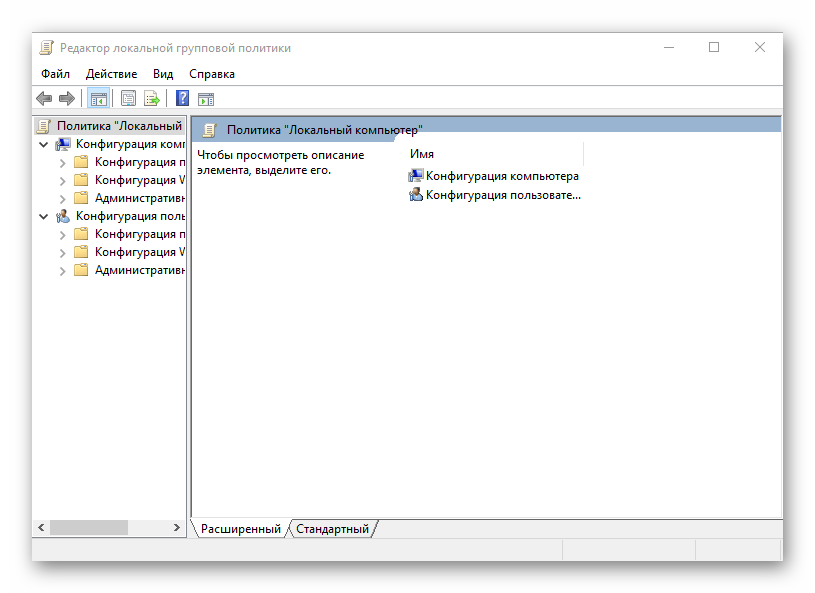
C:WindowsSystem32 и пролистайте список содержащихся в ней элементов вниз, пока не увидите там тот, что называется gpedit.msc.
Примечание: В адресную строку «Проводника» не обязательно вставлять полный путь к исполняемому файлу, можно указать только его имя (gpedit.msc). После нажатия «ENTER» тоже будет запущен «Редактор».
Читайте также: Как открыть «Проводник» в Windows 10
Способ 5: «Консоль управления»
«Редактор локальной групповой политики» в Виндовс 10 может быть запущен и через «Консоль управления». Преимущество данного метода заключается в том, что файлы последней могут быть сохранены в любом удобном месте на ПК (в том числе и на Рабочем столе), а значит, моментально запущены.
- Вызовите поиск Windows и введите запрос mmc (на английском). Нажмите по найденному элементу левой кнопкой мышки для его запуска.
В открывшемся окне консоли поочередно перейдите по пунктам меню «Файл» — «Добавить или удалить оснастку» или вместо этого воспользуйтесь клавишами «CTRL+M».</li>
В представленном слева списке доступных оснасток найдите «Редактор объектов» и выделите его одинарным кликом и нажмите по кнопке «Добавить».</li>
Подтвердите свои намерения нажатием кнопки «Готово» в появившемся диалоговом окне,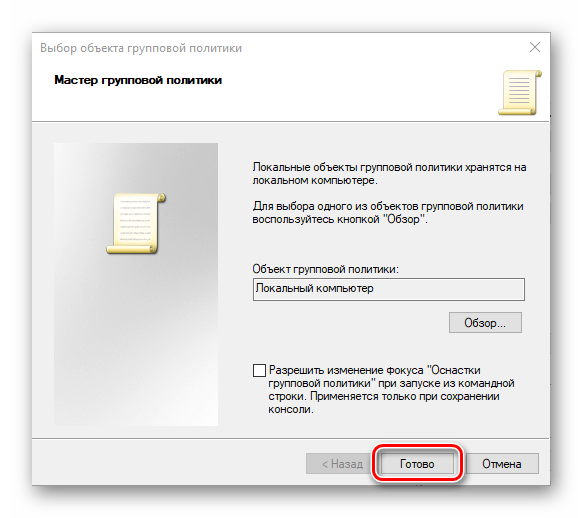
Добавленный вами компонент появится в списке «Выбранные оснастки» и будет готов к использованию.</li>Теперь вы знаете обо всех возможных вариантах запуска «Редактора локальной групповой политики» в Windows 10, но наша статья на этом не заканчивается.</ol>
Создание ярлыка для быстрого запуска
Если вы планируете часто взаимодействовать с системной оснасткой, о которой шла речь в нашей сегодняшней статье, нелишним будет создать его ярлык на Рабочем столе. Это позволит максимально быстро запускать «Редактор», а заодно избавит вас от необходимости запоминания команд, названий и путей. Делается это следующим образом.
- Перейдите на Рабочий стол и кликните правой кнопкой мышки по пустому месту. В контекстном меню выберите поочередно пункты «Создать» — «Ярлык».
В строке открывшегося окна укажите путь к исполняемому файлу «Редактора локальной групповой политики», который указан ниже, и нажмите «Далее». C:WindowsSystem32gpedit.msc</li>
Придумайте создаваемому ярлыку имя (лучше указать его оригинальное название) и нажмите по кнопке «Готово». </li>
Сразу же после выполнения этих действий на Рабочем столе появится добавленный вами ярлык «Редактора», запустить который можно двойным кликом.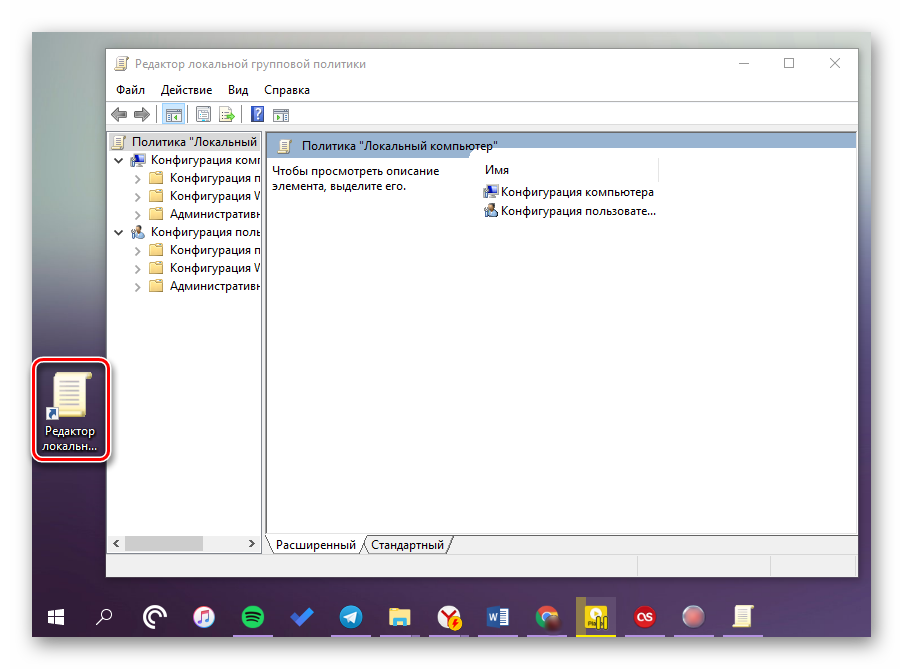
Мы рады, что смогли помочь Вам в решении проблемы.
Опишите, что у вас не получилось. Наши специалисты постараются ответить максимально быстро.
Помогла ли вам эта статья?
Используемые источники:
- https://g-ek.com/kak-otkryit-redaktor-gpedit-windows10
- https://windd.ru/kak-otkryt-redaktor-lokalnoj-gruppovoj-politiki-windows-10/
- https://lumpics.ru/how-run-local-group-policy-editor-in-windows-10/
Нажмите клавиши Windows + X, чтобы открыть меню быстрого доступа. Щелкните Командная строка (Администратор). Введите gpedit в командной строке и нажмите Enter. Это откроет редактор локальной групповой политики в Windows 10.
Как мне работать как администратор как администратор?
Запустите Services (services. Msc) от имени администратора
- Нажмите кнопку Пуск.
- Введите услуги в строке поиска.
- Щелкните правой кнопкой мыши Службы, которые появляются в результате поиска.
- Нажмите «Запуск от имени администратора».
14 окт. 2019 г.
Как включить Gpedit MSC в Windows 10?
msc в Windows 10 Домашняя.
- Убедитесь, что вы создали резервную копию системы, прежде чем вносить изменения. …
- Распакуйте архив в своей системе с помощью встроенного средства распаковки zip или бесплатной сторонней программы, такой как Bandizip или 7-Zip. …
- Щелкните правой кнопкой мыши командный файл gpedit-windows-10-home. …
- Подождите, пока команды пойдут своим чередом.
7 ян. 2019 г.
Как мне запустить в Windows от имени администратора?
Нажмите Windows + R, чтобы открыть окно «Выполнить». Введите имя любой команды — программы, папки, документа или веб-сайта — которые вы хотите открыть. После ввода команды нажмите Ctrl + Shift + Enter, чтобы запустить ее с правами администратора. Нажатие Enter запускает команду от имени обычного пользователя.
Как включить Gpedit MSC, отключенный администратором?
Включение редактора реестра с помощью редактора групповой политики
- Щелкните «Пуск». …
- Введите gpedit. …
- Перейдите в Конфигурация пользователя / Административные шаблоны / Система.
- В рабочей области дважды щелкните «Запретить доступ к инструментам редактирования реестра».
- Во всплывающем окне обведите Disabled и нажмите OK.
Как запустить Windows 10 от имени администратора?
Если вы хотите запустить приложение Windows 10 от имени администратора, откройте меню «Пуск» и найдите приложение в списке. Щелкните правой кнопкой мыши значок приложения, затем выберите «Еще» в появившемся меню. В меню «Еще» выберите «Запуск от имени администратора».
Что такое команда Runas для администратора?
Если вы привыкли использовать поле «Выполнить» для открытия приложений, вы можете использовать его для запуска командной строки с правами администратора. Нажмите Windows + R, чтобы открыть окно «Выполнить». Введите «cmd» в поле и нажмите Ctrl + Shift + Enter, чтобы запустить команду от имени администратора.
Почему не работает Gpedit MSC?
Если вы получаете сообщение об ошибке «MMC не может создать оснастку» при запуске gpedit. msc, вы можете выполнить следующие шаги для решения проблемы: Перейдите в папку C: WindowsTempgpedit и убедитесь, что она существует. Загрузите следующий zip-файл и разархивируйте его на C: WindowsTempgpedit.
Как включить диспетчер задач?
Перейдите в Пуск> Выполнить, напишите regedit и нажмите кнопку Enter.
…
разрешение
- Перейдите в Пуск> Выполнить> Написать Gpedit. …
- Перейдите в Конфигурация пользователя> Административные шаблоны> Система> Параметры Ctrl + Alt + Del.
- В правой части экрана убедитесь, что для параметра Удалить диспетчер задач установлено значение Отключено или Не настроено.
- Закройте Gpedit.
23 центов 2020 г.
Как мне получить доступ к Gpedit MSC?
Откройте редактор локальной групповой политики в окне «Выполнить» (все версии Windows). Нажмите Win + R на клавиатуре, чтобы открыть окно «Выполнить». В открытом поле введите «gpedit. msc »и нажмите Enter на клавиатуре или нажмите OK.
Почему я должен работать от имени администратора, если я администратор?
«Запуск от имени администратора» — это просто команда, позволяющая программе продолжать некоторые операции, требующие прав администратора, без отображения предупреждений UAC. … Это причина, по которой Windows необходимы права администратора для выполнения приложения, и она уведомляет вас с помощью предупреждения UAC.
Службы Windows запускаются от имени администратора?
Служба Windows настроена для работы под той же учетной записью локального администратора (т. Е. Не в локальной системе / сетевой службе и т. Д.).
Как исправить отключение Regedit администратором?
Шаг 1. Нажмите «Пуск» и введите gpedit. msc в поле поиска. Шаг 2: перейдите в раздел «Конфигурация пользователя» — «Административные шаблоны» — «Система». Шаг 3: На правой панели дважды щелкните Запретить доступ к инструментам редактирования реестра.
Как включить администратора в качестве обычного пользователя?
5 способов изменить стандартного пользователя на администратора в Windows 10/8/7
- Прежде всего, откройте Панель управления. Установите для параметра «Просмотр по» значение «Категория». …
- В окне «Управление учетными записями» щелкните, чтобы выбрать стандартную учетную запись пользователя, которую вы хотите повысить до администратора.
- Нажмите слева вариант Изменить тип учетной записи.
- Установите переключатель «Администратор» и нажмите кнопку «Изменить тип учетной записи».
Как запустить Regedit без администратора?
Чтобы открыть реестр:
- Откройте меню «Пуск» Windows.
- Введите «regedit» и нажмите «Enter» на клавиатуре.
- Рабочие станции, являющиеся членами домена, будут запрашивать пароль — просто введите пароль для своей учетной записи без прав администратора.

Заранее обращу внимание на то, что эта системная утилита присутствует только в Корпоративной и Профессиональной версиях Windows 10, 8.1 и Windows 7 (для последней — также в редакции «Максимальная». В Домашней вы получите сообщение о том, что запустить инструмент не удается, хотя это можно и обойти, подробно: Не удается найти gpedit.msc в Windows.
Способы открыть редактор групповой политики (gpedit.msc)
Ниже — все основные способы запуска редактора локальной групповой политики. Существуют и другие, но они являются производными от описанных далее.
Диалоговое окно «Выполнить»
Первый способ, о котором я пишу чаще других, подходящий для всех актуальных версий Windows — нажать клавиши Win+R (Win — клавиша с эмблемой ОС), и в открывшееся окно «Выполнить» ввести gpedit.msc
После этого нажмите Enter или Ok — сразу откроется интерфейс редактора локальной групповой политики, при условии его наличия в вашей редакции системы.
Файл gpedit.msc
Вы можете запустить редактор локальной групповой политики, а также создать ярлык для него в нужном вам расположении, используя файл для запуска: он находится в папке C:WindowsSystem32 и имеет имя gpedit.msc
Поиск Windows 10, 8.1 и Windows 7
Одна из функций ОС Windows, которой пользователи незаслуженно не уделяют внимания — поиск в системе, который в Windows 7 находится в меню «Пуск», в Windows 10 — в панели задач, а в 8.1 — в отдельной панели поиска (можно вызвать клавишами Win+I). Если вы не знаете, как что-либо запустить, используйте поиск: обычно, это самый быстрый способ.
Однако, по какой-то причине, нужный результат находится только если вводить «Групповой политики», без слова «Редактор». По этому же запросу нужный результат можно найти в поиске в «Параметры» Windows 10.
Панель управления
Запуск редактор локальной групповой политики возможен из панели управления, однако тоже с некоторыми странностями: он должен находиться в разделе «Администрирование», однако если его открыть, такого пункта там не будет (во всяком случае в Windows 10).
Если же начать вводить «Групповой политики» в поиске в панели управления (в окно справа вверху), редактор будет найден именно в разделе «Администрирование».
Все остальные способы — по сути варианты уже описанных: например, gpedit.msc вы можете запустить из командной строки или PowerShell, ярлык к файлу gpedit.msc можно закрепить на панели задач или в меню Пуск. Так или иначе, думаю, что описываемых методов для ваших целей окажется достаточно. Также может быть полезным: Редактор локальной групповой Windows политики для начинающих.
Каждый опытный пользователь ПК наверняка не раз сталкивался с ситуацией, когда не удается найти редактор групповых политик «gpedit.msc». Проблема заключается в том, что в таких версиях Windows 10 как «Начальная» и «Домашняя», данная функция попросту отключена.
Разработчик объясняет это тем, что начальные версии предназначены только для обычных пользователей ПК и им не нужно лезть в глубь компьютера. Но что делать пользователю, которому нужно быстро воспользоваться редактором групповых политик на домашней версии? Именно об этом мы сегодня и поговорим, но для начала разберемся, что такое «gpedit».
Редактор групповых политик (gpedit.msc) – это специальная консоль, позволяющая управлять всевозможными параметрами системы посредством различных настроек – политик. Gpedit позволяет включать и отключать компоненты системы, разрешать и запрещать пользователю выполнять различные системные действия. Также он хорошо подходит для более удобного использования реестра.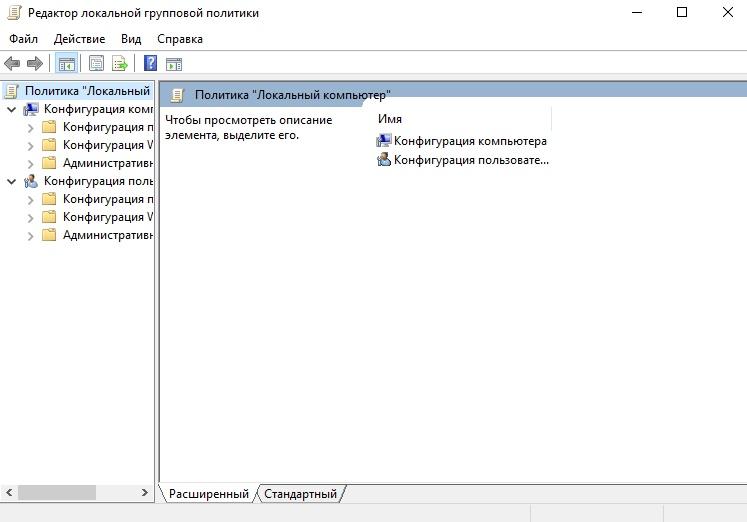
Например, при редактировании каких-либо свойств в редакторе gpedit изменения произойдут и в реестре компьютера. Таким образом, при помощи редактора локальной групповой политики не нужно больше искать необходимый ключ в реестре, чтобы его изменить. Достаточно внести изменения в gpedit.msc и все.
Все настройки, которые вы когда-либо изменяли, находятся в registry.pol файлах. Найти вы их можете в двух различных папках, расположение которых указано ниже:
- %SystemRoot%System32GroupPolicy;
- %SystemRoot%System32GroupPolicyUsers.
Перейти через данные пути проще всего с помощью команды «Выполнить». Запустить ее можно путем сочетания клавиш «Win+R», где клавиша Win – это клавиша, расположенная в нижнем левом углу клавиатуры с логотипом Windows.
Если удалить все файлы из этих папок, то произойдет сброс настроек. Рекомендуется это применять сброс только тогда, когда после изменения настроек произошли неполадки с компьютером.
Подготовка к установке gpedit.msc в Windows 10
Перед установкой убедитесь, что система запущена под именем администратора. Это необходимо для работы gpedit.msc, так как он затрагивает важные компоненты системы, изменить которые обычным пользователем нельзя.
Также важно установить точки восстановления системы. Редактор групповых политик вносит изменения в системные файлы операционной системы, поэтому я настоятельно рекомендую создать контрольную точку восстановления, чтобы не потерять данные в случаи неполадок. О том, как ее сделать, я расскажу далее.
Для того, чтобы установить точку восстановления системы, переходим в пуск и вводим в поисковом запросе «Создание точки восстановления».
Открыв соответствующий запрос, мы попадаем в свойства системы Windows 10, где расположены настройки защиты. Для создания точки восстановления системы выбираем жесткий диск C и нажимаем на кнопку «Создать…».
Далее вводим название точки восстановления и ожидаем ее создания. Как только точка будет создана, выйдет небольшое меню об успешном завершении операции.
Установка
Итак, мы перешли в профиль администратора и установили точку восстановления системы. А это значит, что можно приступать к установке gpedit.msc.
Скачиваем установочный файл gpedit.msc на просторах интернета и запускаем его. В появившемся окне на английском языке нам рекомендуют закрыть все программы до того, как начнется установка. Делаем это по желанию и нажимаем кнопку «Next».
В появившемся окне нажимаем на кнопку «Install».
Далее начинается загрузка, которая на моем компьютере заняла всего около 5 секунд. По окончании установки нажимаем «Finish».
Установка завершена, но еще не до конца, если на вашем компьютере установленная 64-разрядная версия Windows 10. В таком случаем нам нужно еще немного задержаться на надстройках загрузочных файлов.
- Открываем любую папку и вводим путь C:WindowsSysWOW64. Либо переходим самостоятельно через «Этот компьютер» → «Локальный диск (С)» → «Windows» → «SysWOW64».
- Далее находим следующие папки и один файл: GroupPolicy, GroupPolicyUsers, msc (файл). Выбираем каждый из них с помощью клавиши «Ctrl», чтобы задействовать все папки и файл одновременно. Затем копируем все эти файлы путем сочетания клавиш «Сtrl+C» или простым кликом с сообщением «Копировать».
- Копируем все файлы в папку System32, которая расположена в папке Windows. Для этого в открывшейся папке кликаем правой мышкой по пустому полю и нажимаем «Вставить», либо просто нажимаем горячие клавиши «Ctrl+V».
Итак, теперь редактор групповых политик установлен как для 32-разрядной, так и для 64-разрядной версиях. Но тут же возникает вопрос: «А как запустить программу?».
Да, как мы видим, на рабочем столе нет никаких новых иконок, как и в меню пуске. Обусловлено это тем, что данная утилита спрятана от обычных пользователей и открыть ее можно только с помощью команд. Разберемся далее, как это сделать.
Как запустить gpedit.msc в Windows 10?
Запуск редактора групповых политик осуществляется в меню «Выполнить» и через поисковой запрос меню «Пуск». Рассмотрим оба случая.
Итак, первый способ.
Для запуска команды gpedit.msc открываем меню пуск и в поисковом запросе вводим «gpedit.msc». В результате должен появится файл в виде папируса, который нам и нужен.
В случае, если файл не открывается, попробуйте открыть его от имени администратора.
Второй способ.
Также gpedit.msc можно открыть с помощью меню «Выполнить». Открываем его с помощью сочетания клавиш «Win+R» и вводим запрос «gpedit.msc».
После запуска утилиты всплывает меню с выбором разрядности. Таким образом, выбираем разрядность системы и нажимаем «Ок». На моем компьютере установлена 64-разрядная система, поэтому я выбираю данную конфигурацию. Посмотреть тип системы вы можете в свойствах компьютера. См. также: как узнать разрядность и версию Windows 10.
Если всё прошло хорошо, то должен запуститься редактор локальной групповой политики. В противном случае может появиться окно с надписью «Не удается найти gpedit.msc. Проверьте, правильно ли указано имя и повторите попытку».
Данная ошибка является обычным явлением для ОС Windows 10 и имеет пути решения, о которых я расскажу далее.
Как исправить «Не удается найти gpedit.msc» в Windows 10?
Ошибка поиска gpedit.msc может появляться в различных ситуациях. Например, проблема может возникнуть, если имя пользователя состоит из нескольких слов. Таким образом, для решения этой проблемы нам потребуется изменить один из файлов gpedit.msc, иначе можно просто поменять имя пользователя, чтобы оно состояло только из одного слова.
Для исправления ошибки делаем следующее.
- Нам потребуется снова запустить установщик gpedit.msc и дождаться окончания загрузки. После окончания установки не закрываем окно и переходим к следующему пункту.
- Далее открываем любую папку и вводим путь C:WindowsTempgpedit. Либо переходим самостоятельно через «Этот компьютер» → «Локальный диск (С)» → «Windows» → «Temp» → «gpedit».
- В этой папке расположено два файла с расширением .bat. А именно «x64» и «x86». Выбираем тот, который соответствует операционной системе. Например, если ваша разрядность системы 64, то выбираем файл x64, и наоборот. Затем кликаем правой кнопкой мыши по выбранному файлу и нажимаем «Изменить».
- Открывается текстовый файл, состоящий из различного программного кода. Сейчас нам нужна только 6-я строка, в которой нужно обернуть %username% в кавычки.
- Далее просматриваем файл полностью и на все надписи %username% ставим кавычки. Затем сохраняем файл и закрываем его.
- Осталось запустить измененный нами файл от имени администратора. Для этого кликаем правой кнопкой мыши по нему и выбираем строку «Запуск от имени администратора».
После того как все изменения сделаны, программа автоматически будет запускаться с нашими поправками. Это значит, что последующие запуски программы вы можете выполнять прямиком из поисковой строки пуска и команды «Выполнить».
Сегодня мы разобрали довольно щепетильную тему, которая затронула не только Windows 10 «Начальную» и «Домашнюю» версии, но и другие операционные системы корпорации Microsoft.
Редактор групповых политик – это очень важная вещь при изменении настроек компьютера, которая еще не раз встретиться на вашем пути опытного пользователя. Поэтому советую разобраться в теме получше, чтобы в последующие разы вы не тратили на нее уйму времени.
Post Views: 1 564
На чтение 4 мин Просмотров 578 Опубликовано 20.07.2021
Поговорим о редакторе групповой политики, через который решается целый ряд важных проблем в ОС. Главная проблема этой утилиты в том, что во многих вариантах Windows 10 gpedit.msc не удается найти. Например, в Windows 10 Home gpedit.msc нет вне зависимости от номера сборки – это политика Microsoft для стартовых версий. Ради использования утилиты придется пойти на хитрость.
Содержание
- Как добавить редактор локальной групповой политики в Windows 10 Home
- Внешними средствами
- Внутренними средствами
- Что делать, если утилита была, но пропала
Как добавить редактор локальной групповой политики в Windows 10 Home
Рассмотрим 2 варианта – сперва решим вопрос с помощью внешних программным продуктов, а затем обратимся к внутреннему инструментарию Windows 10.
Внешними средствами
Чтобы найти дистрибутив утилиты, придется порыться на сторонних сайтах – на своих серверах Microsoft не дает скачать gpedit.msc. Предлагаем свой вариант по ссылке. Кнопка для скачивания доступна чуть ниже основной картинки.
Чтобы кнопка стала доступной придется зарегистрироваться на сайте. Для этого перейдите сюда и следуйте инструкциям системы.
Установить ПО сможет даже начинающий пользователь – распакуйте архив и запустите exe-файл. Для успешной инсталляции понадобится программная платформа .NET Framework версии 3.5 и выше. Если её нет, установщик должен предложить исправить ситуацию. Если этого не случилось, поставьте .Net Framework сами. Для этого:
- Перейдите по ссылке.
- Прокрутите страницу ниже и выберите язык.
- Нажмите на клавишу «Скачать».
- Запустите дистрибутив и следуйте инструкциям утилиты.
Если ваша Windows 32-битная, то можете считать проблему решенной. Если нет, тогда нужно ещё несколько действий:
- Пройдите по маршруту «C:WindowsSysWOW64», где вместо «C» укажите букву диска с ОС.
- Скопируйте директории «GroupPolicy», «GroupPolicyUsers», «GPBAK» и элемент «gpedit.msc».
- Согласитесь на замену.
- Пройдите по маршруту «C:WindowsSystem32», где вместо «C» укажите букву диска с ОС.
- Нажмите Ctrl+V.
Если результатом этого алгоритма стала ошибка MMC, виной всему некорректное использование инструкций bat-файла из папки «…WindowsTempgpedit». Подправьте файл:
- Откройте утилиту «Блокнот».
- Нажмите Ctrl+O.
- Пройдите по вышеуказанному маршруту.
- Откройте bat-файл «x86.bat» для одноядерной ОС или «x64.bat» — для многоядерной.
- Нажмите Ctrl+H.
- В графе «Что» укажите «%username%:f».
- В графе «Чем» укажите ««%username%»:f».
- Нажмите «Заменить все».
- Нажмите Ctrl+S, чтобы сохранить изменения.
- Кликните по измененному bat-файлу правой кнопкой мыши.
- Выберите «Запустить от имени администратора».
Внутренними средствами
Чтобы дать вам возможность пользоваться редактором, достаточно интернет соединения и командной строки. В ней нужно запустить несколько команд. Чтобы вы не запутались, мы объединили их в один файл «add_gpedit_msc.bat», который доступен по ссылке.
Bat-файл обязательно нужно запустить от имени администратора, иначе вы увидите лишь сообщение о недостаточности прав. Чтобы наш код сработал, кликните по add_gpedit_msc.bat правой кнопкой мыши и выберите «Запустить от имени администратора».
Способ актуален только для 10 версии ОС. На более ранних системах указанные команды gpedit msc не установят.
Что делать, если утилита была, но пропала
Возможна ситуация, когда доступ к редактору групповой политики внезапно пропал по неизвестной причине. Если не хочется разбираться, откатитесь к предыдущей точке восстановления Windows. Для этого:
- Запустите «Мой компьютер».
- Кликните правой кнопкой мыши в пустой области окна.
- Откройте «Свойства».
- Кликните по пункту левого бокового меню «Защита системы».
- Выберите нужный диск.
- Кликните по кнопке «Восстановить».
- Следуйте дальнейшим инструкциям.
Этот способ не получится выполнить, если система не сохраняла контрольные точки ранее.
Перечисленных вариантов достаточно, чтобы решить проблему.