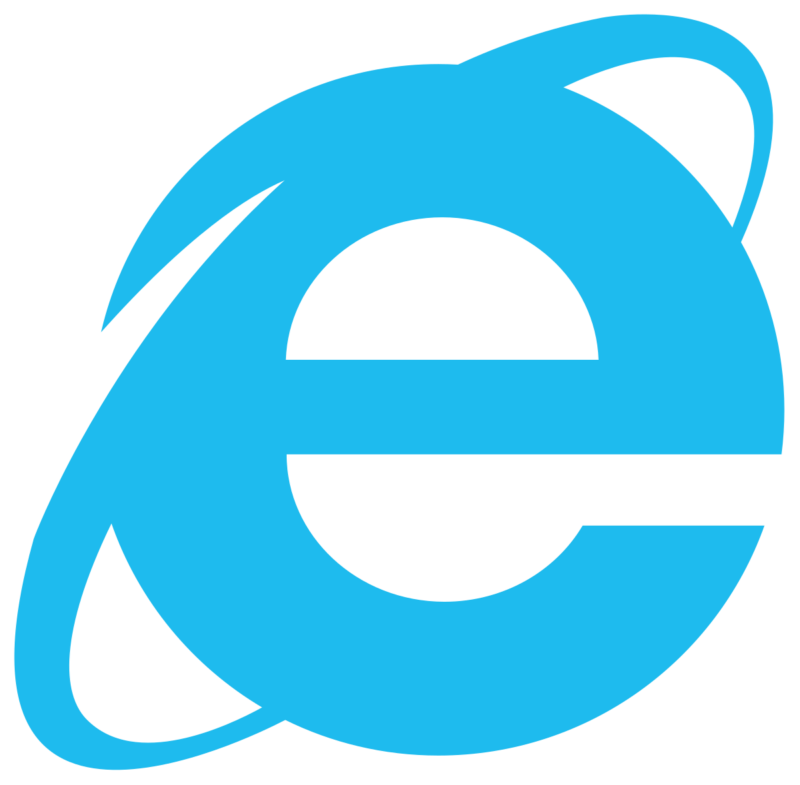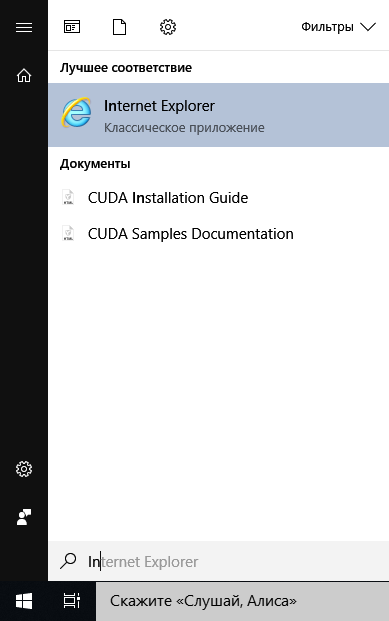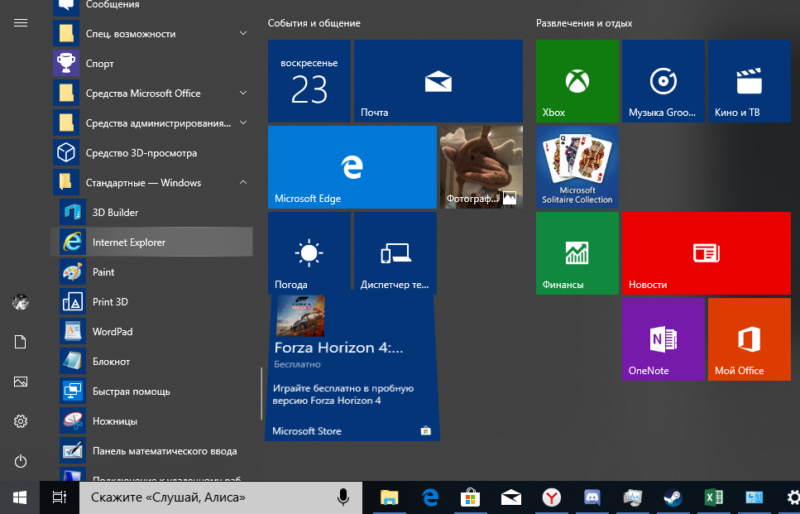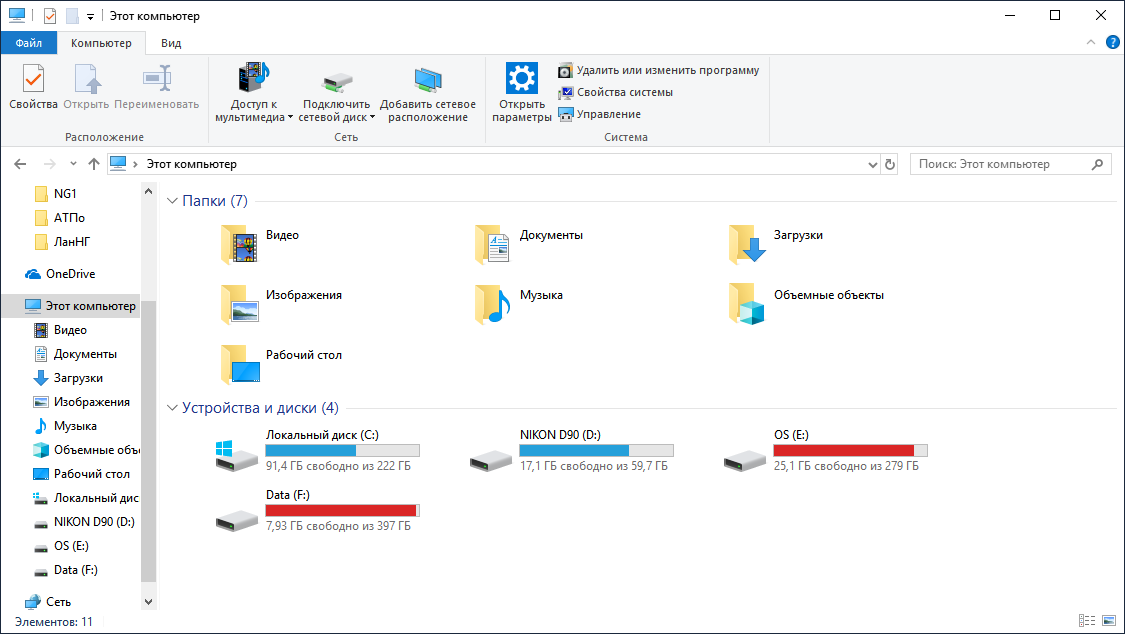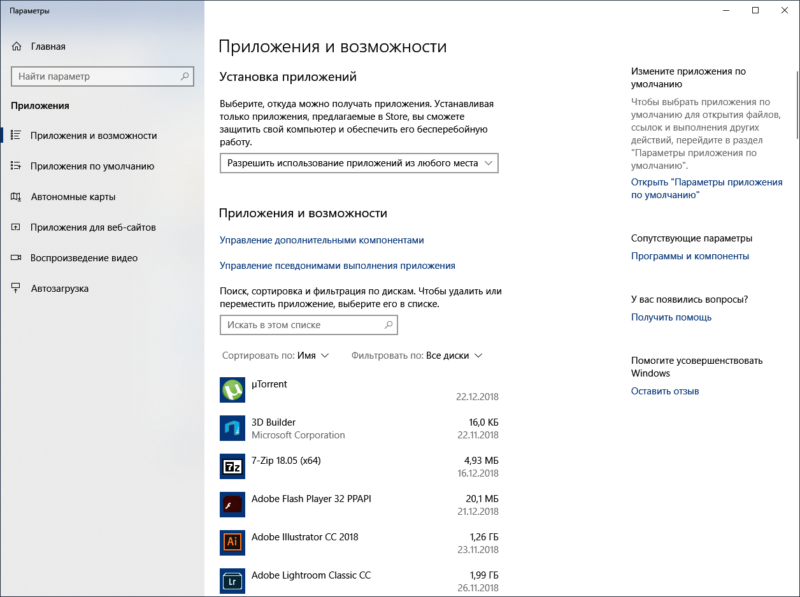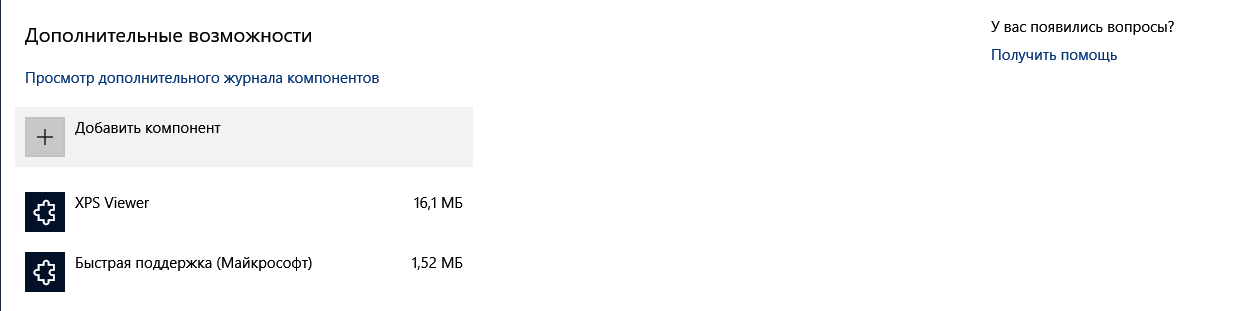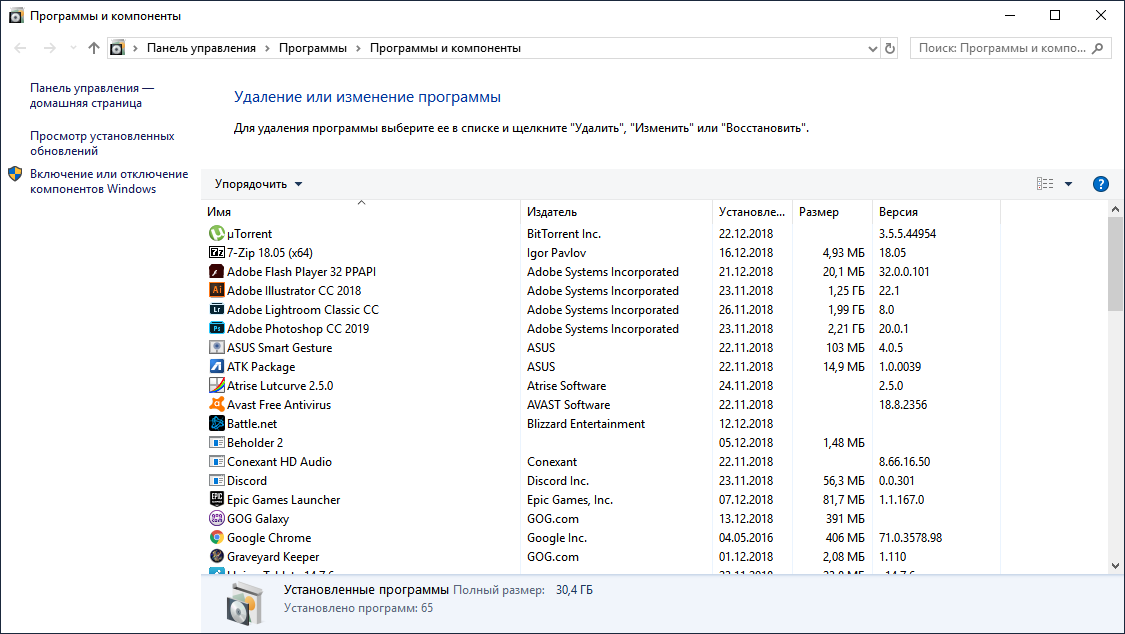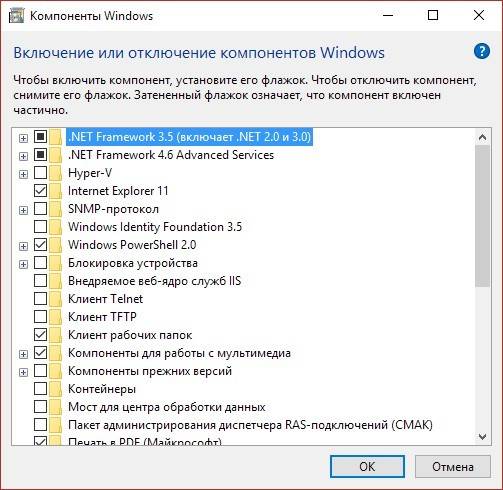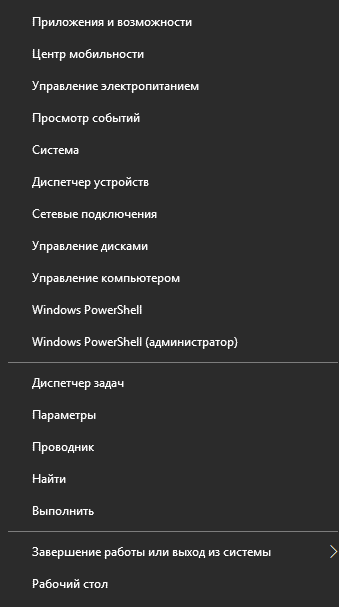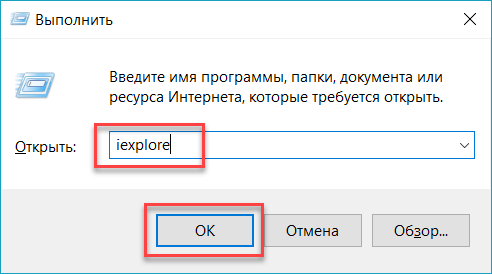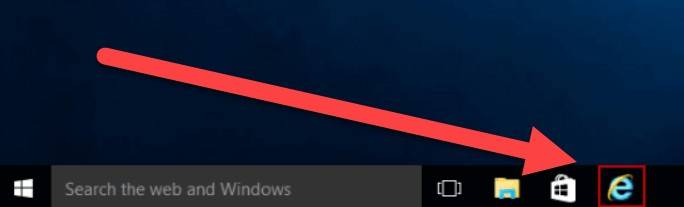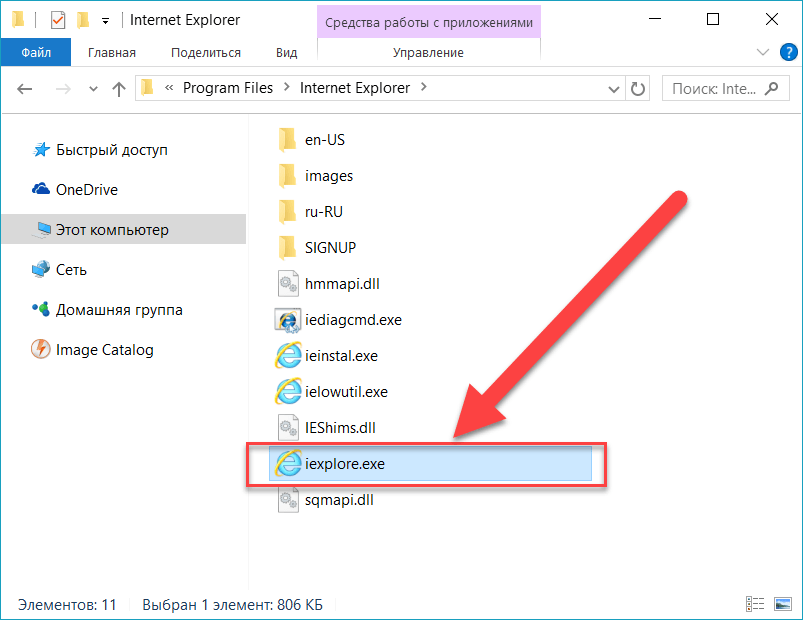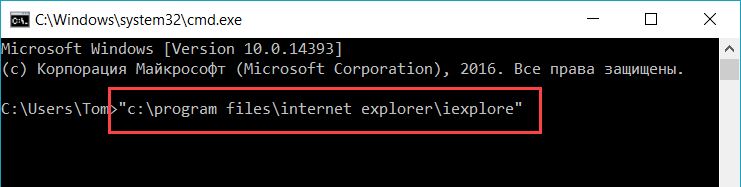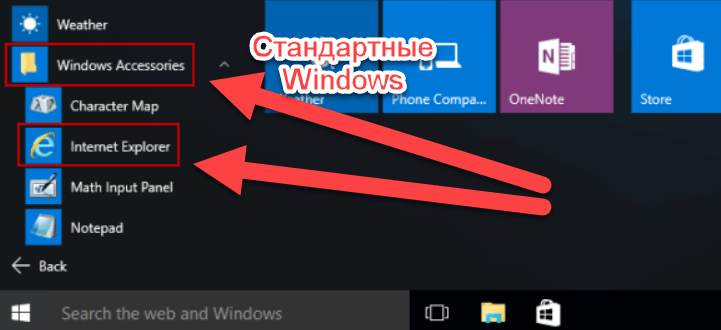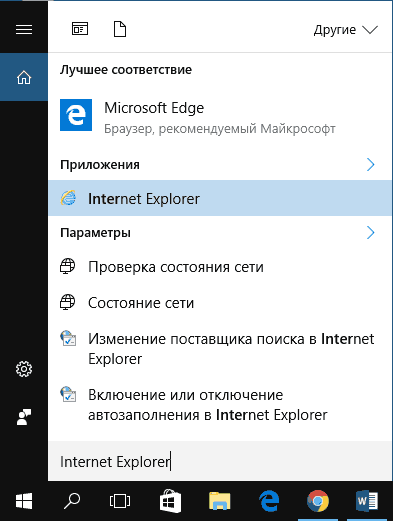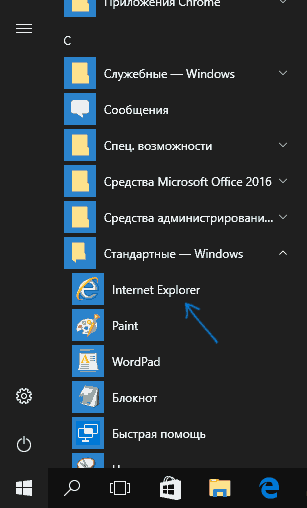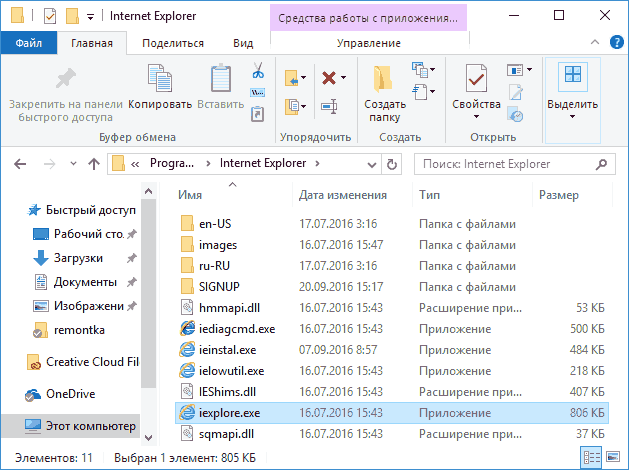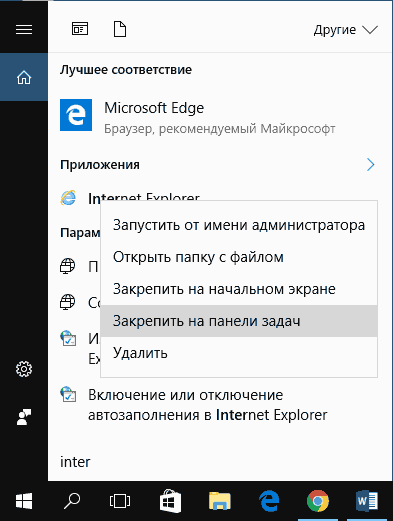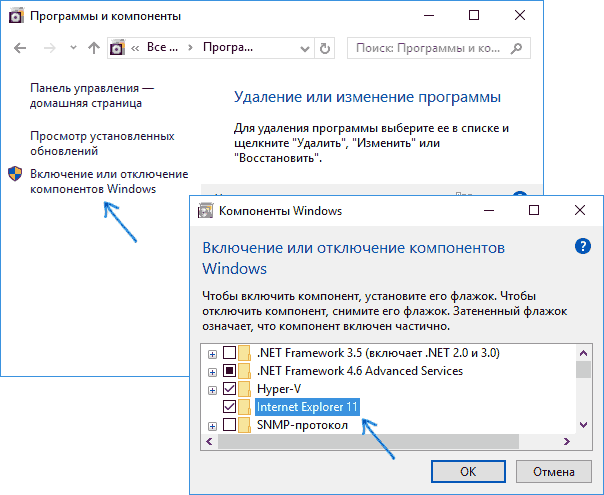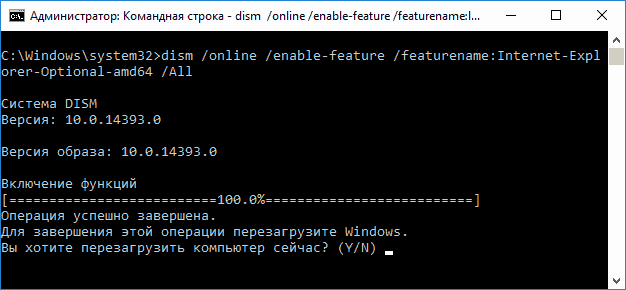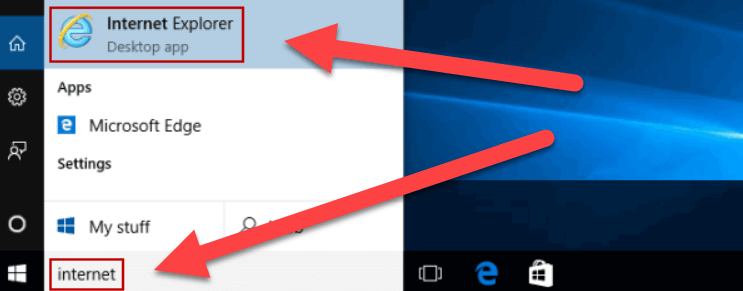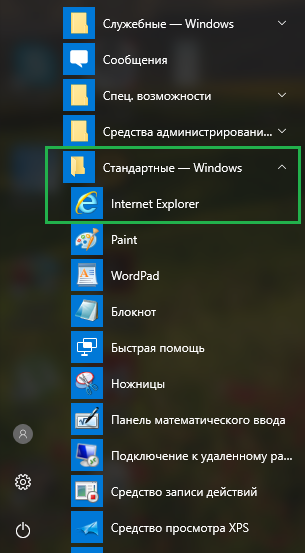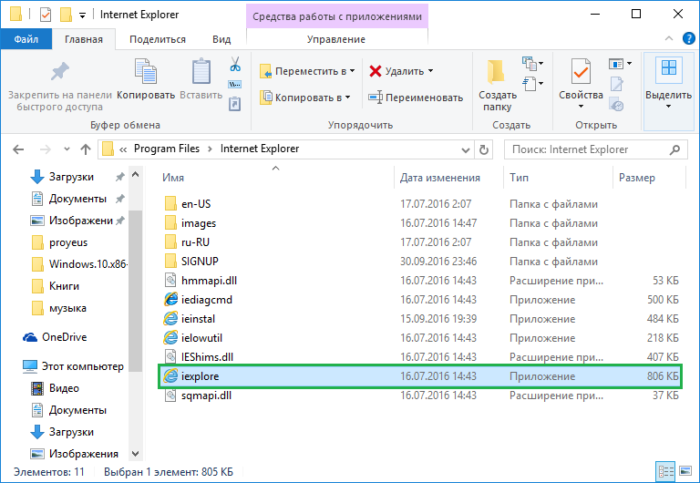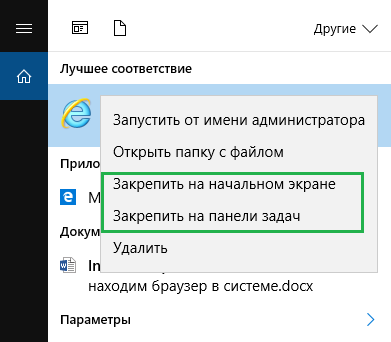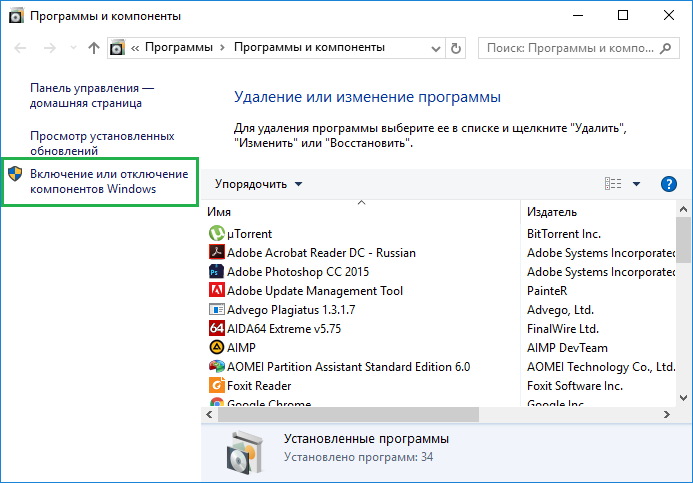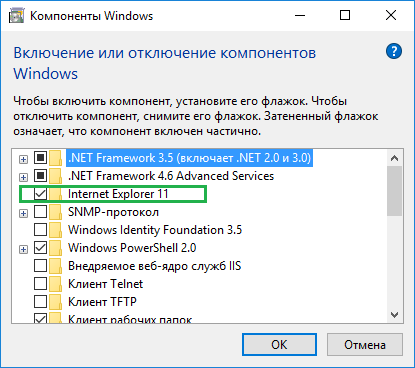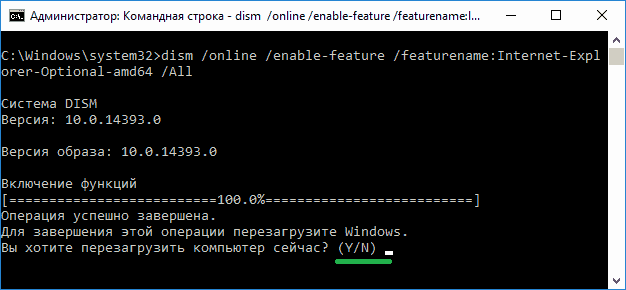Internet Explorer 7 (8) несовместим с вашей системой. Вы используете 10-разрядную версию Windows 64. Хотя Internet Explorer 7 (8) не будет работать в вашей системе, вы можете загрузить Internet Explorer 8 для других операционных систем.
Нет, вы не можете установить IE8 в Windows 10. Если веб-сайт будет работать только с IE8, откройте Developer Tool из F12. На вкладке «Эмуляция» установите для User Agent значение IE8.
Могу ли я установить IE9 в Windows 10?
Вы не можете установить IE9 в Windows 10. IE11 — единственная совместимая версия. Вы можете эмулировать IE9 с помощью «Инструменты разработчика» (F12)> «Эмуляция»> «Пользовательский агент».
Как установить IE в Windows 10?
Internet Explorer 11 — это встроенная функция Windows 10, поэтому вам не нужно ничего устанавливать. Чтобы открыть Internet Explorer, выберите Пуск и введите Internet Explorer в Поиск . В результатах выберите Internet Explorer (приложение для ПК).
Могу ли я установить IE 7 в Windows 10?
Internet Explorer 7 (8) не совместим с вашей системой. Вы используете 10-разрядную версию Windows 64. Хотя Internet Explorer 7 (8) не будет работать в вашей системе, вы можете загрузить Internet Explorer 8 для других операционных систем.
Как открыть Internet Explorer 9 в Windows 10?
Как успешно установить Internet Explorer 9
- Убедитесь, что ваш компьютер соответствует системным требованиям Internet Explorer (microsoft.com).
- Используйте Центр обновления Windows, чтобы установить последние обновления для вашего компьютера. …
- Установите Internet Explorer 9.…
- Установите необходимые компоненты вручную.
Почему я не могу установить Internet Explorer?
Включите брандмауэр Windows. Отключите антишпионское и антивирусное ПО на своем компьютере. … После отключения антишпионского или антивирусного ПО, попробуйте установить Internet Explorer. После завершения установки Internet Explorer снова включите антишпионское и антивирусное программное обеспечение, которое вы отключили.
Совместим ли IE 9 с Windows 7?
Internet Explorer 9 — это бесплатный интернет-браузер для компьютеров и ноутбуков с ОС Microsoft Windows. IE 9, разработанный и изданный Microsoft, совместим с 7-битными и 32-битными операционными системами Windows Vista и Windows 64.
Internet Explorer 8 по-прежнему работает?
Действует с 12 января 2016 г. Internet Explorer 8 больше не поддерживается во многих версиях Windows., из-за новых политик, указывающих, что будет поддерживаться только новейшая версия IE, доступная для поддерживаемой версии Windows.
Безопасно ли удалять Internet Explorer из Windows 7?
Если вы не используете Internet Explorer, не удаляйте это. Удаление Internet Explorer может вызвать проблемы на вашем компьютере с Windows. Несмотря на то, что удаление браузера не является разумным вариантом, вы можете безопасно отключить его и использовать альтернативный браузер для доступа в Интернет.
Как установить Internet Explorer?
Об этой статье
- Щелкните Загрузить Internet Explorer 11 (32/64-разрядный).
- Нажмите Control + J в веб-браузере.
- Щелкните файл, который начинается с EIE11_EN.
- Нажмите кнопку Да.
- Нажмите кнопку Установить.
- Щелкните «Перезагрузить сейчас».
Выпускает ли Microsoft Windows 11?
Microsoft подтвердила, что Windows 11 будет официально запущена 5 октября. Необходимо как бесплатное обновление для тех устройств с Windows 10, которые соответствуют требованиям, так и предварительно загруженные на новые компьютеры.
Microsoft Edge — это то же самое, что Internet Explorer?
Если на вашем компьютере установлена Windows 10, от Microsoft новейший браузер «Edge»Предустановлен как браузер по умолчанию. В Edge значок, синяя буква «е», похож на Internet Explorer значок, но это отдельные приложения. …
Что случилось с Microsoft Explorer?
Internet Explorer, веб-браузер Love-To-Hate-It, умрет в следующем году. Microsoft официально закрывает Internet Explorer в Июнь 2022. … Microsoft отказывается от продукта по крайней мере с 2015 года, когда она представила его преемника, Microsoft Edge (ранее известного как Project Spartan).
|
21.11.2015, 11:41 |
|||
|
|||
|
Как установить IE8 на Вин10? Здравствуйте уважаемые знатоки! |
|
21.11.2015, 13:30 |
|
В Windows10 встроена Hyper-V для виртуализации |
|
21.11.2015, 15:14 |
|||
|
|||
|
Загуглил я это дело) Оказывается Hyper-V есть только в Professional версии. А на моем ноуте стоит Home версия. Заранее извиняюсь за то что не указал версию раньше) Спасибо за ответ. Хотя бы буду знать что в Pro- версии есть такая фишка) Если не найду решение, то придется перейти на эту версию. Многие ее советуют. Скажите, а вообще эти виртуалки сильно нагружают компьютер? По идее должны не слабо нагружать, две операционки в одном железе ведь) Это важный момент учитывая что ноут не топовый) |
|
21.11.2015, 15:36 |
||||
|
virtualbox
их не ставят для повседневной работы, протестировать, поработать в программе |
|
21.11.2015, 18:32 |
||||
|
||||
Поставлю virtualbox. Думаю это хороший вариант. Особенно если сильной нагрузки на ноут не будет. Мне повезло что Вы зашли сюда) Премного благодарен за помощь) Плюс в карму) |
|
03.02.2016, 12:15 |
|||
|
|||
|
А в Edge разве нельзя запустить режим эмуляции в консоли браузера? |
|
01.03.2016, 22:39 |
|||
|
|||
|
Как установить IE8 на Вин10 А что для Windows нету что ли программ, если есть то напишите какие и объясните , на пальцах как ломать |
- Open Internet Explorer.
- Press F12 and select the Internet Explorer
version to be emulated.
answered Nov 6, 2017 at 17:50
Rafael ReyesRafael Reyes
2,6068 gold badges33 silver badges48 bronze badges
You don’t need to install ie7 nor ie8 for javascript testing purpose.
Follow the 2 step instruction in the following picture (Click the link to imgur.com — not enough reputation to post images directly). Hope it help. I myself got javascript problems when accessing webs which are just compatible to IE9 and backward.
Solution Description
Marek Lipka
50.3k7 gold badges84 silver badges88 bronze badges
answered Nov 16, 2016 at 6:54
1
Just use BrowseEmAll and IE Collection, both allows you to run old Internet Explorer versions in newer Microsoft Windows systems.
answered Jul 8, 2017 at 10:15
There are many tools available online where you can access all the versions of Internet Explorer. Some of them are:
- Browerling
- LambdaTest
- IE Netrender
- SmartBear
- BrowserStack
answered Jun 22, 2020 at 14:37
Содержание
- 1 Как найти Internet Explorer
- 2 Как установить программу
- 3 Если программа все равно не отображается
- 4
Способ 1: откройте Internet Explorer с помощью команды Выполнить - 5 Способ 2: Включите его с помощью значка на панели задач.
- 6
Способ 3: Открыть через проводник - 7
Способ 4: Откройте IE через командную строку - 8 Способ 5. Доступ через меню «Пуск».
- 9
Способ 6: Откройте через поиск - 10 Запуск Internet Explorer 11 в Windows 10
- 11 Как поместить Internet Explorer на панель задач или рабочий стол
- 12 Как установить Internet Explorer в Windows 10 и что делать, если он не запускается описанными способами
Операционная система Windows состоит из огромного количества связанных между собой элементов. Поэтому разработчики не советуют отключать или удалять системные службы, так как это может повлиять на стабильность работы и вызвать критические ошибки. Приложение Internet Explorer на Windows это важная составляющая системы, которая отвечает за многие интернет операции запускаемые из проводника или других системных сервисов.
Этот браузер не пользуется популярностью, поэтому очень часто его удаляют в любительских сборках виндовс и заменяют на другой, например Chrome или Opera. Это может привести к критическим сбоям в последующем. В последней версии браузер был заменен на новый проект под названием Edge. Он призван заменить устаревшую технологию и привлечь большее количество новых пользователей. При этом старую версию все ещё можно найти, так как с помощью неё работают устаревшие приложения не оптимизированные под Windows 10. Далее тексте будет рассмотрено, как установить или найти интернет эксплорер на виндовс 10.
Найти IE на компьютере не составит труда. Необходимо зайти в меню пуск, в левом нижнем углу экрана. Вводим на клавиатуре «Internet Explorer», никаких дополнительных действий делать не нужно, так как поисковая система встроена.
Первым пунктом с списке будет необходимая программа. Существует альтернативный вариант поиска.
Необходимо так же, как и в прошлый раз зайти в меню «Пуск», но теперь не вводить название, а спустится вниз списка установленных приложений. Далее найти папку «Стандартные Windows» и нажать по ней левой кнопкой мыши. Откроется список с предустановленными продуктами, в том числе и из старых ревизий операционной системы. Если ни один из способов не отображает обозреватель, значит он не установлен на компьютере. Далее расскажем, как установить программу Internet Explorer 10 на Windows 10.
Как установить программу
Существует несколько вариантов как установить браузер на Виндовс 10. Дело в том, что 10 версия эксплорера не поддерживает последние версии ОС и была заменена на IE 11, который работает начиная с Windows 8. Один из основных способов — это загрузка с помощью встроенных средств. Для этого необходимо зайти в раздел «Компьютер» и нажать на пункт «Удалить или изменить программу».
Откроется список со всеми установленными продуктами. Выбираем пункт «Управление дополнительными компонентами».
В зависимости от версии системы предыдущие шаги могут отличаться. Так как в новой версии, меню «Установки и удаления программ» было полностью изменено. Поэтому, в старых ревизиях раздел с дополнительными компонентами находится в левой части экрана и называется «Включение или отключения компонентов Windows».
Откроется список со всеми установленными системными компонентами. Если в первой строчке все-таки есть браузер, значит необходимо повторить поиск и проверить правильность ввода названия приложения. Иначе, необходимо нажать на добавить компонент, где одним из вариантов загрузки дополнительных пакетов – будет браузер IE 11. Нажимаем «Установить».
Второй способ
С большей вероятностью приложение может быть скрыто через компоненты системы. Необходимо снова зайти в «Компьютер», в раздел «Удалить или изменить программу». В правой части рабочего окна нажимаем на «Программы и компоненты», после чего откроется знакомое из старых версий Windows, окно со списком приложений.
В левой части находим пункт «Включение или отключение компонентов», нажимаем по нему. Откроется окно со всеми установленными компонентами. Ставим галочку возле пункта с надписью Internet Explorer 11. Теперь он отображается в меню «Пуск».
Если программа все равно не отображается
Такая ситуация возникает вследствие сбоя во время работы с компьютером. В таком случае необходимо запустить процесс установки вручную. Для этого открываем командную строку, нажатием правой кнопки мыши по меню «Пуск». В списке выбираем пункт «Windows PowerShell (администратор)».
В командной строке вводим «dism / online/ enable-feature/ featurename:Internet-Explorer-Optional-amd64 /all» без кавычек. Надпись «amd64 означает, что будет установлено приложение для 64 битной системы, если на компьютере стоит 32 битная система, пишем «x86». Нажимаем на кнопку Enter. После завершения операции необходимо перезагрузить компьютер, чтобы изменения вступили в силу. На этом установка программного обеспечения завершена.
@как-установить.рф
Если вы любите Windows 10, но вам нужен кусочек старого, Internet Explorer (IE), то он все ещё доступен.
Хотя Windows 10 поставляется с новым браузером, классический Internet Explorer не был удален из Windows 10, а последняя версия Internet Explorer, которая является Internet Explorer 11, является частью Windows 10.
Возможно, вы не знали, что IE все еще может использоваться в Windows 10. В этом руководстве для начинающих мы покажем вам, как легко запустить его в любое время.
Способ 1: откройте Internet Explorer с помощью команды Выполнить
Удерживая клавишу «Windows» нажмите клавишу R, чтобы запустить диалоговое окно «Выполнить», введите iexplore и нажмите OK.
Способ 2: Включите его с помощью значка на панели задач.
Нажмите значок Internet Explorer (см. Следующий рисунок) на панели задач.
Совет. Если значок отсутствует на панели задач, вы можете использовать другие методы, показанные ниже.
Способ 3: Открыть через проводник
Откройте проводник, перейдите в папку C:Program FilesInternet Explorer
В этой папке запустите файл iexplore
Используйте горячие клавиши, что быстро открыть проводник: Windows+E
Способ 4: Откройте IE через командную строку
- Запустите командную строку. Нажмите сочетание клавиш Windows+R, введите CMD.
- Введите в командую строку:
"c:program filesinternet exploreriexplore"
Примечание. Вводить нужно вместе с кавычками.
Способ 5. Доступ через меню «Пуск».
Нажмите левую кнопку «Пуск» , выберите «Все приложения», откройте «Стандартные Windows» и нажмите «Internet Explorer».
Способ 6: Откройте через поиск
Введите internet в поле поиска (Windows+S) на панели задач и выберите Internet Explorer из результата.
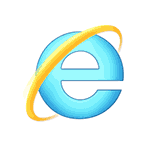
В этой инструкции о том — как запустить Internet Explorer в Windows 10, закрепить его ярлык на панели задач или на рабочем столе, а также о том, что делать, если IE не запускается или не находится на компьютере (как включить IE 11 в компонентах Windows 10 или, если этот способ не работает, установить Internet Explorer в Windows 10 вручную). См. также: Лучший браузер для Windows.
Запуск Internet Explorer 11 в Windows 10
Internet Explorer является одним из основных компонентов Windows 10, от которого зависит работа самой ОС (так повелось еще с версии Windows 98) и полностью удалить его нельзя (хотя можно отключить, см. Как удалить Internet Explorer). Соответственно, если вам нужен браузер IE, не стоит искать, где скачать его, чаще всего для запуска нужно выполнить одно из следующих простых действий.
- В поиске на панели задач начните набирать Internet, в результатах вы увидите пункт Internet Explorer, нажмите по нему для запуска браузера.
- В меню пуск в списке программ перейдите к папке «Стандартные — Windows», в ней вы увидите ярлык для запуска Internet Explorer
- Зайдите в папку C: Program Files Internet Explorer и запустите файл iexplore.exe из этой папки.
- Нажмите клавиши Win + R (Win — клавиша с эмблемой Windows), введите iexplore и нажмите Enter или Ок.
Думаю, 4-х способов запустить Internet Explorer будет достаточно и в большинстве случаев они работают, за исключением ситуации, когда в папке Program Files Internet Explorer отсутствует iexplore.exe (этот случай будет рассмотрен в последней части руководства).
Как поместить Internet Explorer на панель задач или рабочий стол
Если для вас удобнее иметь ярлык Internet Explorer под рукой, вы очень просто можете поместить его на панель задач Windows 10 или на рабочий стол.
Самые простые (на мой взгляд) способы сделать это:
- Для того, чтобы закрепить ярлык на панели задач, начните набирать Internet Explorer в поиске Windows 10 (кнопка там же, на панели задач), когда браузер отобразится в результатах поиска, кликните по нему правой кнопкой мыши и выберите пункт «Закрепить на панели задач». В том же меню можно закрепить приложение и на «начальном экране», то есть в виде плитки меню пуск.
- Для того, чтобы создать ярлык Internet Explorer на рабочем столе, вы можете поступить следующим образом: так же, как и в первом случае, найти IE в поиске, кликнуть по нему правой кнопкой мыши и выбрать пункт меню «Открыть папку с файлом». Откроется папка, содержащая готовый ярлык, просто скопируйте его на рабочий стол.
Это далеко не все способы: например, вы можете просто кликнуть правой кнопкой по рабочему столу, выбрать в контекстном меню «Создать» — «Ярлык» и указать в качестве объекта путь к файлу iexplore.exe. Но, надеюсь, для решения задачи хватит указанных способов.
Как установить Internet Explorer в Windows 10 и что делать, если он не запускается описанными способами
Иногда может оказаться, что Internet Explorer 11 не находится в Windows 10 и выше описанные способы запуска не работают. Чаще всего это говорит о том, что необходимый компонент отключен в системе. Чтобы его включить обычно достаточно выполнить следующие шаги:
- Зайдите в панель управления (например, через меню правого клика по кнопке «Пуск») и откройте пункт «Программы и компоненты».
- Слева выберите «Включение или отключение компонентов Windows» (требуются права администратора).
- В открывшемся окне найдите пункт Internet Explorer 11 и включите его, если он отключен (если включен — далее опишу возможный вариант действий).
- Нажмите Ок, дождитесь установки и перезагрузите компьютер.
После этих действий Internet Explorer должен быть установлен в Windows 10 и запускаться обычными способами.
Если IE уже был включен в компонентах, попробуйте отключить его, выполнить перезагрузку, а затем — вновь включить и перезагрузиться: возможно, это исправит проблемы с запуском браузера.
Что делать, если Internet Explorer не устанавливается в «Включение и отключение компонентов Windows»
Иногда возможны сбои, не позволяющие установить Internet Explorer с помощью настройки компонентов Windows 10. В этом случае можно попробовать такой вариант решения проблемы.
- Запустите командную строку от имени Администратора (для этого можно использовать меню, вызываемое клавишами Win+X)
- Введите команду dism /online /enable-feature /featurename:Internet-Explorer-Optional-amd64 /all и нажмите Enter (в случае если у вас 32-битная система, замените в команде amd64 на x86)
Если всё пройдет успешно, согласитесь на перезагрузку компьютера, после которой вы сможете запустить и использовать Internet Explorer. Если же команда сообщила о том, что указанный компонент не найден или по какой-то причине не может быть установлен, можно поступить следующим образом:
- Скачать оригинальный ISO образ Windows 10 в той же разрядности, что и ваша система (или подключить флешку, вставить диск с Windows 10, если у вас есть такие).
- Смонтировать образ ISO в системе (или подключить флешку, вставить диск).
- Запустить командную строку от имени администратора и использовать следующие команды.
- Dism /mount-image /imagefile:E:sourcesinstall.wim /index:1 /mountdir:C:win10image (в этой команде E — буква диска с дистрибутивом Windows 10).
- Dism /image:C:win10image /enable-feature /featurename:Internet-Explorer-Optional-amd64 /all (или x86 вместо amd64 для 32-битных систем). После выполнения откажитесь от немедленной перезагрузки.
- Dism /unmount-image /mountdir:C:win10image
- Перезагрузите компьютер.
Если же и эти действия не помогают заставить работать Internet Explorer, я бы рекомендовал проверить целостность системных файлов Windows 10. А если и тут не удается что-либо исправить, то посмотреть статью с материалами на тему Восстановление Windows 10 — возможно, имеет смысл выполнить сброс системы.
Дополнительная информация: для того, чтобы скачать установщик Internet Explorer для других версий Windows удобно использовать специальную официальную страницу https://support.microsoft.com/ru-ru/help/17621/internet-explorer-downloads
Используемые источники:
- https://xn—-7sbbi4ahb0aj1alff8k.xn--p1ai/kak-ustanovit-internet-explorer-na-windows
- https://comhub.ru/6-sposobov-otkryt-internet-explorer-v-windows-10/
- https://remontka.pro/internet-explorer-windows-10/
Нет, вы не можете установить IE10 в Windows 10. Вы можете эмулировать IE7 или IE8 в режиме предприятия. Это отправит на веб-сайты сообщение пользовательского агента IE7. Или вы можете использовать Developer Tool (F12) для эмуляции другой версии IE.
Как установить Internet Explorer в Windows 10?
Чтобы запустить Internet Explorer в Windows 10, нажмите кнопку «Пуск», найдите «Internet Explorer» и нажмите Enter или щелкните ярлык «Internet Explorer». Если вы часто используете IE, вы можете закрепить его на панели задач, превратить в плитку в меню «Пуск» или создать для него ярлык на рабочем столе.
Как загрузить и установить Internet Explorer в Windows 10?
Если вы не можете найти Internet Explorer на своем устройстве, вам необходимо добавить его в качестве функции. Выберите Пуск> Поиск и введите функции Windows. В результатах выберите Включить или отключить компоненты Windows и убедитесь, что установлен флажок рядом с Internet Explorer 11. Выберите ОК и перезагрузите устройство.
Как установить Internet Explorer на свой компьютер?
Разрешить доступ к Internet Explorer
- Щелкните Пуск, а затем щелкните Программы по умолчанию.
- Щелкните Установить доступ к программе и параметры компьютера по умолчанию.
- В разделе «Выберите конфигурацию» щелкните «Пользовательская».
- Установите флажок Разрешить доступ к этой программе рядом с Internet Explorer.
Могу ли я установить IE 9 в Windows 10?
Ответы (3) Невозможно установить IE9 в Windows 10. IE11 — единственная совместимая версия. Вы можете эмулировать IE9 с помощью «Инструменты разработчика» (F12)> «Эмуляция»> «Пользовательский агент».
Edge — это то же самое, что и Internet Explorer?
Несмотря на то, что Edge является веб-браузером, таким как Google Chrome и последняя версия Firefox, он не поддерживает подключаемые модули NPAPI, необходимые для запуска таких приложений, как Topaz Elements. … Значок Edge, синяя буква «e», похож на значок Internet Explorer, но это отдельные приложения.
Microsoft избавляется от Internet Explorer?
Microsoft также предпринимает другие шаги, чтобы сделать Internet Explorer устаревшим. Например, Microsoft заблокирует Internet Explorer в службах Microsoft 365 17 августа 2021 года.
Могу ли я загрузить Internet Explorer?
Все еще хотите скачать Internet Explorer 11? Хотя он больше не поддерживается, вы можете загрузить и установить Internet Explorer 11. Узнайте, какую версию Internet Explorer вы используете или какую операционную систему вы используете.
Internet Explorer уходит?
Internet Explorer 11, третий по популярности веб-браузер для Windows 10, больше не будет поддерживаться службами Microsoft 365 с августа 2021 года.
Почему Internet Explorer такой медленный?
Плагины и надстройки обычно вызывают медленную работу Internet Explorer. … IE и компьютер, медлительность чаще всего является результатом того, что IE не всегда закрывает потоки, связанные с закрытыми вкладками. И его неспособность отображать некоторые веб-страницы. (Например: в течение 2 лет IE будет давать сбой при отображении веб-страниц электронной почты MSU.)
Как установить Internet Explorer 7 в Windows 10?
Предполагая, что вы имеете в виду Internet Explorer 7, один из самых простых вариантов — открыть Internet Explorer 11 и запустить его в режиме совместимости с Internet Explorer 7. В Windows 10 будет установлен Internet Explorer 11, а также Edge. Нажмите Пуск и начните вводить Internet Explorer в строке поиска, чтобы найти его.
Как найти Internet Explorer в Windows 10?
Откройте Internet Explorer и найдите значок шестеренки в правом верхнем углу окна. Если щелкнуть этот значок и выбрать «Об Internet Explorer», откроется всплывающее окно, в котором версия будет выделена заметным текстом. Под названием вы можете найти точный номер версии, версию обновления и идентификатор продукта.
Как переустановить Internet Explorer?
Чтобы переустановить Internet Explorer 11, выполните следующие действия:
- Введите Панель управления в поле поиска на рабочем столе и выберите Панель управления.
- Нажмите «Просмотреть все» на левой панели и выберите «Программы и компоненты».
- Выберите «Включение или отключение компонентов Windows».
- В окне функций Windows установите флажок для программы Internet Explorer.
Как включить Internet Explorer?
Вот как его включить и отключить
- Откройте Пуск> Поиск> Компоненты Windows.
- Найдите включение или выключение компонентов Windows.
- Выберите или отмените выбор Internet Explorer в зависимости от того, что вы хотите сделать.
- Выберите ОК.
- Перезагрузить устройство.
21 сред. 2018 г.
Могу ли я скачать Internet Explorer бесплатно?
Internet Explorer можно считать настоящей революцией в мире веб-браузеров, предлагая вам настоящий опыт работы в Интернете. Вы можете бесплатно скачать Internet Explorer здесь. Джером — редактор обзора программного обеспечения на FindMySoft.com, и ему нравится писать обо всем, что нового и интересного в индустрии программного обеспечения.

Просмотров 28.9к. Опубликовано 7 сентября, 2018 Обновлено 7 сентября, 2018
Если вы любите Windows 10, но вам нужен кусочек старого, Internet Explorer (IE), то он все ещё доступен.
Хотя Windows 10 поставляется с новым браузером, классический Internet Explorer не был удален из Windows 10, а последняя версия Internet Explorer, которая является Internet Explorer 11, является частью Windows 10.
Возможно, вы не знали, что IE все еще может использоваться в Windows 10. В этом руководстве для начинающих мы покажем вам, как легко запустить его в любое время.
Способ 1: откройте Internet Explorer с помощью команды Выполнить
Удерживая клавишу «Windows» нажмите клавишу R, чтобы запустить диалоговое окно «Выполнить», введите iexplore и нажмите OK.
Способ 2: Включите его с помощью значка на панели задач.
Нажмите значок Internet Explorer (см. Следующий рисунок) на панели задач.
Совет. Если значок отсутствует на панели задач, вы можете использовать другие методы, показанные ниже.
Способ 3: Открыть через проводник
Откройте проводник, перейдите в папку C:Program FilesInternet Explorer
В этой папке запустите файл iexplore
Способ 4: Откройте IE через командную строку
- Запустите командную строку. Нажмите сочетание клавиш Windows+R, введите CMD.
- Введите в командую строку:
"c:program filesinternet exploreriexplore"
Примечание. Вводить нужно вместе с кавычками.
Способ 5. Доступ через меню «Пуск».
Нажмите левую кнопку «Пуск» , выберите «Все приложения», откройте «Стандартные Windows» и нажмите «Internet Explorer».
Способ 6: Откройте через поиск
Введите internet в поле поиска (Windows+S) на панели задач и выберите Internet Explorer из результата.
Поддержка Internet Explorer 11 прекращена 15 июня 2022 г.
Internet Explorer 11 больше не будет доступен после 14 февраля 2023 г. Если для любого сайта, который вы посещаете, требуется Internet Explorer 11, его можно перезагрузить в режиме Internet Explorer в Microsoft Edge. Все сайты и приложения, для работы с которыми вы сейчас используете Internet Explorer 11, можно будет открывать в браузере Microsoft Edge в режиме Internet Explorer. Рекомендуется перейти на Microsoft Edge , чтобы начать пользоваться более быстрым, безопасным и современным браузером.
Начало работы с Microsoft Edge
Чтобы открыть Internet Explorer 11, нажмите Пуск и введите Internet Explorer в поле поиска . Выберите Internet Explorer (классическое приложение) в результатах.
Если вам не удается найти Internet Explorer на вашем устройстве, необходимо добавить его в качестве компонента. Нажмите Пуск > Поиск и введите Компоненты Windows. Выберите Включение или отключение компонентов Windows в результатах и убедитесь, что флажок рядом с пунктом Internet Explorer 11 установлен. Нажмите кнопку ОК и перезапустите устройство.
Нужна дополнительная помощь?

В этой инструкции о том — как запустить Internet Explorer в Windows 10, закрепить его ярлык на панели задач или на рабочем столе, а также о том, что делать, если IE не запускается или не находится на компьютере (как включить IE 11 в компонентах Windows 10 или, если этот способ не работает, установить Internet Explorer в Windows 10 вручную). См. также: Лучший браузер для Windows.
Запуск Internet Explorer 11 в Windows 10
Internet Explorer является одним из основных компонентов Windows 10, от которого зависит работа самой ОС (так повелось еще с версии Windows 98) и полностью удалить его нельзя (хотя можно отключить, см. Как удалить Internet Explorer). Соответственно, если вам нужен браузер IE, не стоит искать, где скачать его, чаще всего для запуска нужно выполнить одно из следующих простых действий.
- В поиске на панели задач начните набирать Internet, в результатах вы увидите пункт Internet Explorer, нажмите по нему для запуска браузера.
- В меню пуск в списке программ перейдите к папке «Стандартные — Windows», в ней вы увидите ярлык для запуска Internet Explorer
- Зайдите в папку C: Program Files Internet Explorer и запустите файл iexplore.exe из этой папки.
- Нажмите клавиши Win + R (Win — клавиша с эмблемой Windows), введите iexplore и нажмите Enter или Ок.
Думаю, 4-х способов запустить Internet Explorer будет достаточно и в большинстве случаев они работают, за исключением ситуации, когда в папке Program Files Internet Explorer отсутствует iexplore.exe (этот случай будет рассмотрен в последней части руководства).
Как поместить Internet Explorer на панель задач или рабочий стол
Если для вас удобнее иметь ярлык Internet Explorer под рукой, вы очень просто можете поместить его на панель задач Windows 10 или на рабочий стол.
Самые простые (на мой взгляд) способы сделать это:
- Для того, чтобы закрепить ярлык на панели задач, начните набирать Internet Explorer в поиске Windows 10 (кнопка там же, на панели задач), когда браузер отобразится в результатах поиска, кликните по нему правой кнопкой мыши и выберите пункт «Закрепить на панели задач». В том же меню можно закрепить приложение и на «начальном экране», то есть в виде плитки меню пуск.
- Для того, чтобы создать ярлык Internet Explorer на рабочем столе, вы можете поступить следующим образом: так же, как и в первом случае, найти IE в поиске, кликнуть по нему правой кнопкой мыши и выбрать пункт меню «Открыть папку с файлом». Откроется папка, содержащая готовый ярлык, просто скопируйте его на рабочий стол.
Это далеко не все способы: например, вы можете просто кликнуть правой кнопкой по рабочему столу, выбрать в контекстном меню «Создать» — «Ярлык» и указать в качестве объекта путь к файлу iexplore.exe. Но, надеюсь, для решения задачи хватит указанных способов.
Как установить Internet Explorer в Windows 10 и что делать, если он не запускается описанными способами
Иногда может оказаться, что Internet Explorer 11 не находится в Windows 10 и выше описанные способы запуска не работают. Чаще всего это говорит о том, что необходимый компонент отключен в системе. Чтобы его включить обычно достаточно выполнить следующие шаги:
- Зайдите в панель управления (например, через меню правого клика по кнопке «Пуск») и откройте пункт «Программы и компоненты».
- Слева выберите «Включение или отключение компонентов Windows» (требуются права администратора).
- В открывшемся окне найдите пункт Internet Explorer 11 и включите его, если он отключен (если включен — далее опишу возможный вариант действий).
- Нажмите Ок, дождитесь установки и перезагрузите компьютер.
После этих действий Internet Explorer должен быть установлен в Windows 10 и запускаться обычными способами.
Если IE уже был включен в компонентах, попробуйте отключить его, выполнить перезагрузку, а затем — вновь включить и перезагрузиться: возможно, это исправит проблемы с запуском браузера.
Что делать, если Internet Explorer не устанавливается в «Включение и отключение компонентов Windows»
Иногда возможны сбои, не позволяющие установить Internet Explorer с помощью настройки компонентов Windows 10. В этом случае можно попробовать такой вариант решения проблемы.
- Запустите командную строку от имени Администратора (для этого можно использовать меню, вызываемое клавишами Win+X)
- Введите команду dism /online /enable-feature /featurename:Internet-Explorer-Optional-amd64 /all и нажмите Enter (в случае если у вас 32-битная система, замените в команде amd64 на x86)
Если всё пройдет успешно, согласитесь на перезагрузку компьютера, после которой вы сможете запустить и использовать Internet Explorer. Если же команда сообщила о том, что указанный компонент не найден или по какой-то причине не может быть установлен, можно поступить следующим образом:
- Скачать оригинальный ISO образ Windows 10 в той же разрядности, что и ваша система (или подключить флешку, вставить диск с Windows 10, если у вас есть такие).
- Смонтировать образ ISO в системе (или подключить флешку, вставить диск).
- Запустить командную строку от имени администратора и использовать следующие команды.
- Dism /mount-image /imagefile:E:sourcesinstall.wim /index:1 /mountdir:C:win10image (в этой команде E — буква диска с дистрибутивом Windows 10).
- Dism /image:C:win10image /enable-feature /featurename:Internet-Explorer-Optional-amd64 /all (или x86 вместо amd64 для 32-битных систем). После выполнения откажитесь от немедленной перезагрузки.
- Dism /unmount-image /mountdir:C:win10image
- Перезагрузите компьютер.
Если же и эти действия не помогают заставить работать Internet Explorer, я бы рекомендовал проверить целостность системных файлов Windows 10. А если и тут не удается что-либо исправить, то посмотреть статью с материалами на тему Восстановление Windows 10 — возможно, имеет смысл выполнить сброс системы.
Дополнительная информация: для того, чтобы скачать установщик Internet Explorer для других версий Windows удобно использовать специальную официальную страницу https://support.microsoft.com/ru-ru/help/17621/internet-explorer-downloads
- Remove From My Forums
-
Общие обсуждения
-
По долгу работы нужен именно IE 10. На десктопе установлена Windows 10 Prof. 64bit поднятая с Windowzs 7 prof 64 bit
-
Изменен тип
27 сентября 2016 г. 5:40
Тема переведена в разряд обсуждений по причине отсутствия активности.
-
Изменен тип
Ответы
-
Никак, IE 10 для Windows 10 не существует.
Либо используйте режим совместимости IE 11, либо производите откат на ОС где IE 10 все еще есть. Последнее рискованно так как IE 10 больше не поддерживается.
Режим совместимости описан тут:
https://support.microsoft.com/en-us/help/17472/windows-internet-explorer-11-fix-site-display-problems-compatibility-view
Так же можете попробовать выбрать совместимость именно с IE 10 через интерфейс разработчика:
https://msdn.microsoft.com/en-us/library/dn255001(v=vs.85).aspx
Ну и конечно более правильный вариант — устранить необходимость в IE 10. Простой способ — установить в коде сайта режим совместимости, передовой способ поменять сайт чтоб он работал с современными браузерами.
This posting is provided «AS IS» with no warranties, and confers no rights.
-
Здравствуйте,
IE подходящий на вашу ОС 11 и не менее.
К сожалению вам не удастся установить напрямую 10-ой версии IE на Windows 10, мой совет, ставьте виртуалку (любую) и оттуда пользуйтесь на Windows 7, 8 нужным Вам обозревателем.
На чтение 4 мин. Просмотров 311 Опубликовано 24.04.2021
Internet Explorer был браузером по умолчанию для Windows более десяти лет, пока его не занял Edge. Несмотря на то, что сейчас на рынке есть лучшие браузеры, такие как Chrome, Firefox и т. Д., Многие пользователи по-прежнему предпочитают Internet Explorer для работы в Интернете.

В последнее время появилось много несоответствий с ярлыками Internet Explorer и видимостью на панели задач. Кроме того, также могут быть случаи, когда IE полностью отсутствует на вашем компьютере. Это очень редко и происходит только в том случае, если вы случайно удалили или удалили IE. Обходные пути для этой проблемы довольно просты. Взгляните.
Содержание
- Internet Explorer отсутствует в Windows 10
- Решение 1. Перемещение iexplorer.exe
- Решение 2. Включение проводника из компонентов Windows
- Решение 3. Использование командной строки
Internet Explorer отсутствует в Windows 10
Многие пользователи сообщали о том, что Internet Explorer отсутствовал в их Windows 10 либо из меню «Пуск», либо со всего компьютера. Также есть случаи, когда проводник отсутствует на сервере Windows 2016. Мы выполним шаги, чтобы восстановить и запустить Internet Explorer.
Перед тем, как приступить к решениям, щелкните меню «Пуск» и перейдите в Стандартные Windows . Здесь должен присутствовать Internet Explorer. Если это не так, вы можете приступить к исправлению.

Решение 1. Перемещение iexplorer.exe
iexplore – это основной исполняемый файл Windows Explorer, который также присутствует в ваших программных файлах. Если проводник Windows отсутствует в разделе «Стандартные Windows» и недоступен даже при поиске, мы можем создать ярлык исполняемого файла и вставить его в правильный каталог после его переименования. Это вернет Internet Explorer на прежнее место.
- С помощью проводника Windows (Windows + E) перейдите по следующему пути:
C: Program Files (x86) Internet Explorer (для 64-битной/x64 Windows 10) C: Program Files Internet Explorer (для 32-битной/x86 Windows 10)
- Найдя исполняемый файл iexplore.exe , щелкните его правой кнопкой мыши и выберите Отправить на> Рабочий стол (Создать ярлык) .

- Вы можете легко использовать Internet Explorer с помощью ярлыка, который мы создали на рабочем столе. Если вы хотите добавить его обратно в Стандартные Windows, выполните следующие действия.
- Скопируйте созданный нами ярлык на рабочий стол, нажмите Windows + R и вставьте следующий путь:
% ProgramData% Microsoft Windows Start Menu Programs Accessories
- Вставьте ярлык в каталог. Если вам будет предложено ввести UAC, как показано ниже, нажмите

- Explorer будет теперь присутствовать в ваших аксессуарах.
Решение 2. Включение проводника из компонентов Windows
В Windows есть служебная программа под названием ‘features’, откуда вы позволяет запускать на вашем компьютере различные приложения и модули. Обычно это используется для управления тем, какие старые приложения будут запущены в любой момент. Мы можем использовать функции Windows, чтобы отключить, а затем включить IE, чтобы принудительно обновить его.
- Нажмите Windows + S , введите « функции Windows »в диалоговом окне и откройте приложения.
- В разделе« Функции Windows »найдите запись Internet Explorer 11 . Снимите флажок. Нажмите OK.

- Теперь снова откройте компоненты Windows и проверьте запись. Нажмите ОК и перезагрузите компьютер.

- Теперь найдите в меню “Пуск” Internet Explorer. Вы также можете использовать Windows + S для поиска программы.
Решение 3. Использование командной строки
Другим решением, которое сработало для некоторых пользователей, было отключение Internet Explorer вручную с помощью команды DISM, очистка некоторых кешей и повторное включение. Во многих случаях Internet Explorer повреждается, и из-за этого вы можете обнаружить, что он отсутствует на вашем компьютере.
- Нажмите Windows + S, введите команду «» подсказка »в диалоговом окне, щелкните приложение правой кнопкой мыши и выберите« Запуск от имени администратора ».
- В командной строке с повышенными привилегиями выполните команда, указанная ниже:
dism/online/disable-feature: "Internet-Explorer-Optional-amd64"

- Теперь перезагрузите компьютер и после перезагрузки выполните следующие команды в правильном порядке в командной строке с повышенными привилегиями. :
DEL/S/Q "% TMP% *. *" DEL/S/Q "% TEMP% *. *" DEL/S/Q "% WINDIR % Temp *. * "DEL/S/Q"% USERPROFILE% Local Settings Temp *. * "DEL/S/Q"% USERPROFILE% Local Settings Temp *. * "DEL/S/ Q "% LOCALAPPDATA% Temp *. *"
- После выполнения вышеуказанных команд мы повторно включим Internet Explorer, используя следующие команда:
DISM/online/enable-feature: "Internet-Explorer-Optional-amd64"
- полностью перезагрузите компьютер и проверьте, отображается ли Internet Explorer.
Примечание: Если вы все еще испытываете затруднения даже после выполнения описанных выше решений, вы можете запустить сканирование SFC, а затем DISM, чтобы проверить наличие недостающих модулей в вашей установке Windows и установить их соответственно. Вы также можете выполнить чистую установку, если эти шаги не вернут IE..
Многие, кто уже пользовались Windows 10 знают, что в этой системе появился новый браузер, который по скорости может посоревноваться с известными, типа Хром, Опера и другие. Но не все знают, что Internet Explorer из десятки не исчез и некоторые пользователи предпочитают именно его и это понятно. Многим людям этот браузер более удобен и привычен, поэтому я расскажу, как найти Internet Explorer на Windows 10 и открыть.
Всегда в семействе Windows браузер Internet Explorer был основным компонентом систем, но в десятке от него решили отказаться, хотя он все еще присутствует в системе. Удалить его нельзя, зато можно отключить, скорее всего у вас он отключен, поэтому наша задача запустить его, а потом расположить значок браузера на рабочем столе или где вам удобно.
Это интересно: Пароль в браузере, как узнать?
Зайдите в поиск и введите фразу «Internet Explorer», в результатах поиска появится всем известный значок. Жмем на результат и браузер откроется.
Также найти Internet Explorer можно в меню Пуск, папка «Стандартные».
Это интересно: Что делать, если на Windows 10 пропала папка «Стандартные»?
Если вы не нашли браузер в Пуске, и в поиске, то зайдите напрямую в системный диск (C:). Браузер находится по следующему пути C: Program Files Internet Explorer. Найдите там файлик iexplore и запустите его.
Еще один быстрый способ запуска Internet Explorer из Windows 10 – нажатие комбинации клавиш Win+R и ввод команды iexplore.
Вот какие способы есть для запуска уже довольно устаревшего браузера.
Помещаем значок Internet Explorer на рабочий стол
Это интересно: 5 возможностей Google Chrome, о которых вы могли не знать
Ну описывать тут особо нечего. Допустим вы ввели в поиске фразу и появился результат «Internet Explorer», просто нажимаем по нему правой кнопкой мыши и появится контекстное меню, где выбираем пункт «Закрепить на панели задач», можно нажать вариант «Закрепить на начальном экране».
Второй метод размещения следующий: открываете папку, где находится браузер и нажимаете по исполняемому файлу правой кнопкой мыши, создаете ярлык и помещаете его на рабочий стол.
Вообще, в Windows можно разместить ярлык той или ной программы разным способами, но нам всего лишь нужно значок браузера разместить, поэтому указанные способы вполне сойдут.
Это интересно: Как удалить браузер Амиго?
Установка Internet Explorer на Windows 10
Бывают случаи, когда браузера в системе нет, возможно вы его удалили, постарались вирусные программы, либо у вас некая сборка системы, в которой много чего вырезали, ну или его просто отключили. В любом случае вам нужно следовать следующей инструкции:
Вводим в поиске фразу «Программы и компоненты» и запускаем из результатов поиска программу. Слева нужно нажать ссылку «Включение иди отключение компонентов Windows».
Появляется окно, где находим Internet Explorer и включаем его. Для этого нужно поставить галочку и нажать ОК.
Когда браузер установится обязательно перезагрузите компьютер. Теперь можно радоваться установленному Internet Explorer (для кого как).
Если он не запускается, то есть вот такой вариант решения проблемы: отключаете Internet Explorer в программы и компоненты, перезагружаетесь, потом снова включаете и перезагружаетесь, должно все работать.
Это интересно: Как очистить куки браузера (Cookie)?
Internet Explorer не устанавливается на Windows 10 через «Программы и компоненты»
В Windows просто колоссальное количество непонятных сбоев, которые могут произойти в любой момент. Одним из таких казусов является невозможность установить браузер, как из предыдущего способа, то есть, через программы и компоненты. Думаю, нужно сделать следующее:
Открываем командную строку от имени администратора. Можно открыть, если нажать правой кнопкой мыши меню Пуск и выбрать соответствующий пункт.
Теперь вводим команду – dism /online /enable-feature /feature-name: Internet-Explorer-Optional-amd64 /all (При установленной операционной системы 32-х битной версии в слове amd64 меняем на amd32).
Начнется операция, после которой будет предложено перезагрузить компьютер, для чего нажимаем клавишу Y.
Internet Explorer должен нормально функционировать. Если ничего не вышло, а появляется сообщение, что компонент не установлен или не найден, то можно сделать следующее:
- Найти или скачать образ Windows 10 записать его на флешку или диск и загрузится с них.
- Открыть командную строку (Shift+F11) и ввести эти команды:
- Dism /mount-image /imagefile:F:sourcesinstall.wim /index:1 /mountdir:C:win10image (где F – буква загрузочной флешки или диска с Windows 10. Внимание! Не установленная система, а образ).
- Dism /image:C:win10image /enable-feature /featurename:Internet-Explorer-Optional-amd64 /all.
- Будет предложено перезагрузиться, но вы откажитесь и выполняет следующие действия.
- Dism /unmount-image /mountdir:C:win10image
- Вот теперь можно перезагружать компьютер.
Это интересно: Как убрать рекламу в браузере: современные методы
При невозможности установить Internet Explorer или любой другой компонент следует обратить внимание на целостность системных файлов и попробовать их восстановить, возможно в системе произошел какой-то сбой. Стоит рассматривать и вариант восстановления системы.
Кстати, на сайте Microsoft есть установщик Internet Explorer для разных версий систем, в том числе и десятой. Попробуйте использовать и этот способ.
Это 2019 год, но у некоторых предприятий и государственных учреждений все еще есть старые веб-сайты, которые не работают должным образом в новых веб-браузерах. Windows 10 по-прежнему включает Internet Explorer 11, и Microsoft взяла на себя обязательство поддерживать обновления безопасности.
Мы рекомендуем если это возможно не использовать Internet Explorer. Это устаревший браузер и он не имеет функционала современных браузеров. Кроме того у браузера есть проблемы с безопасностью. Он более уязвим чем другие браузеры. Используйте его только тогда, когда это необходимо.
РЕКОМЕНДУЕМ:
Скачать Edge для Windows 10, 8, 7
Даже Microsoft рекомендует избегать Internet Explorer и рекомендует вместо этого использовать Microsoft Edge. Крис Джексон из Microsoft назвал Internet Explorer «решением для обеспечения совместимости», а не современным веб-браузером, который следует использовать.
Содержание
- Запустить Internet Explorer в Windows 10
- Автоматически открывать определенные сайты в IE
- Открыть страницу в Internet Explorer из браузера Edge
Вам не нужно использовать Edge для запуска IE. Вы можете запустить Internet Explorer. Вы найдете Internet Explorer в меню «Пуск».
Чтобы запустить Internet Explorer в Windows 10, нажмите кнопку «Пуск», выполните поиск «Internet Explorer» и нажмите клавишу «Ввод» или нажмите ярлык «Internet Explorer».
Если вы часто используете IE, вы можете закрепить его на панели задач, превратить в плитку в меню «Пуск» или создать для него ярлык на рабочем столе.
Запуск Internet Explorer из меню Пуск Windows 10.
Не видите Internet Explorer в меню «Пуск»? Функцию IE можно удалить — она установлена по умолчанию, но вы можете удалить ее.
Зайдите в Панель управления —> Программы —> Включить или выключить функции Windows. (Вы также можете запустить панель управления, выполнив поиск в меню «Пуск».) Убедитесь, что в списке функций здесь есть «Internet Explorer 11», и нажмите «ОК».
Включение Internet Explorer из функций Windows.
РЕКОМЕНДУЕМ:
Как включить режим для чтения в браузерах на компьютере
Автоматически открывать определенные сайты в IE
Для системных администраторов Windows 10 предлагает функцию «Режим предприятия». Администраторы могут добавить список веб-сайтов в список режима предприятия. Когда пользователь посещает сайт в списке в Microsoft Edge, Edge автоматически открывает эту веб-страницу в Internet Explorer 11.
Это позволяет пользователям нормально использовать браузер Microsoft Edge. Вместо того, чтобы запускать IE вручную, Edge автоматически запускает IE, когда они переходят на веб-сайт, на котором требуется Internet Explorer.
Этот параметр является частью групповой политики Windows. Параметр «Настроить список сайтов в режиме предприятия» можно найти в разделе «Конфигурация компьютера Административные шаблоны Компоненты Windows Microsoft Edge ».
Настройка списка сайтов в режиме предприятия в Windows 10.
Открыть страницу в Internet Explorer из браузера Edge
Если вы используете Microsoft Edge, вы можете при необходимости быстро открывать веб-страницы в Internet Explorer.
Для этого нажмите меню —> Дополнительные инструменты —> Открыть с помощью Internet Explorer. Edge запустит IE и откроет текущую веб-страницу.
Открытие веб-страницы в Internet Explorer из Microsoft Edge.
РЕКОМЕНДУЕМ:
Лучшие браузеры с открытым исходным кодом
Все это, вероятно, немного изменится с запуском нового Microsoft Edge. Он будет основан на Chromium, проекте с открытым исходным кодом, который составляет основу браузера Google Chrome. Но Internet Explorer в той или иной форме станет частью Windows 10 в обозримом будущем. Это все еще необходимо для сайтов, которым требуются ActiveX и вспомогательные объекты браузера.

Загрузка…
Задумывались ли вы, сколько разных способов вы можете открыть Internet Explorer ? Вы попали в ситуацию, когда просто не могли найти ярлык для него и не знали, как его запустить? Это общая проблема со многими решениями. Если вам интересно найти их все, прочитайте этот обзор способов открыть Internet Explorer во всех современных версиях Windows: Windows 7, Windows 8.1 и Windows 10.
1. Используйте ярлык Internet Explorer на рабочем столе (Windows 7 или старше)
Если вы используете Windows 7 или более раннюю версию, например Windows Vista или Windows XP, скорее всего, у вас есть ярлык Internet Explorer на рабочем столе. Самый быстрый способ открыть Internet Explorer — дважды щелкнуть или дважды нажать на ярлык на рабочем столе.
Однако, если вы используете Windows 8.1 или Windows 10, по умолчанию на рабочем столе такого ярлыка нет. Вам придется воспользоваться одним из следующих способов, чтобы открыть его или создать ярлык самостоятельно.
2. Используйте ярлык Internet Explorer на панели задач (Windows 7 и Windows 8.1)
Панель задач является еще одним распространенным местом для поиска ярлыка для Internet Explorer . Если вы используете Windows 8.1, Windows 7 или более ранние версии Windows, посмотрите на левой стороне панели задач, чтобы увидеть классический значок «e», прямо рядом со значком « Пуск» .
Вот как это выглядит в Windows 7:
И вот что вы должны искать в Windows 8.1:
К сожалению, в Windows 10 вы не найдете ярлык Internet Explorer на панели задач. Тем не менее, вы можете закрепить ярлык самостоятельно.
3. Используйте ярлык Internet Explorer из меню «Пуск»
Один из методов, который работает одинаково во всех версиях Windows, — это запуск Internet Explorer из меню «Пуск» (в Windows 10 и Windows 7) или с экрана « Пуск» (в Windows 8.1).
В Windows 10 откройте меню «Пуск» и выберите «Все приложения -> Стандартные Windows» . Там вы найдете ярлык для Internet Explorer .
В Windows 7 откройте меню «Пуск», нажмите «Все программы», а затем в Internet Explorer .
Если вы используете Windows 8.1, переключитесь на экран « Пуск» и найдите активную плитку под названием Internet Explorer .
Если у вас нет активной плитки для Internet Explorer, откройте список приложений, щелкнув или нажав на кнопку со стрелкой в левом нижнем углу экрана. Перейдите по списку приложений, и вы найдете ярлык для Internet Explorer на букву I. Нажмите или нажмите на него, и откроется веб-браузер.
Имейте в виду, что в Windows 8.1, если вы запустите Internet Explorer с использованием этого метода, вы получите версию приложения Universal Windows Platform, а не версию для настольного компьютера. Если вы хотите версию для настольного компьютера, используйте любой другой метод из этого руководства.
4. Поиск Internet Explorer
Поиск всегда возможен в Windows, и это также один из самых быстрых способов поиска Internet Explorer . В Windows 10 перейдите в поле поиска Cortana на панели задач и напишите «Internet Explorer».
К сожалению, трудно попросить Кортану открыть Internet Explorer . Когда мы попытались сделать это, Кортана спросил, какой Internet Explorer мы хотим запустить: Microsoft Edge или Internet Explorer . Если вы хотите, чтобы она открывала Internet Explorer, а не Edge, ответьте, сказав «первое» или «второе», в зависимости от порядка, в котором она перечисляет ярлыки для этих двух браузеров. На скриншоте ниже мы должны были ответить «второй».
Теперь перейдем к Windows 7: чтобы открыть Internet Explorer, вы можете использовать функцию поиска из меню «Пуск» . Введите слово интернет и затем нажмите на результат Internet Explorer .
В Windows 8.1 перейдите на начальный экран и начните вводить «Internet Explorer». Как только результаты начнут появляться, нажмите или нажмите на Internet Explorer .
Обратите внимание, что этот метод запустит универсальную версию приложения Internet Explorer . Если вы хотите версию для ПК, воспользуйтесь одним из других способов.
5. Используйте исполняемый файл Internet Explorer в Program Files
Один из способов, который никогда не дает сбоя ни в одной версии Windows, — это использовать исполняемый файл iexplore.exe из папки Internet Explorer в Program Files .
Независимо от того, используете ли вы Windows 10, Windows 8.1 или Windows 7, откройте проводник / проводник и перейдите в «C: Program Files Internet Explorer», где «C» — это буква раздела, на котором установлена Windows. Затем найдите файл с именем «iexplore.exe» и дважды щелкните или дважды нажмите на него.
6. Используйте окно Run
Это еще один метод, который работает в любой версии Windows. Запустите окно «Выполнить», одновременно нажав клавиши Windows + R на клавиатуре, введите команду iexplore в поле « Открыть» и нажмите клавишу « Ввод» или « OK» .
7. Используйте командную строку, чтобы открыть Internet Explorer
Если вы предпочитаете командную строку, откройте командную строку и выполните следующую команду: «C: Program Files Internet Explorer iexplore.exe», где «C» — буква диска, на котором установлена Windows. Не забудьте включить кавычки, иначе команда не будет работать.
Этот метод работает во всех версиях Windows.
8. Используйте PowerShell для запуска Internet Explorer
Вы также можете использовать PowerShell для запуска Internet Explorer . Откройте его и запустите команду: cd «C: Program Files Internet Explorer» . Не забудьте включить цитаты. Затем введите . Iexplore.exe (без кавычек) и нажмите Enter .
Этот метод работает в Windows 10, Windows 8.1 и Windows 7.
9. Используйте Microsoft Edge для запуска Internet Explorer
В Windows 10 вы также можете использовать Microsoft Edge для запуска Internet Explorer . Откройте Microsoft Edge и перейдите на любой понравившийся веб-сайт: www. digitalcitizen.life будет отличным выбором.
Нажмите или коснитесь кнопки меню «три точки» в верхнем правом углу окна, а затем нажмите или коснитесь «Открыть с помощью Internet Explorer».
Этот метод работает только в Windows 10.
Заключение
Это все девять способов запуска Internet Explorer в Windows. Их много, и большинство из них работают одинаково во всех современных версиях Windows: Windows 10, Windows 8.1 или Windows 7. Знаете ли вы какие-либо другие способы сделать это? Не стесняйтесь поделиться ими с нами, в комментариях ниже.

Просмотров 28.9к. Опубликовано 7 сентября, 2018 Обновлено 7 сентября, 2018
Если вы любите Windows 10, но вам нужен кусочек старого, Internet Explorer (IE), то он все ещё доступен.
Хотя Windows 10 поставляется с новым браузером, классический Internet Explorer не был удален из Windows 10, а последняя версия Internet Explorer, которая является Internet Explorer 11, является частью Windows 10.
Возможно, вы не знали, что IE все еще может использоваться в Windows 10. В этом руководстве для начинающих мы покажем вам, как легко запустить его в любое время.
Способ 1: откройте Internet Explorer с помощью команды Выполнить
Удерживая клавишу «Windows» нажмите клавишу R, чтобы запустить диалоговое окно «Выполнить», введите iexplore и нажмите OK.
Способ 2: Включите его с помощью значка на панели задач.
Нажмите значок Internet Explorer (см. Следующий рисунок) на панели задач.
Совет. Если значок отсутствует на панели задач, вы можете использовать другие методы, показанные ниже.
Способ 3: Открыть через проводник
Откройте проводник, перейдите в папку C:Program FilesInternet Explorer
В этой папке запустите файл iexplore
Способ 4: Откройте IE через командную строку
- Запустите командную строку. Нажмите сочетание клавиш Windows+R, введите CMD.
- Введите в командую строку:
"c:program filesinternet exploreriexplore"
Примечание. Вводить нужно вместе с кавычками.
Способ 5. Доступ через меню «Пуск».
Нажмите левую кнопку «Пуск» , выберите «Все приложения», откройте «Стандартные Windows» и нажмите «Internet Explorer».
Способ 6: Откройте через поиск
Введите internet в поле поиска (Windows+S) на панели задач и выберите Internet Explorer из результата.
Задумывались ли вы, сколько разных способов вы можете открыть Internet Explorer ? Вы попали в ситуацию, когда просто не могли найти ярлык для него и не знали, как его запустить? Это общая проблема со многими решениями. Если вам интересно найти их все, прочитайте этот обзор способов открыть Internet Explorer во всех современных версиях Windows: Windows 7, Windows 8.1 и Windows 10.
1. Используйте ярлык Internet Explorer на рабочем столе (Windows 7 или старше)
Если вы используете Windows 7 или более раннюю версию, например Windows Vista или Windows XP, скорее всего, у вас есть ярлык Internet Explorer на рабочем столе. Самый быстрый способ открыть Internet Explorer — дважды щелкнуть или дважды нажать на ярлык на рабочем столе.
Однако, если вы используете Windows 8.1 или Windows 10, по умолчанию на рабочем столе такого ярлыка нет. Вам придется воспользоваться одним из следующих способов, чтобы открыть его или создать ярлык самостоятельно.
2. Используйте ярлык Internet Explorer на панели задач (Windows 7 и Windows 8.1)
Панель задач является еще одним распространенным местом для поиска ярлыка для Internet Explorer . Если вы используете Windows 8.1, Windows 7 или более ранние версии Windows, посмотрите на левой стороне панели задач, чтобы увидеть классический значок «e», прямо рядом со значком « Пуск» .
Вот как это выглядит в Windows 7:
И вот что вы должны искать в Windows 8.1:
К сожалению, в Windows 10 вы не найдете ярлык Internet Explorer на панели задач. Тем не менее, вы можете закрепить ярлык самостоятельно.
3. Используйте ярлык Internet Explorer из меню «Пуск»
Один из методов, который работает одинаково во всех версиях Windows, — это запуск Internet Explorer из меню «Пуск» (в Windows 10 и Windows 7) или с экрана « Пуск» (в Windows 8.1).
В Windows 10 откройте меню «Пуск» и выберите «Все приложения -> Стандартные Windows» . Там вы найдете ярлык для Internet Explorer .
В Windows 7 откройте меню «Пуск», нажмите «Все программы», а затем в Internet Explorer .
Если вы используете Windows 8.1, переключитесь на экран « Пуск» и найдите активную плитку под названием Internet Explorer .
Если у вас нет активной плитки для Internet Explorer, откройте список приложений, щелкнув или нажав на кнопку со стрелкой в левом нижнем углу экрана. Перейдите по списку приложений, и вы найдете ярлык для Internet Explorer на букву I. Нажмите или нажмите на него, и откроется веб-браузер.
Имейте в виду, что в Windows 8.1, если вы запустите Internet Explorer с использованием этого метода, вы получите версию приложения Universal Windows Platform, а не версию для настольного компьютера. Если вы хотите версию для настольного компьютера, используйте любой другой метод из этого руководства.
4. Поиск Internet Explorer
Поиск всегда возможен в Windows, и это также один из самых быстрых способов поиска Internet Explorer . В Windows 10 перейдите в поле поиска Cortana на панели задач и напишите «Internet Explorer».
К сожалению, трудно попросить Кортану открыть Internet Explorer . Когда мы попытались сделать это, Кортана спросил, какой Internet Explorer мы хотим запустить: Microsoft Edge или Internet Explorer . Если вы хотите, чтобы она открывала Internet Explorer, а не Edge, ответьте, сказав «первое» или «второе», в зависимости от порядка, в котором она перечисляет ярлыки для этих двух браузеров. На скриншоте ниже мы должны были ответить «второй».
Теперь перейдем к Windows 7: чтобы открыть Internet Explorer, вы можете использовать функцию поиска из меню «Пуск» . Введите слово интернет и затем нажмите на результат Internet Explorer .
В Windows 8.1 перейдите на начальный экран и начните вводить «Internet Explorer». Как только результаты начнут появляться, нажмите или нажмите на Internet Explorer .
Обратите внимание, что этот метод запустит универсальную версию приложения Internet Explorer . Если вы хотите версию для ПК, воспользуйтесь одним из других способов.
5. Используйте исполняемый файл Internet Explorer в Program Files
Один из способов, который никогда не дает сбоя ни в одной версии Windows, — это использовать исполняемый файл iexplore.exe из папки Internet Explorer в Program Files .
Независимо от того, используете ли вы Windows 10, Windows 8.1 или Windows 7, откройте проводник / проводник и перейдите в «C: Program Files Internet Explorer», где «C» — это буква раздела, на котором установлена Windows. Затем найдите файл с именем «iexplore.exe» и дважды щелкните или дважды нажмите на него.
6. Используйте окно Run
Это еще один метод, который работает в любой версии Windows. Запустите окно «Выполнить», одновременно нажав клавиши Windows + R на клавиатуре, введите команду iexplore в поле « Открыть» и нажмите клавишу « Ввод» или « OK» .
7. Используйте командную строку, чтобы открыть Internet Explorer
Если вы предпочитаете командную строку, откройте командную строку и выполните следующую команду: «C: Program Files Internet Explorer iexplore.exe», где «C» — буква диска, на котором установлена Windows. Не забудьте включить кавычки, иначе команда не будет работать.
Этот метод работает во всех версиях Windows.
8. Используйте PowerShell для запуска Internet Explorer
Вы также можете использовать PowerShell для запуска Internet Explorer . Откройте его и запустите команду: cd «C: Program Files Internet Explorer» . Не забудьте включить цитаты. Затем введите . Iexplore.exe (без кавычек) и нажмите Enter .
Этот метод работает в Windows 10, Windows 8.1 и Windows 7.
9. Используйте Microsoft Edge для запуска Internet Explorer
В Windows 10 вы также можете использовать Microsoft Edge для запуска Internet Explorer . Откройте Microsoft Edge и перейдите на любой понравившийся веб-сайт: www. digitalcitizen.life будет отличным выбором. 
Нажмите или коснитесь кнопки меню «три точки» в верхнем правом углу окна, а затем нажмите или коснитесь «Открыть с помощью Internet Explorer».
Этот метод работает только в Windows 10.
Заключение
Это все девять способов запуска Internet Explorer в Windows. Их много, и большинство из них работают одинаково во всех современных версиях Windows: Windows 10, Windows 8.1 или Windows 7. Знаете ли вы какие-либо другие способы сделать это? Не стесняйтесь поделиться ими с нами, в комментариях ниже.
На чтение 4 мин. Просмотров 311 Опубликовано 24.04.2021
Internet Explorer был браузером по умолчанию для Windows более десяти лет, пока его не занял Edge. Несмотря на то, что сейчас на рынке есть лучшие браузеры, такие как Chrome, Firefox и т. Д., Многие пользователи по-прежнему предпочитают Internet Explorer для работы в Интернете.

В последнее время появилось много несоответствий с ярлыками Internet Explorer и видимостью на панели задач. Кроме того, также могут быть случаи, когда IE полностью отсутствует на вашем компьютере. Это очень редко и происходит только в том случае, если вы случайно удалили или удалили IE. Обходные пути для этой проблемы довольно просты. Взгляните.
Содержание
- Internet Explorer отсутствует в Windows 10
- Решение 1. Перемещение iexplorer.exe
- Решение 2. Включение проводника из компонентов Windows
- Решение 3. Использование командной строки
Internet Explorer отсутствует в Windows 10
Многие пользователи сообщали о том, что Internet Explorer отсутствовал в их Windows 10 либо из меню «Пуск», либо со всего компьютера. Также есть случаи, когда проводник отсутствует на сервере Windows 2016. Мы выполним шаги, чтобы восстановить и запустить Internet Explorer.
Перед тем, как приступить к решениям, щелкните меню «Пуск» и перейдите в Стандартные Windows . Здесь должен присутствовать Internet Explorer. Если это не так, вы можете приступить к исправлению.

Решение 1. Перемещение iexplorer.exe
iexplore – это основной исполняемый файл Windows Explorer, который также присутствует в ваших программных файлах. Если проводник Windows отсутствует в разделе «Стандартные Windows» и недоступен даже при поиске, мы можем создать ярлык исполняемого файла и вставить его в правильный каталог после его переименования. Это вернет Internet Explorer на прежнее место.
- С помощью проводника Windows (Windows + E) перейдите по следующему пути:
C: Program Files (x86) Internet Explorer (для 64-битной/x64 Windows 10) C: Program Files Internet Explorer (для 32-битной/x86 Windows 10)
- Найдя исполняемый файл iexplore.exe , щелкните его правой кнопкой мыши и выберите Отправить на> Рабочий стол (Создать ярлык) .

- Вы можете легко использовать Internet Explorer с помощью ярлыка, который мы создали на рабочем столе. Если вы хотите добавить его обратно в Стандартные Windows, выполните следующие действия.
- Скопируйте созданный нами ярлык на рабочий стол, нажмите Windows + R и вставьте следующий путь:
% ProgramData% Microsoft Windows Start Menu Programs Accessories
- Вставьте ярлык в каталог. Если вам будет предложено ввести UAC, как показано ниже, нажмите

- Explorer будет теперь присутствовать в ваших аксессуарах.
Решение 2. Включение проводника из компонентов Windows
В Windows есть служебная программа под названием ‘features’, откуда вы позволяет запускать на вашем компьютере различные приложения и модули. Обычно это используется для управления тем, какие старые приложения будут запущены в любой момент. Мы можем использовать функции Windows, чтобы отключить, а затем включить IE, чтобы принудительно обновить его.
- Нажмите Windows + S , введите « функции Windows »в диалоговом окне и откройте приложения.
- В разделе« Функции Windows »найдите запись Internet Explorer 11 . Снимите флажок. Нажмите OK.

- Теперь снова откройте компоненты Windows и проверьте запись. Нажмите ОК и перезагрузите компьютер.

- Теперь найдите в меню “Пуск” Internet Explorer. Вы также можете использовать Windows + S для поиска программы.
Решение 3. Использование командной строки
Другим решением, которое сработало для некоторых пользователей, было отключение Internet Explorer вручную с помощью команды DISM, очистка некоторых кешей и повторное включение. Во многих случаях Internet Explorer повреждается, и из-за этого вы можете обнаружить, что он отсутствует на вашем компьютере.
- Нажмите Windows + S, введите команду «» подсказка »в диалоговом окне, щелкните приложение правой кнопкой мыши и выберите« Запуск от имени администратора ».
- В командной строке с повышенными привилегиями выполните команда, указанная ниже:
dism/online/disable-feature: "Internet-Explorer-Optional-amd64"

- Теперь перезагрузите компьютер и после перезагрузки выполните следующие команды в правильном порядке в командной строке с повышенными привилегиями. :
DEL/S/Q "% TMP% *. *" DEL/S/Q "% TEMP% *. *" DEL/S/Q "% WINDIR % Temp *. * "DEL/S/Q"% USERPROFILE% Local Settings Temp *. * "DEL/S/Q"% USERPROFILE% Local Settings Temp *. * "DEL/S/ Q "% LOCALAPPDATA% Temp *. *"
- После выполнения вышеуказанных команд мы повторно включим Internet Explorer, используя следующие команда:
DISM/online/enable-feature: "Internet-Explorer-Optional-amd64"
- полностью перезагрузите компьютер и проверьте, отображается ли Internet Explorer.
Примечание: Если вы все еще испытываете затруднения даже после выполнения описанных выше решений, вы можете запустить сканирование SFC, а затем DISM, чтобы проверить наличие недостающих модулей в вашей установке Windows и установить их соответственно. Вы также можете выполнить чистую установку, если эти шаги не вернут IE..




 У меня следующая проблема. На ноуте стоит 10 Вин. Для работы на электронных торговых площадках требуется IE8. Скажите, можно ли как-нибудь установить IE 8 на десятый Вин? При этом не хотелось бы удалять новый браузер Microsoft Edge который есть на Виндовс 10. Если такое невозможно я пойму. Заранее благодарю за помощь.
У меня следующая проблема. На ноуте стоит 10 Вин. Для работы на электронных торговых площадках требуется IE8. Скажите, можно ли как-нибудь установить IE 8 на десятый Вин? При этом не хотелось бы удалять новый браузер Microsoft Edge который есть на Виндовс 10. Если такое невозможно я пойму. Заранее благодарю за помощь.