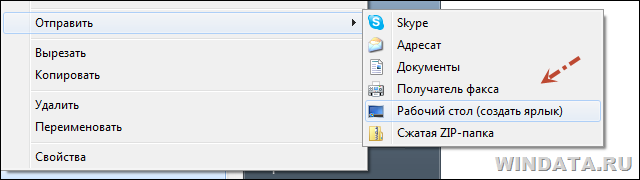При работе с командной строкой и написании командных файлов часто возникает необходимость в запуске других программ. В данной статье мы рассмотрим несколько способов, как можно запускать программы через командную строку в операционных системах Windows 10 и Windows 7.
Запуск по названию исполняемого файла
Многие программы в командной строке можно запускать просто указав название их исполняемого файла. Например, вы можете ввести в командную строку «notepad» и запустить программу «Блокнот» или ввести «mspaint» и запустить «Paint».
Это работает благодаря переменной окружения «PATH» в которой записан список папок, где Windows должна искать исполняемые файлы для программ. Список этих папок можно просмотреть, если ввести в командную строку команду «path».
Если вы хотите запустить программу из другой папки, которая не указана в переменной «PATH», то вы можете временно изменить папку для поиска исполняемых файлов. Для этого нужно ввести команду «path» и через пробел указать путь к нужной папке. Например, мы можем указать путь к папке с программой AkelPad:
path "C:Program Files (x86)AkelPad"
И потом запустить эту программу выполнив команду «akelpad»:
akelpad
Нужно отметить, что команда «path» влияет только на текущий сеанс командной строки, при этом значение переменной «PATH» не меняется.
Запуск с указанием полного пути
Еще один способ запуска программ – это указание полного пути к исполняемому exe-файлу. Для этого достаточно вставить в командную строку полный путь и указанная программа будет запущена.
Например, для запуска программы AkelPad в командную строку нужно вставить следующее:
"C:Program Files (x86)AkelPadAkelPad.exe"
Обратите внимание, если путь содержит пробелы, то его нужно взять в кавычки, в других случаях кавычки не обязательны.
Запуск с помощью команды «start»
Также для запуска других программ можно использовать команду «start». С ее помощью можно запускать как программы для командной строки, так и приложения с графическим интерфейсом.
Для запуска программ данным способом нужно ввести команду «start» и через пробел указать название программы. Например, для того чтобы запустить текстовый редактор «Блокнот» нужно выполнить следующее:
start notepad
Как и в предыдущем случае, Windows будет искать исполняемый файл в папках, которые указаны в переменной окружения «PATH».
Но, команда «start» позволяет и вручную указать путь к папке с программой. Для этого нужно использовать параметр «/D».
Например, для того чтобы запустить программу «akelpad» из папки «C:Program Files (x86)AkelPad» нужно выполнить следующее:
start /D "C:Program Files (x86)AkelPad" akelpad
Одной из особенностей команды «start» является то, что она позволяет запускать программы с высоким приоритетом.
Как перезапустить программу через командную строку
В некоторых случаях возникает необходимость перезапустить программу через командную строку. Это может потребоваться если программа зависла, работает неправильно или требует регулярного перезапуска. Для этого нужно сначала остановить работающую программу, а потом запустить ее заново.
Для остановки запущенной программы можно использовать команду taskkill. Например, чтобы принудительно (параметр /F) останавить работу процесса «Viber.exe» нужно выполнить:
taskkill /F /IM Viber.exe
После остановки программы ее можно повторно запустить с помощью команды «start». Например, чтобы перезапустить Viber через командную строку нужно выполнить:
start /D "%LocalAppData%Viber" Viber
Здесь «%LocalAppData%Viber» — это путь к папке с программой, а «Viber» — название исполняемого exe-файла в этой папке.
Эти две команды можно объединить в одну с помощью оператора «&&». В этом случае команда для перезапуска Viber будет выглядеть так:
taskkill /F /IM Viber.exe && start /D "%LocalAppData%Viber" Viber
Обратите внимание, завершая программы с помощью «taskkill /F» вы можете потерять несохраненные данные.
Посмотрите также:
- Выключение компьютера через командную строку
- Как перезагрузить компьютер через командную строку
- Как вызвать командную строку в Windows 7
- Как поменять дату в Windows 7
- Как выключить компьютер через определенное время
Автор
Александр Степушин
Создатель сайта comp-security.net, автор более 2000 статей о ремонте компьютеров, работе с программами, настройке операционных систем.
Остались вопросы?
Задайте вопрос в комментариях под статьей или на странице
«Задать вопрос»
и вы обязательно получите ответ.
Как запустить игру с помощью командной строки
Многие пользователи для всех выполняемых действий используют только мышку, с помощью которой можно и запустить программы двойным щелчком, и перетащить объекты, и удалить их. Однако работать с компьютером можно и с помощью текстовых команд, записанных буквенно-цифровыми символами в командных строках. Таким способом можно запустить не только системные файлы, но и игры.

Вам понадобится
- Компьютер под управлением операционной системы, лицензионная игра
Инструкция
Командная строка присутствует во многих файловых менеджерах, в том числе в Norton Commander, Total Commander и FAR. Для запуска игры с помощью командной строки выполните щелчком левой клавиши мышки команду «Пуск» и в появившемся меню выберите пункт «Выполнить». После открытия окна «Запуск программы» в строчке «Открыть» введите название программы – «cmd.exe». Затем кликните по кнопке «ОК» или нажмите на клавишу «Enter». Окно со строкой «Открыть» вызывается и нажатием сочетания двух клавиш – Win и R. Win – это клавиша в нижнем левом углу клавиатуры с символом Windows.
Открыть командную строку можно и с использованием списка стандартных программ. Для этого нажмите кнопку «Пуск» и в меню выберите «Все программы». Затем откройте пункт «Стандартные» и из появившегося списка программ запустите необходимую – «Командная строка».
После этого появится «строка приглашения», которая обычно выглядит следующим образом: С:Documents and SettingsUser _. В данном случае указывается путь к папке, которая на данный момент является текущей. Здесь С: – имя диска; — символ обратной дроби, используемый для разделения папок; Documents and Settings – название каталога; User – название подкаталога. Далее перейдите к папке, в которой размещена игра. Для этого используйте команду «cd». Например: cd C:gamesfarcry (перейдите на диск С в каталог «games», в котором располагается подкаталог farcry). После этого наберите имя исполняемого файла с расширением. Например, «farcry.exe».
Если нужно запустить игру с каким-либо дополнительным параметром, то необходимый параметр указывается после имени файла с расширением через пробел и знак «-». Например, для задания параметра «devmode» в игре Farcry наберите «farcry.exe –devmode».
Войти на сайт
или
Забыли пароль?
Еще не зарегистрированы?
This site is protected by reCAPTCHA and the Google Privacy Policy and Terms of Service apply.
Загрузить PDF
Загрузить PDF
Из данной статьи вы узнаете, как на компьютере с Windows запустить программу из командной строки. Запустить можно программу, которая хранится в папке, созданной Windows (например, на рабочем столе). Также папку с программой можно добавить в список командной строки, чтобы запустить эту программу из командной строки.
-
1
Откройте меню «Пуск»
. Щелкните по логотипу Windows в нижнем левом углу экрана. Или нажмите клавишу ⊞ Win на клавиатуре.
- В Windows 8 передвиньте указатель мыши в верхний правый угол экрана, а затем щелкните по значку в виде лупы.
-
2
В строке поиска меню «Пуск» введите командная строка. Отобразится значок командной строки.
-
3
Щелкните по значку командной строки
. Он находится в верхней части меню «Пуск». Откроется окно командной строки.
- Если вы вошли в систему в качестве гостя, окно командной строки не откроется.
-
4
В командной строке введите start . После команды start обязательно поставьте пробел.
-
5
Введите имя программы в командной строке. Имеется в виду системное имя программы, а не имя ее ярлыка (например, системное имя командной строки: cmd). Ниже приведены системные имена основных программ:
- Проводник: explorer
- Блокнот: notepad
- Таблица символов: charmap
- Paint: mspaint
- Командная строка (новое окно): cmd
- Windows Media Player: wmplayer
- Диспетчер задач: taskmgr
-
6
Нажмите ↵ Enter. Введенная команда должна выглядеть примерно так: start имя_программы. Указанная программа будет запущена в течение нескольких секунд после исполнения команды «start».
- Если выбранная программа не запустилась, скорее всего, она не включена в список программ командной строки. В этом случае перейдите к следующему разделу.
Реклама
-
1
Откройте меню «Пуск»
. Щелкните по логотипу Windows в нижнем левом углу экрана. Или нажмите клавишу ⊞ Win на клавиатуре.
-
2
Откройте Проводник
. Для этого щелкните по значку в виде папки в нижней левой части окна «Пуск».
-
3
Откройте папку, в которой находится программа. Перейдите в папку с файлами программы, которую нужно открыть.
- Когда значок программы, которую необходимо запустить с помощью командной строки, отобразится в окне Проводника, значит, вы — в нужной папке.
- Если вы не знаете, где находится программа, поищите ее в папке «Program Files» на жестком диске или воспользуйтесь строкой поиска (сверху).
-
4
Выделите путь к папке с программой. Щелкните по правой стороне адресной строки, которая находится в верхней части окна Проводника. Содержимое адресной строки будет выделено синим маркером.
-
5
Скопируйте путь к папке. Для этого нажмите Ctrl+C.
-
6
Щелкните по Этот ПК. Эта папка находится в левой части окна Проводника.
-
7
Еще раз нажмите Этот ПК. Так будет отменено выделение любой папки внутри папки «Этот ПК», что позволит открыть свойства папки «Этот ПК».
-
8
Щелкните по Компьютер. Это вкладка находится в верхней левой части страницы. Откроется панель инструментов.
-
9
Нажмите Свойства. Значок этой кнопки имеет вид белого квадрата с красной галочкой. Откроется всплывающее окно.
-
10
Нажмите Дополнительные параметры системы. Эта ссылка находится в верхней левой части окна. Откроется другое всплывающее окно.
-
11
Щелкните по вкладке Дополнительно. Она находится в верхней части окна.
-
12
Нажмите Переменные среды. Эта опция находится в нижней части окна. Откроется другое окно.
-
13
Щелкните по Path (Путь). Эта опция находится в окне «Системные переменные» в нижней части страницы.
-
14
Нажмите Изменить. Эта опция находится в нижней части страницы.
-
15
Нажмите Создать. Эта опция находится в верхней правой части страницы «Изменить».
-
16
В окне «Путь» вставьте путь к нужной программе. Для этого нажмите Ctrl+V.
-
17
Щелкните по OK. Вставленный путь будет сохранен.
-
18
Откройте окно командной строки (читайте предыдущий раздел).
-
19
Откройте путь к программе. Введите cd в командной строке, затем поставьте пробел, нажмите Ctrl+V, чтобы ввести путь к программе, а потом нажмите ↵ Enter.
-
20
В командной строке введите start . После команды start обязательно поставьте пробел.
-
21
Введите имя программы. Введите имя программы так, как оно отображается в папке с программными файлами, а затем нажмите ↵ Enter. Программа будет запущена.
- Если в названии программы есть пробелы, вместо них введите знак подчеркивания «_» (например, system_shock, а не system shock).
Реклама
Советы
- Чтобы открыть любую программу с помощью командной строки, устанавливайте программы в папку «Документы».
Реклама
Предупреждения
- Если у вас нет административного доступа к компьютеру, возможно, у вас не получится открыть окно командной строки или внести изменения в настройки пути.
Реклама
Об этой статье
Эту страницу просматривали 373 737 раз.
Была ли эта статья полезной?
Большинство пользователей операционной системы Windows привыкли запускать нужное приложение или игру двойным кликом по ярлыку, расположенному на рабочем столе, или найдя его в Пуске. Как вариант, можно открыть папку, в которой оно установлено, и уже оттуда запустить exe-шный файл.
Поскольку такой запуск приложений может подойти не всегда, в данной статье давайте рассмотрим несколько различных способов, используя которые получится запустить программу из командной строки.
Для начала нужно открыть окно консоли. Как это сделать, подробно описано в статье: вызов командной строки Windows.
1 способ: запуск системного приложения
Для того чтобы запустить из консоли одно из системных приложений используется команда «start» и через пробел указывается нужное название. В качестве названия нужно прописать системное имя. Для Проводника – это explorer, диспетчера задач – taskmgr, панель управления – control, конфигурация системы – msconfig.
Чтобы открыть блокнот напишите notepad, проигрыватель Windows Media – wmplayer, Paint – mspaint, таблицу символов – charmap. Если напишите cmd, откроется новое окно командной строки.
Например, откроем таблицу символов. Наберите в строке:
start charmap
и нажмите «Enter».
2 способ: указав полный путь к файлу
Если вам нужно запустить любое другое установленное приложение, тогда следует указать полный путь к исполняемому файлу программы.
Например, у меня в папке Загрузки есть программа для установки Киностудии, давайте ее откроем. Захожу в папку и кликаю мышкой по полю, где прописан путь. Всю эту строку нужно прописать в командной строке (поскольку скопировать-вставить там не работает) и в конце дописать название утилиты, которую хотим запустить.
В консоли будет написано:
c:usersmasterdownloadswlsetup-all
После нажатия «Enter» началась подготовка к установке Киностудии. Как видите, прописывая путь необязательно использовать большие буквы, можно вводить только маленькие.
Если же в пути к нужному файлу будут пробелы, тогда появится окно с сообщением, что найти указанный файл не получается. Дело в том, что командная строка распознает путь до первого пробела, а не всю введенную вами строку. В примере, она решила, что я хочу открыть c:program.
Теперь немного отойдем от темы, и рассмотрим, как узнать полный путь к той программе, которую мы хотим запустить.
Для этого найдите через окно Проводника исполняемый файл нужного приложения. Чтобы понять, что это он, посмотрите, чтобы напротив него в поле «Тип» было указано «Приложение». Дальше кликните по полю вверху – это и есть путь.
Например, Тотал Коммандер запускается файлом «totalcmd», а он находится по пути: «c:program filestotal commander».
Или еще один вариант. Если на рабочем столе есть ярлык нужного приложения, его можно не искать через Проводник. Достаточно кликнуть по нему правой кнопкой и выбрать пункт «Расположение файла».
Откроется окно, которое мы уже рассмотрели. В нем будет выделен файлик, который запускает утилиту, а вверху можно узнать к ней путь.
3 способ: используя path
С помощью этой команды мы сохраним путь к той папке, в которой находится исполняемый файл, а потом запустим его.
Рассмотрим все тот же Тотал Коммандер. В консоли пишем:
path c:program filestotal commander
После «path» обязательно ставьте пробел. Именно по этому пути находится нужный нам файл «totalcmd». Нажимайте «Enter».
Дальше прописывайте название exe-шного файла. У меня это:
totalcmd
Указанная программа будет запущена. В конце необязательно указывать расширение. Таким образом, можно запустить любой исполняемый файл в указанной папке.
4 способ: с помощью команды cd
Эта команда откроет указанную папку, и уже из нее мы запустим нужный нам файл. Например, зайдем в папочку TeamViewer:
cd c:program filesteamviewer
После «cd» поставьте пробел. Жмите «Enter».
В этой папке хранится файл, которым запускается TeamViewer, он имеет одноименное название. Поэтому дальше ввожу:
teamviewer
нажимаю «Enter» и утилита запускается.
Если нужно открыть приложение, которое установлено не на системном диске, то использовать можете команду path. Если я наберу:
path d:program filesccleaner
ccleaner
(после ввода каждой строки жмите «Enter»), то у меня откроется CCleaner. Именно он установлен по указанному пути на диске D:.
А вот с помощью команды cd этого сделать не получится.
5 способ: через контекстное меню
Для этого найдите ту папку, в которой хранится исполняемый файл, и нажмите по ней правой кнопкой мыши, при этом зажав и удерживая клавишу «Shift». Дальше в контекстном меню выберите «Открыть окно команд».
После этого в командной строке сразу откроется нужная нам папка. Введите в строку название файла, который запускает утилиту, и жмите «Enter». Это мы запустили CCleaner, расположенный не на системном диске (у меня D:).
Если нужно запустить программу, которая установлена там же, где и операционная система, действия те же. Давайте откроем браузер Google Chrome. Находим папку, в которой хранится файл, что его запускает, и выбираем упомянутый выше пункт.
Затем вводим название файла с расширением .*exe: chrome, и жмем «Enter». Браузер будет запущен.
6 способ: путь в кавычках
В начале, я упомянула, что если в прописанном пути будут пробелы, файл не откроется. Но если написать его в кавычках, то консоль все поймет. Кавычки должны быть двойные и прямые, а не в виде запятых. Ставятся они с помощью комбинации «Shift+Э» с выбранной английской раскладкой клавиатуры.
В них нужно написать полностью путь и в конце указать сам файл с расширением, который будет запущен:
«c:program filestotal commandertotalcmd.exe»
Используя кавычки, можете открывать программы и на системном диске и на диске с данными.
Это все известные мне способы, которые помогут открыть нужную программу непосредственно из командной строки Windows. Если знаете что-то еще, пишите в комментариях.
Загрузка…
Об авторе: Олег Каминский
Вебмастер. Высшее образование по специальности «Защита информации». Создатель портала comp-profi.com. Автор большинства статей и уроков компьютерной грамотности
Друзья, приветствую вас на нашем классном портале WiFiGid! В этой короткой статье я покажу вам, как можно запустить программу через командную строку (да и вообще открыть любой файл через нее). Так как сам частенько пишу какие-то программы, то приходится их и запускать через консоль, так что покажу разные варианты, а там выберите что под вас подходит.
Сначала опишу самый-самый простой вариант для большей части читателей, а уже чуть ниже поговорим о возможных тонкостях работы с командной строкой. Но если останутся какие-то вопросы – пишите их в комментариях. Также можете дать свои годные советы и другим читателям.
Содержание
- Шаг 1 – Открываем командую строку
- Шаг 2 – Переходим в папку программы
- Шаг 3 – Запускаем программу
- Запуск без перехода по полному адресу
- Про запуск программ в PATH
- Запуск файлов с нужной программой
- Видео по теме
- Задать вопрос автору статьи
Шаг 1 – Открываем командую строку
Если вы уже прошли какой-то из шагов самостоятельно, смело переходите дальше. Просто не все наши читатели такие быстрые как вы
Сначала нужно открыть командую строку. Причем для нас подойдут все возможные варианты: командная строка, Windows Power Shell, Терминал (новое название на Windows 11). Что умеете, то и запускайте. Нужно помнить, что некоторым программам для той же установки потребуются права администратора, т.е. и консоль нужно запустить с правами администратора.
На всякий случай оставляю нашу статью, про запуск командной строки с правами администратора.
Шаг 2 – Переходим в папку программы
Теперь нам нужно в командной строке попасть в папку с программой (все как в обычном «Проводнике», сначала перешли в папку, а уже оттуда запустили вашу программу или игру, если только заранее не создали ярлык на рабочем столе).
Если у вас есть доступ к «Проводнику», проще всего скопировать адрес оттуда. Тут все просто – переходим в папку программы, игры или файла (где находится тот самый файл для запуска) и копируем содержимое вот этой строки (Ctrl + C):
А теперь пишем в командной строке переход в папку:
cd ВАШАПАПКА
В моем случае команда выглядит так:
cd C:UserscmiprDesktopWiFiGid
Вставить скопированную ранее строку в командную строку можно с помощью Ctrl + V ИЛИ правой кнопкой мыши (просто щелкаем без других действий).
Если в вашему пути есть пробелы, можно предварительно всю строку заключить в двойные кавычки (“).
Для любознательных: команда «cd» произошла от английского «Change Directory», т.е. в переводе на наш «Изменить директорию». Понимая значения команды, возможно, кому-то в будущем ее будет легче воспроизвести у себя.
Если у вас нет доступа к «Проводнику» для копирования адреса, можно обойтись и без него. Для этого пользуемся той же командой «cd» и набираем адрес по шаблону выше с поправками под свою ситуацию. Более того, использовать cd можно многократно, просто набирая нужные папки. Например:
cd C:Users
cd cmipr
cd Desktop
cd WiFiGid
А еще есть команда «dir», которая покажет вам содержимое текущей папки (тут можно посмотреть варианты, чтобы не заблудиться). Полный список команд для командной строки здесь писать не буду, но кто хочет – изучаем самостоятельно. Эта статья немного на другую тему.
Шаг 3 – Запускаем программу
И вот теперь, когда мы уже находимся в нужной папке, запускаем программу просто командой… Точнее просто пишем название нужного вам файла:
.wifigid.txt
.wifigid.exe
В первом случае будет запущен текстовый файл в обычном редакторе, а во втором случае будет запущена уже программа.
Обращаем внимание на символы «точки» и «слэша» — это указание на поиск файла в текущей директории. Если не хочется вспоминать – проще написать «wifigid.txt», а после нажать на клавишу «Tab», консоль сама допишет нужную конструкцию для запуска. Да и вообще использование клавиши «Tab» с ее автодополнением очень удобно – можно писать название нужного файла или папки частично, а она сама допишет до вас остаток.
Если все сделали правильно, файл будет запущен. Для базового понимания больше ничего и не нужно. Все остальное выношу уже в отдельные разделы.
Эту странную конструкцию «.» при желании можно заменить командой «start». Например, вот так: «start wifigid.exe».
Запуск без перехода по полному адресу
На самом деле второй шаг можно избежать, а сразу написать запуск по полному адресу (на примере команд выше):
C:UserscmiprDesktopWiFiGidwifigid.exe
Этот вариант не использует переходы с помощью «cd», а также не использует конструкцию «./». Как минус – если пишете руками, то можно запутаться и ошибиться с адресом. Второй минус – командная строка не сохранит текущую директорию, а если у вас там находится несколько файлов, то и каждый раз придется вводить полный путь.
Про запуск программ в PATH
Многие системные утилиты и некоторые программы прописывают свои пути в переменной окружения PATH. Программы, которые находятся в этих путях, можно запускать без смены директории (да и вообще даже без расширения «exe»). Например:
explorer – запускает Проводник
notepad – запускает блокнот
taskmgr – запускает Диспетчер Задач
cmd – запускает классическую командную строку
Кому интересно узнать больше про переменные окружения, читаем нашу статью.
Запуск файлов с нужной программой
В примере выше я уже показал вариант запуска простых файлов через консоль. Но в этом случае файлы запускаются только в тех программах, которые уже под них ассоциированы. Так в примере выше текстовый файл открылся с помощью Notepad++. А что если я захочу открыть его в простом блокноте?
Для этого сначала «запускаем» нужное вам приложение (с полным путем), а через пробел в качестве параметра передаем уже название вашего файла с расширением (а при необходимости тоже с полным путем). Примеры запуска:
notepad wifigid.txt
C:WindowsSystem32notepad.exe C:UserscmiprDesktopWiFiGidwifigid.txt
Первый вариант возможен, потому что путь до notepad прописан в переменной PATH, а текстовый файл находится в папке, в которую мы ранее перешли. Второй вариант – тот же самый случай, только с прописыванием полных путей.
Главное в этих вариантах не забывать про расширения. Как еще пример, часто приходится запускать «питоновские» файлы вот таким способом:
python wifigid.py
Видео по теме
Загрузить PDF
Загрузить PDF
В этой статье мы расскажем вам, как на компьютере с Windows запустить исполняемый файл (EXE-файл) из командной строки.
Шаги
-
1
Откройте меню «Пуск». Оно находится в нижнем левом углу экрана.
-
2
Введите cmd в строке поиска меню «Пуск». Командная строка отобразится вверху результатов поиска.
-
3
Нажмите Командная строка в меню «Пуск». Откроется окно командной строки.
-
4
Введите cd [путь к файлу] в командной строке. Так можно перейти в папку с нужным EXE-файлом.
-
5
Найдите путь к EXE-файлу. Откройте папку с этим файлом, а затем скопируйте или запишите путь к файлу, который отображается в адресной строки вверху окна.
- Например, если нужно запустить Mozilla Firefox, соответствующий EXE-файл может находиться в папке C:Program FilesMozilla Firefox.
- В этом случае путь к файлу будет таким C:Program FilesMozilla Firefox.
-
6
Вместо [путь к файлу] подставьте путь к нужному файлу. Когда вы перейдете по этому пути, вы сможете запустить соответствующий EXE-файл.
- Например, если нужно запустить Mozilla Firefox, команда будет такой cd C:Program FilesMozilla Firefox.
-
7
Нажмите клавишу ↵ Enter или ⏎ Return. В командной строке вы перейдете в папку с нужным файлом.
-
8
Введите start [имя_файла.exe] в командной строке. Эта команда запустит указанный файл.
-
9
Вместо [имя_файла.exe] подставьте имя нужного EXE-файла. Вводите имя так, как оно представлено в папке с файлом.
- Например, в случае Mozilla Firefox нужным файлом является «firefox.exe».
- В нашем примере команда будет выглядеть так: start firefox.exe.
-
10
Нажмите клавишу ↵ Enter или ⏎ Return. EXE-файл будет запущен.
Реклама
Советы
- Также, чтобы открыть окно командной строки, нажмите клавиши ⊞ Win+R, в открывшемся окне «Выполнить» введите cmd и нажмите «ОК».
Реклама
Об этой статье
Эту страницу просматривали 69 773 раза.
Была ли эта статья полезной?
При работе с командной строкой и написании командных файлов часто возникает необходимость в запуске других программ. В данной статье мы рассмотрим несколько способов, как можно запускать программы через командную строку в операционных системах Windows 10 и Windows 7.
Запуск по названию исполняемого файла
Многие программы в командной строке можно запускать просто указав название их исполняемого файла. Например, вы можете ввести в командную строку «notepad» и запустить программу «Блокнот» или ввести «mspaint» и запустить «Paint».
Это работает благодаря переменной окружения «PATH» в которой записан список папок, где Windows должна искать исполняемые файлы для программ. Список этих папок можно просмотреть, если ввести в командную строку команду «path».
Если вы хотите запустить программу из другой папки, которая не указана в переменной «PATH», то вы можете временно изменить папку для поиска исполняемых файлов. Для этого нужно ввести команду «path» и через пробел указать путь к нужной папке. Например, мы можем указать путь к папке с программой AkelPad:
path "C:Program Files (x86)AkelPad"
И потом запустить эту программу выполнив команду «akelpad»:
akelpad
Нужно отметить, что команда «path» влияет только на текущий сеанс командной строки, при этом значение переменной «PATH» не меняется.
Запуск с указанием полного пути
Еще один способ запуска программ – это указание полного пути к исполняемому exe-файлу. Для этого достаточно вставить в командную строку полный путь и указанная программа будет запущена.
Например, для запуска программы AkelPad в командную строку нужно вставить следующее:
"C:Program Files (x86)AkelPadAkelPad.exe"
Обратите внимание, если путь содержит пробелы, то его нужно взять в кавычки, в других случаях кавычки не обязательны.
Запуск с помощью команды «start»
Также для запуска других программ можно использовать команду «start». С ее помощью можно запускать как программы для командной строки, так и приложения с графическим интерфейсом.
Для запуска программ данным способом нужно ввести команду «start» и через пробел указать название программы. Например, для того чтобы запустить текстовый редактор «Блокнот» нужно выполнить следующее:
start notepad
Как и в предыдущем случае, Windows будет искать исполняемый файл в папках, которые указаны в переменной окружения «PATH».
Но, команда «start» позволяет и вручную указать путь к папке с программой. Для этого нужно использовать параметр «/D».
Например, для того чтобы запустить программу «akelpad» из папки «C:Program Files (x86)AkelPad» нужно выполнить следующее:
start /D "C:Program Files (x86)AkelPad" akelpad
Одной из особенностей команды «start» является то, что она позволяет запускать программы с высоким приоритетом.
Как перезапустить программу через командную строку
В некоторых случаях возникает необходимость перезапустить программу через командную строку. Это может потребоваться если программа зависла, работает неправильно или требует регулярного перезапуска. Для этого нужно сначала остановить работающую программу, а потом запустить ее заново.
Для остановки запущенной программы можно использовать команду taskkill. Например, чтобы принудительно (параметр /F) останавить работу процесса «Viber.exe» нужно выполнить:
taskkill /F /IM Viber.exe
После остановки программы ее можно повторно запустить с помощью команды «start». Например, чтобы перезапустить Viber через командную строку нужно выполнить:
start /D "%LocalAppData%Viber" Viber
Здесь «%LocalAppData%Viber» — это путь к папке с программой, а «Viber» — название исполняемого exe-файла в этой папке.
Эти две команды можно объединить в одну с помощью оператора «&&». В этом случае команда для перезапуска Viber будет выглядеть так:
taskkill /F /IM Viber.exe && start /D "%LocalAppData%Viber" Viber
Обратите внимание, завершая программы с помощью «taskkill /F» вы можете потерять несохраненные данные.
Посмотрите также:
- Выключение компьютера через командную строку
- Как перезагрузить компьютер через командную строку
- Как вызвать командную строку в Windows 7
- Как поменять дату в Windows 7
- Как выключить компьютер через определенное время
Автор
Александр Степушин
Создатель сайта comp-security.net, автор более 2000 статей о ремонте компьютеров, работе с программами, настройке операционных систем.
Остались вопросы?
Задайте вопрос в комментариях под статьей или на странице
«Задать вопрос»
и вы обязательно получите ответ.
Download Article
Download Article
Do you need to open a program on Windows without clicking its icon or menu item? Running programs from the Windows Command Prompt, or CMD, is easy, thanks to the «start» command. This wikiHow article will teach you how to launch executable (exe) files in Windows from the command line using Command Prompt.
Steps
-
1
Find the file path of the folder containing your exe program. Open the folder containing your program in a File Explorer window, and copy or note the file path from the address bar at the top of the window.
-
2
Open your computer’s Start menu. Click the Start button in the lower-left corner of your desktop to open your Start menu.
Advertisement
-
3
Type and search cmd on the Start menu. Command Prompt should show up at the top of the search results.
-
4
Click Command Prompt on the Start menu. This will open a new Command Prompt window.
- For example, if you’re trying to run Mozilla Firefox, the exe file you want to run may be located in a folder called Mozilla Firefox in Program Files on your C drive.
- In this case, your file path is C:Program FilesMozilla Firefox.
-
5
Type cd [filepath] in the command with your program’s file path. Replace [filepath] with the actual path to folder that contains the EXE program you want to run.
- For example, if you’re trying to run Mozilla Firefox, your command here may look like cd C:Program FilesMozilla Firefox.
-
6
Hit ↵ Enter or ⏎ Return on your keyboard. This will navigate you into the selected file path in Command Prompt.
-
7
Type start [filename.exe] into Command Prompt. Replace [filename.exe] with your program’s name. This should exactly match your exe program’s file name in the folder.
- For example, if you’re running Mozilla Firefox, the program file should be named firefox.exe by default.
- In this case, your command will look like start firefox.exe.
-
8
Hit ↵ Enter or ⏎ Return on your keyboard. This will run the selected program on your computer.
Advertisement
Add New Question
-
Question
How can I make a exe file safe?
Luigi Oppido is the Owner and Operator of Pleasure Point Computers in Santa Cruz, California. Luigi has over 25 years of experience in general computer repair, data recovery, virus removal, and upgrades. He is also the host of the Computer Man Show! broadcasted on KSQD covering central California for over two years.
Computer & Tech Specialist
Expert Answer
Be sure to scan the exe file with your antivirus program first—sometimes, the program can open up that package and see malicious things that are inside. Still, you should only ever open an exe file when you know exactly what it is, as these files can be very dangerous.
-
Question
How can I run the exe as an executable if I know the file extension is not exe? For example, if the file is compiled on Linux and transferred to Windows, how would I run the file without an extension?
Edit the file’s name (press F2 or right click and rename), then add an .exe to run the file as executable in Windows.
-
Question
How can you open an exe file on raspbian using a command prompt?
Raspbian is a version of Linux, not Windows. Only Windows can run exe files, you’ll need to get a Linux version of the program you’re trying to use.
See more answers
Ask a Question
200 characters left
Include your email address to get a message when this question is answered.
Submit
Advertisement
Video
-
An alternative way to open Command Prompt would be using Windows’ Run feature. You can open the Run window by pressing ⊞ Win+R on your keyboard, type cmd here, and click the Run button to open Command Prompt.
Thanks for submitting a tip for review!
Advertisement
About This Article
Article SummaryX
1. Open the Start menu.
2. Type cmd.
3. Click Command Prompt.
4. Type cd [filepath].
5. Hit Enter.
6. Type start [filename.exe].
7. Hit Enter.
Did this summary help you?
Thanks to all authors for creating a page that has been read 1,100,950 times.
Is this article up to date?
Download Article
Download Article
Do you need to open a program on Windows without clicking its icon or menu item? Running programs from the Windows Command Prompt, or CMD, is easy, thanks to the «start» command. This wikiHow article will teach you how to launch executable (exe) files in Windows from the command line using Command Prompt.
Steps
-
1
Find the file path of the folder containing your exe program. Open the folder containing your program in a File Explorer window, and copy or note the file path from the address bar at the top of the window.
-
2
Open your computer’s Start menu. Click the Start button in the lower-left corner of your desktop to open your Start menu.
Advertisement
-
3
Type and search cmd on the Start menu. Command Prompt should show up at the top of the search results.
-
4
Click Command Prompt on the Start menu. This will open a new Command Prompt window.
- For example, if you’re trying to run Mozilla Firefox, the exe file you want to run may be located in a folder called Mozilla Firefox in Program Files on your C drive.
- In this case, your file path is C:Program FilesMozilla Firefox.
-
5
Type cd [filepath] in the command with your program’s file path. Replace [filepath] with the actual path to folder that contains the EXE program you want to run.
- For example, if you’re trying to run Mozilla Firefox, your command here may look like cd C:Program FilesMozilla Firefox.
-
6
Hit ↵ Enter or ⏎ Return on your keyboard. This will navigate you into the selected file path in Command Prompt.
-
7
Type start [filename.exe] into Command Prompt. Replace [filename.exe] with your program’s name. This should exactly match your exe program’s file name in the folder.
- For example, if you’re running Mozilla Firefox, the program file should be named firefox.exe by default.
- In this case, your command will look like start firefox.exe.
-
8
Hit ↵ Enter or ⏎ Return on your keyboard. This will run the selected program on your computer.
Advertisement
Add New Question
-
Question
How can I make a exe file safe?
Luigi Oppido is the Owner and Operator of Pleasure Point Computers in Santa Cruz, California. Luigi has over 25 years of experience in general computer repair, data recovery, virus removal, and upgrades. He is also the host of the Computer Man Show! broadcasted on KSQD covering central California for over two years.
Computer & Tech Specialist
Expert Answer
Be sure to scan the exe file with your antivirus program first—sometimes, the program can open up that package and see malicious things that are inside. Still, you should only ever open an exe file when you know exactly what it is, as these files can be very dangerous.
-
Question
How can I run the exe as an executable if I know the file extension is not exe? For example, if the file is compiled on Linux and transferred to Windows, how would I run the file without an extension?
Edit the file’s name (press F2 or right click and rename), then add an .exe to run the file as executable in Windows.
-
Question
How can you open an exe file on raspbian using a command prompt?
Raspbian is a version of Linux, not Windows. Only Windows can run exe files, you’ll need to get a Linux version of the program you’re trying to use.
See more answers
Ask a Question
200 characters left
Include your email address to get a message when this question is answered.
Submit
Advertisement
Video
-
An alternative way to open Command Prompt would be using Windows’ Run feature. You can open the Run window by pressing ⊞ Win+R on your keyboard, type cmd here, and click the Run button to open Command Prompt.
Thanks for submitting a tip for review!
Advertisement
About This Article
Article SummaryX
1. Open the Start menu.
2. Type cmd.
3. Click Command Prompt.
4. Type cd [filepath].
5. Hit Enter.
6. Type start [filename.exe].
7. Hit Enter.
Did this summary help you?
Thanks to all authors for creating a page that has been read 1,100,950 times.
Is this article up to date?
- Как открыть командную строку Windows?
- Параметры команд и получение помощи
- Запуск системных компонентов и программ из командной строки
- Работа с файлами и папками из командной строки
- Востребованные сетевые команды командной строки
- Редко используемые, но очень полезные команды
Выполнение множества задач в операционных системах Windows возможно не только при использовании привычного графического пользовательского интерфейса, но и при помощи интерпретатора командной строки (командной строки, консоли). Через него можно изменять различные системные параметры, управлять файлами и папками, запускать системные компоненты и любые программы, выполнять иные операции. Рассмотрим наиболее важные команды командной строки Windows, которые могут пригодиться любому пользователю.
Некоторые из консольных команд можно выполнить лишь из учетной записи администратора. Потому лучше сразу запомнить, как запускать интерпретатор с максимальным количеством прав доступа к системе. В ОС Windows 7/8/10 делается это просто:
- Откройте «Поиск» в/около меню «Пуск».
- Впишите поле поиска «Командная строка».
- В результатах поиска отобразится нужная нам программа. Кликните по ней правой кнопкой мыши, затем выберите из выпадающего меню пункт «Запустить от имени администратора».
Но для выполнения простых команд консоль Windows можно запускать и без прав администратора. Проще всего это сделать следующим образом:
- Нажмите на клавиатуре клавиши «Win» и «R».
- Откроется окно «Выполнить».
- Впишите в него команду cmd и нажмите «ОК».
Так или иначе, системное приложение «Командная строка Windows» будет запущена и готова выполнению пользовательских команд:
Параметры команд и получение помощи
Прежде чем приступать к изучению команд, следует понимать два важных момента:
- У многих команд существуют изменяемые параметры, уточняющие выполнение командой той или иной функции.
- По любой команде можно получить помощь прямо в окне интерпретатора. Для этого следует сразу после команды вписать «/?«, что также является параметром.
Возьмем, к примеру, одну из наиболее востребованных команд ping. Впишите в консоль следующую строку:
ping /?
Подобным способом можно получить справку по большинству команд (в основном по тем, у которых имеются атрибуты).
Запуск системных компонентов и программ из командной строки
Здесь стоит отметить, что запускать системные компоненты и программы все же проще не напрямую из командной строки, а из ранее упомянутого приложения «Выполнить». Но разницы в синтаксисе (написании) самих команд никакой нет. В обоих случаях после ввода команды достаточно нажать «Enter».
Вот список наиболее востребованных команд для запуска системных приложений и компонентов:
- control — запуск «Панели управления Windows».
- regedit — запуск «Редактора реестра».
- devmgmt.msc — запуск «Диспетчера устройств».
- taskmgr — запуск «Диспетчера задач».
- services.msc — запуск приложения «Службы».
- appwiz.cpl — «Программы и компоненты» («Установка и удаление программ»).
И это далеко не полный список команд запуска системных приложений и компонентов, а лишь самые востребованные у нас — обычных пользователей.
А вот 4 команды для запуска предустановленных (стандартных) в Windows программ:
- calc — запуск «Калькулятора».
- mspaint — запуск графического редактора «Paint».
- notepad — запуск текстового редактора «Блокнот».
- wordpad — запуск текстового редактора «WordPad»
Вообще, из командной строки можно запустить любую другую программу или файл. Рассмотрим, как это сделать, а заодно познакомимся с некоторыми командами по управлению файлами и папками.
Работа с файлами и папками из командной строки
Бывают ситуации, когда невозможно запустить стандартный файловый менеджер «Проводник Windows». Например, из-за действия вирусов-блокировщиков или при системных сбоях. В любом случае все, что можно сделать при помощи «Проводника», можно сделать и при помощи командной строки. Начнем с самого простого — просмотра содержимого папок.
Просмотр содержимого папки. При запуске командной строки перед мигающим курсором можно увидеть адрес расположения папки учетной записи на жестком диске. В нашем случае — это «C:Usersvzgn»:
Давайте, выведем на экран список все других объектов (файлов и папок), содержащихся в данной папке. Для этого используйте команду dir:
Объекты, напротив которых написано <DIR> — это папки, все остальное — файлы (напротив них указан размер в байтах).
Команду dir можно применять вообще папкам, расположенным в вообще любом месте на жестком диске. Для этого после команды следует указать путь до каталога. К примеру, для просмотра содержимого папки «Windows» на диске «C:» следует ввести команду:
dir c:windows
Запомните одно простое правило. Если в именах папок/файлов присутствуют пробелы, их следует писать в двойных («имя папки или файла») кавычках.
Открытие файла из командной строки. Для открытия файла достаточно вписать его полное название вместе с расширением в командную строку. Что не вводить имя файла целиком, используйте клавишу «Tab» (с ее помощью можно поочередно перебирать имена всех объектов в текущей папке).
В нашем случае был открыт файл .pgAdmin4.startup.log при помощи «Блокнота». Если бы это был музыкальный файл, запустился бы аудиопроигрыватель, если DOC/DOCX-файл — редактор «MS Word» и т.д. Таким образом, открытие файла в командной строке равнозначно двойному клику по файлу в «Проводнике Windows».
Переход в другую папку. Для перехода в папку используется команда cd, после которой следует прописать путь к открываемой папке либо просто ее имя (если она расположена в нашем текущем местоположении на жестком диске).
Перейдем в папку «Music». Т.к. она находится в текущем каталоге, достаточно ввести в консоль:
cd music
Теперь наше местоположение изменилось на «C:UsersvzgnMusic».
Давайте, перейдем в какую-нибудь папку, расположенную на другом локальном диске. Это можно сделать несколькими способами, но воспользуемся самым легким для запоминания.
- Для начала перейдем в сам локальный диск (изменим наше местоположение). Для этого достаточно использовать (независимо от текущего местоположения) команду e:. Вместо e можно использовать любую другую букву локального диска (или даже флешки, например):
- Допустим, нам известно, что на диске «E» существует папка «Install«, а в ней — пака «Web«. Перейти в нее можно одной командой:
cd e:installweb
Запуск/открытие программы/файлы в другой папке или на другом диске. Запустим программу, расположенную где-нибудь глубоко на диске. Для запуска файла или программы можно просто указать полный путь до него. Текущее местоположение в этом случае не имеет значения. Запустим, например, текстовый редактор «Notepad++» одной командой:
C:»Program Files»Notepad++notepad++.exe
Обратите внимание, что имя папки «Program Files» взято в кавычки, т.к. в нем присутствует пробел.
Создание, удаление и переименование файлов и папок. Из командной строки можно выполнить все эти операции над файлами и папками.
- Создание простого текстового файла — copy nul простой_текстовый_файл.txt. Перед названием файла можно указать путь до конечной папки, в которой тот будет создан (если не указать, файл создастся в текущей папке).
- Создание папки — mkdir папка. Папка также создается в текущем местоположении.
- Удаление файла (или нескольких) — del простой_текстовый_файл.txt (если требуется удалить несколько файлов, просто вписываем их имена друг за другом через пробел). Удаляем созданный ранее файл.
- Удаление папки — rmdir папка. Удаляем созданную ранее папку.
- Переименование папки/файла — ren простой_текстовый_файл.txt новое_имя_файла.txt или ren папка новое_имя_папки. Переименуем созданный файл и папку.
Через командную строку можно выполнить и ряд других операций над файлами и папками, включая копирование, перемещение, применение/изменение атрибутов (скрытый, системный, только для чтения и т.д.), слияние и т.д.
Востребованные сетевые команды командной строки
Из командной строки Windows можно взаимодействовать с сетевыми подключениями, изменять их настройки, просматривать различную информацию и многое другое. Рассмотрим наиболее востребованные сетевые команды.
Команда ping
Наверное, это самая популярная команда среди пользователей ОС Windows (как, впрочем, и других операционных систем). Предназначена она для проверки доступности и качества связи между компьютером и целевым IP-адресом. Также команда может применяться для определения IP-адреса сайта по доменному имени сайта и для выполнения других задач.
Определим, есть ли связь с каким-нибудь IP-адресом. Пусть это будет — 173.194.73.139 (IP-адрес поисковой системы Google). Вводим следующую команду:
ping 173.194.73.139
Как видим, обмен пакетами с указанным IP-адресом осуществляется, значит, связь есть. Если бы ее не было, картина была бы следующая (уберем из IP Google последнюю цифру):
«100% потерь» означает, что связь установить не удалось.
А теперь определим IP-адрес сайта по его доменному имени. Возьмем адрес softsalad.ru:
ping softsalad.ru
На изображении выше можно увидеть IP-адрес сайта, определенный по его доменному имени.
Команда tracert
А эта команда применяется для отслеживания сетевого маршрута от компьютера до целевого IP-адреса (можно использовать и доменное имя сайта):
tracert softsalad.ru
Видите, чтобы «достучаться» до сайта компьютеру в данном случае потребовалось обратиться к 12 промежуточным IP-адресам (ваш провайдер, сервер сайта и т.д.).
Команда ipconfig
С помощью этой команды можно получить информацию о настройках IP-протокола компьютера (или, грубо говоря — настройки сетевых карт). Воспользуемся данной командой с атрибутом /all, который позволит вывести более подробную информацию:
ipconfig /all
Команда getmac
Если требуется определить только MAC-адрес сетевой карты, используем эту команду без всяких атрибутов:
getmac
Редко используемые, но очень полезные команды
При помощи командной строки можно выполнять различные интересные функции (большинство приведенных ниже команд работает только с правами администратора):
Превращаем ноутбук в Wi-Fi-роутер (включение раздачи интернета с ноутбука или настольного компьютера с Wi-Fi-адаптером)
Для реализации этой затеи нужно поочередно выполнить три несложные команды:
- netsh wlan set hostednetwork mode=allow
- netsh wlan set hostednetwork mode=allow ssid= MiWiFi key= MiWiFipassword keyUsage=persistent. Вместо MiWiFi и MiWiFipassword можно использовать свои фразы. Первый параметр задает имя беспроводной сети, второй — пароль (должен состоять из 8 символов или более).
- netsh wlan start hostednetwork.
Если после выполнения каждой команды вы видите сообщения, аналогичные тем, что приведены на изображении выше, значит, все прошло успешно. Теперь к ноутбуку можно подключиться, например, с телефона так же, как и к обычному Wi-Fi-роутеру.
Удалениям службу Windows (или любую другую) через командную строку
Если попробовать удалить службу через штатное приложение «Службы», то ничего не получится (в нем попросту не предусмотрено такой функции). Однако это бывает необходимым, особенно после установки различных программ, которые устанавливают службы, но «забывают» их удалять при деинсталляции. Это легко реализуется через командную строку. Однако для начала необходимо узнать имя службы, и это можно сделать через стандартное Windows-приложение:
- Запустите программу «Службы», используя команду msc.
- Найдите в отобразившемся списке службу, которую необходимо удалить, и кликните по ней два раза мышкой:
- Нас интересует текст в блоке «Имя службы».
- Теперь вернитесь в окно командной строки и впишите в него команду:
sc delete имя_службы
- Подставьте вместо фразы «имя_службы» имя удаляемой службы. Если оно содержит пробелы, как в нашем случае, заключите имя службы в кавычки.
- Служба удалена.
Выключаем/перезагружаем/отправляем в сон/гибернацию компьютер с задержкой. Если необходимо выключить, перезагрузить или отправить в сон компьютер с задержкой по времени, не обязательно использовать какие-либо сторонние программы — все можно сделать при помощи командной строки. Для этого достаточно использовать команду:
shutdown /s /t 60 /f
В данном случае компьютер будет выключен (параметр «/s«) через 60 секунд (параметр «/t 60«) с принудительным завершением работы всех приложений без предупреждения пользователя (параметр «/f» — обязательный при использовании таймера «/t«).
Вместо выключения компьютера «/s» использовать:
- /l — завершение сеанса (выход из учетной записи пользователя с блокировкой, если для входа требуется пароль).
- /r — перезагрузка компьютера.
- /hybrid /s — «отправка» компьютера в сон (параметр «/s» использовать обязательно).
- /h — режим гибернации (или режим максимального энергосбережения, при котором ключевые компоненты компьютера остаются включенными).
Для выключения компьютера, например, через 2 часа следует указывать в параметре «/t» число 7200 (1 час равен 3600 секундам).
Сразу после выполнения команды на экран будет выведено уведомление:
Выполнение команды всегда можно отменить (если была использована задержка), воспользовавшись:
shutdown /a
Просмотр списка запущенных процессов и завершение работы любого из них. Если по каким-то причинам не удается запустить «Диспетчер задач», но имеется доступ к командной строке, запущенный процесс может быть снят при помощи специальных команд:
- Сначала выведем на экран список всех запущенных процессов при помощи команды tasklist:
- Нас интересует идентификатор «PID» завершаемого процесса. Возьмем для примера PID процесс «NVDisplay.Container.exe» — 1100.
- Для завершения его работы используем команду taskkill /pid 1100 /f (параметр «/f» необходим для принудительного завершения работы процесса).
Чиним интернет при помощи командной строки. Разнообразные неполадки с сетевыми подключениями можно устранить «одним махом» через командную строку путем сброса настроек TCP/IP (не будем вдаваться в подробности, но если вам интересно, об это можно почитать тут — Netsh Winsock — что это и зачем нужно?.
Для выполнения этой задачи нужно поочередно ввести две команды:
netsh int ip reset
netsh winsock reset
Перезагружаем компьютер для применения изменений.
Друзья, приветствую вас на нашем классном портале WiFiGid! В этой короткой статье я покажу вам, как можно запустить программу через командную строку (да и вообще открыть любой файл через нее). Так как сам частенько пишу какие-то программы, то приходится их и запускать через консоль, так что покажу разные варианты, а там выберите что под вас подходит.
Сначала опишу самый-самый простой вариант для большей части читателей, а уже чуть ниже поговорим о возможных тонкостях работы с командной строкой. Но если останутся какие-то вопросы – пишите их в комментариях. Также можете дать свои годные советы и другим читателям.
Содержание
- Шаг 1 – Открываем командую строку
- Шаг 2 – Переходим в папку программы
- Шаг 3 – Запускаем программу
- Запуск без перехода по полному адресу
- Про запуск программ в PATH
- Запуск файлов с нужной программой
- Видео по теме
- Задать вопрос автору статьи
Шаг 1 – Открываем командую строку
Если вы уже прошли какой-то из шагов самостоятельно, смело переходите дальше. Просто не все наши читатели такие быстрые как вы
Сначала нужно открыть командую строку. Причем для нас подойдут все возможные варианты: командная строка, Windows Power Shell, Терминал (новое название на Windows 11). Что умеете, то и запускайте. Нужно помнить, что некоторым программам для той же установки потребуются права администратора, т.е. и консоль нужно запустить с правами администратора.
На всякий случай оставляю нашу статью, про запуск командной строки с правами администратора.
Шаг 2 – Переходим в папку программы
Теперь нам нужно в командной строке попасть в папку с программой (все как в обычном «Проводнике», сначала перешли в папку, а уже оттуда запустили вашу программу или игру, если только заранее не создали ярлык на рабочем столе).
Если у вас есть доступ к «Проводнику», проще всего скопировать адрес оттуда. Тут все просто – переходим в папку программы, игры или файла (где находится тот самый файл для запуска) и копируем содержимое вот этой строки (Ctrl + C):
А теперь пишем в командной строке переход в папку:
cd ВАШАПАПКА
В моем случае команда выглядит так:
cd C:UserscmiprDesktopWiFiGid
Вставить скопированную ранее строку в командную строку можно с помощью Ctrl + V ИЛИ правой кнопкой мыши (просто щелкаем без других действий).
Если в вашему пути есть пробелы, можно предварительно всю строку заключить в двойные кавычки (“).
Для любознательных: команда «cd» произошла от английского «Change Directory», т.е. в переводе на наш «Изменить директорию». Понимая значения команды, возможно, кому-то в будущем ее будет легче воспроизвести у себя.
Если у вас нет доступа к «Проводнику» для копирования адреса, можно обойтись и без него. Для этого пользуемся той же командой «cd» и набираем адрес по шаблону выше с поправками под свою ситуацию. Более того, использовать cd можно многократно, просто набирая нужные папки. Например:
cd C:Users
cd cmipr
cd Desktop
cd WiFiGid
А еще есть команда «dir», которая покажет вам содержимое текущей папки (тут можно посмотреть варианты, чтобы не заблудиться). Полный список команд для командной строки здесь писать не буду, но кто хочет – изучаем самостоятельно. Эта статья немного на другую тему.
Шаг 3 – Запускаем программу
И вот теперь, когда мы уже находимся в нужной папке, запускаем программу просто командой… Точнее просто пишем название нужного вам файла:
.wifigid.txt
.wifigid.exe
В первом случае будет запущен текстовый файл в обычном редакторе, а во втором случае будет запущена уже программа.
Обращаем внимание на символы «точки» и «слэша» — это указание на поиск файла в текущей директории. Если не хочется вспоминать – проще написать «wifigid.txt», а после нажать на клавишу «Tab», консоль сама допишет нужную конструкцию для запуска. Да и вообще использование клавиши «Tab» с ее автодополнением очень удобно – можно писать название нужного файла или папки частично, а она сама допишет до вас остаток.
Если все сделали правильно, файл будет запущен. Для базового понимания больше ничего и не нужно. Все остальное выношу уже в отдельные разделы.
Эту странную конструкцию «.» при желании можно заменить командой «start». Например, вот так: «start wifigid.exe».
Запуск без перехода по полному адресу
На самом деле второй шаг можно избежать, а сразу написать запуск по полному адресу (на примере команд выше):
C:UserscmiprDesktopWiFiGidwifigid.exe
Этот вариант не использует переходы с помощью «cd», а также не использует конструкцию «./». Как минус – если пишете руками, то можно запутаться и ошибиться с адресом. Второй минус – командная строка не сохранит текущую директорию, а если у вас там находится несколько файлов, то и каждый раз придется вводить полный путь.
Про запуск программ в PATH
Многие системные утилиты и некоторые программы прописывают свои пути в переменной окружения PATH. Программы, которые находятся в этих путях, можно запускать без смены директории (да и вообще даже без расширения «exe»). Например:
explorer – запускает Проводник
notepad – запускает блокнот
taskmgr – запускает Диспетчер Задач
cmd – запускает классическую командную строку
Кому интересно узнать больше про переменные окружения, читаем нашу статью.
Запуск файлов с нужной программой
В примере выше я уже показал вариант запуска простых файлов через консоль. Но в этом случае файлы запускаются только в тех программах, которые уже под них ассоциированы. Так в примере выше текстовый файл открылся с помощью Notepad++. А что если я захочу открыть его в простом блокноте?
Для этого сначала «запускаем» нужное вам приложение (с полным путем), а через пробел в качестве параметра передаем уже название вашего файла с расширением (а при необходимости тоже с полным путем). Примеры запуска:
notepad wifigid.txt
C:WindowsSystem32notepad.exe C:UserscmiprDesktopWiFiGidwifigid.txt
Первый вариант возможен, потому что путь до notepad прописан в переменной PATH, а текстовый файл находится в папке, в которую мы ранее перешли. Второй вариант – тот же самый случай, только с прописыванием полных путей.
Главное в этих вариантах не забывать про расширения. Как еще пример, часто приходится запускать «питоновские» файлы вот таким способом:
python wifigid.py
Видео по теме
Большинство пользователей операционной системы Windows привыкли запускать нужное приложение или игру двойным кликом по ярлыку, расположенному на рабочем столе, или найдя его в Пуске. Как вариант, можно открыть папку, в которой оно установлено, и уже оттуда запустить exe-шный файл.
Поскольку такой запуск приложений может подойти не всегда, в данной статье давайте рассмотрим несколько различных способов, используя которые получится запустить программу из командной строки.
Для начала нужно открыть окно консоли. Как это сделать, подробно описано в статье: вызов командной строки Windows.
1 способ: запуск системного приложения
Для того чтобы запустить из консоли одно из системных приложений используется команда «start» и через пробел указывается нужное название. В качестве названия нужно прописать системное имя. Для Проводника – это explorer, диспетчера задач – taskmgr, панель управления – control, конфигурация системы – msconfig.
Чтобы открыть блокнот напишите notepad, проигрыватель Windows Media – wmplayer, Paint – mspaint, таблицу символов – charmap. Если напишите cmd, откроется новое окно командной строки.
Например, откроем таблицу символов. Наберите в строке:
start charmap
и нажмите «Enter».
2 способ: указав полный путь к файлу
Если вам нужно запустить любое другое установленное приложение, тогда следует указать полный путь к исполняемому файлу программы.
Например, у меня в папке Загрузки есть программа для установки Киностудии, давайте ее откроем. Захожу в папку и кликаю мышкой по полю, где прописан путь. Всю эту строку нужно прописать в командной строке (поскольку скопировать-вставить там не работает) и в конце дописать название утилиты, которую хотим запустить.
В консоли будет написано:
c:usersmasterdownloadswlsetup-all
После нажатия «Enter» началась подготовка к установке Киностудии. Как видите, прописывая путь необязательно использовать большие буквы, можно вводить только маленькие.
Если же в пути к нужному файлу будут пробелы, тогда появится окно с сообщением, что найти указанный файл не получается. Дело в том, что командная строка распознает путь до первого пробела, а не всю введенную вами строку. В примере, она решила, что я хочу открыть c:program.
Теперь немного отойдем от темы, и рассмотрим, как узнать полный путь к той программе, которую мы хотим запустить.
Для этого найдите через окно Проводника исполняемый файл нужного приложения. Чтобы понять, что это он, посмотрите, чтобы напротив него в поле «Тип» было указано «Приложение». Дальше кликните по полю вверху – это и есть путь.
Например, Тотал Коммандер запускается файлом «totalcmd», а он находится по пути: «c:program filestotal commander».
Или еще один вариант. Если на рабочем столе есть ярлык нужного приложения, его можно не искать через Проводник. Достаточно кликнуть по нему правой кнопкой и выбрать пункт «Расположение файла».
Откроется окно, которое мы уже рассмотрели. В нем будет выделен файлик, который запускает утилиту, а вверху можно узнать к ней путь.
3 способ: используя path
С помощью этой команды мы сохраним путь к той папке, в которой находится исполняемый файл, а потом запустим его.
Рассмотрим все тот же Тотал Коммандер. В консоли пишем:
path c:program filestotal commander
После «path» обязательно ставьте пробел. Именно по этому пути находится нужный нам файл «totalcmd». Нажимайте «Enter».
Дальше прописывайте название exe-шного файла. У меня это:
totalcmd
Указанная программа будет запущена. В конце необязательно указывать расширение. Таким образом, можно запустить любой исполняемый файл в указанной папке.
4 способ: с помощью команды cd
Эта команда откроет указанную папку, и уже из нее мы запустим нужный нам файл. Например, зайдем в папочку TeamViewer:
cd c:program filesteamviewer
После «cd» поставьте пробел. Жмите «Enter».
В этой папке хранится файл, которым запускается TeamViewer, он имеет одноименное название. Поэтому дальше ввожу:
teamviewer
нажимаю «Enter» и утилита запускается.
Если нужно открыть приложение, которое установлено не на системном диске, то использовать можете команду path. Если я наберу:
path d:program filesccleaner
ccleaner
(после ввода каждой строки жмите «Enter»), то у меня откроется CCleaner. Именно он установлен по указанному пути на диске D:.
А вот с помощью команды cd этого сделать не получится.
5 способ: через контекстное меню
Для этого найдите ту папку, в которой хранится исполняемый файл, и нажмите по ней правой кнопкой мыши, при этом зажав и удерживая клавишу «Shift». Дальше в контекстном меню выберите «Открыть окно команд».
После этого в командной строке сразу откроется нужная нам папка. Введите в строку название файла, который запускает утилиту, и жмите «Enter». Это мы запустили CCleaner, расположенный не на системном диске (у меня D:).
Если нужно запустить программу, которая установлена там же, где и операционная система, действия те же. Давайте откроем браузер Google Chrome. Находим папку, в которой хранится файл, что его запускает, и выбираем упомянутый выше пункт.
Затем вводим название файла с расширением .*exe: chrome, и жмем «Enter». Браузер будет запущен.
6 способ: путь в кавычках
В начале, я упомянула, что если в прописанном пути будут пробелы, файл не откроется. Но если написать его в кавычках, то консоль все поймет. Кавычки должны быть двойные и прямые, а не в виде запятых. Ставятся они с помощью комбинации «Shift+Э» с выбранной английской раскладкой клавиатуры.
В них нужно написать полностью путь и в конце указать сам файл с расширением, который будет запущен:
«c:program filestotal commandertotalcmd.exe»
Используя кавычки, можете открывать программы и на системном диске и на диске с данными.
Это все известные мне способы, которые помогут открыть нужную программу непосредственно из командной строки Windows. Если знаете что-то еще, пишите в комментариях.
Загрузка…
Об авторе: Олег Каминский
Вебмастер. Высшее образование по специальности «Защита информации». Создатель портала comp-profi.com. Автор большинства статей и уроков компьютерной грамотности
Помощь командной строки незаменима при сбоях в работе компьютера. Начало получения навыков обычно связано с работой, как открыть, копировать, выполнять запуск, удалить файл. Как будет выглядеть алгоритм действий при каждом из составляющих работы, вы сможете увидеть ниже. Начнём с вопроса, как открыть файл через командную строку, затем покажем, как запустить программы, удалить их, копировать фрагмент текста. С этими задачами справится новичок, однако давно работающим с компьютером полезно вспомнить либо изучить эти варианты проведения обычных процессов.
В командной строке Windows можно полноценно работать с файлами.
Открываем файлы
Иногда через Менеджер, Проводник не получается открыть файлы, тогда поможет вам командная строка. Необходимо будет лишь запомнить несколько команд.
Итак, вы запустили программу, хотите открыть один из документов. Следуйте такому алгоритму.
- Найдите каталог, где расположен ваш файл. При запуске вы находитесь в диске C, в каталоге Windows/system
- Команда, позволяющая просмотреть, что входит в каталог — dir. Для постраничного просмотра добавляют «/p». После подтверждения вами выполнения команд, откроется список, где отразится содержимое папки.
- Чтобы перейти на следующую страницу, следует нажать Enter.
- Если необходимо, чтобы отразились в списке только подкаталоги, в команду добавляется ключ «/ad», для отображения исключительно файлов — «/b».
- Чтобы перейти в другую папку, вписываете в строку cd и путь к папке. Например, запись может выглядеть так: «cd C:Windows». Значит, вы шагнёте из system32, где оказались по умолчанию, в папку Windows, перейдя тем самым назад на один уровень.
- Зайдя в нужный каталог, вписываем имя. Откроется документ в программе, в которой должен открыться по умолчанию.
В последующем, запомнив путь, чтобы выполнить запуск, не нужно будет проходить в каталог, достаточно сразу в строке вписать полный путь.
СОВЕТ. Для быстроты работы существуют bat-файлы, в них заранее вписывают команды, нужные, часто набираемые. Затем запускается этот файл, а он откроет нужную программу.
Запуск, закрытие программ
Рассмотрим, как запустить файл с командной строки, ежели он является программным. Здесь будет иметь значение, входит ли приложение в пакет Windows или вам понадобилось стороннее приложение. Если открываемое приложение является частью компонентов Windows, запуск производится вписыванием в консоль его имени, затем нажимаете Enter. Не требуется указывать расширение. Допустим, вам потребовался запуск «Блокнота», значит, просто наберите слово notepad, нажав затем Enter.
Если программа является сторонней, следует вписать полный путь к ней. Например, вам понадобился запуск архиватора WinRAR, значит, вы вписываете следующее:
C:Program Files WinRAR WinRAR.exe
Путь записывайте в кавычках, если в адресе к нему имеются пробелы. Кавычки при этом нужны прямые — не в виде запятых. При неправильных кавычках программа не откроется. Кавычки не надо копировать, их впечатываете непосредственно в командную строку, без применения буфера обмена. На английской раскладке нужные кавычки находятся в сочетании клавиш Shift + Э.
СОВЕТ. Если зайдёте в каталог с программой, полный путь к ней прописывать не нужно. Достаточно просто ввести название файла с расширением. Например, зайдя в директорию WinRAR, вписываете команду WinRAR.exe — произведётся запуск программы.
Для закрытия приложений применяют программу taskkill. Вначале наберите tasklist, для вашего просмотра выйдет список процессов. Впишите номер индикатора в команде, например «taskkill /pid 3900/f», для подтверждения нажмите Enter. 3900 — это номер идентификатора.
Поиск по расширению
Командная строка поможет найти нужный файл по его расширению, если не помните его точного названия. Чтобы найти файл через командную строку, нужно запомнить применяемую в таком случае команду. Набираете dir и нужное вам расширение через звёздочку. Допустим, ищите один из экзешников, значит, набираете:
dir *.exe
На экран будут выведены все файлы с данным расширением, вам останется найти среди них нужный. Если поиск требуется вести в подкаталогах, добавьте ключ «/S». Полная команда для поиска файла в диске C, включая поиск в подкаталогах, будет выглядеть так:
dir C:*.exe /S
Удаление
Удалить ненужные системные файлы также можно посредством рассматриваемой программы. Удалить файл через командную строку несложно. Для удаления применяется команда del. После неё прописывается путь к искомому документу. Например, желаете удалить 123.txt. Вписываете следующее: «del C:Windows123.txt».
ВАЖНО. Для полного очищения какой-либо папки применяется атрибут «/S». Сможете удалить с таким ключом любые вложенные каталоги, все данные.
Копирование текста
OS Windows, заботясь об убыстрении, облегчении работы на ПК, создала горячие клавиши — комбинации, позволяющие быстро копировать текст, вставить его в другой файл. Это сочетания Ctrl+V или Shift+Insert.
В командной строке это не работает. Чтобы копировать информацию в ней, нужно вначале её настроить.
- Нажмите сочетание «Alt + Space (пробел) + Q». Откроется окошко со свойствами командной строки.
- Пройдите на вкладку «Общие», в группу «Редактирование», отметьте пункт «Быстрая вставка». А также нужно активировать «Выделение мышью».
- Нажав ОК для подтверждения действий, увидите несколько вариантов подобной функции. Отметьте одно поле, нажмите ОК.
Теперь, чтобы копировать фрагмент текста из командной строки, выделите его мышкой, нажмите сочетание Ctrl+C.
Все эти навыки вам пригодятся, если не получается выполнить нужный процесс обычным путём из-за сбоев, неполадок в компьютере. Несложные действия, легко запоминающийся алгоритм, чёткие инструкции — всё помогает вам более профессионально решать поставленные вопросы. Нужно лишь запомнить перечень команд, соблюдать правила вписывания их (например, когда нужно проставлять кавычки и какие), чётко, безошибочно вписывать путь к требуемому файлу.
Windows 10 (и иные версии этой операционной системы) пользуется огромным спросом и отличается достаточно дружелюбным пользовательским интерфейсом. Взаимодействие по типу «клиент-устройство/программное обеспечение» осуществляется за счет приложений, а также разнообразных диалоговых окон. Это упрощает процедуру «общения» с операционной системой.
Также Windows имеет собственную командную строку и консоль. Эти элементы иногда используются для работы с приложениями и исполняемыми документами. Далее предстоит разобраться в том, как работать с файлом при помощи командной строки. Эта информация пригодится не только системным администраторам, но и рядовым пользователям ПК. В качестве примеров будут взяты операционные системы Windows 7 и 10.
Определение
В Google полно информации о том, как работать с той или ной ОС. Там можно найти видео-уроки, а также специализированную литературу по любому направлению IT и даже программирования. Перед тем, как при помощи консоли запускать тот или иной файл, нужно разобраться, с чем вообще пользователь будет иметь дело.
Согласно Google, консоль – это так называемая командная строка. Представлена специализированным программным обеспечением, которое позволяет выполнять различные операции с помощью команды, заданной клиентом.
Приложение «Командная строка»:
- предоставляет клиенту текстовый интерфейс ввода команд;
- позволяет получать результат обработки той или иной операции;
- является эмулятором классической консоли первых компьютерных систем с терминалами с клавиатурами.
Google указывает на то, что использовать командную строку не составляет труда. Главное знать правила и принципы формирования команд.
Активация консоли
Запуск файла – это элементарная операция, проводимая с исполняемым документом. Перед тем, как ее реализовать тем или иным методом, нужно научиться активировать консоль.
Google указывает на то, что существуют различные варианты решения поставленной задачи:
- Можно использовать сочетание клавиш Win + R. Откроется диалоговое окно «Выполнить». Там, как говорит Google, требуется указать файл, подлежащий обработке. Чтобы открыть командную строчку, предстоит написать «cmd» (без кавычек). После клика по Enter произойдет открытие интересующего приложения.
- Также в Google указано, что можно отыскать службу вручную. Для этого необходимо перейти в «Пуск»-«Все программы»-«Стандартные». Соответствующий список приложений предложит консоль.
- Использование строки поиска. С ее помощью удастся обнаружить любой файл, как информацию в Google. Требуется открыть «Пуск» и перейти в «Поиск». В строчке нужно написать запрос «Командная строка». Результатом окажется интересующий пользователя файл.
Google указывает на то, что консольные приложения (командную строчку) можно активировать при помощи заранее проведенной подготовки. Нужно сформировать ярлык на исполняемый файл.
Обычно соответствующий документ расположен в папке Windowssystem32. В данном случае для того, чтобы запустить программу, Google рекомендует использовать режим «от имени администратора».
Способы активации файла
Существуют разные методы запуска файла при помощи консоли. Google предписывает такие концепции решения:
- по имени исполняемого файла;
- с указанием полного пути расположения файла;
- вследствие выполнения команды «start».
Также рассмотрим процесс перезапуска исполняемого файла при помощи консоли. Этот процесс поможет при ошибках загрузки программного обеспечения.
По названию
Google указывает данный прием как один из основных. Подходит соответствующий вариант для большинства файлов и приложений. Главное знать название (имя) нужного программного обеспечения.
Пример работает за счет переменной окружения PATH. Google говорит о том, что он представляет собой список папок, где операционная система должна искать файлы исполняемых приложений. Отобразить соответствующие данные можно, если указать в консоли команду «path» (кавычки тут не требуются).
Чтобы воспользоваться соответствующим приемом, Google указывает следующий алгоритм:
- Запустить консоль.
- Уточнить название нужной пользователю программы.
- Набрать в консоли имя того или иного приложения.
- Кликнуть по кнопке Enter.
Бывает, что требуется выбрать файл из другой папки. Той, что не указана в PATH. Согласно Google, решить подобную ситуацию поможет временное изменение папки для поиска исполняемых файлов. Для этого требуется набрать path, а затем указать путь к той или ной папке.
Выше – пример того, как будет выглядеть соответствующая запись. Вот образцы некоторых названий приложений: notepad – «Блокнот», mspaint – «Paint».
Полный путь
Еще один вариант, который предлагает Google – это указание полного пути к папке и исполняемому файлу. Для этого потребуется:
- Открыть консоль любым известным способом.
- Уточнить путь к exe-документу. Нужна именно полная комбинация.
- Вставить в запущенную службу соответствующий «адрес».
- Отправить сформированный запрос на обработку.
Google указывает на то, что соответствующий прием для пользователей Windows является относительно простым. Если путь включает в себя пробелы, его придется взять в кавычки. В противном случае соответствующие элементы не требуются. Запись может быть представлена в форме «как есть».
«C:Program Files (x86)AkelPadAkelPad.exe»
Выше – пример того, как будет выглядеть соответствующая команда.
А вот – то, как запрос отображается непосредственно в консоли. Уточнить место расположения документа можно по пути инициализации, а также по меню «Свойства» желаемого приложения.
Команда «Старт»
Google также указывает на то, что запуск файла можно провести, если использовать команду под названием «Start». Этот вариант прекрасно подходит для программ:
- непосредственной консоли;
- с поддержкой графического интерфейса.
Работает данный прием по тем же принципам, что и в предыдущих ситуациях – путем поиска документа в папке PATH. Отличительной чертой соответствующей команды является то, что она поддерживает ручной ввод пути к папке с желаемым приложением. Для этого применяется параметр «/D».
Google предписывает команде «Start» немало преимуществ. Кроме указания пути к exe-документу вручную, здесь выделяется запуск приложений с высоким приоритетом. Предыдущие приемы работать с таким программным обеспечением не позволяли.
Перезапуск
В некоторых ситуациях может потребоваться перезапуск приложения при помощи консоли Windows. Соответствующая операция поддерживается встроенным функционалом операционной системы. Она пригодится, если:
- требуется регулярный перезапуск программного обеспечения;
- контент завис или перестал отвечать на пользовательские запросы;
- работа программного обеспечения происходит с ошибками (некорректно).
Чтобы перезапустить исполняемый файл, потребуется:
- Открыть консоль на устройстве.
- Остановить работу «проблемного» программного обеспечения. Для этого существует команда «taskkill».
- Для принудительной остановки программы требуется использовать «флажок» /F.
- Запустить «проблемное» программное обеспечение. Лучше сделать это через команду «Start».
Google указывает на то, что обе команды в рассматриваемом приеме можно объединить. Для этого рекомендуется использование оператора «&&».
Выше – наглядный пример того, как будет выглядеть форма перезапуска файла Viber при объединении рассмотренных ранее команд. Стоит обратить внимание на то, что принудительная остановка приложений – рискованное дело. Особенно для ситуаций, когда пользователю важно сохранить те или иные изменения в программном обеспечении. Достигнутый прогресс может потеряться. Восстановить его чаще всего не удается при принудительной остановке программы.
Советы по упрощению задачи
Google сообщает, что предложенные методы – это все существующие варианты открытия и активации приложений в Windows. Для того, чтобы было проще пользоваться предложенными алгоритмами, рекомендуется запомнить некоторые данные. Они пригодятся каждому пользователю, не только непосредственному IT-специалисту.
Перечень стандартных приложений
Для того, чтобы открывать программное обеспечение «по имени», нужно знать название той или иной «службы». Вот несколько стандартных программ:
- Explorer. Отвечает за открытие службы под названием «Проводник».
- Notepad. Это – «Блокнот».
- Charmap. При указании соответствующего имени клиент сможет открыть табличку доступных в операционной системе символов.
- Mspaint. Отвечает за запуск Paint. Это – стандартный графический редактор операционной системы Windows.
- Wmplayer. При помощи соответствующего имени можно активировать Media Player. Речь идет о стандартном приложении, которое встроено в Windows.
Также иногда требуется открывать «Диспетчер задач». Соответствующий файл открывается при помощи имени taskmgr.
Как узнать путь файла
Google предписывает среди доступных методов активации exe-документа запуск по полному пути соответствующего документа. Уточнить подобную информацию можно несколькими способами:
- Щелкнуть по ярлыку интересующего приложения ПКМ и выбрать раздел «Свойства». Во вкладке «Общие» отобразится полный путь к документу.
- Зайти в «Проводник» и перейти к приложению. Теперь нужно скопировать путь, написанный в адресной строке «Проводника». Его и используют в консоли.
- Запомнить (а лучше – скопировать в буфер обмена) путь расположения документа во время установки программного обеспечения.
А еще можно навести курсор на иконку той или иной программы. Через некоторое время появится небольшое всплывающее окно. Там отобразится интересующая клиента информация о места расположения exe-файла.
Хотите освоить современную IT-специальность? Огромный выбор курсов по востребованным IT-направлениям есть в Otus!
При работе с командной строкой и написании командных файлов часто возникает необходимость в запуске других программ. В данной статье мы рассмотрим несколько способов, как можно запускать программы через командную строку в операционных системах Windows 10 и Windows 7.
Содержание
- Запуск по названию исполняемого файла
- Запуск с указанием полного пути
- Запуск с помощью команды «start»
Запуск по названию исполняемого файла
Многие программы в командной строке можно запускать просто указав название их исполняемого файла. Например, вы можете ввести в командную строку «notepad» и запустить программу «Блокнот» или ввести «mspaint» и запустить «Paint».
Это работает благодаря переменной окружения «PATH» в которой записан список папок, где Windows должна искать исполняемые файлы для программ. Список этих папок можно просмотреть, если ввести в командную строку команду «path».
Если вы хотите запустить программу из другой папки, которая не указана в переменной «PATH», то вы можете временно изменить папку для поиска исполняемых файлов. Для этого нужно ввести команду «path» и через пробел указать путь к нужной папке. Например, мы можем указать путь к папке с программой AkelPad:
path «C:Program Files (x86)AkelPad»
И потом запустить эту программу выполнив команду «akelpad»:
akelpad
Нужно отметить, что команда «path» влияет только на текущий сеанс командной строки, при этом значение переменной «PATH» не меняется.
Запуск с указанием полного пути
Еще один способ запуска программ – это указание полного пути к исполняемому exe-файлу. Для этого достаточно вставить в командную строку полный путь и указанная программа будет запущена.
Например, для запуска программы AkelPad в командную строку нужно вставить следующее:
«C:Program Files (x86)AkelPadAkelPad.exe»
Обратите внимание, если путь содержит пробелы, то его нужно взять в кавычки, в других случаях кавычки не обязательны.
Запуск с помощью команды «start»
Также для запуска других программ можно использовать команду «start». С ее помощью можно запускать как программы для командной строки, так и приложения с графическим интерфейсом.
Для запуска программ данным способом нужно ввести команду «start» и через пробел указать название программы. Например, для того чтобы запустить текстовый редактор «Блокнот» нужно выполнить следующее:
start notepad
Как и в предыдущем случае, Windows будет искать исполняемый файл в папках, которые указаны в переменной окружения «PATH».
Но, команда «start» позволяет и вручную указать путь к папке с программой. Для этого нужно использовать параметр «/D».
Например, для того чтобы запустить программу «akelpad» из папки «C:Program Files (x86)AkelPad» нужно выполнить следующее:
start /D «C:Program Files (x86)AkelPad» akelpad
Одной из особенностей команды «start» является то, что она позволяет запускать программы с высоким приоритетом.
Как запускать Java программу из командной строки
Download Article
A quick and easy guide to starting applications from the Windows Command Prompt
Download Article
- Run Built-In Windows Programs
- Run Other Programs
- Expert Q&A
- Tips
|
|
|
Do you want to launch a program at the Command Prompt instead of double-clicking its icon? If you wrote a program that you want to test, you’ll usually want to run it in Command Prompt to make sure it works. You can also run any executable program in Command Prompt, including built-in programs like Task Manager, File Explorer, and Notepad, as well as any program you’ve installed. This can be helpful when troubleshooting, creating batch scripts, or when you need to use switches and flags that do specific things. This wikiHow guide will show you two simple ways to start any Windows program in Command Prompt.
Things You Should Know
- Use «start» followed by the program name to run a built-in Windows program (e.g., «start notepad»).
- To run a program from any folder, use «cd» to enter the folder that contains the program file first.
- Once you’re in the folder, type «start programname.exe,» replacing «programname.exe» with the full name of your program file.
-
1
Open the Command Prompt. You can launch the command prompt by pressing the Windows key on your keyboard, typing cmd, and clicking Command Prompt in the search results.
- This method will allow you to start any program on your PC that’s in the C:WindowsSystem32 folder, which are many of the built-in applications like File Explorer, Calculator, and Notepad.
- To run programs from other folders at the prompt, see this method.
-
2
Type start into at the prompt and press the space bar.
Advertisement
-
3
Type the name of the program you want to run. This must be the file’s system name, not its shortcut name. For example, Command Prompt’s system name is cmd. Common programs you can launch from Command Prompt include:
- File Explorer: explorer
- Calculator: calc
- Notepad: notepad
- Character Map: charmap
- Paint: mspaint
- Command Prompt (new window): cmd
- Task Manager: taskmgr
-
4
Press ↵ Enter. This launches the program from the Command Prompt in a new window.
- If you want to use Notepad or Paint to open a file from the prompt, just type the full path to the file after the program name.
- For example, start notepad C:UsersMeDocumentsfile.txt or start mspaint C:UsersmePicturespicture.png.
- If you want to use Notepad or Paint to open a file from the prompt, just type the full path to the file after the program name.
Advertisement
-
1
Open the Command Prompt. You can open the prompt by pressing the Windows key, typing cmd, and clicking Command Prompt in the search results.
- Use this method to start any program on your PC. Most programs end with the .EXE file extension, but you can also run other program types like .bin, .bat, .msi, and .cab, as well as Visual Basic formats like .vbs, .vb, and .vbscript.[1]
- If the program you want to run requires administrator privileges, launch the command prompt as an administrator instead. Instead of clicking Command Prompt in the search results, right-click Command Prompt and select Run as administrator.
- Use this method to start any program on your PC. Most programs end with the .EXE file extension, but you can also run other program types like .bin, .bat, .msi, and .cab, as well as Visual Basic formats like .vbs, .vb, and .vbscript.[1]
-
2
Open File Explorer
(optional). If you don’t know the full path to the program you want to run from the Command Prompt, you can easily find it in File Explorer. To open File Explorer, press Windows key + E, or right-click the Windows Start menu and select File Explorer.
- If you already know the path to the program, skip to Step 5.
-
3
Go to the folder the program is in. Open the folder that has the program you want to run by clicking on any folders needed to get to it.
- When the icon for the program you want to open in Command Prompt displays in the right panel of File Explorer, you’re in the correct folder.
- You can use this method to start a program from any location, not just the folders in your system path. For example, if you wrote and compiled a C program and saved it to your Documents folder, just open your Documents folder to find the program.
-
4
Copy the path to the open folder. Doing so is super easy:
- Click the address bar at the top of the window.
- Press Ctrl + C to copy.
-
5
In the Command Prompt window, type cd and press the spacebar. You’ll use the «cd» command, which stands for Change Directories, to enter the folder that contains the program you want to run from the Command Prompt.
-
6
Type or paste the full path to the folder that contains your program. If you copied the path from File Explorer earlier, press Ctrl + V to paste the copied path. Otherwise, type the full path now.
- For example, if your program is in C:Program FilesAdobeAcrobat DCAcrobat, your command will be cd C:Program FilesAdobeAcrobat DCAcrobat.
-
7
Press ↵ Enter. This takes you to the correct folder, which you’ll now see at the beginning of the prompt.
-
8
Type start and press the space bar. Now that you’re in the right folder, starting the program is easy.
-
9
Type the name of the program you want to run. For example, to start the program called acrobat.exe in the current folder, you’d now have start acrobat.exe at the prompt.
- If there are spaces in the program’s name, surround the file name with double quotation marks. For example, "system shock.exe" instead of system shock.exe).
- If you need to start the program with a specific switch, type a space after the program name, then type the switch. For example, to start Microsoft Word in Safe Mode, you’ll type start winword.exe /safe.[2]
-
10
Press ↵ Enter to run the program. The program will now open in its own window.
- If you want the program you’re running to open a specific file at the prompt, you can usually just type the full path to the file name after the program name. For example, to open a PDF in Acrobat from the prompt, you’d use start acrobat.exe C:UsersMeDocumentsfile.pdf.
- If the file name has spaces (e.g., My File.pdf), surround the entire path with double quotation marks. For example, start acrobat.exe "C:UsersMeDocumentsMy File.pdf".
EXPERT TIP
Luigi Oppido is the Owner and Operator of Pleasure Point Computers in Santa Cruz, California. Luigi has over 25 years of experience in general computer repair, data recovery, virus removal, and upgrades. He is also the host of the Computer Man Show! broadcasted on KSQD covering central California for over two years.
Did You Know? Running programs from the command prompt allows you to use switches and flags that will do specific things within the software, rather than just running the blind executable. You can also remove or rename files that you can’t do from inside the Windows Explorer prompt.
Advertisement
Add New Question
-
Question
When would I need to run a program on Command Prompt?
Luigi Oppido is the Owner and Operator of Pleasure Point Computers in Santa Cruz, California. Luigi has over 25 years of experience in general computer repair, data recovery, virus removal, and upgrades. He is also the host of the Computer Man Show! broadcasted on KSQD covering central California for over two years.
Computer & Tech Specialist
Expert Answer
You might run specialty or legacy software on Command Prompt, or you may need to do some type of manipulation of files.
-
Question
How do use other functions?
Type «Help» in the command prompt window to see a list of commands. Type «Help [command name]» to see a description and syntax usage of a specific command (just remember to replace «[command name]» with the command you want to learn about). For example, «Help xcopy» will display a description of the command along with the syntax and descriptions of each switch.
-
Question
How would I know that your computer is ready to add a paste?
Right click. If ‘paste’ is highlighted, then you have something copied ready to paste.
See more answers
Ask a Question
200 characters left
Include your email address to get a message when this question is answered.
Submit
Advertisement
-
If you don’t have administrator access on your computer, you may not be able to open Command Prompt or make changes to the Path defaults.
Advertisement
About This Article
Article SummaryX
1. Open Start
2. Type command prompt into Start.
3. Click Command Prompt
4. Type start and the name of the program into Command Prompt.
5. Press ↵ Enter.
Did this summary help you?
Thanks to all authors for creating a page that has been read 1,805,831 times.
Is this article up to date?
Download Article
A quick and easy guide to starting applications from the Windows Command Prompt
Download Article
- Run Built-In Windows Programs
- Run Other Programs
- Expert Q&A
- Tips
|
|
|
Do you want to launch a program at the Command Prompt instead of double-clicking its icon? If you wrote a program that you want to test, you’ll usually want to run it in Command Prompt to make sure it works. You can also run any executable program in Command Prompt, including built-in programs like Task Manager, File Explorer, and Notepad, as well as any program you’ve installed. This can be helpful when troubleshooting, creating batch scripts, or when you need to use switches and flags that do specific things. This wikiHow guide will show you two simple ways to start any Windows program in Command Prompt.
Things You Should Know
- Use «start» followed by the program name to run a built-in Windows program (e.g., «start notepad»).
- To run a program from any folder, use «cd» to enter the folder that contains the program file first.
- Once you’re in the folder, type «start programname.exe,» replacing «programname.exe» with the full name of your program file.
-
1
Open the Command Prompt. You can launch the command prompt by pressing the Windows key on your keyboard, typing cmd, and clicking Command Prompt in the search results.
- This method will allow you to start any program on your PC that’s in the C:WindowsSystem32 folder, which are many of the built-in applications like File Explorer, Calculator, and Notepad.
- To run programs from other folders at the prompt, see this method.
-
2
Type start into at the prompt and press the space bar.
Advertisement
-
3
Type the name of the program you want to run. This must be the file’s system name, not its shortcut name. For example, Command Prompt’s system name is cmd. Common programs you can launch from Command Prompt include:
- File Explorer: explorer
- Calculator: calc
- Notepad: notepad
- Character Map: charmap
- Paint: mspaint
- Command Prompt (new window): cmd
- Task Manager: taskmgr
-
4
Press ↵ Enter. This launches the program from the Command Prompt in a new window.
- If you want to use Notepad or Paint to open a file from the prompt, just type the full path to the file after the program name.
- For example, start notepad C:UsersMeDocumentsfile.txt or start mspaint C:UsersmePicturespicture.png.
- If you want to use Notepad or Paint to open a file from the prompt, just type the full path to the file after the program name.
Advertisement
-
1
Open the Command Prompt. You can open the prompt by pressing the Windows key, typing cmd, and clicking Command Prompt in the search results.
- Use this method to start any program on your PC. Most programs end with the .EXE file extension, but you can also run other program types like .bin, .bat, .msi, and .cab, as well as Visual Basic formats like .vbs, .vb, and .vbscript.[1]
- If the program you want to run requires administrator privileges, launch the command prompt as an administrator instead. Instead of clicking Command Prompt in the search results, right-click Command Prompt and select Run as administrator.
- Use this method to start any program on your PC. Most programs end with the .EXE file extension, but you can also run other program types like .bin, .bat, .msi, and .cab, as well as Visual Basic formats like .vbs, .vb, and .vbscript.[1]
-
2
Open File Explorer
(optional). If you don’t know the full path to the program you want to run from the Command Prompt, you can easily find it in File Explorer. To open File Explorer, press Windows key + E, or right-click the Windows Start menu and select File Explorer.
- If you already know the path to the program, skip to Step 5.
-
3
Go to the folder the program is in. Open the folder that has the program you want to run by clicking on any folders needed to get to it.
- When the icon for the program you want to open in Command Prompt displays in the right panel of File Explorer, you’re in the correct folder.
- You can use this method to start a program from any location, not just the folders in your system path. For example, if you wrote and compiled a C program and saved it to your Documents folder, just open your Documents folder to find the program.
-
4
Copy the path to the open folder. Doing so is super easy:
- Click the address bar at the top of the window.
- Press Ctrl + C to copy.
-
5
In the Command Prompt window, type cd and press the spacebar. You’ll use the «cd» command, which stands for Change Directories, to enter the folder that contains the program you want to run from the Command Prompt.
-
6
Type or paste the full path to the folder that contains your program. If you copied the path from File Explorer earlier, press Ctrl + V to paste the copied path. Otherwise, type the full path now.
- For example, if your program is in C:Program FilesAdobeAcrobat DCAcrobat, your command will be cd C:Program FilesAdobeAcrobat DCAcrobat.
-
7
Press ↵ Enter. This takes you to the correct folder, which you’ll now see at the beginning of the prompt.
-
8
Type start and press the space bar. Now that you’re in the right folder, starting the program is easy.
-
9
Type the name of the program you want to run. For example, to start the program called acrobat.exe in the current folder, you’d now have start acrobat.exe at the prompt.
- If there are spaces in the program’s name, surround the file name with double quotation marks. For example, "system shock.exe" instead of system shock.exe).
- If you need to start the program with a specific switch, type a space after the program name, then type the switch. For example, to start Microsoft Word in Safe Mode, you’ll type start winword.exe /safe.[2]
-
10
Press ↵ Enter to run the program. The program will now open in its own window.
- If you want the program you’re running to open a specific file at the prompt, you can usually just type the full path to the file name after the program name. For example, to open a PDF in Acrobat from the prompt, you’d use start acrobat.exe C:UsersMeDocumentsfile.pdf.
- If the file name has spaces (e.g., My File.pdf), surround the entire path with double quotation marks. For example, start acrobat.exe "C:UsersMeDocumentsMy File.pdf".
EXPERT TIP
Luigi Oppido is the Owner and Operator of Pleasure Point Computers in Santa Cruz, California. Luigi has over 25 years of experience in general computer repair, data recovery, virus removal, and upgrades. He is also the host of the Computer Man Show! broadcasted on KSQD covering central California for over two years.
Did You Know? Running programs from the command prompt allows you to use switches and flags that will do specific things within the software, rather than just running the blind executable. You can also remove or rename files that you can’t do from inside the Windows Explorer prompt.
Advertisement
Add New Question
-
Question
When would I need to run a program on Command Prompt?
Luigi Oppido is the Owner and Operator of Pleasure Point Computers in Santa Cruz, California. Luigi has over 25 years of experience in general computer repair, data recovery, virus removal, and upgrades. He is also the host of the Computer Man Show! broadcasted on KSQD covering central California for over two years.
Computer & Tech Specialist
Expert Answer
You might run specialty or legacy software on Command Prompt, or you may need to do some type of manipulation of files.
-
Question
How do use other functions?
Type «Help» in the command prompt window to see a list of commands. Type «Help [command name]» to see a description and syntax usage of a specific command (just remember to replace «[command name]» with the command you want to learn about). For example, «Help xcopy» will display a description of the command along with the syntax and descriptions of each switch.
-
Question
How would I know that your computer is ready to add a paste?
Right click. If ‘paste’ is highlighted, then you have something copied ready to paste.
See more answers
Ask a Question
200 characters left
Include your email address to get a message when this question is answered.
Submit
Advertisement
-
If you don’t have administrator access on your computer, you may not be able to open Command Prompt or make changes to the Path defaults.
Advertisement
About This Article
Article SummaryX
1. Open Start
2. Type command prompt into Start.
3. Click Command Prompt
4. Type start and the name of the program into Command Prompt.
5. Press ↵ Enter.
Did this summary help you?
Thanks to all authors for creating a page that has been read 1,805,831 times.
Is this article up to date?
На чтение 9 мин Просмотров 2.3к. Опубликовано 07.05.2019
Содержание
- Создание ярлыка игры
- Добавление параметров запуска к ярлыку игры
- Параметры командной строки с ExecParm
- Как прописать параметры запуска программы в ярлыке
- Этап 1. Выбор исполняемого файла и перенос ярлыка на рабочий стол
- Этап 2. Указание параметров запуска
- Какие команды прописывать
- Заключение
На этой странице вы найдете детальную инструкцию по запуску игры параметрами, ключами запуска. «Зачем это нужно?» — спросите вы. Чтобы ответить на этот вопрос необходимо рассказать что такое параметры, ключи запуска и на что они могут влиять. При запуске игры с указанием параметров вы активируете скрытые возможности, которые в большинстве случаев нельзя включить каким-либо другим путем. Следует также сказать, что каждая игра имеет свои индивидуальные ключи запуска, не зная о которых вы не сможете что-то активировать.
И так, что необходимо сделать, чтобы запустить игру с параметром? Сразу следует сказать, что запустить игры вместе с параметрами, ключами запуска, можно только через ярлык или командную строку, но так как через ярлык это сделать проще, то второй метод здесь рассмотрен не будет.
Создание ярлыка игры
Прежде чем создать ярлык игры, необходимо найти файл, который отвечает ее запуск. Все эти файлы имеют расширение exe, то есть значок запуска игры будет иметь следующий формат имени: название.exe Следует также сказать, что расширение exe может быть скрытым (не отображаться). Необходимый файл запуска находится в месте, которое вы указали во время установки — это может быть следующий путь:
C: Program Files название_игры название_название.exe
И так, необходимый файл вы нашли. Теперь создадим ярлык игры на рабочем столе. Создать ярлык можно несколькими методами — используйте какой-то один.
- Кликните правой клавишей мыши по значку. Найдите пункт Отправить — Рабочий стол (создать ярлык).
- Зажмите на клавиатуре комбинацию клавиш [Ctrl] + [Shift] и перетащите значок на рабочий стол.
- Зажмите на клавиатуре клавишу [Alt] и перетащите значок на рабочий стол.
Добавление параметров запуска к ярлыку игры
Ярлык создан и можно добавлять параметры запуска игры. Для этого кликните правой клавишей мыши по созданному ярлыку на Рабочем столе и выберите пункт Свойства. Перед вами появится окно в котором вам понадобиться отредактировать только одно поле с названием Объект.
Для того чтобы запустить игру с параметрами (ключами) их необходимо дописать в конце поля Объект через пробел. Сразу следует сказать, что параметров запуска может быть больше одного и все они записываются в следующем формате в конце поля Объект через пробел:
-параметр_1 -параметр_2 -параметр_3
Нередко для разнообразных программ приходится указывать специальные параметры командной строки, которые должны активироваться при ее запуске. К примеру, в программе QIP, чтобы не надоедала лишними сервисами, в параметрах необходимо указать ключ “/isolated”. Как это сделать?
Кстати данный ключ в QIP лично я использую всегда – он превращает программу в тот старый добрый QIP, каким он был когда-то, без толпы надоедливых сервисов и всякой дряни. Остается лишь сама “аська”.
Ну да мы отвлеклись. Запустить программу с параметрами командной строки несложно. Для этого нужно сначала создать ее ярлык на рабочем столе либо в панели задач.
Щелкните на значке программы в папке Program Files либо в списке Все программы правой кнопкой мыши и выберите команду Отправить > Рабочий стол (создать ярлык).
Ярлык появится на рабочем столе. Щелкните на нем правой кнопкой мыши и выберите команду Свойства. Откроется окно, в котором нас интересует поле Объект. Именно в нем, после кавычек, и следует дописать нужную нам команду. В данном случае – ключ “/isolated”.
Однако, сей способ кажется мне несколько трудоемким. Создать ярлык, потом прописывать параметры… не проще ли получить возможность сразу запустить любую программу, указав в контекстном меню нужные параметры командной строки? Другими словами, просто щелкнул правой кнопкой мыши на файле, указал нужные параметры и дело в шляпе.
Поможет нам в этом программа ExecParm.
Параметры командной строки с ExecParm
Для начала скачаем программу, для системы нужной разрядности.
Скачем обычный архив, распаковать который можно куда угодно. В нем будет всего три файла – ExecParm.txt, Execparm.dll и Execparm.inf.
А где же исполняемый файл, спросите вы, как установить-то? Очень просто. Достаточно щелкнуть на файле Execparm.inf правой кнопкой мыши и выбрать команду Установить.
В сущности, таким образом в системный реестр просто добавиться несколько записей. Теперь достаточно щелкнуть на исполняемом файле программы правой кнопкой мыши и выбрать команду Execute With Parameters (т.е. запустить с параметрами командной строки).
Осталось указать необходимые параметры и щелкнуть на кнопке ОК. Возможно, это способ понравится кому-то больше, чем первый, более традиционный, вариант.
Мы каждый день пользуемся различными компьютерными программами для выполнения самых разнообразных задач. Некоторые из них имеют большое количество настроек и возможностей, и чтобы всеми ими воспользоваться, нужно совершать множество манипуляций. Например, вы регулярно используете несколько режимов работы приложения, вводите логин и пароль пользователя, применяете специальные режимы. Помимо офисных работников, в таких возможностях очень часто нуждаются любителей компьютерных игр. Все эти манипуляции могут занимать значительное количество усилий и времени, да и попросту раздражать.
Отражение условий старта приложения в ярлыке упрощает работу с программами.
Стоит отметить, что подобная необходимость, о которой было упомянуто выше, возникает крайне редко, и по большей части решается без усилий самими настройками приложений или игры.
Исходя из этого весь вопрос следует рассматривать лишь как дополнительную возможность по расширенному запуску программного обеспечения, потому что целесообразность подобных действий сомнительна, и времени для пользователя они точно не сэкономят.
Операционная система Windows предоставляет каждому пользователю возможность прописать в ярлыке программы параметры запуска. В рамках рассматриваемого вопроса вместо того чтобы переключаться между пунктами меню, можно один раз создать несколько ярлыков с нужными параметрами, расположить их на рабочем столе или панели задач, а в Windows 8 и 10 и на начальном экране, и запускать программу с нужными параметрами одним нажатием кнопки.
Все эти параметры прописываются в ярлыках, которые представляют собой специальные файлы со ссылкой на исполняемый файл. Вам не нужно каждый раз переходить в папку, в которую установлен софт, и искать файл запуска. В этой статье мы рассмотрим, как существенно расширить ваши возможности при работе с программным обеспечением и узнаем, как прописать параметры запуска в командной строке ярлыка на рабочем столе. Всю процедуру мы разделим на два этапа.
Как прописать параметры запуска программы в ярлыке
Этап 1. Выбор исполняемого файла и перенос ярлыка на рабочий стол
Несмотря на то что в подавляющем большинстве случаев при установке софта иконка для запуска помещается на рабочий стол, в некоторых случаях этого не происходит. Тогда вам нужно самостоятельно найти исполняемый файл. Каким образом?
- При установке приложения внимательно следите за тем, какую папку предлагает выбрать установщик. Обычно это C:Program Files либо C:Program Files (x86). Большинство разработчиков предоставляет возможность самостоятельно выбрать папку по умолчанию, но, если вы не изменяете предложенный вариант, программа будет установлена именно в указанную папку.
- Через проводник Windows зайдите в каталог, куда установлено программное обеспечение и найдите файл запуска. Он имеет расширение exe. Зачастую его название совпадает с названием самого софта. Если же вы не можете определиться, попробуйте выяснить эту информацию на официальном сайте разработчика в разделе справки или в службе технической поддержки.
- Кликните по названию файла правой кнопкой мыши и выберите функцию «Создать ярлык».
- Подтвердите запрос системы «Windows не может создать ярлык в данной папке. Поместить его на рабочий стол?».
Если же вы не помните, в какой папке установлены софт, поступить можно следующим образом:
- Перейти в меню Пуск, найти в списке ПО нужное вам (для ускорения процесса можно даже воспользоваться функцией поиска).
- Кликнуть по названию правой кнопки мыши и выбрать Отправить — Рабочий стол (создать ярлык).
Если же вы пользуетесь Windows 10, процедура будет несколько отличаться:
- Перейдите на стартовый экран нажатием кнопки Пуск.
- Отыщите в списке всех приложений или на начальном экране иконку запуска программы.
- Кликните правой кнопкой мыши, выберите Дополнительно — Перейти к расположению файла.
- После того как откроется окно Проводника Windows, скопируйте значок на рабочий стол через контекстное меню либо же просто перетянув его в нужное место.
Этап 2. Указание параметров запуска
После того, как мы успешно перенесли значок на рабочий стол, займёмся указанием необходимых параметров в его свойствах. Для этого вам нужно:
- Правой кнопкой мыши кликнуть по иконке и выбрать «Свойства».
- В открывшемся меню перейдите во вкладку «Ярлык» и найдите строку «Объект». Вы увидите, что поле ввода в нём является активным. Именно сюда мы и будем прописывать нужные команды.
- После ввода нужных данных внизу окошка нажмите последовательно Применить — OK.
Какие команды прописывать
Разобравшись с тем, как прописывать команды запуска, давайте попробуем выяснить, что именно прописывать. К сожалению, универсальных команд, действующих для абсолютно всех программ, не существует. Поэтому, если вы хотите создавать ярлыки для быстрого запуска с указанными параметрами, вам придётся изучить справку программы либо же обратиться в службу технической поддержки разработчиков.
Очень часто такая информация указана на официальных форумах приложения или игры. Более опытные юзеры или представители разработчиков или правообладателей публикуют там детальную информацию.
Возвращаясь к тому, что было сказано ещё в начале настоящей статьи. Указание параметров получило свою наибольшую актуальность в период массового интереса к игре под названием «Counter-Strike». Почему данный интерес получил подобное распространение именно на «CS» вопрос неоднозначный, кто-то применял это исключительно для развлечения, кто-то (как, например, некоторые профессиональные игроки) для того, чтобы максимальным образом индивидуализировать игровой процесс.
Например, вот список параметров для игры «Counter-Strike: Global Offensive», которые некоторыми пользователями используются при запуске:
| Параметр | Значение |
| -novid | Отключение вступительного ролика |
| -w 640 -h 480 | Установка расширения |
| -console | Активация консоли |
| -freq 120 | Установление лимита частоты обновления экрана |
| -high | Запуск с повышенным приоритетом |
| -condebug | Сохранение логов |
| -low | Запуск с пониженным приоритетом |
| -noaafonts | Отключение сглаживания |
| -nosync | Деактивация вертикальной синхронизации |
| -fullscreen | Запуск в полноэкранном режиме |
| -language English | Установка языка |
Заключение
На сколько приведённый порядок действий целесообразен и актуален на середину 2019 года решать каждому за себя, а в комментариях приглашаем вас подискутировать на эту тему, а также рассказать о том, какие программы вы запускаете с указанием параметров запуска. Эти данные могут кому-то пригодиться.