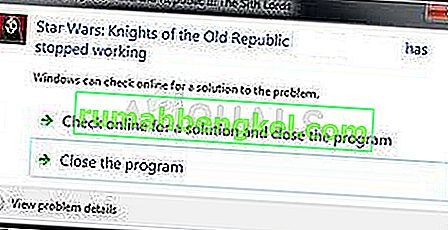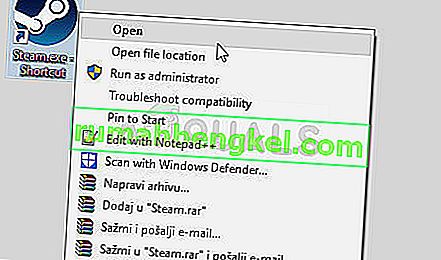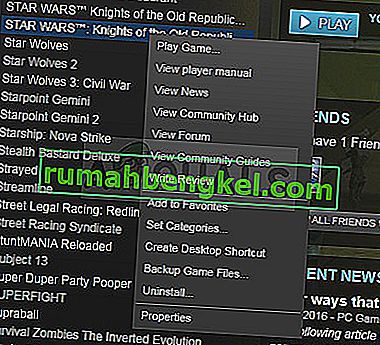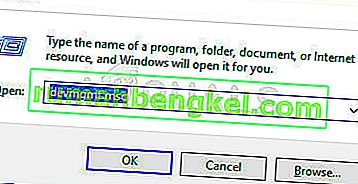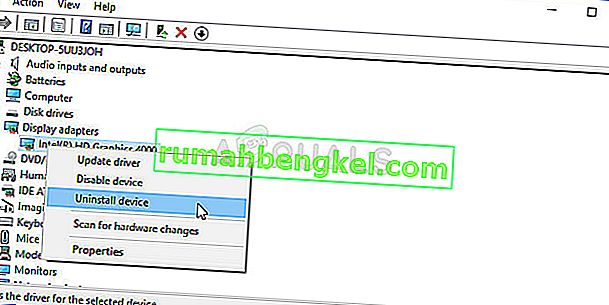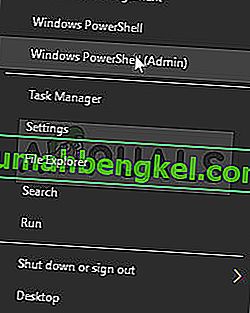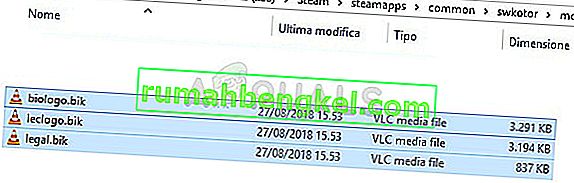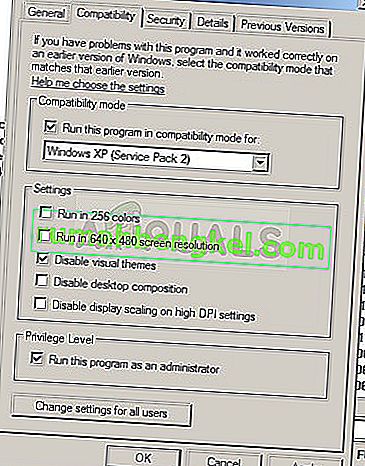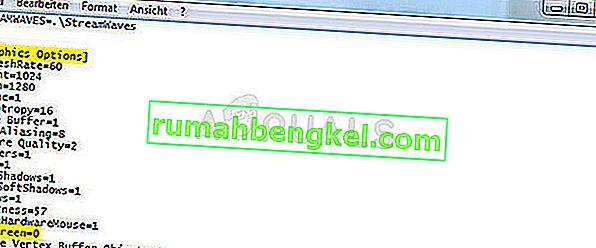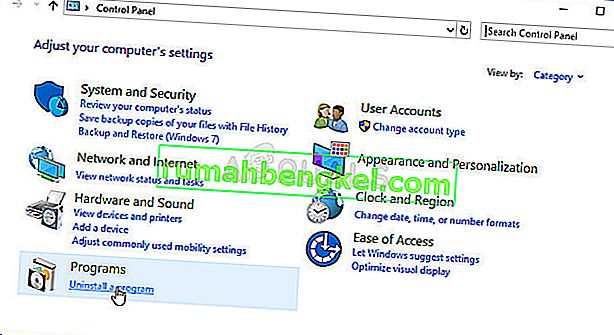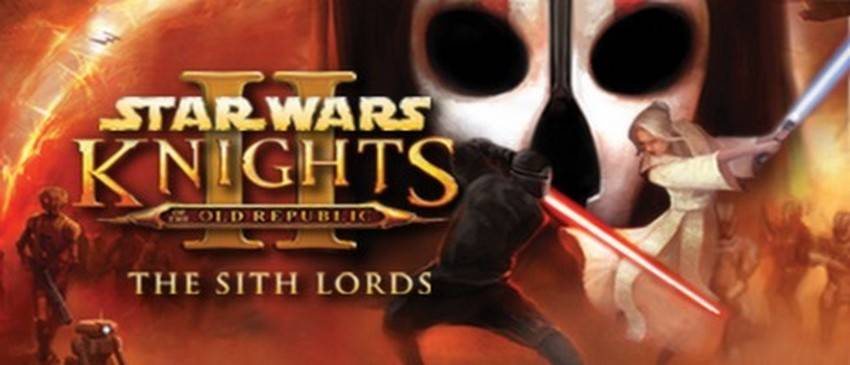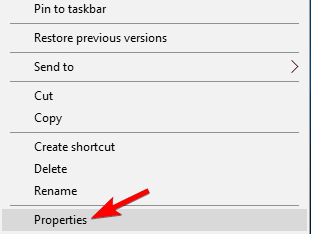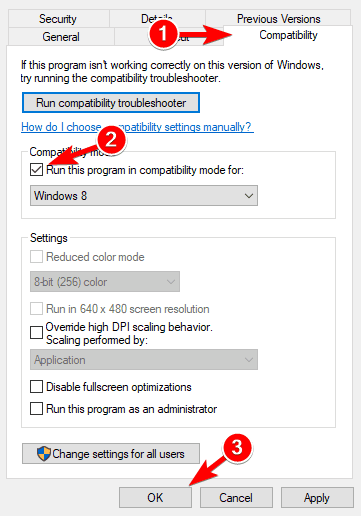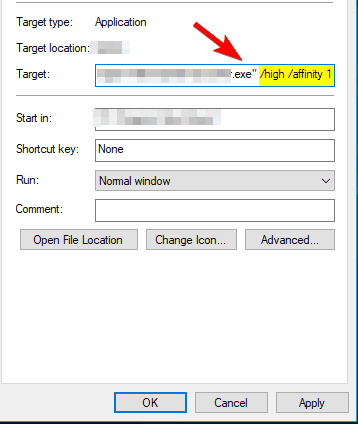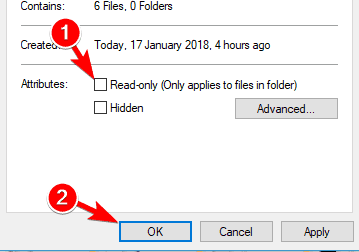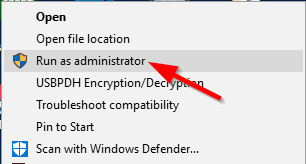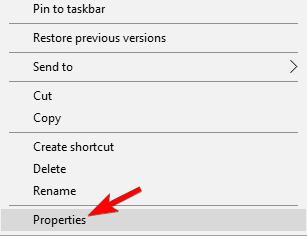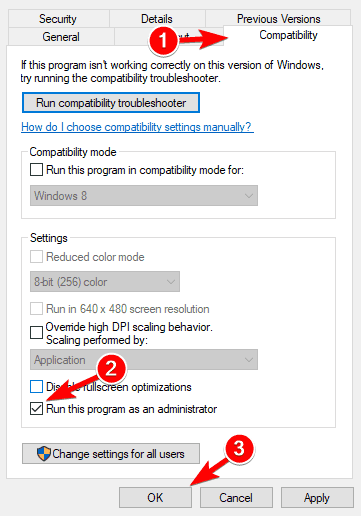К сожалению, в играх бывают изъяны: тормоза, низкий FPS, вылеты, зависания, баги и другие мелкие и не очень ошибки. Нередко проблемы начинаются еще до начала игры, когда она не устанавливается, не загружается или даже не скачивается. Да и сам компьютер иногда чудит, и тогда в Man of Prey вместо картинки черный экран, не работает управление, не слышно звук или что-нибудь еще.
Что сделать в первую очередь
- Скачайте и запустите всемирно известный CCleaner (скачать по прямой ссылке) — это программа, которая очистит ваш компьютер от ненужного мусора, в результате чего система станет работать быстрее после первой же перезагрузки;
- Обновите все драйверы в системе с помощью программы Driver Updater (скачать по прямой ссылке) — она просканирует ваш компьютер и обновит все драйверы до актуальной версии за 5 минут;
- Установите Advanced System Optimizer (скачать по прямой ссылке) и включите в ней игровой режим, который завершит бесполезные фоновые процессы во время запуска игр и повысит производительность в игре.
Системные требования Man of Prey
Второе, что стоит сделать при возникновении каких-либо проблем с Man of Prey, это свериться с системными требованиями. По-хорошему делать это нужно еще до покупки, чтобы не пожалеть о потраченных деньгах.
Минимальные системные требования Man of Prey:
Windows 2000, Процессор: Intel 2 GHz, 1 Gb ОЗУ, 4 Gb HDD, GeForce 6600 Видеопамять: 512 Mb
Каждому геймеру следует хотя бы немного разбираться в комплектующих, знать, зачем нужна видеокарта, процессор и другие штуки в системном блоке.
Файлы, драйверы и библиотеки
Практически каждое устройство в компьютере требует набор специального программного обеспечения. Это драйверы, библиотеки и прочие файлы, которые обеспечивают правильную работу компьютера.
Начать стоит с драйверов для видеокарты. Современные графические карты производятся только двумя крупными компаниями — Nvidia и AMD. Выяснив, продукт какой из них крутит кулерами в системном блоке, отправляемся на официальный сайт и загружаем пакет свежих драйверов:
- Скачать драйвер для видеокарты Nvidia GeForce
- Скачать драйвер для видеокарты AMD Radeon

Обязательным условием для успешного функционирования Man of Prey является наличие самых свежих драйверов для всех устройств в системе. Скачайте утилиту Driver Updater, чтобы легко и быстро загрузить последние версии драйверов и установить их одним щелчком мыши:
- загрузите Driver Updater и запустите программу;
- произведите сканирование системы (обычно оно занимает не более пяти минут);
- обновите устаревшие драйверы одним щелчком мыши.

Фоновые процессы всегда влияют на производительность. Вы можете существенно увеличить FPS, очистив ваш ПК от мусорных файлов и включив специальный игровой режим с помощью программы Advanced System Optimizer
- загрузите Advanced System Optimizer и запустите программу;
- произведите сканирование системы (обычно оно занимает не более пяти минут);
- выполните все требуемые действия. Ваша система работает как новая!
Когда с драйверами закончено, можно заняться установкой актуальных библиотек — DirectX и .NET Framework. Они так или иначе используются практически во всех современных играх:
- Скачать DirectX
- Скачать Microsoft .NET Framework 3.5
- Скачать Microsoft .NET Framework 4
Еще одна важная штука — это библиотеки расширения Visual C++, которые также требуются для работы Man of Prey. Ссылок много, так что мы решили сделать отдельный список для них:
- Скачать Microsoft Visual C++ 2005 Service Pack 1
- Скачать Microsoft Visual C++ 2008 (32-бит) (Скачать Service Pack 1)
- Скачать Microsoft Visual C++ 2008 (64-бит) (Скачать Service Pack 1)
- Скачать Microsoft Visual C++ 2010 (32-бит) (Скачать Service Pack 1)
- Скачать Microsoft Visual C++ 2010 (64-бит) (Скачать Service Pack 1)
- Скачать Microsoft Visual C++ 2012 Update 4
- Скачать Microsoft Visual C++ 2013
Если вы дошли до этого места — поздравляем! Наиболее скучная и рутинная часть подготовки компьютера к геймингу завершена. Дальше мы рассмотрим типовые проблемы, возникающие в играх, а также кратко наметим пути их решения.
Man of Prey не скачивается. Долгое скачивание. Решение
Скорость лично вашего интернет-канала не является единственно определяющей скорость загрузки. Если раздающий сервер работает на скорости, скажем, 5 Мб в секунду, то ваши 100 Мб делу не помогут.
Если Man of Prey совсем не скачивается, то это может происходить сразу по куче причин: неправильно настроен роутер, проблемы на стороне провайдера, кот погрыз кабель или, в конце-концов, упавший сервер на стороне сервиса, откуда скачивается игра.
Man of Prey не устанавливается. Прекращена установка. Решение
Перед тем, как начать установку Man of Prey, нужно еще раз обязательно проверить, какой объем она занимает на диске. Если же проблема с наличием свободного места на диске исключена, то следует провести диагностику диска. Возможно, в нем уже накопилось много «битых» секторов, и он банально неисправен?
В Windows есть стандартные средства проверки состояния HDD- и SSD-накопителей, но лучше всего воспользоваться специализированными программами.
Но нельзя также исключать и вероятность того, что из-за обрыва соединения загрузка прошла неудачно, такое тоже бывает. А если устанавливаете Man of Prey с диска, то стоит поглядеть, нет ли на носителе царапин и чужеродных веществ!
Man of Prey не запускается. Ошибка при запуске. Решение
Man of Prey установилась, но попросту отказывается работать. Как быть?
Выдает ли Man of Prey какую-нибудь ошибку после вылета? Если да, то какой у нее текст? Возможно, она не поддерживает вашу видеокарту или какое-то другое оборудование? Или ей не хватает оперативной памяти?
Помните, что разработчики сами заинтересованы в том, чтобы встроить в игры систему описания ошибки при сбое. Им это нужно, чтобы понять, почему их проект не запускается при тестировании.
Обязательно запишите текст ошибки. Если вы не владеете иностранным языком, то обратитесь на официальный форум разработчиков Man of Prey. Также будет полезно заглянуть в крупные игровые сообщества и, конечно, в наш FAQ.
Если Man of Prey не запускается, мы рекомендуем вам попробовать отключить ваш антивирус или поставить игру в исключения антивируса, а также еще раз проверить соответствие системным требованиям и если что-то из вашей сборки не соответствует, то по возможности улучшить свой ПК, докупив более мощные комплектующие.
В Man of Prey черный экран, белый экран, цветной экран. Решение
Проблемы с экранами разных цветов можно условно разделить на 2 категории.
Во-первых, они часто связаны с использованием сразу двух видеокарт. Например, если ваша материнская плата имеет встроенную видеокарту, но играете вы на дискретной, то Man of Prey может в первый раз запускаться на встроенной, при этом самой игры вы не увидите, ведь монитор подключен к дискретной видеокарте.
Во-вторых, цветные экраны бывают при проблемах с выводом изображения на экран. Это может происходить по разным причинам. Например, Man of Prey не может наладить работу через устаревший драйвер или не поддерживает видеокарту. Также черный/белый экран может выводиться при работе на разрешениях, которые не поддерживаются игрой.
Man of Prey вылетает. В определенный или случайный момент. Решение
Играете вы себе, играете и тут — бац! — все гаснет, и вот уже перед вами рабочий стол без какого-либо намека на игру. Почему так происходит? Для решения проблемы стоит попробовать разобраться, какой характер имеет проблема.
Если вылет происходит в случайный момент времени без какой-то закономерности, то с вероятностью в 99% можно сказать, что это ошибка самой игры. В таком случае исправить что-то очень трудно, и лучше всего просто отложить Man of Prey в сторону и дождаться патча.
Однако если вы точно знаете, в какие моменты происходит вылет, то можно и продолжить игру, избегая ситуаций, которые провоцируют сбой.
Однако если вы точно знаете, в какие моменты происходит вылет, то можно и продолжить игру, избегая ситуаций, которые провоцируют сбой. Кроме того, можно скачать сохранение Man of Prey в нашем файловом архиве и обойти место вылета.
Man of Prey зависает. Картинка застывает. Решение
Ситуация примерно такая же, как и с вылетами: многие зависания напрямую связаны с самой игрой, а вернее с ошибкой разработчика при ее создании. Впрочем, нередко застывшая картинка может стать отправной точкой для расследования плачевного состояния видеокарты или процессора.Так что если картинка в Man of Prey застывает, то воспользуйтесь программами для вывода статистики по загрузке комплектующих. Быть может, ваша видеокарта уже давно исчерпала свой рабочий ресурс или процессор греется до опасных температур?Проверить загрузку и температуры для видеокарты и процессоров проще всего в программе MSI Afterburner. При желании можно даже выводить эти и многие другие параметры поверх картинки Man of Prey.Какие температуры опасны? Процессоры и видеокарты имеют разные рабочие температуры. У видеокарт они обычно составляют 60-80 градусов по Цельсию. У процессоров немного ниже — 40-70 градусов. Если температура процессора выше, то следует проверить состояние термопасты. Возможно, она уже высохла и требует замены.Если греется видеокарта, то стоит воспользоваться драйвером или официальной утилитой от производителя. Нужно увеличить количество оборотов кулеров и проверить, снизится ли рабочая температура.
Man of Prey тормозит. Низкий FPS. Просадки частоты кадров. Решение
При тормозах и низкой частоте кадров в Man of Prey первым делом стоит снизить настройки графики. Разумеется, их много, поэтому прежде чем снижать все подряд, стоит узнать, как именно те или иные настройки влияют на производительность.Разрешение экрана. Если кратко, то это количество точек, из которого складывается картинка игры. Чем больше разрешение, тем выше нагрузка на видеокарту. Впрочем, повышение нагрузки незначительное, поэтому снижать разрешение экрана следует только в самую последнюю очередь, когда все остальное уже не помогает.Качество текстур. Как правило, этот параметр определяет разрешение файлов текстур. Снизить качество текстур следует в случае если видеокарта обладает небольшим запасом видеопамяти (меньше 4 ГБ) или если используется очень старый жесткий диск, скорость оборотов шпинделя у которого меньше 7200.Качество моделей (иногда просто детализация). Эта настройка определяет, какой набор 3D-моделей будет использоваться в игре. Чем выше качество, тем больше полигонов. Соответственно, высокополигональные модели требуют большей вычислительной мощности видекарты (не путать с объемом видеопамяти!), а значит снижать этот параметр следует на видеокартах с низкой частотой ядра или памяти.Тени. Бывают реализованы по-разному. В одних играх тени создаются динамически, то есть они просчитываются в реальном времени в каждую секунду игры. Такие динамические тени загружают и процессор, и видеокарту. В целях оптимизации разработчики часто отказываются от полноценного рендера и добавляют в игру пре-рендер теней. Они статичные, потому как по сути это просто текстуры, накладывающиеся поверх основных текстур, а значит загружают они память, а не ядро видеокарты.Нередко разработчики добавляют дополнительные настройки, связанные с тенями:
- Разрешение теней — определяет, насколько детальной будет тень, отбрасываемая объектом. Если в игре динамические тени, то загружает ядро видеокарты, а если используется заранее созданный рендер, то «ест» видеопамять.
- Мягкие тени — сглаживание неровностей на самих тенях, обычно эта опция дается вместе с динамическими тенями. Вне зависимости от типа теней нагружает видеокарту в реальном времени.
Сглаживание. Позволяет избавиться от некрасивых углов на краях объектов за счет использования специального алгоритма, суть которого обычно сводится к тому, чтобы генерировать сразу несколько изображений и сопоставлять их, высчитывая наиболее «гладкую» картинку. Существует много разных алгоритмов сглаживания, которые отличаются по уровню влияния на быстродействие Man of Prey.Например, MSAA работает «в лоб», создавая сразу 2, 4 или 8 рендеров, поэтому частота кадров снижается соответственно в 2, 4 или 8 раз. Такие алгоритмы как FXAA и TAA действуют немного иначе, добиваясь сглаженной картинки путем высчитывания исключительно краев и с помощью некоторых других ухищрений. Благодаря этому они не так сильно снижают производительность.Освещение. Как и в случае со сглаживанием, существуют разные алгоритмы эффектов освещения: SSAO, HBAO, HDAO. Все они используют ресурсы видеокарты, но делают это по-разному в зависимости от самой видеокарты. Дело в том, что алгоритм HBAO продвигался в основном на видеокартах от Nvidia (линейка GeForce), поэтому лучше всего работает именно на «зеленых». HDAO же, наоборот, оптимизирован под видеокарты от AMD. SSAO — это наиболее простой тип освещения, он потребляет меньше всего ресурсов, поэтому в случае тормозов в Man of Prey стоит переключиться него.Что снижать в первую очередь? Как правило, наибольшую нагрузку вызывают тени, сглаживание и эффекты освещения, так что лучше начать именно с них.Часто геймерам самим приходится заниматься оптимизацией Man of Prey. Практически по всем крупным релизам есть различные соответствующие и форумы, где пользователи делятся своими способами повышения производительности.
Один из них — специальная программа под названием Advanced System Optimizer. Она сделана специально для тех, кто не хочет вручную вычищать компьютер от разных временных файлов, удалять ненужные записи реестра и редактировать список автозагрузки. Advanced System Optimizer сама сделает это, а также проанализирует компьютер, чтобы выявить, как можно улучшить производительность в приложениях и играх.
Скачать Advanced System Optimizer
Man of Prey лагает. Большая задержка при игре. Решение
Многие путают «тормоза» с «лагами», но эти проблемы имеют совершенно разные причины. Man of Prey тормозит, когда снижается частота кадров, с которой картинка выводится на монитор, и лагает, когда задержка при обращении к серверу или любому другому хосту слишком высокая.
Именно поэтому «лаги» могут быть только в сетевых играх. Причины разные: плохой сетевой код, физическая удаленность от серверов, загруженность сети, неправильно настроенный роутер, низкая скорость интернет-соединения.
Впрочем, последнее бывает реже всего. В онлайн-играх общение клиента и сервера происходит путем обмена относительно короткими сообщениями, поэтому даже 10 Мб в секунду должно хватить за глаза.
В Man of Prey нет звука. Ничего не слышно. Решение
Man of Prey работает, но почему-то не звучит — это еще одна проблема, с которой сталкиваются геймеры. Конечно, можно играть и так, но все-таки лучше разобраться, в чем дело.
Сначала нужно определить масштаб проблемы. Где именно нет звука — только в игре или вообще на компьютере? Если только в игре, то, возможно, это обусловлено тем, что звуковая карта очень старая и не поддерживает DirectX.
Если же звука нет вообще, то дело однозначно в настройке компьютера. Возможно, неправильно установлены драйвера звуковой карты, а может быть звука нет из-за какой-то специфической ошибки нашей любимой ОС Windows.
В Man of Prey не работает управление. Man of Prey не видит мышь, клавиатуру или геймпад. Решение
Как играть, если невозможно управлять процессом? Проблемы поддержки специфических устройств тут неуместны, ведь речь идет о привычных девайсах — клавиатуре, мыши и контроллере.Таким образом, ошибки в самой игре практически исключены, почти всегда проблема на стороне пользователя. Решить ее можно по-разному, но, так или иначе, придется обращаться к драйверу. Обычно при подключении нового устройства операционная система сразу же пытается задействовать один из стандартных драйверов, но некоторые модели клавиатур, мышей и геймпадов несовместимы с ними.Таким образом, нужно узнать точную модель устройства и постараться найти именно ее драйвер. Часто с устройствами от известных геймерских брендов идут собственные комплекты ПО, так как стандартный драйвер Windows банально не может обеспечить правильную работу всех функций того или иного устройства.Если искать драйверы для всех устройств по отдельности не хочется, то можно воспользоваться программой Driver Updater. Она предназначена для автоматического поиска драйверов, так что нужно будет только дождаться результатов сканирования и загрузить нужные драйвера в интерфейсе программы.Нередко тормоза в Man of Prey могут быть вызваны вирусами. В таком случае нет разницы, насколько мощная видеокарта стоит в системном блоке. Проверить компьютер и отчистить его от вирусов и другого нежелательного ПО можно с помощью специальных программ. Например NOD32. Антивирус зарекомендовал себя с наилучшей стороны и получили одобрение миллионов пользователей по всему миру. ZoneAlarm подходит как для личного использования, так и для малого бизнеса, способен защитить компьютер с операционной системой Windows 10, Windows 8, Windows 7, Windows Vista и Windows XP от любых атак: фишинговых, вирусов, вредоносных программ, шпионских программ и других кибер угроз. Новым пользователям предоставляется 30-дневный бесплатный период.Nod32 — анитивирус от компании ESET, которая была удостоена многих наград за вклад в развитие безопасности. На сайте разработчика доступны версии анивирусных программ как для ПК, так и для мобильных устройств, предоставляется 30-дневная пробная версия. Есть специальные условия для бизнеса.
Man of Prey, скачанная с торрента не работает. Решение
Если дистрибутив игры был загружен через торрент, то никаких гарантий работы быть в принципе не может. Торренты и репаки практически никогда не обновляются через официальные приложения и не работают по сети, потому что по ходу взлома хакеры вырезают из игр все сетевые функции, которые часто используются для проверки лицензии.
Такие версии игр использовать не просто неудобно, а даже опасно, ведь очень часто в них изменены многие файлы. Например, для обхода защиты пираты модифицируют EXE-файл. При этом никто не знает, что они еще с ним делают. Быть может, они встраивают само-исполняющееся программное обеспечение. Например, майнер, который при первом запуске игры встроится в систему и будет использовать ее ресурсы для обеспечения благосостояния хакеров. Или вирус, дающий доступ к компьютеру третьим лицам. Тут никаких гарантий нет и быть не может.К тому же использование пиратских версий — это, по мнению нашего издания, воровство. Разработчики потратили много времени на создание игры, вкладывали свои собственные средства в надежде на то, что их детище окупится. А каждый труд должен быть оплачен.Поэтому при возникновении каких-либо проблем с играми, скачанными с торрентов или же взломанных с помощью тех или иных средств, следует сразу же удалить «пиратку», почистить компьютер при помощи антивируса и приобрести лицензионную копию игры. Это не только убережет от сомнительного ПО, но и позволит скачивать обновления для игры и получать официальную поддержку от ее создателей.
Man of Prey выдает ошибку об отсутствии DLL-файла. Решение
Как правило, проблемы, связанные с отсутствием DLL-библиотек, возникают при запуске Man of Prey, однако иногда игра может обращаться к определенным DLL в процессе и, не найдя их, вылетать самым наглым образом.
Чтобы исправить эту ошибку, нужно найти необходимую библиотеку DLL и установить ее в систему. Проще всего сделать это с помощью программы DLL-fixer, которая сканирует систему и помогает быстро найти недостающие библиотеки.
Если ваша проблема оказалась более специфической или же способ, изложенный в данной статье, не помог, то вы можете спросить у других пользователей в нашей рубрике «Вопросы и ответы». Они оперативно помогут вам!
Благодарим за внимание!
На чтение 9 мин. Просмотров 12.3k. Опубликовано 03.09.2019
Windows 10 – это новейшая операционная система от Microsoft, но, как и многие другие операционные системы, иногда в Windows 10 возникают проблемы со старым программным обеспечением. Некоторые пользователи сообщают, что Star Wars: Рыцари Старой Республики не работают на Windows 10, поэтому давайте попробуем это исправить.
Содержание
- Как сделать так, чтобы «Звездные войны»: рыцари старой республики работали в Windows 10
- Решение 1. Попробуйте запустить игру в режиме совместимости
- Решение 2 – отключить эффекты кадрового буфера и мягкие тени
- Решение 3 – Установите приоритет процессора и сродство
- Решение 4. Снимите флажок «Только чтение» в каталоге игры
- Решение 5. Отредактируйте файл конфигурации игры, чтобы запустить игру в оконном режиме
- Решение 6. Запустите файл SWUpdate
- Решение 7 – Поворот Vsync и другие графические опции
- Решение 8. Добавьте строку Disable Vertex Buffer в файл swkotor.ini
- Решение 9 – Измените настройки графики на максимум
- Решение 10. Переустановите игру
- Решение 11. Запустите игру от имени администратора.
Star Wars: Knights of the Old Republic – отличная игра, однако, поскольку игра была выпущена некоторое время назад, у нее есть некоторые проблемы с более новыми операционными системами, такими как Windows 10. Говоря о проблемах, пользователи сообщали о следующих проблемах:
- Звездные войны Рыцари Старой Республики не будут запускаться, играть, открываться . Многие пользователи сообщают, что вообще не могут играть или открывать игру. Это может быть досадной ошибкой, но вы сможете исправить ее, запустив игру в режиме совместимости.
- Рыцари Старой Республики Звездных войн перестали работать . Это еще одна распространенная ошибка со Рыцарями Старой Республики Звездных войн. Если ваша игра неожиданно падает, обязательно попробуйте некоторые решения из нашей статьи.
- Сбой KOTOR после создания персонажа . Это еще одна проблема, о которой сообщили пользователи. В большинстве случаев эта проблема вызвана вашей графической конфигурацией.
- Звёздные войны: Рыцари Старой Республики продолжают падать . Многие пользователи сообщают, что их игра продолжает падать. Это раздражающая проблема, но вы можете исправить ее, изменив приоритет процессора и сродство.
- Рыцари Старой Республики из Звездных войн не загружаются, не работают . В некоторых случаях игра не загружается и не работает на вашем компьютере. Однако вы должны быть в состоянии решить эту проблему, используя одно из наших решений.
Проблемы совместимости относительно распространены в каждой новой операционной системе, особенно когда речь идет о старом программном обеспечении. Кстати, Knights of the Old Republic был выпущен еще в 2003 году, поэтому ожидается, что у него будут некоторые проблемы с Windows 10.
Пользователи сообщают, что могут запустить игру, но когда они хотят загрузить сохраненную игру или запустить новую, игра просто вылетает в Windows. Если у вас возникла эта проблема, вы должны знать, что есть несколько вещей, которые вы можете сделать, чтобы исправить ее.
Решение 1. Попробуйте запустить игру в режиме совместимости
Поскольку совместимость может быть проблемой, первое, что мы собираемся попробовать, это запустить игру в режиме совместимости. И вот как это сделать:
-
Найдите ярлык Рыцари Старой Республики и щелкните по нему правой кнопкой мыши. Выберите в меню Свойства .
-
Перейдите на вкладку Совместимость . Установите флажок Запустите это программное обеспечение в режиме совместимости для и выберите более старую версию Windows, например Windows 8 или Windows XP. Нажмите Применить , а затем ОК .
После внесения этих изменений игра должна снова начать работать без проблем.
Решение 2 – отключить эффекты кадрового буфера и мягкие тени
Это некоторые старые опции, которые не работают на новых платформах, поэтому лучше их отключить. Для этого вам нужно сделать следующее:
- Начать игру.
- Перейдите в меню Параметры .
- Выберите Графика. Далее перейдите в Дополнительные параметры графики .
- Найдите и снимите флажки Эффекты буфера кадров и Мягкие тени .
- ЧИТАЙТЕ ТАКЖЕ: исправьте ошибки Windows 10 в Старой Республике
Решение 3 – Установите приоритет процессора и сродство
Следующая вещь, которую мы попробуем, если вы все еще не можете играть в «Звездные войны: Рыцари старой республики» на компьютере с Windows 10, – это изменить приоритет процессора и сродство. Для этого просто выполните следующие действия:
- Найдите файл swkotor.exe (он должен находиться в вашем установочном каталоге или, если у вас установлена версия игры для Steam, он будет находиться в C: Program Files (x86) Steam SteamApps common swkotor ), щелкните правой кнопкой мыши файл .exe и выберите Свойства .
-
В поле Цель добавьте следующие строки в местоположение цели:
-
/high/affinity 1
-
/high/affinity 1
-
Например, если у вас есть Steam-версия Knights of the Old Republic, ваше поле назначения должно выглядеть так:
- C: Program Files (x86) Steam SteamApps common swkotor swkotor.exe/high/affinity 1
- Нажмите Применить , затем ОК , чтобы сохранить изменения.
Решение 4. Снимите флажок «Только чтение» в каталоге игры
- Найдите каталог установки вашей игры и щелкните по нему правой кнопкой мыши.
- Выберите Свойства из списка.
-
Убедитесь, что свойство Только для чтения не отмечено. Нажмите Применить и ОК , чтобы сохранить изменения.
После внесения этого изменения проверьте, сохраняется ли проблема.
Решение 5. Отредактируйте файл конфигурации игры, чтобы запустить игру в оконном режиме
- Найдите файл swkotor.ini и откройте его с помощью Блокнота . Это файл конфигурации для игры, и он должен находиться в каталоге игры.
-
Найдите следующую строку:
- Полноэкранный = 1
-
и измените его на:
- Полноэкранный = 0.
-
В разделе [Параметры графики] добавьте следующую строку:
- AllowWindowedMode = 1
- Сохраните файл.
- Запустите игру, используя файл swkotor.exe из каталога игры. Имейте в виду, что запуск игры из библиотеки Steam отменит эти изменения, поэтому не забудьте запустить ее из установочного каталога.
- ЧИТАЙТЕ ТАКЖЕ: Исправлено: Центр управления Catalyst не открывается в Windows 10
Решение 6. Запустите файл SWUpdate
Если у вас есть проблемы со Star Wars: Knights of the Old Republic на вашем ПК, проблема может быть связана с отсутствующими обновлениями. Однако вы легко можете решить эту проблему, просто запустив файл SWUpdate .
Этот файл находится в установочном каталоге Knights of the Old Republic, по умолчанию это steam/steamapps/common/swkotor , и после запуска этого файла большинство проблем с игрой должно быть решено.
Решение 7 – Поворот Vsync и другие графические опции
Если у вас возникли проблемы со Star Wars: Knights of the Old Republic, проблема может быть связана с вашей конфигурацией видео. Многие пользователи сообщали, что у них были проблемы с Vsync, но после отключения этой функции игра снова начала работать.
Это довольно простое решение, и несколько пользователей сообщили, что оно работает, поэтому отключите Vsync в игре и проверьте, решает ли это проблему. Если проблема не устранена, попробуйте отключить другие параметры графики, включая тени и траву.
Для лучшего игрового процесса мы рекомендуем загрузить Game Fire бесплатно. Это поможет с различными игровыми проблемами, такими как зависания, сбои, низкий FPS, лаги и медленный ПК.
Решение 8. Добавьте строку Disable Vertex Buffer в файл swkotor.ini
По словам пользователей, вы можете решить проблему со Star Wars: Knights of the Old Republic, просто изменив файл конфигурации. Вы можете найти swkotor.ini в каталоге установки игры. Найдя файл .ini, откройте его в текстовом редакторе, таком как Блокнот .
Теперь введите следующую строку внизу:
- Отключить объекты буфера вершин = 1
Сохраните изменения и проверьте, сохраняется ли проблема. Если вы используете SLI, обязательно используйте только одиночный графический процессор для режима рендеринга SLI . Чтобы изменить этот параметр, перейдите в раздел Панель управления Nvidia> Управление настройками 3D> Настройки программы .
Решение 9 – Измените настройки графики на максимум
Если у вас возникли проблемы со Star Wars: Knights of the Old Republic, вы можете исправить их, просто изменив настройки. Несколько пользователей сообщили, что они установили свои графические настройки на максимум, и это решило проблему для них.
- ЧИТАЙТЕ ТАКЖЕ: Исправлено: Star Wars Battlefront 2 не работает в Windows 10
В дополнение к обычным настройкам, вы можете также включить дополнительные настройки и проверить, решает ли это проблему для вас. Звездные войны: Рыцари Старой Республики – старая игра, и каждый компьютер должен иметь возможность запускать ее на максимальных настройках без каких-либо проблем, поэтому вам не нужно беспокоиться о мощности оборудования.
Решение 10. Переустановите игру
Если у вас возникли проблемы с Star Wars: Knights of the Old Republic, вы можете их исправить, просто переустановив игру. Чтобы решить эту проблему, сначала вам нужно удалить игру с вашего ПК. Если вы хотите удалить все файлы и записи реестра, связанные с игрой, мы рекомендуем вам попробовать использовать приложение удаления.
Одними из лучших деинсталляторов являются IOBit Uninstaller (бесплатно), Revo Uninstaller и Ashampoo Uninstaller , поэтому вы можете попробовать любой из них. Все эти приложения полностью удаляют игру и удаляют все оставшиеся файлы, предотвращая любые будущие проблемы.
Теперь вам просто нужно снова установить игру, и проблема должна быть исправлена. Несколько пользователей сообщили, что установили игру на другой раздел жесткого диска, и это решило проблему для них, поэтому обязательно попробуйте это.
Решение 11. Запустите игру от имени администратора.
Если проблемы со Star Wars: Knights of the Old Republic все еще возникают, вы можете их исправить, просто запустив игру от имени администратора. Чтобы запустить игру от имени администратора, вам необходимо сделать следующее:
- Найдите ярлык игры и щелкните по нему правой кнопкой мыши.
-
Выберите в меню Запуск от имени администратора .
Если игра работает хорошо, вам придется повторять это решение каждый раз, когда вы захотите в нее поиграть. Вы также можете настроить игру так, чтобы она всегда запускалась с правами администратора. Для этого просто выполните следующие действия:
-
Найдите ярлык игры, щелкните его правой кнопкой мыши и выберите в меню Свойства .
-
Перейдите на вкладку Совместимость . Теперь установите флажок Запустите эту программу от имени администратора и нажмите Применить и ОК .
После этого игра всегда будет запускаться с правами администратора, и у вас не должно возникнуть проблем. Несколько пользователей сообщили, что запуск игры в качестве администратора в режиме совместимости устраняет проблему, поэтому обязательно попробуйте это.
Вот и все, некоторые из этих решений должны решить вашу проблему с игрой в Star Wars: Рыцари Старой Республики на Windows 10. Если у вас есть какие-либо комментарии или вопросы, просто запишите это в комментариях ниже.
Примечание редактора . Этот пост был первоначально опубликован в ноябре 2015 года и с тех пор был полностью переработан и обновлен для обеспечения свежести, точности и полноты.
На чтение 10 мин. Просмотров 454 Опубликовано 19.04.2021
Star Wars: KOTOR (Knight of the Old Republic) – ролевая игра, действие которой происходит во вселенной Звездных войн. Игра, разработанная BioWare и изданная LucasArts, была выпущена для Xbox 15 июля 2003 г. и для Microsoft Windows 19 ноября 2003 г. Позже игра была портирована на другие устройства и не получила ничего, кроме похвалы от пользователей и критиков.

Однако пользователи Windows (особенно Windows 10) видели что в игру практически невозможно играть; либо с постоянными сбоями, происходящими во время игры, либо с ошибками сразу после открытия игры, что не позволяет вам открыть ее вообще. Следуйте приведенным ниже инструкциям, чтобы попытаться исправить KOTOR на вашем ПК.
Содержание
- Что вызывает Star Wars: KOTOR to Crash?
- Как исправить сбой Котора в Windows 10
- Решение 1. Отключите различные настройки графики.
- Решение 2. Обновите драйверы графики
- Решение 3. Удалите вводные видеофайлы
- Решение 4. Запустите Игра в режиме совместимости
- Решение 5. Настройте файл .ini
- Решение 6. Переустановите игру
- Альтернатива для пользователей Steam:
Что вызывает Star Wars: KOTOR to Crash?
Существует довольно много причин, по которым игра вылетает на Windows 10, и невозможно определить определенную причину. Некоторые люди с самого начала жаловались, что игра также является плохим портом для ПК. Вот несколько обычных причин сбоев:
- Настройки графики в игре, в которых были ошибки с момента выпуска или которые просто не поддерживаются настройками вашего ПК.
- Старые драйверы, которые не успевают за настройками игры или которые утратили поддержку вашей текущей версии операционной системы.
- Начальные видеофайлы, которые воспроизводятся, как только вы запускаете игру были проблематичными для многих игроков
Как исправить сбой Котора в Windows 10
Решение 1. Отключите различные настройки графики.
Если игра действительно запускается и вы можете начать играть, ошибка, вероятно, связана с настройками графики, которые следует отключить, чтобы предотвратить часто вылетает. Не все графические настройки плохи для вашей настройки, но некоторые видеокарты определенно не справляются с выполнением определенных функций, поэтому попробуйте отключить их и проверить, не вылетает ли игра.
- Если вы купили игры с помощью Steam, откройте свою программу Steam, дважды щелкнув ее значок на рабочем столе или выполнив поиск в меню «Пуск» или с помощью кнопки Cortana (панель поиска) рядом с ней (если вы используете Windows 10).

- Перейти в библиотеку в окне Steam и найдите Star Wars: KOTOR в списке принадлежащих вам игр в библиотеке.
- Щелкните игру правой кнопкой мыши и выберите пункт «Играть в игру» в контекстном меню. Если игра не установлена через Steam, просто найдите значок игры на своем компьютере и дважды щелкните по нему.

- В главном меню игры прокрутите вниз и нажмите Параметры. Попробуйте найти раздел «Параметры графики» и нажмите кнопку «Дополнительные параметры». В этом подразделе найдите параметр V-Sync и выключите его.. Кроме того, вам следует попробовать отключить параметры травы, буфера кадра и мягких теней, поскольку это помогло нескольким пользователям избавиться от сбоя.
- Проблема должна быть решена после повторного запуска игры.
Примечание : эти настройки следует отключать один за другим, постоянно проверяя, запускается ли игра и работает ли она правильно, так как игра будет выглядеть намного уродливее. без этих параметров графики.
Решение 2. Обновите драйверы графики
Если игра какое-то время вылетает, особенно так как вы впервые установили его, вы можете винить в этом видеодрайверы игры, так как новые игры часто требуют последних обновлений Windows, а также новейших драйверов видеокарты для правильной работы. Также рекомендуется, если вы только что обновили игру, и она работала правильно.
Другой сценарий – это тот, в котором сбои начинают происходить сразу после обновления драйвера, и в этом можно напрямую обвинить на новых драйверах, которые плохо оптимизированы для игры или используют технологии, не принятые в игре. В любом случае проблему легко решить, если вы выполните следующие действия.
Обновление драйвера:
- Щелкните меню «Пуск», введите «Диспетчер устройств» с открытым меню «Пуск» и выберите его из списка результатов, просто нажав на верхний результат. Вы также можете использовать комбинацию клавиш Windows Key + R, чтобы открыть диалоговое окно Run. Введите «devmgmt.msc» в поле «Выполнить» и нажмите «ОК», чтобы запустить его.

- Так как это драйвер видеокарты, который вы хотите обновить на своем ПК, разверните часть« Адаптеры дисплея », щелкнув стрелку рядом с ним, щелкните правой кнопкой мыши изображение карту и выберите параметр “Удалить устройство”.

- Подтвердите все диалоговые окна, в которых вас могут попросить подтвердить удаление текущего графического драйвера и дождаться завершения процесса.
- Найдите драйвер видеокарты на веб-сайте производителя карты. и следуйте их инструкциям, которые должны быть доступны на сайте. Убедитесь, что вы выбрали последнюю версию драйвера. Сохраните установочный файл на свой компьютер и запустите его оттуда. Ваш компьютер может перезагружаться несколько раз во время установки.
- Попробуйте снова запустить Star Wars: KOTOR и проверьте, не происходит ли сбой.
Драйверы Nvidia – Нажмите здесь !
Драйверы AMD – Щелкните здесь !
Примечание . Если вы хотите продолжить работу система обновлена (и вы должны), последние версии драйверов часто загружаются и устанавливаются вместе с обновлениями Windows, поэтому убедитесь, что вы постоянно обновляете операционную систему вашего компьютера. Центр обновления Windows должен запускаться автоматически, но кто-либо, включая вас, мог отключить автоматические обновления.
Независимо от того, какую версию Windows вы используете, выполните следующие действия, чтобы обновить свой компьютер. поскольку этот метод работает для всех версий Windows:
- Откройте инструмент PowerShell, щелкнув правой кнопкой мыши меню «Пуск» и выбрав параметр Windows PowerShell (Admin) в контекстном меню.

- Если в этом контекстном меню вы видите командную строку вместо PowerShell, вы также можете выполнить поиск PowerShell в меню «Пуск» или Рядом с ней находится панель Кортаны. На этот раз не забудьте щелкнуть результат правой кнопкой мыши и выбрать в меню «Запуск от имени администратора».
- В консоли Powershell введите «cmd» и подождите, пока Powershell изменит свой интерфейс на окно, похожее на cmd, которое может показаться более естественным для пользователей командной строки.
- В консоли, подобной cmd, введите команду, показанную ниже, и убедитесь, что после этого вы нажали Enter:
wuauclt.exe/updatenow
- Пусть эта команда сделает свое дело хотя бы в течение часа и проверит, были ли найдены какие-либо обновления. и установлен на вашем компьютере.
Решение 3. Удалите вводные видеофайлы
Этот метод специально предназначен у пользователей, которые вообще не могут запустить игру, потому что она вылетает сразу при запуске. Часто это происходит из-за вводных видеофайлов игры, которые не предназначены для запуска на экранах всех размеров. Вы можете выполнить следующие действия, чтобы удалить или переименовать их, в результате чего они будут пропущены при следующем запуске KOTOR.
- Перейдите в папку установки KOTOR. Если во время установки вы не внесли никаких изменений в требуемую папку для установки, это должен быть Локальный диск >> Программные файлы или Программные файлы (x86) >> Star Wars: Knights of the Old Republic.
- Однако, если у вас есть ярлык игры на рабочем столе, вы можете просто щелкнуть по нему правой кнопкой мыши и выбрать опцию «Открыть расположение файла» в появившемся контекстном меню.
- Найдите папку с именем Фильмы в корневой папке игры и дважды щелкните по нему. Переименуйте следующие три файла: biologo.bik, leclogo.bik и legal.bik. Таким образом, вы можете изменить их имена на старые значения, если этот процесс не работает.

- Попробуйте запустить игру и проверьте, часто ли она вылетает!
Решение 4. Запустите Игра в режиме совместимости
Как ни странно, запуск игры в режиме совместимости с Windows XP (Service Pack 2 или 3) может решить проблему сбоя самостоятельно. Причина в том, что игра действительно старая, а Windows XP была самой используемой операционной системой в то время..
- Найдите ярлык Star Wars: KOTOR на рабочем столе или найдите исходный исполняемый файл, который находится в папке, в которую вы установили игру.
- Вы также можете найти основной исполняемый файл игры, нажав кнопку меню «Пуск» или кнопку поиска рядом с ним и набрав KOTOR. В любом случае щелкните исполняемый файл правой кнопкой мыши и выберите пункт «Свойства» в появившемся контекстном меню.

- Перейдите на вкладку« Совместимость »в окне« Свойства »и установите флажок рядом с параметром« Запускать эту программу в режиме совместимости для: »в режиме совместимости. раздел. Щелкните раскрывающееся меню и выберите из списка Windows XP Service Pack 2 или 3.
- Нажмите ОК или Применить и перезагрузите компьютер, чтобы убедиться, что изменения были применены. Проверьте, не вылетает ли игра, как раньше.
Решение 5. Настройте файл .ini
Этот файл конфигурации можно использовать для изменения некоторых настроек, которые вряд ли можно изменить в игре, поэтому он очень полезен, если вы даже не можете запустить игру. Вам нужно просто добавить несколько строк, чтобы попытаться немедленно решить вашу проблему.
- Перейдите в папку установки KOTOR. Если во время установки вы не внесли никаких изменений в требуемую папку для установки, это должен быть Local Disk >> Program Files или Program Files (x86) >> Star Wars: Knights of the Old Republic.
- Однако, если у вас есть ярлык игры на рабочем столе, вы можете просто щелкнуть по нему правой кнопкой мыши и выбрать опцию «Открыть расположение файла» в появившемся контекстном меню.
- Найдите файл. с именем «swkotor.ini», щелкните его правой кнопкой мыши и выберите, чтобы открыть его в Блокноте.

- Вставьте следующую строку в этот файл в разделе Параметры графики и сохраните изменения, используя комбинацию клавиш Ctrl + S:
Disable Vertex Buffer Objects = 1
- Запустите игру и проверьте, не вылетает ли она по-прежнему.
Примечание . Вы также можете использовать эти команды, если описанные выше действия не дали полезных результатов. Тем не менее, после выполнения этих шагов игра теперь будет запускаться в оконном режиме, который можно переключить в полноэкранный режим, нажав кнопку «Развернуть» или используя комбинацию клавиш Ctrl + Enter.
- Откройте «swkotor.ini» в папке с игрой KOTOR, как вы это делали выше, и в разделе [Параметры графики] измените «Fullscreen = 1» на «Fullscreen = 0», если там есть опция

- Также добавьте следующую строку под [ Параметры графики]. Сохраните изменения и запустите игру из Steam или дважды щелкнув его исполняемый файл, чтобы проверить, не вылетает ли он по-прежнему..
AllowWindowedMode = 1
Решение 6. Переустановите игру
Переустановка игра может творить чудеса, и есть даже учебники о том, как сохранить текущий прогресс и просто продолжить игру после переустановки. Выполните следующие действия, чтобы полностью удалить игру, а затем установить ее снова, чтобы проверить, продолжает ли она вылетать на вашем компьютере.
Удаление игры:
- Щелкните кнопку меню «Пуск» и откройте панель управления, выполнив поиск. Кроме того, вы можете щелкнуть значок шестеренки, чтобы открыть Настройки.
- В Панели управления переключитесь на Просмотр как: Категория в верхнем правом углу и нажмите Удалить программу в разделе «Программы».

- Если вы Если вы используете настройки в Windows 10, при нажатии на «Приложения» сразу же откроется список всех установленных на вашем компьютере инструментов и программ.
- Найдите KOTOR в списке в Настройках или Панели управления, щелкните по нему один раз и нажмите кнопку «Удалить» в соответствующем окне. Подтвердите любой выбор диалогового окна для удаления игры и следуйте инструкциям, которые появятся на экране.
Альтернатива для пользователей Steam:
- Если вы приобрели игру в Steam, откройте клиент Steam, дважды щелкнув его значок на рабочем столе или в меню «Пуск».

- Перейдите на вкладку Библиотека в окне клиента Steam и найдите KOTOR в список игр, которыми вы владеете в своей библиотеке.
- Щелкните игру правой кнопкой мыши и выберите параметр «Удалить».
- Следуйте инструкциям, которые появятся на экране и терпеливо дождитесь завершения процесса.
Чтобы переустановить игру, вам нужно будет либо вставить купленный диск и следовать инструкциям мастера установки, либо вы нужно будет снова загрузить его из Steam.
Windows 10 — это новейшая операционная система от Microsoft, но, как и многие другие операционные системы, иногда Windows 10 имеет проблемы со старым программным обеспечением.
Некоторые пользователи сообщают, что Star Wars: Рыцари Старой Республики не работают на Windows 10, поэтому давайте попробуем это исправить.
Как я могу исправить Star Wars: Рыцари Старой Республики на Windows 10?
Star Wars: Knights of the Old Republic — отличная игра, однако, поскольку игра была выпущена некоторое время назад, у нее есть некоторые проблемы с более новыми операционными системами, такими как Windows 10. Говоря о проблемах, пользователи сообщали о следующих проблемах:
- Звездные войны Рыцари Старой Республики не запускаются, не играют, не открываются. Многие пользователи сообщали, что вообще не могут играть или открывать игру. Это может быть досадной ошибкой, но вы сможете исправить ее, запустив игру в режиме совместимости.
- Звездные Войны Рыцари Старой Республики перестали работать — Это еще одна распространенная ошибка со Звездными Войнами Рыцарей Старой Республики. Если ваша игра неожиданно падает, обязательно попробуйте некоторые решения из нашей статьи.
- Сбой KOTOR после создания персонажа — это еще одна проблема, о которой сообщили пользователи. В большинстве случаев эта проблема вызвана вашей графической конфигурацией.
- Звездные войны Рыцари Старой Республики продолжают падать — многие пользователи сообщают, что их игра продолжает падать. Это раздражающая проблема, но вы можете исправить ее, изменив приоритет процессора и сродство.
- Звездные Войны Рыцари Старой Республики не загружаются, работают — В некоторых случаях игра не загружается или вообще не работает на вашем ПК. Однако вы должны быть в состоянии решить эту проблему, используя одно из наших решений.
Проблемы совместимости относительно распространены в каждой новой операционной системе, особенно когда речь идет о старом программном обеспечении. Говоря об этом, Knights of the Old Republic был выпущен еще в 2003 году, поэтому ожидается, что у него будут некоторые проблемы с Windows 10.
Пользователи сообщают, что могут запустить игру, но когда они хотят загрузить сохраненную игру или запустить новую, игра просто вылетает в Windows.
Если у вас возникла эта проблема, вы должны знать, что есть несколько вещей, которые вы можете сделать, чтобы исправить ее.
Решение 1. Попробуйте запустить игру в режиме совместимости
Поскольку совместимость может быть проблемой, первое, что мы собираемся попробовать, это запустить игру в режиме совместимости. И вот как это сделать:
- Найдите ярлык Рыцари Старой Республики и щелкните по нему правой кнопкой мыши. Выберите Свойства из меню.
- Перейдите на вкладку « Совместимость ». Установите флажок Запустить это программное обеспечение в режиме совместимости и выберите более старую версию Windows, например Windows 8 или Windows XP. Нажмите Применить, а затем ОК.
После внесения этих изменений игра должна снова начать работать без проблем.
Решение 2 — отключить эффекты кадрового буфера и мягкие тени
Это некоторые старые опции, которые не работают на новых платформах, поэтому лучше их отключить. Для этого вам нужно сделать следующее:
- Начало игры.
- Перейдите в меню « Параметры».
- Выберите Графика. Далее перейдите в Дополнительные графические параметры.
- Найдите и снимите флажки «Эффекты буфера кадров» и « Мягкие тени».
Решение 3 — Установите приоритет процессора и сродство
Следующее, что мы попробуем, если вы все еще не можете играть в «Звездные войны: Рыцари старой республики» на ПК с Windows 10, — это изменить приоритет процессора и сродство. Для этого просто выполните следующие действия:
- Найдите файл swkotor.exe (он должен находиться в вашем установочном каталоге или, если у вас установлена версия игры для Steam, он будет находиться в C: Program Files (x86) Steam SteamApps common swkotor), щелкните правой кнопкой мыши. EXE-файл и выберите Свойства.
- В поле « Цель» добавьте следующие строки в папку «Цель»:
- / высокая / сродство 1
- / высокая / сродство 1
- Например, если у вас есть Steam-версия Knights of the Old Republic, ваше поле назначения должно выглядеть так:
- C: Program Files (x86) Steam SteamApps common swkotor swkotor.exe / high / affinity 1
- Нажмите Применить, затем ОК, чтобы сохранить изменения.
Решение 4. Снимите флажок «Только чтение» в каталоге игры
- Найдите каталог установки вашей игры и щелкните по нему правой кнопкой мыши.
- Выберите Свойства из списка.
- Убедитесь, что свойство Только для чтения не отмечено. Нажмите Apply и OK, чтобы сохранить изменения.
После внесения этого изменения проверьте, сохраняется ли проблема.
Решение 5. Отредактируйте файл конфигурации игры, чтобы запустить игру в оконном режиме
- Найдите файл swkotor.ini и откройте его с помощью Блокнота. Это файл конфигурации для игры, и он должен находиться в каталоге игры.
- Найдите следующую строку:
- Полноэкранный = 1
- и измените его на:
- Fullscreen = 0.
- В разделе добавьте следующую строку:
- AllowWindowedMode = 1
- Сохраните файл.
- Запустите игру, используя файл swkotor.exe из каталога игры. Имейте в виду, что запуск игры из библиотеки Steam отменит эти изменения, поэтому не забудьте запустить ее из установочного каталога.
Если вы хотите использовать другой текстовый редактор, посмотрите лучшие альтернативы Блокнота.
Решение 6. Запустите файл SWUpdate
Если у вас возникли проблемы с Star Wars: Knights of the Old Republic на вашем ПК, проблема может быть связана с отсутствующими обновлениями. Однако вы можете легко решить эту проблему, просто запустив файл SWUpdate.
Этот файл находится в установочном каталоге Knights of the Old Republic, по умолчанию это steam / steamapps / common / swkotor, и после запуска этого файла большинство проблем с игрой должно быть решено.
Решение 7 — Поворот Vsync и другие графические опции
Если у вас возникли проблемы со Star Wars: Knights of the Old Republic, проблема может быть связана с вашей конфигурацией видео. Многие пользователи сообщали, что у них были проблемы с Vsync, но после отключения этой функции игра снова начала работать.
Это довольно простое решение, и несколько пользователей сообщили, что оно работает, поэтому отключите Vsync в игре и проверьте, решает ли это проблему. Если проблема не устранена, попробуйте отключить другие параметры графики, включая тени и траву.
Решение 8. Добавьте строку Disable Vertex Buffer в файл swkotor.ini
По словам пользователей, вы можете решить проблему со Star Wars: Knights of the Old Republic, просто изменив файл конфигурации. Вы можете найти swkotor.ini в установочном каталоге игры.
Найдя INI-файл, откройте его в текстовом редакторе, таком как « Блокнот». Теперь введите следующую строку внизу:
- Disable Vertex Buffer Objects = 1
Сохраните изменения и проверьте, сохраняется ли проблема. Если вы используете SLI, обязательно используйте только один графический процессор для режима рендеринга SLI. Чтобы изменить этот параметр, перейдите в Панель управления Nvidia> Управление настройками 3D> Настройки программы.
Решение 9 — Измените настройки графики на максимум
Если у вас возникли проблемы со Star Wars: Knights of the Old Republic, вы можете исправить их, просто изменив настройки.
Несколько пользователей сообщили, что они установили свои графические настройки на максимум, и это решило проблему для них.
В дополнение к обычным настройкам, вы можете также включить дополнительные настройки и проверить, решает ли это проблему для вас.
Звездные войны: Рыцари Старой Республики — старая игра, и каждый компьютер должен иметь возможность запускать ее на максимальных настройках без каких-либо проблем, чтобы вам не приходилось беспокоиться о мощности оборудования.
Решение 10. Переустановите игру
Если у вас возникли проблемы со Star Wars: Knights of the Old Republic, вы можете исправить их, просто переустановив игру. Чтобы решить эту проблему, сначала вам нужно удалить игру с вашего ПК.
Если вы хотите удалить все файлы и записи реестра, связанные с игрой, мы рекомендуем вам попробовать использовать приложение удаления.
Одними из лучших деинсталляторов являются IOBit Uninstaller (бесплатно), Revo Uninstaller и Ashampoo Uninstaller, так что не стесняйтесь попробовать любой из них. Все эти приложения полностью удаляют игру и удаляют все оставшиеся файлы, предотвращая любые будущие проблемы.
Теперь вам просто нужно снова установить игру, и проблема должна быть исправлена. Несколько пользователей сообщили, что установили игру на другой раздел жесткого диска, и это решило проблему для них, поэтому обязательно попробуйте это.
Если вы хотите удалить остатки программного обеспечения с ПК с Windows 10, ознакомьтесь с этим пошаговым руководством.
Решение 11. Запустите игру от имени администратора.
Если проблемы со Star Wars: Knights of the Old Republic все еще возникают, вы можете их исправить, просто запустив игру от имени администратора. Чтобы запустить игру от имени администратора, вам необходимо сделать следующее:
- Найдите ярлык игры и щелкните по нему правой кнопкой мыши.
- Выберите « Запуск от имени администратора» из меню.
Если игра работает хорошо, вам нужно будет повторять это решение каждый раз, когда вы захотите в нее поиграть. Вы также можете настроить игру так, чтобы она всегда запускалась с правами администратора. Для этого просто выполните следующие действия:
- Найдите ярлык игры, щелкните по нему правой кнопкой мыши и выберите « Свойства» в меню.
- Перейдите на вкладку « Совместимость ». Теперь установите флажок « Запустить эту программу от имени администратора», нажмите « Применить» и « ОК».
После этого игра всегда будет запускаться с правами администратора, и у вас не должно возникнуть никаких проблем. Несколько пользователей сообщили, что запуск игры в качестве администратора в режиме совместимости устраняет проблему, поэтому обязательно попробуйте это.
Вот и все, некоторые из этих решений должны решить вашу проблему с игрой в Star Wars: Knights of the Old Republic на Windows 10.
Если у вас есть какие-либо другие предложения или вопросы, просто запишите их в разделе комментариев ниже.
ЧИТАЙТЕ ТАКЖЕ:
- Исправлено: Windows 10 полноэкранные проблемы с играми
- Исправлено: Star Wars Battlefront 2 не работает в Windows 10
- Исправление ошибок Star Wars: The Old Republic для Windows 10
Примечание редактора: этот пост был первоначально опубликован в ноябре 2015 года и с тех пор был полностью переработан и обновлен для обеспечения свежести, точности и полноты.
Содержание
- Исправлено: сбой KOTOR в Windows 10 —
- Что вызывает звездные войны: KOTOR к краху?
- Как исправить Kotor Crashing в Windows 10
- Решение 1. Отключите различные настройки графики
- Решение 2. Обновите графические драйверы
- Решение 3. Удалите вступительные видеофайлы
- Решение 4. Запустите игру в режиме совместимости
- Решение 6: переустановите игру
- Альтернатива для пользователей Steam:
- dworkin_gospel
- dworkin_gospel
- Исправлено: сбой KOTOR в Windows 10.
- Что вызывает Star Wars: KOTOR to Crash?
- Как исправить сбой Котора в Windows 10
- Решение 1. Отключите различные настройки графики.
- Решение 2. Обновите драйверы графики
- Решение 3. Удалите вводные видеофайлы
- Решение 4. Запустите Игра в режиме совместимости
- Решение 6. Переустановите игру
- Альтернатива для пользователей Steam:
- Исправлено: сбой KOTOR в Windows 10.
- Что вызывает сбой «Звездных войн: КОТОР»?
- Как исправить сбой Котора в Windows 10
- Решение 1. Отключите различные настройки графики
- Решение 2. Обновите драйверы графики
- Решение 3. Удалите вводные видеофайлы
- Решение 4. Запустите игру в режиме совместимости
- Решение 6. Переустановите игру
- Альтернатива для пользователей Steam:
- Игра не запускается
- Игра тормозит и лагает
- Проблемы с модами
- Ошибки загрузки/обновления
- Вопросы по прохождению
Исправлено: сбой KOTOR в Windows 10 —
Star Wars: KOTOR (Рыцарь Старой Республики) — ролевая игра во вселенной Звездных Войн. Разработанная BioWare и опубликованная LucasArts, игра была выпущена для Xbox 15 июля 2003 года и для Microsoft Windows 19 ноября 2003 года. Позже игра была портирована на другие устройства и получила только похвалу от пользователей и критиков.
Однако пользователи Windows (особенно Windows 10) увидели, что в игру практически невозможно играть; либо с постоянными сбоями, происходящими во время игры, либо сбоями сразу после открытия игры, которые вообще не позволяют открыть ее. Следуйте инструкциям ниже, чтобы попытаться исправить KOTOR на вашем компьютере.
Что вызывает звездные войны: KOTOR к краху?
Есть довольно много причин, которые приводят к сбою игры на Windows 10, и невозможно определить конкретную причину. Некоторые люди жаловались, что игра с самого начала является плохим портом для ПК. Вот некоторые обычные причины сбоев:
Как исправить Kotor Crashing в Windows 10
Решение 1. Отключите различные настройки графики
Если игра действительно запускается и вы можете начать играть, ошибка, вероятно, связана с графическими настройками, которые следует отключить, чтобы предотвратить частые сбои. Не все графические настройки плохо подходят для вашей установки, но некоторые видеокарты определенно не работают с некоторыми функциями, поэтому попробуйте отключить их и проверить, не вылетает ли игра.
Заметка: Эти настройки должны быть отключены одна за другой с постоянной проверкой, запускается ли игра и работает ли она правильно, так как игра будет выглядеть намного хуже без этих графических опций.
Решение 2. Обновите графические драйверы
Если игра какое-то время вылетала, особенно после того, как вы впервые установили ее, вы можете обвинить ее в драйверах видеоигр, поскольку для новых игр часто требуются последние обновления Windows, а также новейшие драйверы графической карты для запуска должным образом. Также рекомендуется, если вы только что обновили игру и она работала правильно.
Другой сценарий — тот, в котором сбой начинает происходить сразу после обновления драйвера, и в этом можно винить непосредственно новых драйверов, которые не очень хорошо оптимизированы для игры или используют технологии, не принятые игрой. В любом случае, проблему легко решить, если вы выполните следующие шаги.
Обновление драйвера:
Драйверы Nvidia — Нажмите здесь!
Драйверы AMD — нажмите здесь!
Заметка: Если вы хотите, чтобы ваша операционная система обновлялась (и вы должны это делать), последние версии драйверов часто загружаются и устанавливаются с обновлениями Windows, поэтому всегда следите за актуальностью операционной системы вашего компьютера. Предполагается, что Центр обновления Windows запускается автоматически, но все, включая вас, могло отключить автоматические обновления.
Независимо от того, какую версию Windows вы используете, выполните следующие действия, чтобы обновить компьютер, поскольку этот метод работает для всех версий Windows:
Решение 3. Удалите вступительные видеофайлы
Этот метод предназначен специально для пользователей, которые вообще не могут запустить игру, потому что она падает непосредственно при запуске. Это часто происходит из-за вводных видеофайлов в игре, которые не предназначены для воспроизведения на всех экранах. Вы можете выполнить следующие шаги, чтобы удалить или переименовать их, в результате чего они будут пропущены при следующем запуске KOTOR.
Решение 4. Запустите игру в режиме совместимости
Как ни странно, запуск игры в режиме совместимости для Windows XP (с пакетом обновления 2 или 3) способен самостоятельно решить проблему сбоев. Причиной этого является то, что игра действительно старая, а Windows XP была самой используемой операционной системой в то время.
Этот файл конфигурации можно использовать для изменения некоторых настроек, которые вряд ли можно изменить из игры, поэтому очень полезно, если вы даже не можете запустить игру. Вы должны просто добавить несколько строк, чтобы попытаться решить вашу проблему немедленно.
Заметка: Вы также можете использовать эти команды, если приведенные выше действия не дали полезных результатов. Тем не менее, следуя этим шагам, игра теперь будет запускаться в оконном режиме, который можно переключить в полноэкранный режим, нажав кнопку «Развернуть» или комбинацию клавиш Ctrl + Enter.
Решение 6: переустановите игру
Переустановка игры может творить чудеса, и есть даже уроки о том, как сохранить текущий прогресс и просто продолжить играть после переустановки. Следуйте приведенным ниже инструкциям, чтобы полностью удалить игру, а затем установить ее снова, чтобы проверить, не выходит ли она на ваш компьютер.
Удаление игры:
Альтернатива для пользователей Steam:
Чтобы переустановить игру, вам нужно будет либо вставить диск, на котором вы ее купили, и следовать инструкциям в мастере установки, либо вам нужно будет снова загрузить его из Steam.
Источник
 dworkin_gospel
dworkin_gospel
dworkin_gospel
Прошел Mass Effect и решил вернуться к первой части Knights of the Old Republic. Сравнить, так сказать. Как-то уже отписывался о том, что запустить KOTOR на той же семерке не так уж и просто – игра постоянно вылетает. Поэтому поставил на домашней системе XP SP3, установил игру, поставил патч 1.03, запустил, поиграл минут пять и… вылет. Списал это на случайность. Запускаю вновь, играю минуты две. Вылет… Игра вылетает постоянно, каждые две-три минуты. Вне зависимости от операционной системы. Играть невозможно. Пришлось в очередной раз лезть в инет и разбираться.
Как оказалось, KOTOR вообще не хочет нормально работать на современном железе. Тут стоит заметить, что сама по себе игра забагована и кишит техническими огрехами почище, чем NWN2. Успел позабыть об этом, и уже в процессе вспомнил, как много лет назад мучился с тормозами на отдельных локациях (эти тормоза остались и сейчас, даже с учетом патчей и в несколько раз более мощного железа), как бесился от того, что после сражений вдруг вырубалось управление персонажами, как хотелось разбить монитор из-за кривых скриптов и непроходимых квестов. Не поверите, но даже с последним патчем все эти «прелести» остались на месте!
BioWare оставила игру в том виде, в котором она есть, много лет назад, не став особо ничего исправлять. Благо, что нашлись робингуды, которые взялись отшлифовать KOTOR до блеска. Особо приятно сознавать, что эти самые робингуды (а точнее, робингуд) из наших краев. Некая Xenon, модератор форума BioWare.ru, несколько лет копавшаяся в коде KOTOR, создала неофициальный патч 1.04, который правит 99% багов игры. Работа проделана впечатляющая. Низкий поклон за такой труд.
Итак! Для нормальной игры нужна четырех-дисковая копия с лиценза, взять можно вот отсюда. Никаких русифицированных пираток! ОС значения не имеет: XP, Vista, семерка – запустить можно на всех. Обновляем дрова для видеокарт. Делаем следующее:
1. ставим игру
2. устанавливаем патч 1.03 (он есть в указанной раздаче, также его можно скачать здесь)
3. устанавливаем неофициальный патч от Xenon (качаем тут или тут)
4. удаляем из папки с игрой файл swkotor.ini
5. ставим NoCD для версии 1.03 (он есть в указанной раздаче, также его можно скачать здесь)
Внимание! Русификатор от SerGEAnt, который идет в раздаче и который также можно скачать тут, ставить на свой страх и риск. Перевод получился отменный, но… лишь под версию 1.03. Русификатор полностью заменяет файл dialog.tlk переведенным вариантом этого же файла в версии 1.03. Проблема лишь в том, что Xenon расковыряла исходную версию dialog.tlk и модифицировала ее, дабы открыть доступ к различным изначально заблокированным веткам диалогов, что дало возможность завершить некоторые квесты, которые ранее были непроходимыми. Русификатор же возвращает в игру переведенную изначальную версию dialog.tlk версии 1.03 и – непроходимые задания. Это не особо критично, сюжетные квесты работоспособны, пройти игру можно без проблем. Но я бы все же порекомендовал не ставить русификатор. Язык в KOTOR простецкий, средних знаний инглиша вполне хватит.
6. запускаем игру и тестим игру
Далее возможны два варианта развития событий: игра будет работать более-менее стабильно (очень редкие вылеты) или вылетать каждые две-три минуты. Если более менее стабильно – продолжаем играть и радоваться, если нет – делаем следующее:
7. открываем swkotor.ini в папке с игрой и ищем в разделе “[Graphics Options]” строку “Disable Vertex Buffer Objects=1”. Если ее там нет, а игра вылетает, то добавляем сию строку в указанный раздел и тестим игру дальше. Если же эта строка там есть изначально и игра постоянно «падает», то удаляем “Disable Vertex Buffer Objects=1”, и опять же тестим.
Примечание. Что интересно, на BioWare.ru та же Xenon пишет о том, что добавление строки “Disable Vertex Buffer Objects=1” при относительно новой видеокарте стопроцентно приводит к конфликту игры с железом. Как показала практика, это не так. Тестил игру на GF 285GTX и GF 9800GTX. И там и там KOTOR стабильно работал лишь при добавлении вышеупомянутой строки.
8. если после боев игра вырубает управление персонажами («любимый» глюк KOTOR), проверяем, включен ли в настройках игры V-Sync. Если включен, а управление все равно глючит, включаем V-Sync в настройках видеодрайвера.
9. скачиваем программу UniWS отсюда, распаковываем ее в любое удобное место и запускаем
10. в выпадающем меню программы выбираем «Star Wars: KOTOR (1024×768 interface)»
11. в разделе New Resolution прописываем нужное разрешение
12. указываем программе папку с игрой и жмем Patch
13. запускаем игру и в настройках выбираем прописанное ранее разрешение. Если нужного разрешения в меню так и не появилось, открываем swokotor.ini и редактируем параметры «Height=» и «Width=»
14. ну и чтобы навести полный марафет, заменяем двухмерные элементы интерфейса, заточенные под 4:3-разрешения, новыми, которые можно взять отсюда в разделе HUD correction. Содержимое скачанного архива нужно будет скинуть в директорию Override в папке с игрой.
Вот теперь точно всё! Надеюсь, эта инструкция пригодится хоть кому-то, ведь найти полноценную всеобъемлющую инструкцию по запуску KOTOR на современном железе лично мне так и не удалось. Приятной игры!
Источник
Исправлено: сбой KOTOR в Windows 10.
Star Wars: KOTOR (Knight of the Old Republic) — ролевая игра, действие которой происходит во вселенной Звездных войн. Игра, разработанная BioWare и изданная LucasArts, была выпущена для Xbox 15 июля 2003 г. и для Microsoft Windows 19 ноября 2003 г. Позже игра была портирована на другие устройства и не получила ничего, кроме похвалы от пользователей и критиков.
Однако пользователи Windows (особенно Windows 10) видели что в игру практически невозможно играть; либо с постоянными сбоями, происходящими во время игры, либо с ошибками сразу после открытия игры, что не позволяет вам открыть ее вообще. Следуйте приведенным ниже инструкциям, чтобы попытаться исправить KOTOR на вашем ПК.
Что вызывает Star Wars: KOTOR to Crash?
Существует довольно много причин, по которым игра вылетает на Windows 10, и невозможно определить определенную причину. Некоторые люди с самого начала жаловались, что игра также является плохим портом для ПК. Вот несколько обычных причин сбоев:
Как исправить сбой Котора в Windows 10
Решение 1. Отключите различные настройки графики.
Если игра действительно запускается и вы можете начать играть, ошибка, вероятно, связана с настройками графики, которые следует отключить, чтобы предотвратить часто вылетает. Не все графические настройки плохи для вашей настройки, но некоторые видеокарты определенно не справляются с выполнением определенных функций, поэтому попробуйте отключить их и проверить, не вылетает ли игра.
Примечание : эти настройки следует отключать один за другим, постоянно проверяя, запускается ли игра и работает ли она правильно, так как игра будет выглядеть намного уродливее. без этих параметров графики.
Решение 2. Обновите драйверы графики
Если игра какое-то время вылетает, особенно так как вы впервые установили его, вы можете винить в этом видеодрайверы игры, так как новые игры часто требуют последних обновлений Windows, а также новейших драйверов видеокарты для правильной работы. Также рекомендуется, если вы только что обновили игру, и она работала правильно.
Другой сценарий — это тот, в котором сбои начинают происходить сразу после обновления драйвера, и в этом можно напрямую обвинить на новых драйверах, которые плохо оптимизированы для игры или используют технологии, не принятые в игре. В любом случае проблему легко решить, если вы выполните следующие действия.
Обновление драйвера:
Независимо от того, какую версию Windows вы используете, выполните следующие действия, чтобы обновить свой компьютер. поскольку этот метод работает для всех версий Windows:
Решение 3. Удалите вводные видеофайлы
Этот метод специально предназначен у пользователей, которые вообще не могут запустить игру, потому что она вылетает сразу при запуске. Часто это происходит из-за вводных видеофайлов игры, которые не предназначены для запуска на экранах всех размеров. Вы можете выполнить следующие действия, чтобы удалить или переименовать их, в результате чего они будут пропущены при следующем запуске KOTOR.
Решение 4. Запустите Игра в режиме совместимости
Как ни странно, запуск игры в режиме совместимости с Windows XP (Service Pack 2 или 3) может решить проблему сбоя самостоятельно. Причина в том, что игра действительно старая, а Windows XP была самой используемой операционной системой в то время..
Этот файл конфигурации можно использовать для изменения некоторых настроек, которые вряд ли можно изменить в игре, поэтому он очень полезен, если вы даже не можете запустить игру. Вам нужно просто добавить несколько строк, чтобы попытаться немедленно решить вашу проблему.
Решение 6. Переустановите игру
Переустановка игра может творить чудеса, и есть даже учебники о том, как сохранить текущий прогресс и просто продолжить игру после переустановки. Выполните следующие действия, чтобы полностью удалить игру, а затем установить ее снова, чтобы проверить, продолжает ли она вылетать на вашем компьютере.
Удаление игры:
Альтернатива для пользователей Steam:
Чтобы переустановить игру, вам нужно будет либо вставить купленный диск и следовать инструкциям мастера установки, либо вы нужно будет снова загрузить его из Steam.
Источник
Исправлено: сбой KOTOR в Windows 10.
Однако пользователи Windows (особенно Windows 10) заметили, что в игру практически невозможно играть; либо с постоянными сбоями во время игры, либо с ошибками сразу после открытия игры, что не позволяет вам открыть ее вообще. Следуйте инструкциям ниже, чтобы попытаться исправить KOTOR на вашем ПК.
Что вызывает сбой «Звездных войн: КОТОР»?
Есть довольно много причин, по которым игра вылетает на Windows 10, и невозможно определить определенную причину. Некоторые люди с самого начала жаловались, что игра также является плохим портом для ПК. Вот несколько обычных причин сбоев:
Как исправить сбой Котора в Windows 10
Решение 1. Отключите различные настройки графики
Если игра действительно запускается, и вы можете начать играть, ошибка, вероятно, связана с настройками графики, которые следует отключить, чтобы предотвратить частые сбои. Не все графические настройки плохи для вашей настройки, но некоторые видеокарты определенно не могут запускать определенные функции, поэтому попробуйте отключить их и проверить, не вылетает ли игра.
Решение 2. Обновите драйверы графики
Если игра какое-то время дает сбой, особенно после того, как вы ее впервые установили, вы можете винить в этом игровые видеодрайверы, поскольку новые игры часто требуют последних обновлений Windows, а также новейших драйверов видеокарты для запуска. должным образом. Также рекомендуется, если вы только что обновили игру, и она работала нормально.
Обновление драйвера:
Независимо от того, какую версию Windows вы используете, выполните следующие действия, чтобы обновить свой компьютер, поскольку этот метод работает для всех версий Windows:
Решение 3. Удалите вводные видеофайлы
Этот метод специально предназначен для пользователей, которые вообще не могут запустить игру, потому что она вылетает непосредственно при запуске. Часто это происходит из-за вводных видеофайлов игры, которые не предназначены для запуска на экранах всех размеров. Вы можете выполнить следующие действия, чтобы удалить или переименовать их, в результате чего они будут пропущены при следующем запуске KOTOR.
Решение 4. Запустите игру в режиме совместимости
Как ни странно, запуск игры в режиме совместимости с Windows XP (Service Pack 2 или 3) может решить проблему сбоя самостоятельно. Причина в том, что игра действительно старая и Windows XP была самой используемой операционной системой в то время.
Этот файл конфигурации можно использовать для изменения некоторых настроек, которые вряд ли можно изменить в игре, поэтому он очень полезен, если вы даже не можете запустить игру. Вам нужно просто добавить несколько строк, чтобы попытаться немедленно решить вашу проблему.
Решение 6. Переустановите игру
Переустановка игры может творить чудеса, и есть даже руководства о том, как сохранить текущий прогресс и просто продолжить игру после переустановки. Следуйте приведенным ниже инструкциям, чтобы полностью удалить игру, а затем установить ее снова, чтобы проверить, продолжает ли она вылетать на вашем компьютере.
Удаление игры:
Альтернатива для пользователей Steam:
Чтобы переустановить игру, вам нужно будет либо вставить купленный диск и следовать инструкциям мастера установки, либо вам нужно будет снова загрузить игру из Steam.
Источник
Глючит или не запускается Star Wars: Knights of the Old Republic? Решение есть! Постоянные лаги и зависания — не проблема! После установки мода Star Wars: Knights of the Old Republic начала глючить или НПС не реагируют на завершение задания? И на этот вопрос найдется ответ! На этой странице вы сможете найти решение для любых известных проблем с игрой и обсудить их на форуме.
Игра не запускается
Игра вылетает на рабочий стол без ошибок.
О: Скорее всего проблема в поврежденных файлах игры. В подобном случае рекомендуется переустановить игру, предварительно скопировав все сохранения. В случае если игра загружалась из официального магазина за сохранность прогресса можно не переживать.
Star Wars: Knights of the Old Republic не работает на консоли.
О: Обновите ПО до актуальной версии, а так же проверьте стабильность подключения к интернету. Если полное обновление прошивки консоли и самой игры не решило проблему, то стоит заново загрузить игру, предварительно удалив с диска.
Ошибка 0xc000007b.
О: Есть два пути решения.
Первый — полная переустановка игры. В ряде случаев это устраняет проблему.
Второй состоит из двух этапов:
Ошибка 0xc0000142.
О: Чаще всего данная ошибка возникает из-за наличия кириллицы (русских букв) в одном из путей, по которым игра хранит свои файлы. Это может быть имя пользователя или сама папка в которой находится игра. Решением будет установка игры в другую папку, название которой написано английскими буквами или смена имени пользователя.
Ошибка 0xc0000906.
О: Данная ошибка связана с блокировкой одного или нескольких файлов игры антивирусом или “Защитником Windows”. Для её устранения необходимо добавить всю папку игры в исключени. Для каждого антивируса эта процедура индивидуально и следует обратиться к его справочной системе. Стоит отметить, что вы делаете это на свой страх и риск. Все мы любим репаки, но если вас часто мучает данная ошибка — стоит задуматься о покупке игр. Пусть даже и по скидкам, о которых можно узнать из новостей на нашем сайте.
Отсутствует msvcp 140.dll/msvcp 120.dll/msvcp 110.dll/msvcp 100.dll
О: Ошибка возникает в случае отсутствия на компьютере корректной версии пакета Microsoft Visual C++, в который и входит msvcp 140.dll (и подобные ему). Решением будет установка нужной версии пакета.
После загрузки и установки нового пакета ошибка должна пропасть. Если сообщение об отсутствии msvcp 140.dll (120, 110, 100) сохраняется необходимо сделать следующее:
Ошибка 0xc0000009a/0xc0000009b/0xc0000009f и другие
О: Все ошибки начинающиеся с индекса 0xc0000009 (например 0xc0000009a, где на месте “а” может находиться любая буква или цифра) можно отнести к одному семейству. Подобные ошибки являются следствием проблем с оперативной памятью или файлом подкачки.

Размер файла подкачки должен быть кратен 1024. Объём зависит от свободного места на выбранном локальном диске. Рекомендуем установить его равным объему ОЗУ.
Если ошибка 0xc0000009а сохранилась, необходимо проверить вашу оперативную память. Для этого нужно воспользоваться функциями таких программ как MemTest86, Acronis, Everest.
Игра тормозит и лагает
Скорее всего данная проблема носит аппаратный характер. Проверьте системные требования игры и установите корректные настройки качества графики. Подробнее об оптимизации игры можно почитать на форуме. Также загляните в раздел файлов, где найдутся программы для оптимизации Star Wars: Knights of the Old Republic для работы на слабых ПК. Ниже рассмотрены исключительные случаи.
Появились тормоза в игре.
О: Проверьте компьютер на вирусы, отключите лишние фоновые процессы и неиспользуемые программы в диспетчере задач. Также стоит проверить состояние жесткого диска с помощью специализированных программ по типу Hard Drive Inspector. Проверьте температуру процессора и видеокарты —возможно пришла пора обслужить ваш компьютер.
Долгие загрузки в игре.
О: Проверьте состояние своего жесткого диска. Рекомендуется удалить лишние моды — они могут сильно влиять на продолжительность загрузок. Проверьте настройки антивируса и обязательно установите в нём “игровой режим” или его аналог.
Star Wars: Knights of the Old Republic лагает.
О: Причинами периодических тормозов (фризов или лагов) в Star Wars: Knights of the Old Republic могут быть запущенные в фоновом режиме приложения. Особое внимание следует уделить программам вроде Discord и Skype. Если лаги есть и в других играх, то рекомендуем проверить состояние жесткого диска — скорее всего пришла пора заменить его.
Проблемы с модами
Ошибки загрузки/обновления
Проверьте стабильность подключения к интернету, а также скорость загрузки. При слишком высоком пинге или низкой пропускной способности обновление может выдавать ошибки.
Если магазин или лончер Star Wars: Knights of the Old Republic не завершает обновления или выдает ошибки, то переустановите саму программу. При этом все скачанные вами игры сохранятся.
Запустите проверку целостности данных игры.
Проверьте наличие свободного места на том диске, на котором установлена игра, а также на диске с операционной системой. И в том и в другом случае должно быть свободно места не меньше, чем занимает игра на текущий момент. В идеале всегда иметь запас около 100Гб.
Проверьте настройки антивируса и “Защитника Windows”, а также разрешения в брандмауэре. Вполне возможно они ограничивают подключение к интернету для ряда приложений. Данную проблему можно решить и полной переустановкой магазина или лончера т.к. большинство из них попросит предоставить доступ к интернету в процессе инсталляции.
О специфических ошибках связанных с последними обновлениями можно узнать на форуме игры.
Вопросы по прохождению
Ответы на все вопросы касающиеся прохождения Star Wars: Knights of the Old Republic можно найти в соответствующих разделах Wiki, а также на нашем форуме. Не стесняйтесь задавать вопросы и делиться своими советами и решениями.
Источник
Прошел Mass Effect и решил вернуться к первой части Knights of the Old Republic. Сравнить, так сказать. Как-то уже отписывался о том, что запустить KOTOR на той же семерке не так уж и просто – игра постоянно вылетает. Поэтому поставил на домашней системе XP SP3, установил игру, поставил патч 1.03, запустил, поиграл минут пять и… вылет. Списал это на случайность. Запускаю вновь, играю минуты две. Вылет… Игра вылетает постоянно, каждые две-три минуты. Вне зависимости от операционной системы. Играть невозможно. Пришлось в очередной раз лезть в инет и разбираться.Как оказалось, KOTOR вообще не хочет нормально работать на современном железе. Тут стоит заметить, что сама по себе игра забагована и кишит техническими огрехами почище, чем NWN2. Успел позабыть об этом, и уже в процессе вспомнил, как много лет назад мучился с тормозами на отдельных локациях (эти тормоза остались и сейчас, даже с учетом патчей и в несколько раз более мощного железа), как бесился от того, что после сражений вдруг вырубалось управление персонажами, как хотелось разбить монитор из-за кривых скриптов и непроходимых квестов. Не поверите, но даже с последним патчем все эти «прелести» остались на месте!BioWare оставила игру в том виде, в котором она есть, много лет назад, не став особо ничего исправлять. Благо, что нашлись робингуды, которые взялись отшлифовать KOTOR до блеска. Особо приятно сознавать, что эти самые робингуды (а точнее, робингуд) из наших краев. Некая Xenon, модератор форума BioWare.ru, несколько лет копавшаяся в коде KOTOR, создала неофициальный патч 1.04, который правит 99% багов игры. Работа проделана впечатляющая. Низкий поклон за такой труд.Итак! Для нормальной игры нужна четырех-дисковая копия с лиценза, взять можно вот отсюда. Никаких русифицированных пираток! ОС значения не имеет: XP, Vista, семерка – запустить можно на всех. Обновляем дрова для видеокарт. Делаем следующее:1. ставим игру2. устанавливаем патч 1.03 (он есть в указанной раздаче, также его можно скачать здесь)3. устанавливаем неофициальный патч от Xenon (качаем тут или тут)4. удаляем из папки с игрой файл swkotor.ini5. ставим NoCD для версии 1.03 (он есть в указанной раздаче, также его можно скачать здесь)Внимание! Русификатор от SerGEAnt, который идет в раздаче и который также можно скачать тут, ставить на свой страх и риск. Перевод получился отменный, но… лишь под версию 1.03. Русификатор полностью заменяет файл dialog.tlk переведенным вариантом этого же файла в версии 1.03. Проблема лишь в том, что Xenon расковыряла исходную версию dialog.tlk и модифицировала ее, дабы открыть доступ к различным изначально заблокированным веткам диалогов, что дало возможность завершить некоторые квесты, которые ранее были непроходимыми. Русификатор же возвращает в игру переведенную изначальную версию dialog.tlk версии 1.03 и – непроходимые задания. Это не особо критично, сюжетные квесты работоспособны, пройти игру можно без проблем. Но я бы все же порекомендовал не ставить русификатор. Язык в KOTOR простецкий, средних знаний инглиша вполне хватит.6. запускаем игру и тестим игруДалее возможны два варианта развития событий: игра будет работать более-менее стабильно (очень редкие вылеты) или вылетать каждые две-три минуты. Если более менее стабильно – продолжаем играть и радоваться, если нет – делаем следующее:7. открываем swkotor.ini в папке с игрой и ищем в разделе “[Graphics Options]” строку “Disable Vertex Buffer Objects=1”. Если ее там нет, а игра вылетает, то добавляем сию строку в указанный раздел и тестим игру дальше. Если же эта строка там есть изначально и игра постоянно «падает», то удаляем “Disable Vertex Buffer Objects=1”, и опять же тестим.Примечание. Что интересно, на BioWare.ru та же Xenon пишет о том, что добавление строки “Disable Vertex Buffer Objects=1” при относительно новой видеокарте стопроцентно приводит к конфликту игры с железом. Как показала практика, это не так. Тестил игру на GF 285GTX и GF 9800GTX. И там и там KOTOR стабильно работал лишь при добавлении вышеупомянутой строки.Вот теперь можно играть! Эм… Если у вас монитор с аспектом 4:3. Дело в том, что KOTOR не поддерживает разрешения аспектов 16:9 и 16:10. Хотите любоваться растянутой картинкой? Можно, но не нужно. Ведь и это поправимо.9. скачиваем программу UniWS отсюда, распаковываем ее в любое удобное место и запускаем10. в выпадающем меню программы выбираем «Star Wars: KOTOR (1024×768 interface)»11. в разделе New Resolution прописываем нужное разрешение12. указываем программе папку с игрой и жмем Patch13. запускаем игру и в настройках выбираем прописанное ранее разрешение. Если нужного разрешения в меню так и не появилось, открываем swokotor.ini и редактируем параметры «http://www.widescreengamingforum.com/wiki/WSGF_Hacks_for_SW:KOTOR» rel=»nofollow»>отсюда в разделе HUD correction. Содержимое скачанного архива нужно будет скинуть в директорию Override в папке с игрой.Вот теперь точно всё! Надеюсь, эта инструкция пригодится хоть кому-то, ведь найти полноценную всеобъемлющую инструкцию по запуску KOTOR на современном железе лично мне так и не удалось. Приятной игры!
Вылетает игра — Star Wars: Knights of the Old Republic II – The Sith Lords
Вылетает игра при загрузках или видеороликах, постараемся исправить в этом гайде. Первый вариант самый простой:1) Открой папку с игрой (у меня этот путь таков D:Program Files (x86)SteamsteamappscommonKnights of the Old Republic IIswkotor2.ini);2) Как ты уже догодался нужно открыть файл «swkotor2.ini» любым текстовым редактором (например щелкнуть правой кнопкой мыши на файле и выбрать строку «открыть с помощью», затем выбрать «блокнот»;3) В открывшемся окне ищем строку [Graphics Options], ниже нее прописываем строки (для этого после секции [Graphics Options] нажми клавишу «Enter») без кавычек: «Disable Vertex Buffer Objects=1» и ниже нее «Disable Vertex Buffer Shaders=1» (обе — без кавычек). Затем ищем строку [Sound Options], ниже нее прописываем строку без кавычек: «Environment Effects Streaming=0» (без кавычек). Далее нажимаем на крестик и выбираем позицию «Сохранить».Вот и все, если ты сделал все правильно, то вылетов вообще не будет.Второй вариант, он будет посложнее:1) В папке с игрой, открой файл «swkotor2.ini» любым текстовым редактором;2) Под строкой [Graphics Options], прописываем строки: «Disable Vertex Buffer Objects=1» и «Disable Vertex Buffer Shaders=1». Затем ищи строку [Sound Options], прописывай строку: «Environment Effects Streaming=0». Вот и все, если ты сделал все правильно, то вылетов вообще не будет.Страница игры:Star Wars: Knights of the Old Republic II – The Sith Lords.Содержание
Star Wars: Knights of the Old Republic — отличная игра, однако, поскольку игра была выпущена некоторое время назад, у нее есть некоторые проблемы с более новыми операционными системами, такими как Windows 10. Говоря о проблемах, пользователи сообщали о следующих проблемах:
- Звездные войны Рыцари Старой Республики не будут запускаться, играть, открываться . Многие пользователи сообщают, что вообще не могут играть или открывать игру. Это может быть досадной ошибкой, но вы сможете исправить ее, запустив игру в режиме совместимости.
- Рыцари Старой Республики Звездных войн перестали работать . Это еще одна распространенная ошибка со Рыцарями Старой Республики Звездных войн. Если ваша игра неожиданно падает, обязательно попробуйте некоторые решения из нашей статьи.
- Сбой KOTOR после создания персонажа . Это еще одна проблема, о которой сообщили пользователи. В большинстве случаев эта проблема вызвана вашей графической конфигурацией.
- Звёздные войны: Рыцари Старой Республики продолжают падать . Многие пользователи сообщают, что их игра продолжает падать. Это раздражающая проблема, но вы можете исправить ее, изменив приоритет процессора и сродство.
- Рыцари Старой Республики из Звездных войн не загружаются, не работают . В некоторых случаях игра не загружается и не работает на вашем компьютере. Однако вы должны быть в состоянии решить эту проблему, используя одно из наших решений.
Проблемы совместимости относительно распространены в каждой новой операционной системе, особенно когда речь идет о старом программном обеспечении. Кстати, Knights of the Old Republic был выпущен еще в 2003 году, поэтому ожидается, что у него будут некоторые проблемы с Windows 10.
Пользователи сообщают, что могут запустить игру, но когда они хотят загрузить сохраненную игру или запустить новую, игра просто вылетает в Windows. Если у вас возникла эта проблема, вы должны знать, что есть несколько вещей, которые вы можете сделать, чтобы исправить ее.
Поскольку совместимость может быть проблемой, первое, что мы собираемся попробовать, это запустить игру в режиме совместимости. И вот как это сделать:
- Найдите ярлык Рыцари Старой Республики и щелкните по нему правой кнопкой мыши. Выберите в меню Свойства .
- Перейдите на вкладку Совместимость . Установите флажок Запустите это программное обеспечение в режиме совместимости для и выберите более старую версию Windows, например Windows 8 или Windows XP. Нажмите Применить , а затем ОК .
После внесения этих изменений игра должна снова начать работать без проблем.
Это некоторые старые опции, которые не работают на новых платформах, поэтому лучше их отключить. Для этого вам нужно сделать следующее:
- Начать игру.
- Перейдите в меню Параметры .
- Выберите Графика. Далее перейдите в Дополнительные параметры графики .
- Найдите и снимите флажки Эффекты буфера кадров и Мягкие тени .
- ЧИТАЙТЕ ТАКЖЕ: исправьте ошибки Windows 10 в Старой Республике
Следующая вещь, которую мы попробуем, если вы все еще не можете играть в «Звездные войны: Рыцари старой республики» на компьютере с Windows 10, — это изменить приоритет процессора и сродство. Для этого просто выполните следующие действия:
- Найдите файл swkotor.exe (он должен находиться в вашем установочном каталоге или, если у вас установлена версия игры для Steam, он будет находиться в C: Program Files (x86) Steam SteamApps common swkotor ), щелкните правой кнопкой мыши файл .exe и выберите Свойства .
- В поле Цель добавьте следующие строки в местоположение цели:
- /high/affinity 1
- /high/affinity 1
- Например, если у вас есть Steam-версия Knights of the Old Republic, ваше поле назначения должно выглядеть так:
- C: Program Files (x86) Steam SteamApps common swkotor swkotor.exe/high/affinity 1
- Нажмите Применить , затем ОК , чтобы сохранить изменения.
- Найдите каталог установки вашей игры и щелкните по нему правой кнопкой мыши.
- Выберите Свойства из списка.
- Убедитесь, что свойство Только для чтения не отмечено. Нажмите Применить и ОК , чтобы сохранить изменения.
После внесения этого изменения проверьте, сохраняется ли проблема.
- Найдите файл swkotor.ini и откройте его с помощью Блокнота . Это файл конфигурации для игры, и он должен находиться в каталоге игры.
- Найдите следующую строку:
- Полноэкранный = 1
- и измените его на:
- Полноэкранный = 0.
- В разделе [Параметры графики] добавьте следующую строку:
- AllowWindowedMode = 1
- Сохраните файл.
- Запустите игру, используя файл swkotor.exe из каталога игры. Имейте в виду, что запуск игры из библиотеки Steam отменит эти изменения, поэтому не забудьте запустить ее из установочного каталога.
- ЧИТАЙТЕ ТАКЖЕ: Исправлено: Центр управления Catalyst не открывается в Windows 10
Если у вас есть проблемы со Star Wars: Knights of the Old Republic на вашем ПК, проблема может быть связана с отсутствующими обновлениями. Однако вы легко можете решить эту проблему, просто запустив файл SWUpdate .
Этот файл находится в установочном каталоге Knights of the Old Republic, по умолчанию это steam/steamapps/common/swkotor , и после запуска этого файла большинство проблем с игрой должно быть решено.
Если у вас возникли проблемы со Star Wars: Knights of the Old Republic, проблема может быть связана с вашей конфигурацией видео. Многие пользователи сообщали, что у них были проблемы с Vsync, но после отключения этой функции игра снова начала работать.
Это довольно простое решение, и несколько пользователей сообщили, что оно работает, поэтому отключите Vsync в игре и проверьте, решает ли это проблему. Если проблема не устранена, попробуйте отключить другие параметры графики, включая тени и траву.
Для лучшего игрового процесса мы рекомендуем загрузить Game Fire бесплатно. Это поможет с различными игровыми проблемами, такими как зависания, сбои, низкий FPS, лаги и медленный ПК.
По словам пользователей, вы можете решить проблему со Star Wars: Knights of the Old Republic, просто изменив файл конфигурации. Вы можете найти swkotor.ini в каталоге установки игры. Найдя файл .ini, откройте его в текстовом редакторе, таком как Блокнот .
Теперь введите следующую строку внизу:
- Отключить объекты буфера вершин = 1
Сохраните изменения и проверьте, сохраняется ли проблема. Если вы используете SLI, обязательно используйте только одиночный графический процессор для режима рендеринга SLI . Чтобы изменить этот параметр, перейдите в раздел Панель управления Nvidia> Управление настройками 3D> Настройки программы .
Если у вас возникли проблемы со Star Wars: Knights of the Old Republic, вы можете исправить их, просто изменив настройки. Несколько пользователей сообщили, что они установили свои графические настройки на максимум, и это решило проблему для них.
- ЧИТАЙТЕ ТАКЖЕ: Исправлено: Star Wars Battlefront 2 не работает в Windows 10
В дополнение к обычным настройкам, вы можете также включить дополнительные настройки и проверить, решает ли это проблему для вас. Звездные войны: Рыцари Старой Республики — старая игра, и каждый компьютер должен иметь возможность запускать ее на максимальных настройках без каких-либо проблем, поэтому вам не нужно беспокоиться о мощности оборудования.
Если у вас возникли проблемы с Star Wars: Knights of the Old Republic, вы можете их исправить, просто переустановив игру. Чтобы решить эту проблему, сначала вам нужно удалить игру с вашего ПК. Если вы хотите удалить все файлы и записи реестра, связанные с игрой, мы рекомендуем вам попробовать использовать приложение удаления.
Одними из лучших деинсталляторов являются IOBit Uninstaller (бесплатно), Revo Uninstaller и Ashampoo Uninstaller , поэтому вы можете попробовать любой из них. Все эти приложения полностью удаляют игру и удаляют все оставшиеся файлы, предотвращая любые будущие проблемы.
Теперь вам просто нужно снова установить игру, и проблема должна быть исправлена. Несколько пользователей сообщили, что установили игру на другой раздел жесткого диска, и это решило проблему для них, поэтому обязательно попробуйте это.
Если проблемы со Star Wars: Knights of the Old Republic все еще возникают, вы можете их исправить, просто запустив игру от имени администратора. Чтобы запустить игру от имени администратора, вам необходимо сделать следующее:
- Найдите ярлык игры и щелкните по нему правой кнопкой мыши.
- Выберите в меню Запуск от имени администратора .
Если игра работает хорошо, вам придется повторять это решение каждый раз, когда вы захотите в нее поиграть. Вы также можете настроить игру так, чтобы она всегда запускалась с правами администратора. Для этого просто выполните следующие действия:
- Найдите ярлык игры, щелкните его правой кнопкой мыши и выберите в меню Свойства .
- Перейдите на вкладку Совместимость . Теперь установите флажок Запустите эту программу от имени администратора и нажмите Применить и ОК .
После этого игра всегда будет запускаться с правами администратора, и у вас не должно возникнуть проблем. Несколько пользователей сообщили, что запуск игры в качестве администратора в режиме совместимости устраняет проблему, поэтому обязательно попробуйте это.
Вот и все, некоторые из этих решений должны решить вашу проблему с игрой в Star Wars: Рыцари Старой Республики на Windows 10. Если у вас есть какие-либо комментарии или вопросы, просто запишите это в комментариях ниже.
Примечание редактора . Этот пост был первоначально опубликован в ноябре 2015 года и с тех пор был полностью переработан и обновлен для обеспечения свежести, точности и полноты.
Используемые источники:
- https://dworkin-gospel.livejournal.com/12981.html
- https://playsector.ru/stati/3672-vyletaet-igra-star-wars-knights-of-the-old-republic-ii-the-sith-lords
- https://generd.ru/windows/zvezdnye-vojny-ryczari-staroj-respubliki-ne-rabotayut-na-windows-10/
Содержание
- Запуск старых игр на Windows 10, различные решения
- Способы запуска старых игр
- Способ 2. Запуск старых видеоигр через эмулятор DOS.
- Способ 3. Установка предыдущей версии операционной системы через виртуальную машину.
- Способ 4. Установка 32-разрядной Windows.
- Способ 5. Запуск игры от имени администратора.
- Как запустить старые программы в Windows 10?
Запуск старых игр на Windows 10, различные решения
Многие геймеры обожают старые игрушки, которые выходили в 1990-х и 2000-х годах. Часть из них хотят, что называется, «вспомнить молодость», проведя время за любимой видеоигрой из детства. Другим больше нравятся старые игрушки, чем те, что выпускаются сейчас. Еще кто-то не желает тратить лишние средства на игрушки, которые возможно им и не пригодятся. Не так важна причина, как возможность в них поиграть. За последний десяток лет операционные системы шагнули далеко вперед, и многие устаревшие игрушки уже не запускаются на них. Для примера, большинство старых игрушек либо вовсе не желают даже запускаться на Windows 10, или работают с неполадками и проседают в FPS. Как можно запустить видеоигры 90-х на «десятке» и какие для этого существуют методы расскажем вам в этой статье.
Способы запуска старых игр
Для включения устаревших игрушек на новых операционных системах было разработано множество специальных программ и решений, в том числе и изначально встроенный в саму Windows 10. Не каждый из них подойдет для конкретной игрушки. Поэтому мы разберем несколько различных решений. Какое-то из них точно подойдет для запуска вашей игрушки. К ним относятся:
- Встроенная в Windows 10 функция запуска приложений в режиме совместимости с предыдущими версиями Windows.
- Использование эмулятора для запуска игрушек DOS.
- Использование виртуальной машины с установкой предыдущей версии операционной системы.
- Установка 32-разрядной системы Windows.
- Запуск программы от имени администратора.
Метод 1. Использование встроенной в Windows функции.
Разработчики операционной системы предусмотрели то, что вы захотите поиграть в старые игрушки. Для этих целей в систему добавлена функция обратной совместимости. Для ее использования выполните следующие действия, следуя инструкции:
- Откройте папку, в которой установлена ваша игрушка. Если вы не, знаете по какому расположению она установлена, произведите такие действия:
- На рабочем столе щелкните по значку вашей игрушки правой кнопкой мыши и выберите «Свойства».
- Откроется окно, в котором нужно найти строчку «Объект». В ней будет написано расположение исполняемого файла вашей видеоигры.
- После того, как откроете папку с игрушкой, найдите в ней исполняемый файл. Он имеет расширение «.exe» и выглядит как уменьшенная копия иконки программы.
- Нажмите на него правой кнопкой мыши и выберите пункт «Свойства».
- В открывшемся окне выберите вкладку «Совместимость» и поставьте галочку на пункте меню «Запустить в режиме совместимости с:»
- Из выпадающего списка выберите ту Windows, которая указана как рекомендуемая в системных требованиях.
- Кликните по «Применить».
Способ 2. Запуск старых видеоигр через эмулятор DOS.
Если вы любите поиграть в DOS – видеоигры, специально для вас был разработан эмулятор для их-запуска. Эмулятор – эта специальная программа, которая имитирует среду DOS. Преимущества у него в том, что он не сложный в плане настройки и работы. Существуют и онлайн версии эмуляторов без установок, если позволяет интернет, то пробуйте. Найти их легко в поисковых системах. Для запуска игрушки через приложение надо:
-
- Скачать эмулятор DOSBox с официального сайта программы: http://www.dosbox.com/download.php?main=1
- Установите его. После установки программу можно будет запустить через меню «Пуск» или с рабочего стола.
- Скачать желаемую видеоигру, если у вас еще нет ее файлов.
- Распакуйте игру, в какую-либо пустую папку. Имейте в виду, что такие видеоигры запускаются при помощи файлов с тремя типами расширений:
- .bat
- .exe
- .com
Используйте в первую очередь тот файл, в котором присутствует имя видеоигры.
- После того, как нашли исполняемый файл видеоигры, перетащите его из папки прямо в ярлык DOSBox:
- После этого запустится эмулятор с вашей видеоигрой.
- Можно поиграть!
Так же будет полезным список системных кнопок DOSBox:
Способ 3. Установка предыдущей версии операционной системы через виртуальную машину.
Виртуальная машина позволяет запускать операционную систему внутри вашей Windows. Открывается окно на весь экран, в котором можно выполнять все действия, которые обычно требуется. При необходимости это окно можно свернуть или изменить его размер.
Мы рекомендуем пользоваться виртуальной машиной VirtualBox.Скачать ее можно по ссылке: https://soft-ok.net/1892-virtualbox.html
Для запуска игр из-под виртуальной машины:
- Запустите установку программы.
- Согласитесь с условиями использования, кликнув по пункту «I accept the terms in the License Agreement», кликните «Next».
- Еще два раза нажмите на «Next».
- Щелкните по кнопке «Yes».
- Для старта установки нажмите на кнопку «Install».
- Одно за другим появятся несколько окон для подтверждений вашего согласия на дополнительную установку драйверов.
- В каждом из них выберите «Установить».
- В последнем окне установки нажмите на флажок для того, чтобы немедленно приступить к созданию виртуальной машины. Если вы хотите отложить этот момент, не ставьте галочку.
- В первом меню программы выберите «Создать».
- Кликните кнопку «Далее».
- Выберите требуемую операционную систему.
- Выберите размер оперативной памяти, которая заявлена в системных требованиях к игре.
- Выберите жесткий диск, с которого будет загружаться виртуальная операционная система.
- Перед выбором жесткого диска нужно очистить какой-либо из жестких дисков, кроме системного, либо разбить один из дисков на два раздела.
- Кликните на кнопку «Готово».
- Установите нужную Windows, скачав ее образ из интернета или выполнив установку с диска.
- После запуска виртуальной Windows скопируйте игру на жесткий диск, который вы выбрали в процессе создания виртуальной машины, установите и запустите игру.
Способ 4. Установка 32-разрядной Windows.
Большинство старых версий не запускается на 64-разрядных операционных системах. Для их запуска нужно будет переустановить Windows, заменив ее на 32 – разрядную версию. Если 64-разрядная версия еще нужна или вы не хотите ее удалять и терять данные и настройки, 32-разрядную можно установить второй системой. После установки системы игру можно будет установить туда и использовать вторую систему только для игр.
Способ 5. Запуск игры от имени администратора.
Некоторые старые игры требует запуска от имени администратора и не запускаются из-под учетной записи стандартного пользователя. Для запуска файла игры с правами администратора выполните следующие действия:
Для запуска старых видеоигр есть множество методов, решений и программ. Какие-то из них легкие, другие использовать сложнее, но для даже не очень опытных пользователей выполнить эти действия под силу. Мы уверены в том, что у вас получится запустить вашу любимую игру!
Как запустить старые программы в Windows 10?

Перевод Comss.ru. По материалам Techradar
Ответ иногда бывает утвердительным, иногда отрицательным, а иногда зависит от нескольких факторов. Вопрос про совместимость старых программ в Windows 10 как раз относится к последней категории ответов.
Продукты Microsoft Windows, как правило, являются обратно совместимыми. Это значит, что новая система Windows имеет возможность запуска ПО, написанного для непосредственного предшественника. Например, Windows 7 корректно работает с программами для Vista.
Подавляющее большинство программ, которые запускаются на Windows 7 и Windows 8 будут работоспособны и на Windows 10, за исключением Windows Media Center, чья поддержка полностью отсутствует. Некоторые программы, разработанные для более старших версий Windows также могут беспроблемно работать в Windows 10. Для запуска других видов ПО потребуется сделать дополнительные манипуляции.
Альбом, выпущенный в 1995 году можно воспроизвести на компьютере. Видеоигра того же года выпуска может не работать из-за проблем совместимости. Причина заключается в том, что игра содержит программный код, который запускается с диска и работает на основе доступных библиотек. Если способ воспроизведения дисков серьезно не поменялся за последние двадцать лет, то операционные системы за тот же промежуток времени изменились кардинально.
Если Вы используете старый компьютер, на нем могут быть установлены устаревшие файлы и программы. Например, это могут быть старые файлы Microsoft Word или старые игры Sim City или Oregon Trail. Возможно, Вы откладываете обновление пакета Microsoft Office, потому что Вам нравится пользоваться текущей версией ПО. Независимо от причины, вам нужно убедиться в возможности их запуска, если Вы хотите использовать их в Windows 10. Обновление ОС может привести к том, что файлы невозможно будет прочитать, и Вы потеряете доступ к ним.
Microsoft предлагает инструмент для проверки совместимости для пользователей, которые хотят выяснить, откроются ли их файлы и программы в Windows 10. Заинтересованные пользователи могут зайти на сайт Центр совместимости Windows, чтобы узнать наверняка.
Веб-страница предлагает возможность просканировать компьютер и подключенные устройства, чтобы выяснить, будет ли содержимое доступно в Windows 10.
Если предположить, что компьютер отвечает системным требованиям, программное обеспечение, которое не будет работать после обновления системы будет выведено в списке. В зависимости от результатов, ваши старые файлы могут потребовать обновление или проведение специальных операций для запуска.
Как и предшественники, Windows 10 имеет режим совместимости для запуска программ, разработанных для старых версий ОС. Данная опция доступа при вызове контекстного меню конкретного объекта правой кнопкой мыши и выборе пункта “Свойства”, а затем вкладки “Совместимость”.
Для запуска файла можно использовать эмуляторы различных версий ОС. На Windows 7 данная функция позволяла запускать программы, разработанные для Windows 95. Подобные утилиты 20-летней давности еще бывают популярны среди энтузиастов Windows.
Запуск приложения в режиме совместимости всегда было очень простой операции. На вкладке “Совместимость” окна “Свойства” активируйте опцию “Запустить программу в режиме совместимости с” и из выпадающего списка выберите необходимую версию ОС.
Windows 10 совместима с ПО для виртуализации Microsoft Virtual PC, которое позволяет пользователям запускать несколько версий Windows. Данный бесплатный инструмент позволяет запускать программы, разработанные для Windows XP и выше, поэтому шансы запустить несовместимое с Windows 10 ПО велики.
Установить инструмент можно из центра загрузки продуктов Microsoft. Скачайте и загрузите его. Примите лицензионное соглашение, если Вы хотите продолжить. Можете оставить настройки, рекомендуемые программой-установщиком, а можно настроить параметры самостоятельно.
Другой возможностью является установка на компьютере виртуальной версии старой системы. В этом случае можно создать файловую версию старой ОС в одном файле на компьютере. Этот способ отличается от установки нескольких операционных системы, когда они устанавливаются на том же жестком диске, разделив его.
Преимуществом данного метода является способность загрузить программу в нативной среде, для которой она была разработана. VirtualBox и VMWare являются самыми популярными виртуальными машинами и доступны для пользователей Windows, Mac и Linux. Пользователи Mac могут также воспользоваться Boot Camp и Parallels. Процесс установки очень напоминает Windows Virtual PC. Загрузите продукт, примите соглашение и начинайте работу.
К запуску новой ОС Windows 10 компания Paragon Software представила бесплатную версию приложения Paragon Go Virtual 2015, с помощью которого вы можете использовать старую систему даже после перехода с Windows 7 и Windows 8.
Пользователей, которые беспокоятся о важных файлах, созданных в старых версиях Word, Excel or PowerPoint следует успокоить — на Windows 10 они тоже будут доступны с большой вероятностью. Многие приложения Microsoft предлагают возможность сохранять результаты работы в режиме совместимости. Данная функция на протяжении многих лет присутствует в продуктах Microsoft Office. Таким образом, если Вы стали работать над документом в общественной библиотеке на старом компьютере с Microsoft Word 2007, Вы сможете продолжить редактирование документа на новеньком ноутбуке с Windows 10 без необходимости конвертации в обычный текстовый формат или PDF.
При работе в любой из данных программ, не забывайте сохранять документы в совместимом формате. Новые версии Microsoft Office также позволяют запустить проверку совместимости — Файл -> Сведения -> Поиск проблем -> Проверка совместимости. В зависимости от результатов, пользователь может исправить или проигнорировать ошибки совместимости. Кроме того, используйте пункт “Открыть с помощью.” при выборе файла для запуска нужной программы.
STAR WARS: Dark Forces – одиночный ретро-шутер с видом от первого лица, вышедший из под пера Lucasfilm Games в 1995 году для DOS. Является историческим началом всех шутеров в культовой серии о противостоянии темных сил и легендарных джедаев.
Сюжет повествует нам о приключениях легендарного наёмника Кайла Катарна, вступившего в ряды Повстанцев после предательства Империи и загадочной потери отца. Теперь его главное задание – украсть чертежи убийственного супероружия «Звезды Смерти» и добыть полезную информацию о неизвестных «темных штурмовиках». Действия основываются на событиях фильма «Звёздные войны: Эпизод IV: Новая надежда», раскрывая характеры уже известных персонажей и дополняя общую историю франшизы.
В своё время шутер создал революцию в индустрии, добавляя возможность вертикального движения камеры, альтернативной стрельбы и многоуровневости локаций. Для прохождения сюжетной истории пользователь должен отстреливать вражеских дроидов, имперских офицеров и инопланетян, решать простые головоломки и продвигаться вперед по разветвленным данжам. Всего геймеру доступно десять видов оружия (лазерные винтовки, бластеры, гранаты, ионные пушки и мортиры). На своём пути пользователь ограничен тремя жизнями, пополнить которые можно только при помощи редко встречающихся предметов.
Рассказ подается путем типичных для серии текстовых вставок и небольших анимированных кат-сцен. Звездные Войны: Темные Силы также добавили нетипичную для игр того времени вариативность локаций, разнообразие миссий и сбор сюжетных предметов. Сейчас шутер ностальгически увлечет истинных фанатов серии, вернув их в атмосферу беззаботного детства.
Если вы купили игру в Steam и хотите запустить её на современном ПК или ноутбуке с Windows 10 и старше, подтянув графику и добавив поддержку широкоформатных экранов (HD, Full HD, 2K, 4K), то вам пригодится мод движка The Force Engine (ранее известного как XL Engine).
Как установить The Force Engine движок для STAR WARS: Dark Forces
- Заходим на Гитхаб страницу движка и качаем последнюю версию билда (на момент написания статьи — это версия 0.91 Bug Fix Release 6).
- Скачанный архив необходимо распаковать в папку с установленной игрой из Стима, стандартно это в папке C:Program Files (x86)SteamsteamappscommonDark Forces
- Далее переименовываем имеющуюся папку от Стима «DosBox» в «DosBox1» — у неё станет адрес C:Program Files (x86)SteamsteamappscommonDark ForcesDosBox1
- Создаём в папке с игрой новую пустую папку с названием DosBox — у неё станет адрес C:Program Files (x86)SteamsteamappscommonDark ForcesDosBox
- Далее копируем в новую пустую папку DosBox файл TheForceEngine.exe из архива, который мы распаковали выше, в пункте 2.
- Открываем эту папку DosBox и переименовываем файл TheForceEngine.exe в dosbox.exe — таким образом Стим будет видеть файл запуска и будет загружать его из вашей Стим-библиотеки.
- Готово. Теперь при запуске игры из Steam будет запускаться The Force Engine
- Если при первом запуске вы получите сообщение от Windows 10 с предупреждением о неизвестном приложении — разрешите доступ.
После запуска The Force Engine автоматически определит у вас установленную игру Dark Forces по нажатию кнопки Start.
Далее после запуска игры вы сможете нажать Configuration в игре и попасть в меню настроек, где сможете включить свободный обзор мыши (по горизонтали и вертикали), настроить любое разрешение игры под ваш монитор (как стандартные 4:3 пропорции, так и 16:9 Wide Screen, например 1920х1080), сможете включить перекрестие-прицел (которого в стандартной версии нет). Настроек немного, запутаться в них сложно, все настройки меняются налету без проблем и они гораздо круче, чем стандартный DosBox для Windows.
Графика игра станет более сглаженной и плавной, появится поддержка 60 кадров в секунду, геймплей будет доставлять истинный комфорт.
Далее мы разберем некоторые ошибки, глюки и баги.
Как исправить черный экран
Если игра выдает вам черный экран и видите только свое оружие и слышите звуки, отключите the bloom в меню параметров.
Исправление вылета при запуске миссии
Щелкните правой кнопкой мыши файл dosbox.exe в папке «SteamSteamAppscommonDark ForcesDosBox», затем «Свойства», вкладку «Совместимость» и нажмите «Запустить эту программу в режиме совместимости» для «Windows XP SP3».
Проблемы с запуском на Windows 10
В настройках выставьте запуск в режиме совместимости с Windows 7 и запускайте от лица Администратора ПК.
Где скачать русификатор?
На сайте команды ENPY доступен перевод текстов и заставок из игры. Работает при установке поверх The Force Engine. Переведен вступительный ролик и все брифинги.
Другая полезная информация
Рекомендуется снять флажок «Всегда обновлять эту игру» в Стим библиотеке, чтобы сохранить файлы The Force Engine нетронутыми.
Поскольку в игре нет информации, вот элементы управления, которые вам понадобятся:
- F1 — КПК
- F2 — Очки ночного видения
- F4 — Противогаз
- F5 — Налобный фонарик
Если вы действительно застряли или просто хотите закончить уровень по какой-то причине, вы можете включить консоль игры (клавиша ~) и введите «g_mission_complete 1».
Некоторые другие чит-коды, которые есть у движка:
- lapostal (полные щиты/здоровье, все оружие)
- lamaxout (полный боезапас и все оружие)
- lacds (полная карта)
- labrady (полный боезапас)
- laredlite (заморозить/разморозить врагов)
Количество людей, посчитавших эту новость классной: 8 968
12
Если одна или несколько установленных игр не запускаются на Windows 10, это говорит о наличии серьёзных ошибок системы.
С помощью наших инструкций вы легко сможете устранить любые баги и снова поиграть в любимую игру.
Обратите внимание! Если вы не уверенны в точной причине появления ошибки, советуем выполнять все инструкции поочередно – от самой простой до более сложных. Так вы со 100% вероятностью устраните проблему.
Причина 1 – «Битый» установщик
Если сразу после запуска EXE-файла или в процессе его установки появляется сообщение об ошибке, это говорит о том, что инсталлятор работает неверно.
Вы не сможете запустить игру, пока не скачаете рабочий EXE-файл для её установки.
Попробуйте поискать установщик на другом сайте или скачайте его напрямую с игровых платформ (Steam, Origin), если устанавливаете лицензионное ПО.
Рис.2
Причина 2 – Антивирус блокирует игру
Встроенный Защитник Windows может распознать недавно установленную игру как вредоносное ПО. В результате, она не будет запускаться.
Если другие программы работают на ПК без проблем, советуем проверить параметры работы Защитника и добавить новую игру в список исключений.
Отметим, что встроенный Защитник всегда распознает вирусы, а установленная пиратская игра может быть заражена троянами или шпионским софтом.
Если антивирус блокирует её запуск, рекомендуем проверить ПК на наличие вирусов. Только в том случае, если система ничего не обнаружила, можно добавлять игру в список исключений.
Следуйте инструкции:
- Откройте окно параметров системы с помощью сочетания клавиш Win — I;
- Выберите пункт «Обновление и безопасность»;
Рис.3
- В новом окне кликните на вкладку «Защитник Виндовс»;
- В правой части окна нажмите на «Открыть Центр безопасности»;
Рис.4
- Далее нажмите на значок щита, а затем перейдите в окно параметров защиты;
Рис.5
- В новом окне найдите раздел «Исключения» и нажмите на строку «Добавление и удаление исключений»;
Рис.6
- Далее нажмите на «+» и добавьте программу из списка установленных на компьютере. Теперь при её запуске, Защитник не будет блокировать работу софта.
Рис.7
После выполнения вышеуказанных действий рекомендуем перезапустить компьютер, так как часто Защитник Windows продолжает блокировать установленную игру, а изменения в его работе появляются только с запуска нового сеанса Windows.
Если в Windows 10 установлен дополнительный антивирус, нужно добавить игру и в список его исключений.
Делается это аналогично к тому, как описано выше. Вы запускаете программу, открываете параметры защиты и добавляете игру в список активных исключений.
Причина 3 – Не работают программы из магазина Microsoft Store
Независимо от сборки Windows или установки апдейтов, пользователи регулярно сталкиваются с проблемами запуска софта, который был загружен из официального Microsoft Store.
Проблема решается простым сбросом настроек стандартного Магазина.
Следуйте инструкции:
- Откройте окно «Параметры Windows» (сочетание кнопок Win — I);
- Перейдите во вкладку «Главные»;
- Откройте «Приложения и возможности». Дождитесь пока в правой части окна загрузится список всех установленный на компьютере программ и игр;
- Затем найдите «Магазин», кликните на него и нажмите на поле «Дополнительные параметры»;
Рис.8
- В новом окне нажмите н клавишу «Сбросить».
Рис.9
Теперь нужно зайти в магазин Microsoft Store и попытаться установить из него любую программу. Если она запустится без ошибок, перезагрузите компьютер.
Теперь вы сможете работать и с другими приложениями, которые устанавливали из стандартного магазина.
Если проблема все еще появляется, установите обновления ОС Windows.
Причина 4 – Баги системы Windows 10
Windows 10 – это универсальная операционная система, которая работает на миллионах гаджетов по всему миру.
Так как даже самые продвинутые разработчики не могут на 100% предвидеть все баги и ошибки, которые возникают на компьютерах разных производителей, в Виндоус часто появляются мелкие системные неполадки.
Баги могут стать причиной некорректного запуска приложений или стандартных служб.
Microsoft регулярно выпускает пакеты обновлений, которые исправляют ошибки системы и добавляют в Виндовс новые полезные функции.
Чтобы установить последние обновления для вашего компьютера, следуйте инструкции:
- Откройте окно параметры системы (клавиши WinàI);
- Кликните на «Обновления и безопасность»;
- Нажмите на «Проверить наличие обновлений». Сканирование может занять несколько минут. Убедитесь, что компьютер подключен к сети Интернет. Если в окне появилась информация о доступном апдейте, установите его. Компьютер несколько раз перезагрузится, и вы сможете работать с ОС без багов.
Рис.10
Причина 5 – Устаревшие драйвера видеокарты
При попытке запуска многих современных игр система выдает ошибку не из-за сбоев в самой Windows 10, а из-за отсутствия подходящей версии драйверов видеокарты.
Нужно проверить статус работы видеоадаптера и обновить его ПО.
Следуйте инструкции:
- Кликните правой кнопкой мышки на значке меню «Пуск»;
- В выпадающем списке выберите «Диспетчер устройств»;
Рис.11
- В новом окне найдите строку «Видеоадаптеры» и разверните её. Нажав на свойства видеоадаптера, вы сможете отследить статус его работы;
Рис.12
- Чтобы обновить драйвера, нажмите на строку «Видеоадаптеры» правой кнопкой мышки и в выпадающем списке кликните не пункт «Обновить конфигурацию».
[/wpsm_list]
Рис.13
Диспетчер устройств Windows 10 скачивает и устанавливает драйвера в автоматическом режиме. Закройте окно Помощника и попробуйте запустить игру снова.
Причина 6 – Несовместимость программы и ОС
Если игра несовместима с Windows 10, она не запустится даже после обновления всех драйверов.
К счастью, разработчики из Microsoft предусмотрели такую проблему и добавили в систему функцию настройки совместимости.
Кликните правой клавшей мышки на значок игры и откройте окно свойств. Перейдите во вкладку «Совместимость» и поставьте галочку в строке «Запустить в режиме совместимости с…».
Далее в выпадающем списке выберите более старую версию ОС. К примеру, Windows 7. Сохраните изменения и запустите игру еще раз.
Рис.14
Тематические видеоролики:
Источник
Microsoft всегда пыталась сделать программы и форматы файлов обратно совместимыми с новыми версиями Windows. Однако методы, которые она использует, не всегда работают должным образом. Иногда разрыв между операционными системами настолько значительный, что ваша любимая старая игра или программа перестают работать. Но не стоит отчаиваться, если ваш старый софт, разработанный для Windows XP, Windows 98 и старше, отказывается работать на современном компьютере. В этой статье я рассмотрю несколько способов, которые смогут помочь вам запускать устаревшие программы на Windows 10.
Почему старые игры и программы не работают на новых Windows
Разумеется, существует множество программ и игр, выпущенных очень давно, но до сих пор прекрасно работающих на современных системах. Это некая лотерея, в которой может повезти, а может и нет. Есть еще один фактор, который может подарить старому софту жизнь — пользовательская база. Если она достаточна велика, то, скорее всего, способы запуска уже давно найдены, и в интернете можно найти множество инструкций по оптимизации того или иного приложения под новейшие ОС. Но бывает так, что нужная старая программа просто не запускается на новых Windows. Это может быть по одной из следующих причин:
- зависимость от старых версий ПО — некоторые программы требуют устаревшие драйверы, которые уже давно не включены в стандартный установщик Windows 10;
- 16-битное ПО — 64-битные версии Windows, к сожалению, не содержат встроенной совместимости для старых 16-битных приложений;
- DOS-программы — Windows 10, как и все версии Windows, начиная с XP, не могут запускать DOS-программы. Конечно, некоторый софт все еще работает, но далеко не весь. Особенно сильно такая проблема задела игры;
- DRM — скорее всего, самая неприятная проблема устаревшего софта, который, казалось бы, может легко запуститься на современной ОС, однако отсутствие разрешения DRM-защиты попросту не дадут этого сделать.
Как запускать старые игры и программы на Windows 10
Разумеется, с появлением новой ОС в лице Windows 10, запуск старых игр и программ немного усложнился, и, если у вас так и не получилось запустить нужный софт, то предлагаю ознакомиться с некоторыми рекомендациями, представленными далее в статье.
1. Запуск от имени администратора
В далекие времена Windows XP важную роль играли права администратора, которые могли выдавать программе больше доступных инструментов для ее нормальной работы. В Windows 10 права администратора уже не так нужны, однако старым играм и программам эта функция может сильно помочь правильно запуститься.
Для запуска от имени администратора вам необходимо перейти к исполняемому файлу или ярлыку приложения, нажмите правой кнопкой мыши по нему и в контекстном меню выбрать «Запуск от имени администратора».
2. Средство устранения неполадок с совместимостью программ
Если запуск от имени администратора не помог, рекомендую обратиться к встроенной в Windows 10 функции устранения неполадок с совместимостью, позволяющей самой системе определить, какие настройки совместимости смогут помочь правильно запустить старую программу. И действительно, Windows, иногда, способна правильно оценить софт, который вы пытаетесь открыть, а также может предложить пути исправления и автоматически применить все необходимые установки.
- В строке поиска из меню «Пуск» найдите «Устранение неполадок» → нажмите «Enter» → «Дополнительные средства устранения неполадок» → «Устранение проблем с совместимостью» → «Запустить средство устранения неполадок».
- Средство устранения неполадок просканирует вашу систему и попытается найти программы, испытывающие проблемы с совместимостью. Если по истечению поиска вашего приложения нет в списке, выберите соответствующий вариант «Нет в списке» и нажмите «Далее».
- Затем вам будет необходимо перейти к исполняемому файлу интересующей программы. Я буду пробовать запустить Premier Manager 98.
- Теперь нажимаем «Попробовать рекомендуемые настройки».
После применения настроек вам нужно протестировать программу. Как вы можете заметить, она начала работать, хотя и сообщила о необходимости вставить лицензионный диск, но при нажатии «OK» игра запустится.
Ошибка совместимости программы
Средство устранения неполадок оповестит вас о том, удачно ли исправление или нет. Если вы выберите «Да, сохранить эти параметры для программы», то программа закроется, а если выбрать «Нет, попытаться использовать другие параметры», то откроется дополнительный диалог, который предложит на выбор следующие параметры:
- программа работала в предыдущих версиях Windows, но не устанавливается или не запускается сейчас;
- программа открывается, но отображается неправильно;
- для программы необходимы дополнительные разрешения;
- я не вижу моей проблемы в списке.
Выберите пункты, которые наиболее точно отражают вашу проблему и нажмите Далее. Возможно, для запуска приложений потребуется пройти несколько этапов исправления, поэтому не переживайте, если в первый раз не получилось найти решения.
3. Ручные настройки совместимости в Windows 10
Разумеется, вы можете самостоятельно настроить режим совместимости и не использовать встроенное средство устранения проблем. Найдите исполняемый файл или ярлык программы, которую вам нужно запустить, затем нажмите правой кнопкой мыши по нему и в контекстном меню выберите «Свойства».
В появившемся окне вам следует открыть вкладку «Совместимость», а затем активировать «Режим совместимости», поставив флажок напротив «Запустить программу в режиме совместимости». Затем выберите ОС из списка, с которой программа должна была корректно работать. Также в «Параметрах»можно настроить, как будет запускаться приложение. Это бывает очень полезно, если оно запускается, но отображается или функционирует неправильно. Так, вы можете выбрать следующие свойства для запуска софта:
- режим пониженной цветности;
- использовать разрешение экрана 640 × 480;
- отключить оптимизацию во весь экран;
- запускать эту программу от имени администратора;
- изменить параметры высокого DPI.
Как только вы определитесь с настройками, нажимайте «Применить» → «ОК». Возможно, с первого раза не получится подобрать нужные параметры запуска, ибо запуск старых программ и игр — это путь, полный различных проб и ошибок.
Разумеется, настройки, которые вы выбрали, будут действовать лишь на вашей учетной записи, поэтому, если у вас есть необходимость в распространении этой конфигурации среди всех пользователей, то нажмите «Изменить параметры для всех пользователей».
4. Драйверы без подписи
Уже много лет Microsoft, заботясь о безопасности своих пользователей, использует принудительную подпись драйверов. Такая подпись помогает оградиться от поддельных драйверов, содержащих нестабильный или вредоносный код.
Как вы могли понять, старые игры и программы зачастую отказываются от использования новейших драйверов, а Windows, конечно же, не разрешит установку их устаревших версий. Это значит, что запуск программы невозможен до тех пор, пока вы вручную не отключите принудительную подпись драйверов. Важно понимать, что такое действие может подвергнуть ваш компьютер угрозам, сделав его очень уязвимым. Если вам действительно сильно нужно запустить такой старый софт, то вы можете совершить действия, описанные далее, но только на свой страх и риск.
Отключение обязательной проверки подписи драйверов
Для отключения функции проверки подписи драйверов, вы можете использовать специальное меню «Расширенные параметры загрузки». Нужно отметить, что использование специальных параметров запуска ОС будет работать лишь раз, затем, при следующей загрузке, все параметры будут сброшены, а драйверы, установленные во время отключенной проверки подписи, — удалены.
- Зажав клавишу «Shift», нажмите кнопку «Перезагрузка» в меню Пуск для того, чтобы войти в расширенное меню загрузки;
- Пройдите по следующему пути: «Поиск и устранение неисправностей» → «Дополнительные параметры» → «Параметры загрузки» → «Перезагрузить»;
- Теперь выберите 7-й вариант из предложенных режимов запуска, чтобы деактивировать функцию обязательной подписи драйверов. Далее нажмите «Enter», чтобы загрузить систему. Теперь вы можете легко установить любые неподписанные драйверы.
5. Использование виртуальной машины
Как вы можете помнить, Windows 7 включала в себя Windows XP Mode. По сути, это была функция, представляющая из себя встроенную виртуальную машину, которая позволяла абсолютно легально установить старую версию Windows. К сожалению, к выходу Windows 10 эту функцию убрали. На данный момент, включить «Режим Windows XP» возможно только с использованием сторонних программ.
Для запуска программ и игр через виртуальную машину вам понадобится сама ВМ и лицензия Windows XP. Например, вы можете попробовать VirtualBox или VMware Player. Установив «новую» ОС, вы наконец-то сможете запускать в любой момент необходимый старый софт прямо на своем рабочем столе.
6. DOSBox
Если у вас завалялась игра или программа для DOS, которая отказывается запускаться под любыми предлогами, то вам сможет помочь замечательная бесплатная программа DOSBox. Это эмулятор, создающий DOS-окружение и все необходимые условия для открытия старых программ.
DOSBox позволит вернуть к жизни множество классических игр. Также он обладает широкой базой пользователей, поэтому при возникновении проблем — можно обратиться к поиску в Интернете, и, скорее всего, решение там уже существует.
🖥 Скачать DOSBox для Windows 10 с официального сайта.
Это перевод материала MUD.
- 10 приложений, которые нужно сразу установить на новый компьютер
- 5 альтернатив «Проводника» в Windows: они лучше и по функциям, и по дизайну
- 15 тем для Windows 10, меняющих систему до неузнаваемости. Долго искал четвёртую!
- 3 программы, которые прокачают Пуск в Windows 10. Он станет удобнее и функциональнее
- 7 бесплатных утилит для Windows, о которых знают только продвинутые пользователи




























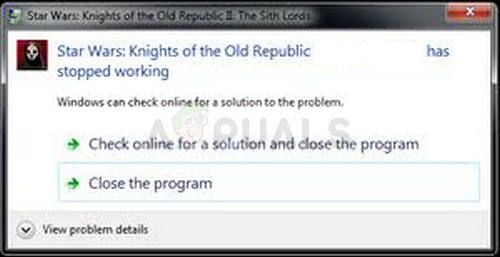
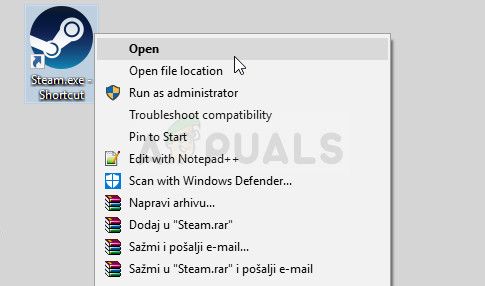
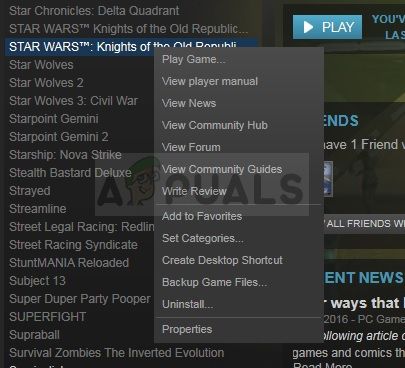
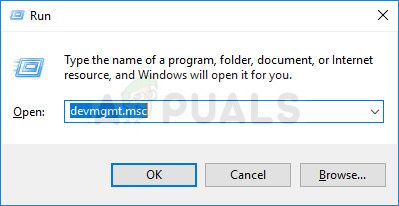
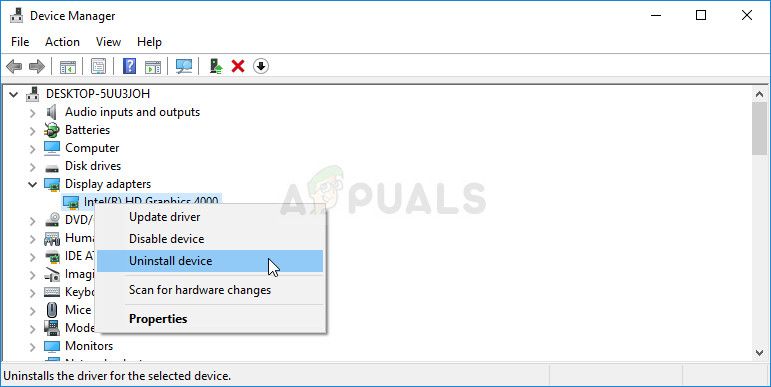
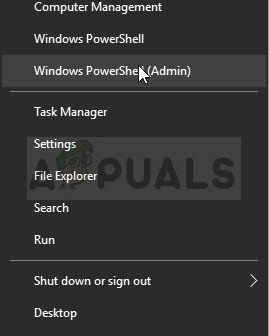
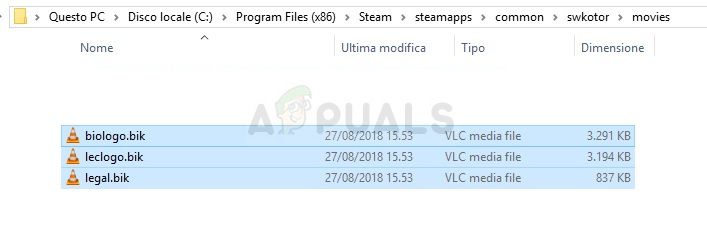
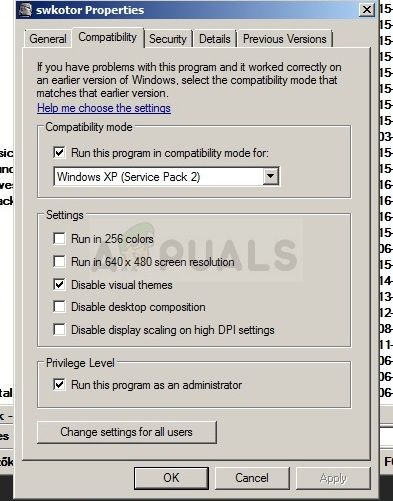
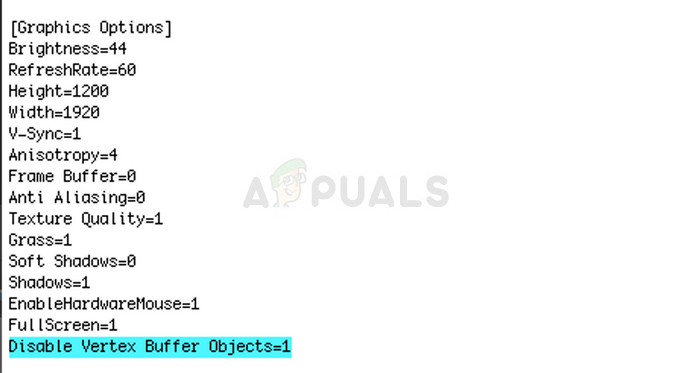
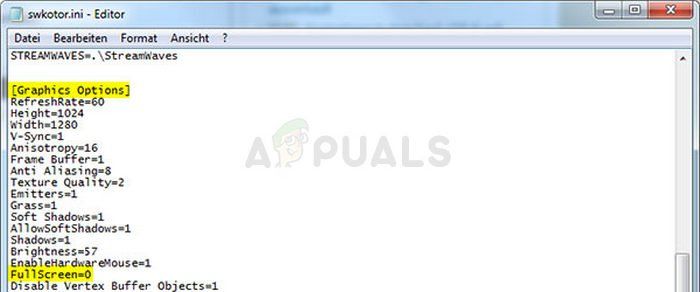
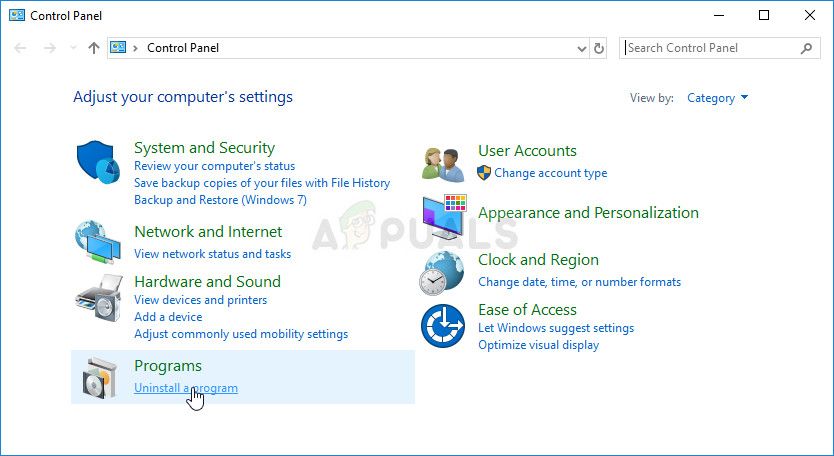
 dworkin_gospel
dworkin_gospel