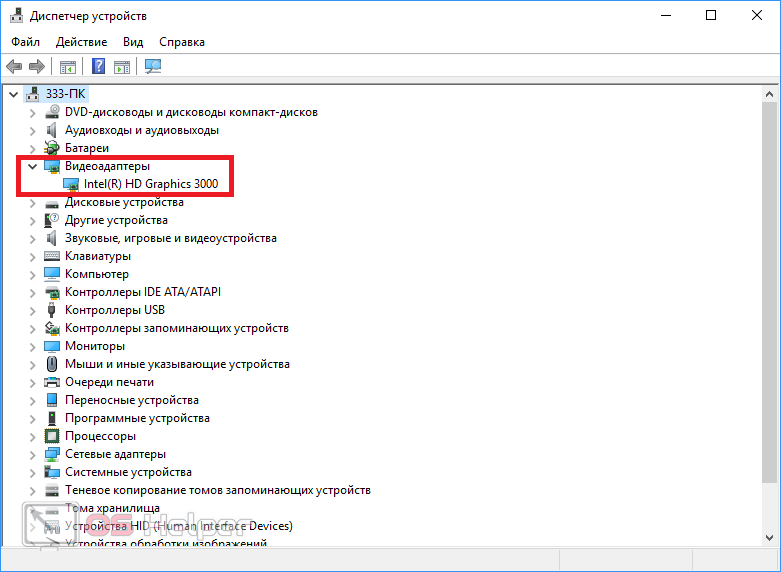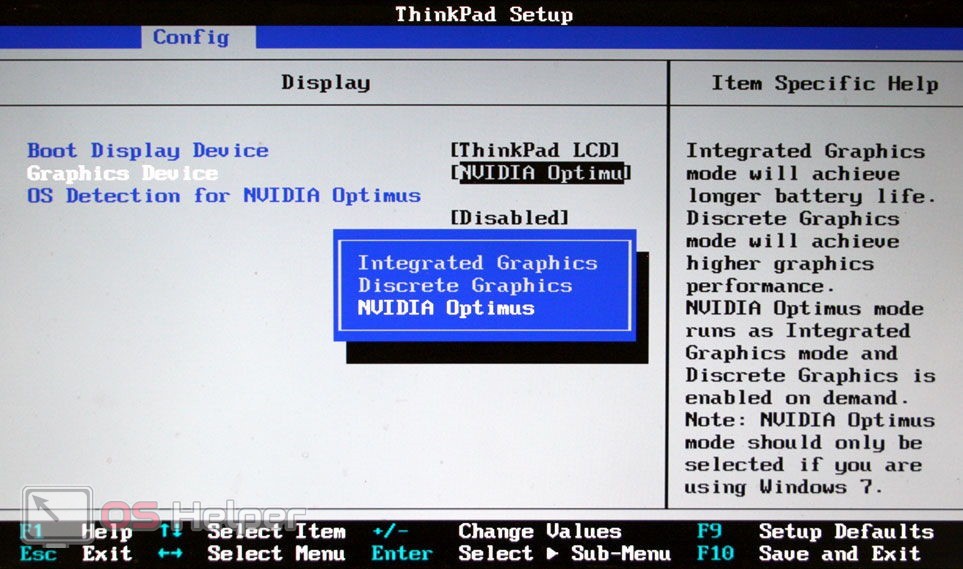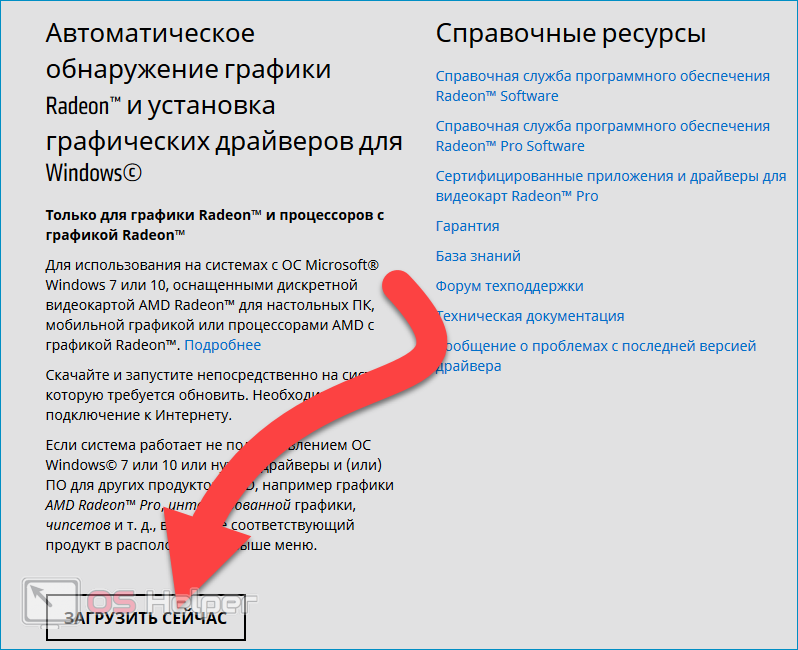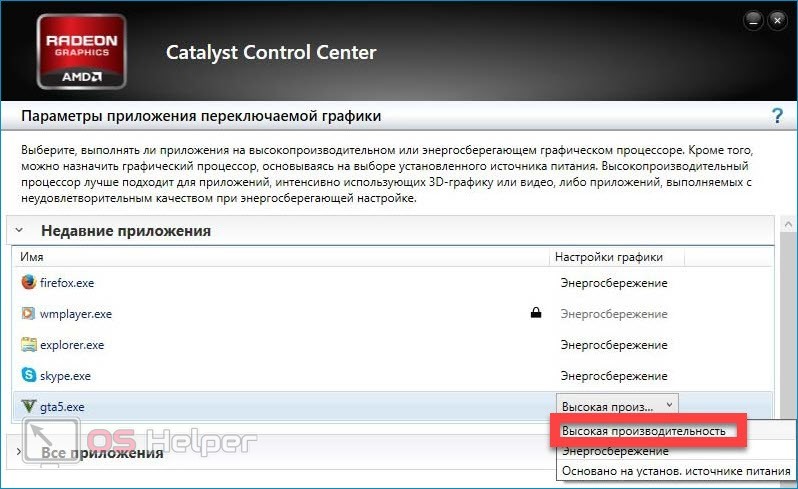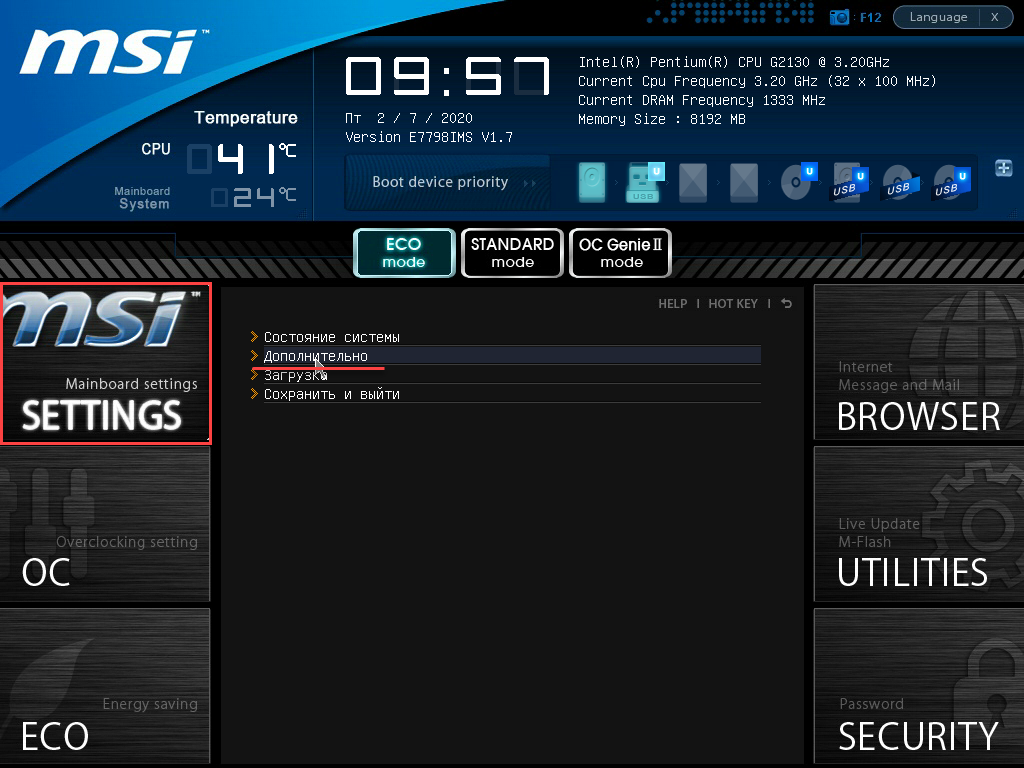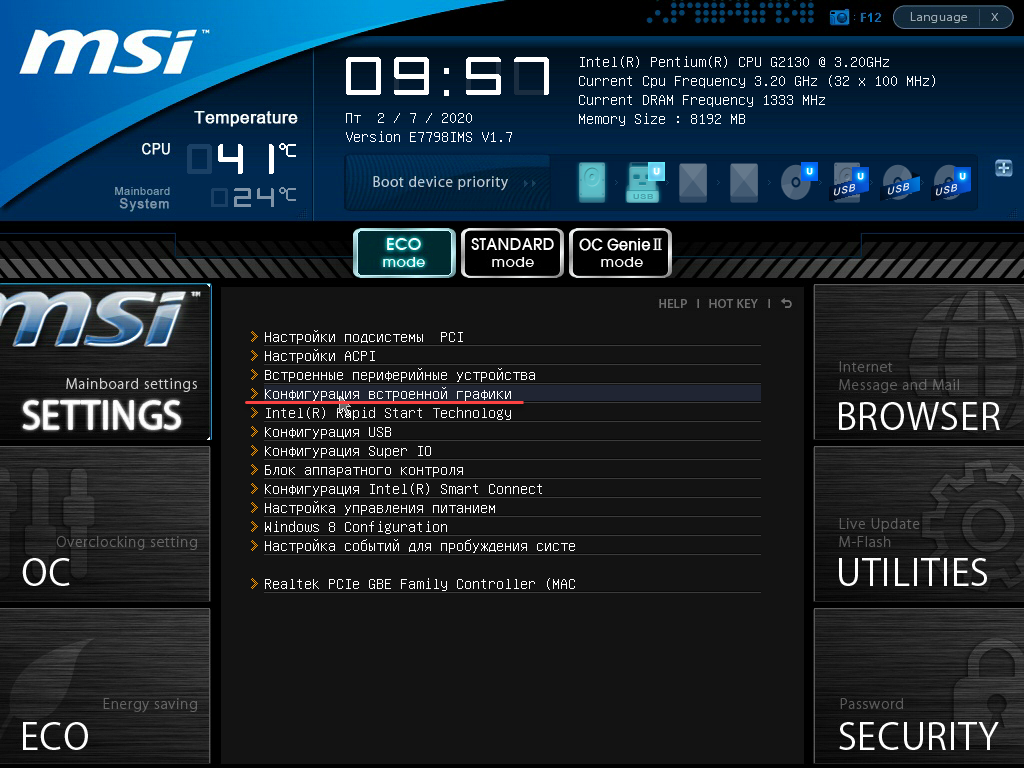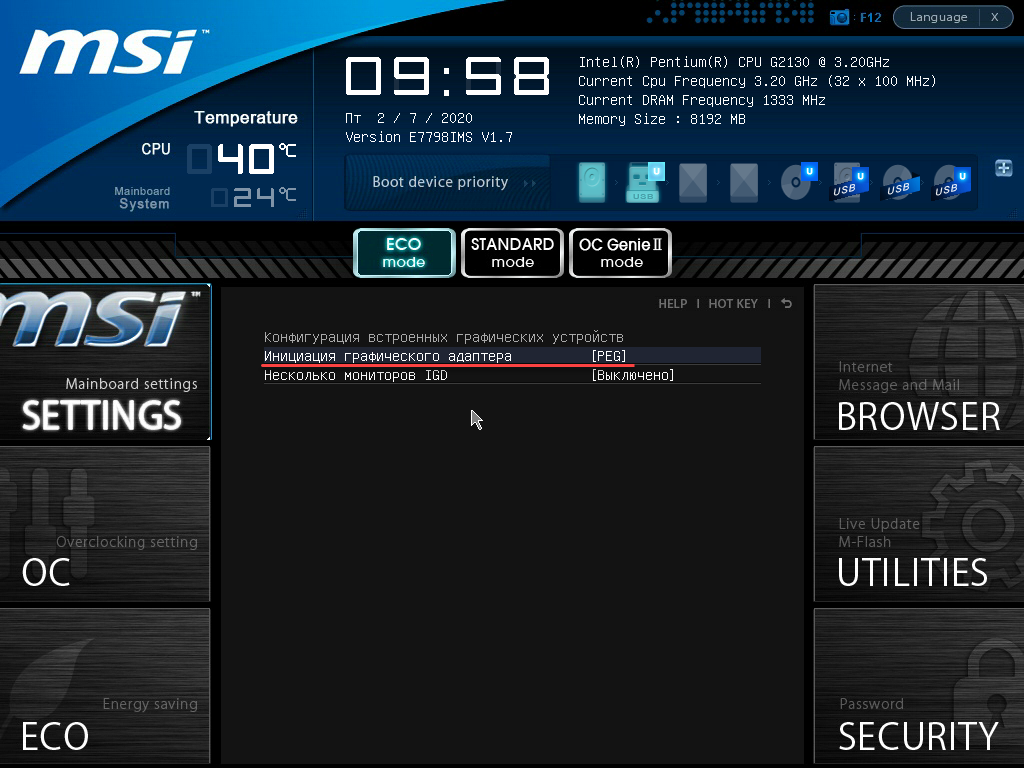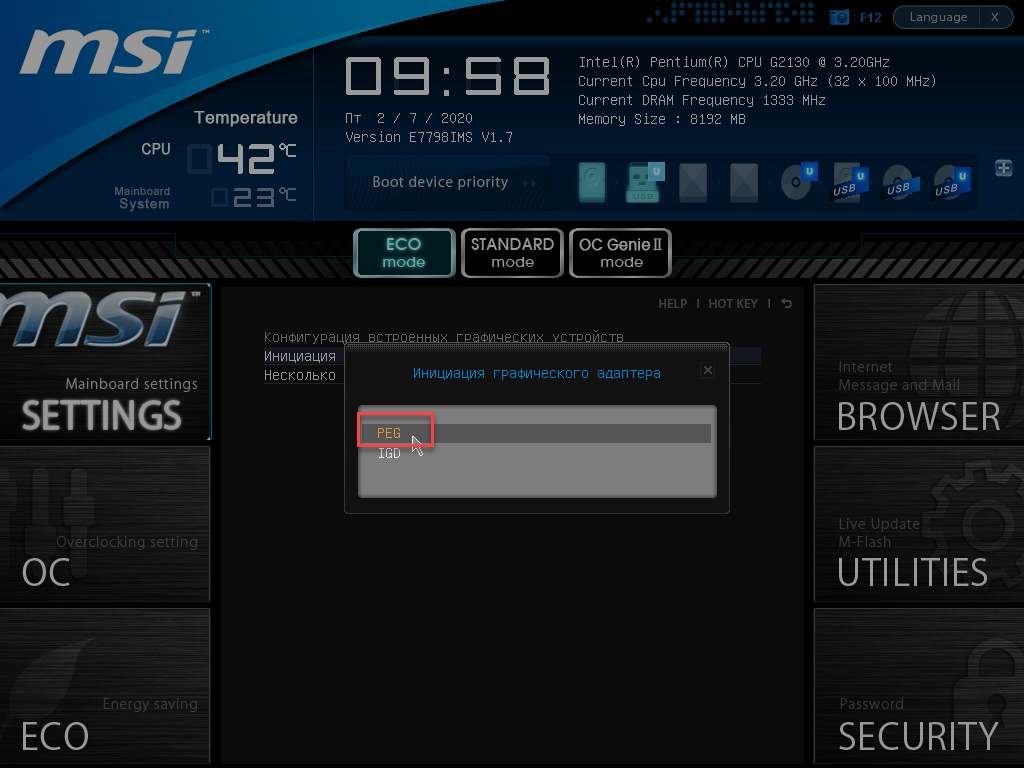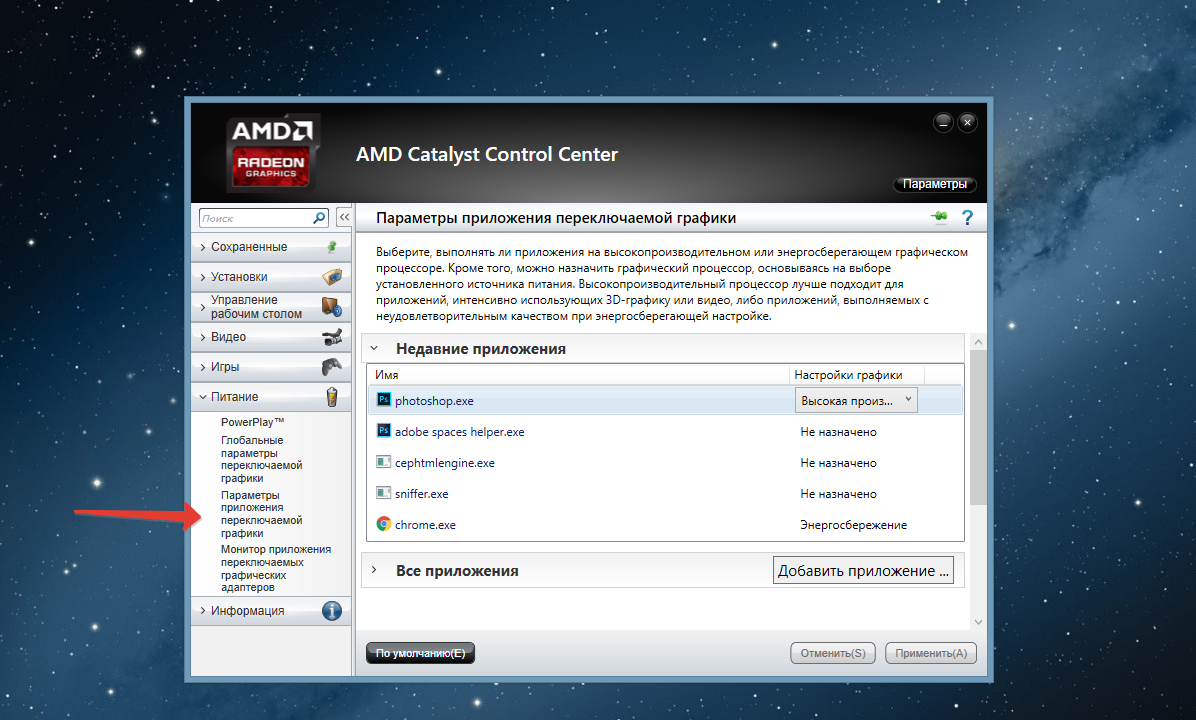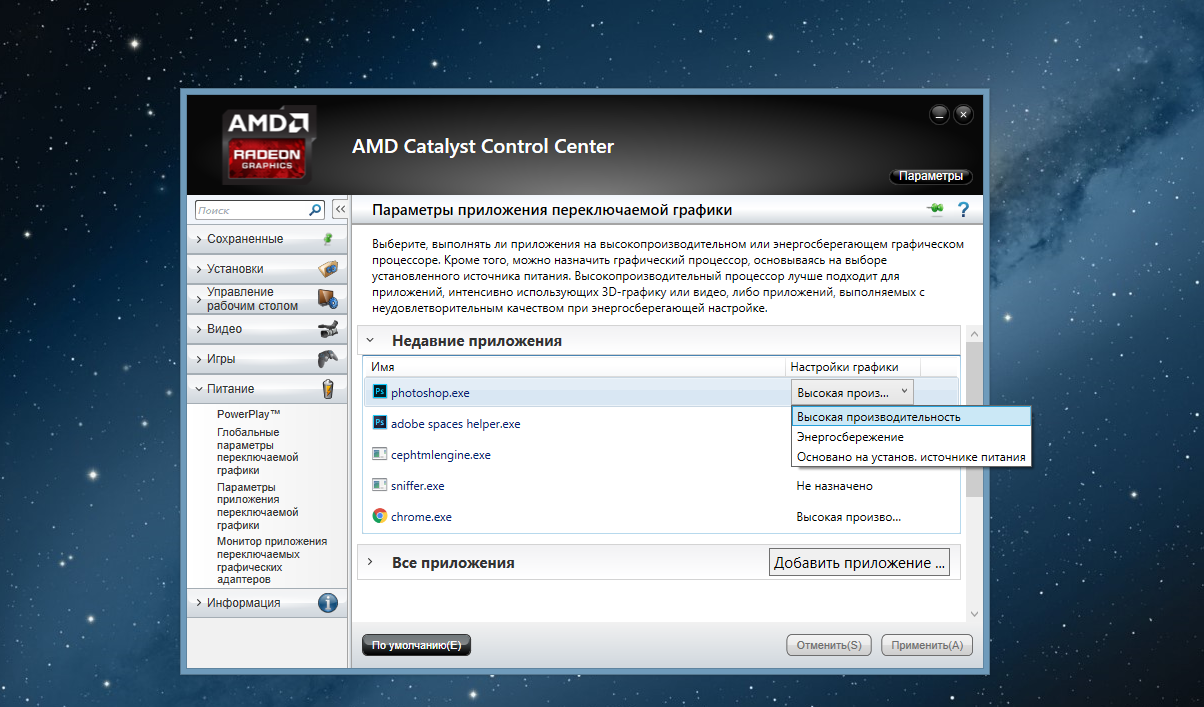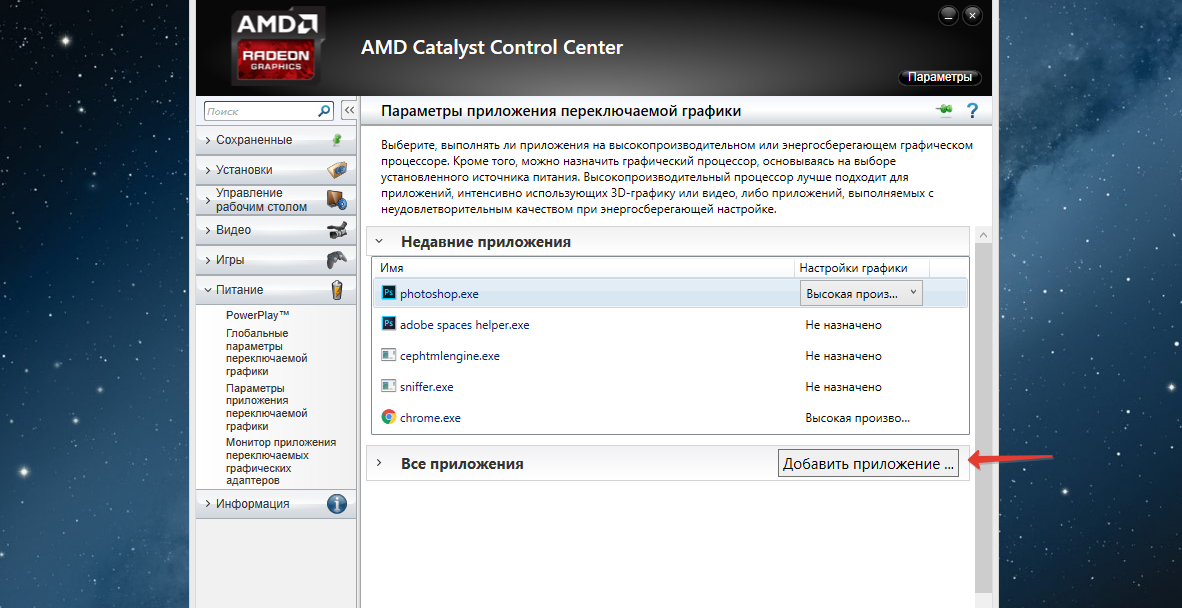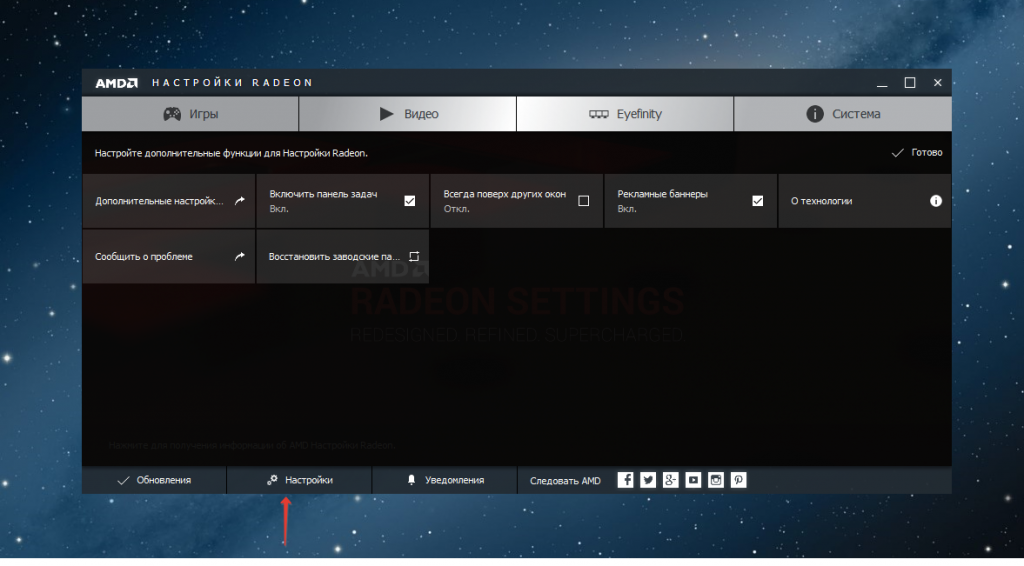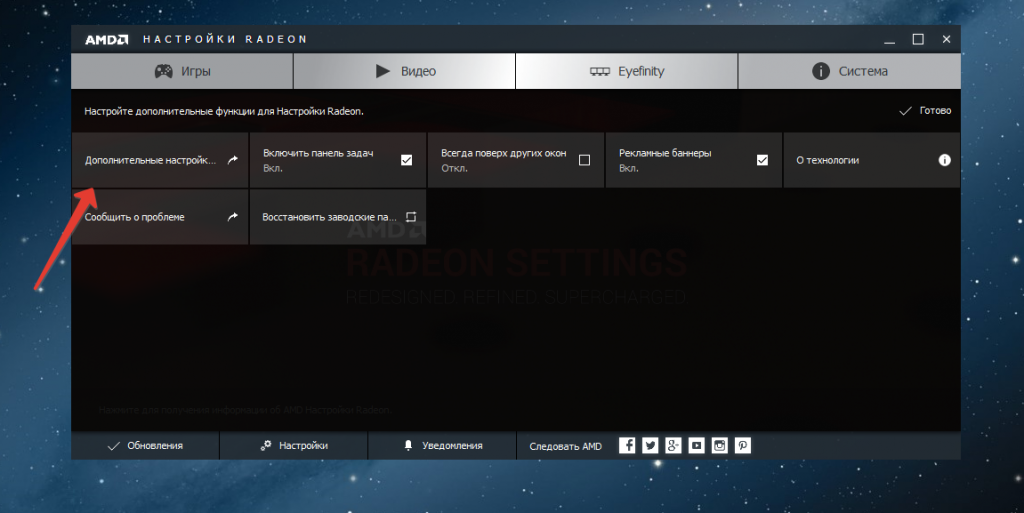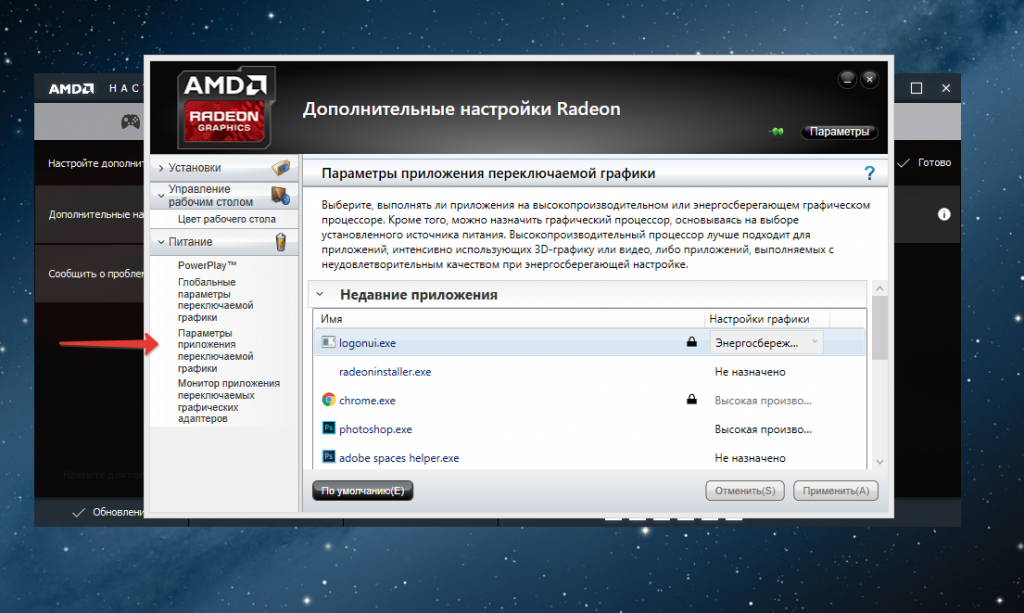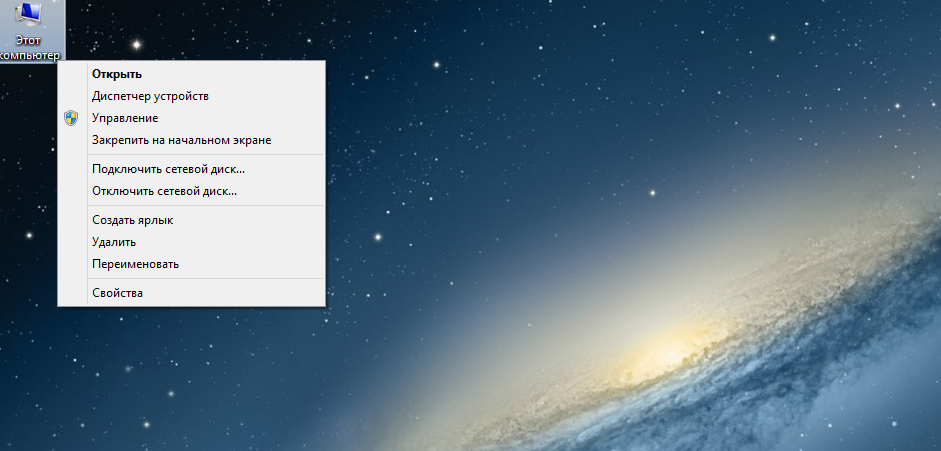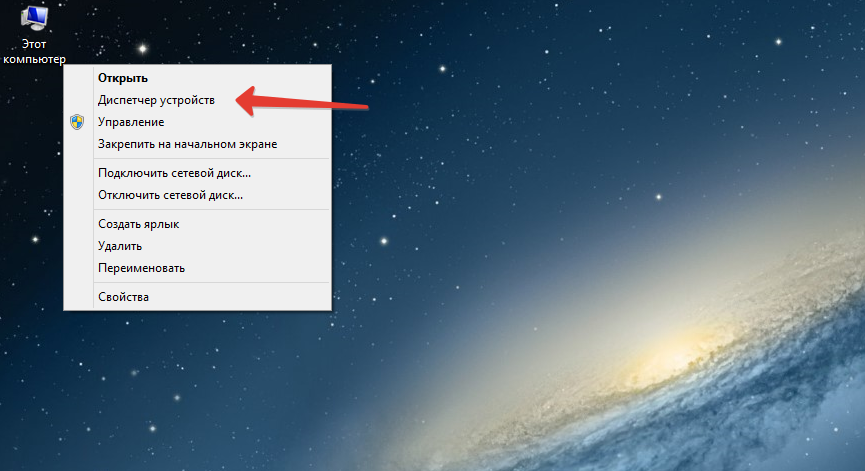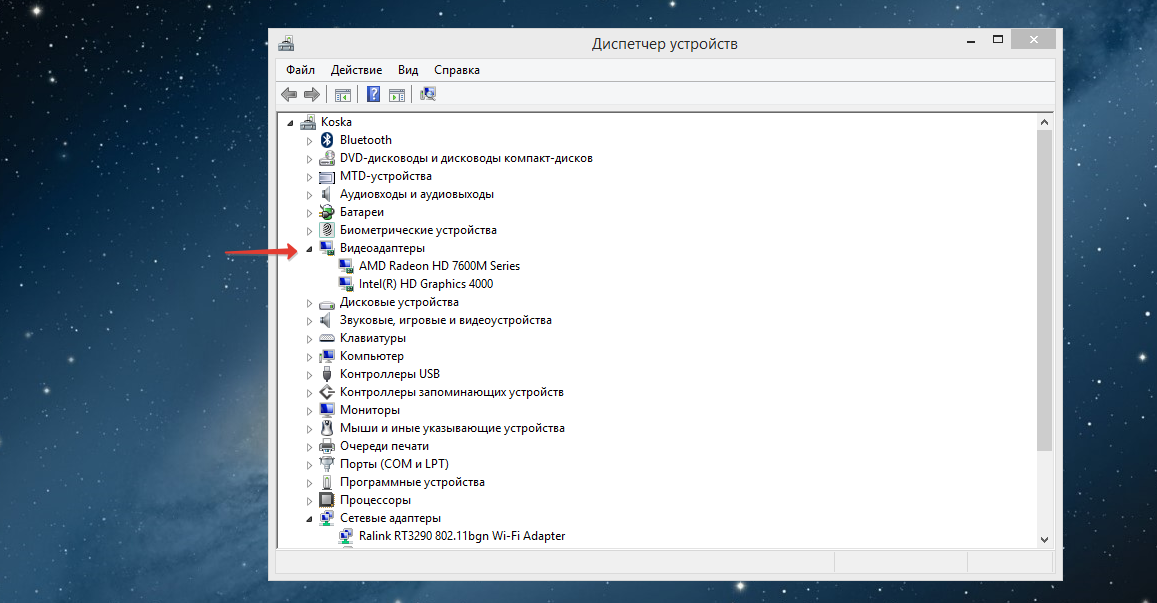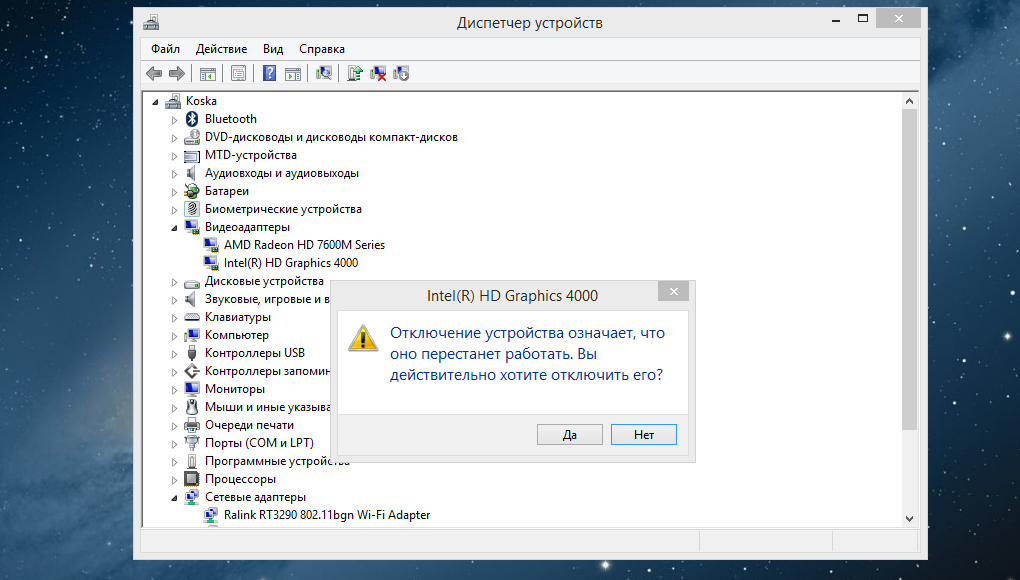Содержание
- Вариант 1: Radeon Adrenalin Software (2020)
- Вариант 2: Radeon Software Crimson Edition
- Вариант 3: AMD Catalyst
- Решение возможных проблем
- Игры всё равно запускаются на встроенной карте
- Не открывается панель управления драйвером
- Первый раз игра запускается на дискретной карте, но затем всё равно используется встроенная
- Вопросы и ответы
Вариант 1: Radeon Adrenalin Software (2020)
На новейшей версии драйверов AMD Software Adrenalin Edition 2020 возможность выбора графического процессора отключена – предполагается, что ПО автоматически определит подходящий. Увы, но этот алгоритм даёт сбои, и требовательная игра запускается на интегрированном слабом чипе вместо производительного дискретного.
У данной проблемы есть два решения. Первое – установка более старого ПО, Radeon Software Crimson Edition, если оно поддерживается вашей видеокартой. Если это невозможно, остаётся только выполнить отключение встроенного видеоядра: система перестанет с ним взаимодействовать, и все программы будут запускаться на выделенном устройстве.
- Первым делом стоит выключить компонент через «Диспетчер устройств». Откройте оснастку «Выполнить» сочетанием клавиш Win+R, введите в него запрос
devmgmt.mscи нажмите «ОК». - Далее разверните блок «Видеоадаптеры» и найдите там позицию, соответствующую встройке, после чего кликните по ней правой кнопкой мыши (ПКМ) и выберите «Отключить».
Теперь рядом со значком устройства появится белый круг со стрелкой, что сообщает об отключении.
- Дополнительно рекомендуется настроить также параметры питания. Вызовите «Панель управления» Windows с помощью «Выполнить» введите запрос
control panelи подтвердите ввод.
Далее переключитесь в режим крупных значков и перейдите к пункту «Электропитание».
Везде, где видите, установите вариант «Высокая производительность».
Как правило, рассмотренных выше шагов достаточно для решения задачи. Если же интегрированный чип самопроизвольно включается или все попытки его отключить средствами ОС не принесли результата, придётся открывать BIOS и переключать карту уже оттуда. Стоит иметь в виду, что далеко не каждая материнская плата позволяет провести подобную операцию – этот и другие нюансы уже рассмотрены одним из наших авторов.
Подробнее: Как отключить интегрированную видеокарту в BIOS
Вариант 2: Radeon Software Crimson Edition
В более старой, но всё ещё актуальной версии ПО для видеокарт AMD функция переключения GPU присутствует и не требует работы с системой или BIOS.
- Кликните ПКМ по пустому месту на «Рабочем столе» и воспользуйтесь пунктом «Настройки Radeon».
- В окне средства перейдите по пути «Настройки» – «Дополнительные настройки».
- Здесь щёлкните «Параметры приложения переключаемой графики» и нажмите «Добавить приложение».
Посредством окна «Проводника» перейдите в папку установки вашей игры и выберите её исполняемый файл.
- После добавления воспользуйтесь выпадающим меню напротив позиции игры и установите параметр «Высокая производительность».
- Далее откройте раздел «PowerPlay» и укажите в нём режим «Максимальная производительность», после чего воспользуйтесь кнопкой «Применить».
Дополнительно рекомендуется включить подобную опцию в настройках системы – выполните действия шага 3 предыдущего способа.
Параметры сохраняются автоматически – сразу после закрытия средства управления драйвером попробуйте запустить игру, теперь она должна работать на дискретной видеокарте.
Вариант 3: AMD Catalyst
Самая старая из всё ещё актуальных версий драйверов AMD также позволяет настроить запуск игр на выделенном GPU.
- Кликните ПКМ на «Рабочем столе» и выберите «AMD Catalyst Control Center».
- Переключите отображение настроек в режим продвинутого отображения: нажмите «Параметры» и выберите «Расширенное представление».
- Здесь откройте пункты «Питание» – «Параметры приложения переключаемой графики». Последний вариант может также называться «Переключаемые графические адаптеры».
- Дальнейшие действия идентичны версии Radeon Software Crimson Edition – повторите шаги 4-6 соответствующего способа.
Как видим, и в этом случае ничего сложного переключение не представляет.
Решение возможных проблем
Увы, но программное обеспечение видеокарт AMD, кроме выпущенного в последние годы, славилось своей нестабильностью, поэтому часть пользователей может столкнуться с разнообразными проблемами при переключении графических адаптеров. Рассмотрим наиболее вероятные.
Игры всё равно запускаются на встроенной карте
Самая частая проблема из возможных и самая неприятная, поскольку возникает по целому ряду несвязанных между собой причин.
- Первое, что стоит сделать – загрузить и установить самый новый пакет драйверов для вашего GPU, поскольку в используемой версии мог обнаружиться баг.
Подробнее: Пример установки драйверов для видеокарты AMD
- Также убедитесь, что дискретный чип по каким-то причинам не выключен – откройте «Диспетчер устройств» (см. Вариант 1) и проверьте, как отображается требуемое устройство. Если на его значке присутствует иконка выключения, кликните по ней ПКМ и выберите «Включить».
- Также на значке может быть символ ошибки в виде жёлтого треугольника – для получения подробностей щёлкните по позиции адаптера ПКМ и воспользуйтесь пунктом «Свойства».
Обратите внимание на блок «Состояние» – в нём указана причина ошибки и её код. Самыми распространёнными являются коды 2 и 10 (чаще всего обозначают проблемы с программным обеспечением) и 43 (почти всегда свидетельствующий об аппаратной неисправности).
Подробнее: Что делать с ошибкой 43 на видеокарте
Не открывается панель управления драйвером
Следующая частая проблема – настройки ПО от AMD не запускаются. В большинстве ситуаций это чисто программный сбой, который означает либо отсутствие драйверов, либо повреждение их установленных данных.
Подробнее: Что делать, если настройки Radeon не открываются
Первый раз игра запускается на дискретной карте, но затем всё равно используется встроенная
Достаточно редкая, однако очень надоедливая проблема, характерная для видеокарт и ПО 2015 года. Точная причина её неизвестна (вероятнее всего, программный баг драйверов), и увы, конкретного метода решения нет. В большинстве случаев помогает обновление софта GPU, о чём мы уже упоминали выше, плюс запуск оснасток от имени администратора – для этого потребуется открыть установочную директорию программы и выбрать требуемую опцию в контекстном меню исполняемого файла.
Еще статьи по данной теме:
Помогла ли Вам статья?
Содержание
- Как на ноутбуке переключить видеокарту AMD Radeon
- Переключаем видеокарту
- Стандартное средство Windows
- Программное обеспечение от производителя
- Видеоинструкция
- Заключение
- Запуск игр на дискретной видеокарте от AMD
- Вариант 1: Radeon Adrenalin Software (2020)
- Вариант 2: Radeon Software Crimson Edition
- Вариант 3: AMD Catalyst
- Решение возможных проблем
- Игры всё равно запускаются на встроенной карте
- Не открывается панель управления драйвером
- Первый раз игра запускается на дискретной карте, но затем всё равно используется встроенная
- RemontCompa .ru
- Содержание:
- ↑ Как переключится на дискретную видеокарту в ноутбуке
- ↑ Через Диспетчер устройств
- ↑ В панели управления дискретной графикой
- ↑ В BIOS
Как на ноутбуке переключить видеокарту AMD Radeon
Большинство ноутбуков комплектуется сразу двумя графическими решениями. Встроенная (или интегрированная) видеокарта предназначена для экономии энергии во время выполнения простых задач. Дискретный вариант вступает в работу при запуске тяжёлых игр и программ. В этой статье мы рассмотрим, как на ноутбуке переключить видеокарту AMD Radeon на дискретный видеочип, если переключение не производится автоматически или потребовалось принудительно повысить производительность.
Переключаем видеокарту
Существует несколько рабочих способов переключения графического адаптера. Все они представлены в списке ниже:
- При помощи системных средств, предусмотренных разработчиками ОС.
- Через утилиту настроек конфигурации ноутбука – BIOS.
- С использованием специального ПО, выпускаемого производителем видеокарты.
Стандартное средство Windows
Для принудительного переключения на дискретную видеокарту нужно вручную отключить интегрированный графический адаптер, а затем выполнить перезагрузку устройства. В результате ноутбук начнёт работать от дискретной карты – будет обеспечен максимальный уровень производительности, но при этом и повысится расход энергии.
Отключение интегрированного адаптера выполняется через «Диспетчер устройств», попасть в который можно через «Панель управления» или нажатием правой кнопкой на меню «Пуск». В списке нужно найти раздел «Видеоадаптеры», нажать правой кнопкой по встроенному графическому чипу и выбрать пункт «Отключить».
Данным пунктом не следует пользоваться, если в списке «Видеоадаптеры» отображается только одна видеокарта – это означает, что дискретное устройство деактивировано через BIOS (о том, как включить его, поговорим далее).
Переключиться на производительную видеокарту и заставить её работать на постоянной основе можно через меню BIOS. Для этого необходимо:
- Перезагрузить ПК и во время включения нажать на клавишу, отвечающую за вызов BIOS. В качестве такой кнопки может выступать [knopka]Delete[/knopka] или одна из [knopka]F1[/knopka]-[knopka]F12[/knopka]. Конкретную клавишу можно увидеть на стартовом экране или найти в интернете по производителю ноутбука.
- В меню BIOS найти вкладку «Config» или «Advanced».
- Найти пункт «Graphics Device» и выставить значение, соответствующее дискретной карте AMD. Изменения применяются путём нажатия на [knopka]F10[/knopka].
После перезагрузки ноутбук автоматически начнёт работать на дискретной видеокарте, игнорируя присутствие интегрированного графического чипа.
Программное обеспечение от производителя
Компания AMD разработала специальное программное обеспечение, предназначенное для ручного управления видеоадаптерами от данного производителя. Обычно оно с завода установлено в системе – если программы нет, можно бесплатно скачать её с официального сайта .
Последовательность действий при работе через специальное ПО выглядит следующим образом:
- Запускаем утилиту «Catalyst Control Center».
- Находим раздел «Питание» и переходим к блоку «Переключаемые графические адаптеры».
- Устанавливаем режим «Высокая производительность», если хотим, чтобы ноутбук всегда работал на дискретной видеокарте.
- Дополнительно можно установить конкретные параметры для различных приложений. В списке «Параметры приложения переключаемой графики» выбираем интересующую программу или игру и устанавливаем в выпадающем списке значение «Высокая производительность».
Данный метод является предпочтительным, если дискретный графический чип корректно отображается в диспетчере устройств и оснащён всеми необходимыми драйверами.
Видеоинструкция
Также рекомендуем изучить эту видеоинструкцию – в ней наглядно продемонстрирован процесс управления двумя видеокартами на ноутбуках.
Заключение
Переключение между графическими адаптерами позволяет обеспечивать максимальную производительность при работе в тяжёлых приложениях и экономить энергию при просмотре фильма в дороге.
Источник
Запуск игр на дискретной видеокарте от AMD
Вариант 1: Radeon Adrenalin Software (2020)
На новейшей версии драйверов AMD Software Adrenalin Edition 2020 возможность выбора графического процессора отключена – предполагается, что ПО автоматически определит подходящий. Увы, но этот алгоритм даёт сбои, и требовательная игра запускается на интегрированном слабом чипе вместо производительного дискретного.
У данной проблемы есть два решения. Первое – установка более старого ПО, Radeon Software Crimson Edition, если оно поддерживается вашей видеокартой. Если это невозможно, остаётся только выполнить отключение встроенного видеоядра: система перестанет с ним взаимодействовать, и все программы будут запускаться на выделенном устройстве.
- Первым делом стоит выключить компонент через «Диспетчер устройств». Откройте оснастку «Выполнить» сочетанием клавиш Win+R, введите в него запрос devmgmt.msc и нажмите «ОК».

Теперь рядом со значком устройства появится белый круг со стрелкой, что сообщает об отключении.
Дополнительно рекомендуется настроить также параметры питания. Вызовите «Панель управления» Windows с помощью «Выполнить» введите запрос control panel и подтвердите ввод.
Далее переключитесь в режим крупных значков и перейдите к пункту «Электропитание».
Везде, где видите, установите вариант «Высокая производительность».
Как правило, рассмотренных выше шагов достаточно для решения задачи. Если же интегрированный чип самопроизвольно включается или все попытки его отключить средствами ОС не принесли результата, придётся открывать BIOS и переключать карту уже оттуда. Стоит иметь в виду, что далеко не каждая материнская плата позволяет провести подобную операцию – этот и другие нюансы уже рассмотрены одним из наших авторов.
Вариант 2: Radeon Software Crimson Edition
В более старой, но всё ещё актуальной версии ПО для видеокарт AMD функция переключения GPU присутствует и не требует работы с системой или BIOS.
- Кликните ПКМ по пустому месту на «Рабочем столе» и воспользуйтесь пунктом «Настройки Radeon».
- В окне средства перейдите по пути «Настройки» – «Дополнительные настройки».
- Здесь щёлкните «Параметры приложения переключаемой графики» и нажмите «Добавить приложение».
Посредством окна «Проводника» перейдите в папку установки вашей игры и выберите её исполняемый файл. 


Дополнительно рекомендуется включить подобную опцию в настройках системы – выполните действия шага 3 предыдущего способа.
Параметры сохраняются автоматически – сразу после закрытия средства управления драйвером попробуйте запустить игру, теперь она должна работать на дискретной видеокарте.
Вариант 3: AMD Catalyst
Самая старая из всё ещё актуальных версий драйверов AMD также позволяет настроить запуск игр на выделенном GPU.
- Кликните ПКМ на «Рабочем столе» и выберите «AMD Catalyst Control Center».
- Переключите отображение настроек в режим продвинутого отображения: нажмите «Параметры» и выберите «Расширенное представление».
- Здесь откройте пункты «Питание» – «Параметры приложения переключаемой графики». Последний вариант может также называться «Переключаемые графические адаптеры».
- Дальнейшие действия идентичны версии Radeon Software Crimson Edition – повторите шаги 4-6 соответствующего способа.
Как видим, и в этом случае ничего сложного переключение не представляет.
Решение возможных проблем
Увы, но программное обеспечение видеокарт AMD, кроме выпущенного в последние годы, славилось своей нестабильностью, поэтому часть пользователей может столкнуться с разнообразными проблемами при переключении графических адаптеров. Рассмотрим наиболее вероятные.
Игры всё равно запускаются на встроенной карте
Самая частая проблема из возможных и самая неприятная, поскольку возникает по целому ряду несвязанных между собой причин.
- Первое, что стоит сделать – загрузить и установить самый новый пакет драйверов для вашего GPU, поскольку в используемой версии мог обнаружиться баг.
Подробнее: Пример установки драйверов для видеокарты AMD


Обратите внимание на блок «Состояние» – в нём указана причина ошибки и её код. Самыми распространёнными являются коды 2 и 10 (чаще всего обозначают проблемы с программным обеспечением) и 43 (почти всегда свидетельствующий об аппаратной неисправности).
Не открывается панель управления драйвером
Следующая частая проблема – настройки ПО от AMD не запускаются. В большинстве ситуаций это чисто программный сбой, который означает либо отсутствие драйверов, либо повреждение их установленных данных.
Первый раз игра запускается на дискретной карте, но затем всё равно используется встроенная
Достаточно редкая, однако очень надоедливая проблема, характерная для видеокарт и ПО 2015 года. Точная причина её неизвестна (вероятнее всего, программный баг драйверов), и увы, конкретного метода решения нет. В большинстве случаев помогает обновление софта GPU, о чём мы уже упоминали выше, плюс запуск оснасток от имени администратора – для этого потребуется открыть установочную директорию программы и выбрать требуемую опцию в контекстном меню исполняемого файла.
Источник
RemontCompa .ru
Содержание:
Во многих современных ноутбуках производителем устанавливается две видеокарты, между которыми операционная система автоматические переключается, когда это ей потребуется. Вшитая в материнскую плату или непосредственно в сам процессор видеокарта называется интегрированной. Используется она, как правило, для решения несложных задач, например, просмотр веб-страниц или видео среднего разрешения. Подключаемая к материнской плате видеокарта именуется дискретной. В большинстве случаев дискретные карты обладают большей производительностью и используются для обработки высококачественной графики.
↑ Как переключится на дискретную видеокарту в ноутбуке
Но ноутбуках по умолчанию Windows использует более слабую встроенную видеокарту, на дискретную она переключается только когда в этом возникает необходимость. Если по какой-то причине этого не происходит или вы хотите назначить дискретный видеоадаптер обработчиком графики по умолчанию, эта инструкция для вас. Итак, наша задача — самостоятельно переключиться с интегрированной видеокарты на дискретную. Посмотрим, какими способами можно это сделать.
↑ Через Диспетчер устройств
Самый очевидный, но не самый лучший способ переключиться со встроенной видеокарты на дискретную — отключить первую в Диспетчере задач. Открываем Диспетчер из меню Win + X, раскрываем пункт «Видеоадаптеры», кликаем ПКМ по встроенной интеловской видеокарте, выбираем в меню «Отключить» и подтверждаем отключение в диалоговом окошке.
Экран на мгновение погаснет, после чего система переключится на дискретную карту, и изображение появится вновь. Для полного применения настроек перезагружаем компьютер и проверяем, действительно ли система использует нужную нам видеокарту. Для проверки юзаем утилиту GPU-Z, переключаемся на вкладку «Sensors», выбираем внизу дискретную видеокарту, а затем запускаем какую-нибудь программу. Если запущенная программа использует ресурсы выбранной видеокарты, показатель «GPU Load», должен увеличиться.
↑ В панели управления дискретной графикой
Если на ПК у вас имеется дискретная видеокарта Nvidia или AMD Radeon, то вместе с её драйверами в систему должна установиться её панель управления — интерфейс, позволяющий управлять её тонкими настройками. С её помощью вы можете назначить подключаемую графику используемой по умолчанию. Для этого переходим на рабочий стол, кликаем ПКМ и выбираем в меню «Панель управления NVIDIA» или «Настройки Radeon» (название может немного отличаться).
В NVIDIA жмём слева «Параметры 3D» и в выпадающем списке «Предпочитаемый графический процессор» вместо «Автовыбор» выбираем «Высокопроизводительный процессор NVIDIA». Жмём «Применить».
В AMD Radeon нужно зайти в параметры переключаемой графики и выбрать опцию «Высокая производительность», тогда как «Энергосбережение» будет означать использование более слабой интегрированной видеокарты.
↑ В BIOS
Наконец, самым надёжным способом переключения (на постоянной основе) с интегрированной видеокарты на дискретную является изменения соответствующих настроек в BIOS или UEFI. Понятно, что интерфейсы разных моделей BIOS будут отличаться, примерно это будет выглядеть следующим образом. В старых версиях BIOS список видеокарт ищем в разделе «Config» или «Advanced», открываем его и выбираем дискретную карту, которая может называться NVIDIA или PCIE. В Award BIOS список видеокарт обычно располагается в разделе «Peripherals», в UEFI нужные вам настройки ищите в разделе «Дополнительно».
Источник
Всем привет, такой вопрос: можно ли как-нибудь переключить используемую видеокарту на ноутбуке?
На моём ноутбуке две видеокарты: интегрированная AMD Radeon R7 Graphics и дискретная AMD Radeon M7 340 (см. скриншот ниже), просмотр осуществляется через официальную программу AMD Adrenalin 2020, которая также установила драйвера для обеих видеокарт.
В чём проблема: при любой работе ноутбука используется только слабая интегрированная видеокарта, что особенно заметно в играх, т.е. в их низкой производительности.
Чтобы проверить, какая видеокарта используется в игре, мною была запущена игра Exanima, которая отображает используемую для игры видеокарту — в моём случае интегрированную.
Хорошо, допустим, что маленькая инди-игра некорректно работает с моей видеокартой, да и вообще показывает неправильную видеокарту в настройках, и всё работает на дискретной.
В таком случае обратимся к крупной и популярной игре известного разработчика — Left 4 Dead 2, которая по идее будет видеть и использовать «нужную» видеокарту. Проверку используемой видеокарты будем осуществлять через AMD Adrenalin 2020.
Что мы видим в итоге — неважно, какая нагрузка находится на интегрированной видеокарте, дискретная не спешит «проявить себя», собственно, повторю вопрос под заголовком — есть какой-нибудь способ пробудить дискретную видеокарту?
- На всех мониторах (если их несколько) рекомендуется включить «Виртуальное сверхвысокое разрешение». Это позволит использовать разрешения дисплея, официально не поддерживаемые вашим монитором, благодаря чему можно будет неплохо улучшить картинку в старых играх.
Подготовить видео карту AMD к играм очень просто, для этого нужно лишь установить и правильно настроить драйвер, никаких других действий не потребуется.
Настройки и интерфейс новых драйверов AMD Radeon Software Crimson ReLive

Вообще, обычно, я никогда не пишу «новости» и обзоры каких-то обновлений, выхода новых версий драйверов и пр. Но сейчас отдельный случай.
Дело в том, что с привычным пакетом драйверов Catalyst мы (похоже) прощаемся, т.к. на смену ему приходит новая версия Crimson Edition (или Crimson ReLive (Crimson — в переводе с англ. значит «малиновый») ).
Главные нововведения : полностью переработанный интерфейс (его не узнать!); улучшен установщик; параметры и настройки разнесены так, что их гораздо быстрее и легче менять. Называется панель управления теперь просто «Radeon Settings» (а не как раньше «Центр управления Catalyst settings. «) .
Также не могу не отметить, что панель управления стала гораздо быстрее открываться (да и вообще стала более отзывчива), есть пресеты для быстрой оптимизации видеокарты под производительность (либо под качество), появились более расширенные настройки вывода «картинки» на дисплей, не обошли стороной и возможность разгона GPU.
В общем и целом, получилось всё весьма интересно (по крайней мере, хуже точно не стало). Собственно, в этой заметке приведу десяток скринов нового интерфейса с небольшими комментариями и описанием ряда ключевых параметров.
Заметка!
Прежде чем настраивать видеодрайвер, не забудьте его обновить. О том, как это сделать можете узнать в этой заметке — https://ocomp.info/kak-obnovit-drayver-na-videokartu.html
AMD Radeon Settings (Crimson. ): обзор настроек и нового интерфейса
И так, если у вас установлены (и обновлены) видеодрайвера — в трее (рядом с часами) у вас должен быть значок от AMD (напоминающий чем-то малину) . Для входа в настройки (панель управления AMD) — достаточно кликнуть по нему двойным щелчком мышки.
Кстати, если говорить «об этом значке» — не могу сразу же не отметить, что разработчики добавили мега-полезную фишку: можно в 2 клика мыши оптимизировать работу видеокарты на производительность или качество . Например, во время обычной работы можно «сидеть» на качестве, как только запустили игру и увидели притормаживания (или просто захотели увеличить FPS) — нажали клавишу WIN, поменяли пресет (см. скрин ниже) и вновь вошли игру. Удобно?!
AMD Radeon — оптимизировать качество или производительность
Отмечу, что качество картинки при оптимизации под производительность значительно падает (в качестве примера привожу скрин одного и того же окна игры, заметно при увеличении) . При работе на производительность резкость изображения падает, некоторые грани и элементы недостаточно хорошо прорисовываются — но благодаря этому поднимается FPS (т.е. опция сделана явно не для простой «показухи») .
Разница между оптимизации на производительность и качество / Кликабельно (разница заметна при увеличении картинки)
Теперь что касается самой панели управления.
При первом входе рекомендовал бы сразу открыть вкладку «Настройки» («Settings») . В ней можно поменять язык ( прим. : у некоторых по умолчанию активируется английская версия) , отключить уведомления, рекламные баннеры, восстановить заводские настройки. В общем, все самое базовое.
Настройки (общие) / AMD Radeon
Кстати, обратите внимание, что все настройки видеокарты разбиты на 4 больших раздела: «Игры», «Видео», «Дисплей» и «Система».
Наибольший интерес представляет раздел «Игры» . Здесь можно задать как глобальные настройки для всех запускаемых 3D-приложений, так и для каждой игры в отдельности.
Глобальные настройки (AMD Radeon Settings)
Возможности вкладки «глобальные настройки графики» представлены на скрине ниже. Те параметры и настройки, которые раньше были представлены в разных разделах («Сглаживание», «Текстурная фильтрация», «Управление частотой кадров», «Тесселяция») , теперь объединили в один.
Примечание!
О том, что значат эти параметры (режим сглаживания, метод сглаживания, режим анизотропной фильтрации и пр.) , и как их выставить для макс. производительности — можете узнать из этой заметки: https://ocomp.info/kak-uskorit-videokartu-amd-radeon.html
AMD Radeon — раздел настроек игр
Вкладка «Видео» представлена достаточно «скупо» (на мой взгляд): можно выбрать 1 из 8 режимов (по умолчанию, классическое кино, расширенный, домашнее видео, на улице, спорт, интенсивный, пользовательское значение) .
AMD Radeon — видео
Кстати, менять видеопрофиль можно также двумя щелчками мышки при помощи значка в трее.
Видеопрофиль тоже можно менять 2-мя щелчками мышки
Не могу не отметить, что как я не менял видеопрофили — существенного изменения изображения не заметил (кроме яркости и контрастности, по-моему, эти профили ничего не меняют).
Пример смены видеопрофиля: разница на скринах почти незаметна (кадры из фильма «Oz the Great and Powerful»).
В разделе «Дисплей» есть несколько интересных опций:
- AMD FreeSync — опция, которая позволяет сделать картинку в игре более плавной (прим.: ваш монитор также должен поддерживать эту возможность). Чтобы было легче понять о чем идет речь — взгляните на фото ниже;
Сравнение картинки на мониторе — при включенной динамической регулировке частоты, и при выключенной
AMD Radeon — дисплей
В разделе «Система» можно ознакомиться с характеристиками вашего железа: модель видеокарты, количество ОЗУ, версия ПО, тип памяти и пр. Кстати, в этом разделе есть три вкладки «Обзор», «Программное обеспечение», и «Аппаратура» (данных о системе и железе предоставлено достаточно много) .
AMD Radeon — система
Тем не менее, без AIDA64 пока еще обойтись нельзя (😒). Например, в AMD Settings явно не хватает мониторинга температуры, количество FPS, частот, величины загрузки ядер ЦП и пр. Причем это должно быть сделано так, чтобы эти данные легко выводились в углу экрана любой из игр (3D-приложения).
Запуск игр на дискретной видеокарте от AMD
На новейшей версии драйверов AMD Software Adrenalin Edition 2020 возможность выбора графического процессора отключена – предполагается, что ПО автоматически определит подходящий. Увы, но этот алгоритм даёт сбои, и требовательная игра запускается на интегрированном слабом чипе вместо производительного дискретного.
У данной проблемы есть два решения. Первое – установка более старого ПО, Radeon Software Crimson Edition, если оно поддерживается вашей видеокартой. Если это невозможно, остаётся только выполнить отключение встроенного видеоядра: система перестанет с ним взаимодействовать, и все программы будут запускаться на выделенном устройстве.
- Первым делом стоит выключить компонент через «Диспетчер устройств». Откройте оснастку «Выполнить» сочетанием клавиш Win+R, введите в него запрос devmgmt.msc и нажмите «ОК».
Далее переключитесь в режим крупных значков и перейдите к пункту «Электропитание».
Как правило, рассмотренных выше шагов достаточно для решения задачи. Если же интегрированный чип самопроизвольно включается или все попытки его отключить средствами ОС не принесли результата, придётся открывать BIOS и переключать карту уже оттуда. Стоит иметь в виду, что далеко не каждая материнская плата позволяет провести подобную операцию – этот и другие нюансы уже рассмотрены одним из наших авторов.
Вариант 2: Radeon Software Crimson Edition
В более старой, но всё ещё актуальной версии ПО для видеокарт AMD функция переключения GPU присутствует и не требует работы с системой или BIOS.
- Кликните ПКМ по пустому месту на «Рабочем столе» и воспользуйтесь пунктом «Настройки Radeon».
Вариант 3: AMD Catalyst
Самая старая из всё ещё актуальных версий драйверов AMD также позволяет настроить запуск игр на выделенном GPU.
- Кликните ПКМ на «Рабочем столе» и выберите «AMD Catalyst Control Center».
Решение возможных проблем
Увы, но программное обеспечение видеокарт AMD, кроме выпущенного в последние годы, славилось своей нестабильностью, поэтому часть пользователей может столкнуться с разнообразными проблемами при переключении графических адаптеров. Рассмотрим наиболее вероятные.
Игры всё равно запускаются на встроенной карте
Самая частая проблема из возможных и самая неприятная, поскольку возникает по целому ряду несвязанных между собой причин.
- Первое, что стоит сделать – загрузить и установить самый новый пакет драйверов для вашего GPU, поскольку в используемой версии мог обнаружиться баг.
Обратите внимание на блок «Состояние» – в нём указана причина ошибки и её код. Самыми распространёнными являются коды 2 и 10 (чаще всего обозначают проблемы с программным обеспечением) и 43 (почти всегда свидетельствующий об аппаратной неисправности).
Не открывается панель управления драйвером
Следующая частая проблема – настройки ПО от AMD не запускаются. В большинстве ситуаций это чисто программный сбой, который означает либо отсутствие драйверов, либо повреждение их установленных данных.
Первый раз игра запускается на дискретной карте, но затем всё равно используется встроенная
Достаточно редкая, однако очень надоедливая проблема, характерная для видеокарт и ПО 2015 года. Точная причина её неизвестна (вероятнее всего, программный баг драйверов), и увы, конкретного метода решения нет. В большинстве случаев помогает обновление софта GPU, о чём мы уже упоминали выше, плюс запуск оснасток от имени администратора – для этого потребуется открыть установочную директорию программы и выбрать требуемую опцию в контекстном меню исполняемого файла.


Ноутбуки (особенно игровые) частенько оснащаются одновременно и интегрированными, и дискретными видеокартами ведущих компаний на этом рынке — AMD или Intel. Встроенные и внешние видеокарты работают автономно, происходит самостоятельное переключение с одной на другую в зависимости от появившейся нужды в ресурсах. Например, такая необходимость возникает тогда, когда пользователь, закончив обычные дела, решает поиграть на компьютере.
Однако, бывают случаи, когда автоматическое переключение невозможно. Тогда пользователю придётся делать это самостоятельно. Существует два способа переключения: в настройках BIOS и непосредственно в Windows с помощью различных программ. Далее мы рассмотрим как переключить видеокарту Radeon на ноутбуке.
Как на ноутбуке включить дискретную видеокарту AMD Radeon
1. Включение видеокарты в BIOS
BIOS (система ввода вывода) имеется в любом ноутбуке. Она осуществляет собственно старт компьютера, проверку работоспособности имеющихся комплектующих и подключённых устройств, а также загрузку Windows. Для того, чтобы попасть в настройки, необходимо сразу после включения ноутбука несколько раз нажать кнопку Del или F2. Могут быть и другие варианты. Например, в ноутбуках Lenovo для входа в программу настроек BIOS необходимо воспользоваться сочетанием клавиш Fn+F2, а в ноутбуках HP — клавишей F10. Подробнее о том как попасть в BIOS читайте в этой статье.
Алгоритмы с помощью которых выполняется переключение видеокарт AMD Radeon для различных версий BIOS/UEFI отличаются, как и названия пунктов меню. Принцип остается единственным: в настройках периферийных устройств (чаще всего находятся в разделе Дополнительно или Материнская плата) нужно активировать опцию инициализации дискретной видеокарты. Зайдите в раздел Mainboard Settings и посетите подраздел Дополнительно:
Откройте меню Конфигурация встроенной графики:
Перейдите в раздел Инициация графического адаптера:
Укажите вариант PEG:
Выйдите из BIOS с сохранением изменений. Обычно это клавиша F10. В старых устройствах, выпущенных лет так 8-10 и более назад, встречается больше вариантов, они могут называться иначе:
- PEG/PCI – аналог PEG. Если сейчас дискретная видеокарта (если она включена) задействуется в случае высокой нагрузки на встроенную, то ранее она активировалась с момента подачи питания, встроенная отключалась.
- PEG/IGD либо PCI/IGD – аналог PEG – первой включается встроенная графика, интегрированная не задействована.
В современных ноутбуках в настройках графики Radeon можно привязать видеокарту к определённым приложениям или заставить один графический ускоритель функционировать постоянно. Далее разберемся как на ноутбуке включить дискретную видеокарту amd с помощью утилит операционной системы.
2. Настройка Catalyst Control Center
Такое переключение ещё осуществляется с помощью программы AMD Catalist Control Center. Её значок, как правило, можно увидеть в трее, также можно найти её с помощью строки поиска или в системном меню. Запустите программу. Появится её главное окно. Найдите пункт меню Питание, кликните по нему и выберите пункт субменю Параметры приложения переключаемой графики.
Справа в окне отобразятся установленные приложения. Выберите любое из них. В раскрывающемся списке Настройки графики выберите пункт Высокая производительность. Такой параметр указывает на то, что для работы данного приложения будет автоматически использоваться дискретная карта AMD.
Если приложение отсутствует в перечне, добавьте его с помощью кнопки Добавить приложение в этом же окне. Для этого нажмите кнопку Добавить приложение:
Зайдите в папку, в которой физически находится главный запускаемый файл приложения. Выделите его и нажмите кнопку Открыть. Приложение появится в списке. Выберите для него режим использования, как показано выше.
3. Настройка Radeon Software
Если вы хотите знать как переключить видеокарту Radeon на ноутбуке с помощью утилиты Radeon Software, то порядок выполнения такой:
Откройте утилиту двойным щелчком мыши.
Выберите вкладку Настройки.
В открывшемся окне кликните по пункту Дополнительные настройки.
Откроется окно, в котором выберите вкладку Параметры приложения переключаемой графики. Повторите действия, которые были описаны для программы Catalyst по работе с приложениями, где необходимо заменить интегрированный видеоадаптер на дискретный.
4. Дискретная видеокарта в диспетчере устройств
Ещё одним способом переключения со встроенной видеокарты на внешнюю является отключение встроенной карты в диспетчере устройств Windows. Сначала кликните правой кнопкой мыши по ярлыку Мой компьютер, появится контекстное меню:
Выберите пункт Диспетчер устройств:
Раскройте ветку Видеоадаптеры:
Выберите встроенный графический видеоадаптер. В нашем случае это Intel HD Graphic 4000.
Кликните правой кнопкой мыши. Появится контекстное меню, в котором выберите пункт Отключить устройство и подтвердите отключение устройства:
Экран погаснет и включится снова. Рекомендуется перезагрузить ноутбук, чтобы изменения вступили в силу. Подобным образом вы можете выполнить переключение видеокарты на ноутбуке AMD на дискретную или интегрированную.
Выводы
Доступ к управлению переключением режимов использования видеокарт открывает пользователю улучшенные возможности для игр или для работы с использованием других ресурсоёмких программ. Теперь вы знаете как включить дискретную видеокарту в биосе и в самой операционной системе.
Была ли эта статья полезной?
ДаНет
Оцените статью:

Загрузка…
Об авторе
Над статьей работал не только её автор, но и другие люди из команды te4h, администратор (admin), редакторы или другие авторы. Ещё к этому автору могут попадать статьи, авторы которых написали мало статей и для них не было смысла создавать отдельные аккаунты.
Как правило, современные ноутбуки оборудуются сразу 2 видеокартами: одна из них встроена (обычно, Intel HD) – применяется при работе в Windows, просмотре изображений, видеофайлов, а другая – дискретная видеокарта Nvidia либо AMD. Такая видеокарта нужна для того, чтобы игры и программы, требующие высокой производительности от видеоадаптера, могли запускаться и стабильно работать.
Особенности работы дискретной видеокарты
По замыслу создателей, дискретная видеокарта должна работать автоматическим образом, а именно при запуске игры. Мощности встроенной видеокарты хватает для обычной работы ноутбука (компьютера), при этом экономится заряд батареи, но для игр необходима повышенная производительность, которую обеспечивает дискретная видеокарта. Таким образом, это позволяет переключаться устройствам. Но так происходит не всегда, и иногда игра открывается на встроенной видеокарте, что приводит к ее зависанию и прочим «лагам».
Можно выделить два основных метода запуска игры на дискретной видеокарте:
Метод 1: Меню настроек драйвера
После нажатия правой кнопки мыши на рабочем столе, всплывет контекстное меню, где будет переход на настройки драйверов видеокарты (в указанном скриншоте, это настройки для NVIDIA).
В этой панели, с левой стороны нужно нажать на «Управление параметрами 3D», а потом выбрать «Высокопроизводительный процессор NVIDIA» в качестве адаптера графики. После этого можно выполнять сохранение настроек.
В настройках NVIDIA также возможно указать для определенной игры ту видеокарту, которая используется. Для этого необходимо:
- зайти в настройки видеокарты, потом перейти на строчку «Управление параметрами 3D»;
- нажать на строку «Программные настройки»;
- указать необходимую игру;
- задать графический процессор для указанной игры (смотреть изображение ниже);
- сохранить настройки.
Метод 2: Применение проводника
Если в настройках видеокарты NVIDIA указать конкретные параметры, то станет возможно осуществлять запуск компьютерных игр на необходимом адаптере вручную.
Для этого следует выбрать настройки NVIDIA, а потом во вкладке «Рабочий стол» выставить пару галочек:
- сделать добавление в контекстное меню рабочего стола;
- сделать добавление пункта «Запустить с графическим процессором» в меню каждой игры.
После выполнения вышеописанных указаний, любую игру можно запустить на дискретной видеокарте через контекстное меню. Для запуска нажимаем правой кнопкой мыши на ярлыке игры и выбираем «Запустить с графическим процессором» и соответствующую видеокарту (в примере, это NVIDIA).