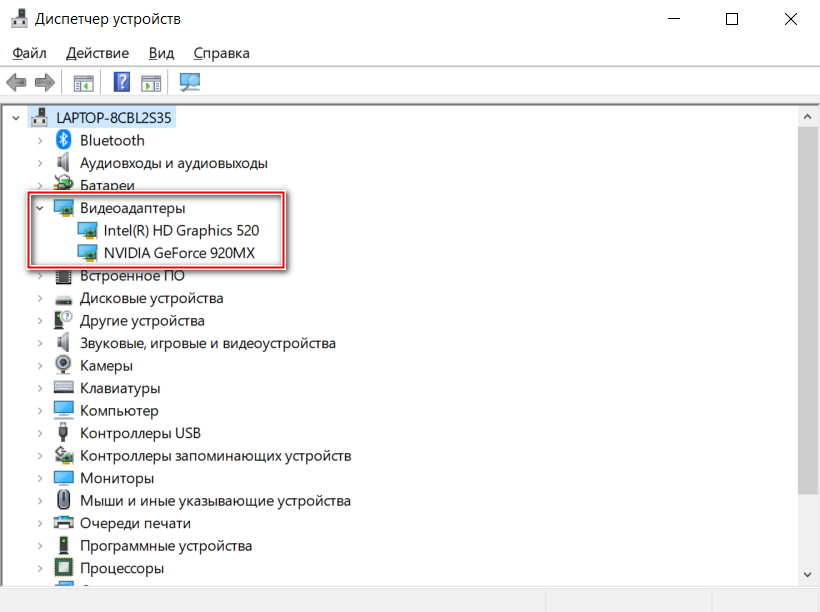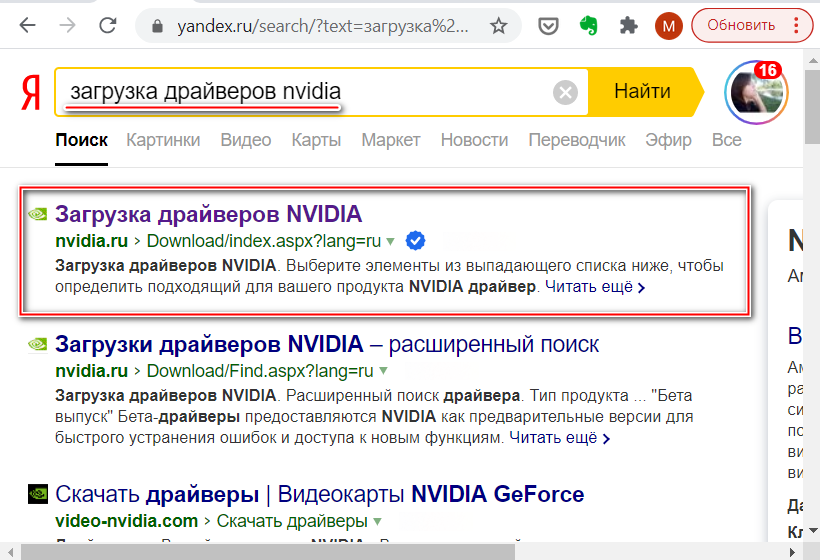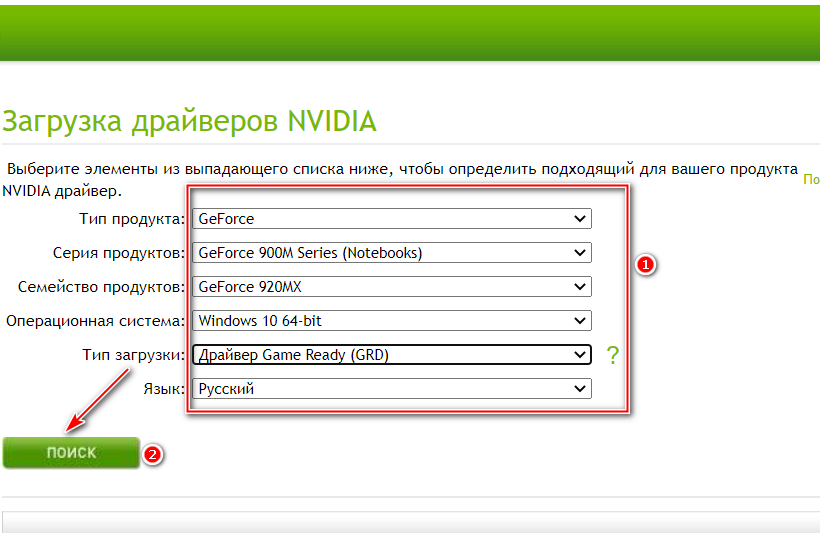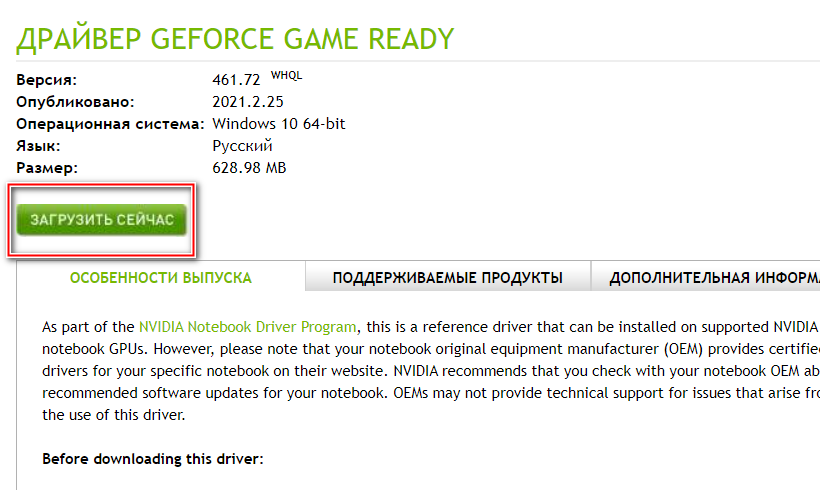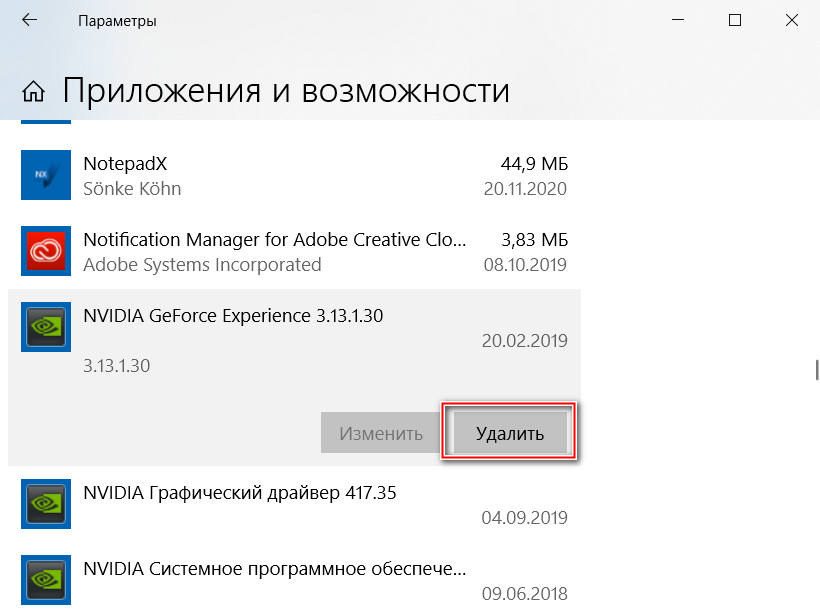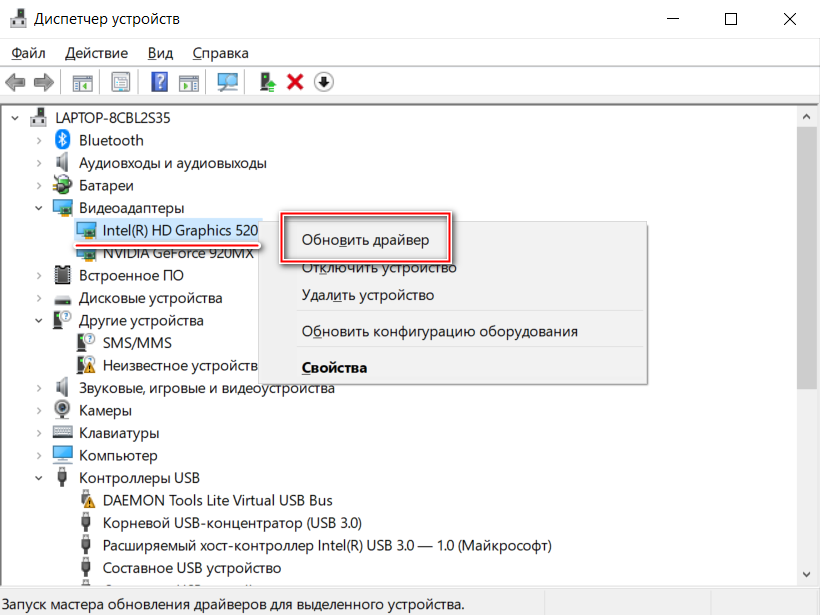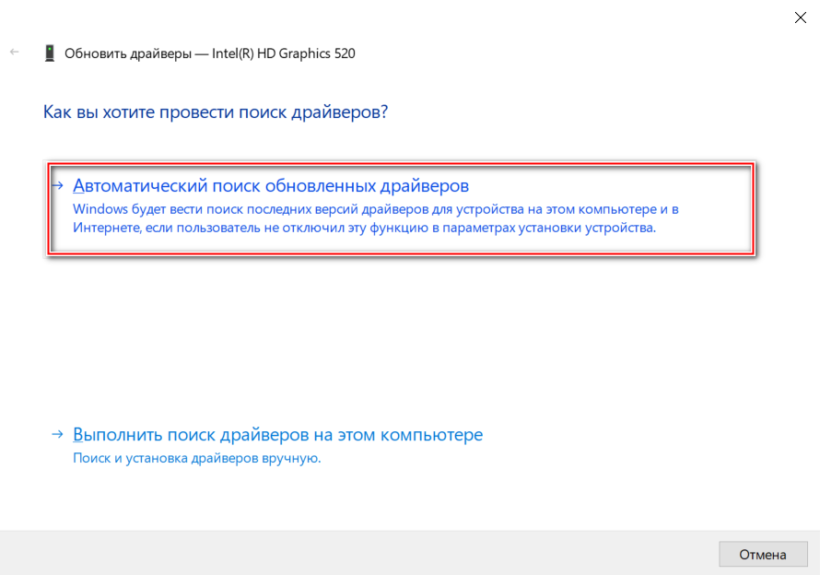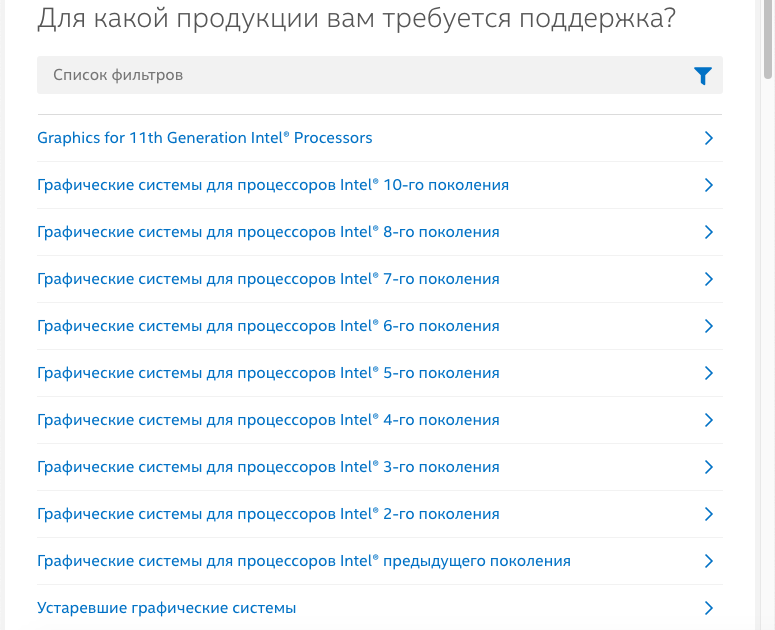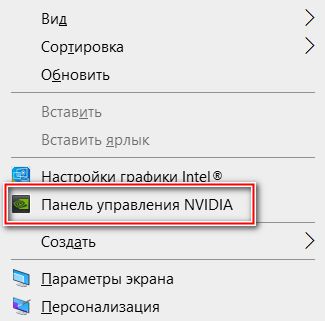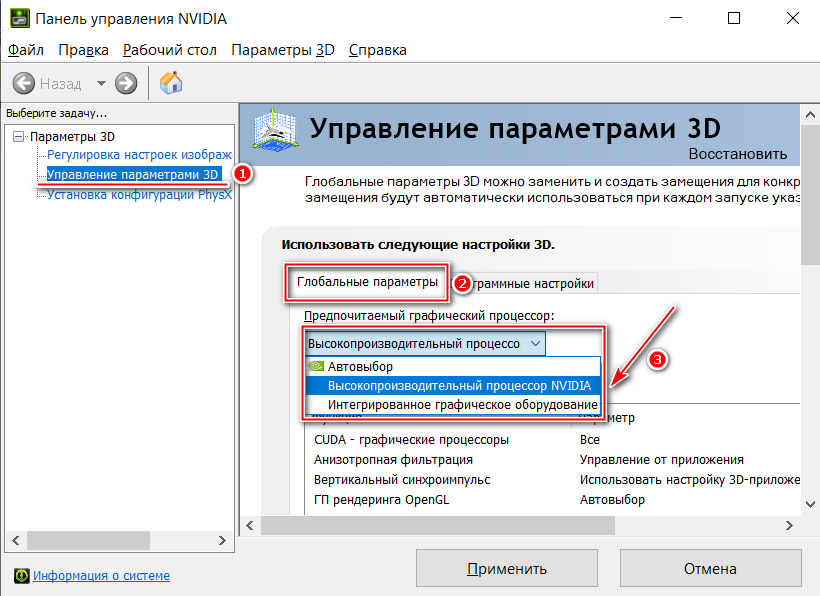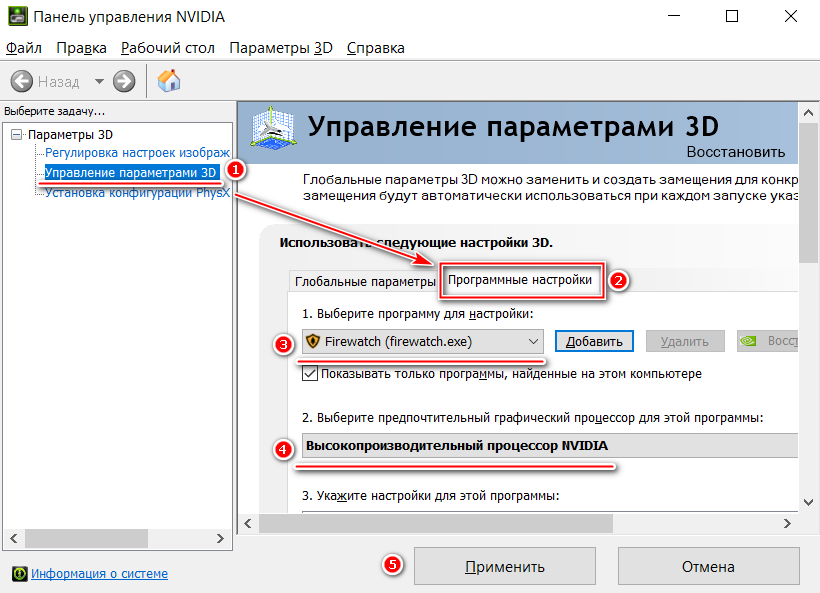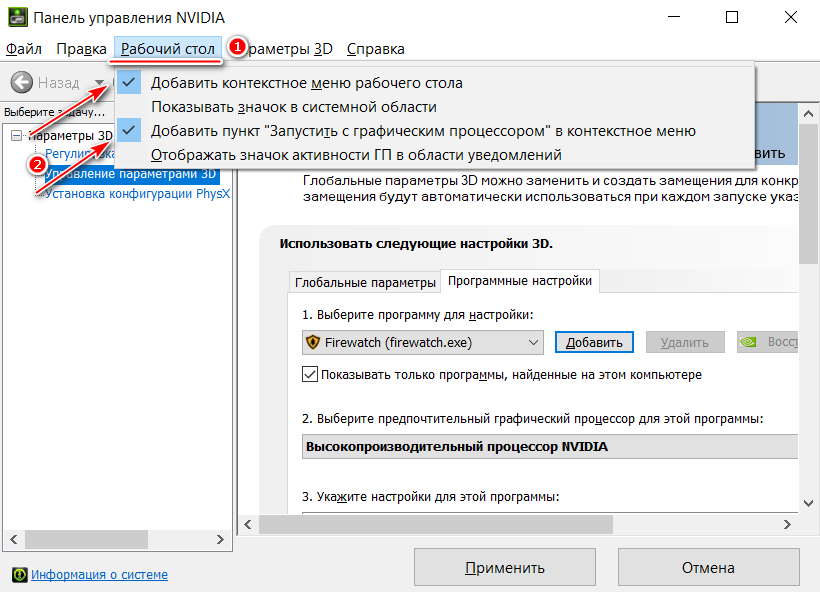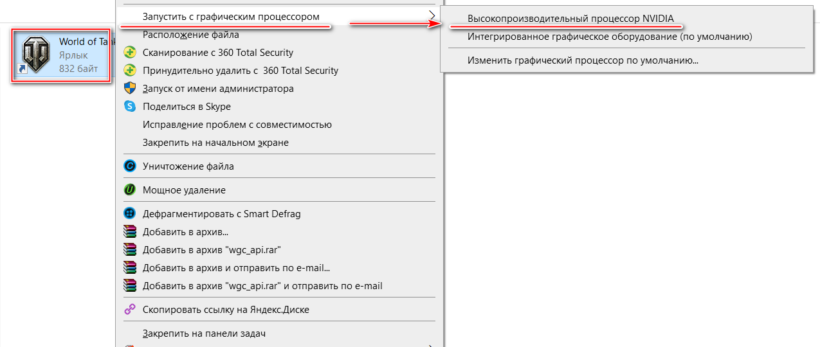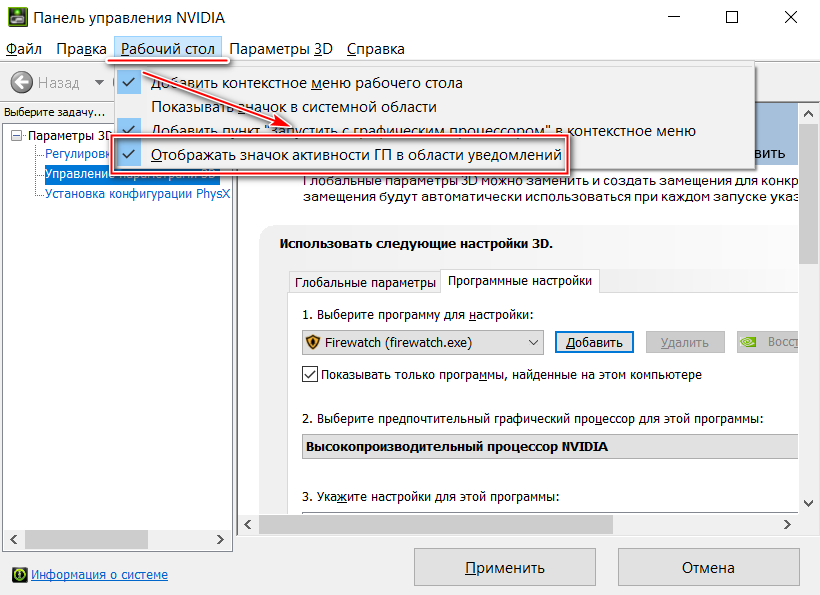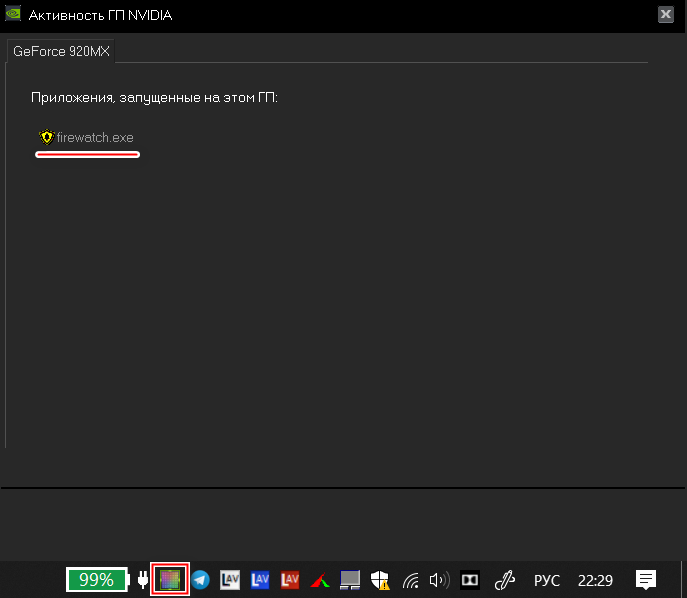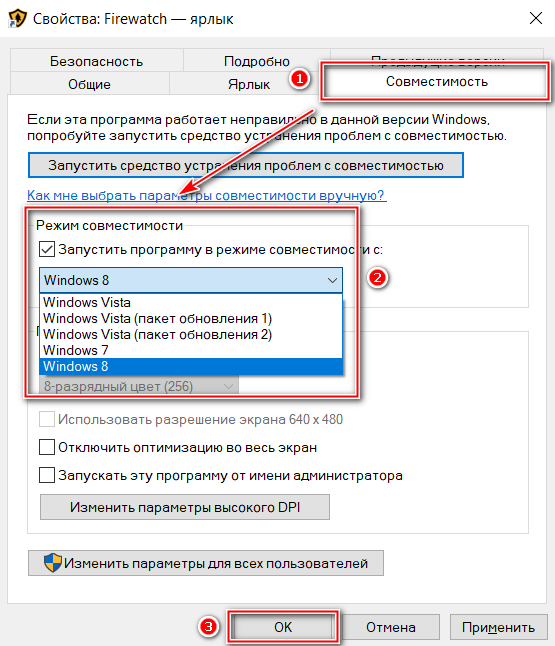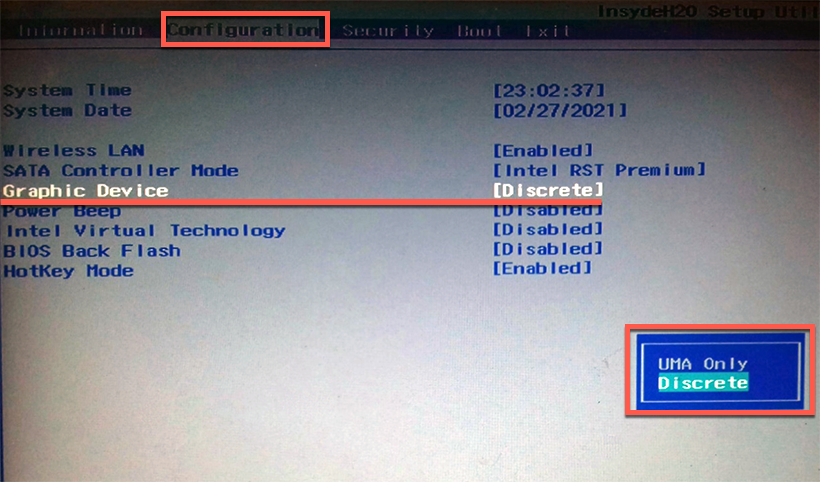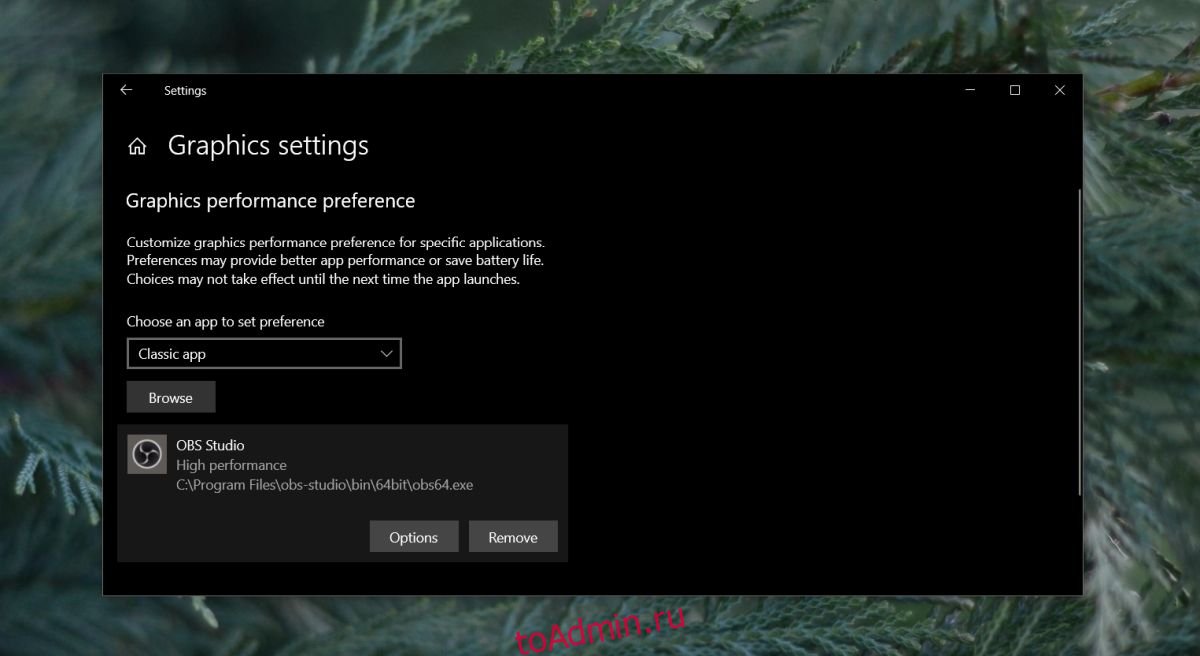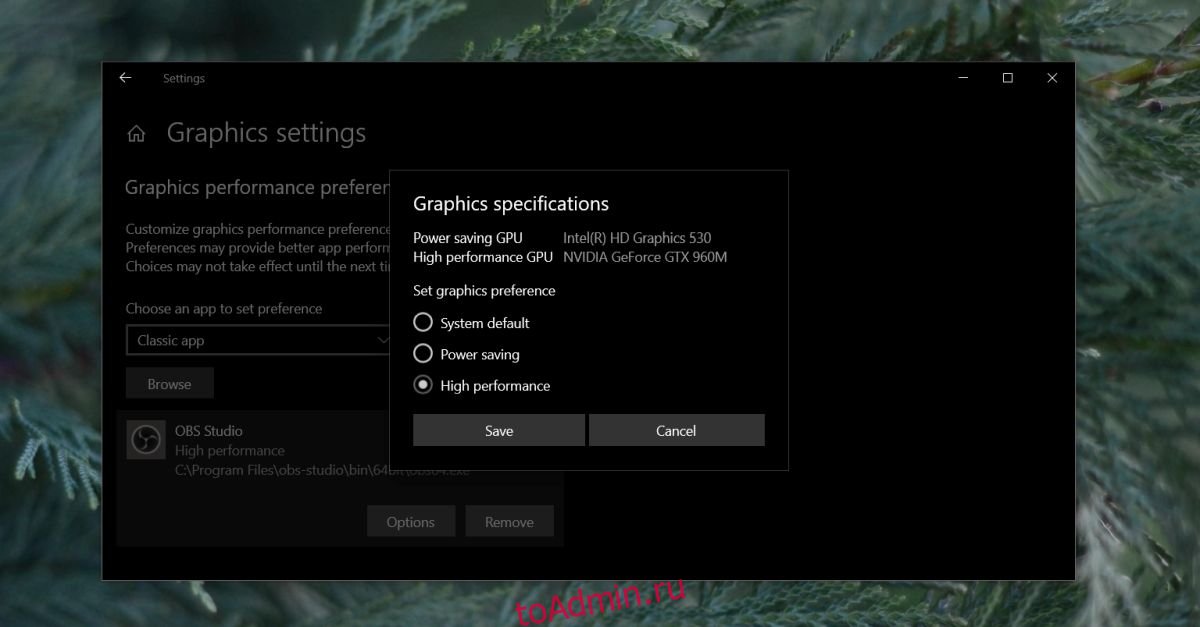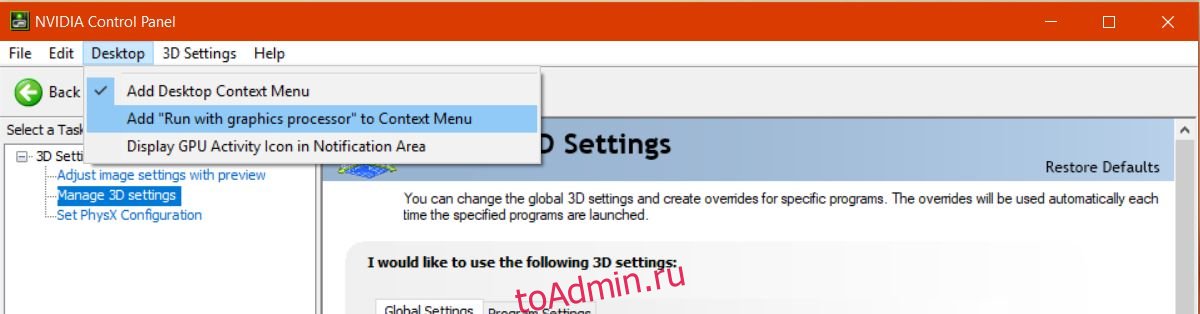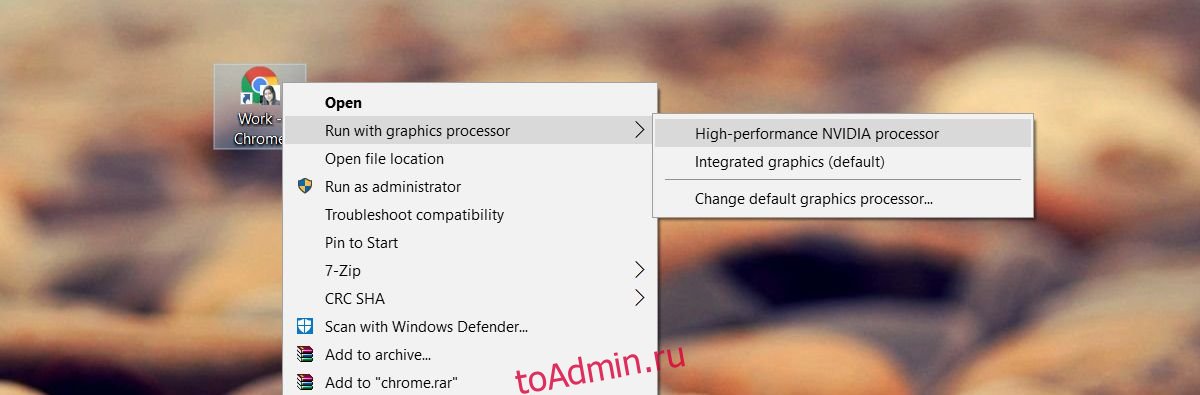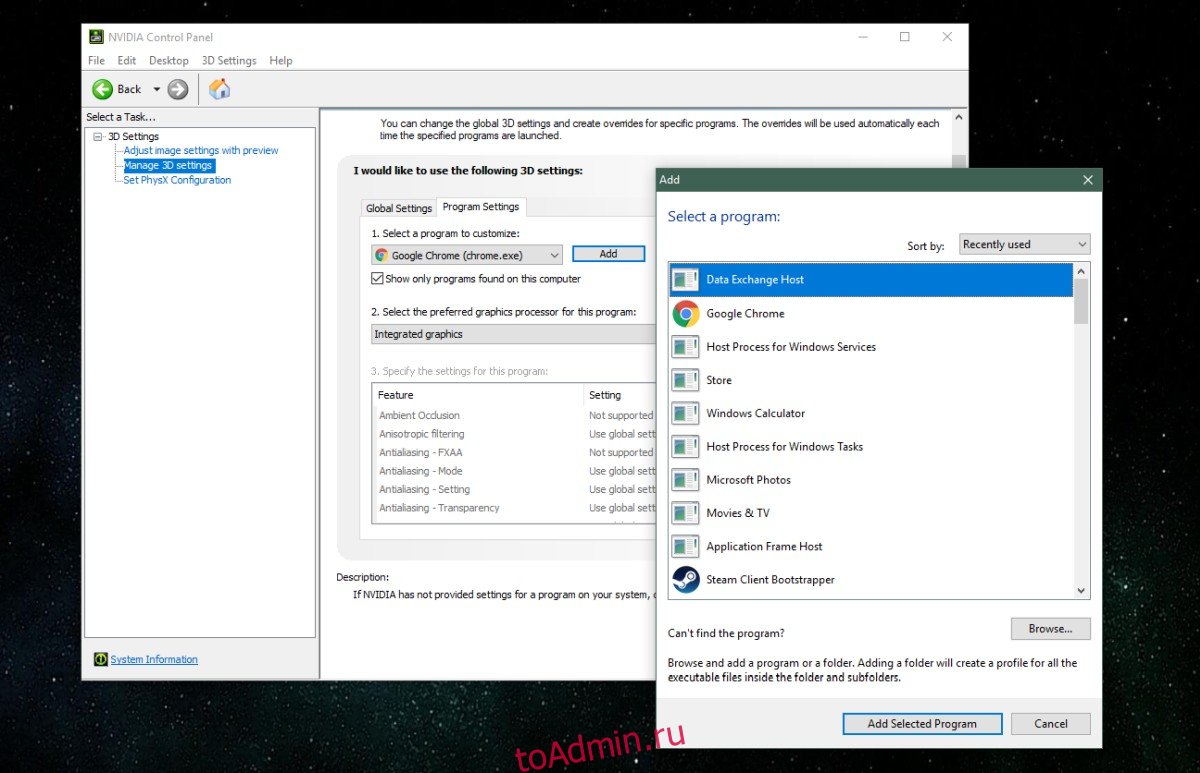Автор: , 04.08.2018
Рубрики: Windows 10, Windows 11, Игры

Эта статья актуальна для тех пользователей, у кого на компьютере/ноутбуке 2 видеокарты (интегрированная и дискретная).
Я думаю, что многие сталкивались с таким неприятным «явлением», когда какая-нибудь игра упорно запускается на интегрированной видеокарте и из-за этого тормозит. И никакие ухищрения не позволяют заставить ее работать на дискретной карте…
Что же… В ОС Windows 10/11 есть одна «скрытая от глаз» опция, которая позволяет решить сию проблему (в моих тестах: с теми играми, с которыми раньше были подобные проблемы — теперь их нет, работают, как и положено на дискретном адаптере).
Теперь о том, как задать эту настройку… 👌
*
Запуск игры на дискретной видеокарте
📌 Совет №1
Для начала хотелось бы сделать сноску о том, что необходимо зайти в настройки видеоадаптера, и для нужной игры указать «Высокопроизводительный процессор…» (т.е. так, чтобы она запускалась на дискретной карте, см. скриншот ниже 👇).
👉 В помощь!
Подробно о том, как правильно настроить видеоадаптер для задействования дискретной карты, расскажет вот эта статья.
Задание адаптера для конкретной игры // Настройка видеоадаптера nVidia
*
📌 Совет №2
Раньше, Windows (несмотря на настройки видеодрайвера, как в совете №1) могла некоторые игры запускать всегда на интегрированной карте. Сейчас, за этом «момент» отвечает спец. флажок…
И если вы уже настроили видеоадаптер, то проверьте настройки «производительности адаптера» в подразделе «Дисплей» (о них ниже).
*
1. Для этого сначала необходимо открыть параметры Windows (либо через ПУСК, либо сочетанием Win+i), раздел «Система / Дисплей» — далее перейдите в «Настройки графики» (см. скриншот ниже 👇).
Система — дисплей — Windows 11 (в Windows 10 — аналогично)
2. Затем нажмите по кнопке «Обзор» и выберите ту игру (приложение) для которой хотите изменить уровень производительности видеоадаптера.
Обзор — графика — Windows 11
3. После добавления игры в список, щелкните по ней левой кнопкой мышки и в появившемся меню выберите «Параметры». См. пример на скрине ниже. 👇
Параметры
4. Далее передвиньте ползунок в режим «Высокая производительность» и нажмите кнопку «Сохранить». При выборе «Энергосбережение» компьютер будет пытаться экономить заряд батареи (электроэнергию) и будет задействовать интегрированную карту.
Высокая производительность — Windows 11
Вот, собственно, и все. После задания этих параметров, игры запускаются на дискретной карте.
*
Если у вас нет такого параметра в Windows 10 — просто обновите систему до последней версии! В Windows 11 это должно быть по умолчанию!
Если обновление системы отключено, ознакомьтесь вот с этой краткой инструкцией (проделав обратную операцию, его можно быстро включить).
*
📌 Совет 3
В BIOS у некоторых ноутбуков может быть спец. опция, отвечающая за режим работы видеокарт (см. скрин ниже — строка «Graphics Device» у Lenovo ThinkPad). Как видите — можно задействовать определенную видеокарту, например, только дискретную. Рекомендую попробовать!
Discrete Graphics — настройки BIOS
*
Дополнения приветствуются…
Удачи!
👋
Первая публикация: 04.08.2018
Корректировка: 10.01.2022


Полезный софт:
-
- Видео-Монтаж
Отличное ПО для создания своих первых видеороликов (все действия идут по шагам!).
Видео сделает даже новичок!
-
- Ускоритель компьютера
Программа для очистки Windows от «мусора» (удаляет временные файлы, ускоряет систему, оптимизирует реестр).
Некоторые современные ноутбуки имеют на своем «борту» два графических адаптера: встроенную видеокарту и дискретную. В рассмотренном случае в ноутбуке установлен интегрированный видеопроцессор Intel, а дополняет его высокопроизводительный компонент от NVIDIA, предназначенный для запуска ресурсоемких приложений и игр. На примере карты NVIDIA рассмотрим, как запустить игру на дискретном графическом адаптере.
- 1 Обновление драйвера
- 2 Как правильно настроить панель управления
- 2.1 Выбор графического адаптера
- 2.2 Добавление игры для запуска на NVIDIA
- 2.3 Запуск игры на NVIDIA через контекстное меню
- 3 Запуск игры и проверка используемой видеокарты
- 4 Настройка Windows 10 на высокую производительность
- 4.1 Режим совместимости
- 4.2 Запуск в старой версии Windows
- 5 Установка более старой версии драйвера
- 6 Настройка BIOS
Обновление драйвера
Для начала необходимо убедиться, что для видеоадаптеров установлены актуальные драйвера. Если в диспетчере напротив названия компонента нет восклицательного знака, то с ПО все в порядке. Но все же рекомендуем вручную обновить драйвера видеокарт Intel и NVIDIA через официальный сайт производителя.
На примере NVIDIA разберем, как это правильно сделать:
- Перейдите на сайт разработчика, в раздел «Загрузка драйверов NVIDIA».
- В специальной форме на официальном сайте выберите тип, серию и семейство видеокарты из выпадающего списка. Также потребуется выбрать версию операционной системы. Затем нажмите на кнопку «Поиск», чтобы найти необходимый софт.
- Кликните по кнопке «Загрузить сейчас», чтобы начать скачивание драйверов.
Чтобы устройство нормально функционировало, перед установкой драйвера, желательно удалить установленные программные компоненты видеокарты. Сделать это можно через меню «Приложения» в параметрах системы. Затем нужно запустить скачанный файл и следовать инструкции по установке.
Для обновления встроенной видеокарты Intel можно воспользоваться системными возможностями Windows. Для этого в диспетчере устройств вызовите контекстное меню адаптера и выберите обновление драйверов.
Затем выберите «Автоматический поиск обновленных драйверов» в появившемся окне. Система самостоятельно найдет и установит актуальное программное обеспечение для устройства.
Но все-таки лучшим решением станет скачивание и установка драйвера с сайта производителя. Для поиска подходящего пакета на сайте Intel потребуется выбрать поколение центрального процессора. Поскольку интегрированный видеоадаптер Intel является частью ЦПУ, то его версия напрямую зависит от типа установленного в ноутбуке процессора.
Как правильно настроить панель управления
Чтобы запускать игры на дискретной видеокарте, нужно настроить панель управления адаптера. После установки драйверов можно щелкнуть правой клавишей мышки по свободной области рабочего стола, чтобы вызвать контекстное меню. Найдите в нем пункт «Панель управления NVIDIA» и выберите его для перехода в утилиту.
Выбор графического адаптера
Для начала нужно выбрать видеокарту, которая будет автоматически задействована при запуске приложений. Чтобы это сделать, действуйте следующим образом:
- В появившемся окне слева выберите раздел «Управление параметрами 3D».
- В разделе «Глобальные параметры» раскройте меню «Предпочитаемый графический адаптер».
- Выберите дискретный видеоадаптер, отличающийся высокой производительностью.
После примените регулировки и откройте любую игру. Она должна автоматически запуститься на дискретной видеокарте.
Добавление игры для запуска на NVIDIA
Возможности панели позволяют указать определенный графический адаптер для конкретной игры. Чтобы задать для приложения дискретную видеокарту, сделайте следующее:
- Запустите панель управления NVIDIA и перейдите в раздел «Управление параметрами 3D».
- Нажмите на вкладку «Программные настройки» в окне справа.
- Выберите игру в раскрывающемся списке. Раскроется перечень установленных на ПК приложений. Также можно указать путь к игре, если нажать на кнопку «Добавить».
- В строке ниже выберите графический процессор, который будет являться предпочтительным для выбранной игры. В нашем случае это высокопроизводительный процессор NVIDIA.
Затем сохраните настройки, чтобы изменения вступили в силу. Когда игра выбрана, то она по умолчанию будет запускаться на дискретной видеокарте NVIDIA.
Запуск игры на NVIDIA через контекстное меню
Запустить игру можно не только через настройки панели дискретного компонента, но и контекстное меню Windows. Чтобы опция выбора видеокарты отображалась в списке ее необходимо включить в настройках:
- Запустите утилиту для настройки графического адаптера NVIDIA.
- Кликните по меню «Рабочий стол».
- Отметьте такие параметры, связанные с контекстным меню: добавление пункта и меню на рабочем столе.
Когда параметры настройки отмечены, открыть игру на дополнительной видеокарте можно, если нажать на исполняемый файл в проводнике или ярлык правой клавишей мыши, затем навести курсор на пункт «Запустить с графическим процессором» и выбрать процессор NVIDIA. После этого приложение должно использоваться с выбранным вручную видеоадаптером.
Чтобы значок активности графического адаптера отображался в системной трее, в меню «Рабочий стол» в панели управления NVIDIA необходимо выбрать соответствующий пункт.
Запуск игры и проверка используемой видеокарты
После того, как все настройки произведены, нужно проверить, запустилась ли игра на выбранном адаптере. В этом поможет значок активности в области уведомлений Windows, который был добавлен в инструкции выше. Для проверки работы игры на дискретной видеокарте NVIDIA, действуйте так:
- Запустите игру с графическим процессором NVIDIA.
- Если она открывается в полноэкранном режиме, то ее окно нужно свернуть. Делается это с помощью клавиши Win.
- Нажмите на иконку активности ГП NVIDIA в панели уведомлений.
В появившемся окне отобразится название игры, которая запущена на дискретной видеокарте NVIDIA. Если иконка утилиты не цветного, а серого цвета, то это значит, что адаптер не задействован.
Настройка Windows 10 на высокую производительность
Некоторые игры не запускаются на дискретной видеокарте, даже если все настройки выставлены правильно. На встроенном адаптере производительность приложений, особенно требовательных к системным ресурсам, значительно ниже: оно может тормозить и лагать. Исправить ситуацию можно через настройки Windows 10.
Режим совместимости
Самая распространенная причина – это несовместимость игры с установленной версией операционной системы. Чаще всего это касается старых приложений. В Windows можно поменять режим совместимости:
- Найдите исполняемый файл EXE или ярлык игры и кликните по нему правой кнопкой мыши.
- Через контекстное меню перейдите в свойства.
- Перейдите во вкладку «Совместимость».
- Отметьте пункт запуска программы в режиме совместимости.
- В выпадающем меню выберите версию операционной системы.
После изменения настроек, кликните по кнопке «Применить» или «ОК», чтобы игра запускалась в выбранной режиме. Также, если доступно, можно выбрать разрешение экрана и отключить оптимизацию во весь экран.
Запуск в старой версии Windows
Многие старые игры «отказываются» запускаться в среде Windows 10, тем более с дискретным графическим адаптером. Можно установить более раннюю систему, например, Windows 7, на другом разделе жесткого диска. После этого во время запуска ноутбука выбирать операционную систему и полноценно пользоваться ей и любой из предусмотренных видеокарт, включая NVIDIA.
Установка более старой версии драйвера
Еще одна из распространенных проблем заключается в драйверах дискретной видеокарты. Она обычно возникает именно на 10-ой версии ОС Windows. Причина может крыться в том, что еще не все программное обеспечение оптимизировано под операционную систему. Также это возникает из-за багов в обновлении. Их исправят, но потребуется время, чтобы обнаружить и устранить, затем выпустить новый апгрейд.
Для устранения ошибки можно попробовать установить ранние драйвера адаптера, которые были проверены стабильной работой на протяжении несколько месяцев или даже лет.
Настройка BIOS
Иногда в дискретная видеокарта отключена в настройках BIOS. На примере ноутбука Lenovo подробно разберем, как активировать адаптер NVIDIA:
- Запустите BIOS. На Lenovo для этого есть кнопка на боковой части корпуса, на которую нужно нажать с помощью скрепки. Следует отметить, что у других производителей предусмотрена определенная клавиша для вызова BIOS: это может быть F2, F12 или Del, а также комбинации клавиш.
- Перейдите в меню Configuration, нажмите на пункт Graphic Device> с помощью клавиши Enter.
- В появившемся меню выберите Discrete. UMA – это встроенная видеокарта.
- Выйдите из BIOS, сохранив настройки.
Следует отметить, что расположение графических адаптеров в меню BIOS на разных ноутбуках и версиях базовой системы может отличаться. Выбор видеокарты может быть в разделе Advanced и называться First Display Boot или Boot Graphic Adapter Priority. Такая разница зависит от материнской платы. Если адаптер подключается в шине PCI, то потребуется задействовать PCI Express.
Содержание
- Windows 10/11: как «заставить» игру запускаться на дискретной видеокарте
- Запуск игры на дискретной видеокарте
- RemontCompa .ru
- Содержание:
- ↑ Как переключится на дискретную видеокарту в ноутбуке
- ↑ Через Диспетчер устройств
- ↑ В панели управления дискретной графикой
- ↑ В BIOS
- Как переключить видеокарту на ноутбуке с Intel на nVidia
- Особенности взаимодействия встроенной и дискретной видеокарт
- Порядок переключения видеокарты на ноутбуке с Intel на nVidia
- Способ №1. Запуск приложения на лэптопе с помощью карты Нвидиа
- Способ №2. Настройка Панели управления
- Способ №3. Активация через BIOS
- Заключение
- Как переключаться между видеокартами на Windows 10?
- Переключаемся между видеокартами в Windows 10
- Как переключать видеокарты через BIOS?
- Переключаемся между видеокартами с помощью стороннего софта
Windows 10/11: как «заставить» игру запускаться на дискретной видеокарте

Эта статья актуальна для тех пользователей, у кого на компьютере/ноутбуке 2 видеокарты (интегрированная и дискретная).
Я думаю, что многие сталкивались с таким неприятным «явлением», когда какая-нибудь игра упорно запускается на интегрированной видеокарте и из-за этого тормозит. И никакие ухищрения не позволяют заставить ее работать на дискретной карте.
Что же. В ОС Windows 10/11 есть одна «скрытая от глаз» опция, которая позволяет решить сию проблему (в моих тестах: с теми играми, с которыми раньше были подобные проблемы — теперь их нет, работают, как и положено на дискретном адаптере).
Теперь о том, как задать эту настройку. 👌
Запуск игры на дискретной видеокарте
📌 Совет №1
Для начала хотелось бы сделать сноску о том, что необходимо зайти в настройки видеоадаптера, и для нужной игры указать «Высокопроизводительный процессор. « (т.е. так, чтобы она запускалась на дискретной карте, см. скриншот ниже 👇).
Подробно о том, как правильно настроить видеоадаптер для задействования дискретной карты, расскажет вот эта статья.
Задание адаптера для конкретной игры // Настройка видеоадаптера nVidia
📌 Совет №2
Раньше, Windows (несмотря на настройки видеодрайвера, как в совете №1) могла некоторые игры запускать всегда на интегрированной карте. Сейчас, за этом «момент» отвечает спец. флажок.
И если вы уже настроили видеоадаптер, то проверьте настройки «производительности адаптера» в подразделе «Дисплей» (о них ниже).
1. Для этого сначала необходимо открыть параметры Windows (либо через ПУСК, либо сочетанием Win+i ), раздел «Система / Дисплей» — далее перейдите в «Настройки графики» (см. скриншот ниже 👇).
Система — дисплей — Windows 11 (в Windows 10 — аналогично)
2. Затем нажмите по кнопке «Обзор» и выберите ту игру (приложение) для которой хотите изменить уровень производительности видеоадаптера.
Обзор — графика — Windows 11
3. После добавления игры в список, щелкните по ней левой кнопкой мышки и в появившемся меню выберите «Параметры» . См. пример на скрине ниже. 👇
4. Далее передвиньте ползунок в режим «Высокая производительность» и нажмите кнопку «Сохранить» . При выборе «Энергосбережение» компьютер будет пытаться экономить заряд батареи (электроэнергию) и будет задействовать интегрированную карту.
Высокая производительность — Windows 11
Вот, собственно, и все. После задания этих параметров, игры запускаются на дискретной карте.
Если у вас нет такого параметра в Windows 10 — просто обновите систему до последней версии! В Windows 11 это должно быть по умолчанию!
Если обновление системы отключено, ознакомьтесь вот с этой краткой инструкцией (проделав обратную операцию, его можно быстро включить).
📌 Совет 3
В BIOS у некоторых ноутбуков может быть спец. опция, отвечающая за режим работы видеокарт (см. скрин ниже — строка «Graphics Device» у Lenovo ThinkPad). Как видите — можно задействовать определенную видеокарту, например, только дискретную. Рекомендую попробовать!
Источник
RemontCompa .ru
Содержание:
Во многих современных ноутбуках производителем устанавливается две видеокарты, между которыми операционная система автоматические переключается, когда это ей потребуется. Вшитая в материнскую плату или непосредственно в сам процессор видеокарта называется интегрированной. Используется она, как правило, для решения несложных задач, например, просмотр веб-страниц или видео среднего разрешения. Подключаемая к материнской плате видеокарта именуется дискретной. В большинстве случаев дискретные карты обладают большей производительностью и используются для обработки высококачественной графики.
↑ Как переключится на дискретную видеокарту в ноутбуке
Но ноутбуках по умолчанию Windows использует более слабую встроенную видеокарту, на дискретную она переключается только когда в этом возникает необходимость. Если по какой-то причине этого не происходит или вы хотите назначить дискретный видеоадаптер обработчиком графики по умолчанию, эта инструкция для вас. Итак, наша задача — самостоятельно переключиться с интегрированной видеокарты на дискретную. Посмотрим, какими способами можно это сделать.
↑ Через Диспетчер устройств
Самый очевидный, но не самый лучший способ переключиться со встроенной видеокарты на дискретную — отключить первую в Диспетчере задач. Открываем Диспетчер из меню Win + X, раскрываем пункт «Видеоадаптеры», кликаем ПКМ по встроенной интеловской видеокарте, выбираем в меню «Отключить» и подтверждаем отключение в диалоговом окошке.
Экран на мгновение погаснет, после чего система переключится на дискретную карту, и изображение появится вновь. Для полного применения настроек перезагружаем компьютер и проверяем, действительно ли система использует нужную нам видеокарту. Для проверки юзаем утилиту GPU-Z, переключаемся на вкладку «Sensors», выбираем внизу дискретную видеокарту, а затем запускаем какую-нибудь программу. Если запущенная программа использует ресурсы выбранной видеокарты, показатель «GPU Load», должен увеличиться.
↑ В панели управления дискретной графикой
Если на ПК у вас имеется дискретная видеокарта Nvidia или AMD Radeon, то вместе с её драйверами в систему должна установиться её панель управления — интерфейс, позволяющий управлять её тонкими настройками. С её помощью вы можете назначить подключаемую графику используемой по умолчанию. Для этого переходим на рабочий стол, кликаем ПКМ и выбираем в меню «Панель управления NVIDIA» или «Настройки Radeon» (название может немного отличаться).
В NVIDIA жмём слева «Параметры 3D» и в выпадающем списке «Предпочитаемый графический процессор» вместо «Автовыбор» выбираем «Высокопроизводительный процессор NVIDIA». Жмём «Применить».
В AMD Radeon нужно зайти в параметры переключаемой графики и выбрать опцию «Высокая производительность», тогда как «Энергосбережение» будет означать использование более слабой интегрированной видеокарты.
↑ В BIOS
Наконец, самым надёжным способом переключения (на постоянной основе) с интегрированной видеокарты на дискретную является изменения соответствующих настроек в BIOS или UEFI. Понятно, что интерфейсы разных моделей BIOS будут отличаться, примерно это будет выглядеть следующим образом. В старых версиях BIOS список видеокарт ищем в разделе «Config» или «Advanced», открываем его и выбираем дискретную карту, которая может называться NVIDIA или PCIE. В Award BIOS список видеокарт обычно располагается в разделе «Peripherals», в UEFI нужные вам настройки ищите в разделе «Дополнительно».
Источник
Как переключить видеокарту на ноутбуке с Intel на nVidia
Многие современные ПК оснащены сразу двумя видеокартами – встроенной и дискретной. Встроенная (обычно это видеокарта от Интел) обслуживает несложные офисные задачи. Дискретная (от Нвидиа) работает с громоздкими графическими приложениями. При этом могут возникнуть ситуации, когда для запуска ресурсоёмких графических приложений компьютер ошибочно задействует встроенную плату вместо дополнительной. Как же поступить в данной ситуации? Ниже разберём, каким образом можно переключить графическую карту лептопа с Intel на Nvidia, и какова последовательность шагов при реализации данной операции.
Особенности взаимодействия встроенной и дискретной видеокарт
Как известно, корпорация «Intel» выпускает недорогие встроенные в процессор видеоплаты low-end сегмента, призванные снабдить компьютер базовыми графическими возможностями. Такие карты прекрасно подходят для офисных или домашних компьютеров с низкими графическими требованиями.
Напротив, карты от Nvidia предназначены для обслуживания ресурсоёмких графических программ (обычно это современные мощные игры и графические редакторы). Они обладают мощной системой охлаждения и высокой энергоёмкостью.
Обычно компьютер автоматически переключается между ними, задействуя встроенную плату от Интел для простых офисных приложений, и графическую от Нвидиа для большинства игр. Переключение между картами обычно осуществляется с помощью технологии «NVIDIA Optimus» , залогом стабильной работы которой является наличие на ПК самых свежих драйверов для обеих видеокарт.
В случае некорректного переключения между графическими адаптерами (к примеру, встроенная видеоплата используется для запуска мощных игр) возникает необходимость отрегулировать их переключение. Разберёмся, как это можно сделать.
Порядок переключения видеокарты на ноутбуке с Intel на nVidia
Задействование адаптеры от Нвидиа на обычно напрямую зависит от созданных на ПК профилей приложений. Если приложение не имеет такого профиля, и при его запуске используется неправильная видеоплата, то вам понадобится создать его. Учтите, что использование карты от Нвидиа для повседневных приложений существенно снижает время автономной работы вашего ноутбука.
Способ №1. Запуск приложения на лэптопе с помощью карты Нвидиа
- Запустите Панель управления вашего ПК;
- Кликните на «Оборудование и Звук» — «Панель управления NVIDIA»;
- После запуска Панели на самом верху кликните на вкладке «Рабочий стол», и поставьте галочку на опции «Запустить с графическим процессором» в контекстное меню;
- Теперь для запуска нужного приложения с помощью карты от Нвидиа наведите на его ярлык на рабочем столе курсор, щёлкните ПКМ. В появившемся меню выберите опцию «Запустить с графическим процессором» — «Высокопроизводительный процессор NVIDIA».
Выберите запуск с помощью карты от Нвидиа
Способ №2. Настройка Панели управления
Также вы можете перенаправить видеоадаптер на вашем ноутбуке с Интел на Нвидиа с помощью Панели управления. Выполните следующее:
- Вновь запустите «Панель Управления Nvidia» как описано выше;
- Слева выберите пункт «Управление параметрами 3D»;
- На панели справа выберите «Программные настройки»;
- В поле «Выберите программу для настройки» выберите нужную программу, которую вы хотите запускать с помощью платы Нвидиа;
- В поле «Выберите предпочтительный графический процессор» выберите «Высокопроизводительный процессор NVIDIA», и нажмите внизу на «Применить».
Также ранее мы проанализировали, что делать при появлении сообщения «Продолжить установку NVIDIA невозможно».
Способ №3. Активация через BIOS
С помощью БИОС мы можем также постараться переключить графическую плату на лэптопе. Для этого:
- Перезагрузите ПК, и при его запуске быстро жмите на кнопки «Esc», «Del» или F2 для перехода в БИОС.
- Там выбираем «Advanced» — вкладку «Chipset» (или «Display»).
- В параметре «Graphics Device» ставим «Discrete graphics» или «PCI» (внешняя видеокарта).
- Сохраняем изменения (F10) в BIOS и перезагружаем наш ПК.
Заключение
Ниже мы разобрали программные способы того, каким образом можно переключить на ноутбуке графическую карту со встроенной Intel на более мощную nVidia. Если ни одна из указанных альтернатив не подошла, вы можете перейти в Диспетчер устройств, навести курсор на вашу интегрированную графическую плату, нажать ПКМ и выбрать «Отключить». Это насильно переведёт ПК на работу с дискретной видеокартой, но будьте готовы, что лэптоп при этом начнёт работать нестабильно. Потому данную операцию стоит выполнять на свой страх и риск без гарантии в получении требуемого результата.
Источник
Как переключаться между видеокартами на Windows 10?
Многие пользователи системных блоков для усиления работы своего устройства добавляют более мощную видеокарту, то есть апгрейдят свое устройство. Что же касается ноутбуков, то дела обстоят иначе. Начиная со среднего ценового сегмента, ноутбуки и ПК получают две видеокарты: дискретную и интегрированную. Иногда дополнительный графический ускоритель конфликтует с основным или глючит по тем или иным причинам, а поэтому для решения проблемы требуется отключить одну видеокарту. Но бывают случаи, когда нужно осуществить переключение видеокарт дабы заранее избежать проблем и улучшить производительность ПК в играх.
Существует несколько способов, как переключить видеокарту на ноутбуке или ПК: посредством BIOS, настроек системы Windows, с помощью программ для управления графическими ускорителями (программы NVidia, AMD, MSI и т д). Рассмотрим эти способы.
Переключаемся между видеокартами в Windows 10
В Windows 10 можно задать для каждого отдельного приложения использование интегрированной или дискретной видеокарты. Для этого нужно внести пару изменений в настройки системы, а именно:
- Открываем «Параметры», «Система» и в меню слева выбираем «Дисплей». Прокручиваем ползунок вниз и выбираем «Настройки графики».
- Далее переходим по пути «Игры и программы» и вновь «Настройки графики».
- Теперь выбираем приложение, нажав на кнопку «Добавить».
- Выбрав и добавив приложение, оно появится в списке. Под ним нажимаем на кнопку «Параметры».
- Появится небольшое окно «Спецификации графики». Здесь будет три значения: Системные значения по умолчанию, Энергосбережения (интегрированная видеокарта) и Высокая производительность (дискретная видеокарта).
- Выбрав видеокарту, кликаем «Сохранить». Задаем такие настройки для остальных приложений.
После перезагрузки ПК система будет самостоятельно выбирать нужную видеокарту при запуске программы.
Также, если у вас версия операционной системы ниже Windows 10, то для того, чтобы выбрать одну видеокарту, стоит отключить вторую. К примеру, у вас ноутбук использует встроенную видеокарту. Чтобы система задействовала дискретный графический ускоритель, стоит открыть «Диспетчер устройств» (Win+R, devmgmt.msc) и развернуть ветку «Видеоадаптеры». Здесь нажимаем правой кнопкой мыши на встроенной видеокарте и выбираем «Отключить».
После перезагрузки ПК система задействует дискретную видеокарту.
Как переключать видеокарты через BIOS?
Чтобы переключить одну видеокарту на вторую, стоит загрузиться в BIOS. Для этого на старте ПК стоит нажать F2, Del, F11 (комбинация клавиш входа в BIOS указана в инструкции к материнской плате или ноутбуке).
Далее нужно найти раздел «Config» или «Advanced». Выбираем «Graphics Device». Появится список видеокарт. Выбираем видеокарту, которую нужно отключить и задаем ей значение «Disabled» или «Enabled», чтобы включить.
После нажимаем «F10», чтобы сохранить настройки. Изменения будут применены после перезагрузки системы.
Переключаемся между видеокартами с помощью стороннего софта
Если вы используете фирменную утилиту от NVidia или AMD, то переключиться между видеокартами можно следующими способами:
- Нажимаем на рабочем столе правой кнопкой мыши и выбираем «Панель управления NVidia».
- Появится небольшое окно. В меню слева нужно развернуть ветку «Параметры 3D» и выбрать «Управление параметрами 3D».
- В небольшом окне нужно перейти во вкладку «Программные настройки». Здесь будет пункт «Выберете программу для настройки». Нажимаем «Добавить» и указываем путь к исполнительному файлу программы.
- В пункте 2 выбираем графическую карту. Эта программа будет запускаться из внешней карты.
После сохранения настроек и перезагрузки ПК заданная игра будет использовать возможности видеокарты NVidia.
В AMD настройка переключения видеокарт немного проще. Нужно всего лишь скачать программу Catalyst. Установив и запустив утилиту, нужно перейти в раздел «Питание» и выбрать «Переключаемые графические адаптеры». Здесь будет перечень программ. Возле программ будет небольшое меню. Чтобы программа запускалась посредством возможностей дискретной карты, стоит выбрать «Высокая производительность», а для переключения на другую карту задаем режим «Энергосбережения».
Каждая другая программа имеет свою систему настроек, а поэтому стоит детально изучить к ней описание на официальной странице разработчика.
Источник
Как правило, современные ноутбуки оборудуются сразу 2 видеокартами: одна из них встроена (обычно, Intel HD) – применяется при работе в Windows, просмотре изображений, видеофайлов, а другая – дискретная видеокарта Nvidia либо AMD. Такая видеокарта нужна для того, чтобы игры и программы, требующие высокой производительности от видеоадаптера, могли запускаться и стабильно работать.
Особенности работы дискретной видеокарты
По замыслу создателей, дискретная видеокарта должна работать автоматическим образом, а именно при запуске игры. Мощности встроенной видеокарты хватает для обычной работы ноутбука (компьютера), при этом экономится заряд батареи, но для игр необходима повышенная производительность, которую обеспечивает дискретная видеокарта. Таким образом, это позволяет переключаться устройствам. Но так происходит не всегда, и иногда игра открывается на встроенной видеокарте, что приводит к ее зависанию и прочим «лагам».
Можно выделить два основных метода запуска игры на дискретной видеокарте:
Метод 1: Меню настроек драйвера
После нажатия правой кнопки мыши на рабочем столе, всплывет контекстное меню, где будет переход на настройки драйверов видеокарты (в указанном скриншоте, это настройки для NVIDIA).
В этой панели, с левой стороны нужно нажать на «Управление параметрами 3D», а потом выбрать «Высокопроизводительный процессор NVIDIA» в качестве адаптера графики. После этого можно выполнять сохранение настроек.
В настройках NVIDIA также возможно указать для определенной игры ту видеокарту, которая используется. Для этого необходимо:
- зайти в настройки видеокарты, потом перейти на строчку «Управление параметрами 3D»;
- нажать на строку «Программные настройки»;
- указать необходимую игру;
- задать графический процессор для указанной игры (смотреть изображение ниже);
- сохранить настройки.
Метод 2: Применение проводника
Если в настройках видеокарты NVIDIA указать конкретные параметры, то станет возможно осуществлять запуск компьютерных игр на необходимом адаптере вручную.
Для этого следует выбрать настройки NVIDIA, а потом во вкладке «Рабочий стол» выставить пару галочек:
- сделать добавление в контекстное меню рабочего стола;
- сделать добавление пункта «Запустить с графическим процессором» в меню каждой игры.
После выполнения вышеописанных указаний, любую игру можно запустить на дискретной видеокарте через контекстное меню. Для запуска нажимаем правой кнопкой мыши на ярлыке игры и выбираем «Запустить с графическим процессором» и соответствующую видеокарту (в примере, это NVIDIA).
Средний ПК поставляется с двумя видеокартами. Первая, установленная по умолчанию, называется «встроенной» видеокартой и обычно это микросхема Intel. Вторая — это «выделенная» видеокарта, а Nvidia и AMD — лучшие из доступных.
Выделенная видеокарта обычно находится на игровых ПК, но нередко можно найти графический процессор более низкого уровня на неигровой установке.
Я использую свою выделенную видеокарту?
Когда требования приложения превышают возможности встроенной видеокарты, ваша система переключается на выделенный графический процессор. В основном это происходит, когда вы играете в игры. Однако вы можете заставить приложение использовать выделенный графический процессор. Вот как.
Как упоминалось ранее, на рынке доминируют два основных производителя графических процессоров; Nvidia и AMD. Мы собираемся показать вам, как вы можете заставить приложение использовать выделенный графический процессор от обоих производителей.
Чтобы это работало, у вас должна быть установлена Windows 10 1809 или более поздняя версия. Неважно, какой у вас графический процессор, потому что это будет работать для обоих.
Откройте приложение Настройки и перейдите в группу настроек Система.
Выберите вкладку Display и прокрутите вниз.
Щелкните параметр «Параметры графики».
На экране «Настройки графики» откройте раскрывающееся меню «Выберите приложение для настройки предпочтений».
Выберите тип приложения, для которого вы хотите настроить использование графического процессора; Классическое приложение для настольных приложений и универсальное приложение для приложений UWP или Store.
После выбора нажмите кнопку «Обзор» и выберите приложение. После добавления нажмите кнопку «Параметры» под приложением.
В открывшемся окне выберите «Высокая производительность» и нажмите «Сохранить».
Заставить приложение использовать видеокарту NVIDIA
Стоит отметить, что NVIDIA использует технологию Optimus. Каждый раз, когда он обнаруживает, что приложению требуются дополнительные, более мощные ресурсы, срабатывает выделенный графический процессор. Тем не менее, вы все равно можете заставить приложение использовать выделенный графический процессор.
С NVIDIA это действительно просто
Откройте панель управления NVIDIA. Щелкните правой кнопкой мыши пустую область на рабочем столе и выберите в контекстном меню пункт «Панель управления NVIDIA».
Перейдите в меню рабочего стола и включите опцию «Добавить« Запуск с графическим процессором »в контекстное меню».
Вернитесь на рабочий стол. Щелкните правой кнопкой мыши приложение, которое вы хотите заставить использовать выделенный графический процессор. В контекстном меню, вызываемом правой кнопкой мыши, будет опция «Запуск с графическим процессором». Выберите «Высокопроизводительный процессор NVIDIA» из дополнительных параметров, и приложение будет работать с использованием выделенного графического процессора.
Заставить приложение использовать видеокарту AMD
Вы можете заставить приложение использовать вашу видеокарту AMD, но это не так просто или доступно, как вариант NVIDIA.
С AMD вы можете выбрать, какие приложения будут использовать выделенную видеокарту. У вас нет опции в контекстном меню. Вместо этого вы добавляете приложения в Центр управления AMD Catalyst.
Откройте приложение AMD Catalyst Control Center, щелкнув правой кнопкой мыши пустую область на рабочем столе.
Выберите «Catalyst Control Center» из контекстного меню.
В списке панелей слева выберите «Power».
В разделе «Питание» выберите «Переключаемые настройки графики приложения».
Здесь вы увидите список приложений, которые AMD уже считает нуждающимися в улучшенной поддержке графического процессора. На этой панели находится кнопка «Добавить приложение».
Щелкните его и выберите EXE приложения, которое вы хотите принудительно использовать видеокарту AMD.
После добавления приложения откройте раскрывающийся список рядом с ним для настройки параметров графики. Выберите «Высокая производительность», и все готово. Приложение всегда будет использовать видеокарту AMD.
Следует отметить, что некоторые параметры могут отличаться в зависимости от версии вашего драйвера и модели графического процессора. Эти решения по-прежнему будут работать, но параметры можно найти в другом меню.
Приложения Windows UWP — графический процессор NVIDA
К сожалению, это не работает для приложений Windows UWP. Это не значит, что вы не можете заставить их использовать выделенный графический процессор, просто процесс отличается для графического процессора NVIDIA.
Откройте панель управления NVIDIA и перейдите в Настройки 3D> Управление настройками 3D.
Выберите вкладку «Настройки программы» и нажмите кнопку «Добавить». Найдите приложение Windows UWP, которое вы хотите запустить с выделенным графическим процессором, и добавьте его.
В раскрывающемся списке «Выберите предпочтительный графический процессор для этой программы» выберите свой графический процессор.
Напутственные слова
Для тех из вас, кто хотел бы увидеть все, что было сказано выше, но в видео, ознакомьтесь с нашим руководством ниже.
Доброго времени суток!
Эта статья актуальна для тех пользователей, у кого на компьютере/ноутбуке 2 видеокарты (интегрированная и дискретная). Я думаю, что многие сталкивались с таким неприятным «явлением», когда какая-нибудь игра упорно запускается на интегрированной видеокарте и из-за этого тормозит. И никакие ухищрения не позволяют заставить ее работать на дискретной карте…
Что же… Не так давно в Windows 10 появилась одна опция, которая позволяет решить сию проблему (в моих тестах: с теми играми, с которыми раньше были подобные проблемы — теперь их нет, работают, как и положено на дискретном адаптере).
Теперь о том, как задать эту настройку…
Запуск игры на дискретной видеокарте
1) Совет №1
Для начала хотелось бы сделать сноску о том, что необходимо зайти в настройки видеоадаптера, и для нужной игры указать «Высокопроизводительный процессор…» (т.е. так, чтобы она запускалась на дискретной карте, см. скриншот ниже).
Задание адаптера для конкретной игры // Настройка видеоадаптера nVidia
2) Совет №2
Раньше, Windows 10 (несмотря на настройки видеодрайвера, как в совете №1) могла некоторые игры запускать всегда на интегрированной карте. И если вы уже настроили видеоадаптер, то проверьте настройки «производительности адаптера» в подразделе «Дисплей» (о них ниже) …
1. Для этого сначала необходимо открыть параметры Windows (либо через ПУСК, либо сочетанием Win+i), раздел «Система».
Параметры Windows — система
2. Далее в подразделе «Дисплей» найдите и откройте ссылку «Настройки графики» (см. скриншот ниже).
Дисплей — настройки графики
3. Далее нажмите по кнопке «Обзор» и выберите ту игру (приложение) для которой хотите изменить уровень производительности видеоадаптера.
Обзор / добавляем приложение (игру)
4. После добавления игры в список, щелкните по ней левой кнопкой мышки и в появившемся меню выберите «Параметры». См. пример на скрине ниже.
Параметры добавленного приложения
5. Далее передвиньте ползунок в режим «Высокая производительность» и нажмите кнопку «Сохранить». При выборе «Энергосбережение» компьютер будет пытаться экономить заряд батареи (электроэнергию) и будет задействовать интегрированную карту.
Высокая производительность!
Вот, собственно, и все. После задания этих параметров, игры запускаются на дискретной карте.
PS
Если у вас нет такого параметра в Windows 10 — просто обновите систему.
Если обновление системы отключено, ознакомьтесь вот с этой краткой инструкцией (проделав обратную операцию, его можно быстро включить): https://ocomp.info/kak-otklyuchit-obnovlenie-v-win-10.html
Многие современные ПК оснащены сразу двумя видеокартами – встроенной и дискретной. Встроенная (обычно это видеокарта от Интел) обслуживает несложные офисные задачи. Дискретная (от Нвидиа) работает с громоздкими графическими приложениями. При этом могут возникнуть ситуации, когда для запуска ресурсоёмких графических приложений компьютер ошибочно задействует встроенную плату вместо дополнительной. Как же поступить в данной ситуации? Ниже разберём, каким образом можно переключить графическую карту лептопа с Intel на Nvidia, и какова последовательность шагов при реализации данной операции.
- Особенности взаимодействия встроенной и дискретной видеокарт
- Порядок переключения видеокарты на ноутбуке с Intel на nVidia
- Способ №1. Запуск приложения на лэптопе с помощью карты Нвидиа
- Способ №2. Настройка Панели управления
- Способ №3. Активация через BIOS
- Заключение
Особенности взаимодействия встроенной и дискретной видеокарт
Как известно, корпорация «Intel» выпускает недорогие встроенные в процессор видеоплаты low-end сегмента, призванные снабдить компьютер базовыми графическими возможностями. Такие карты прекрасно подходят для офисных или домашних компьютеров с низкими графическими требованиями.
Напротив, карты от Nvidia предназначены для обслуживания ресурсоёмких графических программ (обычно это современные мощные игры и графические редакторы). Они обладают мощной системой охлаждения и высокой энергоёмкостью.
Обычно компьютер автоматически переключается между ними, задействуя встроенную плату от Интел для простых офисных приложений, и графическую от Нвидиа для большинства игр. Переключение между картами обычно осуществляется с помощью технологии «NVIDIA Optimus», залогом стабильной работы которой является наличие на ПК самых свежих драйверов для обеих видеокарт.
В случае некорректного переключения между графическими адаптерами (к примеру, встроенная видеоплата используется для запуска мощных игр) возникает необходимость отрегулировать их переключение. Разберёмся, как это можно сделать.
Порядок переключения видеокарты на ноутбуке с Intel на nVidia
Задействование адаптеры от Нвидиа на обычно напрямую зависит от созданных на ПК профилей приложений. Если приложение не имеет такого профиля, и при его запуске используется неправильная видеоплата, то вам понадобится создать его. Учтите, что использование карты от Нвидиа для повседневных приложений существенно снижает время автономной работы вашего ноутбука.
Способ №1. Запуск приложения на лэптопе с помощью карты Нвидиа
Выполните следующее:
- Запустите Панель управления вашего ПК;
- Кликните на «Оборудование и Звук» — «Панель управления NVIDIA»;
- После запуска Панели на самом верху кликните на вкладке «Рабочий стол», и поставьте галочку на опции «Запустить с графическим процессором» в контекстное меню;
- Теперь для запуска нужного приложения с помощью карты от Нвидиа наведите на его ярлык на рабочем столе курсор, щёлкните ПКМ. В появившемся меню выберите опцию «Запустить с графическим процессором» — «Высокопроизводительный процессор NVIDIA».
Выберите запуск с помощью карты от Нвидиа
Способ №2. Настройка Панели управления
Также вы можете перенаправить видеоадаптер на вашем ноутбуке с Интел на Нвидиа с помощью Панели управления. Выполните следующее:
- Вновь запустите «Панель Управления Nvidia» как описано выше;
- Слева выберите пункт «Управление параметрами 3D»;
- На панели справа выберите «Программные настройки»;
- В поле «Выберите программу для настройки» выберите нужную программу, которую вы хотите запускать с помощью платы Нвидиа;
- В поле «Выберите предпочтительный графический процессор» выберите «Высокопроизводительный процессор NVIDIA», и нажмите внизу на «Применить».
Также ранее мы проанализировали, что делать при появлении сообщения «Продолжить установку NVIDIA невозможно».
Способ №3. Активация через BIOS
С помощью БИОС мы можем также постараться переключить графическую плату на лэптопе. Для этого:
- Перезагрузите ПК, и при его запуске быстро жмите на кнопки «Esc», «Del» или F2 для перехода в БИОС.
- Там выбираем «Advanced» — вкладку «Chipset» (или «Display»).
- В параметре «Graphics Device» ставим «Discrete graphics» или «PCI» (внешняя видеокарта).
- Сохраняем изменения (F10) в BIOS и перезагружаем наш ПК.
Заключение
Ниже мы разобрали программные способы того, каким образом можно переключить на ноутбуке графическую карту со встроенной Intel на более мощную nVidia. Если ни одна из указанных альтернатив не подошла, вы можете перейти в Диспетчер устройств, навести курсор на вашу интегрированную графическую плату, нажать ПКМ и выбрать «Отключить». Это насильно переведёт ПК на работу с дискретной видеокартой, но будьте готовы, что лэптоп при этом начнёт работать нестабильно. Потому данную операцию стоит выполнять на свой страх и риск без гарантии в получении требуемого результата.
Главная / Ноутбуки
Назад
Опубликовано: 15.11.2021
Время на чтение: 5 мин
0
2894
Наличие двух видеокарт позволяет выбирать, в каком режиме будет работать ноутбук – максимальной графической производительности или энергосбережения. Переключение между видеоадаптерами может происходить вручную или автоматически в зависимости от запускаемой программы.
- Как переключаться между 2 видеокартами на ноутбуке Catalyst Control Center
- Панель управления nVidia
Выбираем встроенный или дискретный графический процессор на ноутбуке
Этот метод работает в основном только на портативных компьютерах. Для настольного ПК перейдите к следующему способу. Вы все еще можете попробовать этот метод на своем настольном ПК. Это будет работать при условии, что оба графических процессора можно увидеть в параметрах, которые мы покажем ниже.
В Windows 10 есть функция, о которой многие люди не знают, которая чрезвычайно полезна, если у вас есть дискретный графический процессор и встроенная видеокарта на вашем ноутбуке. Если вы хотите заставить Chrome, Firefox или буквально любое другое приложение, даже игру использовать определенный графический процессор (например, Nvidia или AMD) вместо встроенного графического адаптера (или наоборот), это можно сделать в настройках Windows 10. Приведем пример, если Вы в дороге работаете на ноутбуке с документами, то лучше выбрать встроенную видеокарту, так как разряд аккумулятора ноутбука будет ниже, что позволит ноутбуку проработать больше. Для игры, каждый игрок знает, нужна высокая производительность, поэтому Вы сможете указать дискретную видеокарту, ниже мы расскажем как выполнить данные настройки.
- Щелкните правой кнопкой мыши в любом месте рабочего стола и выберите Параметры экрана.
- На правой панели прокрутите вниз, найдите и нажмите Настройки графики.
- В разделе Выберите приложение для настройки параметров выберите Классическое приложение и нажмите Обзор. Затем перейдите к исполняемому файлу приложения или игры, который вы хотите принудительно запустить на нужном графическом процессоре.
- После выбора щелкните приложение, а затем щелкните Параметры.
- В разделе Настройка графики выберите вариант с нужным графическим процессором из списка. Интегрированная видеокарта, обычно устанавливается производителями Intel HD Graphics и используется в системе как энергосберегающий графический процессор, а дискретный графический процессор (видеокарты Nvidia или AMD) обычно указан в настройках графики как высокопроизводительный графический процессор.
За что отвечает видеоадаптер
На графическую производительность ПК и ноутбуков отвечает видеокарта, или видеоадаптер. Важно понимать, что мощные компоненты потребляют под нагрузкой огромное количество энергии. Для настольного ПК это не проблема, но ноутбук обязан экономить энергию, чтобы работать без электричества подольше.
Чтобы решить вопрос, специалисты рекомендуют использовать две карты: встроенные и дискретные. Юзер, в свою очередь, сможет выбрать то, что его интересует в конкретный момент — энергосбережение либо производительность.
Интегрированная карта представляет собой устройство, которое отдельным чипом впаивают на материнскую плату или встраивают в процессор. Основным плюсом использования этого адаптера является низкое потребление электричества. Явный минус — невысокая производительность.
Если говорить о дискретном видеоадаптере, то он даёт куда больше возможностей. Дискретный адаптер подключается отдельно, при этом работает он по аналогичным с видеокартой для ПК принципам. В этом случае можно получить отличную производительность, хотя и тратится больше энергии.
Запускаем игру или приложение на встроенной или дискретной видеокарте на ПК
Еще один способ запустить приложение или игру на определенной видеокарте — это выбрать необходимую видеокарту для нужного приложения в Панели управления NVIDIA.
- Запустите Панель управления NVIDIA и откройте пункт Управление параметрами 3D.
- Перейдите на закладку Программные настройки ниже нажмите кнопку Добавить и выберите исполняемый файл необходимой программой.
- Далее выберите нужный графический процессор для выбранной программы, также в окне настроек укажите необходимую конфигурацию для запуска этой программы, либо оставьте настройки по умолчанию.
Внимание! Рекомендуем на вкладке Глобальные параметры проверить в разделе Предпочитаемый графический процессор установлено ли значение Автовыбор
⇡#А оно нам надо?
Но попробуем найти в таком эксперименте и долю практической пользы. В теории тандем слабых видеокарт может стать более выгодной покупкой, чем один топовый адаптер. Старшими моделями AMD ныне являются бессменный Radeon HD 7970 и его разогнанный собрат HD 7970 GHz Edition. Среди продукции NVIDIA аналогичной парочкой можно считать GeForce GTX 680 и GTX 770. Ну а на роль их приблизительных половинок подходят Radeon HD 7790 и HD 7850 (для AMD), GTX 650 Ti BOOST и GTX 660 (для NVIDIA).
Сопоставим розничные цены этих моделей. Radeon HD 7790 со стандартным объемом памяти 1 Гбайт в московских интернет-магазинах можно купить за сумму от 4 100 рублей, HD 7850 2 Гбайт — за 4 800 рублей. В то же время Radeon HD 7970 продается по цене от 9 800 рублей, что лишь на 200 рублей дороже, чем пара HD 7850. Но вот HD 7970 GHz Edition уже трудно найти менее чем за 14 000 рублей.
Таким образом, CrossFireX на двух недорогих карточках AMD кажется сомнительной затеей хотя бы потому, что Radeon HD 7850, хоть и является половинкой HD 7970 по числу активных вычислительных блоков в GPU, существенно уступает последнему по тактовой частоте ядра и памяти. HD 7790 крутит процессор на частоте 1 ГГц, что отчасти компенсирует его более скромную конфигурацию по сравнению с HD 7850, но слабым местом HD 7790 является 128-битная шина памяти, а главное — её объем в 1 Гбайт, что обязательно скажется на производительности в тяжелых графических режимах (а именно для них мы и собираем такой тандем).
С точки зрения чистого эксперимента, не обремененного финансовыми соображениями, по конфигурации вычислительных блоков и частоты GPU совокупная мощь пары младших адаптеров AMD, способных работать в режиме CrossFireX (Radeon HD 7770 в расчет не берем, сборка из двух таких — это было бы совсем нелепо), немного не достает до флагманской отметки. Не будем забывать это обстоятельство, обсуждая результаты бенчмарков. Впрочем, в пользу пары HD 7850 играет 256-битная шина памяти — то, что NVIDIA не может предложить в этом ценовом сегменте.
| Модель | Radeon HD 7790 | Radeon HD 7850 | HD 7970 | HD 7970 GHz Edition |
| Основные компоненты | ||||
| GPU | Bonaire | Pitcairn Pro | Tahiti XT | Tahiti XT |
| Число транзисторов, млн | 2080 | 2800 | 4313 | 4313 |
| Техпроцесс, нм | 28 | 28 | 28 | 28 |
| Тактовая частота GPU, МГц: Base / Boost | 1000/НД | 860/НД | 925/НД | 1000/1050 |
| Потоковые процессоры | 896 | 1024 | 2048 | 2048 |
| Текстурные блоки | 56 | 64 | 128 | 128 |
| ROP | 16 | 32 | 32 | 32 |
| Видеопамять: тип, объем, Мбайт | GDDR5, 1024 | GDDR5, 2048 | GDDR5, 3072 | GDDR5, 3072 |
| Ширина шины памяти, бит | 128 | 256 | 384 | 384 |
| Тактовая частота памяти: реальная (эффективная), МГц | 1500 (6000) | 1200 (4800) | 1375 (5500) | 1500 (6000) |
| Интерфейс | PCI-Express 3.0 x16 | |||
| Вывод изображения | ||||
| Интерфейсы | 1 х DL DVI-I, 1 x DL DVI-D, 1 x HDMI 1.4a, 1 x DisplayPort 1.2 | 1 х DL DVI-I, 1 x HDMI 1.4a, 2 x Mini DisplayPort 1.2 | ||
| Макс. разрешение | VGA: 2048×1536, DVI: 2560×1600, HDMI: 4096х2160, DP: 4096х2160 | |||
| Типичная потребляемая мощность, Вт | 85 | 130 | 250 | 250+ |
| Средняя розничная цена, руб. | 4 100 | 4 800 | 9 800 | 14 000 |
Расклад цен среди видеокарт NVIDIA более благоприятен для сборки тандема из двух SKU небольшой производительности по сравнению с единственным мощным адаптером. GeForce GTX 650 Ti BOOST можно купить по цене начиная с 5 200 рублей, GeForce GTX 660 — за 5 800 рублей. Обе — с двумя гигабайтами набортной памяти. В то же время цены на GeForce GTX 680 и новоприбывший GTX 770, который является фактически обновленной версией GTX 680, начинаются с 13 000 рублей. По спецификациям GTX 650 Ti BOOST — самый младший графический ускоритель в ассортименте NVIDIA, поддерживающий SLI, — соответствует половинке GTX 680 (GTX 770) и даже располагает большим числом ROP, только работает на более низких частотах. GTX 660, при равной с GTX 650 Ti BOOST частоте, более плотно укомплектован ядрами CUDA и текстурными блоками. Обе модели обременяет относительно узкая 192-битная шина памяти.
| Модель | GeForce GTX 650 Ti BOOST | GeForce GTX 660 | GTX 680 | GTX 770 |
| Основные компоненты | ||||
| GPU | GK106 | GK106 | GK104 | GK104 |
| Число транзисторов, млн | 2 540 | 2 540 | 3 540 | 3 540 |
| Техпроцесс, нм | 28 | 28 | 28 | 28 |
| Тактовая частота GPU, МГц: Base / Boost | 980/1033 | 980/1033 | 1006/1058 | 1046/1085 |
| Потоковые процессоры | 768 | 960 | 1536 | 1536 |
| Текстурные блоки | 64 | 80 | 128 | 128 |
| ROP | 24 | 24 | 32 | 32 |
| Видеопамять: тип, объем, Мбайт | GDDR5, 1024/2048 | GDDR5, 2048 | GDDR5, 2048 | GDDR5, 2048 |
| Ширина шины памяти, бит | 1502 (6008) | 1502 (6008) | 1502 (6008) | 1753 (7010) |
| Тактовая частота памяти: реальная (эффективная), МГц | 192 | 192 | 256 | 256 |
| Интерфейс | PCI-Express 3.0 x16 | |||
| Вывод изображения | ||||
| Интерфейсы | 1 х DL DVI-I, 1 x DL DVI-D, 1 x HDMI 1.4a, 1 x DisplayPort 1.2 | |||
| Макс. разрешение | — | — | — | — |
| Типичная потребляемая мощность, Вт | 140 | 140 | 195 | 230 |
| Средняя розничная цена, руб. | 5 200 | 5 800 | 13 000 | 13 000 |
В Панели управления NVIDIA нет выбора графического процессора — что делать?
Если нет возможности добавить в контекстное меню запуск с определенным графическим процессором ни в Панели управления Nvidia, ни в настройках дисплея, вполне вероятно, что ваш чипсет GPU не поддерживает технологию Nvidia Optimus. Технология Optimus позволяет графическому процессору Nvidia задействоваться в определенный момент, когда это необходимо. Чтобы проверить, поддерживает ли ваша графическая карта NVIDIA эту технологию, перейдите по этой ссылке. Там представлен список всех графических процессоров, поддерживающих технологию Optimus.
Кроме того, убедитесь, что у Вас установлен последний драйвер для видеокарты. Старые драйверы и устаревшие версии панели управления Nvidia могут не иметь такой возможности.
Включение видеокарты через BIOS
Чтобы включить графическую карту на ПК, делаем следующее:
- Заходим в биос-меню. Для этого во время запуска компьютера нужно нажать клавишу Delete или F2. Если вход в меню не происходит, значит на вашей материнской плате используется другая клавиша. Информация об этом указывается в инструкции к плате. Главное зажать клавишу вовремя, до появления загрузочного экрана операционной системы.
- Как только меню настроек биос будет запущено, ищем раздел Chipset (в нем можно переключить активный графический адаптер), в котором есть строка First Display Boot (или Boot Graphic Adapter Priority).
- Выбираем её с помощью Enter, на экране будет показан список адаптеров. Нам нужен вариант PCI (т. е. видеокарта, находящаяся в разъёме PCI Express). После его выбора внешняя видеокарта включится. Для сохранения настроек при выходе из меню нажимаем на пункт Save and Exit.
Возможные проблемы при включении карты через БИОС
После включения адаптера через меню он должен быть активен. Есть 2 причины, почему этого не происходит:
- неисправность карты
- видеокарта плохо вставлена в разъём PCI.
Отключение интегрированного графического адаптера
Чтобы внешняя плата работала корректно, необходимо деактивировать встроенную видеокарту. Для этого заходим в меню биос (пункт 1 инструкции выше) и делаем следующее:
- Ищем пункт настроек, связанный с встроенным оборудованием (в названии должно быть слово integrated).
- Открываем пункт Onboard Devices, находим строку с названием Onboard GPU.
- Выбираем вариант Disable. Интегрированная видеокарта выключится. Сохраняем настройки и выходим из меню.
Возможные проблемы с первичной системой ввода/вывода
И если теперь вопрос, как переключить видеокарту в БИОСе, выглядит уже понятным, то отдельно стоит остановиться на некоторых проблемах, которые могут возникнуть в процессе произведения смены адаптера.
В некоторых случаях после переключения или физической замены видеоакселератора может наблюдаться снижение производительности всей системы. В большинстве случаев с самими адаптерами или их драйверами это никак не связано. Основная проблема состоит именно в БИОСе. Тут придется обращаться к ресурсу производителя, искать новую прошивку для своей версии BIOS, а затем устанавливать ее самостоятельно. В случае со стационарными компьютерами придется изначально отключать кеширование BIOS в VIDEO и RAM, записывать установочный дистрибутив вместе с DOS-программой на диск и производить инсталляцию именно с оптического носителя. При этом желательно согласиться с предложением сохранения старой прошивки.
С UEFI такая операция производится намного проще. Загруженный файл установки можно запустить непосредственно в среде Windows, после чего все действия будут выполнены без участия пользователя (возможно, перезагрузка будет произведена несколько раз).
( 2 оценки, среднее 4.5 из 5 )