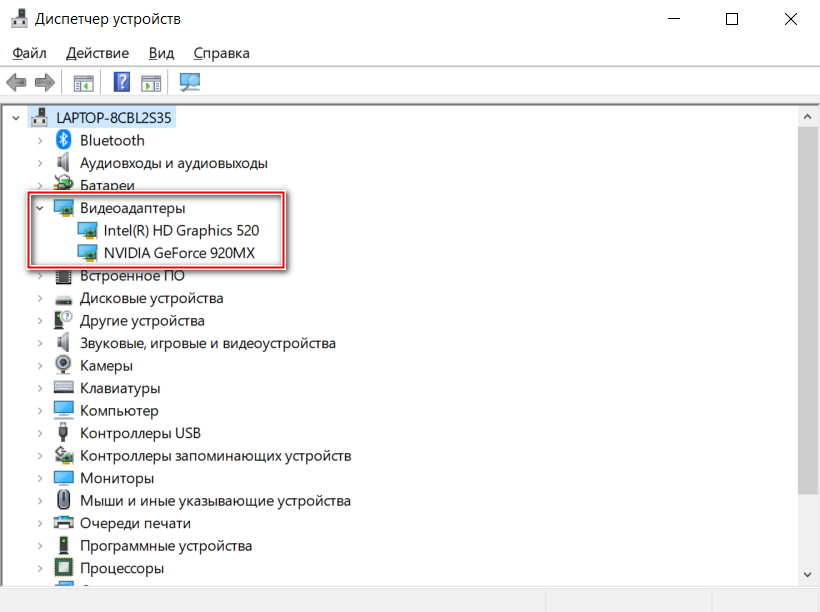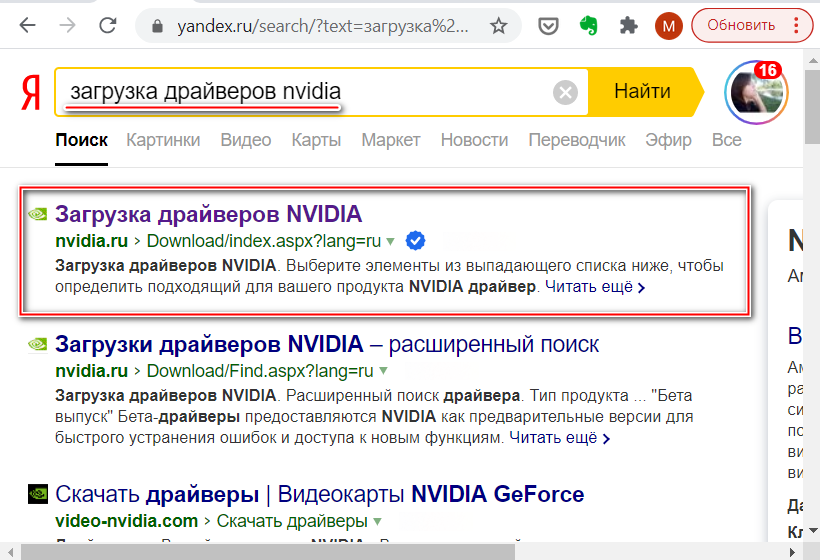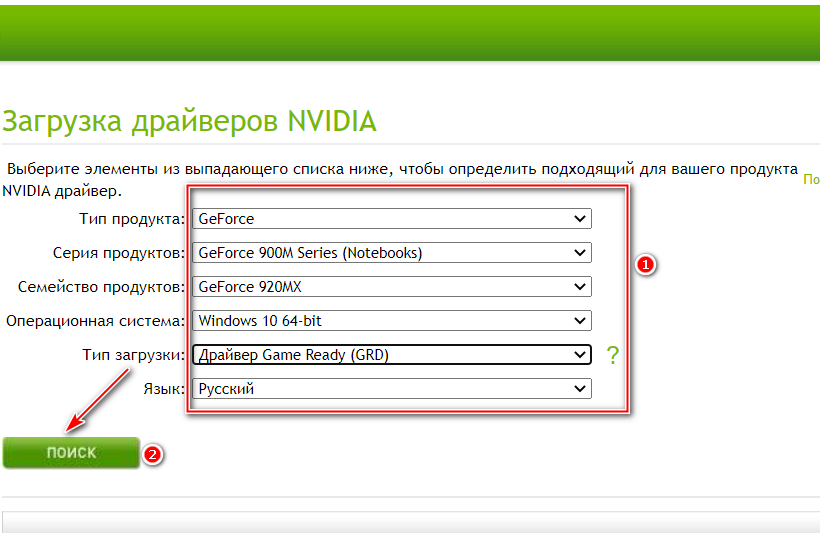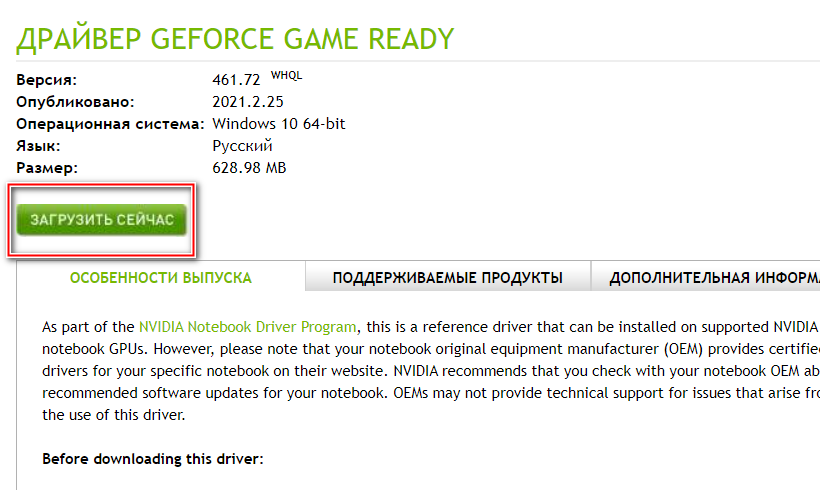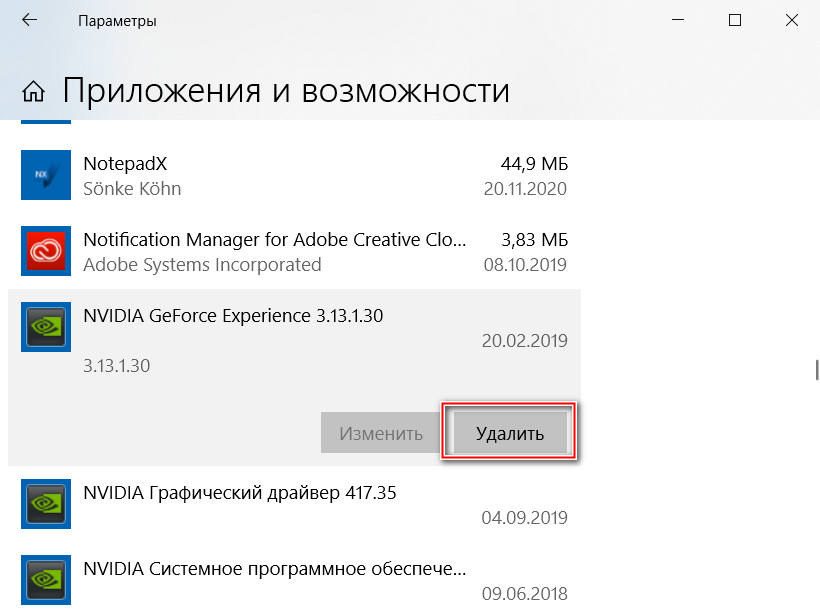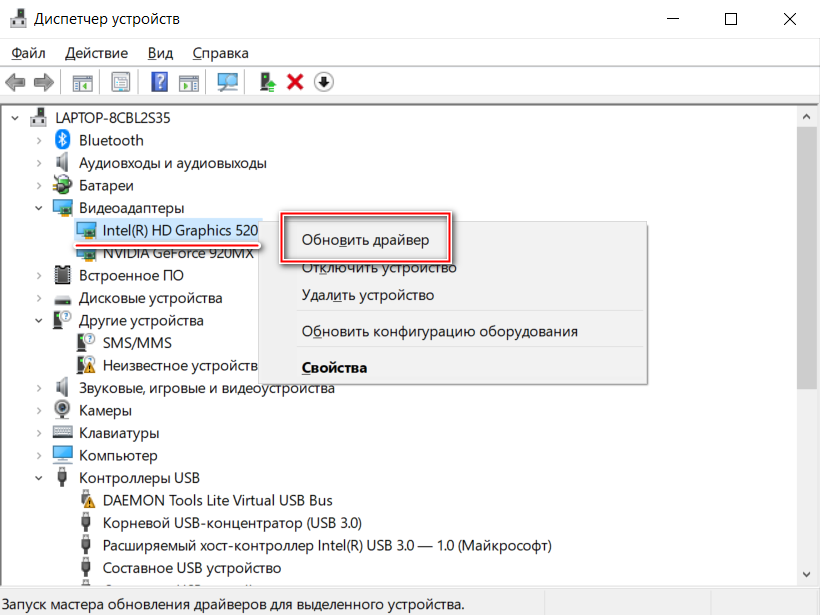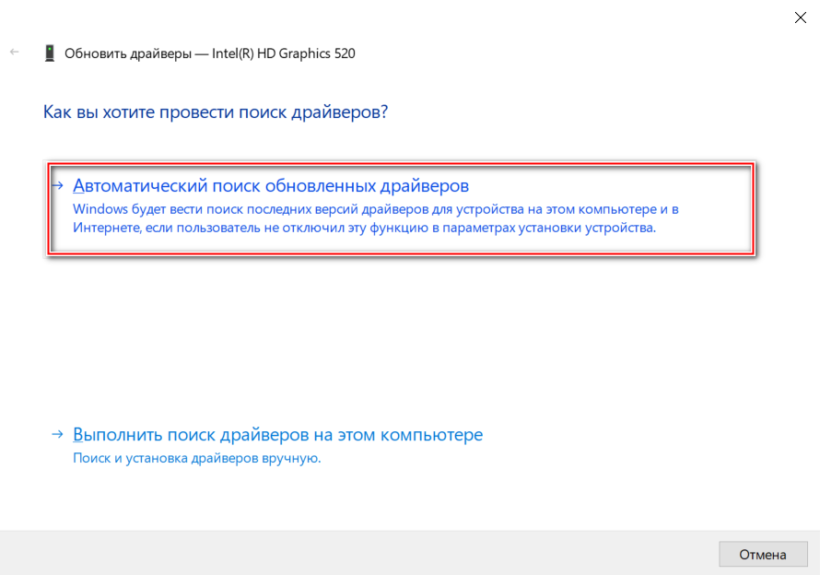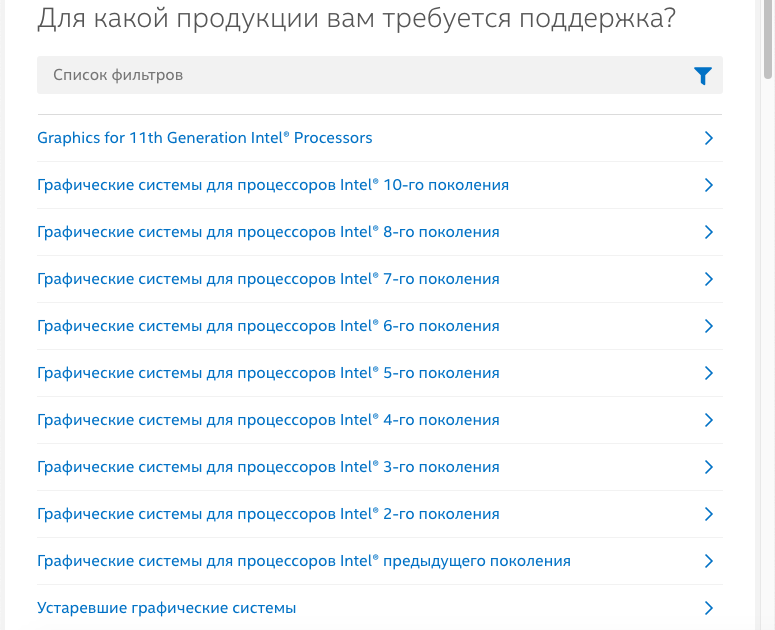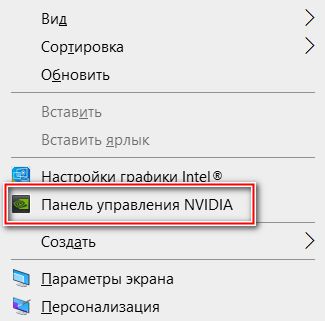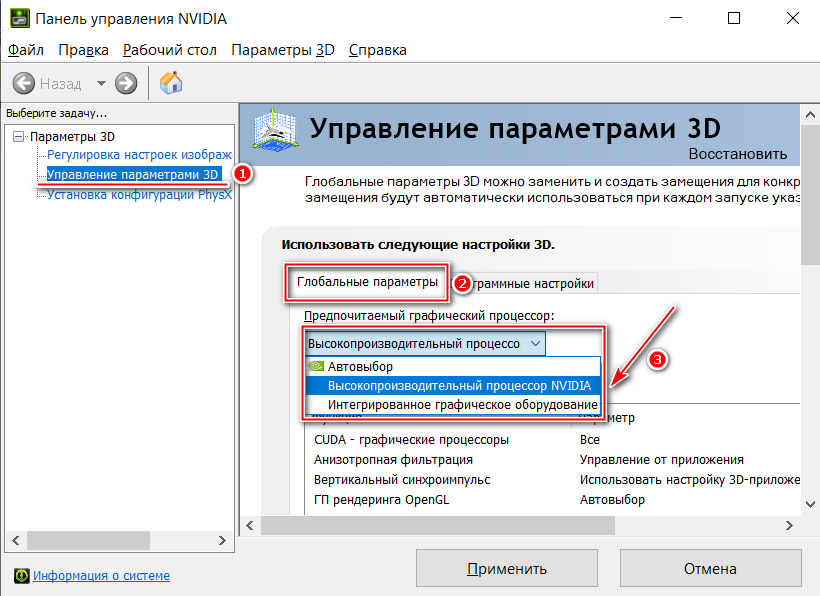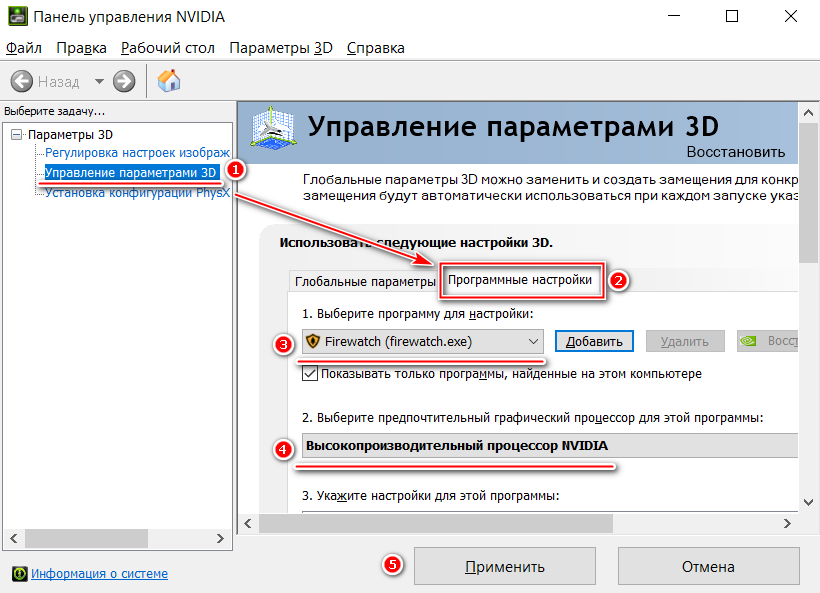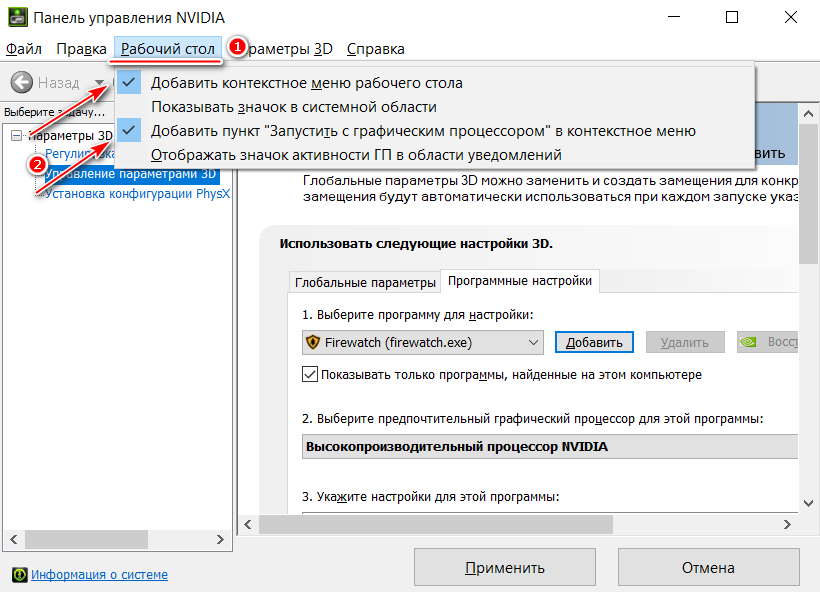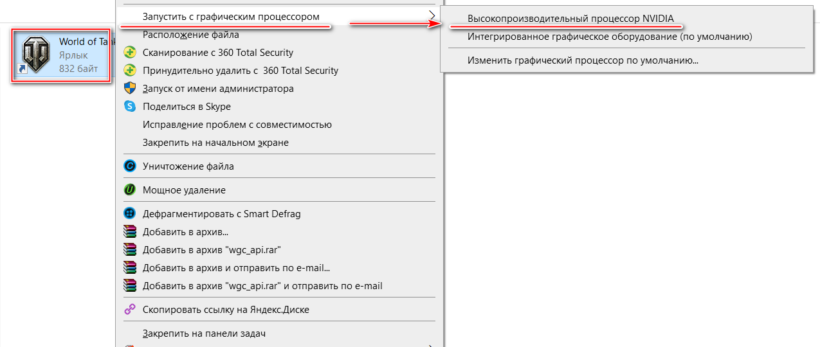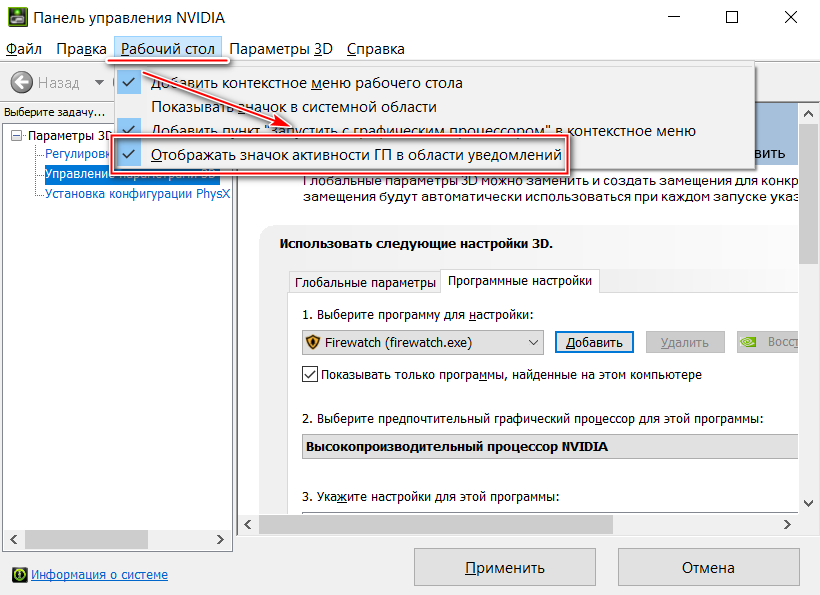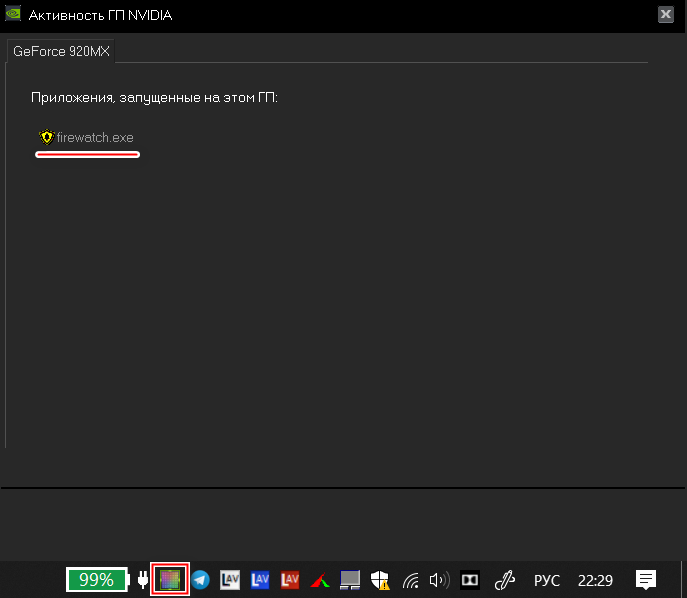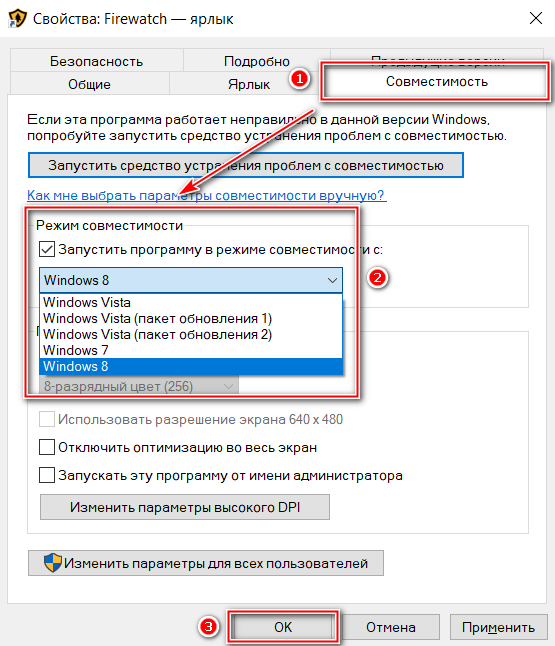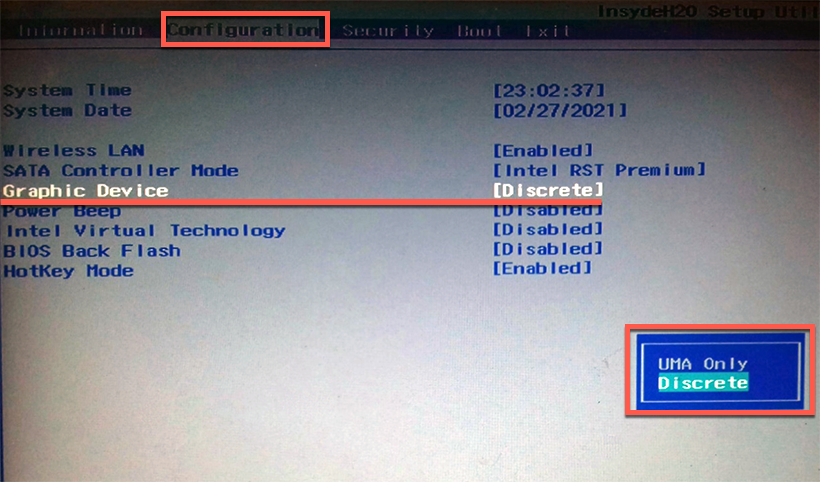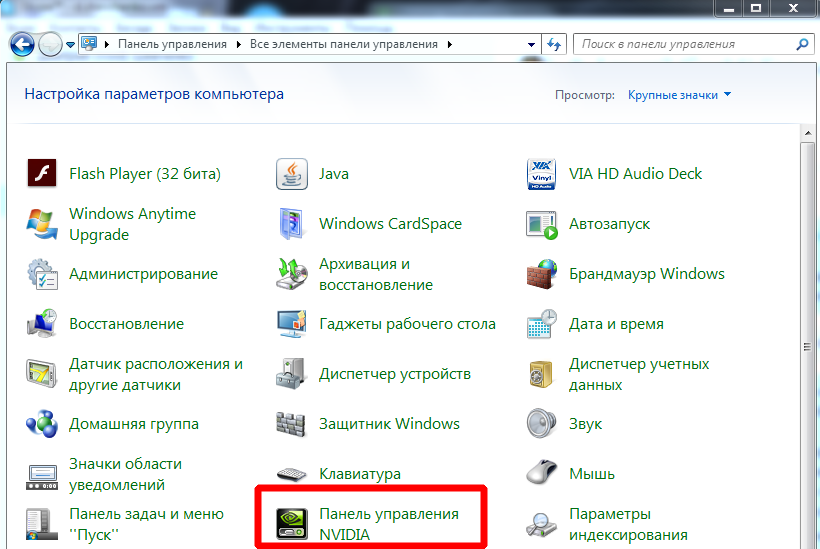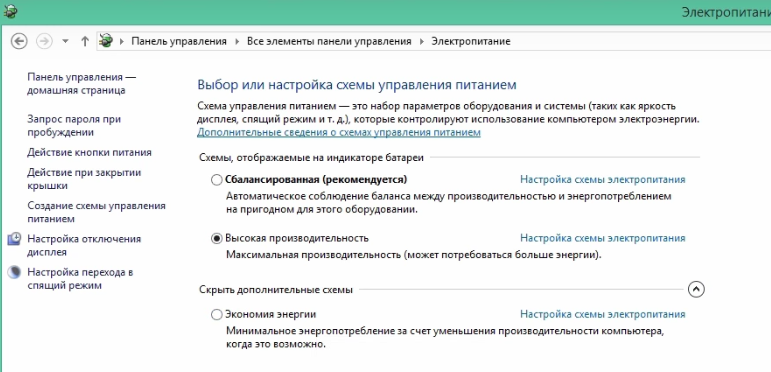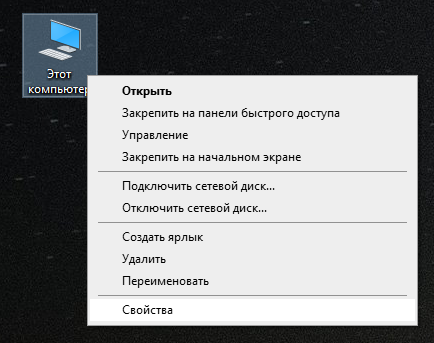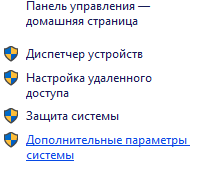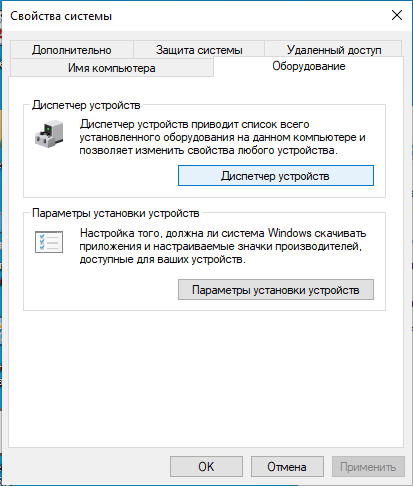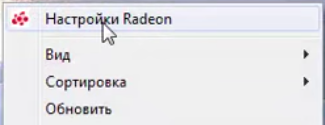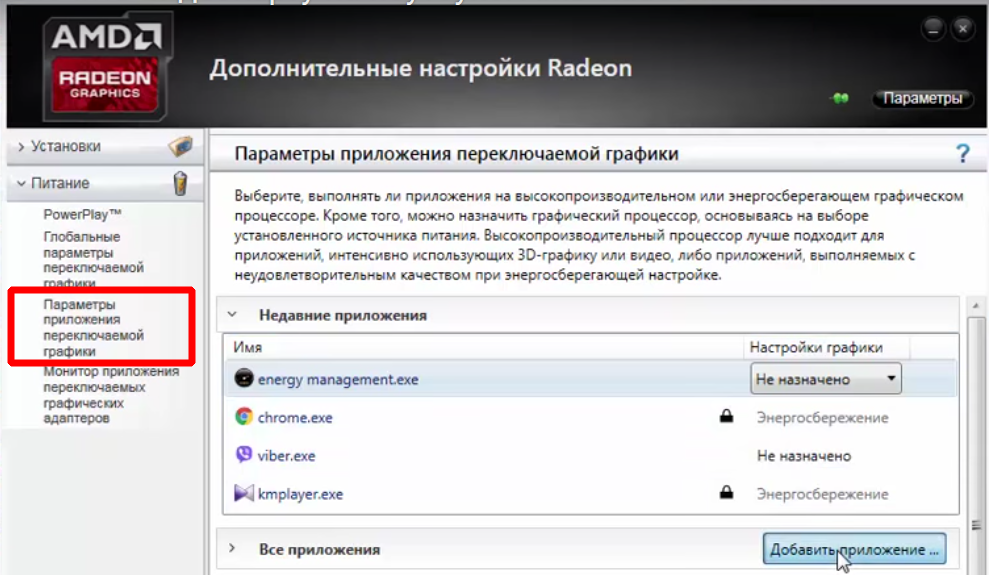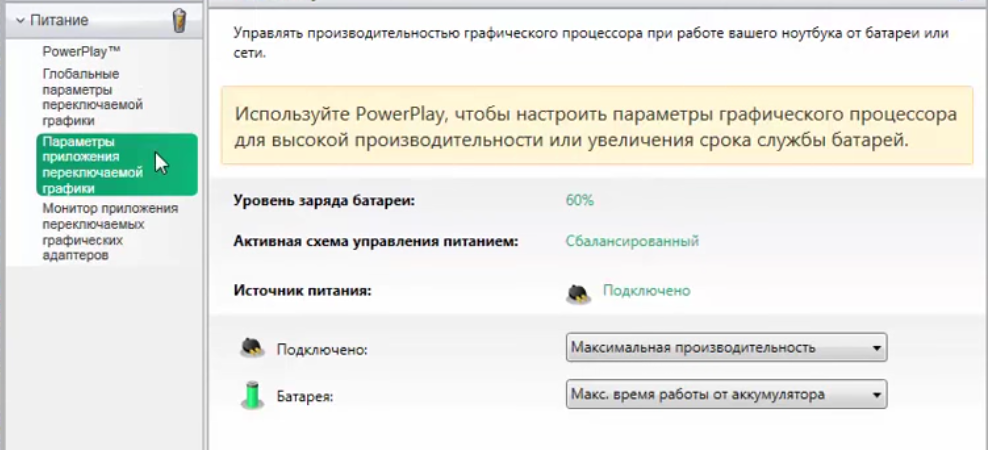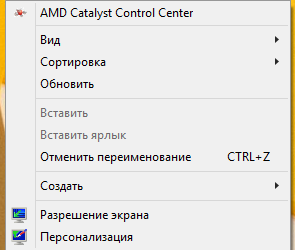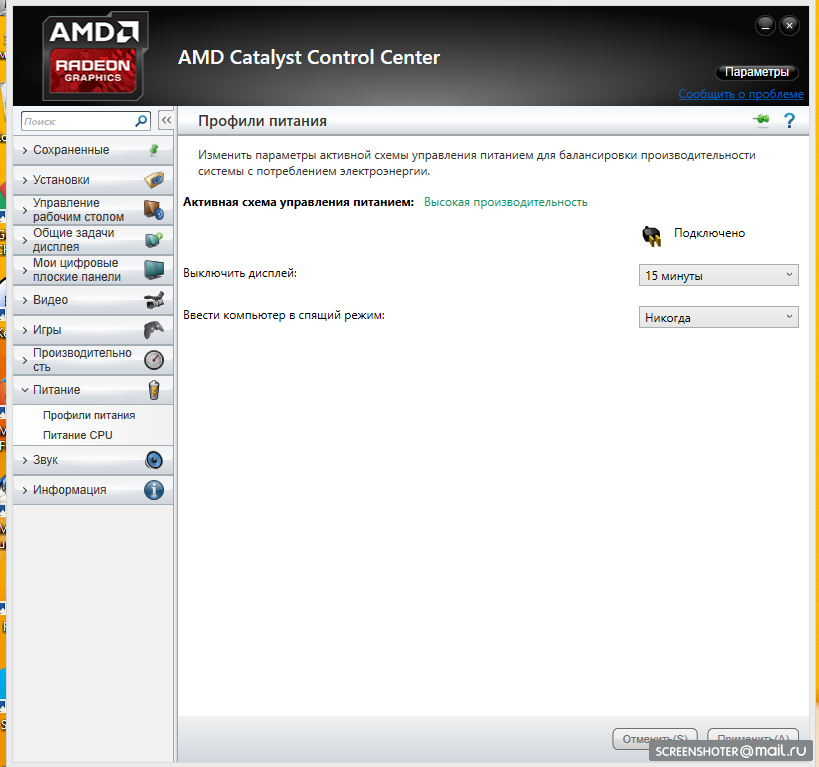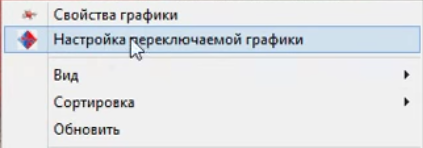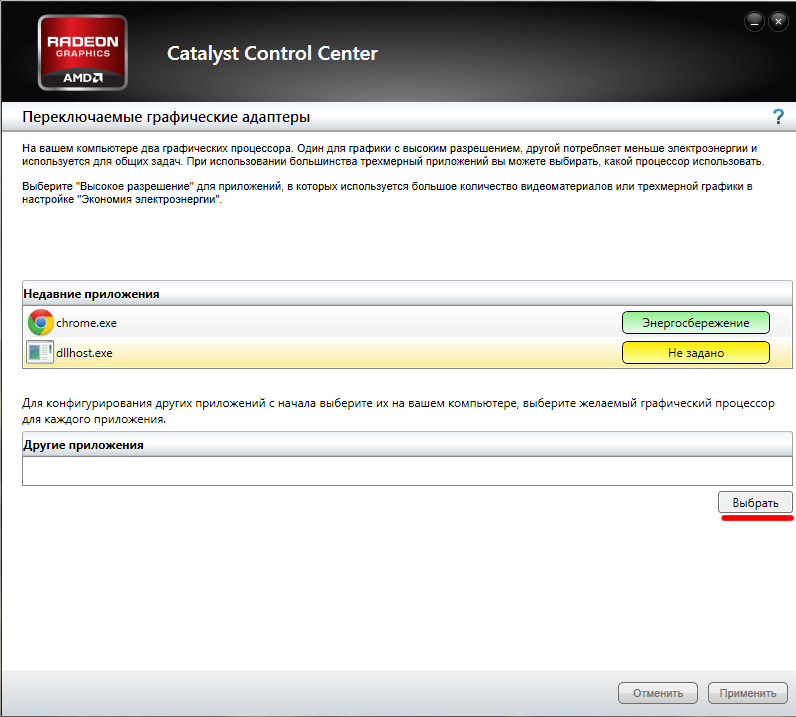Вопрос пользователя
Здравствуйте.
У меня на ноутбуке две видеокарты: встроенная Intel HD и дискретная NVIDIA. Почему-то многие игры тормозят (причем, часть из них старые), подозреваю, что они работают на встроенной видеокарте.
Как мне узнать на какой карте они работают, и в случае если не на дискретной, то как ее задействовать? Заранее благодарю…
Доброго дня!
На самом деле многие современные ноутбуки оснащаются двумя видеокартами: одна встроенная (как правило, Intel HD / Intel Xe Graphics) — используется при работе в Windows, просмотре картинок, видео, не слишком ресурсоемких игр; вторая — дискретная AMD или NVIDIA, необходимая для запуска игр и программ, требующих высокую производительность от видеоадаптера.
По идее разработчиков, дискретная видеокарта должна быть задействована автоматически, когда запускается игра (в остальное время для экономии энергии батареи, должна работать встроенная видеокарта 👀).
Но происходит подобное не всегда, и часть игр запускается на встроенной — как результат, вы видите тормоза, лаги, задержки и т.д. В этой статье приведу несколько способов, как запускать игры на дискретной видеокарте.
Примечание: в своем мануале ниже я покажу настройку дискретной видеокарты на примере NVIDIA. Если у вас видеокарта от AMD — меню будет несколько отличным, но принцип настройки не изменится (см. на скрины в комментариях 👇).
*
Содержание статьи
- 1 Способы запуска игры на дискретной видеокарте
- 1.1 Способ №1: с помощью меню настроек видеодрайвера
- 1.2 Способ №2: через проводник
- 1.3 Способ №3: через настройки BIOS
- 2 Как проверить работает ли игра на дискретной видеокарте
- 3 Почему игра может не запускаться на дискретной видеокарте
→ Задать вопрос | дополнить
Способы запуска игры на дискретной видеокарте
👉 Важно!
Прежде чем переходить к способам и тонкой настройке, у вас должны быть установлены актуальные видеодрайвера (по крайней мере, не те, которые устанавливаются по умолчанию с Windows 8/10). Рекомендую воспользоваться одним из менеджеров по работе с драйверами, для автоматического обновления и установки новых «дров» (ссылки ниже 👇).
1) Обновление драйверов в Windows 10 — обзор 5 лучших программ (на русском) — см. золотую подборку
2) Как обновить драйвер на видеокарту AMD, nVidia и Intel HD: от А до Я — см. инструкцию
*
Способ №1: с помощью меню настроек видеодрайвера
Если драйвер на видеокарту у вас установлен, то нажав правую кнопку мышки в любом месте рабочего стола, — во всплывшем контекстном меню, Вы должны увидеть ссылку на их настройку (в моем случае это ссылка на «Панель управления NVIDIA»). Переходим в настройку драйверов дискретной видеокарты.
👉 Важно!
Тем, у кого нет значка видеодрайвера Intel HD, nVidia или AMD Radeon в трее рядом с часами и на рабочем столе.
Панель управления NVIDIA // как открыть
Далее в меню слева необходимо выбрать «Управление параметрами 3D», затем в графе «Предпочитаемый графический адаптер» выбрать «Высокопроизводительный процессор NVIDIA», затем сохранить настройки. 👇
Предпочитаемый графический адаптер
После этого, можно попробовать запустить игру — должна запуститься на дискретной видеокарте.
Кстати, в настройках NVIDIA так же можно указать для конкретной игры конкретно используемую видеокарту. Для этого нужно сделать следующее:
- открыть настройки видеокарты, затем вкладку «Управление параметрами 3D»;
- далее открыть вкладку «Программные настройки»;
- добавить нужную программу (в моем случае добавил игру Цивилизация 4);
- и задать предпочитаемый графический процессор для этого приложения (см. скрин ниже);
- сохранить настройки!
Задание адаптера для конкретной игры
*
Способ №2: через проводник
Если в настройках NVIDIA задать определенные настройки, то Вы сможете запускать любые игры и программы на нужном вам адаптере в ручном режиме.
Для этого откройте настройки NVIDIA, затем в разделе «Рабочий стол» (меню сверху) поставьте пару галочек:
- Добавить в контекстно меню рабочего стола;
- Добавить пункт «Запустить с графическим процессором» в контекстное меню.
Добавление выбора видеокарты в контекстно меню
Если вы включили предыдущие пару галочек, то самый очевидный и простой способ запустить игру на нужном видеоадаптере — это открыть проводник, то бишь нужную папку, в которой лежит исполняемый файл с игрой, и нажать по файлу игры правой кнопкой мышки (кстати, можно это сделать и по значку на рабочем столе).
Далее в контекстном меню выбрать: «Запустить с графическим процессором —> Высокопроизводительный процессор NVIDIA». См. скриншот ниже. 👇
Выбор видеоадаптера для запуска игры
Собственно, игра должна запуститься на выбранном вами адаптере. Теперь, ниже, рассмотрю способ, как проверить так ли это…
*
Способ №3: через настройки BIOS
В некоторых ноутбуках через меню настроек BIOS можно указать тот адаптер, который будет работать по умолчанию.
Например, вы можете установить вариант «Discrete Graphics» — и ноутбук будет постоянно использовать дискретную видеокарту (и, само собой, вам не придется вручную каждый раз что-то настраивать через панель видеодрайвера).
👉 В помощь:
- как войти в BIOS — см. инструкцию;
- параметр, который нужно найти: «Graphics Device» / «Graphics Mode» и др. производные (повторюсь: опция есть не на всех ноутбуках!);
- перевод настроек: «Discrete» — дискретный адаптер; «Integrated»— встроенная видеокарта (как правило, менее производительная); «NVIDIA Optimus / Switchable» — режим, при котором ноутбук автоматически задействует нужную ему видеокарту…
Discrete Graphics — настройки BIOS
*
Как проверить работает ли игра на дискретной видеокарте
Сначала заходим в настройки видеокарты NVIDIA и открываем меню «Рабочий стол». В этом меню нужно включить один параметр «Отображать значок активности ГП в области уведомления». Этот значок позволит видеть, когда загружен адаптер NVIDIA, собственно, то, что мы и ищем… 👇
Включаем значок активности ГП NVIDIA
Кстати, обратите внимание, что после включения данной опции, у вас в трее, рядом с часами, появится соответствующий значок (см. скриншот ниже 👇).
Значок активности ГП — рядом с часами
Теперь запускаем игру. Если игра идет в полноэкранном режиме, сверните ее с помощью кнопок WIN или Alt+TAB.
Обратите внимание, что значок с ГП NVIDIA стал цветным (на скрине ниже). Т.е. адаптер NVIDIA начал работать после запуска вашей игры — значит он задействован!
Значок стал цветным после запуска игры (снизу)
Также щелкнув по этому значку можно увидеть, какие игры (приложения) сейчас используют данный адаптер (см. скрин ниже 👇).
Какие приложения используют ГП NVIDIA
В общем-то, этой самый актуальный и надежный способ определения, задействована ли дискретная видеокарта.
*
С помощью анализа FPS
Так же косвенно определить задействована ли у вас дискретная видеокарта можно по количеству FPS (количеству кадров в игре). У дискретной видеокарты оно, обычно, выше.
Чтобы видеть количество FPS в играх, установите одно из нескольких приложений: Fraps, PlayClaw, Overwolf. Затем запустите преднамеренно какую-нибудь игру на встроенной и дискретной видеокартах, и увидите разницу (см. скрин ниже 👇)!
Программы для просмотра FPS, а также о том, как его повысить, можете узнать в этой статье
*
В случае необходимости, прибавьте настройки графики на максимальные, чтобы задействовать ресурсы полностью (для более очевидной разницы).
Разница в FPS между дискретной и встроенной видеокартой
*
И еще одно!
Обратите внимание на шум и температуру работы вашего ноутбука. Если будет задействована дискретная видеокарта, многие модели ноутбуков начинают шуметь заметно выше. Так же начинает расти температура видеоадаптера (ее можно узнать с помощью спец. утилит, например, Speccy, скрин ниже 👇).
Температура процессора и видеокарты // Speccy
*
Почему игра может не запускаться на дискретной видеокарте
Некоторые игры упорно не хотят запускаться на дискретной видеокарте. В настройках драйвера все задаешь, в ручную указываешь как запустить, а все равно — игра идет на встроенной, лагает и притормаживает. В этом случае, рекомендую несколько вещей (сталкивался сам, неоднократно)!
1. Проверьте настройки BIOS
Возможно, что в BIOS стоит режим принудительного использования только интегрированной графики. Чтобы «снять» этот вопрос — просто 👉 сбросьте настройки BIOS до оптимальных…
2. Попробуйте другую ОС, например, Windows 7
История простая…
На одном ноутбуке долго никак не мог понять, почему одна старая игра упорно не запускалась на дискретной видеокарте (на нем, кстати, была установлена Windows 10). Потом решил создать еще один раздел на жестком диске и установить вторую ОС — Windows 7. Удивительно, но в Windows 7 игра запустилась без проблем на дискретной видеокарте.
Вывод: Windows 10 некорректно работает с двумя видеокартами (встроенной и дискретной) и старыми играми. Также, возможно, виной тому и драйвера, которые еще до конца не оптимизированы для «новой» Windows 10.
Обновление от 3.08.2018: в Windows 10 появился параметр, отвечающий за то, как будут работать видеоадаптеры: в энергосберегающем режиме или в высокой производительности. Как это настроить — см. здесь: https://ocomp.info/win10-rejim-perekl-grafiki.html
Высокая производительность!
3. Попробуйте включить режим совместимости и отключить масштабирование
Для этого просто откройте свойства нужного EXE-файла. Далее в разделе «Совместимость» поставьте галочку «Запустить программу в режиме совместимости с такой-то Windows» (пример ниже 👇).
Запустить игру в режиме совместимости с Windiows XP SP 2
4. Попробуйте установить более старую версию драйвера (на видеокарту)
И, последнее.
Не всегда самый новый драйвер — самый лучший. Возможно, что в новом драйвере происходит какая-то ошибка, и дискретная карта не активируется при запуске игры. Поэтому, и следует попробовать более старую версию драйвера, которая уже была отработана долгими месяцами (годами).
👉 В помощь!
Восстановление старого рабочего драйвера: откат к предыдущей версии — https://ocomp.info/otkat-k-predyidushhey-drayveru.html
*
На этом у меня всё, надеюсь на первоначальный вопрос ответил развернуто.
Всего доброго!
👣
Первая публикация: 19.03.2017
Корректировка: 30.05.2021


Полезный софт:
-
- Видео-Монтаж
Отличное ПО для создания своих первых видеороликов (все действия идут по шагам!).
Видео сделает даже новичок!
-
- Ускоритель компьютера
Программа для очистки Windows от «мусора» (удаляет временные файлы, ускоряет систему, оптимизирует реестр).
Содержание
- Вариант 1: Radeon Adrenalin Software (2020)
- Вариант 2: Radeon Software Crimson Edition
- Вариант 3: AMD Catalyst
- Решение возможных проблем
- Игры всё равно запускаются на встроенной карте
- Не открывается панель управления драйвером
- Первый раз игра запускается на дискретной карте, но затем всё равно используется встроенная
- Вопросы и ответы
Вариант 1: Radeon Adrenalin Software (2020)
На новейшей версии драйверов AMD Software Adrenalin Edition 2020 возможность выбора графического процессора отключена – предполагается, что ПО автоматически определит подходящий. Увы, но этот алгоритм даёт сбои, и требовательная игра запускается на интегрированном слабом чипе вместо производительного дискретного.
У данной проблемы есть два решения. Первое – установка более старого ПО, Radeon Software Crimson Edition, если оно поддерживается вашей видеокартой. Если это невозможно, остаётся только выполнить отключение встроенного видеоядра: система перестанет с ним взаимодействовать, и все программы будут запускаться на выделенном устройстве.
- Первым делом стоит выключить компонент через «Диспетчер устройств». Откройте оснастку «Выполнить» сочетанием клавиш Win+R, введите в него запрос
devmgmt.mscи нажмите «ОК». - Далее разверните блок «Видеоадаптеры» и найдите там позицию, соответствующую встройке, после чего кликните по ней правой кнопкой мыши (ПКМ) и выберите «Отключить».
Теперь рядом со значком устройства появится белый круг со стрелкой, что сообщает об отключении.
- Дополнительно рекомендуется настроить также параметры питания. Вызовите «Панель управления» Windows с помощью «Выполнить» введите запрос
control panelи подтвердите ввод.
Далее переключитесь в режим крупных значков и перейдите к пункту «Электропитание».
Везде, где видите, установите вариант «Высокая производительность».
Как правило, рассмотренных выше шагов достаточно для решения задачи. Если же интегрированный чип самопроизвольно включается или все попытки его отключить средствами ОС не принесли результата, придётся открывать BIOS и переключать карту уже оттуда. Стоит иметь в виду, что далеко не каждая материнская плата позволяет провести подобную операцию – этот и другие нюансы уже рассмотрены одним из наших авторов.
Подробнее: Как отключить интегрированную видеокарту в BIOS
Вариант 2: Radeon Software Crimson Edition
В более старой, но всё ещё актуальной версии ПО для видеокарт AMD функция переключения GPU присутствует и не требует работы с системой или BIOS.
- Кликните ПКМ по пустому месту на «Рабочем столе» и воспользуйтесь пунктом «Настройки Radeon».
- В окне средства перейдите по пути «Настройки» – «Дополнительные настройки».
- Здесь щёлкните «Параметры приложения переключаемой графики» и нажмите «Добавить приложение».
Посредством окна «Проводника» перейдите в папку установки вашей игры и выберите её исполняемый файл.
- После добавления воспользуйтесь выпадающим меню напротив позиции игры и установите параметр «Высокая производительность».
- Далее откройте раздел «PowerPlay» и укажите в нём режим «Максимальная производительность», после чего воспользуйтесь кнопкой «Применить».
Дополнительно рекомендуется включить подобную опцию в настройках системы – выполните действия шага 3 предыдущего способа.
Параметры сохраняются автоматически – сразу после закрытия средства управления драйвером попробуйте запустить игру, теперь она должна работать на дискретной видеокарте.
Вариант 3: AMD Catalyst
Самая старая из всё ещё актуальных версий драйверов AMD также позволяет настроить запуск игр на выделенном GPU.
- Кликните ПКМ на «Рабочем столе» и выберите «AMD Catalyst Control Center».
- Переключите отображение настроек в режим продвинутого отображения: нажмите «Параметры» и выберите «Расширенное представление».
- Здесь откройте пункты «Питание» – «Параметры приложения переключаемой графики». Последний вариант может также называться «Переключаемые графические адаптеры».
- Дальнейшие действия идентичны версии Radeon Software Crimson Edition – повторите шаги 4-6 соответствующего способа.
Как видим, и в этом случае ничего сложного переключение не представляет.
Решение возможных проблем
Увы, но программное обеспечение видеокарт AMD, кроме выпущенного в последние годы, славилось своей нестабильностью, поэтому часть пользователей может столкнуться с разнообразными проблемами при переключении графических адаптеров. Рассмотрим наиболее вероятные.
Игры всё равно запускаются на встроенной карте
Самая частая проблема из возможных и самая неприятная, поскольку возникает по целому ряду несвязанных между собой причин.
- Первое, что стоит сделать – загрузить и установить самый новый пакет драйверов для вашего GPU, поскольку в используемой версии мог обнаружиться баг.
Подробнее: Пример установки драйверов для видеокарты AMD
- Также убедитесь, что дискретный чип по каким-то причинам не выключен – откройте «Диспетчер устройств» (см. Вариант 1) и проверьте, как отображается требуемое устройство. Если на его значке присутствует иконка выключения, кликните по ней ПКМ и выберите «Включить».
- Также на значке может быть символ ошибки в виде жёлтого треугольника – для получения подробностей щёлкните по позиции адаптера ПКМ и воспользуйтесь пунктом «Свойства».
Обратите внимание на блок «Состояние» – в нём указана причина ошибки и её код. Самыми распространёнными являются коды 2 и 10 (чаще всего обозначают проблемы с программным обеспечением) и 43 (почти всегда свидетельствующий об аппаратной неисправности).
Подробнее: Что делать с ошибкой 43 на видеокарте
Не открывается панель управления драйвером
Следующая частая проблема – настройки ПО от AMD не запускаются. В большинстве ситуаций это чисто программный сбой, который означает либо отсутствие драйверов, либо повреждение их установленных данных.
Подробнее: Что делать, если настройки Radeon не открываются
Первый раз игра запускается на дискретной карте, но затем всё равно используется встроенная
Достаточно редкая, однако очень надоедливая проблема, характерная для видеокарт и ПО 2015 года. Точная причина её неизвестна (вероятнее всего, программный баг драйверов), и увы, конкретного метода решения нет. В большинстве случаев помогает обновление софта GPU, о чём мы уже упоминали выше, плюс запуск оснасток от имени администратора – для этого потребуется открыть установочную директорию программы и выбрать требуемую опцию в контекстном меню исполняемого файла.
Еще статьи по данной теме:
Помогла ли Вам статья?
Некоторые современные ноутбуки имеют на своем «борту» два графических адаптера: встроенную видеокарту и дискретную. В рассмотренном случае в ноутбуке установлен интегрированный видеопроцессор Intel, а дополняет его высокопроизводительный компонент от NVIDIA, предназначенный для запуска ресурсоемких приложений и игр. На примере карты NVIDIA рассмотрим, как запустить игру на дискретном графическом адаптере.
- 1 Обновление драйвера
- 2 Как правильно настроить панель управления
- 2.1 Выбор графического адаптера
- 2.2 Добавление игры для запуска на NVIDIA
- 2.3 Запуск игры на NVIDIA через контекстное меню
- 3 Запуск игры и проверка используемой видеокарты
- 4 Настройка Windows 10 на высокую производительность
- 4.1 Режим совместимости
- 4.2 Запуск в старой версии Windows
- 5 Установка более старой версии драйвера
- 6 Настройка BIOS
Обновление драйвера
Для начала необходимо убедиться, что для видеоадаптеров установлены актуальные драйвера. Если в диспетчере напротив названия компонента нет восклицательного знака, то с ПО все в порядке. Но все же рекомендуем вручную обновить драйвера видеокарт Intel и NVIDIA через официальный сайт производителя.
На примере NVIDIA разберем, как это правильно сделать:
- Перейдите на сайт разработчика, в раздел «Загрузка драйверов NVIDIA».
- В специальной форме на официальном сайте выберите тип, серию и семейство видеокарты из выпадающего списка. Также потребуется выбрать версию операционной системы. Затем нажмите на кнопку «Поиск», чтобы найти необходимый софт.
- Кликните по кнопке «Загрузить сейчас», чтобы начать скачивание драйверов.
Чтобы устройство нормально функционировало, перед установкой драйвера, желательно удалить установленные программные компоненты видеокарты. Сделать это можно через меню «Приложения» в параметрах системы. Затем нужно запустить скачанный файл и следовать инструкции по установке.
Для обновления встроенной видеокарты Intel можно воспользоваться системными возможностями Windows. Для этого в диспетчере устройств вызовите контекстное меню адаптера и выберите обновление драйверов.
Затем выберите «Автоматический поиск обновленных драйверов» в появившемся окне. Система самостоятельно найдет и установит актуальное программное обеспечение для устройства.
Но все-таки лучшим решением станет скачивание и установка драйвера с сайта производителя. Для поиска подходящего пакета на сайте Intel потребуется выбрать поколение центрального процессора. Поскольку интегрированный видеоадаптер Intel является частью ЦПУ, то его версия напрямую зависит от типа установленного в ноутбуке процессора.
Как правильно настроить панель управления
Чтобы запускать игры на дискретной видеокарте, нужно настроить панель управления адаптера. После установки драйверов можно щелкнуть правой клавишей мышки по свободной области рабочего стола, чтобы вызвать контекстное меню. Найдите в нем пункт «Панель управления NVIDIA» и выберите его для перехода в утилиту.
Выбор графического адаптера
Для начала нужно выбрать видеокарту, которая будет автоматически задействована при запуске приложений. Чтобы это сделать, действуйте следующим образом:
- В появившемся окне слева выберите раздел «Управление параметрами 3D».
- В разделе «Глобальные параметры» раскройте меню «Предпочитаемый графический адаптер».
- Выберите дискретный видеоадаптер, отличающийся высокой производительностью.
После примените регулировки и откройте любую игру. Она должна автоматически запуститься на дискретной видеокарте.
Добавление игры для запуска на NVIDIA
Возможности панели позволяют указать определенный графический адаптер для конкретной игры. Чтобы задать для приложения дискретную видеокарту, сделайте следующее:
- Запустите панель управления NVIDIA и перейдите в раздел «Управление параметрами 3D».
- Нажмите на вкладку «Программные настройки» в окне справа.
- Выберите игру в раскрывающемся списке. Раскроется перечень установленных на ПК приложений. Также можно указать путь к игре, если нажать на кнопку «Добавить».
- В строке ниже выберите графический процессор, который будет являться предпочтительным для выбранной игры. В нашем случае это высокопроизводительный процессор NVIDIA.
Затем сохраните настройки, чтобы изменения вступили в силу. Когда игра выбрана, то она по умолчанию будет запускаться на дискретной видеокарте NVIDIA.
Запуск игры на NVIDIA через контекстное меню
Запустить игру можно не только через настройки панели дискретного компонента, но и контекстное меню Windows. Чтобы опция выбора видеокарты отображалась в списке ее необходимо включить в настройках:
- Запустите утилиту для настройки графического адаптера NVIDIA.
- Кликните по меню «Рабочий стол».
- Отметьте такие параметры, связанные с контекстным меню: добавление пункта и меню на рабочем столе.
Когда параметры настройки отмечены, открыть игру на дополнительной видеокарте можно, если нажать на исполняемый файл в проводнике или ярлык правой клавишей мыши, затем навести курсор на пункт «Запустить с графическим процессором» и выбрать процессор NVIDIA. После этого приложение должно использоваться с выбранным вручную видеоадаптером.
Чтобы значок активности графического адаптера отображался в системной трее, в меню «Рабочий стол» в панели управления NVIDIA необходимо выбрать соответствующий пункт.
Запуск игры и проверка используемой видеокарты
После того, как все настройки произведены, нужно проверить, запустилась ли игра на выбранном адаптере. В этом поможет значок активности в области уведомлений Windows, который был добавлен в инструкции выше. Для проверки работы игры на дискретной видеокарте NVIDIA, действуйте так:
- Запустите игру с графическим процессором NVIDIA.
- Если она открывается в полноэкранном режиме, то ее окно нужно свернуть. Делается это с помощью клавиши Win.
- Нажмите на иконку активности ГП NVIDIA в панели уведомлений.
В появившемся окне отобразится название игры, которая запущена на дискретной видеокарте NVIDIA. Если иконка утилиты не цветного, а серого цвета, то это значит, что адаптер не задействован.
Настройка Windows 10 на высокую производительность
Некоторые игры не запускаются на дискретной видеокарте, даже если все настройки выставлены правильно. На встроенном адаптере производительность приложений, особенно требовательных к системным ресурсам, значительно ниже: оно может тормозить и лагать. Исправить ситуацию можно через настройки Windows 10.
Режим совместимости
Самая распространенная причина – это несовместимость игры с установленной версией операционной системы. Чаще всего это касается старых приложений. В Windows можно поменять режим совместимости:
- Найдите исполняемый файл EXE или ярлык игры и кликните по нему правой кнопкой мыши.
- Через контекстное меню перейдите в свойства.
- Перейдите во вкладку «Совместимость».
- Отметьте пункт запуска программы в режиме совместимости.
- В выпадающем меню выберите версию операционной системы.
После изменения настроек, кликните по кнопке «Применить» или «ОК», чтобы игра запускалась в выбранной режиме. Также, если доступно, можно выбрать разрешение экрана и отключить оптимизацию во весь экран.
Запуск в старой версии Windows
Многие старые игры «отказываются» запускаться в среде Windows 10, тем более с дискретным графическим адаптером. Можно установить более раннюю систему, например, Windows 7, на другом разделе жесткого диска. После этого во время запуска ноутбука выбирать операционную систему и полноценно пользоваться ей и любой из предусмотренных видеокарт, включая NVIDIA.
Установка более старой версии драйвера
Еще одна из распространенных проблем заключается в драйверах дискретной видеокарты. Она обычно возникает именно на 10-ой версии ОС Windows. Причина может крыться в том, что еще не все программное обеспечение оптимизировано под операционную систему. Также это возникает из-за багов в обновлении. Их исправят, но потребуется время, чтобы обнаружить и устранить, затем выпустить новый апгрейд.
Для устранения ошибки можно попробовать установить ранние драйвера адаптера, которые были проверены стабильной работой на протяжении несколько месяцев или даже лет.
Настройка BIOS
Иногда в дискретная видеокарта отключена в настройках BIOS. На примере ноутбука Lenovo подробно разберем, как активировать адаптер NVIDIA:
- Запустите BIOS. На Lenovo для этого есть кнопка на боковой части корпуса, на которую нужно нажать с помощью скрепки. Следует отметить, что у других производителей предусмотрена определенная клавиша для вызова BIOS: это может быть F2, F12 или Del, а также комбинации клавиш.
- Перейдите в меню Configuration, нажмите на пункт Graphic Device> с помощью клавиши Enter.
- В появившемся меню выберите Discrete. UMA – это встроенная видеокарта.
- Выйдите из BIOS, сохранив настройки.
Следует отметить, что расположение графических адаптеров в меню BIOS на разных ноутбуках и версиях базовой системы может отличаться. Выбор видеокарты может быть в разделе Advanced и называться First Display Boot или Boot Graphic Adapter Priority. Такая разница зависит от материнской платы. Если адаптер подключается в шине PCI, то потребуется задействовать PCI Express.
Необходимость узнать, как включить дискретную видеокарту, чаще всего возникает у пользователей ноутбуков. Стационарные ПК, как правило, автоматически определяют, какой графической платой следует пользоваться в данный момент по тому разъёму, к которому подключен кабель от монитора.
Хотя с проблемой, когда запускать в работу дискретный видеопроцессор приходится вручную, может столкнуться практически каждый владелец компьютера.
Особенно, пользователь, запускающий ресурсоёмкие игры, работа которых при наличии только встроенной (интегрированной) видеокарты практически невозможна. На рисунке ниже вы можете увидеть, как выглядит дискретная карта ноутбука (слева) и ПК (справа).
Плюсы и минусы дискретных графических адаптеров
Установка дискретной видеокарты на компьютер или ноутбук может быть обусловлена следующими преимуществами:
- заметным повышением производительности. Так, например, при запуске современной игры встроенный адаптер, даже в лучшем случае, позволяет обеспечить только минимальные настройки. Дискретная карта на 3, 4 или даже 8 Гб справится и с максимальным разрешением экрана и видеоэффектами;
- возможностью замены на более новую версию. Для стационарного ПК такой вопрос решается за несколько минут, для ноутбука иногда приходится обращаться в сервис;
- поддержкой работы с несколькими экранами. Причём, сразу двумя способами – для первого мониторы можно включать и в дискретную плату, и в интегрированную. Второй вариант предполагает использование видеокарт, сразу поддерживающих от двух до четырёх экранов.
Рис. 2. Видеокарта, поддерживающая подключение 4 мониторов (DV-I, DV-D, HDMI и Display Port).
- возможность использования ресурсов сразу двух видеокарт одновременно (функция, которой в будущем смогут воспользоваться владельцы ПК с Windows 10 и DirectX 12).
При этом у дискретного видеоадаптера есть и определённые недостатки. В первую очередь, это высокая цена. Минимальная стоимость современной графической карты, позволяющей запускать более или менее требовательные к ресурсам игры, начинается со $100–150, более мощные модели могут стоить больше $1000.
Кроме того, дискретный адаптер повышает энергопотребление компьютера – иногда на 50–70 Вт, для некоторых моделей и на 300–400. А шум от работающего вентилятора, необходимого для охлаждения видеокарты, может быть намного сильнее, чем от кулера блока питания или процессора.
Включение карты из Windows
В настоящее время возможность работы одновременно двух видеопроцессоров отсутствует даже на ноутбуках. И система чаще автоматически запускает необходимую плату – для работы с текстовым редактором встроенную, для игры дискретную.
Для владельца стационарного компьютера вопрос решается ещё проще. При подключении дисплея к интегрированной карте включается именно она, при соединении с внешним видеоадаптером начинается работа этого устройства. Однако иногда при включении ПК изображение на мониторе не появляется – и одной из причин может быть не запустившаяся видеокарта.
Для включения дискретной видеокарты придётся воспользоваться диспетчером устройств (войдя в него через меню «Пуск»):
- Перейти к свойствам графического адаптера и включить устройство (или обновить драйвера);
- Для ноутбука следует не только включить внешний, но и отключить интегрированный адаптер.
Рис. 3. Включение/отключение внешней видеокарты с помощью диспетчера устройств;
После перезагрузки (и подключения монитора к нужному разъёму, если речь идёт о ПК) дискретная карта, как правило, определяется автоматически. При этом процесс переключения на ноутбуке можно упростить с помощью утилиты, автоматически поставляемой с внешними видеокартами.
Если такой мобильный компьютер укомплектован процессором AMD и дискретной картой того же производства, и ручное, и автоматическое переключение происходит через приложение Catalyst Control Center.
Ноутбук, на котором установлен чипсет от Intel и видеокарта Radeon (AMD), тоже вручную переключается с помощью той же утилиты, но автоматический переход на другой адаптер выполняется через БИОС.
Настройки графического процессора от nVidia могут выполняться для каждой программы (и игры) отдельно с помощью настроек панели его управления.
Рис. 4. Настройки параметров карты GeForce для конкретных приложений.
Все эти варианты переключения с интегрированной карты на дискретный адаптер не работают в операционной системе Windows XP – и, тем более, в старых версиях. Для этих ОС не обойтись без входа в BIOS.
Хотя для большинства компьютеров лучше всего просто установить более позднюю версию системы – хотя бы Виндоус 7. Если же ресурсы ПК или ноутбука не позволяют установку новых ОС, скорее всего, в наличии дискретного видеопроцессора вообще нет необходимости.
Включение дискретной видеокарты в БИОС
Настройка работы дискретного видеоадаптера через интерфейс БИОС или UEFI происходит при загрузке или перезагрузке компьютера.
Для входа в соответствующее меню следует сначала нажать на клавишу, название которой отображается в нижней части экрана. Чаще всего это F1, F2 или Esc, хотя у отдельных моделей ноутбуков могут быть разные варианты входа в интерфейс.
После запуска меню БИОС от пользователя требуется:
- Найти в меню параметр First Display Boot, Chipset Features Setup, Advanced Chipset Features или Boot Graphic Adapter Priority. Иногда соответствующий подраздел может называться PEG Port/Graphic Adapter Priority или как-то ещё, но со словом VGA;
- Выставить значение параметра PCI или PCI-E, включив таким образом дискретную карту;
- Сохранить изменения и выйти из БИОС.
Рис. 5. Включение дискретных видеокарт через BIOS.
В большинстве случаев проблема с включением видеокарты решается. А, если переключение на дискретный адаптер не решилась ни с помощью диспетчера устройств, ни через BIOS, ни благодаря настройкам утилит, возможен выход карты из строя. В этом случае у пользователя вряд ли получится обойтись без обращения в сервис.
Работа с двумя адаптерами одновременно
Разработчики MS Windows предусмотрели возможность вообще не сталкиваться с проблемой включения дискретной видеокарты. При установке утилиты DirectX 12, по умолчанию встроенной в последние версии Виндоус, в будущем можно будет одновременно работать с двумя графическими адаптерами.
При этом мощности видеопроцессоров будут суммироваться – и, например, для ПК со встроенным 1 ГБ видео и внешним устройством на 2 ГБ общий объём памяти будет составлять 3 гигабайта. Такие же возможности появятся и у владельцев компьютеров с двумя дискретными картами – их память тоже будет складываться.
По словам представителей, Microsoft, новая технология «Мультиадаптер» обеспечит даже одновременное использование видеокарт разных производителей – AMD и nVidia. Между тем, пока такая возможность не предоставляется. Сначала предполагалось, что новая опция появится в 2015-м году, затем в 2016-м, теперь же сроки перенесены на 2017-й год.
Выводы
Научившись включать и выключать дискретный видеоадаптер, пользователь получает возможность решать проблему с запуском более производительного внешнего устройства. В результате работы этой видеокарты обеспечивается включение ресурсоёмких приложений и игр, а также фильмов в HD, FullHD и даже с более чётким разрешением. А в случае поломки графической платы её можно сравнительно просто заменить новой.
Следует знать: Кроме видеопроцессора, для запуска качественного видео и современных игр понадобится и соответствующий по мощности процессор, и объём оперативной памяти. Как правило, чипсет должен быть двух или четырёхъядерным, а ОЗУ – в пределах 4–16 Гб.
Источник
Как правило, современные ноутбуки оборудуются сразу 2 видеокартами: одна из них встроена (обычно, Intel HD) – применяется при работе в Windows, просмотре изображений, видеофайлов, а другая – дискретная видеокарта Nvidia либо AMD. Такая видеокарта нужна для того, чтобы игры и программы, требующие высокой производительности от видеоадаптера, могли запускаться и стабильно работать.
Особенности работы дискретной видеокарты
По замыслу создателей, дискретная видеокарта должна работать автоматическим образом, а именно при запуске игры. Мощности встроенной видеокарты хватает для обычной работы ноутбука (компьютера), при этом экономится заряд батареи, но для игр необходима повышенная производительность, которую обеспечивает дискретная видеокарта. Таким образом, это позволяет переключаться устройствам. Но так происходит не всегда, и иногда игра открывается на встроенной видеокарте, что приводит к ее зависанию и прочим «лагам».
Можно выделить два основных метода запуска игры на дискретной видеокарте:
Метод 1: Меню настроек драйвера
После нажатия правой кнопки мыши на рабочем столе, всплывет контекстное меню, где будет переход на настройки драйверов видеокарты (в указанном скриншоте, это настройки для NVIDIA).
В этой панели, с левой стороны нужно нажать на «Управление параметрами 3D», а потом выбрать «Высокопроизводительный процессор NVIDIA» в качестве адаптера графики. После этого можно выполнять сохранение настроек.
В настройках NVIDIA также возможно указать для определенной игры ту видеокарту, которая используется. Для этого необходимо:
- зайти в настройки видеокарты, потом перейти на строчку «Управление параметрами 3D»;
- нажать на строку «Программные настройки»;
- указать необходимую игру;
- задать графический процессор для указанной игры (смотреть изображение ниже);
- сохранить настройки.
Метод 2: Применение проводника
Если в настройках видеокарты NVIDIA указать конкретные параметры, то станет возможно осуществлять запуск компьютерных игр на необходимом адаптере вручную.
Для этого следует выбрать настройки NVIDIA, а потом во вкладке «Рабочий стол» выставить пару галочек:
- сделать добавление в контекстное меню рабочего стола;
- сделать добавление пункта «Запустить с графическим процессором» в меню каждой игры.
После выполнения вышеописанных указаний, любую игру можно запустить на дискретной видеокарте через контекстное меню. Для запуска нажимаем правой кнопкой мыши на ярлыке игры и выбираем «Запустить с графическим процессором» и соответствующую видеокарту (в примере, это NVIDIA).
Главная / Ноутбуки
Назад
Опубликовано: 15.11.2021
Время на чтение: 5 мин
0
2894
Наличие двух видеокарт позволяет выбирать, в каком режиме будет работать ноутбук – максимальной графической производительности или энергосбережения. Переключение между видеоадаптерами может происходить вручную или автоматически в зависимости от запускаемой программы.
- Как переключаться между 2 видеокартами на ноутбуке Catalyst Control Center
- Панель управления nVidia
Выбираем встроенный или дискретный графический процессор на ноутбуке
Этот метод работает в основном только на портативных компьютерах. Для настольного ПК перейдите к следующему способу. Вы все еще можете попробовать этот метод на своем настольном ПК. Это будет работать при условии, что оба графических процессора можно увидеть в параметрах, которые мы покажем ниже.
В Windows 10 есть функция, о которой многие люди не знают, которая чрезвычайно полезна, если у вас есть дискретный графический процессор и встроенная видеокарта на вашем ноутбуке. Если вы хотите заставить Chrome, Firefox или буквально любое другое приложение, даже игру использовать определенный графический процессор (например, Nvidia или AMD) вместо встроенного графического адаптера (или наоборот), это можно сделать в настройках Windows 10. Приведем пример, если Вы в дороге работаете на ноутбуке с документами, то лучше выбрать встроенную видеокарту, так как разряд аккумулятора ноутбука будет ниже, что позволит ноутбуку проработать больше. Для игры, каждый игрок знает, нужна высокая производительность, поэтому Вы сможете указать дискретную видеокарту, ниже мы расскажем как выполнить данные настройки.
- Щелкните правой кнопкой мыши в любом месте рабочего стола и выберите Параметры экрана.
- На правой панели прокрутите вниз, найдите и нажмите Настройки графики.
- В разделе Выберите приложение для настройки параметров выберите Классическое приложение и нажмите Обзор. Затем перейдите к исполняемому файлу приложения или игры, который вы хотите принудительно запустить на нужном графическом процессоре.
- После выбора щелкните приложение, а затем щелкните Параметры.
- В разделе Настройка графики выберите вариант с нужным графическим процессором из списка. Интегрированная видеокарта, обычно устанавливается производителями Intel HD Graphics и используется в системе как энергосберегающий графический процессор, а дискретный графический процессор (видеокарты Nvidia или AMD) обычно указан в настройках графики как высокопроизводительный графический процессор.
За что отвечает видеоадаптер
На графическую производительность ПК и ноутбуков отвечает видеокарта, или видеоадаптер. Важно понимать, что мощные компоненты потребляют под нагрузкой огромное количество энергии. Для настольного ПК это не проблема, но ноутбук обязан экономить энергию, чтобы работать без электричества подольше.
Чтобы решить вопрос, специалисты рекомендуют использовать две карты: встроенные и дискретные. Юзер, в свою очередь, сможет выбрать то, что его интересует в конкретный момент — энергосбережение либо производительность.
Интегрированная карта представляет собой устройство, которое отдельным чипом впаивают на материнскую плату или встраивают в процессор. Основным плюсом использования этого адаптера является низкое потребление электричества. Явный минус — невысокая производительность.
Если говорить о дискретном видеоадаптере, то он даёт куда больше возможностей. Дискретный адаптер подключается отдельно, при этом работает он по аналогичным с видеокартой для ПК принципам. В этом случае можно получить отличную производительность, хотя и тратится больше энергии.
Запускаем игру или приложение на встроенной или дискретной видеокарте на ПК
Еще один способ запустить приложение или игру на определенной видеокарте — это выбрать необходимую видеокарту для нужного приложения в Панели управления NVIDIA.
- Запустите Панель управления NVIDIA и откройте пункт Управление параметрами 3D.
- Перейдите на закладку Программные настройки ниже нажмите кнопку Добавить и выберите исполняемый файл необходимой программой.
- Далее выберите нужный графический процессор для выбранной программы, также в окне настроек укажите необходимую конфигурацию для запуска этой программы, либо оставьте настройки по умолчанию.
Внимание! Рекомендуем на вкладке Глобальные параметры проверить в разделе Предпочитаемый графический процессор установлено ли значение Автовыбор
⇡#А оно нам надо?
Но попробуем найти в таком эксперименте и долю практической пользы. В теории тандем слабых видеокарт может стать более выгодной покупкой, чем один топовый адаптер. Старшими моделями AMD ныне являются бессменный Radeon HD 7970 и его разогнанный собрат HD 7970 GHz Edition. Среди продукции NVIDIA аналогичной парочкой можно считать GeForce GTX 680 и GTX 770. Ну а на роль их приблизительных половинок подходят Radeon HD 7790 и HD 7850 (для AMD), GTX 650 Ti BOOST и GTX 660 (для NVIDIA).
Сопоставим розничные цены этих моделей. Radeon HD 7790 со стандартным объемом памяти 1 Гбайт в московских интернет-магазинах можно купить за сумму от 4 100 рублей, HD 7850 2 Гбайт — за 4 800 рублей. В то же время Radeon HD 7970 продается по цене от 9 800 рублей, что лишь на 200 рублей дороже, чем пара HD 7850. Но вот HD 7970 GHz Edition уже трудно найти менее чем за 14 000 рублей.
Таким образом, CrossFireX на двух недорогих карточках AMD кажется сомнительной затеей хотя бы потому, что Radeon HD 7850, хоть и является половинкой HD 7970 по числу активных вычислительных блоков в GPU, существенно уступает последнему по тактовой частоте ядра и памяти. HD 7790 крутит процессор на частоте 1 ГГц, что отчасти компенсирует его более скромную конфигурацию по сравнению с HD 7850, но слабым местом HD 7790 является 128-битная шина памяти, а главное — её объем в 1 Гбайт, что обязательно скажется на производительности в тяжелых графических режимах (а именно для них мы и собираем такой тандем).
С точки зрения чистого эксперимента, не обремененного финансовыми соображениями, по конфигурации вычислительных блоков и частоты GPU совокупная мощь пары младших адаптеров AMD, способных работать в режиме CrossFireX (Radeon HD 7770 в расчет не берем, сборка из двух таких — это было бы совсем нелепо), немного не достает до флагманской отметки. Не будем забывать это обстоятельство, обсуждая результаты бенчмарков. Впрочем, в пользу пары HD 7850 играет 256-битная шина памяти — то, что NVIDIA не может предложить в этом ценовом сегменте.
| Модель | Radeon HD 7790 | Radeon HD 7850 | HD 7970 | HD 7970 GHz Edition |
| Основные компоненты | ||||
| GPU | Bonaire | Pitcairn Pro | Tahiti XT | Tahiti XT |
| Число транзисторов, млн | 2080 | 2800 | 4313 | 4313 |
| Техпроцесс, нм | 28 | 28 | 28 | 28 |
| Тактовая частота GPU, МГц: Base / Boost | 1000/НД | 860/НД | 925/НД | 1000/1050 |
| Потоковые процессоры | 896 | 1024 | 2048 | 2048 |
| Текстурные блоки | 56 | 64 | 128 | 128 |
| ROP | 16 | 32 | 32 | 32 |
| Видеопамять: тип, объем, Мбайт | GDDR5, 1024 | GDDR5, 2048 | GDDR5, 3072 | GDDR5, 3072 |
| Ширина шины памяти, бит | 128 | 256 | 384 | 384 |
| Тактовая частота памяти: реальная (эффективная), МГц | 1500 (6000) | 1200 (4800) | 1375 (5500) | 1500 (6000) |
| Интерфейс | PCI-Express 3.0 x16 | |||
| Вывод изображения | ||||
| Интерфейсы | 1 х DL DVI-I, 1 x DL DVI-D, 1 x HDMI 1.4a, 1 x DisplayPort 1.2 | 1 х DL DVI-I, 1 x HDMI 1.4a, 2 x Mini DisplayPort 1.2 | ||
| Макс. разрешение | VGA: 2048×1536, DVI: 2560×1600, HDMI: 4096х2160, DP: 4096х2160 | |||
| Типичная потребляемая мощность, Вт | 85 | 130 | 250 | 250+ |
| Средняя розничная цена, руб. | 4 100 | 4 800 | 9 800 | 14 000 |
Расклад цен среди видеокарт NVIDIA более благоприятен для сборки тандема из двух SKU небольшой производительности по сравнению с единственным мощным адаптером. GeForce GTX 650 Ti BOOST можно купить по цене начиная с 5 200 рублей, GeForce GTX 660 — за 5 800 рублей. Обе — с двумя гигабайтами набортной памяти. В то же время цены на GeForce GTX 680 и новоприбывший GTX 770, который является фактически обновленной версией GTX 680, начинаются с 13 000 рублей. По спецификациям GTX 650 Ti BOOST — самый младший графический ускоритель в ассортименте NVIDIA, поддерживающий SLI, — соответствует половинке GTX 680 (GTX 770) и даже располагает большим числом ROP, только работает на более низких частотах. GTX 660, при равной с GTX 650 Ti BOOST частоте, более плотно укомплектован ядрами CUDA и текстурными блоками. Обе модели обременяет относительно узкая 192-битная шина памяти.
| Модель | GeForce GTX 650 Ti BOOST | GeForce GTX 660 | GTX 680 | GTX 770 |
| Основные компоненты | ||||
| GPU | GK106 | GK106 | GK104 | GK104 |
| Число транзисторов, млн | 2 540 | 2 540 | 3 540 | 3 540 |
| Техпроцесс, нм | 28 | 28 | 28 | 28 |
| Тактовая частота GPU, МГц: Base / Boost | 980/1033 | 980/1033 | 1006/1058 | 1046/1085 |
| Потоковые процессоры | 768 | 960 | 1536 | 1536 |
| Текстурные блоки | 64 | 80 | 128 | 128 |
| ROP | 24 | 24 | 32 | 32 |
| Видеопамять: тип, объем, Мбайт | GDDR5, 1024/2048 | GDDR5, 2048 | GDDR5, 2048 | GDDR5, 2048 |
| Ширина шины памяти, бит | 1502 (6008) | 1502 (6008) | 1502 (6008) | 1753 (7010) |
| Тактовая частота памяти: реальная (эффективная), МГц | 192 | 192 | 256 | 256 |
| Интерфейс | PCI-Express 3.0 x16 | |||
| Вывод изображения | ||||
| Интерфейсы | 1 х DL DVI-I, 1 x DL DVI-D, 1 x HDMI 1.4a, 1 x DisplayPort 1.2 | |||
| Макс. разрешение | — | — | — | — |
| Типичная потребляемая мощность, Вт | 140 | 140 | 195 | 230 |
| Средняя розничная цена, руб. | 5 200 | 5 800 | 13 000 | 13 000 |
В Панели управления NVIDIA нет выбора графического процессора — что делать?
Если нет возможности добавить в контекстное меню запуск с определенным графическим процессором ни в Панели управления Nvidia, ни в настройках дисплея, вполне вероятно, что ваш чипсет GPU не поддерживает технологию Nvidia Optimus. Технология Optimus позволяет графическому процессору Nvidia задействоваться в определенный момент, когда это необходимо. Чтобы проверить, поддерживает ли ваша графическая карта NVIDIA эту технологию, перейдите по этой ссылке. Там представлен список всех графических процессоров, поддерживающих технологию Optimus.
Кроме того, убедитесь, что у Вас установлен последний драйвер для видеокарты. Старые драйверы и устаревшие версии панели управления Nvidia могут не иметь такой возможности.
Включение видеокарты через BIOS
Чтобы включить графическую карту на ПК, делаем следующее:
- Заходим в биос-меню. Для этого во время запуска компьютера нужно нажать клавишу Delete или F2. Если вход в меню не происходит, значит на вашей материнской плате используется другая клавиша. Информация об этом указывается в инструкции к плате. Главное зажать клавишу вовремя, до появления загрузочного экрана операционной системы.
- Как только меню настроек биос будет запущено, ищем раздел Chipset (в нем можно переключить активный графический адаптер), в котором есть строка First Display Boot (или Boot Graphic Adapter Priority).
- Выбираем её с помощью Enter, на экране будет показан список адаптеров. Нам нужен вариант PCI (т. е. видеокарта, находящаяся в разъёме PCI Express). После его выбора внешняя видеокарта включится. Для сохранения настроек при выходе из меню нажимаем на пункт Save and Exit.
Возможные проблемы при включении карты через БИОС
После включения адаптера через меню он должен быть активен. Есть 2 причины, почему этого не происходит:
- неисправность карты
- видеокарта плохо вставлена в разъём PCI.
Отключение интегрированного графического адаптера
Чтобы внешняя плата работала корректно, необходимо деактивировать встроенную видеокарту. Для этого заходим в меню биос (пункт 1 инструкции выше) и делаем следующее:
- Ищем пункт настроек, связанный с встроенным оборудованием (в названии должно быть слово integrated).
- Открываем пункт Onboard Devices, находим строку с названием Onboard GPU.
- Выбираем вариант Disable. Интегрированная видеокарта выключится. Сохраняем настройки и выходим из меню.
Возможные проблемы с первичной системой ввода/вывода
И если теперь вопрос, как переключить видеокарту в БИОСе, выглядит уже понятным, то отдельно стоит остановиться на некоторых проблемах, которые могут возникнуть в процессе произведения смены адаптера.
В некоторых случаях после переключения или физической замены видеоакселератора может наблюдаться снижение производительности всей системы. В большинстве случаев с самими адаптерами или их драйверами это никак не связано. Основная проблема состоит именно в БИОСе. Тут придется обращаться к ресурсу производителя, искать новую прошивку для своей версии BIOS, а затем устанавливать ее самостоятельно. В случае со стационарными компьютерами придется изначально отключать кеширование BIOS в VIDEO и RAM, записывать установочный дистрибутив вместе с DOS-программой на диск и производить инсталляцию именно с оптического носителя. При этом желательно согласиться с предложением сохранения старой прошивки.
С UEFI такая операция производится намного проще. Загруженный файл установки можно запустить непосредственно в среде Windows, после чего все действия будут выполнены без участия пользователя (возможно, перезагрузка будет произведена несколько раз).
( 2 оценки, среднее 4.5 из 5 )
Для принудительного переключения на дискретную видеокарту необходимо выполнить следующее:
Для дискретной видеокарты Nvidia
1. Зайдите в Панель управления Windows и перейдите в «Панель управления NVIDIA».
2. В меню «Выберите задачу …» выберите «Управление параметрами 3D».
3. Перейдите на кладку «Программные настройки».
4. Нажмите кнопку «Добавить» справа от ниспадающего списка с выбором программы.
5. В открывшимся окне перейдите в папку с установленной игрой WarfaceBin64Release и выберите файл «Game» («Game.exe»); нажмите «Открыть».
6. Нажмите «Применить».
7. Повторите пункты 4-6, найдя и выбрав файл «Game» («Game.exe») в папке WarfaceBin32Release.
Затем в «Панели управления» перейдите в раздел «Электропитание» и выставьте «Высокая производительность».
Для дискретной видеокарты AMD с драйверами AMD Software Adrenalin Edition 2020 (2020 год выхода драйвера)
В данной версии драйвера отсутствует возможность принудительного переключения видеокарт. Поэтому, если переключения не происходит, вы можете попробовать проделать следующее:
Попробуйте отключить интегрированную видеокарту вашего ноутбука в диспетчере устройств (Внимание! не применяйте данный метод для стационарного ПК или ноутбука с одной видеокартой). Для этого:
- Щелкните правой кнопкой мыши по значку «Мой компьютер» и выберите пункт «Свойства» в открывшемся меню
- В открывшемся окне выберите пункт «Дополнительные параметры системы»
- Перейдите на вкладку «Оборудование»
- В открывшемся окне нажмите «Диспетчер устройств», в новом открывшемся окне раскройте пункт «Видеоадаптеры»
- Если в данном пункте 2 видеоадаптера, щелкните правой кнопкой мыши по строке с интегрированной (встроенной) видеокартой (не AMD Radeon, чаще всего это видеокарта Intel) и в открывшемся меню выберите пункт «Отключить».
В «Панели управления Windows» перейдите в раздел «Электропитание» и выставьте значение «Высокая производительность» для всех типов питания (если такой пункт есть).
Также вы можете отключить интегрированную видеокарту в настройках BIOS вашего компьютера. Внимание! Неверная настройка BIOS может негативно сказаться на работе компьютера. Если вы не уверены, как отключить встроенную видеокарту в BIOS, рекомендуем обратиться в специализированный сервисный центр.
Для дискретной видеокарты AMD с драйверами Radeon Software Crimson Edition (2016-2019 год)
1. Щелкните правой клавишей мыши на Рабочем столе и в контекстном меню выберите «Настройки Radeon» или любым другим способом запустите Radeon Software (например, щелкнув правой кнопкой мыши по значку программы в системном лотке рядом с часами).
2. В открывшемся окне выберите «Настройки», далее — «Дополнительные настройки».
3. В открывшемся окне выберите пункт меню «Питание» >«Параметры приложения переключаемой графики».
4. В открывшемся окошке выберите «Добавить приложение» и укажите путь к исполняемому файлу клиента игры: перейдите в папку с установленной игрой (WarfaceBin64Release), выберите файл «Game» («Game.exe») и нажмите «Открыть».
5. Выберите для Warface пункт «Высокая производительность» в выпадающем меню напротив строки с выбранной игрой и нажмите «Применить».
6. Повторите пункты 4-5, выбрав файл «Game» («Game.exe») в папке WarfaceBin32Release вместо WarfaceBin64Release.
Также установите максимальный режим производительности:
1. Перейдите во вкладку «Питание».
2. Выберите меню «PowerPlay™» или «Профили питания».
3. Убедитесь, что у вас выбрано значение «Максимальная производительность».
В «Панели управления Windows» перейдите в раздел «Электропитание» и выставьте значение «Высокая производительность» для всех типов питания (если такой пункт есть).
Для дискретной видеокарты AMD с драйверами AMD Catalyst (2014-2015 год)
1. Щелкните правой клавишей мыши на Рабочем столе и в контекстном меню выберите «Свойства графики». Или же любыми другими средствами откройте AMD Catalyst Control Center (например, щелкнув правой кнопкой мыши по значку программы в системном лотке рядом с часами). По умолчанию исполняемый файл программы находится по адресу: C:Program Files (x86)ATI TechnologiesATI.ACECore-StaticCCC.exe.
2. В открывшемся меню AMD Catalyst Control Center перейдите в «Расширенное представление». Для этого:
2.1. Нажмите кнопку «Параметры» (находится в правом верхнем углу окна).
2.2. В списке выберите значение «Расширенное представление».
3. Перейдите в раздел «Питание», затем в пункт «Параметры приложения переключаемой графики» (в некоторых версиях — «Переключаемые графические адаптеры»).
4. В поле «Другие приложения» необходимо нажмите на кнопку «Выбрать».
5. В открывшимся окне перейдите в папку с установленной игрой (WarfaceBin64Release), выберите файл «Game» («Game.exe») и нажмите «Открыть».
6. Выберите для Warface пункт «Высокая производительность» в выпадающем меню напротив строки с выбранной игрой и нажмите «Применить».
Повторите пункты 5-6, выбрав файл «Game» («Game.exe») в папке WarfaceBin32Release вместо WarfaceBin64Release.
Также установите максимальный режим производительности:
1. Перейдите во вкладку «Питание».
2. Выберите меню «Профили питания».
3. Убедитесь, что для всех типов питания («подключено» — рекомендуется) выбрано значение «Максимальная производительность».
В «Панели управления Windows» перейдите в раздел «Электропитание» и выставьте значение «Высокая производительность» для всех типов питания (если такой пункт есть).
Для дискретной видеокарты AMD c драйверами AMD Catalyst (2013 год и ранее)
Пожалуйста, выполните следующие действия:
1. Щелкните правой клавишей мыши на Рабочем столе и в контекстном меню выберите «Настройка переключаемой графики».
2. В секции «Все приложения» нажмите «Выбрать».
3. В открывшимся окне перейдите в папку с установленной игрой (WarfaceBin64Release) и выберите файл «Game» («Game.exe») нажмите «Открыть».
4. Нажмите кнопку выбора режима использования видеокарты для приложения «Game.exe» и выберите режим «Высокая производительность».
5. Повторите пункты 2-4, выбрав файл «Game» («Game.exe») в папке WarfaceBin32Release вместо WarfaceBin64Release.
Затем в «Панели управления» перейдите в раздел «Электропитание» и выставьте значение «Высокая производительность» (если такой пункт есть).
Если панель «Catalyst control panel» работает в расширенном режиме, то необходимо:
1. Открыть панель управления «AMD Catalyst Control Center» (В панель управления AMD можно зайти через контекстное меню рабочего стола, пункт «AMD Catalyst Control Center»).
2. Перейти в раздел «Питание», затем в пункт «Переключаемые графические адаптеры».
3. В поле «Другие приложения» необходимо нажать на кнопку «Выбрать».
4. В открывшимся окне перейдите в папку с установленной игрой (WarfaceBin64Release), выберите файл «Game» («Game.exe») и нажмите «Открыть». После этих действий сохраните изменения.
5. Повторите пункты 3-4, выбрав файл «Game» («Game.exe») в папке WarfaceBin32Release вместо WarfaceBin64Release.
Если на вашем ноутбуке возникают проблемы с переключением видеокарт стандартным способом, который описан выше, рекомендуем обратиться в специализированный сервисный центр, осуществляющий обслуживание данной модели ноутбука.
Как правило, современные ноутбуки оборудуются сразу 2 видеокартами: одна из них встроена (обычно, Intel HD) – применяется при работе в Windows, просмотре изображений, видеофайлов, а другая – дискретная видеокарта Nvidia либо AMD. Такая видеокарта нужна для того, чтобы игры и программы, требующие высокой производительности от видеоадаптера, могли запускаться и стабильно работать.
Особенности работы дискретной видеокарты
По замыслу создателей, дискретная видеокарта должна работать автоматическим образом, а именно при запуске игры. Мощности встроенной видеокарты хватает для обычной работы ноутбука (компьютера), при этом экономится заряд батареи, но для игр необходима повышенная производительность, которую обеспечивает дискретная видеокарта. Таким образом, это позволяет переключаться устройствам. Но так происходит не всегда, и иногда игра открывается на встроенной видеокарте, что приводит к ее зависанию и прочим «лагам».
Можно выделить два основных метода запуска игры на дискретной видеокарте:
Установка или обновление драйверов
Первым делом нужно проверить, как обстоят дела с драйверами:
- Зайдите на официальный сайт производителя графического адаптера и установите самую свежую версию ПО. Если у вас плата от AMD, то вам сюда, и если от Nvidia, тогда сюда.
- Обратите свое внимание, что ПО необходимо скачивать не по серии устройства, а по его модели. Внимательно выберите операционную систему и ее разрядность, иначе при несовпадении с вашей версией ОС, драйвер попросту не установится.
- После того, как все будет скачано. Зайдите меню «Пуск/Панель управления/Программы и компоненты» и удалите предыдущее ПО и все сопутствующие файлы. Также следует зайти в системный диск, найти папку «Program Files» и при наличии соответствующей папки удалить ее. Альтернативным и более эффективным вариантом станет использование специальных средств удаления.
- Перезагрузите ноутбук и установите новые ранее скачанные драйвера.
Устарелость или отсутствие ПО, является наиболее распространенной и частой причиной неполадок, поэтому если вы сделали все в соответствии с вышеуказанной инструкцией, то проблема на вашем ноутбуке должна быть решена.
Если же после обновления игра все равно видит только встроенную (интегрированную) видеокарту, то необходимо рассмотреть другие возможные причины и их решение.
Метод 1: Меню настроек драйвера
После нажатия правой кнопки мыши на рабочем столе, всплывет контекстное меню, где будет переход на настройки драйверов видеокарты (в указанном скриншоте, это настройки для NVIDIA).
В этой панели, с левой стороны нужно нажать на «Управление параметрами 3D», а потом выбрать «Высокопроизводительный процессор NVIDIA» в качестве адаптера графики. После этого можно выполнять сохранение настроек.
В настройках NVIDIA также возможно указать для определенной игры ту видеокарту, которая используется. Для этого необходимо:
- зайти в настройки видеокарты, потом перейти на строчку «Управление параметрами 3D»;
- нажать на строку «Программные настройки»;
- указать необходимую игру;
- задать графический процессор для указанной игры (смотреть изображение ниже);
- сохранить настройки.
Переключение
При подключении нового дискретного графического адаптера к компьютеру переключение зачастую происходит в автоматическом режиме, однако, если это не произошло, и в играх она не включается, необходимо включить ее вручную. Делается это через опцию BIOS или при помощи специальных программ. В предыдущей статье мы подробно рассказывали, как переключить карты от AMD Radeon и NVIDIA несколькими способами.
Ознакомившись с ней, вы узнаете, как переключить один адаптер на другой удобным вам способом. Более того, прочитав ее, вы сможете настроить видеоплаты так, чтобы они включались при запуске тех или иных программ, что особенно удобно при работе с «легкими» и «тяжелыми» приложениями. То есть, комплектующие будут автоматически включаться и останавливаться в зависимости от запускаемых приложений.
AMD
Своим пользователям AMD предоставляет утилиту «Catalyst Control Center». С ее помощью можно включить дискретную видеокарту radeon, а так же настроить другие важные параметры.
Первый способ (используем утилиту):
- Запускается она так же, как и в случае с nvidia, просто щелкаем правой кнопкой по рабочему столу и переходим в настройки.
- Заходим в раздел «Питание» и выбираем программу, которая должна запускаться с внешней карты.
- Сохраняем изменения и перезапускаем ноутбук.
Второй способ:
- Заходим в БИОС.
- Далее в «Display Mode» и выбираем «Switchable».
Данная опция также незаменима, если на ПК стоит Windows XP, так как в данной операционной системе не действует программное управление. В этой ситуации чтобы отключить встроенную плату и вместе с тем активировать дискретную, нужно выбрать значение «Discrete». После этого лэптоп начнет работать с внешней картой.
Надеюсь, что статья была вам полезна.
Неисправность
Возможно ваша игра (Skyrim, гта 4, obs, pes, mortal kombat xl или любая другая) не видит дискретную видеокарту из-за ее неисправности. Для проверки работоспособности графического адаптера существует специальное программное обеспечение. О том, как проверить работоспособность видеоадаптера в домашних условиях, мы уже подробно рассказывали ранее в данной статье.
Однако вы можете крайне быстро проверить, работает ли дискретная видеоплата, если рядом есть еще один компьютер или ноутбук. Необходимо просто подключить комплектующее ко второму устройство и посмотреть, будет ли оно работать. Если же такой возможности нет, то следует обратиться к этой статье.
Теперь вы знаете что делать, если видеокарта не работает в играх, и сможете быстро и без каких-либо трудностей, четко следуя нашей инструкции, решить данную проблему.
За что отвечает видеоадаптер
На графическую производительность ПК и ноутбуков отвечает видеокарта, или видеоадаптер. Важно понимать, что мощные компоненты потребляют под нагрузкой огромное количество энергии. Для настольного ПК это не проблема, но ноутбук обязан экономить энергию, чтобы работать без электричества подольше.
Чтобы решить вопрос, специалисты рекомендуют использовать две карты: встроенные и дискретные. Юзер, в свою очередь, сможет выбрать то, что его интересует в конкретный момент — энергосбережение либо производительность.
Интегрированная карта представляет собой устройство, которое отдельным чипом впаивают на материнскую плату или встраивают в процессор. Основным плюсом использования этого адаптера является низкое потребление электричества. Явный минус — невысокая производительность.
Если говорить о дискретном видеоадаптере, то он даёт куда больше возможностей. Дискретный адаптер подключается отдельно, при этом работает он по аналогичным с видеокартой для ПК принципам. В этом случае можно получить отличную производительность, хотя и тратится больше энергии.
Игра не поддерживает Nvidia Freestyle
При желании вы можете использовать данную технологию и для игр, которые официально не поддерживают технологию «Фристайл». Для этого будет необходимо использовать программу «Nvidia Profile Inspector».
- Запустите данную программу, в разделе «Profile» выбираете профиль игры, среди опций в «Other» находите «Ansel flags for freestyle mode».
- И устанавливаете ей значение самого нижнего пункта (с цифрой 4).
- Затем кликаете на «Apply changes» для сохранения результата.
Из чего состоит видеокарта?
Видеокарта представляет собой плату, которая состоит из множества различных компонентов. Обычно этих компонентов не очень много, но они все колоссально важны. И так, из каких же частей состоит видеокарта:
- Графический процессор – это главный компонент видеокарты и от процессора зависит производительность видеокарты. А также множество других характеристик. Основная функция процессора – расчет выводимого на монитор изображения. Также он участвует в расчетах для построения 3D графики. Поэтому графический процессор по своим характеристикам превосходит центральный процессор компьютера. А связано это с тем, что он превосходит CPU по количеству транзисторов и благодаря большому количеству вычислительных блоков.
- Видеоконтроллер. Он формирует картинку в памяти видеокарты, и отсылает информацию цифро-аналоговый преобразователь. Таким образом получается, что видеоконтроллер контролирует экран и процесс развёртки файла на мониторе. Как следствие в нем содержится несколько контроллеров: внешней шины данный (PCI/AGP), внутренней шины данных и памяти видеокарты. Также видеокарты обычно содержат в себе несколько видеоадаптеров, чтобы не лишать пользователей возможности подключить несколько мониторов.
- Видеопамять. Туда поступает изображение с графического процессора. Поэтому тут хранятся промежуточные файлы, невидимые элементы и другое. В то время как, объем памяти на разных видеокартах может быть разным: от 1 до 4 ГБ. Но самая важная характеристика видеопамяти – тактовая частота. Поэтому, чем ближе чипы видеопамяти расположены к графическому процессору, тем быстрее они взаимодействуют. Следовательно, повышается и тактовая частота.
- Видеовыходы, или коннекторы. Они нужны для подключения к видеокарте мониторов. Но этих выходов может быть огромное число. Однако самые основные: D-Sub, HDMI, DVI и DisplayPort. В то время как, есть и другие коннекторы, например, для системы питания и охлаждения.
Что такое видеокарта?
Видеокарта, или графический ускоритель, видеоадаптер, GPU – это устройство, которое преобразует графический образ в форму, которая пригодна для вывода на экран. Но главная функция видеоадаптера состоит в преобразовании информации, которая имеется на устройстве, в графическую.
Все файлы на компьютерах и ноутбуках хранятся как нули и единицы – в виде двоичного кода. А компьютер работает с битами, килобайтами, байтами и другими массивами информации. И самая маленькая из них – бит, а уже из нее складываются байты, мегабайты и др. Бит воспринимает только двоичную систему, то есть 0 (как «ложь») и 1 (как «истину»).
Видеокарта преобразует эти массивы информации и выводит информацию на экран.
В результате, из множества нулей и единиц GPU собирает картинки и документы и показывает пользователю.
Изначально эта функция была возложена на центральный процессор – CPU. Однако с ростом прогресса и количества информации CPU, буквально, перестал вывозить на себе все функции. Поэтому был создан 2D акселератор, а потом и 3D ускоритель.
Если убрать из системы компьютера видеокарту, то мы просто-напросто не сможем работать на устройстве. Как следствие не будет вывода изображения на экран. В результате будет просто черный экран. А это значит, что работать будет невозможно.
GTA 5 запуск на дискретной видеокарте ноутбука
При запуске GTA 5 на ноутбуках с двумя видеокартами проблемы возникают почти в 100% случаев, да и с компами с одной видюхой они тоже бывают. Я долго не хотел делать видео в надежде что Rockstar наконец их исправит, как было обещано еще в 3-ем апдейте, но сейчас вышел уже 5-ый апдейт, а воз и ныне там. Речь пойдет как о комбинациях встроенный Intel + дискретная nVidia Geforce, так и Intel + дискретная ATI Amd, а также экзотика в виде встроенная AMD и внешняя AMD, характерная для ноутов на говнопроцессорах и говночипсетах от AMD. Основная проблема с ноутбуками в том что при загрузке игры просто ничего не происходит. Либо игра запускается и тут же вылетает с ошибкой на сером фоне. Либо игра показывает черное окно, при этом слышен звук игрового процесса но изображения нет. Также бывает проблема когда игра вроде бы работает, но минут через 20 начинает нещадно тормозить. Прежде всего вам нужно определить, что игра запускается именно на встроенной видеокарте. Сделать это несложно. Как видите, при наличии довольно мощной дискретной видеокарты, игра тормозит просто пиздец. Это потому что она идет на встроенной видеокарте вместо дискретной. Это несложно понять и через меню графических настроек GTA 5, где игра показывает просто какое-то эпическое количество видеопамяти. На самом деле это не видеопамять, а основная оперативная память которую встроенная видюха отожрала под свои цели. То есть от вашей оперативки остался хуй да нихуя, отсюда и тормоза с вылетами через 20 минут. В данном видео я покажу черезжопный способ заставить игру всё-таки запуститься не на встроенной, а на дискретной видюхе. Способ уёбанский и муторный, но в целом достойный почтенного пекабоярина. Ебитесь. Холопы же прошли игру на сосолях почти два года назад. Итак, приступим. Первым делом обновляем все драйвера. Для nVidia попробуйте поставить специальный драйвер для GTA 5, если он посылает вас в хуй, ну тогда ищите последний драйвер для вашего Geforce. Для AMD сразу ставим драйвера из раздела Бета-версий, что для десктопной, что для мобильной видеокарты. Так, драйвера поставили. Теперь пытаемся запустить игру на дискретной видеокарте. Первым делом – nVidia. Способов несколько. Первый способ Нажимаете правой кнопкой мыши по раб столу, и запускаете панель управления Nvidia. Ищете вкладку управление параметрами 3D, дальше вкладку программные настройки. Ищете Gta.exe и выставляете “высокопроизводительный процессор Nvidia” Сохраняете и выходите из панели управления Nvidia. Игра должна пойти на дискретке. Если не поможет, попробуйте сделать такую же глобальную настройку. Второй способ. Открываете диспетчер устройств, видеоадаптеры и отключаете NVIDIA. Запускаете launcher игры – при этом она запустится на встроенном видео Intel. Сворачиваете игру по alt-enter, идете в диспетчер устройств, видеоадаптеры и включаете NVIDIA обратно. Нажимаете ctrl+alt+delete и запускаете диспетчер задач, процессы и снимаете задачу Grant Theft Auto 5. После этой манипуляции вывалится окно launcher, там жмете повтор и игра запускается на дискретной видюхе. Третий способ. Отключаете в диспетчере устройств nVidia дискретку, запускаете игру и как только начинает грузится Social Club – включаете видюху обратно. Игра будет работать на дискретке. В принципе, этот же способ – отключения в диспетчере а потом подключения на горячую как только начала грузиться игра работает и на некоторых старых AMD. Если не работает – то слушайте дальше по поводу AMD. Прежде всего убедитесь, что стоит последний Catalyst. Если ваша панель AMD Catalyst выглядит вот так, то это нихуя не последняя. Ставьте последние дрова. Теперь. Идём по адресу Мои документы/Rockstar Games/GTA V и удаляем файл settings.xml Затем откройте “Catalyst -> Настройки переключаемой графики” и установите приложение GTA5.exe в “Энергосбережение”. После этого запускаем игру, она ругнется, что видеокарта не поддерживается (в моем случае были крякозябры) и на этой ошибке не нажимаем ОК. Вообще ничего не нажимаем! возвращаемся в Catalyst и устанавливаем для GTA5.exe теперь уже режим “Высокая производительность”, переходим к ошибке, нажимаем ОК и игра запускается уже на дискретной AMD и играется отлично без фризов и лагов. После этого мы можем выкрутить некоторые настройки, но не трогаем настройки, для изменения которых нужно перезагружать игру. Стоит отметить что всю эту хуйню нужно повторять при каждом запуске игры, и начинать прям с удаления файла настроек. Вот такой вот он пекагейминг.