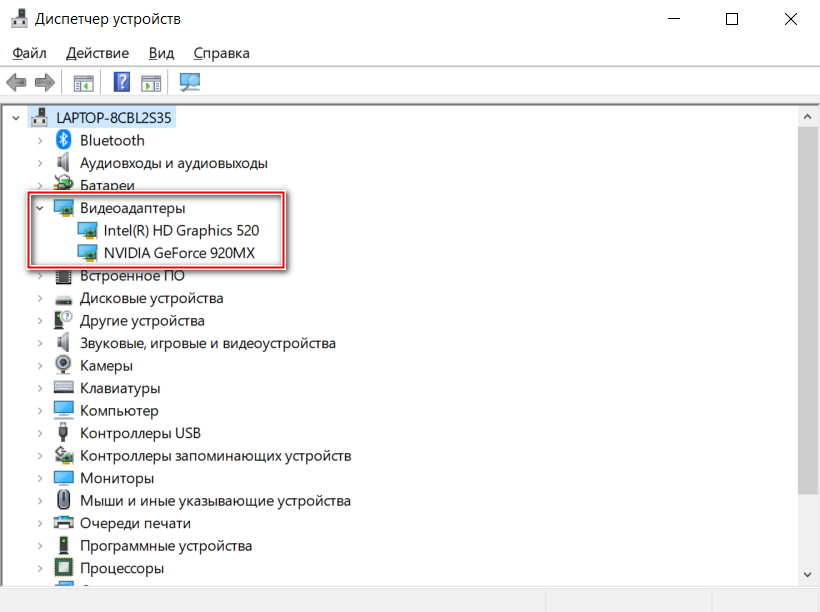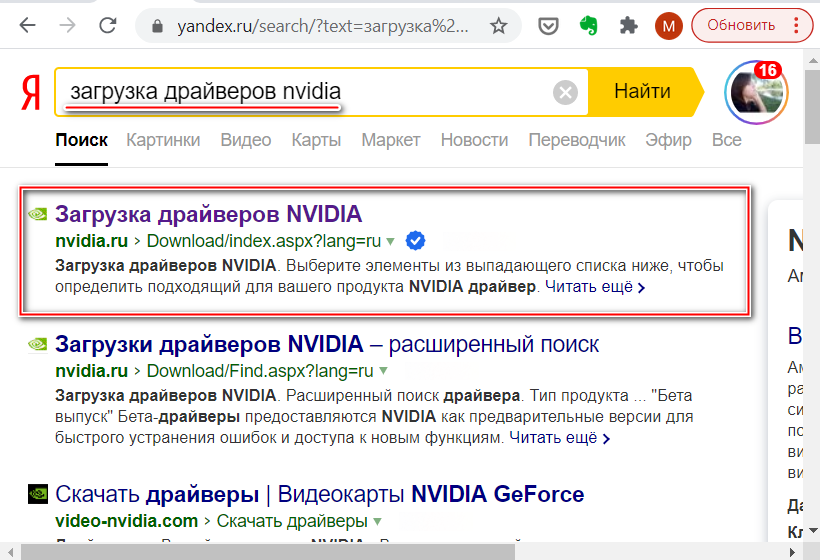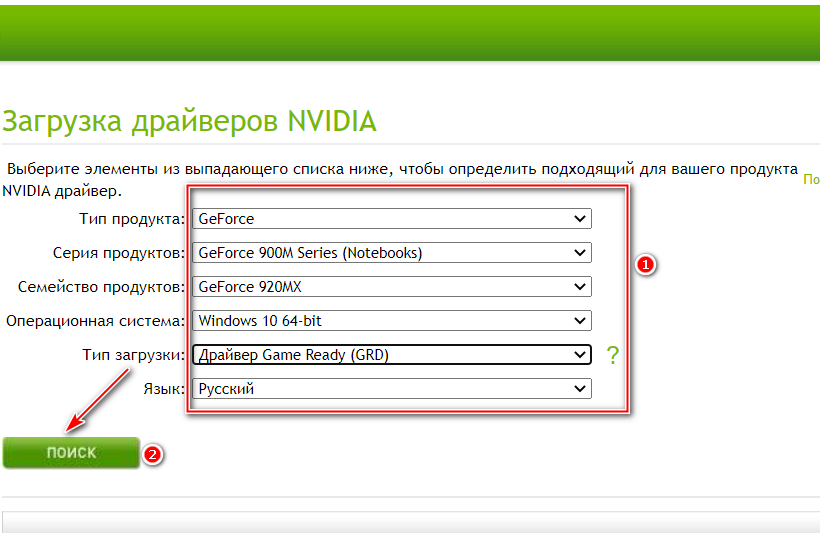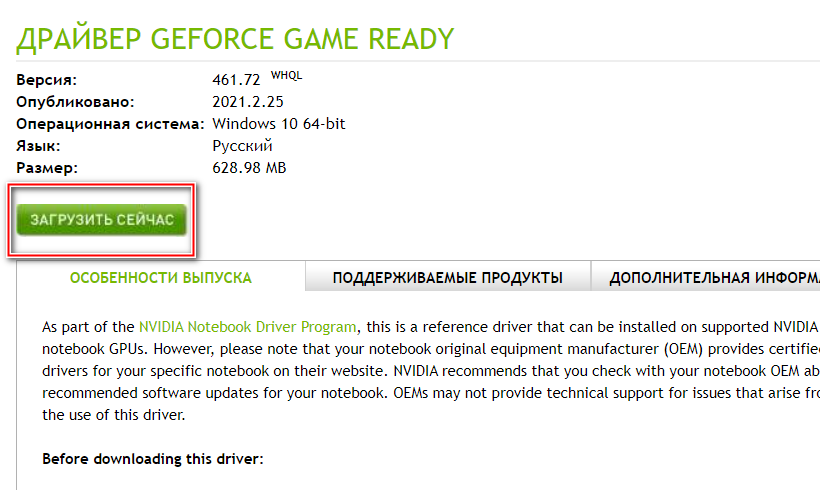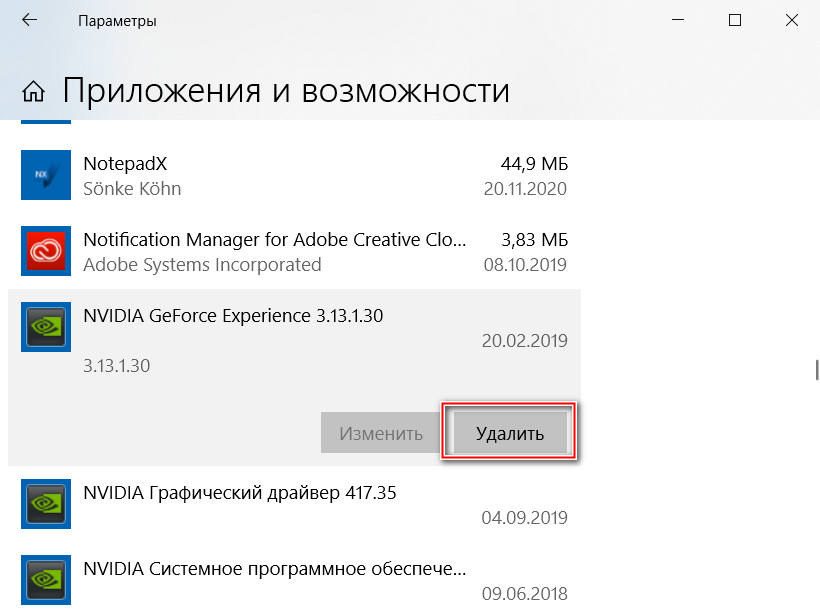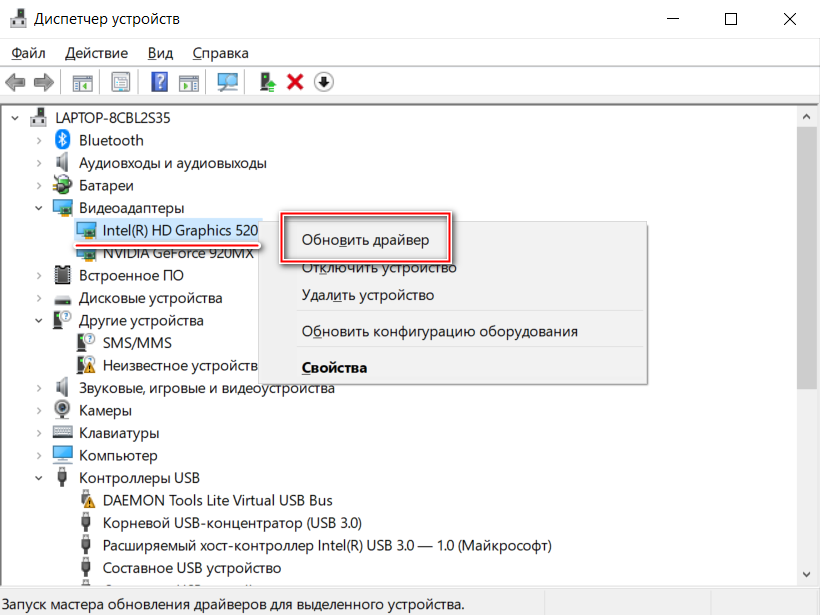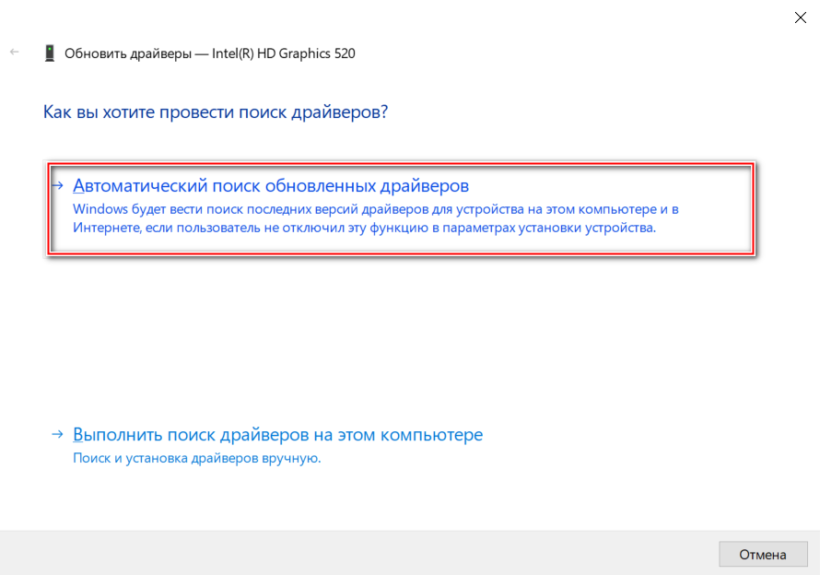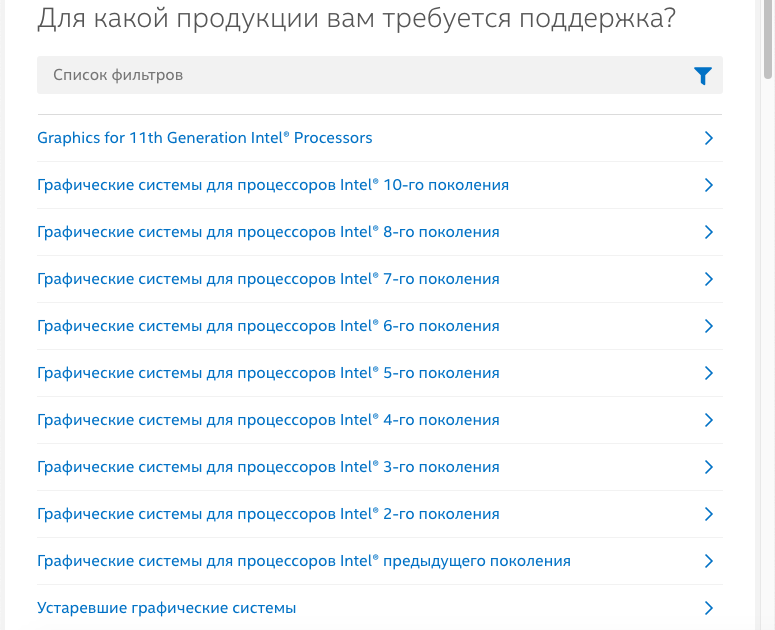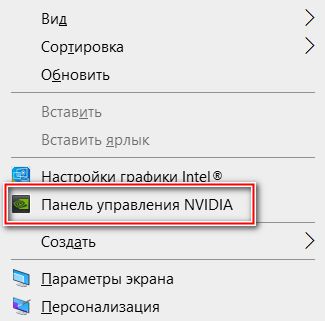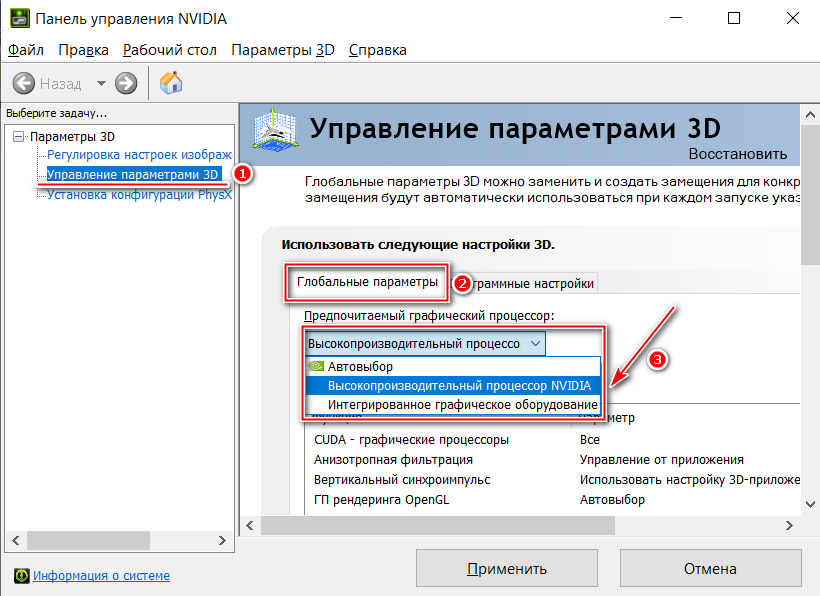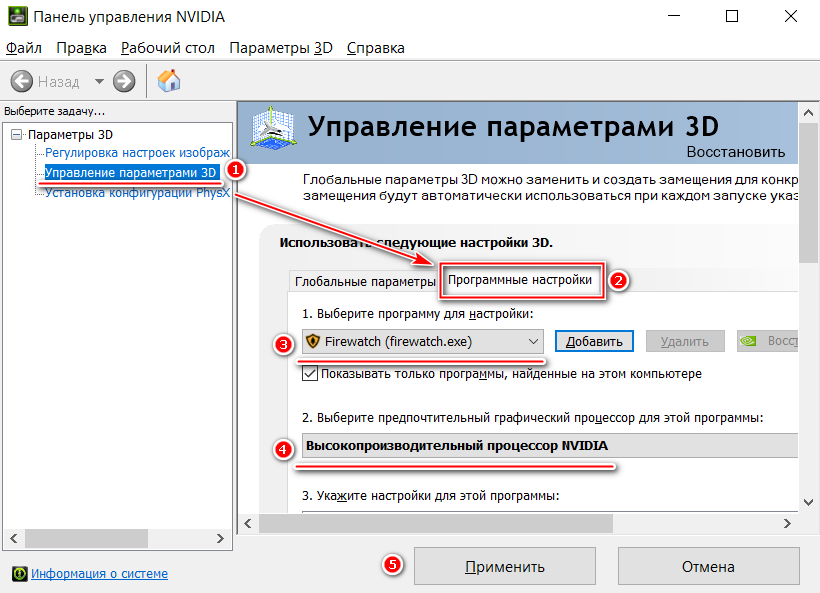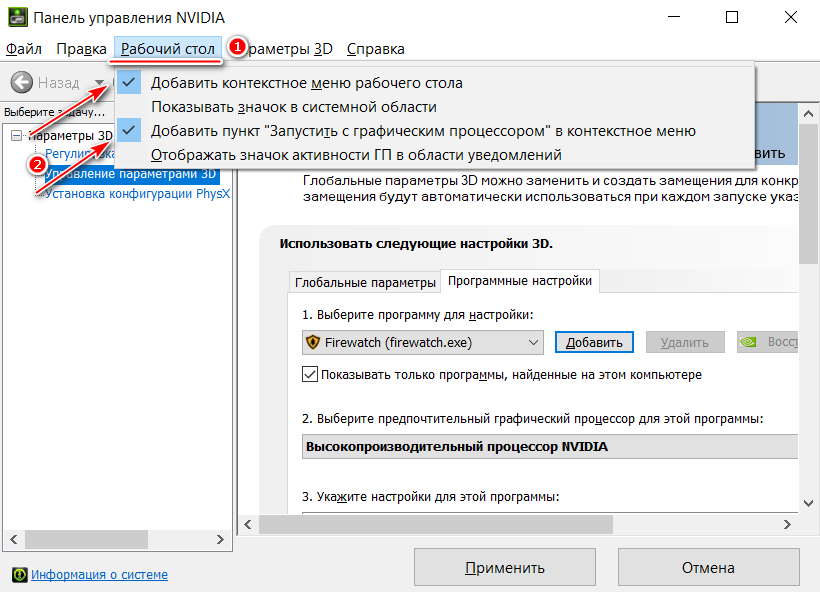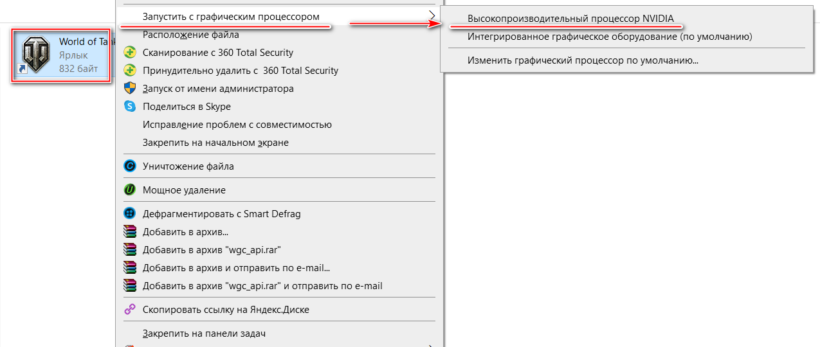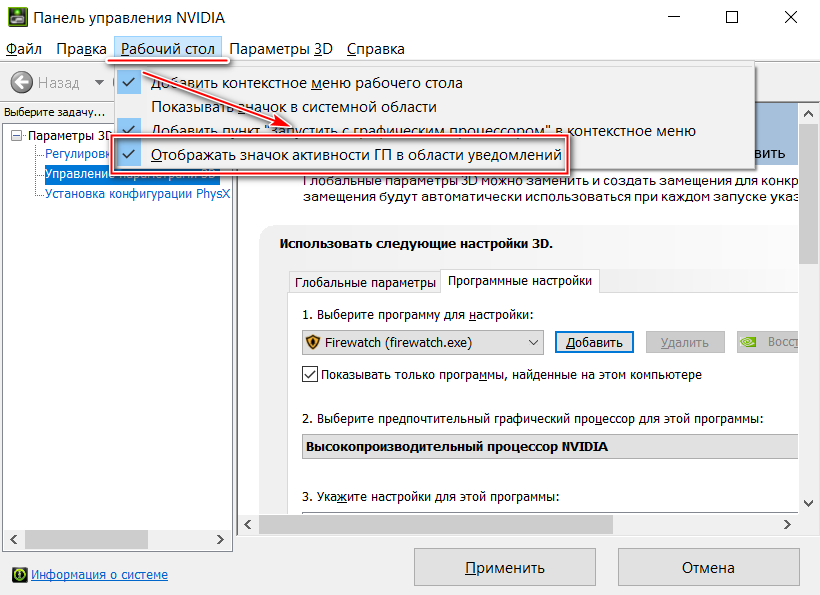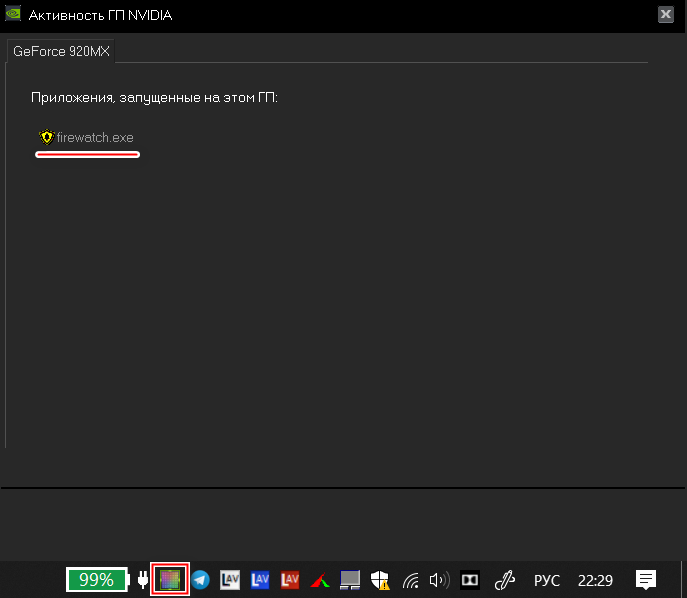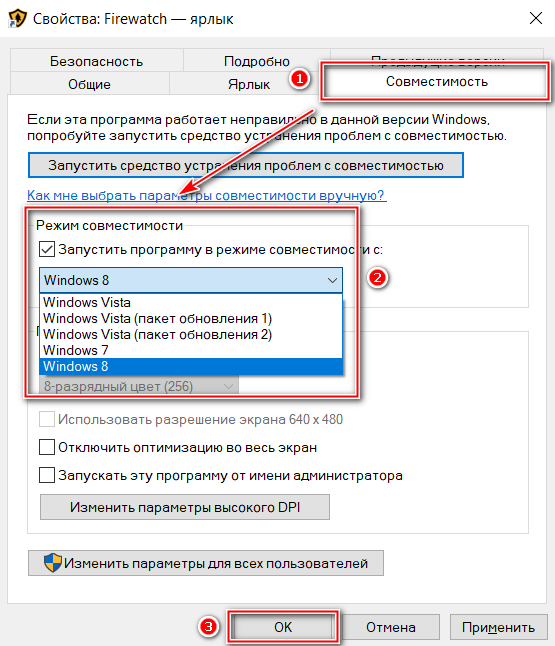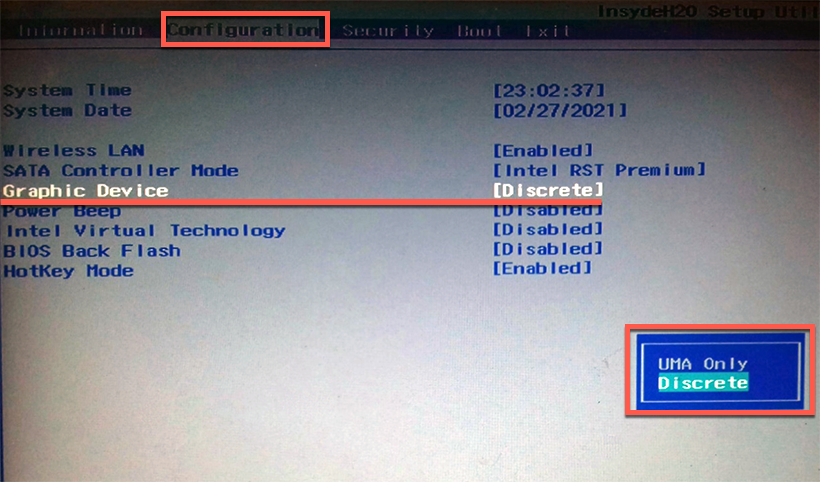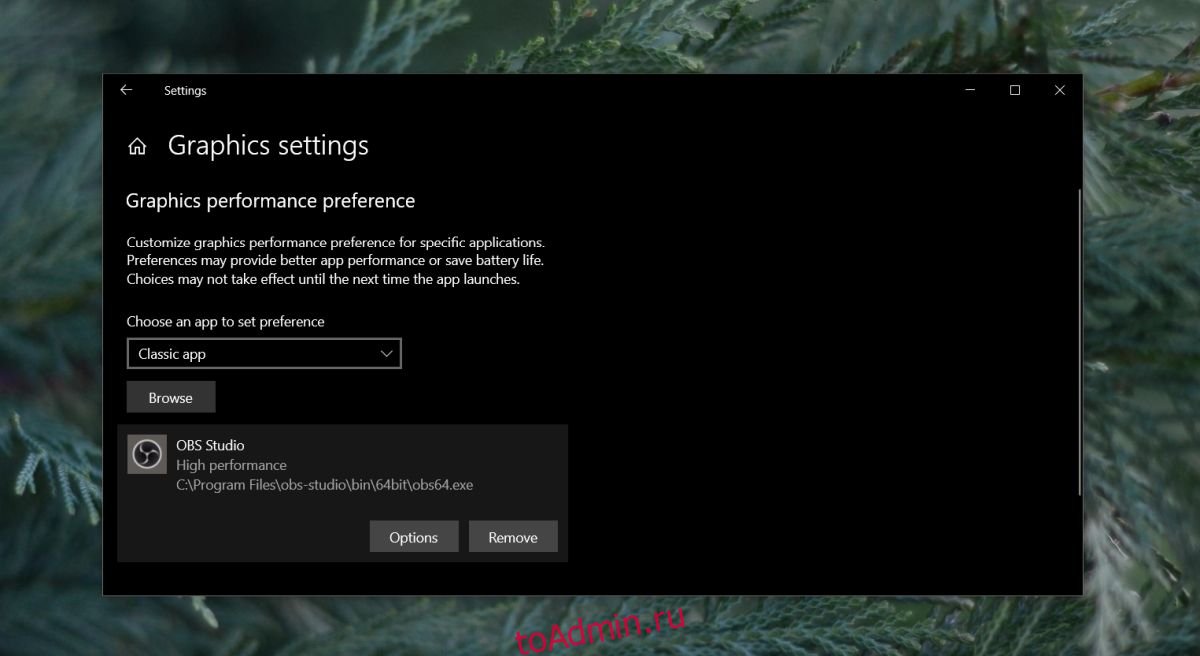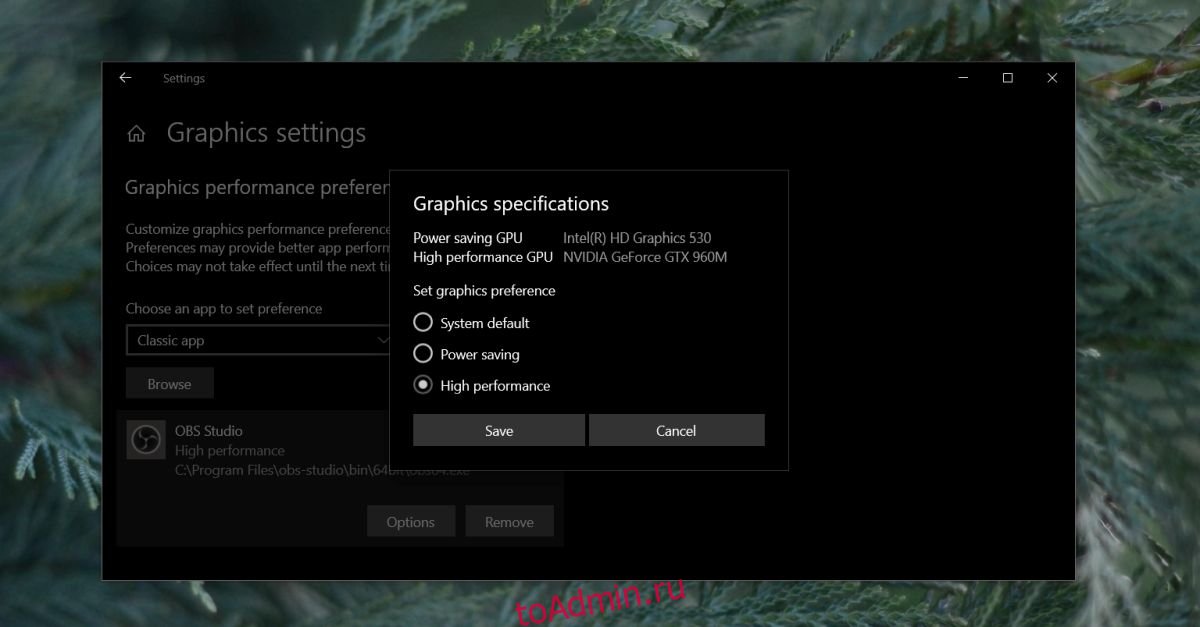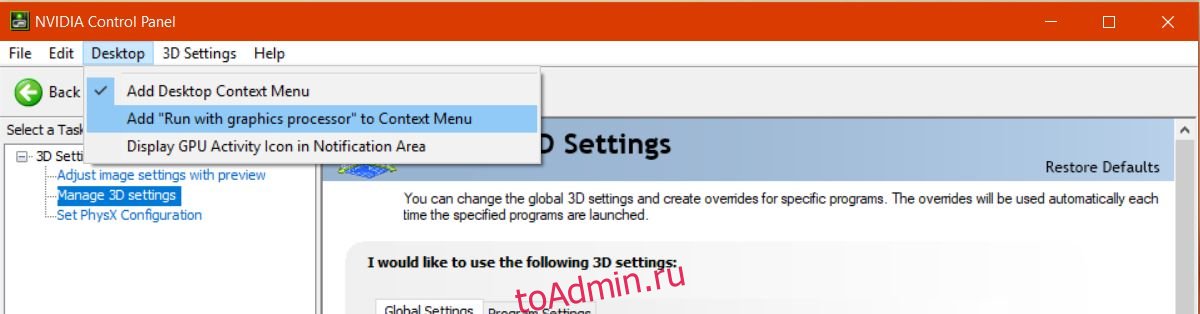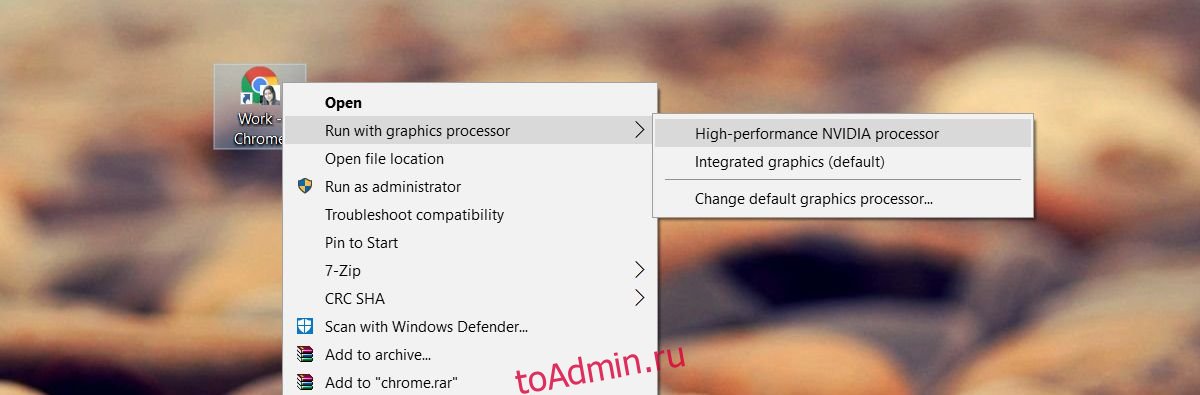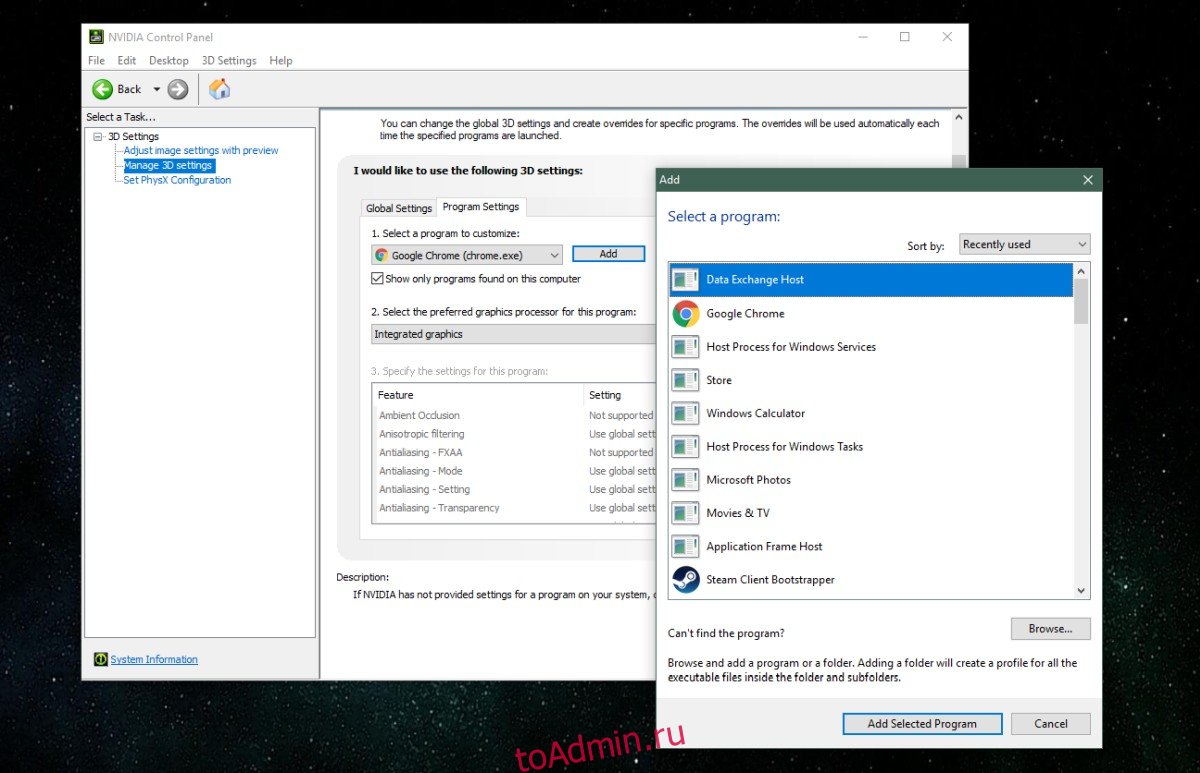Большинство игр и людей, использующих приложения с интенсивным использованием графики, обычно устанавливают выделенный графический процессор или вкладывают средства в хорошую интегрированную графику. Однако, если у вас уже установлен отличный графический процессор, то как вы его используете. По умолчанию в Windows есть настройки, позволяющие настроить любую интегрированную графику. Но в некоторых случаях крайне важно заставить приложение или игру использовать графический процессор Nvidia или встроенный графический процессор для проверки или устранения неполадок производительности. В таких случаях вам будет полезно данное руководство.
Если вы ожидаете, что приложение будет работать на вашей Windows с высокой производительностью, вам придется запускать свое приложение через выделенный графический процессор. Даже если вы используете недорогой ПК, у вас есть вторичный графический процессор Intel. Windows позволяет вам использовать это, чтобы получить максимальную производительность от приложений и игр. Однако мы обсуждаем здесь, как запускать приложения и игры с помощью графического процессора Nvidia или встроенного графического процессора на вашем устройстве.
Как заставить приложение или игру использовать интегрированную графику
На каждом ПК установлен встроенный графический процессор. По умолчанию ваши приложения не запускаются на встроенном графическом процессоре для достижения высокой производительности. Но вы можете настроить некоторые параметры Windows, чтобы ваши приложения запускались через встроенный графический процессор. Для этого следуйте инструкциям.
Шаг 1) Во-первых, введите Настройки отображения в поле поиска Windows. Щелкните по первому появившемуся варианту. Это откроет настройки дисплея вашей Windows.
Шаг 2) Прокрутите вниз и нажмите Настройки графики вариант.
Шаг 3) Щелкните раскрывающееся меню, если Классическое приложение не выбран; в противном случае нажмите на Просматривать кнопка. Перейдите в каталог, в котором установлены ваши игры и приложения. Выберите приложение и нажмите на открыто кнопка.
Шаг 4) После выбора приложения вернитесь в окно настройки графики. Вы увидите приложение, которое вы выбрали ранее, теперь нажмите на Параметры кнопка.
Шаг 5) Появится меню, выберите Высокая производительность вариант и сохраните его.
Теперь, когда вы запускаете свои приложения, они будут использовать встроенный графический процессор и обеспечить максимальную производительность.
Как заставить приложение или игру использовать графический процессор Nvidia
Если на вашем устройстве установлен графический процессор Nvidia, то, безусловно, вы установили все необходимые приложения и драйверы, связанные с Nvidia, в свою Windows. Вы можете использовать приложение панели управления Nvidia, чтобы получить доступ к принудительному запуску приложения или игры с помощью графического процессора Nvidia. Для этого выполните указанные шаги.
Шаг 1) На рабочем столе щелкните правой кнопкой мыши пустую область и выберите Панель управления NVIDIA вариант.
Шаг 2) Теперь перейдите к Рабочий стол меню и выберите Добавьте «Запуск с графическим процессором» в контекстное меню вариант.
Шаг 3) Чтобы принудительно запустить приложение или игру с помощью графического процессора Nvidia, вам просто нужно найти приложение и щелкнуть по нему правой кнопкой мыши.
Шаг 4) Теперь наведите указатель мыши на опцию Работайте с графическим процессором. Появится подменю, выберите Высокопроизводительный процессор NVIDIA вариант. Теперь ваше приложение будет работать с использованием графического процессора Nvidia.
Вывод
Вот как вы можете легко заставить приложение или игру использовать графический процессор Nvidia или интегрированную графику. Это становится удобным инструментом, когда вам нужно настроить графические процессоры для повышения производительности. Чтобы узнать больше о таких интересных уроках, следуйте нашим Советы и хитрости для ПК раздел, чтобы узнать больше.
Выбор редактора:
- Как исправить ошибку установщика NVIDIA
- Отключите наложение Nvidia GeForce Experience, чтобы повысить FPS в графических играх
- Как откатить графический драйвер Nvidia до предыдущей версии в Windows 10
- Как удалить или переустановить DirectX 12 в Windows 10
- Остановить автоматическое открытие Microsoft Edge в Windows и Mac
Рахул изучает информатику и проявляет огромный интерес к области технологий и криптовалют. Большую часть времени он пишет, слушает музыку или путешествует по незнакомым местам. Он считает, что шоколад — это решение всех его проблем. Жизнь бывает, и кофе помогает.
Некоторые современные ноутбуки имеют на своем «борту» два графических адаптера: встроенную видеокарту и дискретную. В рассмотренном случае в ноутбуке установлен интегрированный видеопроцессор Intel, а дополняет его высокопроизводительный компонент от NVIDIA, предназначенный для запуска ресурсоемких приложений и игр. На примере карты NVIDIA рассмотрим, как запустить игру на дискретном графическом адаптере.
- 1 Обновление драйвера
- 2 Как правильно настроить панель управления
- 2.1 Выбор графического адаптера
- 2.2 Добавление игры для запуска на NVIDIA
- 2.3 Запуск игры на NVIDIA через контекстное меню
- 3 Запуск игры и проверка используемой видеокарты
- 4 Настройка Windows 10 на высокую производительность
- 4.1 Режим совместимости
- 4.2 Запуск в старой версии Windows
- 5 Установка более старой версии драйвера
- 6 Настройка BIOS
Обновление драйвера
Для начала необходимо убедиться, что для видеоадаптеров установлены актуальные драйвера. Если в диспетчере напротив названия компонента нет восклицательного знака, то с ПО все в порядке. Но все же рекомендуем вручную обновить драйвера видеокарт Intel и NVIDIA через официальный сайт производителя.
На примере NVIDIA разберем, как это правильно сделать:
- Перейдите на сайт разработчика, в раздел «Загрузка драйверов NVIDIA».
- В специальной форме на официальном сайте выберите тип, серию и семейство видеокарты из выпадающего списка. Также потребуется выбрать версию операционной системы. Затем нажмите на кнопку «Поиск», чтобы найти необходимый софт.
- Кликните по кнопке «Загрузить сейчас», чтобы начать скачивание драйверов.
Чтобы устройство нормально функционировало, перед установкой драйвера, желательно удалить установленные программные компоненты видеокарты. Сделать это можно через меню «Приложения» в параметрах системы. Затем нужно запустить скачанный файл и следовать инструкции по установке.
Для обновления встроенной видеокарты Intel можно воспользоваться системными возможностями Windows. Для этого в диспетчере устройств вызовите контекстное меню адаптера и выберите обновление драйверов.
Затем выберите «Автоматический поиск обновленных драйверов» в появившемся окне. Система самостоятельно найдет и установит актуальное программное обеспечение для устройства.
Но все-таки лучшим решением станет скачивание и установка драйвера с сайта производителя. Для поиска подходящего пакета на сайте Intel потребуется выбрать поколение центрального процессора. Поскольку интегрированный видеоадаптер Intel является частью ЦПУ, то его версия напрямую зависит от типа установленного в ноутбуке процессора.
Как правильно настроить панель управления
Чтобы запускать игры на дискретной видеокарте, нужно настроить панель управления адаптера. После установки драйверов можно щелкнуть правой клавишей мышки по свободной области рабочего стола, чтобы вызвать контекстное меню. Найдите в нем пункт «Панель управления NVIDIA» и выберите его для перехода в утилиту.
Выбор графического адаптера
Для начала нужно выбрать видеокарту, которая будет автоматически задействована при запуске приложений. Чтобы это сделать, действуйте следующим образом:
- В появившемся окне слева выберите раздел «Управление параметрами 3D».
- В разделе «Глобальные параметры» раскройте меню «Предпочитаемый графический адаптер».
- Выберите дискретный видеоадаптер, отличающийся высокой производительностью.
После примените регулировки и откройте любую игру. Она должна автоматически запуститься на дискретной видеокарте.
Добавление игры для запуска на NVIDIA
Возможности панели позволяют указать определенный графический адаптер для конкретной игры. Чтобы задать для приложения дискретную видеокарту, сделайте следующее:
- Запустите панель управления NVIDIA и перейдите в раздел «Управление параметрами 3D».
- Нажмите на вкладку «Программные настройки» в окне справа.
- Выберите игру в раскрывающемся списке. Раскроется перечень установленных на ПК приложений. Также можно указать путь к игре, если нажать на кнопку «Добавить».
- В строке ниже выберите графический процессор, который будет являться предпочтительным для выбранной игры. В нашем случае это высокопроизводительный процессор NVIDIA.
Затем сохраните настройки, чтобы изменения вступили в силу. Когда игра выбрана, то она по умолчанию будет запускаться на дискретной видеокарте NVIDIA.
Запуск игры на NVIDIA через контекстное меню
Запустить игру можно не только через настройки панели дискретного компонента, но и контекстное меню Windows. Чтобы опция выбора видеокарты отображалась в списке ее необходимо включить в настройках:
- Запустите утилиту для настройки графического адаптера NVIDIA.
- Кликните по меню «Рабочий стол».
- Отметьте такие параметры, связанные с контекстным меню: добавление пункта и меню на рабочем столе.
Когда параметры настройки отмечены, открыть игру на дополнительной видеокарте можно, если нажать на исполняемый файл в проводнике или ярлык правой клавишей мыши, затем навести курсор на пункт «Запустить с графическим процессором» и выбрать процессор NVIDIA. После этого приложение должно использоваться с выбранным вручную видеоадаптером.
Чтобы значок активности графического адаптера отображался в системной трее, в меню «Рабочий стол» в панели управления NVIDIA необходимо выбрать соответствующий пункт.
Запуск игры и проверка используемой видеокарты
После того, как все настройки произведены, нужно проверить, запустилась ли игра на выбранном адаптере. В этом поможет значок активности в области уведомлений Windows, который был добавлен в инструкции выше. Для проверки работы игры на дискретной видеокарте NVIDIA, действуйте так:
- Запустите игру с графическим процессором NVIDIA.
- Если она открывается в полноэкранном режиме, то ее окно нужно свернуть. Делается это с помощью клавиши Win.
- Нажмите на иконку активности ГП NVIDIA в панели уведомлений.
В появившемся окне отобразится название игры, которая запущена на дискретной видеокарте NVIDIA. Если иконка утилиты не цветного, а серого цвета, то это значит, что адаптер не задействован.
Настройка Windows 10 на высокую производительность
Некоторые игры не запускаются на дискретной видеокарте, даже если все настройки выставлены правильно. На встроенном адаптере производительность приложений, особенно требовательных к системным ресурсам, значительно ниже: оно может тормозить и лагать. Исправить ситуацию можно через настройки Windows 10.
Режим совместимости
Самая распространенная причина – это несовместимость игры с установленной версией операционной системы. Чаще всего это касается старых приложений. В Windows можно поменять режим совместимости:
- Найдите исполняемый файл EXE или ярлык игры и кликните по нему правой кнопкой мыши.
- Через контекстное меню перейдите в свойства.
- Перейдите во вкладку «Совместимость».
- Отметьте пункт запуска программы в режиме совместимости.
- В выпадающем меню выберите версию операционной системы.
После изменения настроек, кликните по кнопке «Применить» или «ОК», чтобы игра запускалась в выбранной режиме. Также, если доступно, можно выбрать разрешение экрана и отключить оптимизацию во весь экран.
Запуск в старой версии Windows
Многие старые игры «отказываются» запускаться в среде Windows 10, тем более с дискретным графическим адаптером. Можно установить более раннюю систему, например, Windows 7, на другом разделе жесткого диска. После этого во время запуска ноутбука выбирать операционную систему и полноценно пользоваться ей и любой из предусмотренных видеокарт, включая NVIDIA.
Установка более старой версии драйвера
Еще одна из распространенных проблем заключается в драйверах дискретной видеокарты. Она обычно возникает именно на 10-ой версии ОС Windows. Причина может крыться в том, что еще не все программное обеспечение оптимизировано под операционную систему. Также это возникает из-за багов в обновлении. Их исправят, но потребуется время, чтобы обнаружить и устранить, затем выпустить новый апгрейд.
Для устранения ошибки можно попробовать установить ранние драйвера адаптера, которые были проверены стабильной работой на протяжении несколько месяцев или даже лет.
Настройка BIOS
Иногда в дискретная видеокарта отключена в настройках BIOS. На примере ноутбука Lenovo подробно разберем, как активировать адаптер NVIDIA:
- Запустите BIOS. На Lenovo для этого есть кнопка на боковой части корпуса, на которую нужно нажать с помощью скрепки. Следует отметить, что у других производителей предусмотрена определенная клавиша для вызова BIOS: это может быть F2, F12 или Del, а также комбинации клавиш.
- Перейдите в меню Configuration, нажмите на пункт Graphic Device> с помощью клавиши Enter.
- В появившемся меню выберите Discrete. UMA – это встроенная видеокарта.
- Выйдите из BIOS, сохранив настройки.
Следует отметить, что расположение графических адаптеров в меню BIOS на разных ноутбуках и версиях базовой системы может отличаться. Выбор видеокарты может быть в разделе Advanced и называться First Display Boot или Boot Graphic Adapter Priority. Такая разница зависит от материнской платы. Если адаптер подключается в шине PCI, то потребуется задействовать PCI Express.
Средний ПК поставляется с двумя видеокартами. Первая, установленная по умолчанию, называется «встроенной» видеокартой и обычно это микросхема Intel. Вторая — это «выделенная» видеокарта, а Nvidia и AMD — лучшие из доступных.
Выделенная видеокарта обычно находится на игровых ПК, но нередко можно найти графический процессор более низкого уровня на неигровой установке.
Я использую свою выделенную видеокарту?
Когда требования приложения превышают возможности встроенной видеокарты, ваша система переключается на выделенный графический процессор. В основном это происходит, когда вы играете в игры. Однако вы можете заставить приложение использовать выделенный графический процессор. Вот как.
Как упоминалось ранее, на рынке доминируют два основных производителя графических процессоров; Nvidia и AMD. Мы собираемся показать вам, как вы можете заставить приложение использовать выделенный графический процессор от обоих производителей.
Чтобы это работало, у вас должна быть установлена Windows 10 1809 или более поздняя версия. Неважно, какой у вас графический процессор, потому что это будет работать для обоих.
Откройте приложение Настройки и перейдите в группу настроек Система.
Выберите вкладку Display и прокрутите вниз.
Щелкните параметр «Параметры графики».
На экране «Настройки графики» откройте раскрывающееся меню «Выберите приложение для настройки предпочтений».
Выберите тип приложения, для которого вы хотите настроить использование графического процессора; Классическое приложение для настольных приложений и универсальное приложение для приложений UWP или Store.
После выбора нажмите кнопку «Обзор» и выберите приложение. После добавления нажмите кнопку «Параметры» под приложением.
В открывшемся окне выберите «Высокая производительность» и нажмите «Сохранить».
Заставить приложение использовать видеокарту NVIDIA
Стоит отметить, что NVIDIA использует технологию Optimus. Каждый раз, когда он обнаруживает, что приложению требуются дополнительные, более мощные ресурсы, срабатывает выделенный графический процессор. Тем не менее, вы все равно можете заставить приложение использовать выделенный графический процессор.
С NVIDIA это действительно просто
Откройте панель управления NVIDIA. Щелкните правой кнопкой мыши пустую область на рабочем столе и выберите в контекстном меню пункт «Панель управления NVIDIA».
Перейдите в меню рабочего стола и включите опцию «Добавить« Запуск с графическим процессором »в контекстное меню».
Вернитесь на рабочий стол. Щелкните правой кнопкой мыши приложение, которое вы хотите заставить использовать выделенный графический процессор. В контекстном меню, вызываемом правой кнопкой мыши, будет опция «Запуск с графическим процессором». Выберите «Высокопроизводительный процессор NVIDIA» из дополнительных параметров, и приложение будет работать с использованием выделенного графического процессора.
Заставить приложение использовать видеокарту AMD
Вы можете заставить приложение использовать вашу видеокарту AMD, но это не так просто или доступно, как вариант NVIDIA.
С AMD вы можете выбрать, какие приложения будут использовать выделенную видеокарту. У вас нет опции в контекстном меню. Вместо этого вы добавляете приложения в Центр управления AMD Catalyst.
Откройте приложение AMD Catalyst Control Center, щелкнув правой кнопкой мыши пустую область на рабочем столе.
Выберите «Catalyst Control Center» из контекстного меню.
В списке панелей слева выберите «Power».
В разделе «Питание» выберите «Переключаемые настройки графики приложения».
Здесь вы увидите список приложений, которые AMD уже считает нуждающимися в улучшенной поддержке графического процессора. На этой панели находится кнопка «Добавить приложение».
Щелкните его и выберите EXE приложения, которое вы хотите принудительно использовать видеокарту AMD.
После добавления приложения откройте раскрывающийся список рядом с ним для настройки параметров графики. Выберите «Высокая производительность», и все готово. Приложение всегда будет использовать видеокарту AMD.
Следует отметить, что некоторые параметры могут отличаться в зависимости от версии вашего драйвера и модели графического процессора. Эти решения по-прежнему будут работать, но параметры можно найти в другом меню.
Приложения Windows UWP — графический процессор NVIDA
К сожалению, это не работает для приложений Windows UWP. Это не значит, что вы не можете заставить их использовать выделенный графический процессор, просто процесс отличается для графического процессора NVIDIA.
Откройте панель управления NVIDIA и перейдите в Настройки 3D> Управление настройками 3D.
Выберите вкладку «Настройки программы» и нажмите кнопку «Добавить». Найдите приложение Windows UWP, которое вы хотите запустить с выделенным графическим процессором, и добавьте его.
В раскрывающемся списке «Выберите предпочтительный графический процессор для этой программы» выберите свой графический процессор.
Напутственные слова
Для тех из вас, кто хотел бы увидеть все, что было сказано выше, но в видео, ознакомьтесь с нашим руководством ниже.
Вопрос пользователя
Здравствуйте.
У меня на ноутбуке две видеокарты: встроенная Intel HD и дискретная NVIDIA. Почему-то многие игры тормозят (причем, часть из них старые), подозреваю, что они работают на встроенной видеокарте.
Как мне узнать на какой карте они работают, и в случае если не на дискретной, то как ее задействовать? Заранее благодарю…
Доброго дня!
На самом деле многие современные ноутбуки оснащаются двумя видеокартами: одна встроенная (как правило, Intel HD / Intel Xe Graphics) — используется при работе в Windows, просмотре картинок, видео, не слишком ресурсоемких игр; вторая — дискретная AMD или NVIDIA, необходимая для запуска игр и программ, требующих высокую производительность от видеоадаптера.
По идее разработчиков, дискретная видеокарта должна быть задействована автоматически, когда запускается игра (в остальное время для экономии энергии батареи, должна работать встроенная видеокарта 👀).
Но происходит подобное не всегда, и часть игр запускается на встроенной — как результат, вы видите тормоза, лаги, задержки и т.д. В этой статье приведу несколько способов, как запускать игры на дискретной видеокарте.
Примечание: в своем мануале ниже я покажу настройку дискретной видеокарты на примере NVIDIA. Если у вас видеокарта от AMD — меню будет несколько отличным, но принцип настройки не изменится (см. на скрины в комментариях 👇).
*
Содержание статьи
- 1 Способы запуска игры на дискретной видеокарте
- 1.1 Способ №1: с помощью меню настроек видеодрайвера
- 1.2 Способ №2: через проводник
- 1.3 Способ №3: через настройки BIOS
- 2 Как проверить работает ли игра на дискретной видеокарте
- 3 Почему игра может не запускаться на дискретной видеокарте
→ Задать вопрос | дополнить
Способы запуска игры на дискретной видеокарте
👉 Важно!
Прежде чем переходить к способам и тонкой настройке, у вас должны быть установлены актуальные видеодрайвера (по крайней мере, не те, которые устанавливаются по умолчанию с Windows 8/10). Рекомендую воспользоваться одним из менеджеров по работе с драйверами, для автоматического обновления и установки новых «дров» (ссылки ниже 👇).
1) Обновление драйверов в Windows 10 — обзор 5 лучших программ (на русском) — см. золотую подборку
2) Как обновить драйвер на видеокарту AMD, nVidia и Intel HD: от А до Я — см. инструкцию
*
Способ №1: с помощью меню настроек видеодрайвера
Если драйвер на видеокарту у вас установлен, то нажав правую кнопку мышки в любом месте рабочего стола, — во всплывшем контекстном меню, Вы должны увидеть ссылку на их настройку (в моем случае это ссылка на «Панель управления NVIDIA»). Переходим в настройку драйверов дискретной видеокарты.
👉 Важно!
Тем, у кого нет значка видеодрайвера Intel HD, nVidia или AMD Radeon в трее рядом с часами и на рабочем столе.
Панель управления NVIDIA // как открыть
Далее в меню слева необходимо выбрать «Управление параметрами 3D», затем в графе «Предпочитаемый графический адаптер» выбрать «Высокопроизводительный процессор NVIDIA», затем сохранить настройки. 👇
Предпочитаемый графический адаптер
После этого, можно попробовать запустить игру — должна запуститься на дискретной видеокарте.
Кстати, в настройках NVIDIA так же можно указать для конкретной игры конкретно используемую видеокарту. Для этого нужно сделать следующее:
- открыть настройки видеокарты, затем вкладку «Управление параметрами 3D»;
- далее открыть вкладку «Программные настройки»;
- добавить нужную программу (в моем случае добавил игру Цивилизация 4);
- и задать предпочитаемый графический процессор для этого приложения (см. скрин ниже);
- сохранить настройки!
Задание адаптера для конкретной игры
*
Способ №2: через проводник
Если в настройках NVIDIA задать определенные настройки, то Вы сможете запускать любые игры и программы на нужном вам адаптере в ручном режиме.
Для этого откройте настройки NVIDIA, затем в разделе «Рабочий стол» (меню сверху) поставьте пару галочек:
- Добавить в контекстно меню рабочего стола;
- Добавить пункт «Запустить с графическим процессором» в контекстное меню.
Добавление выбора видеокарты в контекстно меню
Если вы включили предыдущие пару галочек, то самый очевидный и простой способ запустить игру на нужном видеоадаптере — это открыть проводник, то бишь нужную папку, в которой лежит исполняемый файл с игрой, и нажать по файлу игры правой кнопкой мышки (кстати, можно это сделать и по значку на рабочем столе).
Далее в контекстном меню выбрать: «Запустить с графическим процессором —> Высокопроизводительный процессор NVIDIA». См. скриншот ниже. 👇
Выбор видеоадаптера для запуска игры
Собственно, игра должна запуститься на выбранном вами адаптере. Теперь, ниже, рассмотрю способ, как проверить так ли это…
*
Способ №3: через настройки BIOS
В некоторых ноутбуках через меню настроек BIOS можно указать тот адаптер, который будет работать по умолчанию.
Например, вы можете установить вариант «Discrete Graphics» — и ноутбук будет постоянно использовать дискретную видеокарту (и, само собой, вам не придется вручную каждый раз что-то настраивать через панель видеодрайвера).
👉 В помощь:
- как войти в BIOS — см. инструкцию;
- параметр, который нужно найти: «Graphics Device» / «Graphics Mode» и др. производные (повторюсь: опция есть не на всех ноутбуках!);
- перевод настроек: «Discrete» — дискретный адаптер; «Integrated»— встроенная видеокарта (как правило, менее производительная); «NVIDIA Optimus / Switchable» — режим, при котором ноутбук автоматически задействует нужную ему видеокарту…
Discrete Graphics — настройки BIOS
*
Как проверить работает ли игра на дискретной видеокарте
Сначала заходим в настройки видеокарты NVIDIA и открываем меню «Рабочий стол». В этом меню нужно включить один параметр «Отображать значок активности ГП в области уведомления». Этот значок позволит видеть, когда загружен адаптер NVIDIA, собственно, то, что мы и ищем… 👇
Включаем значок активности ГП NVIDIA
Кстати, обратите внимание, что после включения данной опции, у вас в трее, рядом с часами, появится соответствующий значок (см. скриншот ниже 👇).
Значок активности ГП — рядом с часами
Теперь запускаем игру. Если игра идет в полноэкранном режиме, сверните ее с помощью кнопок WIN или Alt+TAB.
Обратите внимание, что значок с ГП NVIDIA стал цветным (на скрине ниже). Т.е. адаптер NVIDIA начал работать после запуска вашей игры — значит он задействован!
Значок стал цветным после запуска игры (снизу)
Также щелкнув по этому значку можно увидеть, какие игры (приложения) сейчас используют данный адаптер (см. скрин ниже 👇).
Какие приложения используют ГП NVIDIA
В общем-то, этой самый актуальный и надежный способ определения, задействована ли дискретная видеокарта.
*
С помощью анализа FPS
Так же косвенно определить задействована ли у вас дискретная видеокарта можно по количеству FPS (количеству кадров в игре). У дискретной видеокарты оно, обычно, выше.
Чтобы видеть количество FPS в играх, установите одно из нескольких приложений: Fraps, PlayClaw, Overwolf. Затем запустите преднамеренно какую-нибудь игру на встроенной и дискретной видеокартах, и увидите разницу (см. скрин ниже 👇)!
Программы для просмотра FPS, а также о том, как его повысить, можете узнать в этой статье
*
В случае необходимости, прибавьте настройки графики на максимальные, чтобы задействовать ресурсы полностью (для более очевидной разницы).
Разница в FPS между дискретной и встроенной видеокартой
*
И еще одно!
Обратите внимание на шум и температуру работы вашего ноутбука. Если будет задействована дискретная видеокарта, многие модели ноутбуков начинают шуметь заметно выше. Так же начинает расти температура видеоадаптера (ее можно узнать с помощью спец. утилит, например, Speccy, скрин ниже 👇).
Температура процессора и видеокарты // Speccy
*
Почему игра может не запускаться на дискретной видеокарте
Некоторые игры упорно не хотят запускаться на дискретной видеокарте. В настройках драйвера все задаешь, в ручную указываешь как запустить, а все равно — игра идет на встроенной, лагает и притормаживает. В этом случае, рекомендую несколько вещей (сталкивался сам, неоднократно)!
1. Проверьте настройки BIOS
Возможно, что в BIOS стоит режим принудительного использования только интегрированной графики. Чтобы «снять» этот вопрос — просто 👉 сбросьте настройки BIOS до оптимальных…
2. Попробуйте другую ОС, например, Windows 7
История простая…
На одном ноутбуке долго никак не мог понять, почему одна старая игра упорно не запускалась на дискретной видеокарте (на нем, кстати, была установлена Windows 10). Потом решил создать еще один раздел на жестком диске и установить вторую ОС — Windows 7. Удивительно, но в Windows 7 игра запустилась без проблем на дискретной видеокарте.
Вывод: Windows 10 некорректно работает с двумя видеокартами (встроенной и дискретной) и старыми играми. Также, возможно, виной тому и драйвера, которые еще до конца не оптимизированы для «новой» Windows 10.
Обновление от 3.08.2018: в Windows 10 появился параметр, отвечающий за то, как будут работать видеоадаптеры: в энергосберегающем режиме или в высокой производительности. Как это настроить — см. здесь: https://ocomp.info/win10-rejim-perekl-grafiki.html
Высокая производительность!
3. Попробуйте включить режим совместимости и отключить масштабирование
Для этого просто откройте свойства нужного EXE-файла. Далее в разделе «Совместимость» поставьте галочку «Запустить программу в режиме совместимости с такой-то Windows» (пример ниже 👇).
Запустить игру в режиме совместимости с Windiows XP SP 2
4. Попробуйте установить более старую версию драйвера (на видеокарту)
И, последнее.
Не всегда самый новый драйвер — самый лучший. Возможно, что в новом драйвере происходит какая-то ошибка, и дискретная карта не активируется при запуске игры. Поэтому, и следует попробовать более старую версию драйвера, которая уже была отработана долгими месяцами (годами).
👉 В помощь!
Восстановление старого рабочего драйвера: откат к предыдущей версии — https://ocomp.info/otkat-k-predyidushhey-drayveru.html
*
На этом у меня всё, надеюсь на первоначальный вопрос ответил развернуто.
Всего доброго!
👣
Первая публикация: 19.03.2017
Корректировка: 30.05.2021


Полезный софт:
-
- Видео-Монтаж
Отличное ПО для создания своих первых видеороликов (все действия идут по шагам!).
Видео сделает даже новичок!
-
- Ускоритель компьютера
Программа для очистки Windows от «мусора» (удаляет временные файлы, ускоряет систему, оптимизирует реестр).
Содержание
- Как включить дискретную видеокарту на компьютере или ноутбуке?
- Включаем видеокарту с помощью инструментов Windows
- Включаем видеокарту с помощью BIOS
- Устранение проблем с отображением видеокарты в Windows 10
- Способ 1: Обновление ПО устройств
- Способ 2: Отладка драйвера шины PCI
- Способ 3: Настройка BIOS (UEFI)
- Способ 4: Изменение типа запуска Windows
- Способ 5: Проверка оборудования
- Как активировать видеокарту GeForce: практические советы по настройке BIOS, Windows и драйверы
- Активация видеокарты GeForce в BIOS
- Видеокарта Nvidia не обнаружена в Windows 10 [ЛЕГКИЕ РЕШЕНИЯ]
- Что я могу сделать, если видеокарта Nvidia не обнаружена в Windows 10?
- Решение 1. Убедитесь, что ваша видеокарта не отключена
- Решение 2 – Установите последние версии драйверов Nvidia
- Обновление драйверов вручную
- Обновлять драйверы автоматически
- Решение 3. Убедитесь, что дискретный графический процессор включен в BIOS
- Решение 4 – Использование командной строки
- Решение 5 – Обновите свой BIOS
- Решение 6. Проверьте, правильно ли подключена ваша видеокарта
- Другие проблемы, связанные с видеокартами Nvidia
- Решение 7 – Удалить последние обновления
Как включить дискретную видеокарту на компьютере или ноутбуке?
Сегодня мы рассмотрим:
Проблемой подключения внешних видеокарт может быть озадачен любой пользователь, который вдобавок имеет встроенный видеоадаптер в своем компьютере или ноутбуке. И часто так бывает, что в качестве активной по умолчанию стоит именно вторая, что в 95% случаев вас не устроит. Это обусловлено тем, что интегрированные видеоплаты очень слабые, поэтому здесь и речи не идет о том, чтобы использовать их в играх или мощных видеоредакторах. Другое дело – дискретная видеокарта. Именно о том, как включить дискретную видеокарту при наличии встроенного видеоадаптера мы сейчас и поговорим.
Включаем видеокарту с помощью инструментов Windows
Архитектура современных компьютеров и ноутбуков устроена таким образом, что при наличии двух видеокарт система автоматически выбирает адаптер, который и будет использоваться для достижения тех или иных задач. Скорее всего, для работы с данными, требующими хорошей графической мощи, будет выбрана дискретная видеоплата, однако иногда этого не происходит, и от этого вы можете стать заложником сильных зависаний на стороне компьютера.
Чтобы быть уверенным в том, что при необходимости у вас будет работать именно дискретная карта, вы можете включить её через Диспетчер устройств. Войти в диспетчер вы можете разными путями:
- Кликнуть по иконке Компьютер правой кнопкой мыши и выбрать Диспетчер устройств.
- Нажать Пуск – Панель управления – Диспетчер устройств.
- Перейти к Пуск и кликнуть правой кнопкой мыши по пункту Компьютер, выбрать Диспетчер устройств.
Далее, раскройте раздел Видеоадаптеры и выключите видеокарту, которую не хотите использовать путем нажатия по ней правой кнопкой мыши и выбором пункта Отключить. Аналогичным путем включите другую видеоплату.
После того как вы проделаете эти действия и перезагрузите компьютер, система начнет работать только с дискретной картой.
Такой метод очень хороший тем, что вам не нужно скачивать посторонние утилиты, ведь ко всему необходимому вы имеете доступ с рабочего стола. Однако если вы пользуетесь операционной системой Windows XP или ниже, то такой возможности в этой версии ОС Виндовс вы не найдете. Здесь вам придется заходить в BIOS.
Включаем видеокарту с помощью BIOS
Войдите в BIOS. Далее, в зависимости от того, какая у вас версия БИОСа, отыщите и перейдите к разделу меню, который, в зависимости от версии, может называться Advanced либо Advanced BIOS Features.
В этом разделе отыщите пункт, который может называться следующим образом:
Установите значение этого параметра на PCI-E и сохраните изменения.
Когда вы перезагрузите компьютер, настройки вступят в силу и компьютер уже будет использовать дискретную видеокарту.
Надеемся, эта статья была для вас полезной и мы ответили на интересующий вас вопрос. Если же ни один из способов не помог, значит, вы имеете дело со сломанным адаптером, который необходимо заменить. В остальных случаях описанные выше действия помогут со 100% вероятностью.
Источник
Устранение проблем с отображением видеокарты в Windows 10
Способ 1: Обновление ПО устройств
Обычно описанная проблема связана с драйверами. Они либо вообще не установлены, либо загружены из сторонних источников. В любом случае, чтобы система поняла, с каким оборудованием и как ей работать, нужны оригинальные драйверы. Сначала скачиваем ПО для материнской платы, берем файлы с официального сайта. Нас интересует чипсет и VGA-драйвер, если плата с интегрированным видео. Если поддержка оборудования уже закончилась, загружаем самую последнюю их версию. О том, как установить драйверы материнской платы, написано в отдельной статье.
Большинство ноутбуков оснащено двумя видеокартами, поэтому также скачиваем ПО для чипсета и встроенного графического процессора. Подробную инструкцию по обновлению драйверов на примере ноутбука Lenovo вы найдете на нашем сайте.
Видеодрайверы для дискретной графической платы загружаем с официального сайта ее производителя. Если они уже установлены, но система все равно не видит устройство, сделайте чистую установку с удалением старого ПО, например, с помощью утилиты DDU. О способах обновления драйверов видеокарты и удаления уже установленных мы подробно писали в отдельных статьях.
Дополнительно перед установкой программного обеспечения попробуйте удалить мониторы из соответствующей вкладки в «Диспетчере устройств». Некоторым пользователям это помогло.
- С помощью поиска Windows запускаем ДУ.
Читать также:
Как открыть поиск в Windows 10
Как открыть «Диспетчер устройств» в Windows 10


Способ 2: Отладка драйвера шины PCI
В Виндовс 10 есть встроенное хранилище данных конфигурации загрузки (BCD). В нем параметры, которые используются при настройке и загрузке операционной системы, а также других загружаемых программ и устройств. Для создания новых конфигураций загрузки системы, а также тестирования и отладки драйверов на компьютерах под управлением Windows параметры можно менять при помощи встроенной утилиты BCDEdit.
Например, таким образом можно устранить неполадки с драйверами шины PCI Express на материнской плате, которая используются для подключения видеокарты. В данном случае нам понадобится команда, которая отключает и включает функцию PCI Express, а также дополнительное к ней значение, которое переопределяет ее расширенные опции и возвращает рабочее поведение.
- В поиске Виндовс вводим «Командная строка» и запускаем приложение с правами администратора.

Читать также: Запуск «Командной строки» от имени администратора в Windows 10
Microsoft предупреждает, что изменение параметров загрузки может навредить компьютеру, поэтому рекомендует делать резервные копии хранилища. Для этого в консоль вводим команду:
bcdedit /export e:bcd_backup.bcd
где буква е – это любой диск, на котором будет храниться резервная копия, а «bcd_backup» — любое название копии.
Файл будет лежать в корневом разделе диска.
Чтобы потом восстановить хранилище, если что-то пойдет не так, вводим команду:
bcdedit /import e:bcd_backup.bcd
Когда резервная копия создана, можно вводить команду для управления функцией PCI Express. В поле консоли вводим:
bcdedit /set pciexpress forcedisable
нажимаем «Enter». Перезагружаем компьютер и пробуем установить драйверы. 
Способ 3: Настройка BIOS (UEFI)
BIOS материнских плат со встроенным графическим ядром обычно оснащают функцией переключения видеокарт. Она может пригодиться, если, например, вы купили дискретную графическую карту, вставили ее в слот PCI Express, подключили к монитору, включили компьютер, а изображения на экране нет, хотя слышно, что система загрузилась. Это может значить, что соответствующий слот отключен на уровне BIOS (UEFI). На многих ноутбуках такая возможность тоже есть. Воспользуйтесь ей, если одна из видеокарт не определяется системой.
Наименование функции переключения графики и включения слотов в разных BIOS может отличаться. Информацию об этом, а также о наличии опции нужно уточнять в руководстве по эксплуатации материнской платы или ноутбука.
Перед тем как настраивать BIOS проверьте наличие обновлений для него. При стабильной работе компьютера это делать не рекомендуется, но учитывая возможный конфликт с оборудованием, есть шанс, что с новой версией микропрограммы проблема решится. Как в общих чертах выглядит процесс обновления BIOS (UEFI), мы подробно описали в другой статье.
Способ 4: Изменение типа запуска Windows
Многие неполадки в работе системы и оборудования можно устранить с помощью встроенной утилиты Msconfig, предназначенной для управления загрузкой Виндовс. Она поддерживает три варианта запуска: обычный, диагностический и выборочный. Нас интересует обычная загрузка с запуском всех служб и драйверов всех устройств.
- Сочетанием клавиш Win+R вызываем окно «Выполнить», вводим команду msconfig и жмем «OK».

Читать также: Вызов оснастки «Выполнить» в ОС Windows 10

Способ 5: Проверка оборудования
Проверьте комплектующие, связанные с видеокартой. Уточните мощность блока питания. Возможно, ее не хватает для нормальной работы устройства. В этом случае проблему решит покупка нового БП. Проверьте, правильно ли подсоединено дополнительное питание. Выньте карту, удалите с нее пыль и аккуратно зачистите контакты ластиком.
Если позволяет конструкция материнской платы, поменяйте слот или по возможности подключите к ней заведомо рабочую видеокарту. Можно, наоборот, подсоединить графическую плату к другому компьютеру. Эти действия помогут понять, неисправен сам видеоадаптер или дело в другом оборудовании.
Надеемся, описанные способы помогли системе увидеть видеокарту. Если проблема осталась, изучите мануал к устройству, а также ознакомьтесь с информацией о нем на сайте производителя. Возможно, графическая плата была разработана намного раньше выхода Windows 10 и не соответствует ее минимальным требованиям, а значит, есть вероятность, что система ее не определит.
Источник
Как активировать видеокарту GeForce: практические советы по настройке BIOS, Windows и драйверы
Если вы работали на компьютере со встроенной графикой Intel HD, но для улучшения быстродействия приобрели дискретную видеокарту от NVIDIA с чипом GeForce, то для полноценной работы ее нужно сначала активировать. Мы расскажем как это сделать.
При установке в компьютер новой дискретной видеокарты, например, с чипом GeForce от NVIDIA, система не всегда сразу переходит на работу с новым графическим адаптером, предпочитая использовать старые настройки и драйверы от встроенной видеокарты Intel HD. В результате, даже если вы подключили монитор к разъему новой видеокарты, экран может оставаться черным, что вызовет у вас подозрение, что видеокарта нерабочая. Чтобы активировать только что установленную видеокарту, вам потребуется сначала выполнить некоторые настройки в BIOS и в Windows.
Активация видеокарты GeForce в BIOS
В первом случае вам для начала необходимо переподключить штекер от монитора к разъему с интегрированной графикой, расположенный на материнской плате. После этой операции вам необходимо перезагрузить компьютер и открыть BIOS. Для этого нажмите соответствующую клавишу во время процесса загрузки. Это зависит от производителя, но в основном это [F2], [F5] или [F12].
Источник
Видеокарта Nvidia не обнаружена в Windows 10 [ЛЕГКИЕ РЕШЕНИЯ]
Ваша видеокарта является одним из наиболее важных компонентов оборудования на вашем компьютере. К сожалению, многие пользователи сообщили о проблемах со своей видеокартой, и по их мнению, их видеокарта Nvidia не обнаруживается в Windows 10.
Что я могу сделать, если видеокарта Nvidia не обнаружена в Windows 10?
Ваша видеокарта является одним из наиболее важных аппаратных компонентов вашего ПК, но многие пользователи сообщали о проблемах с их графикой Nvidia. Говоря о проблемах, пользователи сообщили о следующих проблемах:
- Видеокарта не обнаружена ноутбуком . Эта проблема обычно возникает на ноутбуках, и если у вас возникла эта проблема, вы должны быть уверены, что используете выделенную графику.
- Графический процессор Nvidia не обнаружен Windows 10 . Если у вас возникла эта проблема, возможно, ваша видеокарта подключена неправильно. Кроме того, обязательно проверьте, установлены ли ваши драйверы в актуальном состоянии.
- Графическая карта не обнаружена в диспетчере устройств, BIOS . Многие пользователи сообщили, что их графическая карта не обнаружена в диспетчере устройств. Обычно это вызвано несовместимыми драйверами, поэтому обязательно обновите их. Если ваша видеокарта не обнаружена в BIOS, возможно, ваша видеокарта подключена неправильно.
- Видеокарта Nvidia не обнаружена после обновления драйвера . Если эта проблема начала появляться после обновления драйвера, вы можете решить проблему, просто откатившись на предыдущую версию драйвера.
- Видеокарта Nvidia не используется . Это еще одна распространенная проблема, о которой сообщили пользователи. Чтобы это исправить, обязательно попробуйте некоторые из наших решений.
- Графическая карта Nvidia не работает в Windows 10 . Многие пользователи сообщали, что их графическая карта Nvidia вообще не работает в Windows 10. Чтобы это исправить, возможно, придется проверить конфигурацию BIOS. Кроме того, также рекомендуется обновить BIOS.
Решение 1. Убедитесь, что ваша видеокарта не отключена
Иногда эта проблема может возникнуть, если ваша видеокарта отключена в диспетчере устройств. Чтобы узнать, отключена ли ваша карта, выполните следующие действия:
- Нажмите Клавиша Windows + X , чтобы открыть расширенное меню пользователя, и выберите Диспетчер устройств в списке результатов.
- Когда откроется Диспетчер устройств , найдите свою графическую карту и дважды щелкните по ней, чтобы увидеть ее свойства.
- Перейдите на вкладку Драйвер и нажмите кнопку Включить . Если кнопка отсутствует, это означает, что ваша видеокарта включена.
Решение 2 – Установите последние версии драйверов Nvidia
Обновление драйверов вручную
Если ваша видеокарта Nvidia не обнаружена в Windows 10, вы можете решить эту проблему, загрузив последние версии драйверов для вашего устройства. Перед этим обязательно удалите все предыдущие драйверы Nvidia, которые у вас есть. Для этого выполните следующие действия:
- Откройте Приложение настроек и перейдите в раздел Приложения .
- Найдите драйверы Nvidia и удалите все программы, связанные с Nvidia. Просто нажмите на программное обеспечение, которое хотите удалить, и выберите Удалить .
- Следуйте инструкциям на экране, чтобы удалить драйвер.
Если у вас возникли проблемы с открытием приложения Настройка, обратитесь к этой статье, чтобы решить эту проблему.
Хотите последние версии драйверов для графических процессоров? Добавьте эту страницу в закладки и всегда оставайтесь в курсе последних и самых лучших.
Кроме того, некоторые пользователи предлагают использовать средство удаления драйверов дисплея, чтобы полностью удалить драйвер Nvidia с вашего компьютера.
После удаления драйвера Nvidia посетите веб-сайт Nvidia и загрузите последние версии драйверов для вашей видеокарты. При установке драйверов обязательно выберите опцию Fresh install.
Обновлять драйверы автоматически
Чтобы предотвратить повреждение ПК при установке неправильных версий драйверов, мы предлагаем сделать это автоматически с помощью специального инструмента: DriverFix .
Этот инструмент предназначен для Windows 10, одобрен Microsoft и Norton Antivirus для обновления вашего ПК с правильными драйверами Windows. Вот краткое руководство о том, как это сделать.
- Загрузите и установите DriverFix
- После установки программа быстро выполнит сканирование и определит устаревшие или отсутствующие драйверы Windows.
DriverFix сравнивает ваш компьютер с базой данных Cloud, содержащей 18 миллионов драйверов Windows, и рекомендует соответствующие обновления. Все, что вам нужно сделать, это дождаться завершения сканирования. - По завершении сканирования вы получите полный отчет об устаревших драйверах, найденных на вашем ПК. Просмотрите список и посмотрите, хотите ли вы обновить каждый драйвер по отдельности или все сразу. Чтобы обновить один драйвер за раз, нажмите ссылку «Обновить» рядом с именем драйвера. Или просто нажмите кнопку «Обновить все», чтобы автоматически установить все рекомендуемые обновления.
Примечание. Некоторые драйверы необходимо устанавливать в несколько этапов, поэтому вам придется нажимать кнопку «Обновить» несколько раз, пока не будут установлены все его компоненты.
Отказ от ответственности : некоторые функции этого инструмента не являются бесплатными.
Хотя установка последних драйверов обычно является наилучшим решением, иногда последние версии драйверов могут иметь определенные проблемы, и в этом случае мы настоятельно рекомендуем установить более старую версию драйверов Nvidia для вашей видеокарты.
Если вы не можете загрузить драйверы Nvidia для Windows 10, ознакомьтесь с этим руководством, которое поможет вам легко решить проблему.
Решение 3. Убедитесь, что дискретный графический процессор включен в BIOS
Если у вас есть как встроенная, так и дискретная графика, ваша Windows может не обнаружить ее, если вы не включите ее непосредственно из BIOS. Для этого выполните следующие действия:
- Пока ваш компьютер загружается, нажимайте F2 или Del , чтобы войти в BIOS.
- При входе в BIOS необходимо найти функцию dGPU и установить для нее Включено . Эта функция должна находиться в разделе Набор микросхем> Конфигурация dGPU .
Пользователи сообщали, что после включения dGPU в BIOS проблема была полностью решена. Имейте в виду, что эту опцию иногда называют переключаемой графикой, поэтому следите за ней.
Для получения подробных инструкций о том, как получить доступ к BIOS и как включить dGPU/переключаемую графику, мы рекомендуем вам ознакомиться с руководством к материнской плате.
Доступ к BIOS кажется слишком сложной задачей? Давайте поможем вам с помощью этого удивительного руководства!
Решение 4 – Использование командной строки
Несколько пользователей сообщили, что драйвер Nvidia не может обнаружить видеокарту, и вы можете решить эту проблему с помощью командной строки. Для этого выполните следующие действия:
- Откройте командную строку от имени администратора. Это можно сделать, нажав Ключ Windows + X и выбрав в меню Командная строка (Администратор) .
- Когда откроется командная строка, введите bcdedit/set pciexpress forceisable и нажмите Enter , чтобы запустить ее.
- Закройте командную строку и попробуйте установить драйверы снова.
Если у вас возникли проблемы с доступом к командной строке от имени администратора, вам лучше ознакомиться с этим руководством.
Решение 5 – Обновите свой BIOS
BIOS отвечает за ваше оборудование, и, обновляя BIOS, вы позволяете материнской плате работать с новым оборудованием. Пользователи сообщили, что после обновления их BIOS проблема с видеокартой Nvidia была исправлена.
Следует отметить, что обновление BIOS иногда может быть потенциально опасной процедурой, поэтому соблюдайте особую осторожность, чтобы избежать нанесения непоправимого ущерба.
Для получения подробных инструкций по обновлению BIOS обязательно ознакомьтесь с руководством по материнской плате.
Немногие пользователи сообщили, что перепрошивка их BIOS, даже с последней установленной версией, исправила эту проблему. Даже если у вас установлена последняя версия BIOS, вам может потребоваться выполнить обновление еще раз, чтобы исправить эту ошибку.
Обновление BIOS кажется пугающим? С помощью этого удобного руководства упростите задачу.
Решение 6. Проверьте, правильно ли подключена ваша видеокарта
Иногда Windows 10 не может распознать вашу видеокарту, если она подключена неправильно. Чтобы решить эту проблему, проверьте, правильно ли установлена ваша видеокарта.
Вы можете даже удалить его и установить снова и проверить, устраняет ли это проблему.
Другие проблемы, связанные с видеокартами Nvidia
Есть много других проблем, возникающих при использовании графики Nvidia в качестве графического процессора. Возможно, вы уже сталкивались с ними при использовании Windows 10. Вы можете найти исправления, проверив их ниже:
- Звук пропал после установки графических драйверов Nvidia
- Проблемы с webhelper.exe, генерируемые графикой Nvidia
- Nvidia 3D vision не поддерживается основным адаптером дисплея
- Windows 10 не может обнаружить второй монитор
Следите за разделом «Исправления», чтобы найти самые последние исправления, связанные с возможными проблемами и ошибками графики Nvidia. Сообщите нам, если есть другие проблемы, неизвестные сообществу, чтобы мы могли помочь им решить их.
Решение 7 – Удалить последние обновления
Несколько пользователей сообщили, что определенное обновление вызвало эту проблему на их ПК. Если эта проблема начала появляться после обновления Windows, вам нужно найти последние обновления и удалить их. Для этого выполните следующие действия:
- Откройте приложение Настройки и перейдите в раздел Обновление и безопасность .
- Нажмите Просмотреть установленную историю обновлений .
- Выберите Удалить обновления .
- Появится список установленных обновлений. Теперь дважды щелкните обновление, чтобы удалить его.
Если удаление обновлений решает проблему, вам необходимо заблокировать повторную установку этих обновлений. Чтобы узнать, как это сделать, обязательно ознакомьтесь с нашим руководством о том, как запретить Windows устанавливать определенные обновления.
Как мы уже упоминали, ваша видеокарта является одним из наиболее важных аппаратных компонентов, и если Windows 10 не может ее распознать, обязательно попробуйте некоторые из наших решений.
Если у вас есть другие предложения или вопросы, не стесняйтесь размещать их в разделе комментариев ниже.
ЧИТАЙТЕ ТАКЖЕ
- Загрузить последние версии драйверов Nvidia GeForce для Windows 10
- Новое обновление драйвера NVidia устраняет проблему BSOD в Windows 10
- Исправлено: Панель управления NVIDIA перестала работать в Windows 10
- Исправлено: Разрешение экрана изменилось после обновления драйвера Nvidia в Windows 8/10
- Исправлено: невозможно использовать Nvidia GeForce GTX760 после обновления до Windows 10
Источник
Ноутбук – уникальное в своем роде устройство. Зачастую оно обладает мощью десктопного ПК, но при этом помещается в рюкзак и не требует покупки дополнительной периферии.
В то же время существует ряд нюансов, выраженных в производительности. Чтобы играть и выполнять ресурсоемкие задачи, пользователь должен знать, как включить дискретную видеокарту на ноутбуке с операционной системой Windows 10. Об этом поговорим далее.
Для чего нужны две видеокарты
Первое, что мы должны уяснить: как правило, в ноутбуке устанавливается две видеокарты (встроенная и дискретная). Для чего это делается? Встроенный графический адаптер является частью процессора и призван обрабатывать изображение. Но даже самой мощной встроенной видеокарты хватит лишь для просмотра фильмов в высоком разрешении, неторопливого рендеринга видео и гейминга в игры 10-летней давности на средней графике.
Поэтому встроенная графика сопровождается дискретным (выделенным) адаптером для обработки изображения. В отличие от ЦП, он полностью заточен под графические задачи, будь то гейминг или работа в ресурсоемких программах. Но почему видеокарты приходится переключать?
Ответ на этот вопрос лежит на поверхности. Если стационарный ПК питается исключительно от сети, то лэптоп может работать автономно вплоть до 10-15 часов. Чтобы достичь такого результата, приходится намеренно снижать производительность, выбирая встроенный адаптер, который справляется с повседневными задачами. Если бы всегда использовалась дискретка, то устройство просилось бы на зарядку уже через час-полтора.
Важно. Не все ноутбуки оснащены дискретными видеокартами. Изучите характеристики своего устройства, прежде чем переключаться между адаптерами.
Как переключиться на дискретную видеокарту
Теперь поговорим о вариантах переключения между графическими адаптерами. Существует несколько способов выполнения операции, и все они отличаются в зависимости от особенностей ноута, программного обеспечения и наличия факторов, мешающих осуществить задуманное.
Стандартные средства Windows 10
Вне зависимости от того, используете вы дискретную графику от NVIDIA или AMD, переключение между встроенным и выделенным адаптером выполняется через встроенные средства системы. Причем происходит это автоматически. Если вы используете производительный режим ноутбука (изменяется в настройках электропитания), то задействованной будет дискретка. Напротив, в энергосберегающем используется встроенная графика.
Также Windows 10 подстраивается под выполнение определенных задач. Если вы серфите браузер или смотрите фильм, то задействуется часть ЦП, отвечающая за обработку изображения. А если вы решите поиграть или заняться монтажом видео, то к работе подключится выделенный адаптер.
Если по каким-то причинам в ресурсоемких задачах все равно используется встроенный компонент, то его можно отключить через «Диспетчер устройств». Тогда работать будет исключительно дискретка, и не важно, смотрите вы видео, или играете.
Утилиты от производителей видеокарт
Еще один способ принудительно активировать дискретку – воспользоваться софтом от производителя видеокарты. Это может быть Панель управления NVIDIA или AMD Catalyst Control Center. Как правило, такие программы устанавливаются по умолчанию, но их всегда можно скачать отдельно. Внутри представлены точечные настройки, позволяющие переключить режим для тех или иных приложений. Так, если вы желаете играть на максимуме, то выставите производительность для игры. А если хотите сэкономить ресурсы – переключитесь на энергосбережение.
BIOS и UEFI
Если стандартными средствами переключить графику на компьютере не получается, то нужно обратиться к BIOS или его продвинутому аналогу UEFI. Обычно меню запускается путем зажатия клавиши «Del» или «F2» во время перезагрузки ноутбука. Однако комбинация может отличаться в зависимости от конкретной модели.
Оказавшись в BIOS, нужно перейти в расширенные настройки («Advanced BIOS Features»), и для «Primary Graphic’s Adapter» установить значение «PCI-E». При использовании UEFI операция выполняется еще проще, так как интерфейс переведен на русский язык, и вам не составит труда найти в нем интересующий переключатель.
Возможные проблемы
Нередко пользователи жалуются на то, что на их ноутбуке не запускается дискретка. Решить эту проблему можно путем принудительного отключения встроенного адаптера в «Диспетчере устройств» или BIOS (UEFI).
Также не стоит думать, будто дискретная графика всегда на порядок мощнее встроенной. Возможно, ваш ноутбук использует слабый видеоадаптер, который не справляется с поставленной задачей. Также не забывайте, что дискретки устанавливаются далеко не всегда, и многие ноуты базируются исключительно на встроенной графике в целях экономии энергоресурсов и сохранения компактных размеров устройства.
Ноутбук – уникальное в своем роде устройство. Зачастую оно обладает мощью десктопного ПК, но при этом помещается в рюкзак и не требует покупки дополнительной периферии. В то же время существует ряд нюансов, выраженных в производительности. Чтобы играть и выполнять ресурсоемкие задачи, пользователь должен знать, как включить дискретную видеокарту на ноутбуке с операционной системой Windows 10. Об этом поговорим далее.
Для чего нужны две видеокарты
Первое, что мы должны уяснить: как правило, в ноутбуке устанавливается две видеокарты (встроенная и дискретная). Для чего это делается? Встроенный графический адаптер является частью процессора и призван обрабатывать изображение. Но даже самой мощной встроенной видеокарты хватит лишь для просмотра фильмов в высоком разрешении, неторопливого рендеринга видео и гейминга в игры 10-летней давности на средней графике.
Поэтому встроенная графика сопровождается дискретным (выделенным) адаптером для обработки изображения. В отличие от ЦП, он полностью заточен под графические задачи, будь то гейминг или работа в ресурсоемких программах. Но почему видеокарты приходится переключать?
Ответ на этот вопрос лежит на поверхности. Если стационарный ПК питается исключительно от сети, то лэптоп может работать автономно вплоть до 10-15 часов. Чтобы достичь такого результата, приходится намеренно снижать производительность, выбирая встроенный адаптер, который справляется с повседневными задачами. Если бы всегда использовалась дискретка, то устройство просилось бы на зарядку уже через час-полтора.
Важно. Не все ноутбуки оснащены дискретными видеокартами. Изучите характеристики своего устройства, прежде чем переключаться между адаптерами.
Как переключиться на дискретную видеокарту
Теперь поговорим о вариантах переключения между графическими адаптерами. Существует несколько способов выполнения операции, и все они отличаются в зависимости от особенностей ноута, программного обеспечения и наличия факторов, мешающих осуществить задуманное.
Стандартные средства Windows 10
Вне зависимости от того, используете вы дискретную графику от NVIDIA или AMD, переключение между встроенным и выделенным адаптером выполняется через встроенные средства системы. Причем происходит это автоматически. Если вы используете производительный режим ноутбука (изменяется в настройках электропитания), то задействованной будет дискретка. Напротив, в энергосберегающем используется встроенная графика.
Также Windows 10 подстраивается под выполнение определенных задач. Если вы серфите браузер или смотрите фильм, то задействуется часть ЦП, отвечающая за обработку изображения. А если вы решите поиграть или заняться монтажом видео, то к работе подключится выделенный адаптер.
Если по каким-то причинам в ресурсоемких задачах все равно используется встроенный компонент, то его можно отключить через «Диспетчер устройств». Тогда работать будет исключительно дискретка, и не важно, смотрите вы видео, или играете.
Утилиты от производителей видеокарт
Еще один способ принудительно активировать дискретку – воспользоваться софтом от производителя видеокарты. Это может быть Панель управления NVIDIA или AMD Catalyst Control Center. Как правило, такие программы устанавливаются по умолчанию, но их всегда можно скачать отдельно. Внутри представлены точечные настройки, позволяющие переключить режим для тех или иных приложений. Так, если вы желаете играть на максимуме, то выставите производительность для игры. А если хотите сэкономить ресурсы – переключитесь на энергосбережение.
BIOS и UEFI
Если стандартными средствами переключить графику на компьютере не получается, то нужно обратиться к BIOS или его продвинутому аналогу UEFI. Обычно меню запускается путем зажатия клавиши «Del» или «F2» во время перезагрузки ноутбука. Однако комбинация может отличаться в зависимости от конкретной модели.
Оказавшись в BIOS, нужно перейти в расширенные настройки («Advanced BIOS Features»), и для «Primary Graphic’s Adapter» установить значение «PCI-E». При использовании UEFI операция выполняется еще проще, так как интерфейс переведен на русский язык, и вам не составит труда найти в нем интересующий переключатель.
Возможные проблемы
Нередко пользователи жалуются на то, что на их ноутбуке не запускается дискретка. Решить эту проблему можно путем принудительного отключения встроенного адаптера в «Диспетчере устройств» или BIOS (UEFI).
Также не стоит думать, будто дискретная графика всегда на порядок мощнее встроенной. Возможно, ваш ноутбук использует слабый видеоадаптер, который не справляется с поставленной задачей. Также не забывайте, что дискретки устанавливаются далеко не всегда, и многие ноуты базируются исключительно на встроенной графике в целях экономии энергоресурсов и сохранения компактных размеров устройства.
Как правило, современные ноутбуки оборудуются сразу 2 видеокартами: одна из них встроена (обычно, Intel HD) – применяется при работе в Windows, просмотре изображений, видеофайлов, а другая – дискретная видеокарта Nvidia либо AMD. Такая видеокарта нужна для того, чтобы игры и программы, требующие высокой производительности от видеоадаптера, могли запускаться и стабильно работать.
Особенности работы дискретной видеокарты
По замыслу создателей, дискретная видеокарта должна работать автоматическим образом, а именно при запуске игры. Мощности встроенной видеокарты хватает для обычной работы ноутбука (компьютера), при этом экономится заряд батареи, но для игр необходима повышенная производительность, которую обеспечивает дискретная видеокарта. Таким образом, это позволяет переключаться устройствам. Но так происходит не всегда, и иногда игра открывается на встроенной видеокарте, что приводит к ее зависанию и прочим «лагам».
Можно выделить два основных метода запуска игры на дискретной видеокарте:
Метод 1: Меню настроек драйвера
После нажатия правой кнопки мыши на рабочем столе, всплывет контекстное меню, где будет переход на настройки драйверов видеокарты (в указанном скриншоте, это настройки для NVIDIA).
В этой панели, с левой стороны нужно нажать на «Управление параметрами 3D», а потом выбрать «Высокопроизводительный процессор NVIDIA» в качестве адаптера графики. После этого можно выполнять сохранение настроек.
В настройках NVIDIA также возможно указать для определенной игры ту видеокарту, которая используется. Для этого необходимо:
- зайти в настройки видеокарты, потом перейти на строчку «Управление параметрами 3D»;
- нажать на строку «Программные настройки»;
- указать необходимую игру;
- задать графический процессор для указанной игры (смотреть изображение ниже);
- сохранить настройки.
Метод 2: Применение проводника
Если в настройках видеокарты NVIDIA указать конкретные параметры, то станет возможно осуществлять запуск компьютерных игр на необходимом адаптере вручную.
Для этого следует выбрать настройки NVIDIA, а потом во вкладке «Рабочий стол» выставить пару галочек:
- сделать добавление в контекстное меню рабочего стола;
- сделать добавление пункта «Запустить с графическим процессором» в меню каждой игры.
После выполнения вышеописанных указаний, любую игру можно запустить на дискретной видеокарте через контекстное меню. Для запуска нажимаем правой кнопкой мыши на ярлыке игры и выбираем «Запустить с графическим процессором» и соответствующую видеокарту (в примере, это NVIDIA).
Содержание
- Windows 10: как «заставить» игру запускаться на дискретной видеокарте
- Запуск игры на дискретной видеокарте
- Как запустить игру на дискретной видеокарте
- Особенности работы дискретной видеокарты
- Метод 1: Меню настроек драйвера
- Метод 2: Применение проводника
- Как переключить видеокарту на ноутбуке с Intel на nVidia
- Особенности взаимодействия встроенной и дискретной видеокарт
- Порядок переключения видеокарты на ноутбуке с Intel на nVidia
- Способ №1. Запуск приложения на лэптопе с помощью карты Нвидиа
- Способ №2. Настройка Панели управления
- Способ №3. Активация через BIOS
- Заключение
- Переключение видеокарт для игр в Windows 10
- ПЕРЕКЛЮЧЕНИЕ ВИДЕОКАРТ
- Как запустить игру на дискретной видеокарте NVIDIA
- Обновление драйвера
- Как правильно настроить панель управления
- Выбор графического адаптера
- Добавление игры для запуска на NVIDIA
- Запуск игры на NVIDIA через контекстное меню
- Запуск игры и проверка используемой видеокарты
- Настройка Windows 10 на высокую производительность
- Режим совместимости
- Запуск в старой версии Windows
- Установка более старой версии драйвера
- Настройка BIOS
- Видео
Windows 10: как «заставить» игру запускаться на дискретной видеокарте

Эта статья актуальна для тех пользователей, у кого на компьютере/ноутбуке 2 видеокарты (интегрированная и дискретная).
Я думаю, что многие сталкивались с таким неприятным «явлением», когда какая-нибудь игра упорно запускается на интегрированной видеокарте и из-за этого тормозит. И никакие ухищрения не позволяют заставить ее работать на дискретной карте.
Что же. Не так давно в Windows 10 появилась одна опция, которая позволяет решить сию проблему (в моих тестах: с теми играми, с которыми раньше были подобные проблемы — теперь их нет, работают, как и положено на дискретном адаптере).
Теперь о том, как задать эту настройку. 👌
Запуск игры на дискретной видеокарте
👉 Совет №1
Для начала хотелось бы сделать сноску о том, что необходимо зайти в настройки видеоадаптера, и для нужной игры указать «Высокопроизводительный процессор. « (т.е. так, чтобы она запускалась на дискретной карте, см. скриншот ниже 👇).
Подробно о том, как правильно настроить видеоадаптер для задействования дискретной карты, расскажет вот эта статья.
Задание адаптера для конкретной игры // Настройка видеоадаптера nVidia
👉 Совет №2
Раньше, Windows 10 (несмотря на настройки видеодрайвера, как в совете №1) могла некоторые игры запускать всегда на интегрированной карте.
И если вы уже настроили видеоадаптер, то проверьте настройки «производительности адаптера» в подразделе «Дисплей» (о них ниже).
2. Далее в подразделе «Дисплей» найдите и откройте ссылку «Настройки графики» (см. скриншот ниже 👇).
3. Далее нажмите по кнопке «Обзор» и выберите ту игру (приложение) для которой хотите изменить уровень производительности видеоадаптера.
Обзор / добавляем приложение (игру)
Параметры добавленного приложения
Вот, собственно, и все. После задания этих параметров, игры запускаются на дискретной карте.
Если у вас нет такого параметра в Windows 10 — просто обновите систему до последней версии!
Если обновление системы отключено, ознакомьтесь вот с этой краткой инструкцией (проделав обратную операцию, его можно быстро включить).
Источник
Как запустить игру на дискретной видеокарте
Как правило, современные ноутбуки оборудуются сразу 2 видеокартами: одна из них встроена (обычно, Intel HD) – применяется при работе в Windows, просмотре изображений, видеофайлов, а другая – дискретная видеокарта Nvidia либо AMD. Такая видеокарта нужна для того, чтобы игры и программы, требующие высокой производительности от видеоадаптера, могли запускаться и стабильно работать.
Особенности работы дискретной видеокарты
По замыслу создателей, дискретная видеокарта должна работать автоматическим образом, а именно при запуске игры. Мощности встроенной видеокарты хватает для обычной работы ноутбука (компьютера), при этом экономится заряд батареи, но для игр необходима повышенная производительность, которую обеспечивает дискретная видеокарта. Таким образом, это позволяет переключаться устройствам. Но так происходит не всегда, и иногда игра открывается на встроенной видеокарте, что приводит к ее зависанию и прочим «лагам».
Можно выделить два основных метода запуска игры на дискретной видеокарте:
Метод 1: Меню настроек драйвера
После нажатия правой кнопки мыши на рабочем столе, всплывет контекстное меню, где будет переход на настройки драйверов видеокарты (в указанном скриншоте, это настройки для NVIDIA).
В этой панели, с левой стороны нужно нажать на «Управление параметрами 3D», а потом выбрать «Высокопроизводительный процессор NVIDIA» в качестве адаптера графики. После этого можно выполнять сохранение настроек.
В настройках NVIDIA также возможно указать для определенной игры ту видеокарту, которая используется. Для этого необходимо:
Метод 2: Применение проводника
Если в настройках видеокарты NVIDIA указать конкретные параметры, то станет возможно осуществлять запуск компьютерных игр на необходимом адаптере вручную.
Для этого следует выбрать настройки NVIDIA, а потом во вкладке «Рабочий стол» выставить пару галочек:
После выполнения вышеописанных указаний, любую игру можно запустить на дискретной видеокарте через контекстное меню. Для запуска нажимаем правой кнопкой мыши на ярлыке игры и выбираем «Запустить с графическим процессором» и соответствующую видеокарту (в примере, это NVIDIA).
Источник
Как переключить видеокарту на ноутбуке с Intel на nVidia
Многие современные ПК оснащены сразу двумя видеокартами – встроенной и дискретной. Встроенная (обычно это видеокарта от Интел) обслуживает несложные офисные задачи. Дискретная (от Нвидиа) работает с громоздкими графическими приложениями. При этом могут возникнуть ситуации, когда для запуска ресурсоёмких графических приложений компьютер ошибочно задействует встроенную плату вместо дополнительной. Как же поступить в данной ситуации? Ниже разберём, каким образом можно переключить графическую карту лептопа с Intel на Nvidia, и какова последовательность шагов при реализации данной операции.
Особенности взаимодействия встроенной и дискретной видеокарт
Как известно, корпорация «Intel» выпускает недорогие встроенные в процессор видеоплаты low-end сегмента, призванные снабдить компьютер базовыми графическими возможностями. Такие карты прекрасно подходят для офисных или домашних компьютеров с низкими графическими требованиями.
Напротив, карты от Nvidia предназначены для обслуживания ресурсоёмких графических программ (обычно это современные мощные игры и графические редакторы). Они обладают мощной системой охлаждения и высокой энергоёмкостью.
В случае некорректного переключения между графическими адаптерами (к примеру, встроенная видеоплата используется для запуска мощных игр) возникает необходимость отрегулировать их переключение. Разберёмся, как это можно сделать.
Порядок переключения видеокарты на ноутбуке с Intel на nVidia
Задействование адаптеры от Нвидиа на обычно напрямую зависит от созданных на ПК профилей приложений. Если приложение не имеет такого профиля, и при его запуске используется неправильная видеоплата, то вам понадобится создать его. Учтите, что использование карты от Нвидиа для повседневных приложений существенно снижает время автономной работы вашего ноутбука.
Способ №1. Запуск приложения на лэптопе с помощью карты Нвидиа
Выберите запуск с помощью карты от Нвидиа
Способ №2. Настройка Панели управления
Также вы можете перенаправить видеоадаптер на вашем ноутбуке с Интел на Нвидиа с помощью Панели управления. Выполните следующее:
Также ранее мы проанализировали, что делать при появлении сообщения «Продолжить установку NVIDIA невозможно».
Способ №3. Активация через BIOS
С помощью БИОС мы можем также постараться переключить графическую плату на лэптопе. Для этого:
Заключение
Ниже мы разобрали программные способы того, каким образом можно переключить на ноутбуке графическую карту со встроенной Intel на более мощную nVidia. Если ни одна из указанных альтернатив не подошла, вы можете перейти в Диспетчер устройств, навести курсор на вашу интегрированную графическую плату, нажать ПКМ и выбрать «Отключить». Это насильно переведёт ПК на работу с дискретной видеокартой, но будьте готовы, что лэптоп при этом начнёт работать нестабильно. Потому данную операцию стоит выполнять на свой страх и риск без гарантии в получении требуемого результата.
Источник
Переключение видеокарт для игр в Windows 10
В последнем обновлении операционной системы Windows 10, выпущенном в апреле этого года, для пользователей стала доступна функция выбора предпочтительного графического процессора (переключение видеокарт) для исполняемых файлов игр и программ из приложения «Параметры». Раньше, как всем известно, для управления этим необходимо было воспользоваться специальными инструментами.
Их предоставляли разработчики NVIDIA в своей Панели управления и AMD Catalyst в Центре управления. В первой необходимо было сделать выбор между интегрированным или высокопроизводительным процессором, а с AMD, к сожалению, я не имел дела.
Теперь, в новой версии ОС, появился дополнительный параметр «Настройки графики». Его мы и будем использовать для этих целей. Если вы не увидите такой параметр у себя в системе, значит еще не установили нужное обновление.
Чтобы назначить конкретному приложению или игре определенный графический процессор, который будет по умолчанию обеспечивать их функционирование, сделайте следующее. Откройте системные «Параметры», перейдите в раздел «Система» и подраздел «Дисплей».
Прокрутите страницу немного вниз и нажмите на ссылку «Настройки графики». Из раскрывающегося списка выберите ту категорию приложения, которое хотите настроить в данный момент. Обычные игры и программы с исполняемым файлом формата «exe» относятся к категории — классические. Нажмите на кнопку «Обзор», а затем найдите нужный исполняемый файл в своей системе.
Если вы выберете универсальное, добавится еще один список, в котором перечислены все установленные UWP-приложения. После того, как найдете нужное, нажмите на появившуюся кнопку «Добавить».
В первом и втором варианте все приложения, которые вы добавляете, отображаются в списке. Нажмите на каждое из них, после чего станет доступна кнопка «Параметры». После перехода по ней вы сможете задать индивидуальные параметры графики.
ПЕРЕКЛЮЧЕНИЕ ВИДЕОКАРТ
Системное значение — это графический процессор по умолчанию, используемый для всех приложений. Энергосбережение — относится к маломощному встроенному, как правило, от Intel. Высокая производительность — относится к дискретной видеокарте, например от NVIDIA или AMD.
Нажмите «Сохранить», когда закончите. Если игра или программа в настоящее время запущены, вам может потребоваться перезапустить ее, чтобы изменения вступили в силу.
Как проверить, какой GPU используется? Для этого откройте Диспетчер задач, и включите столбец «GPU Engine» на вкладке «Процессы». Затем вы увидите номер видеокарты, используемой приложением. Спасибо за внимание!
Источник
Как запустить игру на дискретной видеокарте NVIDIA

Некоторые современные ноутбуки имеют на своем «борту» два графических адаптера: встроенную видеокарту и дискретную. В рассмотренном случае в ноутбуке установлен интегрированный видеопроцессор Intel, а дополняет его высокопроизводительный компонент от NVIDIA, предназначенный для запуска ресурсоемких приложений и игр. На примере карты NVIDIA рассмотрим, как запустить игру на дискретном графическом адаптере.
Обновление драйвера
Для начала необходимо убедиться, что для видеоадаптеров установлены актуальные драйвера. Если в диспетчере напротив названия компонента нет восклицательного знака, то с ПО все в порядке. Но все же рекомендуем вручную обновить драйвера видеокарт Intel и NVIDIA через официальный сайт производителя.
На примере NVIDIA разберем, как это правильно сделать:
Чтобы устройство нормально функционировало, перед установкой драйвера, желательно удалить установленные программные компоненты видеокарты. Сделать это можно через меню «Приложения» в параметрах системы. Затем нужно запустить скачанный файл и следовать инструкции по установке.
Для обновления встроенной видеокарты Intel можно воспользоваться системными возможностями Windows. Для этого в диспетчере устройств вызовите контекстное меню адаптера и выберите обновление драйверов.
Затем выберите «Автоматический поиск обновленных драйверов» в появившемся окне. Система самостоятельно найдет и установит актуальное программное обеспечение для устройства.
Но все-таки лучшим решением станет скачивание и установка драйвера с сайта производителя. Для поиска подходящего пакета на сайте Intel потребуется выбрать поколение центрального процессора. Поскольку интегрированный видеоадаптер Intel является частью ЦПУ, то его версия напрямую зависит от типа установленного в ноутбуке процессора.
Как правильно настроить панель управления
Чтобы запускать игры на дискретной видеокарте, нужно настроить панель управления адаптера. После установки драйверов можно щелкнуть правой клавишей мышки по свободной области рабочего стола, чтобы вызвать контекстное меню. Найдите в нем пункт «Панель управления NVIDIA» и выберите его для перехода в утилиту.
Выбор графического адаптера
Для начала нужно выбрать видеокарту, которая будет автоматически задействована при запуске приложений. Чтобы это сделать, действуйте следующим образом:
После примените регулировки и откройте любую игру. Она должна автоматически запуститься на дискретной видеокарте.
Добавление игры для запуска на NVIDIA
Возможности панели позволяют указать определенный графический адаптер для конкретной игры. Чтобы задать для приложения дискретную видеокарту, сделайте следующее:
Затем сохраните настройки, чтобы изменения вступили в силу. Когда игра выбрана, то она по умолчанию будет запускаться на дискретной видеокарте NVIDIA.
Запуск игры на NVIDIA через контекстное меню
Запустить игру можно не только через настройки панели дискретного компонента, но и контекстное меню Windows. Чтобы опция выбора видеокарты отображалась в списке ее необходимо включить в настройках:
Когда параметры настройки отмечены, открыть игру на дополнительной видеокарте можно, если нажать на исполняемый файл в проводнике или ярлык правой клавишей мыши, затем навести курсор на пункт «Запустить с графическим процессором» и выбрать процессор NVIDIA. После этого приложение должно использоваться с выбранным вручную видеоадаптером.
Чтобы значок активности графического адаптера отображался в системной трее, в меню «Рабочий стол» в панели управления NVIDIA необходимо выбрать соответствующий пункт.
Запуск игры и проверка используемой видеокарты
После того, как все настройки произведены, нужно проверить, запустилась ли игра на выбранном адаптере. В этом поможет значок активности в области уведомлений Windows, который был добавлен в инструкции выше. Для проверки работы игры на дискретной видеокарте NVIDIA, действуйте так:
В появившемся окне отобразится название игры, которая запущена на дискретной видеокарте NVIDIA. Если иконка утилиты не цветного, а серого цвета, то это значит, что адаптер не задействован.
Настройка Windows 10 на высокую производительность
Некоторые игры не запускаются на дискретной видеокарте, даже если все настройки выставлены правильно. На встроенном адаптере производительность приложений, особенно требовательных к системным ресурсам, значительно ниже: оно может тормозить и лагать. Исправить ситуацию можно через настройки Windows 10.
Режим совместимости
Самая распространенная причина – это несовместимость игры с установленной версией операционной системы. Чаще всего это касается старых приложений. В Windows можно поменять режим совместимости:
После изменения настроек, кликните по кнопке «Применить» или «ОК», чтобы игра запускалась в выбранной режиме. Также, если доступно, можно выбрать разрешение экрана и отключить оптимизацию во весь экран.
Запуск в старой версии Windows
Многие старые игры «отказываются» запускаться в среде Windows 10, тем более с дискретным графическим адаптером. Можно установить более раннюю систему, например, Windows 7, на другом разделе жесткого диска. После этого во время запуска ноутбука выбирать операционную систему и полноценно пользоваться ей и любой из предусмотренных видеокарт, включая NVIDIA.
Установка более старой версии драйвера
Еще одна из распространенных проблем заключается в драйверах дискретной видеокарты. Она обычно возникает именно на 10-ой версии ОС Windows. Причина может крыться в том, что еще не все программное обеспечение оптимизировано под операционную систему. Также это возникает из-за багов в обновлении. Их исправят, но потребуется время, чтобы обнаружить и устранить, затем выпустить новый апгрейд.
Для устранения ошибки можно попробовать установить ранние драйвера адаптера, которые были проверены стабильной работой на протяжении несколько месяцев или даже лет.
Настройка BIOS
Иногда в дискретная видеокарта отключена в настройках BIOS. На примере ноутбука Lenovo подробно разберем, как активировать адаптер NVIDIA:
Следует отметить, что расположение графических адаптеров в меню BIOS на разных ноутбуках и версиях базовой системы может отличаться. Выбор видеокарты может быть в разделе Advanced и называться First Display Boot или Boot Graphic Adapter Priority. Такая разница зависит от материнской платы. Если адаптер подключается в шине PCI, то потребуется задействовать PCI Express.
Источник
Видео
Нет пункта в меню «Запустить с графическим процессором NVIDIA»
Как выбрать дискретную видеокарту при запуске игр — Nvidia Optimus
Что делать если нету функции Запустить с графическим процессором. Актуально 2020
Как включить мощную видеокарту на ноутбуке? Переключение видеокарт!
Как запустить игру на Дискретной Видюхе(NVIDIA)
Как включить Планирование GPU с аппаратным ускорением windows 10 | #windows10
Как переключить видеокарту на ноутбуке со встроенной на дискретную и наоборот!
Как поднять FPS на 50{a4532ba0a44cc87d61b1e887602ef60331ba437e420acb54472cd391f3ddeed0} на видеокартах GeForce в Windows 10 — Планирование графического процессора!
Как включить встроенную видеокарту
ЧТО ДЕЛАТЬ если ваш графический процессор NVIDIA НЕ РАБОТАЕТ? ОТВЕТ ТУТ!
Включение видеокарты в диспетчере устройств
Если вы используете операционную систему Windows, причина появления сообщения об ошибке может основываться на отключении компонента видеокарты в диспетчере устройств.
После обновления, переустановки ОС, оптимизации работы компьютера, система может автоматически устанавливать первоначальные настройки компонентов.
Чтобы проверить статус работы ГП и запустить его, следуйте инструкции:
- Откройте меню поиска на рабочем столе Виндоус;
- В текстовую строку введите «Диспетчер устройств»;
Рис. 1 – поиск утилиты «Диспетчер устройств»
- Откройте найденный результат.
Рис. 2 – Окно всех доступных устройств и компонентов ОС
Откройте вкладку видеоадаптеров, в списке должно быть несколько компонентов. Найдите устройство NVIDIA и кликните по нему правой клавишей мышки.
В появившемся контекстном меню можно проверить статус его работы. Если адаптер отключен, в меню появится поле «Включить». Сделайте это и подождите несколько секунд.
Рис. 3 – перезагрузка видеоадаптера
Если вам это не помогло — переходим к следующему способу
Gtx 960 нет пункта в панели управления
GTX 960 GTX 660ti GTX 680 — Что же выбрать? Добрый день, вообщем тема излогает весь вопрос. Приблизительно один ценовой сегмент.
Asus geforce gtx 960 VS MSI geforce gtx 960 В общем недавно умер кулер на 650ti boost, предлагали приделать левый кулер, но я решил не.
GTX 950 vs GTX 960 2 GB vs GTX 960 4 GB Здравствуйте! Прошу помочь с выбором видеокарты. Какую карту лучше выбрать GTX 950 или GTX 960 2.
Нет Панели Управления Nvidia После даунгрейда до 7ки я установил древние драйвера 15 года вручную, через диспетчер устройств.
Заказываю контрольные, курсовые, дипломные и любые другие студенческие работы здесь.
Смена GTX 590 на GTX 960 Здравствуйте в общем бесплатно досталась gtx 590 стоит ли продавать ее тысяч за 12-13 добавить 2 к.
GTX 960 2GB vs 960 4Gb vs 970 4Gb Подскажите какая будет разница в производительности в играх и будет ли она вообще заметна между.
Подскажите пожалуйста уважаемые форумчане: gtx 770 4gb или gtx 960 4gb? Форумчане помогите с выбором видеокарты gtx 770 4gb или gtx 960 4gb цена одинаковая но 770 вроде.
Gtx 960 vs gtx 660 ti Собственно вопрос заключается в названии. Имеет ли смысл замены 660ti на 960? Каков будет примерно.
Источник
Обновление драйверов видеокарты
Если простая перезагрузка ГП не помогла решить проблему, возможно, драйверы карты устарели или они несовместимы с версией, установленной на компьютере ОС.
Существует два способа обновления конфигурации графического процессора – автоматический или установка драйверов вручную.
Для начала попробуйте первый вариант. Он не требует особых навыков и понимания характеристик ПК. Снова зайдите в диспетчер устройств и кликните на меню вкладки видеоадаптеров.
В списке выберите пункт «Обновление конфигурации оборудования». Компьютер автоматически найдет и загрузит нужное ПО.
После выполнения действия следует обязательно перезагрузить ПК, чтобы изменения вступили в силу.
Рис. 4 – автоматическое обновление драйверов ГП
Второй способ обновления драйверов заключается в самостоятельном поиске необходимых файлов. Сделать это можно только на официальном сайте производителя вашей видеокарты – NVIDIA Corporation.
На рисунке ниже представлена страница загрузки драйверного ПО. Пользователи должны самостоятельно выбрать тип, серию и семейство продукта, а также версию используемой операционной системы.
Затем следует подтвердить поиск, чтобы система автоматически сформировала подходящий архив для загрузки.
Рис. 5 – подбор параметров видеокарты на сайте NVIDIA
Дождитесь результатов поиска и скачайте архив, нажав на клавишу «Загрузить сейчас»:
Не могу выставить предпочитаемый графический процессор в панели nVidia
Добрый вечер, столкнулся с проблемой: в ноутбуке не активна дискретная видеокарта. Полазил по интернету ничего не нашел. Было, конечно, что-то похожее, но ничего не помогало..
Windows 8.1 64-bit Модель: ноутбука lenovo ideapad z570 Видеокарта: nVidia geforce gt 520M
Плясал с бубном долго, драйвера сносил, отключал встроенную интеловскую видюху, дело только до переустановки винды не дошло. В трее есть «использование GPU видеокарты» и там написано «нет» В «панель управления nVidia» нельзя выбрать предпочтительный графический процессор, НО, стоит мне нажать «восстановить» все пункты становятся активными, можно выбрать высокопроизводительный процесс nvidia, но при попытке все сохранить настройки сбрасываются и снова становятся «серыми», блокируется настройка и предпочитаемый графический процессор становится «автоматически» Что могло произойти? Как лечить? Стоит отчаиваться и нести в сервис?
я думаю что отчаиваться не надо, а вот отнести в сервис нужно
Hammerss
, попробуйте обновить драйвера на видео: скачать / скачать и скачать / скачать
Активация системной службы NV >
Часто вся проблема заключается в аварийном отключении службы контейнера дисплея NVIDIA. Устранить неполадку можно с помощью утилиты «Службы».
В ней содержится информация обо всех компонентах консоли управления компьютером. Пользователи могут настраивать параметры процессов, отключать или обновлять их.
Рис. 11 – открытие системных служб
В появившемся окне найдите пункт «NVIDIA Display Container LS» и откройте его контекстное меню. Поочередно нажмите на пункты «Перезапустить» и «Обновить».
Затем следует выполнить перезагрузку компьютера.
Рис. 12 – обновление службы
Удаление файлов устаревших драйверов
Даже после установки нового драйверного ПО на компьютере могут остаться устаревшие файлы, которые препятствуют работе графического процессора.
Самый быстрый вариант удаления таких файлов и папок – использование утилиты Display Driver Uninstaller. Она распространяется на бесплатной основе и выполняет все действия автоматически.
В главном окне приложения нужно выбрать тип графического драйвера (в нашем случае это NV >Clean and Restart .
После выполнения удаления компьютер может несколько раз перезагрузиться.
Рис. 13 – главное окно программы Display Driver Uninstaller
Полезные руководства для новичков
Установка Windows XP с флешки
Подробное руководство по установке Windows XP с флешки или с карты памяти на любой ноутбук, нетбук или компьютер.
Набор бесплатных программ для Windows
Подборка необходимых бесплатных программ для вашего ноутбука, нетбука или настольного компьютера с небольшими комментариями. В подборку вошли офисные приложения, антивирусы, браузеры, программы для записи дисков, для конвертации видео, плееры и другие нужные приложения.
Использование резервной копии Windows
Если графический процессор перестал работать после совершения определённого действия (установка новых приложений, игр, инсталляция обновлений ОС), можно окатить все «ошибочные» действия с помощью резервной копии.
Откройте окно резервного копирования и восстановления системы. Затем кликните на «Настройку копирования» и выберите подходящий по дате создания архив для восстановления.
Следуйте дальнейшей инструкции компьютера, чтобы заверишь процедуру.
Рис. 14 – окно резервного копирования
Богдан Вязовский
«Мы живем в обществе, где технологии являются очень важной частью бизнеса, нашей повседневной жизни. И все технологии начинаются с искр в чьей-то голове. Идея чего-то, чего раньше не существовало, но однажды будет изобретено, может изменить все. И эта деятельность, как правило, не очень хорошо поддерживается»
Графический процессор — выбираем более предпочтительный
Главная / Графика / Графический процессор — выбираем более предпочтительный
А вы знаете, как выбрать для работы приложения или игры более предпочтительный графический процессор из двух имеющихся вариантов? Если нет, то владельцам ноутбуков предлагаю ознакомиться с этой статьей.
На сегодняшний день даже средний по стоимости и производительности ноутбук поставляется с двумя видеокартами. Первая, работающая по умолчанию — это встроенная, вторая — дискретная. Дополнительным графическим процессором в основном комплектуются игровые модели ноутбуков, но не редкость найти его и на неигровой установке.
Из встроенных выбор невелик и обычно это чип от Intel, а вот дискретные могут быть как и от Nvidia, так и от AMD. Это самые распространённые и поверенные пользователями в работе продукты. И производители, в первую очередь, стараются комплектовать устройства исходя из наших с вами предпочтений.
Текст видео
Решаем проблему – Используемый дисплей не подключен к ГП NVIDIA или настройки дисплея NVIDIA недоступны.
Подпишись на новые уроки ► https://bit.ly/2GFY09r Подписывайся, обучайся, зарабатывайся!
Коротенькая статья на эту тему: буквально за пару минут решаем – https://delowod.com/ispolzuemyj-displ.
Каждый второй новоиспеченный владелец ноутбука с 2 видеокартами, наверняка сталкивался с подобной проблемой или же у него не выходило переключение видеокарт Nvidia и Intel. У меня получилось ее решить, как я это сделал узнаете из данного видео!
Сайт, где я качал драйвера https://ru.notebook-driver.com/ Сайт производителя NVIDIA https://www.nvidia.ru/Download/index.a. Как удалить драйвера видеокарты NV > Самые распространенные решения нашей проблемы: 1. Криво встали драйвера на графику. 2. Не запущена служба дисплея NVIDIA 3. Пробуем переключить видеокарту в настройках БИОСА 4. Не правильная последовательность установки дров – эта ошибка была именно у меня:(
Если данная проблема (Используемый дисплей не подключен к ГП NVIDIA) у вас так же решилась, то буду благодарен вашей подписке и лайку:)
Возможно, вам будет интересно, как быстро создать загрузочную флешку с любой ОРИГИНАЛЬНОЙ версией Windows – https://www.youtube.com/watch?v=MAQIK.
Используемый дисплей не подключен к ГП NV >
Для современных видеокарт производители выпускают фирменные утилиты. В них вы можете настроить множество параметров устройства, улучшив его производительность. Если вместо утилиты вы видите ошибку «Используемый дисплей не подключен к вашей ГП NVIDIA», используйте нашу инструкцию. Мы разобрались, почему не открывается окно настроек и как это исправить.
Сперва вспомните, что вы меняли в компьютере перед появлением проблемы. Были ли установлены новые программы, обновлены драйвера, оптимизирован список служб, переустановлена Windows – любое из этих действий, выполненное не совсем корректно, могло привести к сбою. Если же ошибка возникла не в результате ваших действий, проверяйте следующие пункты.
Как установить предпочтительный графический процессор для приложений в Windows 10
В последних сборках Windows 10 Redstone 4, релиз которой должен состояться весной этого года, появилась новая функция — выбор предпочтительного GPU для работы с той или иной программы. В основном это нужно для ноутбуков, в которых бывает две графики — от Intel и от AMD или Nvidia. Первая обычно используется для экономии энергии при работе с нетяжелыми задачами — серфинг в интернете, просмотр фильмов, работа с документами и т.д. Ну а для игр или трудоемких 3D-приложений подключается более мощная дискретная графика (при этом за вывод на монитор всегда отвечает интегрированный GPU от Intel). По умолчанию за переключение видеокарт отвечает видеодрайвер дискретной видеокарты, и в панели управления Nvidia или AMD можно настроить, какие приложения с какой видеокартой будут запускаться.
Microsoft решила несколько упростить и одновременно доработать переключение: теперь оно и для видеокарт от Nvidia, и для видеокарт от AMD настраивается в одном месте, и также появилась возможность выбора предпочтительного GPU для приложений из Магазина Windows — с учетом того, что там все же есть несколько требовательных 3D-игр, это не лишено смысла.
Находится эта настройка в Параметрах > Система > Дисплей > Настройки графики:
Теперь выберите, для приложения какого типа вы хотите задать предпочтительный GPU — для классического или универсального (из Магазина Windows). Далее нажмите на кнопку «Обзор» и укажите путь до нужного приложения, если оно классическое, или выберите его из списка, если оно универсальное:
Теперь нажмите на программу > Параметры и выберите, какую видеокарту вы хотите использовать. Энергосбережение означает, что выбранная вами программа будет запускаться с интегрированным GPU, высокая производительность — с дискретным, по умолчанию — решать будет видеодрайвер:
Источник
Включение видеоадаптера
В ОС Windows аппаратные компоненты могут быть отключены в системе. При появлении ошибки «Настройки дисплея NVIDIA недоступны» первым делом зайдите в «Диспетчер устройств». Для этого зажмите Win+X и выберите утилиту по названию из появившегося списка. Найдите пункт «Видеоадаптеры» и кликайте по нему, чтобы раскрыть перечень. Если там есть карта NVIDIA, щелкните по ней правой кнопкой мышки. Появится подменю, если в нем есть пункт «Включить», нажимайте на него, ваш графический процессор был отключен.
Если пункта «Включить» в меню нет, оборудование активно. В этом случае переподключите устройство – выбирайте «Отключить», затем появится опция включения. Это поможет перезагрузить карту и избавиться от ряда ошибок.
Подключение службы
Если не работает дискретная видеокарта в ноутбуке или ПК, проверьте активность службы контейнера дисплея. При ее отключении настройки NVIDIA станут недоступны. Для проверки:
- Запустите «Службы» через поиск по названию в «Пуске» или из группы «Средства администрирования».
- В перечне компонентов отыщите NVIDIA Display Container LS.
- По правому клику мышки выбирайте действия «Перезапустить» и «Обновить».
После перезапустите ПК и проверьте ошибку.
Настройка Bios
Проблемы с использованием дискретной видеокарты могут возникнуть, если она появилась в комплектации компьютера не с самого начала. В этом случае в BIOS может быть включена только интегрированная графика, поэтому ПК не распознает новое устройство. Чтобы решить проблему:
- Во время перезагрузки входите в биос, нажав Del или F
- Ищите подраздел «Display», обычно он располагается во вкладках «Advanced» или «Config».
- В списке графических устройств выбирайте вашу видеокарту по названию.
- Сохраняйте настройки и перезагружайтесь.
Откат системы вернет первоначальные настройки, избавив от многих проблем с ПК.

Как настроить переключение видеокарт nvidia и intel на ноутбуке?
Многих пользователей ноутбуков с двумя видеокартами intel и nvidia зачастую интересует вопрос переключения этих видеокарт между собой. При запуске той или иной игры непонятно какая из двух видеокарт используется. В данной статье вы узнаете как можно переключить видеокарту на ноутбуке с intel на nvidia, а также убедиться в том, что используется именно дискретная видеокарта nvidia.
Что нужно для успешного переключения видеокарт на ноутбуке?
Единственным и обязательным условием является наличие драйверов на обе видеокарты. Проверить это можно следующим образом.
Заходим в диспетчер устройств, кликнув правой кнопкой мыши по значку “Мой компьютер” на рабочем столе и в открывшемся меню выбрав “Управление“.
Входим в управление компьютером
В открывшемся окне слева выбираем “Диспетчер устройств“.
Далее раскрываете подпункт “Видеоадаптеры“. Там должна быть примерно такая картина.
Видеокарты в диспетчере устройств
Не должно быть никаких “стандартных драйверов видеоадаптера”. Должны быть наименования обеих видеокарт.
В противном случае вам потребуется установить драйвера видеокарт.
Настройка драйвера видеокарты nvidia для добавления возможности переключения
Если с драйверами все в порядке, то кликнув на рабочем столе в любом свободном месте, откроется меню, в котором нужно выбрать пункт “Панель управления NVIDIA“.
Вход в панель управления nvidia
Откроется окно настроек видеокарты Nvidia. В нем нужно нажать на пункт меню “Рабочий стол” и поставить две последние галочки – “Добавить пункт запустить с графическим процессором в контекстное меню” и “Отображать значок активности ГП в области уведомлений“.
Включение пунктов контекстного меню для переключения видеокарт
После этого можете закрывать окно настроек.
Теперь прежде чем запускать игру, нажмите на ее ярлык правой кнопкой мыши и в открывшемся меню выберите “Запустить с графическим процессором” -> “Высокопроизводительный процессор Nvidia“.
Запуск игры от видеокарты nvidia на ноутбуке
После этого ваша игра точно будет запущена именно с видеокарты Nvidia, о чем будет свидетельствовать значок в области уведомлений возле часов, который можно открыть, свернув игру, и убедится что она запущена именно от нее.
Проверка активности видеокарты nvidia на ноутбуке
Лучшая благодарность автору — репост к себе на страничку: