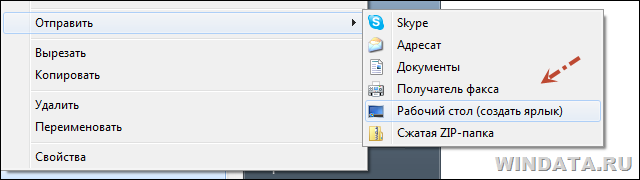Содержание
- Запуск программ Windows с прописанными параметрами в ярлыке
- Как прописать параметры запуска программы в ярлыке
- Этап 1. Выбор исполняемого файла и перенос ярлыка на рабочий стол
- Этап 2. Указание параметров запуска
- Какие команды прописывать
- Заключение
- Как запустить игру с параметром, ключом
- Создание ярлыка игры
- Добавление параметров запуска к ярлыку игры
- Как запускать старые игры на Windows 10?
- Как на Windows 10 запускать DOS-игры?
- Как на Windows 10 запускать игры для Windows XP?
- 1. Определите совместимость и установите права администратора
- 2. Настройте параметры экрана
- 3. Установите и включите старые компоненты DirectX
- Создайте образ Windows XP через VirtualBox
- Как запустить программу или игру от имени Администратора в Windows 10
- Способы запуска приложения с расширенными правами
- Контекстное меню
- Меню «Пуск»
- Системная поисковая строка
- Панель быстрого доступа
- Диспетчер задач
- Командная строка
- Как активировать постоянный запуск с повышенными правами
- Запуск игры с параметром в командной строке
- Как запустить игру с параметром в командной строке Windows XP
- Как запустить игру с параметром в командной строке Windows 7
- Как запустить игру с параметром в командной строке Windows 8
- Как запустить игру с параметром в командной строке Windows 10
- Как запустить STEAM игру с параметром в командной строке
Запуск программ Windows с прописанными параметрами в ярлыке
Мы каждый день пользуемся различными компьютерными программами для выполнения самых разнообразных задач. Некоторые из них имеют большое количество настроек и возможностей, и чтобы всеми ими воспользоваться, нужно совершать множество манипуляций. Например, вы регулярно используете несколько режимов работы приложения, вводите логин и пароль пользователя, применяете специальные режимы. Помимо офисных работников, в таких возможностях очень часто нуждаются любителей компьютерных игр. Все эти манипуляции могут занимать значительное количество усилий и времени, да и попросту раздражать.
Отражение условий старта приложения в ярлыке упрощает работу с программами.
Стоит отметить, что подобная необходимость, о которой было упомянуто выше, возникает крайне редко, и по большей части решается без усилий самими настройками приложений или игры.
Исходя из этого весь вопрос следует рассматривать лишь как дополнительную возможность по расширенному запуску программного обеспечения, потому что целесообразность подобных действий сомнительна, и времени для пользователя они точно не сэкономят.
Операционная система Windows предоставляет каждому пользователю возможность прописать в ярлыке программы параметры запуска. В рамках рассматриваемого вопроса вместо того чтобы переключаться между пунктами меню, можно один раз создать несколько ярлыков с нужными параметрами, расположить их на рабочем столе или панели задач, а в Windows 8 и 10 и на начальном экране, и запускать программу с нужными параметрами одним нажатием кнопки.
Все эти параметры прописываются в ярлыках, которые представляют собой специальные файлы со ссылкой на исполняемый файл. Вам не нужно каждый раз переходить в папку, в которую установлен софт, и искать файл запуска. В этой статье мы рассмотрим, как существенно расширить ваши возможности при работе с программным обеспечением и узнаем, как прописать параметры запуска в командной строке ярлыка на рабочем столе. Всю процедуру мы разделим на два этапа.
Как прописать параметры запуска программы в ярлыке
Этап 1. Выбор исполняемого файла и перенос ярлыка на рабочий стол
Несмотря на то что в подавляющем большинстве случаев при установке софта иконка для запуска помещается на рабочий стол, в некоторых случаях этого не происходит. Тогда вам нужно самостоятельно найти исполняемый файл. Каким образом?
Если же вы не помните, в какой папке установлен софт, поступить можно следующим образом:
Если же вы пользуетесь Windows 10, процедура будет несколько отличаться:
Наконец – самый простой способ. Просто нажмите правую кнопку мыши на нужном файле и, не отпуская, перетащите на рабочий стол. Там отпустите кнопку и появится меню – выберите в нём «Создать ярлыки».
Этап 2. Указание параметров запуска
После того, как мы успешно перенесли значок на рабочий стол, займёмся указанием необходимых параметров в его свойствах. Для этого вам нужно:
Параметры записываются в строке «Объект», в самом конце. Их может быть несколько и разделяются они пробелами. Перед каждым параметром ставится «-». Например, для игры Prototype дописывание в конце строки «-windowed» означает, что она сразу запустится в оконном режиме, а не в полноэкранном.
Какие команды прописывать
Разобравшись с тем, как прописывать команды запуска, давайте попробуем выяснить, что именно прописывать. К сожалению, универсальных команд, действующих для абсолютно всех программ, не существует. Поэтому, если вы хотите создавать ярлыки для быстрого запуска с указанными параметрами, вам придётся изучить справку программы либо же обратиться в службу технической поддержки разработчиков.
Очень часто такая информация указана на официальных форумах приложения или игры. Более опытные юзеры или представители разработчиков или правообладателей публикуют там детальную информацию.
Возвращаясь к тому, что было сказано ещё в начале настоящей статьи. Указание параметров получило свою наибольшую актуальность в период массового интереса к игре под названием «Counter-Strike». Почему данный интерес получил подобное распространение именно на «CS» вопрос неоднозначный, кто-то применял это исключительно для развлечения, кто-то (как, например, некоторые профессиональные игроки) для того, чтобы максимальным образом индивидуализировать игровой процесс.
Например, вот список параметров для игры «Counter-Strike: Global Offensive», которые некоторыми пользователями используются при запуске:
Заключение
Насколько приведённый порядок действий целесообразен и актуален сейчас решать каждому за себя, а в комментариях приглашаем вас подискутировать на эту тему, а также рассказать о том, какие программы вы запускаете с указанием параметров запуска. Эти данные могут кому-то пригодиться.
Источник
Как запустить игру с параметром, ключом
На этой странице вы найдете детальную инструкцию по запуску игры параметрами, ключами запуска. «Зачем это нужно?» — спросите вы. Чтобы ответить на этот вопрос необходимо рассказать что такое параметры, ключи запуска и на что они могут влиять. При запуске игры с указанием параметров вы активируете скрытые возможности, которые в большинстве случаев нельзя включить каким-либо другим путем. Следует также сказать, что каждая игра имеет свои индивидуальные ключи запуска, не зная о которых вы не сможете что-то активировать.
И так, что необходимо сделать, чтобы запустить игру с параметром? Сразу следует сказать, что запустить игры вместе с параметрами, ключами запуска, можно только через ярлык или командную строку, но так как через ярлык это сделать проще, то второй метод здесь рассмотрен не будет.
Создание ярлыка игры
Прежде чем создать ярлык игры, необходимо найти файл, который отвечает ее запуск. Все эти файлы имеют расширение exe, то есть значок запуска игры будет иметь следующий формат имени: название.exe Следует также сказать, что расширение exe может быть скрытым (не отображаться). Необходимый файл запуска находится в месте, которое вы указали во время установки — это может быть следующий путь:
C: Program Files название_игры название_название.exe
Добавление параметров запуска к ярлыку игры
Ярлык создан и можно добавлять параметры запуска игры. Для этого кликните правой клавишей мыши по созданному ярлыку на Рабочем столе и выберите пункт Свойства. Перед вами появится окно в котором вам понадобиться отредактировать только одно поле с названием Объект.
Для того чтобы запустить игру с параметрами (ключами) их необходимо дописать в конце поля Объект через пробел. Сразу следует сказать, что параметров запуска может быть больше одного и все они записываются в следующем формате в конце поля Объект через пробел:
Источник
Как запускать старые игры на Windows 10?
Старые игры с каждым годом всё больше уходят в прошлое. Одна из причин – их сложно (на первый взгляд) запустить на Win 10. Мы решили облегчить процесс запуска старых игр и разобрать для вас самые удобные способы.
Как на Windows 10 запускать DOS-игры?
Можно прождать целую вечность, пока ОС запустит DOS-игру, хотя она так и не сможет это сделать. И это не удивительно, когда дело доходит до развлечений 90-х годов, они были предназначены для максимально древнего интерфейса командной строки. В таких случаях способно помочь лишь одно средство – утилита «DOSBox», эмулирующая DOS-среду.
Без DOSBox можете и не надеяться, что у вас что-то получится, поскольку этот эмулятор был создан для того, чтобы игроки могли запускать игры давно ушедшей DOS-эпохи. Кроме того, отметим, что сайт GOG.com в этом плане наиболее удобный: платформа любезно предоставляет тот самый DOSBox и при этом является одним из лучших легальных источников старых игр.
Как запускать старые игры через DOSBox?
Как сделать так, чтобы игра через DOSBox запускалась автоматически?
Как на Windows 10 запускать игры для Windows XP?
Все причины, из-за которых старые игры не запускаются на Windows 10, связаны с несовместимостью программного обеспечения и компонентами ОС. Поэтому «пожилые» игры совершенно оправдано требует особый режим экран (отключённый по умолчанию в «десятке»), повышенные привилегии (права) и т. п. Так что же делать?
1. Определите совместимость и установите права администратора
Все проекты, выпущенные во времена «хрюши» (Windows XP), всегда по умолчанию будут требовать у вас повышенных прав для запуска и нормальной работы игры. Собственно, именно по этой причине любую такую игру важно запускать всегда от имени администратора. Это можно сделать в свойствах файла и в контекстном меню «Проводника», но мы рекомендуем первый вариант. Для этого нужно сделать следующее:
2. Настройте параметры экрана
Кроме того, устаревшие игры могут не работать из-за отсутствия поддержки установленного разрешения и цветовой гаммы. Настроить эти параметры также можно во вкладке «Совместимость». И тут тяжело дать однозначные рекомендации всем и каждому, а поскольку точного рецепта нет, придётся воспользоваться «методом научного тыка». Так что проверяйте разные режимы пониженной цветности, пониженного разрешения экрана и, как вариант, попробуйте отключить полноэкранный режим.
3. Установите и включите старые компоненты DirectX
Ещё одна причина, из-за которой старая игра не работает на Windows 10. Основная проблема заключается в том, что по умолчанию «DirectX 12» не содержит в себе необходимые компоненты для «пожилых» игр. Исправить ситуацию в системе просто – необходимо скачать и установить автономный пакет DirectX End-User Runtimes.
Рекомендуем обратить внимание на то, что он в обязательном порядке должен быть автономным установщиком со всеми важными файлами. Использовать нужно только его, потому что другой веб-собрат точно сообщит, мол, уже всё установлено. В любом случае это ещё и необходимо настроить, предлагаем воспользоваться ещё одной инструкцией:
Последний важный элемент при запуске старых игр – это .NET Framework. Именно эти библиотеки отвечают за корректную работу не только различных программ, но и игр. Так что если вы пытаетесь запустить игру тех времён, когда последней версией библиотеки была 3.0 или 3.5, она вряд ли запустится на «десятке», поскольку та по умолчанию имеет четвёртую версию.
Решение простое – необходимо установить старую версию .NET Framework. А в случае если возникла необходимость удалить старую версию, тогда рекомендуем воспользоваться утилитой под названием «.NET Framework Cleanup Tool», которая грамотно поможет в этом деле.
Создайте образ Windows XP через VirtualBox
Что делать, если ничего из вышеописанного не помогло, а наладить отношения с Windows 10 по-прежнему никак не получается? Последний вариант – это создание виртуального образа Windows XP с помощью программы VirtualBox. По итогу получится, что вы установили ОС внутри ОС.
Возможно, звучит дико, но в современных реалиях это абсолютно нормально, поскольку в таком случае старенькая игра 100% запустится. Единственный минус способа заключается в том, что для реализации задуманного предстоит иметь достаточный объём оперативной памяти, чтобы «железо» тянуло всю эту «кашу» без лагов и фризов, а также найти где-то чистый образ Windows XP.
Со старыми играми, имеющими DRM-защиту «SecuROM» или «SafeDisc» всё сложнее, потому что от этих двух технологий, связанных с управлением цифровыми правами проблем больше, чем пользы. Windows 10 не даёт засорять ими систему, так что если у вас есть DVD-диск с такой игрой, увы, запустить ее не получится.
Однако варианты решения этой проблемы существуют: первый – купить игру снова, но в цифровом магазине Steam или GOG (часто есть вариант обмена ключа с диска через поддержку издательства); второй – попытаться отыскать «no CD» патч, что потенциально небезопасно; третий – уже знакомый вариант с созданием виртуального образа подходящей ОС.
Источник
Как запустить программу или игру от имени Администратора в Windows 10
Запуск программного обеспечения от имени администратора – важный момент, о котором необходимо знать пользователю операционной системы Windows 10. Некоторые утилиты не работают без предоставления прав, поскольку им необходимо общаться с системой. Существует несколько способов открыть приложение в таком режиме.
Способы запуска приложения с расширенными правами
Для начала следует отметить, что следует избегать запуска неизвестных программ от имени администратора, поскольку они получают возможность изменять все в системе. Перед открытием рекомендуется проверить софт или игру на наличие вирусов.
Предоставлять права можно только традиционному настольному ПО (Win32), а приложения из магазина Microsoft Store в этом случае работать не будут. Чтобы запустить программу или игру от имени администратора, необходимо, чтобы учетная запись имела соответствующие права.
Контекстное меню
Самый простой способ запуска программы или игры от имени администратора – это вызов контекстного меню. Для открытия софта с правами щелкните по исполняемому файлу или ярлыку правой клавишей мышки. В появившемся списке выберите соответствующий пункт. В следующем окне подтвердите действие.
Меню «Пуск»
Запустить приложение или игру из меню «Пуск» также возможно с правами администратора. Для этого найдите в списке установленного софта нужное, кликните по нему правой кнопкой мыши. В появившемся меню наведите курсор на пункт «Дополнительно», затем выберите открытие от имени администратора.
Системная поисковая строка
Еще один способ – это использование системной поисковой строки. Щелкните по соответствующему значку на панели задач внизу, затем введите название программы или игры. Вверху отобразится список результатов поиска. Кликните правой клавиши мыши по иконку приложения, затем по пункту «Запуск от имени администратора».
Панель быстрого доступа
Если иконка приложения находится на панели быстрого доступа Windows 10, то для его запуска с правами администратора нажмите на нее правой кнопкой мыши, затем то же самое сделайте со значком в появившемся меню. Откроется дополнительный список параметров, где есть функция, открывающая доступ к системным изменениям.
Диспетчер задач
Система Windows 10 предусматривает еще один способ запуска приложений с расширенными правами – через диспетчер задач:
1. Кликните правой клавишей мыши по нижней панели, чтобы вызвать контекстное меню и перейти в диспетчер задач.
2. Выберите раздел «Файл». Развернется небольшое меню, где нужно нажать на пункт «Запустить новую задачу».
3. В строке введите название исполняемого файла или программы, затем поставьте галочку напротив пункта «Создать задачу с правами администратора».
4. Нажмите на клавишу Enter или кнопку «ОК» для подтверждения.
При нажатии на кнопку «Обзор» в окне создания задачи откроется проводник системы, через который можно найти нужное приложение или игру. Программа будет запущена, что отобразится в диспетчере задач на вкладке «Процессы».
Командная строка
Удобный инструмент ОС Windows позволяет управлять системой без графического интерфейса. Иными словами, это текстовый способ взаимодействия с ПК. Чтобы запустить приложение через командную строку, следуйте инструкции:
1. Через системный поиск отыщите приложение «Командная строка» и запустите его от имени администратора.
2. Для начала необходимо перейти в ту директорию, где расположена утилита. Например, введите команду cd c:Program FilesCCleaner. Кликните по клавише Enter.
3. Для запуска утилиты пропишите команду CCleaner.exe, затем снова нажмите на Enter.
Поскольку командная строка запущена уже с расширенными правами, то и другие программы, открытее через нее, будут в этом же режиме.
Как активировать постоянный запуск с повышенными правами
Система позволяет сделать так, чтобы приложение всегда открывалось с повышенными правами без подтверждения или вызова контекстного меню для выбора способа запуска. Сделать это возможно через свойства софта:
Обратите внимание, что некоторые программы имеют расширенные права по умолчанию. Рядом с иконками таких приложений отображается щита желто-синего цвета. Это значит, что дополнительные манипуляции не требуются.
Для запуска или установки некоторых приложений нужны расширенные права администратора, чтобы напрямую взаимодействовать с системой. По умолчанию большинство приложений не имеют доступа к изменению данных ОС, но существует несколько способов, которые позволяют открыть софт в таком режиме.
Если вы нашли ошибку, пожалуйста, выделите фрагмент текста и нажмите Ctrl+Enter.
Источник
Запуск игры с параметром в командной строке
В описании чит кодов для многих игр указано, что игру нужно запускать с определенным параметром. Ничего сложного в этом нет, и в этой статье я расскажу и покажу как это сделать.
Как запустить игру с параметром в командной строке Windows XP
Допустим, у вас на рабочем столе уже есть ярлык игры, которую нужно запустить с параметром. Жмем правой кнопкой мыши на ярлыке, появится меню:
выбираем в это меню пункт «Свойства». После этого появится окно со свойствами ярлыка. По умолчанию должна быть открыта вкладка «Ярлык» (как указано на скриншоте). Если у вас, по какой-то причине открыта иная вкладка, переключаемся на вкладку «Ярлык».
Нас интересует строка «Объект». Там указан полный путь для запуска исполняемого файла игры. Если в этом пути есть пробел(ы), то путь будет в кавычках, если нет, то без. Это важно, так как если путь в кавычках, параметр запуска должен быть указан после кавычек через пробел (!):
если же кавычек нет, то попросту вписываем параметр в конец строки через пробел:
Если параметров несколько, то через пробел указываем каждый из них:
теперь нажимаем «OK», и можем запускать ярлык.
Как запустить игру с параметром в командной строке Windows 7
Существенных отличий в запуске игры с параметром в Windows 7 по сравнению с Windows XP нет. Жмем правой кнопкой мыши на ярлыке, появится меню:
так же, как и в прошлом случае выбираем «Свойства». После чего появится окно со свойствами ярлыка. По умолчанию должна быть открыта вкладка «Ярлык» (как указано на скриншоте). Если у вас, по какой-то причине открыта иная вкладка, переключаемся на вкладку «Ярлык».
В строке «Объект», в самый конец строки, через пробел вписываем нужные параметр(ы).
Как запустить игру с параметром в командной строке Windows 8
В Windows 8 процедура запуска игры с параметром в командной строке существенно не отличается от Windows 7 или Windows XP. Жмем правой кнопкой мыши на ярлыке, появится меню:
выбираем «Свойства», а далее в вкладке со свойствами ярлыка (должна открыться по умолчанию), в самом конце строки «Объект», вписываем нужные параметр(ы) через пробел:
Как запустить игру с параметром в командной строке Windows 10
В Windows 10, как и во всех предыдущих версиях этой операционной системы запуск игры с параметром в командной строке существенно не отличается. После нажатия правой кнопкой мыши на ярлыке игры, появится меню:
в открывшемся меню выбираем «Свойства». Откроется окно свойств ярлыка. В вкладке «Ярлык» в самом конце строки «Объект», вписываем нужные параметр(ы) через пробел:
Более подробно весь этот процесс описан в самом первом примере для Windows XP. Если вам потребуется запустить игру без параметров, проделайте те же самые действия, только удалите параметры в конце строки «Объект».
Как запустить STEAM игру с параметром в командной строке
Запускаем STEAM. Выбираем в верхней строке «БИБЛИОТЕКА». В левой колонке появится список установленых игр. Нажимаем правой кнопкой мыши на нужной игре, и в появившемся меню выбираем «Свойства»:
Далее, в вкладке «Общие» нажимаем на кнопку «Установить параметры запуска»:
В появившемся окне вписываем нужные нам параметры запуска игры:
Нажимаем «OK», затем «Закрыть». Запускаем игру как обычно.
Источник
Мы каждый день пользуемся различными компьютерными программами для выполнения самых разнообразных задач. Некоторые из них имеют большое количество настроек и возможностей, и чтобы всеми ими воспользоваться, нужно совершать множество манипуляций. Например, вы регулярно используете несколько режимов работы приложения, вводите логин и пароль пользователя, применяете специальные режимы. Помимо офисных работников, в таких возможностях очень часто нуждаются любителей компьютерных игр. Все эти манипуляции могут занимать значительное количество усилий и времени, да и попросту раздражать.
Отражение условий старта приложения в ярлыке упрощает работу с программами.
Стоит отметить, что подобная необходимость, о которой было упомянуто выше, возникает крайне редко, и по большей части решается без усилий самими настройками приложений или игры.
Исходя из этого весь вопрос следует рассматривать лишь как дополнительную возможность по расширенному запуску программного обеспечения, потому что целесообразность подобных действий сомнительна, и времени для пользователя они точно не сэкономят.
Операционная система Windows предоставляет каждому пользователю возможность прописать в ярлыке программы параметры запуска. В рамках рассматриваемого вопроса вместо того чтобы переключаться между пунктами меню, можно один раз создать несколько ярлыков с нужными параметрами, расположить их на рабочем столе или панели задач, а в Windows 8 и 10 и на начальном экране, и запускать программу с нужными параметрами одним нажатием кнопки.
Все эти параметры прописываются в ярлыках, которые представляют собой специальные файлы со ссылкой на исполняемый файл. Вам не нужно каждый раз переходить в папку, в которую установлен софт, и искать файл запуска. В этой статье мы рассмотрим, как существенно расширить ваши возможности при работе с программным обеспечением и узнаем, как прописать параметры запуска в командной строке ярлыка на рабочем столе. Всю процедуру мы разделим на два этапа.
Как прописать параметры запуска программы в ярлыке
Этап 1. Выбор исполняемого файла и перенос ярлыка на рабочий стол
Несмотря на то что в подавляющем большинстве случаев при установке софта иконка для запуска помещается на рабочий стол, в некоторых случаях этого не происходит. Тогда вам нужно самостоятельно найти исполняемый файл. Каким образом?
- При установке приложения внимательно следите за тем, какую папку предлагает выбрать установщик. Обычно это «C:Program Files» либо «C:Program Files (x86)». Большинство разработчиков предоставляет возможность самостоятельно выбрать папку по умолчанию, но, если вы не изменяете предложенный вариант, программа будет установлена именно в указанную папку.
- Через проводник Windows зайдите в каталог, куда установлено программное обеспечение и найдите файл запуска. Он имеет расширение exe. Зачастую его название совпадает с названием самого софта. Если же вы не можете определиться, попробуйте выяснить эту информацию на официальном сайте разработчика в разделе справки или в службе технической поддержки.
- Кликните по названию файла правой кнопкой мыши и выберите функцию «Создать ярлык».
- Подтвердите запрос системы «Windows не может создать ярлык в данной папке. Поместить его на рабочий стол?».
Если же вы не помните, в какой папке установлен софт, поступить можно следующим образом:
- Перейти в меню Пуск, найти в списке ПО нужное вам (для ускорения процесса можно даже воспользоваться функцией поиска).
- Кликнуть по названию правой кнопки мыши и выбрать Отправить — Рабочий стол (создать ярлык).
Если же вы пользуетесь Windows 10, процедура будет несколько отличаться:
- Перейдите на стартовый экран нажатием кнопки Пуск.
- Отыщите в списке всех приложений или на начальном экране иконку запуска программы.
- Кликните правой кнопкой мыши, выберите Дополнительно — Перейти к расположению файла.
- После того как откроется окно Проводника Windows, скопируйте значок на рабочий стол через контекстное меню либо же просто перетянув его в нужное место.
Наконец – самый простой способ. Просто нажмите правую кнопку мыши на нужном файле и, не отпуская, перетащите на рабочий стол. Там отпустите кнопку и появится меню – выберите в нём «Создать ярлыки».
Этап 2. Указание параметров запуска
После того, как мы успешно перенесли значок на рабочий стол, займёмся указанием необходимых параметров в его свойствах. Для этого вам нужно:
- Правой кнопкой мыши кликнуть по иконке и выбрать «Свойства».
- В открывшемся меню перейдите во вкладку «Ярлык» и найдите строку «Объект». Вы увидите, что поле ввода в нём является активным. Именно сюда мы и будем прописывать нужные команды.
- После ввода нужных данных внизу окошка нажмите последовательно Применить — OK.
Параметры записываются в строке «Объект», в самом конце. Их может быть несколько и разделяются они пробелами. Перед каждым параметром ставится «-». Например, для игры Prototype дописывание в конце строки «-windowed» означает, что она сразу запустится в оконном режиме, а не в полноэкранном.
Какие команды прописывать
Разобравшись с тем, как прописывать команды запуска, давайте попробуем выяснить, что именно прописывать. К сожалению, универсальных команд, действующих для абсолютно всех программ, не существует. Поэтому, если вы хотите создавать ярлыки для быстрого запуска с указанными параметрами, вам придётся изучить справку программы либо же обратиться в службу технической поддержки разработчиков.
Очень часто такая информация указана на официальных форумах приложения или игры. Более опытные юзеры или представители разработчиков или правообладателей публикуют там детальную информацию.
Возвращаясь к тому, что было сказано ещё в начале настоящей статьи. Указание параметров получило свою наибольшую актуальность в период массового интереса к игре под названием «Counter-Strike». Почему данный интерес получил подобное распространение именно на «CS» вопрос неоднозначный, кто-то применял это исключительно для развлечения, кто-то (как, например, некоторые профессиональные игроки) для того, чтобы максимальным образом индивидуализировать игровой процесс.
Например, вот список параметров для игры «Counter-Strike: Global Offensive», которые некоторыми пользователями используются при запуске:
| Параметр | Значение |
| -novid | Отключение вступительного ролика |
| -w 640 -h 480 | Установка расширения |
| -console | Активация консоли |
| -freq 120 | Установление лимита частоты обновления экрана |
| -high | Запуск с повышенным приоритетом |
| -condebug | Сохранение логов |
| -low | Запуск с пониженным приоритетом |
| -noaafonts | Отключение сглаживания |
| -nosync | Деактивация вертикальной синхронизации |
| -fullscreen | Запуск в полноэкранном режиме |
| -language English | Установка языка |
Заключение
Насколько приведённый порядок действий целесообразен и актуален сейчас решать каждому за себя, а в комментариях приглашаем вас подискутировать на эту тему, а также рассказать о том, какие программы вы запускаете с указанием параметров запуска. Эти данные могут кому-то пригодиться.
На чтение 9 мин Просмотров 2.3к. Опубликовано 07.05.2019
Содержание
- Создание ярлыка игры
- Добавление параметров запуска к ярлыку игры
- Параметры командной строки с ExecParm
- Как прописать параметры запуска программы в ярлыке
- Этап 1. Выбор исполняемого файла и перенос ярлыка на рабочий стол
- Этап 2. Указание параметров запуска
- Какие команды прописывать
- Заключение
На этой странице вы найдете детальную инструкцию по запуску игры параметрами, ключами запуска. «Зачем это нужно?» — спросите вы. Чтобы ответить на этот вопрос необходимо рассказать что такое параметры, ключи запуска и на что они могут влиять. При запуске игры с указанием параметров вы активируете скрытые возможности, которые в большинстве случаев нельзя включить каким-либо другим путем. Следует также сказать, что каждая игра имеет свои индивидуальные ключи запуска, не зная о которых вы не сможете что-то активировать.
И так, что необходимо сделать, чтобы запустить игру с параметром? Сразу следует сказать, что запустить игры вместе с параметрами, ключами запуска, можно только через ярлык или командную строку, но так как через ярлык это сделать проще, то второй метод здесь рассмотрен не будет.
Создание ярлыка игры
Прежде чем создать ярлык игры, необходимо найти файл, который отвечает ее запуск. Все эти файлы имеют расширение exe, то есть значок запуска игры будет иметь следующий формат имени: название.exe Следует также сказать, что расширение exe может быть скрытым (не отображаться). Необходимый файл запуска находится в месте, которое вы указали во время установки — это может быть следующий путь:
C: Program Files название_игры название_название.exe
И так, необходимый файл вы нашли. Теперь создадим ярлык игры на рабочем столе. Создать ярлык можно несколькими методами — используйте какой-то один.
- Кликните правой клавишей мыши по значку. Найдите пункт Отправить — Рабочий стол (создать ярлык).
- Зажмите на клавиатуре комбинацию клавиш [Ctrl] + [Shift] и перетащите значок на рабочий стол.
- Зажмите на клавиатуре клавишу [Alt] и перетащите значок на рабочий стол.
Добавление параметров запуска к ярлыку игры
Ярлык создан и можно добавлять параметры запуска игры. Для этого кликните правой клавишей мыши по созданному ярлыку на Рабочем столе и выберите пункт Свойства. Перед вами появится окно в котором вам понадобиться отредактировать только одно поле с названием Объект.
Для того чтобы запустить игру с параметрами (ключами) их необходимо дописать в конце поля Объект через пробел. Сразу следует сказать, что параметров запуска может быть больше одного и все они записываются в следующем формате в конце поля Объект через пробел:
-параметр_1 -параметр_2 -параметр_3
Нередко для разнообразных программ приходится указывать специальные параметры командной строки, которые должны активироваться при ее запуске. К примеру, в программе QIP, чтобы не надоедала лишними сервисами, в параметрах необходимо указать ключ “/isolated”. Как это сделать?
Кстати данный ключ в QIP лично я использую всегда – он превращает программу в тот старый добрый QIP, каким он был когда-то, без толпы надоедливых сервисов и всякой дряни. Остается лишь сама “аська”.
Ну да мы отвлеклись. Запустить программу с параметрами командной строки несложно. Для этого нужно сначала создать ее ярлык на рабочем столе либо в панели задач.
Щелкните на значке программы в папке Program Files либо в списке Все программы правой кнопкой мыши и выберите команду Отправить > Рабочий стол (создать ярлык).
Ярлык появится на рабочем столе. Щелкните на нем правой кнопкой мыши и выберите команду Свойства. Откроется окно, в котором нас интересует поле Объект. Именно в нем, после кавычек, и следует дописать нужную нам команду. В данном случае – ключ “/isolated”.
Однако, сей способ кажется мне несколько трудоемким. Создать ярлык, потом прописывать параметры… не проще ли получить возможность сразу запустить любую программу, указав в контекстном меню нужные параметры командной строки? Другими словами, просто щелкнул правой кнопкой мыши на файле, указал нужные параметры и дело в шляпе.
Поможет нам в этом программа ExecParm.
Параметры командной строки с ExecParm
Для начала скачаем программу, для системы нужной разрядности.
Скачем обычный архив, распаковать который можно куда угодно. В нем будет всего три файла – ExecParm.txt, Execparm.dll и Execparm.inf.
А где же исполняемый файл, спросите вы, как установить-то? Очень просто. Достаточно щелкнуть на файле Execparm.inf правой кнопкой мыши и выбрать команду Установить.
В сущности, таким образом в системный реестр просто добавиться несколько записей. Теперь достаточно щелкнуть на исполняемом файле программы правой кнопкой мыши и выбрать команду Execute With Parameters (т.е. запустить с параметрами командной строки).
Осталось указать необходимые параметры и щелкнуть на кнопке ОК. Возможно, это способ понравится кому-то больше, чем первый, более традиционный, вариант.
Мы каждый день пользуемся различными компьютерными программами для выполнения самых разнообразных задач. Некоторые из них имеют большое количество настроек и возможностей, и чтобы всеми ими воспользоваться, нужно совершать множество манипуляций. Например, вы регулярно используете несколько режимов работы приложения, вводите логин и пароль пользователя, применяете специальные режимы. Помимо офисных работников, в таких возможностях очень часто нуждаются любителей компьютерных игр. Все эти манипуляции могут занимать значительное количество усилий и времени, да и попросту раздражать.
Отражение условий старта приложения в ярлыке упрощает работу с программами.
Стоит отметить, что подобная необходимость, о которой было упомянуто выше, возникает крайне редко, и по большей части решается без усилий самими настройками приложений или игры.
Исходя из этого весь вопрос следует рассматривать лишь как дополнительную возможность по расширенному запуску программного обеспечения, потому что целесообразность подобных действий сомнительна, и времени для пользователя они точно не сэкономят.
Операционная система Windows предоставляет каждому пользователю возможность прописать в ярлыке программы параметры запуска. В рамках рассматриваемого вопроса вместо того чтобы переключаться между пунктами меню, можно один раз создать несколько ярлыков с нужными параметрами, расположить их на рабочем столе или панели задач, а в Windows 8 и 10 и на начальном экране, и запускать программу с нужными параметрами одним нажатием кнопки.
Все эти параметры прописываются в ярлыках, которые представляют собой специальные файлы со ссылкой на исполняемый файл. Вам не нужно каждый раз переходить в папку, в которую установлен софт, и искать файл запуска. В этой статье мы рассмотрим, как существенно расширить ваши возможности при работе с программным обеспечением и узнаем, как прописать параметры запуска в командной строке ярлыка на рабочем столе. Всю процедуру мы разделим на два этапа.
Как прописать параметры запуска программы в ярлыке
Этап 1. Выбор исполняемого файла и перенос ярлыка на рабочий стол
Несмотря на то что в подавляющем большинстве случаев при установке софта иконка для запуска помещается на рабочий стол, в некоторых случаях этого не происходит. Тогда вам нужно самостоятельно найти исполняемый файл. Каким образом?
- При установке приложения внимательно следите за тем, какую папку предлагает выбрать установщик. Обычно это C:Program Files либо C:Program Files (x86). Большинство разработчиков предоставляет возможность самостоятельно выбрать папку по умолчанию, но, если вы не изменяете предложенный вариант, программа будет установлена именно в указанную папку.
- Через проводник Windows зайдите в каталог, куда установлено программное обеспечение и найдите файл запуска. Он имеет расширение exe. Зачастую его название совпадает с названием самого софта. Если же вы не можете определиться, попробуйте выяснить эту информацию на официальном сайте разработчика в разделе справки или в службе технической поддержки.
- Кликните по названию файла правой кнопкой мыши и выберите функцию «Создать ярлык».
- Подтвердите запрос системы «Windows не может создать ярлык в данной папке. Поместить его на рабочий стол?».
Если же вы не помните, в какой папке установлены софт, поступить можно следующим образом:
- Перейти в меню Пуск, найти в списке ПО нужное вам (для ускорения процесса можно даже воспользоваться функцией поиска).
- Кликнуть по названию правой кнопки мыши и выбрать Отправить — Рабочий стол (создать ярлык).
Если же вы пользуетесь Windows 10, процедура будет несколько отличаться:
- Перейдите на стартовый экран нажатием кнопки Пуск.
- Отыщите в списке всех приложений или на начальном экране иконку запуска программы.
- Кликните правой кнопкой мыши, выберите Дополнительно — Перейти к расположению файла.
- После того как откроется окно Проводника Windows, скопируйте значок на рабочий стол через контекстное меню либо же просто перетянув его в нужное место.
Этап 2. Указание параметров запуска
После того, как мы успешно перенесли значок на рабочий стол, займёмся указанием необходимых параметров в его свойствах. Для этого вам нужно:
- Правой кнопкой мыши кликнуть по иконке и выбрать «Свойства».
- В открывшемся меню перейдите во вкладку «Ярлык» и найдите строку «Объект». Вы увидите, что поле ввода в нём является активным. Именно сюда мы и будем прописывать нужные команды.
- После ввода нужных данных внизу окошка нажмите последовательно Применить — OK.
Какие команды прописывать
Разобравшись с тем, как прописывать команды запуска, давайте попробуем выяснить, что именно прописывать. К сожалению, универсальных команд, действующих для абсолютно всех программ, не существует. Поэтому, если вы хотите создавать ярлыки для быстрого запуска с указанными параметрами, вам придётся изучить справку программы либо же обратиться в службу технической поддержки разработчиков.
Очень часто такая информация указана на официальных форумах приложения или игры. Более опытные юзеры или представители разработчиков или правообладателей публикуют там детальную информацию.
Возвращаясь к тому, что было сказано ещё в начале настоящей статьи. Указание параметров получило свою наибольшую актуальность в период массового интереса к игре под названием «Counter-Strike». Почему данный интерес получил подобное распространение именно на «CS» вопрос неоднозначный, кто-то применял это исключительно для развлечения, кто-то (как, например, некоторые профессиональные игроки) для того, чтобы максимальным образом индивидуализировать игровой процесс.
Например, вот список параметров для игры «Counter-Strike: Global Offensive», которые некоторыми пользователями используются при запуске:
| Параметр | Значение |
| -novid | Отключение вступительного ролика |
| -w 640 -h 480 | Установка расширения |
| -console | Активация консоли |
| -freq 120 | Установление лимита частоты обновления экрана |
| -high | Запуск с повышенным приоритетом |
| -condebug | Сохранение логов |
| -low | Запуск с пониженным приоритетом |
| -noaafonts | Отключение сглаживания |
| -nosync | Деактивация вертикальной синхронизации |
| -fullscreen | Запуск в полноэкранном режиме |
| -language English | Установка языка |
Заключение
На сколько приведённый порядок действий целесообразен и актуален на середину 2019 года решать каждому за себя, а в комментариях приглашаем вас подискутировать на эту тему, а также рассказать о том, какие программы вы запускаете с указанием параметров запуска. Эти данные могут кому-то пригодиться.
Что такое параметр командной строки?
Параметр командной строки не так сложно понять. Это просто команда, которая включает или отключает некоторые функции игры во время начала программы. Наиболее распространенным параметром командной строки является -console. На многих компьютерных видеоиграх это позволит консоли, где вводятся читы.
Добавление параметров запуска к ярлыку игры
Ярлык создан и можно добавлять параметры запуска игры. Для этого кликните правой клавишей мыши по созданному ярлыку на
Рабочем столе
и выберите пункт
Свойства
. Перед вами появится окно в котором вам понадобиться отредактировать только одно поле с названием
Объект
Для того чтобы запустить игру с параметрами (ключами) их необходимо дописать в конце поля Объект через пробел. Сразу следует сказать, что параметров запуска может быть больше одного и все они записываются в следующем формате в конце поля Объектчерез пробел:
-параметр_1 -параметр_2-параметр_3
Пример: “C:Program Files (x86)SkypePhoneSkype.exe” /параметр
Примечания:
- перед названием параметра в большинстве случаев должен стоять дефис ( – ) или слеш ( / ) в зависимости от игры, но для многих игр эти знаки идентичны, то есть не имеет значения какой из них ставить;
- между параметрами (ключами), если их несколько, обязательно должен стоять пробел;
- двойные кавычки из поля Объект, если они присутствуют, удалять не надо;
- если вы запускаете специальный загрузчик (Launcher) и только после этого запускаете игру, нажатием кнопки «Играть» или «Запустить», то дописывая параметры запуска к ярлыку файла Launcher.exe вы запустите не игру с дополнительными параметрами (ключами), а только программу для ее запуска — игра запуститься без параметров.
Другие способы добавления кодов
Однако использование командной консоли или ярлыка – это не единственный способ реализовать читы. Это важные советы, которые нужно помнить, но вы должны убедиться, что знаете, что некоторые игры требуют, чтобы вы сидели в главном меню, как игры в серии Konami.
Возможно, вам придется полностью начать игру и посидеть в стартовом меню или в определенном подменю, а затем ввести ряд нажатий на кнопки. Это намного проще, гораздо более оптимизированный способ убедиться, что вы можете изменить свою игру по своему вкусу.
То, что делает компьютерные игры намного сложнее, чем компьютерные игры, во многих случаях – это такие примеры, когда вам нужно пойти на гораздо больший труд, чтобы добиться такого рода вещей. Это немного глупо, но если вы регулярно играете на обоих устройствах, то через некоторое время это станет понятным.
Как запускать команды командной строки с помощью ярлыка на рабочем столе
Если есть определенная команда, которую вы хотите запускать по желанию на регулярной основе, вы, вероятно, устали от цикла запуска командной строки
, введя команду, закрывая командную строку. Должен быть лучший способ! И есть.
Этот метод включает создание ярлыка файла для cmd.exe, которое является приложением командной строки и предоставляет команду в качестве параметра. Когда параметр передается в командную строку, он автоматически запускается при запуске.
- Щелкните правой кнопкой мыши в любом месте в проводнике или на рабочем столе и выберите New> Ярлык.
- Для местоположения элемента введите
"C: Windows System32 cmd.exe" / k [ваша команда здесь]убедитесь, что текст в скобках заменен командой, которую вы хотите запустить, На самом деле не вводите скобки.
- Нажмите следующий.
- Дайте ярлыку имя.
- Нажмите Конец.
Изменить / к в / с если вы хотите, чтобы командная строка закрывалась после выполнения команды. Вы можете включить несколько команд, добавив там, такие как [команда первая] [команда вторая] [команда три].
Вы также можете сделать что-то подобное, используя пакетные сценарии Windows
, которые только немного сложнее. Просто создайте командный файл, отредактируйте его, чтобы он содержал команду, которую вы хотите запустить, сохраните ее, затем дважды щелкните по ней.
Это помогло? Известны ли другие способы быстрого запуска команд в командной строке простым двойным щелчком по ярлыку? Поделитесь с нами в комментариях ниже!
Как создать ярлык на рабочем столе с помощью cmd – hellsman blog
Часто бывает, что многие программы у пользователей в организациях запускаются не с логического диска, а с сетевых папок, так н.р. Дубль-Гис или др.
При переустановках системы часто возникает потребность снова создавать эти ярлыки, или если пользователь случайно их удалит, а потом эти программы ему снова понядобятся.
Как можно оптимизировать процесс?
Как и в прошлом сообщении можно добавить определенный скрипт, выполняемый при авторизации в Active Directory.
Н.р. все необходимые ярлыки мы уже создали один раз и лежат они у нас в сетевой папке serverlnk
Необходимый нам батник будет состоять всего лишь из нескольких строк:
@xcopy /y serverlnk*.lnk "%USERPROFILE%Рабочий стол" @echo Ярлыки скопированы на рабочий стол пользователя
Немного поясню.
Переменная %USERPROFILE% указывает на расположения папок текущей учетной записи. Так н.р. если учетная запись называется UserBuh, то полный путь к папкам пользователя будет C:Documents and SettingsUserBuh (для Windows XP) и тогда переменная %USERPROFILE% вернет именно этот путь при обращении, тогда в скрипте фактически выполнится команда:
comments powered by HyperComments
Примеры ярлыков
Ниже приведен пример ярлыка с добавленным параметром командной строки и без нее:
Ярлык для Half-Life без параметра командной строки:
“C: Program Files Sierra Half-Life hl.exe”
Ярлык для Half-Life с добавленным параметром командной строки:
«C: Program Files Sierra Half-Life hl.exe» -консоль
Если добавлено несколько параметров командной строки, они добавляются одним и тем же способом один за другим с ведущим пространством. Как это:
“C: Program Files Sierra Half-Life hl.exe” -console -dev -debug
Более продвинутый способ начать игру с параметрами командной строки – начать игру с помощью командной строки. Однако этот метод сложнее сделать, и процесс должен выполняться каждый раз при запуске игры. Таким образом, для всех целей и целей не было бы причин начинать игру таким образом, если на обманной странице не указано иначе. Вот этот процесс:
Откройте «Пуск»> «Все программы»> «Стандартные»> «Командная строка»
введите в C: Program Files Sierra Half-Life hl.exe -console
Создание ярлыка игры
Прежде чем создать ярлык игры, необходимо найти файл, который отвечает ее запуск. Все эти файлы имеют расширение
exe
, то есть значок запуска игры будет иметь следующий формат имени:
название.exe
Следует также сказать, что расширение
exe
может быть скрытым (не отображаться). Необходимый файл запуска находится в месте, которое вы указали во время установки — это может быть следующий путь:
C: Program Files название_игры название_название.exe
И так, необходимый файл вы нашли. Теперь создадим ярлык игры на рабочем столе. Создать ярлык можно несколькими методами — используйте какой-то один.
- Кликните правой клавишей мыши по значку. Найдите пункт Отправить — Рабочий стол (создать ярлык).
- Зажмите на клавиатуре комбинацию клавиш [Ctrl] [Shift] и перетащите значок на рабочий стол.
- Зажмите на клавиатуре клавишу [Alt] и перетащите значок на рабочий стол.
Многие из тех, кто интересуется, как можно открыть те или иные скрытые возможности, заложенные в любимой игре, находит в интернете инструкции, начинающиеся со слов «запустите игру с параметрами…», причем нигде не написано, каким образом указать эти самые параметры и как с ними запустить игру. При всей кажущейся сложности сделать это не так уж сложно.

Инструкция
Запуск игры с теми или иными параметрами, как правило, подразумевает использование тех или иных возможностей игрового движка, не затрагиваемых при обычном режиме игры. Как правило, это команды, наделяющие игрового персонажа невидимостью, способностью проходить сквозь стены и т.д.
Найдите на рабочем столе ярлык игры, которую требуется запустить с теми или иными параметрами. Нажмите по ярлыку правой кнопкой мыши и из открывшегося меню выберите пункт «Свойства». Перед вами откроется окно, содержащее свойства и настройки игрового ярлыка. Именно здесь можно настроить запуск игры с параметрами.
В окне на вкладке «Ярлык» (которая, впрочем, открывается по умолчанию), найдите поле для ввода под названием «Объект». Здесь хранится путь до исполняемого файла, запускающего игру («екзешник»). Все, что вам надо сделать – это вставить необходимые параметры в конец строки данных о размещении объекта. Т.е., например, раньше у вас было написано «C:Program FilesWorld of WarcraftLauncher.exe», а теперь стало — «C:Program FilesWorld of WarcraftLauncher.exe» + set sv_cheats 1. После чего нажимаете кнопку “Ok” и в итоге вы получаете ярлык с игрой, которая запускается с нужными вами параметрами. Однако не всегда требуется постоянно запускать игру с одними и теми же параметрами. Да, можно каждый раз изменять свойства ярлыка, а можно поступить более профессионально и воспользоваться командной строкой.
Зайдите в меню «Пуск» и выберите пункт «Выполнить». Если у вас установленная операционная системаWindows 7, то изначально такого пункта может и не быть. Поэтому кроме выбора пункта «выполнить» можно просто нажать комбинацию клавиш Win+R.
Наберите или скопируйте в окно для ввода полный путь до исполняемого файла («екзешник») вашей игры (скопировать полный путь можно также из свойств ярлыка). Далее к скопированным данным просто допишите необходимые параметры и нажмите на Enter (только следите за тем, чтобы в адресе екзешника не было кавычек). Для системы это будет означать, что следует осуществить однократный запуск программы (в вашем случае — игры) с описанными параметрами.
Источники:
- Параметры запуска игры
Войти на сайт
или
Забыли пароль?
Еще не зарегистрированы?
This site is protected by reCAPTCHA and the Google Privacy Policy and Terms of Service apply.
Как поменять параметры запуска игры
Содержание
- Использование параметров запуска в Steam
- Параметры запуска клиента Steam
- Создание ярлыка игры
- Добавление параметров запуска к ярлыку игры
- Как прописать параметры запуска программы в ярлыке
- Этап 1. Выбор исполняемого файла и перенос ярлыка на рабочий стол
- Этап 2. Указание параметров запуска
- Какие команды прописывать
- Заключение
Чтобы заставить Steam-игру работать по определенным правилам и в соответствии с конкретными параметрами, можно выставить определенные параметры запуска. Делать это удобно через игровой клиент сервиса — так пользователь без труда сможет настроить конкретные параметры для каждой игры отдельно.
Использование параметров запуска в Steam
Как можно понять, параметры запуска виляют на то, как именно будет запущена игра. Это очень удобно в первую очередь при возникновении проблем, из-за которых игра вылетает или вообще не хочет запускаться. Кроме этого, пользователь сможет задать одну из расширенных настроек, которой нет в меню настроек игры, без ручного редактирования конфигурационного файла. И, наконец, так можно получить некоторые дополнительные возможности, такие как внутриигровую консоль.
-
Чтобы выставить параметры запуска, откройте игровой клиент, перейдите в «Библиотеку», найдите из списка игру, кликните по ней правой кнопкой мыши и выберите пункт «Свойства».
Здесь по умолчанию пусто. Все команды обязательно необходимо отделять друг от друга пробелом, а перед каждой из них ставить дефис. Пример применения нескольких параметров к игре вы видите на скриншоте ниже.

Теперь разберем, какие вообще команды сюда можно вписывать.
Игры Valve
Все игры от Valve (антология Counter Strike, Dota 2, серия игр Left 4 Dead и др.) имеют и поддерживают определенный, практически одинаковый набор параметров, которые можно задавать к любой из них. Полный список этих игр можете просмотреть в Магазине Steam, выбрав этого разработчика, или просто перейдя по ссылке ниже.
Для них доступны следующие параметры:
- -autoconfig — сброс настроек графики и производительности к стандартным значениям, поддерживающимся вашим ПК. Если вы меняли файл CFG вручную, игра будет игнорировать все настройки;
- -dev — режим разработчика, отключение фоновой автозагрузки карт и диалога подтверждения выхода из игры;
- -condebug — включение записи команд, введенных в консоли. Сохранение происходит в текстовый файл «console.log», который вы найдете в локальной папке Steam;
- -console — запуск игры с консолью разработчика;
- -dxlevel — игра будет использовать конкретную версию DirectX. Актуально при использовании старых видеокарт, где производительность зависит от версии DirectX. Некоторые их возможных значений: -dxlevel 80, -dxlevel 81, -dxlevel 90, -dxlevel 95, -dxlevel 98.
Обратите внимание, что игры от Valve не поддерживают DirectX 7 и ниже — это чревато вылетами игр.
Кроме этого, есть возможность заранее задать некоторые параметры графики и детализации:
- +r_rootlod X — изменение уровня детализации моделей, где X может быть (высокий), 1 (средний) или 2 (низкий);
- +mat_picmip X — изменение уровня детализации текстур, где X может быть (высокий), 1 (средний) или 2 (низкий);
- +mat_reducefillrate X — изменение уровня детализации шейдеров, где X может быть (высокий) или 1 (низкий);
- +r_waterforceexpensive X — изменение уровня детализации воды, где X может быть (низкий) или 1 (высокий);
- +r_waterforcereflectentities X — изменение уровня детализации отражения в воде, где X может быть (низкий) или 1 (высокий);
- +r_shadowrendertotexture X — изменение уровня детализации теней, где X может быть (низкий) или 1 (высокий);
- +mat_colorcorrection X — изменение режима коррекции цвета, где X может быть (выключен) или 1 (включен);
- +mat_trilinear 0 — использование билинейного режима, который меньше требователен к ресурсам системы;
- +mat_trilinear 1 — использование трехлинейного режима, более требовательного к ресурсам системы;
- +mat_forceaniso X — использование трехлинейного режима, где X может быть 2, 4, 8 или 16. Более высокий уровень фильтрации требует больше ресурсов системы;
- +mat_hdr_level X — изменение уровня расширенного динамического диапазона световых эффектов, где X может быть (отключение, снижение требований ресурсов системы) или 2 (полная прорисовка, дающая больше нагрузки на ПК).
Остальные игры
Многие игры от сторонних разработчиков имеют свои параметры запуска, и хотя частично перечисленные выше подойдут и к ним, но все же перечни команд будут различаться. Найти их проще всего через поисковики. Например, так выглядит популярное руководство для GTA 5 .
Параметры запуска клиента Steam
Помимо игр вы можете назначить параметры запуска и для самого клиента.
-
Для этого вам понадобится создать ярлык EXE-файла, если он еще не существует. Зайдите в папку Steam (по умолчанию C:Program Files (x86)Steam ) и найдите там «Steam.exe». Кликните по нему правой кнопкой мыши, выберите пункт «Создать ярлык».
Поместите его в удобное место, например, на Рабочий стол, а затем кликните по нему ПКМ и выберите «Свойства». Переключитесь на вкладку «Ярлык» и в поле «Объект».
Теперь вы знаете, как можно применить параметры запуска к играм в Steam и использовать их для того, чтобы запускать игры с определенными командами.
Отблагодарите автора, поделитесь статьей в социальных сетях.
На этой странице вы найдете детальную инструкцию по запуску игры параметрами, ключами запуска. «Зачем это нужно?» — спросите вы. Чтобы ответить на этот вопрос необходимо рассказать что такое параметры, ключи запуска и на что они могут влиять. При запуске игры с указанием параметров вы активируете скрытые возможности, которые в большинстве случаев нельзя включить каким-либо другим путем. Следует также сказать, что каждая игра имеет свои индивидуальные ключи запуска, не зная о которых вы не сможете что-то активировать.
И так, что необходимо сделать, чтобы запустить игру с параметром? Сразу следует сказать, что запустить игры вместе с параметрами, ключами запуска, можно только через ярлык или командную строку, но так как через ярлык это сделать проще, то второй метод здесь рассмотрен не будет.
Создание ярлыка игры
Прежде чем создать ярлык игры, необходимо найти файл, который отвечает ее запуск. Все эти файлы имеют расширение exe, то есть значок запуска игры будет иметь следующий формат имени: название.exe Следует также сказать, что расширение exe может быть скрытым (не отображаться). Необходимый файл запуска находится в месте, которое вы указали во время установки — это может быть следующий путь:
C: Program Files название_игры название_название.exe
И так, необходимый файл вы нашли. Теперь создадим ярлык игры на рабочем столе. Создать ярлык можно несколькими методами — используйте какой-то один.
- Кликните правой клавишей мыши по значку. Найдите пункт Отправить — Рабочий стол (создать ярлык).
- Зажмите на клавиатуре комбинацию клавиш [Ctrl] + [Shift] и перетащите значок на рабочий стол.
- Зажмите на клавиатуре клавишу [Alt] и перетащите значок на рабочий стол.
Добавление параметров запуска к ярлыку игры
Ярлык создан и можно добавлять параметры запуска игры. Для этого кликните правой клавишей мыши по созданному ярлыку на Рабочем столе и выберите пункт Свойства. Перед вами появится окно в котором вам понадобиться отредактировать только одно поле с названием Объект.
Для того чтобы запустить игру с параметрами (ключами) их необходимо дописать в конце поля Объект через пробел. Сразу следует сказать, что параметров запуска может быть больше одного и все они записываются в следующем формате в конце поля Объект через пробел:
-параметр_1 -параметр_2 -параметр_3
Мы каждый день пользуемся различными компьютерными программами для выполнения самых разнообразных задач. Некоторые из них имеют большое количество настроек и возможностей, и чтобы всеми ими воспользоваться, нужно совершать множество манипуляций. Например, вы регулярно используете несколько режимов работы приложения, вводите логин и пароль пользователя, применяете специальные режимы. Помимо офисных работников, в таких возможностях очень часто нуждаются любителей компьютерных игр. Все эти манипуляции могут занимать значительное количество усилий и времени, да и попросту раздражать.
Отражение условий старта приложения в ярлыке упрощает работу с программами.
Стоит отметить, что подобная необходимость, о которой было упомянуто выше, возникает крайне редко, и по большей части решается без усилий самими настройками приложений или игры.
Исходя из этого весь вопрос следует рассматривать лишь как дополнительную возможность по расширенному запуску программного обеспечения, потому что целесообразность подобных действий сомнительна, и времени для пользователя они точно не сэкономят.
Операционная система Windows предоставляет каждому пользователю возможность прописать в ярлыке программы параметры запуска. В рамках рассматриваемого вопроса вместо того чтобы переключаться между пунктами меню, можно один раз создать несколько ярлыков с нужными параметрами, расположить их на рабочем столе или панели задач, а в Windows 8 и 10 и на начальном экране, и запускать программу с нужными параметрами одним нажатием кнопки.
Все эти параметры прописываются в ярлыках, которые представляют собой специальные файлы со ссылкой на исполняемый файл. Вам не нужно каждый раз переходить в папку, в которую установлен софт, и искать файл запуска. В этой статье мы рассмотрим, как существенно расширить ваши возможности при работе с программным обеспечением и узнаем, как прописать параметры запуска в командной строке ярлыка на рабочем столе. Всю процедуру мы разделим на два этапа.
Как прописать параметры запуска программы в ярлыке
Этап 1. Выбор исполняемого файла и перенос ярлыка на рабочий стол
Несмотря на то что в подавляющем большинстве случаев при установке софта иконка для запуска помещается на рабочий стол, в некоторых случаях этого не происходит. Тогда вам нужно самостоятельно найти исполняемый файл. Каким образом?
- При установке приложения внимательно следите за тем, какую папку предлагает выбрать установщик. Обычно это C:Program Files либо C:Program Files (x86). Большинство разработчиков предоставляет возможность самостоятельно выбрать папку по умолчанию, но, если вы не изменяете предложенный вариант, программа будет установлена именно в указанную папку.
- Через проводник Windows зайдите в каталог, куда установлено программное обеспечение и найдите файл запуска. Он имеет расширение exe. Зачастую его название совпадает с названием самого софта. Если же вы не можете определиться, попробуйте выяснить эту информацию на официальном сайте разработчика в разделе справки или в службе технической поддержки.
- Кликните по названию файла правой кнопкой мыши и выберите функцию «Создать ярлык».
- Подтвердите запрос системы «Windows не может создать ярлык в данной папке. Поместить его на рабочий стол?».
Если же вы не помните, в какой папке установлены софт, поступить можно следующим образом:
- Перейти в меню Пуск, найти в списке ПО нужное вам (для ускорения процесса можно даже воспользоваться функцией поиска).
- Кликнуть по названию правой кнопки мыши и выбрать Отправить — Рабочий стол (создать ярлык).
Если же вы пользуетесь Windows 10, процедура будет несколько отличаться:
- Перейдите на стартовый экран нажатием кнопки Пуск.
- Отыщите в списке всех приложений или на начальном экране иконку запуска программы.
- Кликните правой кнопкой мыши, выберите Дополнительно — Перейти к расположению файла.
- После того как откроется окно Проводника Windows, скопируйте значок на рабочий стол через контекстное меню либо же просто перетянув его в нужное место.
Этап 2. Указание параметров запуска
После того, как мы успешно перенесли значок на рабочий стол, займёмся указанием необходимых параметров в его свойствах. Для этого вам нужно:
- Правой кнопкой мыши кликнуть по иконке и выбрать «Свойства».
- В открывшемся меню перейдите во вкладку «Ярлык» и найдите строку «Объект». Вы увидите, что поле ввода в нём является активным. Именно сюда мы и будем прописывать нужные команды.
- После ввода нужных данных внизу окошка нажмите последовательно Применить — OK.
Какие команды прописывать
Разобравшись с тем, как прописывать команды запуска, давайте попробуем выяснить, что именно прописывать. К сожалению, универсальных команд, действующих для абсолютно всех программ, не существует. Поэтому, если вы хотите создавать ярлыки для быстрого запуска с указанными параметрами, вам придётся изучить справку программы либо же обратиться в службу технической поддержки разработчиков.
Очень часто такая информация указана на официальных форумах приложения или игры. Более опытные юзеры или представители разработчиков или правообладателей публикуют там детальную информацию.
Возвращаясь к тому, что было сказано ещё в начале настоящей статьи. Указание параметров получило свою наибольшую актуальность в период массового интереса к игре под названием «Counter-Strike». Почему данный интерес получил подобное распространение именно на «CS» вопрос неоднозначный, кто-то применял это исключительно для развлечения, кто-то (как, например, некоторые профессиональные игроки) для того, чтобы максимальным образом индивидуализировать игровой процесс.
Например, вот список параметров для игры «Counter-Strike: Global Offensive», которые некоторыми пользователями используются при запуске:
| Параметр | Значение |
| -novid | Отключение вступительного ролика |
| -w 640 -h 480 | Установка расширения |
| -console | Активация консоли |
| -freq 120 | Установление лимита частоты обновления экрана |
| -high | Запуск с повышенным приоритетом |
| -condebug | Сохранение логов |
| -low | Запуск с пониженным приоритетом |
| -noaafonts | Отключение сглаживания |
| -nosync | Деактивация вертикальной синхронизации |
| -fullscreen | Запуск в полноэкранном режиме |
| -language English | Установка языка |
Заключение
На сколько приведённый порядок действий целесообразен и актуален на середину 2019 года решать каждому за себя, а в комментариях приглашаем вас подискутировать на эту тему, а также рассказать о том, какие программы вы запускаете с указанием параметров запуска. Эти данные могут кому-то пригодиться.
Как запустить игру с параметром, ключом
На этой странице вы найдете детальную инструкцию по запуску игры параметрами, ключами запуска. «Зачем это нужно?» — спросите вы. Чтобы ответить на этот вопрос необходимо рассказать что такое параметры, ключи запуска и на что они могут влиять. При запуске игры с указанием параметров вы активируете скрытые возможности, которые в большинстве случаев нельзя включить каким-либо другим путем. Следует также сказать, что каждая игра имеет свои индивидуальные ключи запуска, не зная о которых вы не сможете что-то активировать.
И так, что необходимо сделать, чтобы запустить игру с параметром? Сразу следует сказать, что запустить игры вместе с параметрами, ключами запуска, можно только через ярлык или командную строку, но так как через ярлык это сделать проще, то второй метод здесь рассмотрен не будет.
Создание ярлыка игры
Прежде чем создать ярлык игры, необходимо найти файл, который отвечает ее запуск. Все эти файлы имеют расширение exe, то есть значок запуска игры будет иметь следующий формат имени: название.exe Следует также сказать, что расширение exe может быть скрытым (не отображаться). Необходимый файл запуска находится в месте, которое вы указали во время установки — это может быть следующий путь:
C: Program Files название_игры название_название.exe
Добавление параметров запуска к ярлыку игры
Ярлык создан и можно добавлять параметры запуска игры. Для этого кликните правой клавишей мыши по созданному ярлыку на Рабочем столе и выберите пункт Свойства. Перед вами появится окно в котором вам понадобиться отредактировать только одно поле с названием Объект.
Для того чтобы запустить игру с параметрами (ключами) их необходимо дописать в конце поля Объект через пробел. Сразу следует сказать, что параметров запуска может быть больше одного и все они записываются в следующем формате в конце поля Объект через пробел:
Источник
Как установить параметры запуска в ярлыке?
Создав на рабочем столе ярлык нужной вам программы, вам необходимо отредактировать параметры его запуска. Для этого кликните правой кнопкой мыши по ярлыку и выберите Свойства. В открывшемся окне Свойств необходимо дописать в поле Объект необходимые параметры. Параметры необходимо добавлять после закрывающихся кавычек.
Как добавить параметры в свойствах ярлыка?
Для этого вам нужно:
Как установить параметры запуска игры?
На странице игры в библиотеке выберите «Управление» > «Свойства». На вкладке «Общие» найдите раздел «Параметры запуска». Введите параметры запуска, которые вы желаете применить (обязательно разделяйте параметры пробелом) и нажмите «OK».
Как запустить exe файл с параметрами?
Запуск программы с параметром командной строки
Как изменить свойства ярлыка?
Для изменения свойств ярлыка щелкните на нем правой кнопкой мыши, выберите в контекстном меню пункт Свойства и в открывшемся окне перейдите на вкладку Ярлык (рис. 2.17). На вкладке Ярлык вы можете изменять значения следующих параметров.
Как создать ярлык с командной строки?
Запуск командной строки от имени администратора в Windows 7
Как запустить игру с параметром Windows 10?
Нажимаем правой кнопкой мыши на нужной игре, и в появившемся меню выбираем «Свойства»: Далее, в вкладке «Общие» нажимаем на кнопку «Установить параметры запуска»: В появившемся окне вписываем нужные нам параметры запуска игры: Нажимаем «OK», затем «Закрыть».
Как прописать параметры запуска игры?
Создав на рабочем столе ярлык нужной вам программы, вам необходимо отредактировать параметры его запуска. Для этого кликните правой кнопкой мыши по ярлыку и выберите Свойства. В открывшемся окне Свойств необходимо дописать в поле Объект необходимые параметры. Параметры необходимо добавлять после закрывающихся кавычек.
Как выставить параметры запуска игры в стиме?
Использование параметров запуска в Steam
Как настроить параметры запуска в КС ГО?
Как изменить параметры запуска CS:GO
Как запустить exe файл через командную строку?
Как установить параметры запуска приложения Windows 10?
Создав на рабочем столе ярлык нужной вам программы, вам необходимо отредактировать параметры его запуска. Для этого кликните правой кнопкой мыши по ярлыку и выберите Свойства. В открывшемся окне Свойств необходимо дописать в поле Объект необходимые параметры. Параметры необходимо добавлять после закрывающихся кавычек.
Как запустить игру с помощью командной строки?
Как изменить путь ярлыка Windows 10?
Откройте свойства ярлыка (правой кнопкой мыши по ярлыку и выберите пункт «Свойства». Если ярлык находится в меню Пуск Windows 10, выберите «Дополнительно» — «Перейти к расположению файла», затем откройте свойства ярлыка программы в открывшейся папке). В поле «Объект» измените букву диска на актуальную и нажмите «Ок».
Источник
Запуск программ Windows с прописанными параметрами в ярлыке
Мы каждый день пользуемся различными компьютерными программами для выполнения самых разнообразных задач. Некоторые из них имеют большое количество настроек и возможностей, и чтобы всеми ими воспользоваться, нужно совершать множество манипуляций. Например, вы регулярно используете несколько режимов работы приложения, вводите логин и пароль пользователя, применяете специальные режимы. Помимо офисных работников, в таких возможностях очень часто нуждаются любителей компьютерных игр. Все эти манипуляции могут занимать значительное количество усилий и времени, да и попросту раздражать.
Отражение условий старта приложения в ярлыке упрощает работу с программами.
Стоит отметить, что подобная необходимость, о которой было упомянуто выше, возникает крайне редко, и по большей части решается без усилий самими настройками приложений или игры.
Исходя из этого весь вопрос следует рассматривать лишь как дополнительную возможность по расширенному запуску программного обеспечения, потому что целесообразность подобных действий сомнительна, и времени для пользователя они точно не сэкономят.
Операционная система Windows предоставляет каждому пользователю возможность прописать в ярлыке программы параметры запуска. В рамках рассматриваемого вопроса вместо того чтобы переключаться между пунктами меню, можно один раз создать несколько ярлыков с нужными параметрами, расположить их на рабочем столе или панели задач, а в Windows 8 и 10 и на начальном экране, и запускать программу с нужными параметрами одним нажатием кнопки.
Все эти параметры прописываются в ярлыках, которые представляют собой специальные файлы со ссылкой на исполняемый файл. Вам не нужно каждый раз переходить в папку, в которую установлен софт, и искать файл запуска. В этой статье мы рассмотрим, как существенно расширить ваши возможности при работе с программным обеспечением и узнаем, как прописать параметры запуска в командной строке ярлыка на рабочем столе. Всю процедуру мы разделим на два этапа.
Как прописать параметры запуска программы в ярлыке
Этап 1. Выбор исполняемого файла и перенос ярлыка на рабочий стол
Несмотря на то что в подавляющем большинстве случаев при установке софта иконка для запуска помещается на рабочий стол, в некоторых случаях этого не происходит. Тогда вам нужно самостоятельно найти исполняемый файл. Каким образом?
Если же вы не помните, в какой папке установлен софт, поступить можно следующим образом:
Если же вы пользуетесь Windows 10, процедура будет несколько отличаться:
Наконец – самый простой способ. Просто нажмите правую кнопку мыши на нужном файле и, не отпуская, перетащите на рабочий стол. Там отпустите кнопку и появится меню – выберите в нём «Создать ярлыки».
Этап 2. Указание параметров запуска
После того, как мы успешно перенесли значок на рабочий стол, займёмся указанием необходимых параметров в его свойствах. Для этого вам нужно:
Параметры записываются в строке «Объект», в самом конце. Их может быть несколько и разделяются они пробелами. Перед каждым параметром ставится «-». Например, для игры Prototype дописывание в конце строки «-windowed» означает, что она сразу запустится в оконном режиме, а не в полноэкранном.
Какие команды прописывать
Разобравшись с тем, как прописывать команды запуска, давайте попробуем выяснить, что именно прописывать. К сожалению, универсальных команд, действующих для абсолютно всех программ, не существует. Поэтому, если вы хотите создавать ярлыки для быстрого запуска с указанными параметрами, вам придётся изучить справку программы либо же обратиться в службу технической поддержки разработчиков.
Очень часто такая информация указана на официальных форумах приложения или игры. Более опытные юзеры или представители разработчиков или правообладателей публикуют там детальную информацию.
Возвращаясь к тому, что было сказано ещё в начале настоящей статьи. Указание параметров получило свою наибольшую актуальность в период массового интереса к игре под названием «Counter-Strike». Почему данный интерес получил подобное распространение именно на «CS» вопрос неоднозначный, кто-то применял это исключительно для развлечения, кто-то (как, например, некоторые профессиональные игроки) для того, чтобы максимальным образом индивидуализировать игровой процесс.
Например, вот список параметров для игры «Counter-Strike: Global Offensive», которые некоторыми пользователями используются при запуске:
Заключение
Насколько приведённый порядок действий целесообразен и актуален сейчас решать каждому за себя, а в комментариях приглашаем вас подискутировать на эту тему, а также рассказать о том, какие программы вы запускаете с указанием параметров запуска. Эти данные могут кому-то пригодиться.
Источник
Как добавить параметры к ярлыку?
Чтобы добавить параметры запуска к ярлыку, щелкните или коснитесь текстового поля Target и введите все аргументы, которые вы хотите добавить к нему, в конце строки. Перед каждым дополнительным параметром запуска должен стоять пробел и дефис.
Как запустить программу с параметрами?
Щелкните любую папку на рабочем столе на один уровень выше и сделайте то же, что и на картинке. Нажмите Win + R, напишите cmd.exe / k cd desktop, нажмите Enter, введите имя программы и аргументы. запустите его и напишите имя программы и аргументы.
Как создать ярлык для командной строки?
Создайте ярлык, щелкнув правой кнопкой мыши в любом месте проводника или рабочего стола и выбрав «Создать»> «Ярлык». Первая часть (часть в кавычках) просто вызывает cmd.exe, чтобы открыть командную строку.
Что такое дополнительные аргументы командной строки?
Аргументы командной строки — это дополнительные команды, которые вы можете использовать при запуске программы, чтобы изменить ее функциональность. … В Windows, когда вы запускаете программу, щелкнув ее значок или ярлык, она просто запускает исполняемый файл, и программа запускается с любыми настройками по умолчанию, запрограммированными в нем.
Как добавить параметры запуска?
Установить параметры запуска
На странице библиотеки игры выберите «Управление»> «Свойства». На вкладке «Общие» вы найдете раздел «Параметры запуска». Введите параметры запуска, которые вы хотите применить (не забудьте разделить каждый код пробелом). Закройте окно свойств игры и запустите игру.
Как запустить EXE из командной строки?
Как запустить EXE из аргументов командной строки?
Как создать ярлык для диска C?
Чтобы создать значок или ярлык на рабочем столе, сделайте следующее:
Что такое команда make?
Команда make вызывает выполнение make-файла. Это специальный файл, содержащий команды оболочки, которые мы создаем для поддержки проекта. Makefile содержит цели и команды для выполнения. Не разрешается создавать более одного make-файла. Рекомендуется создать для него отдельный каталог.
Как использовать переключатели командной строки?
Вы можете напрямую выполнить переключатели командной строки следующим образом:
Что такое переключатели командной строки?
Переключатель командной строки (также известный как параметр, параметр или флаг) действует как модификатор команды, которую вы вводите в окне командной строки, в пакетном файле или в других сценариях. Обычно переключатель — это одна буква, которой предшествует косая черта.
Как передать аргумент командной строки в командной строке?
Примечания. Аргументы командной строки указываются после имени программы в оболочке командной строки операционных систем. Чтобы передать аргументы командной строки, мы обычно определяем main () с двумя аргументами: первый аргумент — это количество аргументов командной строки, а второй — это список аргументов командной строки.
Как добавить в ярлык параметры запуска?
Чтобы добавить параметры запуска к ярлыку, щелкните или коснитесь текстового поля Target и введите все аргументы, которые вы хотите добавить к нему, в конце строки. Перед каждым дополнительным параметром запуска должен стоять пробел и дефис.
Как изменить параметры запуска без Steam?
Шаги по воспроизведению этой проблемы:
Как заставить игру перейти в оконный режим?
Нажмите Alt + Enter, когда вы играете в полноэкранную игру, чтобы включить оконный режим. Вы можете нажать ярлык еще раз, чтобы выйти из оконного режима и снова включить полноэкранный режим. Это сочетание клавиш работает не во всех играх для ПК.
Источник
Как установить параметры запуска ярлыка Windows 10?
Как установить параметры запуска для ярлыка?
Создав на рабочем столе ярлык нужной вам программы, вам необходимо отредактировать параметры его запуска. Для этого кликните правой кнопкой мыши по ярлыку и выберите Свойства. В открывшемся окне Свойств необходимо дописать в поле Объект необходимые параметры. Параметры необходимо добавлять после закрывающихся кавычек.
Как установить параметры запуска в виндовс 10?
Для этого вам нужно:
Как изменить свойства ярлыка в Windows 10?
Для изменения свойств ярлыка щелкните на нем правой кнопкой мыши, выберите в контекстном меню пункт Свойства и в открывшемся окне перейдите на вкладку Ярлык (рис. 2.17). На вкладке Ярлык вы можете изменять значения следующих параметров.
Как прописать параметры запуска игры?
На вкладке «Общие» найдите раздел «Параметры запуска». Введите параметры запуска, которые вы желаете применить (обязательно разделяйте параметры пробелом) и нажмите «OK». Закройте окно «Свойства» и запустите игру.
Как установить параметры запуска в КС ГО?
Как изменить параметры запуска CS:GO
Как прописывать параметры запуска кс го?
Как прописывать параметры запуска CS:GO?
Как войти в безопасный режим Windows 10 если операционная система не загружается?
Нажмите клавишу F4 или 4 для входа в безопасный режим, также можете использовать другие особые режимы применяемые при устранении неисправностей Windows 10. Если вы хотите войти в операционную систему обычным способом, то нажмите Enter на клавиатуре.
Как включить дополнительные варианты загрузки Windows 10?
Windows10: Зайдите в меню “Пуск” => Параметры =>Обновление и Безопасность => Восстановление =>в пункте «Особые варианты загрузки» выберите «Перезагрузить сейчас».
Как изменить запуск Windows 10?
Отредактировать меню загрузки с помощью Конфигурация системы можно следующим образом:
Как редактировать ярлык?
Как изменить иконку ярлыка в Windows
Как создать ярлык с ключом?
Создать ярлык можно несколькими методами — используйте какой-то один.
Как запустить игру с параметром Windows 10?
Нажимаем правой кнопкой мыши на нужной игре, и в появившемся меню выбираем «Свойства»: Далее, в вкладке «Общие» нажимаем на кнопку «Установить параметры запуска»: В появившемся окне вписываем нужные нам параметры запуска игры: Нажимаем «OK», затем «Закрыть».
Как узнать какие параметры есть у exe?
Убедитесь, что ваш exe работает, и откройте ProcessExplorer. В ProcessExplorer найдите имя вашего двоичного файла и дважды щелкните его, чтобы отобразить свойства.
Как сделать игру в стим на весь экран?
В окне программы выберите пункт «Регулировка размера и положения рабочего стола». Включите пункт «Во весь экран». Не забудьте подтвердить изменения и закройте панель управления. После этого окно игры должно расшириться до полного размера.
Как запустить файл с параметрами?
Источник