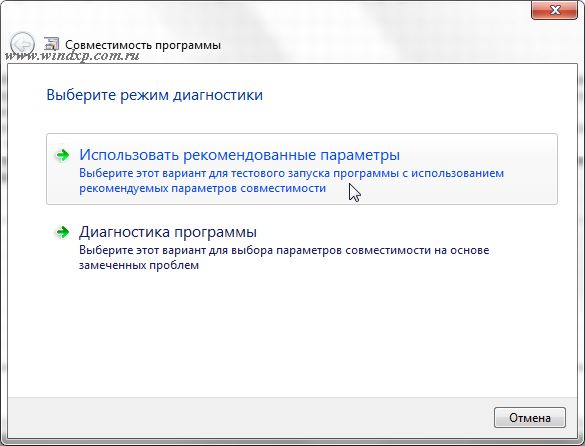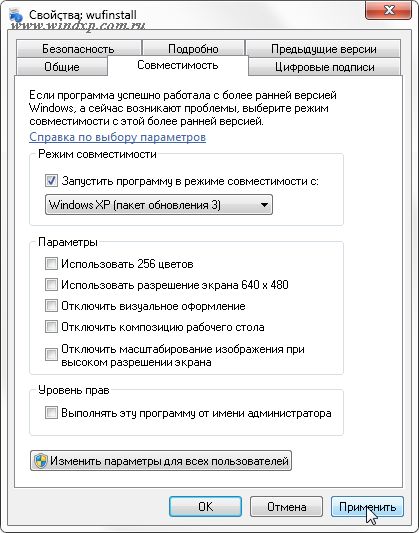Введение. Что такое режим совместимости?
Если вы решили узнать, как включить или отключить режим совместимости в операционной системе Windows, то вы однозначно обратились по адресу. Но для начала давайте ответим на такой вопрос: что же такое режим совместимости? Для чего он может быть нужен?
Что такое режим совместимости Windows
Итак, режим совместимости в Windows 7 или 10 является специальной функцией, позволяющей запустить приложение, предназначенное для предыдущих версий операционной системы. Возможно, для вас это описание оказалось достаточно сложным, поэтому давайте более подробно рассмотрим это на конкретном примере.
Итак, некий разработчик (назовём его Валерий) создал программу VolterSide (наименование программы взято произвольно) и выпустил этот продукт для операционной системы Windows XP. Для пользователей этого программного обеспечения всё было хорошо, пока не пришли пора обновлять свой компьютер или ноутбук на более усовершенствованную версию ОС под названием Windows 7 (или же 10). Как оказалось, VolterSide не открывается в установленной системе. Пользователи невольно начинают задумываться: а почему приложение не работает на новой современной системе, когда старая всё прекрасно открывает?
Дело в том, что Валерий не выпустил обновление для своего продукта, которое внедрило бы поддержку новых ОС. Его программа так и осталась жить в прошлом. Но что делать тем людям, которым нужна современность в плане работы операционной системы? Не будут же они пользоваться Windows XP, к примеру, потому что VolterSide работает только в этой версии системы Виндовс. Вот тут на помощь и может вам прийти режим совместимости в Windows 7 или 10.
Но также стоит обратить внимание на тот факт, что эта функция поможет не только в работе приложений, но также и драйверов. То есть, если у вас имеются колонки (клавиатура, монитор — что угодно), и они по каким-то причинам перестали работать после обновления ОС, то вы можете попробовать запустить и установить их драйвера в режиме совместимости.
Как включить режим совместимости в Windows 7 или 10?
Устранение неполадок
Ну вот и мы дошли до главного вопроса сегодняшнего обсуждения. Не будем долго тянуть резину и перейдём сразу к вашим действиям:
- Находим ярлык (или оригинальный файл) запуска программы или драйвера, который вы не могли запустить.
- Кликаем по нему правой кнопкой мыши и заходим в «Устранение неполадок совместимости».
- Теперь вам нужно внимательно читать, что предлагают окна помощи. Сначала выбираем режим работы нашего помощника: диагностика программы. Жмём «Далее».
- В окне появляется вопрос о том, какие проблемы вы заметили при запуске. В нашем случае подходит первый вариант о работе приложения в предыдущих версиях Windows.
- Далее, выбираем ту самую версию операционной системы, в которой у вас было все замечательно. Например, это была Windows Vista. Значит мы кликаем по ней, а потом жмём «Далее». Если вы не уверены в том, какая из версий подходила для ПО (например, при первичном скачивании приложения на компьютер), то придётся пробовать каждую.
- Теперь окно устранения неполадок покажет небольшой отчёт о том, что же мы с вами выбрали. Если всё верно, то кликаем по кнопке «Запуск программы».
- После удачного запуска приложения обязательно сохраните эти параметры для программы. В противном случае попробуйте другие варианты решения или же отправьте отчёт в Microsoft. К сожалению, шанс того, что вам ответят — очень мал. Но если таких писем к ним будет достаточное количество, то они могут исправить проблему в будущих обновлениях.
Изменение параметров вручную. Включаем или отключаем режим самостоятельно
Предыдущий метод, конечно, никто не отменял, но он занимает некоторое время. Если же вам не нужно, чтобы система сама анализировала и тестировала программу, то вы можете сами настроить параметры вручную. Метод практически ничем не отличается от предыдущего в плане того, как поставить режим совместимости в Windows 7 или 10. Также вы сможете не только включить, но и благополучно отключить его. Итак, начнём:
- Как и в предыдущей инструкции, жмём правой кнопкой мыши по ярлыку или оригиналу программы. Но теперь нужно будет выбрать последний пункт «Свойства».
- В появившемся окне откройте вкладку «Совместимость» и нажмите галочку возле пункта о запуске программы в режиме совместимости.
- В поле, расположенным чуть ниже, необходимо выбрать версию операционной системы.
- По мере надобности можете установить некоторые параметры (Использование 256 цветов, специальное разрешение экрана и другие). Это может также сыграть свою роль при запуске в режиме совместимости.
- Жмём «Применить» и затем «ОК». Теперь можете попробовать запустить программу или драйвер.
- Чтобы отключить эту функцию, надо просто убрать галочку, которую вы ставили на втором этапе.
Не помогает? Не беда!
На самом деле этот режим помогает в единичных случаях. Потому что практически все свои программы известные производители и разработчики сразу готовят к работе с новыми операционными системами. В противном случае может быть такое, когда неполадки связаны совсем не с тем, что ПО предназначено для других версий ОС. Тогда можно попробовать провести диагностику (первая инструкция, второй пункт). Только на этот раз выбираем не первый вариант, а ставим галочку напротив других. Так, методом исключения, можно выявить реальную проблему.
Итоги
Подводя итоги сегодняшнего обсуждения того, как включить или отключить режим совместимости в Windows 10 или 7, можно сказать следующее: функция действительно полезная и нужная. Она может помочь тогда, когда другие средства либо недоступны, либо бессильны. Поэтому не стоит недооценивать встроенные возможности операционной системы Microsoft и ставить на них крест. Делимся в комментариях: смогли ли вы запустить программу или драйвер в режиме совместимости? Если нет, то какой способ помог именно вам?
Содержание
- Способы запуска старых игр
- Способ 1: Запуск через эмулятор
- Способ 2: Режим совместимости
- Вопросы и ответы
Принято считать, что чем современнее операционная система, тем она более универсальная и функциональная. Тем не менее юзеры зачастую сталкиваются с различными проблемными ситуациями при запуске старых прикладных программ или игровых приложений на более новых ОС. Давайте разберемся, как запустить устаревшие игры на ПК с Виндовс 7.
Читайте также: Почему не запускаются игры на Windows 7
Способы запуска старых игр
Конкретный способ запуска старой игры на Виндовс 7 зависит от того, насколько данное приложение устарело и для какой платформы было первоначально предназначено. Далее мы рассмотрим варианты действий в зависимости от вышеуказанных факторов.
Способ 1: Запуск через эмулятор
Если игра очень старая и была предназначена ещё для запуска на платформе MS DOS, то в этом случае единственным вариантом поиграть в неё на Виндовс 7 является установка эмулятора. Наиболее популярной программой такого класса является DosBox. На её примере мы и рассмотрим запуск игровых приложений.
Скачать DosBox с официального сайта
- Запустите загруженный файл инсталлятора эмулятора. В первом окне «Мастера установки» отображается лицензионное соглашение на английском языке. Нажимая кнопку «Next», вы с ним соглашаетесь.
- Далее открывается окошко, где вам предлагается выбрать компоненты программы, которые будут инсталлированы. По умолчанию выбрано оба доступных элемента: «Core files» и «Desktop Shortcut». Советуем не изменять данные настройки, а просто нажать «Next».
- В следующем окне есть возможность указать директорию инсталляции эмулятора. По умолчанию программа установится в папку «Program files». Если у вас на то нет веских оснований, не следует изменять данное значение. Для запуска процедуры установки просто нажмите «Install».
- Будет активирован процесс инсталляции эмулятора на ПК.
- По его завершении кнопка «Close» станет активной. Щелкните по данному элементу, чтобы выйти из окна «Мастера установки».
- Теперь необходимо открыть «Проводник», свернуть его в окно на «Рабочем столе» и войти в каталог, содержащий исполняемый файл игрового приложения, которое требуется запустить. Чаще всего этому объекту присвоено расширение EXE и он содержит в своем наименовании название игры. Щелкните по нему левой кнопкой мыши (ЛКМ) и, не отпуская её, перетащите этот файл на ярлык DosBox.
- Отобразится интерфейс эмулятора, где будет автоматически выполнена команда по запуску перемещенного файла.
- После этого в нем же запустится нужная вам игра, как правило, без необходимости выполнения дополнительных действий.
Способ 2: Режим совместимости
Если же игра запускалась на более ранних версиях ОС линейки Windows, но никак не хочется включаться на Виндовс 7, то имеет смысл попробовать активировать её в режиме совместимости без установки вспомогательного ПО.
- Перейдите в «Проводнике» в директорию, где размещен исполняемый файл проблемной игры. Щелкните по нему правой кнопкой мышки и остановите выбор в появившемся меню на варианте «Свойства».
- В отобразившемся окошке откройте раздел «Совместимость».
- Установите флажок напротив наименования параметра «Запустить программу…». После этого раскрывающийся список ниже данного элемента станет активным. Щелкните по нему.
- Из появившегося перечня выберите ту версию операционной системы Windows, для которой проблемная игра была изначально предназначена.
- Далее вы можете также активировать дополнительные параметры путем установки галочек напротив соответствующих пунктов для выполнения следующих действий:
- отключения визуального оформления;
- использования разрешения экрана 640×480;
- использования 256 цветов;
- отключения композиции на «Рабочем столе»;
- отключения масштабирования.
Эти параметры желательно активировать для особенно старых игр. Например, предназначенных для Windows 95. Если не включить данные настройки, то даже в случае запуска приложения графические элементы будут отображаться некорректно.
А вот при запуске игр, предназначенных для Windows XP или Vista, в большинстве ситуаций эти параметры активировать не нужно.
- После того как во вкладке «Совместимость» все необходимые настройки выставлены, нажмите кнопки «Применить» и «OK».
- После выполнения этих действий вы можете запускать игровое приложение обычным способом путем двойного щелчка ЛКМ по его исполняемому файлу в окне «Проводника».
Как видим, хотя старые игры на Windows 7 могут не запускаться обычным способом, путем некоторых манипуляций все же можно решить данную проблему. Для игровых приложений, которые изначально были предназначены для MS DOS, в обязательном порядке нужно установить эмулятор данной ОС. Для тех же игр, которые успешно функционировали на более ранних версиях Виндовс, достаточно активировать и настроить режим совместимости.
Еще статьи по данной теме:
Помогла ли Вам статья?
Содержание
- Введение
- Совместимость программ
- Изменение параметров совместимости вручную
- Справка по выбору параметров
- Дополнительная информация
Введение
Большинство программ, написанных для Windows XP, Vista работают и с версией Windows 7, но некоторые старые программы могут работать неправильно или не работать совсем. Если программа, написанная для более ранней версии Windows, работает неправильно, можно изменить параметры совместимости программы вручную или с помощью средства устранения проблем с совместимостью программ.
Если изменение параметров не решает проблему, посетите веб-сайт изготовителя программы, где может быть ее обновление.
Совместимость программ
Совместимость программ — это режим Windows, который позволяет выполнять программы, написанные для более ранних версий Windows
Примечания
- Не используйте средство устранения проблем с совместимостью программ для старых антивирусных программ, дисковых служебных программ или других системных программ, поскольку использование устаревших программ такоготипа может привести к потере данных или создать угрозу безопасности.
- Некоторые проблемы совместимости могут быть вызваны драйверами. Если старый драйвер вызывает неполадки, необходимо обновить его вручную.
- Средство устранения проблем с совместимостью программ можно также открыть, щелкнув значок программы правой кнопкой мыши и выбрав пункт Исправление неполадок совместимости
Следуйте указаниям в средстве устранения проблем. Если не удается установить программу, вставьте ее установочный диск и с помощью данного средства найдите файл установки программы, обычно Setup.exe, Install.exe и т.п. Средство устранения проблем не поддерживает работу с программами, имеющими расширение имени файла MSI
Изменение параметров совместимости вручную
Чтобы изменить параметры совместимости для программы вручную, щелкните значок программы правой кнопкой мыши, выберите команду Свойства и затем вкладку Совместимость
Справка по выбору параметров
Режим совместимости — Запуск программ с параметрами предыдущей версии Windows. Включите данный параметр, если известно, что программа предназначена для той или иной предыдущей версииWindows (или работала в ней).
Запуск в режиме 256 цветов — Ограничение набора цветов в программе. Некоторые старые программы используют ограниченный набор цветов.
Использовать разрешение экрана 640 ? 480 — Запуск программы в уменьшенном окне. Включите этот параметр, если графический интерфейс пользователя имеет неровный контур или воспроизводится неверно
Отключение визуальных тем оформления — Отключение тем оформления в программе. Включите этот параметр при наличии проблем с меню или кнопками в строке заголовка программы.
Отключение создания рабочего стола — Отключение прозрачности и других дополнительных возможностей экрана. Включите этот параметр, если окна перемещаются беспорядочно или имеются другие неполадки изображения
Отключение масштабирования изображения при высоком разрешении экрана — Отключение автоматического изменения размера программ при использовании крупного шрифта. Включите этот параметр, если крупные шрифты нарушают внешний вид программы.
Уровень прав — Запуск программы от имени администратора. Для правильной работы некоторых программ необходимы права администратора. Данный параметр доступен только при входе в систему с учетной записью администратора.
Изменить параметры для всех пользователей — Выбор параметров, которые будут применены для всех пользователей данного компьютера.
Дополнительная информация
Windows 11, как и предыдущие версии, включает режим совместимости, позволяющий запускать старые программы и игры, разработанные для более ранней версии Windows. Таким образом, если старое программное обеспечение не загружается корректно в Windows 11, вы можете запустить его в режиме совместимости в Windows 11. Однако никто не обещает, что все старое программное обеспечение будет работать безупречно.
Существует несколько способов запуска программ в режиме совместимости в Windows 11. В этом посте мы покажем вам, как это сделать. Итак, давайте приступим к делу.
1. Изменить свойства программы
Вы можете настроить программу для работы в режиме совместимости, изменив ее свойства. Это позволит вам указать правильную версию Windows для запуска программы. Вот что вам нужно сделать.
Шаг 1: Нажмите клавиши Windows + E, чтобы открыть проводник и перейти к программе, которую вы хотите запустить в режиме совместимости.
Шаг 2: Щелкните правой кнопкой мыши программу или исполняемый файл приложения и выберите «Свойства».
Шаг 3: В окне «Свойства» перейдите на вкладку «Совместимость». Установите флажок «Запустить эту программу в режиме совместимости для».
Шаг 4: Используйте раскрывающееся меню, чтобы выбрать нужную версию Windows из списка.
При желании, если ваша программа не отображается должным образом на вашем ПК, вы можете изменить параметры DPI, разрешение экрана и другие параметры.
Шаг 5: После внесения необходимых изменений нажмите «Применить», а затем «ОК».
Дважды щелкните файл программы, и Windows запустит ее с указанными параметрами совместимости.
2. Запустите средство устранения неполадок совместимости программ.
Если вы не знаете, какая версия Windows необходима для правильной работы программы, вы можете воспользоваться средством устранения неполадок совместимости программ. Это позволит использовать Windows 11 для выбора подходящих параметров совместимости для программного обеспечения. Вот как.
Шаг 1: Щелкните правой кнопкой мыши значок «Пуск» и выберите «Настройки» из списка.
Шаг 2: На вкладке «Система» нажмите «Устранение неполадок».
Шаг 3. Перейдите к разделу Другие средства устранения неполадок.
Шаг 4. Прокрутите вниз и нажмите кнопку «Выполнить» рядом с «Устранение неполадок совместимости программ».
Шаг 5: Инструмент покажет список программ. Выберите свою старую программу и нажмите «Далее».
Если вы не можете найти свою программу в списке, выберите «Нет в списке» и нажмите «Далее», чтобы добавить программу вручную.
Шаг 6: Инструмент автоматически предложит несколько параметров совместимости для вашей программы. Нажмите «Попробовать рекомендуемые настройки», чтобы продолжить.
Шаг 7: Нажмите «Проверить программу», чтобы запустить программу в режиме совместимости.
Шаг 8: После тестирования программы нажмите «Далее».
Шаг 9: Если программа запускается без проблем, нажмите «Да, сохранить эти настройки для этой программы».
Если программа не загружается правильно, выберите «Нет, попробуйте еще раз, используя другие настройки».
Шаг 10: Выберите проблему, с которой вы столкнулись, и нажмите «Далее».
Шаг 11: Windows порекомендует различные параметры совместимости в зависимости от проблем, с которыми вы столкнулись, и попросит вас снова протестировать программу.
После успешного запуска программы вы можете сохранить сработавшие настройки совместимости. После этого Windows всегда будет запускать вашу программу с сохраненными настройками совместимости.
Вы также можете запустить приложение или программу в режиме совместимости, выполнив одну команду. Для этого вы должны знать путь к файлу вашей программы.
Шаг 1: Нажмите клавиши Windows + E, чтобы открыть проводник и перейти к программе, которую вы хотите запустить в режиме совместимости.
Шаг 2: Щелкните правой кнопкой мыши файл программы и выберите «Копировать как путь».
Шаг 3: Затем щелкните правой кнопкой мыши кнопку «Пуск» и выберите «Терминал (Администратор)» из списка.
Шаг 4: В окне командной строки выполните следующую команду:
reg.exe Добавить «HKLMSoftwareMicrosoftWindows NTCurrentVersionAppCompatFlagsLayers» /v «Путь к файлу» / д «ЗначениеДанные»
Заменять Путь к файлу в приведенной выше команде с фактическим путем к программе, скопированной на шаге 2. Замените ЗначениеДанные со значением, связанным с версией Windows. Вот значения для разных версий Windows:
- Windows 8: WIN8RTM
- Windows 7: WIN7RTM
- Windows Vista SP2: VISTASP2
- Windows Vista SP1: VISTASP1
- Windows Vista: VISTARTM
- Windows XP SP3: WINXPSP3
- Windows XP SP2: WINXPSP2
- Windows 98: WIN98
Так, например, если вы хотите запустить старую игру в среде Windows 7, вам нужно ввести следующую команду и нажать Enter:
reg.exe Добавить «HKLMSoftwareMicrosoftWindows NTCurrentVersionAppCompatFlagsLayers» /v «C:ProgramDataMicrosoftWindowsStart MenuProgramsFIFA12FIFA12.lnk» /d «WIN7RTM»
После того, как вы запустите команду, Windows изменит параметры совместимости по умолчанию для вашей программы, и вы сможете запустить ее без проблем.
Найдите правильный режим
Приятно видеть, что Windows 11 дает вам возможность запускать старые программы на вашем современном ПК. Это может пригодиться, если вы хотите использовать программное обеспечение, которое больше не доступно, или играть в старые игры последнего десятилетия.
Итак, какой из вышеперечисленных способов вам понравился больше всего? Дайте нам знать в комментариях ниже.
Post Views: 1 315
Многие из нас помнят старые добрые игры, в которые мы играли на заре компьютерных технологий, и о которых мы часто вспоминаем сегодня.
Растут и развиваются технологии, графика становится всё реалистичнее, а геймплей — всё «навороченней», но иногда хочется поиграть во что-нибудь старенькое и до боли родное, из тех времён, когда игровая индустрия ещё не встала на конвейер и не стала штамповать игры десятками и сотнями тысяч. Когда каждая игрушка была событием, и в каждой была своя «изюминка». Многие их этих игр стали подлинными шедеврами, до популярности которых никак не могут дотянутся современные проекты, даже порой весьма и весьма хорошие, добротно и качественно сделанные.

Впрочем, неважно, что послужило начальным толчком, но вы достали-скачали из интернета (благо, подобных ресурсов сейчас хватает) или принесли на диске старую игрушку, предвкушая приятный вечер. И тут начинаются сплошные разочарования. Игра либо совсем не желает устанавливаться, либо устанавливается, но не запускается или работает некорректно, либо работает настолько быстро, что как-то обуздать этот процесс не представляется возможным. Процесс неполной совместимости старых программ с Windows XP и Vista предстаёт перед нами «во всей красе». Но отчаиваться не стоит — все эти проблемы уже давно решены другими пользователями, и нам остаётся только рассказать о методах их решения, а вам — внимательно прочитать и попробовать.
Итак начнём с того, что разделим старые игры условно на две категории: игры для DOS-платформы и чуть более современные для платформы Windows 95/98. Первый тип, игры для DOS, создавались совершенно для другого типа операционной системы, поэтому под Windows XP и, уж тем более, под Windows Vista запускаться они откажутся наотрез. Однако и тут имеется выход.
Запуск старых игр для DOS-платформы в Windows XP и Windows Vista
Среди обилия нужных функций и целой кучи бесполезных возможностей современных операционных систем напрочь отсутствует требующаяся нам функция запуска DOS-приложений в Windows XP и Windows Vista. Но тут на помощь нам приходят сторонние разработчики, которые специально для этих целей создали множесто DOS-эмуляторов — программ, имитирующих функции операционной системы DOS и позволяющих запускать старые DOS-овские приложения в современных ОСях. Одним из самых популярных и распространнённых эмуляторов стал DOSbox (dosbox.sourceforge.net). Программа довольно проста и не требует особых усилий на освоение, но тут главной проблемой для начинающих может стать отсутствие навыков работы в DOS и незнание её текстового интерфейса. Специально для таких пользователей было разработано несколько графических оболочек, предлагающих удобное интуитивно понятное управление. Одной из таких оболочек — DOG — мы и предлагаем вам воспользоваться.
Скачать как сам эмулятор DOSbox, так и графическую оболочку к нему — DOG — вы можете с нашего сайта. Ссылки на закачку находятся внизу статьи в прикреплённых файлах.
После того как скачали обе программы, устанавливаем сначала Dosbox (установка стандартна и никаких сложностей не содержит). Затем запускаем инсталлятор оболочки DOG, во время установки указываем программе-инсталлятору путь к нашему эмулятору DOSbox. Всё, теперь мы с лёгкостью можем запускать старые DOS-игры в Windows XP и Windows Vista, используя эмулятор, оснащенный удобным графическим интерфейсом.
Копируем нужную игру на жёсткий диск и запускаем эмулятор. Находим панель управления и кнопку в ней Profiles -> New Profile. Жмём, вводим название игры в поле Profile Name. Далее нажимаеме Select после имени файла с EXE. Жмём OK и запускаем игру двойным щелчком мышки на ней.
Иногда благодаря фанатам старые, полюбившиеся DOS-игры переживают «второе рождение». Попробуйте найти в Интернете «портированную» версию старой игры, возможно кто-то уже создал версию для Windows XP или Windows Vista.
Запуск старых игр для Windows 95/98 в Windows XP и Windows Vista
С играми, созданными для чуть более новых операционных систем Windows 95/98 всё немного проще. Разработчики из Microsoft предусмотрели для этой цели специальную утилиту — режим совместимости, и если старая игрушка напрочь отказывается запускаться под Windows Xp или Vista, следует включить этот режим. Для этой цели находим исполняемый файл игры и заходим в его свойства (щелчок правой кнопкой мыши на файле с выбором опции Свойства). Переходим на вкладку Совместимость. Осталость только в поле Запустить программу в режиме совместимости с… поставить флажок возле нужной операционной системы (Windows 95 или другой, в зависимости от того, под какую операционку была разработана игра). Осталось только нажать Применить, закрыть окно свойств, и можно запускать игрушку и наслаждаться!
Небольшое отступление. Иногда разработчики старых игр создают специальные патчи, чтобы их программы могли работать в новых операционных системах. Так, например, поступили создатели игры S.T.A.L.K.E.R, изначально рождённой под Windows XP и не желающей нормально функционировать в Windows Vista. После выпуска патча все проблемы были решены. Если вам удалось найти подобный патч для своей игрушки, устанавливайте сначала игру, затем патч и играйте. Если разработчики постарались, вам удастся насладиться процессом.
Уменьшение скорости в старых играх
Ещё одной проблемой для старых игр на новых компьютерах может стать слишком большая скорость игрового процесса, ведь мощность современного компьютерного «железа» в разы превышает ту, на которую были рассчитаны старые игры. Вы поймёте, что мы имеем ввиду, как только сами столкнётесь с этим. Если игра идёт слишком быстро, как бы в ускоренном режиме, вам придётся принудительно снизить мощность своего компьютера с помощью специальных приложений. Одной из самых популярных программ для этих целей является CPUKiller, принудительно снижающая частоту процессора. Скачать её вы тоже можете с нашего сайта (смотрите ссылки на прикреплённые файлы внизу статьи).
Небольшое руководство по работе с CPUKiller
Скачайте CPUKiller и установите его. Установка проста и ничем не отличается от других программ, просто следуйте подсказкам мастера, устанавливайте и запускайте.
Начинающим пользователям не рекомендуется изменять настройки программы, просто сразу переходите к её использованию. В рабочем окне CPUKiller вы увидите график работы процессора и шкалу с бегунком чуть ниже. Для того, чтобы снизить частоту, требуется переместить бегунок на нужное количество процентов и нажать Start. Незамедлительно произойдёт принудительное снижение частоты процессора. Сверните окно CPUKiller и играйте. Для выключения просто нажмите Stop.
Программу можно использовать без всякой опаски, включать или выключать в любое удобное время и на любой период.
Надеемся, что у вас больше не возникнет проблем с запуском старых игр под Windows XP или Windows Vista, и вы отлично проведёте время, наслаждаясь раритетными игрушками!
Убираем баги из игры самостоятельно!
Не могу не заметить популярность гайдов по багфиксам к играм. Кто то репостит зарубежных блогеров, некоторые просто собирают с форумов всё что оставили несчастные пользователи у которых «НИЧЕГО НЕ РАБОТАЕТ АААААА!!!111». Я тоже пишу такие посты и начинаю замечать, что в большинстве случаев проблемы у всех геймеров одинаковые, а имеют они эти проблемы из-за элементарного незнания основ ОС и простейших вещей. Т.е. вопросы разные, а решение проблем выходят одинаковыми.
Дабы сократить почтовый трафик на свой e-mail и не копипастить 3 абзаца от статьи к статье — опишу ка я в этом посте общие телодвижения типа: «как сделать так, чтобы любимую игру не калбасило».
0# Проверяем системные требования игры.
Подошли — хорошо, идем дальше.
Не подошли — играем в тетрис, солитера и контру 1.6.
В системных требованиях прежде всего смотрим на CPU (процессор) и video (видеокарта). Если немного не дотягиваем по минимальным системным требованиям — опять же, тетрис и сапер — наше фсио, не дотягиваем до рекомендуемых — можно подразогнать железо. Как разгонять — читать до просветления overklockers.ru
Смотрим какой DirectX нужен для игры, если 9й — не забываем его обновить, также понимаем, что 9й директХ — это поддержка windows Xp (чаще спакетом обновлений SP3). Если нужен directX 10 или 11 (или выше) — включаем логику — XP не поддерживается игрой, только Vista или 7. По причине убогости Vista — остается только 7ка.
Вообще удивляюсь, как некоторые геймеры до сих пор сидят на WindowsXP, поставьте Windows 7. Не тянет Win 7? Как вы тогда вообще играете? :0)
1# Проверяем обновления на игру и ОС (операционная система)
Тут практически без комментов. Для ОС смотрим наличие Service pack и качаем все что есть через Автоматическое обновление. Для игры смотрим последние патчи на офф. сайте, или repack на треккере с которого утащили игрушку.
2# Команда dxdiag
Нажимаем на рабочем столе Win+R, вбиваем dxdiag, выполняем команду. Эта утилита покажет вам: Версию DirectX, версию и дату выпуска драйверов Видеокарты, версию драйверов звукового контроллера, сведения о системе, управление аппаратным ускорение звуковых устройств и прочие полезные вещи. Все это пригодится вам, чтобы узнать что нужно обновить, а что нет. Кроме того, для того чтобы задать вопрос на форуме или сайте — вам обязательно пригодятся подобные сведения.
3# Не работает контроллер xBox 360.
- Выйдите из игры и отключите контроллер
- Подключите контроллер, прежде чем открыть игру
- Перезагрузите компьютер
- Если на ПК запущены программы в которых может быть задействован контроллер — закройте их
- Убедитесь, что драйвера контроллера работают корректно (посмотреть можно через диспетчер устройств)
- Отключите другие устройства USB и убедитесь, что контроллер вставлен в тот же порт USB, что и обычн
4# Тормоза и лаги, игра не запускается и вылетает.
Если игра вылетает на рабочий стол сразу после запуска, показывает вместо графики черный фон, ил жутко тормозит при запуске и вообще — попробуйте следующее:
- Запуск игры в режиме совместимости с Windows XP SP3, если у вас Windows Vista и выше. Делается это через нажатие правой кнопкой мыши на исполняемом файле игры— затем меню «свойства«, затем вкладка «совместимость«.
- Отключаем брандмауэр, антивирус, и все internet security-программы на вашем ПК.
- Обязательно обновите драйвера вашей видеокарты. Текущую версию драйверов, а главное — дату их выхода, можно посмотреть через нажатие комбинации клавиш Win+R на рабочем столе затем выполнив команду dxdiag. Самое интересное, что на некоторых, более старых версиях драйверов можно получить большую совместимость с игрой нежели на последних, учтите это.
- Просмотрите список, поддерживаемых игрой, видеокарт. Поддерживается ваша видюшка или нет можно уточнить в технической поддержке игры.
- Не забывайте, что разгон железа очень часто мешает
- Запускайте игру от имени администратора. Установку игры также следует выполнять из под этой УЗ.
- Отключите crossfire если у вас несколько видеокарт
- Отключите мониторы кроме основного, если у вас несколько мониторов.
- После запуска, через диспетчер задач установите для процесса игры использование одного ядра ЦП (щелкаем правой кнопкой мыши на процессе и выбираем «задать соответствие» — далее выбираем одно из ядер процессора )
5# Игра запустилась, но лагает
- Уменьшаем графические характеристики в игре (разрешение, качество теней и текстур)
- Выключаем VSYNC (вертикальная синхронизация) / сглаживания (AA/Antialiasing)
- Отключаем NVIDIA 3D Vision
- Обновляем драйвера видеокарты. Актуальные драйвера легко находятся через гугл или на сайте производителя AMD или NVIDIA.
- Обновляем directX
6# В игре не работает/лагает звук
- Выключаем аппаратное ускорение звука через Start-dxdiag-звук-Секция”Возможности directX”
- Если вы используете систему 5.1 (7.1.) попробуйте через панель управления звуком переключиться в 2.1
- Также может помочь установка качества звучания динамиков на частоту 44K (или ниже). Делается Это через Панель управления-звук-динамики-свойства -дополнительно (далее – будет выпадающее меню).
- Также проблему может установка независимой звуковой карты.
7# Как попало работает сетевая игра/ мультиплеер не работает вовсе
- Закрываем все брандмауэры (firewall). Учтите, что все антивирусы где есть приписка internet security — это тоже брандмауэры по своему функционалу, они могут легко фильтровать пакеты вашей игры как нежелательный трафик.
- Играйте на серверах с задержкой 50 мс и ниже.
- Учтите, что в час-пик сервера с игрой могут быть перегружены, попробуйте подключиться позднее.
- Проверьте скорость интернет соединения и пинг до сервера игры (команда ping запускается из командной строки, ваш КЭП)
- Туго с Интернетом — меняйте тариф, туго с тарифами? — меняйте провайдера, туго с провайдерами? — косынка и солитер — вот наш ответ Интернет-задротству :0)
- Если у вас роутер — настройте проброс портов (port mapping)
И напоследок: многие думают, что переустановка windows часто помогает избежать проблем с игрой. Ребята, это не так. Проблем с игрой помогают избежать патчи на игру (официальные), хорошее железо, и последние драйвера. А переустановка системы полезна если у вас вирусов больше чем программ. Но вируса они лечатся по другому, амиго ;0)
updated 09.05.2012
8# Проблемы с запуском игры на ноутбуке
Если игра тормозит при работе на ноутбуки или вообще не запускается:
- Во первых трижды проверьте системные требования к игре. Ноутбук — это мобильная платформа, и во многих местах, порой урезанная. игровой ноутбук это далеко не тоже самое, что и игровой ПК, путсь даже по стоимости они и будут одинаковыми.
- Так например для видеокарт на ноутбуках есть соответствующая буква в названии «М», что означает mobility, и ее производительность по сравнению с такой же картой на настольной платформе будет ниже.
- Всегда при игре подключайте ноутбук к сети, дабы избежать экономии энергии, что всегда негативно сказывается на работе процессора, модуля wifi и видеочипа
- Перед запуском всегда проверяйте в коком режиме у вас работает видеокарта (профиль). Делается это через контроль управления видео-драйвером в системном трее (возле часов). Профиль должен быть установлен на максимальную производительность
9# Все ли компоненты для игры установлены?
Проверяем в любом порядке на предмет установки пакеты.Они должны быть на диске с игрой,их также можно скачать через интернет:
- Microsoft DirectX
- Punkbuster (античит для таких игр как battlefield 3)
- PhysX
- Steam, Origin client, Microsoft lieve client (клиент для сетевой игры, тип зависит от игры)
- Microsoft Visual C++ Redist
- Service pack 3 (Windows XP) или Service Pack 2 (windows 7).
Пользователи прочитавшие эту запись обычно читают:
На чтение 4 мин. Просмотров 4.3k. Опубликовано 03.09.2019
Windows 10 может быть самой последней и лучшей операционной системой, которую когда-либо создавала Microsoft. И есть веские причины, по которым его следует так называть, учитывая его превосходный набор функций. К сожалению, даже этого, кажется, недостаточно, когда дело доходит до выражения нашей любви к старой доброй Windows XP.
Это также является причиной того, что мы все еще можем держаться за тот старый диск с игрой для Windows XP, на котором мы играли в подростковом возрасте; и он будет любить переживать эти моменты снова и снова в эпоху Windows 10. К счастью, это тоже не является невозможным, хотя это может быть сложно.
Здесь упоминаются несколько шагов, которые вы можете выполнить, чтобы запустить свои старые игры для Windows XP в Windows 10, хотя это может быть применимо не для всех игр. Хотя стоит попробовать.
Содержание
- Как играть в игры для Windows XP на Windows 10
- 1. Запуск от имени администратора
- 2. Используйте программу устранения проблем совместимости программ
- 3. Запустите игру Windows XP в режиме совместимости
- 4. Виртуальная машина
Как играть в игры для Windows XP на Windows 10
1. Запуск от имени администратора
Это будет хороший первый шаг, который также будет самым простым. Логика этого также проста, поскольку почти все пользователи получили статус администратора в Windows XP, попробуйте запустить игру Windows XP в качестве администратора и посмотрите, работает ли это.
То же самое не применимо по умолчанию в Windows 10, что со всеми расширенными функциями безопасности, с которыми оно поставляется, хотя вот как вы все еще можете это сделать. Просто щелкните правой кнопкой мыши на исполняемый файл игры для Windows XP и выберите Запуск от имени администратора .
Следуйте инструкциям на экране после этого.
2. Используйте программу устранения проблем совместимости программ

– ОТНОСИТЕЛЬНО: 7 бесплатных инструментов защиты от вредоносных программ для Windows XP для защиты вашего старого компьютера
Таким образом, вы позволяете Windows 10 выбирать лучший параметр совместимости для использования при попытке запустить файл. Вот шаги:
- Введите Запуск программ в поле Поиск Cortana . Остальное, то есть Запускать программы для предыдущих версий Windows , появится автоматически. Нажмите на него, чтобы запустить Средство устранения проблем совместимости программ .
- Нажмите Дополнительно > Запуск от имени администратора . Нажмите Далее .
- Вы попадете в выберите программу, в которой у вас возникли проблемы с окном . Здесь выберите программу, с которой у вас возникли проблемы, или выберите Нет в списке , если вы не нашли свою заявку в списке. Нажмите Далее .
- В следующем разделе вам нужно будет перейти к .exe файлу для конкретного приложения. Нажмите Далее .
- Впоследствии вы попадете в окно Выбор варианта устранения неполадок . Здесь выберите вариант Попробуйте рекомендуемые настройки .
- Windows 10 теперь попытается найти наилучшие настройки, необходимые для гладкой работы игры Windows XP . Нажмите проверить программу … , чтобы проверить, правильно ли работает приложение.
Специалист по устранению неполадок спросит вас, можете ли вы запустить приложение в соответствии с вашими требованиями.
Выбор Да, сохранение этих настроек для этой программы отметит окончание процесса устранения неполадок.
Тем не менее, если устранить неполадку не удастся, и вы выберете Нет, попробуйте еще раз, используя другие настройки , и вы попадете в другой раздел, где вам будут предоставлены другие причины, объясняющие причину сбоя. Сделайте свой выбор и нажмите Далее . Следуйте инструкциям на экране после этого.
– СВЯЗАН: 5 программ для оптимизации ПК под Windows XP для использования в 2019 году
3. Запустите игру Windows XP в режиме совместимости
Windows 10 поставляется с еще одной опцией для запуска устаревших программ, где вы можете вручную изменить параметры совместимости. Вот как ты это делаешь.
- Введите имя приложения в поле поиска Cortana .
- В показанном результате поиска нажмите правой кнопкой мыши на имя приложения и выберите Открыть местоположение файла .
- В расположении файла вы увидите все файлы, которые запускает игра. Нажмите правой кнопкой мыши на .exe-файл и выберите Свойства .
- В окне свойств выберите вкладку Совместимость .
-
Установите флажок Запустить эту программу в режиме совместимости .
- Выберите Windows XP в раскрывающемся списке прямо под ним.
- В разделе Настройка есть еще несколько опций, позволяющих повысить шансы на эффективную работу программы.
- Выберите их и посмотрите, поможет ли это. Это своего рода процесс проб и ошибок, и для достижения стабильной конфигурации потребуется несколько попыток.
- Нажмите Применить > ОК .
4. Виртуальная машина
Это можно рассматривать как зону внутри Windows 10 , где вы можете запускать программы, предназначенные для Windows XP . Или это похоже на раздел Windows XP в Windows 10. Однако вам потребуется действующая лицензия Windows XP для успешного создания виртуальной машины, способной запускать программы, предназначенные для версии Windows.
Для этого вам необходимо загрузить виртуальную машину, например VirtualBox или VMware Player , и установить ее на свой ПК. Следуйте инструкциям на экране и введите лицензию XP при появлении запроса. Попробуйте и посмотрите, сможете ли вы запустить игру для Windows XP, которой вы так увлечены.