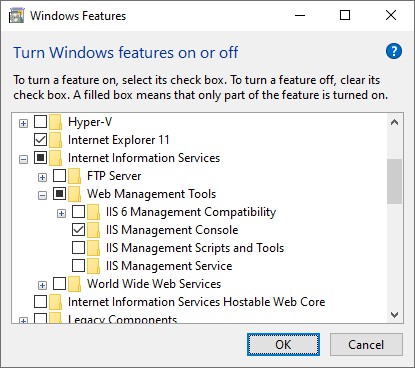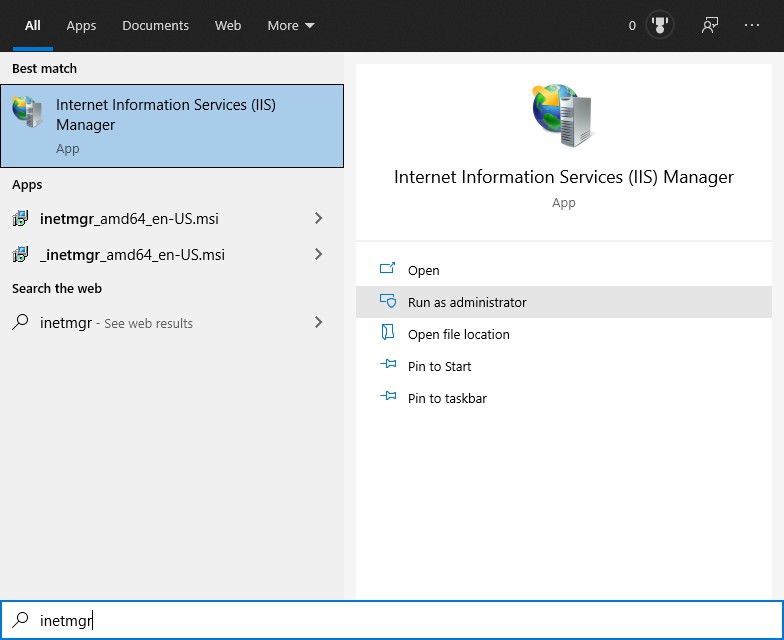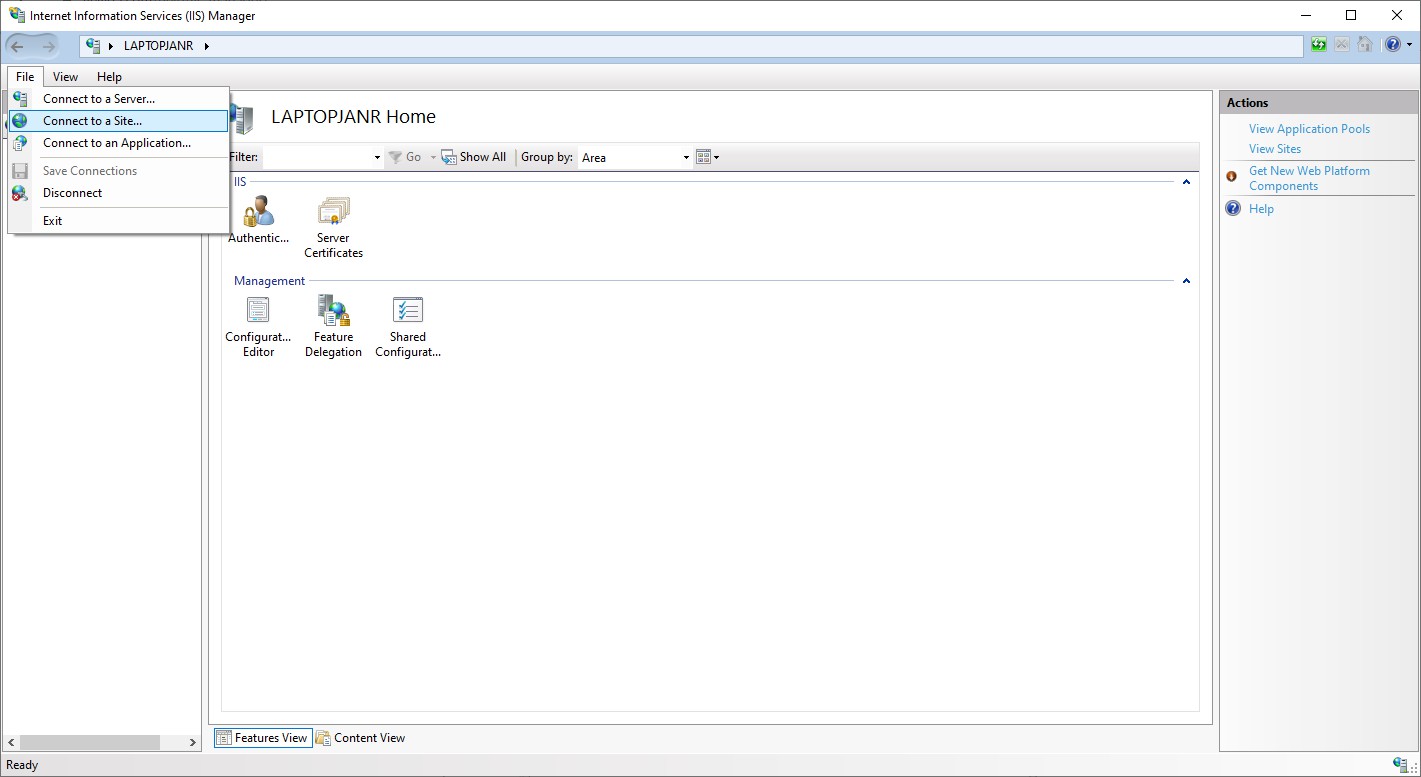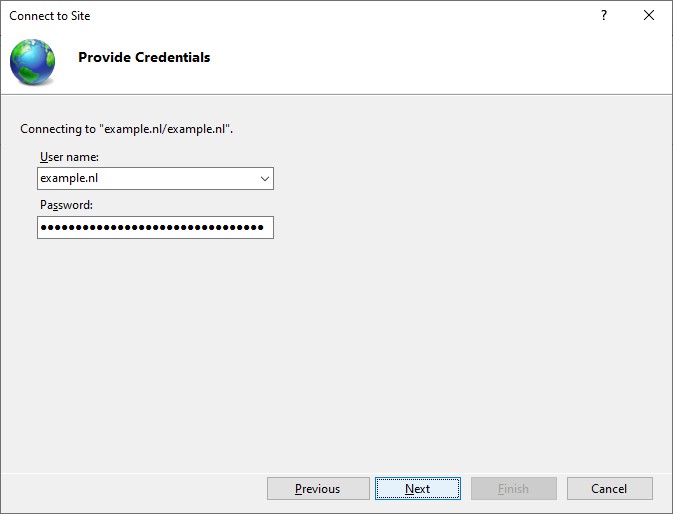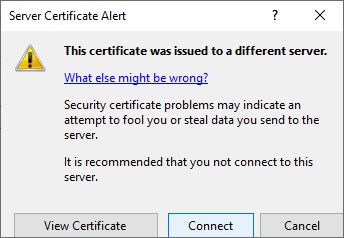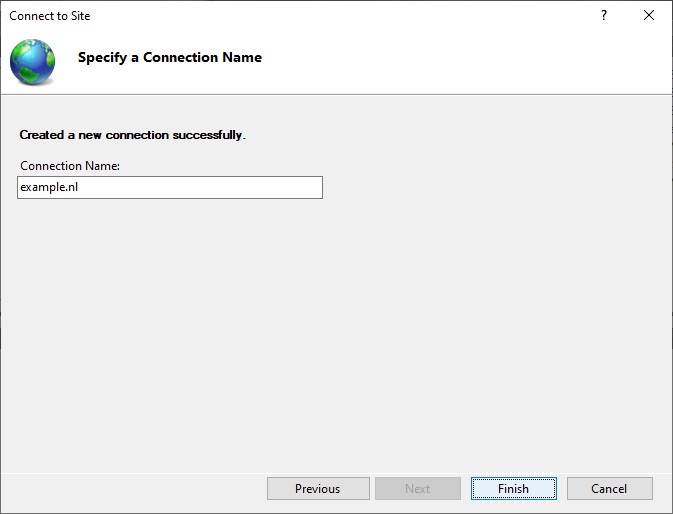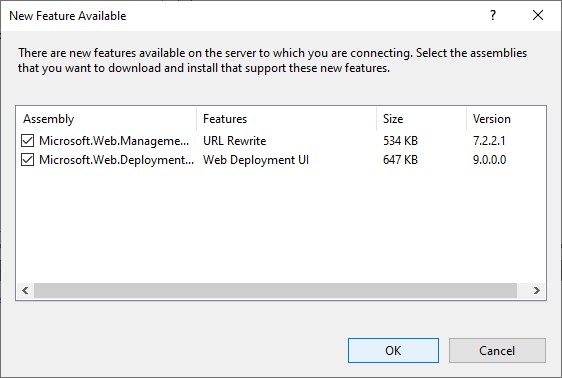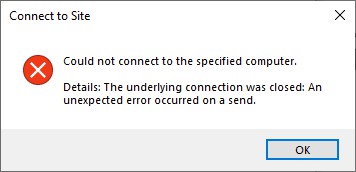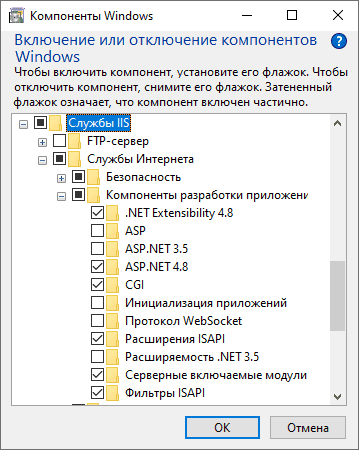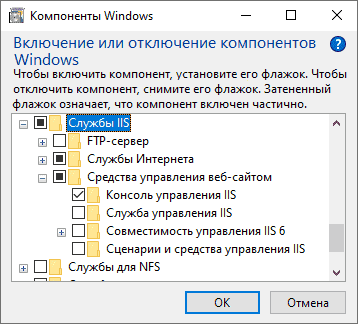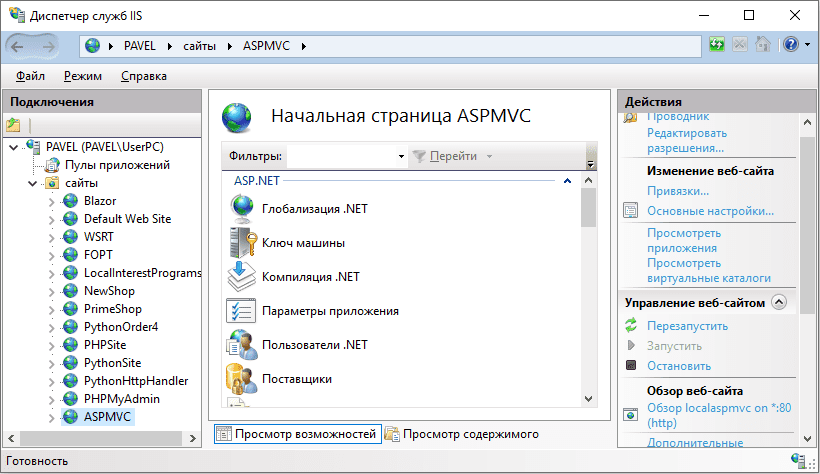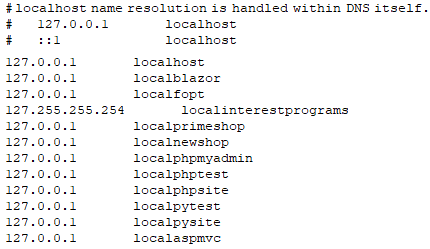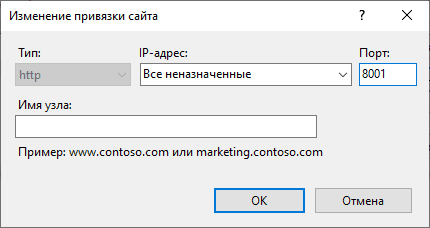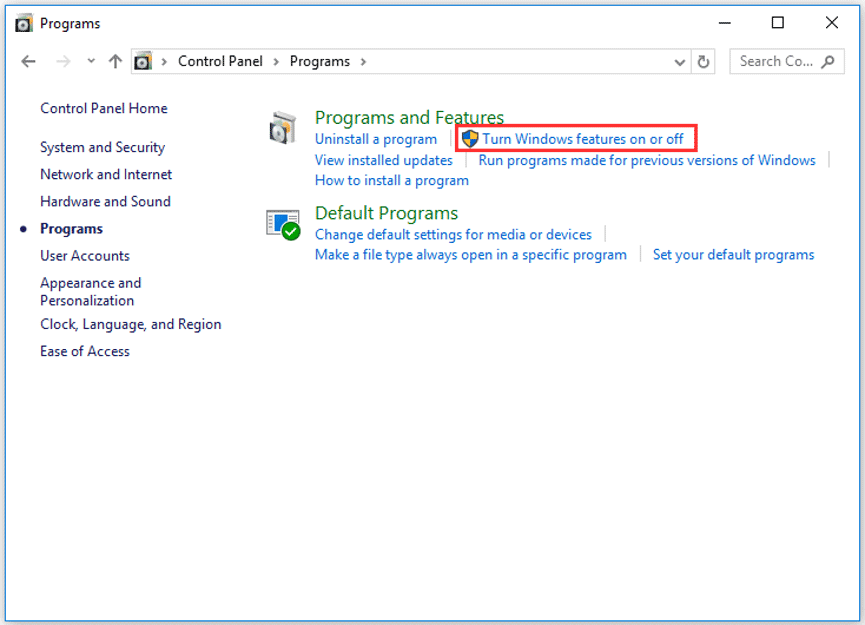How do you open IIS (Internet Information Services) Manager using Windows 10?
I have installed the developer preview of Windows 10 and can’t seem to find IIS Manager? It is not in Control Panel > Administrative Tools.
When I browse to the
folder C:WindowsSystem32inetsrv
it is empty.
I did a full search of my hard drive to find inetmgr.exe and found three copies and none of them would open, when I tried to open them it says «This App cannot Run on your PC» To find a version of the App that works contact the publisher.
I know IIS works because I have ran local ASP.net apps through VisualStudio, but I can’t seem to find any way to launch IIS Manager to do some configurations for a site.
Anyone know anything about this?
Amit Soni
3,1866 gold badges29 silver badges50 bronze badges
asked Jun 17, 2015 at 20:09
2
Thanks to @SLaks comment above I was able to turn on IIS and bring the manager back.
Press the Windows Key and type Windows Features, select the first entry Turn Windows Features On or Off.
Make sure the box next to IIS is checked.
If it is not checked, check it. This might take a few minutes, but this will install everything you need to use IIS.
When it is done, IIS should have returned to Control Panel > Administrative Tools
answered Jun 17, 2015 at 20:20
MattyMerrixMattyMerrix
10.7k5 gold badges21 silver badges32 bronze badges
8
Under the windows feature list, make sure to check the IIS Management Console
You also need to check additional check boxes as shown below:
kenorb
149k80 gold badges667 silver badges722 bronze badges
answered Jan 2, 2016 at 5:39
Joseph WuJoseph Wu
4,6801 gold badge20 silver badges19 bronze badges
4
Actually you must make sure that the IIS Management Console feature is explicitly checked. On my win 10 pro I had to do it manually, checking the root only was not enough!
answered Sep 10, 2015 at 11:51
AttmikAttmik
7215 silver badges5 bronze badges
1
@user1664035 & @Attila Mika’s suggestion worked. You have to navigate to Control Panel -> Programs And Features -> Turn Windows Features On or Off. And refer to the screenshot. You should check IIS Management console.
kenorb
149k80 gold badges667 silver badges722 bronze badges
answered Oct 18, 2015 at 21:01
user3122382user3122382
4334 silver badges5 bronze badges
0
- Run appwiz.cpl — brings up Programs and Features
- Choose «Turn Windows Features On/Off»
- Select the IIS Services you need
answered Aug 21, 2015 at 0:47
jchadhowelljchadhowell
1,1311 gold badge14 silver badges25 bronze badges
0
after turning IIS on (by going to Windows Features On/Off) type inetmgr in search bar or run
answered Jan 22, 2016 at 15:49
Code_WormCode_Worm
3,8692 gold badges32 silver badges32 bronze badges
To install the IIS Management Console under Windows 10 using Powershell with RSAT installed:
Enable-WindowsOptionalFeature -Online -FeatureName IIS-ManagementConsole -All
Credit and thanks to Mikhail’s comment above.
answered Sep 25, 2018 at 20:57
cyberop5cyberop5
1875 silver badges7 bronze badges
It most likely means that IIS Management Console was not installed, and modern Windows administrator/IT pro should be able to quickly check this by issuing this command:
Get-WindowsFeature *Web*
And if it is missing just quickly add this via the following command:
Add-WindowsFeature Web-Mgmt-Console
GUI options mentioned above are also valid (see answer from @Joe Wu) but PowerShell it is best way to do IT for IT Pro or let’s put it as «if you have to do this slightly more often than once a year» 
answered Apr 29, 2016 at 7:01
MikhailMikhail
2,1321 gold badge17 silver badges15 bronze badges
2
Press the Windows Key and type Windows Features, select the first entry Turn Windows Features On or Off.
Make sure the box next to IIS is checked. You good to go.
answered Nov 1, 2017 at 18:33
2
Launch Windows Features On/Off and select your IIS options for installation.
For custom site configuration, ensure IIS Management Console is marked for installation under Web Management Tools.
answered Sep 22, 2015 at 15:19
I arrived here because I was having the same issue.
If you are here and everything above didn’t work, it’s likely that you butchered your path somehow.
Go to System -> Advanced System Settings -> Advanced -> Environment Variables -> Machine or User and add the following entry to the end, or append to the existing, separating with a semi-colon:
C:WindowsSystem32inetsrv
After closing and opening your shell, you should now be able to access inetmgr from the command line.
answered Jan 22, 2020 at 21:46
4
Обновлено 01.10.2017
Добрый день, в прошлый раз я вам рассказал, как отключить Internet Information Services и мы в этом разобрались, теперь же я хотел вернуться к клиентской версии операционной системы, а именно к Windows 10 Creators Update и другие редакции, многие из пользователей не предполагают, что еще со времен Windows 7, ее можно превратить в настоящий веб-сервер, на той же службе IIS и создавать на ней свои сайты, такой аля хостинг, как в Европе. Сегодня я вам покажу, как установить iis на windows 10 за минуту, вы поймете, что это реально просто и дешевле, чем покупать серверную версию.
Диспетчер служб iis в windows 10
Итак, службы iis в windows 10 по умолчанию, находятся в выключенном состоянии, а точнее, данный компонент не установлен из коробки, сделано это специально, чтобы не тратились ресурсы компьютера и лишние сокеты не крутились на нем. Чтобы нам добавить нужный компонент, сделайте вот что. Нажмите сочетание клавиш Win+R и введите в окне выполнить:
В результате чего у вас откроется панель управления Windows. Сделаем в ней представление значков в формате «Крупные значки»
Далее находим пункт «Программы и компоненты»
Переходим в пункт «Включение или отключение компонентов Windows», мы с вами это уже делали, устанавливая telnet клиент
Находим среди множества пунктов «Службы Интернета», ставим на против них галку и нажимаем ок. У вас начинается установка IIS windows 10.
Компонент веб сервер IIS, будет добавлен в считанные секунды, после чего я вам советую перезагрузить вашу операционную систему Windows 10.
Как и писал выше, перезапустим систему.
Кстати, как только вы все установили, перед запуском не поленитесь поискать свежие обновления в центре обновления Windows, так как могут быть свежие заплатки. Теперь смотрите, как вы можете теперь открыть диспетчер IIS. Есть несколько способов, первый, нажмите WIN+R и введите inetMgr. У вас откроется нужная оснастка.
Второй метод, это открыть кнопку пуск и в папке «Средства администрирования» найдите «Диспетчер служб IIS»
Вот так вот выглядит оснастка. Далее я вам советую почитать, про создание сайтов.
Установить IIS 8.5 через powershell
Можно командой:
Install-WindowsFeature -name Web-Server -IncludeManagementTools
Learn how to install and configure IIS Manager for Remote Administration of your Windows Server IIS web server, in Windows 10 and Windows 11. You can use IIS Manager to administer various components of your website through a graphical user interface (GUI), if it’s hosted in IIS.
You must have a computer with Windows 11/10 and .NET Framework version 4.0 or higher available to install IIS Manager. Certain tasks require administrator privileges. The installation is twofold, but first: What is Internet Information Services (IIS) Manager? IIS Manager is also called InetMgr.
About Internet Information Services (IIS) Manager for Remote Administration
Internet Information Services (IIS) Manager for Remote Administration provides end users and administrators with the ability to securely manage remote IIS servers (version 7 and above) from Windows clients (XP and above). A Web server administrator can perform almost all IIS administrative tasks while site owners and developers that have been delegated administrative privileges can use IIS Manager for Remote Administration to make allowed changes to the remote Web server. IIS Manager for Remote offers the same user interface available on Windows Server to ensure a more consistent experience when managing and configuring the Web server.
iis.net – IIS Manager for Remote Administration 1.2
Install Internet Services Management Console
To install the Internet Services Management Console, you must have .NET Framework 4.0 or higher installed on your computer.
- First you must install the Internet Services Management Console through your Control Panel: Programs → Turn Windows features on or off → Internet Information Services → Web Management Tools → IIS Management Console. Check this and click OK.
- Next, download and install IIS Manager for Remote Administration 1.2. Select the appropriate version for your Windows version (e.g
inetmgr_amd64_en-US.msi):
Code language: JavaScript (javascript)
Start-Process msiexec.exe -ArgumentList "/i inetmgr_amd64_en-US.msi /passive"
IIS Manager for Remote Administration is an administration tool that provides end users and administrators with the ability to remotely manage IIS servers of version 7.0 and above
IIS Manager for Remote Administration 1.2 download
If you have accidentally installed Internet Information Services (IIS) completely you can easily remove IIS using PowerShell.
Start and use Internet Information Services (IIS) Manager in Windows 11 and Windows 10
In Windows, to start the desktop app Internet Information Services (IIS) Manager: click the Start button, and type (search for) inetmgr. Or Internet Information Services. The full executable path is C:WindowsSystem32inetsrvInetMgr.exe.
InetmgrInetMgr.exe is an executable file to launch the Internet Information Services (IIS) Manager application in Windows 11/10.
Connect IIS Manager to your website
Substitute example.nl with your own website information and credentials. Start Internet Information Services (IIS) Manager (InetMgr) app
Click File and Connect to a Site…
Fill out your website host information and credentials:
Server Name: example.nl
Site Name: example.nl
→ klik Next
User name: your username, example.nl
Password: your password *********
→ klik Next
If requested, accept the server’s certificate and click Connect:
Connection Name: Give the connection to your website an easy to remember name.
Install Dependent Features if requested. Just click OK and install untill this is done.
And you’re all set! This is it. In a next post I’ll show you some of the settings you can make and change in your website’s configuration.
if you can’t connect to your site, and you are 100% sure about the login credentials, then perhaps you need to make a Windows registry change.
Could not connect to the specified computer
When Internet Information Services (IIS) Manager reports the following error:
Could not connect to the specified computer
Details: the underlying connection was closed: An unexpected error occurred on a send.
Details: the underlying connection was closed: An unexpected error occurred on a send.
It is likely the webserver you are trying to connect to uses a newer version of the TLS protocol. Probably TLS 1.2 or even TLS 1.3. Since IIS Manager uses the .NET Framework in the background, you need to make sure you connect with the highest possible TLS version. Add the following registry values:
Code language: CSS (css)
# # Transport Layer Security (TLS) best practices with the .NET Framework - Set the SchUseStrongCrypto and SystemDefaultTlsVersions registry keys # New-ItemProperty "hklm:SOFTWAREMicrosoft.NETFrameworkv4.0.30319" -Name SchUseStrongCrypto -Value 1 -PropertyType DWord New-ItemProperty "hklm:SOFTWAREMicrosoft.NETFrameworkv4.0.30319" -Name SystemDefaultTlsVersions -Value 1 -PropertyType DWord New-ItemProperty "hklm:SOFTWAREWOW6432NodeMicrosoft.NETFrameworkv4.0.30319" -Name SchUseStrongCrypto -Value 1 -PropertyType DWord New-ItemProperty "hklm:SOFTWAREWOW6432NodeMicrosoft.NETFrameworkv4.0.30319" -Name SystemDefaultTlsVersions -Value 1 -PropertyType DWord
How to install IIS Web Management Service (WMSVC) using PowerShell in Windows Server Core
You may also need to install IIS Web Management Service (WMSVC) on Server Core, or you cannot connect with IIS Manager, this allows you to remotely manager your IIS webservers. Here I show you how to install WMSVC using PowerShell.
By default, there is no IIS Manager available on Windows Server Core. So you’ll need to install and configure IIS Web Management Service (WMSVC), which’ll allow you to manage your IIS server and web apps remotely. Here are the steps to install IIS Web Management Service (WMSVC) in Windows Server Core using PowerShell.
Install IIS Web Management Service for Remote IIS Administration and Management
- Open PowerShell as administrator
- Install the Remote Management Service
Install-WindowsFeature Web-Mgmt-Service
- Update the registry to enable remote management
Set-ItemProperty HKLM:SOFTWAREMicrosoftWebManagementServer -Name EnableRemoteManagement -Value 1 -PropertyType DWORD -Force- for additional security, set:
Set-ItemProperty HKLM:SOFTWAREMicrosoftWebManagementServer -Name RequiresWindowsCredentials -Value 1 -PropertyType DWORD -Force
- Set the Web Management Service (WMSVC) to start automatically:
sc.exe config WMSVC start=autonet start WMSVC
Configure your Windows firewall, add a rule
You need to add a rule so you are allowed to connect. The WMSVC listens on port 8172 TCP, let’s open that one up. By service name:
Code language: PowerShell (powershell)
netsh advfirewall firewall add rule name="IIS Remote Management" dir=in action=allow service=WMSVC
or by port number:
Code language: PowerShell (powershell)
netsh advfirewall firewall add rule name="IIS Remote Management" dir=in action=allow protocol=TCP localport=8172
Internet Information Services (IIS) for Windows Server is a flexible, secure and manageable Web server for hosting anything on the Web. You can also enable Internet Information Services (IIS) on Windows 10 computer so you can run and test websites on local computer. Check out below steps to quickly turn on IIS in Windows 10.
Search ‘control panel’ in the Windows task bar at the bottom-left corner of your computer screen. In the pop-up dialog, find and click to open Control Panel in Windows 10. In the Control Panel, click Programs, then find the “Programs and Features” section and click “Turn Windows features on or off“. You will then see a Windows Features screen like below.
Find the Internet Information Services in the Windows Features dialogue. Click the + icon in front of it to expand all available options under it. You can find FTP Server, Web Management Tools and World Wide Web Services. Generally speaking you can only enable IIS Management Console and Word Wide Web Services in Windows 10. Click OK button, the selected features will be added and applied to Windows 10.
How to verify IIS status in Windows 10?
Simply access http://localhost/ in your web browser, such as IE, Internet Explorer, Safari, Chrome, Firefox, on computer see if you can see the IIS Windows default home page in Windows 10 as below.
By default your website files will be saved to the Windows system drive which is usually the C drive, you can find inetpub subfolder in the system drive. All your website files should be stored to the inetpub >> wwwroot directory.
How to run IIS manager in Windows 10?
Click Start button from the Windows 10 taskbar at the bottom of your computer screen, choose All Programs, go to W and click Windows Administrative Tools >> Internet Information Services (IIS). Alternatively search ‘iis’ in the search box at the bottom left of the Windows task bar to quickly access IIS manager on Windows 10 PC. You can create new websites, add host names for local sites in IIS manager on Windows 10 computer from there.
The IIS for Windows 10 allows users to test static websites and pages on local computer, test ASP, .Net sites and pages on your PC. However when you want to set up local sites that require Apache server environment or databases, only IIS is not enough. Check out this guide to learn how to manage SQL server on Windows PC. XAMPP and other similar tools can help us set up Linux server environment on PC easily. See how to install XAMPP on Windows computer.
Вы когда-нибудь слышали о диспетчере Windows Internet Information Services (IIS)? Это невероятный инструмент, который поможет вам протестировать свой веб-сайт, прежде чем размещать его в Интернете.
В этой статье мы рассмотрим, почему стоит использовать IIS Manager. Оттуда мы рассмотрим различные способы доступа к этому инструменту.
Когда вы создаете веб-сайт, вы обычно хотите сначала протестировать его, прежде чем размещать в Интернете. Это поможет вам убедиться, что все работает правильно.
Теперь есть множество инструментов, которые вы можете использовать для тестирования своего сайта. Тем не менее, большинство из них, как правило, не из дешевых. Но, к счастью, вы можете легко протестировать свой сайт с помощью Windows Internet Information Services (IIS) Manager. Самое приятное то, что это бесплатно.
Чтобы добавить и протестировать веб-сайт с помощью инструмента IIS, выполните следующие действия.
- Нажмите Win + R, чтобы открыть диалоговое окно «Выполнить команду».
- Введите InetMgr.exe и нажмите OK, чтобы открыть инструмент IIS.
- Щелкните параметр «Просмотр сайтов» на правой боковой панели.
- Нажмите кнопку «Добавить веб-сайт» справа.
Затем добавьте сведения о своем веб-сайте в окне «Добавить веб-сайт» и нажмите «ОК». Оттуда следуйте инструкциям на экране, чтобы протестировать сайт.
Вы узнали, как открыть инструмент IIS с помощью диалогового окна «Выполнить команду». Теперь давайте рассмотрим различные другие способы доступа к этому инструменту.
Хотите легко открыть любое приложение на своем устройстве с Windows? Попробуйте использовать строку поиска в меню «Пуск».
Вот как вы можете получить доступ к инструменту IIS с помощью панели поиска Windows:
- Нажмите значок панели поиска Windows на панели задач или нажмите Win + S, чтобы получить доступ к панели поиска.
- Введите Internet Information Services и выберите наилучшее соответствие.
Меню «Пуск» — это место, где вы можете найти большинство своих приложений. Итак, давайте посмотрим, как вы можете получить доступ к диспетчеру IIS из меню «Пуск» Windows:
- Нажмите клавишу Windows или щелкните значок меню «Пуск» на панели задач, чтобы получить доступ к меню «Пуск».
- Выберите папку «Средства администрирования Windows» в пунктах меню.
- Найдите и выберите диспетчер информационных служб Интернета (IIS).
Хотите легко найти путь к папке с помощью Проводника? Проверьте адресную строку Проводника.
Интересно, что вы также можете использовать адресную строку File Explorer для доступа к различным приложениям.
Вот шаги для доступа к диспетчеру IIS через адресную строку проводника:
- Нажмите Win + E, чтобы открыть проводник.
- Введите InetMgr.exe в адресной строке проводника и нажмите Enter.
4. Откройте диспетчер IIS с помощью диспетчера задач.
Диспетчер задач полезен, когда дело доходит до анализа производительности системы или закрытия проблемных программ в Windows. Но это еще не все — вы также можете использовать этот инструмент, чтобы открыть практически любое приложение на своем устройстве.
Вот как получить доступ к диспетчеру IIS с помощью диспетчера задач:
- Введите «Диспетчер задач» в строке поиска меню «Пуск» и выберите «Наилучшее соответствие».
- Щелкните раздел «Файл» в правом верхнем углу.
- Выберите параметр «Запустить новую задачу».
- Введите InetMgr.exe в поле поиска и нажмите OK.
5. Откройте диспетчер IIS с помощью панели управления.
Панель управления может помочь вам устранить проблемы с Windows или настроить параметры системы. Кроме того, вы можете использовать этот инструмент для доступа к большинству приложений на вашем устройстве.
Давайте посмотрим, как вы можете получить доступ к диспетчеру IIS с помощью панели управления:
- Введите «Панель управления» в строке поиска меню «Пуск» и выберите «Лучшее соответствие».
- Щелкните раскрывающееся меню «Просмотр» и выберите «Крупные значки».
- Выберите «Администрирование» из вариантов.
- Дважды щелкните диспетчер информационных служб Интернета (IIS) на следующем экране.
6. Откройте диспетчер IIS с помощью командной строки или PowerShell.
Командная строка и PowerShell также упрощают доступ к большинству приложений на вашем устройстве. Итак, мы проверим, как эти инструменты могут помочь вам получить доступ к диспетчеру IIS.
Вот как открыть диспетчер IIS с помощью командной строки:
- Введите Командная строка в строке поиска меню «Пуск».
- Щелкните правой кнопкой мыши результат наилучшего совпадения и выберите «Запуск от имени администратора».
- Введите следующую команду и нажмите Enter.
InetMgr.exe
Теперь вот шаги для доступа к диспетчеру IIS с помощью PowerShell:
- Нажмите Win + X, чтобы открыть меню быстрого доступа.
- Выберите Windows PowerShell (администратор) из вариантов.
- Введите следующую команду и нажмите Enter.
InetMgr.exe
7. Откройте диспетчер IIS из каталога Windows System32.
Вы можете получить доступ к большинству приложений в Windows, дважды щелкнув соответствующие файлы в папке System32.
Вот как вы можете открыть диспетчер IIS из папки System32:
- Нажмите Win + E, чтобы открыть проводник.
- Выберите Этот компьютер слева.
- Дважды щелкните параметр «Локальный диск (C:)» справа.
- Дважды щелкните папку Windows, прокрутите вниз и дважды щелкните папку System32.
- Дважды щелкните папку inertsrv.
- Найдите и дважды щелкните параметр InetMgr.
Хотите, чтобы IIS Manager всегда был легко доступен? Если это так, то вам следует рассмотреть возможность закрепления этого инструмента на панели задач.
Чтобы закрепить IIS Manager на панели задач, щелкните правой кнопкой мыши параметр InetMgr и выберите Закрепить на панели задач.
8. Откройте диспетчер IIS с помощью ярлыка на рабочем столе.
Один из самых простых способов получить доступ к любому приложению Windows — использовать ярлык на рабочем столе. Итак, давайте рассмотрим, как создать ярлык на рабочем столе для диспетчера IIS:
- Нажмите Win + D, чтобы получить доступ к рабочему столу Windows.
- Щелкните правой кнопкой мыши пустое место на рабочем столе
- Выберите «Создать» > «Ярлык», а затем введите %windir%system32InetMgr в поле «Расположение».
- Нажмите Далее, чтобы продолжить.
Введите Диспетчер информационных служб Интернета (IIS) в поле «Имя» и нажмите кнопку «Готово».
Теперь ваш ярлык на рабочем столе готов. Чтобы упростить задачу, вам следует закрепить этот ярлык на рабочем столе на панели задач.
Инструмент Windows Internet Information Services (IIS) упрощает тестирование веб-сайта перед его размещением в Интернете. Это может помочь вам обеспечить бесперебойную работу вашего сайта и удобство для пользователя.
Кратко об IIS
IIS (Internet Information Services) — комплекс служб Интернета от компании Майкрософт. IIS распространяется с операционными системами семейства Windows. IIS включает несколько серверов, в том числе и веб-сервер обслуживающий веб-сайты расположенные на локальной машине и в сети интернет. IIS поддерживает протоколы HTTP, HTTPS, FTP, POP3, SMTP.
Веб-сервер IIS поддерживает сайты созданные в любой программной среде: ASP.NET, PHP, Python и др., использование любых баз данных, например: MSSQL, MySQL, PostgreSQL, SQLite. Веб-сервер IIS характеризуется малым потреблением ресурсов процессора, является одним из самых быстрых серверов, и что важно, имеет централизованную поддержку компании Microsoft.
Тестирование сайтов на IIS localhost
Перед опубликованием сайтов в интернете желательно их тщательно протестировать у себя на локальной сети компьютера. Для этого необходимо активировать и настроить службу веб-сервера IIS. Для повышения «производительности» выпуска сайтов, IIS можно настроить на одновременную работу нескольких веб-приложений на одном компьютере.
Установка серверов IIS
Службы IIS не устанавливаются по умолчанию при установке Windows. Чтобы включить веб-сервер для работы с сайтами необходимо включить компонент Windows службы IIS и компоненты для поддержки сайтов соответствующих технологий.
Активация служб IIS:
Панель Управления -> Программы -> Включение и отключение компонентов Windows
поставьте галочки у себя также как на рисунке, для тестирования веб-сайтов этого вполне достаточно, в дальнейшем можно будет отредактировать состав включенных компонентов. После изменения состава компонентов Windows компьютер перегрузить.
Компоненты ASP, при необходимости устанавливаются для отладки сайтов Active Server Pages устаревших версий. Для более современных включаются возможности поддержки сайтов на ASP.NET.
Компонент CGI включается для создания динамических сайтов на скриптовых технологиях CGI и FastCGI практически для любых языков программирования: PHP, Python, C, C#, Java и др.
Диспетчер служб IIS
Диспетчер служб IIS существенно упрощает процедуры отлаживания и настроек работы веб-сайтов. Диспетчер служб имеет визуальную консоль управления IIS, которую также необходимо включить, вместе с компонентами разработки веб-приложений.
Включение подразумевает постановку галочки напротив пункта Консоль управления IIS. После изменения состава компонентов Windows компьютер перегрузить.
Запустить диспетчер служб IIS можно из панели управления:
Панель управления->Система и безопасность->Администрирование->Диспетчер служб IIS.
Для удобства пользования консолью управления IIS можно добавить ярлык диспетчера на начальный экран.
Дополнительные установки
Для работы веб сайтов на основе ASP.NET возможно потребуется установка .NET Framework, старых и/или новейших версий. Для веб приложений .NET Core необходима установка пакета ASP.NET Core Hosting Bundle, включающего в себя среду выполнения .NET Core и среду выполнения ASP.NET Core. Для сервера IIS, данный пакет добавит ещё и модуль ASP.NET Core IIS.
Для работы сайтов на PHP, Python, Java, Kotlin и других языках устанавливаются программные пакеты, указанные в документации к соответствующему языку.
Создание сайтов на localhost веб-сервере IIS
После активирования служб IIS операционной системы Windows, стандартно, на диске С: создается папка inetpub, где находятся файлы тестового сайта. Тестовый сайт вызывается в браузерах по адресу http://localhost.
Создавать локальные сайта можно в любой папке, на любом диске компьютера. Можно использовать стандартную папку, но рациональней создать собственную хостинговую папку в желаемом месте для размещения локальных сайтов.
Процесс создания локального сайта включает последовательность действий:
В открытом диспетчере служб IIS вызвать окно добавление сайта 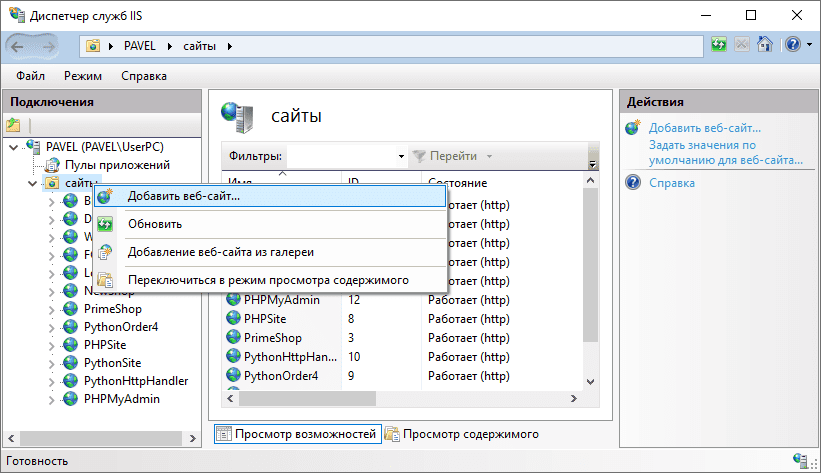
В открывшемся диалоговом окне назначить имя сайта, указать физический путь до папки с файлами сайта. А также назначить имя узла по которому сайт будет открываться в браузере. Имя узла выбирается из предварительно отредактированного файла hosts. 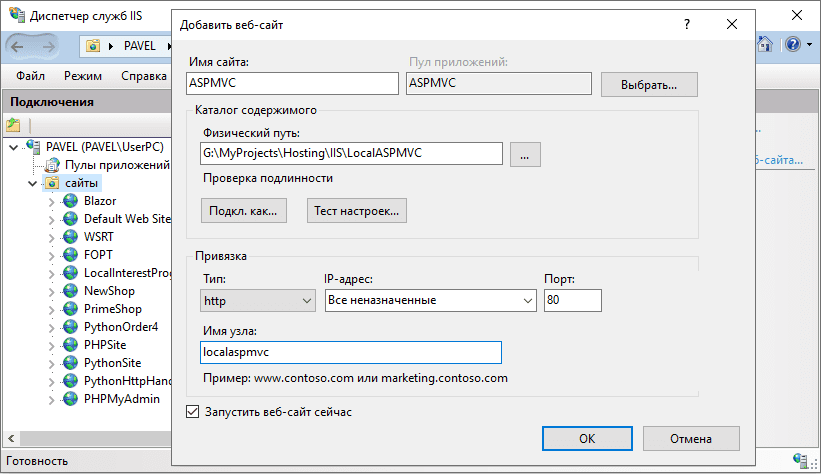
После перечисленных процедур сайт добавится на веб-сервер IIS.
Несколько сайтов на разных именах, файл hosts
Если локальных сайтов у вас несколько и все они будут использовать стандартный порт 80, то для каждого сайта необходимо установить привязки: прикрепление сайта к имени узла. Имя узла (доменное имя) — это текстовый адрес по которому вы будете получать доступ к сайту через браузер.
Имена узлов необходимо зарегистрировать в операционной системе. Для этого в файл hosts, расположенный по адресу C:WindowsSystem32driversetc требуется вписать строки соответствия IP-адреса имени сайта как на рисунке. Редактировать файл hosts нужно с правами администратора. Не обязательно, но если требуется можно привязывать имена узлов к разным локальным IP в пределах 127.0.0.1 — 127.255.255.254. Например, 127.0.0.1, 127.0.0.2, 127.0.0.3, 127.0.0.4 и т.д. Для вступления изменений в силу операционную систему требуется перегрузить.
Несколько сайтов на одном имени
Иногда необходимо быстро протестировать работу сайта на веб-сервере IIS. Для этого можно использовать принцип разделения доступа к сайтам по портам. Это один из способов избежать перезагрузок компьютера и начать тестирование сайтов в кратчайшее время.
Например, вы добавляете сайт на имя узла localhost (можно не указывать данное имя, поскольку оно назначается по умолчанию) и привязываете сайт не к 80, а к любому уникальному номеру порта, см. рисунок.
При вызове сайта в адресную строку браузера вписывать имя и порт, например: http://localhost:8001. Сочетание одного имени и разных портов будут уникальными адресными идентификаторами тестируемых сайтов.
Таким способом можно использовать не только localhost, но и любое имя узла сайтов уже зарегистрированных в файле hosts. По такому же принципу можно редактировать привязки уже созданных сайтов. Вызвать окно редактирования привязок можно в контекстном меню имени сайта.
-
Partition Wizard
-
Partition Manager
- What Is IIS? How to Install It on Windows 10? [Answered]
By Vicky | Follow |
Last Updated January 05, 2023
What is IIS? How to install it on Windows 10? In this post, MiniTool not only explains what it is but also shows the differences between ISS and Apache. Furthermore, MiniTool also offers the tutorial on how to install ISS on Windows 10.
What Is IIS?
IIS, short for Internet Information Services, is an extensible web server developed by Microsoft. The web server supports HTTP, HTTP/2, HTTPS, FTP, FTPS, SMTP, and NNTP. IIS is available on Windows NT family since Windows NT 4.0 and it is not active by default.
Note: ISS webs server is unavailable on some editions, like Windows XP Home edition.
The first version of IIS is IIS 1.0 that came with Windows NT 3.51. Along with the development of Windows, IIS has evolved over the past years into IIS 10. This version appeared with Windows Server and Windows 10.
Each version of IIS boasts new features. For example, IIS 3.0 has ASP for dynamic scripting and IIS 6.0 features IPv6 and improved security and reliability.
What’s the function of IIS? An IIS web server accepts requests from remote client computers and then returns the appropriate response. It allows web servers to share and deliver information across LAN.
How about IIS vs. Apache? The main differences between IIS and Apache are listed below.
1. Running on the different operating system:
IIS is integrated with Windows and it only runs on it, while Apache is free and open source and it can run on various operating systems, including macOS, UNIX and Linux.
2. Security:
The security features of IIS make it quite safer than Apache.
3. Others:
IIS has a help desk to deal with most issues, but support for Apache comes from the user community. The former’s underlying technology is compatible with standard web interfaces worldwide.
How to Install IIS on Windows 10
If you want to experience the benefit from IIS on Windows 10, follow the tutorial below to install IIS on Windows 10.
Step 1: Open Control Panel and then click Programs > Turn Windows Features on and off.
Step 2: Scroll down the list on the Windows Features window until you find Internet Information Services. Check this feature and then click the OK button to install it on Windows 10.
Step 3: Close the current window when your system says Windows completed the requested changes.
Step 4: Open your browser, type localhost in the tab and press the Enter key. After that, you should see a default web page is rendered in your browser.
If you do not want to use IIS any more, you can disable it by unchecking Internet Information Services on the Windows Features window.
Harden Windows IIS
To harden Windows IIS, you can try some of the following ways.
Way 1: Ensure Windows 10 is updated with all security patches.
Way 2: Disable any features of IIS you are not using to reduce potential attacks.
Way 3: Enable firewalls to ensure that the server only receives valid packers.
Way 4: Take control of which IP address and domains can access the web server.
Way 5: Take advantage of logging to view the visitors accessing the web server.
Bottom Line
Have you learned IIS better after reading? And have you installed it on Windows 10 successfully? If you have any doubts about IIS and the installing process, please write down your doubts in the following comment zone. We will reply to you as soon as possible.
About The Author
Position: Columnist
Vicky is a website editor who has been writing tech articles since she was graduated from university. Most of her articles talk about Windows PC and hard disk issues. Some of her articles also touch on YouTube usage and issues.
During her spare time, she likes to spend time reading, watching videos, and sitting on her Yoga mat to relax.
-
Partition Wizard
-
Partition Manager
- What Is IIS? How to Install It on Windows 10? [Answered]
By Vicky | Follow |
Last Updated January 05, 2023
What is IIS? How to install it on Windows 10? In this post, MiniTool not only explains what it is but also shows the differences between ISS and Apache. Furthermore, MiniTool also offers the tutorial on how to install ISS on Windows 10.
What Is IIS?
IIS, short for Internet Information Services, is an extensible web server developed by Microsoft. The web server supports HTTP, HTTP/2, HTTPS, FTP, FTPS, SMTP, and NNTP. IIS is available on Windows NT family since Windows NT 4.0 and it is not active by default.
Note: ISS webs server is unavailable on some editions, like Windows XP Home edition.
The first version of IIS is IIS 1.0 that came with Windows NT 3.51. Along with the development of Windows, IIS has evolved over the past years into IIS 10. This version appeared with Windows Server and Windows 10.
Each version of IIS boasts new features. For example, IIS 3.0 has ASP for dynamic scripting and IIS 6.0 features IPv6 and improved security and reliability.
What’s the function of IIS? An IIS web server accepts requests from remote client computers and then returns the appropriate response. It allows web servers to share and deliver information across LAN.
How about IIS vs. Apache? The main differences between IIS and Apache are listed below.
1. Running on the different operating system:
IIS is integrated with Windows and it only runs on it, while Apache is free and open source and it can run on various operating systems, including macOS, UNIX and Linux.
2. Security:
The security features of IIS make it quite safer than Apache.
3. Others:
IIS has a help desk to deal with most issues, but support for Apache comes from the user community. The former’s underlying technology is compatible with standard web interfaces worldwide.
How to Install IIS on Windows 10
If you want to experience the benefit from IIS on Windows 10, follow the tutorial below to install IIS on Windows 10.
Step 1: Open Control Panel and then click Programs > Turn Windows Features on and off.
Step 2: Scroll down the list on the Windows Features window until you find Internet Information Services. Check this feature and then click the OK button to install it on Windows 10.
Step 3: Close the current window when your system says Windows completed the requested changes.
Step 4: Open your browser, type localhost in the tab and press the Enter key. After that, you should see a default web page is rendered in your browser.
If you do not want to use IIS any more, you can disable it by unchecking Internet Information Services on the Windows Features window.
Harden Windows IIS
To harden Windows IIS, you can try some of the following ways.
Way 1: Ensure Windows 10 is updated with all security patches.
Way 2: Disable any features of IIS you are not using to reduce potential attacks.
Way 3: Enable firewalls to ensure that the server only receives valid packers.
Way 4: Take control of which IP address and domains can access the web server.
Way 5: Take advantage of logging to view the visitors accessing the web server.
Bottom Line
Have you learned IIS better after reading? And have you installed it on Windows 10 successfully? If you have any doubts about IIS and the installing process, please write down your doubts in the following comment zone. We will reply to you as soon as possible.
About The Author
Position: Columnist
Vicky is a website editor who has been writing tech articles since she was graduated from university. Most of her articles talk about Windows PC and hard disk issues. Some of her articles also touch on YouTube usage and issues.
During her spare time, she likes to spend time reading, watching videos, and sitting on her Yoga mat to relax.