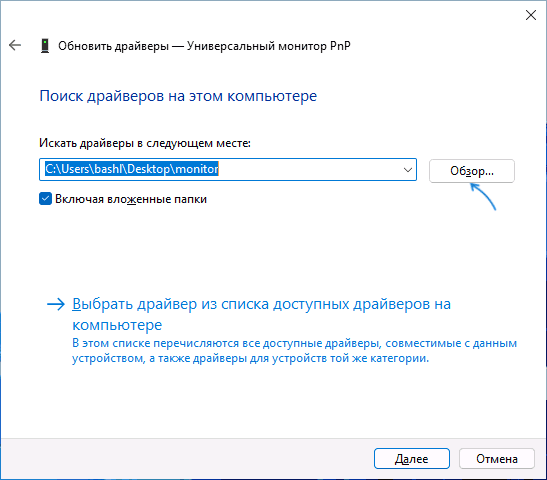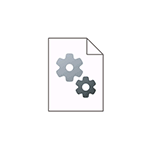
В этой простой инструкции подробно о том, как вручную установить драйверы из .inf файлов в Windows 10, Windows 11 или предыдущих версиях системы.
- Установка драйвера INF в Windows 10 и Windows 11
- Видео инструкция
Процесс установки драйвера .INF в диспетчере устройств
Предположим, что вы загрузили драйвер известного вам устройства в виде архива, распаковали его и теперь у вас в наличии есть папка с файлами этого драйвера.
Процесс установки такого драйвера в рассматриваемом случае будет состоять из следующих шагов:
- Откройте диспетчер устройств. В Windows 10 и Windows 11 для этого можно нажать правой кнопкой мыши по кнопке «Пуск» и выбрать нужный пункт контекстного меню. Во всех последних версиях Windows также можно нажать клавиши Win+R, ввести devmgmt.msc и нажать Enter.
- В диспетчере устройств нажмите правой кнопкой мыши по устройству, драйвер которого мы устанавливаем и выберите пункт «Обновить драйвер».
- Выберите пункт «Найти драйверы на этом компьютере».
- В поле «Искать драйверы в следующем месте» нажмите «Обзор» и укажите путь к папке, где находится .INF файл и другие файлы драйвера.
- Нажмите кнопку «Далее».
Если всё прошло успешно, а драйвер действительно подходит для этого устройства, установка будет выполнена, а необходимые драйверы помещены в соответствующее системное расположение в Windows (Подробнее: Где хранятся драйверы в Windows).
Видео инструкция
Думаю, кому-то из начинающих пользователей инструкция должна пригодиться.
Драйверы устройств играют очень важную роль в правильной работе нескольких аппаратных компонентов вашего компьютера. Такие вещи, как видеокарта или материнская плата, требуют, чтобы у вас были установлены обновленные драйверы, если вы хотите, чтобы они работали нормально. Установка соответствующих драйверов может оказаться непростой задачей для тех, кто неопытен в этом, но в большинстве случаев файлы для этих драйверов представлены в виде исполняемых установщиков. Возможно, вы видели эти файлы с расширениями, такими как .exe и .msi.
Однако иногда вы можете столкнуться со сценарием, когда этот файл драйвера устройства находится не в форме самораспаковывающегося файла, а в виде файла .zip или .inf.
В этой статье мы продемонстрируем, как вы можете установить драйвер с помощью файла .inf в Windows 10. Если вы хотите быстро пройти через шаги и не знать, что именно происходит, вот небольшая суть процедуры:
- Откройте Диспетчер устройств и нажмите, чтобы обновить драйверы для устройства.
- Выберите, чтобы найти драйверы локально на вашем ПК.
- Просматривайте свои папки.
- Откройте и установите файл .inf.
- Либо щелкните правой кнопкой мыши имя файла INF и выберите «Установить» в контекстном меню.
Очевидно, что необходимо убедиться, что на ваш компьютер загружен файл драйвера, прежде чем вы начнете выполнять следующие шаги. Если это zip-файл, распакуйте его и поместите в место, которое вы запомните, потому что оно пригодится.
Откройте диалоговое окно «Выполнить», нажав комбинацию клавиш Windows и «R». В пустом месте введите devmgmt.msc и нажмите Enter. Это откроет диспетчер устройств вашего ПК.
В диспетчере устройств вы увидите настройки вашего оборудования. Найдите устройство, для которого вы загрузили драйвер, и разверните его. Щелкните соответствующее устройство правой кнопкой мыши и выберите «Обновить драйвер».
Откроется отдельное окно с двумя вариантами. Вы также можете позволить Windows выполнить поиск на вашем компьютере и в Интернете новейшего драйвера для рассматриваемого устройства и установить его, а во втором — найти и установить его вручную. Поскольку вы уже загрузили файл драйвера, вы нажимаете на последний.
В следующем окне нажмите «Разрешить мне выбрать из списка драйверов устройств на моем компьютере», а затем нажмите «Установить с диска…».
Нажмите «Обзор ..» и найдите папку, в которую вы загрузили соответствующий драйвер для устройства. Найдя папку, откройте ее и выберите файл .inf. Нажмите «Открыть» и следуйте появляющимся инструкциям по установке файла.
Возможно, вы не можете найти какие-либо файлы .inf в каталоге, и в этом случае пакет драйверов не загружен на ваш компьютер, и вам необходимо загрузить новый. Чтобы изменения вступили в силу, перезагрузите компьютер.
Кроме того, вы можете просто щелкнуть правой кнопкой мыши имя файла INF и выбрать «Установить» в контекстном меню.
Папка DriverStore
Просматривая папки в поисках соответствующих файлов .inf, вы могли наткнуться на папку с именем DriverStore. DriverStore — это системная папка, в которой записываются все драйверы устройств, установленные на вашем компьютере из сторонних источников. Если вы разбираетесь в драйверах устройств и чувствуете необходимость управлять ими, вы можете сделать это с помощью бесплатного программного обеспечения под названием DriveStore Explorer.
БОНУСНЫЙ СОВЕТ:
Вы также можете использовать метод установки из командной строки или пакетного файла.
Чтобы выполнить разделы DefaultInstall и DefaultInstall.Services вашего INF-файла в командной строке или с помощью установки пакетного файла, введите следующую команду в командной строке или создайте и запустите пакетный файл, содержащий эту команду:
RUNDLL32.EXE SETUPAPI.DLL, InstallHinfSection DefaultInstall 132 path-to-inf infname.inf
Rundll32 и InstallHinfSection описаны в разделах «Инструменты» и «Настройка» и «Системное администрирование» соответственно документации Microsoft Windows SDK.
Мы надеемся, что теперь у вас не возникнет проблем с установкой драйвера устройства в вашей системе с помощью файла .inf..inf
.
Некоторые драйверы размещают на сайтах в виде INF-файлов, поэтому у пользователей часто возникают сложности с их установкой. В частности, появляется ошибка при установке их стандартным способом. Давайте же разберёмся, что собой представляют INF-файлы и каким образом они устанавливаются.
Что такое INF-файл
Файл с расширением INF – это текстовый файл, содержащий информацию об устройствах и установочных файлах. Он состоит из множества разделов, предназначенных для определённых целей. Например, для копирования в нужные директории файлов или внесения изменений в системный реестр. В общем, в файле такого формата содержится всё, что требуется для инсталляции драйверов, системных инсталляционных пакетов и различных приложений.
ВАЖНО. INF-файлы могут содержать вирусы, поэтому нужно их скачивать с проверенных сайтов.
Как принудительно установить драйвер и обойти ошибку
Устанавливается файл INF следующим образом:
- Пользователь ПК кликает правой кнопкой мышки по INF-файлу.
- После чего выбирает в новом окошке строчку «Установить».
- Затем запускается процесс инсталляции драйвера.
Часто при установке таких пакетов возникает ошибка «Выбранный INF-файл не поддерживает этот метод установки», поэтому нужно попробовать инсталлировать его другими способами.
Иногда такая ошибка возникает из-за несовместимости файла с разрядностью системы, так как некоторые предусмотрены для 86-битных ОС, а некоторые для 64-битных. Если проблема связана с этим, то нужно скачать файл совместимый с вашей версией Windows. Разрядность системы можно посмотреть в разделе «Система» в панели управления Windows.
Эта проблема также может возникать из-за отсутствия в INF-файле разделов DefaultInstall или DefaultInstall.Service. Но это не значит, что его нельзя инсталлировать.
В этом случае можно попробовать поставить его двумя способами:
- Через «Диспетчер устройств».
- При помощи командной строки.
При использовании первого способа нужно знать, для какого устройства предназначен данный драйвер.
Первым способом файл с расширением INF устанавливается так:
- Через меню «Пуск» открывается «Панель задач».
- Выбирается раздел «Система»,
- Затем в меню инструментов выбирается «Диспетчер устройств».
- В списке устройств мышкой кликается нужное и выбирается строчка «Обновить драйвер».
- Далее выбирается строчка «Выполнить поиск драйверов на этом компьютере».
- Потом на жёстком диске выбирается папка, в которой находится скачанный и распакованный драйвер. При этом должна стоять галочка возле «Включая вложенные папки».
- Затем нажимают кнопку «Далее», после чего должен запустится процесс инсталляции файла.
Если поставить драйвер этим способом не получается, то можно попробовать установить его с помощью командной строки. Чтобы установить драйверы в формате INF в Windows 7 с её помощью, нужно сделать следующее:
- Сначала требуется с расширенными правами запустить командную строку.
- Затем в неё требуется ввести команду pnputil и нажать Enter.
- Потом ввести pnputil.exe -a D:wifinetathrx.inf (название раздела жёсткого диска, папки с драйвером и самого INF-файла нужно изменить).
- Затем требуется также нажать Enter, после чего пакет добавится в систему и появится окно как на нижней картинке.
- Чтобы он заработал, нужно перезапустить ПК или в диспетчере задач обновить конфигурацию оборудования. Если же устанавливается новая версия ПО, то нужно удалить старый драйвер и выполнить те же самые действия.
В Windows 10 это делается почти также. Для инсталляции INF файла нужно:
- Запустить от имени администратора консоль.
- Ввести команду pnputil.exe/add-driver * c:drivers (раздел диска и папку требуется поменять) и нажать Enter.
Можно также ввести в PowerShell скрипт:
Get-ChildItem "C:Driver File Location" -Recurse -Filter "*inf" | ForEach-Object { PNPUtil.exe /add-driver $_.FullName /install }
и установить все INF-файлы из нужного каталога (в скрипте указана папка Drivers на диске C, поэтому нужно указать путь к своему каталогу). Этими способами можно поставить практически все драйвера, в том числе и для принтера.
ВНИМАНИЕ. Если первым способом не получается установить ПО, то нужно пробовать второй способ. Конечно, установка драйвера с помощью диспетчера устройств более удобная и простая, но зато командная строка более функциональная.
Сложности с инсталляцией неподписанных драйверов
Иногда проблема возникает с инсталляцией неподписанных драйверов, поэтому требуется деактивировать проверку их подписей. Это делается двумя способами, поэтому нужно разобрать каждый.
Отключение проверки подписей через командную строку выглядит так:
- Запускается с расширенными правами командная строка.
- В неё вводится команда bcdedit.exe /set nointegritychecks ON и нажимается ENTER.
- Потом ПК перезапускается, чтобы изменения вступили в силу.
Для включения этой функции требуется использовать команду bcdedit.exe /set nointegritychecks OFF, которую нужно также ввести в эту консоль и применить.
Второй способ предусматривает отключение проверки подписей через параметры загрузки в Windows 10:
- Сначала открываются «Параметры» системы. Для этого нажимается одновременно Win+i.
- Затем выбирается раздел «Обновление и безопасность».
- Потом открывается вкладка «Восстановление», а затем в разделе «Особые варианты загрузки» нажимается кнопка «Перезагрузить».
- Далее после перезапуска ПК на дисплее появится окно с различными инструментами, в котором требуется выбрать пункт «Поиск и устранение», после чего в новом окне нажать вкладку «Другие параметры», а затем выбрать «Параметры загрузки» и нажать «Перезагрузить».
- После перезапуска на дисплее будут предложены все возможные варианты загрузки системы, в этом списке нужно выбрать кнопкой F7 строчку «Отключить обязательную проверку подписи драйверов».
- Потом система будет загружена в этом режиме и до выключения или перезапуска можно будет ставить драйверы без подписи.
На Windows 7 для загрузки в этом режиме нужно нажать F8 после запуска ПК, а затем выбрать такую же строчку.
СОВЕТ. Чтобы этой проблемы не возникало, нужно всегда скачивать драйверы с сайта производителя ПК или периферийного оборудования. То есть загрузка драйвера с сайта производителя позволит вам гарантировано поставить драйвер на ПК и подключить установленное оборудование.
Восстановление повреждённых системных файлов
При повреждении системных файлов их можно довольно быстро восстановить стандартным инструментом Windows.
Делается это следующим образом:
- Запускается с расширенными правами командная строка, после чего в неё вводится команда sfc /scannow и нажимается Enter.
- Затем будут просканированы все системные файлы и при обнаружении повреждённых утилита заменит их исправными. На это иногда уходит много времени, поэтому нужно запастись терпением и подождать.
Если в процессе сканирования проблемы не будут выявлены, то в командной строке появится сообщение как на нижней картинке.
ВАЖНО. Для устранения всех проблем желательно проделать данную процедуру не менее 3 раз.
Сегодня мы разобрали, что такое INF-файлы, для чего они служат и как через них правильно устанавливать драйверы. Надеемся, что в нашей статье вы нашли ответы на свои вопросы и останетесь нашим постоянным читателем!
В данной статье мы рассмотрим, что представляет собой INF-файл, как с его помощью работать с другими файлами и реестром, создавать ярлыки, запускать программы и т.д. Как известно, для более-менее серьезного программного продукта обычно требуется специальная программа инсталляции, с помощью которой пользователь сможет легко установить и так же легко удалить сам продукт. Существует много инструментальных средств, позволяющих быстро создавать инсталляционные пакеты. Однако, большинство из них добавляют к исходному размеру программы 200–500 Кб. А ведь это далеко не всегда радует. Серьезный продукт не обязательно должен быть внушительных размеров. И если вы хотите сделать инсталляцию доступной в Сети, то эти 200–500 Кб могут сильно сказаться на популярности продукта.
Как выйти из подобной ситуации? Здесь на помощь придут inf-файлы. Именно с помощью inf-файлов можно удалять, копировать другие файлы, добавлять информацию в реестр, в ini-файлы, создавать ярлыки, в общем, все то же, что обеспечивают громоздкие программы установки.
Перейдем к изучению спецификации inf-файлов.
inf-файл представляет собой текстовый файл, который, содержит условия установки программного обеспечения.
Чтобы запустить inf-файл, нужно щелкнуть по нему правой кнопкой мыши и выбрать в открывшемся контекстном меню параметр Установить (Install). Но для подготовки дистрибутива можно воспользоваться IExpress, который поддерживает запуск.inf-файлов. Вооружившись этой программой, а также знанием спецификации.inf-файлов, можно создавать профессиональные инсталляционные пакеты.
Основную информацию в.inf-файле содержат секции, представленные в Таблице 1(более сложные.inf-файлы могут иметь дополнительные секции).
Секцияобязательно должна включать строку Signature=$Chicago$
Эта секция определяет стандартный заголовок для всех inf-файлов Microsoft Windows. Если сигнатура будет не $Chicago$, операционная система Windows не примет inf-файл как принадлежащий любому из классов устройств, признанных Windows.
При написании сигнатуры вы можете использовать как верхний, так и нижний регистры букв — $Chicago$ или $CHICAGO$.
Секция установкиможет содержать следующие параметры:
CopyFiles — копирование файлов-
RenFiles — переименование файлов-
DelFiles — удаление файлов-
UpdateInis — изменение данных в ini-файлах-
UpdateIniFields — изменение областей в.ini-файлах-
AddReg — добавление информации в реестр-
DelReg — удаление информации из реестра-
Ini2Reg — перемещение строки или секции в ini-файлах-
UpdateCfgSys — изменение файла Config.sys-
UpdateAutoBat — изменение файла Autoexec.bat.
Этим параметрам в качестве значения присваивается имя секции с файлами. Например:
CopyFiles=CopyHtml
Example.html -файл для копирования…
-Секция расположения каталогов
DestExampleFiles=10 -Каталог назначения (т.е. копировать в папку Windows)
Чуть ниже представлены цифровые обозначения специальных папок, применяемые в.inf-файлах:
10 — C:WINDOWS-
11 — C:WINDOWSSystem-
12 — C:WINDOWSSYSTEMIOSUBSYS-
13 — C:WINDOWSCOMMAND-
17 — C:WINDOWSInf-
18 — C:WINDOWSHlp-
20 — C:WINDOWSFONTS-
21 — C:WINDOWSSYSTEMVIEWERS-
22 — C:WINDOWSSYSTEMVMM32-
23 — C:WINDOWSSYSTEMCOLOR-
30 — Корневой загрузочный диск (обычно C:).
Например, если нужно скопировать файл в папку Web, которая находится в каталоге Windows, сделайте это так:
DestExampleFiles=10,WEB
Так же можно поступить и с другими папками, находящимися в определенных каталогах.
Параметр CopyFiles содержит имя секции, где находятся имена файлов для копирования с исходного диска в папку назначения. Папка назначения определяется в секцииinf-файла. В следующем примере копируются два файла:
Signature=$Chicago$
Copyfiles=ExampleCopyFiles -секция может быть названа как угодно
1=Имя диска,»,1
-Перечисляете файлы, которые содержатся на диске
Example.exe=1
-Перечисляете файлы для копирования (о цифрах через три запятые читайте ниже)
-Указываете папку, в которую будут копироваться файлы (10 — Windows)
ExampleCopyFiles=10
Цифры через три запятые обозначают дополнительные флаги при копировании файлов и могут принимать значения, представленные в
Параметр CopyFiles может копировать файл непосредственно из строки. Для этого перед именем файла нужно поставить символ @. В следующем примере копируются два текстовых файла:
[email -protected], @anotherfile.txt
Параметр RenFiles содержит секции, которые в свою очередь содержат имена файлов для переименования. Папка, где будет происходить переименование, должна быть определена в секцииinf-файла. В следующий примере происходит переименование двух файлов из.bmp в.txt:
Signature=$Chicago$
RenFiles=ExampleRenameOldFiles
1=Имя диска,»,1
-Перечисляете старые имена файлов
-Определяете файлы, которые будут переименовываться
Example1.txt, Example1.bmp
Example2.txt, Example2.bmp
-Указываете папку, в которой будут переименовываться файлы (10 — Windows)
ExampleRenameOldFiles=10
В параметре AddReg указываются секции, которые содержат информацию о добавлении или изменении ключей, значений в реестре. Следующий пример регистрирует вашу копию операционной системы Windows.
Signature=$Chicago$
AddReg=ExampleAddRegistry
-Определяете информацию, которая будет добавлена в реестр
HKLM, SOFTWAREMicrosoftWindowsCurrentVersion, RegDone,1
HKLM, SOFTWAREMicrosoftWindowsCurrentVersion WelcomeRegWiz,@,1
С помощью этого файла в реестр добавляется следующая информация:
HKEY_LOCAL_MACHINESOFTWAREMicrosoftWindowsCurrentVersion
HKEY_LOCAL_MACHINESOFTWAREMicrosoftWindowsCurrentVersionWelcomeRegWiz
Обратите внимание на запятые в inf-файле. Если нужно добавить в реестр параметр по умолчанию, запятые должны быть проставлены иначе. Например, в рассмотренном нами ключе реестра HKEY_LOCAL_MACHINESOFTWAREMicrosoftWindowsCurrentVersion сделаем параметр по умолчанию равным единице (1):
HKLM, SOFTWAREMicrosoftWindowsCurrentVersion,1
Ниже представлены корневые имена реестра, применяемые в inf-файлах.
HKCR — HKEY_CLASSES_ROOT-
HKCU — HKEY_CURRENT_USER-
HKLM — HKEY_LOCAL_MACHINE-
HKU — HKEY_USERS-
HKR — относительный ключ, используется классом installer- обычно применяется для дисков устройства.
В параметре DelReg указываются секции, которые содержат информацию об удалении подключей с параметрами и значениями из реестра. Следующий пример демонстрирует удаление подключа Graphviz со всеми параметрами и значениями этого раздела реестра — HKEY_CURRENT_USERSoftwareAT&TGraphviz:
Signature=$Chicago$
DelReg=ExampleDelRegistry
-Определяете информацию, которая будет удалена из реестра
HKLM, HKEY_CURRENT_USERSoftwareAT&TGraphviz
Корневые имена реестра, естественно, обозначаются так же, как и при добавлении информации в реестр.
В процессе установки можно прервать выполнение.inf-файла для показа пользователю какого-нибудь документа (после закрытия которого установка продолжится) или запустить определенный процесс. Следующий пример отображает файл справки About.hlp и текстовый файл About.txt, после чего запускает другой inf-файл — Example.inf:
Signature=$Chicago$
AddReg=ExampleView
-Отображение файла справки About.hlp
HKLM,SoftwareMicrosoftWindowsCurrentVersionRunOnceSetup,%ABOUT%,WINHLP32.EXE — Main %1%About.hlp
-Отображение текстового файла About.txt
HKLM,SoftwareMicrosoftWindowsCurrentVersionRunOnceSetup,%ABOUT%,notepad %1%About.txt
-Запуск файла сценария Example.inf
HKLM,SoftwareMicrosoftWindowsCurrentVersionRunOnceSetup,%ABOUT%,rundll setupx.dll,InstallHinfSection DefaultInstall 132 %1%Example.inf
-Определяете название, которое будет отображаться в окне Установка Windows 98
ABOUT=О программе…
После того как определенные в секциикоманды выполнятся, записи, добавленные в реестр, будут автоматически удалены из него. Таким образом можно запускать и другие процессы, например апплеты Панели управления:
-Запуск апплета Панели управления Свойства: Система (SYSDM.CPL)
HKLM,SoftwareMicrosoftWindowsCurrentVersionRunOnceSetup,%ABOUT%,rundll32
В следующем примере показано, как с помощью inf-файла изменить содержимое ini-файла:
Signature=$Chicago$
UpdateInis=ExampleAddINIfiles
-Указываете папку, где находится файл system.ini — например в папке Example, которая расположена в каталоге C:Program Files
30,PROGRA~1Example
ExampleAddINIfiles=30,PROGRA~1Example
-Определяете название файла и секции добавляемых, удаляемых или заменяемых строк
-Добавляете в секциюфайла system.ini строку shell=Example.exe
-Удаляете из секциифайла system.ini строку shell=Example.exe
system.ini, boot, shell=Example.exe
-Заменяете из секциифайла system.ini строку shell=Example.exe на shell=Example8.exe
system.ini, boot, shell=Example.exe, shell=Example8.exe
С помощью inf-файлов можно также создавать/удалять ярлыки в меню Пуск. Ярлык можно создать в уже созданной группе программ. Если таковой не существует, она будет создана автоматически.
Следующий пример создает группу программ Windows + +в меню Пуск > Программыи ярлыки к утилитам winipcfg.exe (Конфигурация IP), Regedit.exe (Редактор реестра) и Winfile.exe (Диспетчер файлов — только в Win98). Все они есть у вас на компьютере и лежат в папке Windows.
Signature=$Chicago$
UpdateInis=ExampleShortcut
-Определяете название и размещение ярлыков
setup.ini, group1, «Конфигурация IP»,»»»%30%WINDOWSwinipcfg.exe»»»,»%30%WINDOWS»,»winipcfg.exe»
setup.ini, progman.groups, group1=»Windows + +»
setup.ini, group1, «Редактор реестра»,»»»%30%WINDOWSRegedit.exe»»»,»%30%WINDOWS»,»Regedit.exe»
setup.ini, progman.groups, group1=»Windows + +»
setup.ini, group1, «Диспетчер файлов»,»»»%30%WINDOWSWinfile.exe»»»,»%30%WINDOWS»,»Winfile.exe»
Ярлык прописывается в таком порядке:
1. Название группы программ. В нашем случае — Windows + +.
2. Имя ярлыка.
3. Путь к программе, к которой создается ярлык.
4. Рабочий каталог, обычно тот же, что и путь. Некоторые программы не работают, если это условие не выполняется.
5. Имя программы с расширением.
Параметр %30% определяет корневой диск. Если вы хотите создать ярлык к файлу, который находиться в каталоге Program Files, смело прописывайте полный путь (не используйте короткие имена), например %30%Program FilesSetup Generator ProSgpro.exe.
Для удаления ярлыка нужно убрать все записи, указанные после имени ярлыка. В следующем примере удаляется ярлык Конфигурация IPиз программной группы Windows + +.
setup.ini, progman.groups, group1=»Windows + +»
setup.ini, group1, «Конфигурация IP»
Если вы удаляете один из ярлыков программной группы, то удаление не затронет другие ярлыки. Для полного удаления программной группы нужно прописать данное действие для каждого ярлыка.
К сожалению, вы не сможете с помощью inf-файла обычным способом скопировать файлы с длинными именами. Поддержка длинных файловых имен в.inf-файлах немного усложнена, но главное, что она существует. Для этого нужно проделать следующее: исходный файл должен быть с коротким именем, после установки его имя нужно сделать подлиннее. Для удаления процесс повторяется в обратном порядке: длинное файловое имя делается коротким и удаляется уже файл с 8.3-именем. Происходит все это с помощью реестра. Для этих действий в реестре предусмотрены специальные ключи:
Следующий ключ используется для переименования файлов:
HKEY_LOCAL_MACHINESoftwareMicrosoftWindowsCurrentVersionRenameFiles
Этот ключ используется для удаления файлов:
HKEY_LOCAL_MACHINESoftwareMicrosoftWindowsCurrentVersionDeleteFiles
Для действий переименования или удаления нужно добавить подключ с любым именем в соответствующую ветвь реестра. Минимум два ключа должны быть определены. Первый ключ содержит имя каталога, где будет происходить переименование или удаление файлов. Следующий ключ содержит имена файлов: первое — короткое, второе — длинное и его атрибуты, если нужно:
1 — Только для чтения-
2 — Скрытый-
3 — Системный.
Следующий пример демонстрирует переименование в каталоге C:Files файла About.txt в About View files.txt и установление ему атрибута «Скрытый», а также переименование того же файла в подкаталоге Xmp папки C:Files с установлением ему атрибута «Только для чтения»:
Signature=$Chicago$
HKLM,SoftwareMicrosoftWindowsCurrentVersionRenameFiles Example,%30%Files
HKLM,SoftwareMicrosoftWindowsCurrentVersionRenameFiles Example,About.txt,About View files.txt,2
HKLM,SoftwareMicrosoftWindowsCurrentVersionRenameFiles SubDir,%30%FilesXmp
HKLM,SoftwareMicrosoftWindowsCurrentVersionRenameFiles SubDir,About.txt,About View files.txt,1
Ключи для удаления файлов имеют такую же структуру. Рассмотрим пример, который в каталоге C:Files удаляет файл About View files.txt и такой же файл удаляет в подкаталоге Xmp папки C:Files:
Signature=$Chicago$
HKLM,SoftwareMicrosoftWindowsCurrentVersionDeleteFiles
Example,%30%Files
HKLM,SoftwareMicrosoftWindowsCurrentVersionDeleteFiles Example,About.txt,About View files.txt
HKLM,SoftwareMicrosoftWindowsCurrentVersionDeleteFiles SubDir,%30%FilesXmp
HKLM,SoftwareMicrosoftWindowsCurrentVersionDeleteFiles SubDir,About.txt,About View files.txt
Параметры Example и SubDir могут быть любыми, например названием вашей программы, подкаталога и т.д. Важно, чтобы они были разными, т.к. переименование/удаление происходит в разных каталогах.
Данная статья не претендует на полноту, но надеюсь, поможет читателю освоить inf-файлы хотя бы поверхностно. Не бойтесь экспериментировать, но будьте предельно осторожны, особенно с процессами удаления.
В таблице ниже предоставляет полезную информацию о расширение файла.inf. Он отвечает на вопросы такие, как:
- Что такое файл.inf?
- Какое программное обеспечение мне нужно открыть файл.inf?
- Как файл.inf быть открыты, отредактированы или напечатано?
- Как конвертировать.inf файлов в другой формат?
- Где могу найти спецификации для.inf?
- MIME-тип связан с расширением.inf?
Мы надеемся, что вы найдете на этой странице полезный и ценный ресурс!
1 расширений и 0 псевдонимы, найденных в базе данных
Setup Information File
Описание (на английском языке):
INF file is a Setup Information File. INF files are text files that are separated into logical categories that contain one or more sections.
MIME-тип:application/x-inf
Другие типы файлов могут также использовать расширение файла .inf.
Расширение файла.inf часто дается неправильно!
По данным Поиск на нашем сайте эти опечатки были наиболее распространенными в прошлом году:
ing, ibf, in, nf, knf, int, inc, ijf, igf, nif, if, lnf, inv, inr, ind
Это возможно, что расширение имени файла указано неправильно?
Мы нашли следующие аналогичные расширений файлов в нашей базе данных:
Не удается открыть файл.inf?
Если дважды щелкнуть файл, чтобы открыть его, Windows проверяет расширение имени файла. Если Windows распознает расширение имени файла, файл открывается в программе, которая связана с этим расширением имени файла. Когда Windows не распознает расширение имени файла, появляется следующее сообщение:
Windows не удается открыть этот файл:
Пример.inf
Чтобы открыть этот файл, Windows необходимо знать, какую программу вы хотите использовать для его открытия…
Если вы не знаете как настроить сопоставления файлов .inf, проверьте .
Можно ли изменить расширение файлов?
Изменение имени файла расширение файла не является хорошей идеей. Когда вы меняете расширение файла, вы изменить способ программы на вашем компьютере чтения файла. Проблема заключается в том, что изменение расширения файла не изменяет формат файла.
Если у вас есть полезная информация о расширение файла .inf, !
Оцените нашу страницу INF
Пожалуйста, помогите нам, оценив нашу страницу INF в 5-звездочной рейтинговой системе ниже. (1 звезда плохая, 5 звезд отличная)
Самой частой причиной проблем с раскрытием файла INF является просто отсутствие соответствующих приложений, установленных на Вашем компьютере. В таком случае достаточно найти, скачать и установить приложение, обслуживающее файлы в формате INF — такие программы доступны ниже.
Поисковая система
Введите расширение файла
Помощь
Подсказка
Необходимо учесть, что некоторые закодированные данные из файлов, которые наш компьютер не читает, иногда можно просмотреть в Блокноте. Таким образом мы прочитаем фрагменты текста или числа — Стоит проверить, действует ли этот метод также в случае файлов INF.
Что сделать, если приложение со списка уже было установлено?
Часто установленное приложение должно автоматически связаться с файлом INF. Если это не произошло, то файл INF успешно можно связать вручную с ново установленным приложением. Достаточно нажать правой кнопкой мышки на файл INF, а затем среди доступных выбрать опцию Выбрать программу по умолчанию. Затем необходимо выбрать опцию Просмотреть и отыскать избранное приложение. Введенные изменения необходимо утвердить с помощью опции OK.
Программы, открывающие файл INF
Windows
Mac OS
Почему я не могу открыть файл INF?
Проблемы с файлами INF могут иметь также другую почву. Иногда даже установление на компьютере программного обеспечения, обслуживающего файлы INF не решит проблему. Причиной невозможности открытия, а также работы с файлом INF может быть также:
Несоответственные связи файла INF в записях реестра
— повреждение файла INF, который мы открываем
— инфицирование файла INF (вирусы)
— слишком маленький ресурс компьютера
— неактуальные драйверы
— устранение расширения INF из реестра системы Windows
— незавершенная установка программы, обслуживающей расширение INF
Устранение этих проблем должно привести к свободному открытию и работе с файлами INF. В случае, если компьютер по-прежнему имеет проблемы с файлами, необходимо воспользоваться помощью эксперта, который установит точную причину.
Мой компьютер не показывает расширений файлов, что сделать?
В стандартных установках системы Windows пользователь компьютера не видит расширения файлов INF. Это успешно можно изменить в настройках. Достаточно войти в Панель управления и выбрать Вид и персонализация. Затем необходимо войти в Опции папок, и открыть Вид. В закладке Вид находится опция Укрыть расширения известных типов файлов — необходимо выбрать эту опцию и подтвердить операцию нажатием кнопки OK. В этот момент расширения всех файлов, в том числе INF должны появится сортированные по названию файла.
INF-файлы (Setup Information Files) предназначены для создания сценариев инсталляций. Обычно INF-файлы используются для установки драйверов — устанавливать с их помощью приложения также допустимо, но неудобно.
Мы можем использовать INF-файлы для изменения параметров реестра. Преимущество INF-файлов перед REG-файламн заключается в том, что изменения, внесенные в реестр при помощи INF-файлов, можно отменить с помощью апплета Установка и удаление программ, который можно запустить с Панели управления, тогда как для возвращения параметров, модифицированных REG-файлом, вам придется искать их вручную. При этом если вы не знаете значений параметров по умолчанию, то вам поможет только точка восстановления системы, что тоже нежелательно, поскольку вместе с настройками, внесенными в реестр REG-файлом, могут быть удалены настройки программ, внесенные после применения REG-файла. В случае с INF-файлами таких неудобств нет.
Формат INF-файла
Формат INF-файла похож на формат INI-файла. В INF-файле, как и в INI-файле, есть разделы (или секции), а каждый раздел содержит элементы, обычно имеющие вид Имя=Значение.
Создать lNF-файл можно в любом текстовом редакторе — в частности, для этих целей идеально подходит Блокнот. Чтобы не создавать INF-файл каждый раз с чистого листа, вы можете создать шаблон, содержащий обязательные секции INF-файла.
Примечание
Как уже отмечалось, INF-файл может использоваться для установки драйверов и программ, поэтому в нем может быть секция копирования нужных файлов. В нашем случае такой секции не будет, поэтому приведенный шаблон INF-файла нельзя назвать полным.
Простейший шаблон INF-файла
Signature=
— действия при удалении
— добавляем данные в реестр
— удаляем данные из реестра
Секцияявляется обязательной. Изменять ее нельзя. Вторая секция обычно называется . Можно изменить имя этой секции, но лучше этого не делать. Директивы AddReg и DelReg задают имена секций, в которых находятся разделы и параметры, которые нужно добавить или удалить из реестра соответственно.
Директивы AddReg и DelReg могут располагаться как в секции
Так И В , Причем в одной и той же
секции может быть указано несколько директив AddReg и DelReg:
— Действия при установке файла
— действия при удалении
Для сокращения длины INF-файла можно в одной директиве AddReg или DelReg указать несколько секций (через запятую):
— Действия при установке файла
AddReg=Addl,Add2,Add3
— действия при удалении
DelReg=Dell,Del2,Del3
Примечание
Названия секций (в приведенном выше примере — ,и т. д.) должны быть уникальными в пределах INF-файла.
Добавление новых разделов и параметра реестра
Теперь поговорим о том, как задаются разделы и параметры реестра в секциях INF-файла. Общий формат такой:
корневой раздел, [подраздел], [параметр], [флаги], [данные]
Корневой раздел нужно указывать в любом случае. Допускается использование сокращенных имен: HKCU, HKLM, HKCR, HKU, НКСС. Подраздел можно не указывать — в этом случае все действия будут относиться к корневому разделу. Если вы не указываете подраздел, не забудьте поставить запятую, относящуюся к подразделу: корневой раздел, [параметр], [флаги], [данные]
[Параметр] представляет собой имя добавляемого или изменяемого параметра реестра, который уже существует. Имя параметра указывать необязательно.
Если значение не указано, но указаны флаги и данные, то при выполнении операции будет использовано значение по умолчанию. Если не указаны параметр, флаги и данные, то это операция добавления раздела реестра.
С помощью флагов вы можете задать тип создаваемого параметра и определить дополнительные атрибуты операции добавления или изменения параметра.
Примечание
Флаги, выделенные курсивом, можно объединять с другими флагами с помощью битового OR (или). Эту операцию можно произвести в калькуляторе, переведенном в инженерный режим.
После флагов должно быть указано значение параметра. Если параметр не существует, то он будет создан, а если существует — перезаписан. Если параметр имеет тип REG_MULTI_SZ и установлен флаг 0x00010008 (REG_MULT1_SZ + 0x00000008), то список строк будет добавлен к уже существующему.
Если значение параметра не указано, то параметр будет создан без указания значения.
Рассмотрим несколько примеров:
— Создаем параметр Active типа REG_DWORD и присваиваем значение 1
HKCU,SoftwareCompanyProgram,Active, 0x10001,1
— Создаем параметр Str типа REG_SZ и присваиваем значение Test String
HKCU,SoftwareCompanyProgram,Str,Test String
— Устанавливаем значение по умолчанию
HKCU,SoftwareCompanyProgram. По умолчанию
Удаление разделов и параметров
Синтаксис описания разделов реестра такой же, как и в предыдущем случае: Корневой раздел, [подраздел], [параметр], [флаги], [значение]
Корневой раздел — это основной раздел, содержащий раздел реестра или параметр, который нужно удалить. Подраздел — это дочерний раздел, который нужно удалить, или же подраздел, содержащий параметр, который вы хотите удалить. Параметр — это имя параметра, который нужно удалить.
Флаг Операция
0x00002000
Удалить весь подраздел
0x00018002
Если параметр имеет тип REG_MULTI_SZ, то удаляются все строки, соответствующие строке, указанной в качестве значения
Значение (см. выше) используется, только если установлен флаг 0x00018002 и тип параметра равен REG_MULT1_SZ. В этом случае указанное значение будет удалено.
Signature=SCHICAGO$
— удаляем параметр Str из SoftwareCompanyProgram
HKCU,SoftwareCompanyProgram,Str
— удаляем строку Text из списка строк
HKCU, SoftwareCompanyProgram,StringList,0x00018002,Text
/удаляем весь раздел SoftwareCompanyProgram
HKCU, SoftwareCompanyProgram
Установка INF-файла
Для установки INF-файла нужно щелкнуть по нему правой кнопкой мыши и выбрать из контекстного меню команду Установить (рис. 21.1).
Использовать REG-файлы просто и удобно: вы можете создать все необходимые параметры в реестре, а затем экспортировать их в REG-файл. Преимущество заключается в том, что в REG-файлах исключены синтаксические ошибки — они создаются редактором реестра автоматически, без вашего вмешательства.
Windows Registry Editor Version 5.00Str=Hello world! Counter=dword:00000000 Binary=hex:12,20
Название разделов реестра в REG-файле, так же как и секции в INF-файлах, записываются в квадратных скобках.
Строковые значения (REG_SZ) заключаются в кавычки- перед значениями типа REG_DWORD указывается ключевое слово dword:, а перед шестнадца-теричными значениями — hex.
Некоторые специальные символы, например, обратный слэш, цитируются с помощью обратной косой черты (), например:
C:\Windows\system32
У REG-файлов есть один недостаток: REG-файл, сгенерированный для вашего реестра, может использоваться только для экспортированных в него ключей и параметров. А как с его помощью удалить разделы и параметры? Для этого вам придется писать REG-файл вручную.
Для удаления целого раздела реестра нужно перед именем раздела поставить знак -, например:
[-HKEY_CURRENT_USERSoftwareCompanyProgram]
Если вы хотите удалить параметр, то минус нужно поставить перед его значением: имя=-значение
Вот пример REG-файла для удаления раздела HKEY_CURRENT_USER SoftwareCompanyProgram:
Windows Registry Editor Version 5.00 [-HKEY_CURRENT_USERSoftwareCompanyProgram]
Напомню, что создать REG-файл можно в любом текстовом редакторе, например, в Блокноте. При создании REG-файла в Блокноте убедитесь, что файл сохранен с расширением.reg, а не.reg.txt, иначе система будет считать его обычным текстовым файлом.
Для применения REG-файла нужно дважды щелкнуть по его имени в окне Проводника, при этом система спросит вас, хотите ли вы применить REG-файл. Вам нужно согласиться.
Некоторые пользователи «старой доброй» Windows XP при попытке установки её на свой компьютер могут столкнуться с ошибкой «Ошибка inf-файл txtsetup.sif испорчен или отсутствует, состояние 18». Данная ошибка возникает в большинстве своём в случае инсталляции операционной системы Windows XP с флеш-накопителя, с использованием программы UltraISO. В этом материале я расскажу, что это за ошибка inf-файл txtsetup.sif испорчен или отсутствует, когда она возникает и как исправить её на ваших ПК.
Скриншот «Ошибка inf-файл txtsetup.sif испорчен или отсутствует, состояние 18»
В чём суть ошибки «inf-файл txtsetup.sif испорчен или отсутствует»
Чтобы понять, что такое «Ошибка inf-файл txtsetup.sif испорчен или отсутствует» необходимо обозначить обстоятельства, при которых возникает данная ошибка. Как упоминалось выше, она появляется при использовании программы для работы с образами дисков UltraISO, с помощью которой на флеш-накопитель пробуют записать инсталляционный образ Windows XP.
При этом с образами других операционных систем (например, Windows 7) программа UltraISO работает без проблем, но при попытке установить Windows XP с помощью образа, записанного на флешку через UltraISO, пользователь получает указанную ошибку. Это связано с особенностями сценария установки Windows XP, и его неувязки с функционалом самой программы UltraISO.
При исправлении данной ошибки (как будет описано ниже), пользователь сталкивается с другим сообщением «Не удалось найти устройство чтения компакт-дисков», что демонстрирует несоответствие функционала UltraISO и установочной версии Windows XP. При этом различные эксперименты с файлом $WIN_NT$.~BTWINNT.SIF с целью отключить обращение к CD (DVD) не приносят нужного результата, потому здесь будет лучше выбрать иной путь.
Как исправить ошибку «Ошибка inf-файл txtsetup.sif испорчен или отсутствует, состояние 18»
Итак, каков же алгоритм решения ошибки inf-файл txtsetup.sif испорчен или отсутствует? Я предлагаю ознакомиться со способом 1, который привёл у меня к иным ошибкам, и способом 2, который реально исправляет ошибку:
- К примеру, чтобы воспользоваться WinSetupFromUsb запустите данную программу, сверху выберите путь к флешке, чуть ниже нажмите на «Bootice».
- В следующем окне жмём на «Perform format», выбираем USB-HDD Mode (Single Partition) и кликаем на «Next step» (следующий шаг) снизу.
- Выбираем файловую систему NTFS и жмём «Ок».
- Затем ставим галочку на опции Windows 2000/XP/2003 Setup и нажав на кнопку справа указываем системе путь к установочной версии Windows XP.
- Далее нажимаем на кнопку «Go» чуть ниже и дожидаемся окончания процесса.
Заключение
Выше я описал, что такое «Ошибка inf-файл txtsetup.sif испорчен или отсутствует, состояние 18». В большинстве случаев она возникает при использовании программы UltraISO для инсталляции операционной системы Windows XP с флеш-накопителя и связана с особенностями работы программы UltraISO и спецификой установки самой ОС Windows XP. Наиболее оптимальным выходов в данной ситуации является выбор другой утилиты для работы с flash-накопителем (например, WinSetupFromUsb), с которой установка Win XP на компьютер обычно проходит без каких-либо проблем.
В некоторых случаях, например, когда нужно установить драйвер неизвестного устройства, вы можете найти драйверы без автоматического установщика: как правило, это обычный ZIP-архив, в котором находятся файлы .INF .SYS и другие.
В этой простой инструкции подробно о том, как вручную установить драйверы из .inf файлов в Windows 10, Windows 11 или предыдущих версиях системы.
Предположим, что вы загрузили драйвер известного вам устройства в виде архива, распаковали его и теперь у вас в наличии есть папка с файлами этого драйвера.
Процесс установки такого драйвера в рассматриваемом случае будет состоять из следующих шагов:
- Откройте диспетчер устройств. В Windows 10 и Windows 11 для этого можно нажать правой кнопкой мыши по кнопке «Пуск» и выбрать нужный пункт контекстного меню. Во всех последних версиях Windows также можно нажать клавиши Win+R, ввести devmgmt.msc и нажать Enter.
- В диспетчере устройств нажмите правой кнопкой мыши по устройству, драйвер которого мы устанавливаем и выберите пункт «Обновить драйвер».
- Выберите пункт «Найти драйверы на этом компьютере».
- В поле «Искать драйверы в следующем месте» нажмите «Обзор» и укажите путь к папке, где находится .INF файл и другие файлы драйвера.
- Нажмите кнопку «Далее».
Если всё прошло успешно, а драйвер действительно подходит для этого устройства, установка будет выполнена, а необходимые драйверы помещены в соответствующее системное расположение в Windows.
Download PC Repair Tool to quickly find & fix Windows errors automatically
Device drivers play a very important role in letting several hardware components on your computer function properly. Things like a video card or your motherboard require you to have updated drivers installed if you want them working well. Installing appropriate drivers can be a tough nut to crack for those who are inexperienced at it, but most of the time the files for these drivers come in the form of executable installers. You may have seen these, files with extensions like .exe and .msi.
You may, however, sometimes encounter a scenario where this device driver file is not in the form of a self-extractor but is rather a .zip file or a .inf file.
In this article, we will demonstrate how you can install a driver using a ‘.inf’ file in Windows 11/10. If you want to get walked through the steps quickly and not know exactly what goes on, here’s a small gist of the procedure:
- Open the Device Manager and click to update drivers for a device.
- Select to locate the drivers locally on your PC.
- Browse among your folders.
- Open and install the .inf file.
- Alternatively, right-click the INF file name and select Install from the context menu.
Obviously, it is necessary to ensure that you have a driver file on your PC downloaded before you begin following the steps below. If it is a zip file, unzip it and place it in a location you would remember, because that will come into use.
Open the Run dialog box by pressing the Windows and ‘R’ key combination. In the blank space, enter ‘devmgmt.msc’ and press enter. This will open your PC’s Device Manager.
In the Device Manager, you will see settings for your hardware devices. Locate the device that you have downloaded the driver for and expand it. Right-click on the relevant device and click on ‘Update Driver’.
This will open a separate window that will present you with two options. You could, either, let Windows search your computer and the web for the latest driver for the device in question and install it and the second is for you to locate and install it manually. Since you have already downloaded the driver file, you click on the latter.
In the subsequent window, click on ‘Let me pick from a list of device drivers on my computer’ and further click on ‘Have Disk…’.
Click on ‘Browse..’ and locate the folder in which you have downloaded the relevant driver for the device. Once you have located the folder, open it and select the .inf file. Click on Open and follow the instructions that show up to install the file.
It’s possible that you are not able to locate any .inf files in the directory, in which case the driver pack isn’t downloaded on your PC and you have to download a fresh one. To let the changes take effect, reboot your PC.
Alternatively, you can simply right-click the INF file name and select Install from the context menu.
Read: The INF file you selected does not support this method of installation
DriverStore folder
While scrolling through the folders looking for the appropriate .inf files, you may have stumbled upon a folder named DriverStore. DriverStore is a system folder that records all the device drivers that are installed on your computer via third-party sources. If you are adept with device drivers and feel the need to manage them, then you can do so using a freeware named DriveStore Explorer.
Related: Where does Windows save or store Device Drivers?
BONUS TIP:
You can also use the Command-Line or Batch File Install method.
To execute the DefaultInstall and DefaultInstall.Services sections of your INF file on the command line or by using a batch file installation, type the following command at the command prompt, or create and run a batch file that contains this command:
RUNDLL32.EXE SETUPAPI.DLL,InstallHinfSection DefaultInstall 132 path-to-infinfname.inf
Rundll32 and InstallHinfSection are described in the Tools and Setup and System Administration sections, respectively, of the Microsoft Windows SDK documentation.
We hope that you will now have no problem in install a device driver on your system using a .inf file.
Read: Unable to install drivers on Windows.
Anand Khanse is the Admin of TheWindowsClub.com, a 10-year Microsoft MVP (2006-16) & a Windows Insider MVP (2016-2022). Please read the entire post & the comments first, create a System Restore Point before making any changes to your system & be careful about any 3rd-party offers while installing freeware.
В Windows 11 драйверы устройств содержат инструкции, которые позволяют системе обмениваться данными и управлять оборудованием (например, сетевым адаптером, видеокартой, жестким диском и т. д.) и периферийными устройствами, такими как мышь, клавиатура, монитор и практически всем, к чему вы подключаетесь. компьютер.
Хотя система может автоматически обнаруживать и настраивать большую часть оборудования с помощью базового набора библиотек драйверов и Центра обновления Windows, иногда система может не обнаружить некоторые устройства. Если на вашем компьютере отсутствует драйвер устройства, у вас есть устройство с устаревшим драйвером или вам необходимо обновить существующий компонент до последней версии, Windows 11 предлагает несколько способов загрузки и установки этих контроллеров вручную.
В этом руководстве по Windows 11 мы расскажем вам, как установить отсутствующие драйверы устройств на ваш компьютер.
Как установить драйверы вручную с помощью настроек
Чтобы установить драйвер вручную через настройки, выполните следующие действия:
- Открыть настройки.
- Щелкните Центр обновления Windows.
-
Щелкните страницу Дополнительные параметры справа.
-
В разделе «Дополнительные параметры» щелкните параметр «Необязательные обновления».
- Щелкните параметр обновления драйверов.
-
Проверьте драйвер для установки в Windows 11.
- Нажмите «Загрузить и установить».
После выполнения этих шагов драйвер загрузится и установится в Windows 11.
Как установить драйвера вручную с помощью диспетчера устройств
Чтобы установить драйверы устройств вручную, вам необходимо загрузить пакет с веб-сайта поддержки производителя, а затем использовать диспетчер устройств для применения обновления.
Скачать драйверы
Если вам нужно загрузить драйвер вручную, вам нужно будет открыть страницу драйвера и поддержки производителя, найти модель вашего оборудования или серийный номер и нажать кнопку загрузки. Однако каждый веб-сайт поддержки отличается, а это означает, что вам нужно будет следовать их указаниям, чтобы загрузить последний доступный пакет.
Вот краткий список страниц поддержки производителей, на которых можно найти и загрузить драйверы устройств для Windows 11:
Некоторые компании, такие как Intel, AMD, Dell и Lenovo, также предлагают приложения или быстрые методы сканирования системы для обнаружения, загрузки и установки отсутствующих драйверов в Windows 11.
Установить драйверы
Чтобы установить драйвер вручную в Windows 11, выполните следующие действия:
- Откройте Пуск.
- Найдите Диспетчер устройств и щелкните верхний результат, чтобы открыть приложение.
-
Разверните категорию с устройством, которое вы хотите установить.
Краткое примечание. Устройство также может отображаться с красным или желтым значком, указывающим на проблему с драйвером.
-
Щелкните правой кнопкой мыши оборудование и выберите параметр «Обновить драйвер».
-
Нажмите «Выполнить поиск драйверов на моем компьютере».
-
Нажмите кнопку Обзор.
- Выберите папку с установочными файлами драйвера.
- Нажмите кнопку ОК.
- Установите флажок «Включить вложенные папки», чтобы найти правильный файл «.inf» с инструкциями по применению драйвера.
- Нажмите кнопку «Далее».
- Нажмите кнопку Закрыть.
После того, как вы выполните шаги, пакет драйверов будет установлен на вашем устройстве.
Windows 11 может автоматически обнаруживать и настраивать большинство видеокарт, и вы всегда можете использовать Центр обновления Windows для установки последних версий драйверов (как указано выше). Однако, если определенный драйвер не работает должным образом или вы хотите воспользоваться новыми улучшениями и функциями, вам необходимо установить драйвер вручную.
Если вы хотите установить графический драйвер вручную, вы можете воспользоваться панелью управления вашего производителя (NVIDIA, AMD и Intel), чтобы загрузить и установить последнее обновление драйвера.
После того, как вы загрузите программу, установка будет очень простой. Вам нужно только запустить программу установки и продолжить выполнение инструкций на экране. После установки нажмите кнопку «Проверить наличие обновлений» в разделе драйверов, чтобы установить драйвер.
Загрузите графический драйвер вручную
Кроме того, вы можете загрузить графический драйвер вручную с веб-сайта поддержки производителя.
После загрузки драйвера выполните рекомендуемые производителем шаги для обновления графического драйвера.
Если вы не можете найти шаги, вы можете запустить программу установки и продолжить выполнение инструкций на экране, чтобы удалить текущий драйвер и установить последнюю версию.
Загрузите графический драйвер вручную
Обычно вам нужно знать марку и модель видеокарты, чтобы загрузить правильный драйвер. Если вы не можете определить информацию об оборудовании, такие производители, как NVIDIA, AMD и Intel, предоставляют инструменты для обнаружения загрузки правильного пакета.
Это прямые ссылки на инструменты для автоматического определения и загрузки последних версий драйверов видеокарты:
На странице загрузите помощник по обновлению, затем запустите инструмент и следуйте инструкциям на экране по установке драйвера.
Если у вас есть компьютер от Dell, HP, Lenovo или другой марки, вы должны знать, что производители часто создают собственные версии драйверов устройств, чтобы ограничить или разрешить дополнительные возможности. Если у вас OEM-компьютер, рекомендуется загрузить драйвер с веб-сайта поддержки производителя компьютера. В противном случае компьютер может работать непредвиденно, могут отсутствовать конфигурации или вы можете потерять некоторые функции.
Как проверить установку драйвера в Windows 11
Чтобы проверить, был ли драйвер успешно установлен, выполните следующие действия:
- Откройте Пуск.
- Найдите Диспетчер устройств и щелкните верхний результат, чтобы открыть приложение.
- Убедитесь, что на устройствах нет желтой или красной маркировки.
- Разверните категорию с обновленным устройством.
-
Щелкните устройство правой кнопкой мыши и выберите параметр «Свойства».
- Щелкните вкладку Драйвер.
-
Подтвердите информацию «Дата драйвера» и «Версия драйвера».
Если после выполнения этих шагов эти сведения совпадают с данными производителя, на устройстве установлена последняя версия драйвера.
Дополнительные ресурсы Windows
Дополнительные полезные статьи, охват и ответы на распространенные вопросы о Windows 10 и Windows 11 см. на следующих ресурсах:
Красивые цвета
Новый диспетчер задач Windows 11 скоро получит красочное обновление
Microsoft сообщила вчера в прямом эфире, что в предстоящей сборке Windows 11 Insider будет представлено обновленное приложение «Диспетчер задач», которое соответствует цвету системного акцента в столбцах тепловой карты на вкладке производительности. Это дополнение появилось после того, как компания представила новый дизайн диспетчера задач, объединив его с другими интерфейсами Windows 11.