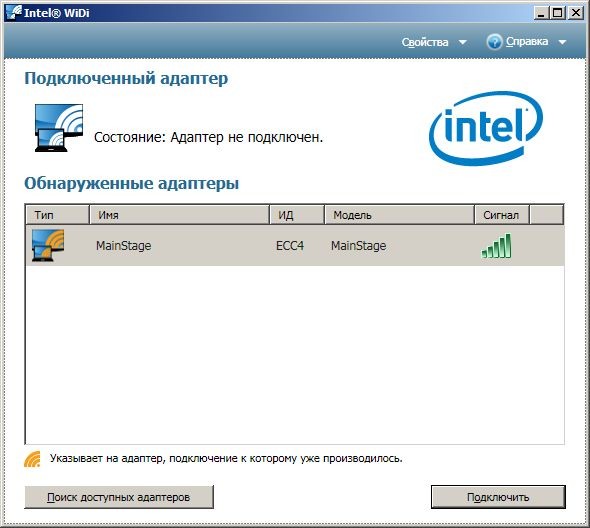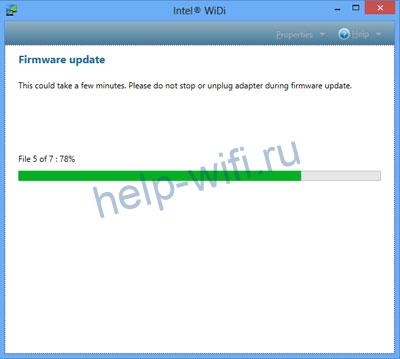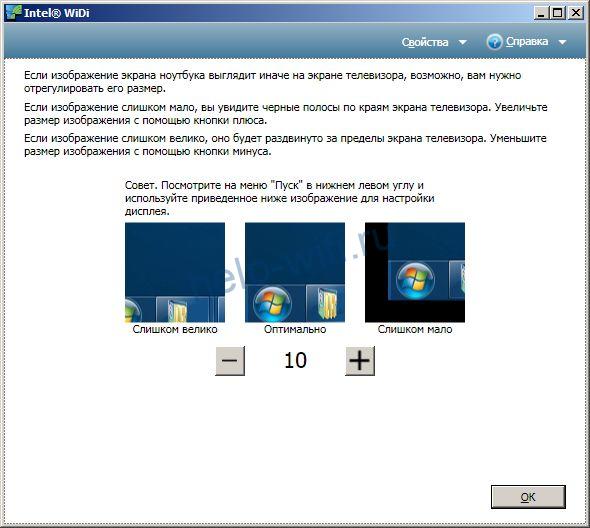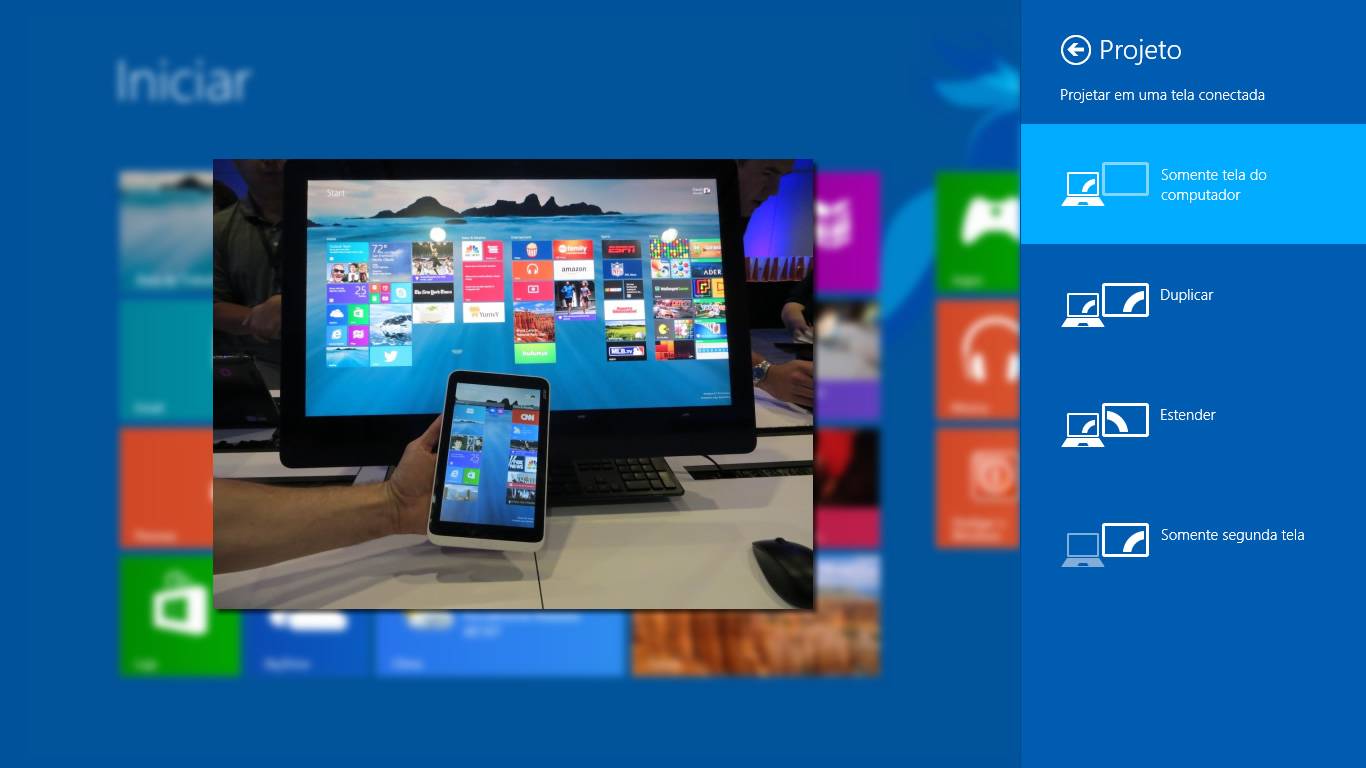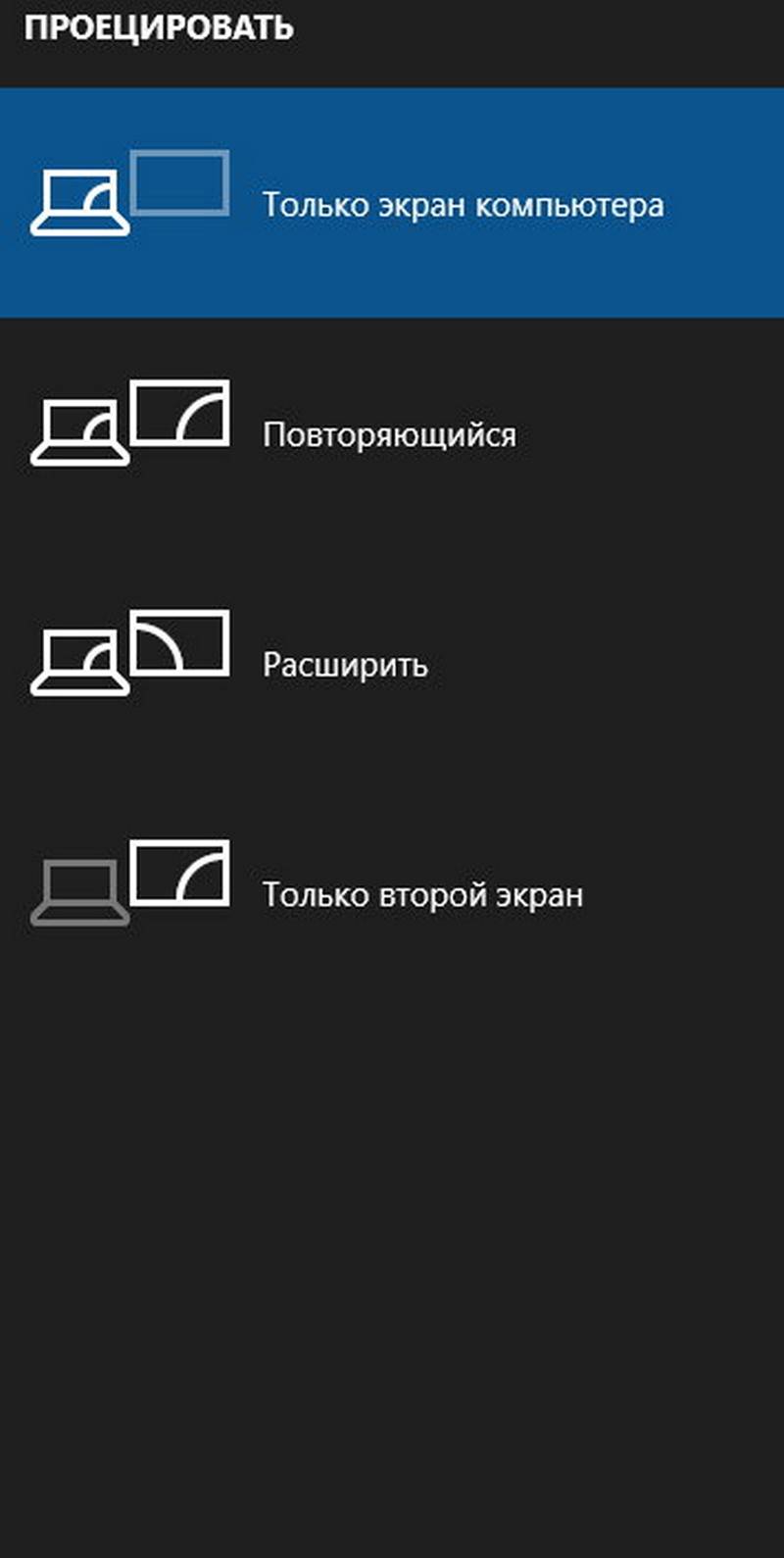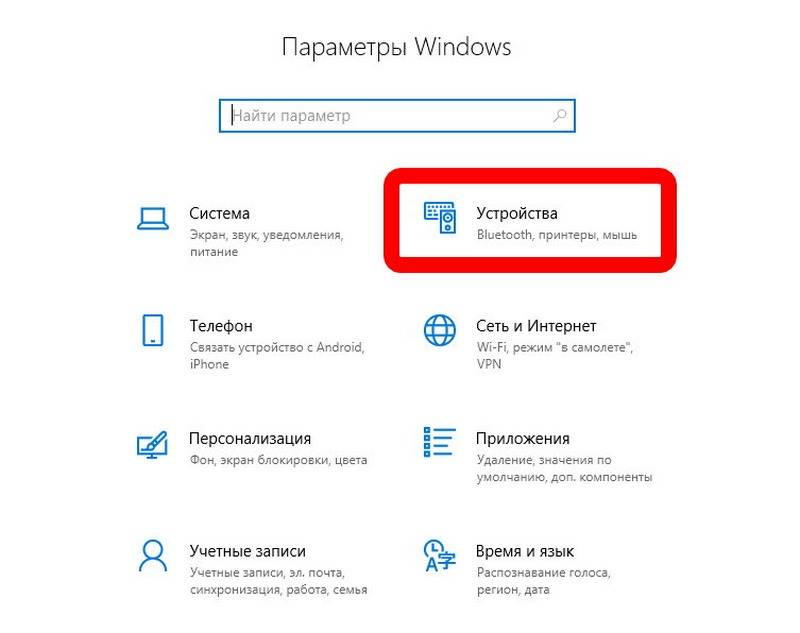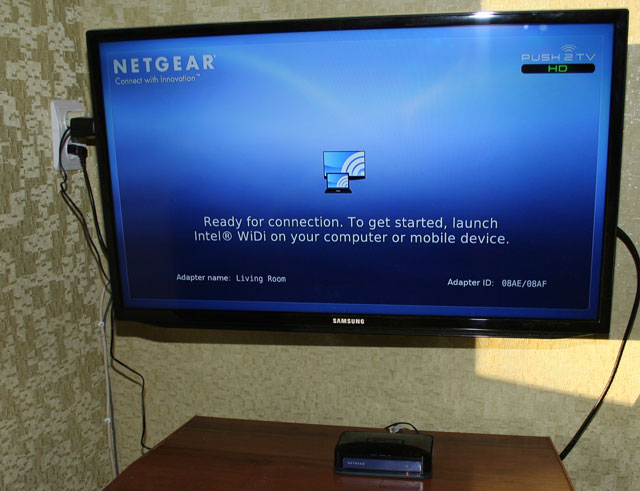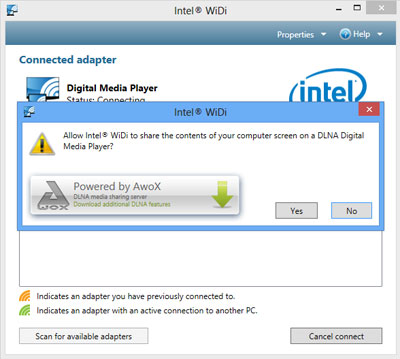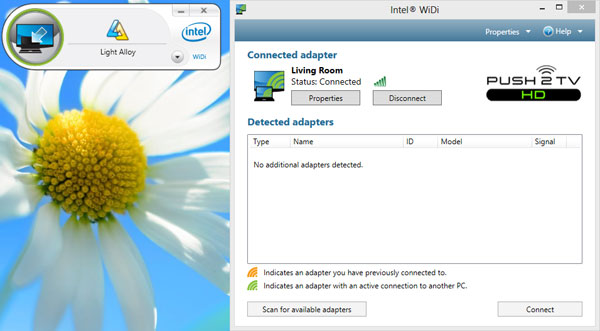Наконец-то я разобрался с функцией беспроводного дисплея в Windows 10. Пол дня все подключал и проверял, чтобы подготовить для вас статью с проверенной информацией. Ну и конечно же с фото и скриншотами.
Есть две основные технологии: Miracast и Intel WiDi (компания Intel прекратила разработку этой технологии), с помощью которых можно выводить изображение и звук с компьютера, ноутбука или мобильных устройств по Wi-Fi. Проще говоря, использовать телевизор (проектор, монитор), как беспроводной дисплей. Фишка в том, что с помощью этих технологий можно не просто вывести на экран «по воздуху» фильм, или фото (как в случае с DLNA), а транслировать все, что происходит на основном мониторе компьютера, или экране ноутбука.
Беспроводной дисплей, в роли которого чаще всего выступает телевизор, работает так, как будто он подключен по HDMI кабелю. Можно дублировать изображение, расширить экран и т. д. И все это без проводов. Есть так же мониторы с поддержкой Miracast.
Функция «Беспроводной дисплей» в Windows 10 выводит изображение по технологии Miracast. Но, почему-то при подключении, на телевизоре у была надпись «Intel’s WiDi». Как оказалось (прочитал на сайте Intel), они прекратили разработку и поддержку технологии Intel® WiDi. И сообщают о том, что в Windows 8.1 и Windows 10 уже изначально есть поддержка Miracast, которую можно использовать для подключения беспроводных дисплеев без дополнительных программ.
Чтобы все работало, должна быть поддержка Miracast на уровне железа и драйверов. Wi-Fi адаптер, который встроен в вашем ноутбуке, или подключен к ПК, должен поддерживать функцию беспроводного дисплея. Так же такая поддержка должна быть у видеоадаптера.
Я проверял на таком оборудовании:
- ПК с процессором Intel Core i3-6098P и видеокартой GeForce GTX 750Ti. Wi-Fi адаптер TP-Link TL-WN725N V2.
- Ноутбук со старым процессором Intel Core i3 третьего поколения и встроенным видео Intel HD Graphics 4000. Видеокарта NVIDIA GeForce GT 635M. Wi-Fi адаптер тот же TP-Link TL-WN725N V2. Так как через встроенный в ноутбук адаптер не работает.
- В качестве беспроводного дисплея использовал телевизор LG. Модель еще 2012 года, но с поддержкой Miracast и Intel WiDi. Как оказалось, в новом и навороченном телевизоре Philips нет встроенной поддержки Miracast. Если в вашем телевизоре так же нет поддержки этой технологии, то можно использовать Miracast адаптер.
Данное соединение работает без роутера, напрямую. Нет необходимости подключать компьютер (ноутбук) и телевизор к одному маршрутизатору.
В этой статье я сначала покажу, как включить Miracast в Windows 10 и как подключиться к беспроводному дисплею. Затем, рассмотрим решения возможных проблем и ошибок.
Подключение к беспроводному дисплею (телевизору) в Windows 10 по Miracast
Нажмите на клавиатуре сочетание клавиш Win + P (английская). Справа должно появится окно с разными вариантами вывода изображения. И там должен быть пункт «Подключение к беспроводному дисплею». Нажимаем на него. Если такого пункта нет, то скорее ваше железо или драйвер не поддерживает эту функцию. В конце статьи напишу об этом более подробно, и покажу, как выполнить проверку.
Начнется поиск беспроводных дисплеев и аудиоустройств.
Скорее всего, нужно включить функцию Miracast/Intel WiDi на телевизоре. В старых моделях LG, это делается в меню, в разделе «Сеть». Вот так:
На новых моделях LG, скорее всего эти настройки выглядят иначе. На телевизорах Samsung, в меню выбора источника сигнала нужно выбрать «Screen Mirroring» (возможно, не на всех моделях). На ТВ от Sony – «Дублирование экрана» в источниках сигнала (отдельная кнопка на пульте). На телевизорах Philips: в разделе «Настройки» — «Параметры сети» — «Wi-Fi Miracast». Но на моем, который с Android TV такого пункта нет.
Если в вашем телевизоре нет встроенной поддержки Miracast, то можно купить отдельный Miracast (Mirascreen) адаптер. Он подключается в HDMI-порт телевизора. Принимает изображение и звук и выводит его на телевизор.
Телевизор должен появится в результатах поиска. Просто выбираем его и пойдет процесс подключения.
Там будет надпись «Выполните инструкции на экране устройства». В моем случае, на телевизоре нужно подтвердить подключение компьютера.
Все готово!
Если с первого раза не удалось подключиться – не сдавайтесь. Попробуйте еще раз. Перезагрузите устройства. У меня с первого раза тоже что-то не законектилось.
Можно изменить режим проекции. Например, расширить экраны, или использовать только второй (телевизор, который по Miracast подключен). Или же дублировать изображение на оба экрана.
Там же можно отключиться от беспроводного дисплея.
Подключение через добавление нового устройства в параметрах
Есть еще один способ. В параметрах перейдите в раздел «Устройства» и выберите пункт «Добавление Bluetooth или другого устройства». Затем нажмите на «Беспроводной дисплей или док-станция».
Включите Миракаст на телевизоре и он должен появится в списке. Выбираем свой телевизор и устанавливаем подключение.
Может кому-то этот способ больше подойдет.
Управление звуком при подключении по Miracast
Как и по HDMI кабелю, по Miracast так же передается звук. У меня, сразу после подключения, звук с компьютера выводился через динамики телевизора. По умолчанию было устройство «Digital Output». И это не всегда удобно. Поэтому, чтобы звук воспроизводителя через динамики ноутбука, или колонки, нужно просто поменять устройство воспроизведения по умолчанию.
После этого, звук будет воспроизводится через динамики компьютера. Если понадобится, то можно обратно сделать «Digital Output» устройством по умолчанию.
Не работает Miracast и нет пункта «Подключение к беспроводному дисплею»
В более старых версиях Windows 10, когда система «понимала», что нет поддержки Miracast, то выводилось сообщение «ПК или мобильное устройство не поддерживает Miracast, поэтому беспроводное проецирование с него невозможно».
В новых версиях, просто нет пункта «Подключение к беспроводному дисплею» в меню «Проецировать», которое открывается сочетанием клавиш Win + P.
Скорее всего, нет поддержки Miracast на уровне Wi-Fi адаптера. Вот у меня, например, через встроенный в ноутбуке Wi-Fi модуль нет возможности подключится к беспроводному дисплею. Ноутбук, правда, не новый. Где-то 2012-13 года. А после подключения Wi-Fi адаптера TP-Link TL-WN725N V2 все работает.
Чтобы данная функция работала, нужна поддержка на стороне Wi-Fi адаптера и графического адаптера (видеокарты). Как на уровне железа, так и драйвера. Это легко проверить.
Запустите командную строку и выполните команду netsh wlan show driver.
В результатах будет строчка «Поддерживается беспроводной дисплей:» С заводским (старым) Wi-Fi модулем на ноутбуке у меня такой результат:
Как видите, нет поддержки. Графический драйвер поддерживает, а Wi-Fi – нет.
А вот уже результат проверки с другим Wi-Fi адаптером:
И при такой конфигурации все отлично работает.
Что можно сделать:
- Обновить драйвер Wi-Fi адаптера. Маловероятно, но вдруг сработает. Вот инструкция: обновление (установка) драйвера на Wi-Fi в Windows 10.
- Если по результатам проверки проблема только в Wi-Fi, то можно заменить сам Wi-Fi адаптер. Но я заметил, что в характеристиках просто не указывают, есть ли поддержка беспроводного дисплея, или нет. На TP-Link TL-WN725N второй аппаратной версии (V2) все работает. Но я уверен, что есть большое количество других адаптеров с поддержкой Miracast. Нужно искать.
- Возможно, вам будет проще подключить телевизор по HDMI кабелю.
Рассмотрим еще одну проблему.
Не удалось подключиться к беспроводному дисплею
Компьютер находит телевизор, выбираем его, долго идет подключение и появляется ошибка «Не удалось подключиться». Или компьютер не видит телевизор и он не отображается в списке доступных устройств.
У меня тоже несколько раз появлялась эта ошибка. Сложно сказать, с чем это связано. Обязательно попробуйте установить подключение еще раз.
- Перезагрузите компьютер и отключите на пару минут питание телевизора.
- Возможно, это из-за плохого сигнала. Если есть возможность, сократите расстояние между компьютером и телевизором. Проверьте, активна ли функция Miracast (или что-то в этом роде) на телевизоре.
- Обновите драйвер Wi-Fi адаптера. Ссылку на инструкцию я давал выше.
- Если есть возможность, попробуйте подключиться к другому телевизору, который так же может работать как беспроводной дисплей.
Обновление: Евгений в комментариях поделился решением, которое, как оказалось, помогло не только ему. Проблема была следующая: компьютер находил телевизор, как показано в инструкции выше. Но при попытке подключится на телевизоре мигал экран и появлялась ошибка: «Запрос на подключение от … завершился неудачно. Можно повторить попытку с мобильного устройства».
Помогло отключение дискретной видеокарты в диспетчере устройств. Не знаю, насколько это правильное решение, ведь мы по сути отключаем производительный видеоадаптер. Но похоже, это работает. Можете попробовать. Заходим в диспетчер устройств и отключаем дискретную видеокарту, оставив работать интегрированную.
Не забудьте потом включить ее обратно. Когда перестанете использовать беспроводной дисплей, или окажется, что это решение не помогло в вашем случае.
Если не помогло – сделайте наоборот, отключите встроенную видеокарту (обычно это Intel HD Graphics) и оставьте включенной дискретную.
Обновление: отключаем антивирус и брандмауэр
Уже появилось несколько комментариев, что Miracast в Windows 10 начал работать после отключения антивируса или брандмауэра.
Попробуйте отключить на время установленный у вас антивирус. Так же можно попробовать отключить брандмауэр защитника Windows. Если вы знаете какое правило в настройках брандмауэра блокирует работу беспроводного дисплея и как добавить его в исключения – напишите пожалуйста в комментариях.
Много времени и сил я потратил на эту статью. Надеюсь, не зря. Если вам есть что добавить, или хотите задать вопрос, то жду вас в комментариях. Всего хорошего!
Технология Miracast используется для беспроводной трансляции изображения экрана и звука с компьютера, ноутбука или смартфона на телевизор, проектор или даже отдельно стоящий монитор. Например, вы можете транслировать дублированную картинку со своего телефона или планшета на свой ЖК-телевизор или проектор (удобно при проведении демонстрации). Технология Miracast основана на стандарте Wi-Fi Direct, использующем peer-to-peer архитектуру передачи данных (устройства подключаются напрямую, а не через Wi-Fi роутер или программную точку доступа). Источник и приемник в технологии Miracast должны быть сертифицированными устройствами. С помощью специальных адаптеров (Miracast-приемник, Mirascreen), подключаемых в USB или HDMI порт можно использовать Miracast с любыми устройствами, которые изначально не поддерживают эту технологию.
В Windows 10 и Windows 8.1 поддержка Miracast (как технологии проецирования на беспроводной дисплей) имеется по умолчанию. В Windows 7 необходимо ставить дополнительное ПО.
Содержание:
- Преимущества и недостатки технологии Miracast
- Как проверить поддерживает ли ваш компьютер Miracast?
- Настройка Miracast в Windows 10
- Не работает Miracast, отсутствует пункт «Подключение к беспроводному дисплею»
- Не удалось подключиться к беспроводному дисплею
- Как настроить Miracast подключение к дисплею вашего компьютера
Преимущества и недостатки технологии Miracast
Стандарт Miracast позволяет передавать изображение экрана одного устройства на другое напрямую через беспроводную Wi-Fi сеть (поддерживается стандарт IEEE 802.11n), без использования HDMI-кабеля. Передача данных выполняется напрямую, для подключения не нужен даже Wi-Fi роутер. Это значит, что роутер не вносит дополнительных задержек в передачу видео между двумя устройствами, и через трафик не создает дополнительную нагрузку на роутер, и не пересекается с данными, передаваемыми другими пользователями по Wi-Fi сети.
Технологий Miracast является кроссплатформенной и поддерживается в разных ОС (Windows, Android, iOS). При передаче видео сигнала по Miracast не происходит потеря качества (максимальное качество передачи — 1920×1200, т.е. UltraHD передать не получится).
Нужно отличать, что на самом деле есть две схожих технологии для трансляции видеоконтента между устройствами — Miracast и Intel WiDi. Технологии практически идентичные, но Intel WiDi обладает более высокой стабильностью работы, но требует установки на компьютер приложения Intel Wireless Display.
Как проверить поддерживает ли ваш компьютер Miracast?
Большинство современных компьютеров и ноутбуков с Windows 10 уже поддерживают Miracast. Кроме того, устройства с Windows 10 могут выступать в качестве получателя изображения в соединении Miracast.
Чтобы проверить, что ваше устройство поддерживает Miracast:
- Запустите утилиту DirectX Diag (dxdiag.exe);
- Дождитесь окончания сканирования;
- Нажмите кнопку «Сохранить все сведения» и сохраните файл dxdiag.txt;
- Откройте файл dxdiag.txt и найдите строку Miracast;
- Строка «Miracast: Available, with HDCP» означает, что ваше устройство поддерживает Miracast.
Естественно, ваш компьютер / ноутбук должен быть оборудован Wi-Fi модулем с поддержкой Virtual Wi-Fi и Wi-Fi Direct. Т.к. протокол Wi-Fi Direct был представлен в NDIS 6.3, то ваш адаптер должен поддерживать как минимум эту версию NDIS. Проверить поддерживаемые версии NDIS у ваших Wi-Fi адаптеров можно с помощью PowerShell:
NetAdapter | Select Name, NdisVersion
Здесь должно быть как минимум NDIS 6.3.
Также драйвер дисплея должен поддерживать как минимум стандарт WDDM 1.3. Проверить версию WDDM поддерживаемую драйвером дисплея можно в том же файле dxdiag.txt. Ищите строку Driver Model. В моем примере это WDDM 2.1.
WiFi адаптер должен поддерживать стандарт 802.11n. Cписок Wi-Fi стандартов, поддерживаемых драйвером можно вывести с помощью команды:
netsh wlan show drivers
(см. статью).
Настройка Miracast в Windows 10
Допустим, вы хотите транслировать изображение с ноутбука с Windows 10 на свой ЖК-телевизор. В первую очередь необходимо включить Miracast в настройках ТВ. Конкретное местоположение этой настройки зависит от модели телевизора. Обычно он находится в разделе с настройками сети или Wi-Fi. Он может называть Miracast WiFi / Intel WiDi (на некоторых моделях ТВ эта настройка отсутствует, но, если устройство поддерживает Miracast, достаточно просто включить Wi-Fi модуль).
В Windows 10 нажмите сочетание клавиш Win + P. В открывшемся справ окне с вариантами проецирования изображения нажмите на пункт «Подключение к беспроводному дисплею» (если его нет, значит ваш компьютер не поддерживает Miracast).
В списке беспроводных устройств должен появится ваш телевизор. Выберите его.
После этого между ваши устройством и ТВ инициализируется Miracast подключение и через 10-15 секунд на экране ТВ появится изображение с рабочего стола вашего компьютера.
Если на экране появилась надпись «Выполните инструкции на экране устройства», значит нужно вручную подтвердить подключение компьютера через меню телевизора.
Если с первого раза не удалось установить подключение к монитору через Miracast, перезагрузите оба устройства и попробуйте подключится еще раз.
Вы можете изменить режим проекции на ТВ, например, расширить / дублировать или выводить изображение только на 1 экран, нажав на кнопку «Изменение режима проекции» и выбрав нужный режим. Здесь же можно отключиться от беспроводного дисплея.
Т.к. по Miracast кроме изображения передается еще и звук, то по умолчанию, звук с вашего компьютера / ноутбука выводится через динамики ТВ. Если открыть список устройств воспроизведения, вы увидите что в качестве устройства по-умолчанию используется «Digital Output» – это означает что звук выводится через Miracast приёмник. Чтобы выводить звук через компьютер, выберите динамики устройства в качестве устрой устройства воспроизведения по умолчанию.
Не работает Miracast, отсутствует пункт «Подключение к беспроводному дисплею»
Если при нажатии сочетания клавиш Win+P в Windows 10 выводится сообщение «ПК или мобильное устройство не поддерживает Miracast, поэтому беспроводное проецирование с него невозможно» или же пункт «Подключение к беспроводному дисплею» отсутствует, возможно ваше оборудование или драйвер не поддерживает Mitracast.
Чтобы проверить наличие поддержки Miracast на уровне беспроводного Wi-Fi адаптера, откройте командную строку и выполните команду:
netsh wlan show driver
Если в результатах команды будет присутствовать строка:
Wireless Display Supported (Поддерживается беспроводной дисплей): No (Graphics Driver: Yes, Wi-Fi Driver:No)
Это значит, что графический драйвер поддерживает Miracast, а Wi-Fi драйвер – нет.
В мое случае помогло обновление версии драйвера Wi-Fi адаптера на последнюю. В результате строка поменялась на:
Если используется актуальная версия драйвера, но поддержки Miracast нет, придется заменить Wi-Fi адаптер на другую более свежую модель.
Также проверьте, не включена ли локальная или доменная политика (если компьютер в домене) в разделе Computer Configuration -> Windows Settings -> Security Settings -> Wireless Network (802.11) Policies -> Network Filters. Политика должна быть не настроена, либо включена, но параметр Prevent connection to adhoc networks и Don’t allow WI-FI Direct groups отключены. Иначе подключение Miracast может не работать.
Не удалось подключиться к беспроводному дисплею
Если компьютер обнаруживает внешний дисплей через Miracast, но при попытке подключения появляется ошибка «Не удалось подключиться», попробуйте выполнить следующие шаги:
- Перезагрузите оба устройства (и компьютер и ТВ/проектор);
- Проверьте включена ли функция Miracast в настройка телевизора/ проектора, попробуйте поднести ноутбук ближе к беспроводному дисплею (исключить влияние помех Wi-Fi сигнала);
- Попробуйте на компьютере обновить драйвер Wi-Fi.
В моем случае помогло подключение беспроводного дисплея как нового устройства вручную. Для этого в Windows 10 перейдите в раздел Параметры -> Устройства -> Добавление Bluetooth или другого устройства.
Выберите пункт «Беспроводной дисплей или док-станция».
Дождитесь окончания сканирования. Ваш телевизор с беспроводным адаптером должен появится в списке. Выберите его. Через какое-то время ваш беспроводной дисплей появится в списке устройств.
Нажмите сочетание клавиш Win+P и попробуйте еще раз подключиться к вашему беспроводному дисплею. Подключение должно успешно установиться.
Как настроить Miracast подключение к дисплею вашего компьютера
Вы можете передавать картинку не только с вашего устройства на другие, но и самому получать изображения с других устройств. Чтобы проверить поддержку трансляции Miracast на ваше устройство с Windows 10:
- Нажмите на кнопку поиск и наберите Miracast;
- Выберите опцию Проецирование на этот компьютер (Параметры –> Система –> Проецирование на этот компьютер);
- Если в вашем компьютере нет устройства Miracast-приемника, вы увидите сообщение:
Это устройство не поддерживает получение сигнала стандарта Miracast, поэтому беспроводное проецирование на него невозможно.
Если компьютер поддерживает проецирование на него здесь будет надпись: «Вы можете проецировать изображение с телефона или компьютер с Windows 10 на этот экран, а также использовать его клавиатуру, мышь и другие устройства»
- Здесь же можно настроить параметры видимости дисплея, задать ПИН-код подключения;
- После этого на Miracast источнике запустите подключение к беспроводному дисплею и выберите дисплей вашего компьютера;
- Если все верно настроено, появится надпись «Скоро начнется проецирование» и на дисплее своего компьютера вы увидите изображение с удаленного устройства.
На чтение 5 мин Просмотров 213к. Опубликовано 7 июля 2014
Обновлено 13 марта 2021
Приветствую читателей блога!
Сегодня на блоге будет такой пост, что называется «два в одном». Я отвечу читателю на вопрос и расскажу об еще одной занимательной и удобной технологии, с помощью которой можно организовать передачу картинки с дисплея монитора одного устройства на другое — например, с компьютера на Windows на телефон, телевизор или проектор. Называется она Intel WiFi Display или Wireless Display — WiDi.
В чем вопрос?
Собственно, вот какой был вопрос:
Приветствую.
Передача от ноутбука по каналу WiFi, режим Он-лайн Display, прием ведется на Девайс который цепляется к ТВ на разъём HDMI. Как настроить WiFi Display, ноутбук Samsung на Windows 7?
Думаю, что историю возникновения и развития WiDi будет читать скучно — не за этим вы сюда пришли, ведь так? Поэтому как обычно, перейдем сразу к практике.
Условия для работы WiDi на Windows 10 или 7
Итак, устройства, оснащенные WiDi, имеют возможность обнаруживать друг друга и обмениваться данными. Однако есть ряд условий, которым они должны соответствовать для использования этой технологии. Если планируете задействовать в такой связке телефон, то он должен быть оснащен операционной системой Android версии не ниже 4.2 и специальный чипом от компании RockChip (RTL8188EUS, Broadcom BCM43362, BCM4330, APXX). Кроме телефонов, Intel WiDi поддерживают многие телевизоры, проекторы и медиаплееры, в которые также встроен чипсет из линейки Intel Centrino, поддерживающий Intel My Wi-Fi. Если же данной функции в устройстве нет, то не беда — есть отдельные устройства наподобие WiFi адаптеров — WiDi адаптеры, которые через HDMI подключаются к ТВ и получают беспроводным способом картинку и звук со смартфона или планшета.
Если помните, я уже рассказывал об очень похожей технологии — DLNA. В моем видеоуроке с ее помощью мы также воспроизводили на телевизоре фильмы, хранящиеся на компьютере. Но есть и разница — в DLNA мы могли только лишь воспроизводить файлы. В WiDi же мы имеем полноценный второй монитор, что значительно расширяет возможности использования, например для воспроизведения игр с Андрода на большом телевизионном экране. Одной из разновидностей этой технологии является Miracast, о котором поговорим в отдельной статье.
Intel Wireless Display для Windows
Но и это еще не все. Intel Wifi Display может работать также и на компьютере с операционной системой Windows 10, 8 или 7, оснащенном современным процессором Intel — Core i3, Core i5, Core i7 — с одним из WiFi адаптеров:
- Intel® Centrino® Wireless-N 1000
- Intel® Centrino® Advanced-N 6200, 6205, 6230 или 1030
- Intel® Centrino® Advanced-N + WiMAX 6250 или 6150
- Intel® Centrino® Ultimate-N 6300
Как вы понимаете, использование этого встроенного в процессор адаптера возможно только в том случае, если работает встроенное видеоядро процессора. Если же в вашем компьютере установлена отдельная видеокарта и при этом видеоядро процессора Intel отключается, то работать схема не будет.
Также WiDi работает только с ОС Windows не ниже 7, так что любителям XP тоже увидеть WiFi в действии не доведется.
Как настроить Intel Widi на компьютере?
Подведем небольшой итог — для настройки WiDi нам нужно 2 аппарата — источник и приемник. Ими могут быть:
- ТВ со встроенным WiDi чипом или внешним адаптером
- Компьютер или ноутбук на Windows с процессором Intel и поддержкой Wireless Display
- Смартфон с чипом RockChip и Android 4.2+
Если все это есть в наличии, то давайте настраивать. В качестве приемника будем использовать большой экран обычного телевизора. Включаем его, подключаем к нему внешний WiDi адаптер через HDMi и выбираем его в качестве источника для картинки. Появится изображение наподобие этого (в данном примере используется адаптер Netgear), которое говорит о том, что устройство готово к подключению к источнику сигнала:
Для трансляции видео с компьютера нужно скачать программу Intel Wireless Display для своей операционной системы и запустить ее.
После ее запуска откроется окно со списком устройств с работающим адаптером, находящимися в зоне приема. Выбираем наш ТВ.
Далее телек, увидев, что к нему хотят подключится, выдаст на экране пароль, необходимый для коннекта.
Вводим его на ПК при подключении и через несколько секунд получаем дубликат экрана рабочего стола компьютера на мониторе телевизора.
Intel WiDi через смартфон
Аналогично воспроизводится видео и со смартфона на базе Андроида. Сначала по той же схеме включаем адаптер на ТВ, после чего заходим на Андроиде в меню «Настройки» и ищем пункт «Беспроводной проектор» (или экран). Если его нет, то значит ваш телефон работу с WiDi не поддерживает и подключиться не получится.
Далее выбираем наш телевизор и подключаемся — так же, как это делалось на ноутбуке.
Через несколько секунд изображение с дисплея телефона появится на мониторе. Если у вас активирован вертикальный режим, то отображаться будет некорректно, поэтому заблаговременно переведите смартфон в режим горизонтальной ориентации экрана.
Как видим, технология очень жизнеспособная и значительно расширяет возможности использования смартфона или ноутбука в качестве полноценного медиацентра. К сожаленью, на сегодняшний день единственным, но существенным ограничением, является требовательность к железу — с ней могу работать лишь определенные чипсеты, беспроводные адаптеры и процессоры. Однако, в будущем, думаю, Wireless Display станет таким же общепринятым стандартом передачи данных, как тот же DLNA.
Напоследок привожу вам наглядный ролик о подключении WiFi Display — видео на английском языке, но демонстрация будет понятна абсолютно всем. Желаю удачи в настройке!
Видео инструкция
Актуальные предложения:

Задать вопрос
- 10 лет занимается подключением и настройкой беспроводных систем
- Выпускник образовательного центра при МГТУ им. Баумана по специальностям «Сетевые операционные системы Wi-Fi», «Техническое обслуживание компьютеров», «IP-видеонаблюдение»
- Автор видеокурса «Все секреты Wi-Fi»
Обычное проводное соединение используется преимущественно лишь для зарядки мобильных устройств, изредка – для передачи данных. Дело в том, что сейчас для быстрой загрузки данных используются беспроводные протоколы. Чего стоит один только роутер, установленный в каждом втором жилом доме. А вот в плане передачи изображения до недавнего времени ничего не менялось.
Компания Intel приняла решение обойтись без использования HDMI-кабеля, представив общественности технологию WiDi (Wireless Display). О том, что это такое, мы расскажем в представленной статье.
Содержание
- Что это такое?
- Особенности и преимущества
- Совместимость и системные требования
- Подключение
- Задать вопрос автору статьи
Что это такое?
Intel WiDi – это технология, которая позволяет выводить изображение с совместимого устройства на телевизор посредством беспроводной передачи данных. Поддержка такой возможности делает неактуальным применение HDMI-кабеля. Пользуясь Intel Wireless Display, владелец забудет о такой проблеме, как недостаточная длина кабеля при выводе изображения на дисплей компьютера, телевизора и других гаджетов.
В следующем видео можно посмотреть обзор технологии WiDi:
Особенности и преимущества
Как отмечалось выше, чтобы пользоваться новой технологией, достаточно приобрести либо совместимый телевизор, либо купить специальный адаптер, устанавливаемый в HDMI-порт. Разработка ориентирована на домашнее применение, но при этом отлично показала себя в бизнесе. Так, например, для демонстрации изображения на большой плазме не надо подключать ноутбук к длинному кабелю и сидеть на одном месте.
Поскольку сигнал транслируется через внутреннюю беспроводную интернет-сеть, для создания соединения надо включить Wi-Fi на планшете/смартфоне/ноутбуке. Максимальное время работоспособности ограничивается лишь объемом батареи на гаджете, с которого транслируется картинка.
Совместимость и системные требования
Пока что WiDi совместима с ограниченным количеством гаджетов. Их неполный перечень приведен ниже (полный список совместимых устройств можно найти на сайте Intel):
- Планшетный ПК, ноутбук и прочие устройства, поддерживающие технологию беспроводного программного обеспечения, оснащенные процессором и беспроводным адаптером Intel, а также графикой серии Intel HD Graphics. Устройство должно работать на ОС Windows не ниже 7 версии. Совместимы и смартфоны с поддержкой Wireless Display, работающие на процессоре Rockchip с операционной системой Android 4.2 и новее.
- Адаптер для создания WiDi-подключения с поддержкой стандарта 802.11n (например, совместимы с технологией адаптеры D-LINK DHD-131, NETGEAR Push-2TV).
- Фирменное приложение.
- Смарт-телевизор или любой монитор с наличием HDMI-порта или поддержкой Intel WiDi.
Представители компании рекомендуют создавать подключение между устройствами от таких компаний, как LG и Samsung. В них предусматривается широкий набор возможностей, связанных с отображением контента.
Подключение
Самый часто задаваемый вопрос среди желающих воспользоваться технологией Intel WiDi – как подключить устройства между собой? Последовательность действий следующая:
- В порт на телевизоре устанавливается адаптер.
- На телевизоре запускаем Intel WiDi, а на ПК или ноутбуке программу Intel Wireless Display. У вас появится список, где нужно выбрать ваш Вай-Фай адаптер.
- Нажимаем «Подключить».
Как вы видите, все просто. Подводя итоги, следует отметить, что WiDi является революционной технологией, которая точно расширит возможности современных телевизоров. Это лишь вопрос времени. Единственным минусом на сегодняшний день можно назвать жесткие системные требования к подключаемым устройствам.
Давно мечтал собрать компьютер, который не использовал бы проводов для связи с переферийными устройствами. То есть поставить системный блок в одной комнате, подключив его лишь к электросети, а всю переферию – мышь, клавиатура, монитор, колонки – расположить в другой комнате на рабочем месте. Беспроводными клавиатурой и мышью давно никого не удивишь. А вот передача изображения на монитор без использования провода кажется нетривиальной задачей. Именно этой проблеме и посвящена сия статья.
В настоящее время компания Intel предлагает технологию WiDi (Wireless Display) для передачи изображения с ноутбука, планшета, телефона на монитор. Меня интересовал вопрос как подключить WiDi к стационарному компьютеру.
Системные требования WiDi на сайте Intel
- Беспроводной адаптер дисплея. Нужен в том случае, если ваш телевизор или монитор не поддерживают WiDi. В настоящее время эту технологию поддерживают только самые дорогие модели мониторов и телевизоров. Список устройств поддерживающих WiDi на сайте Intel.
- Процессор Intel i3, i5, i7 третьего или четвертого поколения.
- Сетевая карта, поддерживающая технологию WiDi.
- Операционная система Microsoft Windows 7 и новее.
- Программное обеспечение Intel. Для Windows 10 не нужно, так как Windows 10 имеет встроенные программные средства передечи изобржения на беспроводной монитор.
Из всего этого мне не хватало беспроводного адаптера дисплея и сетевой карты с поддержкой WiDi. Где купить в России эти вещи я не нашёл, поэтому заказал на Amazon.com. Заказал NETGEAR Push2TV 3000 и сетевую карту Intel Centrino Advanced-N 6205 for Desktop.
Подключение и настройка.
Установка Intel Centrino Advanced-N 6205 for Desktop не представляет сложности. Необходимо просто вставить сетевую карту в разъём PCI-E, взять с прилагающегося диска или скачать и установить драйвера.
Настройка NETGEAR Push2TV 3000.
- Скачать последнюю версию прошивки со страницы Push2TV Adapter for Wireless Display. На этой странице необходимо нажать ссылку со словом Firmware.
- Включить адаптер в электросеть.
- Нажать кнопку на торце устройства и удерживать 7 секунд, в результате должен замигать белый огонёк на адаптере. На компьютере в списке беспроводных сетей должна появиться сеть с именем Push2TV.
- Подключиться к беспроводной сети Push2TV.
- Открыть в браузере страницу с адресом 192.168.3.1.
- В разделе «Firmware Update» этой страницы указать файл, скачаный в первом шаге, и нажать кнопку «Upload».
В результате программное обеспечение NETGEAR Push2TV 3000 будет обновлено до последней версии. Для завершения настройки адаптера остаётся подключить его к монитору или телевизору HDMI проводом. Хочу заметить, что в комплект с NETGEAR Push2TV 3000 не входит HDMI провод, поэтому его необходимо приобрести отдельно.
Настройка программного обеспечения на компьютере
Как я уже писал выше в Windows 10 есть функция Проектора, которая позволяет подключаться к WiDi дисплею без стороннего программного обеспечения, при наличии сетевой карты, которая умеет работать с WiDi. Для подключения к проектору необходимо:
- Нажать клавиши Win+P.
- Справа откроется панель, можно будет выбрать пункт “Подключиться к беспродоному дисплею”. Если WiDi адаптер включен, то компьютер его обнаружит и можно пробовать подключаться.
Если вы используете стаую версию – Windows 8.1 и старше, то ниже инструкция для вас.
- Скачать программу «Intel® Wireless Display Software for Windows» со страницы Программное обеспечение Intel WiDi.
- Установить Intel® Wireless Display Software for Windows. На рабочем столе появится ярлык Intel WiDi.
- Запустить Intel® Wireless Display Software for Windows.
- Должно открыться окно, в котором через некотрое время должен появиться адаптер. Здесь надо просто нажать кнопку подключить.
- В момент первого подключения к беспроводному монитору программа Intel WiDi запросит пароль, который будет отображён на самом беспроводном мониторе. При последующих подключениях он не потребуется. Можно также установить галку «Автоматическое подключение», тогда при запуске программы Intel WiDi и обнаружении адаптера WiDi программа подключится к монитору автоматически.
Вот и и всё о том, как подключить WiDi на стационарном компьютере.
Впечатления
Скажу сразу, что от использования этой технологии на моем ПК я сразу отказался, эта технологи будет интересна при использовании со смартфонами, или планшетами, или в случае, когда необходимо соединить телевизор и компьютер на значительном расстоянии, но не для обычных условий, в которых используется компьютер. Итак, что мне не понравилось:
- В отличие от беспроводных мыши и клавиатуры, которые прекрасно работают в UEFI и BIOS, WiDi работает только при запущенном приложении Intel WiDi, соответственно Windows должна быть запущена, а пользователь залогинен. Эту проблему можно решить, автоматическим запуском приложения Intel WiDi и установкой галки «Автоматичекое подключение».
- Качество изображения хуже чем при соединении посредством провода, особенно это заметно, если открыть страницу с текстом. Фильмы смотреть вполне можно.
- Адаптер NETGEAR Push2TV 3000 при передаче изображения на монитор создает нелепый и большой указатель мыши, который двигается как-то деревянно и, к тому же, не меняет своей формы когда этого требует ситация, то есть он всегда в виде стрелки.
- Изображение на 27-дюймовом мониторе почему-то заполнило лишь 90% экрана, а по краям черная рамка.
- Изредка промелькивающие помехи. Сильно не мешают, но и радости не прибавляют.
Таким образом, могу вас заверить, что использовать беспроводной монитор на десктопе пока рановато. Не сомневаюсь, что придут времена, когда провода для связи монитора с системнм блоком не понадобятся, но пока эти времена не пришли.
На чтение 6 мин Просмотров 7.7к.
Кристина Горбунова
Высшее образование по специальности “Информационные системы”. В сфере более 7 лет, занимается разработкой сайтов на WordPress и Tilda.
Задать вопрос
Передача данных по беспроводным сетям давно стала обыденностью. Роутеры, мобильные телефоны, планшеты и другие устройства работают с Wi-Fi. Но эта технология не позволяет организовать прямую трансляцию аудио- и видеосигнала с одного устройства на другое. Компания Intel решила исправить ситуацию и разработала стандарт WiDi (wireless display). Эту технологию поддерживают некоторые модели телевизоров и приставок со Smart TV.
Содержание
- Что такое WiDi
- Преимущества
- Применение
- Требования
- Подключение
- Проблемы при настройке
Что такое WiDi
Intel Wireless Display (WiDi) – технология, позволяющая транслировать изображение на монитор, экран ноутбука или телевизора без HDMI кабеля. Информация, отображаемая на смартфоне или стационарном компьютере, автоматически выводится на ТВ-дисплей. Кроме изображения, при помощи этой технологии передается звук.
WiDi работает без кабелей. Необходимость в физическом объединении телевизора и компьютера в одну сеть отсутствует. При существенных радиопомехах соединение может не заработать. В этом случае может потребоваться смена Wi-Fi канала на роутере или переход на другую частоту.
Важно понимать, что такое Wi-Fi в телевизоре и чем он отличается от WiDi. К беспроводным сетям ТВ подключается через встроенный адаптер. При наличии интегрированного модуля к наименованию устройства добавляют приставку «Smart». Некоторые производители выпускают адаптеры отдельно. Они нужны для расширения функционала обычных телевизоров.
При поддержке Wi-Fi ТВ можно управлять со смартфона. Для этого мобильник должен поддерживать Direct Wi-Fi. На смартфон необходимо загрузить специальное ПО, например, Smart TV Remote. Функция WiDi у беспроводного TV работает без прямого подключения к беспроводным сетям. При настройке телевизор создаст отдельную точку доступа.
В настоящее время активная поддержка WiDi прекращена. В Windows 10 и других ОС предпочтение отдается технологии Miracast. Она позволяет создавать закрытые и защищенные беспроводные сети, передавать большие массивы данных.
Преимущества
- Встроенная защита от несанкционированного доступа к передаваемым данным.
- Возможность управлять подключенными участниками.
- Несколько режимов работы: с поддержкой демонстрации экрана одному или нескольким пользователям.
- Поддержка воспроизведения видео в формате 1080p.
- Быстрая передача видео- и аудиосигнала без зависаний и лагов.
Применение
Технология WiDi получила широкое распространение среди предпринимателей. Ее используют для проведения презентаций, видеозвонков, демонстрации графиков. В домашних условиях видиай применяется для отправки видеосигнала с запущенных на ноутбуке онлайн-трансляций или компьютерных игр на телевизор.
Важный момент! WiDi не позволяет подключенному к трансляции пользователю получить доступ к исходной точке раздачи данных. Сторонние юзеры не смогут изменить настройки контента.
WiDi применяется также во время лекций в школах и вузах, чтобы установить контакт между студентами и провести лекцию на большую аудиторию. Технологию можно использовать для организации уличных кинотеатров.
Требования
Поддержка WiDi реализована на большом количестве устройств. Практически все телевизоры 2013 года и младше работают с этой технологией и Miracast. Полный перечень техники, работающей с WiDi, представлен на сайте Intel. Для беспроводной передачи графического контента потребуется:
- Планшетный PC, ноутбук или другое устройство, поддерживающее беспроводное ПО с адаптером Intel и графическим процессором Intel HD Graphics. Техника должна работать на Windows 7 или более новых версиях ОС. Смартфоны с поддержкой Intel WiDi тоже можно использовать для настройки соединения. Такие мобильные устройства работают на процессорах Rockchip. Смартфон должен работать на Android не старше 4.2 версии.
- Адаптер Intel Wireless N или аналогичное устройство, совместимое с технологией видиай (Lenovo Pro WiDi, Netgear PTV3000 TV).
- Приложение Intel для настройки соединения.
- Телевизор или монитор с поддержкой Intel WiDi.
В ТВ от LG и Samsung кроме поддержки Intel Wireless Display реализованы и другие опции для отображения графического контента: интернет-телевидение, технологии создания объемного изображения и улучшения звука, подсветка панели и т. д. Такие телевизоры лучше работают в кризисных условиях.
Подключение
На Windows 10 Intel Wireless Display входит в список поддерживаемых по умолчанию функций, но не все могут понять, как пользоваться WiDi.
Алгоритм действий следующий:
- Подключить к телевизору адаптер.
- Скачать приложение WiDi с сайта Intel.
- На телевизоре и ноутбуке запустить встроенное ПО Intel Wireless Display.
- На ПК появится список, в котором нужно выбрать используемый для передачи данных Wi-Fi адаптер и кликнуть на кнопку «Подключиться».
- После удачного коннекта на телевизоре появится случайно число-пароль. Его нужно ввести в программе, запущенной на компьютере или ноутбуке.
- После ввода пароля соединение установится.
Процесс простой и интуитивный. После подключения при переводе графических и звуковых данных будет наблюдаться небольшая задержка во время перемещения курсора мыши по экрану. При просмотре фотографий и видеозаписей легкие подвисания незаметны.
Проблемы при настройке
Некоторые пользователи сталкивались с тем, что изображение при запуске через Intel HD демонстрируется на весь экран. По краям у картинки оставались темные рамки. Регулировку позиционирования изображения встроенный графический чип не поддерживает. Но в программе Intel WiDi такая функция предусмотрена.
После повторной настройки через специальное ПО изображение может стать более размытым. Это связано с несоответствием разрешения дисплея и отправляемого файла. Единственный выход в этой ситуации – найти видеоролик в более высоком качестве. Но бывает так, что в комнате сильные радиопомехи, поэтому качество передачи данных снижается. Избежать этого можно, если сразу выбрать на Wi-Fi свободный радиоканал.
Содержание
- 1 Что такое Miracast
- 2 Преимущества и недостатки
- 3 Как настроить на ноутбуке и ПК
- 4 Проблемы во время подключения
- 5 Заключение
- 6 Настройка
- 7 Через WiDi
- 8 Подключение
- 9 Что делать, если Miracast на Windows 10 не работает
- 10 Описание
- 11 Использование Miracast на Windows 10
- 12 Недостатки
- 13 Ключевые особенности
- 14 Смотрите также:
Достаточно часто пользователи подключают ноутбук или ПК к другим устройствам для отображения изображений, звука или видео, например, к телевизору. Для этого не нужно использовать кабели, так как в компьютере есть встроенный Wi-Fi адаптер с такими возможностями. Miracast Windows 10 как включить на ПК, ноутбуке и наслаждаться отсутствием кабелей можно узнать ниже.
Содержание
Что такое Miracast
Технология Miracast является одной из разработок компании Microsoft. Она предназначена для беспроводной передачи звука и изображений на другие гаджеты: мониторы компьютеров или телевизоры. Также передача может осуществляться и на прочие устройства, способные отображать картинку и воспроизводить звук.
Функция доступна для любого типа гаджетов, в которых есть встроенный Wi-Fi адаптер. Главное, чтобы была возможность передачи и приема беспроводного сигнала на обоих устройствах.
Преимущества и недостатки
Среди преимуществ технологии пользователи отмечают следующие моменты:
- Возможность передачи изображений и звука без использования кабелей.
- Не нужно передавать сигнал через роутер. Устройства синхронизируются по другой технологии и создают собственный канал связи, в который никто не может вмешаться.
- Скорость передачи картинки очень высокая. Даже играя в сложные игры не будет чувствоваться задержка и падение FPS.
- Технология сильно сжимает файлы. Так что даже очень объемные документы будут передаваться за минимальное количество времени.
- Поддерживает трансляции видео в формате 3D.
- Miracast очень удобная в использовании функция с простым интерфейсом. Любой пользователь сможет ее включить и использовать без дополнительных инструкций.
- Данная функция встраивается практически во все современные устройства, компьютеры и ноутбуки, телевизоры, например, марки LG и Samsung.
Среди недостатков отмечается только одно, а именно максимальное качество передачи изображений или видео достигает только 1920×1200. Такой показатель не дает возможности передать видео в качестве UltraHD. Но рядовой пользователь практически никогда не столкнется с этой проблемой, так как устройства, поддерживающие столь высокое разрешение редко встречаются и стоят очень дорого.
Как настроить на ноутбуке и ПК
Функция присутствует в большинстве современных ноутбуков и компьютеров. Главное — разобраться как ее настраивать и производить подключение ПК к другому экрану.
Настройка
Настроить Miracraft возможно разными способами. Пользователь может выбрать наиболее удобный вариант именно для него. Вне зависимости от используемого метода, результат будет одинаковым.
Сочетание клавиш
Включение и настройка Миракаст при помощи сочетания клавиш занимает буквально несколько минут. Как включить Miracast на ноутбуке с Windows 10 показано в инструкции:
- Активировать беспроводную сеть на ПК. Также на телевизоре или подключаемом устройстве следует включить такую функцию.
- Нажать сочетание клавиш Win+Р на клавиатуре ноутбука или компьютера (работает и на экранной клавиатуре).
- Это вызовет боковое меню «Проецирование». В самом низу выскочившей панели необходимо кликнуть на «Подключение к беспроводному экрану».
- После чего на дисплее отобразится что идет поиск доступных для подключения устройств. Когда он закончится, в отображенном списке выбрать требуемый дисплей.
- Как только произойдет подключение на втором экране, будет отображено изображение рабочего стола компьютера.
Совет! Рекомендуется заранее узнать, как именно отображается название телевизора при поиске доступных к подключению устройств.
Параметры системы
Чтобы настроить беспроводное подключение двух дисплеев, необходимо сделать следующее:
- Зайти в меню «Пуск» и перейти к «Параметрам». Также это делается сочетанием клавиш ВИН+I.
- Перейти к панели «Устройства».
- Через боковое меню перейти к вкладке «Подключенные устройства». Здесь возможно присоединить ПК к новому, кликнув на «Добавление устройства».
- После этого система будет искать доступные гаджеты. В выведенном списке необходимо выбрать нужное.
Через WiDi
Есть и другие технологии на подобии Миракаст. Одной из них является WIDI. Ее также поддерживают современные телевизоры и экраны. Но в отличие от Миракаста для ее работы требуется установить дополнительное программное обеспечение «Intel Wireless Display».
Widi хороша тем, что с помощью нее возможно подключить к ноутбуку даже тот телевизор, у которого отсутствует Wi-Fi адаптер. Подключение в этом случае идет на приемник, который в свою очередь имеет прямую связь с экраном.
Проблемы во время подключения
Во время подключения могут возникнуть некоторые проблемы. Наиболее частая из них это сообщение «Невозможно подключиться». Также подключение может быть очень долгим и безуспешным.
В таком случае причинами могут служить отсутствие драйверов последней версии на адаптере или то, что он не поддерживает такую функцию. Драйвера можно обновить, но во втором случае ничего нельзя сделать.
Также рекомендуется попробовать установить подключение с различными устройствами. Просто некоторые из них могут подключаться, а другие нет.
Проблемы с Firewall
Если подключение не устанавливается или сбрасывается в самый последний момент, то дело может быть в Firewall. Его необходимо отключить и попробовать еще раз подключиться. Если все прошло гладко, то рекомендуется перевести Файерволл на интерактивный режим. В этом случае он будет запрашивать разрешение на подозрительные подключения.
Полезно: Как отключить брандмауэр
Заключение
Miracast удобная технология, которая доступна практически каждому пользователю, она проста в использовании. Как подключить Miracast на Виндовс 10 на ПК может разобраться даже не опытный пользователь.
Миракаст – это технология беспроводной передачи данных, разработанная компанией Microsoft. Нужна для того, чтобы все используемые вами гаджеты подключались друг к другу и транслировали информацию без помощи кабеля HDMI. Сегодня мы разберем плюсы и минусы этой технологии, и поговорим о том, как включить и как настроить Miracast на Windows 10.
Если вы решили попробовать работу с Миракаст, то вовсе не обязательно вводить в вашей поисковой строке длинные запросы типа «miracast виндовс 10 скачать бесплатно на русском». Вы можете найти ее во встроенных функциях вашей операционной системы. Раз с тем, что скачивать Miracast для Windows 10 на ваш компьютер не требуется, давайте сразу перейдем к тому, как эту технологию подключить.
Настройка
- В меню «Пуск», в разделе «Параметры», зайдите в настройки устройств
- В открывшемся окне, справа, находите кнопку, которая отвечает за добавление новых устройстве, и жмите на нее
- В открывшемся списке оборудования выбирайте Miracast
- Посмотрите, как проходит процесс сканирования, по завершению которого в списке найденного оборудования выберите нужную вам модель телевизора и подключитесь к ней
Через WiDi
Если для передачи изображения вы выбрали WiDi модуль от Intel, то перед тем, как создать подключение, нужно установить на Ваш компьютер приложение Intel Wireless Display. Установить его очень просто, действуйте согласно подсказкам автоматического мастера настройки.
Подключение
Обязательное условие для создания такой беспроводной связи между двумя устройствами – Wi-Fi адаптер, а так же установленная на одном из устройств операционная система выше Windows 8.1. В нашем случае речь идет о «десятке», так что мы знаем, что это условие соблюдено. Так же нужно знать, что старые модели телевизоров не всегда поддерживают Miracast, но эта проблема с успехом решается покупкой специального адаптера.
А вот непосредственно инструкция по подключению:
- Включите в настройках вашего телевизора функцию Miracast. Если такая функция не найдена, но вы точно знаете, что телевизор ее поддерживает – не отчаивайтесь, а просто активируйте Wi-Fi модуль.
- Далее выбирайте по порядку : «Приложение», потом «Параметры», за тем «Устройства» и далее «Подключенные устройства»
- При запросе на добавление устройства выбирайте приемник Miracast
- Теперь на дисплее должно высветиться то же изображение, что и на экране устройства. Если этого не произошло, повторите действия, но помните, что некоторые компьютеры и телевизоры друг с другом не взаимодействуют.
Что делать, если Miracast на Windows 10 не работает
Давайте разберем основные причины, почему Миракаст может работать некорректно или не работать вовсе.
- Причина 1
Ваш адаптер Wi-Fi не поддерживает Миракаст или же для него не установлены нужные драйвера. Решение следует из описания проблемы: вы можете либо приобрести правильный адаптер, либо установить необходимые драйвера (зайти на официальный сайт фирмы-производителя вашего адаптера и скачать последние версии драйверов оттуда). Кстати, если не найдете для своего устройства драйверов на Windows 10, скачайте, какие есть. Например, те, что для «восьмерки» тоже могут подойти.
- Причина 2
Подключение по Миракаст идет слишком долго. Решить эту проблему так же может установка правильных драйверов, но, к сожалению, этот способ может сработать не всегда. Еще может помочь презагрузка оборудования. Так же следует учитывать возраст техники, на старых телевизорах и мониторах изображение будет передаваться, но будет делать это медленно и не корректно.
Так же ищите на нашем сайте:
- Настройка удаленного рабочего стола Windows 10
- Bluetooth в Windows 10
- Как убрать пароль при входе в Windows 10
3.4
Описание
Miracast – это технология, которая «передаёт» контент, используя беспроводную сеть. Пользователи новых OS Windows могут использовать эту функцию без дополнительных настроек. Воспользуйтесь Miracast для трансляции видео, фото и музыки с компьютера на сторонние устройства, которые поддерживают эту технологию.Miracast передаёт «картинку» с экрана компьютера на сторонние устройства, используя беспроводную сеть, то есть, без дополнительных кабелей.«Умные» телевизоры, мобильные аппараты, проекторы и прочие устройства могут принимать транслируемый контент. Для трансляции через «Miracast» не нужны кабели цифрового сигнала HDMI, VGA и другие.Все данные «передаются» по беспроводной технологии Wi-Fi. Для полноценной «трансляции» мультимедиа мобильное устройство и телевизор (другой экран) должны быть подключены к сети. Оба аппарата («передатчик» и «приемник») синхронизируются в одной точке доступа.
Использование Miracast на Windows 10
Эта технология, как описано выше, интегрирована в новую OS Windows. Вам не нужно закачивать и инсталлировать сторонние программы. Для запуска «трансляции» просто откройте меню «Пуск» и щёлкните на иконку «Параметры», которая слева в нижнем углу. Потом войдите в раздел «Устройства». Этот раздел отображает все периферийные устройства, которые подсоединены к компьютеру. Вам необходимо создать подключение к новому устройству, на которое будет передаваться информация. Щёлкнув на клавишу «+», которая находится возле вкладки «Добавление Bluetooth или другого устройства», укажите раздел «Беспроводной дисплей или док-станции». Потом дождитесь, пока OS Windows, используя автоматический поиск, обнаружит доступные девайсы, которые подключенные к роутеру. Трансляция «контента» начнётся сразу же, если в «сети» есть устройство с этой технологией. Для передачи информации нажмите «начать трансляцию».
Недостатки
«Miracast» запускается очень быстро и передаёт информацию без проблем. Но эта технология работает с недостатками. По словам геймеров, при трансляции появляется «задержка» картинки. Из-за этого вы не сможете полноценно играть. Просмотр фильмов, фото и прослушивание музыки – без проблем. Задержка «картинки» появляется по двум причинам: невысокая пропускная способность «приёмника», возможно «передатчика» или нестабильная беспроводная сеть.
Ключевые особенности
- технология интегрирована в новую OS Windows;
- позволяет «передавать» картинку на устройства с поддержкой Miracast;
- соединяет устройства по Wi-Fi;
- работает без инсталляции стороннего софта;
- во время трансляции вы столкнётесь с высоким откликом передаваемой «картинки».
Уже встроено в Win10.
Смотрите также:






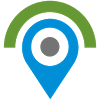

- https://kompukter.ru/funktsiya-miracast-na-windows-10-kak-vklyuchit-na-pk-noutbuke/
- https://windows10x.ru/kak-vklyuchit-miracast-na-windows-10/
- https://softdroids.com/287-miracast.html
В блоге Intel мы уже неоднократно писали о технологии Intel WiDi. Год назад ей был посвящен целый пост, затем мы тестировали работу WiDi в коммуникаторе МегаФон Mint, наконец совсем недавно она промелькнула в нашем новостном дайджесте. Однако мы ощущали, что среди всей этой информации не хватает собственноличного и исчерпывающего тестирования WiDi на предмет изучения его особенностей, достоинств и недостатков. Поэтому как только в наши оч.умелые руки попал WiDi адаптер Netgear Push2TV HD мы поняли: момент настал. В течение недели я испытывал технологию и железо в своей самодельной домашней лаборатории, совмещая приятное с полезным. О полученных результатах, обнаруженных нюансах и багофичах и разрешите здесь доложить.
Подбор совместимого железа
Технология WiDi принадлежит к разряду аппаратно зависимых, для ее работы требуется выполнение ряда требований. Кратко эти требования можно сформулировать так:
- Процессор Intel Core i3/i5/i7 второго или третьего поколения (не любой, см. ниже);
- Графическая подсистема Intel HD Graphics, как мы знаем, встроенная в вышеперечисленные процессоры;
- Wi-Fi адаптер Intel Centrino с поддержкой 802.11n.
Полный список совместимого оборудования можно посмотреть на сайте Intel.
Список совместимого оборудования постоянно расширяется, рекомендуем вам внимательно изучить его, если вы хотите иметь дело с WiDi. Ваш покорный слуга собственноручно встал на эти грабли, выбирая себе ультрабук для тестов – он оказался знатен и хорош собой, но имел несовместимый Wi-Fi адаптер. Все получилось только со второй попытки, то бишь второго ультрабука. Его характеристики, в принципе, значения не имеют, скажу лишь, что в нем использована платформа Intel третьего поколения; установленная ОС – Windows 8.
Кстати, хочу мимоходом отметить, что в первый раз ПО Intel сразу после запуска инсталлятора честно предупредило, что на данном ультрабуке WiDi работать не будет и дальше ставиться отказалось, чем сберегло мое время и нервы. Такой же подход реализован и в других аппаратно зависимых технологиях, например, Smart Response.
Приставка Netgear Push2TV HD
Итак, с ультрабуком разобрались, рассмотрим теперь обратную сторону WiDi, то есть приемник. Существует ряд мониторов и телевизоров со встроенным WiDi, в частности, линейка комбо-устройств от Samsung, ряд телевизоров LG и Toshiba и, кроме того, некоторые медиа плееры и игровые приставки. Однако в большинстве телевизоров нет ни WiDi, ни Wi-Fi, и для них необходимо приобрести приставку. Приставок также выпущено несколько видов: от D-Link, Belkin и других производителей. В нашем тестировании использовался адаптер Netgear Push2TV HD; есть ощущение, что всё нижесказанное будет применимо и к другим приставкам.
Установка и настройка
Начать знакомство с технологией имеет смысл с домашней странички WiDi на сайте Intel — ее чтение, без сомнения, будет полезным для дальнейших изысканий. К сожалению, самая полезная информация, а именно, где брать ПО WiDi, на ней отсутствует, но я вам подскажу. Вторым шагом стоит зайти в секцию скачивания сайта Intel, где можно очень просто обновить драйвера, ответственные за работу WiDi – поверьте на слово, это будет не лишним. Там же мы найдем непосредственно ПО WiDi. Для облегчения использования WiDi имеется специальный виджет, хотя можно обойтись и без него.
Обновление ПО на адаптере WiDi
Установка ПО WiDi происходит быстро и неинтересно – буквально, скриншот не с чего снять. А вот первый запуск у меня не обошелся без легких приплясываний, хотя до варгана, в свое время подаренного мне Intel, опять дело не дошло. Итак, приставка включена и подсоединена к телевизору через HDMI порт (кроме него, на ней есть еще компонентный). Запускаем на ультрабуке сканирование адаптеров и почти сразу находим наш. Нажимаем «подключиться» и… не подключаемся. Процесс обрывался несколько раз на различных этапах с различными ошибками, пока, наконец, не удалось неким образом соединить два адаптера. Сразу после этого началось обновление ПО приставки. Приставка сама по себе выхода в интернет не имеет, поэтому идея обновляться через ультрабук кажется здравой. Замечу, что и ультрабук в тот момент не был подключен к интернет, значит, обновление содержится в программном обеспечении WiDi. После обновления приставка перезагрузилась, и больше проблем со спариванием не возникало.
Ввод пароля при спаривании
Только что включенная приставка находится в состоянии ожидания соединения – экран ожидания показан на первой картинке. В процессе установки соединения после удачной инициализации на ТВ высвечивается случайное число-пароль, которое надо ввести на ультрабуке. Вслед за этим на телевизоре появляется изображение рабочего стола. Wireless Display является полноценным вторым дисплеем, который, как и проводной второй, может работать в двух режимах: клонирования и расширения. ПО Intel рекомендует использовать второй вариант. Разрешение ТВ автоматически выставилось на 1080р в обоих режимах.
Тестирование функциональности
После легких приключений с настройкой я занялся непосредственно тестированием. В качестве медиа контента было выбрано несколько фильмов, как в HD, так и в более низком разрешении. Ощущение от просмотра можно выразить так. Видео не-HD разрешения идет просто «на ура», буквально пару раз были замечены следы от неких цифровых помех. При просмотре видео высокого разрешения иногда видно еле заметное подергивание картинки, чаще всего – при плавном повороте камеры. Такой ж эффект мне приходилось видеть, когда телевизор подключен к DLNA серверу через Wi-Fi; сам я предпочел по-стариковски использовать провод.
Телевизор запрашивает DLNA-соединение
Кстати, о DLNA. Софт ультрабука умеет работать в режиме, который я бы назвал «WiDi без WiDi», когда телевизору не требуется WiDi приставка; он получает картинку с ультрабука через DLNA. В документации разработчики честно предупреждают, что этот режим работает не со всеми DLNA клиентами, однако мой телевизор Samsung 5300 подключился без проблем. Однако пользы от такой «эмуляции» не очень много: качество картинки намного хуже, HD разрешение не поддерживается и вообще все порядочно тормозит. Кроме того, из-за привычки DLNA кэшировать контент, подключенный таким образом ТВ не получается использовать в качестве монитора, так как мышь отказывается ползать в реальном времени.
Соединение с приставкой установлено. Слева — виджет WiDi
Виджет Wi-Di выполняет две функции. Во-первых, он позволяет одним кликом подключить Wireless Display, соединение с которым было уже один раз настроено и в свойствах которого указано «подключаться автоматически». Во-вторых, в режиме расширенного монитора виджет позволяет переключать приложение из одного монитора в другой. Штука, в принципе, хорошая, если бы не непонятные мне ограничения в функциональности. Например, некоторые приложения она способна перемещать между экранами, а некоторые нет; по какому принципу осуществляется выбор, мне установить не удалось. Помучавшись немного, я перешел на «ручное управление» окнами и быстро к нему привык.
От интенсивного использования Wi-Fi при просмотре фильмов на ультрабуке быстро разряжается аккумулятор: если в обычном офисном режиме он работает 5-6 часов, то здесь заряда едва хватает на фильм. Это, конечно, трудно назвать недостатком. Вообще реальных, бросающихся в глаза недостатков технологии выявлено не было. Соединение (на небольшом, конечно, расстоянии) держалось устойчиво, программных сбоев также замечено не было. На мой взгляд, WiDi вполне годится в качестве альтернативы DLNA, имея перед последним даже преимущество в виде универсальности: WiDi совершенно безразлично, что доставлять на удаленный дисплей, кроме того, пропадает потребность в транскодировании. Есть все основания предполагать, что в ближайшее время Wi-Fi обоснуется во всех без исключения ТВ приемниках, а не только в топовых моделях, как сейчас. Вот тогда у WiDi может открыться второе дыхание, особенно если принципиальным образом расширится семейство устройств, способных передать картинку на Wireless Display.



































 Если компьютер поддерживает проецирование на него здесь будет надпись: «Вы можете проецировать изображение с телефона или компьютер с Windows 10 на этот экран, а также использовать его клавиатуру, мышь и другие устройства»
Если компьютер поддерживает проецирование на него здесь будет надпись: «Вы можете проецировать изображение с телефона или компьютер с Windows 10 на этот экран, а также использовать его клавиатуру, мышь и другие устройства»