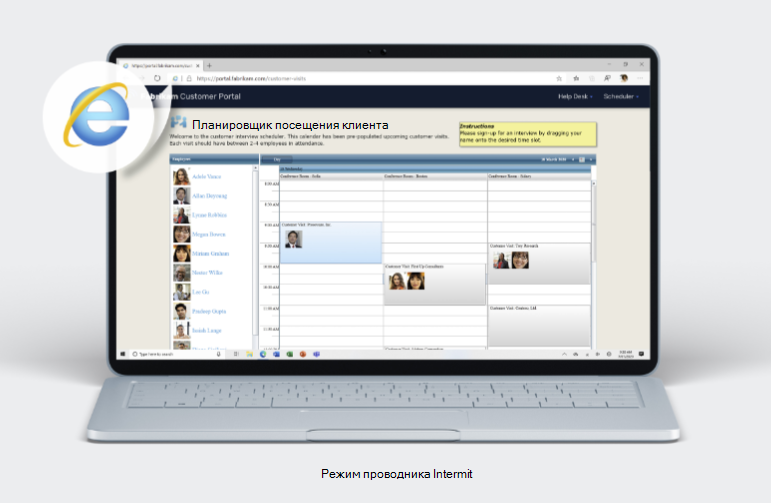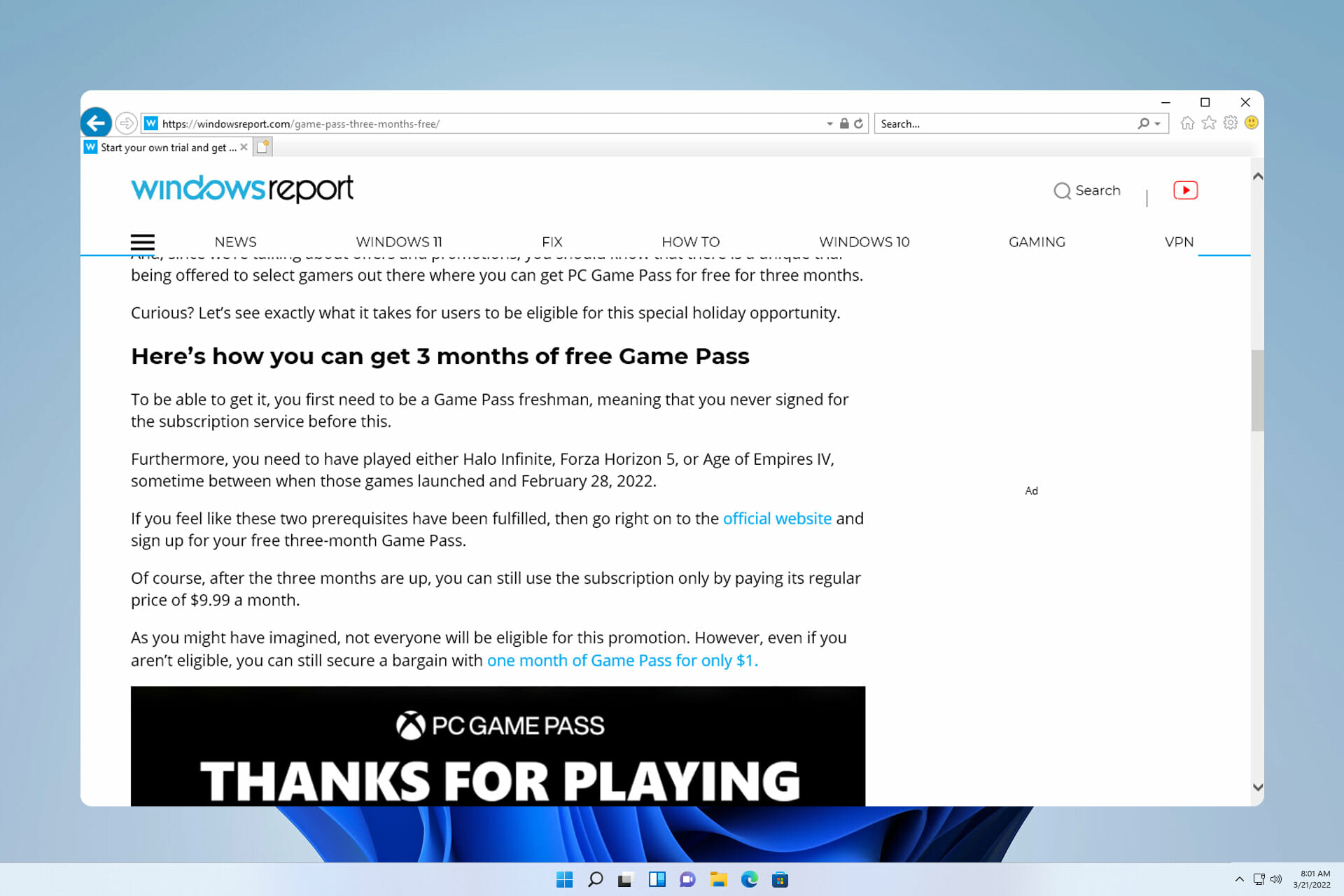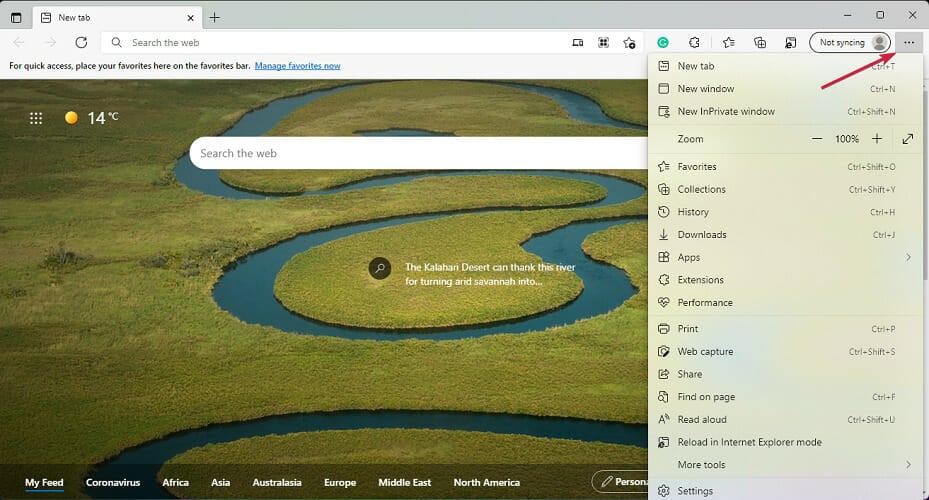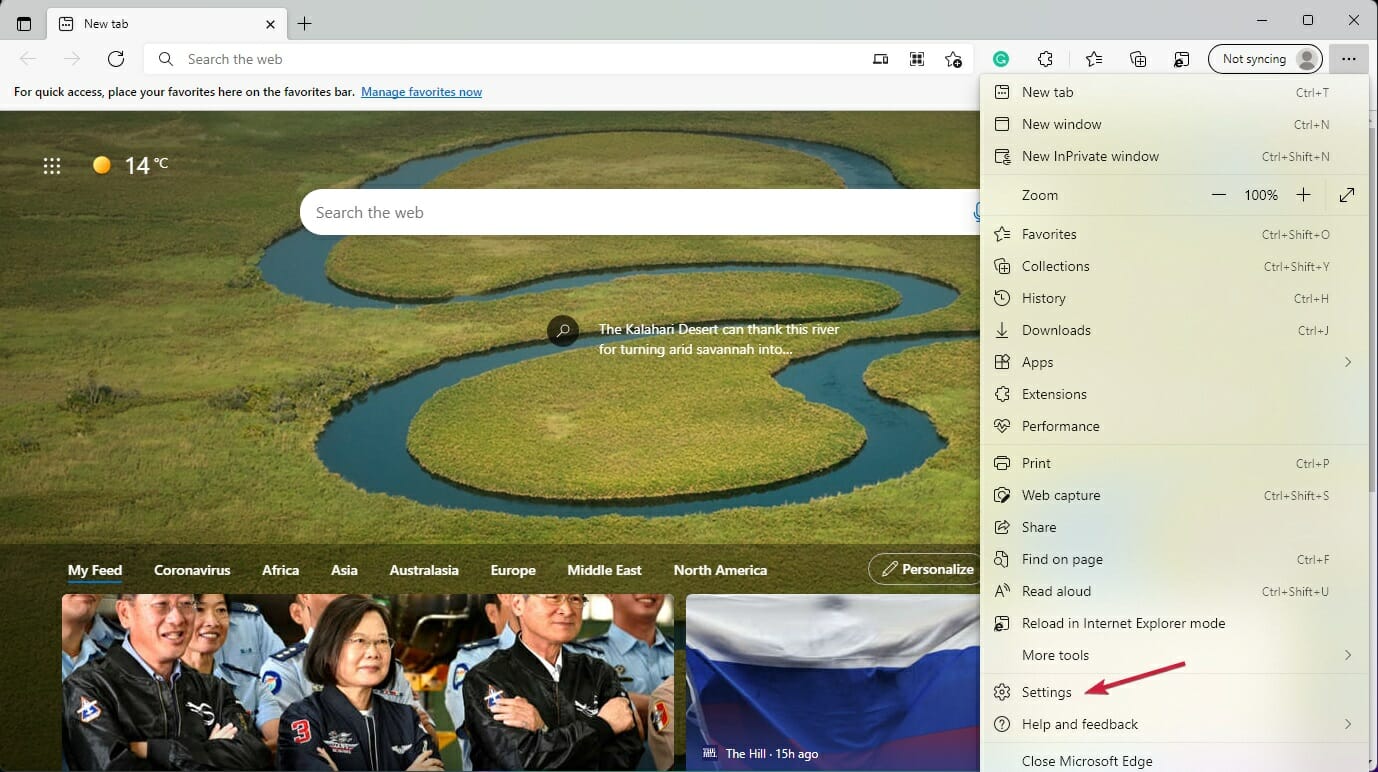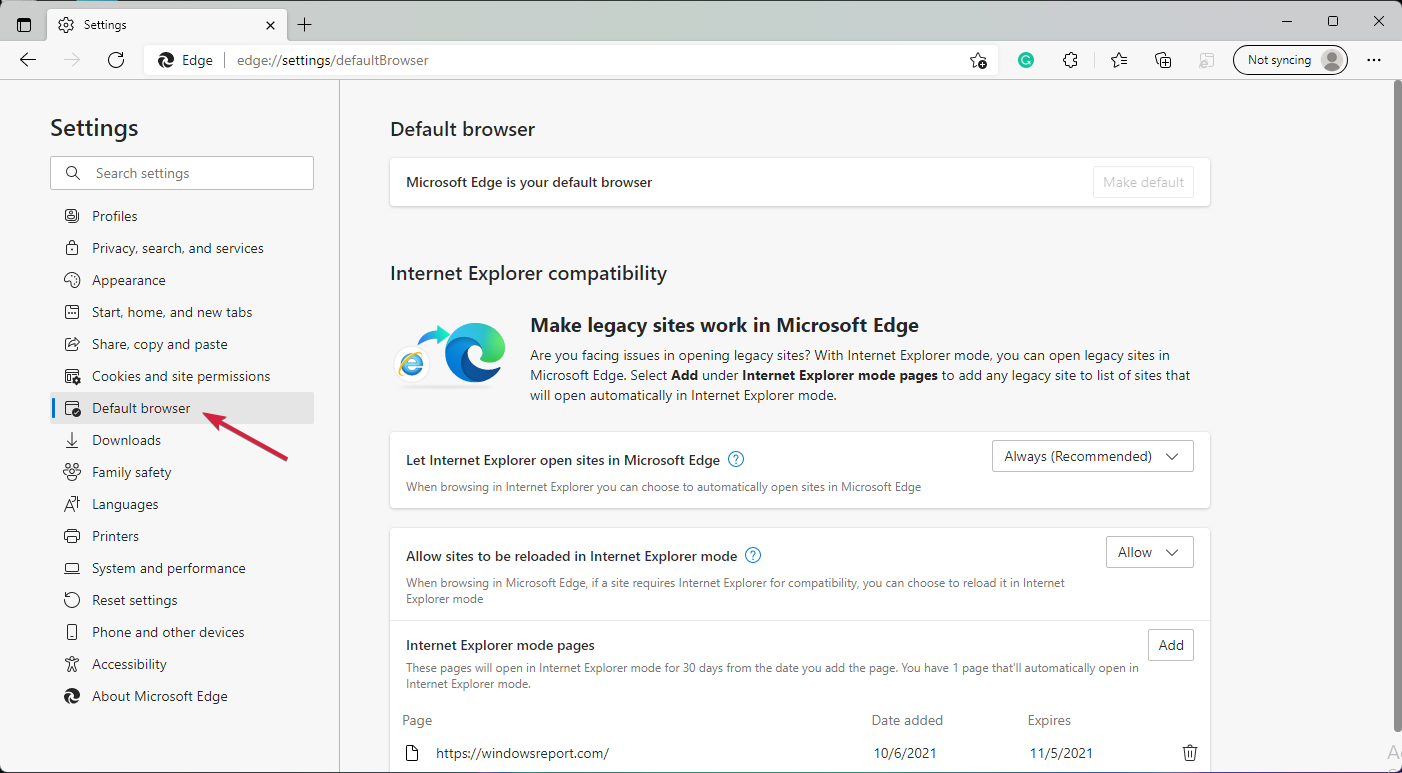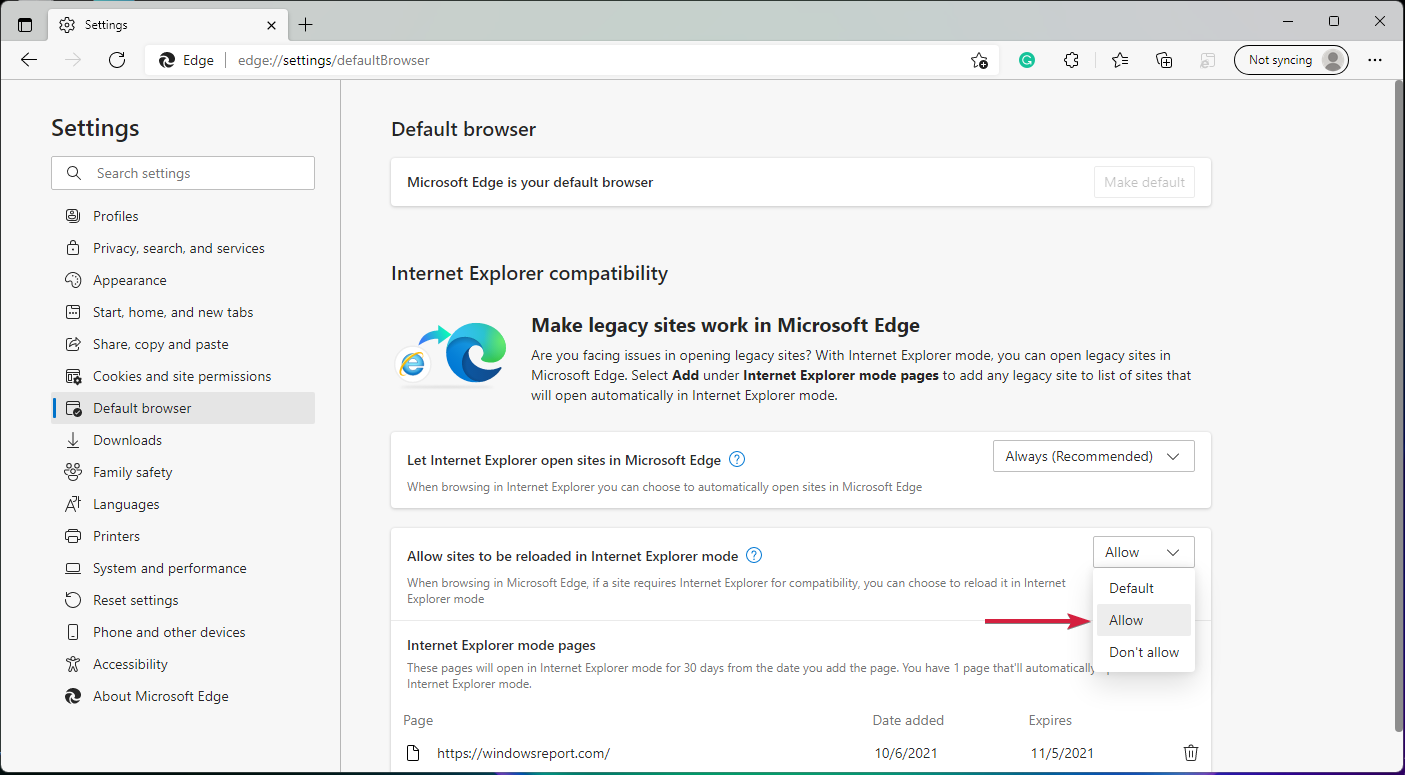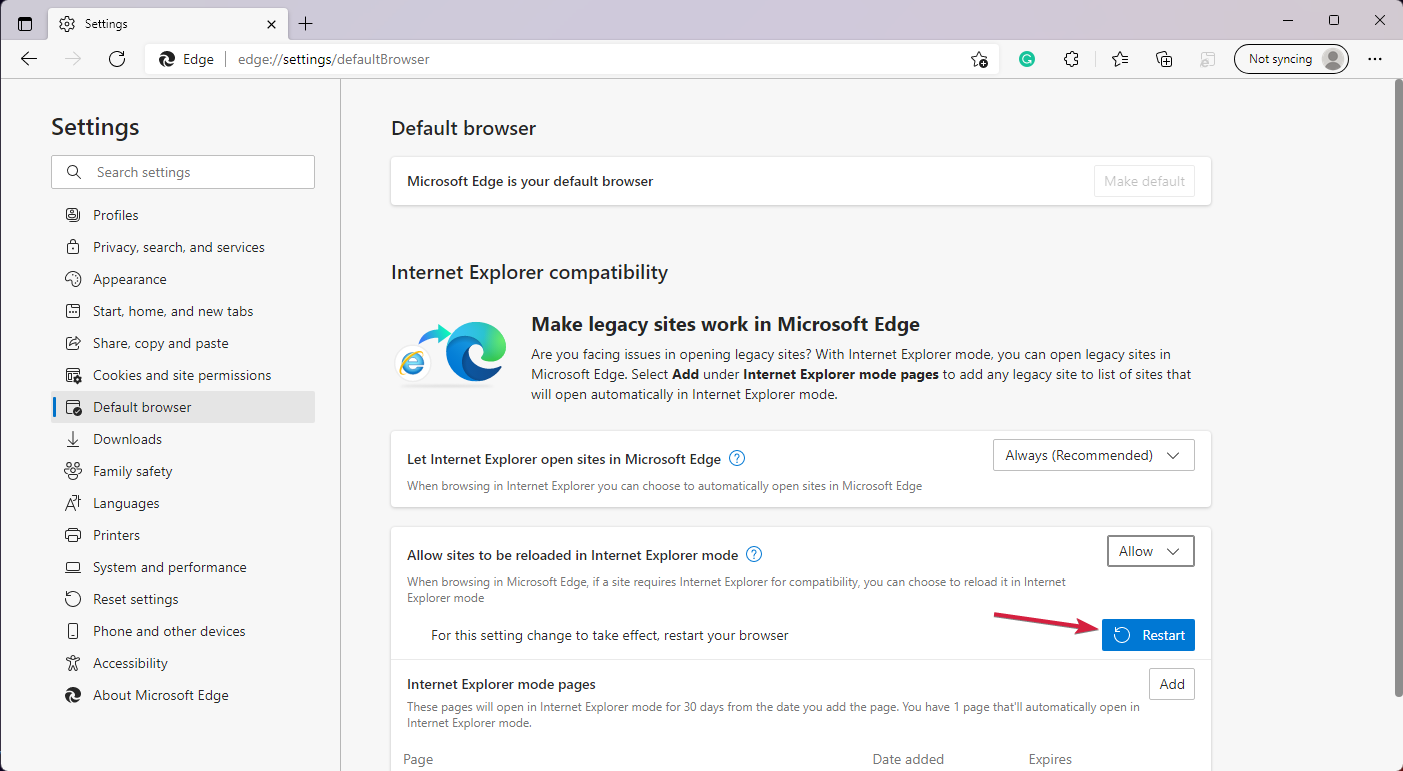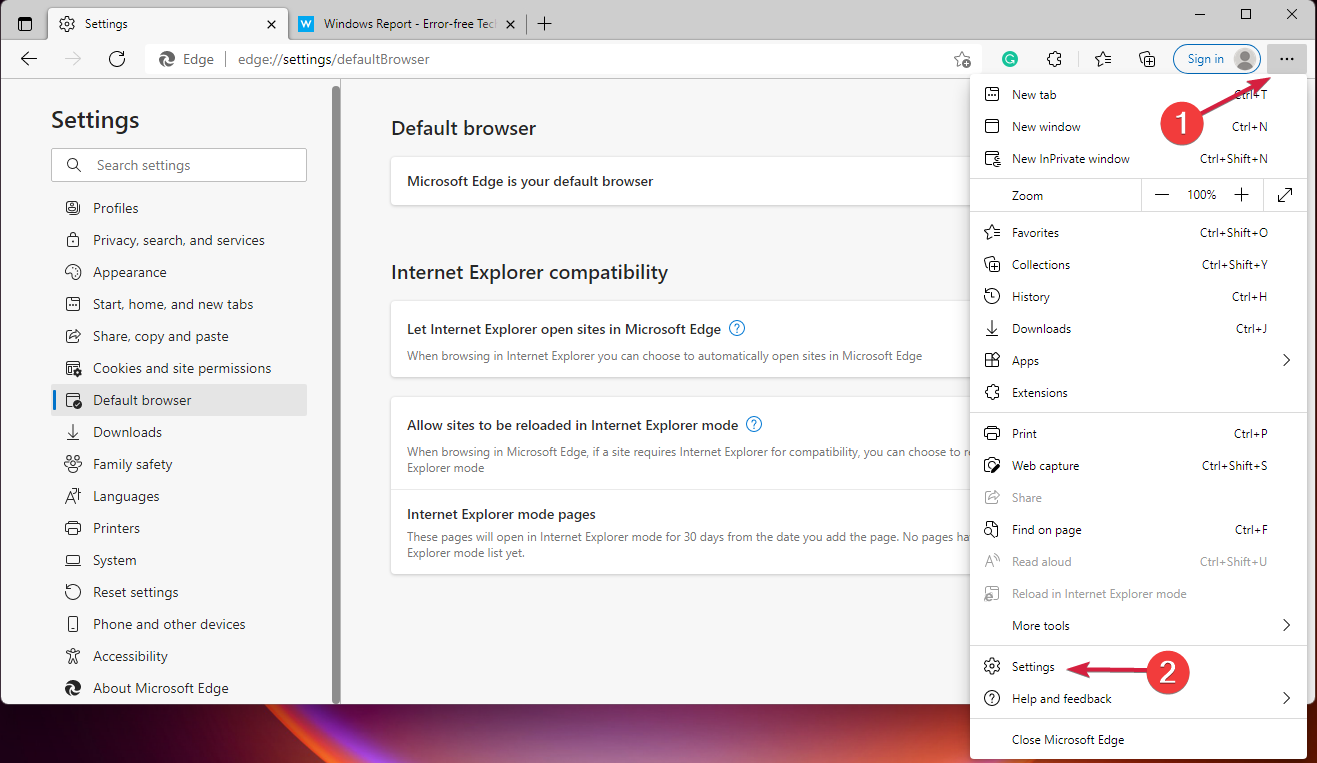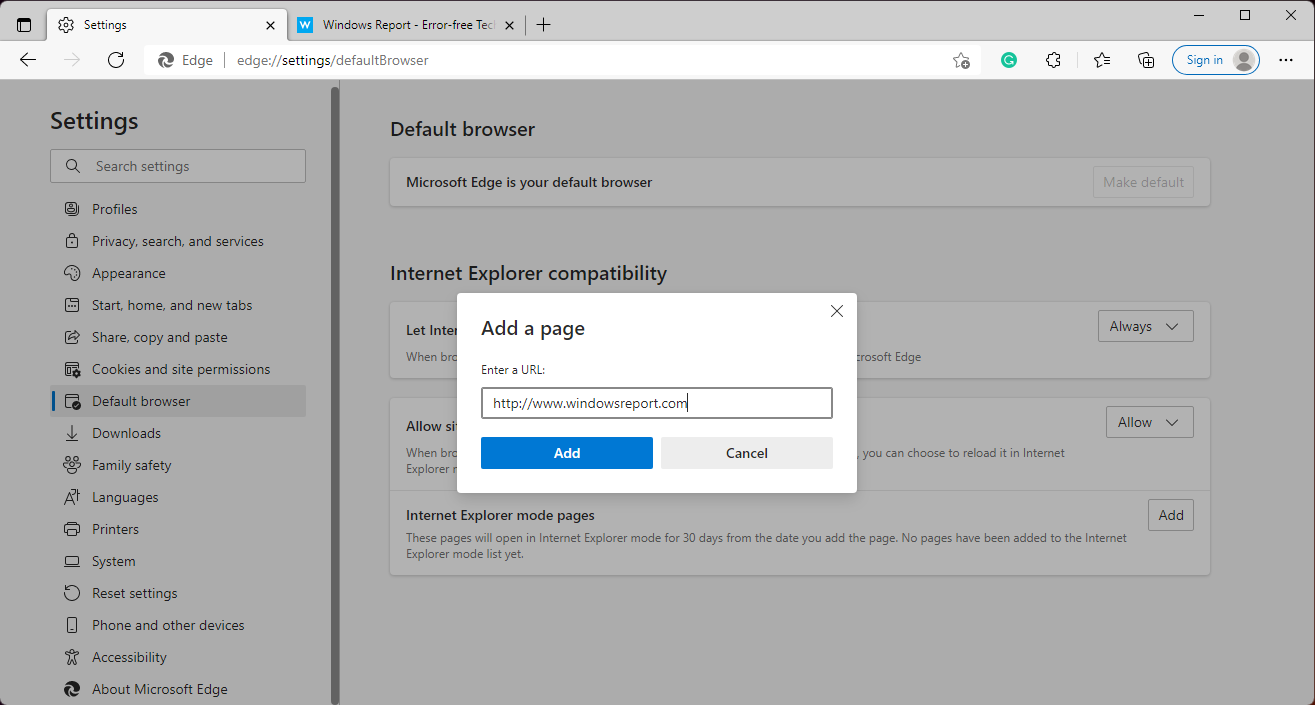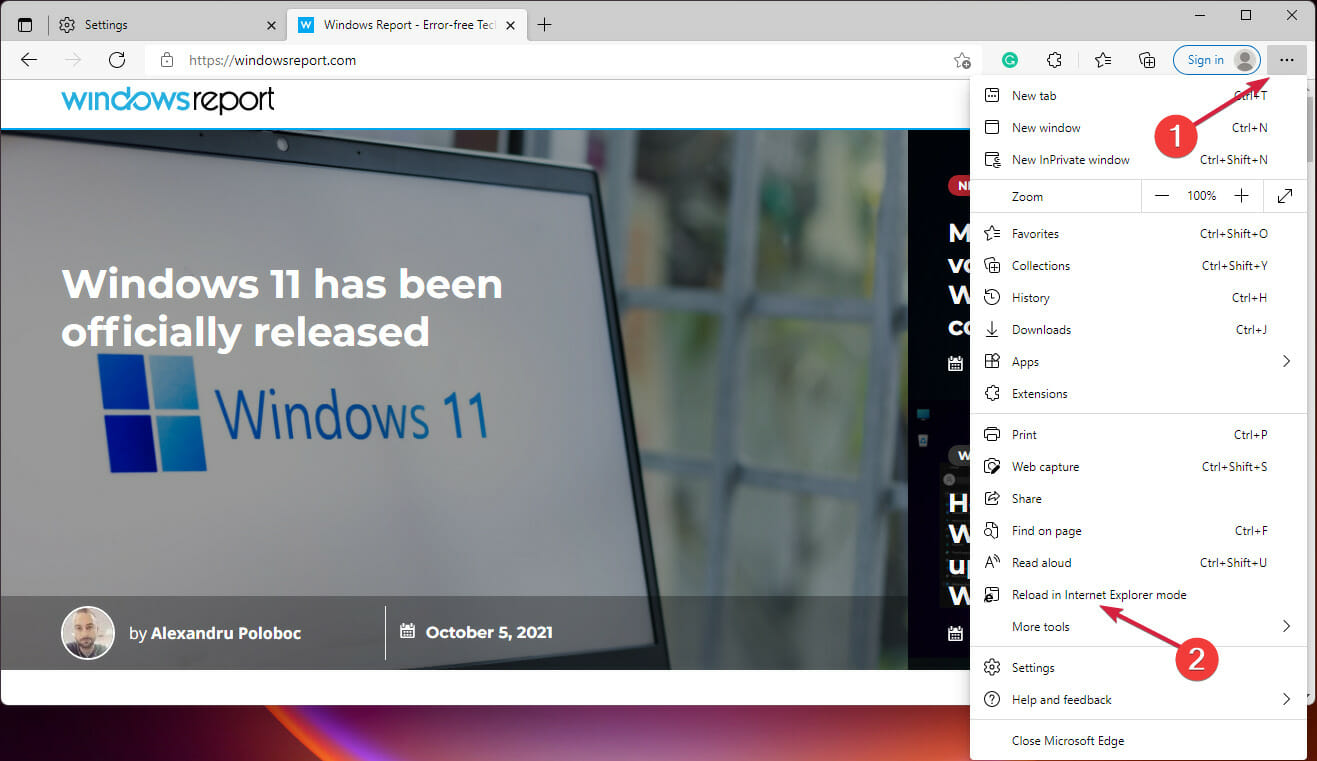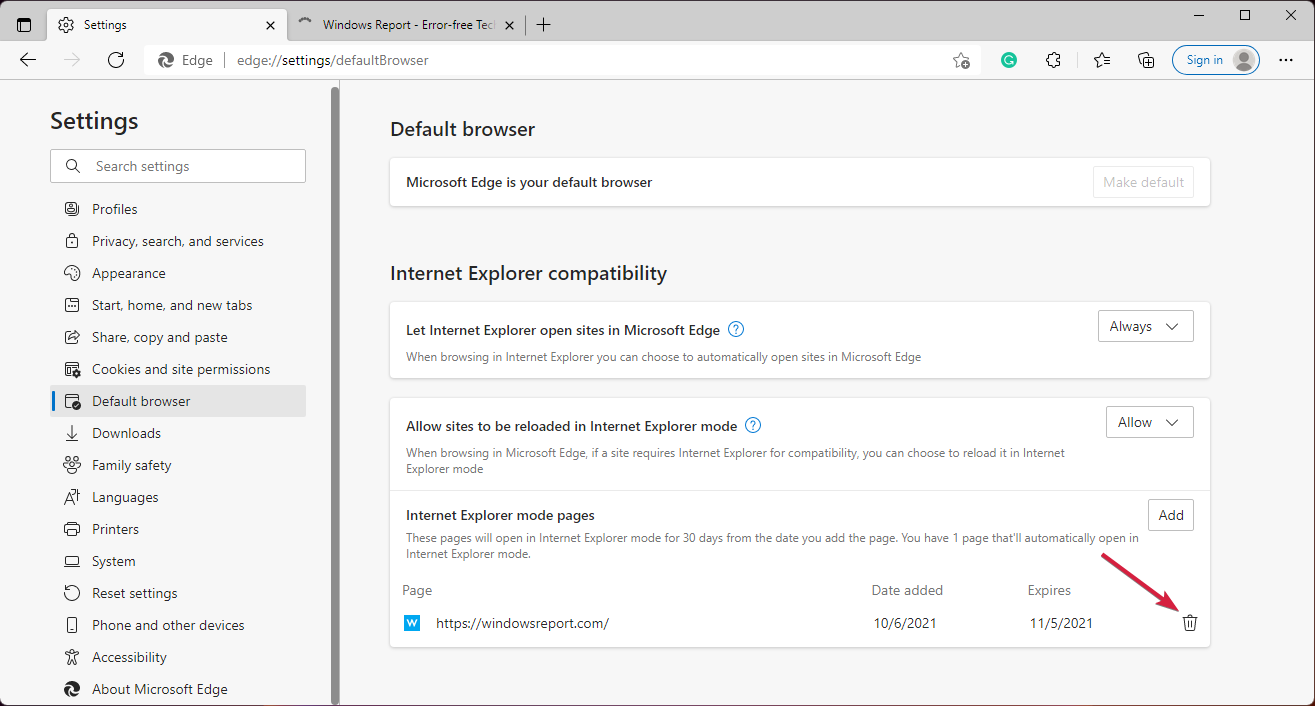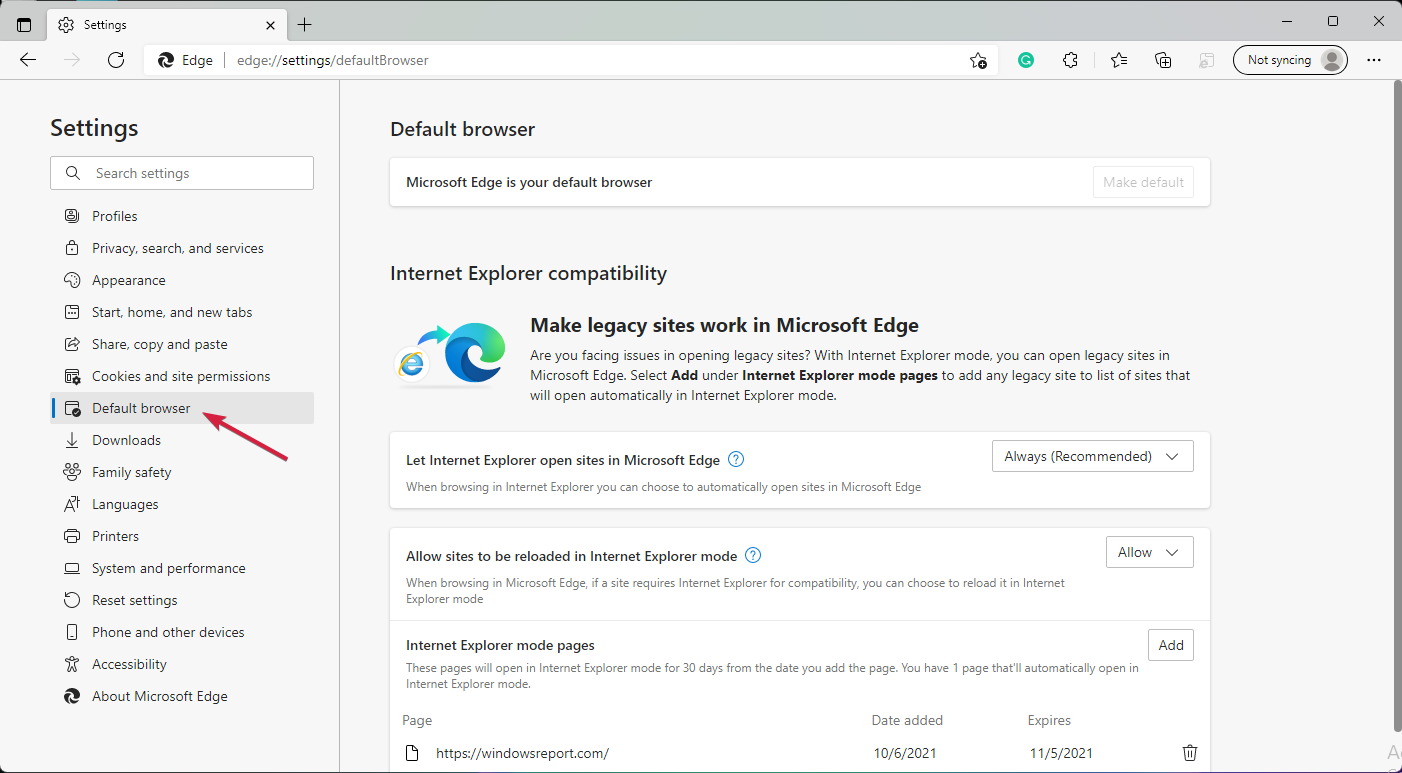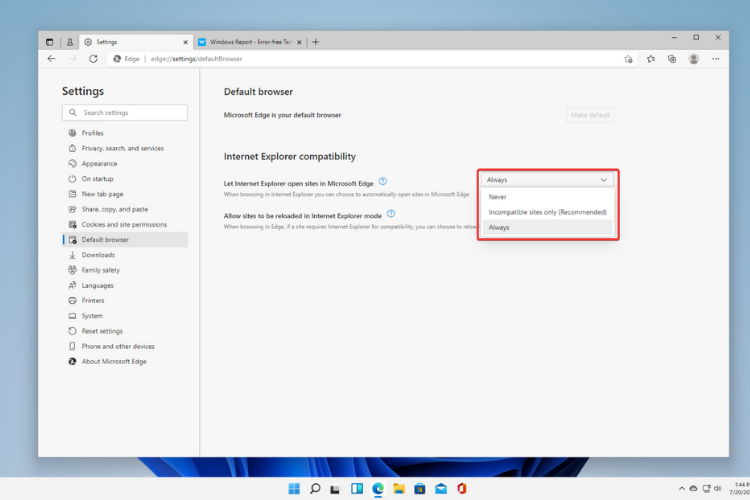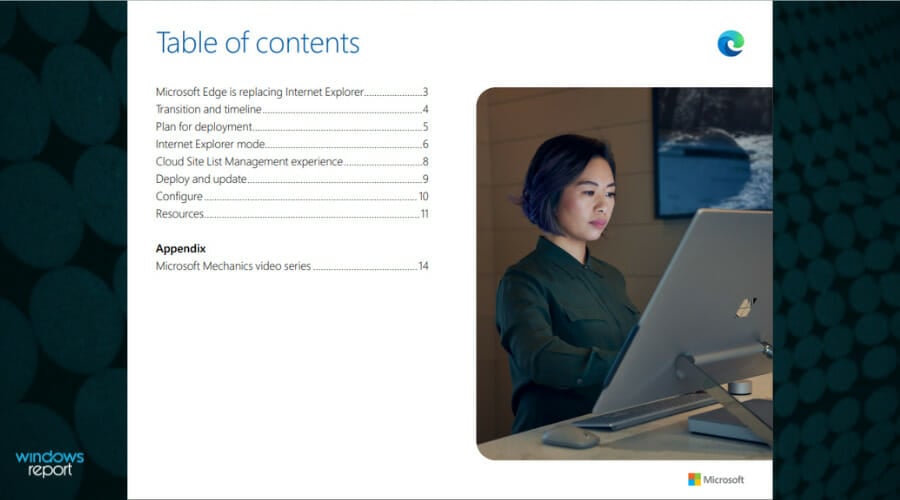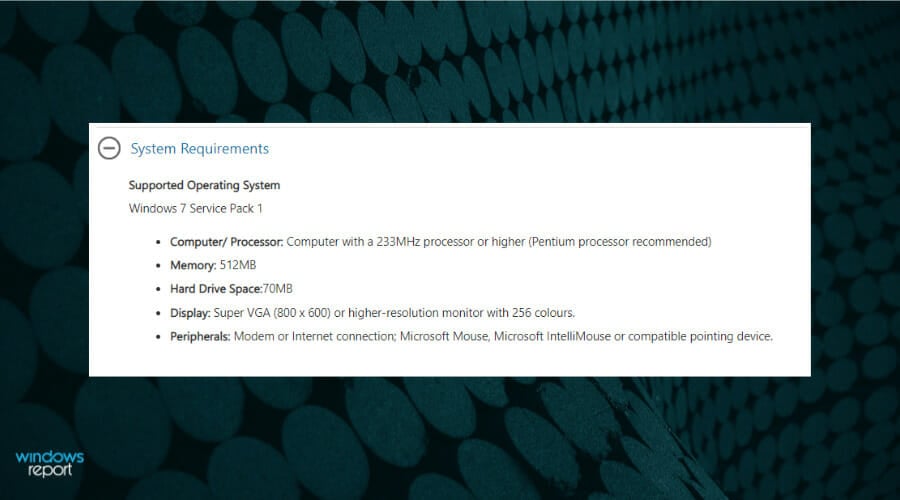Содержание
- Вариант 1: Единоразовый запуск
- Вариант 2: Создание скрипта
- Вариант 3: Просмотр страниц в режиме совместимости
- Вопросы и ответы
В Windows 11 браузер Internet Explorer является неподдерживаемым и формально был удален из системы. Теперь его невозможно найти в меню «Пуск», создать ярлык, включить в «Компонентах Windows», а если открыть его стандартное (для предыдущих ОС) расположение на диске C и попытаться запустить файл «iexplore.exe», вместо этого откроется его современная замена — Microsoft Edge. Тем не менее есть несколько обходных вариантов, позволяющих открыть Интернет Эксплорер. Однако нет никакой гарантии, что в будущем, с новыми обновлениями операционной системы, они будут по-прежнему рабочими.
Вариант 1: Единоразовый запуск
Если в целом Эксплорером вы не пользуетесь, но сейчас понадобилось открыть его, быстрее и удобнее всего воспользоваться багом, который остался в Windows. Эта возможность может утратить актуальность в будущем, поэтому если рекомендация не сработает, обратитесь к идущей следом в статье.
- Откройте «Пуск» и начните набирать название приложения «Свойства браузера». При появлении соответствия нажмите по нему.
- В новом окне переключитесь на вкладку «Программы», где нажмите по кнопке «Надстройки».
- Появится еще одно, где вам надо кликнуть по ссылке, расположенной в самом низу («Дополнительные сведения о панелях инструментов и расширениях»).
- Откроется информационное окно в Interner Explorer. Читать ничего не надо — впишите в адресной строке нужный сайт или воспользуйтесь другими возможностями браузера, ради которых и хотели запустить его.

Еще раз отметим, что это недоработка Microsoft — все подобные ссылки в Windows должны открываться теперь в Edge, однако с этой что-то пошло не так. В будущих обновлениях разработчик может это исправить, и тогда единственной доступной альтернативой станет следующий вариант.
Вариант 2: Создание скрипта
Для тех, кому Explorer нужен периодически или же в ситуации, когда первый метод не сработал, предлагаем создать скрипт для запуска. Он состоит всего из двух строк и сохраняется в виде файла на рабочем столе или в любом другом удобном для вас месте.
- Через «Пуск» откройте системное приложение «Блокнот».
- Вставьте в него следующие строки:
Set objIE = CreateObject("InternetExplorer.Application")
objIE.Visible = 1 - Вы также можете добавить строчку
objIE.Navigate "lumpics.ru"(вместо lumpics.ru нужный вам веб-адрес), если хотите сделать какой-то сайт домашней страницей, в противном случае будет открываться пустая вкладка. Данную строчку поставьте на второе место, чтобы получилось так:Set objIE = CreateObject("InternetExplorer.Application")
objIE.Navigate "lumpics.ru"
objIE.Visible = 1 - Нажмите на «Файл» и выберите вариант «Сохранить как».
- Имя можете вписать любое, но после него обязательно поставьте точку и добавьте буквы «vbs». К примеру, должно получиться так: «Internet Explorer.vbs».
- В строке «Тип файла» разверните меню и выберите вариант «Все файлы (*.*)». Сохраните результат в любом месте компьютера.
- Файл будет выглядеть следующим образом:
- Откройте его обычным двойным кликом левой кнопкой мыши. Интернет Эксплорер запустится либо с пустой вкладкой, либо с вашим сайтом, назначенным домашней страницей.


Вариант 3: Просмотр страниц в режиме совместимости
Возможно, IE нужен вам не для использования, а для просмотра страниц. В сети все еще есть сайты, которые корректно работают только в Эксплорере, из-за чего у пользователей возникает необходимость его запуска. В этом случае альтернативой предыдущим вариантам может стать просмотр страниц через Microsoft Edge в режиме совместимости с Internet Explorer.
- Запустите браузер Edge любым способом, допустим, найдя его по названию в «Пуске». Откройте его меню и перейдите в «Настройки».
- Через левую панель с параметрами переключитесь в раздел «Браузер по умолчанию».
- Рядом с пунктом «Разрешить сайтам перезагружаться в режиме Internet Explorer (Режим IE)» разверните выпадающее меню и выберите «Разрешить».
- Потребуется перезапуск веб-обозревателя, для чего нажмите на одноименную кнопку.
- Теперь для просмотра конкретного сайта вам понадобится открыть меню и воспользоваться параметром «Перезагрузить в режиме Internet Explorer».
- Edge при этом перезапущен не будет, страница сама перезагрузится в режиме совместимости (то есть ее внешний вид и функциональность будут максимально приближены к тому, как бы сайт выглядел в оригинальном IE) и отобразит окно с информацией и дополнительными параметрами.
- Вы также можете вынести кнопку для быстрого переключения в режим IE на панель инструментов. Для этого кликните правой кнопкой мыши по пустому месту в области с вкладками и выберите «Настройка панели инструментов».
- Тут среди прочих параметров найдите «Кнопка «Режим Internet Explorer» (Режим IE)» и нажмите по переключателю.
- Она окажется расположена рядом с кнопкой меню и будет гореть серым цветом на страницах, которые нельзя перевести в этот режим (а это различные меню браузера Edge), а синим — на всех остальных.


Еще раз уточним, что, несмотря на возможность открыть IE нестандартными способами, для постоянного использования он более не доступен. Другими словами, Эксплорер сейчас является надстройкой для Эджа, поэтому он все еще присутствует в Виндовс. Но неизвестно, останется ли он с приходом крупных обновлений, которые периодически выпускает Microsoft.
Еще статьи по данной теме:
Помогла ли Вам статья?
Скорее всего вы уже знаете, что в Microsoft убрали Internet Explorer из Windows 11 и более того, с 15.06.2022 полностью прекратили его поддержку. Ну как бы убрали и убрали, есть Microsoft Edge и много других, классных браузеров. Но что делать, если нужен именно Internet Explorer? Как его установить, открыть и использовать в Windows 11? И возможно ли это вообще? Забегая наперед скажу, что да, возможно. И в этой статье я все подробно покажу. А так же расскажу о режиме Internet Explorer» в браузере Microsoft Edge.
Если вы попытаетесь скачать Internet Explorer для Windows 11 с официального сайта Microsoft, то у вас это вряд ли получится. Вы увидите сообщение о прекращении поддержки и кнопку для запуска браузера Edge.

Как открыть Internet Explorer в Windows 11?
- Необходимо открыть «Свойства браузера». Самый простой способ сделать это – нажать сочетание клавиш Win + R, набрать на клавиатуре (или скопировать) inetcpl.cpl и нажать Ok.
- Дальше на вкладке программы нужно нажать на кнопку «Надстройки».
- Откроется окно, в котором в самом низу нужно нажат на ссылку «Дополнительные сведения о панелях инструментов и расширениях».
- Откроется Internet Explorer.
Просто откройте новую вкладку и можете пользоваться.
Согласен, так запускать браузер не очень удобно. Поэтому, можно применить еще один способ. Ну и скорее всего он будет рабочим, даже если в Microsoft уберут возможность запуска через управление надстройками.
Создаем файл для запуска Internet Explorer
- Запустите блокнот и скопируйте в него этот текст:
Set objIE = CreateObject(«InternetExplorer.Application»)
objIE.Navigate «help-wifi.com»
objIE.Visible = 1Сохраните файл. В процессе сохранения, или уже после нужно сменить его расширение. Вместо .txt прописать .vbs. Ну и можете сменить его название. На «Internet Explorer», например.
Вторая строчка, кстати, задает страницу, которая будет загружаться после запуска Internet Explorer в Windows 11. Вы можете ее удалить, тогда будет открываться пустая вкладка. Или прописать там какой-то свой любимый сайт.
- У вас должен получиться вот такой файл:
Двойной клик по этому файлу запустит браузер.
Если у вас внешний вид файла не изменился, он с расширением .txt и по прежнему открывается в блокноте, то скорее всего вам сначала нужно включить отображение расширения файлов (подробнее об этом читайте здесь), и уже после этого переименовать его.
- А еще можно создать ярлык этого файла (правой кнопкой мыши, «Показать дополнительные параметры» – «Создать ярлык»). Затем открыть свойства ярлыка, нажать на кнопку «Сменить значок», выбрать там иконку Internet Explorer и применить настройки.
Все отлично работает, проверено.
Настройка режима «Internet Explorer» в Microsoft Edge
Для обеспечения совместимости с сайтами которым нужен Internet Explorer в браузер Edge добавили отдельную функцию. Включив ее можно будет просматривать сайты в режиме Internet Explorer.
- Запускаем Microsoft Edge, открываем меню (три точки в правом верхнем углу) и выбираем пункти «Настройки».
- Возле заголовка «Параметры» нажмите на меню (кнопка из трех линий) и выберите «Браузер по умолчанию».
- Напротив пункта «Разрешить сайтам перезагружаться в режиме Internet Explorer (Режим IE)» нужно установить «Разрешить». После чего нужно нажать на кнопку «Перезапуск».
Так же там есть возможность добавить отдельные страницы, которые будут открываться в этом режиме. Возможно, кому-то такая функция пригодится.
- После перезапуска браузера, открыв любой сайт, вы можете перезагрузить его в режиме Internet Explorer. Для этого откройте меню и выберите «Перезагрузить в режиме Internet Explorer».
- Можно сделать так, чтобы эта кнопка отображалась возле адресной строки. Нажмите правой кнопкой на панели инструментов и выберите «Настройка панели инструментов». Затем найдите в списке кнопок «Кнопка Режим Internet Explorer» и включите ее.
А для каких задач вы используете Internet Explorer в Windows 11? Поделитесь в комментариях.

В этой инструкции подробно о том, как запустить Internet Explorer в Windows 11 или включить режим Internet Explorer в браузере Microsoft Edge для отдельных сайтов для целей открытия сайтов, требующих для работы IE и, возможно, дополнительных системных плагинов браузера.
Как запустить оригинальный Internet Explorer в Windows 11
Несмотря на то, что Windows 11 не даёт запустить браузер Internet Explorer, даже путем ручного запуска исполняемого файла, методы запуска остаются (но могут исчезнуть в дальнейшем, в последний раз проверено в Windows 11 21H2 22000.795).
Первый способ:
- В панели управления откройте «Свойства браузера», либо нажмите правой кнопкой мыши по кнопке «Пуск», выберите пункт «Выполнить», введите inetcpl.cpl и нажмите Enter.
- Перейдите на вкладку «Программы», а затем нажмите по кнопке «Надстройки».
- В открывшемся окне «Управление надстройками» нажмите «Дополнительные сведения о панелях инструментов и расширениях».
- В результате откроется браузер Internet Explorer, а не Microsoft Edge.
Второй способ был предложен в комментариях к этой статье:
- Создайте текстовый файл (например, в блокноте) с содержимым:
Set objIE = CreateObject("InternetExplorer.Application") objIE.Navigate "remontka.pro" objIE.Visible = 1 - Измените расширение файла с .txt на .vbs
- Запустите файл. Это запустит Internet Explorer, в котором будет открыт сайт, указанный во второй строке кода.
В моем тесте этот способ исправно сработал, однако есть отзывы о том, что по какой-то причине сам Internet Explorer запускается, но сайты в нем не открываются (я с этим не столкнулся).
Включение режима Internet Explorer в Microsoft Edge
В Microsoft Edge в Windows 11 предусмотрен режим «Internet Explorer», позволяющий загружать отдельные сайты в новом браузере так, как если бы загрузка производилась из IE, при этом сторонние плагины, например, для работы с цифровыми подписями, поддерживаются.
Чтобы включить поддержку режима Internet Explorer в Microsoft Edge, выполните следующие шаги:
- Откройте настройки Microsoft Edge, используя меню, открывающееся по нажатию на три точки справа вверху окна браузера.
- Перейдите в раздел настроек «Браузер по умолчанию» или просто введите «Internet Explorer» в поле поиска по настройкам.
- В разделе «Обеспечение совместимости с Internet Explorer» в пункте «разрешение сайтам перезагружаться в режиме Internet Explorer» установите «Разрешить», а затем нажмите кнопку перезапуска браузера.
- После перезапуска Microsoft Edge вы сможете открывать нужные вам сайты так, как если бы они открывались в Internet Explorer: для этого достаточно нажать по кнопке режима справа от строки адреса (если кнопка не отображается, её можно включить в настройках браузера, также пункт «Перезапустить в режиме Internet Explorer» для текущего сайта доступен в меню браузера).
В моем коротком тесте функция работает — тестировал с модулем для работы с электронными подписями и сайтом, который предназначен только для Internet Explorer, всё заработало исправно.

Для работы проектов iXBT.com нужны файлы cookie и сервисы аналитики.
Продолжая посещать сайты проектов вы соглашаетесь с нашей
Политикой в отношении файлов cookie
Пожалуй уже не секрет, что компания Microsoft еще в июне 2022 года удалила свой «основной» браузер Internet Explorer из операционной системы Windows 10, а в последнем релизе Windows 11 его и вовсе нет. Он не доступен по умолчанию, поэтому им нельзя пользоваться. Но это не совсем так. Умельцы нашли выход из ситуации, и в коде операционной системы обнаружились упоминания о классическом браузере Windows.
На самом деле в последнюю версию Windows IE не заложен, но присутствует в части движка обновленного браузера Microsoft Edge. Технически для запуска браузера нужно лишь выполнить пару действий, с которыми справится любой даже не подготовленный пользователь.
Итак, как же воскресить тотемный браузер?
В поисковой строке ищем «свойства браузера» или открываем через меню, выбираем «программы» и переходим в подпункт «надстройки».
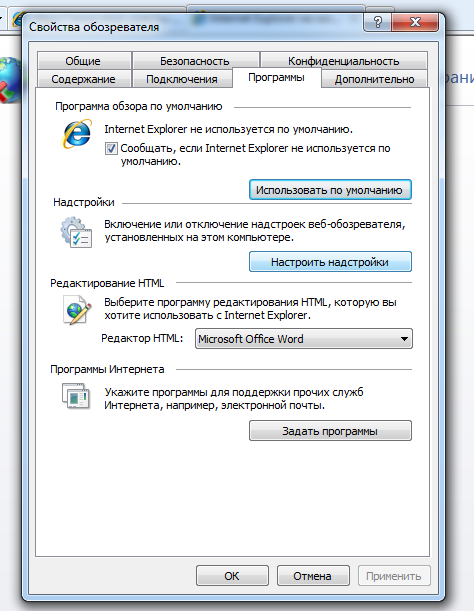
В открывшемся окне в нижней части кликаем на текст «дополнительные сведения о панелях инструментов и расширениях». После чего переходим по ссылке «узнать больше о расширениях». Данные действия приведут к автоматическому открыванию окна браузера IE с последней предустановленной версией.
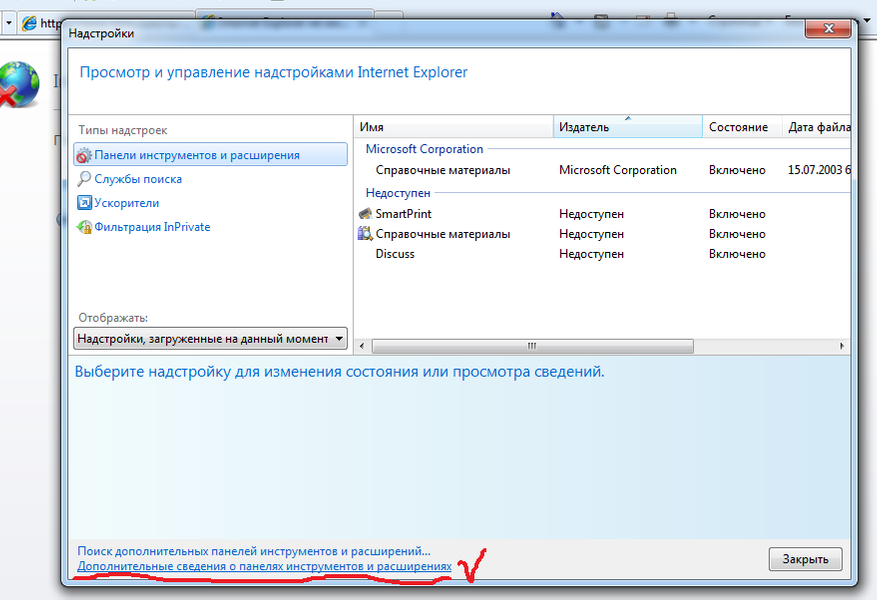
Перед этим, конечно же операционная система сообщит, что поддержка устаревшего браузера Internet Explorer окончена, но все же запустит браузер. В данный момент информации подтверждающей работу браузера в данном режиме на официальном сайте компании нет и возможно эту ошибку исправят в ближайших обновлениях операционной системы. А пока что, можно наслаждаться браузером Internet Explorer в операционных системах Windows 10 и Windows 11.
Сейчас на главной
Новости
Публикации

Machenike KT68 – это тихая беспроводная механическая клавиатура со стильным ретро дизайном, тремя режимами подключения, поддержкой макросов, батареей высокой ёмкости и настраиваемой RGB…

Содержать сад в идеальном состоянии не просто. Для этого нужно много и самоотверженно трудиться, что может потом значительно облегчить уход за ним. Работы в саду не заканчиваются с приходом…

Все мы
понимаем, что наша планета Земля терпит колоссальный урон от различных факторов
и одним из них является пластик. С его объемами и переработкой борются уже
много лет, местами эффективно, а…

Компания Onyx Boox порадовала своих поклонников, представив в начале 2023 года две новые электронные книжки. Сегодня у меня на обзоре модель Volta 4, пришедшая на смену книге третьего поколения….

В обзоре речь пойдет об интересном многофункциональном планшете-трансформере Dere T30 Pro, который полностью справляется со всеми функциями компактного 13-ти дюймового ноутбука. Интересных…

Пожарные извещатели типа ИП 212-141 являются устройствами регистрирующими изменение оптической плотности воздуха с целью обнаружения в нём дыма и передачи сигнала об этом событии. Сообщение…
Некоторые сайты предназначены для работы в Internet Explorer, и определенная функциональность этих сайтов не поддерживается современными браузерами, такими как Microsoft Edge. Если вам нужно просмотреть один из таких сайтов, можно использовать режим Internet Explorer в Microsoft Edge.
Большинство сайтов лучше работают в современных браузерах. Поддержка Internet Explorer 11 прекратилась 15 июня 2022 г. Рекомендуем использовать режим Internet Explorer в Microsoft Edge только при необходимости. Дополнительные сведения см. в статье Подробнее о Microsoft Edge.
Чтобы включить режим Internet Explorer, выполните указанные ниже действия.
-
В адресной строке Microsoft Edge введите edge://settings/defaultbrowser и нажмите клавишу ВВОД.
-
Переместите переключатель Разрешить перезагрузку сайтов в Internet Explorer в положение ВКЛ..
-
Перезапустите Microsoft Edge.
Теперь режим Internet Explorer включен. Чтобы просмотреть веб-сайт, используя режим Internet Explorer в Microsoft Edge, выполните указанные ниже действия.
-
Перейдите на веб-сайт, который вы хотите просмотреть в режиме Internet Explorer.
-
Щелкните многоточие в правом верхнем углу окна браузера.
-
Выберите Перезагрузить в режиме Internet Explorer.
Если вы используете Microsoft Edge версии 92 или более ранней версии, выберите Другие инструменты > Перезагрузить в режиме Internet Explorer
Чтобы вернуться к просмотру веб-сайтов без режима Internet Explorer, нажмите кнопку «Выйти» на панели информации в верхней части экрана или закройте текущую вкладку и откройте новую вкладку в Microsoft Edge.
ПРИМЕЧАНИЕ. Если вы используете устройство, управляемое вашей организацией, с последними обновлениями Windows, параметр Разрешить перезагружать сайты в Internet Explorer будет отображаться на странице edge://settings/defaultbrowser, но этот параметр может быть неактивен. На управляемом устройстве параметр Перезагрузить в режиме Internet Explorer будет отображаться ТОЛЬКО в случае, если в вашей организации настроена политика «Разрешить перезагружать ненастроенные сайты в режиме Internet Explorer». См. документацию о политике браузера Microsoft Edge.
Нужна дополнительная помощь?
Отключить автоматическое перенаправление неподдерживаемых сайтов на Edge.
Корпорация Microsoft всё увереннее продвигает свой новый браузер – Microsoft Edge, базированный на ядре Chrome.
В последних обновлениях Windows 10 и 11 так и вовсе: при запуске IE, он автоматически закрывается и открывается Microsoft Edge.
Однако, некоторые государственные порталы (в частности те, что используют функционал ЭЦП и отчётов), всё так же работают корректно только с браузером Internet Explorer.
Для того, чтобы Microsoft Edge перестал запускаться вместо Internet Explorer необходимо зайти в браузер Microsoft Edge. В правом верхнем углу нажмите на три точки (…). Далее перейдите в Настройки.
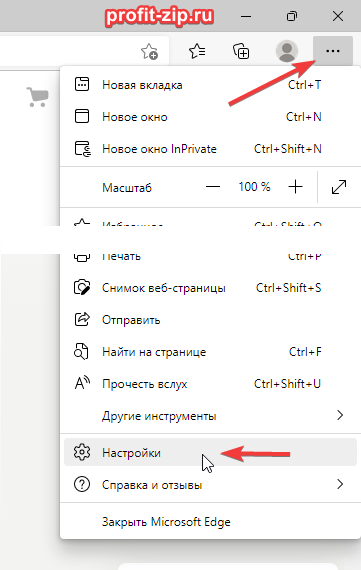
Далее перейдите в раздел «Браузер по умолчанию» и в графе «Разрешение Internet Explorer открывать сайты в Microsoft Edge» и установите значение «Никогда».

Согласитесь на изменение параметров, нажав кнопку «Да».

UPD: С последними обновлениями Windows 10 и Windows 11, даже приведённые выше шаги не помогают решить проблему. Единственный пока что рабочий вариант: внести изменения в реестр и запускать Internet Explorer через VBS-скрипт.
Внесите изменения в реестр в ветке:
HKEY_LOCAL_MACHINESOFTWAREMicrosoftEdgeIEToEdge
добавив параметр «RedirectionMode» (DWORD32) с значением «0».
После внесения изменений в реестр может потребоваться перезагрузка компьютера.
Либо скачайте и запустите файл реестра: EdgeToIESwap.reg или EdgeToIESwap.zip. Разрешите внести изменения в реестр (необходимы права администратора).
Скачать файл скрипта, запускающего IE, можно по ссылке: StartIE.vbs или StartIE.zip.
Разместите файл скрипта в любом удобном месте, и при его запуске будет открываться Internet Explorer.
Для многих пользователей стало неожиданностью сообщение Microsoft о том, что Internet Explorer в Windows 11 отключен. IE просуществовал 26 лет. Так и не стал ни самым успешным, ни самым любимым публикой браузером. Но поскольку был штатной программой Windows для просмотра веб-страниц, стал своего рода стандартом. Ряд сайтов до сих пор требуют Internet Explorer. Рассмотрим в инструкции как открывать такие ресурсы в IE.
Почему Microsoft удалила Internet Explorer из Windows 11
Содержание
- Почему Microsoft удалила Internet Explorer из Windows 11
- Как установить и открыть Internet Explorer в Windows 11
- Что такое режим Internet Explorer в Windows 11
- Как активировать Internet Explorer в Windows 11
- Как добавить сайт в список режиме IE браузера Edge ОС Windows 11
- Как в Windows 11 открыть сайт в IE через Edge
- Как в Windows 11 разрешить Internet Explorer открывать сайты в Microsoft Edge
- Почему режим IE в Edge лучше Internet Explorer
- Установка IE и минимализм веб-страниц в Windows 11 со сторонним ПО
Пользователи надеялись хотя бы на 32-битную версию Internet Explorer для Windows 11. Но поскольку новая ОС предназначена только для 64-битных систем, приложению не нашлось места в списке софта для операционной системы 2021 года.
Но Microsoft учитывает, что под IE создано немало сайтов и приложений. Переход на новые технологии не может быть быстрым. Поэтому компания предусмотрела режим Internet Explorer для Edge.
Microsoft предупредила, что Internet Explorer останется в канале долгосрочного обслуживания (LTSC) Windows 10 только до 15 июля 2022 года.
Софтверная корпорация заявила, что Internet Explorer менее безопасен, чем современные браузеры и не поддерживает актуальные возможности просмотра веб-страниц.
Microsoft предлагает использовать Edge. Данный браузер относится к современным и основан на коде Google Chromium.
Как установить и открыть Internet Explorer в Windows 11
Вы можете скачать и установить Internet Explorer 11 в Windows 11. Но в итоге все равно станет открываться Microsoft Edge. Попытка поставить IE в Windows 11 — пустая трата времени. Используйте режим Internet Explorer в Edge.
Запустите строку «Выполнить» одновременным нажатием клавиш Win + R. Напечатайте iexplore в строке «Открыть:». Затем нажмите Enter на клавиатуре или «ОК» в нижней части окна. Данный способ позволяет открыть IE в Windows 10. Команда срабатывает и в Windows 11, но по-другому — открывает Microsoft Edge. Стала еще одним методом открыть актуальный браузер.
Попытки пользователей запустить IE в новой версии Windows работают как «переадресация» на Edge. Поэтому используйте в Windows 11 штатный «режим Internet Explorer» браузера Edge.
Что такое режим Internet Explorer в Windows 11
Internet Explorer удален из Windows 11. Но в Microsoft Edge появился режим IE. Функция IE Mode необходима для совместимости с устаревшими сайтами.
Задача IE Mode — сохранить устаревшую инфраструктуру Internet Explorer внутри Microsoft Edge.
Используйте режим IE в Microsoft Edge если вашему предприятию, учреждению или организации нужны оптимизированные под Internet Explorer сайты.
В Microsoft Edge движок Chromium для современных сайтов сочетается с движком Trident MSHTML из Internet Explorer 11 (IE11) для устаревших сайтов.
Благодаря режиму IE вы сможете ограничить применение Internet Explorer только сайтами, для просмотра которых подходит лишь старый браузер.
Как активировать Internet Explorer в Windows 11
Щелкните по ярлыку Microsoft Edge на панели задач, чтобы открыть штатный браузер Windows 11.
Если ярлык отсутствует, одновременно нажмите Win + R на клавиатуре. Введите msedge в строку «Открыть:» диалогового окна «Выполнить». Нажмите клавишу Enter или кнопку «ОК» под строкой ввода команды.
Щелкните по кнопке «…» — «троеточие» в правом верхнем углу окна приложения.
Выберите «Настройки» в главном меню Edge для перехода к параметрам браузера.
Щелкните по кнопке-«гамбургеру» (три параллельных отрезка) в левом верхнем углу окна.
Выберите из меню пункт «Браузер по умолчанию».
Разрешите сайтам перезагружаться в режиме Internet Explorer. Выберите «Разрешить» из выпадающего списка справа. Исходное значение: «По умолчанию».
Внесенные вами изменения будут применены только после повторного запуска Edge. Щелкните по кнопке «Перезапуск».
В дальнейшем, когда открытому вами сайту требуется старый браузер, вы сможете перезагрузить страницу в режиме IE.
Не забудьте подписаться на наш Дзен
Страницы, которым нужна опция перезапуска в Internet Explorer необходимо вручную добавить в соответствующий список.
Как добавить сайт в список режиме IE браузера Edge ОС Windows 11
Откройте Microsoft Edge. Дальнейшие действия:
- Щелкните по кнопке с многоточием справа вверху, чтобы открыть меню браузера.
- Щелкните по кнопке-«гамбургеру» справа вверху.
- Выберите «Браузер по умолчанию» из меню.
- Кликните по кнопке «Добавить» на правой панели на прямоугольной плитке.
Откроется окно «Добавить страницу». Рассмотрим на примере главной страницы «Блога системного администратора». Напечатайте адрес страницы в строке «Введите URL-адрес:». Щелкните по кнопке «Добавить» в нижней части окна.
Помните, что режим IE для сайта не навсегда. Через 30 дней нужно вновь добавить ресурс в список.
Как в Windows 11 открыть сайт в IE через Edge
Когда вы зайдете на сайт, который ранее был добавлен в список режима IE, у вас будет возможность перезагрузить его в режиме Internet Explorer. Откройте сайт. Щелкните по троеточию справа вверху. Выберите из меню «Перезагрузить в режиме Internet Explorer»
Помните, что если URL не добавлен в список, то опции перезагрузки в IE для данного сайта не будет.
Как дата добавления ресурса в список, так и дата окончания 30-дневного периода указаны справа от URL-адреса страницы.
Чтобы удалить сайт из списка «Страницы в режиме Internet Explorer», щелкните по значку-корзине правее дат.
Как в Windows 11 разрешить Internet Explorer открывать сайты в Microsoft Edge
Откройте страницу настроек «Браузер по умолчанию». Последовательно щелкните:
- по кнопке-троеточию (…);
- по кнопке-«гамбургеру»;
- по соответствующему пункту меню.
Позвольте или запретите IE открывать сайты в Edge. В разделе «Обеспечение совместимости с Internet Explorer» разверните список «Разрешение Internet Explorer открывать сайты в Microsoft Edge». Выберите подходящий вам сценарий:
- Никогда — Microsoft Edge никогда не будет переключаться на Internet Explorer для загрузки сайта.
- Только несовместимые сайты — Internet Explorer будет загружать только устаревшие сайта. Предназначенные для современных браузеров web-ресурсы станут открываться в Microsoft Edge.
- Всегда (рекомендуется) — загружаемые в Edge сайты станут всегда открываться в Internet Explorer.
В 2022 году многие пользователи отдают предпочтение не Internet Explorer и не Microsoft Edge, а другим браузерам. Сделайте ваш любимый браузер программой просмотра веб-страниц по умолчанию в Windows 11 по инструкции «Блога системного администратора»:
Почему режим IE в Edge лучше Internet Explorer
Microsoft Edge — единый штатный браузер ОС, в который встроена совместимость с устаревшими сайтами и веб-приложениями.
Internet Explorer десятилетиями был главным браузером Windows. Инструментарий IE использовался предприятиями в приложениях. Модернизация ПО предполагает значительные финансовые затраты. Поэтому ряд сайтов и в 2022 году корректно работают только в Internet Explorer.
Браузер морально устарел даже для Windows 10. В системных требованиях к Internet Explorer 11 указана Windows 7 с Service Pack 1.
Режим IE поддерживает многие функции Internet Explorer, в том числе:
- элементы управления ActiveX;
- настройки Internet Explorer;
- инструменты разработчика F12 для IE;
- режимы документов и предприятия.
Edge сам по себе более функционален, чем Internet Explorer. Плюс браузер поддерживает также функции IE.
О том, что активирован режим IE говорит небольшой значок Internet Explorer в адресной строке Edge слева. Браузер выводит текстовое сообщение: «Вы в режиме Internet Explorer. Большинство страниц лучше работают в Microsoft Edge.»
Рассмотренный выше функционал актуален на момент публикации данной инструкции. Не исключено, что рано или поздно Microsoft удалит режим IE или внесет в него изменения. Эпоха Internet Explorer завершилась вместе с Windows 7.
Установка IE и минимализм веб-страниц в Windows 11 со сторонним ПО
Полноценная установка IE под Windows 11 возможна в виртуальную машину c Windows 10, 8.1, 7, Vista или XP. Сначала понадобится загрузить и установить Oracle VM VirtualBox. Затем загрузить образ ISO нужной версии ОС и поставить в «виртуалку». Решение трудоемкое, но единственное в случае, когда необходим полнофункциональный софт под старые операционные системы.
Если функционал IE как таковой вам не нужен, а необходим браузер с предельно лаконичным интерфейсом для просмотра очень старых сайтов — используйте подходящее приложение. Например, версию Links для Windows. Подходит и для современных сайтов, когда не нужна загрузка лишних элементов и скриптов, а только информация — иллюстрированный текст.
Ничего общего с актуальным в 2022 году дизайном. Но текст читабелен, изображения присутствуют, а страницы загружаются быстро. Оптимальное решение для сверхмедленных интернет-соединений.
После перехода на Windows 11 пользователи зачастую хотят вернуть все так как было в «семерке» или Windows 10.
Эксперименты с настройками и кастомизацией интерфейса новой ОС нередко заканчиваются крахом Windows. Читайте как сбросить Windows 11 к заводским настройкам и не потерять файлы, видео и фотографии:
Вам нужен Internet Explorer в 2022 году? Напишите в комментариях зачем.
На чтение 4 мин Просмотров 288 Опубликовано 17.06.2022
Internet Explorer (Интернет Эксплорер) – это веб-браузер, который по умолчанию встроен в операционную систему Windows и разработан компанией Microsoft. В основном он используется для загрузки других браузеров, но также он требуется для работы некоторых программ. Microsoft Edge был выпущен позже как замена для IE. Но можно ли использовать Internet Explorer в Windows 11? В данной статье мы ответим на этот вопрос.
Содержание
- Работает ли Internet Explorer в Windows 11?
- Как активировать Internet Explorer в Windows 11
- Как в Windows 11 открыть сайт в IE через Edge
- Почему режим IE в Edge лучше Internet Explorer
Работает ли Internet Explorer в Windows 11?
В новой версии Виндовс действительно присутствует старый браузер Internet Explorer. Но он сильно урезан по своим возможностям, поэтому просто так его запустить не выйдет. В системе просто есть его компоненты, но вот исполняемого файла IE.exe не найти. Используется данный браузер для работы других программ.
Вместо Internet Explorer компания Microsoft предлагает использовать Microsoft Edge. Это более современный, быстрый и безопасный интернет-обозреватель, по умолчанию встроенный в систему. Запустить его можно из меню «Пуск». Даже если в поиске ввести «Internet Explorer», то появится именно он.
Как активировать Internet Explorer в Windows 11
Вы можете попробовать установить браузер Internet Explorer отдельно, но в этом нет никакого смысла. Все дело в том, что компания Майкрософт добавила специальную функцию в обозреватель Edge, которая загружает интернет-страницы через Internet Explorer. Разберемся с ее использованием.
Как в Windows 11 открыть сайт в IE через Edge
Для начала вам нужно запустить браузер Microsoft Edge. Для этого есть несколько способов:
Сначала активируем соответствующую функцию. Для этого:
- Щелкните левой клавишей мыши по иконке «меню» рядом с «крестиком» закрытия.
- Появится список доступных опций, в нем выберите пункт «Настройки».
- На левой панели откройте раздел «Браузер по умолчанию».
- Для параметра «Разрешение сайтам перезагружаться…» установите режим «Разрешить».
- Нажмите на синюю кнопку для перезапуска программы.
С помощью кнопки «Добавить» вы можете вручную указать, какие интернет-страницы будут автоматически запускаться в данном режиме. Но учтите, что это настройка действует только 30 дней, а потом ее придется включать заново.
Далее, вам нужно перейти по URL-адресу на нужный веб-сайт в браузере, который вы хотите запустить в режиме IE. Вызовите главное меню и выберите опцию «Перезагрузить в режиме…».
Если вы планируете и в дальнейшем пользоваться данной функцией, то лучше всего будет добавить иконку для ее быстрого вызова. Делается это из вкладки «Внешний» в настройках. Пролистайте страницу до раздела «Выберите кнопки…» и активируйте пункт «Кнопка Режим…».
Теперь рядом с адресной строкой появится новая иконка для быстрого вызова функции.
Вы можете понять о правильности работы режима по характерной иконке левее адресной строки Эджа и соответствующем сообщении.
Для выхода из режима совместимости воспользуйтесь соответствующим пунктом в главном меню.
Почему режим IE в Edge лучше Internet Explorer
У web-браузера Internet Explorer есть два важных преимущества: поддержка скриптов ActiveX и хорошая совместимость со старыми сайтами. Именно поэтому некоторые интернет-ресурсы лучше всего открывать через него. Но недостатки перекрывают эти преимущества. В частности: низкая надежность и слабая защита пользовательских данных, невысокая скорость работы, устаревший интерфейс, отсутствие обновлений и многих полезных функций. Именно из-за этих минусов компания Майкрософт настоятельно не рекомендует пользоваться IE для интернет-серфинга.
А вот в браузере Microsoft Edge данные недостатки отсутствуют, ведь он построен на современном движке Chromium, который используется для Гугл Хрома и ряда других обозревателей.
В данной статье мы рассказали, как включить в Майкрософт Едже просмотр веб-страниц в режиме IE, а заодно объяснили, почему лучше всего пользоваться им, а не устаревшим браузером.
Работаю системным администратором 10 лет. Программирую на PHP и Python. Способен объяснить технические моменты понятным языком.
IE Mode makes it easier for people/organizations to use one browser
by Vladimir Popescu
Being an artist his entire life while also playing handball at a professional level, Vladimir has also developed a passion for all things computer-related. With an innate fascination… read more
Published on September 12, 2022
Fact checked by
Alex Serban
After moving away from the corporate work-style, Alex has found rewards in a lifestyle of constant analysis, team coordination and pestering his colleagues. Holding an MCSA Windows Server… read more
- Besides all the requirements for Windows 11, another popular app that didn’t make it to the OS is Internet Explorer.
- The Internet Explorer browser is disabled and can’t be installed at all on Windows 11.
- However, there is a workaround for using Internet Explorer on Windows 11 PCs.
- Users who still need it can enjoy an IE Mode feature, accessed through the Microsoft Edge browser.
- Easy migration: use the Opera assistant to transfer exiting data, such as bookmarks, passwords, etc.
- Optimize resource usage: your RAM memory is used more efficiently than in other browsers
- Enhanced privacy: free and unlimited VPN integrated
- No ads: built-in Ad Blocker speeds up loading of pages and protects against data-mining
- Gaming friendly: Opera GX is the first and best browser for gaming
- Download Opera
What surprised most users was that Microsoft revealed, after 26 long years, its intention to disable Internet Explorer in Windows 11. First, we will show you how to download and install it on this operating system.
While the browser wasn’t the most successful, if you don’t count the popular memes making the rounds over the Internet, plenty of users still expected Internet Explorer to appear in Windows 11.
Some say that they were hoping for at least an Internet Explorer 32-bit. But as the OS only runs 64-bit software, it seems this app has no place in the roster.
On that note, if you want to know more about how different Windows 11 is from Windows 10, look at our article.
Now let’s see how you can download Internet Explorer on Windows 11 and start using it as soon as possible.
NOTE
Starting on June 15, 2022, the Internet Explorer browser has officially gone out of service. Thus, IE 11 will be retired for Windows 10 client SKUs, version 20H2 and later, and Windows 10 IoT, version 20H2 and later.
Please note that the products not affected by this retirement are:
– IE Mode in Edge
– IE 11 desktop on Windows 8.1
– Windows 7 (with Extended Security Updates)
– Windows Server LTSC (all versions)
– Windows Server 2022
– Windows 10 client LTSC (all versions)
– Windows 10 IoT LTSC (all versions)
Quick Tip:
An Internet Explorer update for Windows 11 will never come. Yet there are ways in which you can work around this issue.
As an alternative for this browser, you can find multiple other options designed for the present day. For example, the Opera browser is an intelligent choice to substitute Internet Explorer or Edge.
With a modern and friendly interface, this browser can offer many features. From pinboards, multiple workspaces, and an embedded ad-blocker to a free VPN.

Opera
Forget about Internet Explorer, and check out Opera, a browser that works great with Windows 11 and supports legacy devices.
Can you get Internet Explorer on Windows 11?
Yes, you can download Internet Explorer for Windows 11 in just a couple of steps:
- Visit Internet Explorer 11’s download page and click on the Download button.
- The download process will now start automatically, and all you will have to do is wait for it to complete.
Remember that this download method might not work after officially discontinuing the software.
How do I enable Internet Explorer in Windows 11?
- Can you get Internet Explorer on Windows 11?
- How do I enable Internet Explorer in Windows 11?
- 1. Enable IE Mode from Edge
- 2. Open the site with Internet Explorer Mode on Edge
- 3. Let Internet Explorer open sites in Microsoft Edge
- What does the Internet Explorer Mode in Edge have to offer?
- Is IE Mode better than Internet Explorer?
- Does Windows 11 not support Internet Explorer?
- Can I install Internet Explorer on Windows 11?
- Why did Microsoft remove the ability to use Internet Explorer on Windows 11?
- Can I run Internet Explorer on Windows 11?
1. Enable IE Mode from Edge
1. Open Microsoft Edge and click the ellipsis button on the top-right corner.
2. From the drop-down menu, select the Settings option.
3. Next, click on the Default browser option.
4. Under Internet Explorer compatibility, click on the drop-down menu next to Allow sites to be reloaded in Internet Explorer mode and select Allow.
5. Next, click on the Restart button.
If you’re looking to install and use Internet Explorer on your Windows 11 device as a default browser, that cannot be done anymore. However, you can enable Internet Explorer Mode via Microsoft Edge’s built-in settings.
When sites require Internet Explorer, you will be able to use Microsoft Edge to reload the page using IE mode.
2. Open the site with Internet Explorer Mode on Edge
- Open Microsoft Edge, then click on the ellipsis button in the top-right corner to select the Settings option.
- Tap on the Add button from the Internet Explorer mode pages section.
- Type or paste the website address you want to see in Internet Explorer mode and click on the Add button.
- When you access the website, you will have the option to Reload in Internet Explorer mode. Note that if you don’t add the website URL first, you won’t see this option in the menu.
- If you want to load the website without the IE mode, delete the website by clicking the bin icon in the Settings menu.
You might also be interested in how to change the default browser in Windows 11. That will help you open external links with the same app.
- How to set default apps in Windows 11
- Windows 10/11 default apps are missing [Fixed]
- How to set Google Chrome as default browser in Windows 11
3. Let Internet Explorer open sites in Microsoft Edge
- Follow the steps from the first solution until you reach the Default button option in Microsoft’s Edge settings.
- Under the Internet Explore compatibility section, click on the Let Internet Explorer open sites in the Microsoft Edge drop-down menu and select the preferred option between:
- Never – Internet Explorer will never switch to Edge to load the website.
- Incompatible sites only – Internet Explorer will still load the websites, but those designated for a modern browser will load in Microsoft Edge.
- Always – Internet Explorer will always switch to Edge to load sites.
- Websites will now open in Microsoft Edge according to your configuration settings in the second step. You will know you are in IE Mode as a little Internet Explorer icon will appear in the address bar.
What does the Internet Explorer Mode in Edge have to offer?
According to Microsoft, IE Mode aims to provide its users with a method to use the legacy infrastructure of IE inside the chromium-based Microsoft Edge:
IE mode on Microsoft Edge makes it easy to use all of the sites your organization needs in a single browser. It uses the integrated Chromium engine for modern sites, and it uses the Trident MSHTML engine from Internet Explorer 11 (IE11) for legacy sites.
Microsoft Edge will replace the Internet Explorer 11 desktop app with its IE mode.
With this change, users can restrict their use of the Internet Explorer browser. Thus, it can only access those legacy sites that need it.
To make the transition easier, Microsoft even put out a PDF guide. It is intended for people and companies using IE as their default browser to prepare them for the app’s retirement.
Is IE Mode better than Internet Explorer?
The primary purpose of IE Mode is to make it easier for people and organizations to use one browser. Currently, Edge is the only browser with built-in compatibility for legacy sites and apps.
IE Mode will still be able to support a lot of Internet Explorer’s functionalities. Such as all document and enterprise modes, ActiveX controls, Browser Helper Objects, Internet Explorer settings, and the F12 developer tools.
Taking this into consideration, plus the fact that Edge also provides more features on its own, the browser and its IE Mode can be considered better than Internet Explorer.
Moreover, one of the most exciting things about Edge and its IE Mode is its economic impact on organizations.
According to a study by Forrester on The Total Economic Impact™ Of Microsoft Edge, the avoided cost of legacy application modernization from using IE Mode leads to almost $1.2M in total savings.
So, maybe this change isn’t so bad after all. However, I am weighing the fact that IE Mode can still support many of Internet Explorer’s functionalities and generate savings, productivity gains, and security for organizations.
And judging from the small number of users who would still need, for some reason, to use Internet Explorer, this won’t be recorded as such a significant loss for the operating system.
Does Windows 11 not support Internet Explorer?
It’s the other way round. Internet Explorer is not compatible with Windows 11, and you can’t run it. Even searching for Internet Explorer will display Microsoft Edge as a result.
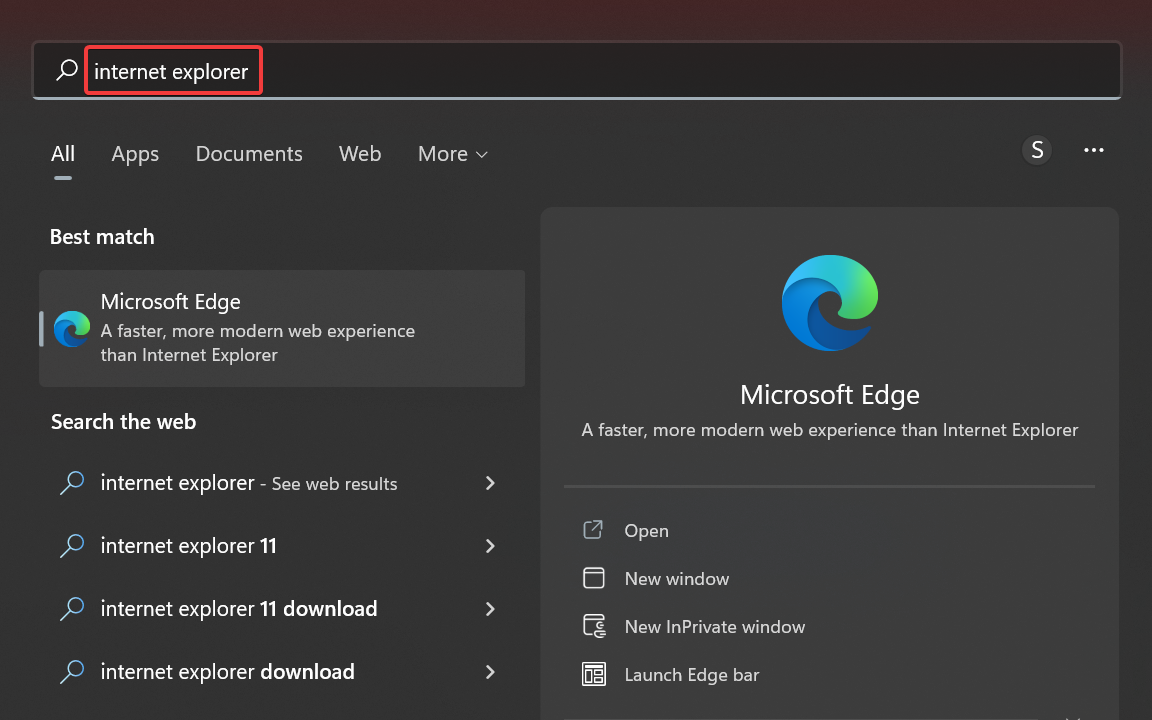
And this is because Microsoft intends to replace Internet Explorer with a new and redefined version of Edge.
Can I install Internet Explorer on Windows 11?
Firstly, we have established that installing it is pretty impossible. You can even download and install Internet Explorer 11 on Windows 11, and you will still be prompted with Microsoft Edge instead.
If you take a closer look at the system requirements for Internet Explorer 11, you will find that it’s only for Windows 7 PCs with Service Pack 1.
And if you still have that old OS, we can help you with a complete solution for installing Internet Explorer on Windows 7.
Many users are wondering if they can install Internet Explorer on Windows 11. While the answer is yes, the application won’t run at all, so technically, you can install it without using it.
However, there are three ways in which you can use Internet Explorer. Follow along as we will explore them after seeing why Microsoft removed it from Windows 11.
Why did Microsoft remove the ability to use Internet Explorer on Windows 11?
Microsoft warned that the Long-Term Servicing Channel (LTSC) of Windows 10 would include Internet Explorer, even though a consumer removal took place.
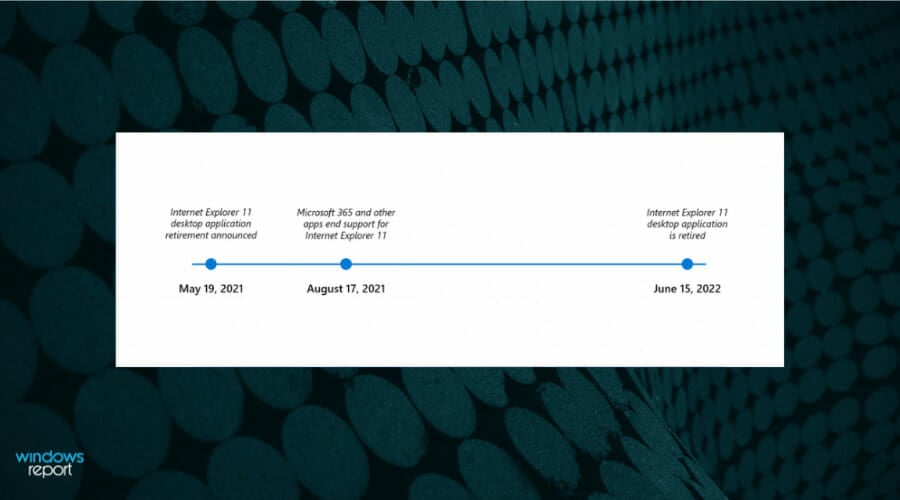
In the same blog post, Microsoft said that Internet Explorer is less secure than modern browsers. Moreover, they said that it doesn’t deliver an up-to-date browsing experience.
For these reasons, they are encouraging users to use Edge, a modern web browser based on Google’s open-source Chromium code:
Not only is Microsoft Edge a faster, more secure and more modern browsing experience than Internet Explorer, but it is also able to address a key concern: compatibility for older, legacy websites and applications.
Sean Lyndersay, Microsoft’s program manager for Edge.
On the official Windows 11 specs, Microsoft states that Internet Explorer is indeed disabled in Windows 11. As Microsoft Edge now includes the IE Mode feature.
So, Windows 11 has entirely removed this browser. And users that still use shortcuts such as iexplore are redirected to Microsoft Edge instead.
No surprise here, considering Microsoft is known for being constantly headed towards the future. Although it sometimes holds on to some of its past features and apps.
Can I run Internet Explorer on Windows 11?
Yes, you can use Internet Explorer in Windows, but you will have to install one of the older versions of the OS that the browser is compatible with. And honestly, that’s too much trouble for a browser far less secure than its replacement, Microsoft Edge.
If you still want to use Internet Explorer in Windows 10 or 11, IE Mode in Edge is the only option. And Microsoft has confirmed that it will continue to support the IE Mode functionality until 2029, and a year’s notice will be provided before discontinuing it.
That’s all for now! Internet Explorer may have been discontinued, but it’s not outright impossible to use it, as illustrated in the sections earlier.
With all this talk about Internet Explorer, don’t forget that there are a lot of other browsers out there. Check out the best browsers for Windows 11 and select one according to your needs.
If you plan to switch, check out the best extensions for Edge you need to install today.
Please share your thoughts on Microsoft discontinuing support for Internet Explorer and what you liked the most about it in the comments section below.


















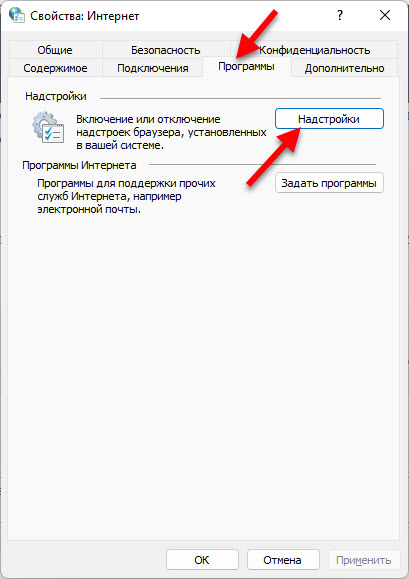

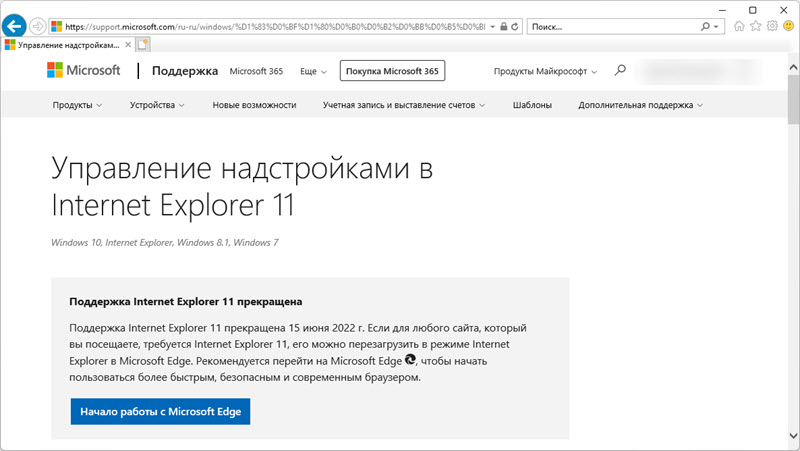 Просто откройте новую вкладку и можете пользоваться.
Просто откройте новую вкладку и можете пользоваться.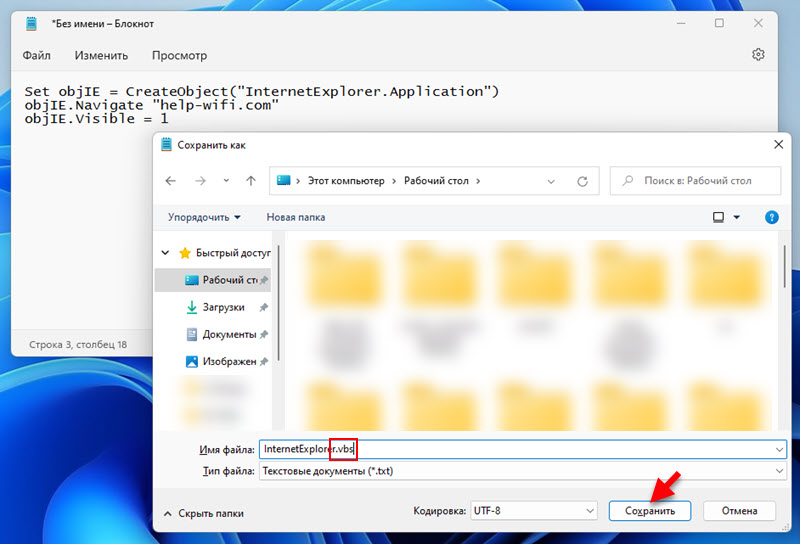 Вторая строчка, кстати, задает страницу, которая будет загружаться после запуска Internet Explorer в Windows 11. Вы можете ее удалить, тогда будет открываться пустая вкладка. Или прописать там какой-то свой любимый сайт.
Вторая строчка, кстати, задает страницу, которая будет загружаться после запуска Internet Explorer в Windows 11. Вы можете ее удалить, тогда будет открываться пустая вкладка. Или прописать там какой-то свой любимый сайт. Двойной клик по этому файлу запустит браузер.
Двойной клик по этому файлу запустит браузер. Если у вас внешний вид файла не изменился, он с расширением .txt и по прежнему открывается в блокноте, то скорее всего вам сначала нужно включить отображение расширения файлов (подробнее об этом читайте здесь), и уже после этого переименовать его.
Если у вас внешний вид файла не изменился, он с расширением .txt и по прежнему открывается в блокноте, то скорее всего вам сначала нужно включить отображение расширения файлов (подробнее об этом читайте здесь), и уже после этого переименовать его. Все отлично работает, проверено.
Все отлично работает, проверено.
 Так же там есть возможность добавить отдельные страницы, которые будут открываться в этом режиме. Возможно, кому-то такая функция пригодится.
Так же там есть возможность добавить отдельные страницы, которые будут открываться в этом режиме. Возможно, кому-то такая функция пригодится.