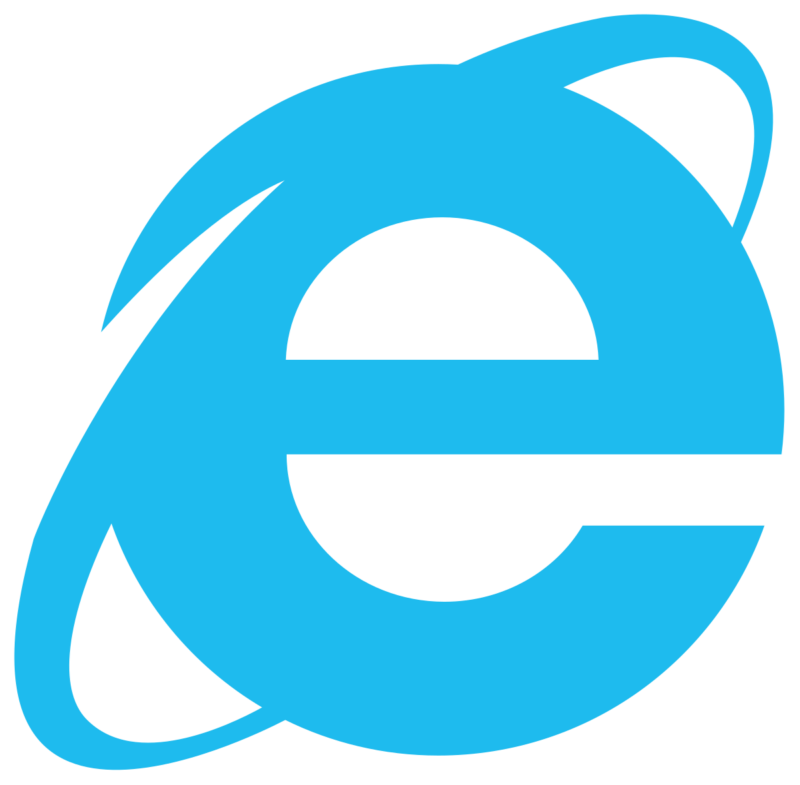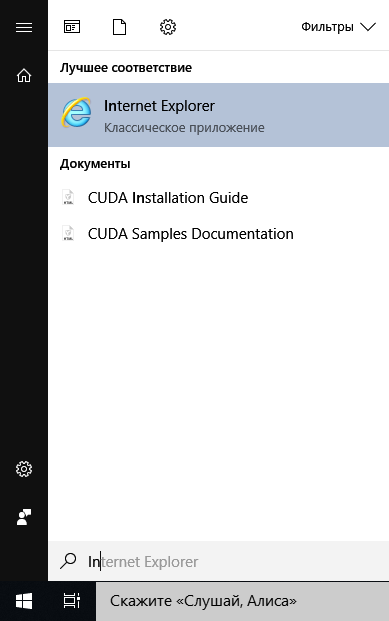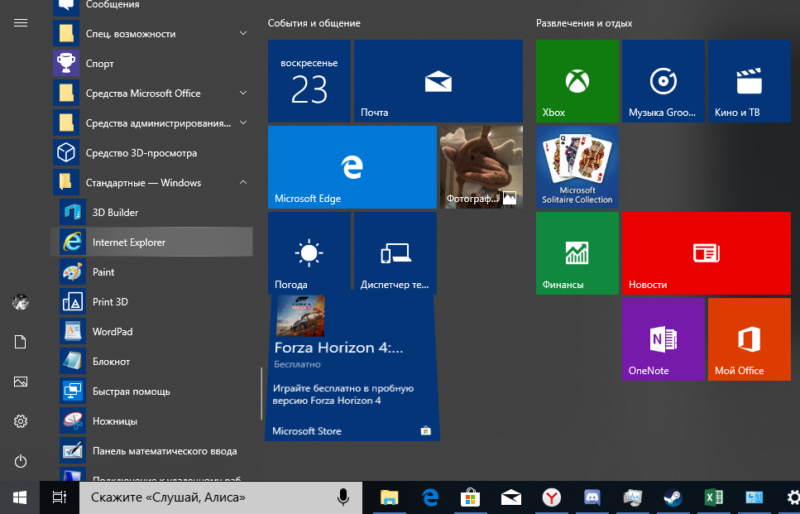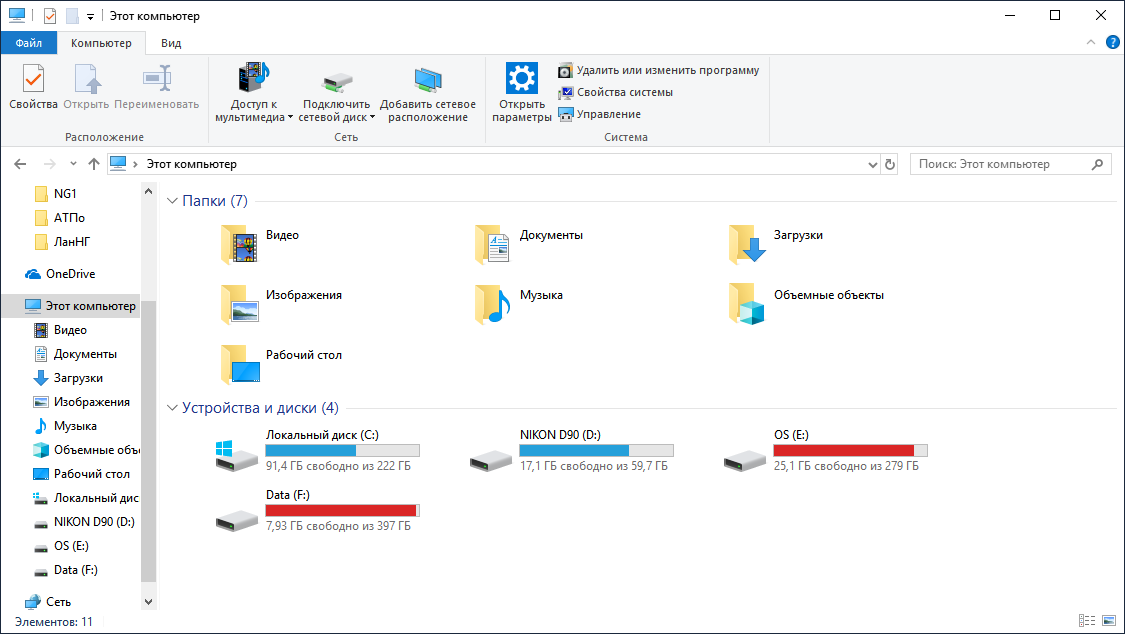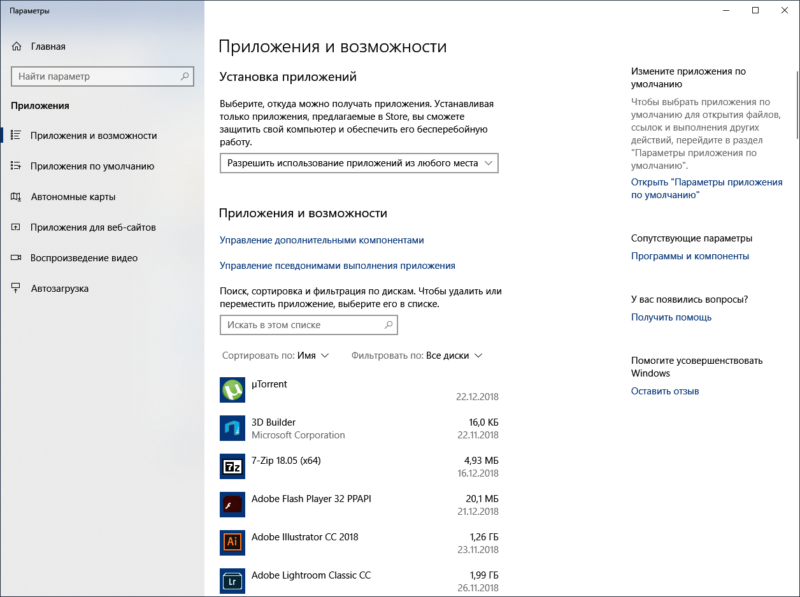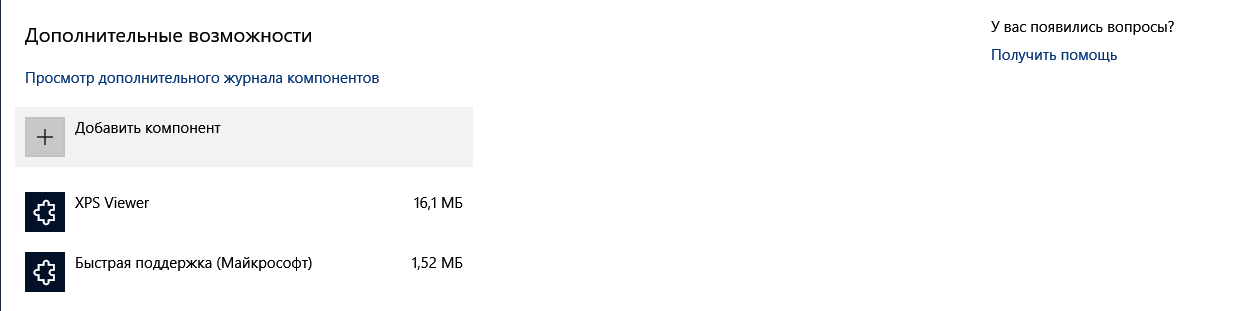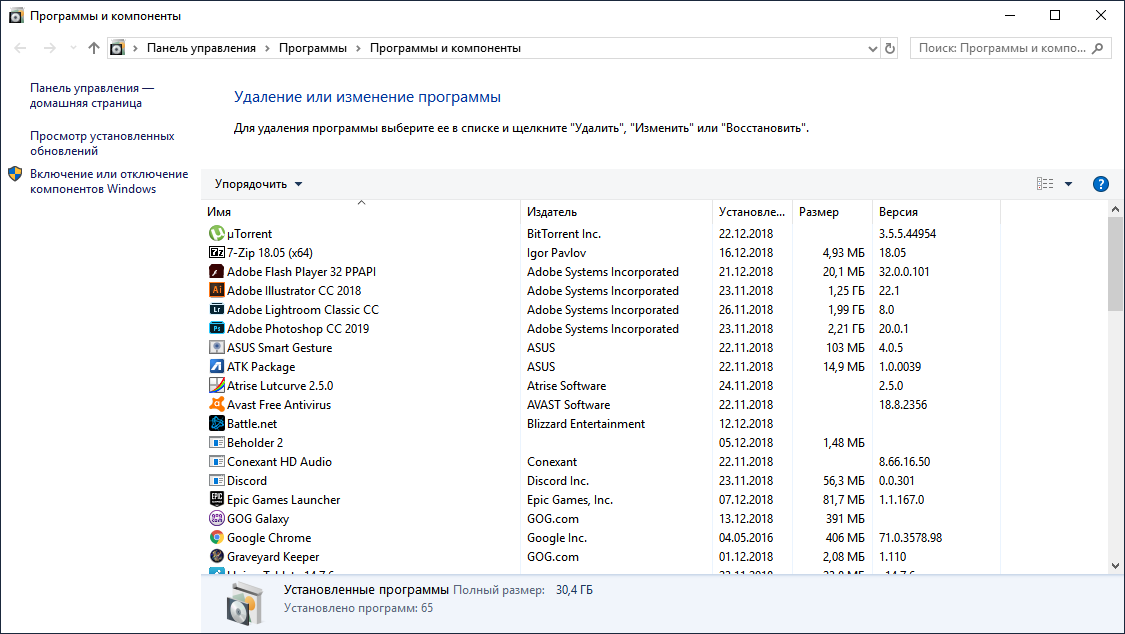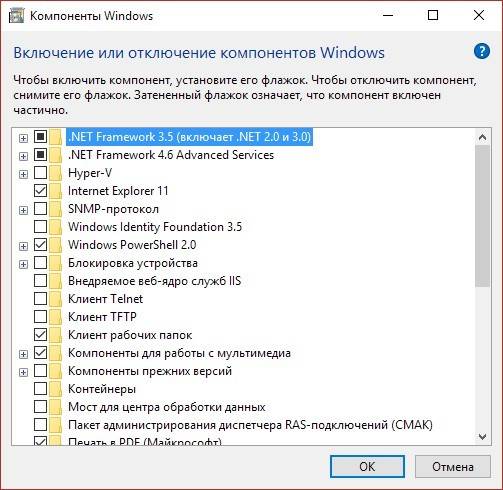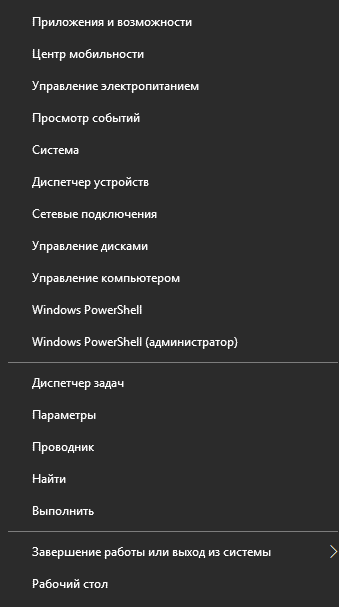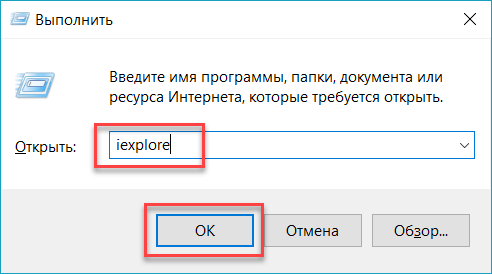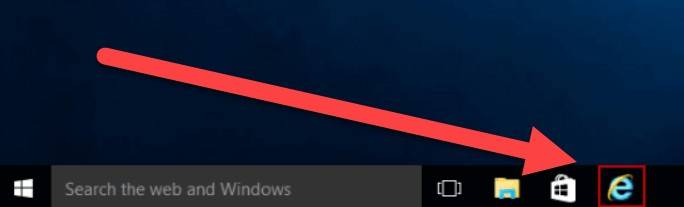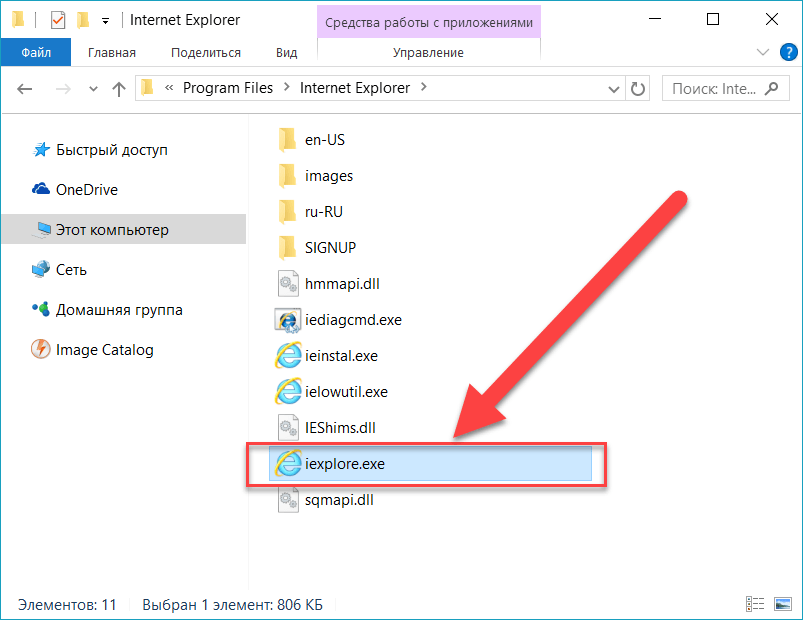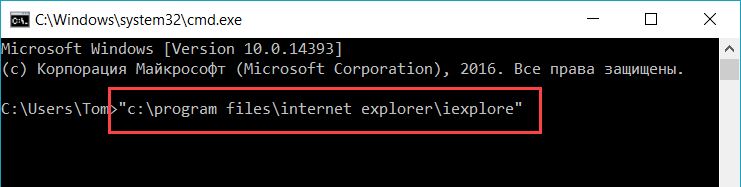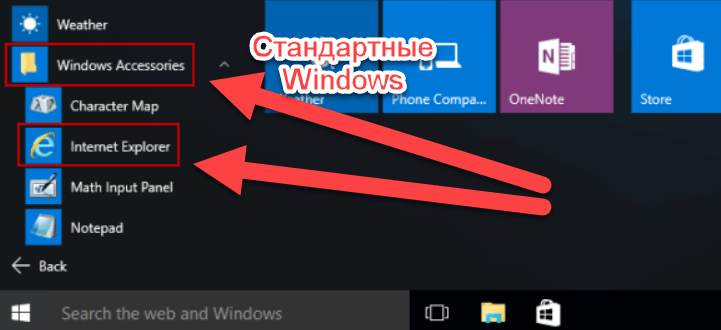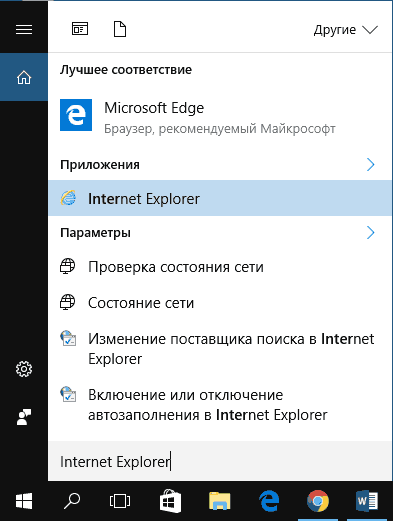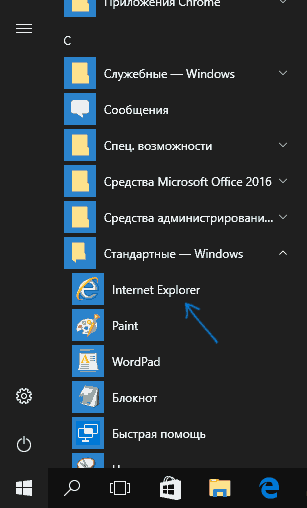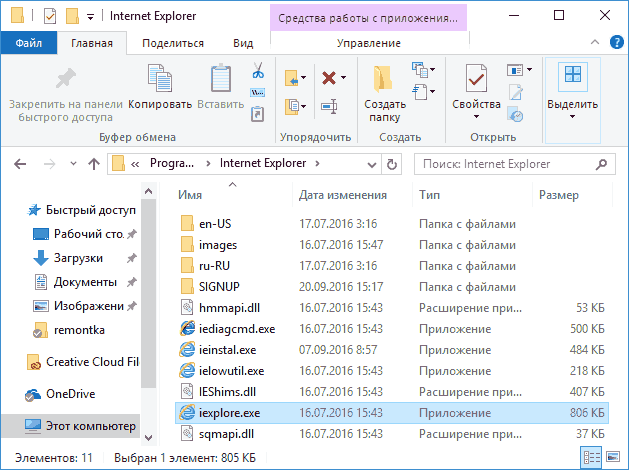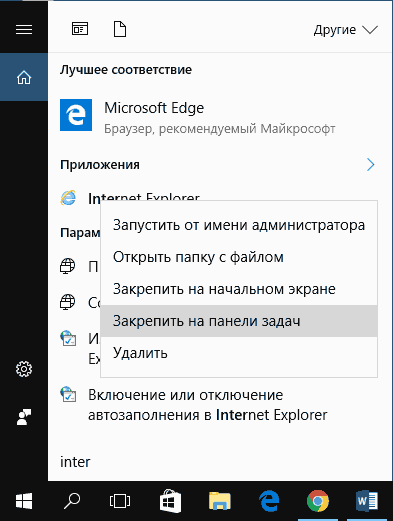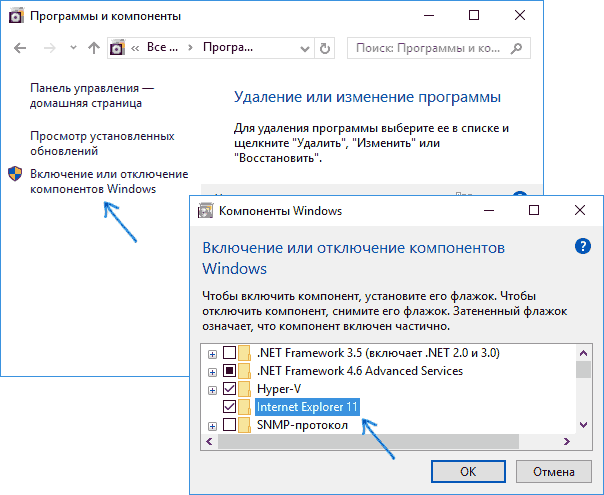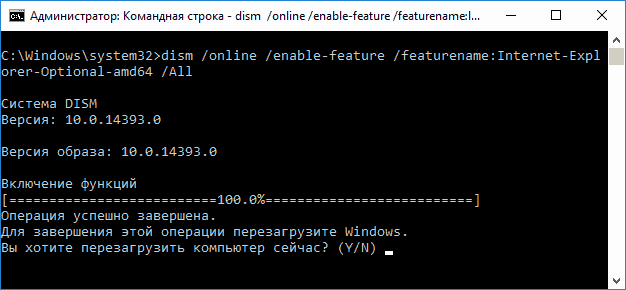- Remove From My Forums
-
Question
-
Does anyone know how to start IE32 on a Windows x64
When I start IE (even directly from the program files (x86) folder) it always run from the Program Files folder…
Answers
-
For Internet Explorer 10+, the Manager Process always runs as a 64-bit process, when running on a 64-bit version of Windows, no matter which version you launch. The content Process will remain 32-bit, for compatibility reasons, even if you launch
32/64-bit Internet Explorer. This can be changed by selecting ‘Enable Enhanced Protected Mode’ in the security options of Internet Explorer. [ Tools -> Internet Options -> Advanced ]In short, this is by design, and you can read more at the following link:
http://blogs.msdn.com/b/ieinternals/archive/2012/03/23/understanding-ie10-enhanced-protected-mode-network-security-addons-cookies-metro-desktop.aspx
www.SteveHardee.com | @SteveHardee
-
Proposed as answer by
Wednesday, April 22, 2015 9:22 PM
-
Marked as answer by
Zen the OcelotModerator
Saturday, May 2, 2015 1:27 AM
-
Proposed as answer by
Вступление:
Некоторые «Сайт» поддерживает только 32-битные браузеры;
Но ваш собственный компьютер Windows 10, откройте браузер, вы не можете использовать этот «сайт», а конфигурация компьютера достаточно высока, вы не можете установить систему Windows7.
В связи с необходимостью, этот сайт должен быть использован, и система Windows7 должна быть установлена.
Падение в двух трудностей, умирает.
Предположение:Вы можете скачать с онлайн [скачать] 32-битный браузер, [Установить] для системы Windows 10?
Отвечать:Нет, потому что браузер скачать в Интернете, в основном 64-разрядные. При загрузке 32-битные браузеры, то он будет заблокирован 64-битных браузеров.
Не удается установить его в систему.
Решение:Система Windows 10 поставляется с 64-битной IE браузером и 32-битным IE браузером; найти и открыть 32-битный браузер IE,
Он может отлично использоваться для настройки.
Пожалуйста, подробные шаги для деталей.
Вопрос 1: Как найти свое собственное 32-битную Internet Explorer в системе Windows 10?
Решение шаг:
Первый способ: C: Program Files (x86) Internet Explorer
Второй способ: Открыть 64-разрядный браузер поставляется с Windows, введите нужный URL, и открыть 32-битный браузер IE, как показано на рисунке.
Вопрос 2: После открытия 32-битный браузер, «а» страница может открыться, но появляется вспышка экрана при посадке.
Не можете войти.
причина:Это появляется значок браузера.совместимостьпроблема.
Решение шаг:
- Открытый 32-битный Internet Explorer
- Нажмите кнопку «Установить»
- Нажмите «Compatibility View Setting (B)»
4. «Добавить» сайт вам нужно.
Примечание: Эта проблема может быть решена в настройках браузера IE и не перезагружать систему.
Содержание
- 6 способов открыть Internet Explorer в Windows 10
- Способ 1: откройте Internet Explorer с помощью команды Выполнить
- Способ 2: Включите его с помощью значка на панели задач.
- Способ 3: Открыть через проводник
- Способ 4: Откройте IE через командную строку
- Способ 5. Доступ через меню «Пуск».
- Способ 6: Откройте через поиск
- Не удается открыть IE 10 в 32-разрядном режиме
- 3 ответов
- Table of Contents:
- Windows 8
- Шаг 1
- Шаг 2
- Шаг 3
- Windows 7
- Шаг 1
- Шаг 2
- Шаг 3
- Как установить последнюю версию ISScript.msi
- Как установить более старую версию Java
- Узнать серийный номер, идентификатор и версию операционной системы вашего Xbox One
- Как изменить 32 бит Windows 10 на 64 бит (Октябрь 2022).
- Невозможно открыть IE 10 в 32-битном режиме
- 3 ответа 3
- Как открыть 32 битный internet explorer в windows 10
- Скачать internet explorer 11 для windows 10
- Как открыть internet explorer 11 в windows 10
- Не работает internet explorer windows 10
- Как сделать IE по умолчанию
- Автономном режиме internet explorer в windows 10
6 способов открыть Internet Explorer в Windows 10
Если вы любите Windows 10, но вам нужен кусочек старого, Internet Explorer (IE), то он все ещё доступен.
Хотя Windows 10 поставляется с новым браузером, классический Internet Explorer не был удален из Windows 10, а последняя версия Internet Explorer, которая является Internet Explorer 11, является частью Windows 10.
Способ 1: откройте Internet Explorer с помощью команды Выполнить
Удерживая клавишу «Windows» нажмите клавишу R, чтобы запустить диалоговое окно «Выполнить», введите iexplore и нажмите OK.
Способ 2: Включите его с помощью значка на панели задач.
Нажмите значок Internet Explorer (см. Следующий рисунок) на панели задач.
Способ 3: Открыть через проводник
Откройте проводник, перейдите в папку C:Program FilesInternet Explorer
В этой папке запустите файл iexplore
Способ 4: Откройте IE через командную строку
Способ 5. Доступ через меню «Пуск».
Способ 6: Откройте через поиск
Введите internet в поле поиска (Windows+S) на панели задач и выберите Internet Explorer из результата.
Источник
Не удается открыть IE 10 в 32-разрядном режиме
Мне нужно запустить IE 10 в 32-разрядном режиме на 64-разрядной Windows 7 Enterprise N.
когда я запускаю IE 10 из «C:Program файлы (x86) Internet Explorer» я вижу в диспетчере задач, что у меня есть только один процесс «iexplorer.exe «и нет процесса» iexplorer.exe * 32″.
У меня есть приложение с ActiveX, которое поддерживается только в 32-разрядном режиме, и приложение не может быть загружено в 64-разрядном режиме.
есть ли способ заставить IE10 работать в 32-битном режиме?
3 ответов
Это происходит потому, что TabProcGrowth параметр реестра имеет значение 0, значение вкладки запускается в том же процессе, процесс Manager (64-бит), а не открывать новый процесс для каждой вкладки (32-бит). Вы можете исправить это, изменив параметр реестра:
раздел реестра HKEY_CURRENT_USERпрограммное обеспечениеМайкрософтИнтернет ЭксплорерГлавнаяTabProcGrowth или HKEY_LOCAL_MACHINEпрограммное обеспечениеМайкрософтИнтернет ЭксплорерГлавнаяTabProcGrowth
установить его к чему-то большему, чем 0, перезагрузите IE, и вы должны увидеть нормальное поведение резюме (и ваши дополнения должны работать снова). Подробнее в этом статья базы знаний Майкрософт.
за последние несколько выпусков Internet Explorer имеет мультипроцессную архитектуру, где «рама» или «менеджер» процесс выполняется при средней целостности и»Tab» или «контент» процессы выполняются при любой низкой целостности (Защищенный режим) или среднюю целостность (для зон, где защищенный режим отключен, например сайтов интрасети). Все содержимое HTML и элементы ActiveX выполняются в процессе содержимого. Даже панели инструментов, которые визуально выглядят так, как будто они находятся в процессе диспетчера, действительно работают в процессе содержимого.
в предстоящем Internet Explorer 10 на Windows 7 и Windows Server 2008R2,только то, что позволяет расширенный защищенный режим делает это включить 64-битные процессы контента.
Так что независимо от того, запускаю ли я 32 или 64-битный IE10, до тех пор, как Расширенный Защищенный Mode is отключен, я могу загружать 32-разрядные элементы ActiveX или процессы содержимого просто отлично. Это то, что я вижу в Диспетчер Задач на Win7 x64, когда 32-разрядный элемент управления ActiveX загружается в 32-разрядном IE10:
вы должны подтвердить, что Tools / ActiveX Filtering не включен, и если это не помогает, просмотрите параметры безопасности для текущей зоны.
Источник
Table of Contents:
В большинстве случаев имеет смысл использовать 64-разрядное программное обеспечение в 64-разрядных выпусках Windows. Однако некоторые пользователи обнаружили, что 32-разрядная версия Internet Explorer работает намного быстрее. То, как Microsoft настраивает Internet Explorer и Windows, означает, что можно, хотя и немного затруднительно, запустить 32-разрядную версию Internet Explorer в 64-разрядной системе.
Microsoft предлагает доступ к 32-разрядной и 64-разрядной версиям Internet Explorer на одном компьютере. Кредит: Gajus / iStock / Getty Images
Windows 8
Шаг 1
Откройте Internet Explorer. Выберите значок «Настройки» (значок в правом верхнем углу), затем выберите вкладку «Дополнительно».
Шаг 2
Снимите флажок «Включить расширенный защищенный режим», выберите «ОК» и перезапустите Internet Explorer. Это запустит 32-битную версию.
Шаг 3
Чтобы вернуться к 64-разрядной версии, повторите эти шаги, но отметьте «Включить расширенный защищенный режим».
Windows 7
Шаг 1
Загрузите и установите 64-разрядную версию Internet Explorer (см. Ресурсы).
Шаг 2
Откройте меню «Пуск» (нажмите клавишу Windows или щелкните значок «Пуск») и прокрутите вниз, пока не найдете список «Internet Explorer» без указанного номера (в отличие от «Internet Explorer (64-разрядная версия)».
Шаг 3
Щелкните по списку «Internet Explorer», чтобы открыть 32-разрядную версию.
Как установить последнюю версию ISScript.msi
Как установить более старую версию Java
Узнать серийный номер, идентификатор и версию операционной системы вашего Xbox One
Как узнать следующую информацию для вашего Xbox One: серийный номер, идентификатор консоли, версию операционной системы и идентификатор устройства.
Как изменить 32 бит Windows 10 на 64 бит (Октябрь 2022).
Источник
Невозможно открыть IE 10 в 32-битном режиме
Мне нужно запустить IE 10 в 32-битном режиме на 64-битной Windows 7 Enterprise N.
Когда я запускаю IE 10 из «C:Program Files (x86)Internet Explorer», я вижу в диспетчере задач, что у меня есть только один процесс «iexplorer.exe» и нет процесса «iexplorer.exe * 32».
У меня есть приложение с ActiveX, которое поддерживается только в 32-разрядной версии, и приложение не может быть загружено в 64-разрядном режиме.
Есть ли способ заставить IE10 работать в 32-битном режиме?
3 ответа 3
Это происходит потому, что для параметра реестра TabProcGrowth задано значение 0, что означает, что вкладки должны запускаться в том же процессе, что и процесс менеджера (64-разрядный), а не открывать новый процесс для каждой вкладки (32-разрядный). Вы можете исправить это, изменив запись реестра здесь:
HKEY_CURRENT_USER Программное обеспечение Microsoft Internet Explorer Main TabProcGrowth или HKEY_LOCAL_MACHINE Software Microsoft Internet Explorer Main TabProcGrowth
Установите для него значение больше 0, перезапустите IE, и вы увидите возобновление нормального поведения (и ваши надстройки должны снова работать). Больше информации в этой статье Microsoft KB.
Вам необходимо прочитать статью « Понимание расширенного защищенного режима», чтобы понять модель процесса Internet Explorer и его разрядность:
В последних нескольких выпусках Internet Explorer имел многопроцессную архитектуру, в которой процесс « Кадр » или « Менеджер » выполняется со средней целостностью, а процессы « Вкладка » или « Содержимое » выполняются с низкой целостностью (защищенный режим) или Средняя целостность (для зон, где защищенный режим отключен, например для сайтов интрасети). Все содержимое HTML и элементы управления ActiveX выполняются в процессе содержимого. Даже панели инструментов, которые визуально выглядят так, как будто они находятся в процессе менеджера, действительно работают в процессе контента.
Таким образом, независимо от того, запускаю ли я 32- или 64-разрядную версию IE10, пока расширенный защищенный режим отключен, я могу нормально загружать 32-разрядные элементы управления ActiveX или процессы обработки содержимого. Вот что я вижу в диспетчере задач на Win7 x64, когда 32-разрядный элемент управления ActiveX загружается в 32-разрядный IE10:
Вы должны подтвердить, что Tools / ActiveX Filtering не включен, и, если это не поможет, проверьте настройки безопасности для вашей текущей зоны.
В предыдущих версиях 64-разрядной версии Windows существовало две версии Internet Explorer, которые входили в состав операционной системы. Одной из них была обычная 32-битная версия, а также родная 64-битная версия.
Постоянная проблема с 64-битным Internet Explorer заключается в том, что плагины, разработанные для 32-битной версии, несовместимы с ним, но вы все равно можете использовать его в Windows 8.
Итак, вот как вы это включите:
Источник
Как открыть 32 битный internet explorer в windows 10
Добрый день уважаемые читатели блога и зрители youtube канала, сегодня мы продолжим изучать десятку, ранее мы рассматривали вопрос, как активировать windows 10, идем далее и сейчас я вам расскажу про браузер internet explorer для windows 10. Думаю, что за зверь IE, вы уже знаете, с выходом последней операционной системы, браузером по умолчанию идет уже Edge, я вас научу как все это изменить и отыскать internet explorer, хоть он и не был идеальным, но по сравнению с новомодной версией, выглядит очень даже ничего.
Скачать internet explorer 11 для windows 10
Меня очень часто спрашивают, где бы можно было загрузить internet explorer 11 для windows 10, и я в сотый раз говорю, что нигде. Делать это бессмысленно, так как он идет составной частью данной операционной системы, так сказать в комплекте. В любой Windows 10 IE11 есть, все с этим вопросом разобрались. Думаю, полезно вам будет так же посмотреть как скачать скайп для виндовс 10.
Как открыть internet explorer 11 в windows 10
Если вы попытаетесь открыть любой ярлык содержащий ссылку, или вам пришлю ссылку, то у вас она откроется в браузере edge. Я для примера создал ярлык, внутри которого ссылка на мой сайт. Щелкнув по нему, открывается не нужный мне Edge.
Как же открыть internet explorer 11 в windows 10, если вы откроете пуск, то не обнаружите там ярлыка на него, только увидите лишь ярлык на Microsoft Edge.
Куда же Microsoft запихнула IE 11. Найти его нам помогут два метода.
Первый метод, это нажимаем значок поиска и вводим в нем волшебное слово iexplore
Как видите в системе он все же есть.
Второй метод открыть internet explorer в windows 10 это пройти по пути:
Тут как видите, тоже лежит exe файл с именем iexplore.
Так все мы разобрались как открыть IE 11 в десятке. Тут вам важно понимать, что его поддержка, скоро будет закончена, и вам в целях безопасности придется перейти на другие браузеры, советую вам браузер Google Chrome.
Не работает internet explorer windows 10
Бывают глюки с операционной системой windows 10, что не работает internet explorer или Edge. Тут вам может помочь вот такие действия. Нажимаем клавиши Win+R и вводим вот такое слово:
либо же тоже самое в два действия, щелкаем правым кликом по кнопке пуск и из контекстного меню выбираем Панель управления
И выбираем Свойства браузера.
Нас тут будет интересовать вкладка Дополнительно, тут жмем кнопку Сброс, после этого вы за будите что internet explorer 11 не запускается windows 10.
Как сделать IE по умолчанию
Для того, чтобы в десятке заменить Edge на internet explorer 11, делаем следующее, открываем эксплорер, в правом верхнем углу щелкаем по значку параметров, это такая шестеренка, далее выбираем свойства браузера.
Переходим на вкладку Программы и видим вот такую ссылку
В итоге вас перекинет на оснастку Выбор программ по умолчанию, сюда вы так же могли попасть и через панель управления. Выбираем эксплорер и щелкаем использовать эту программу по умолчанию.
Все теперь открыв любую ссылку уже откроется не Edge браузер, а IE 11. Все четко.
Автономном режиме internet explorer в windows 10
Автономного режима в данной версии операционной системы просто нет. Ну все теперь у вас может производиться более тонкая настройка internet explorer в windows 10, тут уже все индивидуально.
Итог. Мы с вами научились находить и открывать internet explorer в виндоус 10 и ставить его браузером по умолчанию вместо Edge, поняли что ничего скачивать и устанавливать дополнительно не нужно и все уже под капотом системы.
Источник
Свойства обозревателя> Дополнительно> установите флажок «Включить расширенный защищенный режим.. » дает вам 32-битный Internet Explorer.
Как изменить Internet Explorer с 64-разрядной на 32-разрядную?
Откройте Internet Explorer. Перейти к Инструменты> Свойства обозревателя. Прокрутите вниз до раздела «Безопасность» и найдите поле «Включить режим усиленной защиты»: если этот флажок установлен, ваша 64-разрядная версия Internet Explorer настроена на обработку веб-страниц в 32-разрядном режиме.
Как сделать 32-разрядный Internet Explorer браузером по умолчанию?
Найдите все расширения, в которых Internet Explorer установлен по умолчанию, и нажмите «Изменить». d. Теперь нажмите «Обзор» и перейдите в папку C: Program Files. (x86) Internet Exploreriexplore.exe и выберите его.
Как мне скачать 32-битный браузер?
Загрузить 32-разрядную версию Chrome
Если вы хотите загрузить 32-разрядную версию Google Chrome, посетите официальный сайт Chrome. Там нажмите или коснитесь кнопки «Загрузить Chrome». В появившейся подсказке вы можете увидеть подробную информацию о том, что вы собираетесь скачать.
Как узнать, 32-разрядный ли Internet Explorer?
Чтобы проверить битовую версию IE:
- Нажмите Ctrl + Alt + Delete на клавиатуре.
- Щелкните Запустить диспетчер задач.
- В окне «Диспетчер задач» перейдите на вкладку «Процессы».
- Найдите «iexplore.exe» в столбце «Имя изображения». 64-разрядная версия IE будет отображаться как iexplore.exe; 32-разрядная версия IE будет отображаться как iexplore.exe * 32.
Как узнать, используете ли вы IE 32 или 64-разрядную версию?
Чтобы проверить, используете ли вы 32-разрядный или 64-разрядный браузер: Internet Explorer
- Запустите браузер Internet Explorer.
- Щелкните вкладку «Справка» вверху.
- Выберите «Об Internet Explorer», откроется информационное окно. Если версия IE отображает 64-разрядную версию, то это 64-разрядный IE, в противном случае это 32-разрядный браузер.
Вы используете как 32-битные, так и 64-битные браузеры?
Chrome для Windows в настоящее время 32-разрядный, и планируется использовать 64-разрядный.. Пользователи должны использовать 32-битную Java и планировать использовать 64-битную Java позже. Mozilla Firefox для Windows — 32-разрядная версия, показывающая 64-разрядную версию платформы Tier-3.
Как узнать, 32-разрядная или 64-разрядная версия у меня Chrome?
Откройте Chrome, щелкните значок меню в правом верхнем углу и перейдите в «Справка -> О Google Chrome» и посмотрите номер версии на новой странице. Здесь вы довольно четко увидите, установлен ли у вас 64-разрядный Chrome, потому что это будет указано рядом с номером версии.
Как установить 32-разрядный Internet Explorer?
Как установить 32-разрядную версию Internet Explorer в 64-разрядной операционной системе
- Откройте Internet Explorer. …
- Снимите флажок «Включить расширенный защищенный режим», выберите «ОК», затем перезапустите Internet Explorer. …
- Чтобы вернуться к 64-разрядной версии, повторите эти шаги, но отметьте «Включить расширенный защищенный режим».
Как удалить Internet Explorer?
Для этого выполните следующие действия:
- Нажмите «Пуск» и откройте «Настройки».
- Щелкните Приложения.
- Щелкните Дополнительные функции.
- В списке установленных функций найдите Internet Explorer 11. Щелкните запись, затем щелкните Удалить.
- Подождите, пока в разделе «Последние действия» появится сообщение о необходимости перезагрузки.
- Перезагрузите компьютер.
Как запустить 11-разрядный Internet Explorer 64?
Прокрутите список параметров вниз, пока не увидите раздел «Безопасность». Ищите вариант Включить расширенный защищенный режим и установите флажок, чтобы включить его. Если вы используете IE 11 в 64-битной версии Windows, вам также необходимо установить флажок, чтобы включить 64-битные процессы для расширенного защищенного режима.
Как загрузить Microsoft Internet Explorer?
Чтобы найти и открыть Internet Explorer 11, выберите «Пуск» и в поле «Поиск» введите Internet Explorer. Выберите Internet Explorer (приложение для ПК) от результатов. Если вы используете Windows 7, вы можете установить последнюю версию Internet Explorer — Internet Explorer 11.
check
Best Answer
On my Windows 10 Pro 64 bit, Internet Explorer 11 is in Program Files (x86) as well as Program Files, so I assume that the one in (x86) is the 32-bit version. It may not be the default, and you just have to create a shortcut. Have you checked there?
Was this post helpful?
thumb_up
thumb_down
View Best Answer in replies below
14 Replies
-
I think previously you could run 32 bit IE on Win 7 and Win 88.1 64 bit os
Was this post helpful?
thumb_up
thumb_down
-
Does it have to be IE, what about another browser or Edge?
Was this post helpful?
thumb_up
thumb_down
-
yes — needs to be IE11 32 bit
I dont think Edge even comes in 32 bit
Was this post helpful?
thumb_up
thumb_down
-
On my Windows 10 Pro 64 bit, Internet Explorer 11 is in Program Files (x86) as well as Program Files, so I assume that the one in (x86) is the 32-bit version. It may not be the default, and you just have to create a shortcut. Have you checked there?
Was this post helpful?
thumb_up
thumb_down
-
-
Brian_Noga wrote:
On my Windows 10 Pro 64 bit, Internet Explorer 11 is in Program Files (x86) as well as Program Files, so I assume that the one in (x86) is the 32-bit version. It may not be the default, and you just have to create a shortcut. Have you checked there?
I just found that too, C:Program FilesInternet Explorer. 32bit IE installed by default on 64 bit Win 10.
Was this post helpful?
thumb_up
thumb_down
-
-
Thanks Brian — I should have thought of that.
Whats weird is that when I run IE from the x86 program files directory, the taskmgr doesn’t indicate that its a 32-bit app like it does with other 32 bit apps I have like Chrome
Was this post helpful?
thumb_up
thumb_down
-
I am sure the Windows Catalog has it. Google Windows Catalog.
Was this post helpful?
thumb_up
thumb_down
-
I have now a couple of days Win10 64bit upgrade from Win7 64bit and I’m not so happy.
I could work with the IE11 32bit in Win7, now is it not possible anymore. The problem is that I use also SharePoint and the «Open in Explorer» function does not work in Edge nor in IE11 64bit — I still have a couple of day to go back to Win7 but I’m not sure, if the system will be messed up completely.
It is true that both IE11 (32bit and 64bit) seem to be installed — I tried disabling the IE11 remove it from the system (since is not an app but a «windows feature») but even having this feature disabled I could not remove the files (UAC on zero!).
I would approciate if someone could tell me how to get IE11 32bit running on Win10 64bit, because you can double clic on both files and it will always run the 64bit version.
Was this post helpful?
thumb_up
thumb_down
-
the option of Brian_Noga was working for me.
Was this post helpful?
thumb_up
thumb_down
-
I had the same issue (task manager showing iexpore.exe from program files, not (x86).
I was able to solve this by creating a new user on my computer, then lauch iexplore.exe from the X86 folder and it worked!
Must be something in the user’s config, but hey, this is a workaround! 32bits IE DO work on Windows 10…
Was this post helpful?
thumb_up
thumb_down
-
Had upgraded two Thinkpad X201s from W7PRO (one in last Sep and another just this week) with different IE result.
I had no issue to configure and run IE11-32 along with Edge in the taskbar with the X201 upgraded in last Sep.
I am also able to configure IE11-32 (IE11-64) in the taskbar along with Edge with the newly upgraded X201.
But the trouble is that IE11-32/64 is not running with this newly upgraded X201.
It seem to me that it can be started and run (not any display) with the newly upgraded X201 but it will be terminated (stopped/exited) by itself in the next for 2-3 seconds without any error/warning message(s).I have checked and confirmed IE11-32/64 on both machines have the same program size and digital signature.
Need advice and hint from capable hands to guide me to the areas I should look into to solve the problem..
Was this post helpful?
thumb_up
thumb_down
-
Thats Great Thank you Brian_Noga,you were of great help,you made my job a lot easier or else I was about to go back to Win 8.1.For users who are not technically not sound like me and need 32 bit on Windows 10,follow the path
C:Program FilesInternet Explorer,Rt click and select option Pin to toolbar and start using it.
Thanks Brian once again,u r a champion……
Was this post helpful?
thumb_up
thumb_down
На чтение 4 мин. Просмотров 311 Опубликовано 24.04.2021
Internet Explorer был браузером по умолчанию для Windows более десяти лет, пока его не занял Edge. Несмотря на то, что сейчас на рынке есть лучшие браузеры, такие как Chrome, Firefox и т. Д., Многие пользователи по-прежнему предпочитают Internet Explorer для работы в Интернете.

В последнее время появилось много несоответствий с ярлыками Internet Explorer и видимостью на панели задач. Кроме того, также могут быть случаи, когда IE полностью отсутствует на вашем компьютере. Это очень редко и происходит только в том случае, если вы случайно удалили или удалили IE. Обходные пути для этой проблемы довольно просты. Взгляните.
Содержание
- Internet Explorer отсутствует в Windows 10
- Решение 1. Перемещение iexplorer.exe
- Решение 2. Включение проводника из компонентов Windows
- Решение 3. Использование командной строки
Internet Explorer отсутствует в Windows 10
Многие пользователи сообщали о том, что Internet Explorer отсутствовал в их Windows 10 либо из меню «Пуск», либо со всего компьютера. Также есть случаи, когда проводник отсутствует на сервере Windows 2016. Мы выполним шаги, чтобы восстановить и запустить Internet Explorer.
Перед тем, как приступить к решениям, щелкните меню «Пуск» и перейдите в Стандартные Windows . Здесь должен присутствовать Internet Explorer. Если это не так, вы можете приступить к исправлению.

Решение 1. Перемещение iexplorer.exe
iexplore – это основной исполняемый файл Windows Explorer, который также присутствует в ваших программных файлах. Если проводник Windows отсутствует в разделе «Стандартные Windows» и недоступен даже при поиске, мы можем создать ярлык исполняемого файла и вставить его в правильный каталог после его переименования. Это вернет Internet Explorer на прежнее место.
- С помощью проводника Windows (Windows + E) перейдите по следующему пути:
C: Program Files (x86) Internet Explorer (для 64-битной/x64 Windows 10) C: Program Files Internet Explorer (для 32-битной/x86 Windows 10)
- Найдя исполняемый файл iexplore.exe , щелкните его правой кнопкой мыши и выберите Отправить на> Рабочий стол (Создать ярлык) .

- Вы можете легко использовать Internet Explorer с помощью ярлыка, который мы создали на рабочем столе. Если вы хотите добавить его обратно в Стандартные Windows, выполните следующие действия.
- Скопируйте созданный нами ярлык на рабочий стол, нажмите Windows + R и вставьте следующий путь:
% ProgramData% Microsoft Windows Start Menu Programs Accessories
- Вставьте ярлык в каталог. Если вам будет предложено ввести UAC, как показано ниже, нажмите

- Explorer будет теперь присутствовать в ваших аксессуарах.
Решение 2. Включение проводника из компонентов Windows
В Windows есть служебная программа под названием ‘features’, откуда вы позволяет запускать на вашем компьютере различные приложения и модули. Обычно это используется для управления тем, какие старые приложения будут запущены в любой момент. Мы можем использовать функции Windows, чтобы отключить, а затем включить IE, чтобы принудительно обновить его.
- Нажмите Windows + S , введите « функции Windows »в диалоговом окне и откройте приложения.
- В разделе« Функции Windows »найдите запись Internet Explorer 11 . Снимите флажок. Нажмите OK.

- Теперь снова откройте компоненты Windows и проверьте запись. Нажмите ОК и перезагрузите компьютер.

- Теперь найдите в меню “Пуск” Internet Explorer. Вы также можете использовать Windows + S для поиска программы.
Решение 3. Использование командной строки
Другим решением, которое сработало для некоторых пользователей, было отключение Internet Explorer вручную с помощью команды DISM, очистка некоторых кешей и повторное включение. Во многих случаях Internet Explorer повреждается, и из-за этого вы можете обнаружить, что он отсутствует на вашем компьютере.
- Нажмите Windows + S, введите команду «» подсказка »в диалоговом окне, щелкните приложение правой кнопкой мыши и выберите« Запуск от имени администратора ».
- В командной строке с повышенными привилегиями выполните команда, указанная ниже:
dism/online/disable-feature: "Internet-Explorer-Optional-amd64"

- Теперь перезагрузите компьютер и после перезагрузки выполните следующие команды в правильном порядке в командной строке с повышенными привилегиями. :
DEL/S/Q "% TMP% *. *" DEL/S/Q "% TEMP% *. *" DEL/S/Q "% WINDIR % Temp *. * "DEL/S/Q"% USERPROFILE% Local Settings Temp *. * "DEL/S/Q"% USERPROFILE% Local Settings Temp *. * "DEL/S/ Q "% LOCALAPPDATA% Temp *. *"
- После выполнения вышеуказанных команд мы повторно включим Internet Explorer, используя следующие команда:
DISM/online/enable-feature: "Internet-Explorer-Optional-amd64"
- полностью перезагрузите компьютер и проверьте, отображается ли Internet Explorer.
Примечание: Если вы все еще испытываете затруднения даже после выполнения описанных выше решений, вы можете запустить сканирование SFC, а затем DISM, чтобы проверить наличие недостающих модулей в вашей установке Windows и установить их соответственно. Вы также можете выполнить чистую установку, если эти шаги не вернут IE..
вам нужно прочитать Понимание Расширенный Защищенный Режим статьи модель процесса Internet Explorer и разрядность:
за последние несколько выпусков Internet Explorer имеет мультипроцессную архитектуру, где «рама» или «менеджер» процесс выполняется при средней целостности и»Tab» или «контент» процессы выполняются при любой низкой целостности (Защищенный режим) или среднюю целостность (для зон, где защищенный режим отключен, например сайтов интрасети). Все содержимое HTML и элементы ActiveX выполняются в процессе содержимого. Даже панели инструментов, которые визуально выглядят так, как будто они находятся в процессе диспетчера, действительно работают в процессе содержимого.
для IE10 мы изменили IE так, что Диспетчер Процессов всегда запуск 64-битных процессов на 64-битным процессором под управлением 64-разрядной версии Windows. … В поддержку этого изменения различные точки реестра, указывающие на Internet Explorer были обновлены, чтобы указать на C:Program файлыInternet Exploreriexplore.исполняемый. при вызове вручную C:Program файлы (x86)Internet Exploreriexplore.exe, что 32-битный процесс просто запустит 64-битную версию iexplore.exe (с соответствующими параметрами командной строки) перед выходом.
в Internet Explorer на рабочем столе, по умолчанию содержание Процессы по умолчанию остается 32-разрядным для совместимости с 32-разрядными элементами ActiveX, панелями инструментов, BHOs и т. д. даже когда вы сразу запускаете 64bit iexplore.exe исполняемый файл, вы по-прежнему будете иметь 64-битный процесс менеджера, который размещает только 32-битные процессы контента. если вы хотите включить 64-битные процессы контента для рабочего стола, вы должны отметить Включить Расширенный Защищенный Режим параметр в разделе «Безопасность» Internet Explorer
Tools > Internet Options > Advanced tab. Если этот параметр включено, все процессы содержимого, работающие в защищенном режиме (например, зона интернета и ограниченная зона по умолчанию), начнут использовать 64-разрядные процессы содержимого.в предстоящем Internet Explorer 10 на Windows 7 и Windows Server 2008R2,только то, что позволяет расширенный защищенный режим делает это включить 64-битные процессы контента.
Так что независимо от того, запускаю ли я 32 или 64-битный IE10, до тех пор, как Расширенный Защищенный Mode is отключен, я могу загружать 32-разрядные элементы ActiveX или процессы содержимого просто отлично. Это то, что я вижу в Диспетчер Задач на Win7 x64, когда 32-разрядный элемент управления ActiveX загружается в 32-разрядном IE10:
вы должны подтвердить, что Tools / ActiveX Filtering не включен, и если это не помогает, просмотрите параметры безопасности для текущей зоны.
Содержание
- 1 Как найти Internet Explorer
- 2 Как установить программу
- 3 Если программа все равно не отображается
- 4
Способ 1: откройте Internet Explorer с помощью команды Выполнить - 5 Способ 2: Включите его с помощью значка на панели задач.
- 6
Способ 3: Открыть через проводник - 7
Способ 4: Откройте IE через командную строку - 8 Способ 5. Доступ через меню «Пуск».
- 9
Способ 6: Откройте через поиск - 10 Запуск Internet Explorer 11 в Windows 10
- 11 Как поместить Internet Explorer на панель задач или рабочий стол
- 12 Как установить Internet Explorer в Windows 10 и что делать, если он не запускается описанными способами
Операционная система Windows состоит из огромного количества связанных между собой элементов. Поэтому разработчики не советуют отключать или удалять системные службы, так как это может повлиять на стабильность работы и вызвать критические ошибки. Приложение Internet Explorer на Windows это важная составляющая системы, которая отвечает за многие интернет операции запускаемые из проводника или других системных сервисов.
Этот браузер не пользуется популярностью, поэтому очень часто его удаляют в любительских сборках виндовс и заменяют на другой, например Chrome или Opera. Это может привести к критическим сбоям в последующем. В последней версии браузер был заменен на новый проект под названием Edge. Он призван заменить устаревшую технологию и привлечь большее количество новых пользователей. При этом старую версию все ещё можно найти, так как с помощью неё работают устаревшие приложения не оптимизированные под Windows 10. Далее тексте будет рассмотрено, как установить или найти интернет эксплорер на виндовс 10.
Как найти Internet Explorer
Найти IE на компьютере не составит труда. Необходимо зайти в меню пуск, в левом нижнем углу экрана. Вводим на клавиатуре «Internet Explorer», никаких дополнительных действий делать не нужно, так как поисковая система встроена.
Первым пунктом с списке будет необходимая программа. Существует альтернативный вариант поиска.
Необходимо так же, как и в прошлый раз зайти в меню «Пуск», но теперь не вводить название, а спустится вниз списка установленных приложений. Далее найти папку «Стандартные Windows» и нажать по ней левой кнопкой мыши. Откроется список с предустановленными продуктами, в том числе и из старых ревизий операционной системы. Если ни один из способов не отображает обозреватель, значит он не установлен на компьютере. Далее расскажем, как установить программу Internet Explorer 10 на Windows 10.
Как установить программу
Существует несколько вариантов как установить браузер на Виндовс 10. Дело в том, что 10 версия эксплорера не поддерживает последние версии ОС и была заменена на IE 11, который работает начиная с Windows 8. Один из основных способов — это загрузка с помощью встроенных средств. Для этого необходимо зайти в раздел «Компьютер» и нажать на пункт «Удалить или изменить программу».
Откроется список со всеми установленными продуктами. Выбираем пункт «Управление дополнительными компонентами».
В зависимости от версии системы предыдущие шаги могут отличаться. Так как в новой версии, меню «Установки и удаления программ» было полностью изменено. Поэтому, в старых ревизиях раздел с дополнительными компонентами находится в левой части экрана и называется «Включение или отключения компонентов Windows».
Откроется список со всеми установленными системными компонентами. Если в первой строчке все-таки есть браузер, значит необходимо повторить поиск и проверить правильность ввода названия приложения. Иначе, необходимо нажать на добавить компонент, где одним из вариантов загрузки дополнительных пакетов – будет браузер IE 11. Нажимаем «Установить».
Второй способ
С большей вероятностью приложение может быть скрыто через компоненты системы. Необходимо снова зайти в «Компьютер», в раздел «Удалить или изменить программу». В правой части рабочего окна нажимаем на «Программы и компоненты», после чего откроется знакомое из старых версий Windows, окно со списком приложений.
В левой части находим пункт «Включение или отключение компонентов», нажимаем по нему. Откроется окно со всеми установленными компонентами. Ставим галочку возле пункта с надписью Internet Explorer 11. Теперь он отображается в меню «Пуск».
Если программа все равно не отображается
Такая ситуация возникает вследствие сбоя во время работы с компьютером. В таком случае необходимо запустить процесс установки вручную. Для этого открываем командную строку, нажатием правой кнопки мыши по меню «Пуск». В списке выбираем пункт «Windows PowerShell (администратор)».
В командной строке вводим «dism / online/ enable-feature/ featurename:Internet-Explorer-Optional-amd64 /all» без кавычек. Надпись «amd64 означает, что будет установлено приложение для 64 битной системы, если на компьютере стоит 32 битная система, пишем «x86». Нажимаем на кнопку Enter. После завершения операции необходимо перезагрузить компьютер, чтобы изменения вступили в силу. На этом установка программного обеспечения завершена.
@как-установить.рф
Если вы любите Windows 10, но вам нужен кусочек старого, Internet Explorer (IE), то он все ещё доступен.
Хотя Windows 10 поставляется с новым браузером, классический Internet Explorer не был удален из Windows 10, а последняя версия Internet Explorer, которая является Internet Explorer 11, является частью Windows 10.
Возможно, вы не знали, что IE все еще может использоваться в Windows 10. В этом руководстве для начинающих мы покажем вам, как легко запустить его в любое время.
Способ 1: откройте Internet Explorer с помощью команды Выполнить
Удерживая клавишу «Windows» нажмите клавишу R, чтобы запустить диалоговое окно «Выполнить», введите iexplore и нажмите OK.
Способ 2: Включите его с помощью значка на панели задач.
Нажмите значок Internet Explorer (см. Следующий рисунок) на панели задач.
Совет. Если значок отсутствует на панели задач, вы можете использовать другие методы, показанные ниже.
Способ 3: Открыть через проводник
Откройте проводник, перейдите в папку C:Program FilesInternet Explorer
В этой папке запустите файл iexplore
Используйте горячие клавиши, что быстро открыть проводник: Windows+E
Способ 4: Откройте IE через командную строку
- Запустите командную строку. Нажмите сочетание клавиш Windows+R, введите CMD.
- Введите в командую строку:
"c:program filesinternet exploreriexplore"
Примечание. Вводить нужно вместе с кавычками.
Способ 5. Доступ через меню «Пуск».
Нажмите левую кнопку «Пуск» , выберите «Все приложения», откройте «Стандартные Windows» и нажмите «Internet Explorer».
Способ 6: Откройте через поиск
Введите internet в поле поиска (Windows+S) на панели задач и выберите Internet Explorer из результата.
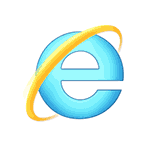
В этой инструкции о том — как запустить Internet Explorer в Windows 10, закрепить его ярлык на панели задач или на рабочем столе, а также о том, что делать, если IE не запускается или не находится на компьютере (как включить IE 11 в компонентах Windows 10 или, если этот способ не работает, установить Internet Explorer в Windows 10 вручную). См. также: Лучший браузер для Windows.
Запуск Internet Explorer 11 в Windows 10
Internet Explorer является одним из основных компонентов Windows 10, от которого зависит работа самой ОС (так повелось еще с версии Windows 98) и полностью удалить его нельзя (хотя можно отключить, см. Как удалить Internet Explorer). Соответственно, если вам нужен браузер IE, не стоит искать, где скачать его, чаще всего для запуска нужно выполнить одно из следующих простых действий.
- В поиске на панели задач начните набирать Internet, в результатах вы увидите пункт Internet Explorer, нажмите по нему для запуска браузера.
- В меню пуск в списке программ перейдите к папке «Стандартные — Windows», в ней вы увидите ярлык для запуска Internet Explorer
- Зайдите в папку C: Program Files Internet Explorer и запустите файл iexplore.exe из этой папки.
- Нажмите клавиши Win + R (Win — клавиша с эмблемой Windows), введите iexplore и нажмите Enter или Ок.
Думаю, 4-х способов запустить Internet Explorer будет достаточно и в большинстве случаев они работают, за исключением ситуации, когда в папке Program Files Internet Explorer отсутствует iexplore.exe (этот случай будет рассмотрен в последней части руководства).
Как поместить Internet Explorer на панель задач или рабочий стол
Если для вас удобнее иметь ярлык Internet Explorer под рукой, вы очень просто можете поместить его на панель задач Windows 10 или на рабочий стол.
Самые простые (на мой взгляд) способы сделать это:
- Для того, чтобы закрепить ярлык на панели задач, начните набирать Internet Explorer в поиске Windows 10 (кнопка там же, на панели задач), когда браузер отобразится в результатах поиска, кликните по нему правой кнопкой мыши и выберите пункт «Закрепить на панели задач». В том же меню можно закрепить приложение и на «начальном экране», то есть в виде плитки меню пуск.
- Для того, чтобы создать ярлык Internet Explorer на рабочем столе, вы можете поступить следующим образом: так же, как и в первом случае, найти IE в поиске, кликнуть по нему правой кнопкой мыши и выбрать пункт меню «Открыть папку с файлом». Откроется папка, содержащая готовый ярлык, просто скопируйте его на рабочий стол.
Это далеко не все способы: например, вы можете просто кликнуть правой кнопкой по рабочему столу, выбрать в контекстном меню «Создать» — «Ярлык» и указать в качестве объекта путь к файлу iexplore.exe. Но, надеюсь, для решения задачи хватит указанных способов.
Как установить Internet Explorer в Windows 10 и что делать, если он не запускается описанными способами
Иногда может оказаться, что Internet Explorer 11 не находится в Windows 10 и выше описанные способы запуска не работают. Чаще всего это говорит о том, что необходимый компонент отключен в системе. Чтобы его включить обычно достаточно выполнить следующие шаги:
- Зайдите в панель управления (например, через меню правого клика по кнопке «Пуск») и откройте пункт «Программы и компоненты».
- Слева выберите «Включение или отключение компонентов Windows» (требуются права администратора).
- В открывшемся окне найдите пункт Internet Explorer 11 и включите его, если он отключен (если включен — далее опишу возможный вариант действий).
- Нажмите Ок, дождитесь установки и перезагрузите компьютер.
После этих действий Internet Explorer должен быть установлен в Windows 10 и запускаться обычными способами.
Если IE уже был включен в компонентах, попробуйте отключить его, выполнить перезагрузку, а затем — вновь включить и перезагрузиться: возможно, это исправит проблемы с запуском браузера.
Что делать, если Internet Explorer не устанавливается в «Включение и отключение компонентов Windows»
Иногда возможны сбои, не позволяющие установить Internet Explorer с помощью настройки компонентов Windows 10. В этом случае можно попробовать такой вариант решения проблемы.
- Запустите командную строку от имени Администратора (для этого можно использовать меню, вызываемое клавишами Win+X)
- Введите команду dism /online /enable-feature /featurename:Internet-Explorer-Optional-amd64 /all и нажмите Enter (в случае если у вас 32-битная система, замените в команде amd64 на x86)
Если всё пройдет успешно, согласитесь на перезагрузку компьютера, после которой вы сможете запустить и использовать Internet Explorer. Если же команда сообщила о том, что указанный компонент не найден или по какой-то причине не может быть установлен, можно поступить следующим образом:
- Скачать оригинальный ISO образ Windows 10 в той же разрядности, что и ваша система (или подключить флешку, вставить диск с Windows 10, если у вас есть такие).
- Смонтировать образ ISO в системе (или подключить флешку, вставить диск).
- Запустить командную строку от имени администратора и использовать следующие команды.
- Dism /mount-image /imagefile:E:sourcesinstall.wim /index:1 /mountdir:C:win10image (в этой команде E — буква диска с дистрибутивом Windows 10).
- Dism /image:C:win10image /enable-feature /featurename:Internet-Explorer-Optional-amd64 /all (или x86 вместо amd64 для 32-битных систем). После выполнения откажитесь от немедленной перезагрузки.
- Dism /unmount-image /mountdir:C:win10image
- Перезагрузите компьютер.
Если же и эти действия не помогают заставить работать Internet Explorer, я бы рекомендовал проверить целостность системных файлов Windows 10. А если и тут не удается что-либо исправить, то посмотреть статью с материалами на тему Восстановление Windows 10 — возможно, имеет смысл выполнить сброс системы.
Дополнительная информация: для того, чтобы скачать установщик Internet Explorer для других версий Windows удобно использовать специальную официальную страницу https://support.microsoft.com/ru-ru/help/17621/internet-explorer-downloads
Используемые источники:
- https://xn—-7sbbi4ahb0aj1alff8k.xn--p1ai/kak-ustanovit-internet-explorer-na-windows
- https://comhub.ru/6-sposobov-otkryt-internet-explorer-v-windows-10/
- https://remontka.pro/internet-explorer-windows-10/

В этой инструкции о том — как запустить Internet Explorer в Windows 10, закрепить его ярлык на панели задач или на рабочем столе, а также о том, что делать, если IE не запускается или не находится на компьютере (как включить IE 11 в компонентах Windows 10 или, если этот способ не работает, установить Internet Explorer в Windows 10 вручную). См. также: Лучший браузер для Windows.
Запуск Internet Explorer 11 в Windows 10
Internet Explorer является одним из основных компонентов Windows 10, от которого зависит работа самой ОС (так повелось еще с версии Windows 98) и полностью удалить его нельзя (хотя можно отключить, см. Как удалить Internet Explorer). Соответственно, если вам нужен браузер IE, не стоит искать, где скачать его, чаще всего для запуска нужно выполнить одно из следующих простых действий.
- В поиске на панели задач начните набирать Internet, в результатах вы увидите пункт Internet Explorer, нажмите по нему для запуска браузера.
- В меню пуск в списке программ перейдите к папке «Стандартные — Windows», в ней вы увидите ярлык для запуска Internet Explorer
- Зайдите в папку C: Program Files Internet Explorer и запустите файл iexplore.exe из этой папки.
- Нажмите клавиши Win + R (Win — клавиша с эмблемой Windows), введите iexplore и нажмите Enter или Ок.
Думаю, 4-х способов запустить Internet Explorer будет достаточно и в большинстве случаев они работают, за исключением ситуации, когда в папке Program Files Internet Explorer отсутствует iexplore.exe (этот случай будет рассмотрен в последней части руководства).
Как поместить Internet Explorer на панель задач или рабочий стол
Если для вас удобнее иметь ярлык Internet Explorer под рукой, вы очень просто можете поместить его на панель задач Windows 10 или на рабочий стол.
Самые простые (на мой взгляд) способы сделать это:
- Для того, чтобы закрепить ярлык на панели задач, начните набирать Internet Explorer в поиске Windows 10 (кнопка там же, на панели задач), когда браузер отобразится в результатах поиска, кликните по нему правой кнопкой мыши и выберите пункт «Закрепить на панели задач». В том же меню можно закрепить приложение и на «начальном экране», то есть в виде плитки меню пуск.
- Для того, чтобы создать ярлык Internet Explorer на рабочем столе, вы можете поступить следующим образом: так же, как и в первом случае, найти IE в поиске, кликнуть по нему правой кнопкой мыши и выбрать пункт меню «Открыть папку с файлом». Откроется папка, содержащая готовый ярлык, просто скопируйте его на рабочий стол.
Это далеко не все способы: например, вы можете просто кликнуть правой кнопкой по рабочему столу, выбрать в контекстном меню «Создать» — «Ярлык» и указать в качестве объекта путь к файлу iexplore.exe. Но, надеюсь, для решения задачи хватит указанных способов.
Как установить Internet Explorer в Windows 10 и что делать, если он не запускается описанными способами
Иногда может оказаться, что Internet Explorer 11 не находится в Windows 10 и выше описанные способы запуска не работают. Чаще всего это говорит о том, что необходимый компонент отключен в системе. Чтобы его включить обычно достаточно выполнить следующие шаги:
- Зайдите в панель управления (например, через меню правого клика по кнопке «Пуск») и откройте пункт «Программы и компоненты».
- Слева выберите «Включение или отключение компонентов Windows» (требуются права администратора).
- В открывшемся окне найдите пункт Internet Explorer 11 и включите его, если он отключен (если включен — далее опишу возможный вариант действий).
- Нажмите Ок, дождитесь установки и перезагрузите компьютер.
После этих действий Internet Explorer должен быть установлен в Windows 10 и запускаться обычными способами.
Если IE уже был включен в компонентах, попробуйте отключить его, выполнить перезагрузку, а затем — вновь включить и перезагрузиться: возможно, это исправит проблемы с запуском браузера.
Что делать, если Internet Explorer не устанавливается в «Включение и отключение компонентов Windows»
Иногда возможны сбои, не позволяющие установить Internet Explorer с помощью настройки компонентов Windows 10. В этом случае можно попробовать такой вариант решения проблемы.
- Запустите командную строку от имени Администратора (для этого можно использовать меню, вызываемое клавишами Win+X)
- Введите команду dism /online /enable-feature /featurename:Internet-Explorer-Optional-amd64 /all и нажмите Enter (в случае если у вас 32-битная система, замените в команде amd64 на x86)
Если всё пройдет успешно, согласитесь на перезагрузку компьютера, после которой вы сможете запустить и использовать Internet Explorer. Если же команда сообщила о том, что указанный компонент не найден или по какой-то причине не может быть установлен, можно поступить следующим образом:
- Скачать оригинальный ISO образ Windows 10 в той же разрядности, что и ваша система (или подключить флешку, вставить диск с Windows 10, если у вас есть такие).
- Смонтировать образ ISO в системе (или подключить флешку, вставить диск).
- Запустить командную строку от имени администратора и использовать следующие команды.
- Dism /mount-image /imagefile:E:sourcesinstall.wim /index:1 /mountdir:C:win10image (в этой команде E — буква диска с дистрибутивом Windows 10).
- Dism /image:C:win10image /enable-feature /featurename:Internet-Explorer-Optional-amd64 /all (или x86 вместо amd64 для 32-битных систем). После выполнения откажитесь от немедленной перезагрузки.
- Dism /unmount-image /mountdir:C:win10image
- Перезагрузите компьютер.
Если же и эти действия не помогают заставить работать Internet Explorer, я бы рекомендовал проверить целостность системных файлов Windows 10. А если и тут не удается что-либо исправить, то посмотреть статью с материалами на тему Восстановление Windows 10 — возможно, имеет смысл выполнить сброс системы.
Дополнительная информация: для того, чтобы скачать установщик Internet Explorer для других версий Windows удобно использовать специальную официальную страницу https://support.microsoft.com/ru-ru/help/17621/internet-explorer-downloads