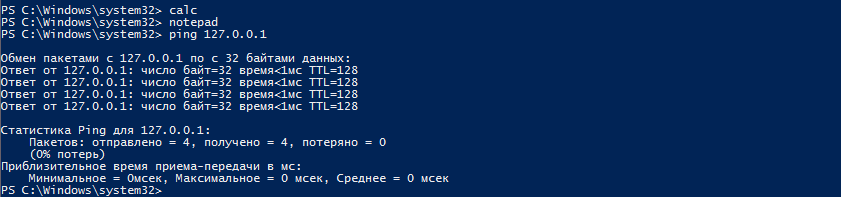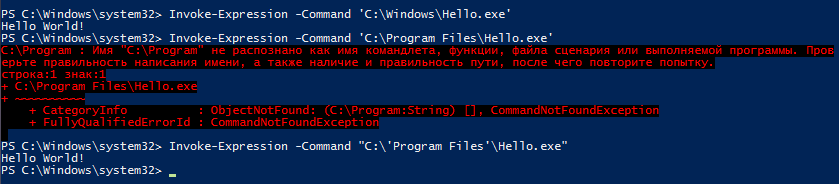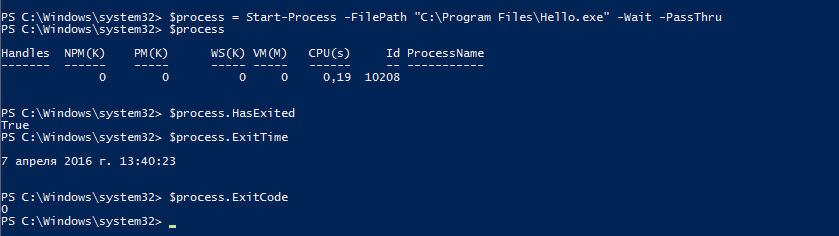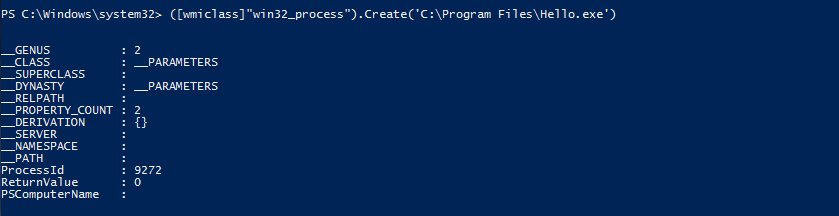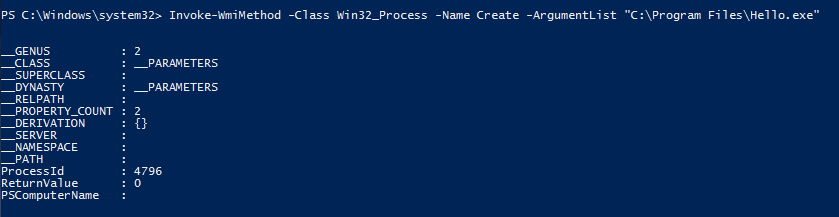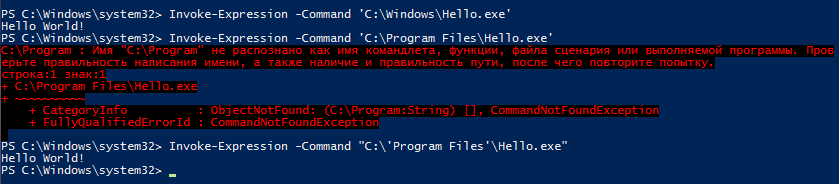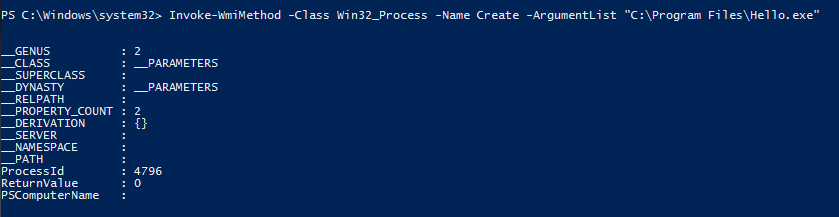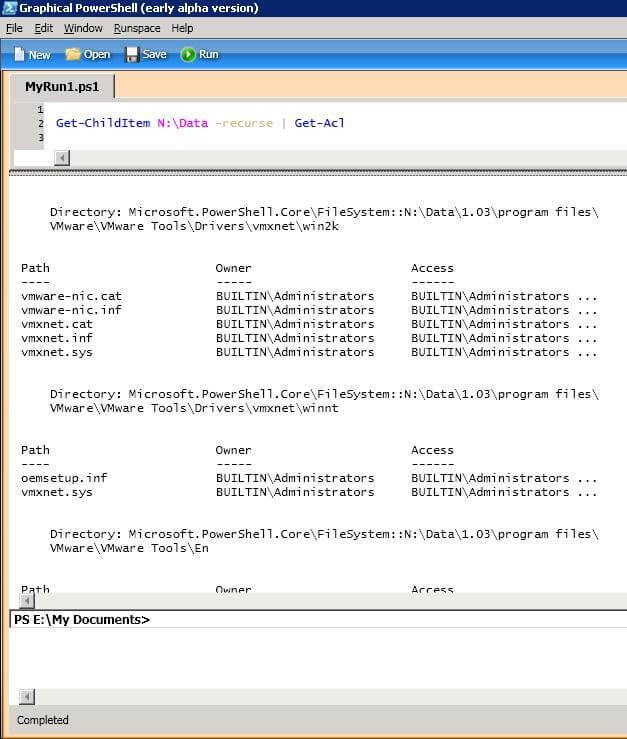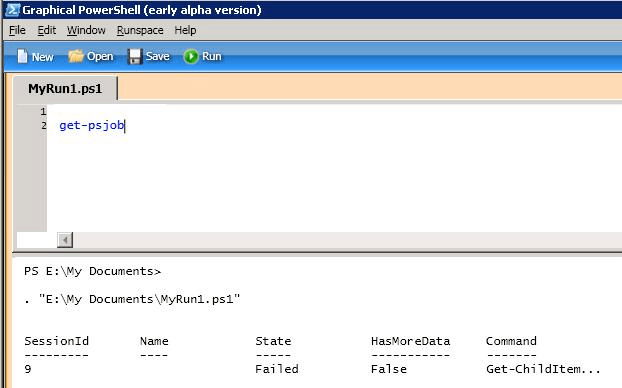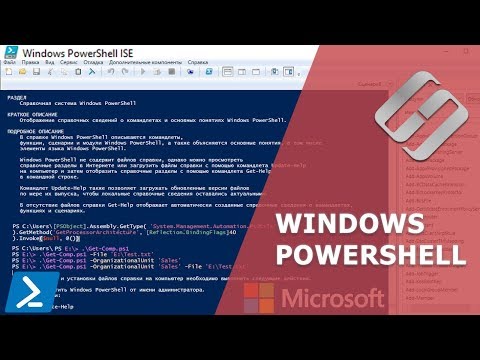I need to call a java program (jar file )from PowerShell.
The following code works:
java -jar $cls --js $dcn --js_output_file $dco
But I need to have to run the app in a process (using Start-Process).
I am trying the following with no sucess:
Start-Process -FilePath java -jar $cls --js $dcn --js_output_file $dco -wait -windowstyle Normal
Error:
Start-Process : A parameter cannot be found that matches parameter name 'jar'.
Any idea how to fix it?
asked Feb 24, 2015 at 8:44
GibboKGibboK
70.4k139 gold badges423 silver badges649 bronze badges
2
You will need to use following format for powershell:
Start-Process java -ArgumentList '-jar', 'MyProgram.jar' `
-RedirectStandardOutput '.console.out' -RedirectStandardError '.console.err'
Or other option you can use is Start-job:
Start-Job -ScriptBlock {
& java -jar MyProgram.jar >console.out 2>console.err
}
ycomp
8,04619 gold badges56 silver badges90 bronze badges
answered Feb 24, 2015 at 9:15
4
It looks like the -jar is being picked up as an argument of Start-Process rather than being passed through to java.
Although the documentation states that -ArgumentList is optional, I suspect that doesn’t count for -option-type things.
You probably need to use:
Start-Process -FilePath java -ArgumentList ...
For example, in Powershell ISE, the following line brings up the Java help (albeit quickly disappearing):
Start-Process -FilePath java -argumentlist -help
but this line:
Start-Process -FilePath java -help
causes Powershell itself to complain about the -help.
answered Feb 24, 2015 at 8:55
paxdiablopaxdiablo
838k230 gold badges1561 silver badges1929 bronze badges
1
Option 1 [Using Start-Job ScriptBlock]
Start-Job -ScriptBlock {
& java -cp .Runner.jar com.abc.bcd.Runner.java >console.out 2>console.err
}
if ( $? == "True")
write-host("Agent started successfully")
else if ($? == "False")
write-host("Agent did not start")
Option 2 [Using Start-Process]
Start-Process -FilePath '.jrebinjava' -WindowStyle Hidden -Wait -ArgumentList "-cp .Runner.jar com.abc.bcd.Runner"
That’s how i did it using above two options initially.
Option 3 [Using apache-commons-daemon]
I can suggest a better and robust alternative.
You can use apache-commons-daemon library to build a windows service for your java application and then start, stop the service very conveniently.
There is amazing youtube video which will explain apache commons daemon and how to build a windows service. I will attach the reference at the end.
References :
https://commons.apache.org/proper/commons-daemon/index.html
answered Feb 24, 2021 at 5:23
shubhamshubham
1,6602 gold badges13 silver badges33 bronze badges
I know there are similar questions out there but none of those solutions work for my case.
I tried to execute a Java file using Windows PowerShell.
This is what I have for Java file:
public class Demo1 {
public static void main (String arg[]){
System.out.println("DEMO1 START RUNNING");
try {
Thread.sleep(4000);
} catch (InterruptedException e) {
// TODO Auto-generated catch block
e.printStackTrace();
System.out.println("Unable to process");
}
System.out.println("DEMO1 JAVA COMPLETED.");
}
}
For easy compilation, I have copies of Demo1.java, Demo1.jar, and Demo1.class in the desktop directory.
for powershell command, I have tried:
1st attempt:
C:..Desktop> java Demo1.java
2nd attempt:
C:..Desktop> java -class Demo1.class
3rd attempt:
C:..Desktop> java -jar Demo1.jar
All the above attempt return this error:
PS C:Usersb003485Desktop> java .Demo1.java
Exception in thread «main» java.lang.NoClassDefFoundError: /Demo1/java
Caused by: java.lang.ClassNotFoundException: .Demo1.java
at java.net.URLClassLoader$1.run(Unknown Source)
at java.security.AccessController.doPrivileged(Native Method)
at java.net.URLClassLoader.findClass(Unknown Source)
at java.lang.ClassLoader.loadClass(Unknown Source)
at sun.misc.Launcher$AppClassLoader.loadClass(Unknown Source)
at java.lang.ClassLoader.loadClass(Unknown Source)
Could not find the main class: .Demo1.java. Program will exit.
I know there are similar questions out there but none of those solutions work for my case.
I tried to execute a Java file using Windows PowerShell.
This is what I have for Java file:
public class Demo1 {
public static void main (String arg[]){
System.out.println("DEMO1 START RUNNING");
try {
Thread.sleep(4000);
} catch (InterruptedException e) {
// TODO Auto-generated catch block
e.printStackTrace();
System.out.println("Unable to process");
}
System.out.println("DEMO1 JAVA COMPLETED.");
}
}
For easy compilation, I have copies of Demo1.java, Demo1.jar, and Demo1.class in the desktop directory.
for powershell command, I have tried:
1st attempt:
C:..Desktop> java Demo1.java
2nd attempt:
C:..Desktop> java -class Demo1.class
3rd attempt:
C:..Desktop> java -jar Demo1.jar
All the above attempt return this error:
PS C:Usersb003485Desktop> java .Demo1.java
Exception in thread «main» java.lang.NoClassDefFoundError: /Demo1/java
Caused by: java.lang.ClassNotFoundException: .Demo1.java
at java.net.URLClassLoader$1.run(Unknown Source)
at java.security.AccessController.doPrivileged(Native Method)
at java.net.URLClassLoader.findClass(Unknown Source)
at java.lang.ClassLoader.loadClass(Unknown Source)
at sun.misc.Launcher$AppClassLoader.loadClass(Unknown Source)
at java.lang.ClassLoader.loadClass(Unknown Source)
Could not find the main class: .Demo1.java. Program will exit.
Содержание
- Установка компонента Java
- Способ 1: Меню Java (TM) Platform SE
- Способ 2: Запуск в «Командной строке»
- Способ 3: Эмуляторы Java
- Sony Ericsson SDK
- Вопросы и ответы
Установка компонента Java
Чтобы иметь возможность запускать исполняемые файлы JAR без использования эмуляторов, на компьютер необходимо установить платформу Java. Устанавливается компонент как обычная программа.
Скачать Java с официального сайта
Способ 1: Меню Java (TM) Platform SE
Сразу нужно отметить, что возможности данного способа ограничены. Хотя последняя версия платформы Java поддерживает запуск файлов JAR, далеко не факт, что конкретная Java-программа будет выполнена. Способ прост: кликните правой кнопкой мыши по файлу JAR и выберите в контекстном меню опцию «Открыть с помощью» «Java (TM) Platform SE binary».
Если ничего не произойдет, переходите к следующему способу.
Способ 2: Запуск в «Командной строке»
Попробуйте запустить исполняемый файл в консоли, если Java-программа не запустится, — по крайней мере, команда запуска вернет описание ошибки, по которому можно будет установить характер проблемы.
- Запустите из контекстного меню или системного поиска «Командную строку» или «PowerShell» (можно с обычными правами).
- Сформируйте и выполните команду вида
java -jar "D:executablejarfile.jar", где содержимое кавычек – это путь к исполняемому файл JAR.

Способ 3: Эмуляторы Java
Лучше всего для запуска приложений Java использовать специальные программы-эмуляторы, из которых самым известным, универсальным и наиболее функциональным является KEmulator Lite. В настоящее время официальный сайт разработчика недоступен, но приложение по-прежнему можно найти в свободном доступе в интернете. Рекомендуем использовать русифицированную портативную версию эмулятора.
- Скачайте архив с программой, распакуйте в удобное расположение и запустите исполняемый файл KEmulator.exe.
- Выберите в меню «Файл» → «Загрузить jar…» и укажите путь к файлу приложения или игры JAR.


Если файл не запустится или эмулятор выдаст ошибку, возможно, что-то не так с самим JAR-файлом либо для полноценной работы эмулятора требуются дополнительные компоненты, в частности Java SE Development.
Sony Ericsson SDK
В качестве альтернативы маловесному KEmulator Lite можно попробовать полноценную платформу виртуализации Java-приложений Sony Ericsson SDK. Официальный сайт разработчика более недоступен, однако эмулятор по-прежнему находится в свободном доступе. Также для этого понадобится набор библиотек Java SE Development Kit и утилита JADMaker, которую также придется поискать на просторах интернета.
Скачать Java SE Development Kit с официального сайта
- Скачайте Sony Ericsson SDK, Java SE Development Kit (рекомендуется версия 8u191 x86) и JADMaker.
- Установите сначала Java SE Development Kit, а затем Sony Ericsson SDK. Инсталляцию следует выполнять с настройками по умолчанию, если вдруг эмулятор попросит добавить себя в исключения брандмауэра Windows, на это нужно дать согласие. Архив с утилитой JADMaker распакуйте в удобное расположение, она понадобится позже. В начале установки Sony Ericsson SDK появится окошко с предложением автоматического обнаружения каталогов Java SE Development Kit, нажмите в этом окошке «Да».
- Установив набор библиотек и эмулятор Sony Ericsson, зайдите в меню «Пуск» и выберите опцию «Sony Ericsson» → «Default Device Selection».
- В открывшемся диалоговом окне выберите модель виртуального мобильного телефона, который станет использоваться по умолчанию.
- Запустите утилиту JADMaker и перетащите на ее окошко файл JAR, который будет преобразован в файл JAD. По умолчанию сконвертированный файл сохраняется в исходную папку.
- Откройте опять меню «Пуск» и запустите эмулятор, выбрав опцию «Sony Ericsson» → «Run WIDP Application».
- В открывшемся окне обзора укажите путь к сконвертированному в JAD файлу JAR.
- В результате откроется окно эмулятора с названием Java-приложения. Чтобы его запустить, нажмите кнопку «Launch».

К сожалению, использование даже такого мощного инструмента как Sony Ericsson SDK не гарантирует, что Java-приложение будет сразу же успешно запущено. Успех или неудача будут зависть от ряда факторов, как то: совместимость версии Java-приложения с эмулируемым мобильным устройством, а также сборки Windows 10. Так, по каким-то причинам в последних сборках этой системы платформа Sony Ericsson SDK работает некорректно.
Еще статьи по данной теме:
Помогла ли Вам статья?
Задача запустить из PowerShell какой либо исполняемый файл (программу или утилиту командной строки) встречается достаточно часто. PowerShell предлагает для этого несколько различных способов, которые мы и рассмотрим далее в этой статье. Начнем с самого простого…
Прямой запуск
Самый простой способ запустить исполняемый файл в PowerShell — это перейти в директорию с файлом и стартовать его напрямую. Для примера возьмем простенькую программку, выводящую приветствие, и выполним ее командой:
Set-Location ″C:Program Files″
.Hello.exe
Обратите внимание, что даже находясь в нужном каталоге, требуется указывать относительный путь к исполняемому файлу. Исключение составляют файлы из директорий, перечисленных в переменной окружения (path). Например различные встроенные программы и утилиты (notepad, calc, ping и т.п.), находящиеся в директории WindowsSystem32, можно запускать без указания пути.
Оператор &
Если необходимо указать полный путь к исполняемому файлу, то можно воспользоваться оператором & (оператор вызова). Он позволяет выполнить строку текста, указанную в кавычках, как единую команду. Например:
& ′C:Program FilesHello.exe′
Поскольку оператор & не анализирует передаваемую команду, то он не может интерпретировать ее параметры. Поэтому дополнительные параметрыаргументы передаются также в виде текста, в кавычках. Для примера возьмем предыдущую программу и немного изменим ее, так что она принимает нужный текст в виде аргумента:
& ′C:Program FilesHello.exe′ ′Hello, world′
При желании можно указать нескольких аргументов через запятую:
& ′C:Program FilesHello.exe′ ′Hello,′, ′ world′
Для удобства команду и аргументы можно поместить в переменные:
$exe = ′C:Program FilesHello.exe′
$arg1 = ′Hello′
$arg2 = ′world′
& $exe $arg1 $arg2
Ну и если аргументов много, то их можно объединить, воспользовавшись такой конструкцией:
$exe = ′C:Program FilesHello.exe′
$allargs = @(′Hello,′,′world′)
& $exe $allargs
Invoke-Expression
Командлет Invoke-Expression работает примерно так-же, как и оператор & — берет текстовую строку и выполняет ее в виде команды. Например:
Invoke-Expression -Command ′C:WindowsHello.exe′
Однако у него есть один большой недостаток, а именно — неумение работать с пробелами. К примеру, следующая команда вызовет ошибку:
Invoke-Expression -Command ′C:Program FilesHello.exe′
Эта особенность делает применение командлета крайне неудобным. Хотя при необходимости подобных ошибок можно избежать с помощью дополнительных кавычек, например так:
Invoke-Expression -Command ″C:′Program Files′Hello.exe″
Start-Process
Командлет Start-Process запускает указанный файл в виде процесса, используя метод Start .NET класса Process. Например:
Start-Process -FilePath ′C:Program FilesHello.exe′
По умолчанию процесс выполняется в отдельном окне, которое закрывается по окончании процесса. Изменить такое поведение можно с помощью параметров, так следующая команда запустится в текущем окне:
Start-Process -FilePath ′C:Program FilesHello.exe′ -NoNewWindow -Wait
Также Start-Process позволяет передать в процесс дополнительные аргументы:
Start-Process -FilePath ′C:Program FilesHello.exe′ -ArgumentList ′Hello, world′ -NoNewWindow -Wait
По умолчанию командлет ничего не возвращает, но с помощью параметра -PassThru можно заставить его вернуть объект процесса. Этот объект очень удобно поместить в переменную:
$process = Start-Process -FilePath ′C:Program FilesHello.exe′ -Wait -PassThru
из которой можно затем можно узнать многие полезные вещи, такие как статус:
$process.HasExited
время:
$process.ExitTime
или код выполнения:
$process.ExitCode
.NET
В принципе .NET классом Process можно воспользоваться напрямую, без командлета Start-Process. К примеру, запустить процесс можно командой:
[System.Diagnostics.Process]::Start(′C:Program FilesHello.exe′)
Такой способ достаточно неудобен и громоздок (на мой взгляд), но чуть более гибок в использовании. Для примера запустим нашу программу в текущем окне, передадим в нее аргументы и заберем результат выполнения:
$process = New-Object -TypeName System.Diagnostics.Process
$process.StartInfo.FileName = ″C:Program FilesHello.exe″
$process.StartInfo.Arguments = ″Hello,world″
$process.StartInfo.RedirectStandardOutput = $true
$process.StartInfo.UseShellExecute = $false
$process.Start()
$process.WaitForExit()
$process.StandatdOutput.ReadToEnd()
WMI
С помощью WMI можно сделать практически все, в том числе и запустить программу. Для этого вполне подойдет метод Create WMI-класса Win32_Process. Этот метод запускает процесс на локальном или удаленном компьютере через RPC. Например, для выполнения программы на локальном компьютере можно воспользоваться такой командой:
([wmiclass])″Win32_Process″).Create(′C:Program FilesHello.exe′)
А для выполнения на удаленном компьютере команда будет выглядеть так:
([wmiclass])″\remotecomputerrootcimv2:Win32_Process″).Create(′C:Program FilesHello.exe′)
Как вариант, можно воспользоваться командлетом Invoke-WmiMethod:
Invoke-WmiMethod -Class Win32_Process -Name Create -ArgumentList ″C:Program FilesHello.exe″
Либо командлетом Invoke-CimMethod:
Invoke-CimMethod -ClassName Win32_Process -MethodName Create -Arguments @{CommandLine=″C:Program FilesHello.exe″}
WMI запускает процесс в отдельном окне и возвращает объект, содержащий идентификатор процесса (ProcessID) и результат выполнения (ReturnValue). ReturnValue может принимать следующие значения:
0 — Sucsessful Completiom
2 — Access Denied
3 — Insufficient Privilege
8 — Uncnown Failure
9 — Path Not Found
21 — Invalid Parameter
Invoke-Command
Командлет Invoke-Command умеет выполнять команды на локальном или удаленном компьютере, используя WinRM. Например, для запуска нашей программы на локальном компьютере используем команду:
Invoke-Command -ScriptBlock {″C:′Program Files′Hello.exe″}
При необходимости в программу можно передать аргументы:
Invoke-Command -ScriptBlock {C:′Program Files′Hello.exe ″Hello,world″}
Обратите внимание, что Invoke-Command не очень дружит с пробелами, поэтому во избежании ошибок приходится исхитряться с кавычками. Впрочем, подобных проблем можно избежать, например комбинируя использования командлета с оператором &:
Invoke-Command -ScriptBlock {& ′C:Program FilesHello.exe′}
В основном Invoke-Command применяется для удаленного управления, его главное достоинство — это возможность одновременного выполнения на нескольких компьютерах. Например:
Invoke-Command -ScriptBlock {″C:′Program Files′Hello.exe″} -ComputerName SRV1,SRV2,SRV3
Или так:
$scriptblock = {″C:′Program Files′Hello.exe″}
$Computers = @(′SRV1′,′SRV2′,′SRV3′)
Invoke-Command -ScriptBlock $scriptblock -ComputerName $Computers
По умолчанию командлет возвращает результат выполнения программы, а если запустить его в фоновом режиме (параметр -AsJob), то возвращает объект Job:
Invoke-Command -ScriptBlock {C:′Program Files′Hello.exe} -ComputerName localhost -AsJob -JobName Hello
Invoke-Item
Командлет Invoke-Item предназначен для применения к файлу действия по умолчанию. Так запустить исполняемый файл можно командой:
Invoke-Item -Path ″C:Program FilesHello.exe″
Однако наиболее удобно использовать Invoke-Item для открытия определенного типа файлов. Например так мы откроем текстовый файл:
Invoke-Item -Path ″C:Filestest.txt″
А так все текстовые файлы в папке:
Invoke-Item -Path ″C:Files*.txt″
CMD
Ну и в завершение еще один способ запуска программы из PowerShell — с помощью оболочки cmd. Способ достаточно ″непрямой″, но тем не менее работающий. Следующая команда запускает новый экземпляр cmd, выполняет в нем указанную программу, завершает работу cmd и возвращает результат:
cmd /c ″C:Program FilesHello.exe″
Такое вот изобилие способов запустить программу предоставляет PoSh. И каждый из них хорош для определенных ситуаций.
Кстати, статья написана по мотивам PowerShell: Deep Dive and Best Practice. Рекомендую почитать, там еще много интересного.
На чтение 4 мин. Просмотров 21.8k. Опубликовано 03.09.2019
Файл Jar – это формат пакета архива Java, который может включать в себя программу Java. Хотя вы можете извлекать Jars с помощью программного обеспечения для архивирования, такого как 7zip, вы не можете запускать чистое приложение Java Jar, как это было бы с другими программами в Windows.
Поскольку это так, мы рассмотрим, как вы можете запустить чистый Jar-файл Java-приложения в Windows.
Содержание
- Как я могу запустить файл Jar в Windows 10?
- 1. Добавить Java в Windows
- 2. Откройте файл Jar с двоичным файлом Java (TM) Platform SE
- 3. Запустите файл Jar из командной строки Windows
- 4. Добавьте сторонний Jar Executor в Windows
- 5. Загрузите этот инструмент, мы настоятельно рекомендуем
Как я могу запустить файл Jar в Windows 10?
- Добавить Java в Windows
- Откройте Jar-файл с помощью бинарного файла Java (TM) Platform SE
- Запустите файл JAR из командной строки Windows
- Добавить сторонний Jar Executor в Windows
- Загрузите этот инструмент, мы настоятельно рекомендуем
1. Добавить Java в Windows
Главное, что вам нужно сделать заранее – это установить Java. Без этого Java-приложения не будут работать в Windows. Вот как вы можете установить или обновить Java в Windows 10:
- Сначала откройте командную строку (Admin), нажав комбинацию клавиш Win + R и введя «cmd» в подсказке.
- Затем введите «java -version» в командной строке и нажмите Enter. Затем он предоставит дополнительную информацию о вашей версии Java, как показано ниже.

- Текущая версия Java – Версия 8, обновление 131 . Если у вас нет Java или самой последней версии, вы можете добавить Версию 8 в Windows, нажав кнопку Бесплатная загрузка Java на этой странице веб-сайта.
- Запустите мастер установки Java ниже, чтобы добавить Java 8 в Windows. Затем откройте браузер и убедитесь, что Java работает.

Подробнее о том, как добавить последнюю версию Java в Windows 10, читайте в этой обновленной статье.
2. Откройте файл Jar с двоичным файлом Java (TM) Platform SE
- В последней версии Java теперь вы можете запускать файлы Jar. Откройте проводник и папку с файлом, который вам нужен для запуска.
- Вы должны щелкнуть правой кнопкой мыши файл Jar и выбрать Открыть с помощью в контекстном меню.
- Нажмите Выберите другое приложение , а затем выберите, чтобы открыть его с помощью бинарного файла Java (TM) Platform SE .

- Установите флажок Всегда использовать это приложение, чтобы открывать файлы Jar .
- Нажмите кнопку ОК , чтобы закрыть меню.
- Теперь вы можете запустить выбранный Jar, и все другие файлы Jar также будут связаны с Java.
Epic guide alert! Больше нет проблем с Проводником. Исправьте их все с помощью этого обширного руководства!
3. Запустите файл Jar из командной строки Windows
- Кроме того, вы можете запустить Jar из командной строки. Нажмите клавишу Win + горячую клавишу X и выберите Командная строка (Администратор) , чтобы открыть ее как администратор.
- Затем введите java j -jar c: pathtojarfile.jar ’в CP и нажмите Enter. Замените c: pathtojarfile.jar на фактический путь и заголовок файла Jar, который вам нужно запустить в Windows.

- Кроме того, вы можете сначала открыть папку с Jar в командной строке, введя «cd /», а затем каталог. Затем вы можете ввести «java -jar file.jar» без указания пути к папке.
Это откроет исполняемый файл Jar, если он содержит файл манифеста для указания точки входа приложения. (Разработчики должны были уже включить это в архив.)
Если вы разрабатываете свои собственные программы на Java, вам необходимо преобразовать Jar в исполняемый формат.
Если у вас возникли проблемы с доступом к командной строке от имени администратора, вам лучше ознакомиться с этим руководством.
4. Добавьте сторонний Jar Executor в Windows
Существуют также программы-исполнители для Windows, которые позволяют запускать файлы Jar так же, как и любые другие программы. Jarx – один из исполнителей Jar, который вы можете добавить в Windows, нажав Jarx-1.2-installer.exe на этой странице.
Нажмите на файл jarx.exe, чтобы запустить программное обеспечение, которое на самом деле не имеет графического интерфейса пользователя (кроме окна About jarx). Затем вы можете дважды щелкнуть Jar-файлы, чтобы запустить их в Windows.
Если у вас возникли проблемы с доступом к файлу JAR или у вас возникла какая-то ошибка, взгляните на это изящное руководство, чтобы найти отличные исправления.
5. Загрузите этот инструмент, мы настоятельно рекомендуем
Вы можете открывать файлы .jar и другие сотни различных форматов с помощью одного приложения. FileViewer Plus – это универсальный просмотрщик файлов для Windows, который может открывать и отображать более 300 различных типов файлов.
Новая обновленная версия имеет множество функций, которые сэкономят вам много времени при открытии, просмотре или редактировании файлов.Существует бесплатная полнофункциональная пробная версия, которую можно загрузить, так что вы можете проверить ее самостоятельно.
- Загрузить сейчас FileViewer Plus 3
При этом теперь вы можете запускать файлы Jar в Windows. Если вам нужно исправить файл Jar, который не открывается, ознакомьтесь с этим руководством по Windows Report.
Если у вас есть другие предложения или вопросы, оставьте их в разделе комментариев ниже, и мы обязательно их рассмотрим.
Содержание
- Разархивация и запуск файлов JAR
- Способы открытия JAR-архива
- Способ 1: WinRAR
- Способ 2: 7-Zip
- Способ 3: Total Commander
- Способы запуска JAR на компьютере
- Способ 1: KEmulator
- Способ 2: MidpX
- Способ 3: Sjboy Emulator
- Запускаем однофайловые программы в Java 11 без компилирования
- Проверка на наличие Java Runtime
- Как запустить через командную строку?
- Как запустить Jar-файл в Windows 10
- Jar — что за файл?
- Используем системное приложение «Параметры»
- Эмуляторы Java для ПК
- KEmulator
- Sjboy Emylator
- Microemulator
- Устранение неисправностей
- Запуск jar файла на MacOS
- Apple Jar Launcher
- WinZip Mac
- Java Runtime Environment
- Как прочитать текстовый файл
- Почему скрипты так важны в Java?
- Shebang-файлы: запускаем Java как shell-скрипт
- Как конвертировать файл JAR
Разархивация и запуск файлов JAR
JAR (Java Archive File) – формат архива, в котором хранятся элементы программы, написанной на языке Java. Чаще всего файлы с таким расширением являются мобильными играми и приложениями. На компьютере можно просмотреть содержимое такого архива и/или попытаться запустить JAR как приложение.
Способы открытия JAR-архива
Для начала рассмотрим несколько программ для открытия архива JAR. Так можно убедиться, что в нём содержится всё необходимое для запуска этого приложения, а также внести требуемые изменения.
Способ 1: WinRAR
Когда речь заходит об архивах, большинству пользователей приходит на ум программа WinRAR. Для открытия файла JAR она отлично подходит.
Обратите внимание на наличие папки «META-INF» и файла «MANIFEST.MF», который должен храниться в ней. Это позволит реализовать файл JAR в качестве исполняемого.
Найти и открыть нужный архив можно и через встроенный обозреватель файлов WinRAR.
Если с содержимым архива планируется дальнейшая работа, то потребуется разархивация.
Способ 2: 7-Zip
Поддержка расширения JAR предусмотрена и в архиваторе 7-Zip.
Способ 3: Total Commander
Альтернативой упомянутым программам может стать файловый менеджер Total Commander. Т.к. его функционал включает работу с архивами, открыть JAR-файл будет несложно.
Способы запуска JAR на компьютере
При необходимости запустить приложение или игру JAR понадобится один из специальных эмуляторов.
Способ 1: KEmulator
Программа KEmulator – это продвинутый Java-эмулятор, позволяющий произвести настройку всевозможных параметров запуска приложения.
Или перенесите этот файл окно программы.
На мобильных телефонах управление осуществлялось с помощью клавиатуры. В KEmulator можно включить её виртуальный аналог: нажмите «Справка» и выберите пункт «Клавиатура».
Выглядеть это будет так:
При желании в настройках программы Вы сможете задать соответствия клавиш телефона клавишам компьютера.
Обратите внимание, что в папке с JAR появится файл «kemulator.cfg», в котором прописаны параметры работы этого приложения. Если его удалить, то все настройки и сохранения (если речь идёт об игре) удалятся.
Способ 2: MidpX
Программа MidpX нет так функциональна, как KEmulator, но со своей задачей справляется.
После установки все файлы JAR будут ассоциироваться с MidpX. Это можно понять по изменившейся иконке:
Дважды кликните по ней и приложение будет запущено. При этом виртуальная клавиатура уже интегрирована в интерфейс программы, однако настроить управление с клавиатуры ПК тут нельзя.
Способ 3: Sjboy Emulator
Ещё один простой вариант для запуска JAR – это Sjboy Emulator. Главная его особенность заключается в возможности выбора скинов.
Клавиатура тут также интегрирована.
Итак, мы выяснили, что JAR можно открыть не только как обычный архив, но и запустить на компьютере через Java-эмулятор. В последнем случае удобнее всего использовать KEmulator, хотя и другие варианты тоже имеют свои преимущества, например, возможность изменять оформление окна.
Помимо этой статьи, на сайте еще 12375 инструкций.
Добавьте сайт Lumpics.ru в закладки (CTRL+D) и мы точно еще пригодимся вам.
Отблагодарите автора, поделитесь статьей в социальных сетях.
Источник
Запускаем однофайловые программы в Java 11 без компилирования
Проверка на наличие Java Runtime
В противном случае — требуемых компонентов не установлено в системе.








Как запустить через командную строку?
Перед запуском командной строки в ОС Windows необходимо прописать настройки для работы с элементами ява. Для этого нажмем правой клавишей мышки на «Мой компьютер», выберем вкладку «Свойства». Далее заходим в «Дополнительные параметры системы» — «Переменные среды».
Подключение телефона к телевизору
Во вкладке «Системные переменные» надо создать переменную «JAVA_HOME» со значением « » (например, «D:travel2Ukrainejdkbin»). Эту же ссылку необходимо вписать в уже существующую новую переменную Path после «;». После проделанных операций все сохраняется и запускается командная строка.
В консоли делаем замену директории с jar прописав команду CHDIR:
Как запустить Jar-файл в Windows 10
После того, как определились, есть ли (или нет) в вашей операционной системе Java, можно приступать к открытию файла. Первый шаг — установка среды выполнения.
Посетите официальный сайт по адресу https://java.com/ru/download/ и загрузите пакет установки на свой ПК.
Запустите на выполнение скачанный исполняемый файл, который установит среду. По окончании выполнения процесса вы будете оповещены соответствующим образом. Для проверки корректности инсталляции повторно выполните выше обозначенную команду в Командной строке.
Все значки сопоставимых файлов будут изменены в соответствии с их приложением. Щелкните дважды по Jar-файлу, чем откроете его. Если не получается — сделайте следующее:










Jar — что за файл?
Java Archive, от англ. сокращенно jar — это активный архивный формат, который содержит исполняемый файл, написанный на компьютерном языке Java. Он относится к числу компьютерных архивов, которые открываются во всех программных оболочках Windows, Linux, Mac OS X и Android c помощью браузеров. Также активные исполняемые java-архивы могут применяться в работе приложений для простых мобильных телефонов, под управлением предустановленных заводских ОС.
Jar file обычно используется для сжатия и хранения тематических оформлений для программного обеспечения (ПО) и расширений к ним. Принадлежит к архивам типа Zip. Сжатый архив может содержать программные файлы: CLASS, ресурсное ПО, META-INF/Manifest.Mf.
Открывается расширение при помощи программ:
Используем системное приложение «Параметры»
Выше обозначенная опция контекстного меню иногда не связывает файлы с приложениями по умолчанию. Если это ваш случай — попробуйте следующее решение:
Эмуляторы Java для ПК
KEmulator
Лучший Java эмулятор для компьютера, который без проблем работает на операционной системе Windows 10. Доступно две версии эмулятора: Lite и Full. KEmulator Full занимает немного больше места, главной особенностью которого является необходимость установки последней версии Java на Windows 10.
При наличии установленной Java последней версии на Вашем компьютере пользователь сможет запускать KEmulator Full файлом KEmulator.exe или KEmulator.jar. KEmulator Lite запускается на компьютере без установленной Java машины только через файл KEmulator.exe.
Полная версия эмулятора Java имеет более широкий функционал. В том числе позволяет настроить разрешение экрана на любое, имеет большую совместимость практически всех игр и приложений и более качественную поддержка 3D-игр.
Sjboy Emylator
Sjboy Emylator представляет собой небольшой эмулятор Java. Можно запускать любые Java приложения формата Jar. Рекомендуем сразу же в настройках выбрать устройство с разрешением экрана больше стандартного. В сравнении с KEmulator имеет очень мало настроек, Sjboy менее функциональный эмулятор, но с легкостью запускает большинство приложений.
Возможно пользователям обладающим операционной системой Windows 10 придется использовать режим совместимости. Поскольку по умолчанию эмулятор любит вылетать, особенно при попытке открыть тяжёлые программы.
Microemulator
Microemulator последний в нашем списке эмулятор Java работающий под управлением операционной системы Windows 10. Microemulator работает только с установленной Java машиной последней версии. Работает не со всеми расширениями, которые можно с горем пополам настраивать. А также отказывается запускать некоторые приложения. Из плюсов стоит отметить возможность запуска Java приложений по прямой ссылке.
Хоть и мобильные Java игры уже потеряли свою популярность, но всё же возможность запуска мобильных хитов двух тысячных годов осталась. Вы только вспомните как проходили уровни Gravity Defied или Мобильную Русскую Рыбалку. В те времена нам с головой хватало возможностей кнопочных телефонов, некоторые из них и сейчас работают.
Поэтому в этой статье мы рассмотрели как скачать последнюю версию Java для Windows 10, поскольку многие эмуляторы требуют для полноценной работы установленную версию Java машины. А также показали как запустить jar файл в Windows 10 используя когда-то популярные эмуляторы Java для компьютера.
Устранение неисправностей
Долгое уже время существует Java и регулярно поддерживается по сей день, но все еще не избавлена от всех проблем. Соответственно, вы можете столкнуться с некоторыми и у себя. Убедитесь что среде выполнения разрешено запускать файлы в вашей операционной системе. Защитник Windows может блокировать её работу.
Также проверьте версию среды, потому что иногда присутствует несовместимость файлов с устаревшей и новой. Понизьте или повысьте её до нужной версии. Иногда скачиваемые с Интернета Jar-файлы упакованы в архив. Соответственно, необходимо выполнить их извлечение перед запуском.
Запуск jar файла на MacOS
Для этой ОС тоже существуют пакеты, дающие возможность насладиться любимыми играми и прочими апплетами.
Apple Jar Launcher
Отменный пакет, с которым запуск jar файла будет оперативным. Работа с ним простая и понятная. Пользователи с легкостью разберутся в меню.
WinZip Mac
Вариант для архивирования и хранения данных. Быстро открывает соответствующие расширения (Рисунок 5).

Рисунок 5. Внешний вид интерфейса приложения WinZip Mac для MacOS устройств
Java Runtime Environment
Платформа, установка которой позволит вам запускать документы. Не занимает много места, устанавливается менее чем за 2 минуты.
Как прочитать текстовый файл
Для этой цели начните новый проект. Назовите пакет openandread, а класс ReadFile. Добавьте оператор импорта чуть ниже названия пакета и перед именем класса:
Ваше окно с кодом будет выглядеть так:
package openandread; import java.io.IOException; public class ReadFile < public static void main(String[] args) throws IOException < >>
Чтобы Java-программа работала корректно с нашими текстовыми файлами, добавьте следующее к методу main (текст на синем фоне):
public static void main(String[] args) throws IOException
Мы говорим Java, что метод main вызовет ошибку IOException, и что ее необходимо устранить. Позже мы добавим блок try … catch, чтобы отобразить соответствующее сообщение об ошибке для пользователя.
Чтобы открыть текстовый файл, давайте создадим новый класс. Итак выберите File > New File в меню NetBeans вверху. Создайте новый файл Java Class и дайте ему имя FileData. Когда ваш новый класс будет создан, добавьте следующие три оператора импорта:
import java.io.IOException; import java.io.FileReader; import java.io.BufferedReader;
Ваш новый класс должен выглядеть следующим образом:
(Все три импорта подчеркнуты желтым цветом, потому что мы еще ничего с ними не сделали. Это функция NetBeans.)
Для того, чтобы прочитать текстовый файл Java, мы создадим новый объект из этого класса. Добавьте следующий конструктор в свой код вместе с приватным полем String с именем path_to_file:
То, что мы здесь делаем, это передаем в метод имя переменной, содержащей путь к текстовому файлу, который будем читать, а затем присваиваем этой переменной новое имя, которое будем использовать в дальнейшем в нашем методе.
Теперь нам нужно создать метод, который возвращает все строки кода из текстового файла. Они будут храниться в массиве. Добавьте следующее объявление метода, который откроет файл:
Не переживайте из-за красного подчеркивания: оно исчезнет, как только мы добавим код. NetBeans добавляет подчеркивание, потому что у нас нет оператора return.
Обратите внимание, что метод настроен на возврат массива String:
Массив будет содержать все строки из текстового файла.
Также обратите внимание, что мы добавили в конец заголовка метода throws IOException. Каждый метод, который работает над чтением текстовых файлов в Java, нуждается в подобном методе. Throw в переводе с английского означает «выбросить». Java выбросит ошибки, которые мы сможем увидеть в нашем методе main.
Для того, что прочитать символы из текстового файла используется FileReader. Он читает байты из текстового файла, а каждый байт является отдельным символом.
Вы можете читать целые строки текста, а не отдельные символы. Для этого нужно передать то, что находится в FileReader классу BufferedReader. BufferedReader имеет удобный метод, называемый ReadLine. Как следует из названия, он используется для чтения целых строк, а не отдельных символов. А вот BufferedReader сохраняет символы в памяти (в буфере), чтобы ими было легче манипулировать.
Давайте установим FileReader и BufferedReader:
public String[] OpenAndRead() throws IOException
Здесь мы создаем два новых объекта: первый — это объект FileReader, который мы назвали x; второй — это объект BufferedReader с именем varRead.
FileReader открывает и считывает файл, исходя из пути к нему. Эту информацию мы сохраняем в переменной path_to_file. А дальше мы можем использовать ее.
В BufferedReader передается объект FileReader (в круглых скобках). Все символы файла затем сохранятся в памяти в ожидании манипуляции. Они сохранятся в переменной varRead.
Прежде чем мы сможем прочитать текст из нашего текстового файла, нам нужно настроить массив. Каждая позиция в массиве может содержать одну полную строку текста. Поэтому добавьте следующее в свой код:
int num = 3; String[] lines = new String[num];
Сейчас мы установили количество строк в текстовом файле равным 3. Очевидно, что текстовые файлы могут содержать любое количество строк, и мы обычно не знаем, сколько их. Поэтому вскоре мы это изменим. Мы напишем отдельный метод, который получает количество строк в текстовом файле.
Дальше мы устанавливаем массив строк. Количество позиций в массиве (его размер) устанавливается равным количеству строк. Мы поместили эту переменную в квадратные скобки.
Чтобы поместить все строки текста из файла в каждую позицию в массиве, нам нужен цикл. Цикл получит каждую строку текста и поместит их в массив. Добавьте следующее в код:
int i; for (i = 0; i Читайте также: Как изменить дату и время создания файла (pdf, doc, docx и других)
String new_path = «D:/test.txt»;
Если бы мы создали папку с именем MyFiles для хранения этого файла, путь был бы «D: /MyFiles/test.txt». Измените путь к файлу, если это необходимо.
Следующее, что нужно сделать, — это создать новый объект из нашего класса FileData. Затем мы сможем вызвать метод, который откроет и прочитает наш текстовый файл в Java. Мы сделаем это в блоке try … catch.
Добавьте следующий код под переменной String:
Не забудьте все фигурные скобки для блока try … catch. Вам нужна одна пара для части try и другая — для части catch. Для пробной части у нас есть это:
FileData new_file = new ReadFile(new_path); String[] aryStrings = new_file.OpenAndRead();
Первая строка устанавливает новый объект FileData с именем new_file. В круглых скобках FileData мы добавили переменную new_path. Этого достаточно, чтобы передать конструктору путь к файлу, который ему нужен.
Вторая строка кода устанавливает массив String с именем aryStrings. После знака равенства мы вызвали метод OpenAndRead нашего класса FileData. Если он успешно открывает текстовый файл, то массив текстовых строк будет передан новому массиву aryStrings.
Однако, если что-то пойдет не так, появится ошибка, которую мы поместили в части catch блока try … catch:
catch (IOException a)
После слова catch в круглых скобках у нас есть это:
Для этого исключения мы устанавливаем переменную с именем a, которая имеет тип IOException. У объекта IOException есть собственные методы, которые вы можете использовать. Одним из таких методов является getMessage. Это даст пользователю некоторую информацию о том, что пошло не так.
Прежде чем мы увидим пример сообщения об ошибке, давайте пройдемся по всем строкам текстового файла, распечатав каждую. Добавьте следующий код цикла в try блока try … catch:
int i; for (i = 0; i
Почему скрипты так важны в Java?
Сначала давайте вспомним, что такое скрипты:
Скрипт — это программа, написанная для определённого runtime-окружения, которая автоматизирует исполнение задач или команд, которые человек может исполнять поочерёдно.
Из этого общего определения мы можем вывести простое определение скриптового языка — это язык программирования, использующий высокоуровневые конструкции для интерпретации и исполнения по одной команде (или команд) за раз.
Скриптовый язык использует серии команд, записанных в файле. Часто такие языки являются интерпретируемыми (а не компилируемыми) и придерживающимися процедурного стиля программирования (хотя некоторые скриптовые языки также обладают свойствами объектно-ориентированных языков).
В целом скриптовые языки легче в освоении и быстрее в наборе кода по сравнению с более структурированными компилируемыми языками вроде Java, C и С++. К серверным скриптовым языкам относятся Perl, PHP и Python, а на клиентской стороне
Долгое время Java считался хорошо структурированным, сильно типизированным компилируемым языком, который интерпретируется виртуальной машиной для выполнения на любой вычислительной архитектуре. Однако Java не так прост в изучении и прототипировании по сравнению с другими скриптовыми языками.
Тем не менее, Java уже исполнилось 24 года, его использует около 10 млн разработчиков по всему миру. В последних релизах добавили ряд новых возможностей, чтобы молодым программистам было легче изучать этот язык, а также чтобы пользоваться функциями языка и API без компилирования и IDE. Например, в Java SE 9 появился инструмент JShell (REPL), который поддерживает интерактивное программирование.
А с выходом JDK 11 этот язык получил возможность поддержки скриптов, поскольку теперь вы можете исполнять код с помощью простого вызова команды java!
В Java 11 есть два основных способа использования скриптов:
Первый вариант мы уже рассмотрели, теперь разберёмся со вторым. Он открывает нам много возможностей.
Shebang-файлы: запускаем Java как shell-скрипт
Итак, в Java SE 11 появилась поддержка скриптов, включая традиционные shebang-файлы из мира *nix. Для их поддержки не потребовалось спецификации языка.
В shebang-файле первые два байта должны быть 0x23 и 0x21. Это ASCII-кодировка символов #. Все последующие байты в файле читаются на основе действующей по умолчанию на данной платформе системы кодировки.
Таким образом, чтобы файл исполнился с помощью встроенного в ОС shebang-механизма, необходимо соблюсти лишь одно требование: чтобы первая строка начиналась с #. Это означает, что нам не нужна какая-то особенная первая строка, когда модуль запуска Java явно используется для запуска кода из исходного файла, как в случае с HelloUniverse.java.
Запустим следующий пример в терминале, работающем под macOS Mojave 10.14.5
. Но сначала определим важные правила, которым нужно следовать при создании shebang-файла:
Создадим shebang-файл (скриптовую программу), который выведет список содержимое директории, чьё имя будет передано в качестве параметра. Если никаких параметров не передаётся, по умолчанию будет взята текущая директория. #!/usr/bin/java —source 11 import java.nio.file.*; import static java.lang.System.*; public class DirectoryLister < public static void main(String[] args) throws Exception < vardirName = «.»; if ( args == NULL || args.length
После скачивания инсталлятора — запускаем его методом тыка…
…и завершаем установку…
Запустится браузер по умолчанию и будет предложено проверить версию Java…
Если делали всё по моему описанию — у Вас 100% самая актуальная версия пакета (можно просто закрыть страницу запроса проверки, всё-равно результат проверки предсказуем)…
Радуемся кипятком — теперь любые файлы java будут у нас запускаться двойным кликом левой кнопки мышки по ним.
Как конвертировать файл JAR
Вы можете декомпилировать файлы CLASS JAR-файла в файлы Java с помощью веб-сайта JavaDecompilers.com. Загрузите туда свой JAR-файл и выберите, какой декомпилятор использовать.
Преобразование приложения Java для использования на платформе Android потребует преобразования файла JAR в APK. Одним из вариантов может быть запуск файла JAR в эмуляторе Android, чтобы программа автоматически создала файл APK. Однако, самый простой способ получить Java-программу на Android – просто скомпилировать APK из исходного исходного кода.
Файлы WAR также являются файлами Java Web Archive, но вы не можете преобразовать файл JAR напрямую в файл WAR, поскольку формат WAR имеет особую структуру, которой нет в JAR. Вместо этого вы можете создать WAR-файл и затем добавить JAR-файл в каталог lib, чтобы классы в JAR-файле были доступны для использования. WizToWar может помочь вам сделать это.
Источник
Содержание
- Запуск программы из PowerShell
- Прямой запуск
- Оператор &
- Invoke-Expression
- Start-Process
- Invoke-Command
- Invoke-Item
- Запуск файла JAR в Windows
- 21 ответов
- Как запустить файл Jar в Windows 10 [БЫСТРОЕ РУКОВОДСТВО]
- Как я могу запустить файл Jar в Windows 10?
- 1. Добавить Java в Windows
- 2. Откройте файл Jar с двоичным файлом Java (TM) Platform SE
- 3. Запустите файл Jar из командной строки Windows
- 4. Добавьте сторонний Jar Executor в Windows
- 5. Загрузите этот инструмент, мы настоятельно рекомендуем
- ИТ База знаний
- Полезно
- Навигация
- Серверные решения
- Телефония
- Корпоративные сети
- Курс по сетям
- Пошаговый ввод в домен Windows 10
- Основные команды cmd в Windows
- Поднимаем контроллер домена на Windows 2008 R2
- Windows Server 2016: создаем пользователя и даем RDP права
- Создаем свой WIM-образ Windows
- Новый монитор производительности для Windows Server
- Как восстанавливать файлы в Microsoft Windows File Recovery
- 10 крутых вещей, которые можно сделать с помощью Windows PowerShell
- 10 крутых вещей, которые можно сделать с помощью Windows PowerShell
- 1: Отчёты о подключённых USB оборудованиях
- 2: Выполнение ваших любимых задач CMD в PowerShell
- 3: Принудительное завершение процесса в PowerShell
- 4: Используйте PSDrive для большего, чем просто просмотр дисков
- 5: Экспорт NTFS разрешений папки – как обычно, так и рекурсивно
- 6: Отличия PowerShell 2.0
- 7: Горячие клавиши в графическом интерфейсе PowerShell
- 8: Фоновый режим для длительных задачи
- 9: Вставка временных рамок для вывода команд PowerShell
- 10: Вывод результатов с задержкой
- Итоги
- Запуск Windows PowerShell Starting Windows PowerShell
- В PowerShell Core есть переименованный двоичный файл PowerShell Core has renamed binary
- Запуск Windows PowerShell в более ранних версиях Windows How to Start Windows PowerShell on Earlier Versions of Windows
- Из меню «Пуск» From the Start Menu
- В командной строке At the Command Prompt
- С правами администратора (Запуск от имени администратора) With Administrative privileges (Run as administrator)
- Запуск интегрированной среды сценариев Windows PowerShell в более ранних версиях Windows How to Start Windows PowerShell ISE on Earlier Releases of Windows
- Из меню «Пуск» From the Start Menu
- В командной строке At the Command Prompt
- С правами администратора (Запуск от имени администратора) With Administrative privileges (Run as administrator)
- Включение интегрированной среды сценариев Windows PowerShell в более ранних версиях Windows How to Enable Windows PowerShell ISE on Earlier Releases of Windows
- Включение интегрированной среды сценариев Windows PowerShell Windows PowerShell (ISE) To enable Windows PowerShell Integrated Scripting Environment (ISE)
- Запуск 32-разрядной версии Windows PowerShell Starting the 32-Bit Version of Windows PowerShell
- Видео
Запуск программы из PowerShell
Задача запустить из PowerShell какой либо исполняемый файл (программу или утилиту командной строки) встречается достаточно часто. PowerShell предлагает для этого несколько различных способов, которые мы и рассмотрим далее в этой статье. Начнем с самого простого…
Прямой запуск
Самый простой способ запустить исполняемый файл в PowerShell — это перейти в директорию с файлом и стартовать его напрямую. Для примера возьмем простенькую программку, выводящую приветствие, и выполним ее командой:
Set-Location ″C:Program Files″
.Hello.exe
Обратите внимание, что даже находясь в нужном каталоге, требуется указывать относительный путь к исполняемому файлу. Исключение составляют файлы из директорий, перечисленных в переменной окружения (path). Например различные встроенные программы и утилиты (notepad, calc, ping и т.п.), находящиеся в директории WindowsSystem32, можно запускать без указания пути.
Оператор &
Если необходимо указать полный путь к исполняемому файлу, то можно воспользоваться оператором & (оператор вызова). Он позволяет выполнить строку текста, указанную в кавычках, как единую команду. Например:
Поскольку оператор & не анализирует передаваемую команду, то он не может интерпретировать ее параметры. Поэтому дополнительные параметрыаргументы передаются также в виде текста, в кавычках. Для примера возьмем предыдущую программу и немного изменим ее, так что она принимает нужный текст в виде аргумента:
& ′C:Program FilesHello.exe′ ′Hello, world′
При желании можно указать нескольких аргументов через запятую:
& ′C:Program FilesHello.exe′ ′Hello,′, ′ world′
Для удобства команду и аргументы можно поместить в переменные:
Ну и если аргументов много, то их можно объединить, воспользовавшись такой конструкцией:
Invoke-Expression
Командлет Invoke-Expression работает примерно так-же, как и оператор & — берет текстовую строку и выполняет ее в виде команды. Например:
Однако у него есть один большой недостаток, а именно — неумение работать с пробелами. К примеру, следующая команда вызовет ошибку:
Эта особенность делает применение командлета крайне неудобным. Хотя при необходимости подобных ошибок можно избежать с помощью дополнительных кавычек, например так:
Start-Process
По умолчанию процесс выполняется в отдельном окне, которое закрывается по окончании процесса. Изменить такое поведение можно с помощью параметров, так следующая команда запустится в текущем окне:
Также Start-Process позволяет передать в процесс дополнительные аргументы:
из которой можно затем можно узнать многие полезные вещи, такие как статус:
или код выполнения:
Такой способ достаточно неудобен и громоздок (на мой взгляд), но чуть более гибок в использовании. Для примера запустим нашу программу в текущем окне, передадим в нее аргументы и заберем результат выполнения:
С помощью WMI можно сделать практически все, в том числе и запустить программу. Для этого вполне подойдет метод Create WMI-класса Win32_Process. Этот метод запускает процесс на локальном или удаленном компьютере через RPC. Например, для выполнения программы на локальном компьютере можно воспользоваться такой командой:
А для выполнения на удаленном компьютере команда будет выглядеть так:
Как вариант, можно воспользоваться командлетом Invoke-WmiMethod:
Либо командлетом Invoke-CimMethod:
WMI запускает процесс в отдельном окне и возвращает объект, содержащий идентификатор процесса (ProcessID) и результат выполнения (ReturnValue). ReturnValue может принимать следующие значения:
0 — Sucsessful Completiom
2 — Access Denied
3 — Insufficient Privilege
8 — Uncnown Failure
9 — Path Not Found
21 — Invalid Parameter
Invoke-Command
Командлет Invoke-Command умеет выполнять команды на локальном или удаленном компьютере, используя WinRM. Например, для запуска нашей программы на локальном компьютере используем команду:
При необходимости в программу можно передать аргументы:
Обратите внимание, что Invoke-Command не очень дружит с пробелами, поэтому во избежании ошибок приходится исхитряться с кавычками. Впрочем, подобных проблем можно избежать, например комбинируя использования командлета с оператором &:
В основном Invoke-Command применяется для удаленного управления, его главное достоинство — это возможность одновременного выполнения на нескольких компьютерах. Например:
Invoke-Item
Командлет Invoke-Item предназначен для применения к файлу действия по умолчанию. Так запустить исполняемый файл можно командой:
Однако наиболее удобно использовать Invoke-Item для открытия определенного типа файлов. Например так мы откроем текстовый файл:
А так все текстовые файлы в папке:
Ну и в завершение еще один способ запуска программы из PowerShell — с помощью оболочки cmd. Способ достаточно ″непрямой″, но тем не менее работающий. Следующая команда запускает новый экземпляр cmd, выполняет в нем указанную программу, завершает работу cmd и возвращает результат:
cmd /c ″C:Program FilesHello.exe″
Такое вот изобилие способов запустить программу предоставляет PoSh. И каждый из них хорош для определенных ситуаций.
Кстати, статья написана по мотивам PowerShell: Deep Dive and Best Practice. Рекомендую почитать, там еще много интересного.
Источник
Запуск файла JAR в Windows
У меня есть файл JAR с именем файл HelloWorld.Джар. Чтобы запустить его, я выполняю следующую команду в окне командной строки:
это работает нормально, но как я могу выполнить его с двойным щелчком мыши вместо этого? Нужно ли устанавливать какое-либо программное обеспечение?
21 ответов
самый простой маршрут, вероятно, обновление или повторная установка среды выполнения Java (JRE).
в Windows Vista или Windows 7,ручной редактор ассоциаций файлов удалено.
самый простой способ-запустить Jarfix, крошечный, но мощный инструмент, бесплатная. Просто запустите его, и ваши Java-приложения вернутся. дважды щелкните снова.
если у вас есть файл jar с именем Example.jar, следуйте этим правилам:
интересный побочный эффект этого вызывает проблему при запуске запускаемых файлов jar в командной строке.
Если вы попробуете (в командной строке)
нет радости, потому что это переводится на следующее (Это не работает):
javaw, который.exe-jar jarfile.параметр банку
однако следующая команда работает:
java.exe-jar файла jarfile.параметр банку
Если вы измените ассоциацию в файловом менеджере, как описано выше, на:
«C:Program файлыJavaj2re1.4.2_04binjava.exe «- jar «%1″%*
затем вы можете ввести:
в командной строке, и теперь он будет работать! EDIT: (однако затем вы получаете черное окно консоли при запуске Java-приложения на основе формы (не консоли), поэтому это не идеальный вариант решение)
Если вы запустите эти файлы jar, дважды щелкнув их в windows, никакие параметры не будут переданы, поэтому ваш код Java должен обрабатывать исключение переполнения стека и включать функцию «нажмите клавишу» в конце или окно просто исчезнет.
здесь нет единого согласованного решения, но у вас будет такая же проблема с любым другим консольным приложением.
существует бесплатное приложение для windows под названием «bat to exe», которое вы можете использовать для создания exe-файла из.файл bat с командной строкой apropriate в нем. вы также можете встроить файл jar в exe с помощью этого приложения и очистить его, когда он закончит работу, так что это может быть больше элегантное решение.
первый путь набора на cmd (командная строка):
В Windows XP * вам нужно всего 2 shell команды:
чтобы проверить текущие настройки:
* не протестировано с Windows 7
помимо всех других предложений, есть еще одна вещь, которую вам нужно рассмотреть. Это твой адский мир.jar консольная программа? Если это так, то я не верю, что вы сможете сделать это в дважды кликабельны jar-файл. Консольные программы используют обычный cmd.exe окно оболочки для их ввода и вывода. Обычно jar «launcher» привязан к javaw.exe, который не создает окно командной оболочки.
Im работает под управлением Windows 7 x64 и не смог использовать ни одно из этих исправлений.
Это сработало для меня в конце концов:
существует способ, не требующий от пользователя внесения изменений на своем ПК. Во время выполнения.getRuntime.exec () позволяет запустить cmd.exe и выполнять команды внутри него. Таким образом, программа java может запускать себя в командной строке при нажатии пользователем.файл jar.
вы хотите проверить несколько вещей; если это ваш собственный файл jar, убедитесь, что вы определили основной класс в манифесте. Поскольку мы знаем, что вы можете запустить его из командной строки, другое, что нужно сделать, это создать ярлык windows и изменить свойства (вам придется оглядываться, у меня нет машины Windows, чтобы посмотреть), так что команда, которую она выполняет на open, является командой java-jar, о которой Вы упомянули.
У меня была такая же проблема в Windows 10. Я исправил это, используя righ-click на «файл HelloWorld.Джар» и перейти к свойства и нажать кнопку изменить кнопка в разделе «открывается с: «и выберите»ищите другое приложение на этом ПК«. В «открыть с помощью. » диалоговое окно, перейдите в папку Java на вашем ПК и откройте соответствующую папку jdk, а затем откройте bin папка и выберите «javaw, который.exeфайл HelloWorld.Джар» откроется обычным способом.
обычный пример местоположения java:»файлы C:Program (х86)Яваjdk1.8._111 ОГРН«.
В regedit, откройте HKEY_CLASSES_ROOTApplicationsjava.exeshellopencommand
дважды щелкните по умолчанию слева и добавьте банку между java.exe путь и » %1 аргумент».
PreScript: Если ваше приглашение появляется и исчезает немедленно, причина этого заключается в том, что ваша программа выполняется и автоматически закрывается. Попробуйте поставить сканер в конце, чтобы завершить, и он будет держать ваше приглашение в ожидании ввода перед завершением. (Или использовать задержку, возможно)
сделав один шаг вперед, вы можете конвертировать этот файл bat в exe-файл с помощью простого инструмента GUI, такого как Bat to Exe Converter.
Я довольно новое для развития и обучения много. Пожалуйста, извините за любые ошибки, если они были совершены. Предложения приветствуются.
Если вы используете eclipse для создания файлов java, вы можете экспортировать его в виде файла jar. Я сделал это с моими программами, и я могу просто нажать на банку, и она будет работать так же. Это будет работать как на windows, так и на os x.
начинаю.Бэт был единственным, что работало на меня.
Если вам нужно запустить файл jar, дважды щелкнув по нему, вы должны создать его как»Runnable JAR«. вы можете сделать это просто с помощью IDE.
Если вы используете eclipse, выполните следующие действия:
более подробную информацию можно найти на странице справки Eclipse: ссылке
Источник
Как запустить файл Jar в Windows 10 [БЫСТРОЕ РУКОВОДСТВО]
Файл Jar – это формат пакета архива Java, который может включать в себя программу Java. Хотя вы можете извлекать Jars с помощью программного обеспечения для архивирования, такого как 7zip, вы не можете запускать чистое приложение Java Jar, как это было бы с другими программами в Windows.
Поскольку это так, мы рассмотрим, как вы можете запустить чистый Jar-файл Java-приложения в Windows.
Как я могу запустить файл Jar в Windows 10?
1. Добавить Java в Windows
Главное, что вам нужно сделать заранее – это установить Java. Без этого Java-приложения не будут работать в Windows. Вот как вы можете установить или обновить Java в Windows 10:
Подробнее о том, как добавить последнюю версию Java в Windows 10, читайте в этой обновленной статье.
2. Откройте файл Jar с двоичным файлом Java (TM) Platform SE
Epic guide alert! Больше нет проблем с Проводником. Исправьте их все с помощью этого обширного руководства!
3. Запустите файл Jar из командной строки Windows
Это откроет исполняемый файл Jar, если он содержит файл манифеста для указания точки входа приложения. (Разработчики должны были уже включить это в архив.)
Если вы разрабатываете свои собственные программы на Java, вам необходимо преобразовать Jar в исполняемый формат.
Если у вас возникли проблемы с доступом к командной строке от имени администратора, вам лучше ознакомиться с этим руководством.
4. Добавьте сторонний Jar Executor в Windows
Существуют также программы-исполнители для Windows, которые позволяют запускать файлы Jar так же, как и любые другие программы. Jarx – один из исполнителей Jar, который вы можете добавить в Windows, нажав Jarx-1.2-installer.exe на этой странице.
Нажмите на файл jarx.exe, чтобы запустить программное обеспечение, которое на самом деле не имеет графического интерфейса пользователя (кроме окна About jarx). Затем вы можете дважды щелкнуть Jar-файлы, чтобы запустить их в Windows.
Если у вас возникли проблемы с доступом к файлу JAR или у вас возникла какая-то ошибка, взгляните на это изящное руководство, чтобы найти отличные исправления.
5. Загрузите этот инструмент, мы настоятельно рекомендуем
Новая обновленная версия имеет множество функций, которые сэкономят вам много времени при открытии, просмотре или редактировании файлов.Существует бесплатная полнофункциональная пробная версия, которую можно загрузить, так что вы можете проверить ее самостоятельно.
При этом теперь вы можете запускать файлы Jar в Windows. Если вам нужно исправить файл Jar, который не открывается, ознакомьтесь с этим руководством по Windows Report.
Если у вас есть другие предложения или вопросы, оставьте их в разделе комментариев ниже, и мы обязательно их рассмотрим.
Источник
ИТ База знаний
Полезно
— Онлайн генератор устойчивых паролей
— Онлайн калькулятор подсетей
— Руководство администратора FreePBX на русском языке
— Руководство администратора Cisco UCM/CME на русском языке
— Руководство администратора по Linux/Unix
Навигация
Серверные решения
Телефония
FreePBX и Asterisk
Настройка программных телефонов
Корпоративные сети
Протоколы и стандарты
Популярное и похожее
Курс по сетям
Пошаговый ввод в домен Windows 10
Основные команды cmd в Windows
Поднимаем контроллер домена на Windows 2008 R2
Windows Server 2016: создаем пользователя и даем RDP права
Создаем свой WIM-образ Windows
Новый монитор производительности для Windows Server
Как восстанавливать файлы в Microsoft Windows File Recovery
Еженедельный дайджест
10 крутых вещей, которые можно сделать с помощью Windows PowerShell
Трюки с Windows PowerShell
Если PowerShell кажется вам сложным для использования его для повседневных задач, «круто» может быть не тем словом, которое у вас ассоциируете с ним. Но PowerShell является основной частью Exchange, Windows Server и SQL Server, и он обладает огромными возможностями, которые мы все должны понять, принять и использовать, чтобы облегчить и автоматизировать наши текущие дела.
Обучайся в Merion Academy
Пройди курс по сетевым технологиям
Я собираюсь немного поразвлечься и показать вам несколько хитростей, которые определенно пригодятся вам в решении нудных задач на работе. Кроме того, вы будете выглядеть намного круче в глазах ваших коллег, когда сможете решить проблему из командной строки. Согласитесь, это выглядит привлекательно, чем щелкать правой кнопкой мыши и что-то исправлять.
Будьте очень осторожны так как это инструмент достойный своего названия (Power – Сила, Shell – Оболочка). PowerShell может легко вызвать массовые изменения конфигурации, как положительные, так и отрицательные, поэтому для безопасности создайте тестовую или лучше всего виртуальную среду для вашего обучения и тестирования. Если вы будете тестировать у себя на компьютере, то создайте точку восстановления системы. Чтобы во время выполнения одной из следующих команд что-то пойдет не так, вы всегда могли восстановить свой компьютер.
10 крутых вещей, которые можно сделать с помощью Windows PowerShell
1: Отчёты о подключённых USB оборудованиях
2: Выполнение ваших любимых задач CMD в PowerShell
3: Принудительное завершение процесса в PowerShell
В тот же момент процесс BadThread будет принудительно остановлен, и вы сможете возобновить попытку запуска службы. Которую можете сделать прямо здесь, в PowerShell.
4: Используйте PSDrive для большего, чем просто просмотр дисков
Затем вы переключаетесь в раздел регистра где сможете просмотреть список всех объектов и удалять их, если вам это нужно.
5: Экспорт NTFS разрешений папки – как обычно, так и рекурсивно
6: Отличия PowerShell 2.0
Примечание для PowerShell 2.0: Перед тем как начать использовать PowerShell 2.0 версию, необходимо настроить политику исполнения с помощью первой версии PowerShell. Введите одну из следующих команд для настройки политики исполнения под ваши нужды:
При этом не забудьте, что для PowerShell 2.0 требуется пакет WS-MAN v1.1 и Microsoft.NET Framework 3.0 для графического интерфейса.
7: Горячие клавиши в графическом интерфейсе PowerShell
8: Фоновый режим для длительных задачи
В дополнительном окне вы увидите таблицу с результатами о текущих состояний ваших заданий, дополнительно с уникальными идентификаторами сеанса для каждой задачи отдельно. На скриншоте ниже показана одна проваленная задача.
С помощью следующей команды вы можете удалить неудачную задачу, указав ID Session в конце команды:
9: Вставка временных рамок для вывода команд PowerShell
10: Вывод результатов с задержкой
Чтобы выполнить команду PowerShell с помощью функции EasyView добавьте в конце команды оператор | и название самой функции, как показано ниже:
Функция EasyView настроена на отображение строк с интервалом в полсекунды. Вы также можете настроить интервал в миллисекундах.
Итоги
Крутые особенности на этих 10 пунктах не заканчиваются. Есть множества функций PowerShell, которые могут упростить ваши ежедневные задачи. Я надеюсь эта статья привлечёт ваше внимание к командной строке и поможет вам в будущем использовать PowerShell.
Источник
Запуск Windows PowerShell Starting Windows PowerShell
Информацию о запуске Windows PowerShell® в Windows Server® 2012 R2, Windows® 8.1, Windows Server 2012 и Windows 8 см. в статье Общие задачи управления и навигации в Windows. To start Windows PowerShell® on Windows Server® 2012 R2, Windows® 8.1, Windows Server 2012, and Windows 8, see Common Management Tasks and Navigation in Windows.
В PowerShell Core есть переименованный двоичный файл PowerShell Core has renamed binary
Чтобы найти справку по командлетам и документацию по установке для PowerShell 7, воспользуйтесь следующими ссылками: To find cmdlet reference and installation documentation for PowerShell 7, use the following links:
| Документ Document | Ссылка Link |
|---|---|
| Справка по командлетам Cmdlet reference | Обозреватель модулей PowerShell PowerShell Module Browser |
| Установка в Windows Windows installation | Установка PowerShell Core в Windows Installing PowerShell Core on Windows |
| Установка в macOS macOS installation | Установка PowerShell Core в macOS Installing PowerShell Core on macOS |
| Установка в Linux Linux installation | Установка PowerShell Core в Linux Installing PowerShell Core on Linux |
Сведения о других версиях PowerShell см. в документации по использованию PowerShell. To view content for other PowerShell versions, see How to use the PowerShell documentation.
Запуск Windows PowerShell в более ранних версиях Windows How to Start Windows PowerShell on Earlier Versions of Windows
В этом разделе объясняется, как запустить Windows PowerShell и интегрированную среду скриптов Windows PowerShell (ISE) в Windows® 7, Windows Server® 2008 R2 и Windows Server® 2008. This section explains how to start Windows PowerShell and Windows PowerShell Integrated Scripting Environment (ISE) on Windows® 7, Windows Server® 2008 R2, and Windows Server® 2008. Кроме того, здесь поясняется, как включить дополнительный компонент Windows PowerShell ISE в Windows PowerShell 2.0 в ОС Windows Server® 2008 R2 и Windows Server® 2008. It also explains how to enable the optional feature for Windows PowerShell ISE in Windows PowerShell 2.0 on Windows Server® 2008 R2 and Windows Server® 2008.
Используйте любой из следующих методов для запуска установленной версии Windows PowerShell 3.0 или Windows PowerShell 4.0, где это возможно. Use any of the following methods to start the installed version of Windows PowerShell 3.0, or Windows PowerShell 4.0, where applicable.
В командной строке At the Command Prompt
Можно также использовать параметры программы powershell.exe для настройки сеанса. You can also use the parameters of the powershell.exe program to customize the session. Дополнительные сведения см. в статье Справка по командной строке PowerShell.exe. For more information, see PowerShell.exe Command-Line Help.
С правами администратора (Запуск от имени администратора) With Administrative privileges (Run as administrator)
Запуск интегрированной среды сценариев Windows PowerShell в более ранних версиях Windows How to Start Windows PowerShell ISE on Earlier Releases of Windows
Используйте один из следующих методов для запуска интегрированной среды сценариев Windows PowerShell. Use any of the following methods to start Windows PowerShell ISE.
В командной строке At the Command Prompt
С правами администратора (Запуск от имени администратора) With Administrative privileges (Run as administrator)
Включение интегрированной среды сценариев Windows PowerShell в более ранних версиях Windows How to Enable Windows PowerShell ISE on Earlier Releases of Windows
При использовании Windows PowerShell 4.0 и Windows PowerShell 3.0 интегрированная среда сценариев Windows PowerShell по умолчанию включена во всех версиях Windows. In Windows PowerShell 4.0 and Windows PowerShell 3.0, Windows PowerShell ISE is enabled by default on all versions of Windows. Если она еще не включена, Windows Management Framework 4.0 или Windows Management Framework 3.0 включает ее. If it isn’t already enabled, Windows Management Framework 4.0 or Windows Management Framework 3.0 enables it.
При использовании Windows PowerShell 2.0 интегрированная среда сценариев Windows PowerShell по умолчанию включена в Windows 7. In Windows PowerShell 2.0, Windows PowerShell ISE is enabled by default on Windows 7. В Windows Server 2008 R2 и Windows Server 2008 эта функция является дополнительной. However, on Windows Server 2008 R2 and Windows Server 2008, it’s an optional feature.
Чтобы включить интегрированную среду сценариев Windows PowerShell для Windows PowerShell 2.0 в Windows Server 2008 R2 или Windows Server 2008, выполните указанные ниже действия. To enable Windows PowerShell ISE in Windows PowerShell 2.0 on Windows Server 2008 R2 or Windows Server 2008, use the following procedure.
Включение интегрированной среды сценариев Windows PowerShell Windows PowerShell (ISE) To enable Windows PowerShell Integrated Scripting Environment (ISE)
Запуск 32-разрядной версии Windows PowerShell Starting the 32-Bit Version of Windows PowerShell
Для запуска 32-разрядной версии Windows PowerShell воспользуйтесь любой из следующих процедур. To start a 32-bit version of Windows PowerShell, use any of the following procedures.
Источник
Видео
Программирование: на java: как открыть jar файл
Как запускать Java программу из командной строки
Не запускается файл Java (.jar) в Windows | Как запустить .jar? | Решение проблемы
Как запустить PowerShell в Windows 10/8.1/7
Как включить выполнение сценариев PowerShell в Windows 10
Windows Powershell: Что это и как использовать? Основные команды 🖥️⚙️🧰
Как запустить JAVA программу через командную строку?
Как установить приложения с помощью Powershell
Основы Windows PowerShell (создание и запуск скриптов | установка версии 5.1 | PowerShell ISE)
PS | 1.2. Установка и обновление PowerShell