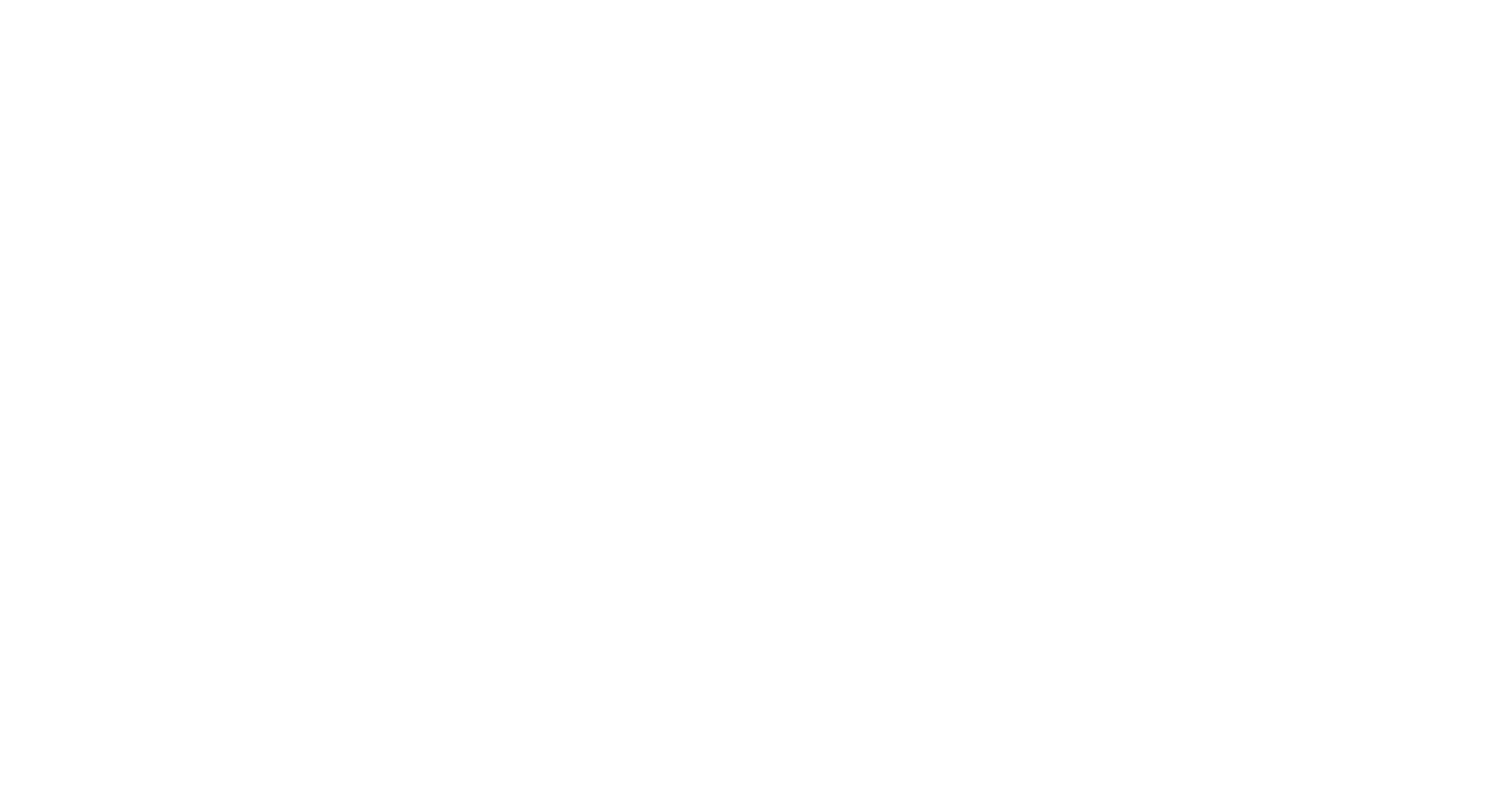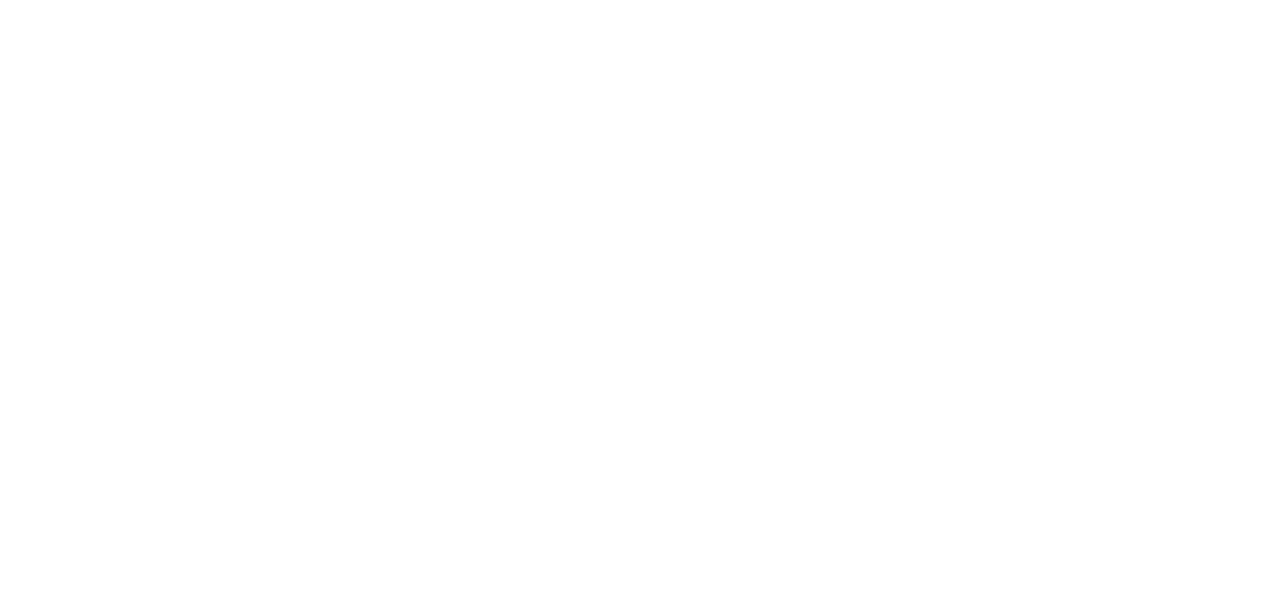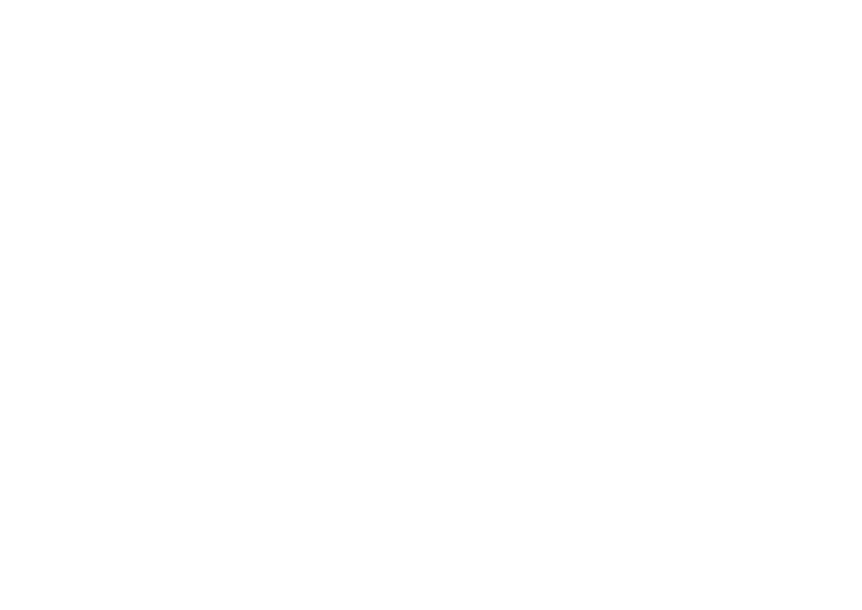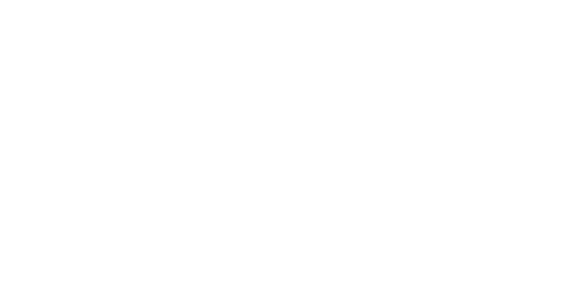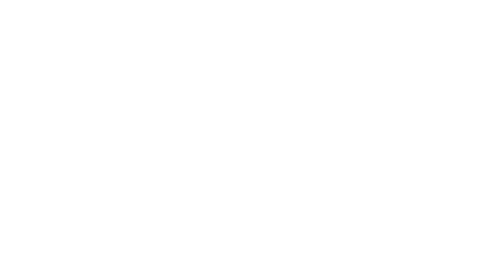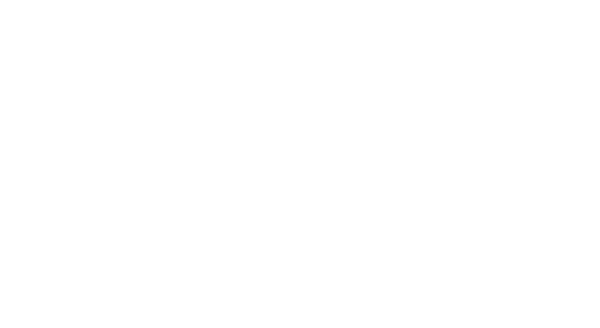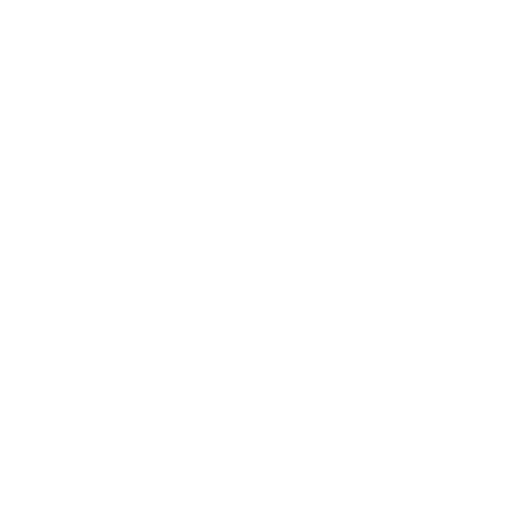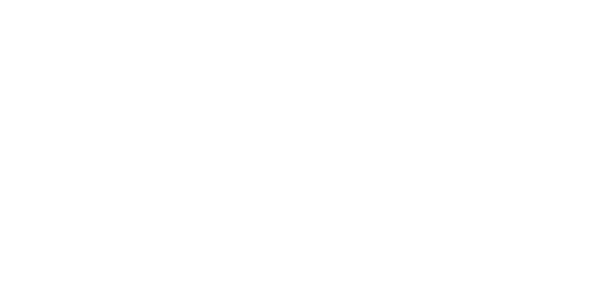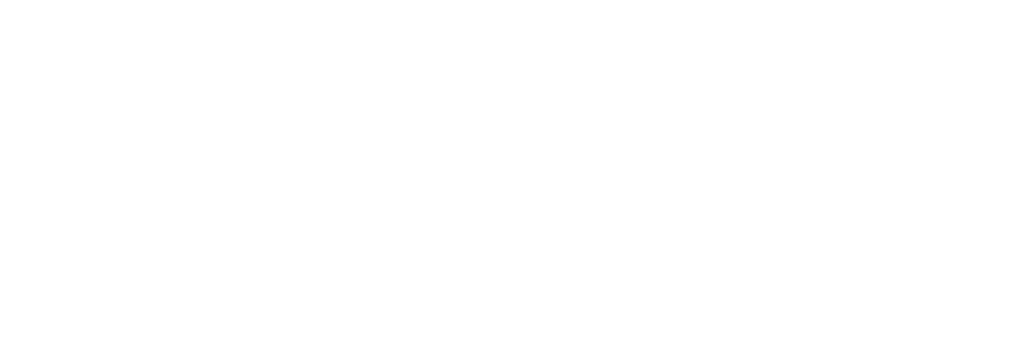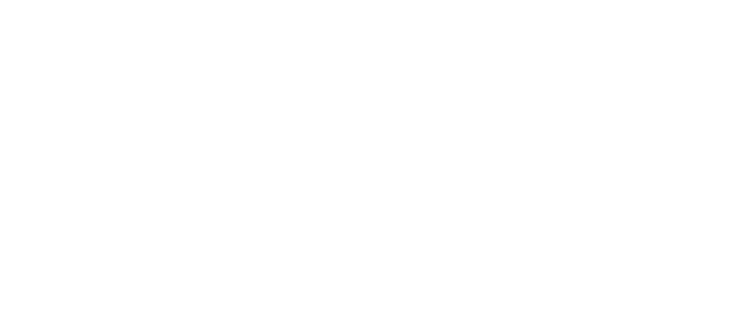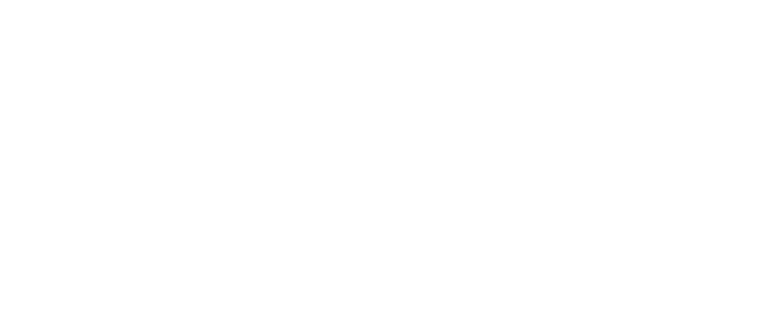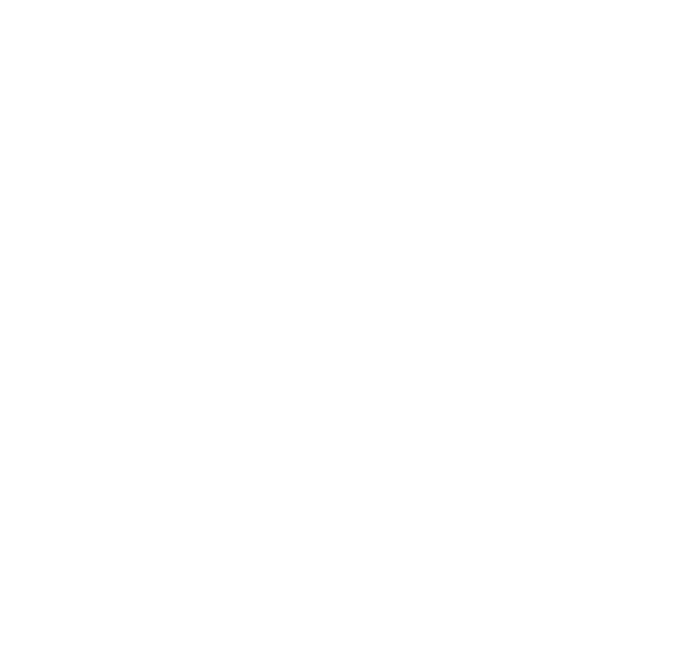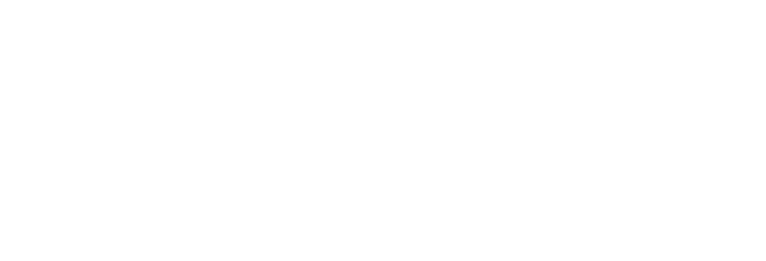Загрузить PDF
Загрузить PDF
Чтобы создавать и редактировать программы на Java, нужен комплект разработчика приложений Java Development Kit (Java SDK или JDK). Комплект можно скачать бесплатно на сайте компании Oracle как один установочный файл, что облегчит и ускорит процесс установки. Из этой статьи вы узнаете, как установить JDK в системе Windows, Mac OS Х или Linux.
-
1
-
2
Нажмите «Download» (Загрузить) под «JDK». Откроется новая страница с несколькими параметрами загрузки.[1]
-
3
Прокрутите и найдите последнюю версию Java SE Development Kit. Всегда пользуйтесь последней стабильной версией JDK. В списке может быть несколько версий, поэтому обратите внимание на номер версии.[2]
- Например, если в списке вы видите «JDK 8u101» и «8u102», скачайте «8u102».
-
4
Установите флажок у «Accept License Agreement» (Принять лицензионное соглашение). Сделайте это, прежде чем щелкнуть по ссылке для загрузки. Указанная опция находится под номером версии JDK.
-
5
Щелкните по ссылке для загрузки рядом со своей операционной системой. Затем следуйте инструкциям на экране, чтобы выбрать папку для загрузки и запустить процесс скачивания.
-
6
Установите JDK на компьютере. Для этого перейдите в раздел этой статьи, который соответствует вашей операционной системе.
Реклама
-
1
Дважды щелкните по скачанному установочному файлу. Вы найдете его в окне веб-браузера или в Finder.[3]
-
2
Дважды щелкните по значку пакета, чтобы начать процесс установки. Этот значок выглядит как открытая коробка. Запустится установщик JDK.
-
3
Нажмите «Continue» (Продолжить) в начальном окне. Откроется окно с типом установки.
- Если открылось окно «Destination Select» (Выбор места назначения), нажмите «Install for all users of this computer» (Установить для всех пользователей этого компьютера). Не все пользователи увидят это окно.[4]
- Если открылось окно «Destination Select» (Выбор места назначения), нажмите «Install for all users of this computer» (Установить для всех пользователей этого компьютера). Не все пользователи увидят это окно.[4]
-
4
Нажмите «Install» (Установить). Откроется окно с сообщением «Installer is trying to install new software. Type your password to allow this» (Установщик собирается установить новое программное обеспечение. Введите пароль, чтобы разрешить установку).
-
5
Войдите в систему как администратор. Введите свое имя пользователя и пароль администратора в соответствующих строках.
-
6
Нажмите «Install Software» (Установить программное обеспечение). Это может занять несколько минут (в зависимости от быстродействия компьютера). Когда откроется окно с подтверждением, закройте его.
-
7
Откройте папку «Программы» на компьютере Mac. Сейчас в терминале нужно ввести команду, чтобы убедиться, что установка прошла успешно. Чтобы перейти в эту папку, откройте меню «Переход» и выберите «Программы».
-
8
Откройте папку «Утилиты». Отобразится список системных утилит.
-
9
Дважды щелкните по «Терминал». Откроется окно терминала.
-
10
Введите
javac -versionи нажмите ⏎ Return. Под введенной командой отобразится номер установленной версии JDK (например, «1.8.0.1»). Это означает, что установка прошла успешно и можно приступить к написанию программ.- Если установка прошла успешно, удалите скачанный DMG-файл, чтобы освободить пространство на жестком диске.
Реклама
-
1
Дважды щелкните по скачанному установочному файлу. Вы найдете его в папке для загрузок.
-
2
Дайте разрешение на установку программы. В зависимости от вашей версии Windows вам, возможно, будет предложено дать разрешение на установку JDK. Нажмите «Да» или «ОК» в открывшемся окне, и вы перейдете в начальное окно установщика.[5]
-
3
Нажмите «Next» (Далее). Теперь следуйте инструкциям на экране, чтобы установить JDK.
-
4
Нажмите «Next» (Далее), чтобы запустить процесс установки с настройками, заданными по умолчанию. Это займет несколько минут (в зависимости от быстродействия компьютера). За ходом процесса можно следить на зеленом индикаторе.[6]
-
5
Щелкните по «Close» (Закрыть), когда JDK будет установлен. Эта кнопка не отобразится, пока установщик не закончит работу.
-
6
Нажмите ⊞ Win+X, чтобы открыть меню «Power User». Теперь, когда вы установили JDK, укажите Windows, как загрузить его.[7]
В левом нижнем углу экрана откроется меню. -
7
Нажмите «Система». Откроется окно с параметрами системы.[8]
-
8
Нажмите «Дополнительные параметры системы». Откроется окно «Свойства системы».
-
9
Перейдите на вкладку «Дополнительно». На ней есть несколько разделов с разными системными настройками.
-
10
Нажмите кнопку «Переменные среды». Откроется окно с двумя разделами: «Переменные среды пользователя» (настройки вашей учетной записи) и «Системные переменные» (настройки системы).[9]
-
11
Дважды щелкните по переменной «Path» (Путь) в разделе «Системные переменные». Теперь нужно добавить новую переменную. Точно следуйте инструкциям, которые приведены далее, потому что отменить внесенные изменения нельзя.[10]
-
12
Нажмите «Создать». Этот шаг нужно выполнить только в Windows 10:
- введите
c:Program FilesJavajdk1.8.0_xxbin(вместо «8.0_xx» подставьте установленную версию JDK); - нажимайте «Вверх» до тех пор, пока введенный вами путь не окажется в верхней части списка;
- нажмите «ОК».
- введите
-
13
Задайте переменную в более ранних версиях Windows. Пропустите этот шаг, если пользуетесь Windows 10. Откроется окно «Изменение системной переменной». Введите следующий путь только в строке «Значение переменной» (но не удаляйте контент, который уже есть в этой строке):
- введите
C:Program FilesJavajdk1.8.0_xxbin(вместо «8.0_xx» подставьте установленную версию JDK) перед всем содержимым указанной строки; - после введенного текста поставьте точку с запятой (;). Например:
C:Program FilesJavajdk1.8.0_xxbin; - до и после точки с запятой (;) пробелов быть не должно. То есть вся строка должна выглядеть примерно так:
C:Program FilesJavajdk1.8.0_2bin;C:Program FilesIntelxxx - нажмите «ОК».
- введите
-
14
Нажимайте «ОК» до тех пор, пока не закроете все открытые окна. Установка завершена.
-
15
Нажмите ⊞ Win+R, чтобы открыть окно «Выполнить». Сейчас вы проверите, правильно ли введен путь к JDK.[11]
-
16
Введите
cmdи нажмите ↵ Enter. Откроется окно командной строки. -
17
Введите
pathи нажмите ↵ Enter. Отобразится введенный вами путь к JDK. -
18
Введите
java -versionи нажмите ↵ Enter. Отобразится установленная версия JDK.- Если какая-либо из этих команд не работает, перезагрузите компьютер и создайте новые переменные среды.
Реклама
-
1
Откройте терминал. Если вы скачали архив (файл с расширением .tar.gz) с установочным TAR-файлом, используйте этот метод.
- Описанный здесь метод предполагает, что вы знакомы с основными командами оболочки Unix.
- Если вы скачали пакетный файл (RPM-файл), а не TAR-файл, перейдите в следующий раздел.
-
2
Перейдите в каталог, в который вы хотите установить JDK. JDK можно установить в любой каталог, для которого у вас есть права на запись. Обратите внимание, что только администратор (root-пользователь) может установить JDK в системный каталог.[12]
-
3
Переместите скачанный архив (файл с расширением .tar.gz) в текущий каталог. Для этого используйте команду mv.
-
4
Распакуйте архив и установите JDK. Команда зависит от операционной системы (и, в случае Solaris, от типа процессора). Когда JDK будет установлен, в текущем каталоге будет создан новый каталог под названием «jdk <версия>». В следующих командах вместо имени архива (файла с расширением .tar.gz) подставьте имя скачанного архива.[13]
- Linux: tar zxvf jdk-7u<версия>-linux-i586.tar.gz
- Solaris (SPARC): tar xf -
- Solaris (x64/EM64T): tar xf -
-
5
Если хотите, удалите архив (файл с расширением .tar.gz). Для этого используйте команду rm.
Реклама
-
1
Получите права администратора (root-пользователя). Если вы используете систему Linux на базе RPM (например, SuSE или RedHat), установите JDK из пакета RPM. Введите команду (su root), чтобы получить права администратора и разрешение на установку пакета. [14]
- Убедитесь, что вы скачали RPM-файл (файл с расширением .rpm).
- Описанный здесь метод предполагает, что вы знакомы с основными командами оболочки Unix.
-
2
Удалите ранее установленные пакеты JDK.
- Введите rpm -e <имя_пакета>.
-
3
Установить новый пакет. Для этого воспользуйтесь командой «rpm»:
- rpm -ivh jdk-7u<версия>-linux-x64.rpm (вместо «jdk-7u<версия>-linux-x64.rpm» поставьте имя скачанного пакета).
-
4
Удалить RPM-файл (если хотите). Когда пакет будет установлен, вы вернетесь в командную строку. Чтобы удалить скачанный пакет, введите команду rm.
Реклама
Об этой статье
Эту страницу просматривали 26 141 раз.
Была ли эта статья полезной?
Содержание
- Для установки JDK на компьютер необходимо:
- Загрузка пакета JDK (Java Development Kit)
- Установка пакета JDK (Java Development Kit)
- Добавляем системную переменную JAVA_HOME
- Загрузить пакет JDK (Java Development Kit)
- Установить JDK (Java Development Kit)
- Добавить системную переменную JAVA_HOME
В этом уроке описано, как установить JDK на Windows. Для установки JDK на Linux воспользуйтесь этой инструкцией.
Загрузка пакета JDK (Java Development Kit)
Заходим на сайт компании Oracle и скачать файл установки отсюда
На странице загрузки выберите нужную версию Java (для Android Studio требуется версия 7 или 8) и нажмите кнопку загрузки JDK:
В таблице Java SE Development Kit отмечаем согласие с условиями, выбрав пункт Accept License Agreement и загрузите пакет для вашей ОС:
Например, для Windows следует выбрать файл jdk-XuXXX-windows-x64.exe для 64-разрядной (Windows x64) или jdk-XuXXX-windows-i586.exe для 32-разрядной (Windows x86). Разрядность системы, например, в Windows 7 можно узнать так: жмем «Пуск», правой кнопкой мыши «Компьютер», выбираем «Свойства».
Установка пакета JDK (Java Development Kit)
Для установки Java необходимо иметь права администратора (перезагрузить компьютер, если необходимо войти с другой учетной записью). Проверяем, установлена ли Java на компьютере (Пункт «Установка и удаление программ в панели управления Windows») и, если да, то удаляем ее. Запускаем установщик jdk-XuXX-windows-x64.exe. После запуска установщика на экране будут отображаться окна установки, в них лучше ничего не менять, продолжать установку нажатием кнопки Next. В последнем окне нажимаем Close.
Добавляем системную переменную JAVA_HOME
Чтобы было можно компилировать и выполнять программы осталось прописать пути к компилятору Java в переменных среды Windows и перегрузить компьютер. Для этого запускаем Панель управления Windows и выбираем пункт «Система», а в появившемся окне слева — пункт «Дополнительные параметры системы». Откроется окно «Свойства системы», в котором нажимаем кнопку «Переменные среды».
В появившемся окне вам надо создать системную переменную – “JAVA_HOME”. Для этого нажимаем кнопку “Создать”. В поле «Имя переменной» пишем “JAVA_HOME”, а в «Значение переменной» необходимо добавить путь к установленному JDK, а именно путь к его подкаталогу bin, где находится файл компилятора. Если вы ничего не меняли при установке JDK, то путь будет таким: «C:Program FilesJavajdkНомерВерсии». Ниже на картинках приведен пример для версии Java 7.
Теперь нужно отредактировать переменную “Path”. Надо ее найти в списке и нажать кнопку “Изменить”. Будьте внимательны – здесь надо в поле «Значение переменной» просто дописать наш путь C:Program FilesJavajdk1.7.0_79bin (для текущей версии java 8, соответственно, jdk1.8.0_121bin ) предварительно поставив “;” в конец уже существующего значения, ничего не удаляя! Пример показан на рисунке.
После внесения этих изменений, чтобы они вступили в силу, компьютер необходимо перегрузить.
После этого можно проверить корректность установки JDK. Для этого в Windows нажмите «Пуск» и введите команду cmd в поле «Найти программы и файлы», или вызовите окно ввода комбинацией клавиш Windows+R и введите cmd.
В открывшейся консоли наберите java -version и нажмите Enter. Если вы видите версию java, а не сообщение об ошибке, все в порядке.
Продолжение: Установка среды разработки Android Studio.
- →
В предыдущей части мы написали очень простую программу с помощью онлайн-редактора кода. Если хотите, можете им пользоваться какое-то время. Но рано или поздно придется идти дальше в познании Java и сопутствующих технологий. А для этого уже нужны совсем другие инструменты. О некоторых из них мы и поговорим в этой статье.
Для того чтобы начать писать приложения на Java у себя на компьютере, требуется выполнить подготовительную работу, связанную с установкой и настройкой необходимых программ.
1. Написано однажды, работает везде
Java — это не просто язык. Это целая платформа, экосистема, состоящая из набора инструментов для разработчиков и разных подсистем. При этом Java является кроссплатформенным языком.
Под платформой обычно понимают сочетание аппаратной (процессор) и программной (операционная система, ОС) части.
В предыдущей статье наша маленькая программка выводила фразу: «Write once, run anywhere». Это девиз Java, подчеркивающий ее платформонезависимость.
Раньше приложения писали под конкретную ОС. Это означало, что перенести их с одной ОС на другую было крайне проблематично. Приходилось под каждую из них создавать чуть ли не с нуля новую версию программы. Зачастую под каждую платформу нанимали новую команду разработчиков. Это трудозатратно и выходит намного дороже по стоимости.
В какой-то момент возникла идея сделать универсальную платформу, на которой могли бы работать приложения, написанные под разные ОС.
Для реализации этой задумки была создана виртуальная машина (Java Virtual Machine, JVM). Это специальное приложение, которое позволяет запускать программы, написанные на Java, на любой ОС и любом железе (при условии, что JVM реализована для используемой платформы).
Виртуальная машина является прослойкой между процессором и программным кодом. При этом она запускает не файлы с исходным кодом (с расширением .java), а специальные промежуточные файлы с расширением .class в которых хранится байт-код. Этот код назван так из-за того, что представляет собой набор команд в один байт, хотя имеются команды и большей длины.
В использовании байт-кода и заключается магия переносимости программ с одной ОС на другую без внесения каких-либо изменений.
Чтобы из исходного файла получить файл, понятный JVM, его нужно скомпилировать.
Компиляция — это процесс преобразования кода, написанного на языке программирования, например, Java в специальный код, который компьютер (в нашем случае JVM) может понять и запустить. Для компиляции используется программа под названием «компилятор».
Схема компиляции и запуска программы
Все виртуальные машины, неважно на какой ОС они установлены, знают и понимают байт-код одинаково хорошо, т. к. он представляет собой не машинные команды конкретной компьютерной платформы (конкретного процессора в виде последовательности нулей и единиц), а команды JVM. За счет этого и реализуется кроссплатформенность. Промежуточный код не зависит от какой-то ОС или процессора, т. к. не содержит код, созданный специально под них. Он содержит байт-код, который одинаково интерпретируется JVM на любой платформе.
Для создания программ на Java существует специальный набор инструментов для разработчиков, называемый Java Development Kit (JDK). Из этого набора нам сегодня потребуются две утилиты (самые основные и важные) под названием javac (сокр. от java compiler) и java (да, называется так же, как и язык).
Первая из них является компилятором. Она компилирует java-файлы в .class-файлы, содержащие байт-код. Вторая утилита нужна для запуска JVM с полученными .class-файлами.
Стоит отметить, что JVM является частью JDK.
Скачивать JDK (а в дальнейшем и обновлять) можно двумя способами:
- заходить непосредственно на сайт и брать оттуда
- использовать специальные программы, которые позволяют упростить этот процесс, а также следят за выходом новых версий
Но прежде, чем рассмотреть оба этих варианта, следует сказать о том, что Java как платформа имеет несколько ответвлений (подсистем), которые называются Java SE, Java EE и Java ME. Последние два — это очень специфические инструменты, которые нам не потребуются.
Нас с вами интересует Java SE (Java Standard Edition, стандартная Java или Java Core). Это та часть Java, которую необходимо хорошо знать каждому программисту. Это основа языка. Именно по Java Core любят гонять соискателей на собеседованиях. Ее мы и будем изучать.
Для получения JDK перейдите на сайт компании Oracle и скачайте установочный файл для подходящей ОС.
Вы можете использовать любые альтернативные дистрибутивы JDK. Например, я вместо Oracle использую JDK под названием Liberica (Axiom) от компании BellSoft.
Для второго способа получения JDK нужно установить программу JDKMon. Она позволяет выбрать и скачивать JDK-дистрибутив от разных производителей, а также сообщает о выходе новых версий и обновлений.
Интерфейс программы выглядит следующим образом:
Окно слева позволяет выбирать необходимые параметры для JDK: версию, производителя, ОС и т. д. А окно справа показывает установленную версию и, если появится обновление, то и его.
Вы можете использовать любой из двух вариантов.
В установке JDK нет ничего сложного. Она ничем не отличается от установки других программ. Я думаю, что вы справитесь с этим процессом самостоятельно.
Единственный нюанс, о котором стоит упомянуть — это место, куда следует установить JDK. В Program Files необходимо создать папку java и именно в нее установить JDK. У меня после установки она выглядит так:
Установка в папку java позволяет иметь в одном месте разные версии JDK. Например, программист на работе использует Java 8, дома играется с новыми фичами Java 18, а также может кому-то помогать писать программу, используя Java 11. Все эти версии будут размещены в одном понятном месте — в папке java.
JDK установлен. Осталось убедиться в правильности работы утилит javac и java. Для этого нужен терминал (еще его называют консолью или командной строкой — я буду использовать все эти термины). Более подробно его мы будем рассматривать в последующих статьях.
Терминал — это программа, позволяющая пользоваться ОС не в графическом режиме, как мы привыкли, а в текстовом. По принципу «вводим команду — получаем результат».
Терминал из далекого прошлого
Такие терминалы часто используются в фильмах хакерами. Работа в них со стороны выглядит очень эффектно.
В реальности программисты часто прибегают к их возможностям. Нам, как будущим разработчикам, необходимо начать приобщаться к применению этого инструмента, т. к. он будет использоваться повсеместно. Навык работы в терминале всегда востребован.
Вы можете использовать любой терминал: в Windows — это cmd, PowerShell, cmder, windows terminal и т. д.; в Linux и MacOS — свои терминалы. Я остановлюсь на cmder.
На официальном сайте предлагаются две версии: минимальная и полная. В полную входит Git. Но его мы установим отдельно, когда будем изучать систему контроля версий. Поэтому достаточно Mini-версии.
Cmder не требует установки — распакуйте архив с программой в удобное для вас место.
Запустим cmder.exe и напишем нашу первую команду: javac -version.
Отображаем версию компилятора
- G:Toolscmder_mini — папка, в которой у меня открылся cmder
- > — строка приглашения к вводу команд (по умолчанию λ, но я изменил)
- javac — Java-компилятор
- -version — параметр, позволяющий вывести версию компилятора (у меня отобразилась версия javac 17.0.1)
Если у вас после ввода данной команды не возникло никакой ошибки, и отобразилась версия, то все замечательно! Но если вывелся текст ошибки:
⛔ «javac» не является внутренней или внешней командой, исполняемой программой или пакетным файлом,
то это означает, что терминал ничего не знает про введенную вами команду.
Это можно исправить двумя способами:
- использовать каждый раз в консоли полный путь до исполняемого файла javac (в Windows — это javac.exe)
- поместить один раз путь до javac в специальную переменную ОС под названием PATH
6. Переменная окружения PATH
Определить путь до файла можно несколькими способами:
- пойти на диск, где установлен компилятор, и сделать поиск по ключевому слову javac (на случай, если не помните, куда он установлен)
- воспользоваться командой where /R «C:Program Filesjava» javac
Искать я буду в папке Program Filesjava, т. к. помню, что JDK была установлена именно в нее.
Если путь до файла содержит пробелы, то его нужно с двух сторон обрамить кавычками.
Команда where ищет по указанному пути «C:Program Filesjava» (заходя по очереди во все подпапки, благодаря ключу /R — рекурсивный поиск) файл с именем javac.
Скопируем полученный путь до javac прямо из консоли и попробуем заново ввести команду: «C:Program FilesjavaLibericaJDK-17-Fullbinjavac.exe» -version.
Ваш путь до javac может отличаться от моего.
На этот раз версия javac отобразилась корректно. Но согласитесь, все время помнить или искать путь до файла — это не самый удобный способ.
Попробуем второй вариант.
В Windows (и других ОС) есть такое понятие, как «переменная окружения». Это системная переменная, называемая PATH. Она хранит пути до разных системных папок с исполняемыми файлами (они же команды). Ее используют для удобства, чтобы не вводить в консоли каждый раз полный путь до какой-либо команды: достаточно ввести ее название, а путь будет браться автоматически из PATH.
Если занести в нее путь до javac, то нам больше не придется вводить его вручную.
Наверное, вы заметили, что когда я писал команду where, то она отработала без ввода полного пути. Это связано с тем, что она уже находится по умолчанию в PATH. А то, что where тоже является файлом запуска, можно убедиться, поручив ей найти саму себя.
> where where
C:WindowsSystem32where.exe
Вернемся к PATH и посмотрим, что она хранит. Сделаем это двумя способами.
Найдем в пуске Переменные среды.
Кликнем дважды на строку с Path.
Появится окно со списком путей до разных системных папок.
Перед внесением изменений воспользуемся командной строкой для отображения этого же списка, но только уже в терминале.
Введите одну из следующих команд:
- echo %PATH% (для Windows)
- $PATH (для Linux)
Список отобразился, но разобраться в нем достаточно сложно. Можно попытаться вывести список путей, как это сделано в окне выше — каждый путь на новой строке. Для этого введем следующие команды: echo %PATH% | tr ‘;’ ‘n’.
Разберем введенные команды:
- echo %PATH% — выводит содержимое переменной PATH
- | называется сепаратором. Эта команда передает полученный результат от предыдущей команды (echo) к последующей (tr)
- tr — заменяет каждую точку с запятой (а именно ей разделяются пути) переносом на новую строку (обозначается командой n)
Осталось занести путь до javac в переменную PATH (как это сделать для разных ОС).
Перед этим необходимо создать собственную переменную окружения, которая будет хранить путь до директории с установленным JDK. Обычно ее называют JAVA_HOME.
7.1. Почему бы сразу не занести путь в PATH?
Дело в том, что в будущем, когда вы будете изучать такие инструменты как Apache Tomcat, Gradle, Maven и т. д., они будут искать путь до JDK именно в переменной JAVA_HOME. Чтобы в последствии не возвращаться к этому вопросу, как говорится — один раз сделал и забыл!
Получается, что JAVA_HOME нужна не самой Java, а этим сторонним приложениями. Но нам для работы нужно JAVA_HOME все же записать в PATH, т. к. терминал напрямую с JAVA_HOME не работает. Ему нужна именно Path.
Создадим JAVA_HOME в качестве системной переменной.
При редактировании Path соблюдайте осторожность — эта переменная содержит важную информацию! Ничего не удаляйте из нее без ясного понимания, для чего вы это делаете.
А теперь занесем ее в Path, добавив bin.
Не забудьте добавить bin к %JAVA_HOME%, иначе терминал не найдет необходимые инструменты (javac, java и т. д.), которые находятся в этой папке. Перезапустите терминал.
Снова пробуем запустить javac -version, а заодно и java -version.
После всех выполненных настроек, утилиты java и javac успешно заработали: терминал их видит и позволяет использовать без указания полного пути до их размещения.
Оцените статью, если она вам понравилась!
Шаг 1: Скачать установочный файл с сайта
На сегодня местонахождения файлов для скачивания JDK находится по адресу Java SE Downloads
Думаю, что вы можете взять самый последний JDK — в нашем курсе это JDK 1.7 update 3. Но еще раз повторюсь — принципиальных отличий в установке вы не увидите. Ваша задача — найти версию JDK, которая установится на ваш компьютер — выберите операционную систему и разрядность.
Шаг 2: Установить JDK из файла
Здесь тоже каких-либо сложностей быть не должно — я не видел принципиальной разницы между версиями 1.4, 1.5, 1.6 и 1.7. Запускаем скачанный файл и после некоторого ожидания вы увидите стартовый экран для установки. Нажимаем «Next».
На следующем экране вам предложат директорию для установки. Мне больше нравится установка не в директорию по умолчанию. (она выделена красным). Нажмите кнопку «Change…».
В появившемся окне установите директорию «C:Javajdk1.7.0_03». После этого я вам настоятельно советую выделить этот путь и сохранить его в буфере обмена (чуть позже мы им воспользуемся). Дальше жмем «OK».
После этого можно увидеть установленную директорию в окне. Снова нажимаем кнопку «Next».
Через некоторое время установка JDK почти закончится, но вам также придется установить JRE (Java Runtime Environment). Вы это сразу увидите по форме, которая должна появиться. Здесь нет необходимости менять директорию — смело жмем «Next».
Какое-то время перед вами будет экран, на котором будет говориться, что 3 миллиарда устройств используют Java.
И наконец вы увидите, что установка закончилась.
В версии 1.7 появился еще один шаг — выбор установки JavaFX 2.0. У вас появиться экран для выбора директории (мне не очень понравилось, как он реализован). Но в общем можно просто нажимать кнопку «Next». Т.к. я плохо отношусь к диреториям с пробелом, то я выбрал свой вариант.
Шаг 3: Установка переменных среды — JAVA_HOME и PATH
На этом установка практически завершена. Останется сделать только еще один шаг — прописать путь до файлов JDK в путях операционной системы. Это позволит нам запускать основные файлы из командной строки — удобный момент. И также мы установим переменную JAVA_HOME — это правда нам пригодится не скоро, но сделаем это прямо сейчас. Думаю, что большинство из вас знает как это сделать. Но давайте все-таки это сделаем вместе. Я использую ОС Windows 7.0 — поэтому буду демонстрировать на ней. В меню «Пуск» найдите пункт «Компьютер» и щелкните на нем правой кнопкой мыши. В появившемся меню выберите пункт «Свойства». Появится окно
Выбираем пункт «Дополнительные параметры системы» (я выделил этот пункт). Получим окно, в котором надо выбрать пункт «Переменные среды».
В появившемся окне вам надо создать одну переменную — «JAVA_HOME». И отредактировать переменную «Path». Для этого нажимаем кнопку «Создать».
Вариант установки переменной «JAVA_HOME» показано на рисунке. Вот тут как раз и пригодится та строка, которую я предлагал вам запомнить при установке JDK.
Для установки переменной «Path» скорее всего ее создавать не надо — она уже обычно есть. Так что надо ее найти в списке и нажать кнопку «Изменить». Но будьте внимательны — во-первых здесь надо вводить строку предварительно поставив «;» в конце списка всех путей. И во-вторых — надо добавить строку «bin» после. Пример показан на рисунке.
И еще раз — БУДЬТЕ ВНИМАТЕЛЬНЫ при редактировании PATH — она содержит важную информацию. Не надо ее целиком стирать и оставлять только свою строку. Надо после точки с запятой ДОБАВИТЬ строку до каталога с JDK (+ строка «bin»). Т.е. если у вас JDK установлен в каталог C:Javajdk1.7, то в PATH надо добавить (через «;») строку C:Javajdk1.7bin.
Теперь мы сделали все необходимые шаги для установки JDK — пора приступать к написанию простой программы. Основные шаги