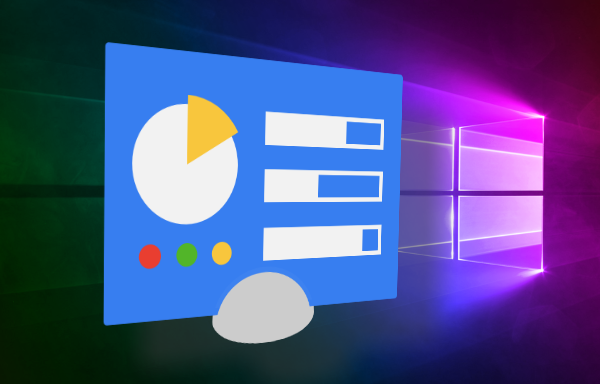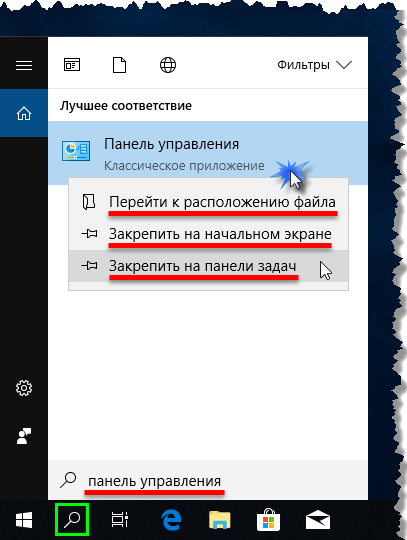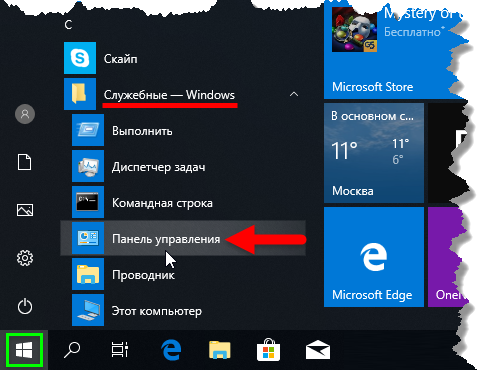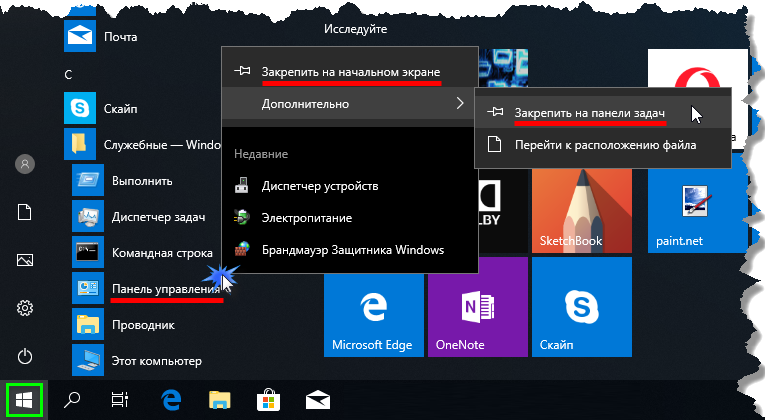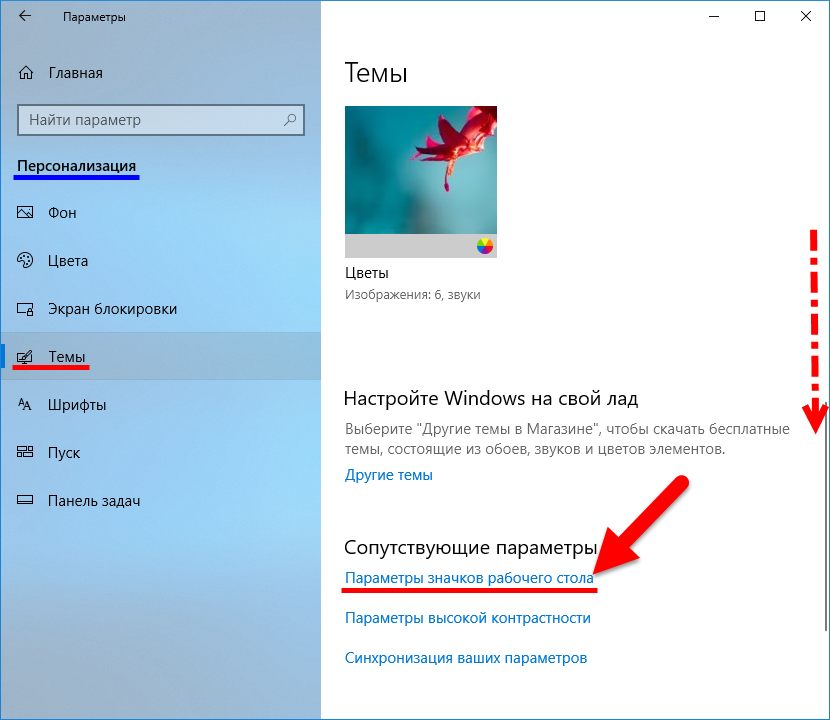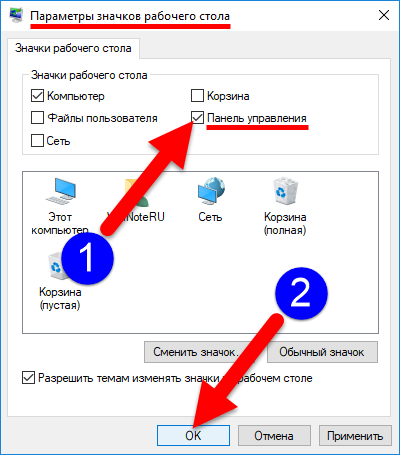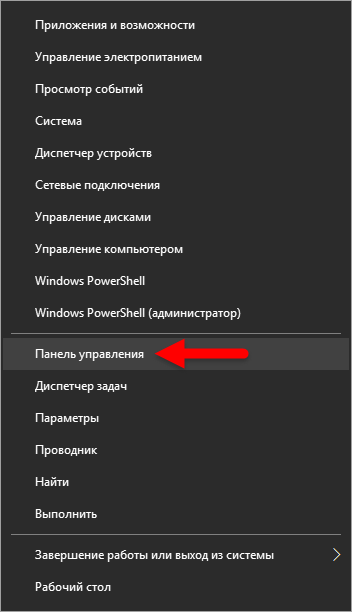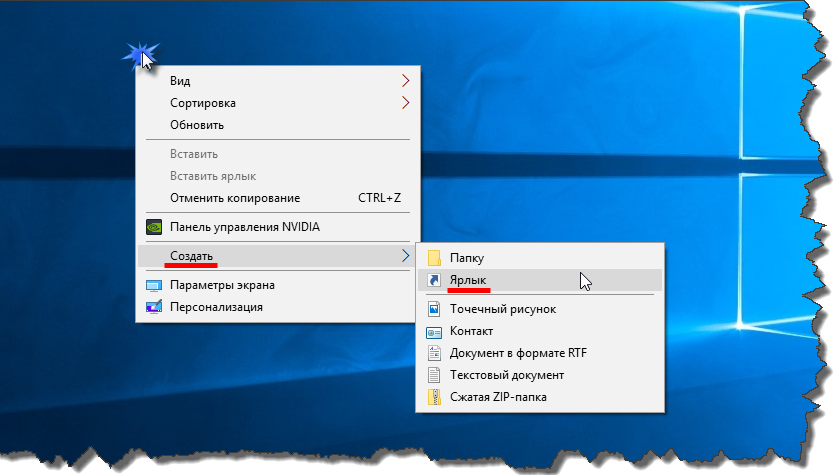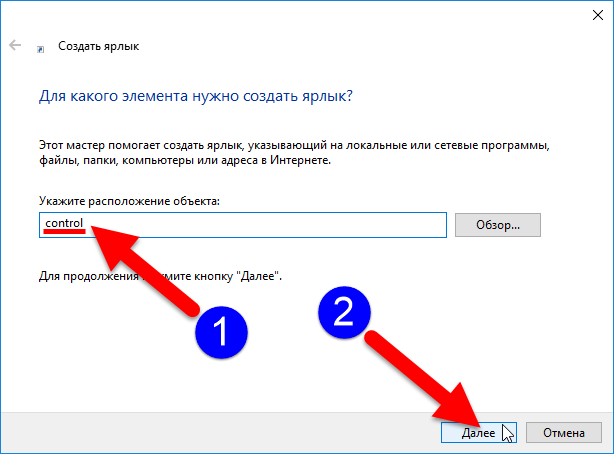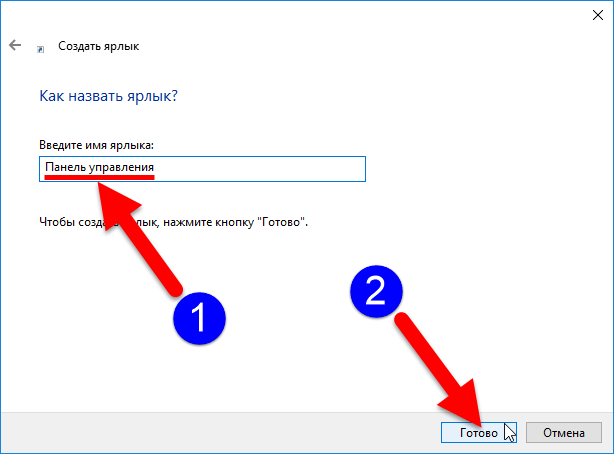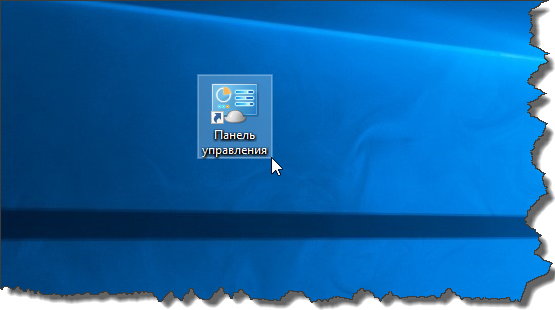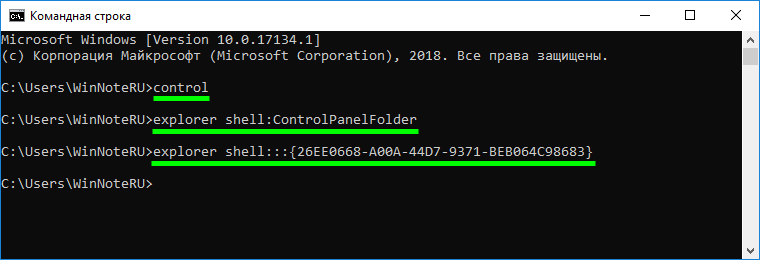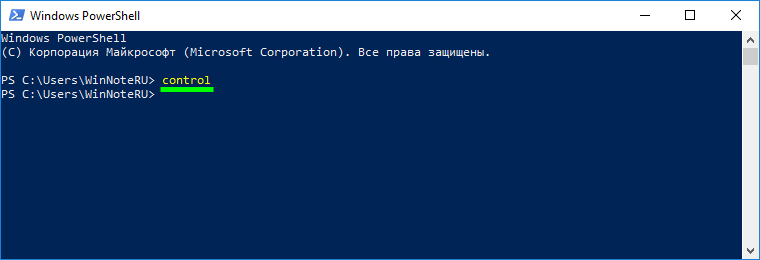В данной статье рассмотрены различные способы, с помощью которых можно открыть классическую панель управления в операционной системе Windows 10.
«Классическая панель управления» в предыдущих версиях операционной системы Windows являлась основным инструментом предоставляющим доступ к большинству настроек системы, средствам управления и администрирования.
С выходом Windows 10, в системе появилось современное универсальное приложение «Параметры Windows» в которое разработчики компании Майкрософт постепенно перемещают различные настройки из классической панели управления. Таким образом компания Майкрософт уходит от классических элементов управления операционной системой в сторону универсального приложения «Параметры Windows». Кроме того, нет явного, простого способа запуска классической панели управления.
Содержание
- Как открыть классическую панель управления в окне «Выполнить»
- Как открыть классическую панель управления используя «Поиск»
- Как открыть классическую панель управления в меню «Пуск»
- Как открыть классическую панель управления используя параметры значков рабочего стола
- Как открыть классическую панель управления в меню Win+X (Power User Menu)
- Как создать ярлык для классической панели управления
- Как открыть классическую панель управления в командной строке
- Как открыть классическую панель управления в Windows PowerShell
Как открыть классическую панель управления в окне «Выполнить»
Чтобы открыть классическую панель управления данным способом, нажмите сочетание клавиш + R и в открывшемся диалоговом окне Выполнить введите control и нажмите клавишу Enter ↵.
Как открыть классическую панель управления используя «Поиск»
Нажмите на панели задач на значок поиска или нажмите сочетание клавиш
+ S, в открывшейся панели поиска введите панель управления или control и в результатах поисковой выдачи выберите
Панель управления Классическое приложение.
Также можно закрепить «Панель управления» на начальном экране или на панели задач, для этого воспользуйтесь контекстным меню которое вызывается нажатием правой кнопкой мыши.
Как открыть классическую панель управления в меню «Пуск»
Откройте меню «Пуск», в списке приложений найдите и разверните папку Служебные — Windows, и далее выберите Панель управления.
Также можно закрепить «Панель управления» на начальном экране или на панели задач, для этого выберите соответствующий пункт контекстного меню вызываемого нажатием правой кнопкой мыши.
Как открыть классическую панель управления используя параметры значков рабочего стола
С помощью данного способа можно добавить значок классической панели управления на рабочий стол, для этого последовательно откройте:
Пуск ➯ Параметры ➯ Персонализация ➯ Темы
В правой части окна, в разделе Сопутствующие параметры нажмите на ссылку Параметры значков рабочего стола
В открывшемся окне Параметры значков рабочего стола, установите флажок в чекбоксе опции Панель управления и нажмите кнопку OK.
Чтобы быстро открыть окно Параметры значков рабочего стола, в окне Выполнить введите следующую команду и нажмите кнопку OK.
control desk.cpl,,0
Как открыть классическую панель управления в меню Win+X (Power User Menu)
Чтобы использовать данный способ запуска классической панели управления, прочитайте статью
Как добавить пункт Панель управления в меню Win+X в Windows 10
Ниже представлен скриншот в качестве примера.
Как создать ярлык для классической панели управления
С помощью данного способа можно создать ярлык для запуска классической панели управления в любом месте, в данном примере на рабочем столе.
Нажмите правой кнопкой мыши на пустой области рабочего стола и в появившемся контекстном меню выберите Создать > Ярлык.
В открывшемся окне, в поле Укажите расположение объектов введите control и нажмите кнопку Далее.
В следующем окне введите имя ярлыка, например Панель управления и нажмите кнопку Готово.
В результате на рабочем столе будет создан ярлык с соответствующим значком.
Как открыть классическую панель управления в командной строке
Запустите командную строку любым способом и выполните одну из следующих команд:
control
explorer shell:ControlPanelFolder
explorer shell:::{26EE0668-A00A-44D7-9371-BEB064C98683}
Как открыть классическую панель управления в Windows PowerShell
Запустите консоль Windows PowerShell и выполните команду:
control
Представленные выше способы позволяют открыть классическую панель управления,
Вы можете использовать тот, который наиболее удобен именно для Вас.
В Windows 8, Microsoft в первые представила альтернативу традиционной Панели управления. Новое приложение «Параметры» Windows 10 не только включает в себя большинство настроек и опций, доступных в классической панели управления, но и имеет опции, которых нет в старой панели управления.
Как было сказано ранее, многие из настроек классической панели управления не были перемещены в новое приложение «Параметры». Из-за этого, время от времени, нам приходится пользоваться классической панелью управления даже в новых сборках Windows 10.
Ниже рассмотрим четыре способа открыть классическую Панель управления в Windows 10.
Способ 1.
Открыть Панель управления с помощью «Поиска» на панели задач или меню «Пуск».
- Нажмите на значок поиска Windows на панели задач или откройте меню «Пуск» и начните набирать: Панель управления
- В результатах поиска выберите классическую панель управления.
Способ 2.
Открыть Панель управления с помощью «Параметров значков рабочего стола».
- Кликните правой кнопкой мыши на пустой области рабочего стола и выберите в контекстном меню «Персонализация» и откройте раздел «Темы», или откройте приложение «Параметры» и перейдите «Персонализация» → «Темы»
- В разделе «Сопутствующие параметры» нажмите на ссылку — «Параметры значков рабочего стола»
- В окне настройки значков, установите флажок напротив пункта «Панель управления», чтобы разместить ярлык классической панели управления на рабочем столе и нажмите кнопку «ОК».
Способ 3.
Открыть Панель управления с помощью приложения «Параметры».
Было бы здорово, если бы в «Параметрах» была кнопка, позволяющая открыть классическую панель управления. К счастью, есть простой способ открыть классическую Панель управления прямо из приложения. Вы можете использовать строку поиска в Параметрах Windows, чтобы открыть панель управления.
Да, чтобы открыть панель управления из приложения Параметры, все, что вам нужно сделать, это набрать в строке поиска «Панель управления», а затем нажмите клавишу Enter.
Строку поиска в настройках также можно использовать для быстрого доступа к другим разделам настроек панели управления. Например, вы можете ввести «Центр обновления Windows», чтобы получить доступ к параметрам Центра обновления Windows и «Диспетчер устройств», чтобы открыть Диспетчер устройств.
Способ 4.
Открыть Панель управления с помощью Проводника Windows.
Откройте окно Проводника Windows. В адресной строке наберите или скопируйте и вставьте: Панель управления и нажмите клавишу Enter
Классическая панель управления откроется немедленно.
Совет: Вы знаете, что можете быстро создать ярлык на рабочем столе для любого раздела приложения Параметры в Windows 10.
Вам может быть интересно: Как в Windows 10 вернуть классическую Панель управления в меню Win + X.
После перехода с Windows 7 на Windows 10 почти у всех пользователей стал возникать резонный вопрос: «Как добраться до панели управления?». В интерфейсе Windows 10 были сделаны значительные изменения, которые перевернули все алгоритмы и шаблоны взаимодействия пользователя с этой операционной системой. За несколько лет использования привычного меню «Пуск» в Windows XP и 7 все привыкли к последовательности действий «Пуск > Панель управления».
В десятой версии операционки от Microsoft многие настройки перебрались в «Параметры», но классическая «Панель управления» не была убрана совсем — просто доступ к ней слегка затруднен. Вероятно в планах разработчиков постепенный переход от класических элементов управления операционной системы к новым.
Открыть «Панель управления» в Windows 10 можно тремя способами:
- Использовать поиск Windows и закрепить на панели задач для быстрого доступа;
- Закрепить иконку на рабочем столе;
- Открыть с помощью быстрого запуска «Выполнить».
1 способ — открыть панель управления используя поиск
1. Перейдите в поле поиска на панели задач и начните вводить «Панель управления». Windows выполнит поиск и откроет приложение панели управления.
Если на панели задач нет поля «Поиск», то нажмите на значок в виде лупы. В случае отсутствия на панели задач поля поиска и значка лупы, их необходимо включить: щелкните правой клавишей мыши по панели задач, в контекстном меню выбирите Поиск > Показать поле поиска.
2. Откройте найденный элемент или выбирите другой доступный вариант взаимодействия:
- Перейти к расположению файла
- Закрепить на начальном экране
- Закрепить на панели задача
Если вы часто используете панель управления выберите «Закрепить на панели задач». Затем вы можете легко запустить его с панели задач.
2 способ — закрепить значок панели управления на рабочем столе
Вы также можете создать ярлык панели управления на рабочем столе.
1. Кликните правой клавишей мыши в пустом месте рабочего стола
2. Выбирите пункт «Персонализация«

3. В открывшемся окне выбирите вкладку «Темы» и кликните по ссылке «Параметры значков рабочего стола«.
4. В окне «Параметры значков рабочего стола» отметьте галочкой пункт «Панель управления» и нажмите «ОК».

Теперь на вашем рабочем столе всегда будет значок «Панели управления»
Этот способ самый быстрый при условии, что вы хорошо владеете клавиатурой. Системные администраторы очень часто пользуются окном «Выполнить», чтобы запускать элементы управления Windows так как это быстрей, чем добираться до них водя курсором по экрану и кликая мышкой.
- Нажмите сочетание клавиш [Windows] + [R], чтобы открыть диалоговое окно «Выполнить»
- Затем введите «control» и нажмите клавишу [Enter], либо кнопку «ОК«.

Команду «control» также можно запустить из командной строки или окна PowerShell.
Можно было бы ограничится описанием одного способа, но у всех разные взгляды на удобство. Кому-то удобней один раз закрепить значек на рабочем столе или панели задач, а другие предпочтут использовать окно «Выполнить». Выбор за вами.
Разработчики Windows 10 постепенно наполняют функционалом новые Параметры Windows, усложняя пользователям доступ к классической Панели управления. В этой статье мы разберем, как просто открыть привычную и знакомую Панель управления.
Используем кнопку поиска на панели задач
В Windows 10 на панели задач можно встретить кнопку поиска в виде лупы или строки с текстом «Введите здесь текст для поиска».
- Нажмите на кнопку поиска.
- Введите текст
панель. - Windows установит лучшее соответствие с классической Панелью управления.
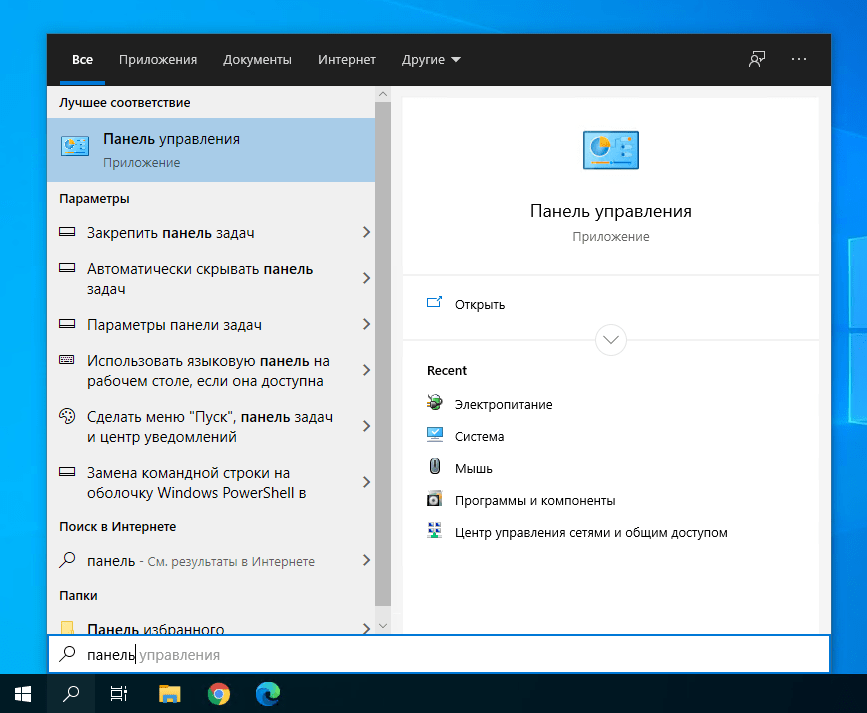
Используем список приложений в меню Пуск
- Нажмите на кнопку Пуск с логотипом Windows.
- В списке всех приложений найдите папку «Служебные».
- Нажмите на папку, чтобы раскрыть список служебных приложений Windows.
- В списке служебных приложений вы найдете Панель управления в классическом исполнении.
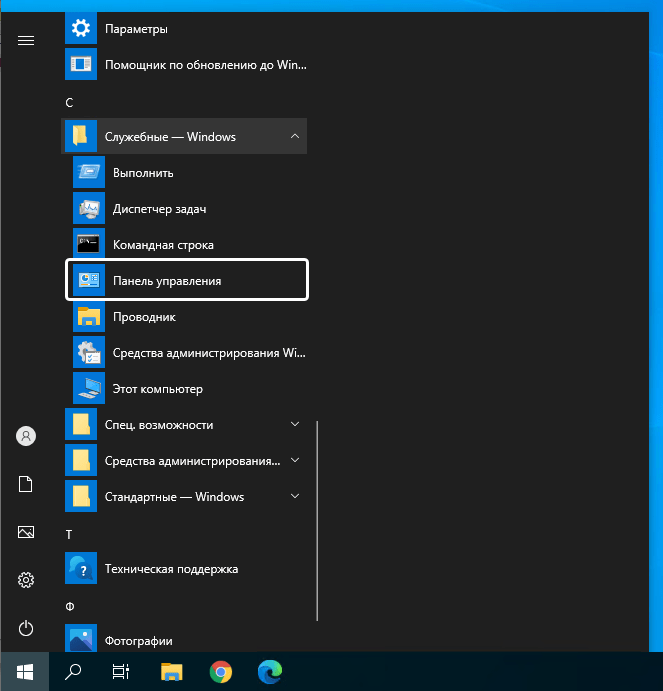
Используем адресную строку в проводнике
Еще один вариант открытия классической Панели управления из любой папки.
- Откройте приложение «Проводник» (Explorer) или просто щелкните по ярлыку «Мой компьютер» на рабочем столе.
- В адресной строке начните вводить текст
панель. - Windows предложит несколько вариантов, среди которых будет Панель управления.
- Нажмите на строку «Панель управления».
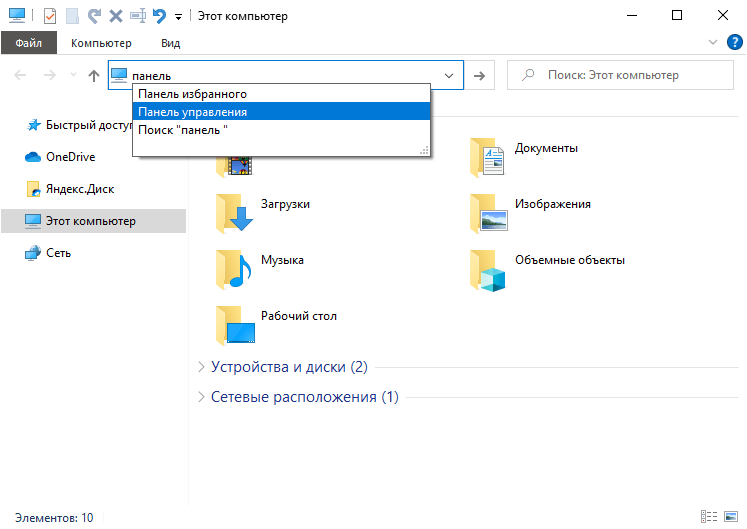
Используем строку поиска в новых Параметрах Windows
- Перейдите в новые «Параметры Windows» (нажмите на клавиатуре кнопку с логотипом Windows + I ).
- В поисковой строке начните вводить текст «Панель управления».
- Нажмите на подсказку поискового запроса.
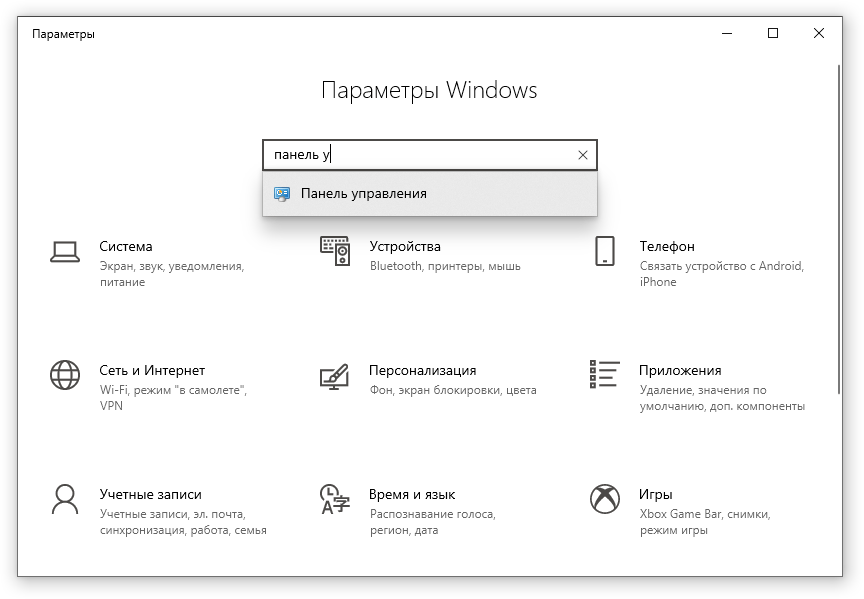
Используем команду «Выполнить»
- Запустите приложение «Выполнить» (нажмите на клавиатуре кнопку с логотипом Windows + R ).
- Введите текст
control. - Нажмите кнопку «ОК».
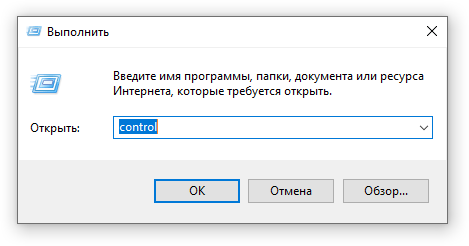
А какой вариант открытия классической Панели управления используете вы?
Напишите в комментариях о своих способах 😉
-
Небольшие технические трудности. В ближайшее время мы появимся в сети и сайт станет чуточку лучше
При работе на компьютере бывают ситуации, когда пользователю необходимо открыть Панель управления в Windows 10, для выполнения настроек операционной системы. Возникает вопрос, а где находится Панель управления в Windows 10, потому что сейчас обнаружить классическое приложение не так просто.
Дело в том, что Microsoft — разработчик операционной системы Windows 10, постепенно убирает приложение Панель управления из системы. Приложение «Параметры», куда постепенно перемещаются все функции для управления системой, становится заменой классической панели управления.
Например, пункта «Панель управления» больше нет в контекстном меню «Пуск», вызываемом правой кнопкой мыши, поэтому обнаружить приложение не всегда просто и очевидно.
В приложении «Параметры» пока нет всех системных настроек, бывает непонятно, где искать нужную опцию. Панель управления по-прежнему востребована, поэтому у пользователей возникают вопросы, как найти панель управления в Windows 10.
В Панели управления собраны необходимые инструменты для настройки параметров операционной системы Windows. Отсюда можно получить быстрый доступ к необходимым функциям и инструментам.

Из этой статьи вы узнаете, где в Windows 10 находится панель управления, получите инструкции для открытия классического приложения разными способами: включение инструмента при помощи выполнения команд, несколько способов создания значка или ярлыка приложения для запуска, расположенного в удобном месте.
Практически все способы, описанные в этом руководстве, кроме связанных непосредственно с особенностями интерфейса Windows 10, работают в операционных системах Windows 7, Windows 8, Windows 8.1.
Как зайти в Панель управления Windows 10 из окна «Выполнить»
Сначала разберем способ запуска Панели управления при помощи выполнения команды из диалогового окна «Выполнить».
- Нажмите на клавиши клавиатуры «Win» + «R».
- В окне «Выполнить», в поле «Открыть» введите команду «control» или «control panel» (без кавычек).
- Нажмите на клавишу «Enter».
После этого, откроется окно «Панель управления».
Для удобства пользователя, можно переключить режим отображения панели. В параметре «Просмотр» выберите одну из опций: «Категория», «Крупные значки» или «Мелкие значки».
Как вызвать панель управления в Windows 10 из поиска
Довольно простой способ запуска панели управления: использование функции поиска в операционной системе Windows 10. При данном способе можно не только запустить приложение, но и выбрать опции для более удобного открытия панели управления на компьютере в дальнейшем.
- На Панели задач нажмите на значок поиска (изображение лупы).
- В поле «Введите здесь текст для поиска» напишите «панель управления» (без кавычек).
- В результатах поиска откроется лучшее соответствие: классическое приложение «Панель управления».
Откройте приложение, кликнув мышкой по результату поиска, или нажмите «Открыть» в дополнительной информационной области.
Разверните список для просмотра различных вариантов, которые можно применить для классического приложения:
- Открыть — запуск панели управления.
- Перейти к расположению файла — открытие папки с ярлыком для запуска панели управления.
- Закрепить на начальном экране — закрепление панели управления на начальном экране в меню «Пуск».
- Закрепить на панели задач — закрепление панели управления на Панели задач.
При переходе к расположению файла откроется окно Проводника с ярлыком Панели управления. Вы можете скопировать ярлык на Рабочий стол или в другую папку, для более удобного запуска панели управления.
После закрепления панели управления на начальном экране, в меню «Пуск» появится плитка «Панель управления». После нажатия на плитку происходит запуск приложения.
Для того, чтобы панель управления Windows всегда была под рукой, необходимо закрепить классическое приложение на Панели задач. После этого, вы сможете быстро запустить приложение, щелкнув по его значку на Панели задач.
Как включить Панель управления в Windows 10 из меню «Пуск»
Не все знают, что возможен запуск панели управления из меню «Пуск». Майкрософт убрала панель управления в меню «Пуск» из меню правой кнопки мыши, но она осталась в служебных программах.
Войти в классическое приложение по-прежнему можно из списка установленных программ в меню «Пуск»:
- Нажмите на меню «Пуск» левой кнопкой мыши.
- Прокрутите список программ до папки «Служебные — Windows».
- Запустите приложение.

Как запустить Панель управления из командной строки Windows 10
Один из вариантов открытия панели управления: выполнение команды из утилиты Командная строка.
- Запустите командную строку, ведите команду «control» (без кавычек).
- Нажмите на клавишу «Enter».

Как запустить Панель управления Windows 10 в Windows PowerShell
В Windows 10, при настройках по умолчанию, вместо командной строки отображается системное средство Windows PowerShell, которое рекомендуют использовать вместо командной строки Windows.
- Щелкните правой кнопкой мыши по меню «Пуск».
- В открывшемся меню выберите «Windows PowerShell».
- В окне «Windows PowerShell» введите команду «control» (без кавычек), а затем нажмите на клавишу «Enter».

Запуск приложения Панель управления из системной папки Windows
Панель управления можно запустить непосредственно из системной папки Windows. Этим способом можно воспользоваться, если на компьютере не работают другие варианты запуска приложения.
Откройте Проводник, пройдите по пути:
C:WindowsSystem32
Из папки «System32» запустите приложение «control.exe».

Как создать значок для запуска панели управления в настройках Windows 10
Сейчас мы создадим значок для запуска панели управления из настроек операционной системы.
- Войдите в меню «Пуск», запустите приложение «Параметры».
- Откройте параметр «Персонализация».
- Войдите в раздел «Темы», а в опции «Сопутствующие параметры» нажмите на ссылку «Параметры значков рабочего стола».
- В окне «Параметры значков рабочего стола», во вкладке «Значки рабочего стола» поставьте флажок напротив пункта «Панель управления».
- Нажмите на кнопку «ОК».

Создание ярлыка приложения на Рабочем столе
Сейчас мы создадим ярлык для запуска Панели управления на Рабочем столе или в любой другой удобной папке.
- Щелкните правой кнопкой мыши по свободному месту на Рабочем столе.
- В контекстном меню выберите «Ярлык».
- В открывшемся окне «Создать ярлык», в поле «Укажите расположение объекта:» введите «control» (без кавычек), нажмите на кнопку «Далее».

- В следующем окне, в поле «Введите имя ярлыка:» добавьте любое имя, например, «Панель управления», а затем нажмите на кнопку «Готово».
На Рабочем столе появится ярлык, при помощи которого можно запустить панель управления.
Запуск Панели управления при помощи горячих клавиш
Для того, чтобы не кликать по ярлыку приложения мышкой, панель управления можно запустить с помощью «горячих» клавиш клавиатуры.
- Создайте ярлык для классического приложения, описанным выше способом.
- Щелкните правой кнопкой мыши по ярлыку, в контекстном меню нажмите на пункт «Свойства».
- В окне «Свойства: Панель управления», во вкладке «Ярлык» щелкните левой кнопкой мыши в поле «Быстрый вызов».
- Нажмите на клавиши, которые будут служить для запуска приложения.
Начните вводить «Ctrl» + «Alt», операционная система сама подставит свободную, незадействованную с данным сочетанием клавишу, в данном случае, эта клавиша «C».
Теперь вы сможете открывать окно панели управления при помощи клавиш клавиатуры.
Выводы статьи
Майкрософт, разработчик Windows 10, постепенно убирает элементы классической панели управления из операционной системы, взамен используется приложение «Параметры». Многие системные функции еще остались в приложении Панель управления. В статье рассказано, как открыть панель управления в Windows 10 разными способами: из настроек системы, после выполнения команд, созданием значка или ярлыка для запуска приложения.
Источник
- Recluse
- 12.12.2018
Постепенно, с каждым обновлением, разработчики из Microsoft переносят все больше и больше настроек из старой панели управления в новую, выполненную в виде современных ОС Windows. Первые шаги в этом направлении были сделаны еще в Windows 8, а после одного из обновлений Windows 10 классическую панель управления вообще спрятали от глаз простых пользователей куда подальше. Однако, множество настроек все еще присутствуют только в классическом варианте панели управления, да и множеству людей она все еще остается более привычным инструментом тонкой настройки компьютера. Вот несколько способов, как попасть в старую добрую, классическую панель управления.
Меню Пуск
Достаточно набрать в строке поиска control или панель, как высветиться ярлык на старую Панель управления. Там же его можно и закрепить на начальное меню, или панель задач.
Выполнить
В старую панель управления можно так же попасть и через окно Выполнить. Нажимаем сочетание клавиш Win + R, там набираем control, нажимаем Enter. Перед вами откроется обычная панель управления.
Ярлык
Для того, чтобы создать ярлык на рабочем столе на классическую панель управления, нужно просто создать ярлык для объекта control.
Персонализация
Так же можно создать значок Панели управления, на рабочем столе, с помощью настроек персонализации учетной записи. Для этого нажимаем правой кнопкой на рабочем столе, и выбираем пункт меню «Персонализация». Там переходим в раздел «Темы», и находим параметр с названием «Параметры значков рабочего стола». Открываем, ставим галочку у пункта «Панель управления», нажимаем ОК, и закрываем.
Оценить статью
Перейдя на новую операционную систему Windows 10, некоторые ее настройки кажутся непривычными. Например, мне простому пользователю, привыкшему к ОС Windows 7, поначалу сложно было найти классическую Панель управленияWindows 10. Но на деле оказалось проще простого.
В статье рассмотрим несколько способов, при помощи которых мы быстро попадем в панель управления Windows 10, а также установим ее в нужном для нас месте.
1-й способ. Самый быстрый способ зайти в панель управления Windows 10. Нажимаем горячие клавиши Win+X или кликаем правой кнопкой мышки по кнопке “Пуск”. Далее из контекстного меню выбираем “Панель управления”.
Данным способом можно добраться до многих необходимых системных инструментов: диспетчер задач, диспетчер устройств, программы и компоненты и др.
2-й способ. Самый логичный способ найти то, что Вы не знаете, где находится в системе Windows. Для поиска панели управления мы используем встроенную функцию поиска. Для этого кликаем на значок в виде лупы, который находится рядом с кнопкой “Пуск” или нажимаем горячие клавиши Win+S. Затем вводим запрос “Панель управления” и открываем приложение.
3-й способ. С помощью данного способа мы установим значок “Панель управления” на рабочем столе. Итак, в пустом месте на рабочем столе кликаем правой кнопкой мыши и выбираем пункт “Персонализация”. Откроется окно “Параметры”, где переходим в “Темы” и “Параметры значков рабочего стола”.
Далее ставим галочку напротив “Панель управления” и “OK”.
Готово. Классическая панель управления будет отображаться на рабочем столе.
4-й способ. Устанавливаем значок “Панель управления” на начальном экране и на панели задач. Для этого заходим в меню “Пуск” и выбираем “Все приложения”. Далее находим папку “Служебные-Windows” и кликаем по ней левой кнопкой мыши.
По приложению “Панель управления” нажимаем правой кнопкой мышки. Затем выбираем место, где будет отображаться значок приложения.
Поделиться «Панель управления в Windows 10»
—>
- 25-04-2018, 00:05
Информация
  данной статье рассмотрены различные способы, с помощью которых вы сможете открыть классическую панель управления в операционной системе Windows 10 «Классическая панель управления» в предыдущих версиях операционной системы Windows являлась основным инструментом предоставляющим доступ к большинству настроек системы, средствам управления и администрирования. вЂѓС выходом Windows 10, в системе появилось современное универсальное приложение «Параметры Windows» в которое разработчики компании Майкрософт постепенно перемещают различные настройки из классической панели управления. Таким образом компания Майкрософт уходит от классических элементов управления операционной системой в сторону универсального приложения «Параметры Windows». Кроме того, нет явного, простого способа запуска классической панели управления. СОДЕРЖАНИЕ:  1Как открыть классическую панель управления в окне «Выполнить»вЂѓ2Как открыть классическую панель управления используя «Поиск»вЂѓ3Как открыть классическую панель управления в меню «Пуск»вЂѓ4Как открыть классическую панель управления используя параметры значков рабочего стола 5Как открыть классическую панель управления в меню Win+X (Power User Menu) 6Как создать ярлык для классической панели управления 7Как открыть классическую панель управления в командной строке 8Как открыть классическую панель управления в Windows PowerShellКак открыть классическую панель управления в окне «Выполнить»вЂѓЧтобы открыть классическую панель управления данным способом, нажмите сочетание клавиш + R и в открывшемся диалоговом окне Выполнить введите control и нажмите клавишу Enter↵
Как открыть классическую панель управления используя «Поиск»вЂѓНажмите на панели задач на значок поиска или нажмите сочетание клавиш
+ S, в открывшейся панели поиска введите панель управления или control и в результатах поисковой выдачи выберитеПанель управленияКлассическое приложение
 Также вы можете закрепить «Панель управления» на начальном экране или на панели задач, для этого воспользуйтесь контекстным меню которое вызывается нажатием правой кнопкой мыши.
Как открыть классическую панель управления в меню «Пуск»вЂѓОткройте меню «Пуск», в списке приложений найдите и разверните папку Служебные — Windows, и далее выберите Панель управления
 Также вы можете закрепить «Панель управления» на начальном экране или на панели задач, для этого выберите соответствующий пункт контекстного меню вызываемого нажатием правой кнопкой мыши.
Как открыть классическую панель управления используя параметры значков рабочего столавЂѓС помощью данного способа можно добавить значок классической панели управления на рабочий стол, для этого последовательно откройте: Пуск вћЇ Параметры вћЇ Персонализация вћЇ Темы  правой части окна, в разделе Сопутствующие параметры нажмите на ссылку Параметры значков рабочего стола
  открывшемся окне Параметры значков рабочего стола, установите флажок в чекбоксе опции Панель управления и нажмите кнопку OK
 Чтобы быстро открыть окно Параметры значков рабочего стола, в окне Выполнить введите следующую команду и нажмите кнопку OK
control desk.cpl,,0
 Чтобы использовать данный способ запуска классической панели управления, прочитайте статьюКак добавить пункт Панель управления в меню Win+X в Windows 10 Ниже представлен скриншот в качестве примера.
Как создать ярлык для классической панели управлениявЂѓС помощью данного способа вы можете создать ярлык для запуска классической панели управления в любом месте, в данном примере на рабочем столе. Нажмите правой кнопкой мыши на пустой области рабочего стола и в появившемся контекстном меню выберите Создать > Ярлык
  открывшемся окне, в поле Укажите расположение объектов введите control и нажмите кнопку Далее
  следующем окне введите имя ярлыка, например Панель управления и нажмите кнопку Готово
  результате на рабочем столе будет создан ярлык с соответствующим значком.
 Запустите командную строку любым способом и выполните одну из следующих команд:
control
explorer shell:ControlPanelFolder
explorer shell:::{26EE0668-A00A-44D7-9371-BEB064C98683}
 Запустите консоль Windows PowerShell и выполните команду:
control
 Представленные выше способы позволяют открыть классическую панель управления, Вы можете использовать тот, который наиболее удобен именно для Вас.Используемые источники:
- https://sysadmin.ru/articles/kak-vernut-klassicheskuyu-staruyu-panel-upravleniya-v-windows-10
- https://barbadosmaney.ru/panel-upravleniya-v-windows-10.
- https://winnote.ru/main/359-kak-otkryt-klassicheskuyu-panel-upravleniya-v-windows-10.html
Обновлено 02.06.2017
Добрый день уважаемые читатели не так давно мы с вами проводили обновление до windows 10 creators update версия 1703 и на удивление она оказалась гораздо стабильнее, чем свои предшественницы, в ней уже нет такого большого количества синих экранов и других глюков, но ложка дегтя все же есть и называется Control Panel. Наверняка многие уже заметили, что теперь отсутствует панель управления в windows 10 Creators Update, запрятана она теперь в такую даль, что вы будите тратить больше времени, чтобы его отыскать. Я вам покажу как это исправить и вернуть панель управления в контекстное меню кнопки пуск.
Что такое панель управления (Control Panel)
Если по простому, то это приложение-оснастка, в задачи которого входит систематизировать оснастки по областям применения, чтобы пользователю из единой панели, было удобно производить настройки операционной системы и администрировать ее. В ее состав входят вот такие группы:
- Windows To Go
- Автозапуск Windows
- Администрирование
- Брандмауэр Windows
- Восстановление Windows
- Дата и время
- Дисковые пространства
- Диспетчер устройств
- Диспетчер учетных данных
- Домашняя группа
- Звук
- Инфракрасная связь
- История файлов
- Клавиатура
- Мышь
- Панель задач и навигация
- Параметры индексирования
- Параметры проводника
- Подключения к удаленным рабочим столам
- Программы и компоненты
- Программы по умолчанию
- Рабочие папки
- Распознание речи
- Региональные стандарты
- Резервное копирование и восстановление Windows
- Свойства браузера
- Система
- Телефон и модем
- Управление цветом
- Устранение неполадок
- Устройства и принтеры
- Учетные записи пользователей
- Центр безопасности и обслуживания
- Центр синхронизации
- Центр специальных возможностей
- Центр управления сетями и общим доступом
- Шифрование диска Bitlocker
- Шрифты
- Электропитание Windows
- Язык
Куда делась панель управления в windows 10
Хоть новая версию операционной системы и стала стабильнее и в ней нет проблем, что ОС выдает ошибку msvcp140.dll, Microsoft пытается избавляться от классических приложений в Windows 10 и в версии 1703 под нож попала «Панель управления». По словам Microsoft делается это для того, чтобы упростить пользователю изучение десятки, чтобы все действия были одинаковы и на:
- Телефонах
- Планшетах
- Компьютерах
Вроде это и хорошо, но для людей кто пользуется Windows начиная с XP и выше, это сильно не нравится, так как они за годы использования к ней привыкли. Раньше вы в Windows 10 спокойно могли щелкнуть правым кликом по кнопке пуск и в контекстном меню увидеть пункт
теперь его тут просто нет, согласитесь, что раньше было удобнее, но не расстраивайтесь мы за минуты сможем вернуть панель управления в контекстное меню пуск Windows 10 (меню Win+X).
Как открыть панель управления в windows 10 Creators Update
Итак как же зайти в панель управления windows 10 после обновления 1703, есть три метода попасть в Control Panel, ниже мы вернем и старый метод через контекстное меню «Пуск».
- через структуру меню «Пуск»
- Через окно выполнить
- Через командную строку
- Через поиск
- Через ярлык
Открыть панель управления через меню «Пуск»
Зайти в панель управления Windows 10 можно, старым классическим методом, через структуру меню кнопки «Пуск». Находим пункт «Служебные — Window» и в нем пункт «Панель управления»
Открываем Control Panel через меню «Выполнить»
И так нажимаем сочетание клавиш WIN+R и в открывшемся окне «Выполнить» пишем control panel и нажимаем Enter, в результате чего у вас откроется классическая панель управления.
В командной строке так же можно ввести control panel и нажать Enter, эффект будет таким же.
Открыть панель управления через поиск и ярлык
Зайти в панель управления можно воспользовавшись поиском, для этого нажимаем значок лупы, справа от кнопки «Пуск». В поле поиска вводите панель управления и сверху у вас появится в результатах поиска нужный ярлык.
И последний метод, через ярлык. Так как сама оснастка лежит по пути:
C:WindowsSystem32Control
То запустив его или создав от него ярлык на рабочий стол вы сможете включить панель управления Windows 10.
Как найти панель управления в windows 10 Creators Update мы научились, теперь вернем все как было и добавим пункт в контекстное меню пуска.
Как вернуть панель управления в windows 10
Для того, чтобы все вернуть как было есть два способа:
- Создание ярлыка и помещение его в нужное место
- С помощью утилиты Win+X Menu Editor
Настройка Win+X Menu Editor
Win+X Menu Editor — это бесплатная утилита, скачать ее можно по ссылке и необходима она для того, чтобы настраивать контекстное меню кнопки пук, которое вызывается с помощью сочетания горячих клавиш WIN+X.
- Запускаем программу Win+X Menu Editor
- Выберите пункт Group 2, данная область позволяет вернуть панель управления в нужное место. Обратите внимание, что уже существующий пункт «Панель управления» имеет значок шестеренки и откроет пункт «Параметры», нам же необходимо вверху нажать пункт Add a program > Add a Control Panel item, именно он возвратит старую панель управления в windows 10.
В полученном списке найдите пункт «Все элементы панели управления» и нажимаем Select.
Теперь нужно перезапустить проводник Windows, для это нажмите кнопку Restart Explore.
Все проверяем, у вас утилита Win+X Menu Editor должна добавить панель управления в Windows 10, у меня появился пункт «Все элементы панели управления», мне так не нравится и я хочу его переименовать.
Переходим в утилиту Win+X Menu Editor и на нужном элементе нажимаем клавишу F2, для переименовывания пункта меню.
Задаем имя элемента.
Проверяем контекстное меню кнопки «Пуск» и видим, нужный нам восстановленный пункт Панель управления! Как видите восстановить Control Panel очень просто данным методом, но еще есть и альтернатива.
Восстановить через добавление ярлыка
Для того, чтобы вернуть панель управления в меню Win+X потребуется скопировать ярлык панели управления (свой создать не получится, они не будут отображаться в меню) контекстного меню из предыдущей версии Windows 10 (до 1703) или 8.1, можете скачать у меня или зайти на более старой версии по пути
%LOCALAPPDATA%MicrosoftWindowsWinXGroup2
Скопировать его на флешку или еще как нибудь и перенести на нужный компьютер. Затем снова переходим по пути, но уже на новом компьютере
%LOCALAPPDATA%MicrosoftWindowsWinXGroup2
Теперь заменим новый ярлык на старый и перезапустим службу проводника Windows
После чего у вас появится в меню ярлык на классическую панель управления.
Гадеюсь вам помогла данная инструкция ивы смогли найти и вернуть панель управления в новой операционной системе Windows 10 Creators Update,