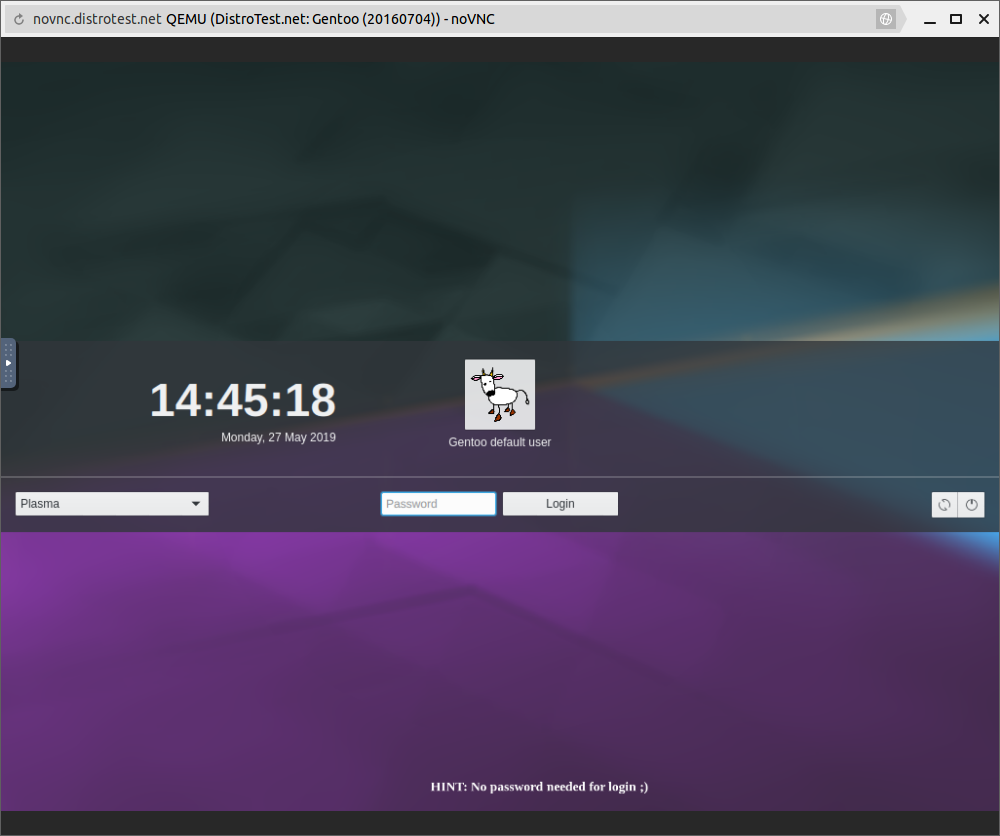Под GNU/Linux-дистрибутивы создано огромное количество полезных и удобных инструментов и приложений для обычных пользователей и разработчиков. Далеко не всё из этого доступно на Windows, но, к счастью, для ОС от Microsoft есть решения, исправляющие эту проблему.
WSL — официальная подсистема Linux внутри Windows
В Windows 10 существует крайне полезная вещь под названием Windows Subsystem for Linux (WSL). Она позволяет использовать GNU/Linux-среду прямо в Windows и запускать не только команды, но и, например, Bash-скрипты. Для использования WSL необходимо следовать инструкции ниже.
Шаг 1. Проверьте, подходит ли текущая версия Windows требованиям. Для этого нажмите сочетание клавиш Win+R, затем введите winver. Найдите строку «Сборка ОС» — она должна быть свежее версии 14316.
Шаг 2. Запустите стандартную утилиту PowerShell от имени администратора и введите в ней команду для включения WSL:
dism.exe /online /enable-feature /featurename:Microsoft-Windows-Subsystem-Linux /all /norestart
Шаг 3. Если версия Windows, определённая в первом пункте, свежее 18362, вы можете установить WSL 2, который в разы быстрее первой версии и обладает доработанным ядром. Введите команду ниже, если нужно установить WSL 2:
dism.exe /online /enable-feature /featurename:VirtualMachinePlatform /all /norestart
После этого скачайте и установите пакет обновления с официального сайта.
Шаг 4. Перезагрузите компьютер. Если была произведена установка WSL 2, введите в PowerShell от имени администратора следующую команду:
wsl —set-default-version 2
Шаг 5. После перезагрузки откройте фирменный магазин приложений Microsoft Store и найдите подходящий GNU/Linux-дистрибутив. Самым популярным является Ubuntu — вы можете установить любую версию из представленных в Microsoft Store.
Шаг 6. Как только установка завершится, найдите дистрибутив в меню «Пуск» и запустите его.
Шаг 7. Пройдите этап первоначальной настройки, введя имя нового пользователя и придумав пароль.
Шаг 8. Теперь различные GNU/Linux-команды можно выполнять, запустив дистрибутив, либо введя в командной строке wsl <команда>. Например, для просмотра всех файлов в текущей директории достаточно в командной строке выполнить wsl ls -a.
Обращу внимание на то, что путь к дискам в WSL отличается от такового в Windows. Вместо привычного C:/ используйте /mnt/c/. Также не забывайте про экранирование пробелов с помощью символа — это также пригодится при вводе путей к файлам.
Помимо выполнения базовых команд, с помощью WSL можно даже запускать приложения с графическим интерфейсом. Правда, рассчитывать на большое количество поддерживаемых подобных программ не стоит.
Шаг 1. Загрузите X-сервер и установите его.
Шаг 2. Запустите его с помощью ярлыка на рабочем столе. В открывшемся окне выберите вариант Multiple windows, затем Start no client. Завершите настройку кнопкой Finish.
Шаг 3. Откройте дистрибутив через меню Пуск и выполните команду export DISPLAY=:0
Шаг 4. Запустив приложение с графическим интерфейсом в WSL, вы увидите новое окно прямо в Windows.
CoreUtils — лёгкий инструмент для запуска базовых команд
Плюс данной утилиты — возможность запуска не только на Windows 10, но и на более старых версиях ОС. Кроме того, она легка и не занимает много места. Не обошлось без недостатков — программа скудна на функционал и не обновлялась очень давно. Она не только не умеет запускать скрипты и приложения с GUI, но и поддерживает лишь самые базовые GNU/Linux-команды. Установка CoreUtils весьма проста.
Шаг 1. Скачайте утилиту с официального сайта.
Шаг 2. Следуйте инструкциям установщика.
Шаг 3. Откройте «Панель управления», в разделе «Система и безопасность» выберите пункт «Система». На панели слева откройте «Дополнительные параметры системы». Нажмите кнопку «Переменные среды» и в открывшемся окне найдите область с заголовком «Системные переменные». В случае, когда там есть переменная Path, выберите её, нажмите «Изменить» и далее создайте новую строку. Содержимым этой строки должен быть путь к папке, который был указан при установке. Если вы ничего не меняли, то введите следующее:
C:Program Files (x86)GnuWin32bin
Переменной Path нет? Тогда для начала создайте её кнопкой «Создать», затем в поле имени введите Path, а в поле значения — строку выше.
Шаг 4. Запустите командную строку и выполняйте команды прямо там.
Cygwin — запуск команд и Bash-скриптов
Ещё одна утилита, схожая с CoreUtils, но обладающая более широким функционалом — в том числе и возможностью запуска скриптов. Из минусов — немалый вес и более сложная установка. Разумеется, не идёт ни в какое сравнение с максимально удобным WSL, но для базовых команд вполне подойдёт.
Шаг 1. Загрузите Cygwin и запустите установку.
Шаг 2. Выберите Install from Internet, укажите директории для установки и загрузки пакетов, а также любой подходящий сайт из списка для скачивания файлов.
Шаг 3. В процессе установки можете выбрать необходимые пакеты, либо сразу нажать «Далее», оставив базовый набор.
Шаг 4. Откройте «Панель управления», в разделе «Система и безопасность» выберите пункт «Система». На панели слева откройте «Дополнительные параметры системы». Нажмите кнопку «Переменные среды» и в открывшемся окне найдите область с заголовком «Системные переменные». В случае, когда там есть переменная Path, выберите её, нажмите «Изменить» и далее создайте новую строку. Содержимым этой строки должен быть путь к папке, который был указан при установке. Если вы ничего не меняли, то введите следующее:
C:cygwin64bin
Переменной Path нет? Тогда для начала создайте её кнопкой «Создать», затем в поле имени введите Path, а в поле значения — строку выше.
Шаг 5. Команды можно выполнять как через командную строку, так и через специальный терминал.
Шаг 6. Для удаления Cygwin достаточно удалить папку, в которую программа была установлена, а также (по желанию) значение из переменной Path по методу, обратному тому, что был описан в 4 шаге (не удаляйте саму переменную).
На данный момент консольные Linux свободно устанавливаются из Microsoft Store. Они идеально подходят для разработки, работы с файловой системой, удаленного администрирования и тысячи других задач. В этом руководстве я познакомлю вас с настройкой подсистемы Windows для Linux (WSL) на вашем компьютере с Windows, чтобы вы могли в полной мере использовать свои навыки работы с командной строкой UNIX. Для активации подсистемы Windows для Linux на вашем компьютере должна быть установлена 64-разрядная Windows 10 версии 1607 и выше. Если ваша версия ниже вам придется обновить Windows, прежде чем активировать подсистему.
Активация Bash или WSL
Подсистема Windows для Linux (WSL) является встроенной функцией Windows 10, но ее необходимо включить вручную, и есть несколько способов это сделать:
С помощью команды.
Для этого запускаем командную строку — Power Shell, от имени администратора. Далее набираем следующую команду:
Enable-WindowsOptionalFeature -Online -FeatureName Microsoft-Windows-Subsystem-LinuxСистема попросит перезагрузку — соглашаемся, набираем «Y» и нажимаем «Enter».
Открываем параметры > Приложения > Приложения и возможности. Находим «Сопутствующие параметры» и нажимаем «Программы и компоненты». В открывшемся окне выбираем «Включение или отключение компонентов Windows». Ищем в списке «Подсистема Windows для Linux» и ставим галочку. Перезагружаем компьютер.

После перезагрузки компьютера, следующим шагом будет установка дистрибутива Linux. Откройте Microsoft Store — поищите «Microsoft Store» в строке поиска Windows, или найдите его в меню «Пуск». В приложении магазина выполните поиск по запросу «Linux». Выберите необходимый вам дистрибутив (в большинстве случаев выбирают Ubuntu) и нажмите «Получить» и «Установить».
Добавление учетной записи пользователя Linux
После завершения загрузки и установки приложения — запускаем его. Откроется терминал, и система предложит создать учетную запись пользователя. Введите предпочитаемое имя пользователя и пароль. Это могут быть любые имя пользователя и пароль, не обязательно использовать ваше имя пользователя и пароль от Windows. Обратите внимание, что вам будет предложено ввести ваш пароль дважды, и ваш пароль не будет отображаться в терминале, во время его ввода.

После создания аккаунта вы можете посмотреть где находится текущий рабочий каталог введя команду:
pwdКаталог по умолчанию может быть неудобен для работы с файлами в вашей файловой системе Windows, поэтому необязательным шагом, может быть изменение каталога по умолчанию, чтобы не приходилось каждый раз переходить в нужный вам каталог после запуска командной строки.

Изменение рабочего каталога по умолчанию
Чтобы изменить рабочий каталог по умолчанию, мы можем отредактировать .bashrc. В качестве примера для данного руководства, я установлю каталог по умолчанию расположенный по следующему пути:
C/Users/hvenj/DesktopЕстественно вы должны заменить его на свой путь к каталогу, который хотите использовать для работы по умолчанию. Откройте файл .bashrc следующей командой:
edit ~/.bashrcПрокрутите его до конца и нажмите i, что бы перейти в режим редактирования. Затем необходимо ввести cd, после чего указать путь к новому каталогу по умолчанию. Обратите внимание, что в Ubuntu ваш диск C: находится внутри папки /mnt/, в результате чего у вас должна получается, примерно такая запись:
cd /mnt/c/Users/hvenj/DesktopХорошим тоном будет добавление комментария #, чуть выше сделанной записи, который кратко сообщит о том, что делает новая команда:
# this command changes the default directory
cd /mnt/c/Users/hvenj/Desktop
Далее нажмите Esc для выхода из режима редактирования, а затем введите — :wq для того, чтобы сохранить изменения и выйти в командную строку. Для проверки, сохранились ли все изменения, вы можете посмотреть файл bashrc, с помощью команды:
cat ~/.bashrcЗатем, что бы перезапустить командную строку вводим следующую команду:
source ~/.bashrcКомандная строка будет перезапущена с нашим новым каталогом по умолчанию в качестве рабочего каталога.

- Telegram
- Skype
Краткое описание: Хотите использовать команды Linux, но не хотите выходить из Windows? Вот несколько способов запуска команд Linux bash в Windows.
Если вы изучаете скрипты оболочки, вероятно, как часть вашей учебной программы, вам нужно использовать команды Linux для практики команд и скриптов.
В вашей школьной лаборатории может быть установлен Linux, но лично у вас нет ноутбука с Linux, а обычный компьютер с Windows, как и у всех.
Ваша домашняя работа должна выполняться с командами Linux, и вы задаетесь вопросом, как запускать команды и скрипты Bash в Windows.
Вы можете установить Linux вместе с Windows в режиме двойной загрузки.
Этот метод позволяет вам выбрать Linux или Windows при запуске компьютера.
Но взять на себя все усилия, чтобы связываться с разделами с единственной целью запуска команды Linux, может быть не для всех актуальна.
Вы также можете использовать терминалы Linux онлайн, но ваша работа не будет сохранена.
Хорошая новость заключается в том, что есть несколько способов запуска команд Linux внутри Windows, как и в любом обычном приложении. Разве это не круто?
Использование команд Linux внутри Windows
Как “промоутер” Linux, я бы хотел, чтобы все больше и больше людей использовали «настоящий» Linux, но я понимаю, что иногда это не является приоритетом.
Если вы просто хотите попрактиковаться в Linux, вы можете использовать один из этих методов для запуска команд Bash в Windows.
1. Используйте оболочку Linux Bash в Windows 10
Знаете ли вы, что вы можете запустить дистрибутив Linux внутри Windows 10?
Подсистема Windows для Linux (WSL) позволяет запускать Linux внутри Windows.
В следующей версии WSL будет использоваться настоящее ядро Linux внутри Windows.
Этот WSL, также называемый Bash для Windows, дает вам дистрибутив Linux в режиме командной строки, работающий как обычное приложение Windows.
Не пугайтесь режима командной строки, потому что ваша цель – запускать команды Linux. Это все, что вам нужно.
Вы можете найти некоторые популярные дистрибутивы Linux, такие как Ubuntu, Kali Linux, openSUSE и т. д. В Магазине Windows.
Вам просто нужно скачать и установить его, как любое другое приложение Windows.
После установки вы можете запускать все необходимые вам команды Linux.
2. Используйте Git Bash для запуска команд Bash в Windows
Вы, наверное, знаете, что такое Git.
Это система контроля версий, разработанная создателем Linux Линусом Торвальдсом
Git для Windows – это набор инструментов, который позволяет использовать Git как в командной строке, так и в графических интерфейсах.
Одним из инструментов, включенных в Git для Windows, является Git Bash.
Приложение Git Bash предоставляет и слой эмуляции для командной строки Git.
Помимо команд Git, Git Bash также поддерживает множество утилит Bash, таких как ssh, scp, cat, find и т. д.
Другими словами, вы можете запускать множество общих команд Linux / Bash, используя приложение Git Bash.
Вы можете установить Git Bash в Windows, скачав и бесплатно установив инструмент Git для Windows с веб-сайта:
https://gitforwindows.org/
3. Использование команд Linux в Windows с Cygwin
Если вы хотите запускать команды Linux в Windows, рекомендуется Cygwin.
Cygwin был создан в 1995 году для обеспечения POSIX-совместимой среды, которая изначально работает в Windows.
Cygwin – это бесплатное программное обеспечение с открытым исходным кодом, поддерживаемое сотрудниками Red Hat и многими другими добровольцами.
В течение двух десятилетий пользователи Windows используют Cygwin для запуска и выполнения команд Linux / Bash.
Вы можете скачать Cygwin с официального сайта, который будет показан ниже.
https://www.cygwin.com/
4. Используйте Linux на виртуальной машине
Другой способ – использовать программное обеспечение для виртуализации и установить в него Linux.
Таким образом, вы устанавливаете дистрибутив Linux (с графическим интерфейсом) внутри Windows и запускаете его как обычное приложение Windows.
Этот метод требует, чтобы в вашей системе было достаточно оперативной памяти, по крайней мере, 4 ГБ, но лучше, если у вас более 8 ГБ.
Здесь хорошо то, что вы по-настоящему почувствуете использование настольного Linux. Если вам нравится интерфейс, вы можете позже полностью перейти на Linux.
Существует два популярных инструмента для создания виртуальных машин в Windows: Oracle VirtualBox и VMware Workstation Player.
Вы можете использовать любой из двух. Лично я предпочитаю VMware.
Windows Subsystem for Linux (WSL) — подсистема ОС Windows 10, позволяющая разработчикам, тестировщикам запускать нативные приложения Linux, писать скрипты, выполнять команды непосредственно из Windows. В обновлённой Windows 10 (2004) появилась 2я версия WSL, в которой используется полноценное ядро Linux с возможностью запуска приложений и контейнеров Docker, реализована высокая скорость загрузки, небольшой объем потребляемых ресурсов, управление в фоновом режиме, обновление ядра. Таким образом вы сможете запускать ELF64 программы, которые могут получать доступ к файловой системе Windows без использования сторонних порто (таких как Cygwin).
Образ ядра Linux (версия ядра 4.19) в Windows 10 представляет собой легкую виртуальную машину, для запуска которой не нужно ставить полноценную роль Hyper-V. Системные вызовы Linux транслируются на лету в вызовы Windows без использования эмулятора (в отличии от WSL1).
Изначально компонент WSL отключен. Чтобы его включить, вам необходимо зайти в Пуск -> Панель управления -> Программы и компоненты -> Включение и отключение компонентов Windows (Control PanelAll Control Panel ItemsPrograms and FeaturesTurn Windows features on or off), активировать галочку Подсистема Windows для Linux (Windows Subsystem for Linux), нажать кнопку ОК, и перезагрузить компьютер.
Вы можете включить компоненты WSL в Windows 10 с помощью dism:
dism.exe /online /enable-feature /featurename:VirtualMachinePlatform /all /norestart
dism.exe /online /enable-feature /featurename:Microsoft-Windows-Subsystem-Linux /all /norestart
или PowerShell
Enable-WindowsOptionalFeature -Online -FeatureName Microsoft-Windows-Subsystem-Linux
Enable-WindowsOptionalFeature -Online -FeatureName VirtualMachinePlatform
В Windows Server 2004 Semi-Annual Channel (SAC) для установки компонента WSL используется командлет Install-WindowsFeature:
Install-WindowsFeature -Name Microsoft-Windows-Subsystem-Linux
После этого также необходимо перезагрузить компьютер.
В настройка BIOS/UEFI компьютера должна быть включена поддержка аппаратной виртуализации: Intel VT (Intel Virtualization Technology) или AMD-V.
Теперь вам нужно выполнить обновление WSL до версии 2. Для этого требуется зайти на сайт https://docs.microsoft.com/ru-ru/windows/wsl/wsl2-kernel, скачать файл wsl_update_x64.msi, установить его. По завершении увидите картинку
Чтобы сделать WSL2 архитектурой по умолчанию для новых дистрибутивов, в PowerShell выполните команду:
wsl --set-default-version 2
Далее вам необходимо открыть Microsoft Store, в поиске ввести слово “Linux”. В появившемся списке выберите нужный дистрибутив. Доступные Ubuntu, Debian, Kali Linux, Linux Cheatsheet, SUSE Linux Enterprise Server15, openSUSE Leap 15-1, Pengwin Enterprise, Fedora Remix for WSL или другие. В нашем примере мы будем использовать Ubuntu 20.04 LTS, нажмите кнопку Получить.
Если у вас отключен Windows Store или вы хотите установить дистрибутив WSL в Core редакции Windows Server, вы можете скачать дистрибутив Ubuntu с помощью PowerShell командлета Invoke-WebRequest:
Invoke-WebRequest https://aka.ms/wslubuntu2004 -OutFile ubuntu-2004.zip –UseBasicParsing
Распакуйте архив:
Expand-Archive -Path .ubuntu-2004.zip
Запустите установку образа Linux с помощью файла Ubuntu.exe.
Также вы можете скачать образ в виде appx файла и установить его с помощью командлета Add-AppxPackage.
После установки можно проверить используемую версию WSL с помощью команды
wsl --list –-verbose
Если у вашей среды Linux указана версия 1, нужно изменить ее на WSL2 командой:
wsl --set-version Ubuntu-20.04 2
Файл жёсткого диска с образом виртуальной машины ОС Linux Ubuntu 20.04 будет располагаться в профиле пользователя: C:Users234AppDataLocalPackagesCanonicalGroupLimited.Ubuntu20.04onWindows_79rhkp1fndgscLocalState.
После установки дистрибутива в стартовом меню появляется ярлык на него. Для запуска Ubuntu зайдите в меню Пуск, нажмите на соответствующем ярлыке и получите в отдельном окне полноценную командную оболочку Bash. Запускать WSL можно и с помощью команды wsl. При первом запуске образа в командной строке Bash вам будет предложено создать пользователя и пароль (которые не должны совпадать с учётной записью Windows). Чтобы выполнять команды с правами root, необходимо использовать дополнительный ключ (префикс) sudo. В WSL есть общие команды для Bash и CMD, и тут нужно не забывать, что система Linux чувствительна к регистру.
Вы можете выполнить Linux-команды из CMD. Для этого необходимо вначале указать “WSL”. Например, для просмотра списка файлов и папок в каталоге Windows, выполните:
wsl
ls /mnt
ls/mnt/c
dir | wsl grep Sa
wsl ls ‑la > 123.txt
wsl ls ‑la /proc/cpuinfo
wsl ls ‑la “/mnt/c/Program Files”
Также вы можете открыть проводник командой explorer.exe, калькулятор – calc.exe, блокнот – notepad.exe, paint – mspaint.exe, календарь – cal, погоду – curl wttr.in
Ещё один пример взаимосвязи 2х систем – вы можете открыть в Windows файл из WSL-дистрибутива по сетевому пути. Для этого в CMD наберите путь к файлу:
notepad \wsl$Ubuntu-20.04home1122.txt
Из окна консоли вы можете обновить список пакетов в Ubuntu с помощью команд:
sudo apt-get update
sudo apt-get upgrade
После обновления Ubuntu папка …/LocalState будет занимать 1.5 Гб.
Из командной строки Linux можно не только просмотреть Windows-файлы и каталоги, но и получить к ним доступ. Чтобы удобнее копировать файлы, просматривать директории и их содержимое, установите файловый менеджер Midnight Commander с помощью команды
sudo apt-get install mc
Вы можете запустить Midnight Commander как в командной оболочке Bash, так и внутри CMD. На скриншоте ниже показано, что в двух панелях MC показывается список файлов с обеих ОС.
Можно отобрахить сетевые настройки (IP адрес) IP-адрес Linux-системы:
ip addr | grep eth0
В WSL не предусмотрена работа приложений с графическим интерфейсом. Тем не менее вы можете попробовать их установить и использовать. Чтобы запускать графические приложения в Linux, нужно скачать и установить в Windows программу VcXsrv Windows X Server (https://sourceforge.net/projects/vcxsrv/).
С помощью пакетного менеджера apt-get установим несколько графических программ: например, браузер, текстовый редактор или что-то ещё:
sudo apt-get install gedit
sudo apt-get install firefox
sudo apt-get install x11-app
Затем создайте файл в директории root:
cd /~
vim .bash_login
впишите строку
export DISPLAY=$(cat /etc/resolv.conf | grep nameserver | awk '{print $2}'):0
сохраните запись
Esc -> :wr -> :q
Теперь можете запустить графические программы Linux через WSL командами:
firefox
или
gedit
Вы можете установить в Windows 10 несколько дистрибутивов Linux и запускать одновременно в разных окнах WSL. Вывести весь перечень установленных дистрибутивов можете с помощью команды:
wsl --list –all
чтобы завершить работу всех запущенных дистрибутивов и ядра WSL 2, выполните команду:
wsl --shutdown
Недавно мы говорили о том, как выполнять различные Linux утилиты в Windows. Но для Windows 10 это, похоже, уже неактуально. Уже давно в Windows 10 появилась нативная поддержка оболочки Bash, в окружении дистрибутива Ubuntu благодаря подсистеме Linux для Windows 10.
Вы можете запускать различные дистрибутивы Linux в Windows без виртуализации, а с недавних пор, можно даже полноценно заставить работать графический интерфейс, правда для этого уже нужна вторая версия WSL. В этой статье мы рассмотрим как установить Linux в Windows 10.
Что такое WSL?
В начале цикла разработки Windows 10, Microsoft открыла страницу обсуждения и голосования за новые функции. Там зашел разговор о командной строке Windows. Разработчики спросили сообщество, что им не нравится в командной строке Windows и какие функции они хотели бы увидеть в новой версии.
Многие пользователи заявили что им нужны небольшие улучшения командной строки, другие же сказали что неплохо было бы иметь возможность использовать инструменты Linux / Unix и Bash в Windows 10. Много пользователей согласились с тем, что нужно сделать проще использование этих инструментов в Windows.
Прислушиваясь к голосу сообщества, в Microsoft первым делом улучшили CMD, PowerShell и другие инструменты командной строки. А во-вторых, они сделали, то что казалось невероятным несколько лет назад, они добавили реальный, нативный Bash вместе с поддержкой всех необходимых инструментов командной строки, работающих непосредственно на Windows, в среде, которая ведет себя как Linux. Это не какая-нибудь виртуальная машина, это реальный Linux в Windows.
Для реализации этого Microsoft построили новую инфраструктуру в Windows, это Windows Subsystem for Linux или WSL, на основе которой работает образ окружения Ubuntu, поставляемый партнером Canonical. Эта функция позволит разработчикам более эффективно использовать инструменты Linux. Инфраструктура основана на уже заброшенном проекте, Project Astoria, который должен был использоваться для запуска Android-приложений в Windows. Ее можно расценивать как противоположность Wine, только Wine запускает приложения Windows в Linux, подсистема Linux позволяет выполнять приложения Linux в Windows, точнее, только консольные приложения Bash в Windows 10.
С технической точки зрения, это вообще не Линукс. Каждая система GNU Linux должна быть основана на ядре Linux, здесь же просто есть возможность выполнять двоичные файлы, которые работают в Ubuntu.
С каждой новой версией в WSL всё меньше ограничений, вы уже можете использовать сервисы, а также с WSL 2 стали доступны графические приложения. Решение предназначено для разработчиков, которые хотят запускать linux-утилиты из командной строки Windows. Да, эти команды имеют доступ к файловой системе Windows, но вы не можете использовать их для автоматизации своих задач или в стандартной командной строке Windows. Теперь давайте разберемся как установить WSL в Windows 10.
1. Проверка версии системы
Вы можете установить WSL в Windows 10 начиная с версии Windows 10 Insider Preview 14316, а для WSL версии 2, которая принесла много улучшений нужно обновление Windows 10 19041 или новее. Сначала убедитесь, что у вас правильная версия Windows. Для этого октройте PowerShell кликнув правой кнопкой по иконке пуск:
Затем выполните команду:
[environment]::osversion
Если отображается версия как на снимке экрана или выше, значит всё хорошо. Иначе идите обновлять систему.
2. Активация WSL и виртуализации
Чтобы активировать компонент Windows Subsystem for Linux можно использовать уже открытую командную строку PowerShell. Для этого выполните:
dism.exe /online /enable-feature /featurename:Microsoft-Windows-Subsystem-Linux /all /norestart
Затем выполните ещё одну команду чтобы включить компонент виртуализации Hyper-V:
dism.exe /online /enable-feature /featurename:VirtualMachinePlatform /all /norestart
Когда эта работа будет выполнена перезапустите компьютер, чтобы все компоненты установились.
3. Активация WSL 2
Чтобы установить WSL 2 необходимо скачать пакет с новым ядром с официального сайта Microsoft. Кликните по ссылке download the latest WSL2 Linux kernel:
Затем установите загруженный файл:
Чтобы всегда по умолчанию использовалась версия WSL 2 необходимо выполнить такую команду:
wsl --set-default-version 2
Если вы всё же получаете ошибку, с сообщением о том, что такой опции у этой команды нет, значит у вас старая версия Windows, обновляйте. Если команда не выдала ошибки — значит настройка WSL завершена успешно.
4. Установка Linux
Далее вам надо установить какой-либо дистрибутив Linux из магазина Microsoft. Достаточно просто открыть магазин и набарть в поиске имя дистрибутива, например Ubuntu, затем нажмите кнопку Get:
Дождитесь завершения установки и запустите загруженный дистрибутив из главного меню:
5. Настройка дистрибутива
При первом запуске будет выполняться настройка окружения. Вам необходимо указать имя пользователя:
Затем два раза пароль:
После этого вы сможете пользоваться оболочкой Bash в Windows 10:
6. Установка X сервера
Если вы хотите запускать графические приложения из WSL Windows, то вам понадобится установить в систему X сервер. Скачать его можно здесь.
Затем просто установите.
7. Запуск X сервера
После завершения установки на рабочем столе появится ярлык. В первом окне выберите Multipe windows чтобы окна программ, выполняемых на X сервере интегрировались в систему:
Затем выберите, что клиентов запускать не надо — Start no client:
Поставьте все галочки, затем нажмите кнопку Next, а потом Finish для завершения установки.
Брандмауэр Windows тоже попросит разрешить доступ этому приложению в сеть. Надо разрешить.
8. Настройка подключения
Чтобы настроить подключение к X серверу из WSL нужно узнать какой адрес система Windows присвоила WSL окружению, для этого вернитесь к PowerShell и выполните:
ipconfig
В данном случае это 172.25.224.1. Выполните в окружении дистрибутива такую команду:
export DISPLAY=172.25.224.1:0
Шаг 9. Установка и запуск приложений
Для установки приложений в дистрибутив необходимо сначала обновить списки репозиториев:
sudo apt update
Затем установите графическое приложение, например, Firefox:
sudo apt install firefox
После этого его можно запустить:
firefox
На снимке вы видите графический интерфейс WSL для браузера Firefox, запущенного в Linux:
Использование WSL
Установка WSL Windows 10 завершена. Теперь у вас есть полноценная командная строка Ubuntu в Windows с оболочкой Bash. Поскольку используются одни и те же двоичные файлы, вы можете устанавливать программное обеспечение с помощью apt из репозиториев Ubuntu. Можно установить любое приложение, но не все будут работать.
Если вы раньше уже пользовались Bash в Linux или MacOS, то будете чувствовать себя здесь как дома. Здесь не нужно использовать команду sudo, поскольку у оболочки уже есть права администратора. Ваша файловая система Windows доступна в /mnt/c.
Для управления и перемещения по каталогам используйте те же команды что и в Linux. Если вы привыкли к стандартной оболочке Windows, то вот основные команды, которые вам могут понадобится:
- cd — изменить текущий каталог;
- ls — посмотреть содержимое каталога;
- mv — переместить или переименовать файл;
- cp — скопировать файл;
- rm — удалить файл;
- mkdir — создать папку;
- vi или nano — открыть файл для редактирования.
Важно также понимать, что в отличии от WIndows, оболочка Bash и ее окружение чувствительны к регистру. Другими словами, file.txt и File.txt, это совсем разные файлы.
Для установки и обновления программ необходимо использовать команду apt-get. Вот небольшой список ее параметров:
- apt update — скачать списки программного обеспечения из репозиториев;
- apt install пакет — установить пакет;
- apt search слово — поиск пакета по слову;
- apt upgrade — загрузка и установка последних обновлений дистрибутива.
Не забудьте, что устанавливаемые в этой оболочке программы, ограничиваются по области действия оболочкой. Вы не можете получить доступ к ним из обычной командной строки PowerShell, CMD или в любом другом месте Windows. Также WSL не может напрямую взаимодействовать с исполняемыми файлами Windows, хотя обе среды имеют доступ к одним и тем же файлам на компьютере.
Выводы
Использование Linux в Windows как нельзя лучше подойдёт для разработчиков, но может понадобиться и начинающим пользователям, которые хотят познакомиться с системой. А что вы обо всём этом думаете? Использовали ли когда-нибудь WSL? Напишите в комментариях!
Статья распространяется под лицензией Creative Commons ShareAlike 4.0 при копировании материала ссылка на источник обязательна .
Нужно использовать терминал Linux на компьютере с Windows? Узнайте, как запустить Linux на Windows 10 с помощью Windows Subsystem for Linux.
Хотите получить быстрый и простой доступ к Linux на ПК с Windows? Лучший вариант – использовать подсистему Windows Subsystem for Linux.
Это даст вам оболочку Linux bash, окно терминала, запущенное в Windows. Этот процесс, по сути, устанавливает Linux на Windows 10 – вот что вам нужно знать.
Впервые появившись в обновлении Windows 10 Anniversary Update 2018 года и распространившись среди всех пользователей в обновлении Fall Creators Update, подсистема Windows для Linux позволяет запускать программное обеспечение Linux в Windows 10.
Это функция, которая была встроена в Windows. В отличие от установки Linux на виртуальной машине, Windows Subsystem for Linux может быть мгновенно вызвана из меню “Пуск”.
Однако для того, чтобы это работало, необходимо сначала включить эту функцию.
После установки подсистемы Windows для Linux в Windows 10 вы можете запускать Linux в режиме командной строки. Это дает вам почти полнофункциональный терминал Linux для Windows 10.
Linux Bash Shell: Только для 64-разрядных версий Windows 10
Прежде чем приступить к работе, убедитесь, что вы используете 64-разрядную версию Windows 10. К сожалению, подсистема Windows для Linux не будет работать на 32-битных системах. Проверьте, работает ли на вашем компьютере 32- или 64-разрядная версия Windows.
Чтобы проверить компьютер на 64-битную совместимость, нажмите WIN + I, чтобы открыть “Настройки”, затем “Система” > “О системе”. В разделе “Характеристики устройств” вы увидите список “Тип системы”; для Windows Subsystem for Linux у вас должно показать 64-битную операционную систему.
Если нет, вам нужно обновить систему Windows 10 с 32-разрядной до 64-разрядной. Однако это сработает только в том случае, если у вас 64-битное оборудование.
Как установить Linux Bash Shell на Windows 10
Прежде чем продолжить, учтите, что в некоторых системах не могут быть одновременно включены подсистема Windows для Linux и виртуальные машины (VM). Поэтому, если вы предпочитаете запускать Linux в виртуальной машине, вам нужно будет отключить Windows Subsystem for Linux, прежде чем снова использовать виртуальную машину.
Готовы установить Bash в Windows? Начните с нажатия кнопки Пуск и ввода “Включение или отключение компонентов Windows“. Должен появиться пункт Включение или отключение компонентов Windows, щелкните его, чтобы открыть. Подождите, пока список заполнится, затем прокрутите вниз до пункта Подсистема Windows для Linux.
Этот флажок должен быть отмечен. Если его нет, добавьте галочку и нажмите OK для подтверждения.
Вам будет предложено перезапустить Windows, поэтому следуйте этой инструкции. После перезагрузки откройте Пуск > Магазин Windows. С помощью инструмента поиска найдите записи, относящиеся к “Linux”, и выберите предпочтительную версию Linux для установки. От того, какую версию вы выберете, будет зависеть работа с Bash. Например, вы можете установить Ubuntu на Windows 10.
Установите операционную систему Linux, затем подождите. После завершения нажмите кнопку Запуск в Магазине Windows или откройте его из меню Пуск. При первом запуске вам будет предложено ввести имя пользователя и пароль для создания учетной записи.
Для запуска выбранной вами среды Linux доступны и другие способы. В меню “Пуск” вы можете ввести:
- bash
- wsl
Оба способа отобразятся как “Выполнить команду”, которую можно выбрать для мгновенного открытия оболочки Bash. Разница в использовании любого из этих методов заключается в том, что они открываются в каталоге /mnt/c/Windows/System32. Это означает, что вы можете просматривать подкаталог System32 в Windows 10.
Linux в Windows
Обратите внимание, что невозможно повредить Windows 10, используя среду Linux. Любые введенные вами команды повредят только подсистему Windows для Linux и выбранную операционную систему. Windows 10 останется безопасной и надежной.
Кроме того, для запуска Bash больше не нужно включать режим разработчика Windows 10 в Настройках.
Чем отличается терминал Bash Shell от Windows PowerShell?
Запустив терминал Linux для Windows 10, вы можете вводить различные команды командной строки.
Но чем это отличается от простого использования командной строки Windows или PowerShell?
Ну, естественно, обе системы совершенно разные. При использовании PowerShell или командной строки вы ограничены командами, характерными для Windows. Это означает, например, использование команды dir для просмотра содержимого каталога; в Linux эквивалентом является ls.
В принципе, различия между Windows и Linux – это то, что отличает эти две текстовые среды. Преимущество наличия оболочки Bash в Windows 10 заключается в том, что вы можете легко получить доступ к Linux в Windows. Это экономит время на настройку виртуальной машины или перезагрузку при установке Linux с двойной загрузкой.
Что можно делать с Bash в Windows 10?
Установив оболочку Bash в Windows 10, вы можете использовать ее так же, как и на ПК с Linux.
Стандартные команды, такие как help, покажут вам, как пользоваться предустановленными приложениями и инструментами. Например, apt help продемонстрирует использование менеджера пакетов. Вы можете использовать sudo apt update для получения последних пакетов, как и на ПК с Linux.
Использование справки в Linux на Windows
Аналогично, команда sudo apt upgrade обновляет Linux до последней версии ОС.
Между тем, доступны и другие стандартные команды. Вы можете проверить подключение к сети с помощью ifconfig, проверить текущий каталог с помощью pwd и перейти в другой каталог с помощью cd.
Вы также можете получить быстрый список последних 10 вводов с помощью команды history.
Одним словом, это все равно что использовать Linux в операционной системе Windows 10.
Windows 10 Bash приносит Linux на любой компьютер
Настроить подсистему Windows для Linux и получить доступ к оболочке Bash очень просто. Это гораздо быстрее, чем запуск виртуальной машины, и гораздо менее сложно, чем использование двойной загрузки.
Вкратце, все, что вам нужно сделать для запуска оболочки Linux Bash на Windows 10, это:
- Убедитесь, что вы используете 64-разрядную Windows 10.
- Включить подсистему Windows для Linux на экране Windows Features.
- Установите выбранную вами среду Linux из Магазина Windows.
- Запустите Linux из меню “Пуск”.
После этого вы можете использовать терминал Linux для Windows для стандартных задач командной строки. Или вы можете использовать подсистему Linux в Windows 10 для установки среды рабочего стола.
Между тем, почти все команды Linux можно использовать в оболочке Bash в Windows.
В следующей статье, мы рассмотрим как установить рабочее окружение lmde, xfce или kde в wls.
Как запустить рабочий стол Linux в Windows с помощью WSL