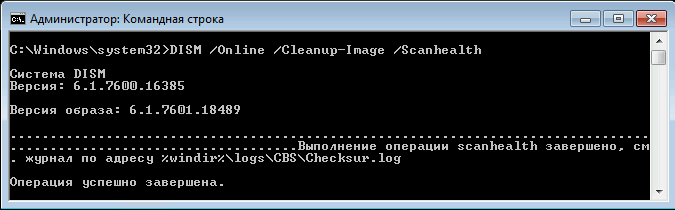В современных версиях Windows, начиная с 7, есть встроенное средство проверки системных компонентов. Эта утилита относится к разряду служебных и помимо сканирования умеет восстанавливать те файлы, что были повреждены.
Признаки повреждения компонентов ОС довольно стандартны: BSOD, зависания, перезагрузки. При проверке командой sfc /scannow пользователь также может получить следующее сообщение: «Защита ресурсов Windows обнаружила поврежденные файлы, но не может восстановить некоторые из них». В такой ситуации имеет смысл воспользоваться встроенной системой обслуживания образов DISM.
В ходе запуска проверки у некоторых пользователей может возникнуть ошибка, связанная с отсутствием определенного пакета обновлений. Мы рассмотрим стандартный запуск DISM и устранение возможной проблемы использования этой служебной программы.
- Откройте командную строку от имени администратора: нажмите «Пуск», напишите
cmd, кликните по результату ПКМ и выберите пункт «Запуск от имени администратора». - Впишите следующую команду:
DISM /Online /Cleanup-Image /ScanHealth - Теперь потребуется подождать некоторое время, пока будет производиться проверка. Ее ход отображается в виде прибавляющихся точек.
Если все прошло хорошо, командная строка выдаст соответствующее сообщение с подробной информацией.

В некоторых случаях проверка завершится аварийно с ошибкой 87, сообщающей: «Параметр ScanHealth не распознан в этом контексте». Это происходит из-за отсутствующего обновления KB2966583. Следовательно, его потребуется установить вручную, чтобы получить возможность работы с DISM. Разберем, как это сделать.
- Перейдите на страницу загрузки необходимого обновления с официального сайта Microsoft по этой ссылке.
- Прокрутите страницу вниз, найдите таблицу с файлами для скачивания, выберите разрядность вашей ОС и нажмите на «Загрузить пакет».
- Выберите предпочитаемый язык, дождитесь автоматической перезагрузки страницы и нажмите на кнопку скачивания.
- Запустите скачанный файл, произойдет короткая проверка на наличие данного обновления на ПК.
- После этого появится вопрос, действительно ли вы хотите установить обновление KB2966583. Нажмите «Да».
- Начнется установка, подождите.
- По завершении закройте окно.
- Теперь снова попробуйте запустить восстановление поврежденного хранилища системных компонентов, выполнив шаги 1-3 из инструкции выше.

Теперь вы знаете, как пользоваться системой обслуживания образом DISM в обычных условиях и при ошибке, вызванной отсутствием установленного обновления.
Еще статьи по данной теме:
Помогла ли Вам статья?
Здравствуйте, дорогие читатели и это снова я Тришкин Денис.
Сегодня хочу вам рассказать о полезной функциональности – DISM Windows 7. Инструмент является консольной утилитой, позволяющей восстанавливать поврежденные компоненты. Несмотря на то, что эта возможность не новая, о ней практически никто ничего не рассказывает. А потому и было решено поделиться имеющейся информацией с вами.
Что это?( к содержанию ↑ )
Опция появилась еще несколько лет назад, когда вышло обновление KB2966583. В операционной системе седьмой версии от Microsoft предусмотрено несколько так называемых хранилищ – для компонентов и пакетов. Они расположены в папке Windows в каталогах WinSxS и Packages соответственно.
После обновления системы раньше нередко можно было наблюдать некоторые сбои в работе из-за повреждения одного или сразу двух хранилищ. И как раз вышеописанная утилита позволяет исправить такие неполадки. Ранее это можно было сделать только с помощью отдельно предусмотренной утилиты CheckSUR.
Включение( к содержанию ↑ )
Итак, как запустить нужный нам программный модуль? Как обычно, все просто:
-
Заходим в «Пуск», «Стандартные».
-
Находим «Командную строку», вызываем на ней контекстное меню и выбираем «Запуск от имени Администратора».
-
Откроется новое окно с черным фоном, где нам необходимо прописать такую команду: «DISM /Online /Cleanup-Image /ScanHealth».
-
Подтверждаем нажатием «Enter».
-
После этого должно появится несколько строчек, последняя из которых будет сообщать, что «Операция успешно завершена».
Результат о проделанной работе можно просмотреть по адресу: «Системный диск:WindowsLogsCBS». Нас интересует файл «checksur.log».
Если в документе вы увидите множество проблем с системными компонентами – пора задумываться о переустановке операционной системы. Возможно, стоит даже обратить внимание на более новые версии. Детально об установке Windows 8.1 можно узнать, перейдя по данной ссылке.
Существует ли еще метод, как восстановить системные файлы? Кроме того, что можно заново разместить на своем компьютере операционку, предусмотрен и другой вариант. Нужно просто скачать соответствующий набор инструментов System Update Readiness Tool.
Кроме того, в «Командной строке» вместо «ScanHealth» нужно указать «RestoreHealth». Запуститься соответствующий инструмент, который поможет убрать ошибки, но к сожалению этот инструмент работает только на windows 8 и выше.
В идеале в открывшемся файле должен быть написан текст: «No errors detected». Это означает, что в системе проблем не обнаружено, а значит – все хорошо.
Ошибка запуска( к содержанию ↑ )
Иногда пользователи могут столкнуться с проблемой, когда при старте инструмента появляется «Ошибка 87», сообщающая о «неизвестном параметре». Не стоит сразу паниковать – в некоторых ситуациях такое поведение говорит просто о неправильном написании команды. Так, перед каждым знаком «/» обязательно должен стоят пробел.
Правда случаются ситуации, когда вышеописанная ошибка указывает на то, что единственным выходом будет переустановка ОС. В любом случае лучше иметь у себя дежурный диск или флешку со всем нужным дистрибутивом. Это поможет в течении кротчайшего времени вернуть работоспособность оборудования.
Очистка WinSxS( к содержанию ↑ )
Кроме вышеописанных, инструмент DISM обладает и еще одной полезной функцией – очистка системной папки WinSxS. Конечно же, это можно сделать с помощью специальных программ. Но раз мы уже заговорили об этом, я считаю, что пользователи должны знать всю возможную информацию.
Итак, чтобы убрать лишние данные из папки, необходимо опять же запустить «Командную строку», прописать, что указывалось выше, только вместо последней фразы, разместить «StartComponentCleanup». Через время, каталог будет очищен от лишних данных. Опять же эта команда работает только на windows 8 и выше.
Дополнительные команды( к содержанию ↑ )
Как и любой другой инструмент системной строки, этот имеет гораздо больше команд, помогающих в работе пользователям. Чтобы узнать подробную информацию, нужно сделать несколько движений:
-
Опять же заходим в «Командную строку».
-
Пишем «dism /?».
-
В окне должна появиться вся сопутствующая информация, которая поможет работать с этим инструментом.
Еще один вариант:
-
Заходим в «Пуск».
-
«Все программы».
-
А далее в «Microsoft Windows AIK».
-
Здесь нас интересует «Руководство пользователя для автоматической установки».
Что ж, мы можем увидеть, что этот инструмент позволяет не только заметить проблемы в операционной системе, но и восстановить ее работоспособность. Кроме, того с помощью него можно быстро и просто очистить системную папку от ненужных файлов. На самом деле, пока сложно понять, почему этой возможности уделяется так мало внимания, ведь по факту она является одним из инструментов, помогающих вовремя отреагировать на некорректную работу операционной системы Windows.
Надеюсь, вы нашли для себя новую информацию. Подписывайтесь и рассказывайте друзьям о моем блоге.
Материалы по теме
Я уже давно не писал ничего, относящегося исключительно к Windows 7. Поводом для сегодняшний записи стал редчайший случай — Microsoft добавила новую возможность в старую ОС задним числом!
Читатели со стажем сразу вспомнят, как через четыре года после выхода Windows 7 в ней появилась возможность очищать папку WinSXS. Тогда из Windows 8+ перенесли часть функций DISM. Прошло два года, и в Windows 7 переселилась еще одна технология, связанная с хранилищем компонентов.
[+] Сегодня в программе

Возвращаясь к напечатанному
В Windows Vista система обслуживания претерпела революционные изменения, после чего Microsoft продолжает ее тюнинг с выходом каждой новой ОС. Однако лишь в Windows 8 появилось встроенное восстановление поврежденных компонентов. Это был большой прорыв по сравнению с Windows 7, для которой нужно было скачивать CheckSUR со всеми вытекающими недостатками.
Для понимания ситуации я настоятельно рекомендую вам прочесть статью Как исправить ошибки при установке обновлений Windows с помощью встроенного восстановления компонентов.
Из нее вы узнаете:
- основы системы обслуживания Windows
- действия для восстановления компонентов в Windows 8+
- разницу между старым CheckSUR в Windows 7 и встроенным восстановлением в Windows 8+
Microsoft опубликовала статью базы знаний KB2966583, из которой можно скачать пакет обновления. После его установки и перезагрузки Windows 7 получает фактически такую же возможность восстановления компонентов, как Windows 8+.
Как и в более новых ОС, восстановление реализовано с помощью DISM. Приведенная ниже команда запускает процесс проверки хранилища и восстановления поврежденных компонентов.
DISM /Online /Cleanup-Image /ScanHealth
Однако в Windows 7 есть ряд особенностей:
- здесь нет ключей /CheckHealth и /RestoreHealth, и всю работу выполняет ключ /ScanHealth
- команду можно выполнять только на работающей системе, т.е. восстановление отключенных образов не реализовано
- появилась возможность проверки и восстановления компонентов Internet Explorer, которой не было в старом CheckSUR
Результат работы команды нужно смотреть в журнале, как и прежде сохраняемом по адресу WindowslogsCBSchecksur.log
================================= Checking System Update Readiness. Binary Version 6.1.7601.18489 2015-07-27 12:32 Checking Windows Servicing Packages Checking Package Manifests and Catalogs Checking Package Watchlist Checking Component Watchlist Checking Packages Checking Component Store Summary: Seconds executed: 149 No errors detected
У меня на ВМ повреждений не обнаружилось, но вы можете проверить у себя.
В статье базы знаний отдельно упоминается возможность создать запланированное задание для запуска команды. Однако учтите, что для запуска DISM нужны права администратора, т.е. задание не отработает под обычной учетной записью.
Дискуссия и опрос
Если у вас есть вопросы или комментарии по теме восстановления компонентов, не стесняйтесь озвучивать их в обсуждении. Пожалуйста, не публикуйте лог checksur в тексте комментария — есть PasteBin.
Впрочем, я думаю, что их будет немного, поэтому хочу развернуть дискуссию в другую плоскость. До официального выпуска Windows 10 осталась всего пара дней. Для инсайдеров и энтузиастов там никаких сюрпризов нет – мы следим за ходом разработки ОС уже восемь месяцев. Понятно, что практически все обладатели Windows 8.1 обновятся до Windows 10.
Поэтому меня особенно интересует, как много людей готовы перейти на Windows 10 с Windows7 и более ранних ОС.
Я уже проводил опрос на тему скорости обновления до Windows 10, но там не было расклада по вашей текущей системе, и сейчас мы его увидим. Если Windows 10 IP является вашей основной текущей системой, укажите ту, которая была установлена до нее.
В комментариях напишите, почему вы перейдете или не перейдете 1 на Windows 10! Не забудьте указать, как долго и каким образом вы пользовались предварительной версией Windows 10.
Результаты голосования утеряны в связи с прекращением работы веб-сервиса опросов.
DISM (Deployment Image Servicing and Management, Обслуживание и управление образами развертывания) — многофункциональный сервисный инструмент [командной строки], предназначающийся для обслуживания образов Windows®, [подготовки] образов среды предустановки Windows (Windows PE), а так же включающий функции автономного обслуживания текущей инсталляции. Пришел на смену своему предшественнику Pkgmgr.exe.
В данном материале речь пойдет о применении средства DISM исключительно для восстановления хранилища компонентов, поскольку данная утилита является основным (рекомендованным Microsoft) автоматизированным механизмом восстановления целостности компонентной модели Windows.
Это сервисная статья, кто вышел на неё напрямую, просьба, для начала, ознакомиться с главным хабом по восстановлению.
Материал данной статьи описывает процесс восстановления хранилища компонентов при помощи dism.
Windows 8/10+:
В операционной системе Windows 10 синтаксис командной строки утилиты претерпел некоторые изменения. Для восстановления хранилиша компонентов выполняем команду:
dism /Online /Cleanup-Image /RestoreHealth
В современных ОС при запуске описанной выше команды, DISM уже использует возможности Центра обновления Windows для получения (подкачки) файлов, требуемых программе обслуживания образов для восстановления. Но иногда случается так, что клиент Центра обновления Windows уже поврежден (неработоспособен) или отсутствует доступ в Сеть Интернет, тогда у нас остается возможность использовать любой работоспособный экземпляр Windows в качестве источника файлов для восстановления. Для этого можно скачать папку Windows рабочей копии операционной системы на съемный носитель (USB/DVD), либо подключить её по сети (в качестве сетевой папки). После всех проведенных манипуляций выполните в командной строке следующую команду:
dism /Online /Cleanup-Image /RestoreHealth /Source:C:RepairSourceWindows /LimitAccess
*где в параметре /Source указывается местоположение рабочей копии.
Windows Vista/7:
В версии операционной системы Windows 7, до определенного момента, для решения проблемы восстановления хранилища компонентов разработчиками рекомендовалось специализированное Средство проверки готовности системы к обновлению (System Update Readiness Tool). Оно было призвано помочь в устранении проблем, препятствующих установке обновлений и сервисных пакетов обновлений, иными словами выполняло проверку файлов/ключей хранилища компонентов на всевозможные повреждения. Однако с выпуском обновления KB2966583 появилась возможность использовать утилиту обслуживания компонентов и пакетов DISM, которая была доступна пользователю лишь в версиях Windows 8 и более поздних. Для выполнения процедуры автоматического восстановления хранилища компонентов в Windows 7 запустите следующую команду из командной строки (и дождитесь завершения её работы):
dism /Online /Cleanup-Image /ScanHealth
*в Windows 7 отсутствуют привычные нам по новым версиям ключи /RestoreHealth и /CheckHealth.
В Windows 7 утилита dism (добавленная в KB2966583) в ряде случаев не производит автоматического восстановления, поскольку отсутствуют необходимые эталонные файлы. Поэтому если после прохода dism ошибки повторяются, рекомендуется воспользоваться иными методами, например тем же SURT.
Результаты работы (отчет)
Операция по восстановлению выполняется довольно продолжительное время, а результатом будет сообщение вида: «Выполнение операции scanhealth завершено, см. журнал по адресу %windir%logsCBSChecksur.log. Операция успешно завершена.»
Вся информация о результатах восстановления сохраняется в файле отчета с именем %WinDir%LogsCBSCheckSUR.log или %WinDir%LogsDISMDISM.log (в зависимости от версии Windows):
|
================================= Checking System Update Readiness. Binary Version 6.1.7601.22471 Package Version 26.0 2019—07—09 15:49 Checking Windows Servicing Packages Checking Package Manifests and Catalogs Checking Package Watchlist Checking Component Watchlist Checking Packages Checking Component Store Summary: Seconds executed: 510 No errors detected |
Обязательно проанализируйте данный отчет, поскольку в нем всегда отображаются детали всех ошибок, возникающих в процессе восстановления хранилища компонентов. В случае отсутствия файлов, подлежащих восстановлению, наименования их обязательно будут перечислены в данном лог-файле, тут уже рекомендуется переписать их копии с рабочей системы. Встречаются ситуации, когда после вроде де бы успешного восстановления хранилища компонентов вышеописанным методом, проблемы с обновлениями/восстановлением системных файлов все еще сохраняются (не ставятся обновления). В этом случае можно попытаться восстановить хранилище другими методами, описанными далее.
Содержание
- Консольная утилита DISM. Как с ее помощью восстанавливать поврежденные компоненты
- Что это? ( к содержанию ↑ )
- Включение ( к содержанию ↑ )
- Ошибка запуска ( к содержанию ↑ )
- Очистка WinSxS ( к содержанию ↑ )
- Дополнительные команды ( к содержанию ↑ )
- включение и отключение функций Windows с помощью DISM
- Подключение автономного образа для обслуживания
- поиск доступных Windows компонентов в образе
- включение функций Windows
- восстановление удаленных Windows компонентов
- отключение функций Windows
- удаление Windows компонентов для установки по требованию
- включение и отключение функций Windows с помощью DISM и файла ответов
- Фиксация изменений в автономном образе
- изменение образа Windows с помощью DISM
- Подготовка образа к изменению
- Подключение образа
- Применение образа
- Изменение изображения
- Просмотр и изменение образа
- Добавление и удаление драйверов
- Добавление и удаление пакетов
- Добавление или удаление языков
- обновление до более поздней версии Windows
- Уменьшение размера изображения
- Фиксация изменений в образе
- Подключенный образ
- Примененное изображение
- Отключение образа
- Устранение неполадок
- Как установить Windows с помощью Dism++
- 1. Dism++: что за программа
- 2. Переустановка Windows
- 3. Установка Windows второй системой на другом разделе
- 4. Установка Windows с LiveDisk by Sergei Strelec
Консольная утилита DISM. Как с ее помощью восстанавливать поврежденные компоненты
Здравствуйте, дорогие читатели и это снова я Тришкин Денис.
Сегодня хочу вам рассказать о полезной функциональности – DISM Windows 7. Инструмент является консольной утилитой, позволяющей восстанавливать поврежденные компоненты. Несмотря на то, что эта возможность не новая, о ней практически никто ничего не рассказывает. А потому и было решено поделиться имеющейся информацией с вами.
Содержание статьи
Что это? ( к содержанию ↑ )
Опция появилась еще несколько лет назад, когда вышло обновление KB2966583. В операционной системе седьмой версии от Microsoft предусмотрено несколько так называемых хранилищ – для компонентов и пакетов. Они расположены в папке Windows в каталогах WinSxS и Packages соответственно.
После обновления системы раньше нередко можно было наблюдать некоторые сбои в работе из-за повреждения одного или сразу двух хранилищ. И как раз вышеописанная утилита позволяет исправить такие неполадки. Ранее это можно было сделать только с помощью отдельно предусмотренной утилиты CheckSUR.
Включение ( к содержанию ↑ )
Итак, как запустить нужный нам программный модуль? Как обычно, все просто:
Заходим в «Пуск», «Стандартные».
Находим «Командную строку», вызываем на ней контекстное меню и выбираем «Запуск от имени Администратора».
Откроется новое окно с черным фоном, где нам необходимо прописать такую команду: «DISM /Online /Cleanup-Image /ScanHealth».
Подтверждаем нажатием «Enter».
После этого должно появится несколько строчек, последняя из которых будет сообщать, что «Операция успешно завершена».
Результат о проделанной работе можно просмотреть по адресу: «Системный диск:WindowsLogsCBS». Нас интересует файл «checksur.log».
Если в документе вы увидите множество проблем с системными компонентами – пора задумываться о переустановке операционной системы. Возможно, стоит даже обратить внимание на более новые версии. Детально об установке Windows 8.1 можно узнать, перейдя по данной ссылке.
Существует ли еще метод, как восстановить системные файлы? Кроме того, что можно заново разместить на своем компьютере операционку, предусмотрен и другой вариант. Нужно просто скачать соответствующий набор инструментов System Update Readiness Tool.
Кроме того, в «Командной строке» вместо «ScanHealth» нужно указать «RestoreHealth». Запуститься соответствующий инструмент, который поможет убрать ошибки, но к сожалению этот инструмент работает только на windows 8 и выше.
В идеале в открывшемся файле должен быть написан текст: «No errors detected». Это означает, что в системе проблем не обнаружено, а значит – все хорошо.
Ошибка запуска ( к содержанию ↑ )
Иногда пользователи могут столкнуться с проблемой, когда при старте инструмента появляется «Ошибка 87», сообщающая о «неизвестном параметре». Не стоит сразу паниковать – в некоторых ситуациях такое поведение говорит просто о неправильном написании команды. Так, перед каждым знаком «/» обязательно должен стоят пробел.
Правда случаются ситуации, когда вышеописанная ошибка указывает на то, что единственным выходом будет переустановка ОС. В любом случае лучше иметь у себя дежурный диск или флешку со всем нужным дистрибутивом. Это поможет в течении кротчайшего времени вернуть работоспособность оборудования.
Очистка WinSxS ( к содержанию ↑ )
Кроме вышеописанных, инструмент DISM обладает и еще одной полезной функцией – очистка системной папки WinSxS. Конечно же, это можно сделать с помощью специальных программ. Но раз мы уже заговорили об этом, я считаю, что пользователи должны знать всю возможную информацию.
Итак, чтобы убрать лишние данные из папки, необходимо опять же запустить «Командную строку», прописать, что указывалось выше, только вместо последней фразы, разместить «StartComponentCleanup». Через время, каталог будет очищен от лишних данных. Опять же эта команда работает только на windows 8 и выше.
Дополнительные команды ( к содержанию ↑ )
Как и любой другой инструмент системной строки, этот имеет гораздо больше команд, помогающих в работе пользователям. Чтобы узнать подробную информацию, нужно сделать несколько движений:
Опять же заходим в «Командную строку».
Пишем «dism /?».
В окне должна появиться вся сопутствующая информация, которая поможет работать с этим инструментом.
Заходим в «Пуск».
«Все программы».
А далее в «Microsoft Windows AIK».
Здесь нас интересует «Руководство пользователя для автоматической установки».
Что ж, мы можем увидеть, что этот инструмент позволяет не только заметить проблемы в операционной системе, но и восстановить ее работоспособность. Кроме, того с помощью него можно быстро и просто очистить системную папку от ненужных файлов. На самом деле, пока сложно понять, почему этой возможности уделяется так мало внимания, ведь по факту она является одним из инструментов, помогающих вовремя отреагировать на некорректную работу операционной системы Windows.
Надеюсь, вы нашли для себя новую информацию. Подписывайтесь и рассказывайте друзьям о моем блоге.
Источник
включение и отключение функций Windows с помощью DISM
средство обслуживания образов развертывания и управления ими (DISM) — это программа командной строки, которая используется для изменения образов Windows. DISM можно использовать для включения или отключения функций Windows непосредственно в командной строке или путем применения файла ответов к образу. вы можете включать или отключать Windows функции в автономном режиме в файле WIM или VHD или в режиме «в сети» в работающей операционной системе.
Подключение автономного образа для обслуживания
Откройте окно командной строки с правами администратора.
Используйте /Get-ImageInfo параметр, чтобы получить имя или номер индекса для изображения, которое требуется изменить. Для большинства операций, в которых указан файл изображения, требуется индекс или имя.
Например, в командной строке введите:
подключите автономный образ Windows. Например, введите:
поиск доступных Windows компонентов в образе
Перечисление всех функций, доступных в операционной системе. Например, введите:
Для обслуживания автономного образа укажите расположение подключенного каталога образов. Например, введите:
Можно использовать >featurelist.txt для перенаправления выходных данных команды в текстовый файл с именем феатурелист.
Проверьте список функций, чтобы найти функцию, которую необходимо включить, отключить, удалить или восстановить.
включение функций Windows
Включите в образе определенную функцию. Можно использовать аргумент, /All чтобы включить все родительские компоненты в одной команде. Например, введите:
Для обслуживания автономного образа укажите расположение подключенного каталога образов. Например, введите:
Необязательно. Получение состояния включенной функции. Например, введите:
Если состояние Енбле ожидание, необходимо загрузить образ, чтобы полностью включить функцию.
восстановление удаленных Windows компонентов
Включите в образе определенную функцию. если источник не указан, DISM будет искать в расположении по умолчанию, заданном групповой политикой, необходимые файлы, необходимые для включения этой функции дополнительные сведения см. в разделе настройка источника восстановления Windows.
если файлы не найдены в расположении по умолчанию, DISM свяжется с Центр обновления Windows (WU) для необходимых файлов. Вы можете использовать /LimitAccess аргумент, чтобы предотвратить обращение DISM к системе.
При указании нескольких /Source аргументов файлы собираются из первого расположения, где они находятся, а остальные расположения игнорируются.
Для обслуживания автономного образа укажите расположение подключенного каталога образов. Например, введите:
Необязательно. Получение состояния включенной функции. Например, введите:
Если состояние — енаблепендинг, необходимо загрузить образ, чтобы полностью включить функцию.
отключение функций Windows
Отключение определенной функции в образе. Например, введите:
Для обслуживания автономного образа укажите расположение подключенного каталога образов. Например, введите:
Необязательно. Используйте DISM /GetFeatureInfo для получения состояния отключенной функции. Например, введите:
Если состояние — дисаблепендинг, необходимо загрузить образ, чтобы полностью отключить функцию.
удаление Windows компонентов для установки по требованию
Удалите конкретный компонент в образе, не удаляя манифест компонента из образа. этот параметр можно использовать только при обслуживании Windows 10, Windows 8.1, Windows 8, Windows Server 2016 Technical Preview, Windows Server 2012 R2 или Windows Server 2012. дополнительные сведения см. в разделе настройка источника восстановления Windows.
Для обслуживания автономного образа укажите расположение подключенного каталога образов. Например, введите:
Необязательно. Используйте DISM /GetFeatureInfo для получения состояния отключенной функции. Например, введите:
Состояние отключено. начиная с Windows 10, полезные данные не удаляются из Windows sku клиента для поддержки сброса кнопки. полезные данные удаляются из номеров sku Windows Server.
включение и отключение функций Windows с помощью DISM и файла ответов
разверните узел Foundation и щелкните правой кнопкой мыши элемент Microsoft-Windows-Foundation-Package.
Нажмите кнопку Добавить в файл ответов.
Щелкните включено или отключено рядом с функциями, которые необходимо включить или отключить. Щелкните стрелку, чтобы выбрать противоположный вариант.
Может потребоваться развернуть элемент, чтобы увидеть все его дочерние элементы. Необходимо включить родительский элемент, если включен любой из его дочерних элементов.
Примечание.
вы не можете восстановить или удалить компонент Windows для компонентов по запросу с помощью файла ответов автоматической установки.
В командной строке введите следующую команду, чтобы применить файл ответов автоматической установки к образу.
Для обслуживания автономного образа укажите расположение подключенного каталога образов. Например, введите:
Фиксация изменений в автономном образе
Зафиксируйте изменения и отключите образ. Например, введите:
Источник
изменение образа Windows с помощью DISM
можно вносить изменения в автономные или примененные образы Windows без загрузки в операционную систему, которую вы собираетесь изменить.
Вы можете подключать и изменять несколько образов на одном компьютере. Дополнительные сведения см. в разделе рекомендации по обслуживанию образов развертывания и управлению ими (DISM).
Подготовка образа к изменению
Прежде чем вносить изменения в образ, необходимо подключить или применить образ в зависимости от вашего сценария.
Подключение образа
Откройте окно командной строки с правами администратора.
Подключение образа с помощью DISM
Применение образа
Изменение изображения
Вы можете использовать DISM для изменения подключенного или примененного образа. Можно добавлять и удалять драйверы, пакеты, языковые пакеты, перечислять драйверы и пакеты, изменять параметры конфигурации и многое другое.
Просмотр и изменение образа
Вы можете создавать, просматривать и редактировать файлы на подключенном образе так же, как и любой другой файл на компьютере. При изменении файлов в подключенном образе эти изменения файлов сохраняются в образе, а затем фиксируются в образе при отключении образов.
Несмотря на то, что можно добавлять файлы и папки приложения, нельзя устанавливать приложения непосредственно в подключенном образе так же, как и на работающем компьютере.
Добавление и удаление драйверов
Добавление и удаление пакетов
Добавление или удаление языков
обновление до более поздней версии Windows
Любые изменения, вносимые в подключенный образ, применяются и к каждому потенциальному целевому выпуску Windows. Каждый целевой выпуск находится на промежуточном уровне в образе. Изменения не будут потеряны при обновлении до выпуска более высокого уровня Windows.
Уменьшение размера изображения
DISM можно использовать для уменьшения объема Windows образа путем очистки замененных компонентов, сброса базового набора компонентов с заполнением и последующего экспорта образа в новый файл изображения.
В командной строке с повышенными привилегиями выполните следующую команду, чтобы уменьшить размер файла образа:
Фиксация изменений в образе
Подключенный образ
Вы можете зафиксировать изменения в образе, не отключая образ.
В командной строке администратора введите:
Примененное изображение
Изменения в примененных изображениях сохраняются, и вам не нужно предпринимать никаких действий для фиксации внесенных изменений.
Отключение образа
Это относится только к подключенным образам. Примененные образы не нужно отключать.
После изменения подключенного образа его необходимо отключить. Если вы установили образ с разрешениями на чтение и запись по умолчанию, вы можете зафиксировать изменения. Это делает изменения постоянной частью образа.
Если вы изменили примененное изображение, вам не нужно предпринимать никаких других действий. Вы увидите изменения, внесенные при загрузке компьютера.
Откройте командную строку или среду средств развертывания и работы с образами с правами администратора.
где C:testoffline — расположение каталога подключения. Если не указать параметры для отключения, этот параметр выводит список всех подключенных образов, но не выполняет действие отключения.
Устранение неполадок
Если команды DISM в этом разделе не будут выполнены, попробуйте выполнить следующие действия.
убедитесь, что используется Windows 10ная версия системы DISM, установленная вместе с Windows ADK.
Не подключайте образы к защищенным папкам, например к папке «пользовательские документы».
Если процессы DISM прерываются, попробуйте временно отсоединиться от сети и отключить защиту от вирусов.
если процессы DISM прерываются, рассмотрите возможность запуска команд из среда предустановки Windows (WinPE).
Источник
Как установить Windows с помощью Dism++
Когда нужно переустановить Windows, а флешки нет. Или просто неохота возиться с её созданием. В таких случаях можно прибегнуть к процедуре развёртывания образа Windows с помощью программы Dism++. Что за программа такая, и как с её помощью устанавливать Windows?
1. Dism++: что за программа
Скачать Dism++ можно на сайте Chuyu Team:
При запуске 64-битной редакции утилиты важно не спутать её с редакцией ARM64.
Как с помощью Dism++ устанавливать Windows в различных ситуациях?
2. Переустановка Windows
Запускаем Dism++. Жмём меню «Файл», в нём – «Применить образ».
Запустится процесс развёртывания системного образа, по сути, копирования файлов новой Windows. Процесс будет значиться как восстановление системы, и в левой верхней части окна Dism++ сможем наблюдать прогресс действа. По итогу соглашаемся на предложенную программой перезагрузку.
Далее пойдёт уже классика жанра – запуск служб, установка драйверов, создание пользовательского профиля в новой системе.
3. Установка Windows второй системой на другом разделе
Процесс установки Windows на другой раздел немногим отличается от переустановки системы. В среде первой системы подготавливаем раздел для второй Windows.
Dism++ выдаст уведомление о добавлении сведений о загрузке новой системы в загрузчик и попросит нажать «Ок» для старта операции.
О завершении развёртывания образа программа уведомит.
Далее можем перезагружаться. При запуске нас уже будет встречать меню загрузчика. Выбираем новую установленную систему.
И продолжаем установку уже внутри неё самой.
4. Установка Windows с LiveDisk by Sergei Strelec
Источник