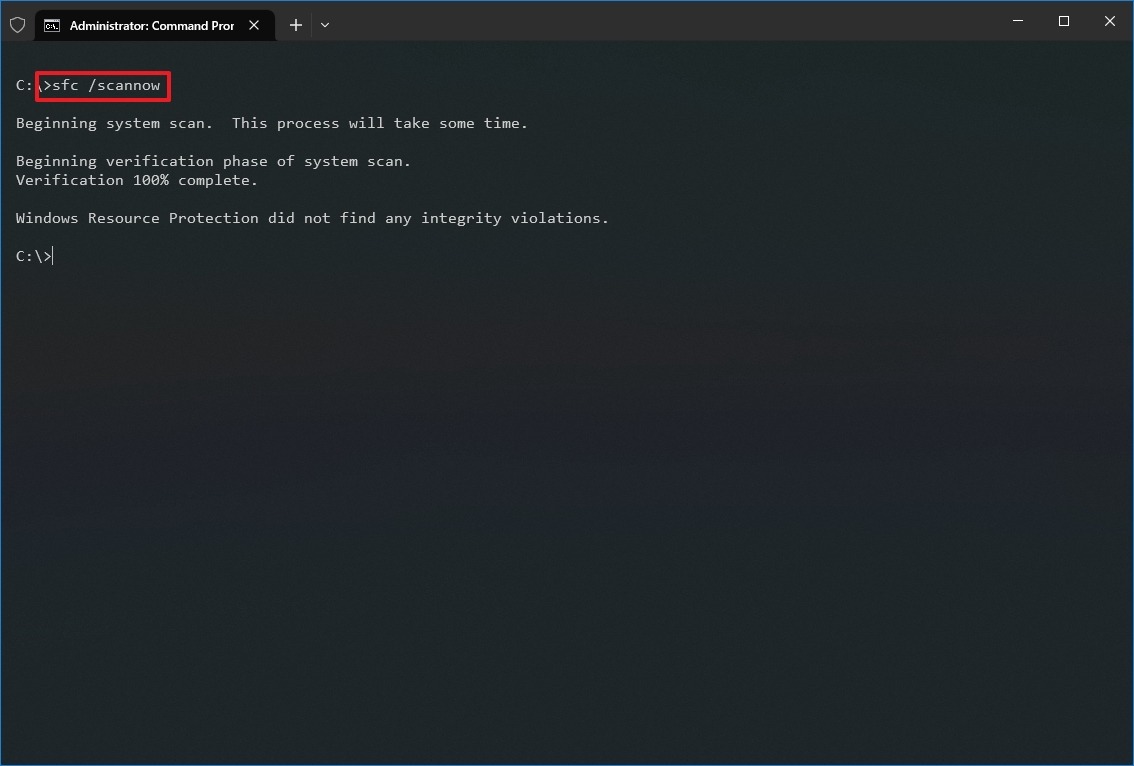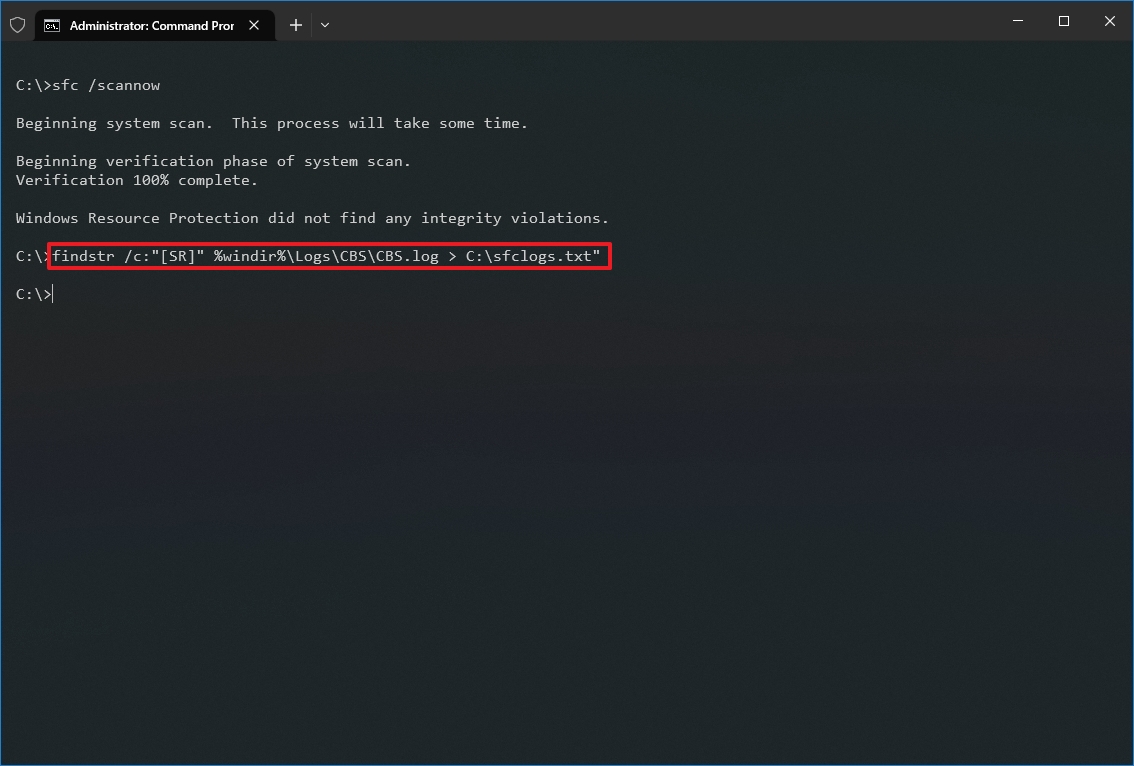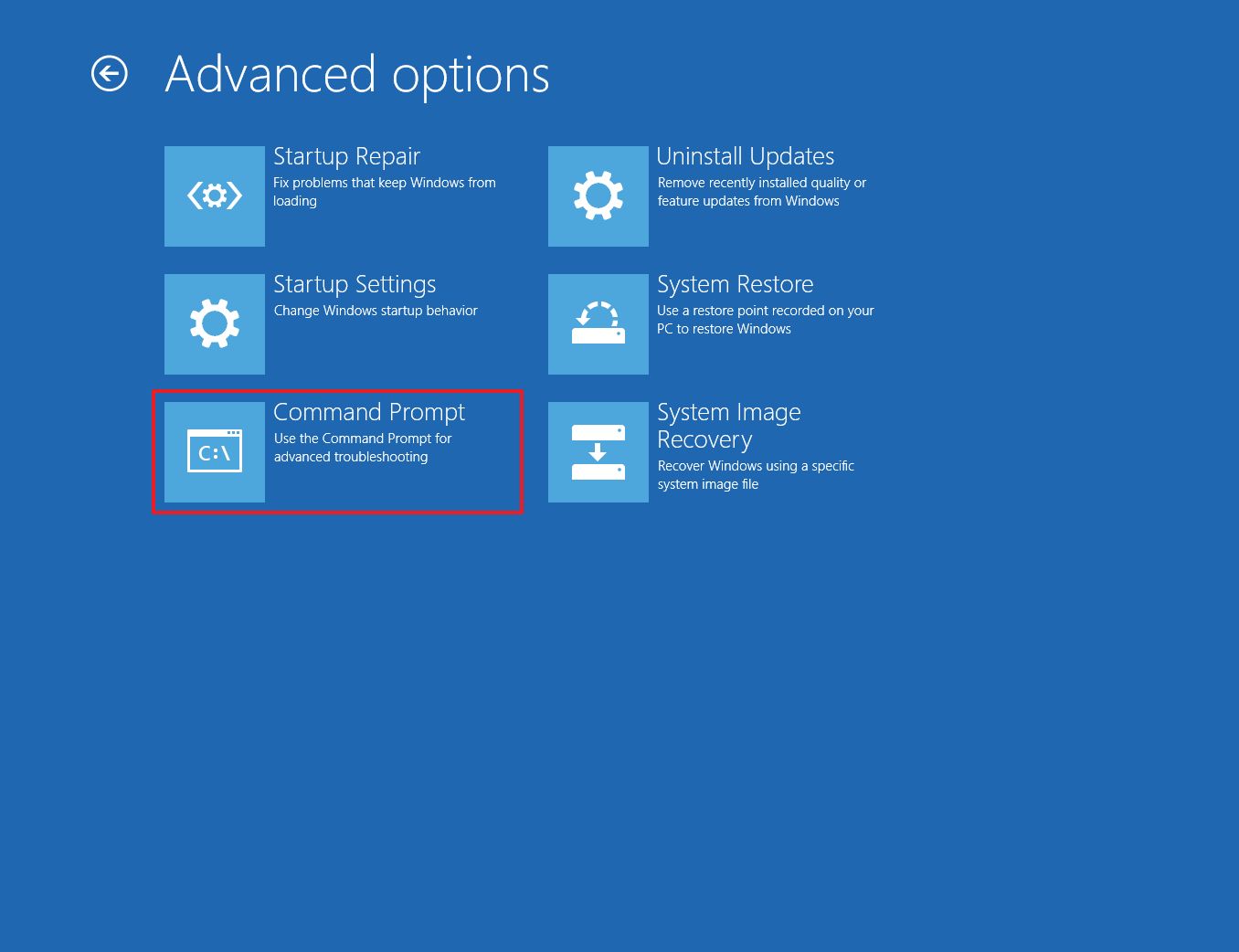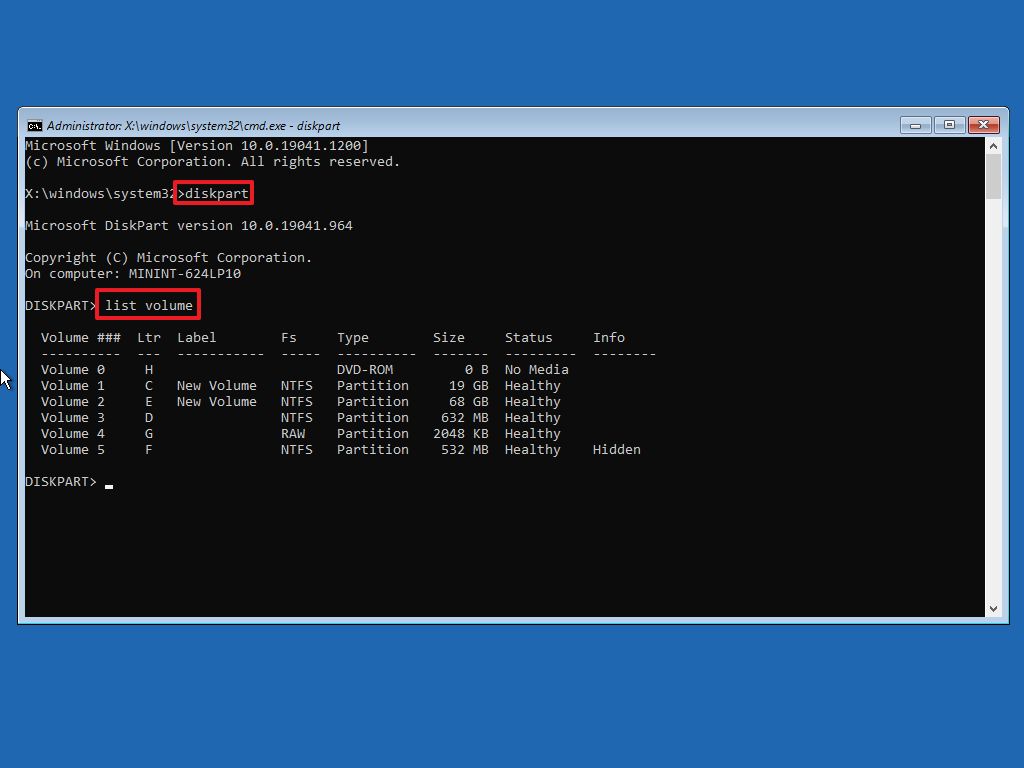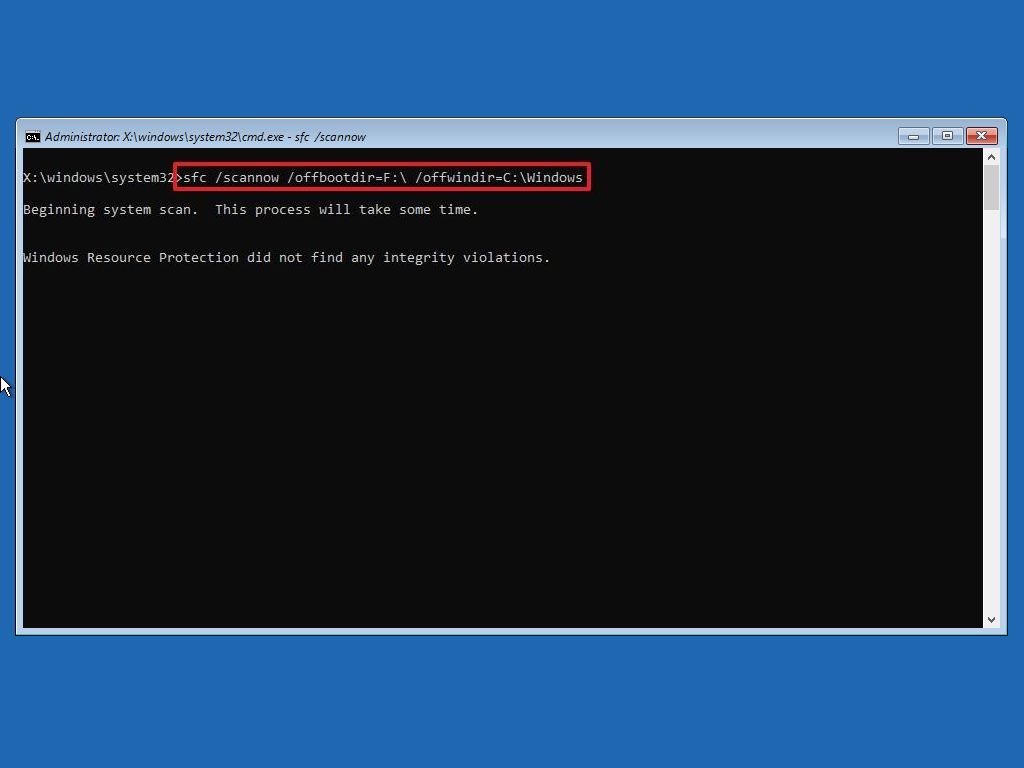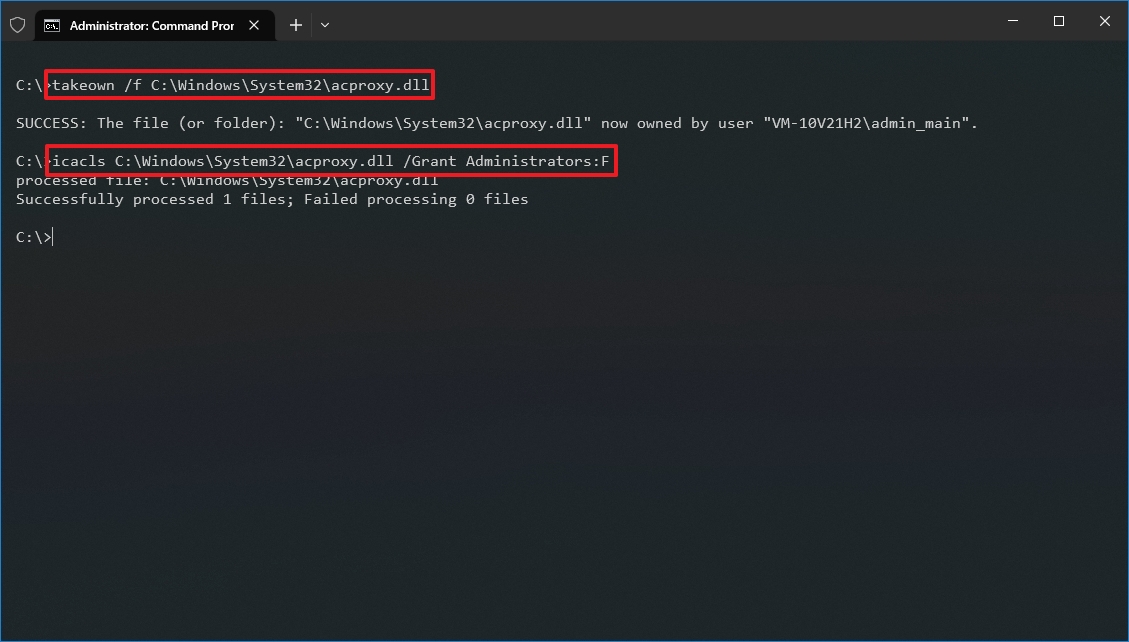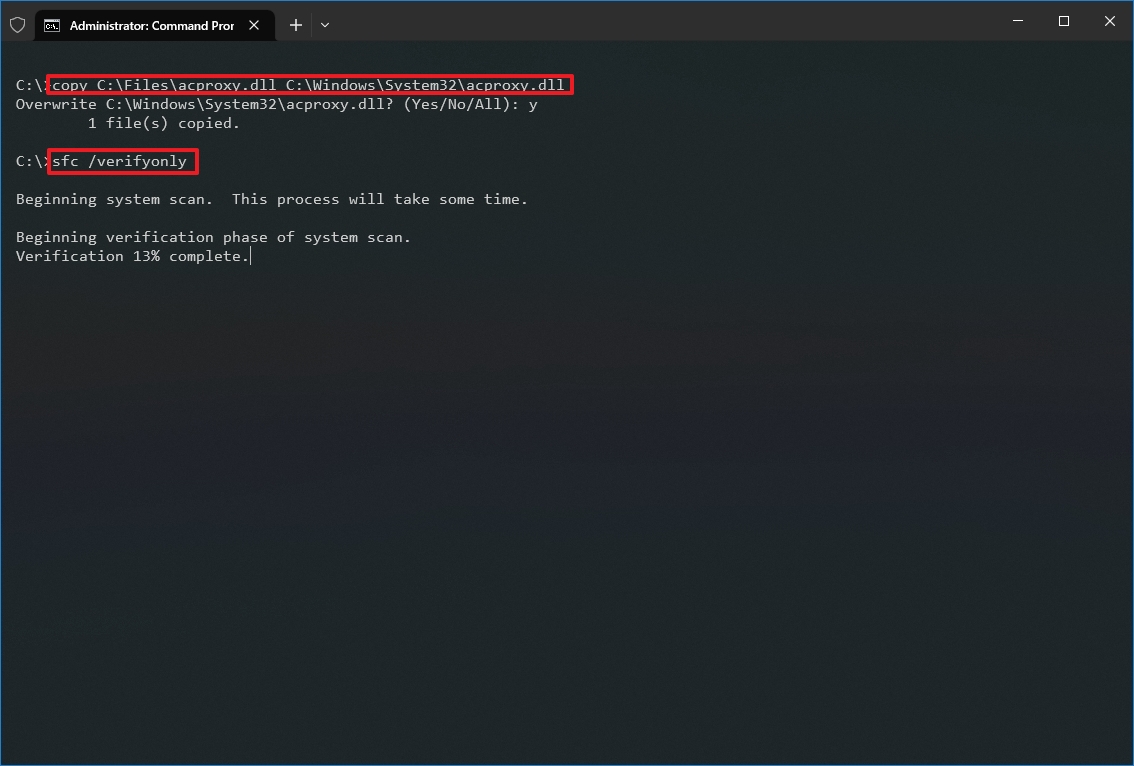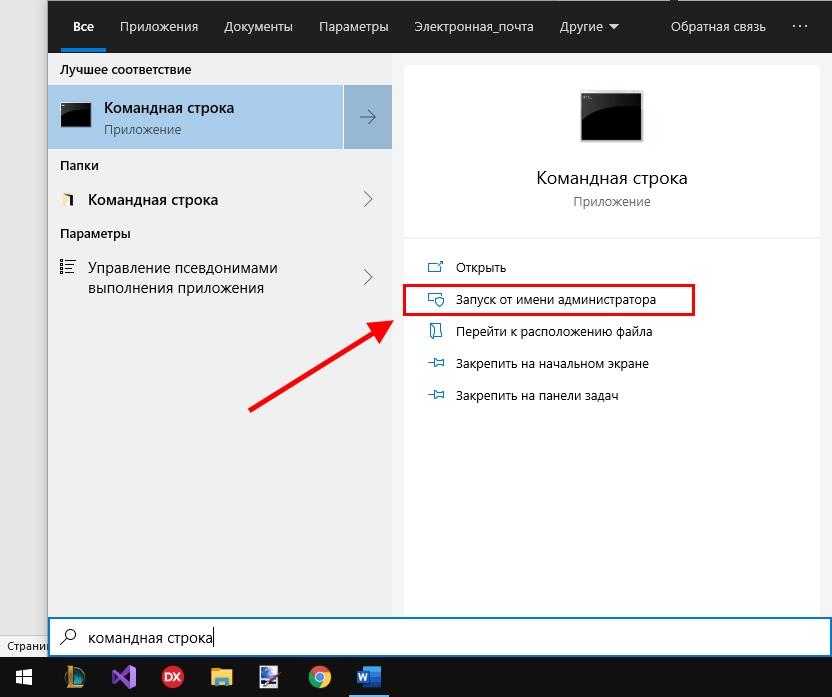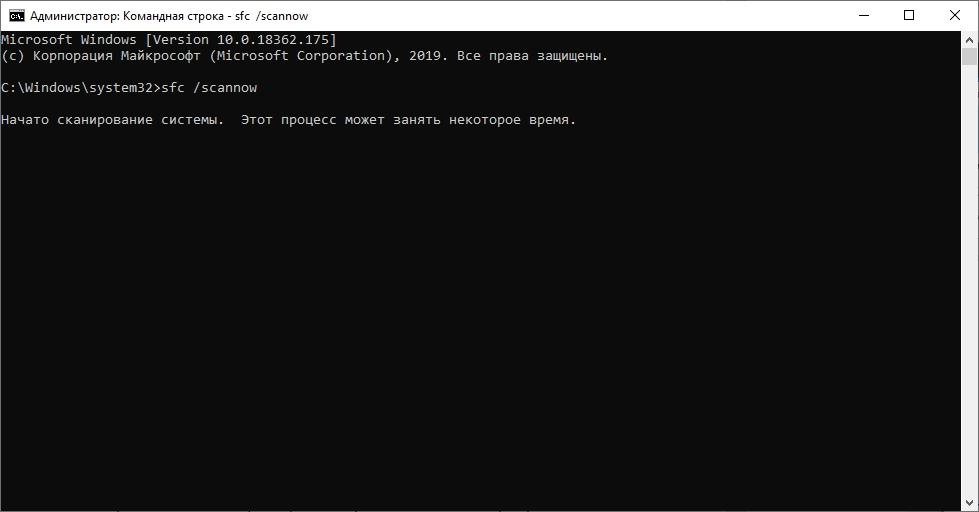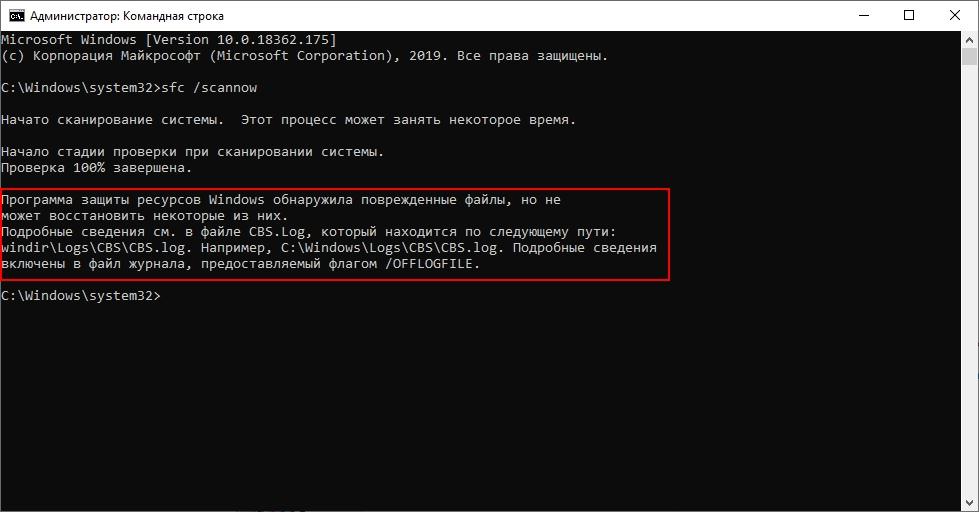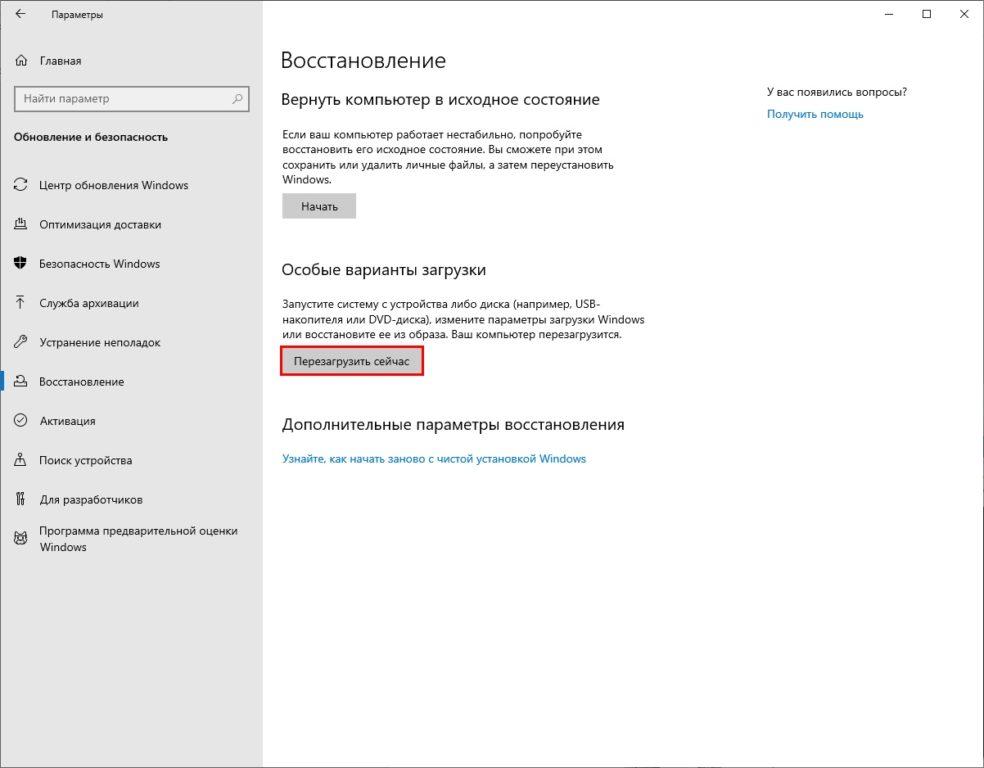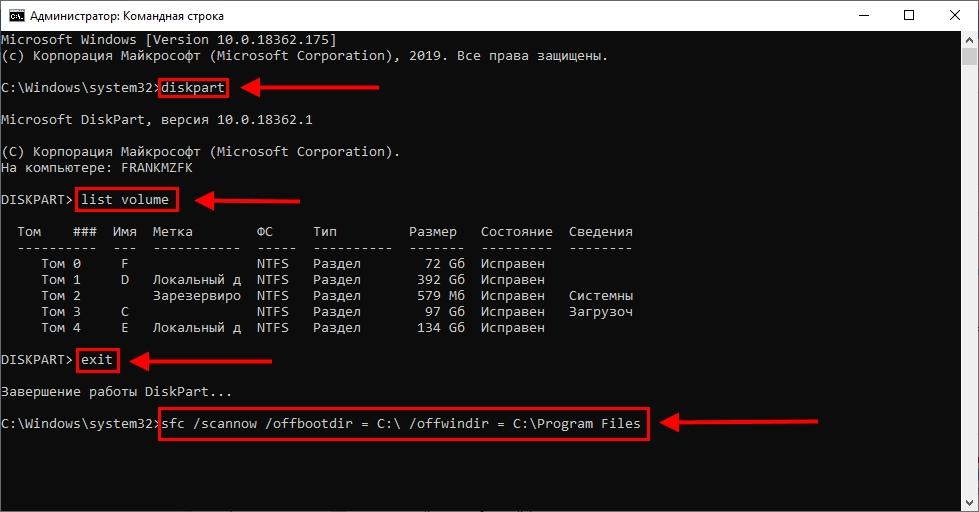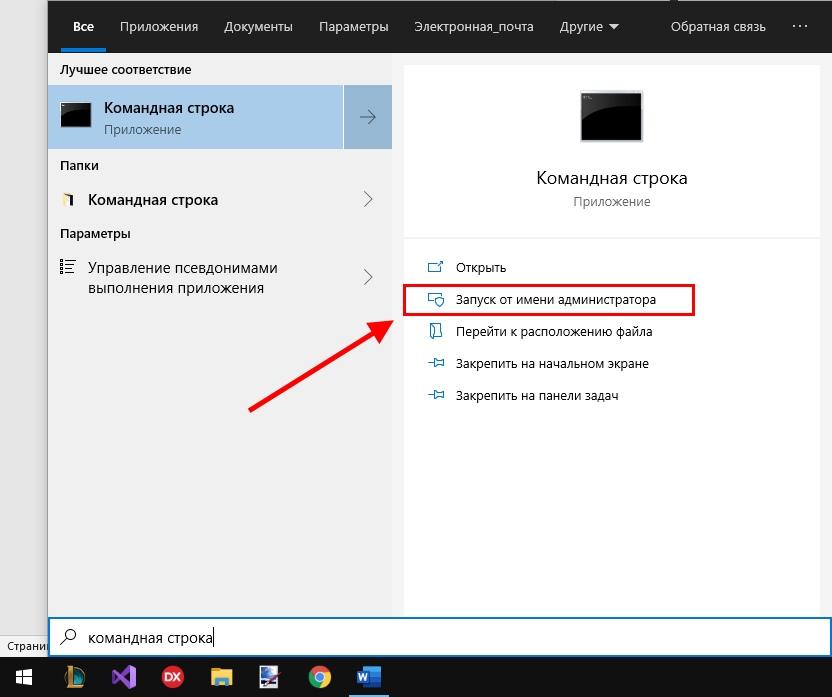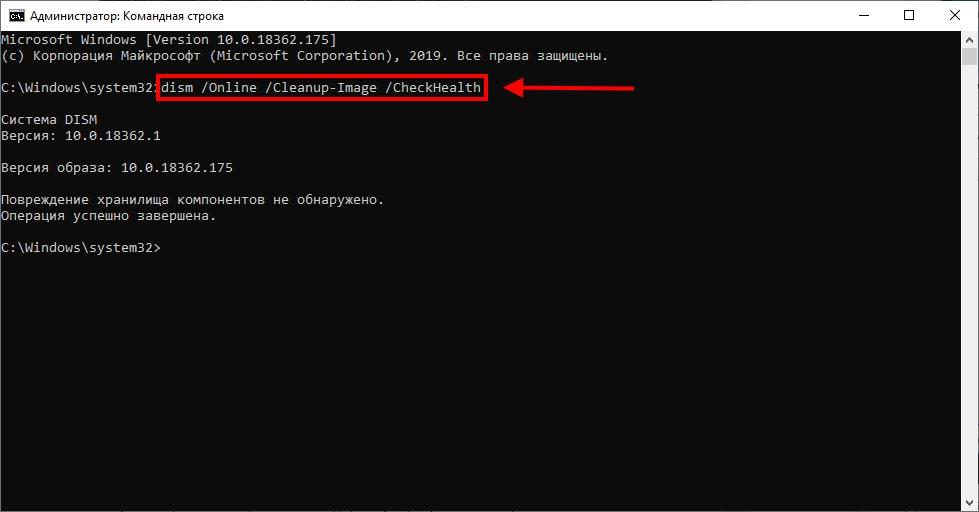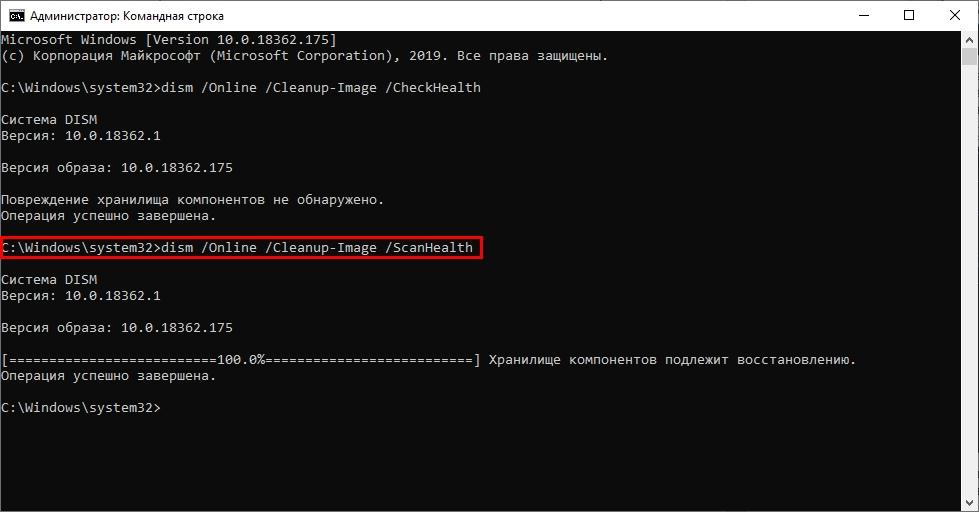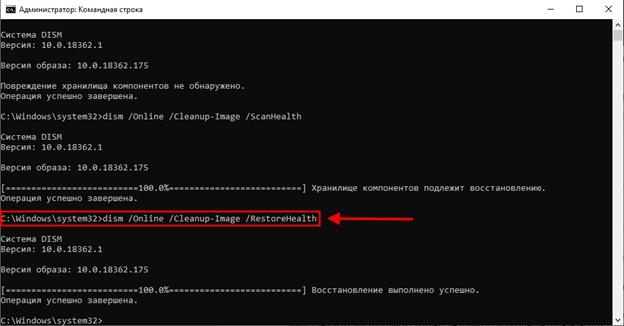Windows 8.1 Windows 8.1 Enterprise Windows 8.1 Pro Windows 8 Windows 8 Enterprise Windows 8 Pro Windows 7 Enterprise Windows 7 Home Basic Windows 7 Home Premium Windows 7 Professional Windows 7 Starter Windows 7 Ultimate Windows Vista Enterprise 64-bit Edition Windows Vista Ultimate 64-bit Edition Windows Vista Business Windows Vista Business 64-bit Edition Windows Vista Enterprise Windows Vista Ultimate Windows 10 Еще…Меньше
Если некоторые функции Windows не работают или Windows завершает работу, используйте средство проверки системных файлов для сканирования Windows и восстановления файлов.
Несмотря на то, что приведенные ниже шаги могут показаться сложными на первом этапе, просто выполните их по порядку, и мы попробуем помочь вам.
Запуск средства проверки системных файлов (SFC.exe)
выполнив указанные ниже действия.
-
Откройте командную строку с повышенными привилегиями. Для этого выполните указанные ниже действия, в зависимости от версии операционной системы:
-
Пользователям Windows 10, Windows 8.1 или Windows 8 перед запуском средства проверки системных файлов нужно запустить систему обслуживания образов развертывания и управления ими (DISM). (Если на вашем компьютере установлена система Windows 7 или Windows Vista, перейдите сразу к шагу 3.)
Введите следующую команду и нажмите клавишу ВВОД. Выполнение команды может занять несколько минут.
DISM.exe /Online /Cleanup-image /Restorehealth
Важно! При запуске этой команды DISM обращается к Центру обновления Windows, чтобы получить файлы для устранения повреждений. Но если поврежден клиент Центра обновления Windows, используйте работающий экземпляр Windows в качестве источника восстановления либо параллельную папку Windows из сетевого расположения или со съемного носителя, например DVD-диска Windows, в качестве источника файлов. Для этого введите в командной строке такую команду:
DISM.exe /Online /Cleanup-Image /RestoreHealth /Source:C:RepairSourceWindows /LimitAccess
Примечание. Вместо заполнителя C:RepairSourceWindows укажите расположение вашего источника восстановления. Дополнительные сведения об использовании средства DISM для восстановления Windows см. в статье Восстановление образа Windows.
-
Введите в командной строке приведенную ниже команду и нажмите клавишу ВВОД:
sfc /scannow

Команда sfc /scannow проверит все защищенные системные файлы и заменит поврежденные файлы их кэшированной копией, расположенной в сжатой папке по адресу %WinDir%System32dllcache.
Заполнитель %WinDir% представляет собой папку операционной системы Windows. Например, C:Windows.
Примечание. Не закрывайте это окно командной строки, пока проверка не завершится на 100 %. Результаты проверки будут показаны после завершения данного процесса.
-
После завершения процесса проверки на экране может появиться одно из приведенных ниже сообщений:
-
Защита ресурсов Windows не обнаружила нарушений целостности.
Это значит, что отсутствующие и поврежденные системные файлы не обнаружены. -
Защита ресурсов Windows не может выполнить запрошенную операцию.
Для устранения этой проблемы выполните сканирование с помощью средства проверки системных файлов в безопасном режиме, убедитесь, что папки PendingDeletes и PendingRenames находятся в папке %WinDir%WinSxSTemp. -
Защита ресурсов Windows обнаружила поврежденные файлы и успешно их восстановила. Сведения см. в журнале CBS.Log %WinDir%LogsCBSCBS.log.
Для просмотра подробных сведений о сканировании и восстановлении системных файлов перейдите к разделу Как просмотреть подробные сведения процесса работы средства проверки системных файлов. -
Защита ресурсов Windows обнаружила поврежденные файлы, но не может восстановить некоторые из них. Сведения см. в журнале CBS.Log %WinDir%LogsCBSCBS.log.
Для восстановления поврежденных файлов вручную просмотрите подробные сведения процесса работы средства проверки системных файлов, чтобы найти поврежденный файл, а затем вручную заменить поврежденный файл гарантировано работоспособной копией.
-
Проведите пальцем от правого края экрана к центру и коснитесь кнопки Поиск. Либо, если вы используете мышь, переместите указатель в правый нижний угол экрана и щелкните кнопку Поиск. Введите запрос Командная строка в поле Поиск, щелкните правой кнопкой мыши элемент Командная строка, затем выберите команду Запуск от имени администратора. Если система запросит пароль администратора или подтверждение, введите пароль или нажмите кнопку Разрешить.
Для этого нажмите кнопку Пуск, введите запрос Командная строка или cmd в поле Поиск, щелкните правой кнопкой мыши элемент Командная строка, а затем выберите команду Запуск от имени администратора. При получении запроса на ввод пароля администратора или подтверждения введите пароль или нажмите кнопку Разрешить.
Дополнительная информация
Просмотр подробных сведений о процессе работы средства проверки системных файлов.
Чтобы ознакомиться с подробными сведениями, включенными в файл CBS.Log, вы можете скопировать сведения в файл Sfcdetails.txt с помощью команды Findstr, а затем просмотреть их в этом файле. Для этого выполните указанные ниже действия.
-
Откройте командную строку с повышенными привилегиями, как это описано на шаге 1.
-
Введите в командной строке приведенную ниже команду и нажмите клавишу ВВОД:
findstr /c:"[SR]" %windir%LogsCBSCBS.log >"%userprofile%Desktopsfcdetails.txt"
Примечание. В файле Sfcdetails.txt содержатся сведения о каждом запуске средства проверки системных файлов на компьютере. Он также содержит информацию о файлах, которые не были исправлены средством проверки системных файлов. Проверьте дату и время записей, чтобы определить проблемные файлы, обнаруженные при последнем запуске средства проверки системных файлов.
-
Откройте файл Sfcdetails.txt на рабочем столе.
-
В файле Sfcdetails.txt используется следующий формат:
Сведения о дате и времени SFC
В следующем примере файла журнала содержится запись для одного файла, который не удалось исправить:2007-01-12 12:10:42, Info CSI 00000008 [SR] Cannot
repair member file [l:34{17}]»Accessibility.dll» of Accessibility, Version =
6.0.6000.16386, pA = PROCESSOR_ARCHITECTURE_MSIL (8), Culture neutral,
VersionScope neutral, PublicKeyToken = {l:8 b:b03f5f7f11d50a3a}, Type
neutral, TypeName neutral, PublicKey neutral in the store, file is missing
Как вручную заменить поврежденный системный файл гарантированно работоспособной копией файла.
После определения, какой системный файл поврежден и не может быть восстановлен, с помощью подробных сведений в файле Sfcdetails.txt, выясните расположение поврежденного файла, затем вручную замените поврежденный файл его гарантировано работоспособной копией. Для этого выполните указанные ниже действия.
Примечание. Гарантировано работоспособную копию системного файла можно взять с другого компьютера, на котором установлена такая же, как на вашем компьютере версия Windows. Чтобы убедиться в работоспособности системного файла, который вы планируете скопировать на другом компьютере, можно провести процесс проверки средством проверки системных файлов.
-
Распространите на поврежденный системный файл права собственности администратора. Для этого скопируйте, а затем вставьте (или введите) в командную строку с повышенными привилегиями приведенную ниже команду, затем нажмите клавишу ВВОД:
takeown /f Путь_и_имя_файла
Примечание. Заполнитель Путь_и_имя_файла представляет собой путь и имя файла для поврежденного файла. Например, введите takeown /f C:windowssystem32jscript.dll.
-
Предоставьте администраторам полный доступ к поврежденному системному файлу. Для этого скопируйте и вставьте (или введите) приведенную ниже команду и нажмите клавишу ВВОД:
icacls Путь_и_имя_файла /GRANT ADMINISTRATORS:F
Примечание. Заполнитель Путь_и_имя_файла представляет собой путь и имя файла для поврежденного файла. Например, введите icacls C:windowssystem32jscript.dll /grant administrators:F. -
Замените поврежденный системный файл гарантировано работоспособной копией файла. Для этого скопируйте и вставьте (или введите) приведенную ниже команду и нажмите клавишу ВВОД:
Copy Исходный_файл Расположение
Примечание. Заполнитель Исходный_файл представляет собой путь и имя гарантировано работоспособной копии файла на вашем компьютере, а заполнитель Расположение представляет собой путь и имя поврежденного файла. Например, введите copy E:tempjscript.dll C:windowssystem32jscript.dll.
Если описанные выше действия не помогли, возможно, потребуется переустановить Windows. Дополнительные сведения см . в разделе Варианты восстановления Windows10.
Нужна дополнительная помощь?
Средство проверки системных файлов — это служебная программа в Windows, которая проверяет наличие проблем с файлами на компьютере. Чтобы запустить ее, выполните следующие действия.
-
Убедитесь, что установлены последние обновления для Windows, а затем перезапустите компьютер. Дополнительные сведения см. в статье Обновление Windows.
-
В поле поиска на панели задач введите командную строку и щелкните правой кнопкой мыши или нажмите и удерживайте командную строку (классическое приложение) в списке результатов. Выберите Запуск от имени администратора, а затем —Да.
-
Введите DISM.exe /Online /Cleanup-image /Restorehealth (обратите внимание на пробел перед каждой косой чертой «/»), а затем нажмите ВВОД. (Примечание. Запуск и завершение этого шага может занять несколько минут.)
-
После того как появится сообщение «Операция успешно завершена», введите sfc /scannow (обратите внимание на пробел между «sfc» и «/») и нажмите клавишу ВВОД.
-
Когда появится сообщение «Проверка 100 % завершена», введите exit и нажмите клавишу ВВОД.
Дополнительные сведения о системной проверке файлов
Нужна дополнительная помощь?

В Windows 10 присутствует два инструмента для проверки целостности защищенных системных файлов и их автоматического восстановления при обнаружении повреждений — SFC.exe и DISM.exe, а также команда Repair-WindowsImage для Windows PowerShell (использующая DISM для работы). Вторая утилита служит дополнением первой, в случае, если SFC не удается восстановить поврежденные файлы.
Примечание: описываемые в инструкции действия безопасны, однако, в том случае, если до этого вы проделывали какие-либо операции, связанные с заменой или изменением системных файлов (например, для возможности установки сторонних тем и т.п.), в результате восстановления системных файлов, эти изменения будут отменены.
Использование SFC для проверки целостности и исправления системных файлов Windows 10
Многим пользователям знакома команда проверки целостности системных файлов sfc /scannow которая автоматически проверяет и исправляет защищенные системные файлы Windows 10.
Для запуска команды стандартно используется командная строка, запущенная от имени администратора (запустить командную строку от администратора в Windows 10 можно, введя «Командная строка» в поиске в панели задач, затем — правый клик по найденному результату — Запуск от имени администратора), вводим в нее sfc /scannow и нажимаем Enter.
После ввода команды, начнется проверка системы, по результатам которой найденные ошибки целостности, которые можно исправить (о том, какие нельзя — далее) будут автоматически исправлены с сообщением «Программа защиты ресурсов Windows обнаружила поврежденные файлы и успешно их восстановила», а в случае их отсутствия вы получите сообщение о том, что «Защита ресурсов Windows не обнаружила нарушений целостности».
Также имеется возможность проверить целостность конкретного системного файла, для этого можно использовать команду
sfc /scanfile="путь_к_файлу"
Однако при использовании команды есть один нюанс: SFC не может исправить ошибки целостности для тех системных файлов, которые используются в настоящий момент времени. Чтобы решить проблему, можно запустить SFC через командную строку в среде восстановления Windows 10.
Запуск проверки целостности Windows 10 с помощью SFC в среде восстановления
Для того, чтобы загрузиться в среде восстановления Windows 10, вы можете использовать следующие способы:
- Зайти в Параметры — Обновление и безопасность — Восстановление — Особые варианты загрузки — Перезагрузить сейчас. (Если пункт отсутствует, то вы можете также использовать такой метод: на экране входа в систему, кликните по значку «вкл» справа внизу, а затем, удерживая Shift, нажмите «Перезагрузка»).
- Загрузиться с заранее созданного диска восстановления Windows.
- Загрузиться с установочного диска или загрузочной флешки с дистрибутивом Windows 10, а в программе установки, на экране после выбора языка, слева внизу выбрать «Восстановление системы».
- После этого, зайдите в «Поиск и устранение неисправностей» — «Дополнительные параметры» — «Командная строка» (в случае если вы использовали первый из указанных выше способов, вам также потребуется ввести пароль администратора Windows 10). В командной строке по порядку используйте следующие команды:
- diskpart
- list volume
- exit
- sfc /scannow /offbootdir=C: /offwindir=C:Windows (где C — раздел с установленной системой, а C:Windows — путь к папке Windows 10, у вас буквы могут отличаться).
- Запустится сканирование целостности системных файлов операционной системы, при этом в этот раз команде SFC будет доступно восстановление всех файлов, при условии, что не повреждено хранилище ресурсов Windows.
Сканирование может продолжаться в течение значительного времени — пока мигает указатель подчеркивания, ваш компьютер или ноутбук не завис. По завершении закройте командную строку и перезагрузите компьютер в обычном режиме.
Восстановление хранилища компонентов Windows 10 с помощью DISM.exe
Утилита для развертывания и обслуживания образов Windows DISM.exe позволяет выявить и исправить те проблемы с хранилищем системных компонентов Windows 10, откуда при проверке и исправлении целостности системных файлов копируются оригинальные их версии. Это может быть полезным в тех ситуациях, когда защита ресурсов Windows не может выполнить восстановление файлов, несмотря на найденные повреждения. В этом случае сценарий будет следующим: восстанавливаем хранилище компонентов, а после этого снова прибегаем к использованию sfc /scannow.
Для использования DISM.exe, запустите командную строку от имени администратора. После чего можно использовать следующие команды:
Примечание: в случае, если команда восстановления хранилища компонентов не работает по той или иной причине, вы можете использовать файл install.wim (или esd) со смонтированного ISO образа Windows 10 (Как скачать Windows 10 ISO с сайта Microsoft) в качестве источника файлов, требующих восстановления (содержимое образа должно соответствовать установленной системе). Сделать это можно с помощью команды:
dism /Online /Cleanup-Image /RestoreHealth /Source:wim:путь_к_файлу_wim:1 /limitaccess
Вместо .wim можно использовать файл .esd тем же образом, заменив в команде все wim на esd.
При использовании указанных команд, журнал выполненных действий сохраняется в WindowsLogsCBSCBS.log и WindowsLogsDISMdism.log.
DISM.exe также можно использовать в Windows PowerShell, запущенном от имени администратора (запустить можно из меню правого клика по кнопке Пуск) с помощью команды Repair-WindowsImage. Примеры команд:
- Repair-WindowsImage -Online -ScanHealth — проверка наличия повреждений системных файлов.
- Repair-WindowsImage -Online -RestoreHealth — проверка и исправление повреждений.
Дополнительные методы восстановления хранилища компонентов, если описанные выше не срабатывают: Восстановление хранилища компонентов Windows 10.
Как видите, проверка целостности файлов в Windows 10 — не такая уж и сложная задача, которая порой может помочь исправить самые разные проблемы с ОС. Если не смогла, возможно, вам поможет что-то из вариантов в инструкции Восстановление Windows 10.
Как проверить целостность системных файлов Windows 10 — видео
Также предлагаю ознакомиться с видео, где использование основных команд проверки целостности показано наглядно с некоторыми пояснениями.
Дополнительная информация
Если sfc /scannow сообщает о том, что защите системы не удалось выполнить восстановление системных файлов, а восстановление хранилища компонентов (с последующим повторным запуском sfc) не помогло решить проблему, вы можете просмотреть, какие именно системные файлы были повреждены, обратившись к журналу CBS.log. Для того, чтобы экспортировать нужные сведения из журнала в текстовый файл sfc на рабочем столе, используйте команду:
findstr /c:"[SR]" %windir%LogsCBSCBS.log > "%userprofile%Desktopsfc.txt"
Также, по некоторым отзывам, проверка целостности с помощью SFC в Windows 10 может обнаруживать повреждения сразу после установки обновления с новой сборкой системы (без возможности исправить их, не установив новую сборку «начисто»), а также для некоторых версий драйверов видеокарт (в данном случае ошибка находится для файла opencl.dll. Если что-то из этих вариантов случилось и у вас, возможно, не следует предпринимать никаких действий.
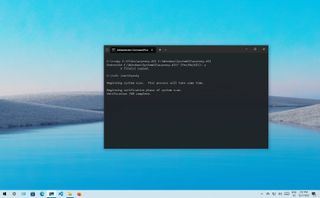
On Windows 10, when you notice issues starting your laptop, random errors occur, or features don’t work correctly, there is a good chance that some system files might be corrupted or missing for unknown reasons. Usually, you may experience problems with system files after installing a cumulative update or driver or making installation changes manually.
Regardless of the reason, if you come across any related issues, Windows 10 includes the System File Checker (SFC), a command-line tool designed to scan the integrity and restore missing or corrupted system files with working replacements.
This guide will walk you through the steps to use the System File Checker tool to repair damaged system files automatically or manually on Windows 10.
Warning: This is a friendly reminder that editing a system file is risky and can cause irreversible damage to your installation if you don’t do it correctly. It is recommended to make a temporary full backup of your PC before proceeding.
How to repair Windows 10 from System File Checker
To repair an installation of Windows 10 using the System File Checker tool, use these steps:
- Open Start.
- Search for Command Prompt, right-click the top result, and select the Run as administrator option.
- Type the following command to repair the Windows 10 system files and press Enter: sfc /scannow
- Confirm the command results:
- Windows Resource Protection did not find any integrity violations – this indicates that the system does not have any corrupted or missing files.
- Windows Resource Protection could not perform the requested operation – indicates a problem during the scan, and an offline scan is required.
- Windows Resource Protection found corrupt files and successfully repaired them. Details are included in the CBS.Log %WinDir%LogsCBSCBS.log – this indicates that the tool detected problems and was able to fix them.
- Windows Resource Protection found corrupt files but was unable to fix some of them. Details are included in the CBS.Log %WinDir%LogsCBSCBS.log – this indicates you may need to repair the corrupted files manually.
Once you complete the steps, the SFC command-line tool will scan, detect, and fix Windows 10 system file problems.
When the tool detects an issue, it is recommended to run the command around three times to ensure that all the problems have been corrected properly.
If you find problems running the tool, use this guide to use the Deployment Image Servicing and Management (DISM) tool to repair the local Windows 10 image files to allow SFC to complete successfully.
System File Checker logs
To view the details stored in the CBS.Log file from an SFC scan, use these steps:
- Open Start.
- Search for Command Prompt, right-click the top result, and select the Run as administrator option.
- Type the following command and press Enter: findstr /c:»[SR]» %windir%LogsCBSCBS.log > C:sfclogs.txt»
- Open File Explorer (Windows key + E).
- Click on This PC from the left pane.
- Under the «Devices and drives» section, open the Local Disk (the «C» drive).
- Double-click the sfclogs.txt file to open it with the default text editor app.
After you complete the steps, the log file will reveal all the scanned system files and information for the unrepairable files.
This option is only available when performing a scan within Windows 10, not when performing an offline scan with Command Prompt.
How to repair Windows 10 from System File Checker offline
To repair Windows 10 using SFC with the offline option, use these steps:
- Open Settings.
- Click on Update & Security.
- Click on Recovery.
- Under the «Advanced startup» section, click the Restart now button.
- Click on Troubleshoot.
- Click on Advanced options.
- Click on Command Prompt. (After selecting the option, the device will reboot.)
- Select your account in the Advanced startup options.
- Confirm the account password.
- Click the Continue button.
- Type the following command to start the diskpart tool and press Enter: diskpart
- Type the following command to determine the location of the Windows and System Reserved partitions and press Enter: list volume
- Confirm the current drive letter assignment for the System Reserved partition (the one close to 500MB) and Windows 10 partition, usually the volume with the largest size.
- Type the following command to exit diskpart and press Enter: exit
- Type the following command to run the System File Checker offline and press Enter: sfc /scannow /offbootdir=e: /offwindir=C:Windows
In the command, we are using the /offboodir option to specify the drive letter of the System Reserved partition, which in this case is F. Also, the /offwindir option specifies the location of the Windows 10 files, which in this case is C:Windows.
- Click the X button to close Command Prompt.
- Click on Continue.
Once you complete the steps, the tool will fix problems with system files, and the device will start normally.
How to repair Windows 10 manually without System File Checker
If the System File Checker cannot fix the damaged files, you may need to repair them manually.
Determine corrupted system files
To find out which files need replacing on Windows 10, use these steps:
- Open Start.
- Search for Command Prompt, right-click the top result, and select the Run as administrator option.
- Type the following command and press Enter: findstr /c:»[SR]» %windir%LogsCBSCBS.log > C:sfclogs.txt»
- Open File Explorer (Windows key + E).
- Click on This PC from the left pane.
- Under the «Devices and drives» section, open the Local Disk (the «C» drive).
- Double-click the sfclogs.txt file to open it with the default text editor app.
After you complete the steps, the log file will reveal all the scanned system files and information for files that could not be repaired.
While in the file, you can use the find option (Ctrl + F) in the text editor and look for the term: «Cannot repair member file» to identify the corrupted files that need replacing.
Repair system files manually
You may be able to get good working files to replace your installation from another computer running the exact edition and version of Windows 10. If you do not know the location of the damaged file, you may need to perform an online search with the information in the SFC log file.
To repair damaged system files on Windows 10 manually, use these steps:
- Open Start.
- Search for Command Prompt, right-click the top result, and select the Run as administrator option.
- Type the following command to take ownership of the corrupted files and press Enter: takeown /f C:PATHTOFILE
In the command, replace C:PATHTOFILE with the actual path to the file that you are trying to fix. This example takes ownership of the «acproxy.dll» file: takeown /f C:WindowsSystem32acproxy.dll
- Type the following command to grant full administrator access to the corrupted file and press Enter: icacls C:PATHTOFILE /Grant Administrators:F
In the command, replace C:PATHTOFILE with the actual path to the file you are trying to fix. This example grants access to the «acproxy.dll» file: icacls C:WindowsSystem32acproxy.dll /Grant Administrators:F
- Type the following command to replace the corrupted files with a good-known version and press Enter: copy C:PATHTOSOURCEGOODFILE C:PATHTODESTINATIONBROKENFILE
In the command, replace C:PATHTOSOURCEGOODFILE with the path of the new file and C:PATHTODESTINATIONBROKENFILE with the path of the corrupted file.
- Quick tip: If you get a message saying you cannot replace the file because another process is using it, then either find and terminate the process or perform this task offline. (See above steps). This example replaces the «acproxy.dll» file in the System32 folder: copy C:Filesacproxy.dll C:WindowsSystem32acproxy.dll
- Type the following command to verify the integrity of the Windows 10 system files and press Enter: sfc /verifyonly
- (Optional) Type the following command to verify the integrity of the replacement file and press Enter: sfc /verifyfile=C:PATHTOREPLACEDFILE
In the command, replace C:PATHTOREPLACEDFILE with the path of the file you replaced. This example verifies the integrity of the «acproxy.dll» file inside the System32 folder: sfc /verifyfile=C:WindowsSystem32acproxy.dll
Once you complete the steps, if the new files pass the integrity check, you have resolved the problems with Windows 10.
If you cannot repair the installation using the System File Checker, you may consider starting fresh with a clean installation of Windows 10.
More resources
For more helpful articles, coverage, and answers to common questions about Windows 10 and Windows 11, visit the following resources:
- Windows 11 on Windows Central — All you need to know
- Windows 10 on Windows Central — All you need to know
Cutting-edge operating system
A refreshed design in Windows 11 enables you to do what you want effortlessly and safely, with biometric logins for encrypted authentication and advanced antivirus defenses.
Get the best of Windows Central in in your inbox, every day!
Mauro Huculak is technical writer for WindowsCentral.com. His primary focus is to write comprehensive how-tos to help users get the most out of Windows 10 and its many related technologies. He has an IT background with professional certifications from Microsoft, Cisco, and CompTIA, and he’s a recognized member of the Microsoft MVP community.

Часто в неосторожных пользователей возникают проблемы с Winodows 10, для их устранения можно воспользоваться таким способом как проверка целостности системных файлов и их автоматическое восстановление. Этот способ без проблем подойдет для пользователей предыдущих версий операционных систем и поможет многим избавится от нежеланных проблем.
Данная статья расскажет как проверить целостность системных файлов в Windows 10. А также рассмотрим как осуществить восстановление системных файлов, и с какими трудностями Вы можете встретиться. Обратите внимание на способы восстановления системы с использованием средств SFC и DISM. Для более качественного восстановления системных файлов воспользуйтесь двумя средствами восстановления.
Как запустить SFC Scannow Windows 10
- Запускаем командную строку, нажав правой кнопкой по меню пуск и выбрать Командная строка (администратор) в которую вводим команду: sfc /scannow и нажимаем Enter.
- Процесс проверки системных файлов на целостность с помощью утилиты sfc у меня занял 20 мин. Хочу заметить то что у меня не установлен SSD накопитель, если же он у Вас есть, то процесс проверки пройдет на много быстрее. После окончания проверки в командной строке будут выведены результаты проверки, и Вы увидите одно из следующих сообщений:
- Защита ресурсов Windows не обнаружила нарушений целостности.
В таком случае Вам повезло и скорее всего системные файлы не повреждены и не нуждаются в восстановлении.
- Защита ресурсов Windows обнаружила поврежденные файлы и успешно их восстановила.
Это сообщение выдала проверка в моем случае, значит что все хорошо файлы успешно восстановлены. Можно увидеть отчет по пути указанному под этой надписью в командной строке. Процесс восстановления может занимать продолжительное время.
- Защите ресурсов Windows не удалось выполнить запрошенную операцию.
Это означает что средство восстановления SFC не может исправить ошибки целостности для тех системных файлов, которые используются в настоящий момент времени. Поэтому можно запустить SFC через командную строку в среде восстановления Windows 10 или выполнить проверку системных файлов в безопасном режиме.
- Защита ресурсов Windows обнаружила поврежденные файлы, но не удалось исправить некоторые из них.
В этом случае можно в ручную восстановить поврежденные файлы. Воспользуйтесь следующим средством восстановления целостности системных файлов или восстановите операционную систему с ранее созданной резервной копии Windows 10.
Обратите внимание на то, что система сохраняет отчет если целостность файлов была нарушена и восстановлена. А также есть возможность проверять на целостность отдельный файл, для этого можно воспользоваться командой: sfc/scanfile=»путь_к_файлу». Такая необходимость появляется изредка, когда система выдает ошибку одного из системных файлов.
Как восстановить системные файлы DISM Windows 10
Бывают случаи когда восстановление целостности системных файлов с помощью sfc/scannow проходит не удачно, если хранилище исходников на Вашем компьютере было повреждено. В этом случае нужно сначала восстановить исходный образ. В этом и нам поможет утилита DISM.
- Для проверки исходного образа откройте Командную строку (администратор) и выполните команду: DISM /Online /Cleanup-Image /ScanHealth.
- Вторым шагом будет запуск восстановления, для этого вводим команду: DISM /Online /Cleanup-Image /RestoreHealth.
- После восстановления исходников Вы можете повторно запустить утилиту SFC. И тогда произойдет полное восстановление системных файлов. Лучше запускать в средстве восстановления, поскольку утилита sfc иногда не может восстановить исполняемые системой файлы.
Заключение
В этой статье мы рассмотрели не только как проверить целостность системных файлов, но и как восстановить системные файлы Windows 10. В принципе статья получилась не большой, но думаю пригодится многим. Пишите комментарии, как Вы решали эту проблему и какой способ помог Вам. А также не забывайте делиться статьей в социальных сетях и подписываться на обновления.

Администратор и основатель проекта Windd.ru. Интересуюсь всеми новыми технологиями. Знаю толк в правильной сборке ПК. Участник программы предварительной оценки Windows Insider Preview. Могу с лёгкостью подобрать комплектующие с учётом соотношения цены — качества. Мой Компьютер: AMD Ryzen 5 3600 | MSI B450 Gaming Plus MAX | ASUS STRIX RX580 8GB GAMING | V-COLOR 16GB Skywalker PRISM RGB (2х8GB).
Содержание
- Особенности проверки целостности системных файлов в Windows 10
- Шаг 1: Запуск SFC
- Запуск SFC в среде восстановления
- Шаг 2: Запуск DISM
- Восстановление DISM
- Вопросы и ответы
Современные версии Windows наделены встроенными инструментами, которые умеют восстанавливать изначальное состояние системных файлов в случае их модификации или повреждения. Их использование требуется, когда какой-то компонент операционной системы работает нестабильно или со сбоями. Для Win 10 есть несколько вариантов того, как проанализировать их целостность и вернуть в рабочее состояние.
Важно знать, что пользоваться восстанавливающими утилитами могут даже те пользователи, чьи операционные системы перестали загружаться в результате каких-либо событий. Для этого им достаточно иметь при себе загрузочную флешку или CD, которые помогают попасть в интерфейс командной строки еще до момента установки новой Виндовс.
Читайте также: Как создать загрузочную флешку c Windows 10
Если повреждения произошли в результате таких пользовательских действий, как, например, кастомизация внешнего вида ОС или установка ПО, подменяющего/модифицирующего системные файлы, применение восстанавливающих инструментов отменит все изменения.
За восстановление отвечает сразу два компонента — SFC и DISM, и дальше мы расскажем, как ими пользоваться в тех или иных условиях.
Шаг 1: Запуск SFC
Даже не очень опытным юзерам нередко знакома команда SFC, работающая через «Командную строку». Она предназначена для проверки и исправления защищенных системных файлов при условии, что те не используются Виндовс 10 в текущий момент времени. В противном случае инструмент может быть запущен при перезагрузке ОС — это обычно касается раздела С на жестком диске.
Открываем «Пуск», пишем «командная строка» либо «cmd» без кавычек. Вызываем консоль с правами администратора.
Внимание! Запускайте здесь и далее «Командную строку» исключительно из меню «Пуск».
Пишем команду sfc /scannow и ждем завершения сканирования.
Результат будет одним из следующих:
«Защита ресурсов Windows не обнаружила нарушений целостности»
Никаких проблем касательно системных файлов найдено не было, и при явном наличии неполадок можно переходить к Шагу 2 этой статьи или искать другие методы диагностики ПК.
«Программа защиты ресурсов Windows обнаружила поврежденные файлы и успешно их восстановила»
Определенные файлы были исправлены, и теперь вам остается проверить, возникает ли конкретная ошибка, из-за которой вы и запустили проверку целостности, снова.
«Защита ресурсов Windows обнаружила повреждённые файлы, но не может восстановить некоторые из них»
В этой ситуации следует задействовать утилиту DISM, речь о которой пойдет в Шаге 2 этой статьи. Обычно именно она занимается исправлением тех неполадок, которые не поддались SFC (чаще всего это проблемы с целостностью хранилища компонентов, и DISM их успешно устраняет).
«Защита ресурсов Windows не может выполнить запрошенную операцию»
- Перезагрузите компьютер в «Безопасном режиме с поддержкой командной строки» и повторите попытку сканирования, еще раз вызвав cmd так, как это было описано выше.
Читайте также: Безопасный режим в Windows 10
- Дополнительно проверьте, есть ли в директории C:WindowsWinSxSTemp следующие 2 папки: «PendingDeletes» и «PendingRenames». Если они там отсутствуют, включите отображение скрытых файлов и папок, а затем посмотрите еще раз.
Читайте также: Отображение скрытых папок в Windows 10
- Если их по-прежнему там нет, начните сканирование жесткого диска на ошибки командой
chkdskв «Командной строке».Читайте также: Проверка жесткого диска на ошибки
- После переходите к Шагу 2 этой статьи или попытайтесь запустить SFC из среды восстановления — об этом так же написано ниже.
«Защите ресурсов Windows не удается запустить службу восстановления»
- Проверьте, запустили ли вы «Командную строку» с правами администратора, как это необходимо.
- Откройте утилиту «Службы», написав это слово в «Пуск».
- Проверьте, включены ли службы «Теневое копирование тома», «Установщик модулей Windows» и «Установщик Windows». Если хотя бы одна из них остановлена, запустите ее, а затем вернитесь в cmd и начните сканирование SFC повторно.
- Если не помогло, переходим к Шагу 2 этой статьи либо используйте инструкцию для запуска SFC из среды восстановления ниже.
«В данный момент выполняется другая операция обслуживания или восстановления. Дождитесь ее завершения и повторно запустите SFC»
- Скорее всего, в этот момент параллельно производится обновление Виндовс, ввиду чего вам достаточно дождаться его завершения, при необходимости перезагрузить компьютер и повторить процесс.
- Если даже после длительного ожидания вы наблюдаете эту ошибку, а в «Диспетчере задач» видите процесс «TiWorker.exe» (или «Windows Modules Installer Worker»), остановите его, нажав по строчке с ним правой кнопкой мыши и выбрав пункт «Завершить дерево процессов».
Либо перейдите в «Службы» (как их открыть, написано чуть выше), найдите «Установщик модулей Windows» и остановите ее работу. То же самое можно попробовать сделать с службой «Центр обновления Windows». В дальнейшем службы стоит включить заново, чтобы иметь возможность автоматически получать и устанавливать обновления.

Запуск SFC в среде восстановления
При наличии серьезных неполадок, из-за которых не получается загрузить/корректно пользоваться Виндовс в нормальном и безопасном режиме, а также при возникновении одной из рассмотренных выше ошибок, следует воспользоваться SFC из среды восстановления. В «десятке» есть несколько путей туда попасть.
Вне зависимости от способа, который использовали для открытия консоли, по одной штуке введите в открывшуюся cmd команды ниже, после каждой нажимая Enter:
diskpart
list volume
exit

В таблице, которую выведет list volume, найдите букву вашего жесткого диска. Это необходимо определить по той причине, что буквы, присвоенные дискам здесь, отличаются от тех, что вы видите в самой Windows. Ориентируйтесь на размер тома.
Впишите команду sfc /scannow /offbootdir=C: /offwindir=C:Windows, где C — буква диска, которую вы только что определили, а C:Windows — путь к папке Windows в вашей операционной системе. В обоих случаях примеры могут отличаться.
Так и запускается SFC, выполняя проверку и восстановление целостности всех системных файлов, в том числе тех, которые могли быть недоступны при работе инструмента в интерфейсе Windows.
Шаг 2: Запуск DISM
Все системные компоненты операционной системы находятся в отдельном месте, которое также именуется хранилищем. Там содержатся оригинальные версии файлов, которыми в дальнейшем и подменяются поврежденные элементы.
Когда оно в ходе каких-либо причин повреждается, Виндовс начинает работать некорректно, а SFC при попытке выполнить проверку или восстановление выдает ошибку. Разработчики предусмотрели и подобный исход событий, добавив возможность восстановления хранилища компонентов.
Если у вас не работает проверка SFC, запустите, следуя дальнейшим рекомендациям, DISM, а затем снова используйте команду sfc /scannow.
- Откройте «Командную строку» точно тем же способом, что указан в Шаге 1. Аналогичным образом вы можете вызвать и «PowerShell».
- Впишите ту команду, результат которой вам требуется получить:
dism /Online /Cleanup-Image /CheckHealth(для cmd) /Repair-WindowsImage(для PowerShell) — Выполняется анализ состояния хранилища, но само восстановление при этом не происходит.dism /Online /Cleanup-Image /ScanHealth(для cmd) /Repair-WindowsImage -Online -ScanHealth(для PowerShell) — Сканирует область данных на уровень целостности и наличие ошибок. На проведение занимает существенно больше времени, чем первая команда, но также служит лишь в информационных целях — устранения найденных проблем не происходит.dism /Online /Cleanup-Image /RestoreHealth(для cmd) /Repair-WindowsImage -Online -RestoreHealth(для PowerShell) — Проверяет и восстанавливает найденные повреждения хранилища. Учтите, что на это необходимо определенное время, и точная продолжительность зависит исключительно от обнаруженных неполадок.

Восстановление DISM
В редких случаях задействовать данный инструмент не удается, и восстановить его онлайн через «Командную строку» либо «PowerShell» тоже не получается. Из-за этого требуется выполнять восстановление с использованием образа чистой Виндовс 10, вероятно, даже придется прибегнуть к среде восстановления.
Восстановление в среде Windows
Когда Виндовс работает, восстановить DISM становится максимально просто.
- Первое, что вам нужно — наличие чистого, желательно не модифицированного разными горе-сборщиками, образа Windows. Скачать его можно в интернете. Обязательно подбирайте сборку, максимально близкую к вашей. Совпадать должны как минимум версии сборки (к примеру, если у вас установлена Windows 10 1809, то ищите точно такую же). Владельцы актуальных сборок «десятки» могут воспользоваться Media Creation Tool от Microsoft, где также находится последняя ее версия.
- Найдя нужный образ, смонтируйте его на виртуальный привод, используя специализированные программы типа Daemon Tools, UltraISO, Alcohol 120%.
- Перейдите в «Этот компьютер» и откройте список файлов, из которых и состоит операционная система. Поскольку чаще всего нажатием левой кнопки мыши запускается установщик, нажмите ПКМ и выберите пункт «Открыть в новом окне».
Откройте папку «sources» и посмотрите, какой из двух файлов у вас имеется: «install.wim» или «install.esd». Это нам пригодится дальше.
- В программе, через которую смонтировали образ, или в «Этот компьютер» посмотрите, какая буква была ему присвоена.
- Разверните «Командную строку» или «PowerShell» от имени администратора. Первым делом нам нужно узнать, какой индекс присвоен версии операционной системы, откуда вы хотите взять DISM. Для этого пишем первую или вторую команду в зависимости от того, какой файл вы нашли в папке в предыдущем шаге:
Dism /Get-WimInfo /WimFile:E:sourcesinstall.esd
либо
Dism /Get-WimInfo /WimFile:E:sourcesinstall.wimгде E — буква диска, присвоенная монтированному образу.
- Из списка версий (например, Home, Pro, Enterprise) ищем ту, которая установлена на компьютере, и смотрим ее индекс.
- Теперь впишите одну из следующих команд.
Dism /Get-WimInfo /WimFile:E:sourcesinstall.esd:индекс /limitaccess
либо
Dism /Get-WimInfo /WimFile:E:sourcesinstall.wim:индекс /limitaccessгде E — буква диска, присвоенная монтированному образу, индекс — цифра, которую вы определили в предыдущем шаге, а /limitaccess — атрибут, запрещающий команде обращаться к Windows Update (как это происходит при работе со Способом 2 этой статьи), и берущий локальный файл по указанному адресу из монтированного образа.
Индекс в команду можно и не писать, если в установщике install.esd/.wim всего одна сборка Windows.

Дождитесь окончания сканирования. В процессе оно может зависнуть — просто подождите и не пытайтесь завершить работу консоли раньше времени.
Работа в среде восстановления
Когда не получается произвести процедуру в работающей Виндовс, требуется обратиться к среде восстановления. Так операционная система еще не будет загружена, поэтому «Командная строка» может без труда обращаться к разделу C и заменять любые системные файлы на жестком диске.
Будьте внимательны — в этом случае вам потребуется сделать загрузочную флешку с той Windows, откуда вы и будете брать файл install на замену. Версия и номер сборки должны совпадать с той, что установлена и повреждена!
- Заранее в запущенной Виндовс посмотрите, install-файл какого расширения находится в вашем дистрибутиве Windows — он и будет использоваться для восстановления. Подробно об этом написано в шагах 3-4 инструкции по восстановлению DISM в среде Windows (чуть выше).
- Обратитесь к разделу «Запуск SFC в среде восстановления» нашей статьи — там в шагах 1-4 есть инструкции по входу в среду восстановления, запуску cmd и работе с консольной утилитой diskpart. Узнайте таким образом букву своего жесткого диска и букву флешки и выйдите из diskpart так, как это описано в разделе про SFC.
- Теперь, когда буквы у HDD и флешки известны, работа с diskpart завершена и cmd все еще открыта, пишем следующую команду, которая определит индекс версии Windows, что записана на флешку:
Dism /Get-WimInfo /WimFile:D:sourcesinstall.esd
или
Dism /Get-WimInfo /WimFile:D:sourcesinstall.wimгде D — буква флешки, которую вы определили в шаге 2.
- Впишите команду:
Dism /Image:C: /Cleanup-Image /RestoreHealth /Source:D:sourcesinstall.esd:индекс
или
Dism /Image:C: /Cleanup-Image /RestoreHealth /Source:D:sourcesinstall.wim:индексгде С — буква жесткого диска, D — буква флешки, которые вы определили в шаге 2, а индекс — версия ОС на флешке, совпадающая с версией установленной Windows.
В процессе будут распаковываться временные файлы, и если на ПК есть несколько разделов/жестких дисков, можете использовать их в качестве хранилища. Для этого в конец команды, указанной выше, допишите атрибут
/ScratchDir:E:, где E — буква этого диска (определяется она также в шаге 2). - Остается дождаться завершения процесса — после этого восстановление с большой долей вероятности должно пройти успешно.
Вы заранее должны знать, какая версия ОС установлена на вашем жестком диске (Home, Pro, Enterprise и др.).
Итак, мы рассмотрели принцип использования двух инструментов, восстанавливающих системные файлы в Win 10. Как правило, они справляются с большинством возникших неполадок и возвращают пользователю стабильное функционирование ОС. Тем не менее иногда какие-то файлы не удается сделать снова рабочими, из-за чего юзеру может потребоваться переустановить Виндовс либо заняться ручным восстановлением, копируя файлы с рабочего оригинального образа и подменяя их в поврежденной системе. Сперва потребуется обратиться к логам по адресу:
C:WindowsLogsCBS (от SFC)
C:WindowsLogsDISM (от DISM)
отыскать там файл, который не удалось восстановить, достать его из чистого образа Windows и заменить в поврежденной операционной системе. Этот вариант не умещается в рамки нашей статьи, и при этом он довольно сложный, поэтому обращаться к нему стоит только опытным и уверенным в своих действиях людям.
Читайте также: Способы переустановки операционной системы Windows 10
Системные файлы операционной системы Windows 10 ежедневно подвергаются опасности. Если автоматической защите или антивирусу не удается справиться с угрозой, то файл становится потенциальной угрозой для системы. Он может стать зараженным (будучи потенциальным разносчиком «заразы») или поврежденным. Если с первым вариантом все понятно, то со вторым необходимо понимать тонкости системы и уметь восстанавливать файлы.
Для проверки целостности системных файлов в Windows 10 используется два компонента под названием SFC.ext и DISM.exe. Они способы проверить целостность системы и автоматически восстановить поврежденные файлы. Кроме того, есть еще один системный продукт Repair-WindowsImage – он работает в командной строке, используя функционал DISM.
Используя вышеуказанные программные обеспечения, можно добиться отличных результатов при выявлении дефектов файлов. Однако стоит помнить, что при восстановлении системных файлов также затрагиваются и пользовательские изменения: установка ресурсов, преобразования системы и другие надстройки буду отменены.
Исследование целостности системы и исправление ее с помощью SFC
Каждый опытный пользователь сталкивался с командой проверки целостности системы sfc /scannow, позволяющей автоматически проверить и исправить поврежденные файлы в ОС Windows. Ее запуск осуществляется в командной строке, а время сканирования в среднем занимает около 5 минут.
Впрочем, меньше слов, давайте рассмотрим, как все это работает на примере:
- Открываем меню «Пуск» и вводим в поисковой запрос «Командная строка». В открывшемся окне сбоку выбираем «Запуск от имени администратора».
Запустить командную строку можно и через окно «Выполнить», введя туда запрос «cmd»
- Во вновь запущенном окне вводим следующий текст: sfc /scannow и ожидаем окончания сканирования. На моем компьютере это заняло примерно 10 минут.
Вписываем соответствующую команду и нажимаем клавишу «Enter»
- После завершения сканирования, система на моем компьютере выявила некоторые поврежденные файлы, но не смогла их восстановить.
Также можно проверить отдельный файл при помощи команды sfc /scanfile = “путь_к_файлу”
Недостатком команд scf /scannow и sfc /scanfile является то, что они могут исправлять только тот файл, который в данный момент не используется. Для решения проблемы с работающим файлом обычно используется запуск командной строки в среде восстановления Windows 10.
Запуск SFC в среде восстановления
Для загрузки системы в среде восстановления воспользуйтесь одним из нижеуказанных способов:
- Откроем параметры путем сочетания клавиш «Win+I», перейдем в раздел «Обновление и безопасность», затем кликнем на кнопку «Перезагрузить сейчас» в окне «Восстановление».
Перезагружаем устройство и ожидаем запуск в среде восстановления
- Загрузимся с уже созданного диска восстановления Windows.
- Загрузимся с любого установочного диска или загрузочной флэшки для Windows.
После загрузки в среде восстановления вводим следующие параметры в командную строку, соблюдая последовательность:
- diskpart.
- list volume.
- exit.
- sfc /scannow /offbootdir = C: /offwindir = C:Program Files, где C – локальный диск, с установленной системой, а диск C:Program Files – путь к папке.
Поочередно вводим соответствующие команды
Описываемый метод проводит глубокое исследование целостности системы, в ходе которого команда SFC исправляет все неисправности. По окончании сканирования Windows 10 автоматически перезагрузится и запустится в обычном режиме.
Сканирование и восстановление системы с использованием DISM.exe
В том случае, если компонент системы SFC не может справиться со своей работой, на помощь приходит DISM.exe, позволяющий закончить начатое восстановление. Его работа заключается в сканировании и обслуживании системы, последовательном исправлении самых важных проблем. Кроме того, DISM может найти те неисправности, которых SFC даже не заметил.
Для запуска утилиты выполняем следующие действия:
- Открываем уже известную нам командную строку через меню «Пуск».
Запускаем командную строку
- Далее вводим указанную команду: dism /Online /Cleanup-Image /CheckHealth – она необходима для того, чтобы сформировать сведения о состоянии системы. Она сканирует незначительные параметры и проверяет компоненты на неисправность.
Исследование компонентов хранилища занимает всего пару минут
- Следующая команда dism /Online /Cleanup-Image /ScanHealth уже исследует и проверяет целостность системных файлов.
Проверка занимает примерно 10 минут
- dism /Online /Cleanup-Image /RestoreHealth – просканирует, а затем автоматически восстановит все компоненты ОС.
Сканирование и восстановление компонентов занимает около 15 минут
Вышеуказанные операции сохраняются в журнал выполненных действий, который вы можете посмотреть в следующих папках: WindowsLogsCBSCBS.log или WindowsLogsDISMdism.log.
В том случае, если на вашем компьютере по какой-либо причине не работает восстановление хранилища компонентов, то вы можете воспользоваться файлом install.wim (иногда расширение .esd). Его можно найти на смонтированном образе Windows 10, который вы можете скачать с официального сайта Microsoft.
Сам процесс осуществляется при помощи команды:
dism /Online /Cleanup-Image /RestoreHealth /Source: wim:путь_к_файлу:1 /limitaccess
При учете расширения .eds замените все элементы wim на eds.
Запустить сканирование операционной системы с помощью команды DISM можно и в Windows PowerShell. Просто запустите программу через меню «Пуск» от имени администратора и введите одну из следующих команд:
- Repair – WindowsImage – Online – ScanHealth. – осуществляет поиск неисправностей системных элементов.
- Repair – WindowsImage – Online – RestoreHealth – осуществляет сканирование, а затем удаляет дефекты системы.
Как видите, проверить целостность системных файлов в Windows 10 не так и сложно. Требуется лишь следовать инструкция и смотреть реакцию на выполнение определенных команд. Иногда вышеуказанные способы не срабатывают не потому, что вы что-то не так делаете, а потому что система имеет более глобальные неисправности. Какие бывают еще неисправности и как их решить читайте в следующем разделе.
Дополнительная информация
Если при использовании операции SFC ваша система обнаружила дефекты системы сразу же после обновления ОС, то вынужден вас огорчить. Исправление ошибки возможно только при переустановке системного образа. Если же неисправность связана с видеокартой, то обычно в этом виновен файл opencl.dll, который лучше всего оставить без изменений.
В случае с командой sfc /scannow, которой не удается выполнить восстановление системных файлов, а восстановление хранилища также не дает никаких решений, следует обратиться к журналу CBS.log. Для этого экспортируйте все сведения из журнала в текстовый файл sfc с помощью следующей команды:
findstr /c:»[SR]» %windir%LogsCBSCBS.log >»%userprofile%Desktopsfc.txt»
Используя указанную команду, вы сможете посмотреть какие именно системные файлы были повреждены.
Post Views: 3 033