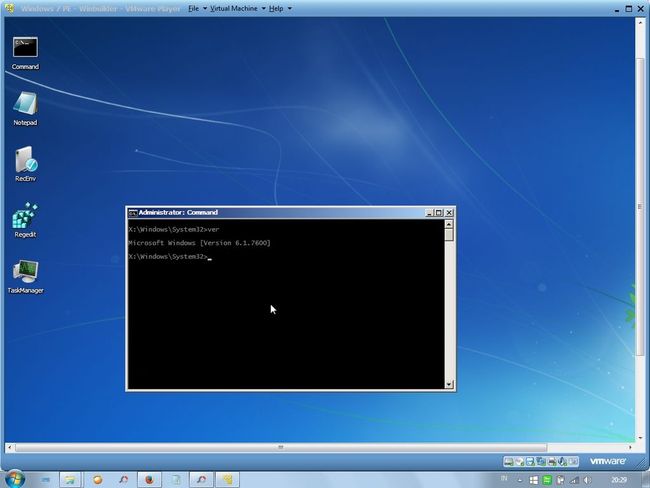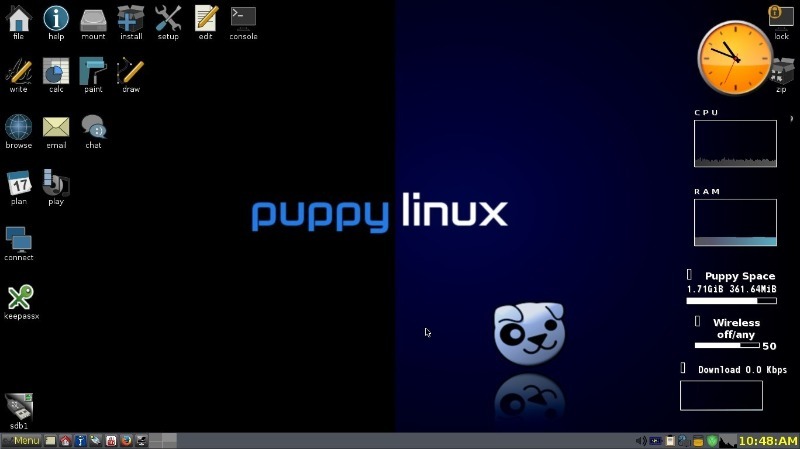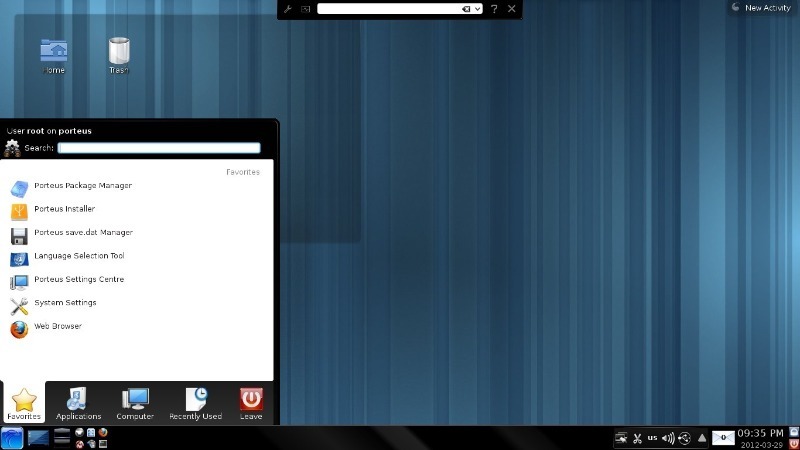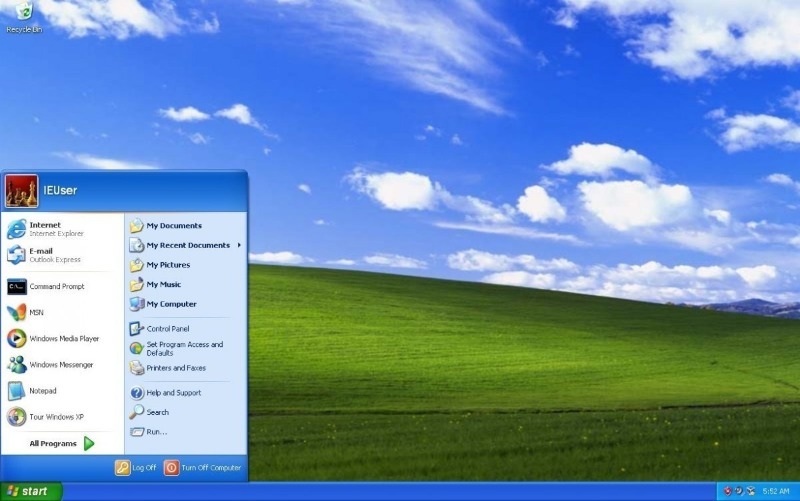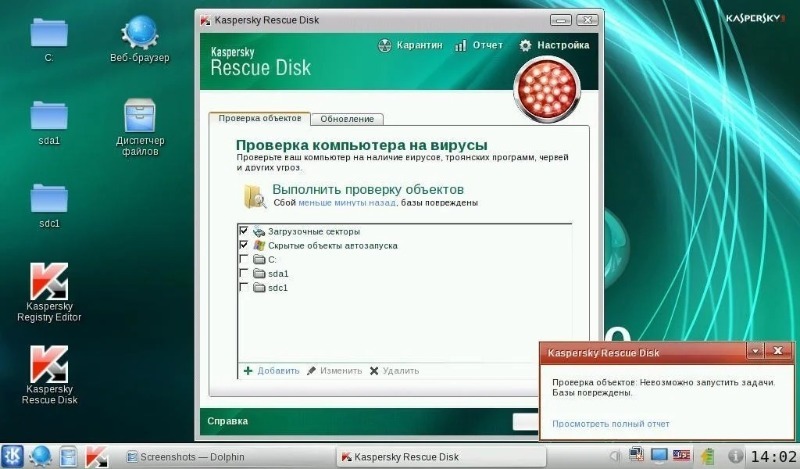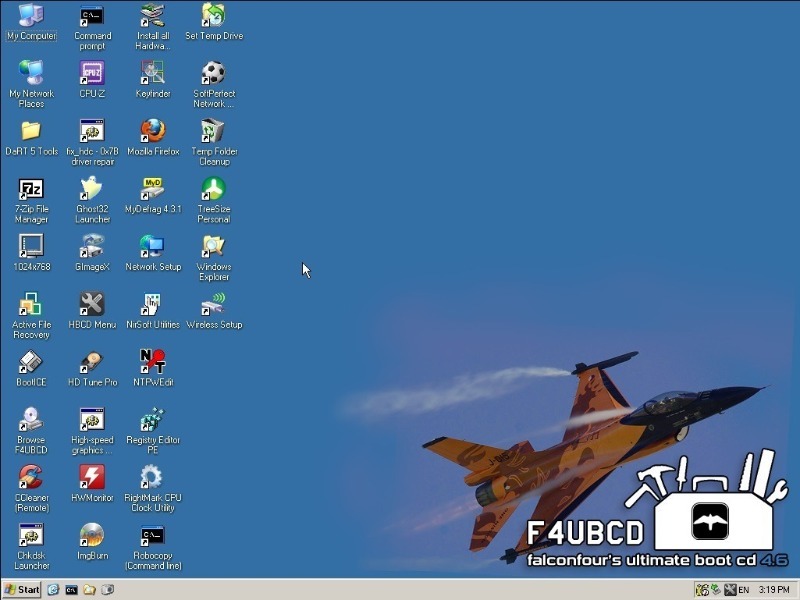Ночной кошмар любого пользователя ПК – «рухнувший» жесткий диск. Операционная система не запускается, потеряны данные, фотографии себя любимого на море и километры музыки. Что делать?
Нести «хард» в ближайший сервисный центр на восстановление данных. А пока мастера будут вытаскивать со сломавшегося ЖД самое дорогое, неплохо бы заставить компьютер работать без жесткого диска. Скажете, так нельзя? Еще как можно!
Именно для таких случаев и созданы Live CD-системы. Что это такое? Это операционные системы, способные работать со сменного носителя – флешки или компакт-диска.
Как записать Live CD на флешку расскажем в конце, а пока что – обзор самых примечательных дистрибутивов, способных оживить ваш ПК.
Puppy Linux
Puppy Linux
Об этой операционной системе, детище Барри Краулера, мы уже рассказывали в статье «4 интересных альтернативы Windows».
Напомним, Puppy – минималистичный дистрибутив Linux, нацеленный на простоту использования неподготовленным пользователем и с минимальными требованиями к ресурсам компьютера. Всё необходимое для работы эта система содержит «из коробки».
Но самое примечательное в свете нашей проблемы – отсутствия жесткого диска – в том, что Puppy умеет сохраняться на тот же носитель, на который установлен, создавая собственный .sav-файл, где останутся все ваши настройки, закладки и файлы!
Размер такого файла ограничен только емкостью носителя, плюс к тому, если система «нарезана» на перезаписываемый компакт-диск, она после каждого выключения будет перезаписывать файл сохранения, «нарезая» новый или дополняя старый.
Porteus
Создатели этой Live-системы пошли схожим с предыдущей путём – этот дистрибутив умеет полностью копировать себя в оперативную память и работать прямо из нее, что делает Porteus очень шустрым, ведь основная «болячка» таких дистрибутивов – ограниченность скорости работы скоростью чтения/записи носителя.
Puppy и Porteus от этого недостатка избавлены, так как обращаются к флешке (диску) только для обновления «сохраненки». Помимо того, Porteus построен по принципу модулей – каждая его программа может быть легко установлена или удалена простым копированием в соответствующую папку или удалением из нее.
Программа автоматически монтируется в систему при следующем запуске или вручную, из контекстного меню.
Фактически, эту ОС можно еще на стадии записи на носитель собрать из таких модулей как конструктор, просто скачав нужные программы из репозитория и добавив их в папку «modules». При первом же запуске они будут уже установлены и готовы к работе. И соответственно вы сможете сразу же начинать работать на компьютере без жесткого диска.
К преимуществам можно отнести и хороший выбор вариантов графического оформления этой ОС – от минималистичного XFCE для слабого железа до изящных KDE и Cinnamon для обладателей компьютеров помощнее.
Windows XP
Не удивляйтесь, но да, с флешки можно запустить и полноценную «винду». В Сети выложено огромное количество «живых» сборок Windows XP размером от 600 мегабайт и выше (всё зависит от того, сколько и какого софта и дров создатель сборки «напихал» в образ).
Такой вариант не позволит вам играть в компьютерные игры как на полноценной Windows, но этого вполне хватит для сёрфинга по Интернету или работы с офисными документами.
Недостаток у этого варианта тот же, что и большей части «живых» дистрибутивов – скорость работы такой ОС ограничена скоростью носителя.
Немного особняком стоят специальные аварийные дистрибутивы, созданные на случай массированного вирусного заражения компьютера или некритической поломки жесткого диска. Упомянем их, так как они также могут работать без жесткого носителя и способны выполнять многие задачи «штатной» операционки.
Kaspersky Rescue Disk
Данный диск не является, по сути, полноценной ОС ввиду своей узкой специализации – лечить ваш компьютер от вирусов, если он заражен настолько, что запуск штатным порядком уже невозможен.
Как известно, вирусы, атакующие Windows, бессильны против Linux – этим и воспользовались борцы с вирусами. Данный продукт представляет собой «урезанный» Linux с графическим окружением KDE и небольшим функционалом в виде собственно антивируса плюс безопасный браузер и файловый менеджер.
Так что если вам нужно просто посёрфить по любимой социальной сети или проверить почту, этот дистрибутив вполне подойдёт.
FalconFour’s Ultimate Boot CD
Этот вариант – настоящий «многостаночник», умеющий очень многое. Здесь есть и «живые» варианты Windows XP и Linux, целая куча полезного инструментария для аварийной работы с «сыплющимся» хардом, и многое другое.
Флешку с этим образом стоит иметь в загашнике каждому пользователю ПК.
Помимо всего перечисленного можно воспользоваться любым установочным диском Ubuntu и его многочисленных ответвлений (форков), так как помимо опции установки на жесткий диск в них есть ознакомительный режим – вы сможете пользоваться полноценной операционной системой, но не сможете сохранить результаты каких-либо изменений.
Установка Live CD на флешку
Для того, чтобы обзавестись флешкой с «живой» ОС, вам понадобятся:
- Компьютер с Windows XP и выше
- Флешка от 4 Гб (желательно
- Программа Rufus

Дальше всё просто – запускаете Rufus, указываете расположение заблаговременно скачанного образа диска в формате .iso, указываете, на какой носитель будет «нарезаться» образ, запускаете, ждете.
Для загрузки с USB носителя вам понадобится выставить соответствующие настройки в BIOS вашего компьютера (приоритет загрузки) или воспользоваться в начале загрузки горячими клавишами (на разных ПК они разные, это могут быть F7, F11 или F12).
Перейти к содержанию
Как можно пользоваться компьютером без винчестера
Просмотров 34.3к. Опубликовано 01.08.2018 Обновлено 11.10.2021
Здравствуйте! Современные технологии дают возможность работать и сохранять результаты на специальных электронных носителях. Важнейшим из них является винчестер или жесткий диск — именно он позволяет загрузить операционную систему компьютера или ноутбука, чтобы выполнить поставленную задачу. Если этот элемент выходит из строя, то приходится потратить немало усилий и финансов на ремонтные работы.
Содержание
- Можно ли включить компьютер или ноутбук без жесткого диска
- Как это сделать
- Как запустить винчестер без компьютера и что для этого нужно
- Выводы
- Плюсы и минусы
- Видеообзор
Можно ли включить компьютер или ноутбук без жесткого диска
Чтобы запустить ваш любимый пк без жесткого винчестера, нужно применить Live CD — это специальная облегченная операционная система, не требующая установки на жесткий диск. Она запускается за несколько минут, позволяет полноценно работать за компьютером. Представляет из себя обычно образ операционной системы в виде iso-файла.
ОС нужно скачать из интернета и записать с помощью программ на любой удобный носитель:
- флешку;
- оптический диск.
Чаще всего ОС записывают на флешку. С этого съемного носителя можно выполнить запуск операционной системы намного быстрее, чем с оптического диска.
Стоит отметить, что Live CD можно использовать не только для Windows, но и для Linux.
Как это сделать
Автор: , 29.11.2020
Рубрики: Диски, Компьютерная грамотность
Вопрос от пользователя
Здравствуйте.
Подскажите, можно ли как-то запустить Windows, если у меня сейчас компьютер без жесткого диска (временно).
Просто старый сломался, а новый точь-в-точь обещали только через неделю привезти… (хорошо, что есть телефон, не так скучно
)
Здравствуйте.
У меня тоже без жесткого диска 😉 (есть SSD), и сборку когда-то я приводил тоже без него… Вообще, я понял вашу задачу, просто в той форме, в которой вы первоначально прислали вопрос — можно было так интерпретировать…
Теперь без шуток, перейдем к решению вопроса. 👇
*
Можно ли работать за компьютером/ноутбуком без диска (HDD / SSD)
Можно (если он исправен)!
Но вам потребуется самостоятельно подготовить спец. загрузочную флешку, либо использовать 👉 LiveCD (+ в некоторых случаях понадобиться еще одна чистая флешка, не менее, чем на 40 ГБ).
Разумеется, если у вас загодя подобные флешки подготовлены не были — то вам потребуется рабочий ПК с Windows (попросите соседа/друга/коллегу…).
Теперь рассмотрим пару вариантов «развития событий»…
*
👉 Вариант 1
Можно установить полноценную ОС Windows 10 на флешку (обязательное условие: ваш USB-порт и флешка должны поддерживать USB 3.0; размер флешки не менее 32-40 ГБ).
Еще один показательный пример: USB 2.0 и USB 3.0 (обратите внимание на цвет, у 3.0 — он синий)
Как это делается:
- загружаем чистый образ с ОС Windows 10;
- устанавливаем утилиту Dism++ и запускаем процедуру восстановления;
Восстановить ОС из образа ISO (Dism++)
- далее указываем установочный ISO, флешку (размер которой 32+ГБ — именно на нее и установим Windows) и нажимаем «OK» (пример ниже 👇).
Настройки в Dism++ перед записью образа на флешку
- затем дожидаемся извлечения ISO на флешку, после перезагружаем ПК/ноутбук, заходим в BIOS и загружаемся с этой флешки (Windows будет установлена на эту флешку и на ней можно будет работать как в обычной ОС 👌) …
*
Недостаток способа: полноценная Windows очень «неповоротлива» при установке на флешку. Например, одна загрузка системы с USB 3.0 занимает 3-5 мин. (после SSD с его 10 сек. — это испытание!).
👉 В помощь!
Как установить полноценную Windows 10 на флешку и загружаться с нее — подробная инструкция
*
👉 Вариант 2
Большинству пользователей (скорее всего) не нужна для временного использования полноценная ОС. А потому чтобы работу с ПК сделать более комфортной и быстрой — лучше использовать спец. подготовленные 👉 LiveCD (я рекомендую сборку от Сергея Стрельца).
Один раз подготовив такую аварийную флешку — вы в любой момент времени сможете загрузиться с нее и поработать в Windows (см. скриншот ниже). В ее арсенале есть все самые нужные программы: браузер, офисные редакторы, утилиты для работы с диском и т.д.
Какие программы есть на LiveCD от Сергея Стрельца
👉 В помощь!
LiveCD для аварийного восстановления Windows — моя подборка для начинающих (+ описание, как правильно записать флешку).
*
Дополнения по теме — приветствуются!
Всего доброго!
👣


Полезный софт:
-
- Видео-Монтаж
Отличное ПО для создания своих первых видеороликов (все действия идут по шагам!).
Видео сделает даже новичок!
-
- Ускоритель компьютера
Программа для очистки Windows от «мусора» (удаляет временные файлы, ускоряет систему, оптимизирует реестр).
Представьте ситуацию, когда ваш ПК лишился винчестера, а вам в это время необходимо поработать в Windows. Выйти в интернет, проверить почту или отредактировать работу. Как выходить из сложившейся ситуации, что предпринять и может ли компьютер работать без столь важного комплектующего?
Сегодня мы поговорим именно о том, как запустить ноутбук или компьютер без жесткого диска. Статья содержит несколько эффективных и полностью работающих способов. Они дают возможность работать с любым съемным носителем, в том числе флешкой, запускать требуемые программы и подключаться к сети Интернет.
Содержание статьи
- Запись Live CD на диск
- Запись Live CD на флешку
- Преимущества использования LiveCD
- Установка Windows на USB накопитель
- Настраиваем Биос для загрузки со съемного носителя
- Видео инструкция:
- Комментарии пользователей
Запись Live CD на диск
Для того чтобы запустить ОС на ноутбуке или пк с диска нам понадобится Live CD. Это операционная система, которая загружается со съемного носителя без установки на винчестер. Для записи Live CD нам понадобится образ ОС и программа Astroburn Lite.
Давайте рассмотрим подробную инструкцию:
- Для начала необходимо скачать утилиту с официального сайта или любого другого проверенного источника и установить.
- Далее запускаем программу и сразу переходим в «Образы».
- Используя проводник, ищем образ Live CD и указываем к нему путь. Он сохранен на вашем винчестере.
- После этого ставим CD в дисковод и выбираем скорость записи. Обязательно проверьте соответствие размера образа и объема накопителя, потому что ничего не будет и не выйдет, если не хватит свободного места. Теперь устанавливаем галочку на опции «Проверить» для контроля качества после прожига.
- И нажимаем «Начать», ждем окончания процесса.
Вот и все, остается лишь изменить некоторые настройки биоса, чтобы запустить компьютер уже без использования жесткого диска. Как это сделать, мы расскажем ниже.
Запись Live CD на флешку
Давайте рассмотрим еще один способ, как запустить компьютер с флешки. Для этого необходимо записать LiveCD непосредственно на USB накопитель. Однако есть одна небольшая проблема – низкая скорость работы, которая в полной мере зависит от шины USB. Конечно, порт 3.0 является наиболее привлекательным, однако им оснащены не все устройства. Также не забудьте проверить, поддерживает ли пк загрузку со съемных носителей.
Итак, нам понадобится накопитель с объемом от 8 Гб и замечательная программа Rufus, которая выполнит за вас всю работу. Это небольшая утилита, позволяющая максимально быстро и без каких-либо усилий создавать загрузочные флешки. Благодаря легкому и понятному интерфейсу воспользоваться ею сможет даже неопытный пользователь.
Следует придерживаться следующей инструкции:
- Скачиваем и запускаем утилиту.
- В графе «Устройство» выбираем накопитель.
- В «Схема раздела и тип …» указываем MBR с BIOS или UEFI .
- Далее выбираем образ, который требуется записать.
- Ставим галочки напротив:
- «Быстрое форматирование» (удалит все имеющиеся данные на флешке).
- «Создать загрузочный …».
- «Создать расширенную метку».
- И последнее – нажимаем «Старт».
На время записи влияет размер записываемого файла и пропускная способность порта.
Преимущества использования LiveCD
- Live CD позволяет работать, не устанавливая на винчестер операционную систему. То есть, его можно использовать при отсутствии винчестера или когда вам не хочется тратить большое количество времени на установку ОС.
- Более того, данный вариант также практикуется при «лечении системы». Допустим, в вашей операционной системе произошел сбой, а ее переустановка именно в этот момент невозможна. В таком случае Live CD позволит вам привести комп в работоспособное состояние и, например, сохранить какие-то файлы или данные.
- Также важно упомянуть об еще одной сфере использования – работа на разных ПК. Если вам нужно поработать на другом устройстве, но вам не хочется лишать себя преимуществ и удобства своей операционной системы. В данном случае вам поможет запись на съемный накопитель. После чего его подключить к ноутбуку и начать работать в любимой ОС.
Установка Windows на USB накопитель
Также чтобы запустить ПК без жесткого диска, можно использовать обычную флешку. Но для этого нужно установить на нее Windows.
Разберем более подробно, как это сделать:
- Заходим в «Мой компьютер», жмем правой кнопкой по флешке и выбираем пункт «Форматировать».
- В опциях выставляем файловую систему «NTFS» и нажимаем «Начать».
- Скачиваем бесплатную программу WinNTSetup с оф. сайта и запускаем.
- В первой строке программы указываем путь к установочным файлам (если у вас установочный CD, вставьте его в дисковод и укажите его местоположение, если ISO образ, то распакуйте его в папку и также укажите).
- Во второй и третьей строке выбираем USB накопитель.
- Нажимаем «Установка» и ожидаем окончания процесса.
После чего перезагружаем ПК и запускаем ОС Windows уже со съемного носителя.
Чтобы обеспечить быструю скорость работы системы, после установки рекомендуется облегчить её, а именно убрать лишние компоненты, отключить ненужные сервисы и стараться не подвергать большим нагрузкам.
Настраиваем Биос для загрузки со съемного носителя
После того, как ОС будет записана, необходимо изменить настройки биоса таким образом, чтобы ПК загружался в первую очередь с USB устройства, а только потом подгружалось все остальное. Все что нужно, это заново включить компьютер и войти в настройки Bios.
Далее необходимо:
- Открыть раздел «Boot» и в опции «1st Boot Device» выбрать устройство, с которого необходимо загрузиться. В моем случае это «USB».
- Затем переходим в раздел «Exit» и сохраняем настройки «Save Changes and Exit».
- Нажимаем «ОК» и ждем, пока комп перезагрузится.
- Во время следующего запуска мы увидим примерно такое окно:
- Выбираем нужную нам опцию.
Далее ОС запускается и начинает работать уже со съемного носителя.
Теперь вы знаете, можно ли пользоваться компьютером без жесткого диска, как это сделать и с помощью каких программ. И сможете включить свой ПК и использовать его в своих целях даже в случае неполадок или отсутствия винчестера.
Видео инструкция:
Будет ли компьютер работать без жесткого диска?
Компьютер по-прежнему может работать без жесткого диска. Это можно сделать через сеть, USB, CD или DVD. … Компьютеры можно загружать по сети, через USB-накопитель или даже с CD или DVD. Когда вы пытаетесь запустить компьютер без жесткого диска, вас часто спрашивают о загрузочном устройстве.
На жестком диске вашего компьютера хранятся все ваши файлы и операционная система, которая необходима для использования компьютера. … Компьютеры могут включаться и отображать экраны BIOS системы без жесткого диска, поэтому извлечение диска ничего не повредит — это просто сделает компьютер бесполезным.
Компьютер, работающий без HDD
Здравствуйте!
Ребят, пришла в голову такая шальная мысль.. вот только как осуществить пока не знаю, поэтому прошу вашего совета.
Суть надо собрать комп в котором не будет жёсткого. можно поставить две планки по 2 или 4 гига оперативки(ОС будет убунта), и чтобы всё это чудо грузилось бы с флехи, например в оперативку.
т.е не должно быть физического контакта. с операционкой в принципе подойдёт любой лайв-сиди как я понимаю? только чтобы на флехе хватало места для записи данных.
а вот как быть с остальным?
Компьютер не загружается дальше лого материнской платы, но работает без HDD
День добрый! Дело в том, что я переустанавливал Windows, после перезагрузки во время установки.
Компьютер требует форматирования внешнего HDD, без этого работать с ним не хочет
Внешний HDD Transecend StoreJet 25M3 750 GB раньше работал с ноутом. Последний накрылся без.
Работник установил свой домашний HDD на рабочий компьютер без согласования c системным администратором
Всем привет. На работе возникла неприятная ситуация. Работник попросил переустановить ОС и софт.
Работающий компьютер в спящем режиме
После перехода в спящий режим почти всегда компьютер продолжает гудеть, и, по-видимому работать.
Сообщение от vladimir123
да достаточно будет и 1 гб .
создается загрузочная флешка с загрузочной ОС , т.е убунтой .
Драйвера соответственно во время загрузки подгружаются в ос .
Windows, работающий без установки.
привет. когда-то, в начале 2000ых встречал такую XPху, которая грузилась с диска без.
Компилятор работающий без установки
Добрый день! Подскажите есть ли компилятор (среда разработки) которая работает не устанавливаясь.
Софт, работающий без установки BDE
Здрасьте всем! Подскажите, плиз, решение проблемы: нужно написать софтинку для нескольких.
Скрипт работающий автономно, без участия юзера
Всем доброй ночи друзья! Написал на PHP будильник, который при достижении определенного времени.
Софт работающий на Windows 7(без режима совместимости)
Я думаю было б полезно и удобно зная софт который работает, не включая режим совместимости на.
Как получить работающий Slider Revolution без WordPress?
Кто-нибудь знает, как юзать slider revolution без WordPress? Можно ли его привязать к простой html.
Как работать на компьютере без жесткого диска
Среднестатистический пользователь персонального компьютера привык воспринимать это устройство как нечто целостное. Случается, что возникают неполадки с оборудованием или же просто выходит из строя один из компонентов. Но бывают варианты, при которых конкретные комплектующие попросту отсутствуют. Например, можно успешно работать на компьютере без жесткого диска.
- Как работать на компьютере без жесткого диска
- Как запустить жесткие диски
- Как поставить Windows без CD-привода
- — «флешка», CD-диск или DVD-диск;
- — файлы с образом операционной системы;
- — программа для записи образов на сменный носитель.
Если в системном блоке отсутствует жесткий диск, можно воспользоваться одним из 3-х основных способов, позволяющих продолжить работу на компьютере. Для этого применяют USB-флеш-накопитель или «флешку», CD-диск, DVD-диск. Есть еще и 4-й вариант – загрузка с магнитной дискеты через соответствующий floppy-дисковод. Однако этот способ подойдет скорее любителям ставить эксперименты, поскольку гибкие магнитные диски уже не используются, а операционная система, которую можно установить на этот носитель будет крошечной с минимальным набором возможностей.
Чтобы определиться с выбором накопителя, следует помнить несколько деталей. Во-первых, компьютеры с устаревшим оборудованием могут не поддерживать автозагрузку с USB-порта, а значит, «флешку» они попросту не обнаружат, тогда как оптические приводы будут с успехом работать. Во-вторых, различие в стоимости изделий несоизмеримы – диски стоят на порядок дешевле всех USB-накопителей.
Любой вариант работы предполагает предварительное создание образа системы и запись ее на сменный носитель. В этом случае «флешка» или диски станут загрузочными. Т.е., эти манипуляции нужно проводить заблаговременно на функционирующем и укомплектованном компьютере. В случае с «флешкой» удобнее всего будет воспользоваться либо портативной OS Windows (например, Windows 8 Portable), либо операционной системой Linux (например, Slax). Если выбор пал на Windows, то образ системы следует создать при помощи программы UltraISO, а при использовании Slax, понадобится специальная утилита Unetbootin.
Если применять оптические диски, то порядок предварительных действий будет точно таким же, как с «флешкой»: подходящая версия операционной системы записывается в виде образа на сменный носитель. Основным отличием CD-диска от DVD-диска является их различная емкость, у DVD она гораздо больше, следовательно, на него можно скопировать более полные и функциональные программы.
Чтобы начать работу на компьютере без жесткого диска, следует внести изменения в порядок первичной загрузки устройств. Это можно сделать, нажимая клавишу F8 (в отдельных случаях F5), сразу после включения компьютера. Такая команда вызовет диалоговое окно с перечислением всех носителей, с которых возможна загрузка. Следует выбрать подходящее устройство (USB-флеш, CD или DVD) и нажать клавишу Enter. Чтобы загрузка компьютера всегда автоматически происходила из указанного места, потребуется внести изменения в BIOS: сразу после включения блока питания нужно удерживать клавишу Delete чтобы зайти в меню. В самой первой вкладке в параметре Boot следует изменить очередность загрузки устройств, поставив на первое место необходимый носитель. Переход между строками в BIOS происходит при помощи клавиш со стрелками, а выбор компонентов знаками «+» и «-» на боковой раскладке клавиатуры. После сохранения внесенных изменений, компьютер самостоятельно перезапустится, а операционная система загрузится из указанного места. Далее можно будет работать в обычном пользовательском режиме.
Нужно ли охлаждение для жесткого диска?
Изменение температуры воздуха вокруг жесткого диска за такое время не должно превышать (3…5) °С. . В общем случае необходимо не только достойно охлаждать как банку с механикой, так и электронику диска, но и не допускать превышения температурного градиента охлаждающего воздуха.
Твердотельный накопитель в разы быстрее жесткого диска, от его работы нет шума, а энергопотребление и тепловыделение при работе гораздо меньше. Но по соотношению цена/объем памяти SSD накопитель уступает жесткому диску в 3,5-4 раза. Также HDD обладает большим количеством циклов перезаписи и более высокой надежностью.
Можно ли работать за компьютером/ноутбуком без диска (HDD / SSD)
Можно (если он исправен)!
Но вам потребуется самостоятельно подготовить спец. загрузочную флешку, либо использовать LiveCD (+ в некоторых случаях понадобиться еще одна чистая флешка, не менее, чем на 40 ГБ).
Разумеется, если у вас загодя подобные флешки подготовлены не были — то вам потребуется рабочий ПК с Windows (попросите соседа/друга/коллегу. ).
Теперь рассмотрим пару вариантов «развития событий».
Вариант 1
Можно установить полноценную ОС Windows 10 на флешку ( обязательное условие : ваш USB-порт и флешка должны поддерживать USB 3.0; размер флешки не менее 32-40 ГБ).
Еще один показательный пример: USB 2.0 и USB 3.0 (обратите внимание на цвет, у 3.0 — он синий)
Как это делается:
- загружаем чистый образ с ОС Windows 10;
- устанавливаем утилиту Dism++ и запускаем процедуру восстановления;
Восстановить ОС из образа ISO (Dism++)
Настройки в Dism++ перед записью образа на флешку
Недостаток способа : полноценная Windows очень «неповоротлива» при установке на флешку. Например, одна загрузка системы с USB 3.0 занимает 3-5 мин. (после SSD с его 10 сек. — это испытание!).
В помощь!
Как установить полноценную Windows 10 на флешку и загружаться с нее — подробная инструкция
Вариант 2
Большинству пользователей (скорее всего) не нужна для временного использования полноценная ОС. А потому чтобы работу с ПК сделать более комфортной и быстрой — лучше использовать спец. подготовленные LiveCD (я рекомендую сборку от Сергея Стрельца).
Один раз подготовив такую аварийную флешку — вы в любой момент времени сможете загрузиться с нее и поработать в Windows (см. скриншот ниже). В ее арсенале есть все самые нужные программы: браузер, офисные редакторы, утилиты для работы с диском и т.д.
Какие программы есть на LiveCD от Сергея Стрельца
В помощь!
LiveCD для аварийного восстановления Windows — моя подборка для начинающих (+ описание, как правильно записать флешку).
Заключение
В итоге можно сделать вывод — без жесткого диска или без SSD можно работать, а точнее пользоваться ноутбуком. Но это будет ограниченное использование, то есть работать полноценной все равно нельзя будет, но просмотр фильмов, музыки, общение в мессенджерах — вполне возможно.
Тяжелыми прогами пользоваться будет сложно, или нереально, а небольшими, у которых есть портативные версии — вполне возможно. Хотя может есть и портативная версия Photoshop — тогда может тоже можно, но верится в это все с трудом конечно.
Содержание
- 1 Можно ли работать на компьютере без жесткого диска? Будет ли работать компьютер без жесткого диска
- 1.1 Запись Live CD на диск
- 1.2 Запись Live CD на флешку
- 1.3 Преимущества использования LiveCD
- 1.4 Установка Windows на USB накопитель
- 1.5 Настраиваем Биос для загрузки со съемного носителя
- 1.6 Профессиональная помощь
- 2 Жесткий диск не запускается. Варианты решения проблемы
- 2.1 Что можно предпринять, если не читается жесткий диск:
- 2.2 Что делать, когда не запускается жесткий диск, который еще не был в работе?
- 2.3 Как запустить жесткий диск
- 2.4 Мы поможем Вам решить проблемы с винчестером (HDD)
Можно ли работать на компьютере без жесткого диска? Будет ли работать компьютер без жесткого диска
КомпьютерБудет ли работать компьютер без жесткого диска
Представьте ситуацию, когда ваш ПК лишился винчестера, а вам в это время необходимо поработать в Windows. Выйти в интернет, проверить почту или отредактировать работу. Как выходить из сложившейся ситуации, что предпринять и может ли компьютер работать без столь важного комплектующего?
Сегодня мы поговорим именно о том, как запустить ноутбук или компьютер без жесткого диска. Статья содержит несколько эффективных и полностью работающих способов. Они дают возможность работать с любым съемным носителем, в том числе флешкой, запускать требуемые программы и подключаться к сети Интернет.
Запись Live CD на диск
Для того чтобы запустить ОС на ноутбуке или пк с диска нам понадобится Live CD. Это операционная система, которая загружается со съемного носителя без установки на винчестер. Для записи Live CD нам понадобится образ ОС и программа Astroburn Lite.
Давайте рассмотрим подробную инструкцию:
- Для начала необходимо скачать утилиту с официального сайта или любого другого проверенного источника и установить.
- Далее запускаем программу и сразу переходим в «Образы».
- Используя проводник, ищем образ Live CD и указываем к нему путь. Он сохранен на вашем винчестере.
- После этого ставим CD в дисковод и выбираем скорость записи. Обязательно проверьте соответствие размера образа и объема накопителя, потому что ничего не будет и не выйдет, если не хватит свободного места. Теперь устанавливаем галочку на опции «Проверить» для контроля качества после прожига.
- И нажимаем «Начать», ждем окончания процесса.
Вот и все, остается лишь изменить некоторые настройки биоса, чтобы запустить компьютер уже без использования жесткого диска. Как это сделать, мы расскажем ниже.
Запись Live CD на флешку
Давайте рассмотрим еще один способ, как запустить компьютер с флешки. Для этого необходимо записать LiveCD непосредственно на USB накопитель. Однако есть одна небольшая проблема – низкая скорость работы, которая в полной мере зависит от шины USB. Конечно, порт 3.0 является наиболее привлекательным, однако им оснащены не все устройства. Также не забудьте проверить, поддерживает ли пк загрузку со съемных носителей.
Итак, нам понадобится накопитель с объемом от 8 Гб и замечательная программа Rufus, которая выполнит за вас всю работу. Это небольшая утилита, позволяющая максимально быстро и без каких-либо усилий создавать загрузочные флешки. Благодаря легкому и понятному интерфейсу воспользоваться ею сможет даже неопытный пользователь.
Следует придерживаться следующей инструкции:
- Скачиваем и запускаем утилиту.
- В графе «Устройство» выбираем накопитель.
- В «Схема раздела и тип …» указываем MBR с BIOS или UEFI .
- Далее выбираем образ, который требуется записать.
- Ставим галочки напротив:
- «Быстрое форматирование» (удалит все имеющиеся данные на флешке).
- «Создать загрузочный …».
- «Создать расширенную метку».
- И последнее – нажимаем «Старт».
На время записи влияет размер записываемого файла и пропускная способность порта.
Преимущества использования LiveCD
- Live CD позволяет работать, не устанавливая на винчестер операционную систему. То есть, его можно использовать при отсутствии винчестера или когда вам не хочется тратить большое количество времени на установку ОС.
- Более того, данный вариант также практикуется при «лечении системы». Допустим, в вашей операционной системе произошел сбой, а ее переустановка именно в этот момент невозможна.
В таком случае Live CD позволит вам привести комп в работоспособное состояние и, например, сохранить какие-то файлы или данные.
- Также важно упомянуть об еще одной сфере использования – работа на разных ПК. Если вам нужно поработать на другом устройстве, но вам не хочется лишать себя преимуществ и удобства своей операционной системы. В данном случае вам поможет запись на съемный накопитель.
После чего его подключить к ноутбуку и начать работать в любимой ОС.
Установка Windows на USB накопитель
Также чтобы запустить ПК без жесткого диска, можно использовать обычную флешку. Но для этого нужно установить на нее Windows.
Разберем более подробно, как это сделать:
- Заходим в «Мой компьютер», жмем правой кнопкой по флешке и выбираем пункт «Форматировать».
- В опциях выставляем файловую систему «NTFS» и нажимаем «Начать».
- Скачиваем бесплатную программу WinNTSetup с оф. сайта и запускаем.
- В первой строке программы указываем путь к установочным файлам (если у вас установочный CD, вставьте его в дисковод и укажите его местоположение, если ISO образ, то распакуйте его в папку и также укажите).
- Во второй и третьей строке выбираем USB накопитель.
- Нажимаем «Установка» и ожидаем окончания процесса.
После чего перезагружаем ПК и запускаем ОС Windows уже со съемного носителя.
Чтобы обеспечить быструю скорость работы системы, после установки рекомендуется облегчить её, а именно убрать лишние компоненты, отключить ненужные сервисы и стараться не подвергать большим нагрузкам.
Настраиваем Биос для загрузки со съемного носителя
После того, как ОС будет записана, необходимо изменить настройки биоса таким образом, чтобы ПК загружался в первую очередь с USB устройства, а только потом подгружалось все остальное. Все что нужно, это заново включить компьютер и войти в настройки Bios.
Далее необходимо:
- Открыть раздел «Boot» и в опции «1st Boot Device» выбрать устройство, с которого необходимо загрузиться. В моем случае это «USB».
- Затем переходим в раздел «Exit» и сохраняем настройки «Save Changes and Exit».
- Нажимаем «ОК» и ждем, пока комп перезагрузится.
- Во время следующего запуска мы увидим примерно такое окно:
- Выбираем нужную нам опцию.
Далее ОС запускается и начинает работать уже со съемного носителя.
Теперь вы знаете, можно ли пользоваться компьютером без жесткого диска, как это сделать и с помощью каких программ. И сможете включить свой ПК и использовать его в своих целях даже в случае неполадок или отсутствия винчестера.
Профессиональная помощь
Если не получилось самостоятельно устранить возникшие неполадки,то скорее всего, проблема кроется на более техническом уровне. Это может быть: поломка материнской платы, блока питания,жесткого диска, видеокарты, оперативной памяти и т.д.
Важно вовремя диагностировать и устранить поломку,чтобы предотвратить выход из строя других комплектующих.
В этом вам поможет наш специалист.
Источник: https://sci-world.ru/kompyuter/budet-li-rabotat-kompyuter-bez-zhestkogo-diska.html
Жесткий диск не запускается. Варианты решения проблемы
Многим пользователям персонального компьютера знакома следующая неприятная ситуация: во время работы на компе возникла срочная необходимость извлечь информацию с винчестера, но при подключении HDD вы обнаруживаете, что жесткий диск не запускается.
Не торопитесь бить тревогу. Можно сразу обратиться к специалисту, можно попробовать реанимировать ЖД самостоятельно.
Виды работСтоимость
| Диагностика | 0 р. |
| Вызов | 0 р. |
| Проверка поверхности жесткого диска | 140 р. |
| Устранение логических ошибок на жестком диске | 210 р. |
| Установка драйвера для оборудования или устройства | 100 р. |
| Настройка Bios | 230 р. |
Если не грузится жесткий диск, то произошел сбой в его работе, при этом на экране монитора может возникнуть сообщение о неисправности винта при загрузке, либо об ошибке, либо о том, что невозможно найти винчестер в настройках БИОС.
Основных первопричин того, что не загружается жесткий диск, выделяют две: повреждение самого винчестера или сбои в программном обеспечении. Последнее объясняется тем, что пользователь форматировал диск, либо случайно удалил ненужные папки. Здесь можно попытаться самостоятельно предпринять меры.
А вот при механическом повреждении винта, без профессиональной помощи не обойтись. Есть, конечно, и другие причины того, что не открывается жесткий диск, например вирусы, которые блокируют работу ЖД и другие частные случаи.
Что можно предпринять, если не читается жесткий диск:
- Вначале протестируйте свой винчестер на другом компе, возможно, проблема совсем не в ЖД. На всякий случай, подключите винт к другому разъему, случается, что в другом порту HDD начинает работать.
Бывает, что, что разъемы со временем покрываются коррозией, в этом случае нужно очистить коррозию обычным ластиком. Если же все-таки винт не запускается, то продолжаем выполнять следующие шаги.
- Посмотрите, правильно ли подсоединены к винчестеру все кабеля. Если от штекера отходит какой-то кабель, либо вы обнаружили неправильное подсоединение шнуров, это вполне может стать причиной того, что жесткий диск не запускается.
Проверьте кабели на всем протяжении, нельзя исключать и механическое повреждение кабеля. Вам повезло, если причина не читаемости винта именно в этом, поскольку это наиболее легкоустранимая проблема.
Нужно просто заменить неисправный шнур.
- Проверьте, читает ли ваш винчестер контроллер жестких дисков. Правда, не во всех случаях контролер не видит диск, если тот не запускается.
- Если вы уже пользовались этим ЖД, и до поломки он исправно работал, то необходимо сменить букву винта в меню управления дисками.
Особенно это действие актуально, если форматировали новые разделы на винчестере.
- Обязательно проверяем магнитный накопитель на наличие вирусов, в этом случае нужно устанавливать антивирусные программы.
- Нужно проверить, корректно ли определяются диски. Посмотреть это можно в диспетчере устройств. Здесь не должно быть желтых или красных восклицательных знаков, свидетельствующих об ошибке.
- Переустановите драйвера на контролере жестких дисков.
- Переустановите операционную систему Виндовс, иногда эта мера результативна.
- Совсем не лишним будет очистка компа от временных папок. После чего оптимизируйте службу реестра и утилит.
Что делать, когда не запускается жесткий диск, который еще не был в работе?
Итак, вы впервые включаете новый винчестер, а он не открывается:
- заходим в управление дисками (в меню) и смотрим назначение буквы ЖД. Неверное назначение буквы винта может быть причиной того, что компьютер его не видит, а на самом деле с диском все в порядке.
Тогда просто смените назначение буквы и все. Делается это щелканьем правой кнопкой мышки по винчестеру, выбираете букву, которой еще нет в вашей оперативной системе;
- при не отформатированном ЖД букву поменять не получится, поэтому необходимо форматирование. Имейте в виду, что вся информация на диске при форматировании исчезнет;
- проверьте HDD на другом компьютере, если на нем диск читается, то проблема с драйверами вашего компа и операционной системой Виндовс.
- бывает, что в Виндовс 7 и Виндовс 8 отсутствуют драйвера для жестких дисков, в этом случае и комп, и диск исправны, но ПК не сможет увидеть винт. При обновлении конфигурации оборудования необходимые программы устанавливаются автоматически;
- Сделайте то же, что вы делали для старого диска: проверка штекеров, целостности шнуров, наличия коррозии на контактах и проверка разъемов USB.
Если с программным обеспечением, Виндовс, шнурами и USB все в порядке, а жесткий диск не запускается, то нужно отыскать поломку самого устройства. Винчестер состоит из:
а) печатной платы (зеленая деталь внизу диска, состоящая из множества электронных контролеров). Задача платы преобразовывать коды в команды, доступные компьютеру;
б) «блинов» (магнитных дисков), на этих тонких стеклянных или металлических магнитных пластинах и хранится вся компьютерная информация.
Максимальное количество оборотов в минуту таких пластин – 7200, минимальное – 5900;
в) набора магнитных головок, на каждой стороне «блина» жесткого диска имеется по одной магнитной головке, то есть две головки на «блин».
Головки не контактируют с поверхностью «блина», но при ударе возникает контакт головок с диском, при этом происходит уничтожение информации на накопителе;
г) прошивка, которая обеспечивает контроль обработки поступающей информации. Если проблема в прошивке, то данные с диска будут недоступны. Прошивку на винчестере компьютера невозможно обновить, как например, на телефоне.
Если не загружается жесткий диск, то проблема в печатной плате (99% всех случаев). Современные винчестеры имеют собственный уникальный микрокод, поэтому замена платы, к сожалению, практически ничего не даст, наоборот, если вы попытаетесь самостоятельно заменить плату, то рискуете утратить всю информацию с диска.
Портится печатная плата при перепадах электрического напряжения, когда на ней сгорают полупроводниковые приборы (TVS диоды), защищающие плату от перенапряжения.
На плате стоит один диод на 5 Вольт, второй – на 12 Вольт.
Проверить исправность диодов можно мультиметром, если прибор показывает ноль Ом, то диоды сгорели. В этом случае можно их заменить, и плата будет нормально работать.
При замене диодов имейте в виду, что без этих приборов винчестер полностью беззащитен перед скачками напряжения.
Если полупроводниковые приборы не сгорели, то, к сожалению, вышла из строя сама печатная плата. Ее можно попытаться заменить. Для этого отпаяйте или отсоедините блок постоянной ЗУ с уникальным кодом, и припаяйте к новой плате. Проверьте разъемы под магнитные головки, если на них есть коррозия, то устраните ее ластиком. Коррозия может быть причиной того, что не загружается жесткий диск.
Как запустить жесткий диск
Еще одной причиной того, что винчестер не запускается, может быть его отсутствие в БИОС, то есть в настройках у диска стоит параметр «Выключен». Поменяйте настройку на «Включен».
Как перезагрузить драйвера, если проблема в них:
- вставьте винт из операционной системы в разъем для компакт-дисков;
- отключите комп;
- установите винчестер с интерфейсом САТА, затем подключите его;
- включите ПК.
При появлении настроек на экране монитора, установить программы для некоторых контролеров САТА можно с помощью кнопки F6. Возможно, вы не замечали эту кнопку, поскольку при стандартной системе она выплывает на экран не более чем на несколько секунд, поэтому ее нужно попросту поймать.
Для этого перезапустите процесс установки, нажмите энтер, отслеживайте нижнюю часть монитора, когда появится сообщение с клавишей F6, моментально нажимайте на эту кнопку.
После этого загрузка будет идти в обычном режиме. Во время процесса всплывет экран, с помощью которого и устанавливаются драйвера. На протяжении всей загрузки на экране будут появляться подробные инструкции, следуйте этим инструкциям. Сразу после загрузки программы начнется установка операционной системы Виндовс.
Не забывайте, что ваш компьютер или жесткий диск может еще находиться на гарантии, тогда нет никакого смысла ремонтировать его самостоятельно. Если же вы попытаетесь это сделать, то сервисный центр утратит перед вами все гарантийные обязательства.
Мы поможем Вам решить проблемы с винчестером (HDD)
Конечно, для неподготовленного, начинающего пользователя данные инструкции могут показаться сложными. И действительно, если жесткий диск не запускается, а вы не смогли либо обнаружить причину этого, либо обнаружили, но у вас не получилось устранить ее, то обратитесь в наш сервисный центр «Эксперт».
Вы оформляете заявку онлайн или по телефону
Мастер выезжает по адресу в течении 1 часа
Мастер выявляет неисправность и устраняет её
Вы принимаете работу мастера и оплачиваете
Высококвалифицированные специалисты проведут диагностику вашего жесткого диска и компьютера, и быстро устранят поломку.
Источник: https://kompexpert.ru/zhestkij-disk-ne-zapuskaetsya/
Что будет, если запустить компьютер без жесткого диска
Большинство из нас пользуются компьютерами, однако далеко не все знают, как они устроены. Вот, например, жесткий диск, который является важнейшей составляющей каждого ПК, храня на себе все программное обеспечение для выполнения всех ежедневных сценариев – может ли устройство работать без него? Давайте разбираться.
Содержание:
- Будет ли работать компьютер без жесткого диска
- Все доступные способы эксплуатации ПК без HDD/SDD
- Внешний накопитель
- Антивирус
Будет ли работать компьютер без жесткого диска
С жестким диском может случиться разное, ведь это один из самых уязвимых компонентов системы. Но вдруг устройство сможет работать и без него, ведь ремонт – дело долгое? – Этот вопрос волнует многих пользователей.
Ответ не заставит себя долго ждать, будучи положительным. Да, ПК сможет работать и без твердотельного накопителя, пусть о его расширенном функционале не может быть и речи.
В этом случае можно рассчитывать только на то, что загрузится BIOS – встроенный интерфейс для управления ПК. Однако для современного пользователя без жесткого диска компьютер становится практически бесполезным, ведь именно он содержит операционную систему. А без последней работа с компьютером в привычном понимании становится невозможной.
И как же быть? Выход есть! И даже не один…
Все доступные способы эксплуатации ПК без HDD/SDD
К сожалению, способов эксплуатации компьютера без жесткого диска не так уж много.
Дело в том, что при создании компьютера производитель по умолчанию рассчитывает на то, что в нем будет использоваться жесткий диск или SSD: для чего на материнских платах предусматриваются специальные слоты и друге адаптивные компоненты. Наличие жесткого диска – это дефолтное состояние компьютера.
Но все же несколько вариантов полноценной работы с ПК без жесткого диска есть, о чем будет рассказано ниже.
Внешний накопитель
Запустить привычную операционную систему можно с внешнего накопителя. Этот способ является достаточно известным даже в кругу неопытных пользователей. Мало того, внешним накопителем может быть даже USB-флешка.
Также можно загрузить Windows с CD/DVD-диска.
Такая практика нередко используется для диагностики неполадок «упавшей» ОС, которая установлена на винчестере, будучи предусмотренной для очистки от вирусов или для переустановки операционной системы.
Существуют разные версии (сборки) операционных систем для внешних накопителей. Все они имеют различные инструменты для работы – предустановленный софт. Это могут быть антивирусные решения, средства организации дискового пространства, диагностические приложения, мессенджеры, браузеры и т. д.
При этом у них есть одно сходство – слишком медленный запуск. Медленный по сравнению с запуском ОС с HDD.
Антивирус
Как уже было отмечено выше, иногда нужно загрузиться с ОС без HDD, чтобы очистить ПК от зловредов. И разработчики антивирусного ПО создали продукт Kaspersky Rescue Disk, который поможет это сделать.
Как известно, вирусы, от которых страдают пользователи Windows, бесполезны для Linux.
Именно этой особенностью воспользовались эксперты «Лаборатории Касперского». Их софт представляет собой «урезанный» Linux, который имеет графическое окружение. Также в этой «мини ОС» имеется свой антивирус, безопасный браузер и файловый менеджер.
Таким образом, если вы решите запустить данный дистрибутив с внешнего носителя, можно будет использовать его в качестве операционной системы и даже вполне комфортно заниматься веб-серфингом, проверяя любимые соцсети и мессенджеры через встроенный браузер.
Загрузка…
Страшный сон любого пользователя ПК — сломавшийся жесткий диск. В таких случаях не спешите сразу же нести компьютер в ремонт. Для работы без диска существуют Live CD-системы, которые позволят вам запустить ОС со съемного носителя.
Puppy Linux
Многие знакомы с операционной системой Linux, ведь она считается достойной и конкурентоспособной альтернативой всем известной Windows. Puppy — это «младший брат», дистрибутив Linux.
Самое примечательное в этом дистрибутиве — возможности Puppy. Он способен сохраняться на тот же носитель, на который установлен. Все ваши файлы, настройки и закладки будут сохранены, поскольку система сама создает файл формата .sav. Размер файла может быть ограничен только емкостью носителя.
Porteus
Главная проблема многих дистрибутивов заключается в скорости их работы. Скорость записи и чтения носителя зачастую предопределяют скорость работы системы. В случае с Porteus все по-другому.
Он умеет полностью копировать себя в оперативную память и работает из нее. К загрузочной флешке или диску Porteus обращается только для того, чтобы обновить сохранения.
Кроме того, вы можете даже выбрать графическое оформление в зависимости от характеристик вашего компьютера — для слабого железа можно выбрать минималистичный дизайн, а для высокопроизводительных настроить изящную тему.
Windows XP
Удивительно, но с флешки можно запустить даже Windows. Конечно, на «Семерке» вы вряд ли сможете посидеть, но в интернете есть достаточно работающих сборок версии XP: от 600 мегабайт и выше. Все зависит от того, сколько автор вложил в эту сборку драйверов и программ.
Такой вариант «винды» вряд ли позволит вам поиграть в компьютерные игры, но для серфинга интернет-страниц в браузере будет вполне достаточно. Работа с офисными документами и текстом будет доступна в полной мере.
Однако, есть и недостаток, отсутствующий у двух предыдущих систем. Скорость и качество работы на такой ОС будет зависеть от скорости носителя.
Kaspersky Rescue Disk
Этот диск не может считать полноценной ОС ввиду своей специализации. Его задача заключается в излечении вашего устройства от вирусов и угроз.
Вирусы, которые способны уничтожить Windows, не способны нанести даже минимальный вред Linux. Этим создатели и воспользовались: Kaspersky Rescue Disk представляет из себя минималистичную версию Linux с крайне небольшим функционалом. Все, что в нем есть — антивирус, браузер и файловый менеджер. Этот дистрибутив подойдет тем, кому нужно проверить почту или провести время в любимой социальной сети.
FalconFour’s Ultimate Boot CD
Флешку или диск с этим образом рекомендовано иметь каждому, кто пользуется компьютером. Варианты различных операционных систем, необходимые инструменты для работы с жестким диском и многое другое.
Кроме того, вам даже необязательно устанавливать все эти вещи на свой жесткий диск. В образе FalconFour’s есть ознакомительный режим, с помощью которого вы можете зайти и использовать любую ОС с единственным минусом — отсутствием сохранения результатов работы.
- Распечатать
Оцените статью:
- 5
- 4
- 3
- 2
- 1
(24 голоса, среднее: 3.9 из 5)
Поделитесь с друзьями!