Если у вас возникли проблемы с компьютером, воспользуйтесь приведенной ниже таблицей, чтобы выбрать нужный вариант восстановления.
|
Проблема |
Раздел, который нужно просмотреть |
|---|---|
|
Компьютер работает не лучшим образом, и вы недавно установили обновление |
Удаление установленного обновления Windows |
|
Компьютер работает не лучшим образом, и вы уже давно не устанавливали приложения или меняли параметры системы |
Возврат компьютера в исходное состояние |
|
Компьютер не запускается или все еще загружается |
Использование функции восстановления при загрузке |
|
Компьютер не загружается, вы не создали диск восстановления, и возврат компьютера в исходное состояние не помог |
Переустановка Windows 11 с установочного носителя |
|
Компьютер не загружается, и вы не создали диск восстановления |
Выполните восстановление компьютера с помощью установочного носителя |
|
Компьютер не загружается, и вы создали диск восстановления |
Восстановление компьютера с помощью диска восстановления |
|
Вы хотите повторно установить предыдущую операционную систему |
Возврат к предыдущей версии Windows |
|
Компьютер работает не лучшим образом, и вы недавно установили приложение |
Восстановление из точки восстановления системы |
|
Вы подозреваете, что ваше устройство заражено |
Переустановка Windows 11 с установочного носителя |
Выберите один из следующих вариантов восстановления и следуйте инструкциям по устранению распространенных неисправностей.
Если вы недавно установили обновление Windows, удалите обновление, чтобы попытаться устранить проблему.
-
Выберите Пуск > Параметры > Центр обновления Windows > Журнал обновлений > Удалить обновления .
Просмотр журнала обновлений -
В отображенном списке выберите обновление, которое необходимо удалить, а затем нажмите кнопку Удалить.
Важно:
-
Если вы зашифровали устройство, вам потребуется ключ BitLocker для сброса компьютера. Если вы не знаете свой ключ BitLocker, см. раздел Поиск ключа восстановления BitLocker.
-
Во время сброса возможно, что экран может быть черным в течение длительного периода времени (иногда до 15 минут), а устройство может попытаться перезапустить себя в течение этого периода. Попытка вручную перезапустить устройство во время этого процесса может привести к сбою сброса. Пожалуйста, будьте терпеливы!
Возврат в исходное состояние переустанавливает Windows 11, но позволяет сохранить или удалить файлы, а затем переустановить Windows. Вы можете вернуть компьютер в исходное состояние в разделе «Параметры», на экране входа, с помощью диска восстановления или установочного носителя.
Возврат компьютера в исходное состояние через раздел «Параметры»
-
Выберите Пуск > Параметры > Система > Восстановление .
Открытие параметров восстановления -
Возле пункта Вернуть этот компьютер в исходное состояние выберите Вернуть компьютер в исходное состояние. Затем выберите один из параметров и/или настроек в таблице ниже.
|
Параметр |
Результат |
|---|---|
|
Сохранить файлы > Изменить параметры > Предустановленные приложения Вкл. |
|
|
Сохранить файлы > Изменить параметры > Предустановленные приложения Выкл. |
|
|
Удалить все |
Примечание. Параметр Удаление данных Вкл. — удаление файлов и очистка диска. Если вы планируете подарить, утилизировать или продать компьютер, используйте этот вариант. Очистка диска может занять час или два, но после этого другим людям будет сложнее восстановить удаленные файлы. Удаление данных Выкл. — просто удаление файлов. Это занимает меньше времени, но также менее безопасно. Функция удаления данных ориентирована на потребителей и не соответствует государственным и отраслевым стандартам удаления данных. |
Возврат компьютера в исходное состояние с экрана входа
Если вы не можете открыть раздел «Параметры», вернуть компьютер в исходное состояние можно с экрана входа. Вот как это сделать.
-
Нажмите клавишу Windows + L, чтобы перейти на экран входа. Затем перезапустите компьютер, удерживая нажатой клавишу SHIFT и нажав кнопку Выключение > Перезагрузка .
-
Компьютер перезапустится в среде восстановления Windows (WinRE).
-
На экране Выберите вариант выберите Устранение неполадок > Вернуть этот компьютер в исходное состояние, а затем выберите один из вариантов в предыдущей таблице.
Восстановление при загрузке помогает устранить распространенные проблемы, которые могут помешать запуску Windows.
Примечание: Если вы зашифровали свое устройство, для запуска в безопасном режиме вам потребуется ключ BitLocker.
Сначала необходимо активировать среду восстановления Windows (Windows RE). Для этого вам потребуется повторно выключить устройство, затем выполнить следующие действия:
-
Нажмите кнопку питания на устройстве и удерживайте ее нажатой в течение 10 секунд, чтобы выключить устройство.
-
Снова нажмите кнопку питания, чтобы включить устройство.
-
После появления первого признака запуска Windows (например, на некоторых устройствах отображается логотип производителя при перезапуске) удерживайте нажатой кнопку питания в течение 10 секунд, чтобы отключить устройство.
-
Снова нажмите кнопку питания, чтобы включить устройство.
-
После повторной загрузки Windows удерживайте кнопку питания на устройстве нажатой в течение 10 секунд, чтобы выключить устройство.
-
Снова нажмите кнопку питания, чтобы включить устройство.
-
На этот раз дождитесь полного запуска устройства.
-
Выберите пункт Дополнительные параметры.
-
В Windows RE на экране Выбор действия нажмите Диагностика > Дополнительные параметры > Восстановление при загрузке > Перезапустить.
Примечание: Если вы подозреваете, что ваше устройство заражено, убедитесь, что антивирусная программа обновлена. Также вы можете полностью переустановить Windows, запустив устройство с помощью установочного носителя и выполнив чистую установку Windows.
Возникли проблемы при воспроизведении видео? Посмотрите его на YouTube.
Чтобы переустановить Windows 11 во время работы Windows, выполните следующие действия:
-
Подключите созданный установочный носитель к компьютеру.
-
Откройте проводник и выберите диск с установочным носителем.
-
В корневом каталоге диска дважды щелкните setup.exe, а затем выберите Да, если вам будет предложено разрешить приложению вносить изменения в устройство.
-
Выберите Изменить выбранные для сохранения компоненты.
-
Выберите один из следующих вариантов и нажмите Далее.
-
Сохранить личные файлы и приложения — этот параметр позволяет сохранить персональные данные, приложения и параметры.
-
Сохранить только личные файлы — этот параметр позволяет сохранить персональные данные и параметры, но удаляет все ваши приложения.
-
Ничего не сохранять — этот параметр позволяет удалить все персональные данные, параметры и приложения.
Предупреждение: Повторную установку Windows 10 невозможно отменить. Не забудьте сначала создать резервную копию файлов, если выбран параметр Ничего не сохранять.
-
-
Для завершения нажмите кнопку Установить, чтобы начать переустановку Windows 11 на компьютере.
Во время повторной установки компьютер будет перезапускаться несколько раз.
Чтобы переустановить Windows 11 путем запуска компьютера с помощью установочного носителя, выполните следующие действия:
-
Подключите созданный установочный носитель к компьютеру.
-
Запустите компьютер с помощью установочного носителя.
Примечание: Обратитесь к производителю компьютера, чтобы узнать, как запустить компьютер с помощью носителя.
-
При запуске программы установки Windows нажмите кнопку Далее, а затем Установить.
-
Если у вас есть ключ продукта Windows 11, введите его при появлении запроса. В противном случае выберите У меня нет ключа продукта.
-
При появлении запроса выберите выпуск Windows (например, Home, Pro) для установки, а затем нажмите кнопку Далее.
-
При появлении запроса на выбор типа установки выберите Выборочная: только установка Windows (для опытных пользователей).
-
Выберите диск или раздел, куда следует установить Windows 11.
Примечание: Если вы подозреваете, что компьютер заражен, попробуйте удалить существующие разделы и переустановить Windows 11 на чистом диске. Ваши данные в любых удаленных разделах будут потеряны.
-
Нажмите кнопку Далее, чтобы начать переустановку Windows 11 на компьютере.
Во время повторной установки компьютер будет перезапускаться несколько раз.
Важно: Если вы зашифровали свое устройство, для восстановления или возврата компьютера в исходное состояние с помощью диска восстановления потребуется ключ BitLocker. Если вы не знаете свой ключ BitLocker, см. раздел Поиск ключа восстановления BitLocker.
Если компьютер не запускается и вы не создали диск восстановления, скачайте установочный носитель и используйте его для восстановления системы из контрольной точки или возврата компьютера в исходное состояние.
-
На рабочем компьютере перейдите на веб-сайт Программного обеспечения Майкрософт.
-
Скачайте средство создания носителя для Windows 11 и запустите его.
-
Выберите пункт Создать установочный носитель для другого компьютера.
-
Выберите язык, выпуск и архитектуру (64- или 32-разрядная система).
-
Следуйте инструкциям для создания установочного носителя, а затем нажмите кнопку Готово.
-
Подключите созданный установочный носитель к нерабочему компьютеру и включите его.
-
На экране начальной настройки выберите языковые и другие параметры, а затем нажмите кнопку Далее. Если экран настройки не отображается, возможно, на компьютере не настроена загрузка с диска. О том, как изменить порядок загрузки компьютера, читайте на веб-сайте изготовителя компьютера, после чего повторите попытку.
-
Выберите Восстановить компьютер.
-
На экране Выбор действия выберите пункт Диагностика. Здесь вы можете:
-
Выполните восстановление из точки восстановления системы, выбрав пункты Дополнительные параметры > Восстановление системы. Так будут удалены недавно установленные приложения, драйверы и обновления, которые могут быть причиной проблем с компьютером. Восстановление из точки восстановления не затронет ваши личные файлы.
-
Важно: Если вы зашифровали свое устройство, для восстановления или возврата компьютера в исходное состояние с помощью диска восстановления потребуется ключ BitLocker. Если вы не знаете свой ключ BitLocker, см. раздел Поиск ключа восстановления BitLocker.
Если ваш компьютер не запускается, вы можете восстановить систему из контрольной точки или вернуть компьютер в исходное состояние с помощью диска восстановления. Сведения о том, как создать диск восстановления на рабочем компьютере, см. в разделе Создание диска восстановления.
Восстановление системы или возврат компьютера в исходное состояние с помощью диска восстановления:
-
Подключите диск восстановления и включите компьютер.
-
Нажмите клавишу с логотипом Windows + L, чтобы открыть экран входа, а затем перезапустите компьютер. Для этого удерживайте нажатой клавишу SHIFT и нажмите кнопку Выключение > Перезагрузка .
-
Компьютер перезапустится в среде восстановления Windows (WinRE).
-
На экране Выберите вариант выберите Устранение неполадок, а затем один из следующих двух вариантов. (Если экран Выберите вариант не появляется, то на компьютере, возможно, не настроена загрузка с носителя. О том, как изменить порядок загрузки компьютера, читайте на веб-сайте изготовителя компьютера.)

-
Чтобы выполнить восстановление из точки восстановления системы, выберите пункты Дополнительные параметры > Восстановление системы. При этом не будут затронуты ваши личные файлы, но будут удалены недавно установленные приложения, драйверы и обновления, которые могут быть причиной проблем с компьютером.
-
Для переустановки Windows 11 выберите Дополнительные параметры > Восстановление с диска. При этом будут удалены все личные файлы, установленные приложения и драйверы, а также изменения, внесенные в параметры.
В течение ограниченного времени после перехода на Windows 11 вы можете вернуться к предыдущей версии Windows, выбрав Пуск > Параметры > Система > Восстановление . Рядом с пунктом Вернуться нажмите Вернуться. При этом личные файлы будут сохранены, но приложения или драйверы, установленные после обновления, а также изменения, внесенные в настройки, будут удалены. В большинстве случаев вы сможете вернуться к предыдущей версии в течение 10 дней.
Открытие параметров восстановления
Чтобы вернуться к предыдущей версии, необходимо:
-
Не удалять и не перемещать файлы в папках windows.old и $windows.~bt после обновления.
-
Удалить все учетные записи пользователей, добавленные после обновления.
-
Иметь USB-устройство, которое использовалось для обновления до Windows 11 (если такое было).
Примечания:
-
Возможность вернуться к предыдущей версии Windows доступна только в течение ограниченного времени после обновления. Этот параметр доступен в разделе Параметры .
-
Приложения, которые были добавлены, удалены или обновлены после обновления, могут быть недоступны или работать должным образом после возврата к предыдущей версии Windows.
Сведения для участников программы предварительной оценки Windows
Если вы являетесь участником программы предварительной оценки Windows и текущая предварительная сборка не работает надлежащим образом, нажмите Пуск > Параметры > Система > Восстановление . Рядом с пунктом Вернуться нажмите Вернуться. При этом личные файлы не будут удалены, но будут удалены недавно установленные приложения или драйверы и восстановлены значения настроек по умолчанию.
При возврате к предыдущей сборке вы не будете удалены из Программы предварительной оценки. Когда будет готова следующая предварительная сборка, она будет установлена на компьютере.
Этот параметр позволяет вернуть компьютер к состоянию на момент времени в прошлом, к так называемой точке восстановления системы. Точки восстановления создаются при установке новых приложений или драйверов, а также если вы вручную создаете точку восстановления. Восстановление не затронет личные файлы, но приложения, драйверы и обновления, установленные после создания точки восстановления, будут удалены.
-
В поле поиска на панели задач введите панель управления и выберите соответствующий пункт из списка результатов
-
В поле поиска на панели управления введите восстановление.
-
Выберите Восстановление > Запуск восстановления системы.
-
В окне Восстановление системных файлов и параметров нажмите кнопку Далее.
-
Выберите точку восстановления из списка результатов и нажмите Поиск затрагиваемых программ.
Примечания:
-
Если нужная точка восстановления не отображается, установите флажок Показать другие точки восстановления, чтобы увидеть больше точек восстановления.
-
Если вы не видите точек восстановления, это может означать, что защита системы не включена. Сделать это можно следующим образом:
-
В поле поиска на панели задач введите панель управления и выберите соответствующий пункт из списка результатов.
-
В поле поиска на панели управления введите восстановление.
-
Выберите Восстановление > Настройка восстановления системы > Настроить и проверьте, выбран ли параметр Включить защиту системы.
-
Если параметр Включить защиту системы не выбран, защита системы не включена, а точки восстановления отсутствуют. В таком случае вы не сможете восстановить компьютер с использованием точки восстановления системы, и вам придется воспользоваться одним из способов восстановления, указанных на этой странице.
-
Если параметр Включить защиту системы выбран, перейдите к шагу 6.
-
-
-
-
Вы увидите список элементов, которые будут удалены в случае удаления точки восстановления. Если вас все устраивает, нажмите Закрыть > Далее > Готово.
Если у вас возникли проблемы с компьютером, воспользуйтесь приведенной ниже таблицей, чтобы выбрать нужный вариант восстановления.
|
Проблема |
Раздел, который нужно просмотреть |
|---|---|
|
Компьютер работает не лучшим образом, и вы недавно установили обновление. |
Удаление установленного обновления Windows |
|
Компьютер работает не лучшим образом, и вы уже давно не устанавливали приложения или меняли параметры системы. |
Возврат компьютера в исходное состояние |
|
Компьютер не запускается или все еще загружается |
Использование функции восстановления при загрузке |
|
Компьютер не загружается, вы не создали диск восстановления, и возврат компьютера в исходное состояние не помог. |
Переустановка Windows 10 с установочного носителя |
|
Компьютер не загружается, и вы не создали диск восстановления. |
Выполните восстановление компьютера с помощью установочного носителя |
|
Компьютер не загружается, и вы создали диск восстановления. |
Восстановление компьютера с помощью диска восстановления |
|
Вы хотите повторно установить предыдущую операционную систему. |
Возврат к предыдущей версии Windows |
|
Компьютер работает не лучшим образом, и вы недавно установили приложение. |
Восстановление из точки восстановления системы |
|
Вы подозреваете, что ваше устройство заражено. |
Переустановка Windows 10 с установочного носителя |
Выберите один из следующих вариантов восстановления и следуйте инструкциям по устранению распространенных неисправностей.
Если вы недавно установили обновление Windows, удалите обновление, чтобы попытаться устранить проблему.
-
Нажмите кнопку Пуск и выберите Параметры > Обновление и безопасность > Центр обновления Windows >Просмотреть журнал обновлений > Удалить обновления.
Просмотр параметров журнала обновлений -
Щелкните правой кнопкой мыши обновление, которое необходимо удалить, а затем нажмите кнопку Удалить.
Важно:
-
Если вы зашифровали устройство, вам потребуется ключ BitLocker для сброса компьютера. Если вы не знаете свой ключ BitLocker, см. раздел Поиск ключа восстановления BitLocker.
-
Во время сброса возможно, что экран может быть черным в течение длительного периода времени (иногда до 15 минут), а устройство может попытаться перезапустить себя в течение этого периода. Попытка вручную перезапустить устройство во время этого процесса может привести к сбою сброса. Пожалуйста, будьте терпеливы!
Возврат в исходное состояние переустанавливает Windows 10, но позволяет сохранить или удалить файлы, а затем переустановить Windows. Вы можете вернуть компьютер в исходное состояние в разделе «Параметры», на экране входа, с помощью диска восстановления или установочного носителя.
Возврат компьютера в исходное состояние через раздел «Параметры»
-
Нажмите кнопку Пуск и выберите Параметры > Обновление и безопасность > Восстановление .
Открытие параметров восстановления -
В разделе Вернуть этот компьютер в исходное состояние, нажмите кнопку Начать, а затем выберите один из вариантов и/или параметров, представленных в таблице ниже.
|
Параметр |
Результат |
|---|---|
|
Сохранить файлы > Изменить параметры > Предустановленные приложения Вкл. |
|
|
Сохранить файлы > Изменить параметры > Предустановленные приложения Выкл. |
|
|
Удалить все |
Примечание. Параметр «Удалить все» > «Изменить параметры» предоставляет вам два варианта. Удаление данных Вкл. — удаление файлов и очистка диска. Если вы планируете подарить, утилизировать или продать компьютер, используйте этот вариант. Очистка диска может занять час или два, но после этого другим людям будет сложнее восстановить удаленные файлы. Удаление данных Выкл. — просто удаление файлов. Это занимает меньше времени, но также менее безопасно. |
Возврат компьютера в исходное состояние с экрана входа
Если вы не можете открыть раздел «Параметры», вернуть компьютер в исходное состояние можно с экрана входа. Вот как это сделать.
-
Нажмите клавишу с логотипом Windows + L, чтобы открыть экран входа, а затем перезапустите компьютер. Для этого удерживайте нажатой клавишу SHIFT и нажмите кнопку Выключение > Перезагрузка в нижнем правом углу экрана.
-
Компьютер перезапустится в среде восстановления Windows (WinRE).
-
На экране Выберите вариант выберите Устранение неполадок > Вернуть этот компьютер в исходное состояние, а затем выберите один из вариантов в предыдущей таблице.
Восстановление при загрузке помогает устранить распространенные проблемы, которые могут помешать запуску Windows.
Примечание: Если вы зашифровали свое устройство, для запуска в безопасном режиме вам потребуется ключ BitLocker.
Сначала необходимо активировать среду восстановления Windows (Windows RE). Для этого вам потребуется повторно выключить устройство, затем выполнить следующие действия:
-
Нажмите кнопку питания на устройстве и удерживайте ее нажатой в течение 10 секунд, чтобы выключить устройство.
-
Снова нажмите кнопку питания, чтобы включить устройство.
-
После появления первого признака запуска Windows (например, на некоторых устройствах отображается логотип производителя при перезапуске) удерживайте нажатой кнопку питания в течение 10 секунд, чтобы отключить устройство.
-
Снова нажмите кнопку питания, чтобы включить устройство.
-
После повторной загрузки Windows удерживайте кнопку питания на устройстве нажатой в течение 10 секунд, чтобы выключить устройство.
-
Снова нажмите кнопку питания, чтобы включить устройство.
-
На этот раз дождитесь полного запуска устройства.
-
Выберите пункт Дополнительные параметры.
-
В Windows RE на экране Выбор действия нажмите Диагностика > Дополнительные параметры > Восстановление при загрузке > Перезапустить.
Примечание: Если вы подозреваете, что ваше устройство заражено, убедитесь, что антивирусная программа обновлена. Также вы можете полностью переустановить Windows, запустив устройство с помощью установочного носителя и выполнив чистую установку Windows.
Чтобы переустановить Windows 10 во время работы Windows, выполните следующие действия:
-
Подключите созданный установочный носитель к компьютеру.
-
Откройте проводник и выберите диск с установочным носителем.
-
В корневом каталоге диска дважды щелкните setup.exe, а затем выберите Да, если вам будет предложено разрешить приложению вносить изменения в устройство.
-
Выберите Изменить выбранные для сохранения компоненты.
-
Выберите один из следующих вариантов и нажмите Далее.
-
Сохранить личные файлы и приложения — этот параметр позволяет сохранить персональные данные, приложения и параметры.
-
Сохранить только личные файлы — этот параметр позволяет сохранить персональные данные и параметры, но удаляет все ваши приложения.
-
Ничего не сохранять — этот параметр позволяет удалить все персональные данные, параметры и приложения.
Предупреждение: Повторную установку Windows 10 невозможно отменить. Не забудьте сначала создать резервную копию файлов, если выбран параметр Ничего не сохранять.
-
-
Для завершения, нажмите кнопку Установить, чтобы начать переустановку Windows 10 на компьютере.
Во время повторной установки компьютер будет перезапускаться несколько раз.
Чтобы переустановить Windows 10 путем запуска компьютера с помощью установочного носителя, выполните следующие действия:
-
Подключите созданный установочный носитель к компьютеру.
-
Запустите компьютер с помощью установочного носителя.
Примечание: Обратитесь к производителю компьютера, чтобы узнать, как запустить компьютер с помощью носителя.
-
При запуске программы установки Windows нажмите кнопку Далее, а затем Установить.
-
Если у вас есть ключ продукта Windows 10, введите его при появлении запроса. В противном случае выберите У меня нет ключа продукта.
-
При появлении запроса выберите выпуск Windows (например, Home, Pro) для установки, а затем нажмите кнопку Далее.
-
При появлении запроса на выбор типа установки выберите Выборочная: только установка Windows (для опытных пользователей).
-
Выберите диск или раздел, куда следует установить Windows 10.
Примечание: Если вы подозреваете, что компьютер заражен, попробуйте удалить существующие разделы и переустановить Windows 10 на чистом диске. Ваши данные в любых удаленных разделах будут потеряны.
-
Нажмите кнопку Далее, чтобы начать переустановку Windows 10 на компьютере.
Во время повторной установки компьютер будет перезапускаться несколько раз.
Важно: Если вы зашифровали свое устройство, для восстановления или возврата компьютера в исходное состояние с помощью диска восстановления потребуется ключ BitLocker. Если вы не знаете свой ключ BitLocker, см. раздел Поиск ключа восстановления BitLocker.
Если компьютер не запускается и вы не создали диск восстановления, скачайте установочный носитель и используйте его для восстановления системы из контрольной точки или возврата компьютера в исходное состояние.
-
На рабочем компьютере перейдите на веб-сайт Программного обеспечения Майкрософт.
-
Скачайте средство создания носителя для Windows 10 и запустите его.
-
Выберите пункт Создать установочный носитель для другого компьютера.
-
Выберите язык, выпуск и архитектуру (64- или 32-разрядная система).
-
Следуйте инструкциям для создания установочного носителя, а затем нажмите кнопку Готово.
-
Подключите созданный установочный носитель к нерабочему компьютеру и включите его.
-
На экране начальной настройки выберите языковые и другие параметры, а затем нажмите кнопку Далее. Если экран настройки не отображается, возможно, на компьютере не настроена загрузка с диска. О том, как изменить порядок загрузки компьютера, читайте на веб-сайте изготовителя компьютера, после чего повторите попытку.
-
Выберите Восстановить компьютер.
-
На экране Выбор действия выберите пункт Диагностика. Здесь вы можете:
-
Выполнить восстановление из точки восстановления системы, выбрав пункты Дополнительные параметры > Восстановление системы. Так будут удалены недавно установленные приложения, драйверы и обновления, которые могут быть причиной проблем с компьютером. Восстановление из точки восстановления не затронет ваши личные файлы.
-
Важно: Если вы зашифровали свое устройство, для восстановления или возврата компьютера в исходное состояние с помощью диска восстановления потребуется ключ BitLocker. Если вы не знаете свой ключ BitLocker, см. раздел Поиск ключа восстановления BitLocker.
Если ваш компьютер не запускается, вы можете восстановить систему из контрольной точки или вернуть компьютер в исходное состояние с помощью диска восстановления. Сведения о том, как создать диск восстановления на рабочем компьютере, см. в разделе Создание диска восстановления.
Восстановление системы или возврат компьютера в исходное состояние с помощью диска восстановления:
-
Подключите диск восстановления и включите компьютер.
-
Нажмите клавишу с логотипом Windows + L, чтобы открыть экран входа, а затем перезапустите компьютер. Для этого удерживайте нажатой клавишу SHIFT и нажмите кнопку Выключение > Перезагрузка в нижнем правом углу экрана.
-
Компьютер перезапустится в среде восстановления Windows (WinRE).
-
На экране Выберите вариант выберите Устранение неполадок, а затем один из следующих двух вариантов. (Если экран Выберите вариант не появляется, то на компьютере, возможно, не настроена загрузка с носителя. О том, как изменить порядок загрузки компьютера, читайте на веб-сайте изготовителя компьютера.)

-
Чтобы выполнить восстановление из точки восстановления системы, выберите пункты Дополнительные параметры > Восстановление системы. При этом не будут затронуты ваши личные файлы, но будут удалены недавно установленные приложения, драйверы и обновления, которые могут быть причиной проблем с компьютером.
-
Для переустановки Windows 10 выберите Дополнительные параметры > Восстановление с диска. При этом будут удалены все личные файлы, установленные приложения и драйверы, а также изменения, внесенные в параметры.
В течение ограниченного времени после обновления до Windows 10 можно вернуться к предыдущей версии Windows, нажав кнопку Пуск и выбрав Параметры > Обновление и безопасность > Восстановление , а затем — Начало работы в разделе Вернуться к предыдущей версии Windows 10. При этом личные файлы будут сохранены, но приложения или драйверы, установленные после обновления, а также изменения, внесенные в настройки, будут удалены. В большинстве случаев вы сможете вернуться к предыдущей версии в течение 10 дней.
Открытие параметров восстановления
Чтобы вернуться к предыдущей версии, необходимо:
-
Не удалять и не перемещать файлы в папках windows.old и $windows.~bt после обновления.
-
Удалить все учетные записи пользователей, добавленные после обновления.
-
Знать пароль для входа в Windows 7 или 8.1 (если вы его использовали).
-
Иметь USB-устройство, которое использовалось для обновления до Windows 10 (если такое было).
Примечания:
-
Возможность вернуться к предыдущей версии Windows доступна только в течение ограниченного времени после обновления. Этот параметр доступен в разделе Параметры.
-
Возможно, после возврата к Windows 8.1 некоторые приложения, которые входили в состав Windows, например «Почта» и «Люди», больше не будут работать. Чтобы исправить это, переустановите эти приложения из Microsoft Store.
-
Приложения, которые были добавлены, удалены или обновлены после обновления, могут быть недоступны или работать должным образом после возврата к предыдущей версии Windows.
Сведения для участников программы предварительной оценки Windows
Если вы участник программы предварительной оценки и текущая предварительная сборка работает не лучшим образом, нажмите кнопку Пуск и выберите Параметры > Обновление и безопасность > Восстановление . В разделе Вернуться к предыдущей версии Windows 10 нажмите Начать. При этом личные файлы не будут удалены, но будут удалены недавно установленные приложения или драйверы и восстановлены значения настроек по умолчанию.
При возврате к предыдущей сборке вы не будете удалены из Программы предварительной оценки. Когда будет готова следующая предварительная сборка, она будет установлена на компьютере.
Этот параметр позволяет вернуть компьютер к состоянию на момент времени в прошлом, к так называемой точке восстановления системы. Точки восстановления создаются при установке новых приложений или драйверов, а также если вы вручную создаете точку восстановления. Восстановление не затронет личные файлы, но приложения, драйверы и обновления, установленные после создания точки восстановления, будут удалены.
-
В поле поиска на панели задач введите панель управления и выберите соответствующий пункт из списка результатов
-
В поле поиска на панели управления введите восстановление.
-
Выберите Восстановление > Запуск восстановления системы.
-
В окне Восстановление системных файлов и параметров нажмите кнопку Далее.
-
Выберите точку восстановления из списка результатов и нажмите Поиск затрагиваемых программ.
Примечания:
-
Если нужная точка восстановления не отображается, установите флажок Показать другие точки восстановления, чтобы увидеть больше точек восстановления.
-
Если вы не видите точек восстановления, это может означать, что защита системы не включена. Сделать это можно следующим образом:
-
В поле поиска на панели задач введите панель управления и выберите соответствующий пункт из списка результатов.
-
В поле поиска на панели управления введите восстановление.
-
Выберите Восстановление > Настройка восстановления системы > Настроить и проверьте, выбран ли параметр Включить защиту системы.
-
Если параметр Включить защиту системы не выбран, защита системы не включена, а точки восстановления отсутствуют. В таком случае вы не сможете восстановить компьютер с использованием точки восстановления системы, и вам придется воспользоваться одним из способов восстановления, указанных на этой странице.
-
Если параметр Включить защиту системы выбран, перейдите к шагу 6.
-
-
-
-
Вы увидите список элементов, которые будут удалены в случае удаления точки восстановления. Если вас все устраивает, нажмите Закрыть > Далее > Готово.
Если у вас возникают проблемы с компьютером, вы можете устранить их следующим образом.
-
Восстановите компьютер, чтобы переустановить Windows и сохранить свои личные файлы и параметры. Также сохраняются приложения, которые были на компьютере изначально, и приложения, установленные из Microsoft Store.
-
Верните компьютер в исходное состояние, чтобы переустановить Windows, но удалить ваши файлы, параметры и приложения — за исключением тех, которые были на компьютере изначально.
-
Восстановите компьютер, чтобы отменить недавние изменения в системе.
Если возникают проблемы при запуске (загрузке) компьютера, см. раздел Параметры запуска Windows (включая безопасный режим) и перейдите в раздел «Открытие окна «Параметры скачивания Windows» в среде восстановления Windows». Обновить, вернуть в исходное состояние или восстановить компьютер можно из среды восстановления Windows.
Если вы хотите создать резервную копию и восстановить личные файлы с помощью журнала файлов, см. статью Резервное копирование и восстановление в Windows.
Перед обновлением компьютера или его возвратом в исходное состояние
В большинстве случаев запущенные обновление компьютера или его возврат в исходное состояние завершаются автоматически. Однако если Windows потребуются отсутствующие файлы, вам будет предложено вставить носитель для восстановления системы. Обычно это DVD-диск или флэш-накопитель. В этом случае необходимые действия зависят от модели вашего компьютера.
Если компьютер поставлялся с Windows 8.1 или Windows RT 8.1, вам понадобится диск или флэш-накопитель, который входил в комплект поставки. Чтобы узнать, предоставил ли изготовитель вашего компьютера такие диски или иные носители, обратитесь к документации компьютера. В некоторых случаях носители создаются при первоначальной настройке компьютера.
Если у вас нет ни одного из указанных выше носителей, можно создать их при наличии USB-накопителя емкостью от 16 ГБ. Наличие диска для восстановления поможет устранять неполадки и решать проблемы с компьютером, даже если он не запускается. Дополнительные сведения см. в разделе Создание USB-диска восстановления.
Если вы обновили компьютер до Windows 8.1 или Windows RT 8.1 с помощью DVD-диска, используйте этот диск. Если у вас нет носителя с Windows 8.1 или Windows RT 8.1, обратитесь в службу поддержки Майкрософт.
Обновление, возврат в исходное состояние и восстановление
Выберите любой из указанных ниже вариантов для получения дополнительных сведений.
Если производительность компьютера снизилась и вы не знаете причины, можно восстановить его, сохранив все личные файлы и параметры.
Примечание: Если вы обновили компьютер с Windows 8 до Windows 8.1 и на вашем компьютере есть раздел восстановления Windows 8, восстановление компьютера приведет к восстановлению Windows 8. Вам будет необходимо установить версию Windows 8.1 после завершения обновления.
Предупреждение: Приложения, которые вы установили с веб-сайтов и DVD-дисков, будут удалены. Приложения, которые присутствовали на компьютере изначально или были установлены из Microsoft Store, будут переустановлены. После восстановления компьютера Windows сохранит список всех удаленных приложений на рабочем столе.
Восстановление компьютера
-
Проведите пальцем от правого края экрана и нажмите кнопку Параметры, а затем выберите пункт Изменение параметров компьютера.
(Если вы пользуетесь мышью, переместите указатель в правый нижний угол экрана, затем вверх и нажмите Параметры, а затем выберите Изменение параметров компьютера.) -
Выберите или нажмите элемент Обновление и восстановление, а затем — Восстановление.
-
В разделе Восстановление компьютера без удаления файлов выберите или нажмите кнопку Начать.
-
Следуйте указаниям на экране.
Если вы намерены отправить компьютер на переработку, отдать его кому-то или просто начать все заново, можно полностью вернуть его в исходное состояние. Это действие удалит все данные и переустановит Windows.
Примечание: Если вы обновили компьютер с Windows 8 до Windows 8.1 и на вашем компьютере есть раздел восстановления Windows 8, возврат компьютера в исходное состояние приведет к восстановлению Windows 8. Вам будет необходимо установить версию Windows 8.1 после завершения восстановления.
Предупреждение: Все ваши личные файлы и параметры будут потеряны. Все установленные вами приложения будут удалены. Переустановлены будут только приложения, которые были на компьютере изначально.
Возврат компьютера в исходное состояние
-
Проведите пальцем от правого края экрана и нажмите кнопку Параметры, а затем выберите пункт Изменение параметров компьютера.
(Если вы используете мышь, переместите указатель в правый верхний угол экрана, затем вниз и щелкните сначала Параметры, а затем Изменение параметров компьютера.) -
Выберите или нажмите элемент Обновление и восстановление, а затем — Восстановление.
-
В разделе Удаление всех данных и переустановка Windows выберите или нажмите Начать.
-
Следуйте указаниям на экране.
Примечание: Вам будет предложено выбрать между быстрой и полной очисткой данных. После быстрой очистки некоторые данные можно восстановить с помощью специального ПО. Полная очистка занимает больше времени, но восстановление данных после этого менее вероятно.
Если вы считаете, что причиной проблем с компьютером является недавно установленное приложение или драйвер, вы можете восстановить ранее сохраненное состояние Windows, называемое точкой восстановления. Средство восстановления системы не изменяет ваши личные файлы, но может удалить недавно установленные приложения и драйверы.
Примечания:
-
Восстановление системы недоступно для Windows RT 8.1.
-
Windows автоматически создает точку восстановления, когда устанавливаются классические приложения и новые обновления Windows, если последняя точка восстановления создавалась ранее чем 7 дней назад. Точку восстановления также можно создать вручную в любой момент времени.
Восстановление ранее сохраненного состояния компьютера
-
Выполните прокрутку от правого края экрана и нажмите кнопку Поиск.
(Если вы используете мышь, наведите указатель на правый верхний угол экрана, переместите указатель вниз, а затем выберите Поиск.) -
В поле поиска введите Панель управления, а затем выберите или нажмите Панель управления.
-
Введите восстановление в поле поиска на панели управления и выберите или нажмите Восстановление.
-
Выберите или нажмите кнопку Запуск восстановления системы и следуйте инструкциям.
Если вам нужна дополнительная справка по обновлению, восстановлению или возврату компьютера в исходное состояние, просмотрите страницы сообщества об исправлении и восстановлении на форуме Windows. Там вы сможете узнать о решениях, которые нашли другие пользователи, столкнувшись с похожими проблемами.
Контрольная точка — это файлы с данными, которые хранит операционная система со всеми своими параметрами и настройками, которые понадобятся для успешного восстановления системы до рабочего состояния. Это очень удобная функция, которая спасла не одну систему от переустановки, поэтому важно её не отключать и не жалеть места на жестком диске под данные контрольных точек и предыдущих версий файлов.
Как запустить восстановление системы в Windows 7/8/10
Итак, мы уже создали точку восстановления, далее устанавливали новые программы или драйвера, но Windows ломается и мы решаем откатиться до рабочего состояния системы. Нажимаем правой кнопкой по «Моему компьютеру» на рабочем столе виндовс и выбираем «Свойства», либо просто нажимаем горячие клавиши «Win + Pause». В открывшемся окне надо выбрать «Защита системы»
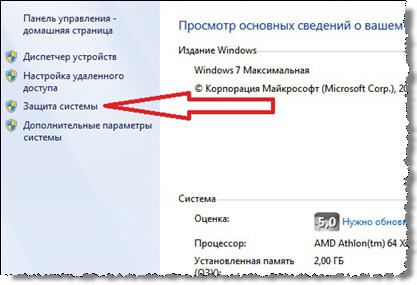
Если же вместо рабочего стола запустилась чёрная командная строка, то это окно можно вызвать с помощью команды:
rstrui
В Windows 7 мы увидим список доступных точек. В Windows 8/10 будет предложено восстановится до рекомендуемой точки либо выбрать самому. Чтобы отобразить список более ранних контрольных точек или созданных вручную, ставим галочку «Показать другие точки восстановления».
Выбираем точку по имени, или автоматически созданную по дате и времени. Жмём «Далее» и «Готово».
Обратите внимание, что в окне выбора точки, и перед тем как запустить восстановление, можно изучить список затрагиваемых программ, т. е. тех программ, чьи файлы и настройки будут заменены на прежние. Для этого нажимаем «Поиск затрагиваемых программ» и видим окно с подробным описанием.
Соглашаемся с тем, что прервать процесс восстановления будет невозможно до его окончания. В ходе перезагрузки происходит откат до точки восстановления.
После отката все программы, установленные после создания используемой точки, скорее всего перестанут работать, хотя их файлы могут остаться на месте. Кстати учтите, что пароли Windows также будут сброшены на те, что были на момент создания точки восстановления.
Если подходящей точки не нашлось, либо их вообще нет, значит восстановиться таким способом не получиться.
Если Windows вообще не загружается
Если компьютер совсем перестал загружаться, то воспользоваться точкой восстановления можно, прибегнув к «Безопасному режиму». Чтобы войти в «Безопасный режим» нужно после запуска компьютера до загрузки Windows 7 нажимать клавишу «F8». Вы увидите меню выбора дополнительных вариантов загрузки операционной системы. Нам надо выбрать «Безопасный режим».
Windows 7 запустится в специальном безопасном режиме, в котором загружаются только основные драйвера, необходимые для базовой работоспособности. Далее запускаем как обычно «Восстановление системы» и откатываемся до нужной точки.
Если в безопасный режим войти также не удалось, тогда из меню вариантов загрузки ОС надо выбрать «Устранение неполадок компьютера» и в следующем окне зайти в «Восстановление системы».
Далее следуем указаниям мастера.
Примечание: если результаты восстановления из контрольной точки не привели к ожидаемому результату, то можно откатиться обратно до состояния перед восстановлением. Это возможно благодаря тому, что система делает ещё одну контрольную точку перед каждым восстановлением прежнего состояния.
Если восстановить нужные файлы не удалось, попробуйте их достать по этой методике.
Все владельцы компьютеров периодически сталкиваются с проблемами работы Windows после установки неправильных драйверов или внесения изменений в операционную систему. Решить эту проблему позволяет создание точек восстановления системы.
Точка восстановления Windows 10 позволяет вернуть компьютер к последнему стабильному состоянию работы компьютера. При создании точки восстановления Windows 10 сохраняет резервную копию системных файлов. Таким образом, вместо того, чтобы полностью переустанавливать Windows после того, как установили какой-то неправильный драйвер или словили вирус, вы можете просто осуществить откат системы.
Точки восстановления создаются перед установкой обновлений Windows, а также автоматически с той периодичностью, которую вы зададите. Чем больше свободного места на жестком диске вы зарезервируете под точки восстановления, тем больше дат восстановления у вас будет на выбор.
Система позволяет вручную создавать точки восстановления Windows 10. Это может потребоваться, например, перед установкой программ, которые могут каким-то образом нарушить работу системы. В случае, если что-то пойдёт не так, владелец компьютера всегда может откатить систему на ту дату, когда всё работало исправно.
Обратите внимание, точки восстановления содержат в себе только резервные копии системных файлов Windows 10, которые влияют на загрузку операционной системы. Личные папки и файлы не включаются в резервные копии. Если вы хотите резервировать ещё и личные файлы, то вам необходимо делать полный образ системы.
Содержание
- Настройки восстановления Windows 10
- Создание точки восстановления Windows 10 вручную
- Настраиваем автоматическое создание точек восстановления
- Откат Windows 10 до точки восстановления
- Откат системы через интерфейс Windows
- Откат системы с помощью инструментов диагностики
- Откат системы с помощью командной строки
- Видео на тему создание точки восстановления Windows 10
Настройки восстановления Windows 10
Для того, чтобы посмотреть текущие настройки восстановления на вашем компьютере нажмите правой кнопкой мыши на меню «Пуск» и зайдите в «Панель управления».
Переходим в раздел «Система и безопасность».
Переходим в раздел «Система».
Кликаем в левой колонке «Защита системы».
В открывшемся окне указаны параметры защиты для ваших дисков. Состояние отключено означает, что точки восстановления для этого диска не делаются, а включено, когда точки восстановления делаются.
В моём случае точки восстановления делаются только для диска C, на котором и установлена операционная система. Для того, чтобы изменить настройки параметров защиты выберите интересующий вас диск и нажмите кнопку «Настроить».
В верхней части окна вы можете включить или отключить создание точек восстановления Windows 10, а в нижней части указать, какой объем дискового пространства вы готовы зарезервировать под хранение этих резервных копий. Чем больший объем вы укажите, тем больше точек восстановления будет храниться. По мере заполнения этого объема, старые точки восстановления будут стираться, чтобы освободить место для новых. Обычно, достаточно хранить 2-3 точки восстановления системы.
Для того, чтобы освободить место на жестком диске вы можете нажать кнопку «Удалить» для удаления всех сохраненных точек восстановления.
Создание точки восстановления Windows 10 вручную
Для того, чтобы создать точку восстановления Windows 10 на предыдущей вкладке «Защита системы» нажмите кнопку «Создать».
Всплывет окно, в котором вы должны как-то назвать точку восстановления, в моём случае для примера я назвал её «Точка восстановления до установки непонятного драйвера». При этом дата и время создания точки добавятся автоматически. После этого нажмите кнопку «Создать».
Начнётся процесс создания точки восстановления. Обычно он занимает меньше минуты. После завершения появиться окно «Точка восстановления создана успешно» (см. картинку выше). Теперь можно установить тот непонятный драйвер, из-за которого я переживал и в случае неполадок откатить систему с помощью точки восстановления.
Настраиваем автоматическое создание точек восстановления
Как уже было написано выше, Windows 10 автоматически создаёт точки восстановления перед установлением обновлений, а также даёт возможность делать это вручную. Но для подстраховки имеет смысл настроить автоматическое создание точек восстановление в указанный вами промежуток времени, например, каждый день.
Кликните правой кнопкой по меню «Пуск» и зайдите в «Панель управления».
В «Панели управления» в правом верхнем углу выберите «Просмотр» — «Мелкие значки» и кликните по разделу «Администрирование».
Откройте «Планировщик заданий».
Поочередно кликайте двойным щелчком мыши по пунктам «Библиотека планировщика заданий» — «Microsoft» — «Windows» — «System Restore».
В ветке System Restore уже создано правило SR для создания точек восстановления Windows 10. Нам остаётся лишь указать интервал, через который это правило будет срабатывать. Кликните два раза по правилу SR.
В открывшемся окне перейдите на закладку «Триггеры» и нажмите «Создать».
В следующем окне вы можете задать период, когда будут создаваться точки восстановления Windows 10. Можно указать ежедневное создание, еженедельное, ежемесячное, при запуске компьютера или при его выключении и так далее.
Выбирать период создания точек следует исходя из зарезервированного места на жестком диске под хранение резервных копий, так как при заполнении этого объема, самые новые точки восстановления будут стирать самые старые.
После того, как вы выбрали период создания точек восстановления нажмите ОК.
Откат Windows 10 до точки восстановления
Теперь, когда мы научились создавать точки восстановления вручную и автоматически, расскажем вам как восстановить систему после сбоя.
Откатить систему с помощью точек восстановления можно несколькими способами — с помощью интерфейса Windows 10, с помощью командной строки, а также с помощью инструментов диагностики.
Откат системы через интерфейс Windows
Самый лёгкий способ, это когда вы можете запустить Windows 10. В таком случае делаем всё как в начале статьи. Нажмите правой кнопкой мыши на меню «Пуск» и зайдите в «Панель управления». Далее перейдите в раздел «Система и безопасность» — «Система» — «Защита системы». В окне «Защита системы» нажмите кнопку «Восстановить».
Откроется мастер восстановления системных файлов и параметров. Нажмите «Далее».
В следующем окне поставьте галку на пункте «Показать другие точки восстановления». В данном списке отображены все возможные точки восстановления. В левом столбце указаны даты создания точек восстановления. В среднем столбце указано описание, чтобы мы могли идентифицировать точку.
Как видно на скриншоте ниже, точка восстановления под названием «точка восстановления до установки непонятного драйвера», которую я создал во второй главе этой статьи присутствует в списке как последняя созданная.
И наконец в правом столбце указан тип создания точки восстановления (вручную, система или установка), то есть при каких обстоятельствах была создана резервная копия.
Также, вы можете кликнуть на интересующей точки восстановления и нажать «Поиск затрагиваемых программ». В открывшемся окне будет отображен список программ, на которые повлияет откат до данной точки восстановления.
Когда вы выбрали точку восстановления до которой хотим сделать откат системы нажмите «Далее».
В последнем окне мы должны подтвердить выбранную точку восстановления. После нажатия кнопки «Готово», система начнёт процесс восстановления.
Откат системы с помощью инструментов диагностики
Если Windows 10 не стартует и рабочий стол не загружается, то откат системы можно осуществить с помощью специальной среды Windows 10 по восстановлению системы. При старте компьютера вместо рабочего стола вы увидите предупреждение, что система Windows загрузилась неправильно. Нажмите «Дополнительные варианты восстановления».
Далее, выберите пункт «Диагностика».
В окне «Дополнительные параметры» кликните по пункту «Восстановление системы».
Вы попадёте в уже привычное окно выбора точек восстановления где вам следует выбрать последнее стабильное состояние системы и нажать ОК.
Откат системы с помощью командной строки
Если рабочий стол Windows 10 не загружается, то можно откатить Windows 10 до последней точки восстановления с помощью командной строки.
Для этого во время компьютера нажимайте F8 пока не появиться список вариантов загрузки компьютера. Выберите «Безопасный режим с поддержкой командной строки».
В открывшейся командной строке напишите rstrui.exe, после чего нажмите Enter.
В результате этой команды у вас запуститься стандартный мастер восстановления системы до точки восстановления в графическом интерфейсе.
Видео на тему создание точки восстановления Windows 10
Ну и напоследок предлагаю вам посмотреть несколько видео, как создать точку восстановления и произвести откат Windows 10 до последней стабильной версии.
Внезапные сбои в работе операционной системы Windows способны испортить настроение и изрядно потрепать нервы кому угодно. Чаще всего такое случается либо из-за некорректных действий пользователя, либо из-за каких-то конфликтов программного обеспечения. Обычно в таких случаях советуют переустанавливать ОС «с нуля», но мы рекомендуем не впадать в панику и не торопиться с поспешными решениями при виде «синего экрана смерти» (англ. Blue Screen of Death, BSoD). Велика вероятность, что перечисленные ниже инструкции помогут реанимировать компьютер с Windows без кардинальных решений вроде повторной установки системы.

Первым делом необходимо убедиться, что проблема носит не аппаратный, а программный характер. Иными словами, нужно «прощупать почву» и исключить возможные неполадки в работе оборудования компьютера. Сделать это можно с помощью приложений для тестирования и диагностики ПК, таких как AIDA64, Memtest86+, HWiNFO, Victoria, Hard Disk Sentinel и встроенной в Windows утилиты Memory Diagnostic Tool (mdsched.exe). Посредством перечисленных инструментов можно убедиться в работоспособности ключевых узлов компьютера — модулей оперативной памяти, видеокарты, накопителей, системы охлаждения, а также прочих компонентов — и отмести в сторону проблемы с «железом». Для полноты картины можно задействовать USB-накопитель с настроенным окружением Windows To Go, функционирующим независимо от установленной на компьютере операционной системы и позволяющим сделать определённые выводы о характере возникающих сбоев. О том, как создать такую загрузочную флешку, мы рассказывали ранее.

Возможности AIDA64 позволяют отслеживать текущее состояние важнейших узлов ПК и оценивать стабильность его работы при интенсивных нагрузках
Когда вы поняли, что дело действительно в софте и установленной на компьютере ОС, необходимо определиться с направлением и фронтом работ. Сделать это можно с помощью журнала событий Windows, в котором фиксируются все ошибки системных модулей, служб и приложений. Как правило, данный инструмент позволяет довольно точно понять, что пошло не так, и попытаться это починить.

В Windows 10 получить быстрый доступ к журналу событий можно, щёлкнув правой клавишей мыши по кнопке «Пуск» либо воспользовавшись комбинацией «Win + X»
Если же приведённой в журнале событий информации окажется недостаточно для понимания причинно-следственных связей и принятия стратегии восстановления Windows, тогда рекомендуем придерживаться следующего порядка действий.
1. Делаем откат внесённых в систему изменений с помощью точек восстановления. При каждой установке новых драйверов или полученных через службу Windows Update обновлений ОС автоматически создаёт так называемую точку восстановления с резервной копией ключевых системных файлов. Такие точки восстановления можно использовать для отмены нежелательных изменений Windows и возврата к предыдущему состоянию. В большинстве случаев эта технология защиты действительно помогает реанимировать компьютер и избавиться от возникших в работе ОС ошибок.
Для доступа к созданным Windows точкам восстановления можно воспользоваться комбинацией клавиш «Win+R», ввести в командной строке Sysdm.cpl и нажать Enter. В открывшем окне потребуется переключиться на вкладку «Защита системы», щёлкнуть по кнопке «Восстановить» и далее следовать инструкциям операционной системы.

Технология точек восстановления в большинстве случаев помогает вернуть Windows в рабочее состояние
2. Проверяем ПК на наличие вредоносного софта. Для решения этой задачи лучше всего воспользоваться загрузочными дисками скорой антивирусной помощи, которые многие известные разработчики средств информационной безопасности предлагают бесплатно (см. наш обзор таких дисков). Подобного рода инструментарий позволяет не только очистить компьютер от зловредов и подозрительных файлов, но и скопировать важную информацию на сменные носители или другой компьютер. Кроме того, он может быть эффективен в случаях, если из-за действий вредоносных программ Windows больше не загружается. Практически все диски антивирусной помощи представлены в формате ISO-образов, которые с помощью бесплатной утилиты Rufus можно записать как на CD/DVD, так и на флешку.

Как правило, загрузочные диски антивирусной помощи построены на базе Linux и предоставляют богатый набор инструментов для восстановления ПК, утративших функциональность в результате деструктивных действий вирусов
3. Удаляем из автозагрузки подозрительный и заведомо ненужный софт. Если антивирусная проверка показала, что компьютер чист, а система продолжает сбоить, то возможен вариант, что корень проблемы кроется в автоматически стартующих при запуске Windows приложениях. Практика показывает, что в автозагрузку без спроса пользователя любят прописываться всякие скрипты, апдейтеры, лончеры и прочие программы сомнительной ценности, которые можно смело исключить из списка стартующих при входе в систему. Сделать это можно при помощи диспетчера задач Windows.

Навести порядок в автозагрузке можно с помощью диспетчера задач Windows
4. Анализируем, какой софт использовался в момент сбоя. С помощью бесплатной утилиты LastActivityView можно узнать, когда в Windows запускались те или иные приложения и системные библиотеки. Если Сопоставить полученные сведения со временем возникших в ОС неполадок, не составит труда сформировать список программ, которые потенциально могут являться причиной нестабильной работы компьютера.

LastActivityView считывает данные журнала Windows и позволяет просматривать историю запусков всех программ
5. Избавляемся от недавно установленного ПО. Особое внимание уделяем антивирусным решениям, утилитам для настройки графических процессоров и работы с дисками, а также прочим продуктам, которые используют низкоуровневый доступ к системе и могут конфликтовать с другими приложениями. Рубить с плеча и махом удалять все программы в данном случае не нужно — здесь важен обстоятельный и последовательный подход к делу.
6. Перезапускаем Windows в режиме диагностики. Этот режим работы платформы может быть полезен для вычистки глубокого «въевшихся» в ОС приложений, удалить которые при обычном запуске Windows не получается — система их блокирует. В диагностическом режиме загружаются только основные драйверы и службы, а все фоновые процессы отключаются. Для запуска Windows в такой конфигурации нужно нажать «Win+R», ввести команду msconfig и в открывшемся окне выбрать пункт «Диагностический запуск».

Будьте аккуратными: необдуманные действия в диагностическом режиме работы Windows могут привести к нежелательным последствиям
7. Проверяем и восстанавливаем защищённые системные файлы Windows. Для этого открываем консоль с администраторскими правами и используем утилиту System File Checker (sfc.exe), которую нужно запустить с ключом /scannow. Программа просканирует системные файлы, а также библиотеки и ключевые компоненты ОС на предмет целостности — и в случае обнаружения повреждений заменит их кешированной копией из директории WindowsSystem32dllcache. Если нужный файл в указанной папке будет отсутствовать, то пользователю будет предложено вставить установочный диск с дистрибутивом Windows и восстановить файл оттуда.

System File Checker позволяет сканировать системные файлы Windows и восстанавливать их целостность
8. Проводим диагностику установленных в системе драйверов. Часто причиной нестабильной работы Windows являются проблемные драйверы — в этом случае отыскать корень неполадок можно с помощью входящей в состав ОС утилиты Driver Verifier (verifier.exe). Данная программа позволяет обнаружить конфликты в работе драйверов, получить информацию о неподписанных и требующих дополнительной проверки драйверах. Driver Verifier — довольно сложное диагностическое средство профессионального уровня, и перед началом работы с ним настоятельно рекомендуется ознакомиться с опубликованной на сайте Microsoft документацией, раскрывающей все технические нюансы и особенности утилиты.

Работа с диспетчером проверки драйверов Driver Verifier требует определенных навыков и умений
9. Проверяем компьютер на наличие обновлений драйверов устройств. Самый простой способ попытаться решить проблемы с драйверами — установить их новые версии. Сделать это можно с помощью специализированных приложений, которые сканируют оборудование ПК и автоматически ищут свежие драйверы. К числу таких программ относятся, например, DriverHub или Driver Booster. Можно также прибегнуть к фирменным утилитам для обновления драйверов, которые есть в арсенале многих известных компаний — производителей компьютерного оборудования, таких как Intel, AMD, NVIDIA и другие.

DriverHub позволяет проверять драйверы устройств на предмет доступных обновлений и устанавливать их в один клик мышью
10. Проводим анализ аварийных дампов памяти Windows. В случае возникновения критических ошибок ОС автоматически сохраняет на диске файлы дампов памяти с расширением .dmp. Внимательное изучение таких файлов и записанной в них технической информации позволяет максимально точно определить причину BSOD. Поскольку ручной разбор дампов — довольно трудоёмкий процесс, лучше всего в таких случаях довериться утилитам MiniDumper или BlueScreenView. Обе программы поддерживают работу из командной строки и крайне эффективны по части поиска источников сбоев Windows.

Утилита BlueScreenView позволяет разобраться в истинных причинах возникновения «синего экрана смерти» Windows
Надеемся, перечисленные советы помогут тем, кому довелось столкнуться с неполадками в работе компьютера.
Ну а в завершение выпуска стоит в очередной раз напомнить о важности резервного копирования данных, создания дисковых образов операционной системы и файловых архивов. В панели управления Windows имеются все необходимые для этого средства, и если их регулярно использовать, это убережёт вас от разного рода неприятностей, которые могут случиться с вычислительной техникой.
Если Вы заметили ошибку — выделите ее мышью и нажмите CTRL+ENTER.
С системными ошибками встречаются даже профессиональные пользователи ПК. Иногда отыскать причину неполадки очень трудно и долго. Поэтому зачастую намного проще откатить ОС к тому состоянию, когда она нормально функционировала. Сегодня мы расскажем о том, как на Windows 10 сделать откат системы.
Как сделать откат системы Windows 10 с помощью точек восстановления
Если говорить простым языком, то откат системы — это телепорт во времени для операционной системы. Котрольная точка восстановления подобна фотографии, когда определенный момент остается зафиксированным. Точно также это работает и с Windows. Вы как бы отдаете команду, чтобы ОС запомнила в каком состоянии она находится. И в дальнейшем при необходимости можно откатить «десятку» в это состояние. К слову подобный функционал существует не только в последней версии Windows, но и в предшествующих модификациях. Однако, процесс восстановления может слегка отличаться.
Аналогом фотоснимков в мире системного администрирования выступают контрольные точки восстановления («чекпоинты»). Эти точки могут создаваться автоматически или же в ручном режиме, но по умолчанию они отключены. Также можно создавать «чекпоинты» не только на системном разделе, но и на других. Для того чтобы сэкономить свое время в будущем, рекомендуется время от времени создавать точки восстановления, чтобы потом не тратить много времени на устранение неполадки.
Вы также можете обнаружить точки, которые не были созданы вами. Все дело в том, что многие программы или системные действия запрограммированы так, что «чекпоинты» создаются автоматически. Например, при обновлении драйверов или системных апдейтах.
Для того, чтобы воспользоваться возможностью отката ОС, нужно выполнить следующие действия:
- Найдите на рабочем столе значок Компьютер и щелкните по нему правой кнопкой мыши. Если значок отсутствует на рабочем столе, откройте любую папку в проводнике. По умолчанию у вас должна быть включена панель быстрого доступа, которая находится в левой части окна. Там вы и найдете нужный значок.
- В появившемся меню выберите «Свойства».
- Вы попадете в меню «Система и безопасность». Также в левой части этого окна, найдите пункт «Защита системы» и выберите его.
- Вы увидите весь функционал восстановления системы. Для реинкарнации ОС нажмите «Восстановить».
- Вам будет предложено рекомендуемая точка восстановления. Если вас она устраивает, то просто нажмите «Далее».
При желании, естественно, можно выбрать другую точку восстановления, выделив соответствующий пункт. После того, как вы определитесь с выбором, можно посмотреть, что изменилось в системе с того времени. Для этого нажмите «Поиск затрагиваемых программ». После непродолжительного сканирования вы узнаете, какие программы и драйверы будут удалены (потому что они были установлены после того, как точка была создана), а какие, наоборот, восстановятся в системе.
Как откатить систему назад на Windows 10 с помощью диагностики компьютера
Синий экран или, как его еще называют, экран смерти — довольно распространенное явление, которое появляется в результате серьезной системной неисправности. В таком случае доступ ко всему функционалу ОС закрыт: она ведь просто не загрузится. Но полностью рабочая «винда» не обязательна для того, чтобы сделать откат.
Windows 10 отличается от предыдущих версий тем, что во время некорректного запуска, она предлагает пользователю средства для диагностики ПК. Это окно, которое появляется при запуске, выглядит приблизительно следующим образом:
В дополнительных параметрах вы найдете функцию восстановления системы, которая ничем не отличается от вышеописанной в самой ОС. Здесь также можно устранить неполадки, мешающие загрузке Windows. Или вам будет доступен функционал командной строки, через которую тоже можно запустить процесс отката системы. Для этого потребуется ввести команду «rstrui.exe». Кавычки и точку в конце вводить не нужно.
Как выполнить откат системы Windows 10 без точек восстановления
Если вы заранее не позаботились о контрольных точках, и они не были созданы автоматически после определенных действий, то придется воспользоваться более радикальными мерами. В Windows 10 существует функция отката к заводским настройкам. При таком восстановлении пользовательские документы сохраняются, но все остальное, включая приложения, будет удалено.
- Нажмите правой клавишей мыши по меню «Пуск» и выберите пункт «Параметры».
- Затем перейдите к графе «Обновление и безопасность».
- В левой части окна нажмите на «Восстановление».
- И затем на кнопку «Начать».
После этого вам предложат либо удалить все данные на компьютере, либо сохранить личные данные. В конце вам также, как и при обычном восстановлениии, будет показано, какие приложения будут удалены. После подтверждения система автоматически запустит процесс восстановления, который, в зависимости от скорости вашего системного диска, может быть довольно продолжительным. Главное — на протяжении всей процедуры не выключайте компьютер.
Как настроить автоматическое создание точек восстановления
Лучше всего не ждать пока появятся проблемы с загрузкой, а подготовиться к этому заранее. Ведь вероятность того, что вы столкнетесь с такой неисправностью, очень высока. Не обязательно каждый раз запускать среду отката системы, чтобы создать точку восстановления. Можно настроить систему так, что она будет сама создавать эти точки. В зависимости предпочтений, можно настроить этот процесс под себя. Например, чтобы точки создавались раз в неделю или месяц и так далее.
- Нажмите комбинацию клавиш «Win + R» на клавиатуре и в появившемся поле введите команду «control».
- В правом верхнем углу выберите «Просмотр: мелкие значки» и зайдите в меню «Администрирование».
- Запустите планировщик заданий.
- Затем поочередно выбирайте следующие категории: «Библиотека планировщика заданий» — «Microsoft» — «Windows» — «System Restore».
Далее вы увидите созданное автоматически правило с именем «SR». Нам останется только внести в него корректировки. Кликните по нему два раза левой клавишей мыши, перейдите во вкладку «Триггеры» в верхней части окна и выберите пункт «Создать».
В появившемся окне вам остается настроить все по своему усмотрению. Можно выбрать конкретное расписание, в соответствии с которым будет создаваться точка. Например, в определенный день, в определенное время, раз в какой-то период. В нашем случае процесс создания запускается раз в неделю в воскресенье в 7:26 утра. На наш взгляд, не стоит выбирать ежедневное создание «чекпоинтов». В таком случае потребуется очень много места на жестком диске. А если выбрать «ежемесячно», то можно потерять данные, которых за 4 недели может накопиться очень много. При желании можно настроить запуск задачи при простое компьютера, при запуске или при выключении. Но мы считаем, что раз в 7 дней — самый оптимальный вариант. Не забудьте сохранить изменения. После этого утилиту можно закрывать.
Откат системы с помощью стороннего софта
Восстановление системы с помощью встроенного функционала — это, конечно, хорошая опция, но, как показывает практика — не самая надежная. Сбои случаются даже здесь, поэтому точки восстановления не являются панацеей от сбоев ОС. Намного безопаснее и практичнее пользоваться сторонним софтом, который для этого предназначен. Можно найти много подобных программ, в том числе бесплатных и на русском языке. Мы разберем процесс на примере Aomei Backupper Standarв.
Данная программа предназначена для создания бэкапов. Бэкап — резервная копия данных на носителе информации (жестком диске, дискете и т. д.), предназначенном для восстановления данных в оригинальном месте их расположения в случае их повреждения или разрушения. На первый взгляд кажется, что это ничем не отличается от точек восстановления. Но разница есть. Главное преимущество бэкапов — их надежность. Они помогают в тяжелых случаях, в то время как точки восстановления предназначены для простого отката, когда системные файлы сильно не повреждены. Соответственно, главная причина, почему резервное копирование лучше — у вас больше шансов на успех. Однако способ не лишен недостатков. Образ системы или всего диска очень много весит. Поэтому данный метод не подходит владельцам винчестеров с малым объемом дискового пространства.
Для того чтобы сделать полноценный образ, сделайте следующее:
- Скачайте бесплатную программу на официальном сайте разработчиков и запустите ее.
- Во второй вкладке «Backup» выберите нужный пункт. Можно сделать образ только системы (будет весить не так много), всего диска или отдельного раздела.
- В верхней части окна в поле «Task Name» введите имя бэкапа. Нажмите на пункт «Step1»и выберите диск или систему, которую нужно забэкапить.
- Нажмите на пункт «Step2» и выберите место, куда будет записан бэкап.
- Запустите процесс, нажав «Start Backup» в правой нижней части окна.
Поддержка Windows 7 закончилась 14 января 2020 года.
Чтобы продолжить получать обновления системы безопасности от Майкрософт, мы рекомендуем перейти на Windows 11.
Подробнее
Меню «Параметры восстановления системы » содержит несколько средств, например средство «Восстановление при загрузке», с помощью которых можно восстановить Windows после серьезной ошибки. Этот набор средств имеется на жестком диске компьютера и на установочном диске Windows.
Примечание: Вы также можете создать диск восстановления системы, содержащий меню «Параметры восстановления системы». Дополнительные сведения см. в статье Создание диска восстановления системы. Если у вас планшет или другой компьютер с сенсорным экраном, то чтобы использовать средство «Восстановление при загрузке» и другие средства в меню «Параметры восстановления системы», вам может потребоваться подключить клавиатуру и мышь.
Функции каждого параметра восстановления
|
Параметр восстановления системы |
Описание |
|---|---|
|
Восстановление при загрузке |
Устранение ряда проблем, связанных, например, с потерей системных файлов или их повреждением. Такие проблемы могут препятствовать нормальному запуску Windows. |
|
«Восстановление системы» |
Восстановление системных файлов компьютера до более раннего состояния. При этом ваши файлы, например, почта, документы или фотографии, не будут затронуты. Если вы используете средство «Восстановление системы» из меню «Параметры восстановления системы», то вам не удастся отменить операцию восстановления. Тем не менее вы сможете еще раз запустить средство восстановления системы и выбрать другую точку восстановления (если она существует). |
|
Восстановление образа системы |
Чтобы использовать этот вариант, необходимо предварительно создать образ системы. Образ системы — это персонализированная резервная копия раздела, содержащего Windows, программы и данные пользователей, например документы, рисунки и музыку. |
|
Средство диагностики памяти Windows |
Проверка оперативной памяти компьютера на наличие ошибок. |
|
командную строку |
Опытные пользователи могут использовать командную строку для выполнения связанных с восстановлением операций, а также запускать другие программы командной строки для диагностики и устранения неполадок. |
Примечание: Некоторые изготовители компьютеров могут изменять меню, добавляя или удаляя средства восстановления, а также включая в него свои средства.
Как открыть меню «Параметры восстановления системы» на компьютере
-
Извлеките все дискеты, компакт-диски и DVD-диски из компьютера, а затем перезагрузите компьютер с помощью кнопки питания компьютера.
-
Выполните одно из следующих действий:
-
Если на компьютере установлена одна операционная система, во время перезапуска компьютера нажмите и удерживайте клавишу F8. Необходимо нажать клавишу F8 до появления логотипа Windows. Если отобразился логотип Windows, необходимо повторить попытку; для этого дождитесь появления экрана входа в систему Windows, а затем завершите работу компьютера и перезапустите его.
-
Если на компьютере установлено несколько операционных систем, с помощью клавиш со стрелками выберите операционную систему, которую вы хотите восстановить, а затем нажмите и удерживайте клавишу F8.
-
-
На экране Дополнительные варианты загрузки с помощью клавиш со стрелками выберите пункт Восстановление системы, а затем нажмите клавишу ВВОД. (Если пункта Восстановление системы нет в списке, это означает, что на компьютере нет предварительно установленных параметров восстановления или администратор сети выключил их.)
-
Выберите необходимую раскладку клавиатуры и нажмите кнопку Далее.
-
В меню Параметры восстановления системы щелкните необходимое средство, чтобы открыть его.
Открытие меню «Параметры восстановления системы» с помощью установочного диска Windows 7, флэш-накопителя USB или диска восстановления системы
Если система компьютера серьезно повреждена и вы не можете открыть меню Параметры восстановления системы на компьютере, вы можете получить к нему доступ с помощью установочного диска Windows 7 или USB или с помощью диска восстановления системы, если вы создали один из ранее.
Чтобы использовать этот метод, необходимо перезапустить (перезагрузить) компьютер с помощью диска или USB-устройства флэш-памяти.
-
Вставьте установочный диск Windows 7, USB-устройство флэш-памяти или диск восстановления системы, а затем завершите работу компьютера.
-
Перезапустите компьютер с помощью кнопки питания.
-
Когда отобразится соответствующий запрос, нажмите любую клавишу и следуйте инструкциям на экране.
-
На странице Установка Windows или Параметры восстановления системы выберите нужный язык и другие параметры, а затем нажмите кнопку Далее.
-
Если не отображаются ни страница «Установка Windows», ни страница «Параметры восстановления системы», ни предложение нажать любую клавишу, то вам может потребоваться изменить некоторые параметры системы.
-
-
Если вы используете установочный диск Windows или USB-устройство флэш-памяти, щелкните Восстановление системы.
-
Выберите установленный экземпляр Windows, который необходимо исправить, а затем нажмите кнопку Далее.
-
В меню Параметры восстановления системы щелкните необходимое средство, чтобы открыть его.
Нужна дополнительная помощь?
Программное обеспечение, вирусы или несоответствие драйверов способно привести к сбоям в работе компьютера. Если операционная система некорректно функционирует, не спешите впадать в панику. Исправить сложившуюся ситуацию несложно, достаточно просто вернуть программы и файлы к той версии, когда электронное устройство работало.
Ошибки и неполадки возникают в любой операционной системе. Windows 7, 8 или 10 версии не исключение. При сбое запустить операционную систему в режиме обычной работы не получится. Восстановление Windows экономит время на переустановке операционной системы.
Для возобновления работы операционной системы можно прибегнуть к одному из нескольких методов. Часть вариантов основана на откате системы к сохраненной версии. Другая часть способов – стирает данные.
Реанимировать операционную системы можно через:
- выбор точек возобновления;
- командную строку;
- безопасный режим;
- использование среды возобновления.
Восстановление Windows 7 подразумевает задействование контрольных точек, которые реанимируют систему. Это вариант популярен и эффективен.
Для его использования потребуется:
- Воспользоваться меню «Пуск»
- Найти раздел «Восстановление системы»:
- Нажать кнопку «Далее»
- Выбрать точку возобновления:
- Подтвердить свое решение, нажав «Готово»:
Выполнение этих шагов позволяет устранять неполадки в компьютере, отменять изменения и возвращать рабочее состояние операционной системы. При использовании этого метода документы, файлы и прочая информация не стираются.
Операцию можно отменить и вернуть все в первоначальное состояние. А затем, снова пройдя эти шаги, выбрать другую точку для того, чтобы восстановить Windows 7.
Для самостоятельного создания точки возобновления необходимо нажать «Пуск», выбрать «Восстановление системы». Нужную версию можно сохранить в любое время. Файл помечается определенной датой, которую стоит запомнить.
С точки восстановления
Точкой восстановления называются сохраненные параметры электронного устройства. Обычно с каждой удачной загрузкой операционной системы, сохранение производится в автоматическом режиме. Использование этих параметров позволяет оперативно восстанавливать систему 7-ой версии.
- Перезагрузить компьютер, в процессе нажать клавишу F8
- Появятся варианты запуска операционной системы
- Выбрать максимально удачный вариант:
Без точек восстановления
Если точки восстановления отсутствуют, можно воспользоваться программой LiveCD. Утилиту скачивают с официального сайта и сохраняют на внешнем носителе, который имеет расширение .iso. В БИОС потребуется произвести настройку загрузки со съемного накопителя. Для этого в строчке «First boot device» раздела Boot необходимо выбрать USB-HDD.
- Приступаем к восстановительной работе
- Копируем на съемную флешку всю нужную информацию
- Можно воспользоваться специальным меню в программе LiveCD
- Архивная копия используется для исправления системных ошибок
- Теперь вставляем в адаптер накопитель с утилитой, открываем WindowsSystem32config
- Находим файлы, которые именуются «default», «sam», «security», «software», «system»:
- Переносим в любую папку на компьютере
- Открываем RegBack и из нее собираем файлы с идентичными названиями
- Осуществляем перезагрузку электронного устройства.
Воспользоваться этим методом стоит при проблемах с реестром.
Командная строка
Если операционная система работает медленно, но при этом загружается можно исправить системную ошибку с помощью командной строки.
- Нажимаем «Пуск», печатаем «cmd»
- Щелкаем правой кнопкой по программе
- Находим «Запуск от имени администратора»:
- Прописываем команду rstrui.exe, она открывает утилиту, что восстановит ОС
- Жмем «Далее», выбираем точку, на которую желаем перейти, опять «Далее»:
- Как только процесс завершится, электронное устройство будет работать исправно.
Второй способ перейти в программу заключается в вызове пункта меню «Выполнить», он размещается в «Пуске». Здесь потребуется прописать «CMD». Нажать мышью на файле с названием CMD.exe, запустить его. Ввести «rstrui.exe», подтвердить свое решение, нажав Enter.
Есть еще один легкий способ, как восстановить Windows. Несколько простых шагов позволяют исправить системную ошибку:
- Открываем «Мой компьютер» – «Свойства» – «Защита системы»:
- Найти и нажать кнопку восстановления и «Далее»
- Находим точку восстановления с определенной датой
- Обозначаем диски, которые требуется проверить
- Дать согласие на выполнение операции и перезагрузить электронное устройство.
Восстановление Windows 7 посредством безопасного режима
Этот способ применим при невозможности загрузить систему в привычном режиме. Требуется выполнить следующие шаги:
- Включить электронное устройство
- Удерживать F8, с помощью этой клавиши запустится «Меню запуска»
- Потребуется найти и выбрать «Безопасный режим»:
- После загрузки операционной системы стоит повторить действия, которые проделывались выше.
Восстановление Windows 8-ой версии
Для возобновления восьмой версии операционной системы Виндовс необходимо выполнить следующие операции:
- Найти меню Параметры – Изменение параметров компьютера – Обновление и восстановление
- В этом разделе предлагается на выбор – особый вариант, удаление информации с переустановкой операционной системы или обычное восстановление, которое предполагает сохранение данных:
- Нужно определить подходящий вариант и следовать подсказкам.
При использовании особого варианта откроется дополнительное меню. В нем нужно выбрать диагностику. Система предложит пользователю перейти в дополнительные параметры, вернуться в исходное состояние или использовать кнопку «Восстановить». Первое подразумевает откат к точке восстановления.
Теперь рассмотрим, восстановление систему Windows 8.1:
- Вызываем «sysdm.cpl» путем нажатия кнопок Windows+R
- Откроется окно «Свойства системы». В нем находим вкладку «Защита»:
- Выбираем и обозначаем диск, который подлежит возобновлению
- Жмем Восстановить и Далее:
- Выходит перечень точек возобновления:
- Завершаем операцию.
Чтобы сбросить настройки, и произвести восстановление Windows 8, необходимо воспользоваться следующим алгоритмом:
- На правой стороне экрана компьютера находим Параметры
- Жмем Изменение параметров – Обновление и восстановление – Восстановление:
- Затем необходимо перейти в раздел Восстановление без удаления файлов.
Восстановление Windows 10
Многих пользователей интересует, как восстановить систему Windows 10. Процесс довольно прост:
- Одновременно нажать Pause и WIN
- Найти пункт меню Защита системы – Восстановить, затем нажать Далее
- Выбираем необходимые параметры и снова жмем Далее
- По окончании процедуры нажимаем кнопку Готово
- Электронное устройство автоматически перезагружается.
Десятая версия Виндовс позволяет произвести откат до заводских настроек. Процесс дает возможность не переустанавливать систему заново. Для сброса потребуется выполнить несколько простых шагов:
- Перейти в «Параметры компьютера»
- Найти пункт меню «Обновление и безопасность»
- Выбрать «Восстановление»:
- Перейти в «Вернуть компьютер в исходное состояние» – «Начать».
Точки возобновления версии можно создавать самостоятельно — проявите заботу о себе в случае сбоя в работе электронного устройства. Для сохранения рабочей версии необходимо выбрать раздел «Обновление и безопасность», а затем нажать «Служба архивации». После этого нужно прописать путь для сохранения копий и нажать «Добавление диска». Теперь можно применять точки возобновления — в этом случае будет произведен откат к тому моменту, как система безотказно функционировала.
Если перепробованы все способы, но произвести восстановление Windows 10 или другой версии операционной системы так и не удалось, стоит обратиться за профессиональной помощью. Мастера из «Службы добрых дел» проконсультируют и помогут разобраться с проблемой. Сотрудники работают круглосуточно, осуществляют выезды на дом или в офис в удобное время.
Обратиться к нам можно по телефону или в чате. Мы справимся с решением любых проблем!
Из-за наличия вирусов, несоответствия драйверов или программного обеспечения, может возникнуть сбой в работе ОС. Если у вас «полетел» Windows, не спешите паниковать. Ситуацию можно исправить, вернув состояние файлов и программ к тому моменту, когда ПК работал исправно.
Во время работы OS Windows 7-ой, 10-ой или 8-ой версии могут возникнуть определенные ошибки и неполадки. В результате таких сбоев новый запуск операционки в рабочем режиме становится невозможным. При этом вовсе не обязательно делать трудоемкую переустановку OS. Достаточно выполнить восстановление системы.
Восстановление OS с использованием среды восстановления
При работе используем следующую схему действий:
- Перезагружаем компьютер, жмем клавишу F8 во время загрузки;
- Устранение неполадок;
- Восстановление системы, выбор точки восстановления OS;
- Кликаем «Далее» и опять «Далее»;
- Нажимаем кнопку «Готово», выполняем перезагрузку системы (в Меню выбрать загрузку с последней удачной конфигурацией).
Восстановление системы Windows 7
Есть несколько способов, к которым можно прибегнуть для возобновления работы ОС. Некоторые из них основываются на откате к сохраненным параметрам. Другие просто очищают данные.
Выполнить «реанимацию» ОС можно одним из способов:
- с помощью выбора точек восстановления;
- с помощью использования командной строки;
- посредством безопасного режима;
- с применением среды восстановления;
- с использованием образа/загрузочного диска.
Восстановить операционку с задействованием контрольных точек «реанимации» системы — один из самых доступных, эффективных и популярных вариантов. Чтобы его применить, необходимо провести ряд кликов:
- Панель «Пуск»;
- «Восстановление системы»;
- «Далее»;
- «Выбор точки восстановления»;
- «Готово».
При такой операции будут устранены неполадки в работе компьютера, отменены изменения и возвращено то рабочее состояние системы, которое позволяло ПК нормально загружаться. Потеря данных, файлов и документов при таком восстановлении не происходит. Все данные сохраняются. Операция обратима. Можно откатить систему до предыдущего состояния компьютера и задействовать иную точку для восстановления.
Многие задаются вопросом, как самостоятельно (вручную) делать восстановительную точку, чтобы в перспективе выбрать именно ее? Для этого в том же меню «Пуск» — «Восстановление системы» можно в любой удобный и подходящий для Вас момент создать самому такую точку. Она сохранится с указанием текущей даты, которую остается только запомнить.
С точки восстановления
В компьютерной инженерии есть такое понятие, как точка восстановления. Это сохраненные параметры ПК. Как правило, сохранение происходит автоматически с каждой удачной загрузкой ОС. Наиболее легкий способ возобновления Windows 7 заключается в использовании именно этих данных.
Нажмите F8 при загрузке компьютера. Данная команда вызовет меню вариантов запуска системы. Далее нужно выбрать опцию Последней удачной конфигурации.
Можно использовать и другой способ. Войдите в свойства папки Мой компьютер. Найдите строчку Защита системы, кликнув на которую вы откроете одноименное диалоговое окно. Нажмите Восстановление – Далее. Задаем контрольную дату, указываем диски, которые подлежат исправлению, и подтверждаем действия. После перезагрузки ПК должен нормально работать.
Без точек восстановления
Можно исправить проблемы с ОС и без наличия точек восстановления. Для этого потребуется прибегнуть к программе LiveCD. Ее нужно скачать и записать на флешку с расширением .iso.
Далее все действия будут происходить в БИОС. Необходимо настроить загрузку с флешки. Для этого в разделе Boot выберите USB-HDD в строке First boot device.
Перед тем как приступить непосредственно к восстановлению, скопируйте все нужные файлы на съемный диск. Программа LiveCD предусматривает специальное меню для этих целей.
Мы исправим системную ошибку, используя архивную копию. Подключите флешку, откройте папку WindowsSystem32config. Файлы с названиями default, sam, security, software, system нужно перенести в любую другую папку. На их место переносим аналогичные файлы из папки RegBack и перезагружаем компьютер.
Описанный способ поможет только в том случае, если проблема связана с реестром.
Командная строка
К «реанимированию» Windows 7 с командной строки можно прибегнуть, если ПК стал зависать или медленно работать, однако, система при этом загружается. Войдите в меню «Пуск» и при помощи правой клавиши мыши запустите командную строку от имени администратора. Задайте команду rstrui.exe, которая откроет программу восстановления системы. Нажмите «Далее». В следующем окне выберите желаемую точку отката и снова кликните «Далее». По завершении процесса, ПК должен нормально работать.
Зайти в утилиту можно иначе. Заходим в «Пуск». Для вызова командной строки нажимаем «Выполнить» и прописываем команду CMD. Кликаем мышкой на найденном файле CMD.exe и ждем запуск. Далее вводим в командной строке rstrui.exe и подтверждаем действие клавишей Enter на клавиатуре.
Не всегда удается перестраховаться и заранее создать точки восстановления ОС. Могут возникнуть неполадки, которые блокируют вариант подобной «реанимации» ПК. Тогда можно воспользоваться другим, не менее эффективным и легким вариантом — восстановление системы Windows с помощью самой системы.
Опираемся на схему:
- Значок «Мой компьютер» — правой клавишей мыши «Свойства»;
- «Защита системы»;
- В новом окошке нажимаем «Защита системы», кнопка восстановления;
- «Далее»;
- Выбираем точку восстановления в соответствии с датой;
- Указываем восстанавливаемые системные диски;
- Подтверждаем операции и перезагружаем систему.
Восстановление Windows 7 посредством безопасного режима
Такому способу отдают предпочтение в случае, если привычная загрузка системы невозможна. Тогда после нажатия кнопки включения ПК на системном блоке удерживаем клавишу F8, чтобы вызвать «Меню запуска». Одним из вариантов «Меню» является «Безопасный режим». Выбираем его и нажимаем Enter на клавиатуре. Как только Windows прогрузится, выполняем тот алгоритм действий, который мы описывали ранее.
Восстановление системы Windows 8/8.1
Если вам удалось запустить ОС, можно возобновить Windows 8 через «Параметры». Наведите курсор на правый верхний угол и войдите в них. Кликните на «Изменение параметров компьютера» – «Обновление и восстановление». Раздел «Восстановление» предложит несколько вариантов:
- «Обычное восстановление с сохранением информации».
- «Удаление данных и переустановка ОС».
- «Особый вариант».
Определитесь с тем, что именно нужно сделать. Далее следуйте подсказкам меню.
Если вы выбираете последний способ, в открывшемся окне следует кликнуть на пункт диагностики. Вам будут предложены такие варианты:
- «Восстановить»;
- «Вернуть в исходное состояние»;
- «Дополнительные параметры». Этот пункт включает возможность отката к желаемой точке возобновления.
Чтобы возобновить Windows 8.1 нажмите Win+R и вызовите sysdm.cpl. В окне свойств системы во вкладке «Защита» укажите необходимый системный диск. Нажмите «Восстановить». Нажав «Далее», вы сможете увидеть список точек отката. Выберите желаемую и нажмите «Поиск затрагиваемых программ». Изменения, которые были произведены на ПК с выбранного момента, будут удалены. Завершите процесс, нажав «Готово».
В случае работы с ОС Windows 8 могут возникнуть неполадки, некорректная работа интернета и т.д. Чтобы это исправить можно воспользоваться классическим способом восстановления через точки восстановления.
Другим вариантом является откат системы. Для этого откроем меню «Пуск» — «Панель управления» — «Центр обновлений Windows». Выбираем пункт «Удаление обновлений». Тоже можно сделать используя командную строку.
Итак, в открывшемся перечне обновлений удаляем те из них, с момента установки которых (смотрим по дате) начались проблемы и неполадки. Удаляем ненужные файлы и делаем перезагрузку.
В системе Windows 8.1 можно выполнить сброс настроек. Важные файлы при такой операции затронуты не будут. Метод эффективный, но для его реализации нужно ОС беспроблемно загружалась. Используем алгоритм:
- Правая сторона монитора — «Параметры»;
- «Изменение параметров»;
- «Обновление и восстановление» — «Восстановление»;
- «Восстановление без удаления файлов».
Если зайти в систему обычным способом нельзя, необходимо воспользоваться диском с системой. Загружаем установочный диск, выбираем «Восстановление системы». Нажимаем кнопку «Диагностика», и «Восстановить».
Восстановление системы Windows 10
Если проблемы возникли с Windows 10, нажмите Windows + Pausе. Перейдите в «Защиту системы» и нажмите «Восстановить» – «Далее». Выберите нужный показатель и снова нажмите «Далее». По завершении действия нажмите «Готово». Компьютер будет автоматически перезагружен и изменения вступят в силу.
Одним из преимуществ «десятки» является возможность вернуть настройки к заводским. Это помогает избежать необходимости устанавливать систему сначала. Чтобы сбросить данные зайдите в «Параметры компьютера» – «Обновление и безопасность» – «Восстановление» – «Вернуть компьютер в исходное состояние». Нажмите «Начать».
Вы можете заблаговременно позаботиться о возможности отката при сбое. Точки возобновления можно создавать самостоятельно либо настроить их автоматическое создание с желаемой периодичностью. Для этого в параметрах, в пункте Обновление и безопасность, выберите Службу архивации. Укажите, куда следует сохранять копии, нажмите Добавление диска. После выбора устройства функция будет активирована.
Восстановить систему Windows 10 можно опять же через использование точек восстановления. При этом произойдет откат системы до момента, когда она беспрепятственно загружалась и работала без сбоев. Данный метод восстановления описан в начале статьи.
Если ОС не грузится, то на экране возникает предупреждающая таблица с клавишей «Дополнительные варианты восстановления». Нажимаем ее и выбираем «Диагностика» — «Восстановление системы». Делаем выбор контрольной точки восстановления Windows, ждем откат системы и перезагрузку.
Если подобные операции не помогли и компьютер продолжает работать некорректно, можно выполнить откат к базовым настройкам. Часть программ и утилит, персональные настройки ПК будут сброшены, а личные данные — удалены.
Данная методика используется крайне редко, если другие описанные выше варианты не помогают. Алгоритм действий при этом таков:
- «Пуск» — «Выбор параметров» — вкладка «Обновлений и безопасности»;
- Пункт «Восстановление» — кнопка «Начать»;
- Выбираем удалить все файлы или частично их сохранить.
Откат системы после этого займет 40-90 минут.
Возобновление с использованием установочного диска
Один из радикальных методов исправления ошибки предполагает использование установочного диска. Запустив его в БИОС, нажмите Восстановление системы. В пункте Поиск и устранение неисправностей укажите желаемое действие. Далее следуйте подсказкам системы для завершения процесса.

В этой инструкции — несколько простых способов войти в среду восстановления Windows 10 в различных сценариях: как при полностью работающей системе, так и в тех случаях, когда запуск ОС невозможен. Также может быть полезно: Как исправить ошибку «Невозможно найти среду восстановления».
- Запуск среды восстановления в Параметрах Windows 10
- Как войти в среду восстановления с экрана блокировки
- Среда восстановления на загрузочной флешке или диске восстановления системы
Простой запуск среды восстановления Windows 10 в «Параметрах»
Стандартный способ входа в среду восстановления Windows 10 — использование параметров системы, шаги будут следующими:
- Откройте параметры, нажав по кнопке «Пуск», а затем — по значку с изображением шестеренки (для этого также можно использовать сочетание клавиш Win+I).
- Перейдите в раздел «Обновление и безопасность» — «Восстановление».
- В разделе «Особые варианты загрузки» нажмите кнопку «Перезагрузить сейчас».
- Дождитесь завершения перезагрузки.
В результате, через короткое время после перезагрузки компьютера вы окажетесь в среде восстановления, где сможете использовать необходимые вам инструменты.
В редких случаях может оказаться, что в среде восстановления в разделе «Поиск и устранение неисправностей» — «Дополнительные параметры» отсутствуют ряд пунктов: восстановление образа системы, восстановление при загрузке, из точек восстановления и другие. Это говорит о том, что на компьютере отсутствует образ среды восстановления или он поврежден (решение проблемы в инструкции про «Невозможно найти среду восстановления», которая была приведена в начале статьи).
Способ зайти в среду восстановления с экрана блокировки
Если по какой-то причине вы не можете зайти в Windows 10 и требуется попасть в среду восстановления, сделать это можно на экране блокировки:
- На экране ввода пароля, внизу справа нажмите по изображению кнопки питания, а затем, удерживая «Shift», нажмите «Перезагрузка».
- На сообщение «Если вы перезагрузитесь, вы и другие люди, использующие этот компьютер, могут потерять несохраненные данные» нажмите «Все равно перезагрузить».
- Итогом станет запуск восстановления.
Учитывайте, что при использовании этого способа для большинства операций вам все равно потребуется ввод пароля пользователя с правами администратора на компьютере. Тут может оказаться полезным: Как сбросить пароль Windows 10.
Среда восстановления на загрузочной флешке Windows 10 или диске восстановления
Если у вас есть загрузочная флешка Windows 10, диск восстановления или возможность из создать (в том числе на другом компьютере), можно использовать их для того, чтобы открыть среду восстановления (необходимые файлы находятся на самом накопителе). Показываю пример для загрузочной установочной флешки Windows 10:
- Выполните загрузку компьютера с установочного накопителя Windows 10 (см. Как поставить загрузку с флешки в BIOS/UEFI).
- На первом экране установки нажмите «Далее».
- На следующем экране, внизу слева нажмите «Восстановление системы».
- В результате будет запущена среда восстановления Windows.
Учитывайте, что при использовании этого метода, некоторые возможности окажутся недоступными, из важного — возврат компьютера к исходным настройкам (сброс системы). Возможно, вам будет интересна подборка материалов на тему: Восстановление Windows 10.
Как запустить восстановление системы Windows 7. Все возможные методы
Рассмотрим, как запустить восстановление системы Windows 7.
Во второй половине 2017 года компания Майкрософт официально прекратила поддержку седьмой версии Windows.
В связи с этим, многие пользователи стараются найти варианты для самостоятельного решения многих ошибок и проблем.
Согласно последним данным компании, обновления для ОС выходят намного реже, а поддержка пользователей оказывается только в действительно важных случаях.
Весь упор корпорация делает на усовершенствование Windows 10. Недостаточная поддержка системы приводит к возникновению багов и зависаний.
Часто, действия пользователей также являются причиной слишком медленной работы ОС.
Установка «тяжелых» игр, программ, перезагрузка оперативной памяти и жесткого диска – это основные факторы поломки системы.
Если вы столкнулись с резким ухудшением работы компьютера, следует провести восстановление. После этой процедуры, все функции ПК будут исправлены.
Существует три базовых метода восстановления:
- С помощью встроенного помощника;
- С использованием системных инструментов (BIOS, командная строка и прочие);
- Через сторонние программы.
Стандартная утилита «Восстановление»
По умолчанию, каждая копия ОС Windows 7 периодически создает точки восстановления – это архивированная версия последней успешной конфигурации ПК, которую пользователь может использовать для восстановления.
Каждая такая точка восстановления хранится на жёстком диске компьютера. Чтобы выбрать одну из них, необходимо воспользоваться стандартной утилитой Виндоус.
Этот вариант является самым простым и подойдет только в том случае, если операционная система нормально загружается и на компьютере не отключена функция создания архивированных копий ОС.
Следуйте инструкции:
1. Зайдите в панель управления ПК и в текстовом поле для поиска введите «Восстановление системы»;
2. Во вкладке результатов выберите одноименное окно и дождитесь его открытия;
Рис. 2 – окно стандартной утилиты
3. Нажав кнопку «Далее», вы даете согласие на обработку ваших данных системой. В процессе восстановления будут сохранены только те файлы и папки, которые были созданы до даты добавления выбранной вами точки доступа. Изменяются также и настройки конфигурации оперативной памяти и жесткого диска. Также, будут обновлены драйвера и другое ПО, которое поддерживает стабильную работу системы. Удостоверьтесь, что компьютер подключен к интернету;
4. Выбирая точку восстановления, обращайте внимание на дату её создания. Дата сохранения должна соответствовать тому периоду, когда Windows 7 работала в нормальном режиме, без сбоев;
5. Нажмите на галочку «Показать другие точки», чтобы увидеть все объекты окна. Чтобы посмотреть с какими приложениями будет работать процесс отката, выберите необходимую точку и нажмите на клавишу «Затрагиваемые программы»;
6. После того как вы определились с выбором созданной резервной копии, нажмите «Далее»;
Рис. 3 – выбор точки восстановления
7. В новом окне подтвердите свой выбор. Не забудьте проверить свойства точки и наименование диска, с которым она будет работать (для восстановления ОС в соответствующей графе должен быть указан системный диск С);
Далее утилита начнет свою работу. Это займет не более 30 минут. После перезагрузки компьютера все ошибки будут устранены, а система заработает в нормальном режиме.
Использование безопасного режима
После возникновения серьезных ошибок в работе Windows 7, система может не загружаться в обычном режиме.
Для устранения такой неполадки предусмотрена возможность запуска в безопасном режиме. С его помощью можно загрузить Windows специально для устранения неполадок.
В этом варианте загрузки отсутствуют некоторые стандартные службы и параметры. Выполняется запуск только базовых драйверов и компонентов, которые необходимы для работы системы.
Такой вариант подойдет в том случае, если вы не можете работать из-за постоянно возникающей ошибки, которая завершает работу компьютера или вызывает его зависание.
В безопасном режиме подобные ошибки не будут появляться, и вы сможете удалить вредоносные программы или выполнить откат системы, как это было описано в предыдущем пункте статьи.
Следуйте инструкции, чтобы запустить безопасный режим:
- Включите ПК. Затем нажмите клавишу питания еще раз;
- Откройте меню запуска, удерживая клавишу F8, F12 или Escape, в зависимости от модели вашего ПК;
- Через несколько секунд появиться окно параметров загрузки ОС Windows 7;
Рис. 4 – окно параметров загрузки системы
- Выберите пункт «Безопасный режим» с помощью нажатия клавиш вверх-вниз, как указано на рисунке выше;
- Нажмите Enter для выполнения действия.
После перезагрузки ПК вы попадаете на рабочий стол Windows 7, где сможете выполнить восстановление через точку доступа.
Помните! В этом режиме нет возможности использовать соединение с глобальной сетью. Если для настройки нормальной работы системы вам потребуется доступ к интернету, в окне дополнительных параметров выбирайте пункт «Безопасный режим с поддержкой сетевых компонентов».
Автоматическое устранение неполадок
С помощью параметров загрузки также можно включить опцию устранения неполадок. Она позволяет выполнить сброс всех ошибок в автоматическом режиме.
Также, у пользователей есть возможность включить последнюю нормальную конфигурацию Windows 7.
После выбора этой функции, рабочий стол ОС загрузится в виде последней удачной копии параметров.
Следуйте инструкции:
- На этапе включения компьютера запустите системное меню параметров включения, удерживая F8;
- Выберите пункт «Последняя удачная загрузка» и попытайтесь выполнить запуск Windows 7;
- В случае неудачной попытки включения, снова вернитесь в системное меню и выберите пункт «Устранения неполадок»;
- Операционная система запустит утилиту для автоматического исправления всех ошибок. После этого, Windows 7 должна запуститься в уже восстановленном виде.
Рис. 5 — устранение неполадок и запуск удачной конфигурации Windows 7
Восстановление через командную строку
Этот вариант подойдет в том случае, если на компьютере нет ни одной сохранённой точки восстановления, но вам удается запустить Windows 7.
Выполните включение ПК в безопасном режиме с поддержкой командной строчки. Это позволит вам открыть окно CMD и работать с базовыми командами.
Рис. 6 – выбор варианта запуска ОС
После включения Windows 7, откройте окно «Выполнить» и введите в поле указанную ниже команду. Она позволит запустить строку.
Рис. 7 – окно «Выполнить» в Windows 7
В открывшемся окне напечатайте изображенную на рисунке команду и нажмите Ввод. Через несколько минут появиться сообщение об успешном восстановлении ПК.
Перезагрузите его, чтобы выйти из безопасного режима.
Рис. 8 – исправление системы с помощью Command Line
Восстановление с помощью флешки или диска
Из-за возникновения фатальных ошибок в Windows 7, пользователям не удается выполнить запуск системы с помощью безопасного режима.
В таком случае, восстановить Виндовс можно используя загрузочный диск или флешку.
Загрузочный носитель – это съемное устройство (чаще CD или flash-накопитель), на которое скачивается установочная копия операционной системы Windows.
Создать такой носитель вы можете на другом ПК с помощью программ ISO Maker, Live CD, Daemon Tools и прочих утилит.
Если у вас сохранился диск с официальной копией Windows, его также можно использовать для отката системы.
Обратите внимание! Версии системы Windows 7 на загрузочном диске и на компьютере должны быть одинаковыми. В противном случае, восстановление выполнить не удастся.
Перед началом исправления работы с помощью съемного носителя, следует настроить очередь загрузки компонентов в BIOS – компьютер должен загружать не установленную версию Windows 7, а ту, которая находится на накопителе:
- Откройте BIOS, нажав на клавиши F8 или F12 сразу после включения ПК;
- Перейдите во вкладку Boot;
- В открывшемся окне найдите пункты «Boot Priority» — каждый из них означает определенный порядок загрузки компонентов ПК. На первое место выставьте тип вашего загрузочного носителя. В нашем случае, восстановление будет проводиться с флешки, поэтому в первой графе «Boot Priority» выбираем «USB Storage». Если вы работаете с диском, выставьте на первое место компонент «Hard Drive»;
Рис. 9 – выбор порядка загрузки съемных носителей в BIOS
- Теперь, в результате запуска компьютера, вы увидите окно установки Windows Найдите пункт «Восстановление системы» и нажмите на него;
Рис. 10 – восстановление с загрузочного носителя
- Подтвердите действие еще раз, как показано на рисунке ниже:
Рис. 11 – выбор параметра восстановления
- Нажмите на клавишу «Далее» и выполните выбор точки доступа, как это было описано в первом разделе статьи.
Рис. 12 – запуск стандартной утилиты
Использование утилиты AVZ
AVZ – это антивирусное программное обеспечение, которое выполняет быстрое сканирование компьютера на предмет вредоносных программ, неправильных настроек и ошибок Windows.
Приложение распространяется на бесплатной основе и не требует установки. Подходит для использования в системе любой разрядности.
Чтобы выполнить восстановление Windows в этой программе, достаточно открыть вкладу «Файл» в основном окне. Затем щёлкните по пункту «Восстановление системы».
Рис.13 – основное меню в AVZ
В открывшемся окне отметьте галочками все опции системы, с которыми будет работать программа. Нажмите на клавишу «Выполнить».
Список довольно объемный. Рекомендуем выбрать все пункты.
Их выполнение повысит вероятность бесперебойной работы Windows 7 после завершения работы приложения.
Одновременные исправления настроек сети, жесткого диска, поиска и параметров запуска – это лучший вариант восстановления для операционной системы.
Рис.14 – выбор настроек системы в AVZ
Возникновение ошибки 0*000000
Иногда, во время восстановления или сразу после завершения операции может возникнуть ошибка с кодом 0*000000.
Её разные вариации могут дополняться другими идентификаторами, к примеру, 0*c0000034 или 0*0000007b.
Рис.15 – пример появления ошибки
Возникновение неполадки информирует пользователя о том, что системе не удалось получить доступ к процедуре чтения с загрузочного носителя.
Так как ошибка появилась в уже установленной системе сразу после её восстановления, можно говорить о том, что её причина – это проблема с драйверами.
Скорее всего, после процедуры восстановления режим работы системного диска был изменен из IDE на AHCI, поэтому существующие драйверы не подошли для выполнения загрузки ОС.
Решить проблему можно, отключив AHCI через BIOS:
- Выключите компьютер и откройте меню BIOS;
- Зайдите во вкладку настроек CMOS и выберите пункт конфигурации последовательного интерфейса SATA, как показано на рисунке ниже;
- Нажмите Enter и во всплывающем окне выберите параметр IDE;
- Сохраните настройки, выйдите из БИОСа и перезагрузите компьютер.
Рис.16 – переключение режимов SATA в БИОСе
После повторного включения система завершит восстановление и будет работать без сбоев.
Тематические видеоролики:
Восстановление системы Windows 7 и XP
В данном видео уроке, будет рассказано о том, как выполнить восстановление системы Windows 7 и XP, и в каких случаях нужен откат системы
Как запустить восстановление системы windows 7
В этом видео я покажу как запускается функция восстановление системы
Источник
Windows 10, как и предыдущие версии этой операционной системы, полностью не защищена от сбоев, воздействия компьютерных вирусов, выхода из строя оборудования и прочих проблем. Поэтому, если у вас возникли неполадки при работе или загрузке ОС, можете воспользоваться встроенными средствами для возвращения операционной системы в работоспособное состояние.
Восстановление Windows 10 можно осуществить несколькими способами.
Если компьютер загружается:
- С помощью точки восстановления.
- Сброс к заводским настройкам.
- История файлов.
Если компьютер не загружается:
- Использование диска восстановления.
- С помощью установочного диска.
Теперь разберем эти варианты восстановления более подробно.
Содержание
- Способ 1 – С помощью точки восстановления системы
- Способ 2 — Сброс к заводским настройкам
- Способ 3 – История файлов
- Способ 4 – Использование диска восстановления
- Способ 5 – С помощью установочного диска
Способ 1 – С помощью точки восстановления системы
Windows периодически сохраняет информацию о программах, системных настройках, драйверах, реестре и драйверах в точках восстановления системы. Это происходит перед значимыми изменениями в ОС, такими как установка программ, драйверов или обновлением системы. Также точку восстановления можно создать вручную. Как это сделать можете прочитать в этой инструкции.
Стоит отметить, что после восстановления ваши данные останутся нетронутыми, а драйвера, программы и обновления, установленные после создания точки восстановления, будут удалены.
1. Запустите окно свойств системы (сочетание клавиш Windows + Pause) и откройте пункт «Защита системы».
2. Нажмите кнопку «Восстановить», а потом «Далее». В списке доступных точек восстановления выберите нужный пункт и опять нажмите «Далее».
3. Еще раз проверьте выбранные параметры, нажмите кнопку «Готово», а затем «Да» в окне предупреждения. Начнется процесс восстановления, при этом компьютер будет перезагружен.
Способ 2 — Сброс к заводским настройкам
В Windows 10 есть возможность вернуть настройки системы в исходное состояние. При этом можно сделать полный сброс или с сохранением пользовательских файлов. Преимущество этого метода в том, что если вы захотите переустановить систему вам не нужно производить установку Windows c нуля, достаточно просто выполнить сброс.
Чтобы воспользоваться этой функцией, нужно перейти в следующий раздел: «Параметры компьютера -> Обновление и безопасность -> Восстановление -> Вернуть компьютер в исходное состояние» и нажать кнопку «Начать».
Более детально процесс сброса к заводским настройкам мы рассмотрели в этой статье: https://compconfig.ru/winset/sbros-windows-10.html
Способ 3 – История файлов
Этот метод непосредственно не связан с восстановлением системы, но в совокупности с остальными способами тоже может быть полезным.
«История файлов» позволяет делать резервные копии ваших файлов в автоматическом и ручном режиме. Вам достаточно активировать эту функцию и указать, какие папки нужно сохранять. Система будет автоматически делать резервные копии ваших документов с периодичностью, которую можно настроить. При необходимости вы сможете легко восстановить файлы нужной вам версии.
Как включить, настроить и использовать этот инструмент вы можете прочитать в этой статье: https://compconfig.ru/winset/istoriya-faylov-windows-10.html
Способ 4 – Использование диска восстановления
Если Windows 10 не загружается, вы можете попробовать произвести реанимацию системы с помощью диска восстановления, который позволит вам получить доступ к дополнительным параметрам запуска.
Если у вас еще нет диска восстановления, воспользуйтесь этой инструкцией:
Как создать диск восстановления Windows 10
После загрузки с USB-диска восстановления перейдите в раздел «Диагностика -> Дополнительные параметры».
Здесь вы можете использовать несколько вариантов реанимации компьютера:
- Восстановление Windows с помощью точки восстановления. Это вариант мы уже рассматривали выше. Смысл его тот же, только запуск производится другим путем.
- Восстановление образа системы. Этот метод известен еще с Windows 7. Если вы ранее создали образ системы в Windows, то можно легко его восстановить через диск восстановления. Как создается образ системы в Windows 10 можно прочитать здесь: https://compconfig.ru/winset/kak-sozdat-obraz-windows-10.html
- С помощью следующего пункта вы можете попробовать автоматически исправить ошибки при загрузке.
- Для более продвинутых пользователей есть возможность запустить командную строку для восстановления системы или других целей.
- Ну и последний вариант – это возвращение Windows к предыдущей сборке.
Также следует отметить, что если при создании диска восстановления системы вы произвели запись системных файлов на диск, то у вас будет возможность переустановить Windows с этого диска. Но если вы покупали компьютер с предустановленной Window 8 (8.1) со скрытым разделом восстановления, то будет восстановлена версия системы, которая изначально поставлялась с компьютером.
Способ 5 – С помощью установочного диска
Если Windows не загружается, и у вас нет диска восстановления, вы можете использовать установочный диск для реанимации компьютера.
Установочный диск можно записать на USB-носитель или DVD-диск, используя средство для создания носителя, которое можно скачать здесь.
Загрузившись с установочного носителя, вы увидите окно, в котором нужно выбрать языковые параметры и нажать кнопку «Далее».
В следующем окне нужно нажать на ссылку «Восстановление системы» в нижнем левом углу.
Далее зайдите в раздел «Поиск и устранение неисправностей». Здесь вы увидите 2 варианта для восстановления:
- Вернуть компьютер в исходное состояние. Будет произведен сброс к заводским настройкам с сохранением файлов пользователя или без. Этот инструмент мы уже рассматривали выше (способ 2).
- Дополнительные параметры. Как и на диске восстановления системы откроется список инструментов, с помощью которых можно вернуть работоспособность Windows с помощью точек восстановления, образа системы и т.д.
Мы рассмотрели основные способы восстановления Windows 10. Обычно их вполне достаточно чтобы вернуть систему в работоспособное состояние. Сюда можно было еще добавить чистую установку Windows, но это уже крайняя мера и к восстановлению системы имеет косвенное отношение.
Если ваша система работает со сбоями или вообще не запускается, вот как это исправить.
1. Используйте точку восстановления
Этот вариант поможет откатить систему к состоянию, записанному в определённый момент времени. Возвращение Windows к точке восстановления сохранит все личные файлы, а вот программы, которые появились после её создания, нужно будет переустановить.
Чтобы запустить восстановление Windows, нажмите «Пуск» → «Параметры» → «Система» → «О программе» → «Защита системы».
Выберите ваш системный диск (обычно C), щёлкните «Восстановить» → «Далее» и определитесь с нужной точкой восстановления.
Если точка не находится, значит, защита системы отключена, а вам придётся использовать другие способы.
Чтобы избежать неприятностей в будущем, в меню «Защита системы» выберите системный диск, нажмите «Настроить» и включите защиту системного диска. Более подробно об этом можно прочитать здесь.
2. Верните компьютер в исходное состояние
Если точек восстановления нет или переход к ним не помогает, попробуйте вернуть систему в исходное состояние. Можно откатиться с сохранением файлов или полностью всё удалить и переустановить Windows. Либо вернуть ПК к заводским настройкам.
В Windows 10 запустить восстановление исходного состояния можно, нажав «Пуск» → «Параметры» → «Обновление и безопасность» → «Восстановление» → «Вернуть компьютер в исходное состояние» → «Начать».
3. Восстановите Windows 10 с помощью диска
Диск восстановления пригодится для отката к сохранённой точке или возврата в исходное состояние, если Windows отказывается запускаться. Подойдёт обычная флешка, внешний жёсткий диск или DVD. Диск восстановления нужно записать заранее и хранить на случай сбоя системы.
Нажмите кнопку «Пуск» и начните вводить фразу создание диска восстановления. Откройте найденное приложение. В появившемся меню отметьте пункт «Выполнить резервное копирование системных файлов на диск восстановления». Подключите внешний носитель к ПК и нажмите «Далее».
Если с Windows 10 что‑то случится, загрузите систему с флешки или диска. В открывшейся среде восстановления нажмите «Устранение неполадок». Запустите возвращение к точке восстановления системы в меню «Дополнительные параметры» → «Восстановление системы».
4. Восстановите Windows 10 с помощью полного образа системы
Ещё один вариант восстановления Windows — откат к созданному ранее образу системы. Его можно записать на жёсткий диск, DVD или в сетевой раздел.
Для создания полного образа системы нажмите «Пуск» → «Параметры» → «Обновление и безопасность» → «Служба архивации» → «Перейти в раздел „Архивация и восстановление“».
В появившемся меню выберите, что из имеющихся разделов и файлов включить в образ системы и на какой носитель его записать.
Имея в распоряжении полный образ системы, вы сможете быстро возвращать Windows в нужное вам состояние. Начать восстановление этим способом можно при перезагрузке компьютера. Нажмите «Диагностика» → «Дополнительные параметры» → «Восстановление образа системы».
Читайте также 💿⚙️💻
- 9 настроек Windows 10, которые облегчат вашу жизнь
- Как проверить жёсткий диск на ошибки и восстановить его
- Как сбросить BIOS и реанимировать компьютер
- Как сбросить iPhone или iPad до заводских настроек
- Как исправить ошибку 503: исчерпывающее руководство
Learn how to access Recovery Mode from every part of the OS
by Matthew Adams
Matthew is a freelancer who has produced a variety of articles on various topics related to technology. His main focus is the Windows OS and all the things… read more
Published on September 15, 2022
Reviewed by
Alex Serban
After moving away from the corporate work-style, Alex has found rewards in a lifestyle of constant analysis, team coordination and pestering his colleagues. Holding an MCSA Windows Server… read more
- The Recovery Mode in Windows 10 allows users access to many troubleshooting tools and the option to change startup settings.
- Sometimes, the OS automatically enters the RE when it encounters a critical error.
- There are various ways to enter the Recovery Mode, from Settings, Start menu, and login screen.
XINSTALL BY CLICKING THE DOWNLOAD FILE
This software will repair common computer errors, protect you from file loss, malware, hardware failure and optimize your PC for maximum performance. Fix PC issues and remove viruses now in 3 easy steps:
- Download Restoro PC Repair Tool that comes with Patented Technologies (patent available here).
- Click Start Scan to find Windows issues that could be causing PC problems.
- Click Repair All to fix issues affecting your computer’s security and performance
- Restoro has been downloaded by 0 readers this month.
Windows 10 includes a Recovery Mode that enables users to access a range of diagnostic and repair utilities. While it usually appears after startup errors, users may sometimes need to access the Recovery Mode manually. So, let’s find out all there is.
What is PC recovery mode?
That Recovery Mode assists users in troubleshooting Windows when it doesn’t boot as expected. It offers many options, including the Command Prompt, UEFI settings, Startup Repair, System Restore, and Startup Setting (accessing Safe Mode).
Also, this mode in Windows 10 comes to aid when troubleshooting BSOD errors that appear as soon as the OS is about to load. While the RE appears automatically in some cases, users can always access it manually through a series of ways.
How can I boot into Recovery Mode on Windows 10?
1. Press F11 during the system startup
This is among the more straightforward methods for entering recovery mode. Users can press the F11 key shortly after turning on their PCs. You can enter Windows 10 Recovery Mode without going into BIOS.
Note, however, that this method might not work on all PCs. For example, some may have the F9 or F12 keys set by default, so verify that with the manufacturer.
- Click on the Start icon, select the Power button, hold the Shift key, and click on Restart.
- Now, click on Troubleshoot.
- Next, click on Advanced options.
- You now have all the recovery options listed on the screen.
This is one of the most simple and seamless methods to enter the Recovery Mode in Windows 10 while working, with the OS actively running.
You can similarly access Windows 10 Recovery Mode from the login screen by clicking the Power button and choosing Restart with the Shift key held.
3. Enter Recovery Mode with a bootable USB drive
- First, create a bootable USB drive for Windows 10.
- Now, turn off the computer, power it on, enter the BIOS, and choose the USB drive.
- Click Next on the Windows setup window.
- Select the Repair your computer option.
- Click on Troubleshoot.
- Now, choose Advanced options.
- You now have all the recovery options listed here.
If you can’t boot the OS due to errors or a corrupt state, download Windows 10, boot a USB drive, and access the Recovery Mode.
4. Select the Restart now option
- Press Windows + I to open Settings, and choose Update & Security.
- Now, navigate the Recovery tab, and click on Restart now under Advanced startup.
- Now, choose Troubleshoot.
- Click on Advanced options.
- The Recovery Mode options are all listed now.
This is another quick way to access the Recovery Mode in Windows 10 while the OS is still running.
- The Best Windows Settings to Optimize your Blue Yeti Mic
- Best Windows Settings For DAC To Optimize Your System
- How to Use PowerShell ErrorAction? (A Guide with Examples)
- Strict NAT Type: What It Means & How to Fix It?
5. Boot into Recovery Mode using Command Prompt
Command Prompt is a built-in command-line tool that helps you get out of almost any troubleshooting situation. Similarly, you can enter Recovery Mode on Windows 10 from Command Prompt.
1. Press Windows + R open Run, type cmd in the text field, and hit Ctrl + Shift + Enter.
2. Click Yes in the UAC prompt.
3. Input the following command and press Enter : shutdown /r /o
4. Click Close on the You’re about to be signed out a prompt that appears.
5. Thereafter, select Troubleshoot.
6. Now, select Advanced options.
7. All the advanced options in the Recovery Mode will now appear.
That’s it! And if you were wondering, there is no Windows 10 Recovery Mode key that you need to access it. Anyone with access to the computer can do it though specific changes require administrative privileges and the account password.
The solutions would help access Windows 10 Recovery Mode in Dell, Asus, HP, and most other devices. In case you face issues, find out how to perform a repair upgrade, one of the most effective troubleshooting methods.
If you have any other queries or want us to cover a similar topic, drop a comment in the section below.
Newsletter
Learn how to access Recovery Mode from every part of the OS
by Matthew Adams
Matthew is a freelancer who has produced a variety of articles on various topics related to technology. His main focus is the Windows OS and all the things… read more
Published on September 15, 2022
Reviewed by
Alex Serban
After moving away from the corporate work-style, Alex has found rewards in a lifestyle of constant analysis, team coordination and pestering his colleagues. Holding an MCSA Windows Server… read more
- The Recovery Mode in Windows 10 allows users access to many troubleshooting tools and the option to change startup settings.
- Sometimes, the OS automatically enters the RE when it encounters a critical error.
- There are various ways to enter the Recovery Mode, from Settings, Start menu, and login screen.
XINSTALL BY CLICKING THE DOWNLOAD FILE
This software will repair common computer errors, protect you from file loss, malware, hardware failure and optimize your PC for maximum performance. Fix PC issues and remove viruses now in 3 easy steps:
- Download Restoro PC Repair Tool that comes with Patented Technologies (patent available here).
- Click Start Scan to find Windows issues that could be causing PC problems.
- Click Repair All to fix issues affecting your computer’s security and performance
- Restoro has been downloaded by 0 readers this month.
Windows 10 includes a Recovery Mode that enables users to access a range of diagnostic and repair utilities. While it usually appears after startup errors, users may sometimes need to access the Recovery Mode manually. So, let’s find out all there is.
What is PC recovery mode?
That Recovery Mode assists users in troubleshooting Windows when it doesn’t boot as expected. It offers many options, including the Command Prompt, UEFI settings, Startup Repair, System Restore, and Startup Setting (accessing Safe Mode).
Also, this mode in Windows 10 comes to aid when troubleshooting BSOD errors that appear as soon as the OS is about to load. While the RE appears automatically in some cases, users can always access it manually through a series of ways.
How can I boot into Recovery Mode on Windows 10?
1. Press F11 during the system startup
This is among the more straightforward methods for entering recovery mode. Users can press the F11 key shortly after turning on their PCs. You can enter Windows 10 Recovery Mode without going into BIOS.
Note, however, that this method might not work on all PCs. For example, some may have the F9 or F12 keys set by default, so verify that with the manufacturer.
- Click on the Start icon, select the Power button, hold the Shift key, and click on Restart.
- Now, click on Troubleshoot.
- Next, click on Advanced options.
- You now have all the recovery options listed on the screen.
This is one of the most simple and seamless methods to enter the Recovery Mode in Windows 10 while working, with the OS actively running.
You can similarly access Windows 10 Recovery Mode from the login screen by clicking the Power button and choosing Restart with the Shift key held.
3. Enter Recovery Mode with a bootable USB drive
- First, create a bootable USB drive for Windows 10.
- Now, turn off the computer, power it on, enter the BIOS, and choose the USB drive.
- Click Next on the Windows setup window.
- Select the Repair your computer option.
- Click on Troubleshoot.
- Now, choose Advanced options.
- You now have all the recovery options listed here.
If you can’t boot the OS due to errors or a corrupt state, download Windows 10, boot a USB drive, and access the Recovery Mode.
4. Select the Restart now option
- Press Windows + I to open Settings, and choose Update & Security.
- Now, navigate the Recovery tab, and click on Restart now under Advanced startup.
- Now, choose Troubleshoot.
- Click on Advanced options.
- The Recovery Mode options are all listed now.
This is another quick way to access the Recovery Mode in Windows 10 while the OS is still running.
- The Best Windows Settings to Optimize your Blue Yeti Mic
- Best Windows Settings For DAC To Optimize Your System
- How to Use PowerShell ErrorAction? (A Guide with Examples)
- Strict NAT Type: What It Means & How to Fix It?
5. Boot into Recovery Mode using Command Prompt
Command Prompt is a built-in command-line tool that helps you get out of almost any troubleshooting situation. Similarly, you can enter Recovery Mode on Windows 10 from Command Prompt.
1. Press Windows + R open Run, type cmd in the text field, and hit Ctrl + Shift + Enter.
2. Click Yes in the UAC prompt.
3. Input the following command and press Enter : shutdown /r /o
4. Click Close on the You’re about to be signed out a prompt that appears.
5. Thereafter, select Troubleshoot.
6. Now, select Advanced options.
7. All the advanced options in the Recovery Mode will now appear.
That’s it! And if you were wondering, there is no Windows 10 Recovery Mode key that you need to access it. Anyone with access to the computer can do it though specific changes require administrative privileges and the account password.
The solutions would help access Windows 10 Recovery Mode in Dell, Asus, HP, and most other devices. In case you face issues, find out how to perform a repair upgrade, one of the most effective troubleshooting methods.
If you have any other queries or want us to cover a similar topic, drop a comment in the section below.
Newsletter
Если ваша система работает со сбоями или вообще не запускается, вот как это исправить.
1. Используйте точку восстановления
Этот вариант поможет откатить систему к состоянию, записанному в определённый момент времени. Возвращение Windows к точке восстановления сохранит все личные файлы, а вот программы, которые появились после её создания, нужно будет переустановить.
Чтобы запустить восстановление Windows, нажмите «Пуск» → «Параметры» → «Система» → «О программе» → «Защита системы».
Выберите ваш системный диск (обычно C), щёлкните «Восстановить» → «Далее» и определитесь с нужной точкой восстановления.
Если точка не находится, значит, защита системы отключена, а вам придётся использовать другие способы.
Чтобы избежать неприятностей в будущем, в меню «Защита системы» выберите системный диск, нажмите «Настроить» и включите защиту системного диска. Более подробно об этом можно прочитать здесь.
2. Верните компьютер в исходное состояние
Если точек восстановления нет или переход к ним не помогает, попробуйте вернуть систему в исходное состояние. Можно откатиться с сохранением файлов или полностью всё удалить и переустановить Windows. Либо вернуть ПК к заводским настройкам.
В Windows 10 запустить восстановление исходного состояния можно, нажав «Пуск» → «Параметры» → «Обновление и безопасность» → «Восстановление» → «Вернуть компьютер в исходное состояние» → «Начать».
3. Восстановите Windows 10 с помощью диска
Диск восстановления пригодится для отката к сохранённой точке или возврата в исходное состояние, если Windows отказывается запускаться. Подойдёт обычная флешка, внешний жёсткий диск или DVD. Диск восстановления нужно записать заранее и хранить на случай сбоя системы.
Нажмите кнопку «Пуск» и начните вводить фразу создание диска восстановления. Откройте найденное приложение. В появившемся меню отметьте пункт «Выполнить резервное копирование системных файлов на диск восстановления». Подключите внешний носитель к ПК и нажмите «Далее».
Если с Windows 10 что‑то случится, загрузите систему с флешки или диска. В открывшейся среде восстановления нажмите «Устранение неполадок». Запустите возвращение к точке восстановления системы в меню «Дополнительные параметры» → «Восстановление системы».
4. Восстановите Windows 10 с помощью полного образа системы
Ещё один вариант восстановления Windows — откат к созданному ранее образу системы. Его можно записать на жёсткий диск, DVD или в сетевой раздел.
Для создания полного образа системы нажмите «Пуск» → «Параметры» → «Обновление и безопасность» → «Служба архивации» → «Перейти в раздел „Архивация и восстановление“».
В появившемся меню выберите, что из имеющихся разделов и файлов включить в образ системы и на какой носитель его записать.
Имея в распоряжении полный образ системы, вы сможете быстро возвращать Windows в нужное вам состояние. Начать восстановление этим способом можно при перезагрузке компьютера. Нажмите «Диагностика» → «Дополнительные параметры» → «Восстановление образа системы».
Читайте также 💿⚙️💻
- 9 настроек Windows 10, которые облегчат вашу жизнь
- Как проверить жёсткий диск на ошибки и восстановить его
- Как сбросить BIOS и реанимировать компьютер
- Как сбросить iPhone или iPad до заводских настроек
- Как исправить ошибку 503: исчерпывающее руководство






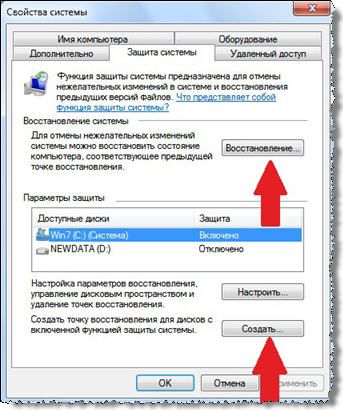
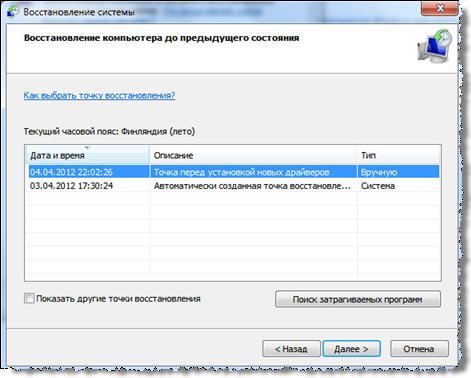

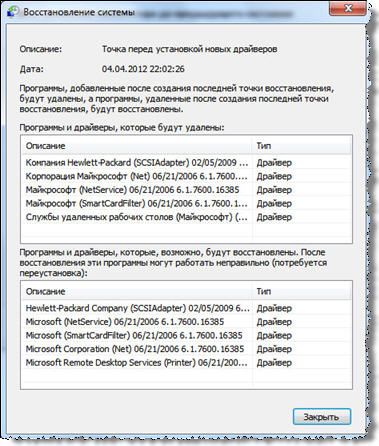
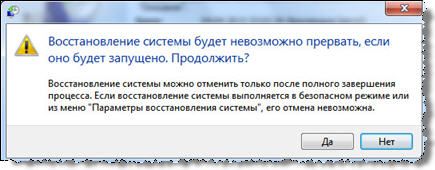

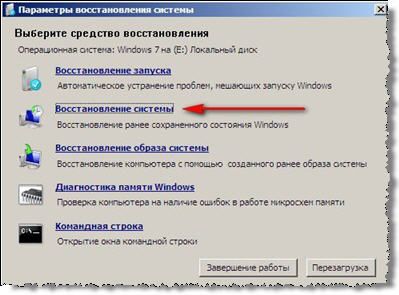

























.png)
.png)
.png)
.png)
.png)
.png)
.png)
.png)
.png)
.png)
.png)
.png)
.png)






















































