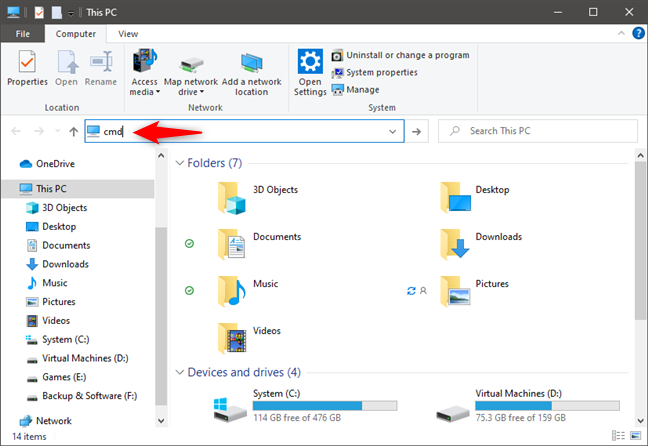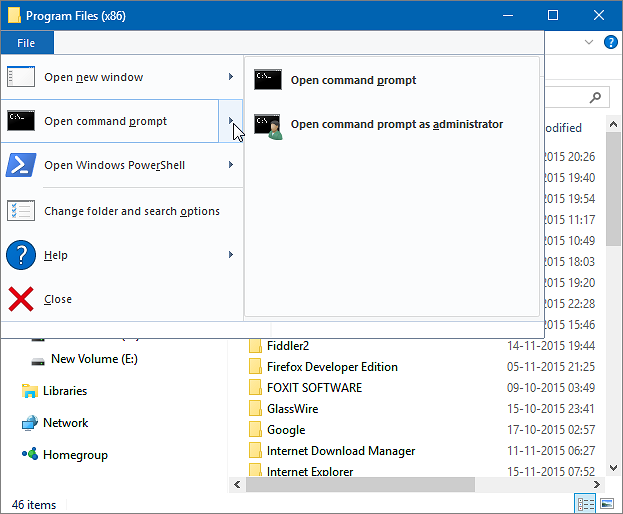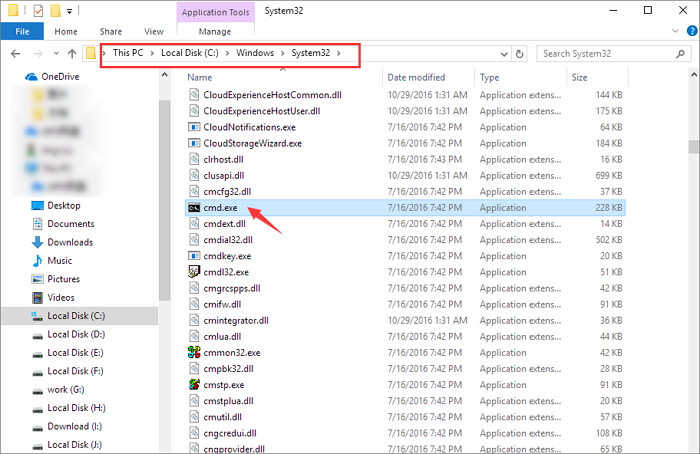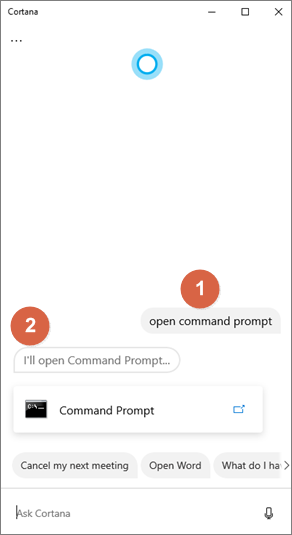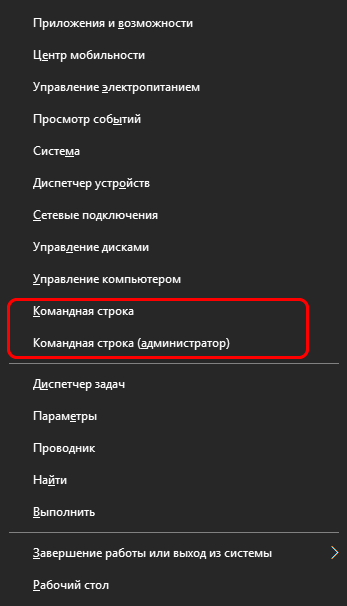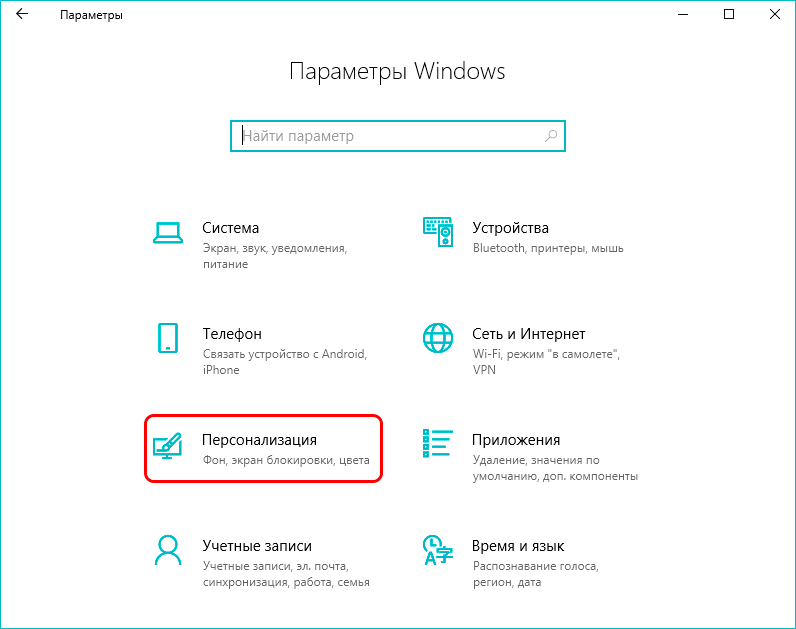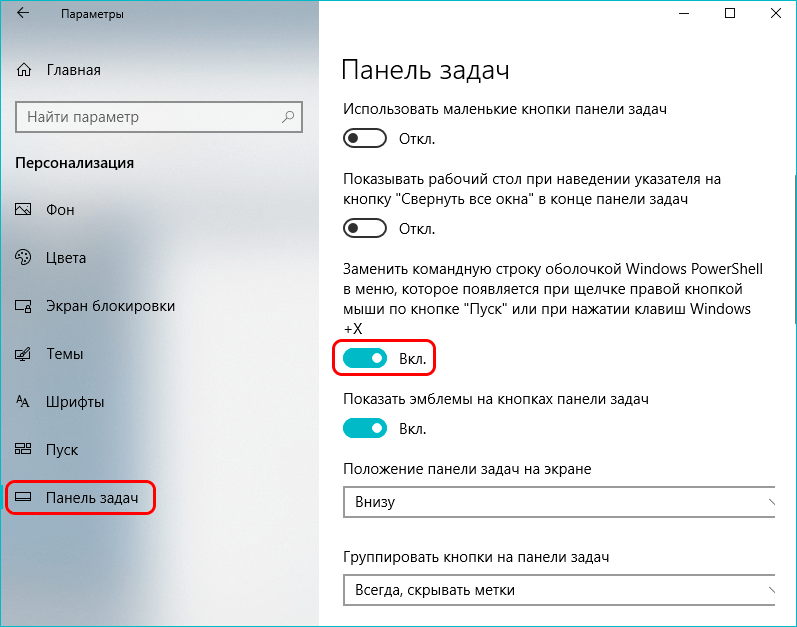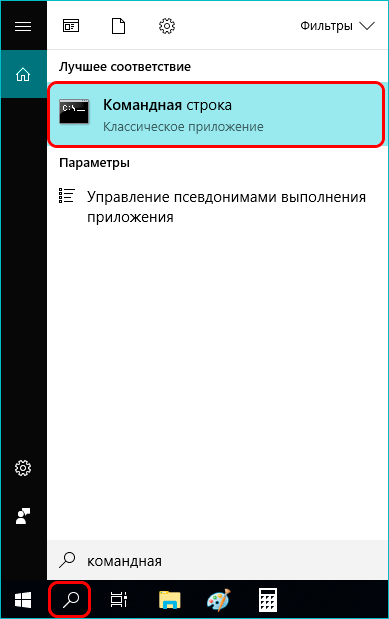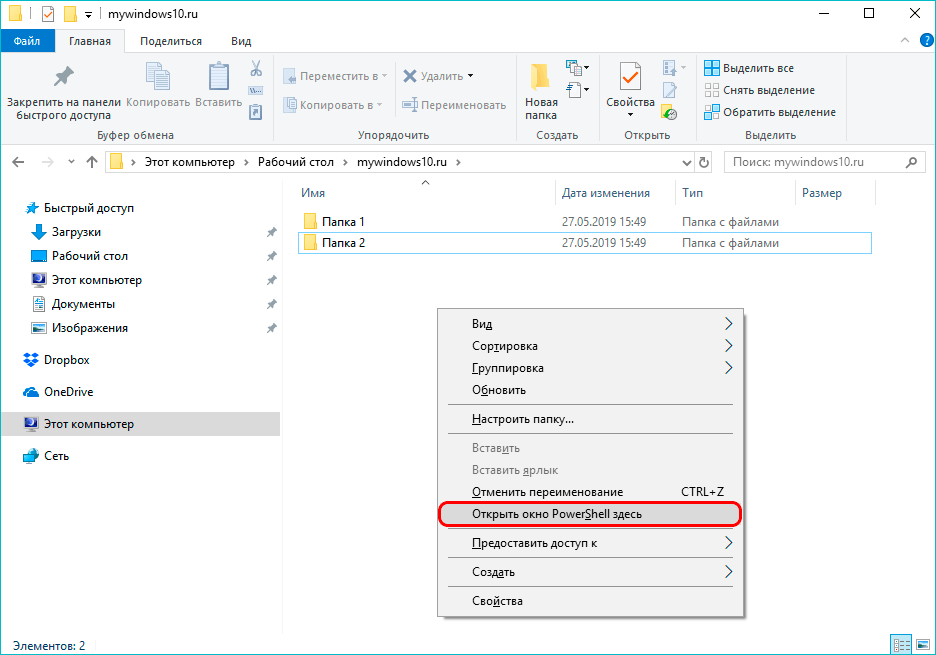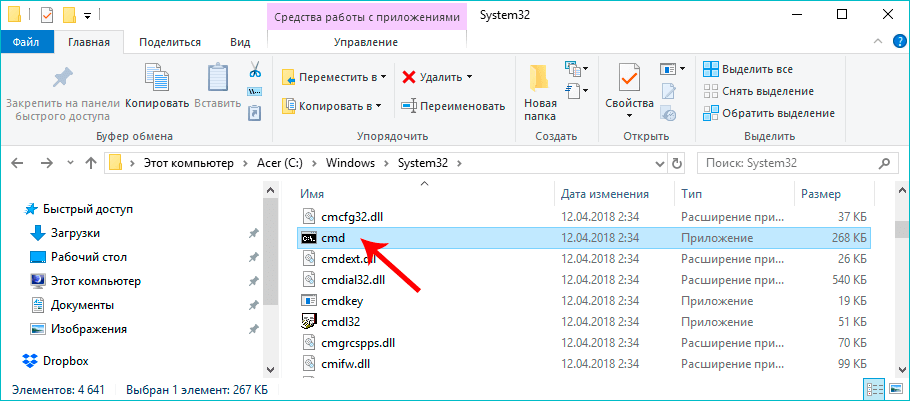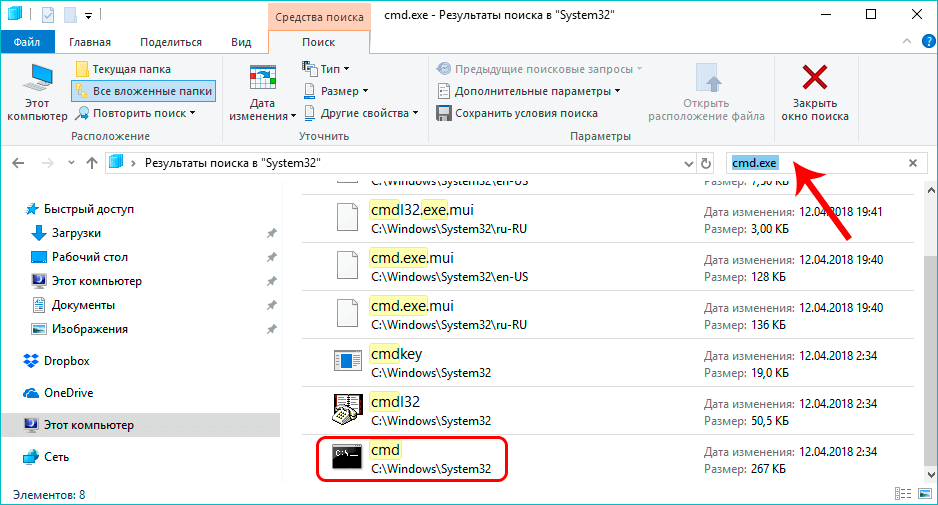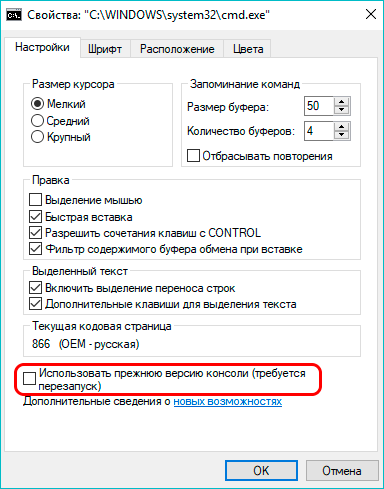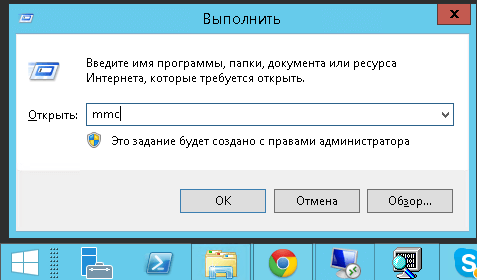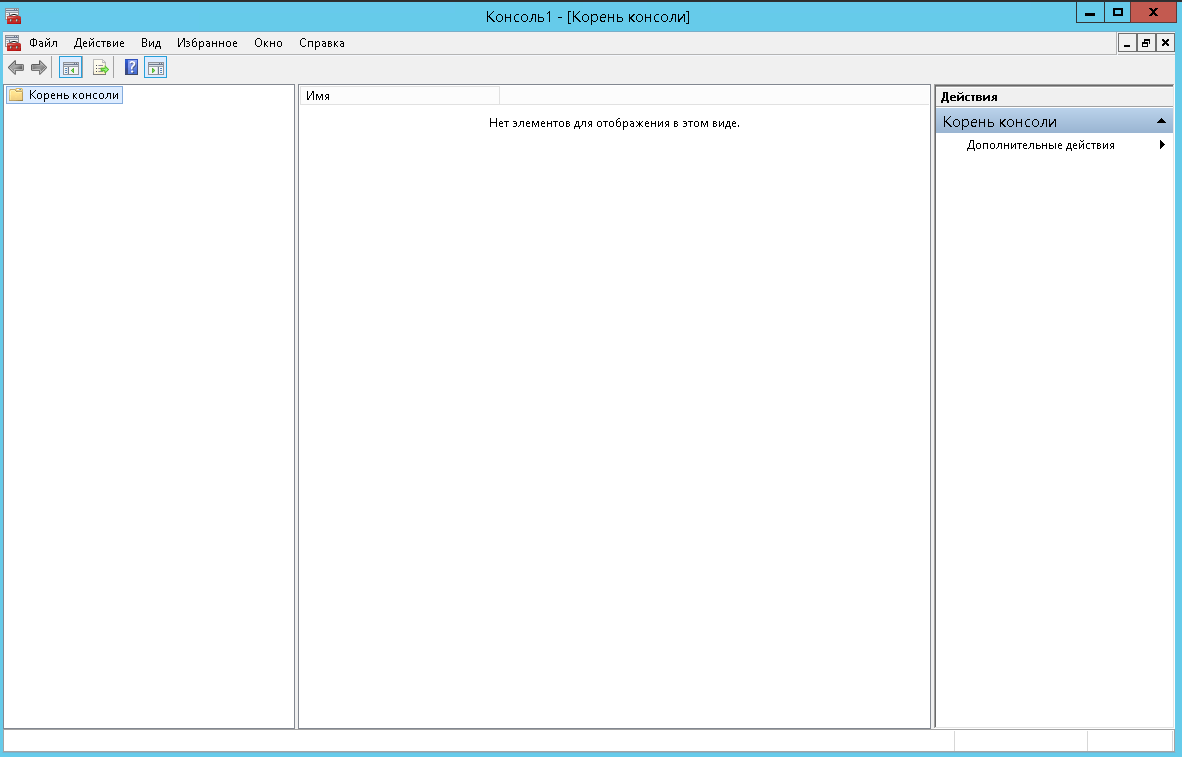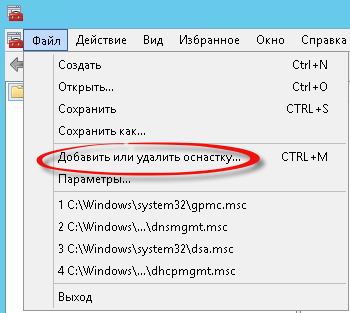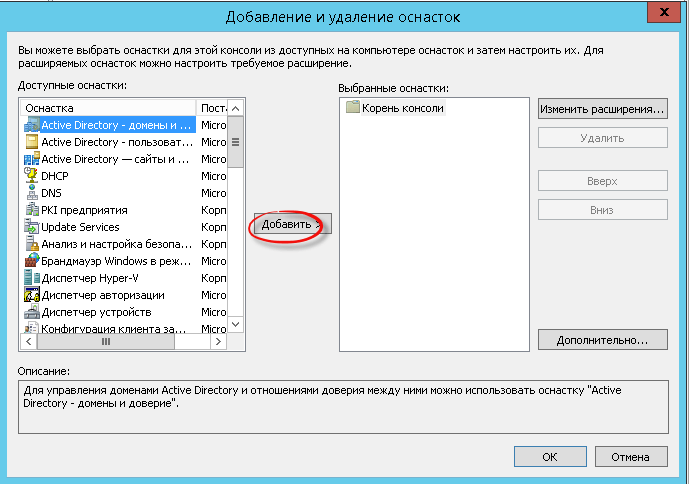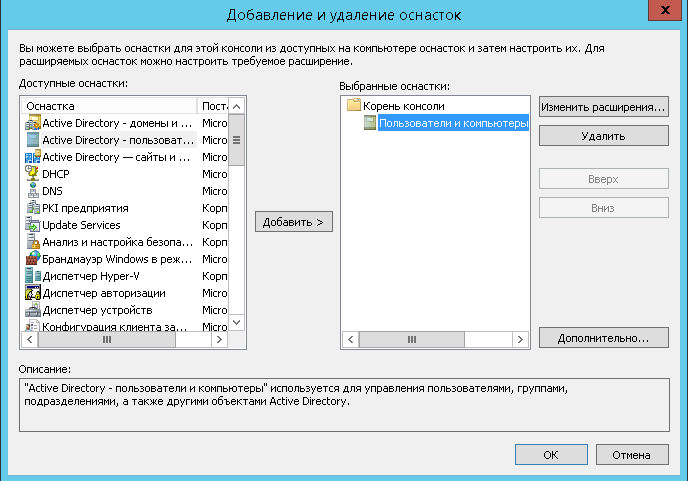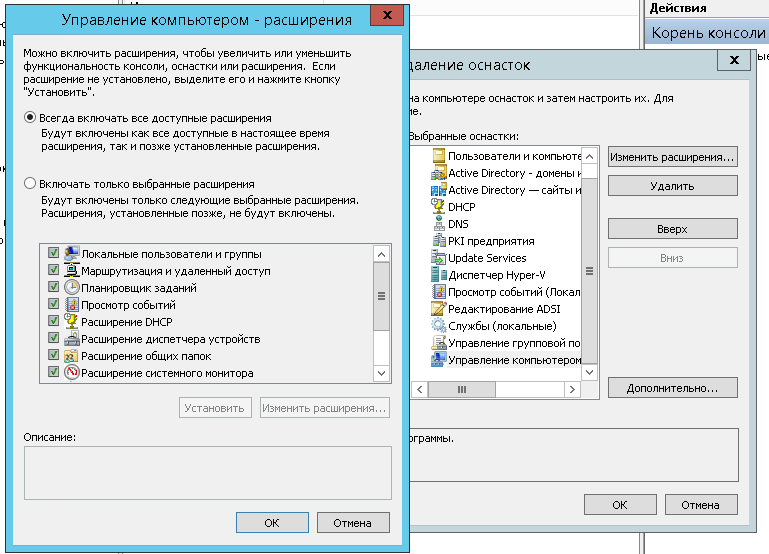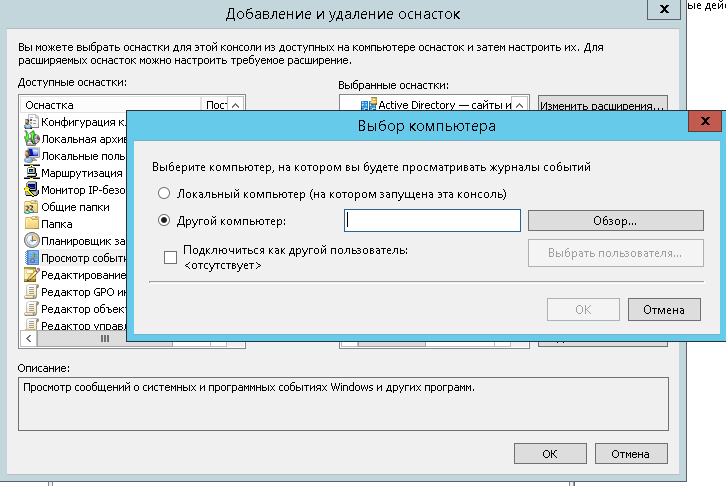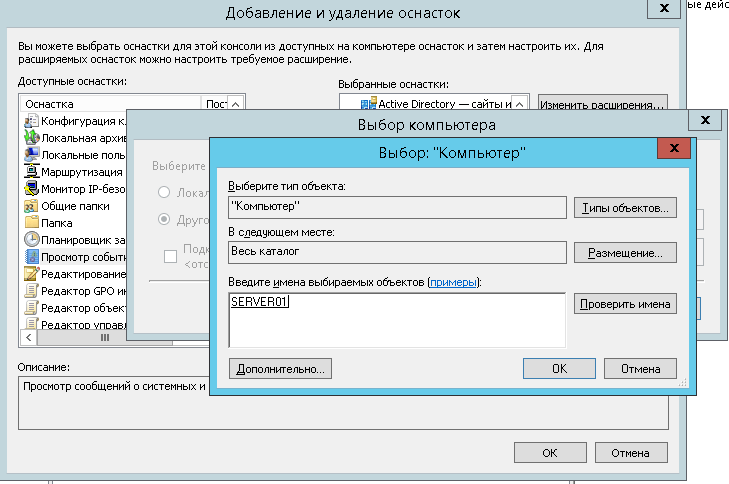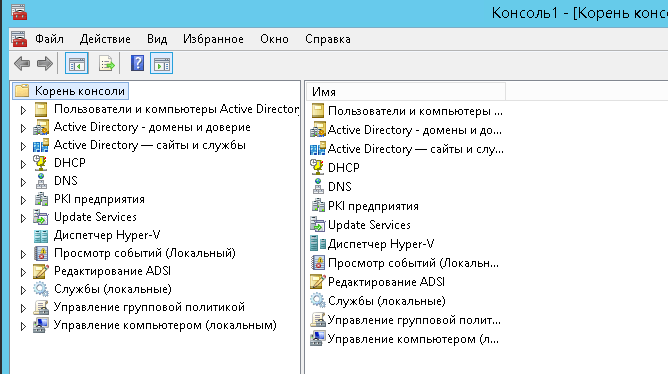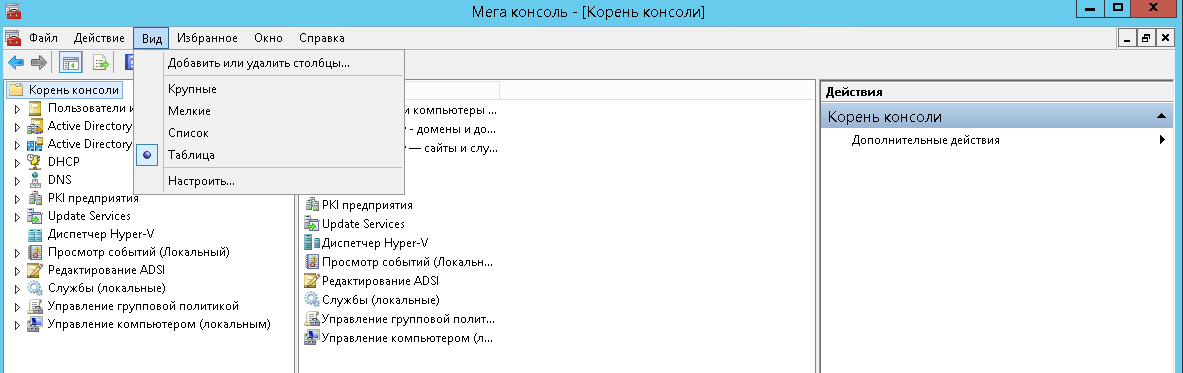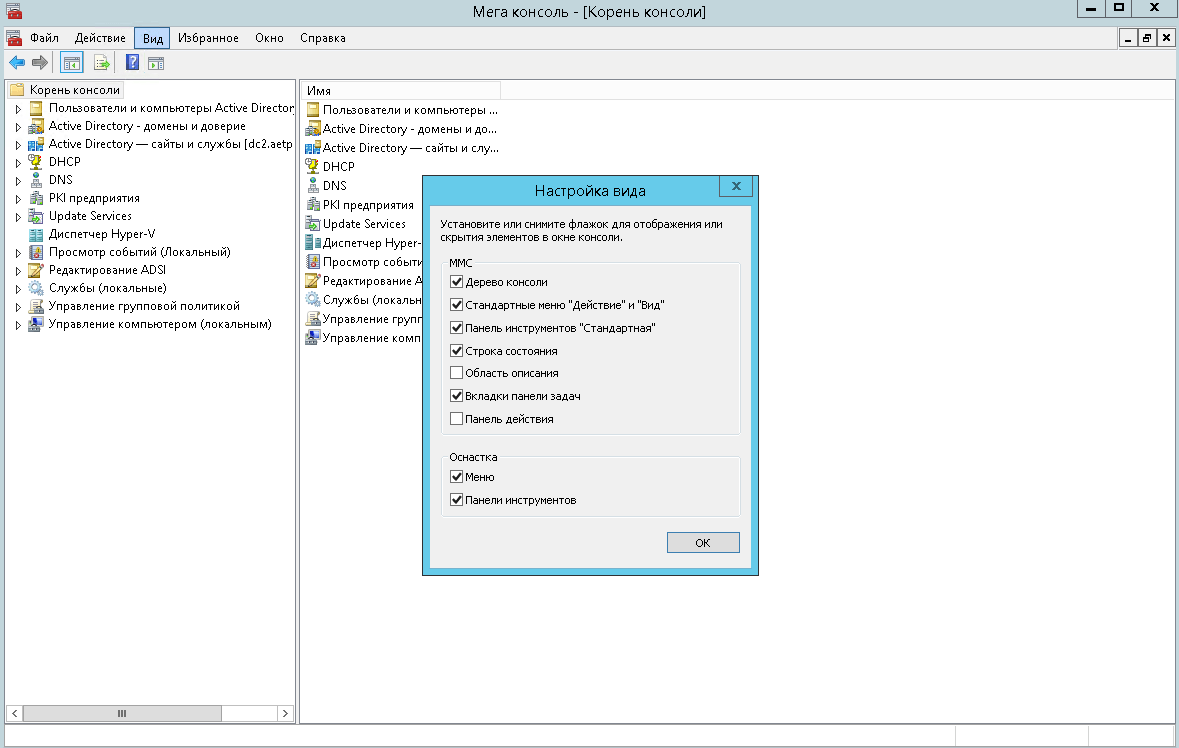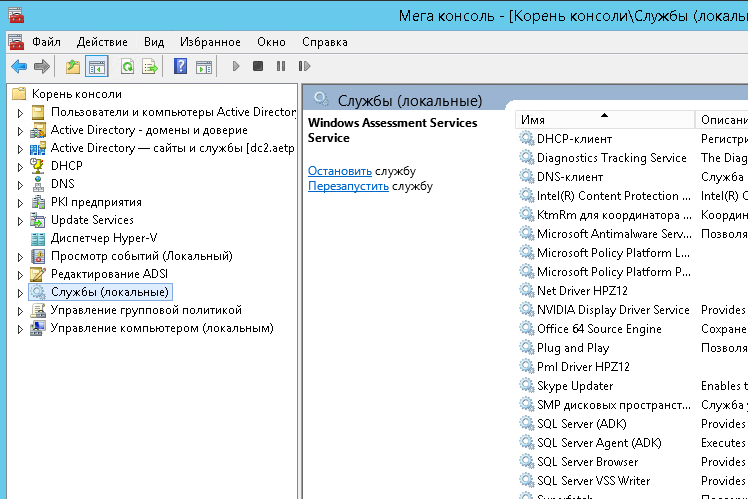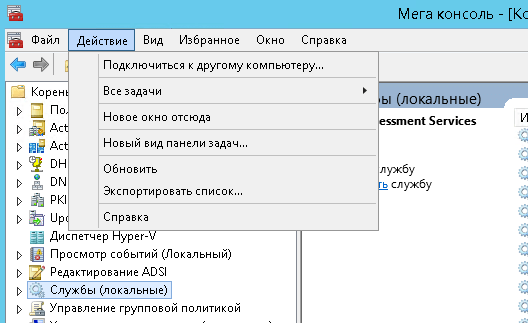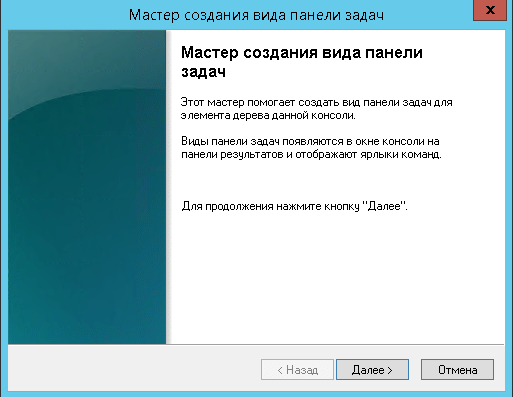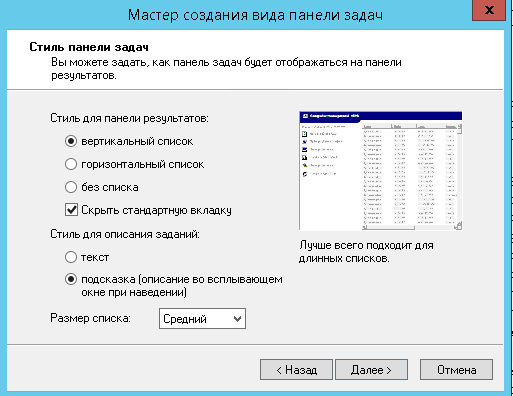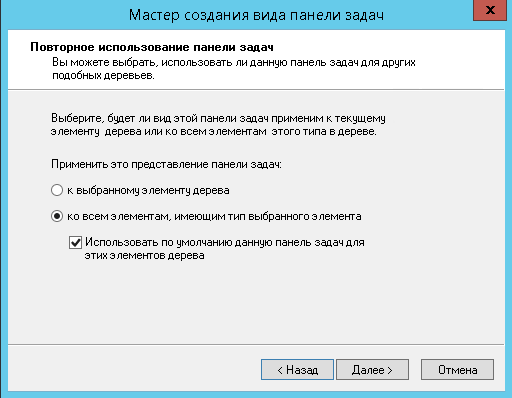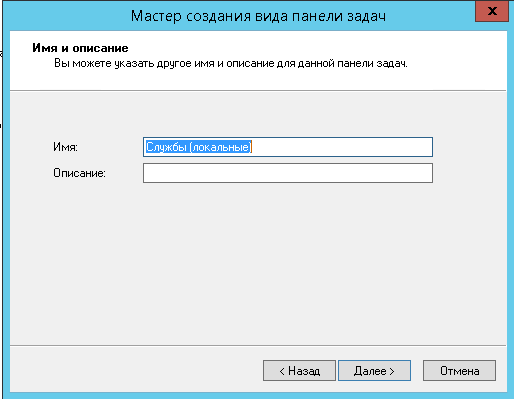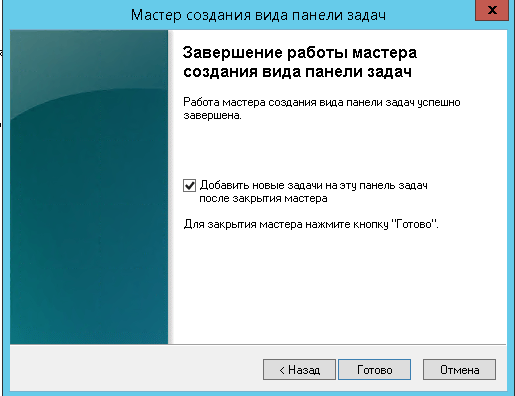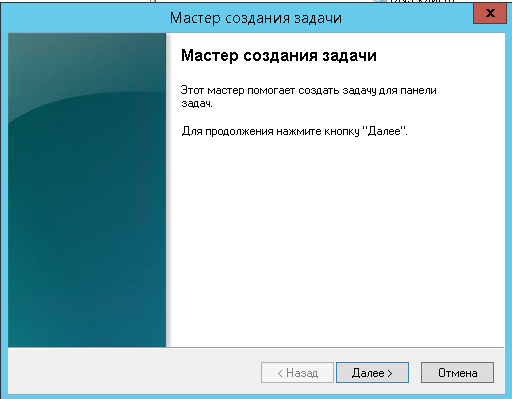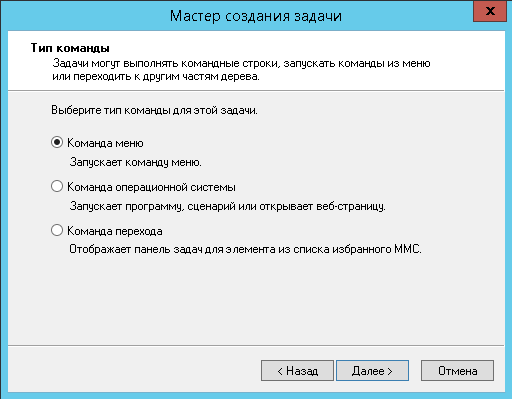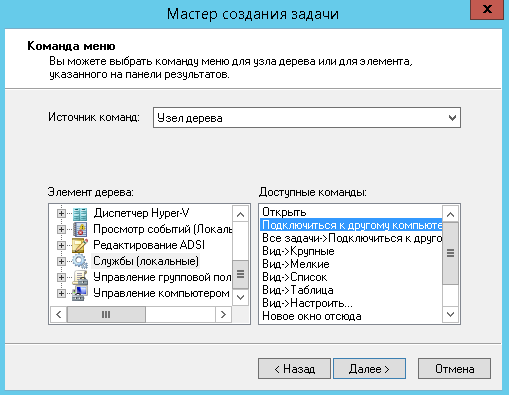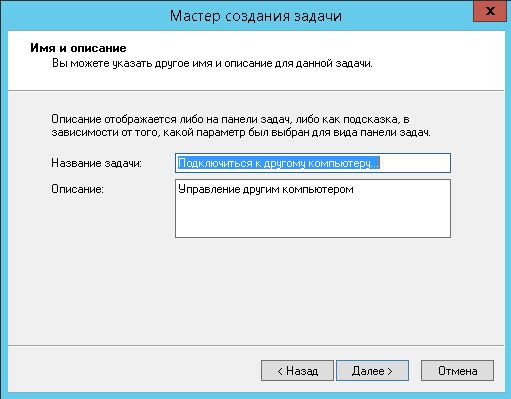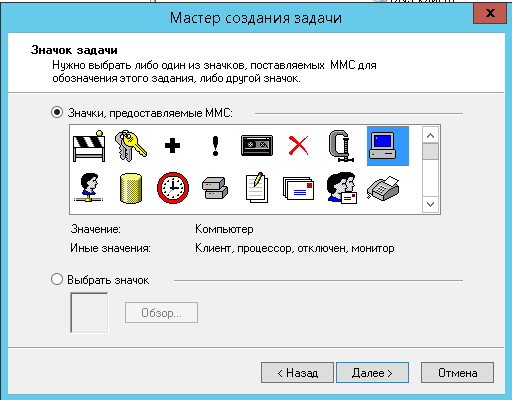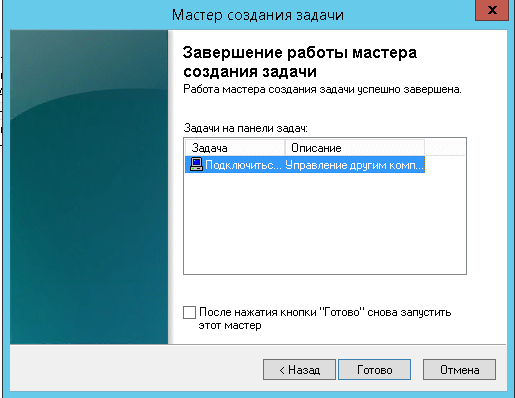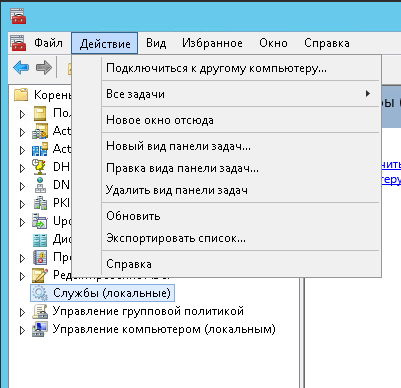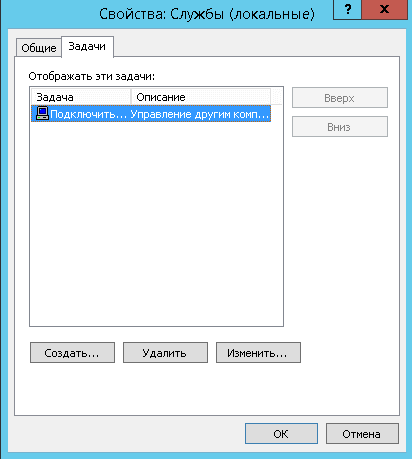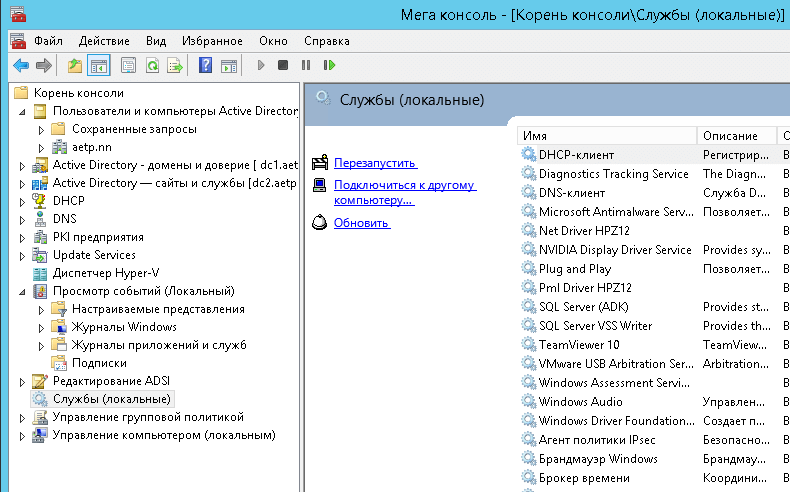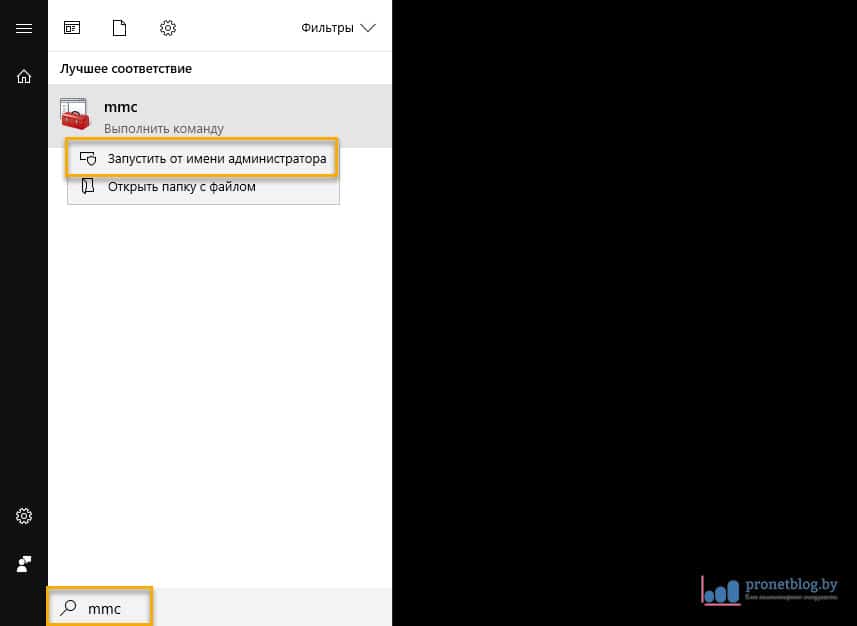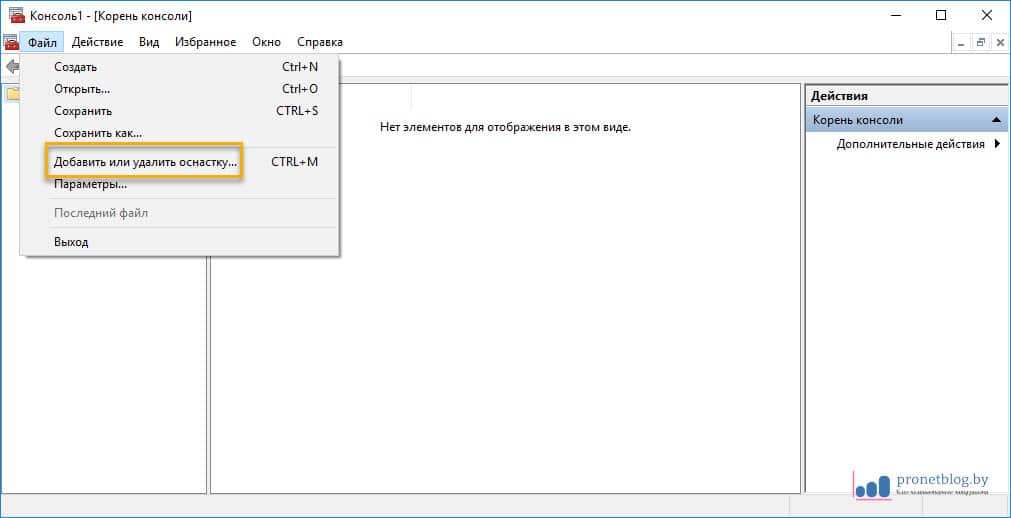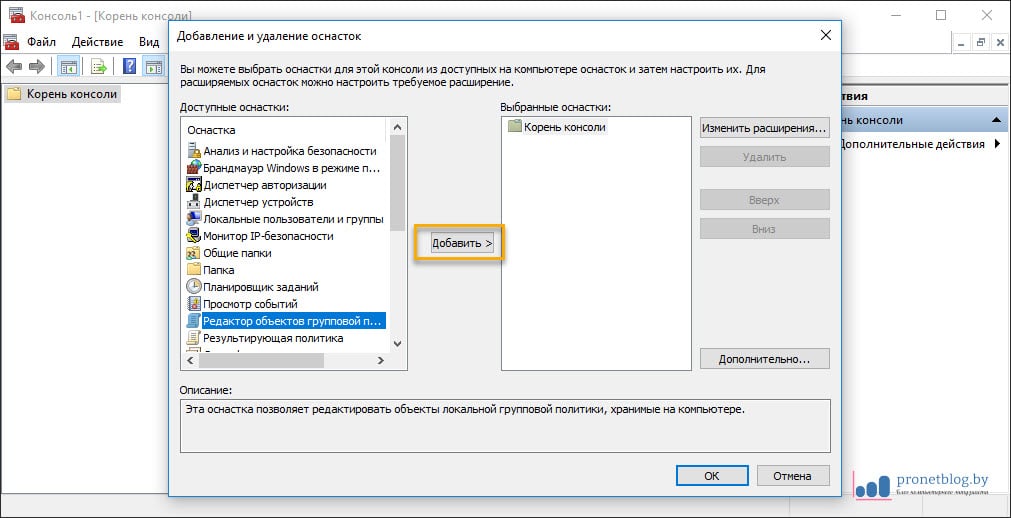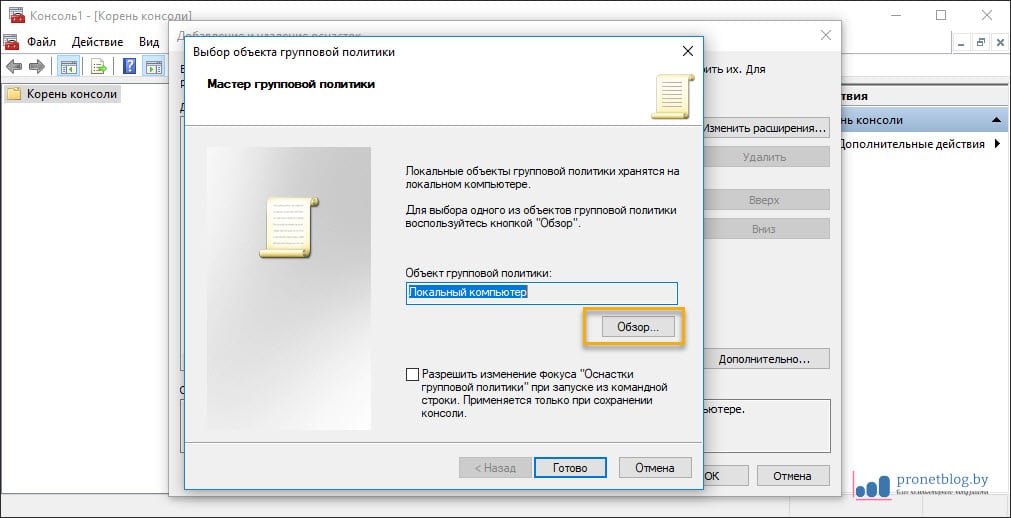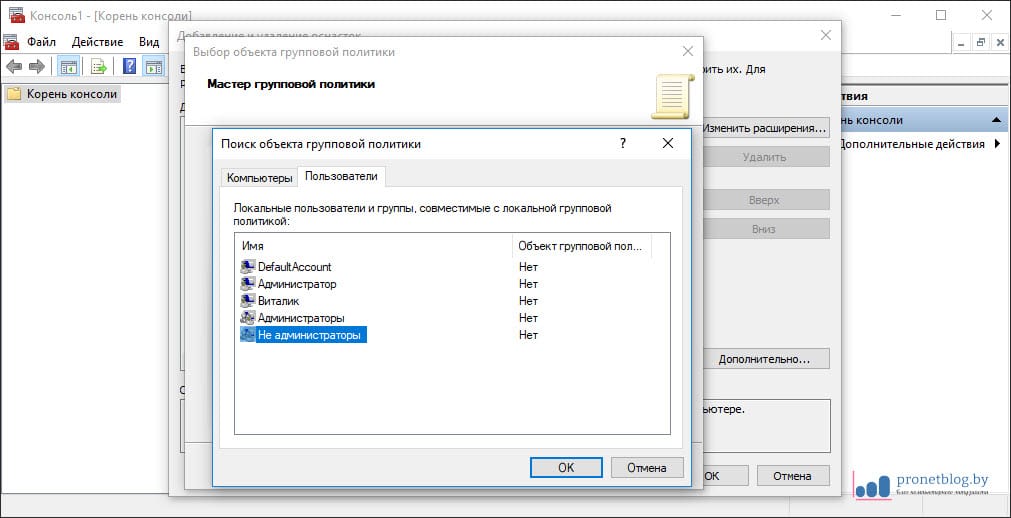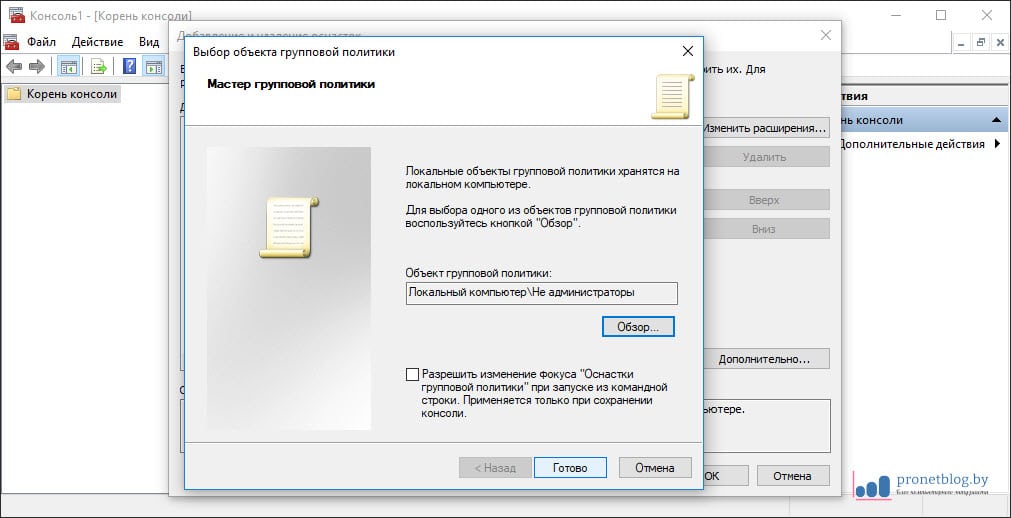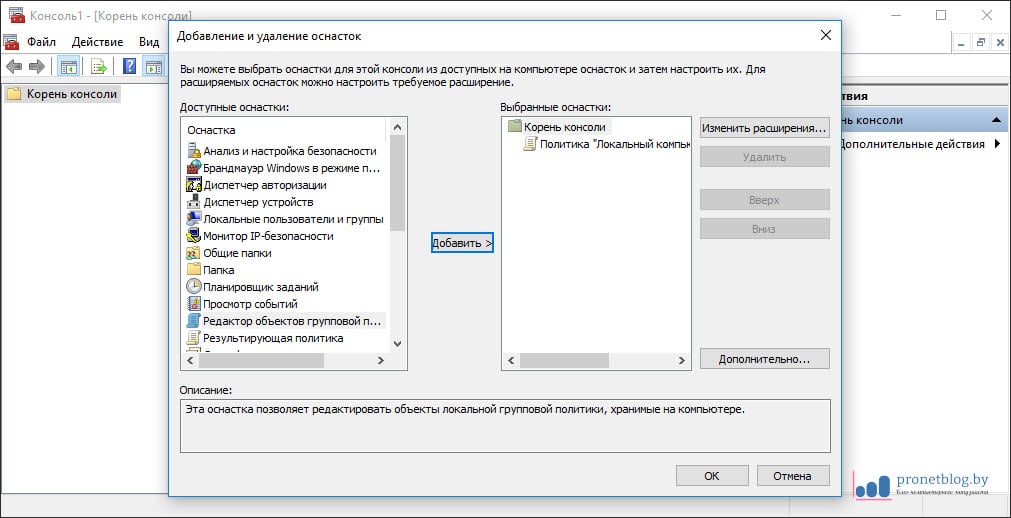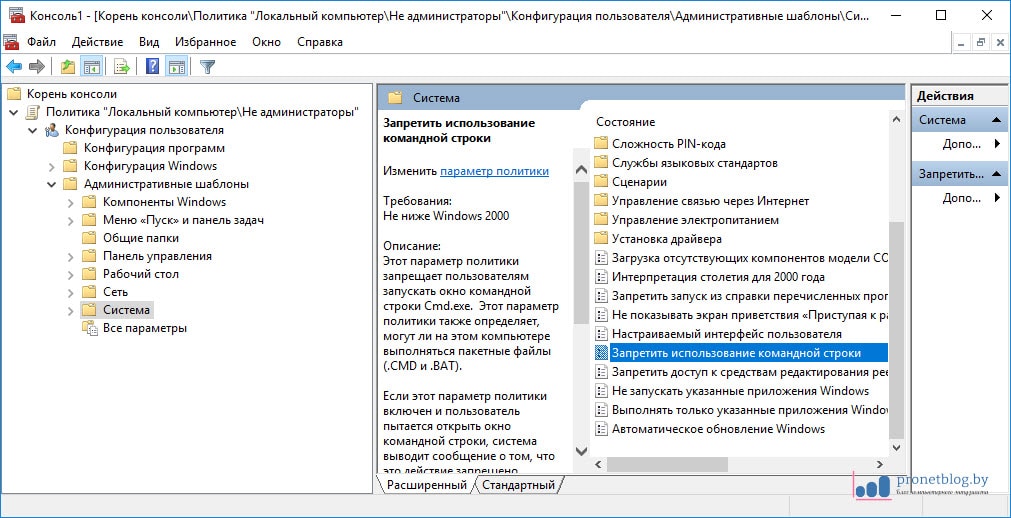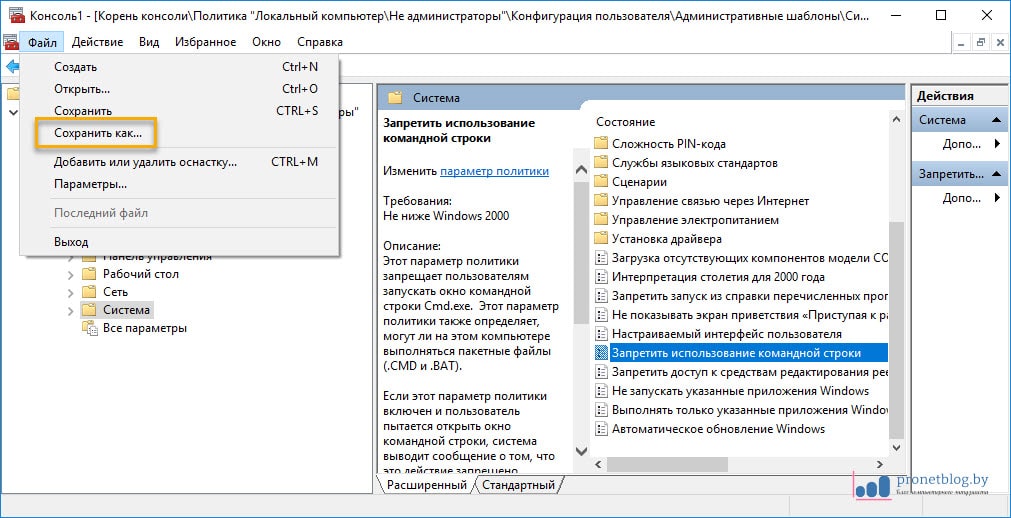Windows включает в себя консоль различных инструментов, которые используются для управления и обслуживания системы. Консоль называется Microsoft Management Console (MMC), в которой размещаются и отображаются инструменты администрирования, созданные Microsoft и другими поставщиками программного обеспечения для Windows. Эти инструменты принято называть – оснастками. Используются они для управления оборудованием, сетевыми компонентами Windows и программным обеспечением.
Как открыть «Консоль управления Microsoft» в Windows 10
Если вы введете MMC в строке «Выполнить» или в адресной строке проводника файлов и нажмете клавишу Enter.
Результат может сбить с толку. Это будет пустой экран с панелями. Но если вы нажмете «Файл» → «Добавить или удалить оснастку…», это все изменит. MMC — это место, куда вы можете добавить различные инструменты Windows, такие как Управление дисками, Управление компьютером, Монитор производительности, Управление печатью и т. Д.
Инструмент достаточно мощный, чтобы выполнять эти операции на другом компьютере в той же сети.
Как добавить / удалить оснастки MMC
Кликните меню «Файл», а затем нажмите «Добавить или удалить оснастку…», чтобы открыть селектор.
Затем выберите нужную оснастку и нажмите кнопку «Добавить».
Вы можете нажать кнопку «Дополнительно…», где можно установить родительскую оснастку, то есть ту, которая будет в верхней части списка.
Нажмите «ОК», а затем обязательно сохраните внесенные изменения нажав в меню «Файл» «Сохранить» или с помощью сочетания клавиш CTRL S.
Это позволит вам быстро получить доступ к набору часто используемых инструментов. Хотя эти инструменты рассчитаны для профессионалов, даже обычные пользователи могут использовать эти инструменты, например — Групповая политика, Планировщик задач и др..
Одним из самых больших преимуществ использования MMC является то, что вы можете получить доступ к функциям выбранных инструментов прямо внутри него. Например, когда я кликну «Управление дисками», оснастка будет запущена в том же окне.
MMC — отличный инструмент для управления оборудованием, программным обеспечением и сетевыми компонентами операционной системы Windows.
Вы видели кабину пилота? Всё под рукой, никаких лишних телодвижений. Для того, чтобы взлететь, пилот не идёт в другой конец самолёта включать двигатель.
Так и в ситуации с консолями MMC. Вы создаёте для себя «пульт управления» и при определённых ситуациях нажимаете на нужные «кнопки».
Публикация рассчитана на системных администраторов, желающих познакомиться с методом создания консолей управления Windows, путём использования mmc.exe.
Что такое консоль MMC?
Microsoft отвечает:
Консоль MMC (Microsoft Management Console) — место для хранения и отображения средств администрирования, созданных корпорацией Майкрософт и другими поставщиками программного обеспечения. Эти средства называются оснастками и служат для управления оборудованием, программным обеспечением и сетевыми компонентами Windows. Некоторые средства, расположенные в папке «Администрирование», например «Управление компьютером», являются оснастками MMC.
Введение
Мне больше нравится характеризовать консоль MMC как пульт управления. Добавив в неё все необходимые инструменты, можно здорово сэкономить время. Всё необходимое всегда перед тобой, в одном месте.
Плюсы от использования:
+ Вы не ищете постоянно ярлыки на используемые оснастки, программы, скрипты;
+ Для начала рабочего дня, потребуется запустить лишь один файл;
+ Возможность создать свои консоли для разных задач, проектов или под каждый обслуживаемый офис.
Модульная система позволяет объединить в одном месте различные оснастки, это может быть и монитор ресурсов сервера и самый обычный браузер веб-страниц. Мы с вами будем рассматривать последнюю MMC версии 3.0 поставляемую с Windows Server 2003 SP2, Windows Server 2003 R2, Windows Vista, Windows 7 и Windows Server 2008. История консолей управления началась с MMC 1.0 и Windows 95.
Консоль управления находится по пути C:WindowsSystem32mmc.exe.
Запуская консоль таким образом, мы откроем её в Авторском режиме, т.е. сможем вносить изменения в структуру. У консолей MMC два режима запуска:
- Авторский — в котором у нас будут полная свобода действий и мы сможем удалять и добавлять оснастки;
- Пользовательский — запрещающий изменения в структуре и подходящий для конечного пользователя.
Изменить режим запуска можно в самой консоли или, например, для авторского режима, запустить с параметром /a. Этот момент мы рассмотрим в конце, когда уже создадим нашу первую консоль.
Пустая консоль выглядит так:
Момент про разрядность консолей (MMC32 и ММС64)
Для запуска 32-разрядных консолей MMC в 64-разрядных системах, консоль нужно запускать с параметром /32.
Если запустить 64-разрядную консоль в 32-разрядной системе, то она будет завершена.
«Моя первая консоль»
Мы решили, что консоль должна упрощать процесс системного администрирования. Для наглядности, предлагаю выделить набор оснасток и функционал, который есть в том или ином виде у типового системного администратора в любой из компаний:
- Оснастка Active Directory;
- Оснастка DHCP;
- Управление серверами печати;
- Управление компьютерами;
- Управление службами;
- Набор скриптов и утилит;
- Набор сетевых ресурсов;
- Набор удалённых рабочих столов;
Выбрав всё самое основное, приступим к созданию собственной консоли управления.
Процесс добавления оснасток в консоль интуитивно понятен: Файл — Добавить или удалить оснастку…
Для добавления одних оснасток, вам не понадобятся сразу производить какие-либо дополнительные настройки:
При добавлении других, вам будет предложено сразу их настроить:
При добавлении ряда оснасток предлагается выбор компьютера для управления. Например, при добавлении оснасток Управление компьютером и Службы. Так как мы планируем использовать консоль для управления другими компьютерами, то стоит обратить внимание на чекбокс и проставить его:
Разрешать изменять выбранный для управления компьютер при запуске из командной строки. Применяется при сохранении консоли.
Если вы делаете делаете оснастку универсальной, для подключения к любому компьютеру, то лучший вариант в этом пункте —
локальный компьютер
. Если будет стоять «другой компьютер», то при каждом запуске созданной нами консоли, будут идти запросы на удалённый компьютер… А если он будет выключен? То придётся подождать, пока оснастка поймёт это и выдаст ошибку.
После нажатия на ОК мы получим консоль с добавленными нами оснастками:
Но нас не устраивает как она выглядит, мы хотим скрыть некоторые элементы. Поле Действия занимает слишком много места, мы хотим от него избавиться и, например, избавиться от строки состояния. Настройки вида можно произвести в меню консоли Вид — Настроить….
Здесь мы можем убрать и включить отображение нужных нам элементов. Проставляем чекбоксы и видим результат:
На панели задач одних оснасток, мы можем увидеть набор каких-то стандартных действий и свойств. У других оснасток может не быть стандартной панели задач совсем.
Оснастка Службы, например, содержит кнопки, позволяющие Остановить и Перезапустить службу. Мы можем менять внешний вид панели задач и добавлять на неё те действия, которые нам нужны.
Для этого делаем сначала клик по оснастке в корне консоли (в данном случае, клик по Службы (локальные)) и проваливаемся в меню Действия — Новый вид панели задач…
Открывается мастер создания вида панели задач. Нажимаем далее.
Выбираем стиль для нашей новой панели задач. Обращаем внимание на то, что мастер даёт нам подсказки, какой стиль для чего подходит и показывает в окне предпросмотра как это будет выглядеть:
На следующем шаге выбираем к каким элементам консоли мы добавляем созданный нами вид панели задач. Если выбрать пункт Ко всем элементам, имеющим тип выбранного элемента, то если бы у нас в консоли была ещё одна оснастка Службы, к ней тоже применился бы данный вид. Если выбираем К выбранному элементу дерева, то вид применяется только к выбранной оснастке в корне консоли.
Теперь нам остаётся дать название панели задач и, если хотим, добавить описание.
На завершающем шаге, нам предлагается после нажатия на кнопку Готово добавить новую задачу в только что созданную панель задач.
Так как мы не сняли чекбокс на прошлом шаге, перед нами открывается Мастер создания задачи.
Выбираем тип команды для создаваемой задачи. Нам даётся три типа на выбор:
- Команда меню — запускает стандартную команду меню оснастки.
- Команда операционной системы — позволяет нам выполнить запуск программы, сценария или скрипта.
- Команда перехода — отображает панель задач для элемента из списка избранного MMC.
Мы выберем пункт Команда меню.
Источником команд выбираем Элемент на панели результатов.
Указываем имя и по желанию описание нашей команды.
Выбираем понравившийся значок задачи из имеющихся или загружаем свой.
На завершающем шаге нажимаем кнопку Готово. Если хотим добавить ещё одну задачу, ставим соответствующий чекбокс
После завершения работы мастера, выбирая какую-либо службу, на созданной нами панели задач, мы увидим добавленную нами задачу Перезапустить, при нажатии на которую, служба начнёт перезапускаться
Добавить такие панели задач с задачами можно для любой оснастки.
Следующим шагом, мы добавим в корень нашей консоли пункт из которого будем запускать наши рабочие скрипты и сценарии: Файл — Добавить или удалить оснастку…
Добавляем оснастку Папка:
В корне консоли переименовываем её и создаём новую панель задач: Действие — Новый вид панели задач…
Стиль панели, для удобства, выбираем без списка и применяем к выбранному элементу списка.
Заканчиваем создание выбором названия и добавления описания.
Запускаем мастер создания задач и на этот раз выбираем пункт Команда операционной системы:
Для запуска, например, PowerShell сценария, в поле Команда пишем powershell, а в поле Параметры — путь до сценария. В нашем случае, мы указываем путь до сценария C:Consolescriptnew-user.ps1.
Если мы сохраним нашу консоль в папку C:Console, то до скрипта можем указать путь scriptnew-user.ps1.
Добавляем название и описание, выбираем иконку задачи и завершаем создание.
При выборе в корне консоли папки Сценарии мы видим созданную только что ссылку на сценарий.
Таким образом можно добавить все необходимые нам утилиты и сценарии
Для того, чтобы добавить ещё одну задачу, после выхода из мастера, мы выбираем в корне консоли нужную оснастку: Действие — Правка вида панели задач…
Вкладка Общие для настройки стиля отображения панели задач.
Вкладка Задачи для добавления новых задач, удаления и изменения существующий.
Для добавления новой задачи нажимаем кнопку Создать…, открывается Мастер создания задачи и мы можем добавлять новую задачу, аналогично предыдущей. Мы, для примера, добавим ссылку на выполнение .reg файла. Для этого, при создании в поле команда пропишем путь C:ConsoleНастройки.reg.
Для запуска, например, .exe файла с параметрами, нам надо будет прописать путь до файла в поле Команда и параметры запуска в поле Параметры.
Далее приступим к добавлению к ссылками на сетевые ресурсы. Это могут быть как папки находящиеся локально на компьютере или в сети, так и ссылки на веб-страницы.
Файл — Добавить или удалить оснастку…
Так как мы хотим, чтобы все ресурсы были упорядочены, добавляем новую оснастку Папка и чтобы в неё можно было вкладывать другие оснастки, нажимаем на кнопку Дополнительно и ставим чекбокс Разрешить изменять родительскую оснастку.
В выпадающем списке Родительская оснастка выбираем Папка и добавляем ещё одну оснастку — Ссылка на веб-ресурс:
Если расположение находится в сети, вводим путь. Например, на сервере server1 папка с общим доступом soft
Вводим имя и нажимаем Готово
В корне консоли переименовывание нашу папку, например, в Сетевые ресурсы. Раскрываем её и видим созданную нами ссылку на сетевую папку soft. Нажав на папку soft, увидим её содержимое.
Как было сказано ранее, таким образом можно добавлять как ссылки на локальные и сетевые папки, так и на веб-ресурсы.
Напоследок, мы добавим в нашу консоль оснастку Удалённые рабочие столы.
После добавление оснастки, делаем по ней клик правой кнопкой мыши и выбираем пункт Добавление нового подключения….
Вводим имя компьютера или ip-адрес и имя для подключения.
При выборе нашего терминала, мы подключимся к нему из окна консоли.
В начале мы говорили о том, что некоторые оснастки работают либо с текущим локальным компьютером, либо с другим, удалённым.
Возьмём, к примеру, оснастку Управление компьютером. Делаем клик правой кнопкой мыши по оснастке — Подключиться к другому компьютеру….
Вводим имя другого компьютера, нажимаем ОК.
Если компьютер существует, мы получаем консоль управление другим компьютером.
Если нет, то видим ошибку.
Теперь нам надо сохранить нашу новую консоль. Файл — Сохранить как….
При выходе из консоли, мы получим предложения сохранить изменения.
При повторном открытии консоли мы снова войдём в неё в Авторском режиме, позволяющим делать изменения в структуре. Но мы, например, не хотим, чтобы конечный пользователь мог вносить какие-либо изменения. Для этого, изменим режим запуска по умолчанию.
Выбираем Файл — Параметры…
Выбираем, например Пользовательский — полный доступ. Нажимаем Применить и ОК.
Данный режим позволит работать с имеющимися оснастками и не позволит добавить или удалить новые
Выходим из оснастки с сохранением.
Если при выходе, например, у нас была развёрнута оснастка Управление компьютером, при сохранении и после повторного открытия консоли перед нами так же появится развёрнутая оснастка Управление компьютером.
На этом мы закончили создание нашей консоли управления. Она полностью готова для использования системным администратором.
Создавайте консоли, экспериментируйте, упрощайте работу!
Дополнительная информация
- Microsoft Management Console — Overview
- Консоль управления Microsoft 3.0
- Windows 7: All About the Snap-Ins
Только зарегистрированные пользователи могут участвовать в опросе. Войдите, пожалуйста.
Используете ли Вы в работе, созданные Вами, консоли управления MMC?
37.58%
Видел, знаю, но не использую
177
30.79%
Нет, никогда не использовал
145
9.55%
Я не работаю с системами Windows
45
Проголосовал 471 пользователь.
Воздержались 58 пользователей.
Цель этого материала – познакомить читателей с такой штукой как редактор локальной групповой политики в Windows 10.
Так же есть такое понятие как консоль управления групповыми политиками (MMC).
Microsoft Management Console (MMC) – это компонент Windows который представляет из себя графический интерфейс для настройки приложений и программ. Он появился в системах семейства Windows NT. Так же успешно работает в Windows 10.
Оснастка – это компонент для MMC, включающий набор параметров какого-либо модуля операционной системы (файловой системы, управления пользователями и т.д.) или прикладного приложения.
Набор параметров для прикладных программ может быть добавлен в оснастку при помощи административных шаблонов – особым образом структурированных файлов с расширением *.adm.
Групповая политика – это набор правил или настроек, в соответствии с которыми производится настройка рабочей среды Windows.
Консоль управления MMC
Наиболее популярные оснастки MMC это:
- Управление устройствами (Диспетчер устройств).
- Управление дисками.
Оснастку «Управление устройствами» (диспетчер устройств) в Windows 10 можно вызвать при помощи команды devmgmt.msc.
Откроется диспетчер устройств.
Оснастку «Управление дисками» можно вызвать с помощью команды diskmgmt.msc.
Если вы хотите создать новую консоль, с каким-либо набором команд введите в окно поиска команду mmc.exe.
Вводите именно mmc.exe так как в Windows 10 команда mmc открывает приложение диспетчер Hyper-V. После ввода команды откроется новая консоль.
Что бы добавить в консоль оснастки нужно нажать «Файл»->«Добавить или удалить оснастку».
Для примера я добавлю «Анализ и настройка безопасности». Так же можно добавить «Управление дисками и другие оснастки».
Перед сохранением консоли (Файл->Сохранить как) нужно указать параметры (Файл->Параметры).
В параметрах существует возможность установки режима работы пользователя с этой консолью: авторский режим, предоставляющий пользователю полный доступ ко всем функциям MMC, и пользовательский режим.
Существует три вида пользовательского режима:
- полный доступ (full access) даёт пользователю доступ ко всем командам MMC, но не позволяет добавлять или удалять оснастки, или изменять свойства консоли;
- ограниченный доступ, много окон (Limited Access Multiple Windows) позволяет пользователю осуществлять доступ только к областям дерева консоли, которые отображались при сохранении консоли, а также открывать новые окна;
- ограниченный доступ, одно окно (Limited Access Single Window) работает так же, как многооконный ограниченный доступ с той разницей, что пользователь не может открывать новые окна.
Перечень оснасток, которые можно добавить в консоль:
- «Анализ и настройка безопасности». Оснастка MMC, позволяющая анализировать и настраивать параметры безопасности на компьютерах Windows с помощью файлов шаблонов безопасности.
- Диспетчер Hyper-V. Предоставляет доступ к управлению платформой виртуализации.
- Диспетчер авторизации. Позволяет задавать ролевые разрешения для приложений, использующих диспетчер авторизации.
- Диспетчер устройств. Просмотр параметров оборудования и драйверов устройств, установленных на компьютере, а также управление ими.
- Локальные пользователи и группы. Управление локальными пользователями и группами
- Мониторинг IP безопасности. Оснастка монитора IP-безопасности используется для наблюдения за состоянием IP-безопасности.
- Мониторинг брандмауэра. Настройка политики для обеспечения расширенной сетевой безопасности компьютеров с Windows.
- Общие папки. Отображение общих папок, текущих сеансов и открытых файлов.
- Папка. Оснастка «Папка» позволяет добавить папку в дерево. Она может быть использована для упорядочивания консоли оснастки.
- Планировщик заданий. Расписание автоматически запускаемых заданий.
- Просмотр событий. Просмотр сообщений о системных и программных событиях Windows и других программ.
- Редактор объектов групповых политик. Эта оснастка позволяет редактировать объекты локальной групповой политики, хранимые на компьютере.
- Результирующая политика. Эта оснастка позволяет просматривать результирующую политику для пользователя на компьютере. Она используется как для просмотра уже применяемой политики, так и для прогноза того, какая политика будет применяться к пользователю компьютера.
- Сертификаты. Оснастка сертификатов позволяет просматривать содержимое хранилищ для поиска своих сертификатов, сертификатов служб или компьютеров.
- Системный монитор. Оснастка позволяет осуществлять контроль над производительностью приложений и оборудования.
- Службы. Запуск, остановка и настройка служб Windows.
- Службы компонентов. Средство управления службами компонентов (COM+).
- Ссылка на веб-ресурс. Оснастка «Ссылка на веб-ресурс» позволяет добавить узел консоли с отображением веб-страницы на панели результатов.
- Управление ТРМ. Оснастка управления доверенным платформенным модулем (TPM) позволяет настраивать оборудование безопасности TPM и управлять им.
- Управление дисками. Программы поддержки динамических дисков и управления томами предоставлены корпорации Майкрософт корпорацией VERITAS Software.
- Управление компьютером. Управление компьютером и соответствующие служебные программы.
- Управление печатью. «Управление печатью» является оснасткой консоли управления печатью (MMC) и используется для управления серверами печати принтерами.
- Управление IP-безопасностью. Администрирование безопасностью протокола IP (IPsec). Управление политиками IPsec для безопасного соединения с другими компьютерами.
- Управляющий элемент WMI. Позволяет настраивать и управлять службой WMI (Инструментарий управления Windows).
- Шаблоны безопасности. «Шаблоны безопасности» — это оснастка MMC, позволяющая изменять файлы шаблонов безопасности.
- Элемент ActiveX. Оснастка элемента управления ActiveX позволяет добавить узел MMC, содержащий элемент управления ActiveX на панели результатов.
Редактор локальных групповых политик
Для запуска оснастки используется команда gpedit.msc. После выполнения команды появляется окно редактора локальных групповых политик.
Оснастка состоит из двух базовых частей:
- Конфигурация компьютера.
- Конфигурация пользователя.
Конфигурация компьютера используется для настроек политики, которая применяется к компьютеру независимо от того какой пользователь работает на нем.
Конфигурация пользователя используется для настроек политики, которая применяется к пользователю независимо от того, на каком компьютере он работает. Созданная политика может быть перенесена на другой компьютер.
Для того чтобы произвести экспорт данных необходимо в оснастке «Групповая политика» выделить нужный узел и во вкладке «Действие» выбрать пункт «Экспортировать список». В появившемся окне выбрать путь сохранения и указать имя файла.
Групповые политики компьютера
Конфигурация компьютера состоит из:
- Конфигурации программ.
- Конфигурации
- Административных шаблонов.
В этой статья рассматриваются «Административные шаблоны».
Пример. Как включить дисковые квоты в Windows 10 с помощью групповых политик?
Конфигурация компьютера -> Административные шаблоны -> Система -> Дисковые квоты -> Включить дисковые квоты -> Включено.
Подобным образом с помощью административных шаблонов можно выполнить множество настроек операционной системы.
Групповые политики пользователя
«Конфигурация пользователя» по умолчанию состоит из тех же разделов, что и «Конфигурация компьютера». Рассмотрим раздел «Административные возможности».
Например, при помощи групповой политики можно запретить доступ к дискам.
Административные шаблоны -> Компоненты Windows –> Проводник -> Запретить доступ к дискам через «Мой компьютер».
С помощью команды Административные шаблоны -> Панель управления -> Запретить доступ к панели управления и параметрам компьютера.
Можно, собственно, запретить доступ к панели управления и параметрам компьютера.
В этом разделе очень много настроек, описывать все можно до бесконечности, поэтому если вам интересно – посмотрите, что еще есть в разделе «Административные шаблоны» самостоятельно.
Управление административными шаблонами в групповых политиках
Добавлять и удалять шаблоны в разделе «Административные шаблоны» можно щелкнув правой кнопкой мыши по разделу и выбрав команду «Добавление и удаление шаблонов».
Например, вы можете добавить appbar.adm – административный шаблон Adobe Photoshop.
Так же существует шаблон system.adm – общие параметры системы и другие.
Итак, в целом мы рассмотрели, как работает редактор локальной групповой политики в Windows 10.
Вопросы и ответы для самоконтроля
- Для чего применяется MMC? Для настройки приложений и программ.
- Что такое оснастка? Это средство MMC для управления чем-либо (например, управлением жесткими дисками).
- Чем отличается авторский режим консоли MMC от пользовательского режима? Авторский режим разрешает полную настройку оснастки.
- Чем отличается пользовательский многооконный режим консоли MMC от пользовательского однооконного режима? Разница в том, что при однооконном режиме пользователь не может открывать новые окна.
- В чём состоит отличие конфигурации компьютера от конфигурации пользователя в групповой политике? Параметры, настроенные в конфигурации компьютера применяются ко ВСЕМ пользователям данного компьютера. А параметры пользователя применяются для конкретного пользователя, и их можно переносить на другой компьютер.
- Каким образом можно отключить автозапуск компакт-дисков чрез групповую политику? Система->Отключить автозагрузку (выбрать: во всех дисководах).
- Каким образом можно включить автозапуск программ через групповую политику? – Система: вход в систему: запускать указанные программы при входе в систему и выбрать полный путь к программе с расширением.
- Каким образом можно добавить новый шаблон в групповую политику? В Групповой политике нажать кнопку Действие->Добавление или удаление шаблонов.
- Для чего предназначена оснастка «Результирующая политика»? Для просмотра настроек пользователя или компьютера.
Windows включает в себя консоль различных инструментов, которые используются для управления и обслуживания системы. Консоль называется Microsoft Management Console (MMC), в которой размещаются и отображаются инструменты администрирования, созданные Microsoft и другими поставщиками программного обеспечения для Windows. Эти инструменты принято называть – оснастками. Используются они для управления оборудованием, сетевыми компонентами Windows и программным обеспечением.
Как открыть «Консоль управления Microsoft» в Windows 10
Если вы введете MMC в строке «Выполнить» или в адресной строке проводника файлов и нажмете клавишу Enter.
Результат может сбить с толку. Это будет пустой экран с панелями. Но если вы нажмете «Файл» → «Добавить или удалить оснастку…», это все изменит. MMC — это место, куда вы можете добавить различные инструменты Windows, такие как Управление дисками, Управление компьютером, Монитор производительности, Управление печатью и т. Д.
Инструмент достаточно мощный, чтобы выполнять эти операции на другом компьютере в той же сети.
Как добавить / удалить оснастки MMC
Кликните меню «Файл», а затем нажмите «Добавить или удалить оснастку…», чтобы открыть селектор.
Затем выберите нужную оснастку и нажмите кнопку «Добавить».
Вы можете нажать кнопку «Дополнительно…», где можно установить родительскую оснастку, то есть ту, которая будет в верхней части списка.
Нажмите «ОК», а затем обязательно сохраните внесенные изменения нажав в меню «Файл» «Сохранить» или с помощью сочетания клавиш CTRL S.
Это позволит вам быстро получить доступ к набору часто используемых инструментов. Хотя эти инструменты рассчитаны для профессионалов, даже обычные пользователи могут использовать эти инструменты, например — Групповая политика, Планировщик задач и др..
Одним из самых больших преимуществ использования MMC является то, что вы можете получить доступ к функциям выбранных инструментов прямо внутри него. Например, когда я кликну «Управление дисками», оснастка будет запущена в том же окне.
MMC — отличный инструмент для управления оборудованием, программным обеспечением и сетевыми компонентами операционной системы Windows.
Содержание
- 1 Самый быстрый способ вызывать командную строку
- 2 Использование поиска Windows 10 для запуска
- 3 Открытие командной строки в проводнике
- 4 Использование диспетчера задач для запуска командной строки, в том числе от имени администратора
- 5 Запуск cmd.exe
- 6 Дополнительная информация
- 7 Как открыть «Командную строку» в Windows 10
- 8 Команды для «Командной строки» в Виндовс 10
- 9 Заключение

В этом материале — несколько способов открыть командную строку в Windows 10 как от администратора, так и в обычном режиме. Причем даже если вы опытный пользователь, не исключаю что вы найдете новые интересные варианты для себя (например, запуск командной строки из любой папки в проводнике). См. также: Способы запустить командную строку от имени Администратора.
Самый быстрый способ вызывать командную строку
Самый удобный и быстрый способ запуска строки от имени администратора (необязательно) — это использование нового контекстного меню кнопки Пуск (появилось в 8.1, есть в Windows 10), которое можно вызывать правым кликом по кнопке «Пуск» или с помощью нажатия клавиш Windows (клавиша с эмблемой) + X. Несмотря на то, что в последних версиях Windows 10 запуск командной строки оттуда исчез и вместо неё появился PowerShell, вы можете вернуть командную строку в это меню:
Зайдите в Параметры — Персонализация — Панель задач и отключите пункт «Заменить командную строку оболочкой Windows PowerShell», это вернет пункт командная строка в меню Win+X и по правому клику на кнопке Пуск.
Вообще, меню Win+X представляет быстрый доступ к многим элементам системы, но в контексте этой статьи нас интересуют пункты
- Командная строка
- Командная строка (администратор)
Запускающие, соответственно, командную строку в одном из двух вариантов.
Использование поиска Windows 10 для запуска
Мой совет — если вы не знаете, как что-то запускается в Windows 10 или не можете найти какую-либо настройку, нажмите кнопку поиска на панели задач или клавиши Windows + S и начните вводить название этого элемента.
Если начать вводить «Командная строка», то она быстро отобразится в результатах поиска. При простом клике по ней, консоль откроется в обычном режиме. Кликнув по найденному элементу правой кнопкой мыши можно выбрать пункт «Запустить от имени администратора», также в последних версиях ОС пункт «Запуск от имени администратора» появился в отдельной панели справа от результатов поиска.
Открытие командной строки в проводнике
Не все знают, но в любой папке, открытой в проводнике (за исключением некоторых «виртуальных» папок), вы можете, удерживая Shift, кликнуть правой кнопкой мыши по пустому месту в окне проводника и выбрать пункт «Открыть окно команд». Обновление: в Windows 10 1703 этот пункт исчез, но вы можете вернуть пункт «Открыть окно команд» в контекстное меню проводника.
Это действие вызовет открытие командной строки (не от администратора), в которой вы будете находиться в той папке, в которой производились указанные шаги.
Использование диспетчера задач для запуска командной строки, в том числе от имени администратора
Диспетчер задач Windows 10, помимо прочего, позволяет запускать программы и его можно использовать для быстрого запуска командной строки: в меню диспетчера задач выберите Файл — Запустить новую задачу и введите cmd.exe
Если вы отметите пункт «Создать задачу с правами администратора», командная строка будет запущена с соответствующими правами.
Запуск cmd.exe
Командная строка — это обычная программа Windows 10 (и не только), представляющая собой отдельный исполняемый файл cmd.exe, который располагается в папках C:WindowsSystem32 и C:WindowsSysWOW64 (если у вас x64 версия Windows 10).
То есть вы можете запустить ее прямо оттуда, если нужно вызвать командную строку от имени администратора — запускайте через правый клик и выбор нужного пункта контекстного меню. Также вы можете создать ярлык cmd.exe на рабочем столе, в меню пуск или на панели задач для быстрого доступа к командной строке в любой момент времени.
По умолчанию, даже в 64-разрядных версиях Windows 10, при запуске командной строки способами, описанными ранее, открывается cmd.exe из System32. Не знаю, есть ли отличия в работе с программой из SysWOW64, но размеры файлов отличаются.
Еще один способ быстро запустить командную строку «напрямую» — нажать клавиши Windows+R на клавиатуре и ввести cmd.exe в окно «Выполнить». Затем просто нажмите Ок.
Дополнительная информация
Не все знают, но командная строка в Windows 10 стала поддерживать новые функции, наиболее интересные из которых — копирование и вставка с помощью клавиатуры (Ctrl+C, Ctrl+V) и мыши. По умолчанию эти функции отключены.
Для включения, в уже запущенной командной строке кликните правой кнопкой мыши по иконке слева вверху, выберите пункт «Свойства». Уберите отметку «Использовать прежнюю версию консоли», нажмите «Ок», закройте командную строку и запустите ее снова для того, чтобы сочетания с клавишей Ctrl заработали.
С помощью «Командной строки» пользователь может ускорить выполнение некоторых задач, которые он часто выполняет через графический интерфейс. Также «Командная строка» может быть использована для отладки некоторых процессов операционной системы, которые сложно или невозможно отладить с использованием графического интерфейса системы.
Однако для большинства пользователей постоянное использование «Командной строки» не несёт какую-либо необходимость. Из-за этого многие и не знают, как вызвать этот системный инструмент, так как даже в самой системе нет «очевидных» способов это сделать.
Содержание
Как открыть «Командную строку» в Windows 10
Перед тем, как приступить к открытию «Консоли» нужно понимать, что существует два варианта открытия:
- Обычный режим без прав администратора. В этом режиме многие команды не доступны или ограничены;
- Открытие с правами администратора. Ограничений на использование команд нет.
Дополнительно нужно отметить, что в Windows 10 активно продвигается использование такого инструмента, как PowerShell. По сути отличий этого инструмента от классической «Командной строки» нет, за исключением внешнего оформления и некоторых дополнительных возможностей. Поэтому в данной статье «Командная строка» и PowerShell будут рассматриваться как смежные понятия.
Переходим к доступным вариантам открытия инструмента.
Вариант 1: Системный поиск
Наверное, это самый или один из самых простых вариантов открытия «Командной строки» для пользователей Windows 10. В новых версия операционной системы поиск по системным компонентам стал более удобным и продуманным.
- Нажмите на иконку лупы, что расположена на «Панели задач» рядом с кнопкой «Пуска». Также поисковую строку по системе можно вызвать сочетанием клавиш Win+S.
- В саму поисковую строку введите наименование искомого объекта. Также допустимо вводить сокращение, например, «cmd».
- В выдаче сразу будет отображён нужный результат. Под его основной иконкой расположены различные управляющие элементы. Например, кнопка «Запустить от имени администратора». При необходимости воспользуйтесь ею.
Если у вас необновлённая версия Windows 10, то таких управляющих элементов не будет. Для их вызова потребуется нажать правой кнопкой мыши по найденному компоненту и выбрать там «Запуск от имени администратора».</li></ol>
Вариант 2: Запуск через «Пуск»
Этот вариант часто использовался в старых версиях Windows. Вот как выглядит инструкция по его применению:
- Откройте меню «Пуска» любым удобным для вас способом. Просто нажмите на соответствующую иконку в «Панели задач» или воспользуйтесь клавшей Win на клавиатуре.
- В меню «Пуска» найдите папку «Служебные – Windows». Раскройте её, нажав по ней левой кнопкой мыши.
- Уже в этой папке найдите пункт «Командная строка» и нажмите на неё для последующего запуска.
- Если требуется запуск от имени администратора, то жмите правой кнопкой мыши по «Командной строке» и выбирайте из контекстного меню пункт «Запустить от имени администратора».
Если в системе установлен пароль, то вам придётся ввести его для запуска «Консоли» от имени администратора.</li></ol>
Вариант 3: Специальное контекстное меню
Этот вариант чем-то похож на предыдущий, но при этом он уникален только для Windows 10:
- Кликните правой кнопкой мыши по иконке «Пуска» или используйте сочетание клавиш Win+X.
- Из появившегося меню выберите пункт «Windows PowerShell» или «Windows PowerShell (администратор)», если требуется запуск от имени администратора. Не забываем, что в Windows 10 PowerShell и «Командная строка» почти одно и то же.
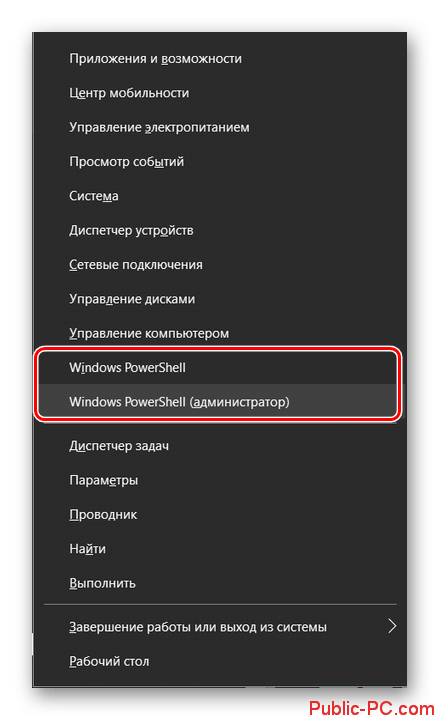
В старых версия Windows 10 таким способом можно было запустить именно «Командную строку», но в новых версиях она была заменена на PowerShell.
Вариант 4: Через строку «Выполнить»
Запуск многих элементов системы возможен через специальную строку «Выполнить». Этот способ актуален только в том случае, если вам не требуется выполнять запуск «Командной строки» от имени администратора.
- Вызовите строку «Выполнить» любым удобным способом. Чаще всего это происходит через сочетание клавиш Win+R. Также этот компонент можно найти в папке «Служебные – Windows».
- В появившуюся строк нужно вписать команду cmd и нажать Enter или кнопку «Ок».
«Командная строка» была успешно запущена в обычном режиме.</li></ol>
Вариант 5: Через «Проводник»
Вы можете инициировать запуск «Командной строки» через открытие специальной папки и запуска напрямую через иконку приложения. Однако для этого вам придётся работать через учётную запись администратора. В противном случае система просто не даст доступ к нужной папке.
Читайте также:Как запустить командную строку в Windows (Виндовс) 10Простые способы запустить командную строку от имени администратора на Windows 10Как открыть командную строку в windows 10? Открываем Командную строку в Виндовс 10Делаем запуск командной строки от имени администратора Windows 8
Вот так выглядит инструкция для данного варианта:
- Откройте «Проводник» любым удобным для вас способом. Например, его иконка по умолчанию расположена в «Панели задач» и имеет вид папки.
- Теперь вам нужно перейти по следующему пути: C:WindowsSystem32. Скопируйте этот путь и вставьте в адресную строку «Проводника». Нажмите Enter для перехода.
- Среди файлов найдите «cmd». Запустите его двойным кликом левой кнопки мыши. Для запуска от имени администратора придётся нажать по этому файлу правой кнопкой мыши и выбрать соответствующий пункт из контекстного меню.
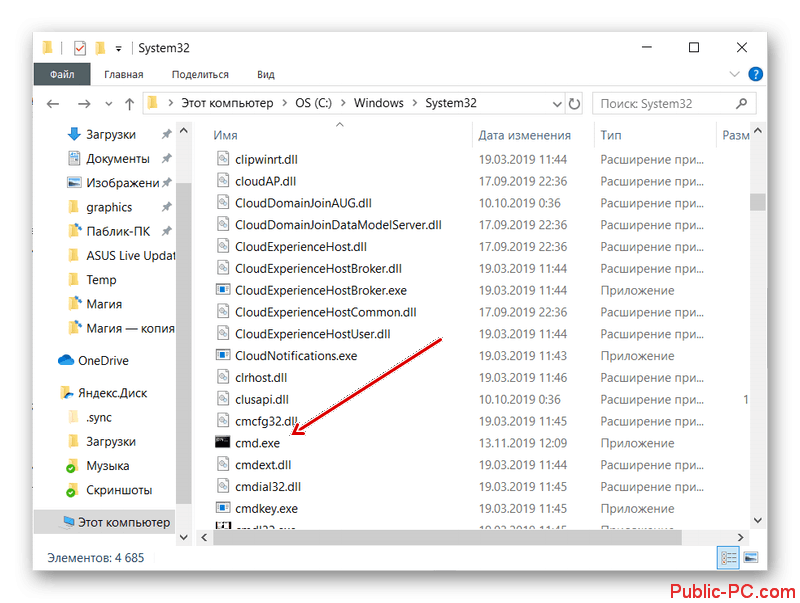
Вариант 6: Запуск из целевой папки
Если вам требуется запустить «Командную строку» из какой-то конкретной папки, то проделайте следующие шаги:
- Откройте нужную папку, из которой и требуется выполнить запуск «Командной строки».
- С зажатой клавишей Shift нажмите правой кнопкой мыши по любому пустому месту в этой папке.
- В контекстном меню выберите «Открыть окно PowerShell здесь».
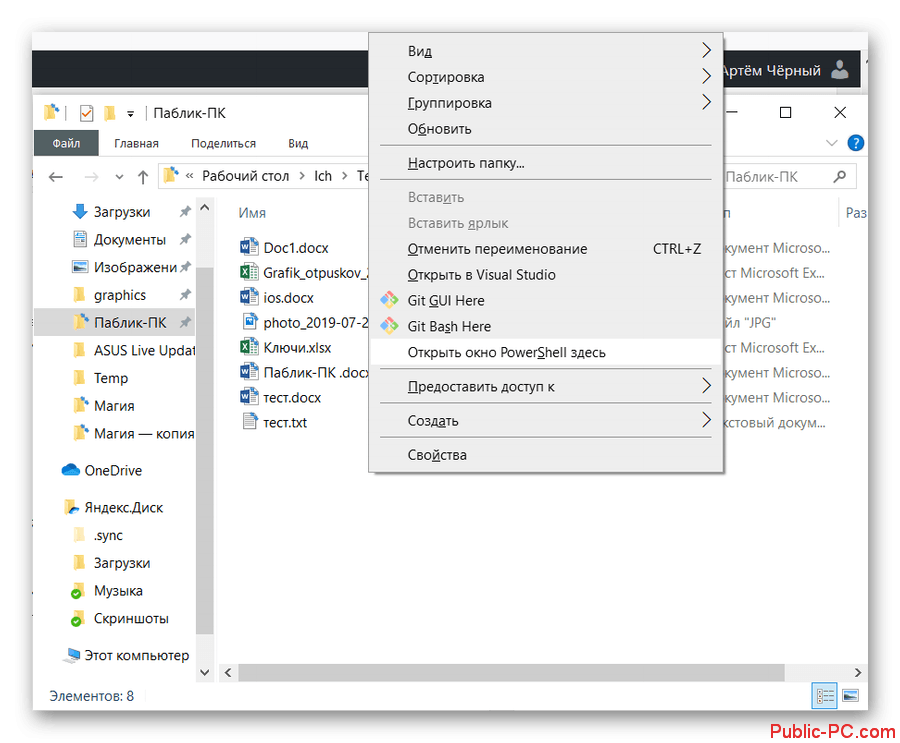
К сожалению, таким образом вы можете запустить только PowerShell и только в обычном режиме.
Существует много способов запуска «Командной строки» в Windows 10, пускай не все они так очевидны. Их использование не создаст сложностей даже для новичка.
«Командная строка» или консоль — один из важнейших компонентов Windows, предоставляющий возможность быстрого и удобного управления функциями операционной системы, ее тонкой настройки и устранения множества проблем как с программной, так и с аппаратной составляющей. Но без знания команд, с помощью которых все это можно сделать, данный инструмент является бесполезным. Сегодня мы расскажем именно о них – различных командах и операторах, предназначенных для использования в консоли.
Команды для «Командной строки» в Виндовс 10
Так как команд для консоли существует огромное множество, мы рассмотрим лишь основные из них — те, которые рано или поздно могут прийти на помощь рядовому пользователю Windows 10, ведь именно на них и ориентирована эта статья. Но прежде чем приступить к изучению информации, рекомендуем вам ознакомиться с представленным по ссылке ниже материалом, в котором рассказывается обо всех возможных вариантах запуска консоли как с обычными, так и с административными правами.
Читайте также:Как открыть «Командную строку» в Виндовс 10Запуск консоли от имени администратора в Windows 10
Запуск приложений и компонентов системы
Первым делом рассмотрим простые команды, с помощью которых можно быстро запускать стандартные программы и оснастки. Напомним, что после ввода любой из них нужно нажимать «ENTER».
Читайте также: Установка и удаление программ в Виндовс 10
appwiz.cpl – запуск средства «Программы и компоненты»
certmgr.msc – консоль управления сертификатами
control – «Панель управления» 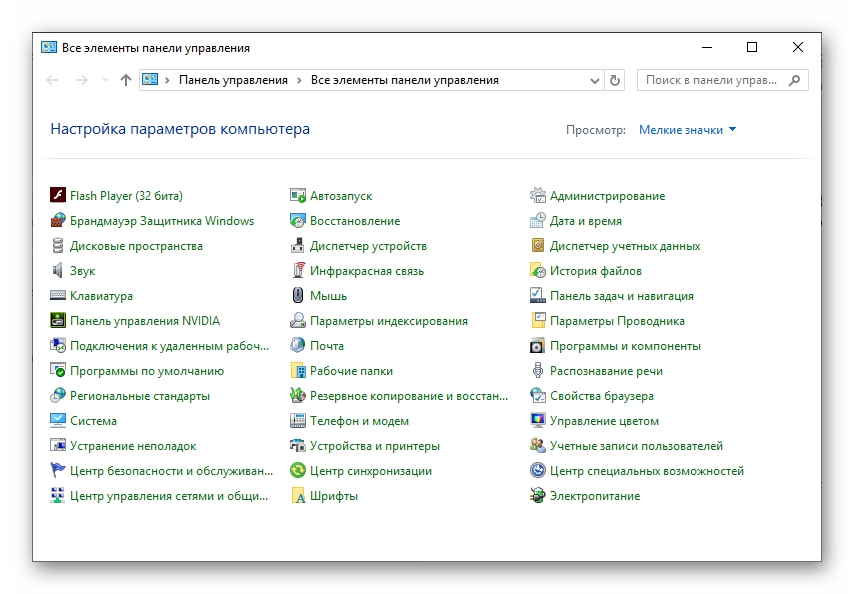
control userpasswords2 – «Учетные записи пользователя»
compmgmt.msc – «Управление компьютером»
devmgmt.msc – «Диспетчер устройств»
dfrgui – «Оптимизация дисков»
diskmgmt.msc — «Управление дисками»
dxdiag – средство диагностики DirectX
hdwwiz.cpl – еще одна команда для вызова «Диспетчера устройств»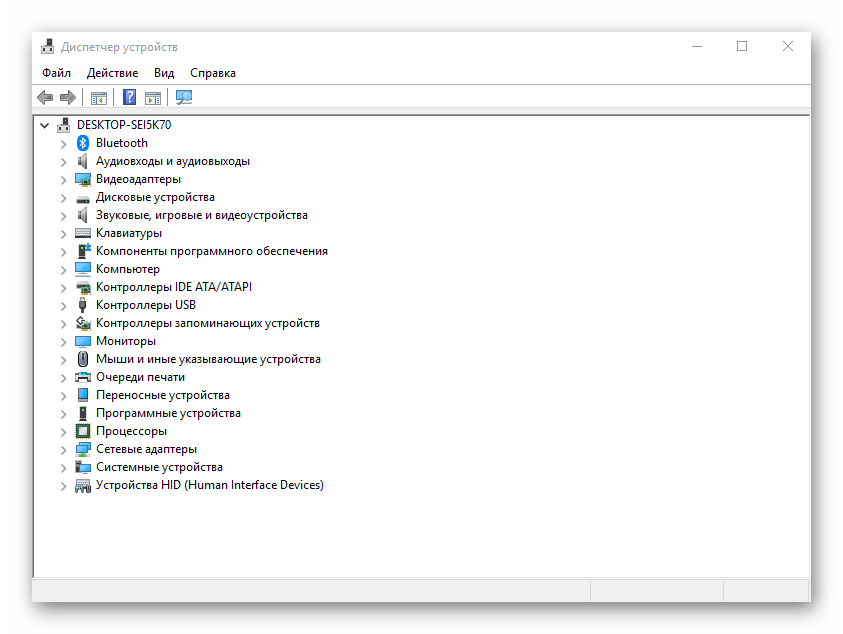
gpedit.msc – «Редактор локальной групповой политики»
lusrmgr.msc — «Локальные пользователи и группы»
mblctr — «Центр мобильности» (по понятным причинам доступен только на ноутбуках)
mmc — консоль управления системными оснастками
msconfig – «Конфигурация системы»
odbcad32 — панель администрирования источника данных ODBC
perfmon.msc — «Системный монитор», предоставляющий возможность просмотра изменений в производительности компьютера и системы
presentationsettings — «Параметры режима презентации» (доступно только на ноутбуках)
powershell — PowerShell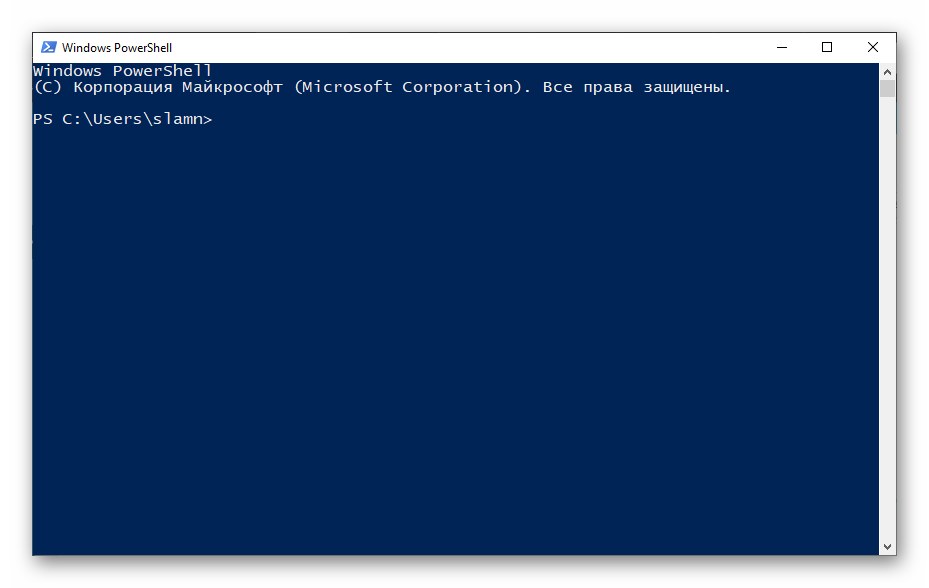
regedit — «Редактор реестра»
resmon — «Монитор ресурсов»
rsop.msc — «Результирующая политика»
shrpubw — «Мастер создания общих ресурсов»
secpol.msc — «Локальная политика безопасности»
services.msc — средство управления службами операционной системы
taskmgr — «Диспетчер задач»
taskschd.msc — «Планировщик заданий»
Действия, управление и настройка
Здесь будут представлены команды для выполнения различных действий в среде операционной, а также управления и настройки входящих в ее состав компонентов.
computerdefaults — определение параметров программ по умолчанию
control admintools – переход к папке со средствами администрирования 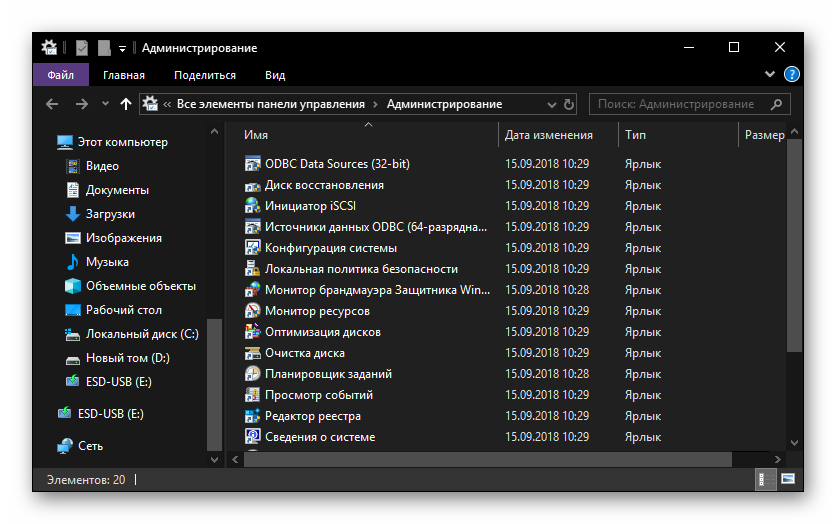
displayswitch – выбор экранов
dpiscaling – параметры дисплея
eventvwr.msc – просмотр журнала событий 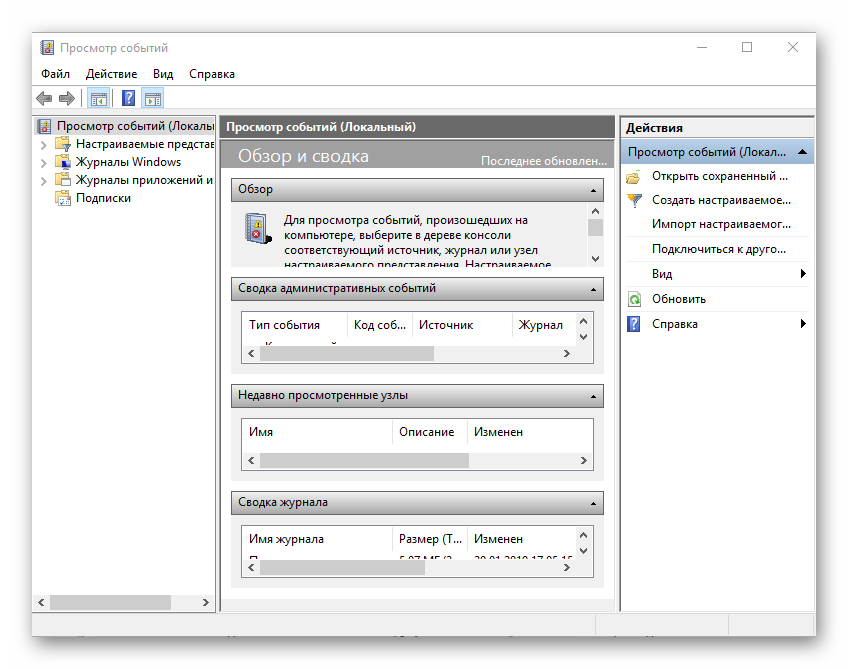
fsquirt — отправка и прием файлов по Bluetooth
intl.cpl – региональные настройки
joy.cpl — настройка внешних игровых устройств (геймпадов, джойстиков и т.д.)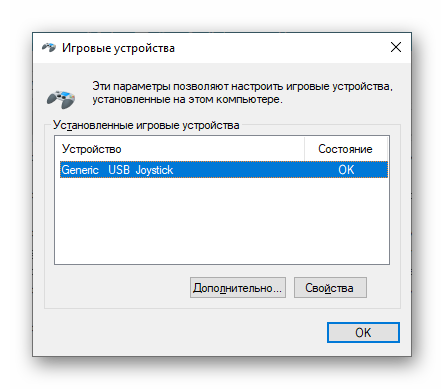
lpksetup — установка и удаление языков интерфейса
mobsync — «Центр синхронизации»
msdt — официальное средство диагностики службы поддержки Microsoft
msra — вызов «Удаленного помощника Windows» (может использоваться как для получения, так и для оказания помощи удаленно)
msinfo32 — просмотр сведений об операционной системе (отображает характеристики программных и аппаратных компонентов ПК)
mstsc — подключение к удаленному Рабочему столу
napclcfg.msc — настройка конфигурации операционной системы
netplwiz — панель управления «Учетными записями пользователей»
optionalfeatures — включение и отключение стандартных компонентов операционной системы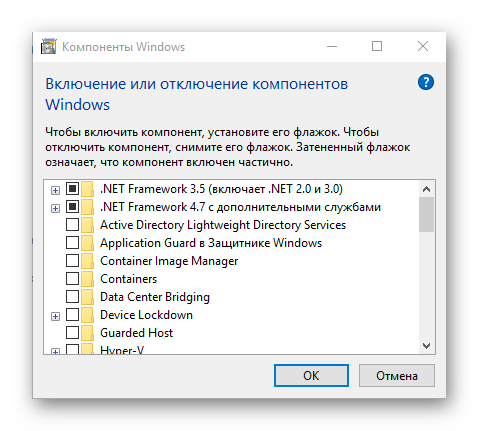
sigverif — средство проверки подлинности файлов
sndvol — «Микшер громкости»
slui — средство активации лицензии ОС Windows
sysdm.cpl — «Свойства системы»
systempropertiesperformance — «Параметры быстродействия»
systempropertiesdataexecutionprevention — запуск службы DEP, компонента «Параметров быстродействия» ОС
timedate.cpl — изменение даты и времени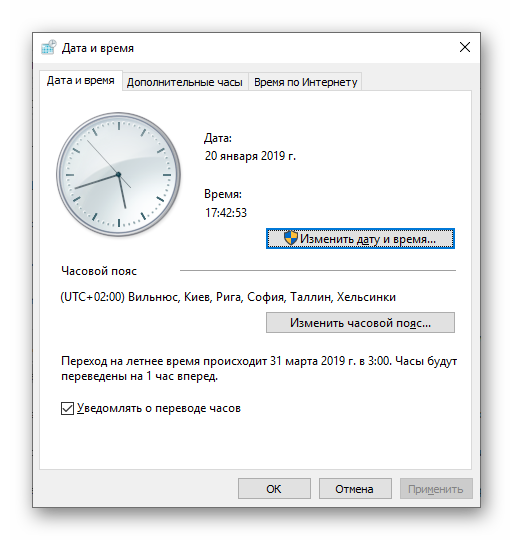
useraccountcontrolsettings — «Параметры управления учетными записями пользователей»
utilman — управление «Специальными возможностями» в разделе «Параметров» операционной системы
wf.msc — активация режима повышенной безопасности в стандартном Брандмауэре ОС Windows
winver — просмотр общих (кратких) сведений об операционной системе и ее версии
WMIwscui.cpl — переход к Центру поддержки операционной системы
wscript — «Параметры сервера сценария» ОС Windows
wusa — «Автономный установщик обновлений Windows»
Настройка и использование оборудования
Есть ряд команд, предназначенных для вызова стандартных программ и элементов управления и предоставляющих возможность настройки оборудования, подключенного к компьютеру или ноутбуку либо интегрированного.
main.cpl — настройка мыши
mmsys.cpl — панель настройки звука (устройства ввода/вывода аудиосигнала)
printui — «Пользовательский интерфейс принтера»
printbrmui — средство переноса принтера, предоставляющее возможность экспорта и импорта программных компонентов и драйверов оборудования
printmanagement.msc — «Управление печатью»
sysedit — редактирование системных файлов с расширениями INI и SYS (Boot.ini, Config.sys, Win.ini и др.)
tabcal — средство калибровки дигитайзера
tabletpc.cpl — просмотр и настройка свойств планшета и пера
verifier — «Диспетчер проверки драйверов» (их цифровой подписи)
wfs — «Факсы и сканирование»
wmimgmt.msc — вызов «Элемента управления WMI» стандартной консоли
Работа с данными и накопителями
Ниже представим ряд команд, предназначенных для работы с файлами, папками, дисковыми устройствами и накопителями, как внутренними, так и внешними.
Примечание: Некоторые из представленных ниже команд работают только в контексте – внутри предварительно вызванных консольных утилит или с обозначенными файлами, папками. Для получения более подробных сведений по ним вы всегда можете обратиться к справке, воспользовавшись командой «help» без кавычек.
attrib – редактирование атрибутов предварительно обозначенного файла или папки
bcdboot – создание и/или восстановление системного раздела
cd – просмотр наименования текущей директории или переход в другую
chdir – просмотр папки или переход к другой
chkdsk — проверка жестких и твердотельных дисков, а также подключенных к ПК внешних накопителей
cleanmgr – инструмент «Очистка диска»
convert – преобразование файловой системы тома
copy – копирование файлов (с указанием конечного каталога)
del – удаление выбранных файлов
dir – просмотр файлов и папок по указанному пути
diskpart – консольная утилита для работы с дисками (открывается в отдельном окне «Командной строки», для просмотра поддерживаемых команд обратитесь к справке – help)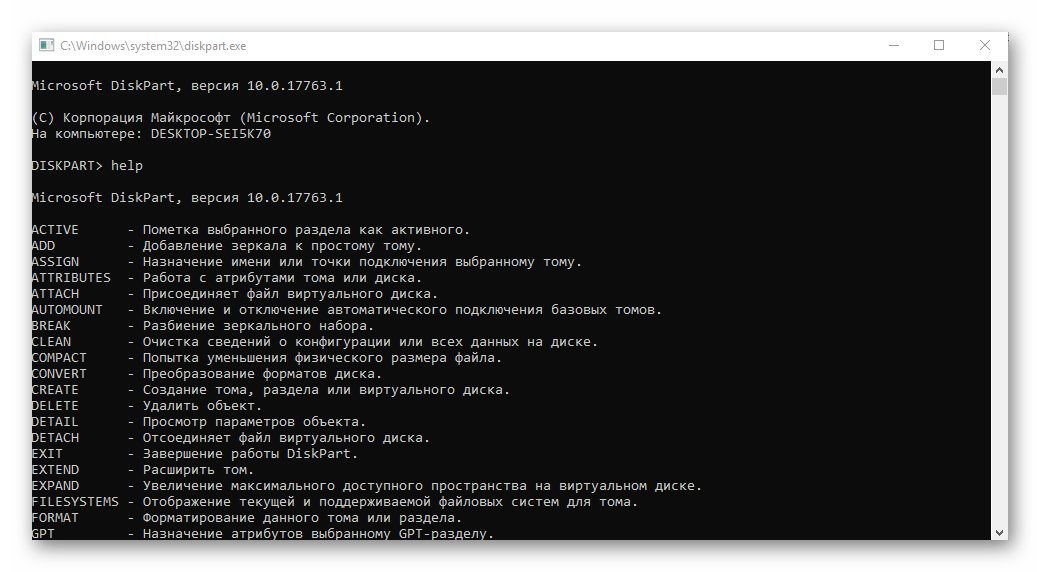
fc – сравнение файлов и поиск различий
format – форматирование накопителя
md – создание новой папки
mdsched — проверка оперативной памяти
migwiz — средство миграции (переноса данных)
move – перемещение файлов по заданному пути
ntmsmgr.msc — средство работы с внешними накопителями (флешками, картами памяти и т.д.)
recdisc — создание диска восстановления операционной системы (работает только с оптическими накопителями)
recover – восстановление данных
rekeywiz — инструмент для шифрования данных («Шифрующая файловая система (EFS)»)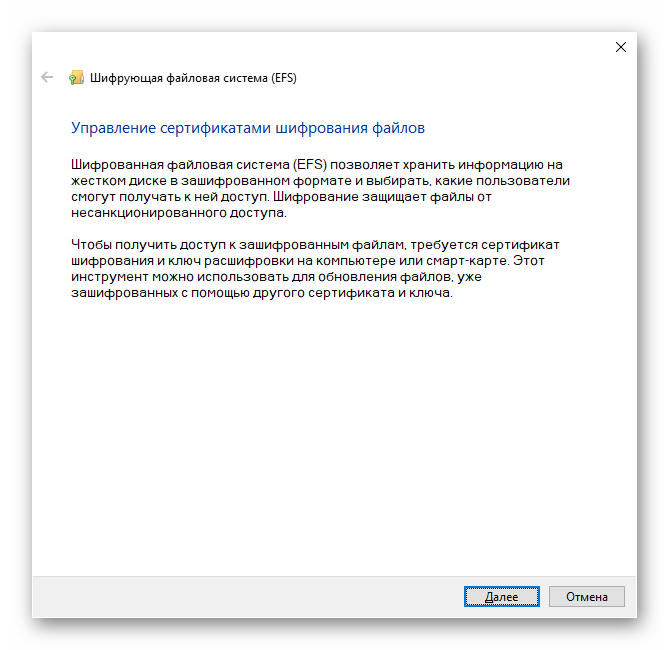
sdclt — «Резервное копирование и восстановление»
sfc /scannow — проверка целостности системных файлов с возможностью их восстановления
Читайте также: Форматирование флешки через «Командную строку»
Сеть и интернет
Напоследок ознакомим вас с несколькими простыми командами, предоставляющими возможность получения быстрого доступа к сетевым параметрам и настройке интернета.
control netconnections – просмотр и настройка доступных «Сетевых подключений»
inetcpl.cpl – переход к свойствам интернета
NAPncpa.cpl — аналог первой команды, предоставляющий возможность настройки сетевых подключений
telephon.cpl — настройка модемного подключения к интернету
Заключение
Мы ознакомили вас с довольно большим количеством команд для «Командной строки» в Windows 10, но по факту это лишь малая их часть. Запомнить все получится вряд ли, но этого и не требуется, тем более что при необходимости вы всегда можете обратиться к данному материалу или встроенной в консоль справочной системе. Кроме того, если у вас остались вопросы по рассмотренной нами теме, смело задавайте их в комментариях. Мы рады, что смогли помочь Вам в решении проблемы.
Опишите, что у вас не получилось. Наши специалисты постараются ответить максимально быстро.
Помогла ли вам эта статья?
Используемые источники:
- https://remontka.pro/open-command-line-windows-10/
- https://public-pc.com/zapuskaem-komandnuyu-stroku-v-windows-10/
- https://lumpics.ru/commands-for-command-line-in-windows-10/
В нашей сегодняшней статье будут рассмотрены универсальные способы открытия командной строки для разных операционных систем Windows от компании Microsoft. Несмотря на современный оконный графический интерфейс Виндовс с обилием опций, консоль позволяет отдавать компьютеру различные команды в текстовом виде и задействовать расширенный функционал, удобно и быстро управляя всеми возможными настройками ОС Windows. Кроме того, программную оболочку можно использовать для выявления и устранения разных сбоев, ошибок и вредоносных объектов, нарушающих работоспособность ПК или ноутбука.
- Быстрый доступ к командной строке через меню «Выполнить»
- Использование поиска Windows в версиях 7, 8, 10
- Запускаем консоль в Виндовс XP и Vista
- Вызываем интерпретатор командной строки из системной папки
- Как открыть командную строку в Windows 10?
- Вызов командной строки с правами администратора на «десятке»
Для быстрого и корректного доступа к командной строке Windows, придерживайтесь подробной инструкции, приведенной ниже.
Окно «Выполнить»
Является одним из самых простых способов. Всё, что требуется от пользователя — это нажать комбинацию клавиш Win + R, в открывшемся окне ввести CMD, а затем кликнуть ОК или Enter.
Консольный интерфейс для ввода текстовых команд готов к использованию — заветный мигающий курсор перед вами!
Как вызвать командную строку в Windows 7, 8, 10?
Владельцы всех современных OS могут воспользоваться командной строкой следующим образом:
- На экране вашего компьютера нажмите «Пуск»;
- В строке поиска начните вводить на клавиатуре буквы «командная строка» или «cmd»;
- Вверху в поисковой выдаче выберите соответствующее приложение и откройте его.
- В семерке еще можно перейти по пути
Пуск - Программы - Стандартные - Командная строка
Также вы можете кликнуть правой кнопкой мыши по инструменту и выбрать пункт «Запуск командной строки от имени администратора», благодаря чему получите больше служебных полномочий в плане настройки и управления.
Для пользователей «десятки» доступен не только первый метод, но и такой вариант:
- Найдите значок поиска в левой нижней стороне панели задач и кликните по нему курсором мышки (либо жмёте сочетание клавиш Win + S);
- В поисковой вкладке вводим название нужного нам компонента и открываем его в обычном или администраторском режиме.
Способ запуска консоли в ОС Windows XP и Vista
В устаревших редакциях Виндоус есть классический вариант доступа к ПО:
- Нажимаем «Пуск»;
- Выберите вкладку «Все программы» и перейдите в «Стандартные»;
- Теперь вызываем соответствующий пункт интерактивной оболочки в один клик.
Как осуществить вызов интерпретатора через файл cmd.exe?
Существует вариант перехода в приложение CMD через саму иконку, расположенную в системном каталоге Windows System32 (для 32-х разрядных OS) или SysWOW64 (для 64 bit).
- Перейдите в одну из вышеуказанных директорий;
- Найдите файл cmd.exe;
- Чтобы открыть его в стандартном режиме, нужно дважды щёлкнуть по объекту левой кнопкой мыши;
- Если желаете произвести запуск от имени администратора, следует через ПКМ вызвать контекстное меню и найти интересующий вас пункт.
Для создания ярлыка в меню «Пуск» или на рабочем столе, достаточно навести курсор на значок cmd_exe и скопировать его посредством нажатия клавиш Ctrl + C. В любом свободном месте десктопа зажмите Ctrl + V. Готово, теперь у вас есть кнопка быстрого вызова ярлыка консоли.
Ещё для запуска строки напрямую, можете зажать Win+R, задать в появившемся окне cmd.exe и нажать OK или Enter.
Каким образом запускается консоль при помощи проводника Windows?
Чтобы загрузить Command Line Interpreter из любой папки, в которой вы находитесь, сделайте следующее:
- Остановитесь курсором в пустом месте текущей папки, удерживая клавишу Shift сделайте правый клик мышки;
- Выбираем раздел «Открыть окно команд».
Кстати, в обновлении 1703 десятой Винды, данный пункт отключен. Для его отображения посетите раздел «Персонализация» и перейдите в «Параметры панели задач», где нужно деактивировать ползунок напротив «Заменить КС оболочкой PowerShell».
Как запустить командную строку от имени администратора на Виндовс 10?
В Windows 8.1 и 10 есть очень простой и удобный способ вызова интерфейса для ввода команд. Нажав клавиши Win+X (или кликнув правым щелчком по «Пуску»), откроется специальное меню, включающее в себя пункты старта консоли, как в обычном, так и в режиме администратора.
Здесь же можно увидеть и много других полезных инструментов для изменения и настройки операционной системы, например: программы и компоненты, центр мобильности, свойства электропитания, управление дисками, контроль учётных записей, просмотр событий, сетевые подключения и так далее.
Ещё один классический вариант — с помощью диспетчера задач
- Используем горячие клавиши Ctrl + Alt + Del;
- Выберите «Диспетчер»;
- Вверху слева экрана нажимаем «Файл» и выбираем «Запустить новую задачу»;
- В отобразившемся окошке напротив строчки «Открыть», введите команду cmd;
- Перед тем, как нажимать кнопку ОК, можно поставить галочку возле параметра «Создать задачу с правами администратора».

В этом материале — несколько способов открыть командную строку в Windows 10 как от администратора, так и в обычном режиме. Причем даже если вы опытный пользователь, не исключаю что вы найдете новые интересные варианты для себя (например, запуск командной строки из любой папки в проводнике). См. также: Способы запустить командную строку от имени Администратора.
Самый быстрый способ вызывать командную строку
Самый удобный и быстрый способ запуска строки от имени администратора (необязательно) — это использование нового контекстного меню кнопки Пуск (появилось в 8.1, есть в Windows 10), которое можно вызывать правым кликом по кнопке «Пуск» или с помощью нажатия клавиш Windows (клавиша с эмблемой) + X. Несмотря на то, что в последних версиях Windows 10 запуск командной строки оттуда исчез и вместо неё появился PowerShell, вы можете вернуть командную строку в это меню:
Зайдите в Параметры — Персонализация — Панель задач и отключите пункт «Заменить командную строку оболочкой Windows PowerShell», это вернет пункт командная строка в меню Win+X и по правому клику на кнопке Пуск.
Вообще, меню Win+X представляет быстрый доступ к многим элементам системы, но в контексте этой статьи нас интересуют пункты
- Командная строка
- Командная строка (администратор)
Запускающие, соответственно, командную строку в одном из двух вариантов.
Использование поиска Windows 10 для запуска
Мой совет — если вы не знаете, как что-то запускается в Windows 10 или не можете найти какую-либо настройку, нажмите кнопку поиска на панели задач или клавиши Windows + S и начните вводить название этого элемента.
Если начать вводить «Командная строка», то она быстро отобразится в результатах поиска. При простом клике по ней, консоль откроется в обычном режиме. Кликнув по найденному элементу правой кнопкой мыши можно выбрать пункт «Запустить от имени администратора», также в последних версиях ОС пункт «Запуск от имени администратора» появился в отдельной панели справа от результатов поиска.
Открытие командной строки в проводнике
Не все знают, но в любой папке, открытой в проводнике (за исключением некоторых «виртуальных» папок), вы можете, удерживая Shift, кликнуть правой кнопкой мыши по пустому месту в окне проводника и выбрать пункт «Открыть окно команд». Обновление: в Windows 10 1703 этот пункт исчез, но вы можете вернуть пункт «Открыть окно команд» в контекстное меню проводника.
Это действие вызовет открытие командной строки (не от администратора), в которой вы будете находиться в той папке, в которой производились указанные шаги.
Использование диспетчера задач для запуска командной строки, в том числе от имени администратора
Диспетчер задач Windows 10, помимо прочего, позволяет запускать программы и его можно использовать для быстрого запуска командной строки: в меню диспетчера задач выберите Файл — Запустить новую задачу и введите cmd.exe
Если вы отметите пункт «Создать задачу с правами администратора», командная строка будет запущена с соответствующими правами.
Запуск cmd.exe
Командная строка — это обычная программа Windows 10 (и не только), представляющая собой отдельный исполняемый файл cmd.exe, который располагается в папках C:WindowsSystem32 и C:WindowsSysWOW64 (если у вас x64 версия Windows 10).
То есть вы можете запустить ее прямо оттуда, если нужно вызвать командную строку от имени администратора — запускайте через правый клик и выбор нужного пункта контекстного меню. Также вы можете создать ярлык cmd.exe на рабочем столе, в меню пуск или на панели задач для быстрого доступа к командной строке в любой момент времени.
По умолчанию, даже в 64-разрядных версиях Windows 10, при запуске командной строки способами, описанными ранее, открывается cmd.exe из System32. Не знаю, есть ли отличия в работе с программой из SysWOW64, но размеры файлов отличаются.
Еще один способ быстро запустить командную строку «напрямую» — нажать клавиши Windows+R на клавиатуре и ввести cmd.exe в окно «Выполнить». Затем просто нажмите Ок.
Как открыть командную строку Windows 10 — видео инструкция
Дополнительная информация
Не все знают, но командная строка в Windows 10 стала поддерживать новые функции, наиболее интересные из которых — копирование и вставка с помощью клавиатуры (Ctrl+C, Ctrl+V) и мыши. По умолчанию эти функции отключены.
Для включения, в уже запущенной командной строке кликните правой кнопкой мыши по иконке слева вверху, выберите пункт «Свойства». Уберите отметку «Использовать прежнюю версию консоли», нажмите «Ок», закройте командную строку и запустите ее снова для того, чтобы сочетания с клавишей Ctrl заработали.
Управлять операционной системой Windows можно разными способами. Один из них — выполнение подходящих запросов в командной строке. Поскольку очень много действий удобнее всего выполнить через командную строку, открыть её можно разными способами.
Разработчики придумали большое количество методов, позволяющих открыть командную строку (далее – «КС» для краткости). Некоторые из них позволяют выполнить запуск не только в обычном режиме, но и от имени администратора. Права администратора КС нужны для того, чтобы в ней можно было выполнить команды, затрагивающие системные настройки, программы или файлы.
При помощи меню «Пуск»
В Windows 10 меню «Пуск» сильно изменилось, но в нём по-прежнему содержится список всех программ, имеющихся в памяти компьютера. Пролистав список до буквы «К», вы найдёте КС. Нажав на неё левой кнопкой мыши (ЛКМ), вы запустите её в обычном режиме. Нажав на нее правой клавишей мыши и выбрав функцию «Запустить от имени администратора», вы откроете её с повышенными правами. Данный способ работает не во всех версиях — в последних КС убрана из главного меню.
Через окно «Выполнить»
Зажав комбинацию Win + R на клавиатуре, вы вызовете окошко «Выполнить». Пропишите в нём слово cmd.exe и кликните по кнопке «ОК» — КС будет развёрнута через пару секунд.
Через поисковую строку
В новой версии операционной системы меню «Пуск» разделилось на два меню. Одно из них превратилось в системную поисковую строку, используя которую можно отыскать любое приложение, имеющееся в памяти компьютера. Воспользуйтесь ей, нажав на значок с изображением лупы, находящейся в левой части панели быстрого доступа, и введя запрос «Командная строка».
Если кликнуть по найденному результату левой кнопкой мышки, то откроется КС в стандартном режиме. Если кликнуть правой клавишей мыши и использовать функцию «Запустить от имени администратора», развернётся КС с расширенными правами.
При помощи контекстного меню
По умолчанию нельзя открыть КС при помощи контекстного меню, открываемого в проводнике после клика по любому файлу правой клавишей мыши. Но в это меню КС можно добавить, выполнив следующие действия:
- Зажав комбинацию Win + R, откройте окошко «Выполнить». Выполните в нём запрос regedit, чтобы перейти к редактору реестра.
Выполняем запрос regedit - Используя древо папок в левой части развернувшегося окна, пройдите к разделу HKEY_CLASSES_ROOTDirectoryshell. Создайте подраздел с названием cmd. Название может быть произвольным, но, чтобы в будущем вспомнить, зачем нужна эта папка, стоит назвать именно так. В созданной папке будет дефолтный файл — присвойте ему значение «Открыть командную строку». Введённая вами строка будет отображаться в контекстном меню.
Создаем раздел cmd и изменяем значение файла - В созданной папке cmd создайте подпапку command и задайте имеющемуся в ней дефолтному файлу значение exe /s /k pushd ″%L″.
Создаем раздел command и изменяем файл Default - После того как вышеописанные действия будут выполнены, можете перейти к проводнику и убедиться в том, что новый раздел появился в контекстном меню. Нажав на него, вы запустите КС.
В контекстном меню появится новый раздел командной строки
Через файл
Открыв проводник и перейдя по пути C:WidnowsSystem32, вы сможете отыскать файл cmd.exe. Именно он отвечает за работу КС. Дважды кликнув по нему, вы запустите КС, как любое другое exe-приложение. Нажав на файл правой кнопкой мыши, вы сможете запустить КС с правами администратора.
При помощи меню проводника
Запустив проводник, кликните по вкладке «Файл», находящейся в верхнем левом углу, и выберите функцию «Открыть командную строку». Здесь же можно выполнить запуск КС с повышенным уровнем прав.
Через ярлык
Удобность ярлыка заключается в том, что его можно разместить в любой папке компьютера, в том числе и на рабочем столе:
- В какой-либо папке или на рабочем столе кликните правой клавишей мыши по пустому месту и выберите метод «Создать ярлык».
Выбираем функцию «Создать ярлык» - В полях «Расположение» и «Название» укажите значение cmd.exe.
Указываем расположение и название cmd.exe - Когда создание ярлыка будет окончено, вы увидите, что он автоматически изменил свою иконку на значок КС.
Запустив ярлык, вы развернете командную строку
Созданный ярлык вы можете переместить куда захотите. Запустит его можно как обычным способом, так и через контекстное меню с правами администратора.
Видео: запуск командной строки
Командная строка — важная часть Windows, позволяющая выполнить большое количество управляющих настройками действий. Открыть её можно через поисковую строку, меню «Пуск», окошко «Выполнить», ярлык, контекстное меню, проводник и exe-файл.
- Распечатать
Оцените статью:
- 5
- 4
- 3
- 2
- 1
(3 голоса, среднее: 3.7 из 5)
Поделитесь с друзьями!
Updated by
Roxanne on Nov 19, 2021
mins read
Speaking of Command Prompt in Microsoft Windows, we can hardly explain what it is and how to use it in a day! So here in the article, we try to deliver an elaborate guide for you to firstly get acquainted with Windows Command Prompt and then how to open the gate to Command Prompt in Windows 10.
PAGE CONTENT:
What Is Windows Command Prompt?
10 Quick Ways to Open Command Prompt (Shortcuts Included)
How to Use a Command Prompt Alternative
What Is Windows Command Prompt?
As you can see in the picture, this is a Command Prompt window when you initially launched it. Command Prompt is also interpreted as Windows Command Processor, command shell, or cmd prompt, and it might be another term you can see everywhere — cmd.exe.
Technically speaking, Command Prompt is the input field in a text-based interface screen in most Windows operating systems (Windows 10, 8.1, 8, 7, Vista and XP). It consists of a brief text string followed by a blinking cursor, which is where the user types commands. There are a plethora of different commands for users to automate tasks via scripts and batch files. Most of the commands are able to troubleshoot certain kinds of Windows issues, or simply to perform advanced administrative functions like managing a hard drive and partition, controlling Network, modifying files, etc.
Can you name some basic cmd commands under Windows? I’ll list some here: chkdsk, dir, attrib, chkntfs, diskpart, format, copy/xcopy, ipconfig…
***Do you know that EaseUS Partition Master can replace the role of a Windows Command Prompt when executing certain commands there? When you try to manage a disk partition by resizing, formatting, deleting, wiping data, copying one drive to the other, or converting FAT32 to NTFS, or changing a disk from basic to dynamic…It’ll get you done automatically without requiring a steep learning curve for command line scripts at all!
10 Quick Ways to Open Command Prompt (Shortcuts Included)
How do you get a Command Prompt in Windows 10? Actually, the cmd.exe is the default command-line interpreter in Windows 10. All you need to do is find the proper way to get there. Windows 10 has opened you nearly 10 ways to access Command Prompt. Let’s take a quick look.
1. Open Command Prompt with Windows + X Shortcuts
Press Windows + X shortcut keys to open the Power Users menu, double-click on Command Prompt or Command Prompt (Admin) so you can open the Command Prompt.
2. Open Command Prompt from Start
Click the Start menu, scroll down to the Windows System shortcuts folder. Expand the folder and find the Command Prompt option. Click on it to open the Command Prompt.
3. Open Command Prompt Through Search
In Windows 10 Search box, type cmd [option 1] or command prompt [option 2]. The Command Prompt will appear in the Best match area. Double-click on it to open the Command Prompt, or right-click on it to choose Run as administrator.
4. Open Command Prompt with Windows + R Shortcuts
Press Windows + R keys to bring up the Run box, and type cmd in the box and click OK or hit Enter.
5. Open Command Prompt in Windows 10 File Explorer Address Bar
Press Windows + E keys to bring up the Windows File Explorer. Type cmd in the address bar and hit Enter.
6. Open Comand Prompt from Windows Explorer File Menu
Click the File menu in Explorer this time, choose Open command prompt. Proceed with either Open command prompt or Open command prompt as administrator.
7. Open Command Prompt from the Windows System32 Folder
Press Windows + E keys to bring up the File Explorer window. Click System C: drive (the drive partition where Windows is installed) and then navigate to the Windows folder > System 32 and then scroll down to locate the cmd.exe. Double-click or right-click on cmd.exe to run as administrator and open the Command Prompt.
8. Ask Cortana to Open Command Prompt (Requires a microphone)
Say «hi, cortana» to enable Cortana to answer your question. When receiving a response, say «Open Command Prompt».
9. Open Command Prompt from the Task Manager
Press Ctrl + Alt + Del (Delete) to open the Task Manager. Click the File tab and select Create a new task. This will evoke a Run box, type cmd and hit Enter.
10. Open Command Prompt at Boot
- In Windows 10, click Start > Settings > Update & Security > Recovery > Restart now.
- While restarting, click Troubleshoot on the Choose an option screen.
- Click Advanced options and then Command Prompt.
How to Use a Command Prompt Alternative
We’ve presented you 10 ways to reach Windows Command Prompt and they are all simple to follow, though some ways are not so direct. After opening Command Prompt, you can start to do your own business by entering the proper command lines there.
If you’re computer professionals or experienced users with solid computer background, you can do a lot of things to make full use of your Windows system, computer, hard drive, removable flash drives, or network drives. Meanwhile, to resolve many malfunctioning issues happened to those devices and operating system. What if you’re not this group of people and barely know any commands? Can you still manage your hard drive like in the Command Prompt?
EaseUS Partition Manager comes in handy for you. For many tasks that Windows Command Prompt can deal with, so does this partition magic software. By downloading and installing this program on your Windows PC, you can explorer the features on your own. It’s worth having this user-friendly yet comprehensive disk & partition management software as a companion.
What can you do with EaseUS Partition Master:
- Resize/move partition
- Format a drive to FAT32, EXT2/3/4, NTFS…
- Convert FAT32 to NTFS without losing data
- Conver basic to dynamic or vice versa
- Clone/copy a drive to another
- Migrate OS to HDD/SSD without reinstalling Windows
- Merge multiple hard drive partitions into one
- And browse more in the video guide
Updated by
Roxanne on Nov 19, 2021
mins read
Speaking of Command Prompt in Microsoft Windows, we can hardly explain what it is and how to use it in a day! So here in the article, we try to deliver an elaborate guide for you to firstly get acquainted with Windows Command Prompt and then how to open the gate to Command Prompt in Windows 10.
PAGE CONTENT:
What Is Windows Command Prompt?
10 Quick Ways to Open Command Prompt (Shortcuts Included)
How to Use a Command Prompt Alternative
What Is Windows Command Prompt?
As you can see in the picture, this is a Command Prompt window when you initially launched it. Command Prompt is also interpreted as Windows Command Processor, command shell, or cmd prompt, and it might be another term you can see everywhere — cmd.exe.
Technically speaking, Command Prompt is the input field in a text-based interface screen in most Windows operating systems (Windows 10, 8.1, 8, 7, Vista and XP). It consists of a brief text string followed by a blinking cursor, which is where the user types commands. There are a plethora of different commands for users to automate tasks via scripts and batch files. Most of the commands are able to troubleshoot certain kinds of Windows issues, or simply to perform advanced administrative functions like managing a hard drive and partition, controlling Network, modifying files, etc.
Can you name some basic cmd commands under Windows? I’ll list some here: chkdsk, dir, attrib, chkntfs, diskpart, format, copy/xcopy, ipconfig…
***Do you know that EaseUS Partition Master can replace the role of a Windows Command Prompt when executing certain commands there? When you try to manage a disk partition by resizing, formatting, deleting, wiping data, copying one drive to the other, or converting FAT32 to NTFS, or changing a disk from basic to dynamic…It’ll get you done automatically without requiring a steep learning curve for command line scripts at all!
10 Quick Ways to Open Command Prompt (Shortcuts Included)
How do you get a Command Prompt in Windows 10? Actually, the cmd.exe is the default command-line interpreter in Windows 10. All you need to do is find the proper way to get there. Windows 10 has opened you nearly 10 ways to access Command Prompt. Let’s take a quick look.
1. Open Command Prompt with Windows + X Shortcuts
Press Windows + X shortcut keys to open the Power Users menu, double-click on Command Prompt or Command Prompt (Admin) so you can open the Command Prompt.
2. Open Command Prompt from Start
Click the Start menu, scroll down to the Windows System shortcuts folder. Expand the folder and find the Command Prompt option. Click on it to open the Command Prompt.
3. Open Command Prompt Through Search
In Windows 10 Search box, type cmd [option 1] or command prompt [option 2]. The Command Prompt will appear in the Best match area. Double-click on it to open the Command Prompt, or right-click on it to choose Run as administrator.
4. Open Command Prompt with Windows + R Shortcuts
Press Windows + R keys to bring up the Run box, and type cmd in the box and click OK or hit Enter.
5. Open Command Prompt in Windows 10 File Explorer Address Bar
Press Windows + E keys to bring up the Windows File Explorer. Type cmd in the address bar and hit Enter.
6. Open Comand Prompt from Windows Explorer File Menu
Click the File menu in Explorer this time, choose Open command prompt. Proceed with either Open command prompt or Open command prompt as administrator.
7. Open Command Prompt from the Windows System32 Folder
Press Windows + E keys to bring up the File Explorer window. Click System C: drive (the drive partition where Windows is installed) and then navigate to the Windows folder > System 32 and then scroll down to locate the cmd.exe. Double-click or right-click on cmd.exe to run as administrator and open the Command Prompt.
8. Ask Cortana to Open Command Prompt (Requires a microphone)
Say «hi, cortana» to enable Cortana to answer your question. When receiving a response, say «Open Command Prompt».
9. Open Command Prompt from the Task Manager
Press Ctrl + Alt + Del (Delete) to open the Task Manager. Click the File tab and select Create a new task. This will evoke a Run box, type cmd and hit Enter.
10. Open Command Prompt at Boot
- In Windows 10, click Start > Settings > Update & Security > Recovery > Restart now.
- While restarting, click Troubleshoot on the Choose an option screen.
- Click Advanced options and then Command Prompt.
How to Use a Command Prompt Alternative
We’ve presented you 10 ways to reach Windows Command Prompt and they are all simple to follow, though some ways are not so direct. After opening Command Prompt, you can start to do your own business by entering the proper command lines there.
If you’re computer professionals or experienced users with solid computer background, you can do a lot of things to make full use of your Windows system, computer, hard drive, removable flash drives, or network drives. Meanwhile, to resolve many malfunctioning issues happened to those devices and operating system. What if you’re not this group of people and barely know any commands? Can you still manage your hard drive like in the Command Prompt?
EaseUS Partition Manager comes in handy for you. For many tasks that Windows Command Prompt can deal with, so does this partition magic software. By downloading and installing this program on your Windows PC, you can explorer the features on your own. It’s worth having this user-friendly yet comprehensive disk & partition management software as a companion.
What can you do with EaseUS Partition Master:
- Resize/move partition
- Format a drive to FAT32, EXT2/3/4, NTFS…
- Convert FAT32 to NTFS without losing data
- Conver basic to dynamic or vice versa
- Clone/copy a drive to another
- Migrate OS to HDD/SSD without reinstalling Windows
- Merge multiple hard drive partitions into one
- And browse more in the video guide
Для решения некоторых задач и проблем в ОС нужно запустить так называемую командную строку и ввести туда определенные команды. На сегодняшний день на различных сайтах существует множество статей, посвященных этой теме. Но зачастую авторы не предоставляют подробного руководства о способах открытия командной строки. Еще сложнее найти какую-любо информацию о том, как запустить командную строку с правами администратора.
Казалось бы, что может быть сложного в таком простом действии, как запуск на компьютере командной строки? В версиях ОС Windows, вышедших ранее, достаточно было щелкнуть по меню пуск, и выбрать нужное приложение в разделе программ «Стандартные». Проблема в том, что в «десятке» этот пункт отсутствует на прежнем месте в меню Пуск. А также в новой версии исчезла кнопка «Выполнить». Поэтому большинство пользователей сталкиваются с трудностями при необходимости вызова командной строки.
В этой статье подробно изложена информация обо всех существующих способах вызова командной строки в Windows 10. Вы узнаете, как запустить инструмент не только в обычном режиме, но и с правами администратора. Данная статья будет полезна как новичкам, так и продвинутым пользователями, так как в ней рассмотрены все способы вызова командной строки, о которых возможно знают даже не все профи.
Содержание
- Самый простой способ открытия командной строки
- Запуск командной строки через Поиск
- Как открыть командную строку через Проводник
- Использование команды «cmd»
- Включение сочетаний клавиш с CONTROL в командной строке
Самый простой способ открытия командной строки
Смотрите также: «Картинки экрана блокировки Windows 10: где находятся, как сохранить»
Для запуска любого системного инструмента проще всего воспользоваться специальным меню под названием «WinX». Оно получило такое название, благодаря клавишам, нажатием которых оно открывается.
- Одновременно зажмите две кнопки — Win + X. Если вы не знаете, как выглядит клавиша (Win), это кнопка с логотипом Windows. Либо можно просто щелкнуть правой кнопкой мыши по меню Пуск.
- В появившемся меню кликните по пункту «Командная строка» или «Командная строка (администратор)». Выбор зависит от поставленной задачи.
В некоторых версиях «десятки» по умолчанию в меню «WinX» вместо классической командной строки представлена Windows PowerShell (это оболочка командной строки).
Чтобы заменить ее на классическую командную строку выполните следующие действия:
- Откройте параметры системы нажатием клавиш Win+I. Выберите здесь пункт «Персонализация».
- В открывшемся окне, выбрав «Панель задач», в правой части окна найдите параметр «Заменить командную строку оболочкой Windows PowerShell» и выключите его.
Запуск командной строки через Поиск
Посредством использования поисковой строки можно вызвать большинство приложений, в том числе, выполнить множество системных команд.
- Запустите поисковую строку. Она находится в самом низу экрана рядом с меню Пуск. Если же ее вдруг там не оказалось, нажмите на клавиатуре Win+S, для ее вызова.
- Введите в поле поиска слово «командная», и выберете требуемый инструмент из списка.
Для того чтобы запустить командную строку с правами администратора, щелкните по пункту правой кнопкой мыши. После чего выберете соответствующий вариант.
Как открыть командную строку через Проводник
Мало кто знает об этом способе, и даже опытные пользователи не все догадываются о наличии такой возможности в ОС. Командную строку в Windows 10 можно запустить из проводника. Причем совершенно неважно, какой при этом каталог будет открыт.
- Откройте проводник (подойдет абсолютно любая папка) и зажмите на клавиатуре клавишу Shift.
- После чего щелкните правой кнопкой мыши в любом свободном месте открытого окна. Далее, в появившемся списке нажмите «Открыть окно PowerShell здесь».
Примечание: PowerShell с некоторых версий «десятки» является стандартной командной оболочкой, которая запускается в проводнике. Запустить ее с правами администратора при таком способе не получится.
Использование команды «cmd»
По сути, командная строка является приложением. И, как и всякое приложение, имеет свое место хранения на диске. Зная путь, по которому располагается приложение, его можно открыть напрямую двойным щелчком левой кнопкой мыши. Также для любого приложения можно создать ярлык, по которому оно будет вызываться, и поместить в любом месте (например, на рабочем столе).
- Командная строка не является исключением и носит название cmd.exe. Место расположения этого файла зависит от разрядности системы (WindowsSystem32 — для 32-битной системы, либо же в папке WindowsSysWOW64 — для 64-битной ОС).
Для быстроты можно воспользоваться поиском, прописав название файла — cmd.exe.
- Также для быстрого запуска командной строки можно воспользоваться командным интерпретатором. Нажмите клавиши Win+R, пропишите название файла, нажмите «Enter» или кнопку «ОК».
Включение сочетаний клавиш с CONTROL в командной строке
Не все пользователи знают, но в командной строке Windows 10 при работе с текстом можно использовать комбинации клавиш — Ctrl+C и Ctrl+V. Однако по умолчанию, эта возможность может быть деактивирована.
Для того чтобы включить эту функцию, проделайте следующие действия:
- Кликните правой кнопкой мыши по любой области в шапке окна командной строки. В появившемся списке нажмите на «Свойства».
- В настройках снимите галочку с пункта «Использовать прежнюю редакцию консоли» и подтвердите изменения нажатием кнопки «ОК».
- Перезапустите командную строку, чтобы изменения вступили в силу.
Смотрите также: «Как открыть редактор реестра в Windows 10»
Начинающие администраторы иногда не подозревают о таком удобном инструменте как консоль MMC, с помощью которого самостоятельно, чисто под себя, можно создать консоль, в которой будут все необходимые инструменты администрирования (оснастки), так как эти инструменты расположены в разных местах, и их приходиться искать, что в свою очередь не удобно.
MMC в Windows – это специальная консоль управления различными оснастками Windows.
Что можно добавить в эту консоль, да практически все оснастки Windows, вот, например, самые популярные:
- Оснастки Active Directory (пользователи и компьютеры, домены и доверие и другие);
- Брандмауэр Windows;
- Локальные пользователи и группы;
- Диспетчер устройств;
- Общие папки;
- Просмотр событий;
- Редактор групповых политик;
- Сертификаты;
- Службы;
- Управление дисками;
- И много других.
А теперь представьте, что все необходимое из этого у Вас будет под рукой в одной оснастке, мне кажется, это сильно упростит и облегчит администрирование, как отдельно взятого компьютера, так и целой группы компьютеров, расположенных у Вас в сети.
Перечисленные выше оснастки можно добавлять как для локального компьютера, так и для других компьютеров в Вашей сети, например, серверов и так далее, при условии, что у Вас есть все необходимые права, другими словами, у Вас есть логин и пароль администратора.
Теперь давайте разберемся, как все это можно сделать.
Как добавить оснастки в консоль MMC?
Нажимаем «Пуск -> Выполнить» и вводим mmc.
Далее жмем «ОК», и у Вас откроется сама консоль, но она пока пустая, давайте в нее что-нибудь добавим, например, «Просмотр событий». Для этого нажимаем «Файл -> Добавить или удалить оснастку», откроется панель добавления оснасток, выбираем нужную нам и жмем «Добавить».

Далее у Вас откроется окно выбора компьютера, т.е. события какого компьютера мы хотим просматривать, в данном случае добавим локальный компьютер.
Нажимаем «ОК», и мы вернемся в окно добавления оснасток, вдруг мы хотим еще что-нибудь добавить, а давайте добавим еще оснастку управления службами «Службы». Делаем все то же самое, выбираем ее, нажимаем добавить, выбираем компьютер и потом, когда Вы попали обратно в окно добавления, жмем «ОК».
И у Вас в Вашей консоли будет уже две оснастки.
Все, Вы можете просматривать события и управлять службами, это конечно простенький пример, но все же. Все что Вам осталось сделать, это сохранить эту консоль, для того чтобы в дальнейшем, каждый раз повторно не добавлять те оснастки, которые Вы уже добавили.
Для сохранения нажмите «Файл -> Сохранить как», далее указывайте название Вашей консоли и путь куда ее сохранить, и все, теперь для того чтобы открыть Вашу, уже настроенную консоль, Вы просто будете запускать файл с тем названием, которое Вы указали при сохранении, расширение у него msc.
У меня на этом все, пока!
Обновлено 08.02.2017
mmc или мега мощная консоль
Всем привет сегодня хочу рассказать о mmc (Microsoft Management Console), так как многие системные администраторы мало того, что о ней не знают, да если знают не до понимают какой mmc дает широкий функционал и экономию времени, например когда я только знакомился с операционными системами Windows, во многих книгах приводились примера, что у технической поддержки или у отдела кадров были специально подготовленные под них mmc консоли, в которых были все нужные им вещи, чтобы максимально снять нагрузку с системного администратора. Создадим с вами свою Мега консоль.
Рассматривать мы будем создание mmc или как я ее еще называю мега мощная консоль, на Windows Server 2012 R2.
Плюсы mmc
- не нужно иметь на рабочем столе или в меню быстрого доступа в пуске много ярлыков
- возможность управление другими серверами удаленно из одного места, если нет конечно System center configuration manager
- бесплатно, так как встроенная утилита Windows
- гибкая настройка именно под ваши нужды
Виды запуска mmc
Существует два вида запуска оснастки:
- Авторский — это режим когда вы можете добавлять и изменять содержимое оснастки
- Пользовательский — это режим когда есть уже оснастка управления и изменить, что либо в ней вы не можете, пример Управление компьютером, и куча таких
Запуск mmc
Запуская Microsoft Management Console, она откроется по умолчанию в авторском режиме подразумевающий правки, но при желании потом можно запретить изменение вашей консоли. Нажимаем Win+R и вводим mmc.
открываем mmc
В итоге у вас появится вот такое окно
оснастка mmc
Добавление оснасток
консоль mmc позволяет добавить нужные оснастки через меню Файл-Добавить или нажатием CTRL+M
консоль mmc
Я в своем примере добавлю вот такие вещи:
- Active Directory — Пользователи и компьютеры (самая используемая оснастка)
- Active Directory — Домены и доверие
- Active Directory — Сайты и службы
- DHCP
- DNS
- Диспетчер Hyper-V
- PKI предприятия
- Просмотр событий
- Редактирование ADSI
- Службы
- Управление групповой политикой
Выбираем нужное и жмем кнопку добавить.
mmc добавляем оснастки
Выбранная консоль появится с правой стороны
перенос консоли
Если вы нажмете кнопку изменить расширения, то у вас появится возможность более тонкой настройки mmc windows console. Например некоторые из них включают дополнительные расширения. Видим что Управление компьютером состоит из более чем 10 расширений, если нужно то можете отключить не нужные.
mmc windows
Еще mmc windows console позволяет добавить некоторые оснастки которые будут относиться к другим компьютерам, например просмотр событий который будет показывать логи с другого компьютера
mmc windows
жмем обзор и добавляем нужный.
добавление удаленного компьютера в mmc
В итоге мы получили вот такой инструмент.
mmc с добавленными оснастками
Настраиваем внешний вид mmc
Для того чтобы сделать вашу мега консоль более удобной я предлагаю расширить центральную область и избавиться от области действия. Для этого нажимаем Вид-Настроить.
mmc настройка внешнего вида
и снимаем галку панель действий.
MMC или мега мощная консоль
Так же для можно добавить дополнительных команд для превращения вашей оснастки реально в крутую вещью. Видим что в Службах есть только Отановить или перезапустить, давайте расширим этот функционал.
добавляем команды в mmc
Выбираем действие-новый вид панели задач
mmc новый вид панели задач
Откроется мастер создания вида панели
mmc новый вид панели задач
Выбираем вертикальный вид, хотя вам может понравится и другой, все на ваше усмотрени.
мастер настройки вида
применяем ко всем элементам
MMC или мега мощная консоль-17
Задаем имя, если старое вас не устраивает
задаем имя оснастки
Готово.
MMC или мега мощная консоль-19
Теперь откроется мастер создания задачи.
мастер создания задачи mmc
У вас на выбор три варианты
- Команда меню — стандартная команда
- Команда операционной системы — скрипт
- Команда перехода
mmc
С левой стороны выбираем службы, а справа нужную команду.
Выбор команд
Для примера я выбрал подключиться к другому компьютеру.
MMC или мега мощная консоль-23
Задаем ярлык для нее
MMC или мега мощная консоль-24
Готово.
MMC или мега мощная консоль-25
Для того чтобы еще добавить команд в mmc, открываем Действие-Правка вида панели задач
MMCдобавление команд
Вкладка задачи-создать
MMC или мега мощная консоль-27
В итоге у меня получилось вот так
mmc с добавленными командами
Тут уже на что ваша фантазия горазда то и добавляйте, сделать можно хороший функционал.
Об остальном поговорим во второй части MMC или мега мощная консоль часть 2.
Материал сайта pyatilistnik.org
Консоль управления MMC: что это и как открыть
Не так давно я рассказывал о том, как можно совершенно бесплатно «замутить» сервер терминалов на Windows 10. Так вот надо понимать, что раз у нас образовался сервер, пусть и не совсем профессиональный, значит, его нужно администрировать.
Ведь не могут же обычные пользователи обладать правами администратора. Только представьте, если каждый начнет что-то настраивать под свои нужды. Это будет беда!
В этом случае нам на помощь придет консоль управления MMC (Microsoft Management Console). Это компонент операционной системы Windows, который представляет собой набор инструментов администрирования.
Думаю, что некоторые из таких инструментов (они же оснастки) вы видели в различных служебных вкладках системы, например, такие как «Управление компьютером», «Управление дисками» и так далее. Но это далеко не все.
Консоль позволяет тонко настраивать сетевые параметры, управлять оборудованием, изменять параметры реестра, программного обеспечения, конфигурировать систему печати и многое другое.
Для наглядности давайте создадим оснастку, которая позволит ограничить возможности обычных пользователей, а права администратора при этом не будут ущемлены.
Показываю на примере Windows 10. В строке поиска просто ввожу «MMC» и система сама предложит нужный вариант. Жмем по нему правой кнопкой мыши, чтобы запустить от имени администратора.
Попадаем в корень. Идем по пути «Файл — Добавить или удалить оснастку».
На скриншоте ниже можно увидеть, какие широкие возможности перед нами открываются. Но поскольку в нашем случае нужно ограничить права пользователей (не админов), то выбираем «Редактор объектов групповой политики» и жмем «Добавить».
Затем «Обзор».
Переходим на вкладку «Пользователи» и выбираем значение «Не администраторы».
«Готово».
И «ОК».
Теперь в корне консоли отобразилась созданная оснастка, которую можно настраивать под нужды производства.
Например, хорошо бы запретить с помощью «Административных шаблонов» использование командной строки, редактирование реестра, запуск оболочки PowerShell и тому подобное. Тут уже каждый администратор выбирает сам.
В завершение полезный совет. Для быстрого доступа к оснастке сделайте на рабочем столе ярлык. Очень удобно.
Ну что же, надеюсь, что после этой статьи консоль управления MMC пригодится вам в повседневной работе. Поэтому почаще открывайте ее и используйте на полную катушку. Ведь она хороша!
Что такое консоль управления Майкрософт?
В этой статье приводится информация о консоли управления Майкрософт (MMC).
Применяется к: Windows 10 — все выпуски, Windows Server 2012 R2
Исходный номер КБ: 962457
Дополнительная информация
Консоль управления Майкрософт (MMC) используется для создания, сохранения и открытия административных средств, называемых консоли, которые управляют аппаратными, программными и сетевыми компонентами операционной системы Майкрософт Windows. MMC работает на всех клиентских операционных системах, которые в настоящее время поддерживаются.
MMC можно использовать для создания настраиваемой программы и распространения этих средств среди пользователей. С Windows XP Professional и Windows Server 2003 эти средства можно сохранить, чтобы они были доступны в папке «Административные средства». Чтобы создать настраиваемый MMC, вы будете использовать runas команду.
Оснастка — это средство, которое находится в MMC. MMC предлагает общую структуру, в которой можно запускать различные оснастки, чтобы можно было управлять несколькими службами с помощью единого интерфейса. MMC также позволяет настраивать консоль. Выбирая и выбирая определенные оснастки, можно создать консоли управления, которые включают только необходимые средства администрирования. Например, можно добавить средства для управления локальным компьютером и удаленными компьютерами.
Дополнительные сведения о MMC см. в руководстве по шагу к консоли управления Майкрософт на веб-сайте Майкрософт.
Консоль управления ммс что это
mmc или мега мощная консоль
Всем привет сегодня хочу рассказать о mmc (Microsoft Management Console), так как многие системные администраторы мало того, что о ней не знают, да если знают не до понимают какой mmc дает широкий функционал и экономию времени, например когда я только знакомился с операционными системами Windows, во многих книгах приводились примера, что у технической поддержки или у отдела кадров были специально подготовленные под них mmc консоли, в которых были все нужные им вещи, чтобы максимально снять нагрузку с системного администратора. Создадим с вами свою Мега консоль.
Рассматривать мы будем создание mmc или как я ее еще называю мега мощная консоль, на Windows Server 2012 R2.
Плюсы mmc
- не нужно иметь на рабочем столе или в меню быстрого доступа в пуске много ярлыков
- возможность управление другими серверами удаленно из одного места, если нет конечно System center configuration manager
- бесплатно, так как встроенная утилита Windows
- гибкая настройка именно под ваши нужды
Виды запуска mmc
Существует два вида запуска оснастки:
- Авторский — это режим когда вы можете добавлять и изменять содержимое оснастки
- Пользовательский — это режим когда есть уже оснастка управления и изменить, что либо в ней вы не можете, пример Управление компьютером, и куча таких
Запуск mmc
Запуская Microsoft Management Console, она откроется по умолчанию в авторском режиме подразумевающий правки, но при желании потом можно запретить изменение вашей консоли. Нажимаем Win+R и вводим mmc.
В итоге у вас появится вот такое окно
Добавление оснасток
консоль mmc позволяет добавить нужные оснастки через меню Файл-Добавить или нажатием CTRL+M
Я в своем примере добавлю вот такие вещи:
- Active Directory — Пользователи и компьютеры (самая используемая оснастка)
- Active Directory — Домены и доверие
- Active Directory — Сайты и службы
- DHCP
- DNS
- Диспетчер Hyper-V
- PKI предприятия
- Просмотр событий
- Редактирование ADSI
- Службы
- Управление групповой политикой
Выбираем нужное и жмем кнопку добавить.
mmc добавляем оснастки
Выбранная консоль появится с правой стороны
Если вы нажмете кнопку изменить расширения, то у вас появится возможность более тонкой настройки mmc windows console. Например некоторые из них включают дополнительные расширения. Видим что Управление компьютером состоит из более чем 10 расширений, если нужно то можете отключить не нужные.
Еще mmc windows console позволяет добавить некоторые оснастки которые будут относиться к другим компьютерам, например просмотр событий который будет показывать логи с другого компьютера
жмем обзор и добавляем нужный.
добавление удаленного компьютера в mmc
В итоге мы получили вот такой инструмент.
mmc с добавленными оснастками
Настраиваем внешний вид mmc
Для того чтобы сделать вашу мега консоль более удобной я предлагаю расширить центральную область и избавиться от области действия. Для этого нажимаем Вид-Настроить.
mmc настройка внешнего вида
и снимаем галку панель действий.
MMC или мега мощная консоль
Так же для можно добавить дополнительных команд для превращения вашей оснастки реально в крутую вещью. Видим что в Службах есть только Отановить или перезапустить, давайте расширим этот функционал.
добавляем команды в mmc
Выбираем действие-новый вид панели задач
mmc новый вид панели задач
Откроется мастер создания вида панели
mmc новый вид панели задач
Выбираем вертикальный вид, хотя вам может понравится и другой, все на ваше усмотрени.
мастер настройки вида
применяем ко всем элементам
MMC или мега мощная консоль-17
Задаем имя, если старое вас не устраивает
задаем имя оснастки
MMC или мега мощная консоль-19
Теперь откроется мастер создания задачи.
мастер создания задачи mmc
У вас на выбор три варианты
- Команда меню — стандартная команда
- Команда операционной системы — скрипт
- Команда перехода
С левой стороны выбираем службы, а справа нужную команду.
Для примера я выбрал подключиться к другому компьютеру.
MMC или мега мощная консоль-23
Задаем ярлык для нее
MMC или мега мощная консоль-24
MMC или мега мощная консоль-25
Для того чтобы еще добавить команд в mmc, открываем Действие-Правка вида панели задач
MMC или мега мощная консоль-27
В итоге у меня получилось вот так
mmc с добавленными командами
Тут уже на что ваша фантазия горазда то и добавляйте, сделать можно хороший функционал.
Об остальном поговорим во второй части MMC или мега мощная консоль часть 2.
Пошаговое руководство по Консоли управления ММС
Консоль управления Microsoft (MMC) позволяет системным администраторам создавать очень гибкие пользовательские интерфейсы и настраивать средства администрирования. Это пошаговое руководство описывает некоторые из ее новых функций.
На этой странице
Введение
ММС унифицирует и упрощает повседневные задачи управления системой. Инструменты, содержащиеся в ней, отображаются в виде консолей. Консоли, состоящие из одного или нескольких приложений, построены из модулей, называющихся оснастками. Оснастки также могут включать в себя дополнительные расширения. ММС – центральная часть стратегии управления Microsoft, и она включена в состав Microsoft Windows® 2000. Кроме того, группы разработчиков Microsoft будут использовать ММС для дальнейшего управления приложениями.
Консоль управления ММС позволяет системным администраторам создавать специальные инструменты для делегирования специфических административных задач пользователям или группам. Вместе с операционной системой Microsoft предоставляет стандартные инструменты для ежедневных задач администрирования, которые нужно выполнять пользователям. Эти инструменты являются частью общего локального профиля All Users и располагаются в папке Администрирование в меню Пуск. Сохраненные как файлы консоли ММС (.msc), их можно отправить по электронной почте, предоставить для общего доступа в сетевой папке или разместить в интернете. Также они могут быть назначены пользователям, группам или компьютерам посредством настроек системной политики. Такие инструменты можно настраивать для выполнения широкого спектра действий, полностью интегрировать в операционную систему и перепаковывать.
Используя ММС, системные администраторы могут создавать уникальные консоли для работников, которые отчитываются перед ними, или для руководителей рабочих групп. Они могут применять эти инструменты к системной политике, передавать их по e-mail или публиковать для общего доступа в сети. Когда менеджер рабочей группы откроет msc-файл, доступ будет ограничен только теми инструментами, которые предусмотрены системным администратором.
Создание Ваших собственных инструментов со стандартным пользовательским интерфейсом в ММС – простой процесс. Начните с существующей консоли и изменяйте или дополняйте компоненты, чтобы добиться нужного Вам результата, или создайте совершенно новую консоль. Последующий пример показывает, как создать новую консоль и разместить ее административные компоненты в отдельном окне.
Необходимые условия и требования
Нет никаких условий: Вам не нужно изучать никаких других пошаговых руководств, кроме этого. Вам нужен один компьютер, работающий под управлением Windows 2000 Professional или Windows 2000 Server. Для самой последней информации об аппаратных требованиях и совместимости для серверов, клиентов и периферийного оборудования обратитесь к странице Проверки аппаратной и программной совместимости на сайте Windows 2000.
Создание консолей
Наиболее простой путь использования ММС для администраторов – это запустить уже имеющийся файл консоли из меню Пуск. Тем не менее, чтобы получить представление о гибкости ММС, полезно будет создать файл консоли из уже имеющегося образца. Это также полезно при использовании функции создания новых задач в этой версии ММС.
Создание нового файла консоли
- В меню Пуск выберите пункт Выполнить, наберите в текстовом окне команду ММС и нажмите ОК. ММС запустится с пустой консолью (или административным инструментом), как показано на Рисунке 1 ниже. Пустая консоль не несет функциональности, пока в нее не добавлена какая-либо оснастка. Команды меню ММС в строке меню верхней части окна Консоли управления ММС применимы ко всей консоли.
Рисунок 1: Начальное окно консоли
- В Консоли1 нажмите меню Консоль и выберите пункт Добавить или удалить оснастку. Откроется диалоговое окно добавления/удаления оснастки. В нем Вы включаете расширения и указываете оснастки, которые будут отображаться в файле консоли. Вы можете определить, какие оснастки должны быть вставлены в выпадающий список добавленных оснасток. Используйте для примера доступный по умолчанию узел Корень консоли.
- Нажмите Добавить. Появится диалоговое окно Добавление изолированной оснастки, содержащее список оснасток, установленных на Вашем компьютере.
- В списке оснасток дважды щелкните Управление компьютером, чтобы открыть мастер Управления компьютером.
- Выберите Локальный компьютер и отметьте флажком пункт «Разрешается изменять выбранный для управления компьютер при запуске из командной строки».
- Нажмите Готово. Это вернет Вас в диалог Добавление/удаление оснасток. Нажмите Закрыть.
- Выберите закладку Расширения, как показано на Рисунке 2 ниже. Если флажок «Добавить все расширения» отмечен, все локально установленные расширения используются. Если этот флажок не отмечен, можно указать любые расширения оснастки, которые будут явно загружены при открытии файла консоли на другом компьютере.
Рисунок 2: Выбраны все расширения
- НажмитеОК, чтобы закрыть диалог Добавления/удаления оснасток. Теперь окно Корня консоли содержит оснастку Управления компьютером, связанную с папкой Корня консоли.
Настройка отображения оснасток в консоли: новые окна
После добавления оснастки Вы можете добавить в консоль окна для создания различных сочетаний просмотра.
Чтобы добавить окно:
- В левой панели древообразного списка, изображенного на Рисунке 3 ниже, нажмите + рядом с пунктом Управление компьютером. Выберите Служебные программы.
- Правой кнопкой мыши щелкните категорию Просмотр событий и выберите пункт Новое окно отсюда. Как показано ниже на Рисунке 4, откроется новое окно Просмотра событий, связанное с соответствующим расширением Управления компьютером.
Рисунок 4: Просмотр событий
- Откройте пункт меню Окно и выберите Корень консоли.
- В окне Корня консоли выберите Службы и приложения, щелкните правой кнопкой Службы в левой панели и нажмите Новое окно. Как показано на Рисунке 5, откроется новое окно Служб, связанное с соответствующим расширением Управления компьютером. В новом окне нажмите кнопку Скрытие/отображение дерева консоли на панели инструментов (на Рисунке 5 обозначена красным кружком), чтобы скрыть древообразный список слева.
- Закройте исходное окно, отображающее Корень консоли.
- В меню Окно выберите пункт Сверху вниз. Консоль должна отобразить оба окна, показанные на Рисунках 4 и 5, друг под другом.
- Теперь Вы можете сохранить свою новую консоль ММС. Выберите пункт Сохранить как в меню Консоль, и дайте Вашей консоли название. Теперь Ваша консоль сохранена как msc-файл, и Вы можете предоставить ее любому, кому нужны эти инструменты для настройки компьютера.
Примечание: каждое из двух вложенных окон имеет панель инструментов с кнопками и выпадающими меню. Эти кнопки и меню применимы только к тому окну, на панели которого они располагаются. Вы можете увидеть, как состав кнопок и меню изменяется в зависимости от оснастки, выбранной в левой панели окна. Обратившись к меню Вид, Вы сможете увидеть список доступных панелей.
Совет: Окна выглядят лучше, если у Вас установлено максимальное разрешение экрана и мелкий шрифт.
Создание панелей задач консоли
Если Вы создаете файл консоли для другого пользователя, будет полезно предусмотреть упрощенное представление, при котором доступно лишь несколько задач. Консольные панели задач помогут Вам в этом.
Чтобы создать панель задач:
- В меню Окно выберите Новое окно. Закройте два других окна (Вы сохраните новый файл консоли по окончанию этой процедуры). Разверните оставшееся окно на весь экран.
- В левой панели нажмите + рядом с папкой Управление компьютером, затем нажмите + рядом с папкой Служебные программы. Таким же образом разверните папку Просмотра событий, выделите в ней пункт Система и щелкните по нему правой кнопкой, выбрав Новый вид панели задач.
- Выполните все шаги мастера, принимая значения, предлагаемые по умолчанию. Убедитесь, что флажок на последней странице установлен, чтобы Мастер создания новой задачи мог запуститься автоматически.
- Выбирайте в Мастере создания новой задачи установки по умолчанию до тех пор, пока не дойдете до страницы, показанной на Рисунке 6 – на ней укажите Список в окне сведений в выпадающем списке и выберите Свойства:
Рисунок 6: Мастер создания новой задачи
- Нажмите Далее и примите установки по умолчанию на остальных страницах. При выборе События и нажатии на Свойства Вы увидите страницу свойств для этого События. После того как Вы нажали Готово на последней странице мастера, Ваша консоль должна выглядеть, как на Рисунке 7:
- Нажмите кнопку Скрытие/отображение дерева консоли на панели инструментов.
- В меню Вид выберите Настроить и снимите флажки со всех опций, кроме Области описания, чтобы скрыть все типы панелей.
В следующем разделе описывается, как заблокировать файл консоли таким образом, чтобы пользователь мог только просматривать его, но не мог изменять. В данный момент Ваша консоль должна выглядеть, как показано на Рисунке 8:
Настройка параметров файла консоли
Если Вы создаете консоль для другого пользователя, полезно будет запретить ему дальнейшие изменения файла консоли. Это можно сделать в Параметрах консоли.
Чтобы задать параметры файла консоли:
- В меню Консоль выберите пункт Параметры.
- Смените режим консоли в выпадающем меню, выбрав Пользовательский – ограниченный доступ, одно окно. В этом режиме пользователь не сможет добавить новые оснастки в файл консоли или перегруппировать окна.
- В этом же окне Вы можете изменить название файла консоли. Нажмите OK, чтобы продолжить.
- Сохраните файл консоли. Изменения не вступят в силу, пока файл консоли не будет повторно открыт.
Это лишь один пример того, как Консоль управления ММС позволяет Вам совместить информацию и функциональность, что ранее требовало открытия Панели управления и двух отдельных административных утилит. Модульная архитектура ММС облегчает разработчикам сетевых систем создание оснасток приложений, которые увеличивают функциональность платформы, снижая при этом нагрузку на администраторов.
Дополнительная информация
Чтобы найти самую последнюю информацию о сетевой операционной системе Windows 2000, посетите сайт Windows 2000 и Форум Microsoft Windows NT на веб-узле корпорации Microsoft. Для информации об установке и использовании Windows 2000 обратитесь к Справке по Windows 2000 Professional и Windows 2000 Server.

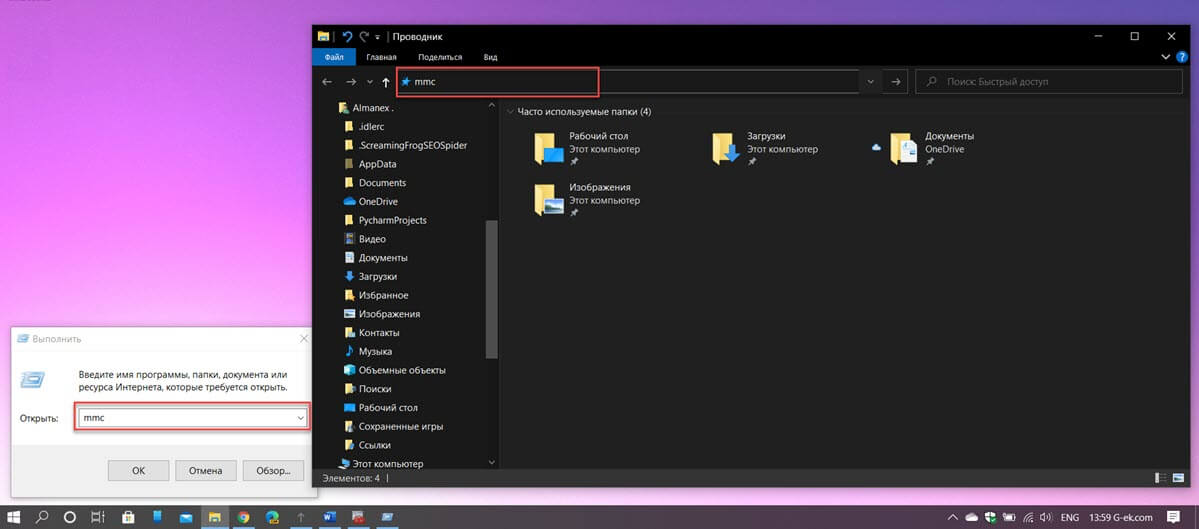
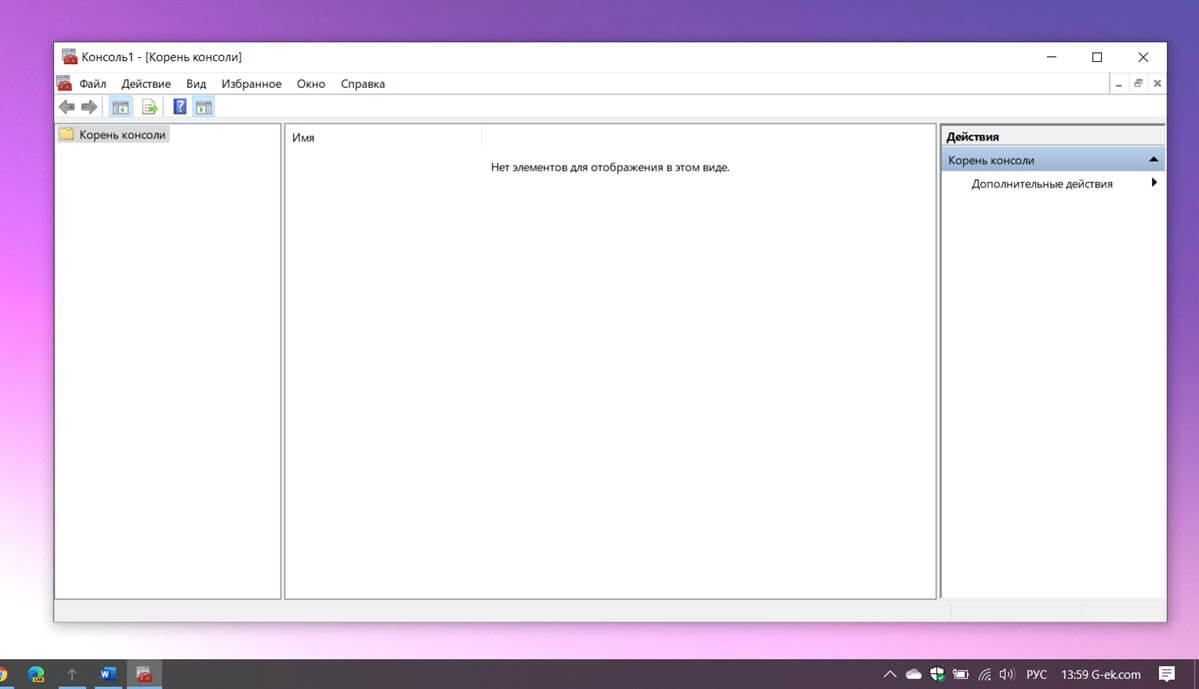
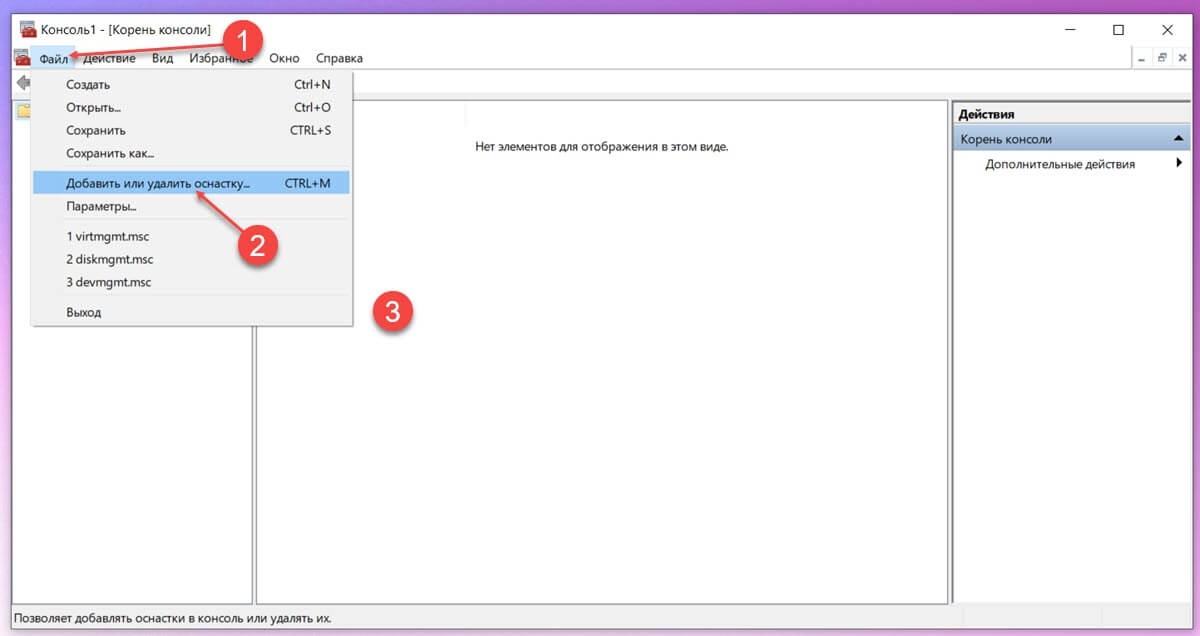
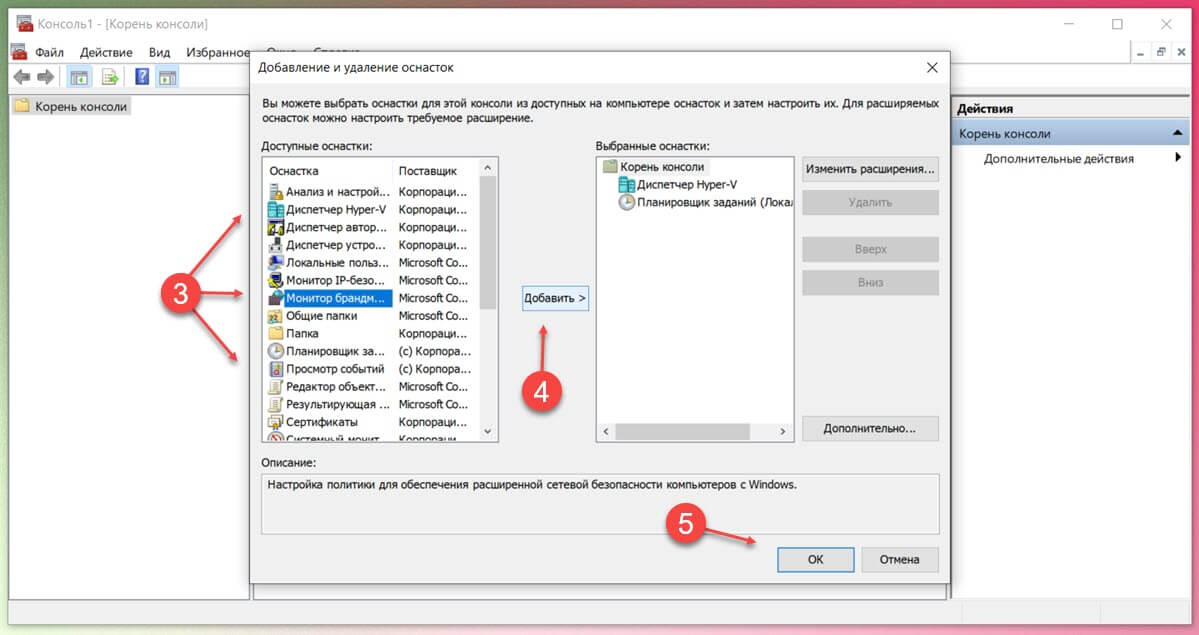
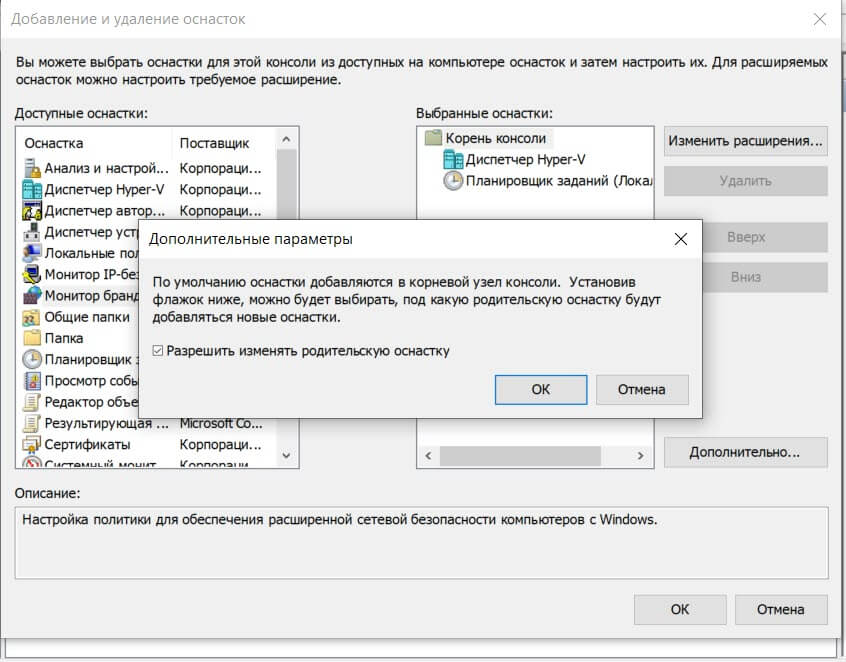
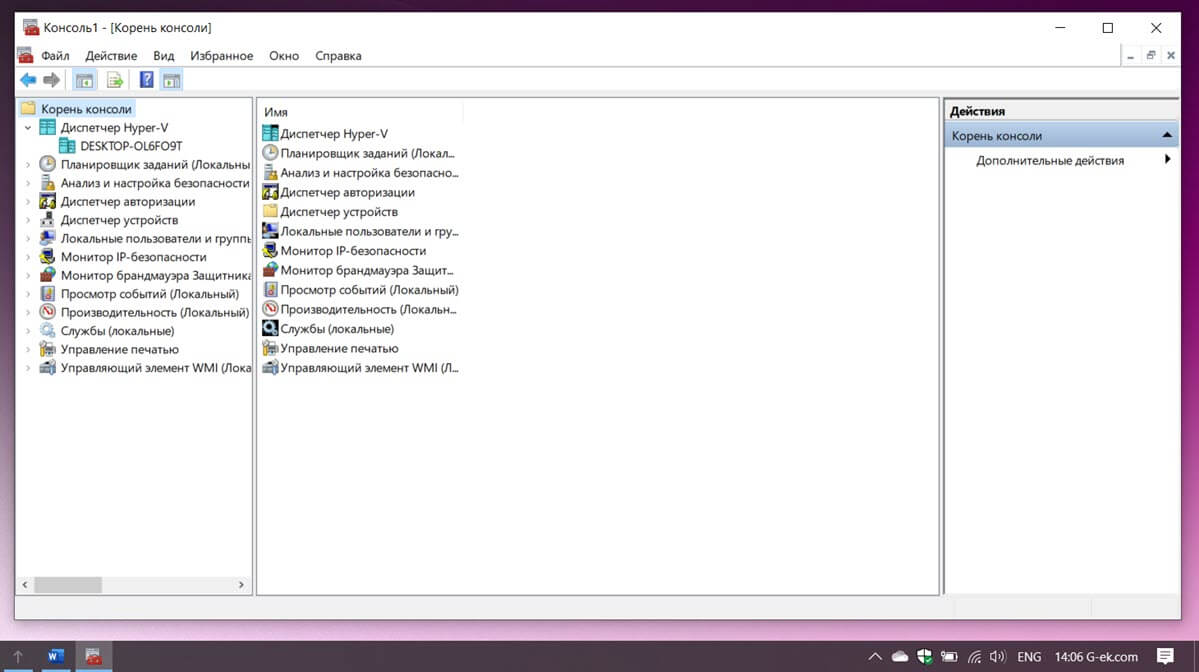



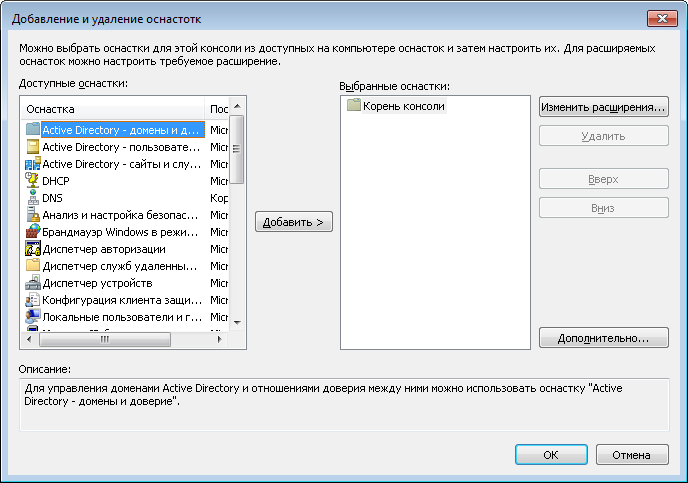
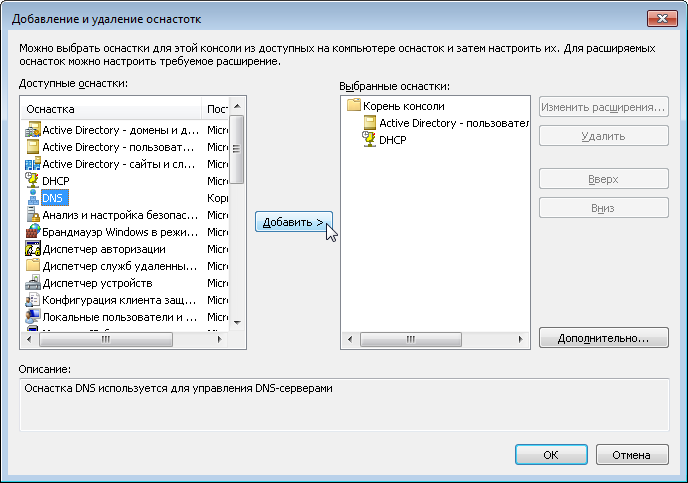












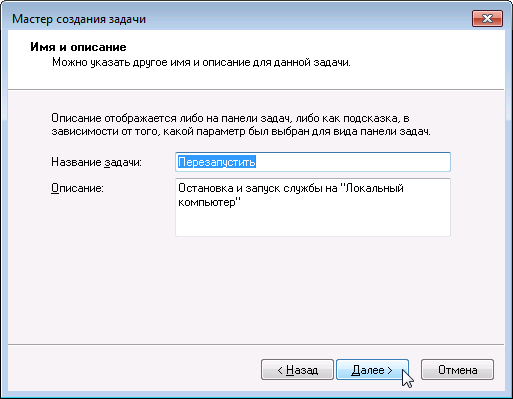




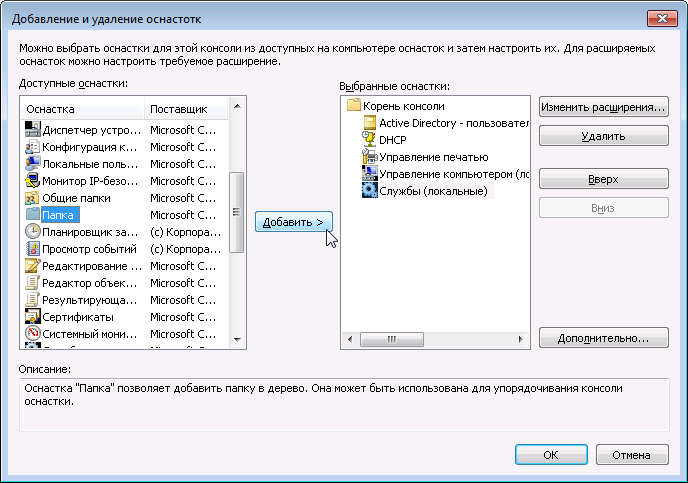
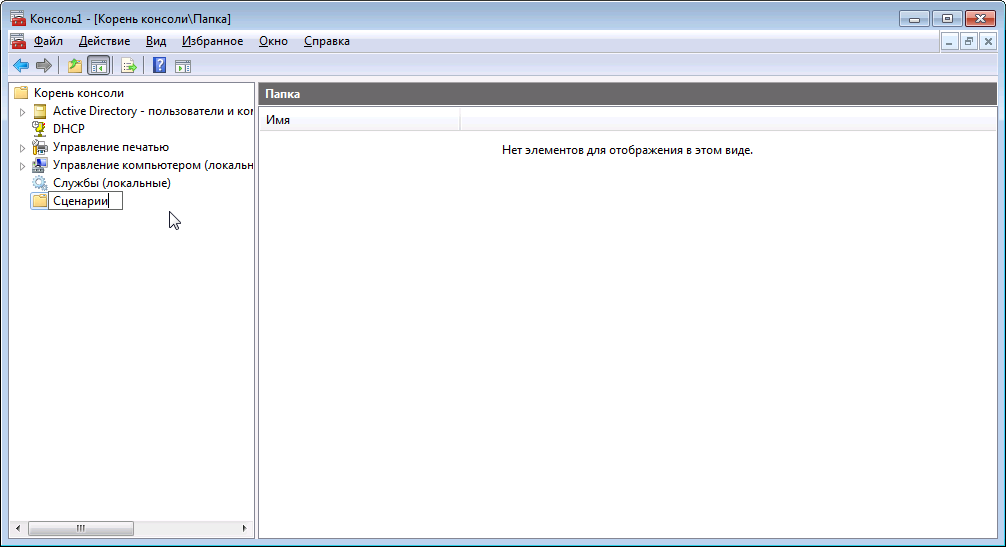
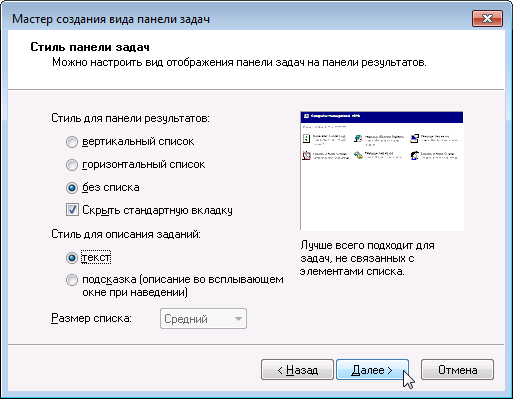


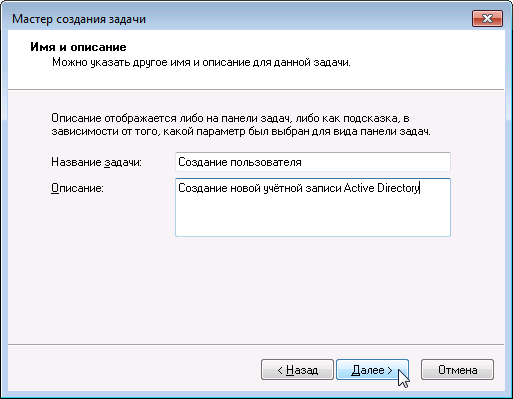


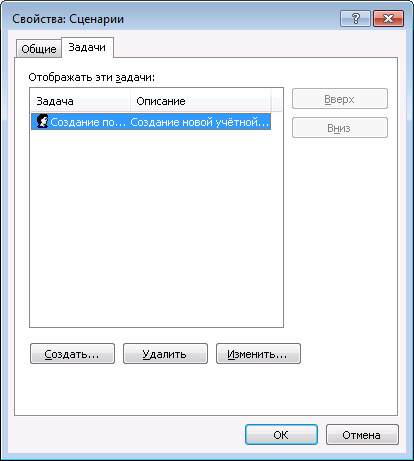





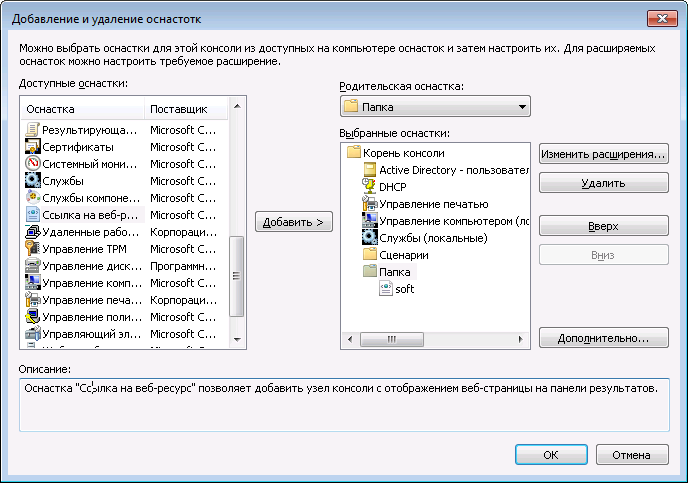




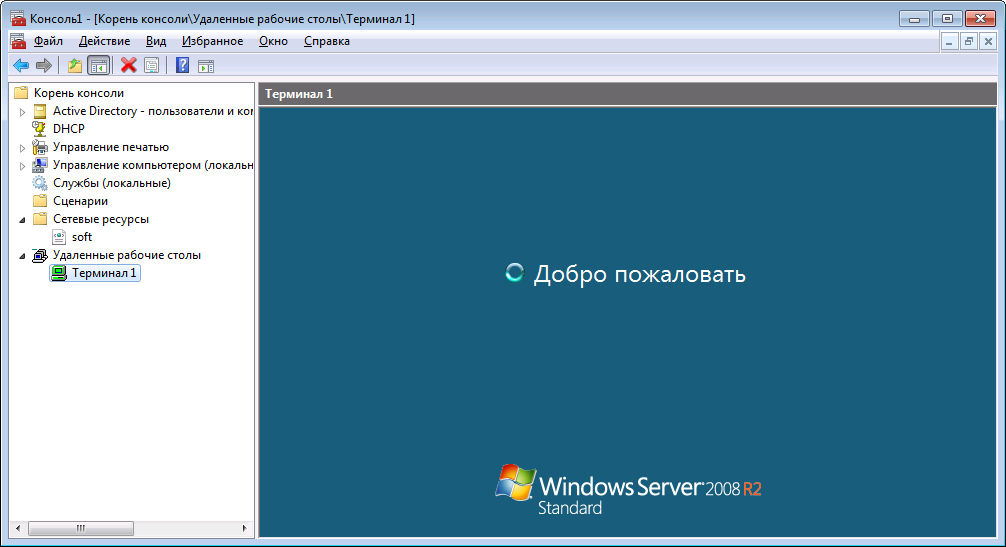
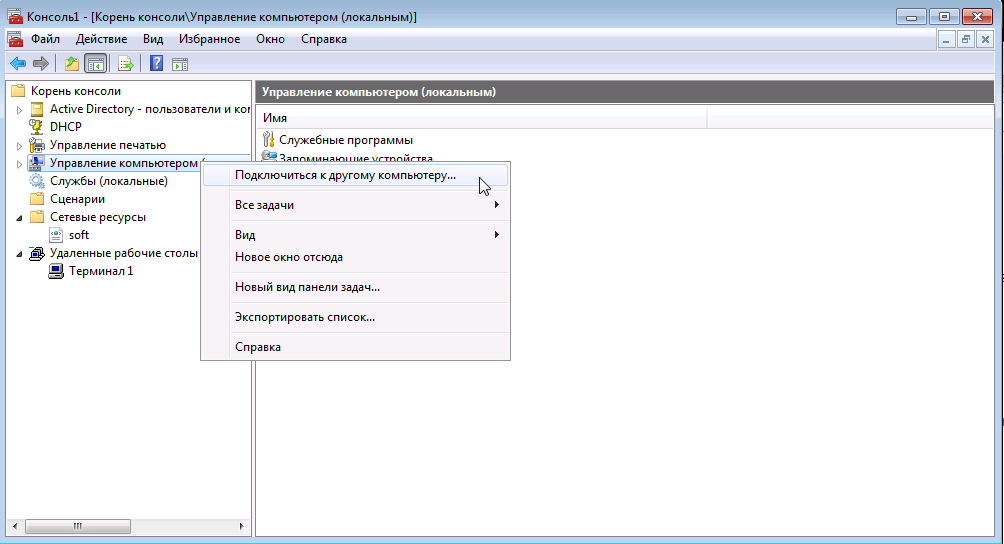
























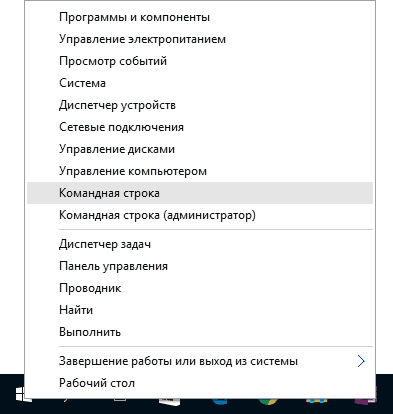
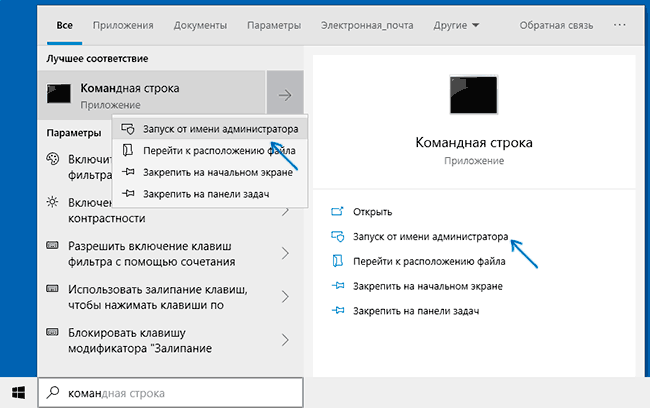
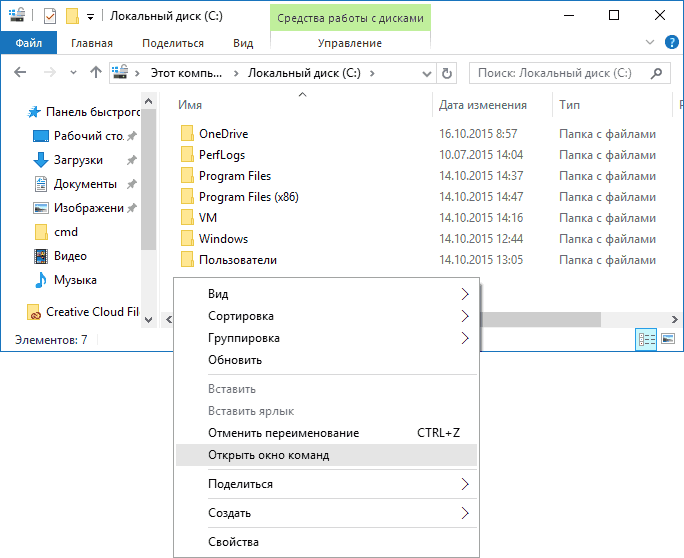
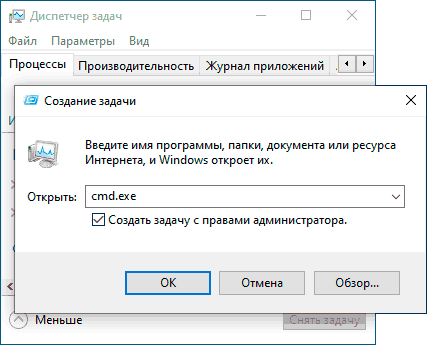
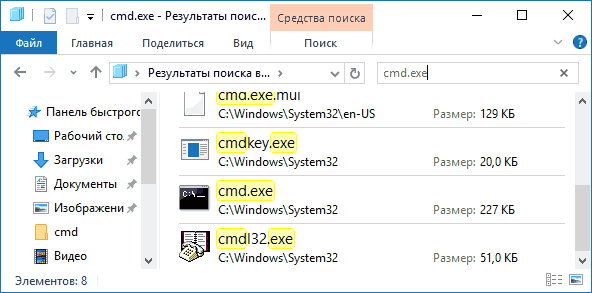
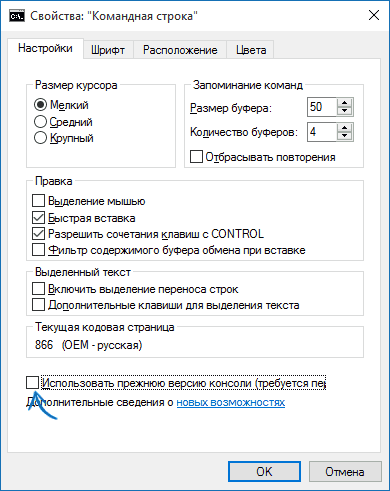

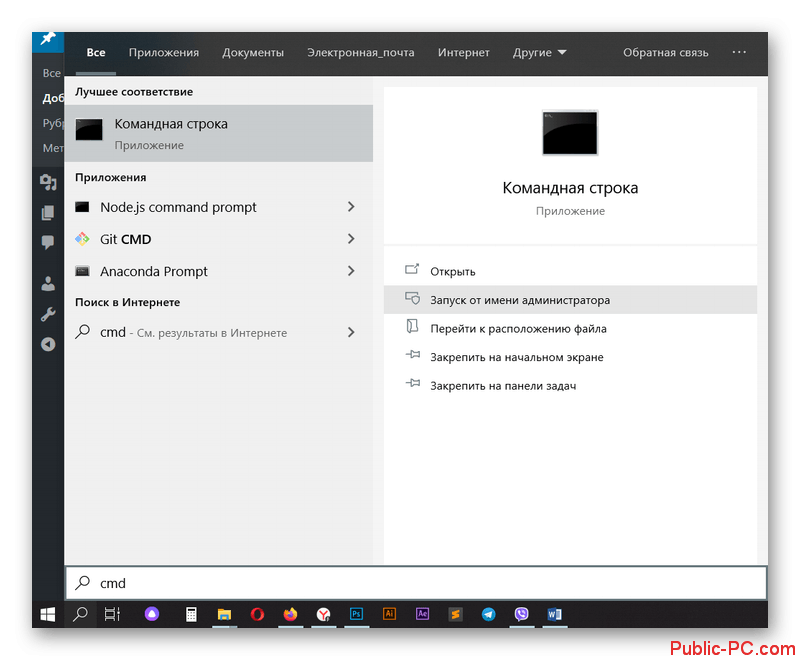
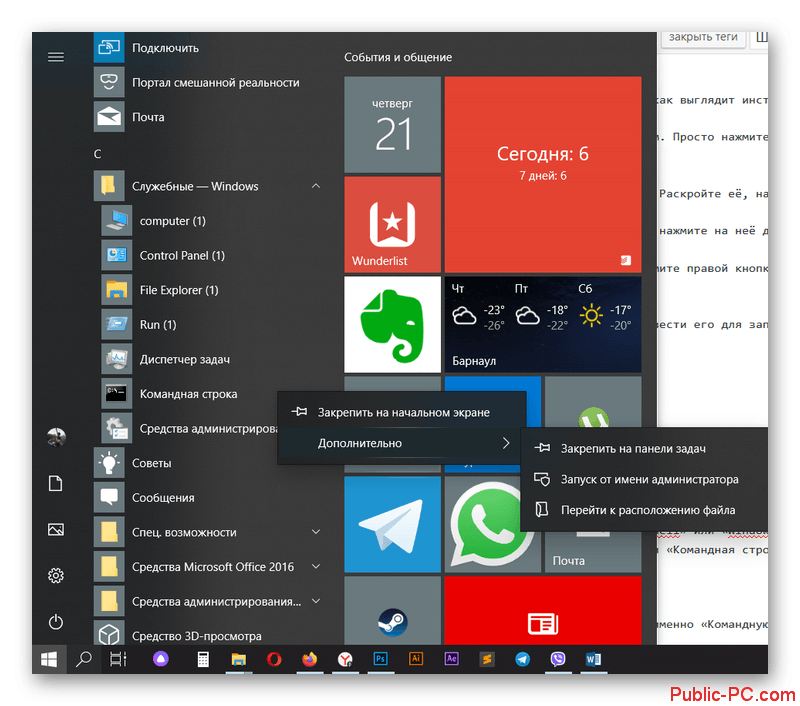
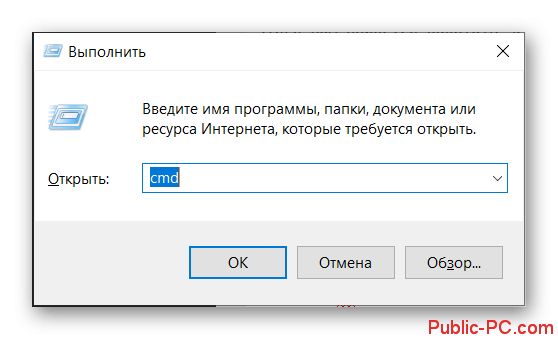

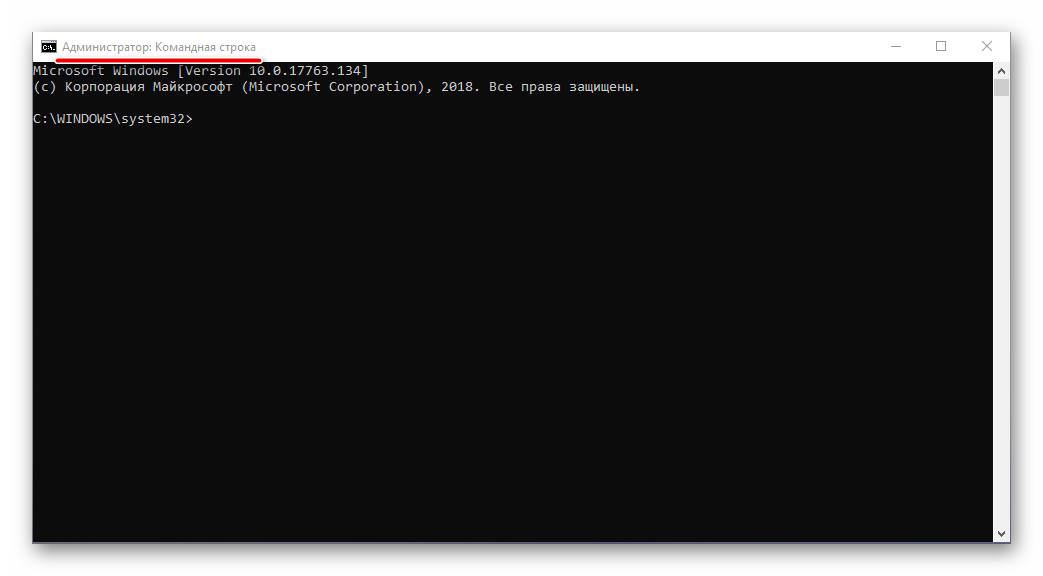
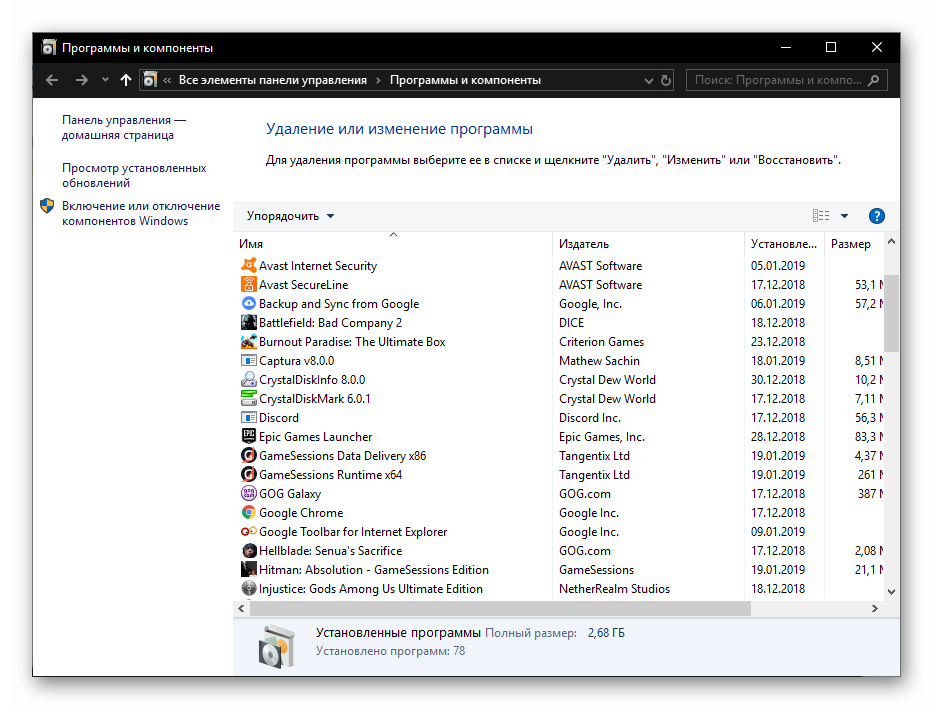
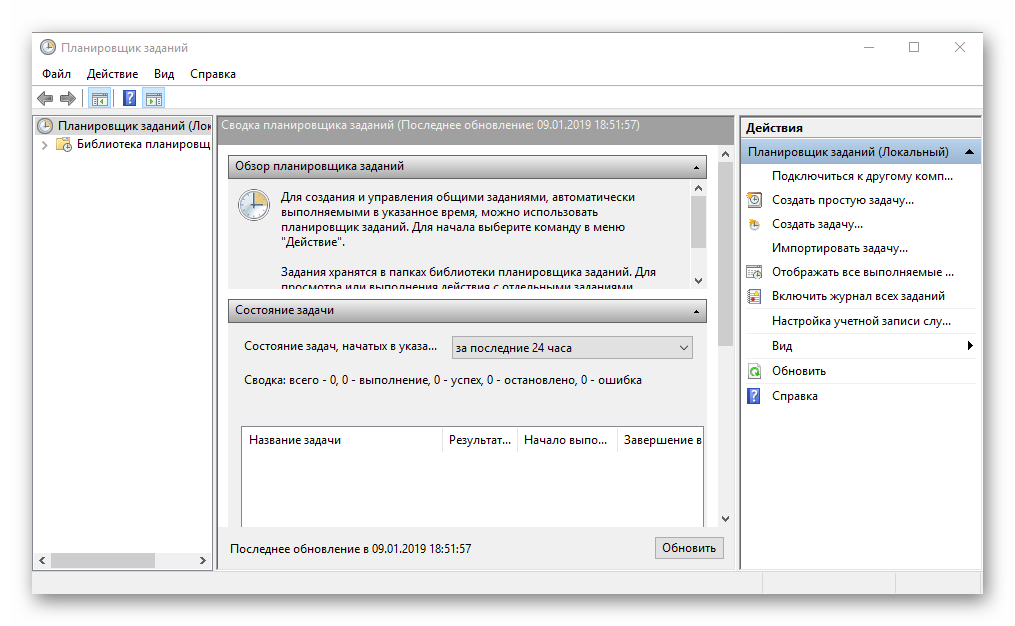
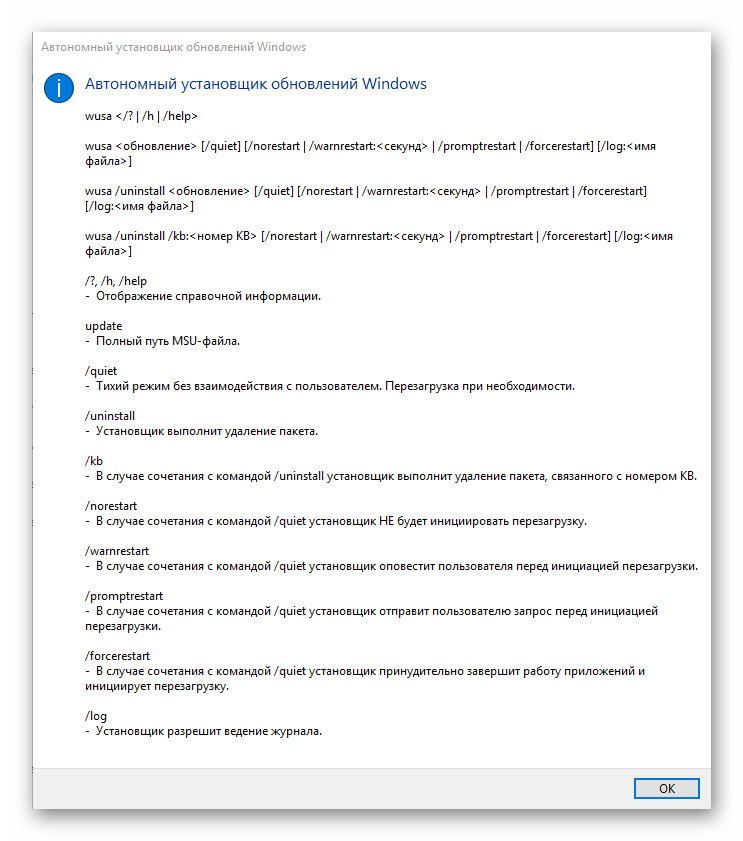
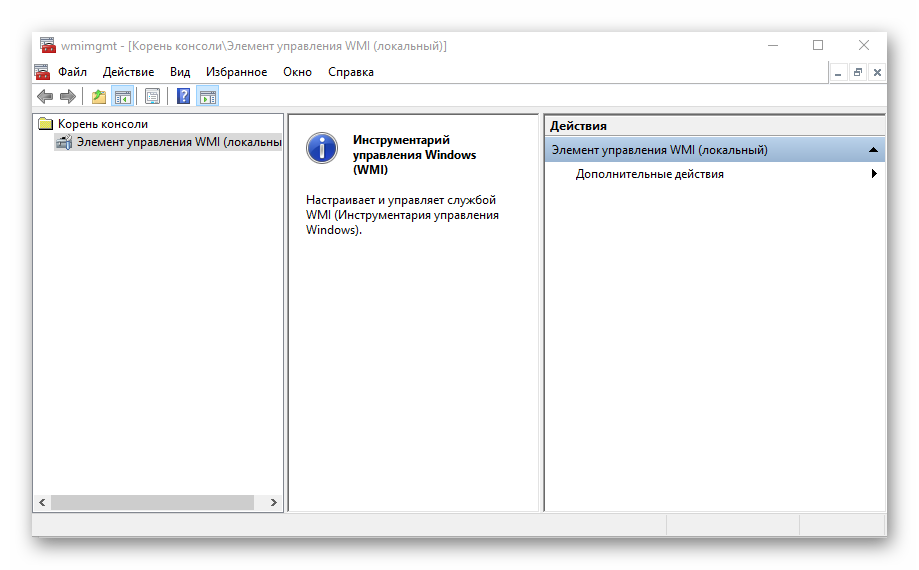
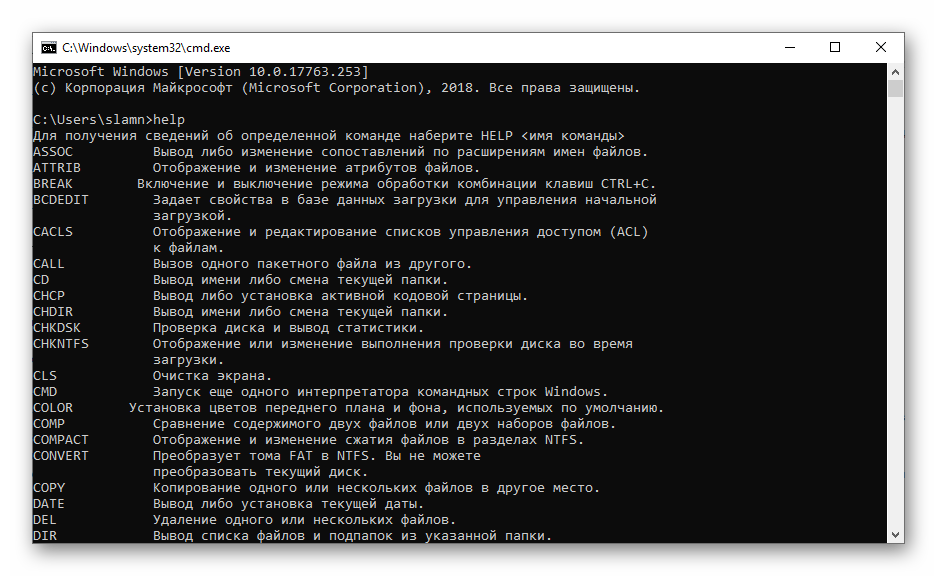
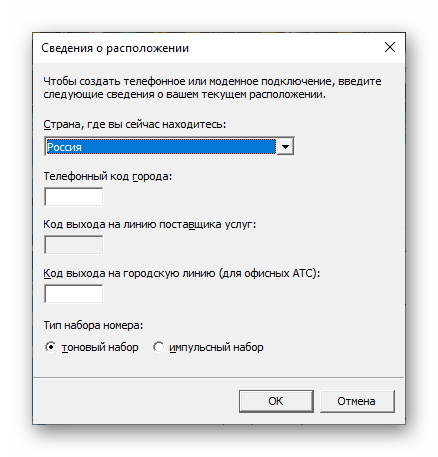

































.png)