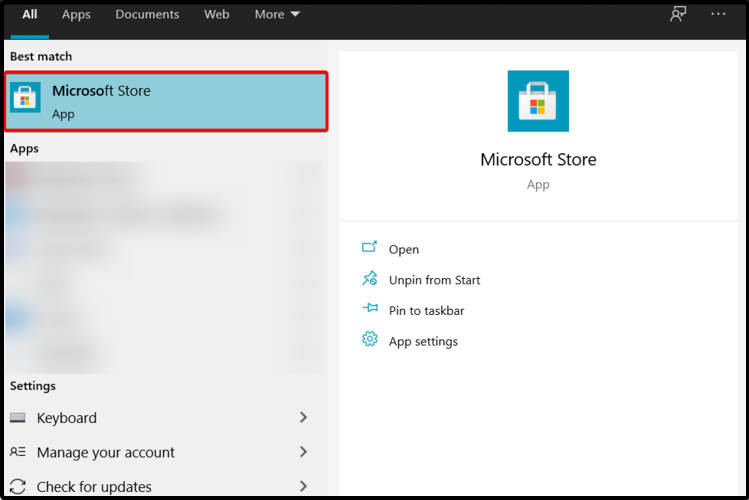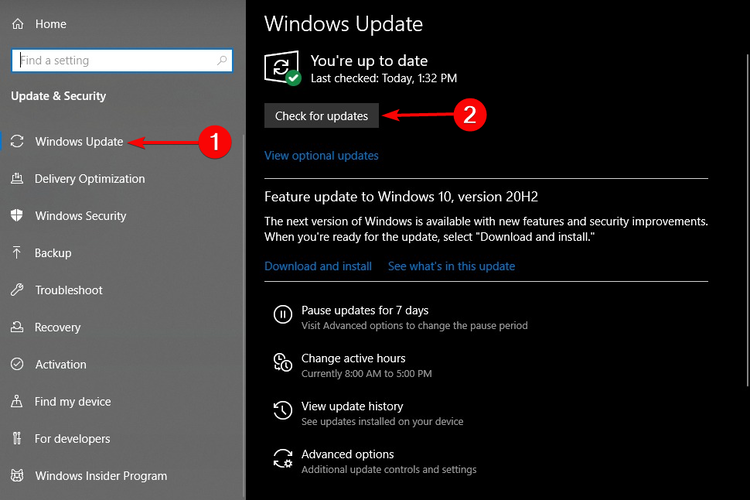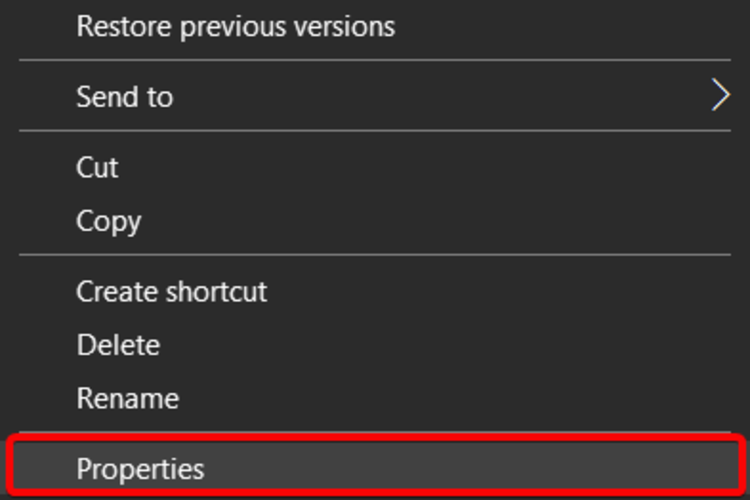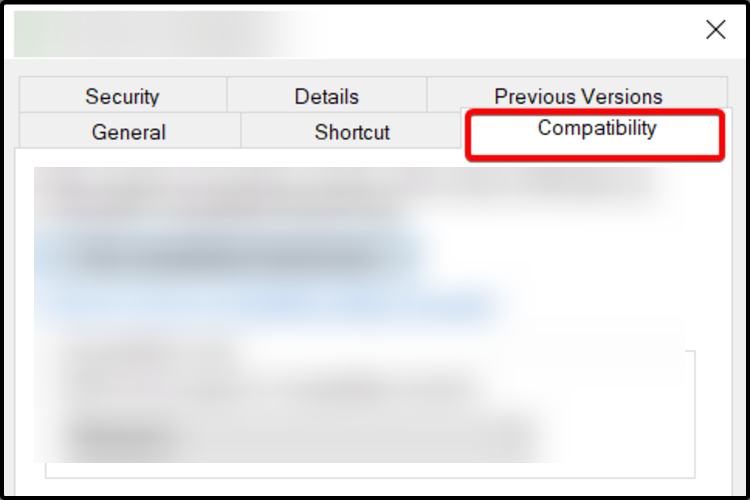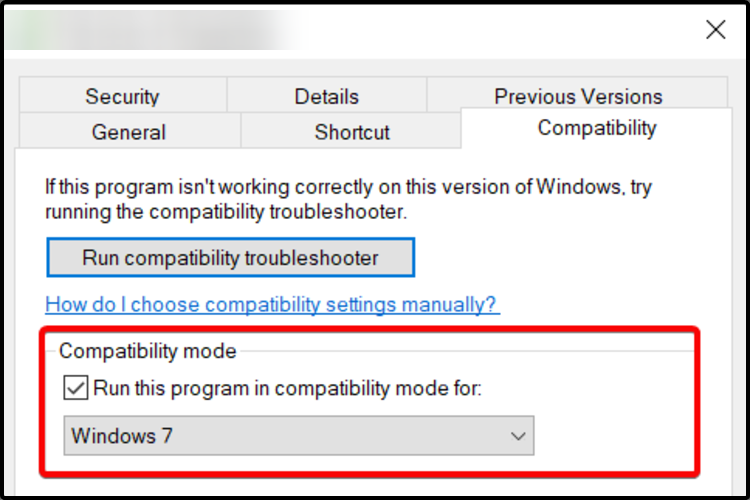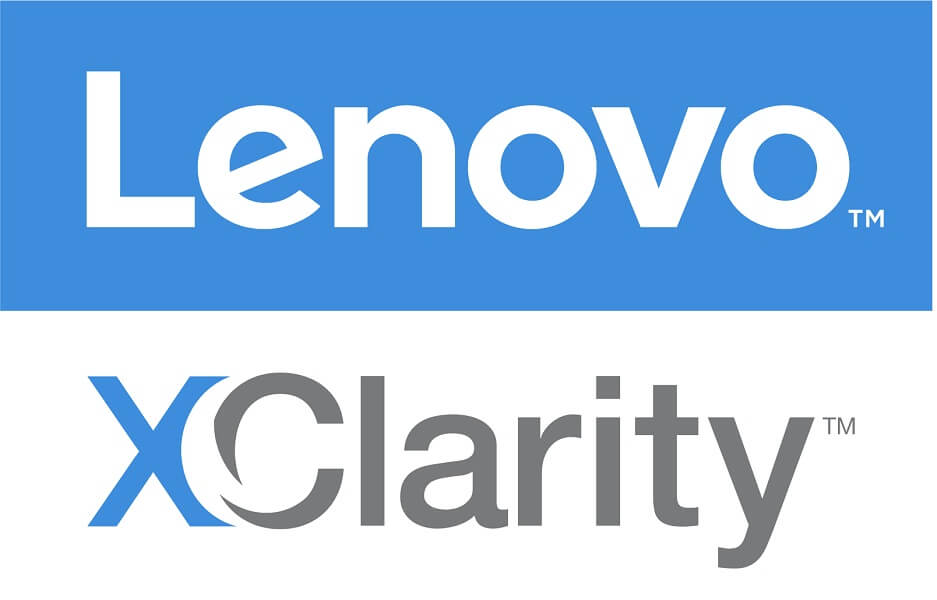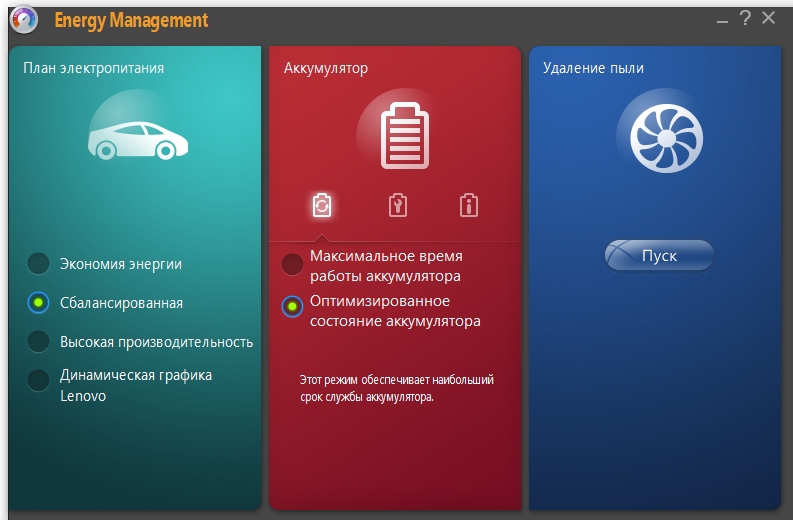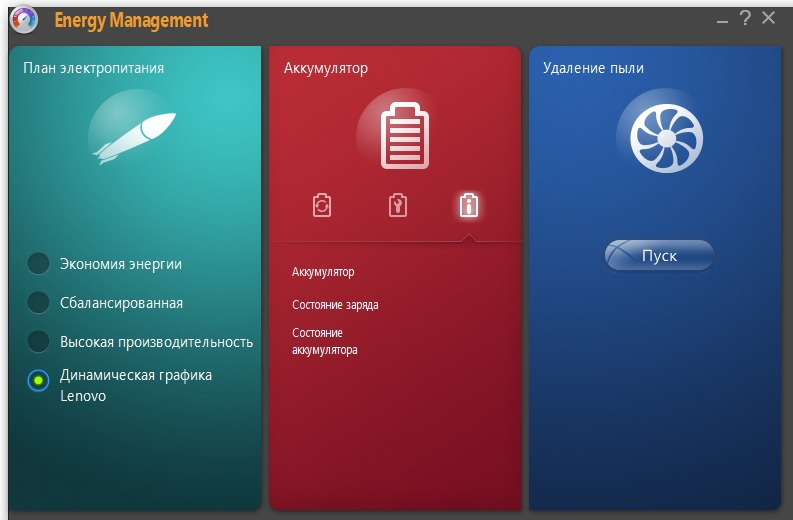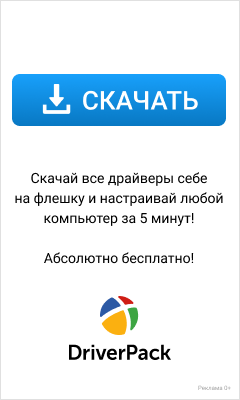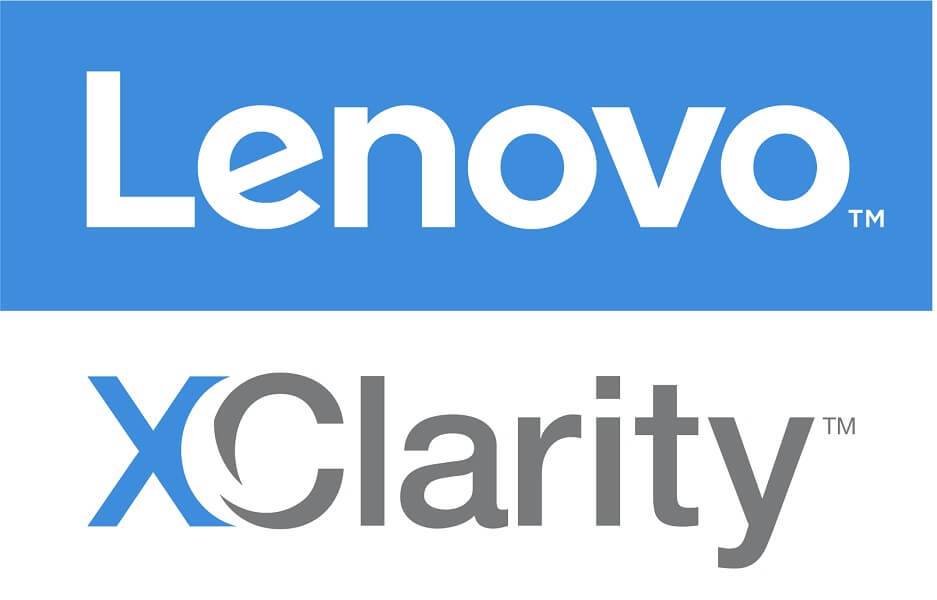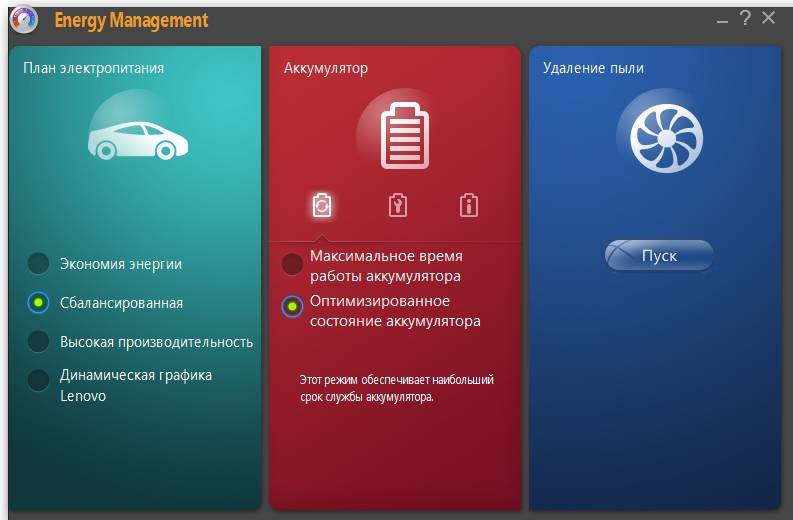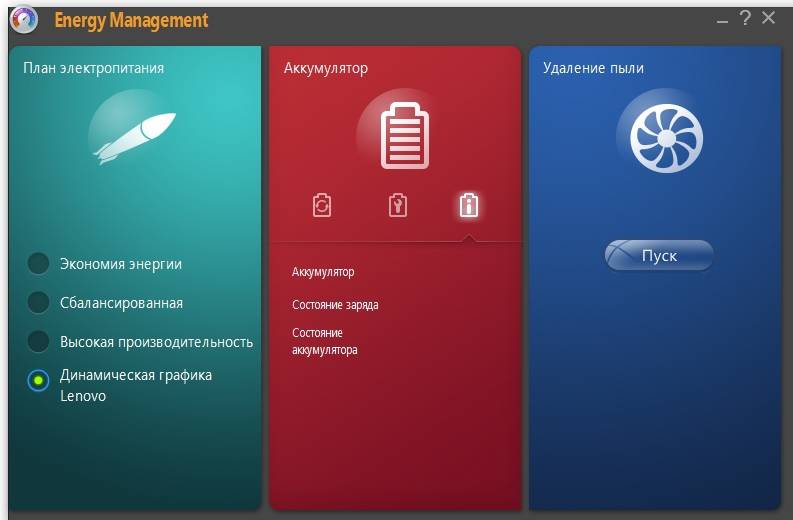Щелкните значок на панели задач. Щелкните «Пуск». Выберите «Все программы», затем «Lenovo». Выберите «Управление энергопотреблением», затем выберите «Параметры управления питанием».
Что такое энергоменеджмент? Инструмент интерфейса Lenovo Energy Management позволяет пользователю изменять настройки системы, чтобы лучше использовать доступную энергию при работе на мобильных устройствах, а не на стационарных. Функция также позволяет вам устанавливать параметры яркости экрана, скорости процессора и других функций, которые могут повлиять на время работы мобильного устройства.
Как выключить Lenovo Power Manager?
Выберите «Lenovo Battery Management Software VerX». X »на левой панели. Внизу панели нажмите кнопку «Отключить» (или «Удалить»). Это предотвратит запуск Lenovo Energy Management при следующем запуске ноутбука.
Что делает драйвер управления питанием Lenovo?
Что такое драйвер управления питанием ThinkPad? Эта программа устанавливает служебные программы Power Manager. После установки этой программы драйвер управления питанием поддерживает управление питанием на компьютерах Lenovo.
Как мне отремонтировать мой ноутбук Lenovo с Windows 10?
Чтобы восстановить или восстановить с помощью диска восстановления:
- Подключите диск восстановления и включите компьютер.
- Нажмите клавишу с логотипом Windows + L, чтобы перейти на экран входа в систему, а затем перезагрузите компьютер, нажав клавишу Shift, одновременно нажимая кнопку питания> Перезагрузить в правом нижнем углу экрана.
Как использовать Lenovo Energy Management?
Доступ к управлению энергопотреблением 7.0
- Метод первый. Щелкните значок на панели задач.
- Метод второй. Щелкните «Пуск». Выберите «Все программы», затем «Lenovo». Выберите «Управление энергопотреблением», затем выберите «Параметры управления питанием».
- Настройки системы.
- Настройки батареи.
Почему мой ноутбук Lenovo перестает заряжаться при 60?
Сообщение 60% доступно (подключен, не заряжается) указывает на то, что этот вид настроек может быть включен. При этой настройке аккумулятор не заряжается до 100% при подключении к адаптеру переменного тока, чтобы продлить срок службы аккумулятора. Получите доступ к Lenovo Energy Management.
Как изменить настройки питания на моем ноутбуке Lenovo?
Решения
- Откройте панель управления.
- Ищите варианты питания.
- Откройте расширенные настройки электропитания для схемы электропитания.
- В разделе Кнопки питания и крышка установите действие кнопки питания на предпочтительное действие. Щелкните или коснитесь ОК.
Что такое Vantage Lenovo?
Lenovo Vantage — это новое приложение, которое упрощает обновление драйверов, диагностику устройства, запрос поддержки и обнаружение приложений.
Как удалить настройки Lenovo?
Или вы можете удалить Lenovo Settings со своего компьютера с помощью функции «Добавить / удалить программу» на панели управления Windows. Когда вы найдете программу Lenovo Settings, щелкните ее и выполните одно из следующих действий: Windows Vista / 7/8: нажмите «Удалить».
Какие проблемы у ноутбуков Lenovo?
Самая распространенная проблема с ноутбуком Lenovo — проблема с клавиатурой. Многие сталкивались с проблемой, заключающейся в том, что плата ноутбука lenovo проталкивается внутрь при нажатии любой клавиши. Другая проблема — это нагрев. Ноутбук очень быстро греется.
Какой ключ восстановления у ноутбука Lenovo?
Когда компьютер полностью выключится, нажмите кнопку Novo на портативном компьютере. Кнопка Novo — это небольшая круглая кнопка, обычно рядом с кнопкой питания или на левой стороне ноутбука. Система включится, и отобразится меню кнопки Novo. С помощью клавиш со стрелками выберите Восстановление системы и нажмите Enter.
Где мой ключ восстановления Lenovo?
Перейдите по этой ссылке https://onedrive.live.com/RecoveryKey и войдите в свою учетную запись Microsoft. Вы найдете последний ключ битлокера. Пример формата ключа битлокатора выглядит следующим образом: 002130-563959-533643-315590-484044-259380-247291-xxxxxx. После получения ключа bitlocker введите, чтобы возобновить восстановление системы.
На чтение 6 мин. Опубликовано 15.12.2019
| Автор | Lenovo (Сайт) |
| Языки | Русский , Английский |
| Системы | Windows XP / 7 / 8 |
| Размер | 50,42 Мб |
| Категория | Материнские платы |
| Версия | 8.0.2.14 + 3.0.4.2, 7.0.3.9 |
Содержание
- Описание
- Простой компьютерный блог для души)
- Инструкция
- Не включается Wi-Fi
- Специальный софт
- Lenovo Energy Management не запускается
Описание
Lenovo Energy Management – программа контроля энергопотребления различных моделей ноутбуков от Lenovo. Это небольшая утилита имеет 3 модуля: «План электропитания», «Аккумулятор» и «Удаление пыли». 1-ый модуль позволяет выбрать один из 4-х режимов электропитания: «Экономный», «Сбалансированный», «Высокая производительность» и «Динамическая графика Lenovo».
2-ой модуль нужен для управления аккумулятором ноутбука. Можно сбросить индикатор и провести полную подзарядку устройства. Также здесь можно посмотреть текущее состояние батареи и выбрать режим работы аккумулятора. В оптимизированном состоянии срок службы аккумулятора более продолжительный по сравнению с интенсивным режимом. Последний модуль ускоряет вращение вентилятора. Конечно, такой метод очистки не является панацеей, но помогает выдувать значительную часть пыли.
Скачайте из раздела «Файлы» утилиту, которая подходит для Вашей ОС. Инсталлятор предложит распаковать установочные файлы в отдельную папку. После этого запустится установка программы. Далее следуйте инструкциям.
Утилита подходит для следующих моделей ноутбуков :
deaPad N580, N581, N585, N586, IdeaPad P500, P580, P585, IdeaPad S210, S210 Touch, IdeaPad S215, IdeaPad S405, S415, S415 Touch, IdeaPad S310, S410, IdeaPad S300, S400, S400 Touch, S400u, IdeaPad U510, IdeaPad Y410p, Y510p, IdeaPad Y480, Y580, IdeaPad Z400, Z400 Touch, Z500, Z500 Touch, Lenovo G400, G400s, G400s Touch, Lenovo G500, G500s, G500s Touch, Lenovo G405, G505, Lenovo G480 (2184, 20149), G580 (2189, 20150), G780, Lenovo G485, G585, Lenovo M30-70, S40-70.
Простой компьютерный блог для души)

Значит в проге есть три раздела, это План электропитания, Интеллектуальное энергосбережение и Аккумулятор.
В разделе План электропитания вы можете указать режим работы ноутбука, то есть можете выставить чтобы ноут работал на полную катушку, но батарея конечно сядет быстро, ну или выставить чтобы ноут как можно дольше работал, но при этом жертвуя производительностью. Ну и конечно есть оптимальный режим, это чтобы и ноут работал норм и батарея не так быстро садилась. В общем ребята, здесь нужно тестировать, что лучше всего подойдет вам.
Второй раздел Аккумулятор. Тут вы можете посмотреть инфу о самой батарее. Еще здесь есть два режима, это максимальное время работы и оптимальный режим.
Третий раздел это Интеллектуальное энергосбережение. Ну что я тут могу сказать. Здесь идет регулировка яркости. Но я думаю что не все так просто, кажется мне что она может регулироваться и автоматически, вот только не пойму как ноут понимает когда яркости нужно больше, когда меньше? На ум приходит только одно, что в ноуте есть датчик света…
Ну а вот ребята и внешний вид самой проги Energy Management:
Но как я понимаю, то вид проги, ну там функции разделы, то это может отличаться от версии, ибо вот я нашел картинку, тут третий раздел это Удаление пыли:
А может отображение этих разделов как-то настраивается…
Ребята, в проге есть нано-функция, выше на картинке ее видно. Когда я прочитал я оч удивился. Короче прога может удалять пыль из ноута. Звучит фантастически, я знаю. Но на самом деле под этим названием скрывается увеличение скорости обороты вентиляторов, я так понимаю что при удалении пыли они крутятся на всю катушку. Но понятно дело, что это удаление пыли, это такое.. не совсем серьезно. Что-то оно там реально удаляет, но это не сравниться с реальной чистой ноута, ну я думаю вы со мной согласны…
Еще я нашел такую картинку, смотрите:
Что здесь? Это сама прога, тут есть всякие опции, что-то можно отключить, вижу ползунки справа.. =)
Вот читаю, что прога запускается вместе с виндой, то есть она стоит в автозагрузке. Вот нашел еще одну картинку, тут представлена инфа об аккумуляторе (за качество картинки извините):
Как видите есть режим полного заряда или защиты аккумулятора, интересно…
Ребята, картинка в тему, сморите какая штука может быть на рабочем столе от этой проги:
Вот такие дела ребята, ну что, вы узнали что это за программа Energy Management от Lenovo? Надеюсь у меня получилось обьяснить. Удачи вам и будьте счастливы!
Пользоваться Wi-Fi на ноутбуке очень удобно, так как можно получить доступ к скоростному интернету без проводов. Далеко не все пользователи знают, как включить Вай Фай на компьютерах от Леново. В этой небольшой инструкции будут описаны общие принципы подключения к сети.
Инструкция
Всего есть 3 основных способа активации Wi-Fi: кнопка включения (переключатель) на ноутбуке, комбинация клавиш, виджет беспроводного соединения в правом нижнем углу рабочего стола. На ноутбуке Леново необходимо зажать кнопку FN, а затем нажать клавишу F5. Если этот способ не работает, то следует открыть виджет, располагающийся в нижней части рабочего стола, выбрать точку доступа и ввести пароль (в случае необходимости).
Не включается Wi-Fi
Прежде всего проверьте, что Вай Фай на ноутбук Lenovo включен и беспроводной адаптер отображается в списке всех устройств. Для этого необходимо зайти в «Диспетчер устройств» и выбрать пункт «Сетевые адаптеры». Если устройство отображается с восклицательным знаком, то оно не работает, а если присутствует стрелочка вниз, то адаптер отключен (нужно его подключить в свойствах).
Специальный софт
Для ноутбуков Lenovo есть специальное программное обеспечение Energy Management, которое создано для оптимизированного расхода энергии аккумулятора. Необходимо установить программу, перезапустить компьютер и нажать комбинацию клавиш Fn+F5, после этого Wi-Fi должен заработать.
Lenovo Energy Management не запускается
Если при запуске появляется ошибка или софт просто не запускается, то необходимо переустановить программу. Загружать инсталлятор лучше с официального сайта.
Теперь Вы знаете, что подключить Wi-Fi не так уж и сложно, особенно если присутствует специальная кнопка или переключатель.
by Milan Stanojevic
Milan has been enthusiastic about technology ever since his childhood days, and this led him to take interest in all PC-related technologies. He’s a PC enthusiast and he… read more
Updated on December 29, 2021
- Users often reported the Lenovo Power Manager is not working on Windows 10 issue, which is annoying when customizing battery settings.
- If you want to fix this problem, checking for Windows updates may be an important step.
- When the Power Manager option doesn’t work on Windows 10, you should consider adjusting the compatibility mode.
- Using the support of dedicated software is a useful alternative to take into consideration.
XINSTALL BY CLICKING THE DOWNLOAD FILE
This software will repair common computer errors, protect you from file loss, malware, hardware failure and optimize your PC for maximum performance. Fix PC issues and remove viruses now in 3 easy steps:
- Download Restoro PC Repair Tool that comes with Patented Technologies (patent available here).
- Click Start Scan to find Windows issues that could be causing PC problems.
- Click Repair All to fix issues affecting your computer’s security and performance
- Restoro has been downloaded by 0 readers this month.
Lenovo Power Manager provides some of the power-related features, among which we can mention Battery Charge Threshold or Battery Gauge Reset.
However, users often reported that the Lenovo Power Manager is not working on their devices. Most commonly, when trying to install it, here’s what users say about this problem:
I got a window at the end of the installation which said it was not compatible with my system.
Our article will show you a series of options you can try to make your Lenovo Power Manager work on Windows 10.
What can I do if Lenovo Power Manager is not working?
1. Use Microsoft Store
- Go to Microsoft Store.
- Search for Lenovo Settings.
- Download and install Lenovo Settings.
- Once the installation process is completed, restart your PC.
- Go to Search and type Lenovo Settings to launch the apps.
2. Check for Windows updates
- Open Settings.
- Go to Update & Security.
- On the left side, click on Windows Update, then, on the right side, select Check for updates.
3. Change compatibility mode
- Right-click the executable or shortcut file and select Properties.
- On the Properties window, click on the Compatibility tab.
- Checkmark the Run this program in compatibility mode for box, and then select an older Windows version.
4. Disable the setup.exe file
- Get the latest power manager from the Lenovo support website.
- Run the downloaded file, and you’ll notice that it will fail, saying something like it doesn’t work on this version of Windows.
- Change setup.exe compatibility mode to Windows 7, using the following location:
C:DRIVERSVISTAPWRMGRV - Download Windows ADK for Windows 10, Version 1511ADK.
- Run it and you only need to install Compatibility Administrator.
- Then, run Compatibility administrator.
- On the left, under System Database, click on Applications, then on Lenovo Power Manager.
- On the right, right-click on the setup.exe file, and select Disable entry.
- Now, you should be able to install and use the Lenovo Power Manager.
5. Use a third-party software
You can also automatically fix this issue, by using dedicated software. Not only that it will save you much more time, but it will also turn into long-term support.
Thus, we can mention a series of proven benefits, that will surely make you consider it as a useful alternative. Most importantly, it allows you to scan your PC for new compatible driver versions, and immediately update them.
If something unexpected happens, you can also create a backup for your driver’s devices. More so, you can repair damaged drivers or find missing ones to optimize the system.
Hence, to benefit from such practical and essential service, have a try with this driver expert tool DriverFix.
These were our tips and tricks in order to fix your Lenovo Power Manager not working on Windows 10.
Also, you can always check a list of the best tools to stop battery charging and extend battery life. Thus, you’ll be able to keep power manager features updated and monitored.
In addition, don’t hesitate to comment in the section below, and let us know which of the listed suggestions worked best for you.
Newsletter
by Milan Stanojevic
Milan has been enthusiastic about technology ever since his childhood days, and this led him to take interest in all PC-related technologies. He’s a PC enthusiast and he… read more
Updated on December 29, 2021
- Users often reported the Lenovo Power Manager is not working on Windows 10 issue, which is annoying when customizing battery settings.
- If you want to fix this problem, checking for Windows updates may be an important step.
- When the Power Manager option doesn’t work on Windows 10, you should consider adjusting the compatibility mode.
- Using the support of dedicated software is a useful alternative to take into consideration.
XINSTALL BY CLICKING THE DOWNLOAD FILE
This software will repair common computer errors, protect you from file loss, malware, hardware failure and optimize your PC for maximum performance. Fix PC issues and remove viruses now in 3 easy steps:
- Download Restoro PC Repair Tool that comes with Patented Technologies (patent available here).
- Click Start Scan to find Windows issues that could be causing PC problems.
- Click Repair All to fix issues affecting your computer’s security and performance
- Restoro has been downloaded by 0 readers this month.
Lenovo Power Manager provides some of the power-related features, among which we can mention Battery Charge Threshold or Battery Gauge Reset.
However, users often reported that the Lenovo Power Manager is not working on their devices. Most commonly, when trying to install it, here’s what users say about this problem:
I got a window at the end of the installation which said it was not compatible with my system.
Our article will show you a series of options you can try to make your Lenovo Power Manager work on Windows 10.
What can I do if Lenovo Power Manager is not working?
1. Use Microsoft Store
- Go to Microsoft Store.
- Search for Lenovo Settings.
- Download and install Lenovo Settings.
- Once the installation process is completed, restart your PC.
- Go to Search and type Lenovo Settings to launch the apps.
2. Check for Windows updates
- Open Settings.
- Go to Update & Security.
- On the left side, click on Windows Update, then, on the right side, select Check for updates.
3. Change compatibility mode
- Right-click the executable or shortcut file and select Properties.
- On the Properties window, click on the Compatibility tab.
- Checkmark the Run this program in compatibility mode for box, and then select an older Windows version.
4. Disable the setup.exe file
- Get the latest power manager from the Lenovo support website.
- Run the downloaded file, and you’ll notice that it will fail, saying something like it doesn’t work on this version of Windows.
- Change setup.exe compatibility mode to Windows 7, using the following location:
C:DRIVERSVISTAPWRMGRV - Download Windows ADK for Windows 10, Version 1511ADK.
- Run it and you only need to install Compatibility Administrator.
- Then, run Compatibility administrator.
- On the left, under System Database, click on Applications, then on Lenovo Power Manager.
- On the right, right-click on the setup.exe file, and select Disable entry.
- Now, you should be able to install and use the Lenovo Power Manager.
5. Use a third-party software
You can also automatically fix this issue, by using dedicated software. Not only that it will save you much more time, but it will also turn into long-term support.
Thus, we can mention a series of proven benefits, that will surely make you consider it as a useful alternative. Most importantly, it allows you to scan your PC for new compatible driver versions, and immediately update them.
If something unexpected happens, you can also create a backup for your driver’s devices. More so, you can repair damaged drivers or find missing ones to optimize the system.
Hence, to benefit from such practical and essential service, have a try with this driver expert tool DriverFix.
These were our tips and tricks in order to fix your Lenovo Power Manager not working on Windows 10.
Also, you can always check a list of the best tools to stop battery charging and extend battery life. Thus, you’ll be able to keep power manager features updated and monitored.
In addition, don’t hesitate to comment in the section below, and let us know which of the listed suggestions worked best for you.
Newsletter
Energy Management Lenovo скачать для Windows 10 бесплатно
Каждый производитель ноутбуков, стремясь не ударить в грязь лицом, старается сделать собственный продукт продуманным и совершенным. Китайский производитель Lenovo прекрасно зарекомендовал себя на рынке лэптопов, во многом благодаря грамотному соотношению качества и цены. Но кроме этого, следует учесть фирменное программное обеспечение, по умолчанию идущее в комплекте с ноутбуками.
Lenovo Energy Manager – яркий пример подобного ПО. Эта утилита пользуется спросом у пользователей фирменных ноутбуков, поскольку сочетает в себе простоту, удобство и немалую пользу для работоспособности ПК.
Подробное описание утилиты
Основное предназначение утилиты Lenovo Energy Manager состоит в контроле над энергопотреблением ноутбуков от одноименного производителя. Программа имеет довольно стильный дизайн; она состоит из трех различных модулей:
- «Энергосбережение». Данный модуль отвечает за управление питанием; также он включает в себя четыре (полноценных) режима: «Экономный» режим, «Сбалансированный», режим «Высокой производительности» и «Динамическая графика Леново».
- «Аккумулятор». Режим предназначен для обслуживания батареи ноутбука. В частности можно выбирать приемлемый режим работы (из перечня), а также следить за состоянием аккумулятора и его текущим индикатором заряда. «Оптимизированный» режим позволяет повысить автономность, в отличие от «Интенсивного».
- «Удаление пыли». Для избавления кулера и внутреннего содержимого ноутбука от пыли, данный режим предлагает увеличить обороты вращения кулера. Несмотря на то, что такой подход не является панацеей, он может служить в качестве профилактики.
Как скачать на компьютер?
Скачать Lenovo Energy Manager бесплатно и без регистрации можно у нас на сайте. Актуальная версия утилиты полностью совместима с Windows 7, Windows 8, Windows 8.1 и Windows 10 (32-bit и 64-bit).
РЕКОМЕНДУЕМЫЕ: Загрузите этот инструмент, который поможет вам безопасно исправить распространенные ошибки Windows и автоматически оптимизировать производительность системы.
Повышение производительности при сохранении возможности энергосбережения — одна из целей, которых мы хотим достичь на наших портативных компьютерах или планшетные устройства Такие как ThinkPad. Вот почему Lenovo представляет функцию Lenovo Power Manager, которая позволит вам управлять настройками питания. Вы можете пользоваться такими инструментами, как Сброс индикатора заряда аккумулятора и Порог заряда аккумулятора.
К сожалению, после обновления операционной системы Windows 10 возникают проблемы, связанные со службой Lenovo Power Manager. По словам некоторых пользователей ПК, инструмент, разработанный Lenovo, вообще не работает сразу после установки последнего обновления программного обеспечения в Windows 10. Клиенты жалуются, что они больше не могут получить доступ к программному обеспечению диспетчера питания и что драйвер не работает или не работает должным образом, когда они пытаются использовать приложение.
Если вы столкнулись с той же проблемой управления питанием на Ноутбук Lenovo, ознакомьтесь с приведенными ниже решениями и следуйте им по одному, чтобы решить проблему.
Многие пользователи ПК и планшетов предпочитают инструмент Lenovo Power Manager из-за его универсальности и эффективности при использовании. Чтобы помочь вам устранить ошибку управления питанием в Windows 10, продолжайте читать ниже, чтобы найти идеальное решение для вас.
Метод №1 — отредактируйте режим совместимости программного обеспечения Power Manager
- Перейдите в исполняемый файл Power Manager.
- Щелкните его правой кнопкой мыши.
- Выберите «Свойства».
- Перейдите на вкладку «Совместимость».
- В режиме совместимости найдите Запустить эту программу в режиме совместимости и установите флажок.
- Выберите Windows 7 или другие старые версии Windows.
Метод № 2 — установка Lenovo Settings через Microsoft Store
- Запустите Microsoft Store.
- В строке поиска введите настройки Lenovo.
- Установите его и перезагрузите компьютер.
НУЖЕН НОВЫЙ LENOVO? Получите лучшее предложение Lenovo на ноутбуки 2-в-1 на Lenovo.com!
Метод № 3 — Откат версии программного обеспечения драйвера устройства Lenovo
- Щелкните кнопку «Пуск».
- Выберите Панель управления.
- Выберите Диспетчер устройств.
- Найдите Системные устройства и разверните меню.
- Выберите устройство Lenovo PM.
- Выберите «Свойства».
- Перейдите на вкладку Драйвер.
- Щелкните Откатить драйвер.
- Перезагрузите компьютер.
- Проделайте ту же процедуру с Lenovo Power Manager.
- Теперь попробуйте обновить оба драйвера в диспетчере устройств.
- Перезагрузите компьютер.
Метод №4 — установить доступное обновление Windows
- Запустите меню настроек.
- Выберите Обновление и безопасность.
- Найдите Центр обновления Windows.
- Щелкните Проверить наличие обновлений.
Сработало ли какое-либо из вышеперечисленных решений для вас? Что помогло вам решить проблему с Lenovo Power Manager на ПК? Если ничего не помогло, что вы сделали, чтобы исправить ошибку? Вы можете поделиться ими с нами в разделе комментариев ниже.
ЕЩЕ ЕСТЬ ВОПРОСЫ? Попробуйте этот инструмент для устранения ошибок Windows и автоматической оптимизации производительности системы.
Программа для продувки вентилятора на ноутбуке lenovo
Lenovo Energy Management – программа контроля энергопотребления различных моделей ноутбуков от Lenovo. Это небольшая утилита имеет 3 модуля: «План электропитания», «Аккумулятор» и «Удаление пыли». 1-ый модуль позволяет выбрать один из 4-х режимов электропитания: «Экономный», «Сбалансированный», «Высокая производительность» и «Динамическая графика Lenovo».
2-ой модуль нужен для управления аккумулятором ноутбука. Можно сбросить индикатор и провести полную подзарядку устройства. Также здесь можно посмотреть текущее состояние батареи и выбрать режим работы аккумулятора. В оптимизированном состоянии срок службы аккумулятора более продолжительный по сравнению с интенсивным режимом. Последний модуль ускоряет вращение вентилятора. Конечно, такой метод очистки не является панацеей, но помогает выдувать значительную часть пыли.
Скачайте из раздела «Файлы» утилиту, которая подходит для Вашей ОС. Инсталлятор предложит распаковать установочные файлы в отдельную папку. После этого запустится установка программы. Далее следуйте инструкциям.
Утилита подходит для следующих моделей ноутбуков :
deaPad N580, N581, N585, N586, IdeaPad P500, P580, P585, IdeaPad S210, S210 Touch, IdeaPad S215, IdeaPad S405, S415, S415 Touch, IdeaPad S310, S410, IdeaPad S300, S400, S400 Touch, S400u, IdeaPad U510, IdeaPad Y410p, Y510p, IdeaPad Y480, Y580, IdeaPad Z400, Z400 Touch, Z500, Z500 Touch, Lenovo G400, G400s, G400s Touch, Lenovo G500, G500s, G500s Touch, Lenovo G405, G505, Lenovo G480 (2184, 20149), G580 (2189, 20150), G780, Lenovo G485, G585, Lenovo M30-70, S40-70.
Кроме всех вышеперечисленных параметров, программа СпидФан обнаружит, есть ли в вашей системе ошибки, которые при возможности попытается исправить (например увеличит скорость кулера для понижения температуры процессора).
При запуске программы, первое, что откроется – это вкладыш «показатели». В нем будет собрана и отображена вся базовая информация о вашей системе. В арсенале программы Спидфан имеется алгоритм предупреждений, который сигнализирует в случае если оборудование работает вне диапазона нормальной температуры процессора, – зафиксирован перегрев или наоборот замечено резкое охлаждение.
Такие события помечаются на экране монитора особым ярлычком, в виде огонька, что должно обратить внимание пользователя, если оборудование функционирует в нестандартных температурных условиях.
Но относиться с опаской к таким оповещениям не стоит, так как оборудованию свойственно нагреваться, а программа СпидФан подчеркнет произошедшие изменения даже при отклонении от нормы в один градус.
В таких случаях загляните в паспорт своего устройства и найдите, какая температура для процессора считается нормальной, чтобы быть в полном спокойствии и не волноваться при изменении нормальной температуры процессора.
Что обозначает каждый ярлычок понятно на интуитивном уровне – первый это все хорошо, второй – работает на пределе и третий ярлычок свидетельствует о наличии неисправностей.
Программу SpeedFan (СпидФан) можно скачать на русском языке бесплатно, единственное, что придётся сделать – это переключить язык с английского она русский, в случае если по умолчанию будет установлен английский.
Основное предназначение бесплатной программы SpeedFan заключается в том, что утилита осуществляет детальный мониторинг за охлаждением системы, а применяется эта программа в тех случаях, когда имеются серьёзные подозрения касательно перегрева микросхем. В любом случае, если она выявит проблемы по перегреву, то попытается увеличить скорость кулера на ноутбуке или ПК.
Каждый производитель ноутбуков, стремясь не ударить в грязь лицом, старается сделать собственный продукт продуманным и совершенным. Китайский производитель Lenovo прекрасно зарекомендовал себя на рынке лэптопов, во многом благодаря грамотному соотношению качества и цены. Но кроме этого, следует учесть фирменное программное обеспечение, по умолчанию идущее в комплекте с ноутбуками.
Lenovo Energy Manager – яркий пример подобного ПО. Эта утилита пользуется спросом у пользователей фирменных ноутбуков, поскольку сочетает в себе простоту, удобство и немалую пользу для работоспособности ПК.
Подробное описание утилиты
Основное предназначение утилиты Lenovo Energy Manager состоит в контроле над энергопотреблением ноутбуков от одноименного производителя. Программа имеет довольно стильный дизайн; она состоит из трех различных модулей:
- «Энергосбережение». Данный модуль отвечает за управление питанием; также он включает в себя четыре (полноценных) режима: «Экономный» режим, «Сбалансированный», режим «Высокой производительности» и «Динамическая графика Леново».
«Аккумулятор». Режим предназначен для обслуживания батареи ноутбука. В частности можно выбирать приемлемый режим работы (из перечня), а также следить за состоянием аккумулятора и его текущим индикатором заряда. «Оптимизированный» режим позволяет повысить автономность, в отличие от «Интенсивного».
Как скачать на компьютер?
Скачать Lenovo Energy Manager бесплатно и без регистрации можно у нас на сайте. Актуальная версия утилиты полностью совместима с Windows 7, Windows 8, Windows 8.1 и Windows 10 (32-bit и 64-bit).
Как включить вентилятор на ноутбуке леново
При активной эксплуатации ноутбуков, особенно в жаркую пору года, пользователи нередко сталкиваются с их сильным нагреванием. Систематический перегрев приводит не только к подтормаживанию ОС и периодическому самовыключению ПК, но и к преждевременному выходу из строя процессора, материнки или других конструктивных элементов. Для снижения температуры лэптопа можно принудительно включить вентилятор, входящий в систему охлаждения ноутбука, с помощью программного изменения некоторых его настроек.
Способы управления работой кулера на ноутбуке
В переносных компьютерах за нормальное функционирование системы охлаждения отвечает BIOS. При этом заводскими настройками предусмотрена работа вентилятора только на 50% от его максимальной мощности. Это сделано для того, чтобы во время эксплуатации кулер не сильно жужжал и не потреблял много электроэнергии.
В практически всех материнских платах предусмотрена возможность программного управления работоспособностью системы охлаждения. Принудительно включить вентилятор на ноутбуке можно несколькими способами:
- Через BIOS.
- С помощью специального ПО.
Изменение настроек кулера может привести к появлению при его работе неприятного шума, а также к ускоренному разряжению аккумулятора. Поэтому перед тем как приступать к радикальным мерам, следует разобрать лэптоп, а затем почистить вентилятор и материнку от пыли, потому что она снижает теплоотдачу и, соответственно, приводит к повышению температуры ПК.
Принудительный запуск вентилятора через BIOS
Чтобы кулер на ноутбуке работал более эффективно, можно изменить скорость его оборотов и установить температуру ЦП, которую ему потребуется поддерживать. Для этого необходимо выполнить следующие действия:
- Войти в БИОС. При загрузке ноутбука нажимаем клавишу Del, F8 или F12. Здесь все зависит от модели материнки. Если на вашем ПК используется функция быстрого запуска ОС, то для запуска BIOS предварительно потребуется перейти в раздел «Электропитание» и во вкладке «Действия кнопок питания» убрать галочку, находящуюся возле строки «Включить быстрый запуск».
- Открыть меню «Питание» и перейти во вкладку Hardware Monitor.
- Прописать, на какой мощности кулер должен работать (задается в процентном соотношении от максимального значения), или активировать интеллектуальный режим функционирования охладительной системы.
- Покинуть БИОС, предварительно сохранив внесенные изменения.
Программная оболочка вкладки Hardware Monitor в разных сборках BIOS может отличаться. Однако если знать, какие параметры нужно изменить, вы без труда переведете вентилятор в требуемый режим работы:
- в строке CPU FAN speed прописывается, на какой скорости будет вращаться кулер;
- CPU Temperature отвечает за температуру ЦП, которую вентилятор будет поддерживать;
- CPU Q-Fan Control запускает интеллектуальный режим работы блока охлаждения ноутбука (напротив данной строки нужно поставить Enable).
В интеллектуальном режиме кулер может работать со следующими параметрами:
- Silent – акцент ставится на бесшумной работе системы и экономии заряда аккумулятора;
- Standard – вентилятор будет работать наполовину своих возможностей;
- Performance и Turbo – производится максимальный разгон вентилятора (в этом случае немного снизится автономность работы ноутбука, так как кулер будет потреблять много энергии).
Принудительное включение вентилятора с помощью программы SpeedFan
Еще одним способом повышения работоспособности кулера является использование специального программного обеспечения, к которому относится бесплатная утилита SpeedFan. Чтобы разогнать вентилятор с помощью данного приложения, необходимо:
- Загрузить и установить SpeedFan на лэптоп. Файл для инсталляции занимает около 3 Мб, поэтому для скачивания подойдет и низкоскоростной интернет.
- Запустить программу через ярлык на рабочем столе, а затем во вкладке «Настройки» поменять язык интерфейса на русский.
- Перейти в меню «Показатели» и задать мощность вентилятора в процентах. Здесь же можно просмотреть данные о температуре винчестера, материнки и всех ядер процессора.
- В окне «Температура», находящемся в разделе «Конфигурация», прописать температуру для HDD, ЦП и материнской платы, которую будет поддерживать кулер. В строке «Тревога» можно задать значение температуры, при превышении которого программа будет оповещать пользователя о перегреве системы. Это позволит быстрее реагировать на критические ситуации.
Существуют и другие программы, позволяющие принудительно запускать вентилятор ноутбука. Так, с помощью утилиты AMD OverDrive можно вносить изменения в работу кулера ПК, собранного на базе процессора от AMD. Для процессоров фирмы Intel разработано приложение Riva Tunes.
При активном использовании любого ноутбука, в частности, в летнее время, их пользователи могут часто сталкиваться с проблемой перегрева. Такой «конфуз» может приводить не только к незначительным подтормаживаниям операционной системы, но и к порче основных деталей системного блока – процессора (читайте нашу статью, о том какая температура процессора считается нормальной), видеокарты и материнской платы. С целью понижения температуры внутри лэптопа можно принудительно включать вентилятор по необходимости. О том, как это сделать, читайте в нашей статье.
Обратите внимание, что перед тем, как выполнять какие-либо манипуляции с ноутбуком, необходимо предварительно убедиться в работоспособности кулера в целом. Также не забудьте проверить вентилятор на загрязненность, ведь из-за избытка скопившейся пыли мусор может мешать оперативной работе лопастей.
Запуск вентилятора с помощью BIOS
Итак, начнем с рассмотрения вопроса о принудительном запуске вентилятора с помощью системы БИОС. На практике, при запуске устройства вне зависимости от его модели или марки сперва запускает процесс охлаждения, что можно легко подтвердить наличием соответствующего шума.
Стоит отметить, что в некоторых случаях вентилятор может быть установлен неправильно из-за проблем с подключением полярности. Это можно проверить опять же при запуске системы охлаждения при включении лэптопа. Поднесите нитку или кусок бумаги к вентиляционному отверстию и проследите за тем, чтобы поднесенный объект стал колебаться. В таком случае система работает правильно. В ином случае объект будет прилипать к отверстию, что подтвердит проблемы с охлаждением.
Возможность управления функциями вентилятора посредством команд в БИОСе встречается довольно часто.
- Для перехода в режим настроек в зависимости от модели устройства необходимо будет при запуске системы нажать клавиши «Delete», «Escape» или «F2».
Очевидно, что для более качественного охлаждения ноутбука нужно будет включить режим Турбо. Однако вы также должны понимать, что износостойкость самого вентилятора при постоянной работе будет значительно снижаться и может привести к поломке.
На заметку! Не все лэптопы обладают возможностью настройки вентилятора с помощью БИОСа, так что в некоторых случаях приходится задействовать специальные программы, речь о которых пойдет далее.
Запуск вентилятора с помощью программы SpeedFan
Итак, если ваш ноутбук не поддерживает настройку скорости и времени работы вентилятора через БИОС, можно воспользоваться бесплатной программой SpeedFan. Для настройки скорости вентиляции посредством этого софта потребуется:
- Скачайте SpeedFan на сайте разработчика или другом надежном источнике.
Примечание! Стоит отметить, что помимо SpeedFan, на просторах интернета можно найти и другие подобные программы. К примеру, утилита AMD OverDrive позволит осуществить настройку любых критериев работы системы в случае, если на вашем лэптопе установлен чипсет от AMD. Для интеловских процессоров также есть специально разработанный софт — Riva Tunes.
Запуск вентилятора на ноутбуке с помощью команд Windows
Операционные системы Windows, начиная с 7-ой версии, также имеют встроенные утилиты для управления мощностными критериями работы ноутбука. Для их настройки потребуется:
- Открыть «Панель управления» и выбрать раздел «Электропитание».
Теперь вентилятор будет постоянно включен, что позволит вам избежать лишнего переохлаждения системы и различных «подтормаживаний».
Видео — Как настроить автоматическое охлаждение на компьютере или ноутбуке?
Понравилась статья?
Сохраните, чтобы не потерять!
Вентилятор или кулер в ноутбуке выполняет очень важную функцию – охлаждает элементы компьютера. Другими словами, он обеспечивает правильную работу ПК, не допуская перегревов. Задавать вопрос «Как включить кулер на ноутбуке» бессмысленно, так как он изначально уже включен, иначе девайс не смог бы работать. В статье пойдет речь о том, как ускорить/снизить скорость вращения вентилятора.
Как управлять скоростью вращения кулера?
Если Вы заметили, что вентилятор стал издавать слишком много шума или наоборот, он работает слишком медленно, не обеспечивая охлаждение компьютера, то можно настроить скорость вращения самостоятельно.
Важно! Менять настройки без наличия специальных знаний не стоит, так как неправильные параметры могут повлиять на работоспособность ноутбука.
Изменить скорость вращения кулера можно посредством специальной программы SpeedFan (рекомендуем скачать последнюю версию софта). Загрузить ее можно на официальном сайте, установка займет всего несколько минут. В настройках можно выставить русский язык. Как уже было сказано выше, вносить изменения в настройки нужно очень осторожно, иначе в работе компьютера могут возникнуть сбои.
Как включить вентилятор на ноутбуке
При активном использовании любого ноутбука, в частности, в летнее время, их пользователи могут часто сталкиваться с проблемой перегрева. Такой «конфуз» может приводить не только к незначительным подтормаживаниям операционной системы, но и к порче основных деталей системного блока – процессора (читайте нашу статью, о том какая температура процессора считается нормальной), видеокарты и материнской платы. С целью понижения температуры внутри лэптопа можно принудительно включать вентилятор по необходимости. О том, как это сделать, читайте в нашей статье.
Обратите внимание, что перед тем, как выполнять какие-либо манипуляции с ноутбуком, необходимо предварительно убедиться в работоспособности кулера в целом. Также не забудьте проверить вентилятор на загрязненность, ведь из-за избытка скопившейся пыли мусор может мешать оперативной работе лопастей.
Запуск вентилятора с помощью BIOS
Итак, начнем с рассмотрения вопроса о принудительном запуске вентилятора с помощью системы БИОС. На практике, при запуске устройства вне зависимости от его модели или марки сперва запускает процесс охлаждения, что можно легко подтвердить наличием соответствующего шума.
Стоит отметить, что в некоторых случаях вентилятор может быть установлен неправильно из-за проблем с подключением полярности. Это можно проверить опять же при запуске системы охлаждения при включении лэптопа. Поднесите нитку или кусок бумаги к вентиляционному отверстию и проследите за тем, чтобы поднесенный объект стал колебаться. В таком случае система работает правильно. В ином случае объект будет прилипать к отверстию, что подтвердит проблемы с охлаждением.
Возможность управления функциями вентилятора посредством команд в БИОСе встречается довольно часто.
- Для перехода в режим настроек в зависимости от модели устройства необходимо будет при запуске системы нажать клавиши «Delete», «Escape» или «F2».
- Silent (максимальная шумоизоляция и экономичность);
- Standard (скорость вентилятора будет напрямую зависеть от нагрузки на систему (программы или игры);
- Turbo (постоянная высокоскоростная работа вентилятора).
Очевидно, что для более качественного охлаждения ноутбука нужно будет включить режим Турбо. Однако вы также должны понимать, что износостойкость самого вентилятора при постоянной работе будет значительно снижаться и может привести к поломке.
На заметку! Не все лэптопы обладают возможностью настройки вентилятора с помощью БИОСа, так что в некоторых случаях приходится задействовать специальные программы, речь о которых пойдет далее.
Запуск вентилятора с помощью программы SpeedFan
Итак, если ваш ноутбук не поддерживает настройку скорости и времени работы вентилятора через БИОС, можно воспользоваться бесплатной программой SpeedFan. Для настройки скорости вентиляции посредством этого софта потребуется:
- Скачайте SpeedFan на сайте разработчика или другом надежном источнике.
Примечание! Стоит отметить, что помимо SpeedFan, на просторах интернета можно найти и другие подобные программы. К примеру, утилита AMD OverDrive позволит осуществить настройку любых критериев работы системы в случае, если на вашем лэптопе установлен чипсет от AMD. Для интеловских процессоров также есть специально разработанный софт — Riva Tunes.
Запуск вентилятора на ноутбуке с помощью команд Windows
Операционные системы Windows, начиная с 7-ой версии, также имеют встроенные утилиты для управления мощностными критериями работы ноутбука. Для их настройки потребуется:
- Открыть «Панель управления» и выбрать раздел «Электропитание».
Теперь вентилятор будет постоянно включен, что позволит вам избежать лишнего переохлаждения системы и различных «подтормаживаний».
- Профилактика преждевременного износа батареи и её замены.
- Профилактика ремонта ноутбука Lenovo из-за перегрева.
- Снижение нагрузки на блок питания ноутбука.
Lenovo предоставляет единый установочный пакет для 32-разрядной и 64-разрядной версий операционной системы.
При запуске программы установки автоматически определяется и устанавливается правильная версия. Программное обеспечение Energy Management разработано специально для компьютеров Lenovo, имеющих особые BIOS и оборудование.
Для различных моделей компьютеров Lenovo могут иметься разные версии Energy Management. Перед началом процесса установки убедитесь в том, что версия программного обеспечения Energy Management соответствует модели компьютера и операционной системе.
Как исправить Energy Manager.exe
Аккуратный и опрятный компьютер — это один из лучших способов избежать проблем с Energy Manager. Это означает выполнение сканирования на наличие вредоносных программ, очистку жесткого диска cleanmgr и ПФС / SCANNOWудаление ненужных программ, мониторинг любых автозапускаемых программ (с помощью msconfig) и включение автоматических обновлений Windows. Не забывайте всегда делать регулярные резервные копии или хотя бы определять точки восстановления.
Если у вас возникла более серьезная проблема, постарайтесь запомнить последнее, что вы сделали, или последнее, что вы установили перед проблемой. Использовать resmon Команда для определения процессов, вызывающих вашу проблему. Даже в случае серьезных проблем вместо переустановки Windows вы должны попытаться восстановить вашу установку или, в случае Windows 8, выполнив команду DISM.exe / Online / Очистка-изображение / Восстановить здоровье, Это позволяет восстановить операционную систему без потери данных.
Чтобы помочь вам проанализировать процесс Energy Manager.exe на вашем компьютере, вам могут пригодиться следующие программы: Менеджер задач безопасности отображает все запущенные задачи Windows, включая встроенные скрытые процессы, такие как мониторинг клавиатуры и браузера или записи автозапуска. Единый рейтинг риска безопасности указывает на вероятность того, что это шпионское ПО, вредоносное ПО или потенциальный троянский конь. Это антивирус обнаруживает и удаляет со своего жесткого диска шпионское и рекламное ПО, трояны, кейлоггеры, вредоносное ПО и трекеры.
План электропитания (A):
Пункт: Экономия энергии
Щелкните для выбора данного плана. Этот план обеспечивает компьютеру наилучшее энергосбережение, но самую низкую производительность.
Пункт: Сбалансированная
Щелкните для выбора данного плана. Компьютер сохраняет баланс между производительностью и энергосбережением.
Пункт: Высокая производительность
Щелкните для выбора данного плана. Этот план обеспечивает компьютеру наивысшую производительность.
Пункт: Динамическая графика Lenovo
Щелкните для выбора данного плана. Этот план обеспечивает компьютеру сверхвысокую производительность. (Этот параметр автоматически скрывается, если модель компьютера не поддерживает данную функцию.)
Примечание. План динамической графики Lenovo недоступен при работе компьютера от аккумулятора.
Загрузите или переустановите Energy Manager.exe
Вход в музей Мадам Тюссо не рекомендуется загружать заменяемые exe-файлы с любых сайтов загрузки, так как они могут содержать вирусы и т. д. Если вам нужно скачать или переустановить Energy Manager.exe, мы рекомендуем переустановить основное приложение, связанное с ним. Energy Manager.
Информация об операционной системе
Ошибки Energy Manager.exe могут появляться в любых из нижеперечисленных операционных систем Microsoft Windows:
- Окна 10
- Окна 8.1
- Окна 7
- Windows Vista
- Windows XP
- Windows ME
- Окна 2000
РЕКОМЕНДУЕМЫЕ: Нажмите здесь, чтобы устранить ошибки Windows и оптимизировать производительность системы
Аккумулятор (B):
Закладка: Режим аккумулятора (B-1):
с помощью функции обслуживания аккумулятора можно продлить срок службы аккумулятора. Перед использованием этой функции прочтите предупреждение.
Energy Management 8.0 может автоматически отслеживать ваш стиль использования аккумулятора и затем предоставлять предложения по выбору режима обслуживания аккумулятора для увеличения его срока службы. Доступны два режима работы аккумулятора: максимальное время работы аккумулятора и оптимизированное состояние аккумулятора.
Максимальное время работы аккумулятора: в данном режиме аккумулятор имеет наибольшую зарядную емкость. Обратите внимание на то, что этот режим не может оптимизировать срок службы аккумулятора по числу циклов.
Оптимизированное состояние аккумулятора: в данном режиме аккумулятор ограничивает заряд 60% от его полной емкости. Это может снизить деградацию аккумулятора и продлить его срок службы.
Закладка: Сброс индикатора аккумулятора (B-2):
после использования аккумулятора в течение некоторого времени, отображение процента заряда индикатором заряда может стать менее точным. Для решения этой проблемы Lenovo предоставляет функцию сброса индикатора аккумулятора.
В процессе калибровки выполняются следующие действия:
- Полная зарядка.
- Полная разрядка.
Этот процесс займет два часа. Не отключайте питание, не извлекайте аккумулятор и не пользуйтесь компьютером в это время. Перед началом процесса калибровки выполните указанные ниже действия.
- Закройте все запущенные приложения.
- Подсоедините адаптер питания.
Примечание. Если во время процесса калибровки компьютер перейдет в режим гибернации или сна или завершит работу, процесс калибровки остановится.
Закладка: Информация об аккумуляторе (B-3):
Интерфейс информации об аккумуляторе позволяет просмотреть текущие сведения об аккумуляторе, например его состояние и уровень заряда. При наличии более чем одного аккумулятора можно отдельно просмотреть сведения об аккумуляторах номер 1 и 2.
Energy Manager.exe безопасный или это вирус или вредоносное ПО?
Первое, что поможет вам определить, является ли тот или иной файл законным процессом Windows или вирусом, это местоположение самого исполняемого файла. Например, такой процесс, как Energy Manager.exe, должен запускаться из C: Program Files Lenovo Energy Manager utility.exe, а не в другом месте.
Для подтверждения откройте диспетчер задач, выберите «Просмотр» -> «Выбрать столбцы» и выберите «Имя пути к изображению», чтобы добавить столбец местоположения в диспетчер задач. Если вы обнаружите здесь подозрительный каталог, возможно, стоит дополнительно изучить этот процесс.
Еще один инструмент, который иногда может помочь вам обнаружить плохие процессы, — это Microsoft Process Explorer. Запустите программу (не требует установки) и активируйте «Проверить легенды» в разделе «Параметры». Теперь перейдите в View -> Select Columns и добавьте «Verified Signer» в качестве одного из столбцов.
Если статус процесса «Проверенная подписывающая сторона» указан как «Невозможно проверить», вам следует взглянуть на процесс. Не все хорошие процессы Windows имеют метку проверенной подписи, но ни один из плохих.
Наиболее важные факты о Energy Manager.exe:
- Находится в C: Program Files Lenovo Energy Manager вложенная;
- Издатель: Lenovo
- Полный путь: C: Program Files Lenovo Energy Manager utility.exe
- Файл справки:
- URL издателя: www.lenovo.com
- Известно, что до 81.43 MB по размеру на большинстве окон;
Если у вас возникли какие-либо трудности с этим исполняемым файлом, вам следует определить, заслуживает ли он доверия, перед удалением Energy Manager.exe. Для этого найдите этот процесс в диспетчере задач.
Найдите его местоположение (оно должно быть в C: Program Files Lenovo Energy Manager ) и сравните его размер с приведенными выше фактами.
Если вы подозреваете, что можете быть заражены вирусом, вы должны немедленно попытаться это исправить. Чтобы удалить вирус Energy Manager.exe, необходимо Загрузите и установите приложение полной безопасности, например Malwarebytes., Обратите внимание, что не все инструменты могут обнаружить все типы вредоносных программ, поэтому вам может потребоваться попробовать несколько вариантов, прежде чем вы добьетесь успеха.
Кроме того, функциональность вируса может сама влиять на удаление Energy Manager.exe. В этом случае вы должны включить Безопасный режим с поддержкой сети — безопасная среда, которая отключает большинство процессов и загружает только самые необходимые службы и драйверы. Когда вы можете запустить программу безопасности и полный анализ системы.
Некоторые дополнительные возможности программы
Поддерживаются не всеми моделями ноутбуков Lenovo.
Пункт: Экономия энергии CD-ROM
Эта функция поддерживается определенными моделями компьютеров Lenovo и не может быть настроена в пользовательском интерфейсе. Она автоматически включается, если встроенный дисковод CD-ROM неактивен в течение 3 минут при работе в режиме плана электропитания. Для выключения экономии энергии CD-ROM и включения дисковода CD-ROM дважды щелкните значок CD-ROM в окне «Мой компьютер» или нажмите кнопку на самом дисководе CD-ROM.
Пункт: Экономия энергии ЦП
Эта функция поддерживается определенными моделями компьютеров Lenovo и не может быть настроена в пользовательском интерфейсе. Она включена при сбалансированном плане электропитания и работе компьютера от аккумулятора. Когда она включена, система автоматически повышает или понижает частоту ЦП в соответствии с текущей деятельностью пользователя. Этот процесс может сэкономить энергию и продлить срок службы аккумулятора, не влияя на производительность системы.
Примечание. Неподдерживаемая функция автоматически скрывается. Если компьютер не поддерживает интеллектуальную экономию энергии, область интеллектуальной экономии энергии скрыта.
Инструкция
Всего есть 3 основных способа активации Wi-Fi: кнопка включения (переключатель) на ноутбуке, комбинация клавиш, виджет беспроводного соединения в правом нижнем углу рабочего стола. На ноутбуке Леново необходимо зажать кнопку FN, а затем нажать клавишу F5. Если этот способ не работает, то следует открыть виджет, располагающийся в нижней части рабочего стола, выбрать точку доступа и ввести пароль (в случае необходимости).
Riva Tuner
Подходит на всех версий Windows для контроля работы кулера. Утилита простая в управлении и при этом бесплатна. Для изменения параметров вентилятора выполните несколько простых действий:
- Откройте Riva Tuner
- Найдите расширенные настройки
- Раздел «Fan»
- Для трех позиций есть ползунки, двигайте их
После изменений кликайте «OK» и выходите.
Настраивайте скорость кулера, ориентируясь на состояние компьютера. Поддерживайте оптимальную температуру за счет изменений в программе.
Не запускается WiFi на ноутбуках Lenovo
Как включить WiFi на ноутбуке Lenovo или нетбуке линейки ideapad того же производителя, если адаптер самостоятельно не находит беспроводную соединение? Можно вручную записать адреса DNS.
Обратите внимание! Зайти в «Сетевые подключения», кликнуть ПКМ «Беспроводные сети», нажать «Свойства», дальше отыскать IP версии 4 (TCP/IPv4), выделить, снова нажать «Свойства». Включать все, как показано на картинке и вписать цифры в нижних окошках. Затем ноут перезагружается и соединение подключается автоматически.
Вайфай может не включаться после переустановки ОС. При этом процессе могут установиться не все драйвера. Некоторые антивирусы также могут ограничивать свободный доступ к вайфай. Поэтому надо внимательно просмотреть включенные параметры на своем антивирусе.
Не у всякой модели Леново модуль беспроводного соединения активирован изначально. Иногда надо выполнить некоторые действия для его запуска.
Сначала надо выяснить что не в порядке — ноутбук или роутер:
Обратите внимание! Если ноутбук не «видит» роутер совсем, можно сначала перезапустить роутер. Для это его надо на минуту отключить от розетки или включить кнопку запуска.
Иногда не выходит использовать установленный канал сети. Тогда надо посмотреть настройки роутера:
Когда ноутбук не различает собственный роутер, но замечает посторонние соединения, надо зайти в настройки собственного роутера:
Обратите внимание! Как поступить, если модуль вайфай отсутствует вообще? В некоторых моделях Леново этот вопрос решается через BIOS.
Перезагружается ноутбук и, пока идет перезагрузка, нажимается клавиша F2. В открывшемся BIOS надо перейти к разделу Configuration, в ней найти пункт Wireless LAN, нажать Enter. Затем, навести на надпись Enab led и снова Enter. Потом зайти во раздел Exit, нажать F10 и еще раз Enter. После перезапуска в диспетчере установится WiFi-модуль, а на панели — символ вайфай.
В этой теме 11 сообщений
Гордей Гаврилов
0
- Гость
- Пользователь
- 0
- 1 сообщение
- Страна: Belarus
Модель: Lenovo ideapad320; Процессор: core i3
Есть такая утилита, благодаря которой кулер начинает крутиться в обратную сторону, что очищает его от пыли. Но не могу найти. Подскажите, где можно скачать?
Система на 64 бита, Процессор: интел.
murzik
3 001
Я про такую утилиту впервые слышу.
В некоторых вариантах утилиты Lenovo Energy Management есть функция очистка от пыли,
но там это делается за счёт увеличения скорости вращения вентилятора.
Я считаю подобный способ малоэффективным.
Надо периодически разбирать аппарат и удалять пыль щёткой/кисточкой или продувать струёй сжатого воздуха.
5 пользователям понравился пост
Ezdiumno_ru
5
- Участник
- Пользователь
- 5
- 41 сообщение
- Страна: Россия
- ГородНабережные Челны
- Смартфон:Другой смартфон
- Планшет:Другой планшет
- Ноутбук/Нетбук:Lenovo Ideapad 320-15ABR
- Операционная система:Выбираю какую оставить
Да, согласен с murzik. Разобрать и почистить щеткой + пылесосом – самый лучший вариант.
А ещё очень желательно почаще протирать стол, где ноут стоит. Желательно влажной тряпкой.
2 пользователям понравился пост
murzik
3 001
11 часов назад, Ezdiumno_ru сказал:
А ещё очень желательно почаще протирать стол, где ноут стоит. Желательно влажной тряпкой.
И гонять котов, которые любят устраиваться рядом с ноутом или даже на ноуте
Я например своего так и не могу отучить от такой привычки
Ezdiumno_ru
5
- Участник
- Пользователь
- 5
- 41 сообщение
- Страна: Россия
- ГородНабережные Челны
- Смартфон:Другой смартфон
- Планшет:Другой планшет
- Ноутбук/Нетбук:Lenovo Ideapad 320-15ABR
- Операционная система:Выбираю какую оставить
murzik
Моя бандитка, к сожалению, на столе не спит. Она на полке над столом иногда дрыхнет.
Но если бы спала – я бы гонять не стал. Вид спящей кошки успокаивает и мне приятен.
esleer
1 721
- МУДРЕЦ
- Модератор
- 1 721
- 4 408 сообщений
- Страна: Украина
- ГородРостов-на-Дону vs Житомир
- Смартфон:Moto G5s
- Прошивка смартфона:Официальная
- Планшет: Lenovo PHAB 2 Pro
- Прошивка планшета:6.0.1
- Ноутбук/Нетбук:HP ProBook 4520s
- Операционная система:windows 7 x64 Pro
А у меня вообще кошка хитрая.
К ноутбукам просто так не подходит.
Но если утром ей не дать покушать, специально идёт к ноутбуку и начинает там ходить.
1 пользователю понравился пост
niki-72
1 182
- Команда “LF”
- Модератор
- 1 182
- 1 292 сообщения
- Страна: Россия
- Смартфон:Lenovo K6
- Прошивка смартфона:s223
- Планшет:Lenovo Tab3 A7
- Прошивка планшета:S038
А у меня нет кошки
Ezdiumno_ru
5
- Участник
- Пользователь
- 5
- 41 сообщение
- Страна: Россия
- ГородНабережные Челны
- Смартфон:Другой смартфон
- Планшет:Другой планшет
- Ноутбук/Нетбук:Lenovo Ideapad 320-15ABR
- Операционная система:Выбираю какую оставить
niki-72
Несчастный…
murzik
3 001
В 14.03.2018 в 12:49, esleer сказал:
А у меня вообще кошка хитрая.К ноутбукам просто так не подходит.
Мой котяра любит вздремнуть около ноута
Спойлер
Ezdiumno_ru
5
- Участник
- Пользователь
- 5
- 41 сообщение
- Страна: Россия
- ГородНабережные Челны
- Смартфон:Другой смартфон
- Планшет:Другой планшет
- Ноутбук/Нетбук:Lenovo Ideapad 320-15ABR
- Операционная система:Выбираю какую оставить
От ноута, как и от любого компа, тепло идет.
Кошки обожают тепло.
foxnet99
0
- Гость
- Пользователь
- 0
- 3 сообщения
- Страна: Россия
В 04.02.2018 в 19:10, Гордей Гаврилов сказал:
Модель: Lenovo ideapad320; Процессор: core i3Есть такая утилита, благодаря которой кулер начинает крутиться в обратную сторону, что очищает его от пыли. Но не могу найти. Подскажите, где можно скачать?
Система на 64 бита, Процессор: интел.
Утилита называется Lenovo Energy Management
Все подробности тут – https://4pda.ru/forum/index.php?showtopic=801790&st=440#entry72050549
Но вот то, что кулер у вас крутится в обратную сторону – тут вы ошиблись.
Ход установки
- Запускаем скачанный файл hwi_610.
2. Попадаем в мастер установки.
3. Принимаем лицензионное соглашение.
4. Создаем папку для хранения файлов.
5. Ярлык в меню пуск.
Настройки BIOS/UEFI несовместимы с настройками Windows
Операционные системы семейства Windows обладают возможностью снижения количества потребляемого компьютером электроэнергии. Подобный функционал также присутствует в загрузочной микропрограмме BIOS или более совершенной — UEFI. Обе эти программы отвечают за первоначальную настройку и последующий запуск компьютера. Примененные в BIOS/UEFI настройки могут конфликтовать с аналогичными настройками операционной системы, в нашем случае — с параметрами, отвечающими за энергопотребление. Существует 3 решения данной проблемы:
Рассмотрим все подробней.
Сброс параметров электропитания в Windows
Чтобы сбросить параметры управления питанием в Windows, нужно сделать следующие:
Далее рекомендуется выключить (именно выключить, а не перезагрузить или перевести в спящий режим) компьютер, подождать около минуты и включить его снова. Если проблема осталась, идем дальше.
Содержание
- 1 Lenovo Power Management Driver
- 2 Lenovo Energy Management
- 3 Подробнее о пакете драйверов:
- 4 Lenovo Power Management Driver . Характеристики драйвера
- 5 Подробное описание утилиты
- 6 Как скачать на компьютер?
Lenovo Power Management Driver
| Windows |
|
[MB] |
|||
| 10 | 32 | 5.12.2019 | 1.67.17.48 | 1.19 | Скачать |
| 64 | 5.12.2019 | 1.67.17.48 | 1.19 | Скачать | |
| 10 | 32 | 12.06.2019 | 1.67.17.28 | 1.2 | Скачать |
| 64 | 1.67.17.28 | 1.2 | Скачать | ||
| 10 / 8.1 / 8 / 7 | 32 | 07.11.2019 | 1.67.16.20 | 2 | Скачать |
| 64 | 1.67.16.20 | 2 | Скачать | ||
| 10 | 32 | 22.04.2019 | 1.67.17.17 | 1.2 | Скачать |
| 64 | 1.67.17.17 | 1.2 | Скачать | ||
| 10 / 8.1 / 8 | 32 | 27.02.2019 | 1.67.14.04 | 1.5 | Скачать |
| 64 | 1.67.14.04 | 1.5 | Скачать | ||
| 10 / 8.1 / 8 / 7 | 32 | 12.03.2019 | 1.67.16.20 | 0.83 | Скачать |
| 64 | 1.67.16.20 | 0.89 | Скачать |
Lenovo Energy Management — утилита для управления питанием в ноутбуках Lenovo. Отдельные версии этой программы могут быть названы Lenovo Power Management или еще более длинно Advanced Configuration and Power Management Interface (ACPI). За программу отвечает драйвер ACPIVPC2004, и если драйвер Energy Management не установлен, именно под таким названием в диспетчере устройств появляется неизвестное оборудование.
Чтобы посмотреть для каких ноутбуков подходит та или иная версия программы, кликните по номеру версии или по иконке с фотоаппаратом рядом с ней. Тем самым вы откроете изображение с перечнем моделей.
Если вашего ноутбука нет в списках, оставьте, пожалуйста, комментарий и мы обязательно добавим нужную запись в таблицу. На видео после статьи рассказано как найти утилиту для своей модели компьютера под установленную на нем операционную систему на официальном сайте Lenovo.
Lenovo Energy Management
| № п/п | Тип ПО |
|
/ Поддерживаемые модели |
|
||
| 10(x64) | 29.11.2019 | 15.11.29.7 MS signed | 0.7 [MB] | Скачать | ||
| 10(x64) | 22.11.2019 | 15.11.29.1 MS signed | 1.2 [MB] | Скачать | ||
| 10 | 22.09.2019 | 15.11.28.192 193 MS signed | 1.3 [MB] | Скачать | ||
| 10 | 10.09.2019 | 10.0.106.0 | 3.2 [MB] | Скачать | ||
| 1 | Драйвер | 10 | 14.12.2017 | 1.67.12.24 | 1.8 [MB] | Скачать |
| 2 | 20.07.2016 | 1.5.0.14-20150824 | 1.4 [MB] | Скачать | ||
| 3 | 03.02.2016 | 1.5.0.14-20150824 | 1 [MB] | Скачать | ||
| 4 | 10 (x32) | 09.10.2018 | 1.67.14.07 | 1.5 [MB] | Скачать | |
| 5 | 10 (x64) | 09.10.2018 | 1.67.14.07 | 1.5 [MB] | Скачать | |
| 5.1 | 18.07.2019 | 15.11.28.190 191 MS signed | 1.3 [MB] | Скачать | ||
| 5.2 | 15.02.2019 | 15.11.28.188 189 MS signed | 1.3 [MB] | Скачать | ||
| 6 | 24.08.2018 | 15.11.28.184 187 RS4 | 1.3 [MB] | Скачать | ||
| 6 | 01.02.2019 | 15.11.28.184 187 signed | 1.3 [MB] | Скачать | ||
| 7 | 26.03.2018 | 15.11.28.178 179 signed | 1.3 [MB] | Скачать | ||
| 8 | 08.11.2017 | 15.11.28.178 179 | 1.3 [MB] | Скачать | ||
| 9 | 28.08.2017 | 15.11.28.173 | 1.3 [MB] | Скачать | ||
| 10 | 14.12.2016 | 1.5.0.15 | 1.5 [MB] | Скачать | ||
| 11 | 16.06.2016 | 1.5.0.14 — 1.0.0.5 | 4.6 [MB] | Скачать | ||
| 12 | 8.1 (x32) | 09.10.2018 | 1.67.14.07 | 1.5 [MB] | Скачать | |
| 13 | 8.1 (x64) | 09.10.2018 | 1.67.14.07 | 1.5 [MB] | Скачать | |
| 14 | Утилита + драйвер | 8.1 / 8 | 23.01.2014 | 9.0 (x64) | 58.8 [MB] | Скачать |
| 15 | 16.10.2013 | 8.0.2.20 | 45.5 [MB] | Скачать | ||
| 16 | 03.07.2014 | 8.0.2.14 | 50.4 [MB] | Скачать | ||
| 17 | 11.02.2015 | 1.5.0.16 | 64 [MB] | Скачать | ||
| 18 | 16.12.2014 | 1.0.0.35 | 58.8 [MB] | Скачать | ||
| 19 | 8 | 29.05.2015 | 8.0 8.0.2.11 | 46.5 [MB] | Скачать | |
| 20 | 24.10.2012 | 8.0.2.5 | 45.5 [MB] | Скачать | ||
| 21 | 21.05.2013 | 8.0.2.4 | 45.5 [MB] | Скачать | ||
| 22 | 04.06.2015 | 8.0.2.3 | 45.5 [MB] | Скачать | ||
| 23 | 06.09.2012 | 8.0.2.20 | 45.4 [MB] | Скачать | ||
| 24 | Драйвер | 7 (x32) | 09.10.2018 | 1.67.14.07 | 1.5 [MB] | Скачать |
| 25 | 7 (x64) | 09.10.2018 | 1.67.14.07 | 1.5 [MB] | Скачать | |
| 26 | 7 | 14.12.2017 | 1.67.12.24 | 1.8 [MB] | Скачать | |
| 27 | Утилита + драйвер | 7 | 15.01.2016 | 7.0.3.9 | 21.4 [MB] | Скачать |
| 28 | 29.08.2014 | 7.0.3.9 | 21.4 [MB] | Скачать | ||
| 29 | 03.06.2015 | 7.0.3.9 | 21.3 [MB] | Скачать | ||
| 30 | 04.06.2015 | 7.0.3.4 | 21.3 [MB] | Скачать | ||
| 31 | 11.02.2015 | 1.5.0.17 | 64 [MB] | Скачать | ||
| 32 | 7 (x64) | 30.04.2014 | 1.5.0.18 | 64 [MB] | Скачать | |
| 33 | 7 (x32) | 13.01.2012 | 6.0.2.1 / Lenovo B570e | 13.7 [MB] | Скачать | |
| 34 | 01.02.2010 | 4.3.1.2 / IdeaPad S9, S10 | 7.19 [MB] | Скачать | ||
| 35 | 7 | 17.05.2011 | 6.0.2.0 Lenovo G770 | 13.7 [MB] | Скачать | |
| 36 | 7 | 22.12.2010 | 6.0.1.1 | 12.9 [MB] | Скачать | |
| 37 | 7 | 05.11.2009 | 4.4.0.8 / IdeaPad Y550, Y650 | 7.7 [MB] | Скачать | |
| 38 | 7 / Vista | 8.08.2017 | 6.68.14 | 18.0 [MB] | Скачать |
Поделиться:Поиск по ID
Подробнее о пакете драйверов:
Тип: драйверИмя: Lenovo Power Management Driver Производитель: LenovoВерсия драйвера (программы установщика):<font>1.67.12.16</font>Операционная система: Windows 10Разрядность ОС:32-bit (x86), 64-bit (x64)Размер файла: 2 mbДата выхода: 2016-09-13
Lenovo Power Management Driver . Характеристики драйвера
Драйвер Lenovo Power Management Driver версии 1.67.12.16 для Windows 10 32-64 bits.
Поддерживаемые модели Lenovo:
- ThinkPad E470, E470c, E570, E570c
- ThinkPad E560p
- Lenovo B430, B475e, B480, B490
- Lenovo B575e, B580, B590
- Lenovo M490, M490s, M495
- Lenovo V480, V480c, V480s, V490u
- Lenovo V580, V580c
- Zhaoyang E49
- Zhaoyang K29, K49
- ThinkPad A20m, A20p, A21e, A21m, A21p, A22e, A22m, A22p
- ThinkPad A30, A30p, A31, A31p
- ThinkPad 11e (Type: 20G9, 20GB)
- ThinkPad 13
- ThinkPad Edge 11″, 13″, 14″, 15″
- ThinkPad Edge E10, E30, E31, E40, E50,E130, E135
- ThinkPad Edge E330, E335, E430, E430c, E431, E435, E445, E530, E530c, E531, E535, E545,
- ThinkPad E120, E125, E220s, E320, E325, E420, E420s, E425, E460, E465, E520, E525, E560, E565
- ThinkPad G40, G41, G50
- ThinkPad Helix
- ThinkPad L330
- ThinkPad L410, L412, L420, L421, L430, L460
- ThinkPad L510, L512, L520, L530, L560
- ThinkPad P40 Yoga, P50, P50s, P70
- ThinkPad R30, R31, R32, R40, R40e, R50, R50e, R50p, R51, R51e, R52, R60, R60e, R60i, R61, R61e, R61i, R400, R500
- ThinkPad SL410, SL510
- ThinkPad S3-S431, S5-S531
- ThinkPad S430, S431
- ThinkPad S31, S531
- ThinkPad T20, T21, T22, T23, T30, T40, T40p, T41, T41p, T42, T42p, T43, T43p, T60, T60p, T61, T61p
- ThinkPad T400, T400s, T410, T410i, T410s, T410si, T420, T420i, T420s, T420si, T430, T430i, T430s, T430si, T430u, T431s
- ThinkPad T440s, T440, T440p, T460, T460s, T460p, T500,T510, T510i, T520, T520i, T530, T530i, T560
- ThinkPad Twist S230u
- ThinkPad Tablet 2
- ThinkPad 8
- ThinkPad X1, X1 Carbon, X1 Carbon (Types:20A7, 20A8), X1 Hybrid, X1 Helix, X1 Helix 3G
- ThinkPad X1 Yoga (Machine types: 20FQ, 20FR)
- ThinkPad X1 Tablet(Machine types: 20GG, 20GH)
- ThinkPad X20, X21, X22, X23, X24, X30, X31, X32, X40, X41, X41 Tablet, X60, X60s, X60 Tablet, X61, X61s, X61 Tablet
- ThinkPad X100e, X120e, X121e, X130e, X131e, X200, X200s, X200 TabletX201, X201i, X201s, X201si, X201 Tablet
- ThinkPad X201i Tablet, X220, X220i, X220 Tablet, X220i Tablet, X230, X230i, X230s, X230 Tablet, X230i Tablet, X240s, X240, X260, X300, X301
- ThinkPad S1 Yoga
- ThinkPad Yoga 14, ThinkPad Yoga 460, ThinkPad S3, ThinkPad Yoga 260, ThinkPad Yoga 11e 3rd gen
- ThinkPad W500, W510, W520, W530, W700, W700ds, W701, W701ds
<font>Внимание!</font> Перед установкой драйвера <font>Lenovo Power Management Driver </font> рекомендутся удалить её старую версию. Удаление драйвера особенно необходимо — при замене оборудования или перед установкой новых версий драйверов для видеокарт. Узнать об этом подробнее можно в разделе FAQ.
Файлы для скачивания (информация)
Lenovo_Power_Management_Driver_v.1.67.12.16_Win10.exe
Поддерживаемые устройства (ID оборудований):
| ACPILEN0268 |
| ACPILEN0168 |
| ACPILEN0068 |
| ACPIIBM0068 |
| ACPIIBM0055 |
Другие драйверы от ACPI Lenovo
Каждый производитель ноутбуков, стремясь не ударить в грязь лицом, старается сделать собственный продукт продуманным и совершенным. Китайский производитель Lenovo прекрасно зарекомендовал себя на рынке лэптопов, во многом благодаря грамотному соотношению качества и цены. Но кроме этого, следует учесть фирменное программное обеспечение, по умолчанию идущее в комплекте с ноутбуками.
Lenovo Energy Manager – яркий пример подобного ПО. Эта утилита пользуется спросом у пользователей фирменных ноутбуков, поскольку сочетает в себе простоту, удобство и немалую пользу для работоспособности ПК.
Подробное описание утилиты
Основное предназначение утилиты Lenovo Energy Manager состоит в контроле над энергопотреблением ноутбуков от одноименного производителя. Программа имеет довольно стильный дизайн; она состоит из трех различных модулей:
- «Энергосбережение». Данный модуль отвечает за управление питанием; также он включает в себя четыре (полноценных) режима: «Экономный» режим, «Сбалансированный», режим «Высокой производительности» и «Динамическая графика Леново».
- «Аккумулятор». Режим предназначен для обслуживания батареи ноутбука. В частности можно выбирать приемлемый режим работы (из перечня), а также следить за состоянием аккумулятора и его текущим индикатором заряда. «Оптимизированный» режим позволяет повысить автономность, в отличие от «Интенсивного».
- «Удаление пыли». Для избавления кулера и внутреннего содержимого ноутбука от пыли, данный режим предлагает увеличить обороты вращения кулера. Несмотря на то, что такой подход не является панацеей, он может служить в качестве профилактики.
Как скачать на компьютер?
Скачать Lenovo Energy Manager бесплатно и без регистрации можно у нас на сайте. Актуальная версия утилиты полностью совместима с Windows 7, Windows 8, Windows 8.1 и Windows 10 (32-bit и 64-bit).
Используемые источники:
- https://driverfresh.com/ru/laptops/lenovo/energy-management.html
- https://driverslab.ru/472-lenovo-power-management-driver-windows-10.html
- https://microsoft-windows8.ru/optimizaciya/energy-management-lenovo.html
Оценка статьи:
(пока оценок нет)
Загрузка…