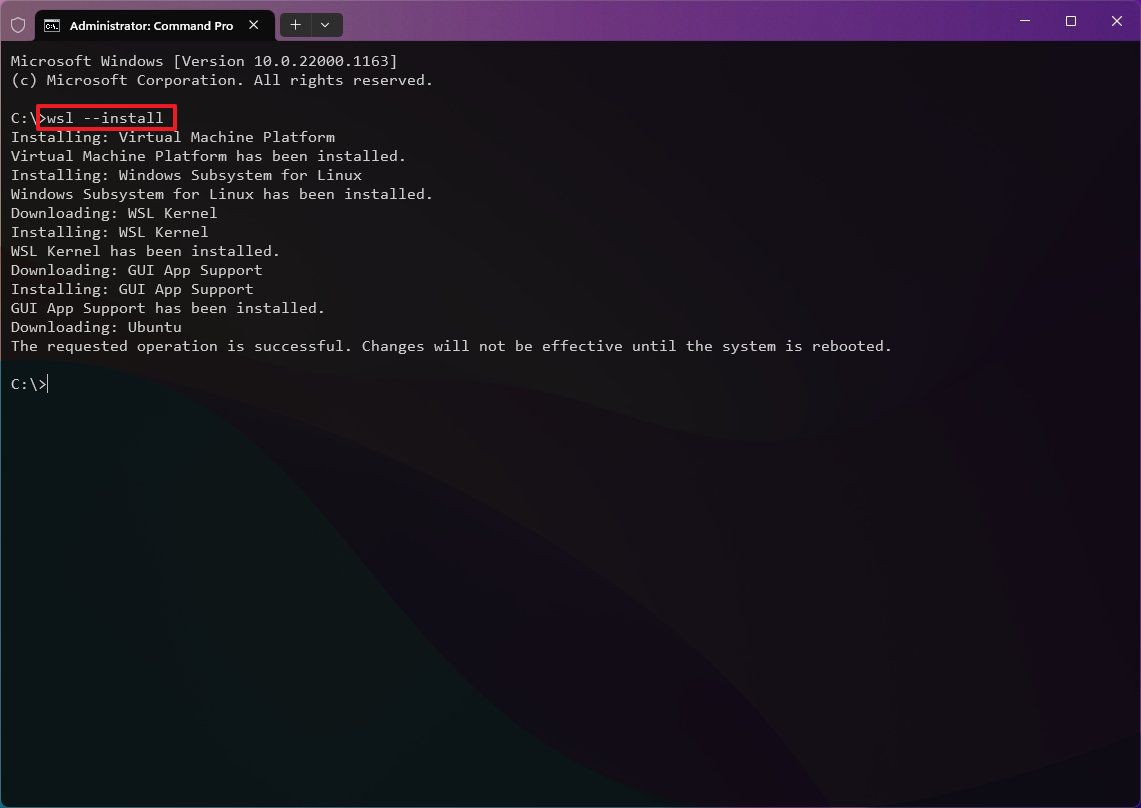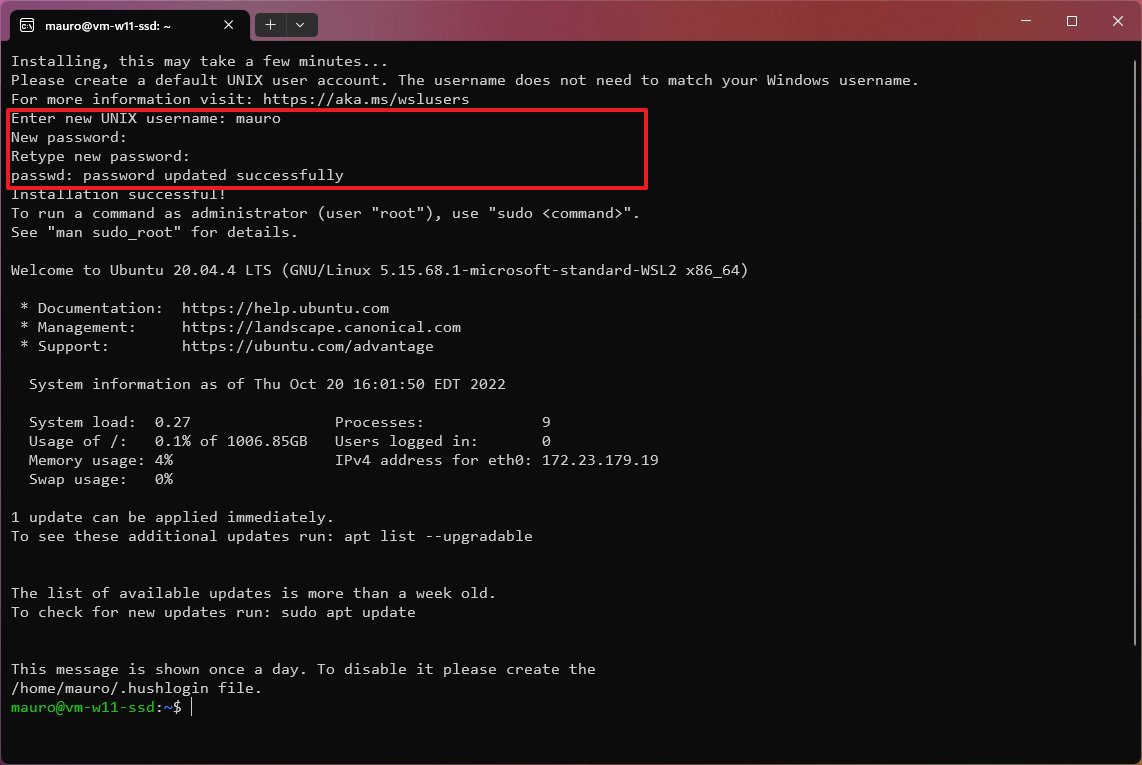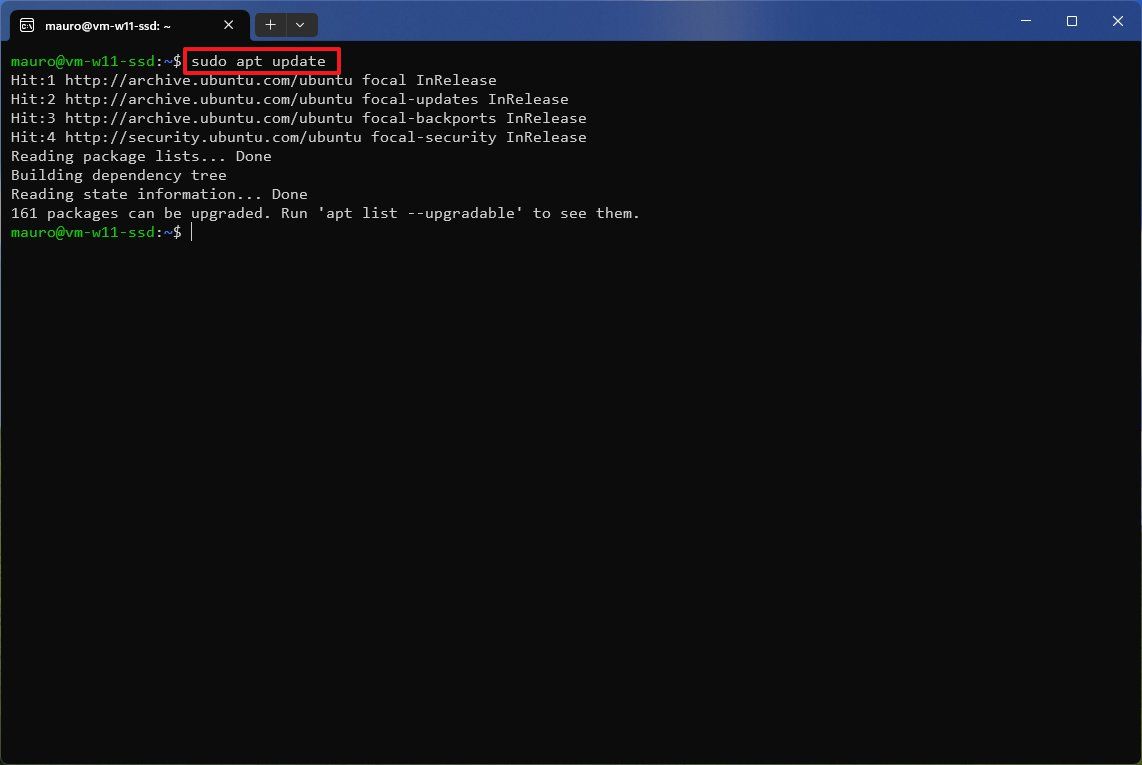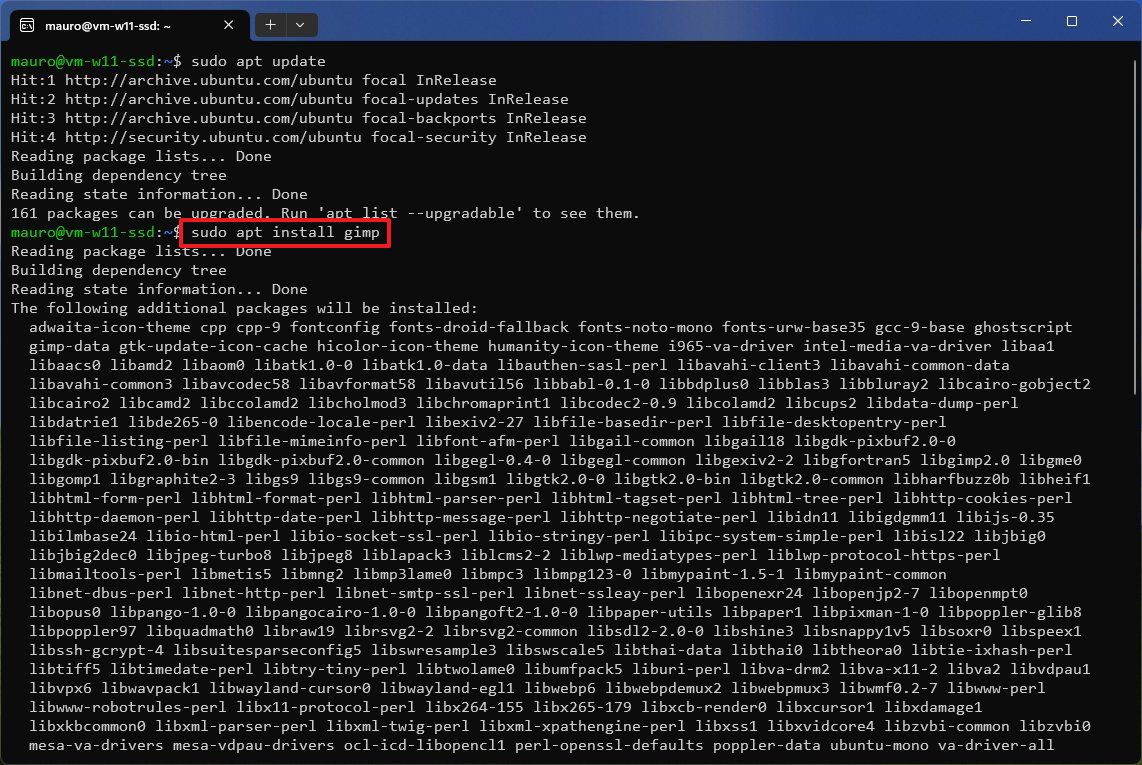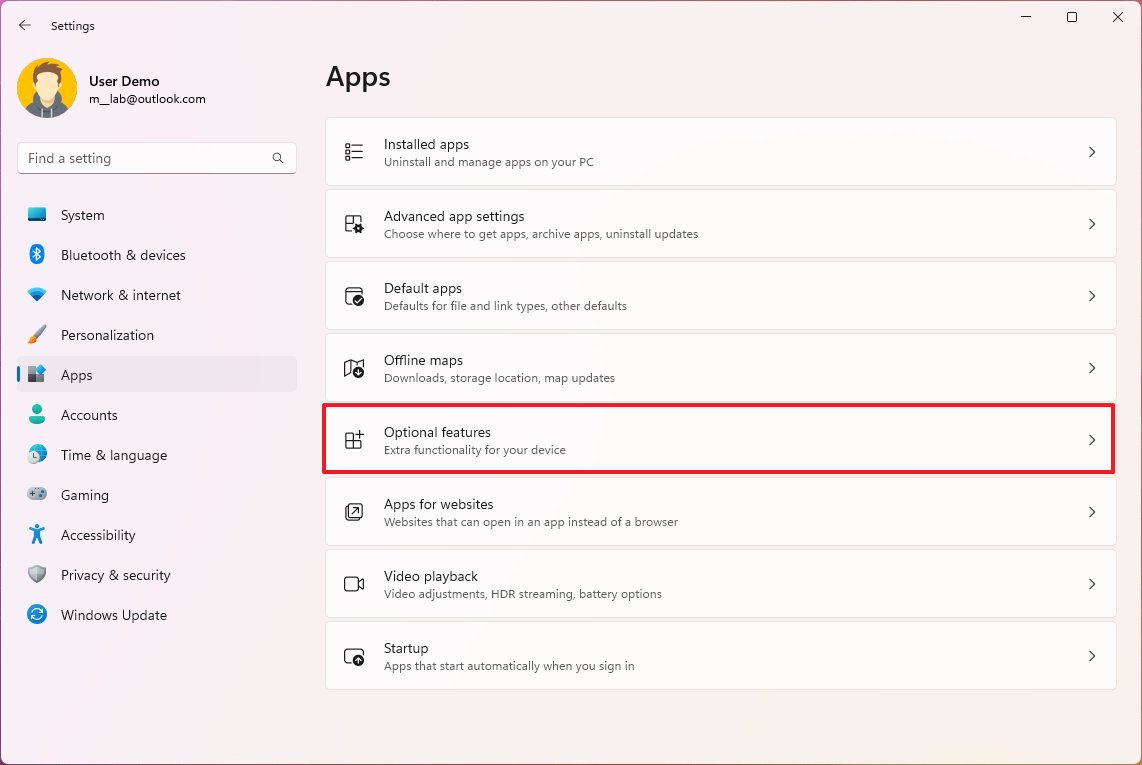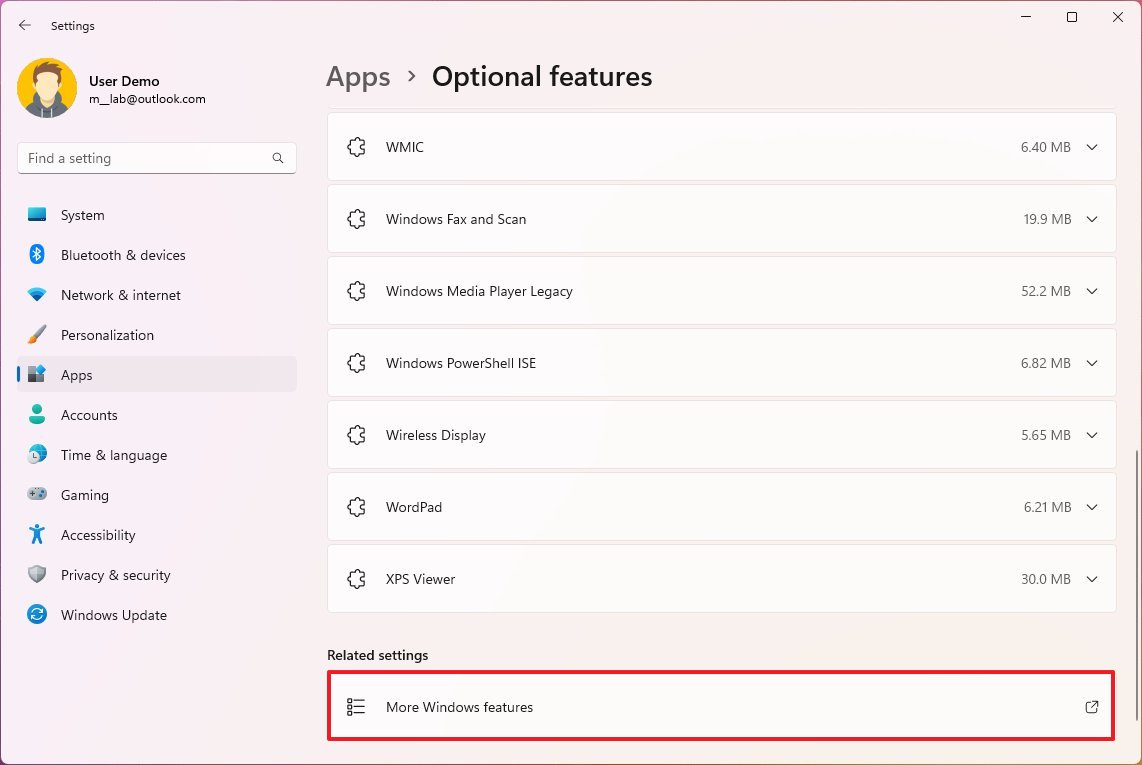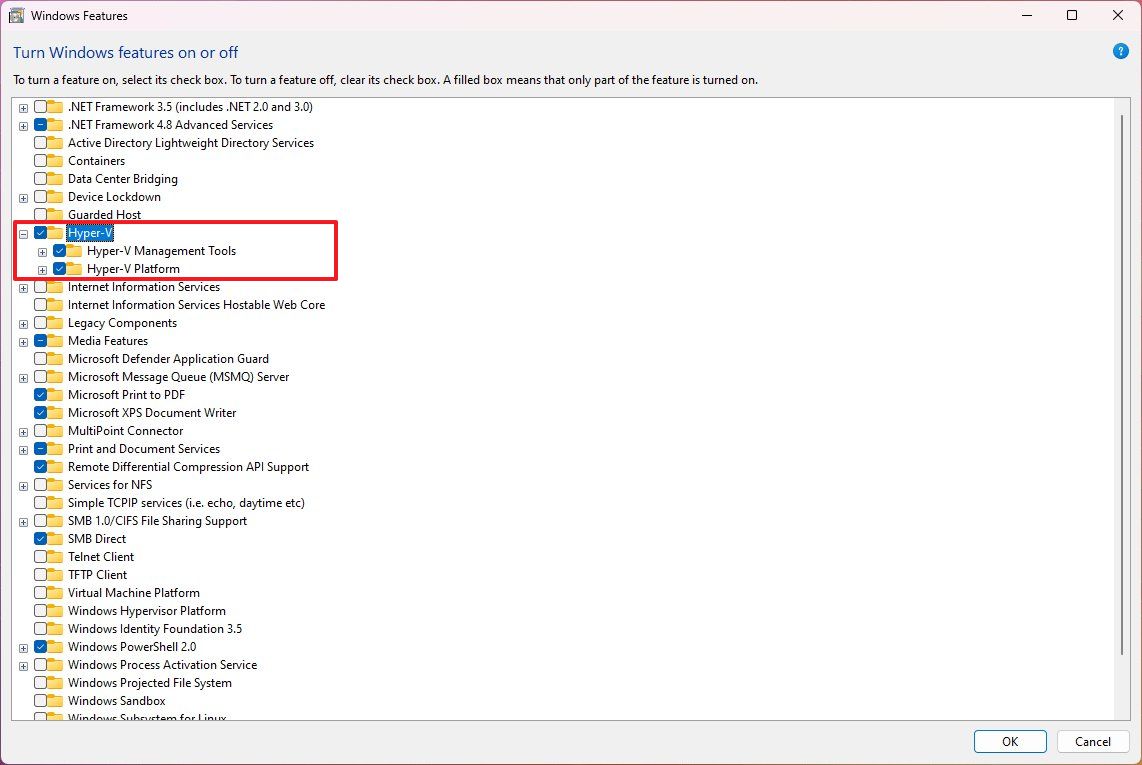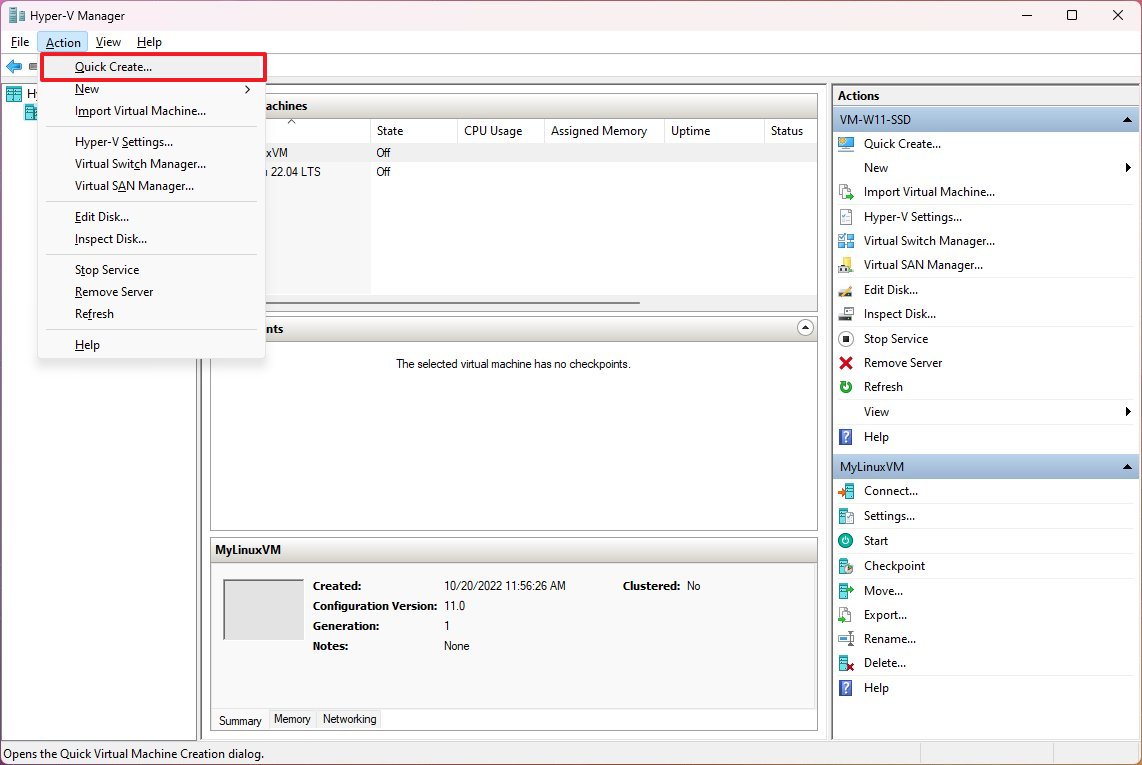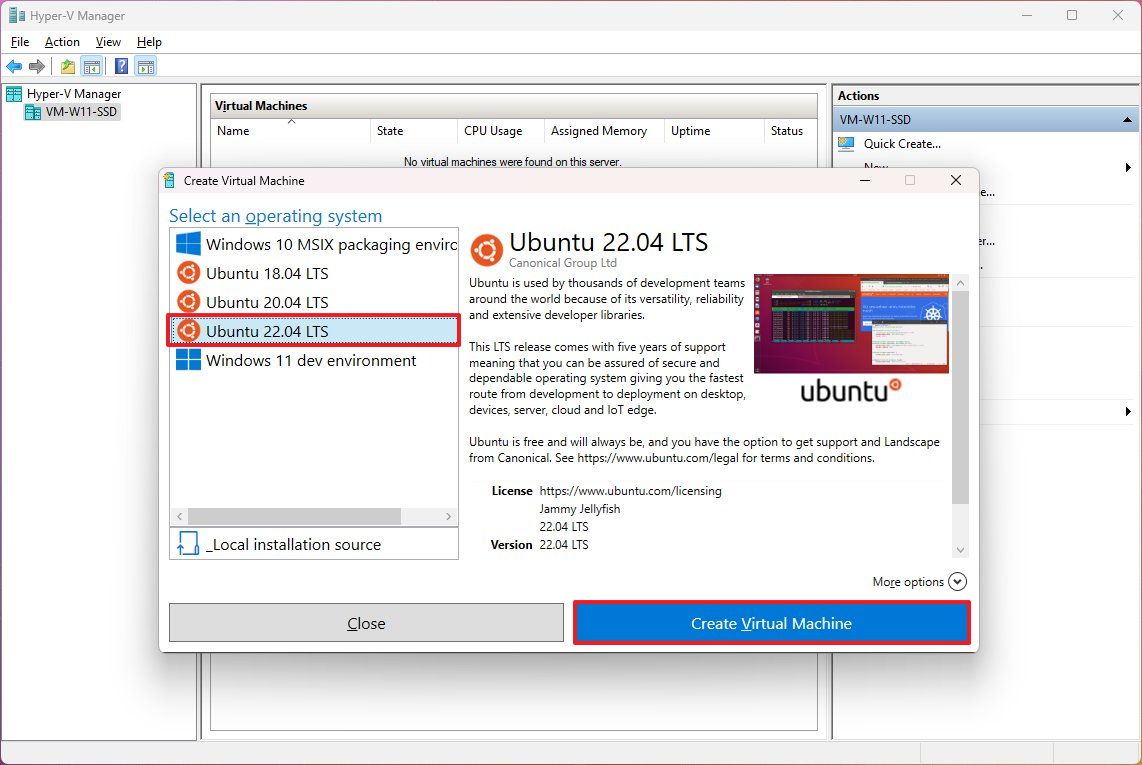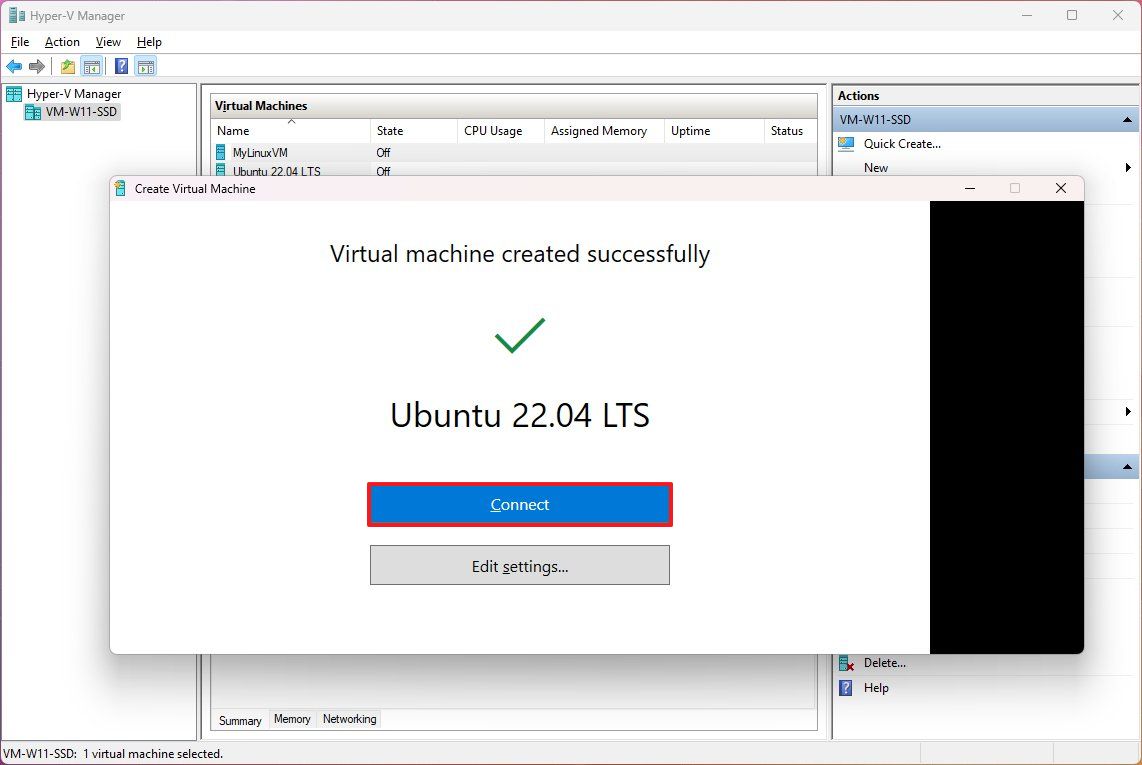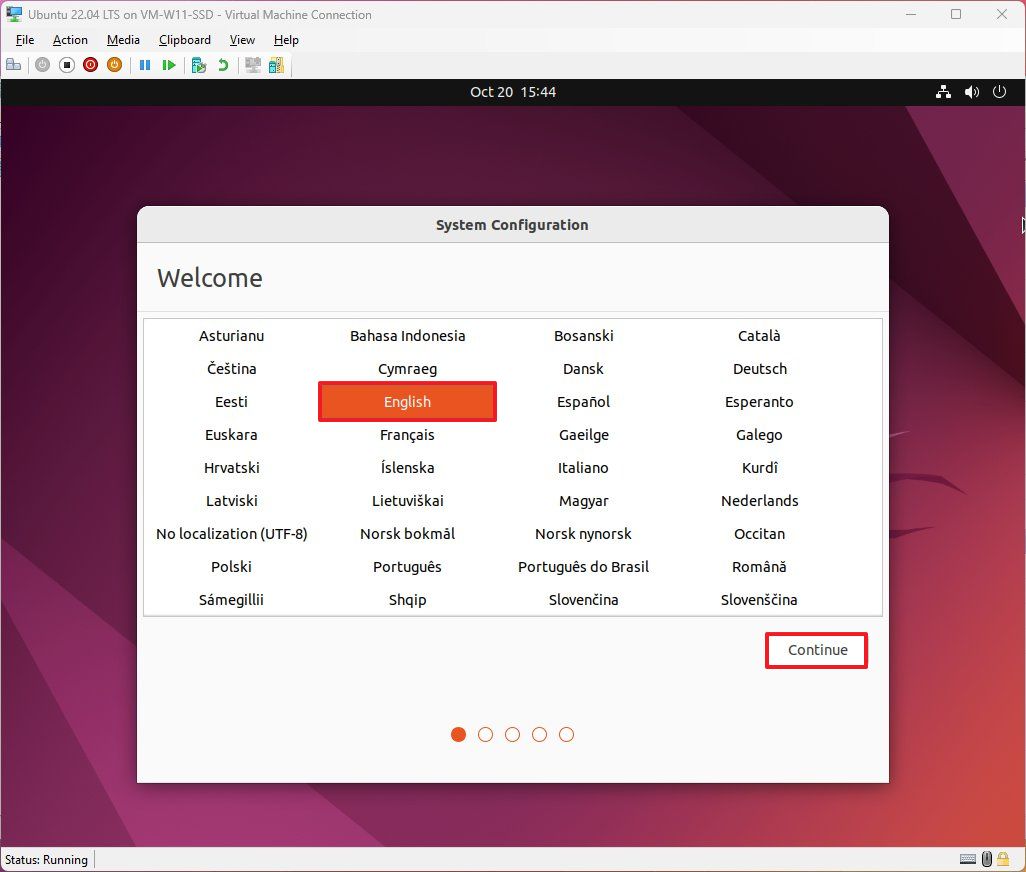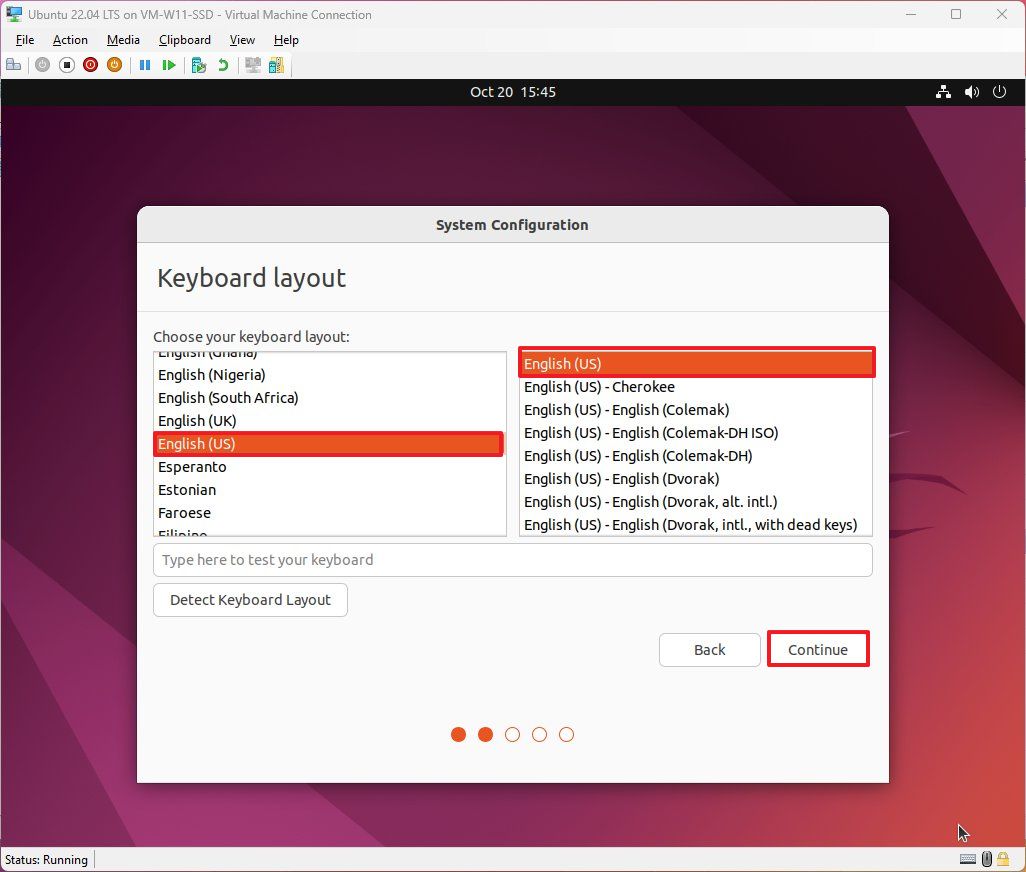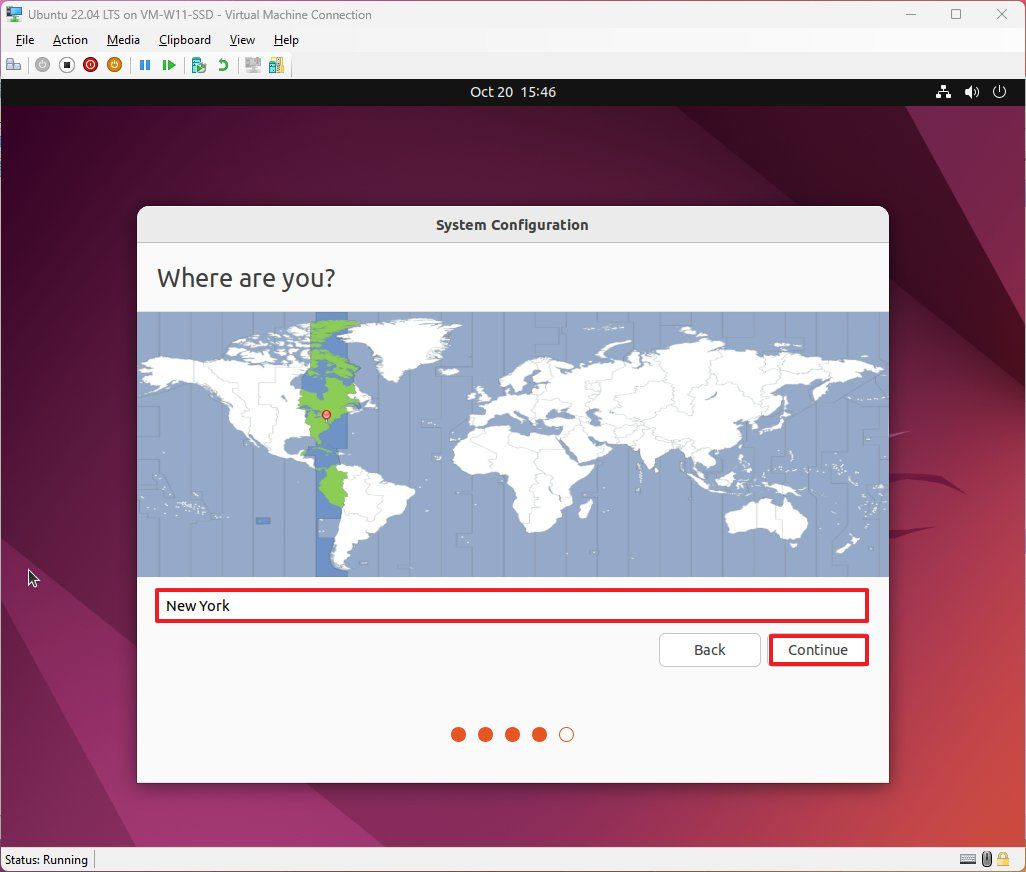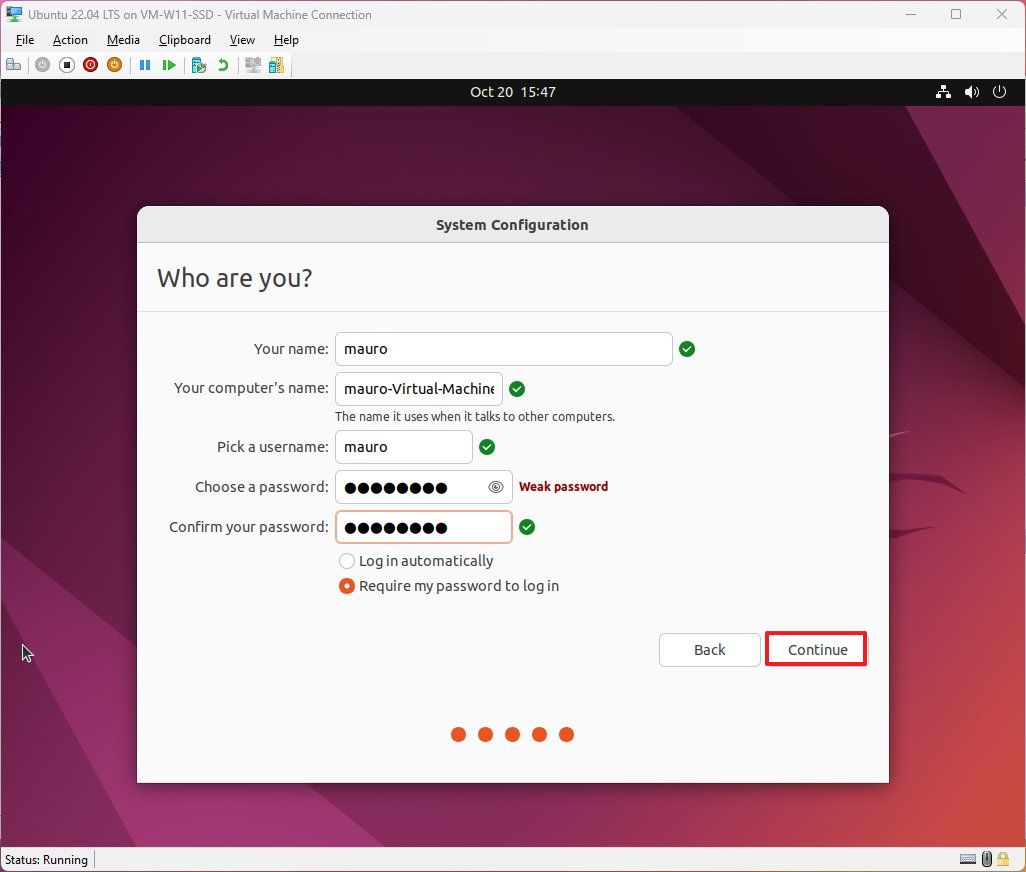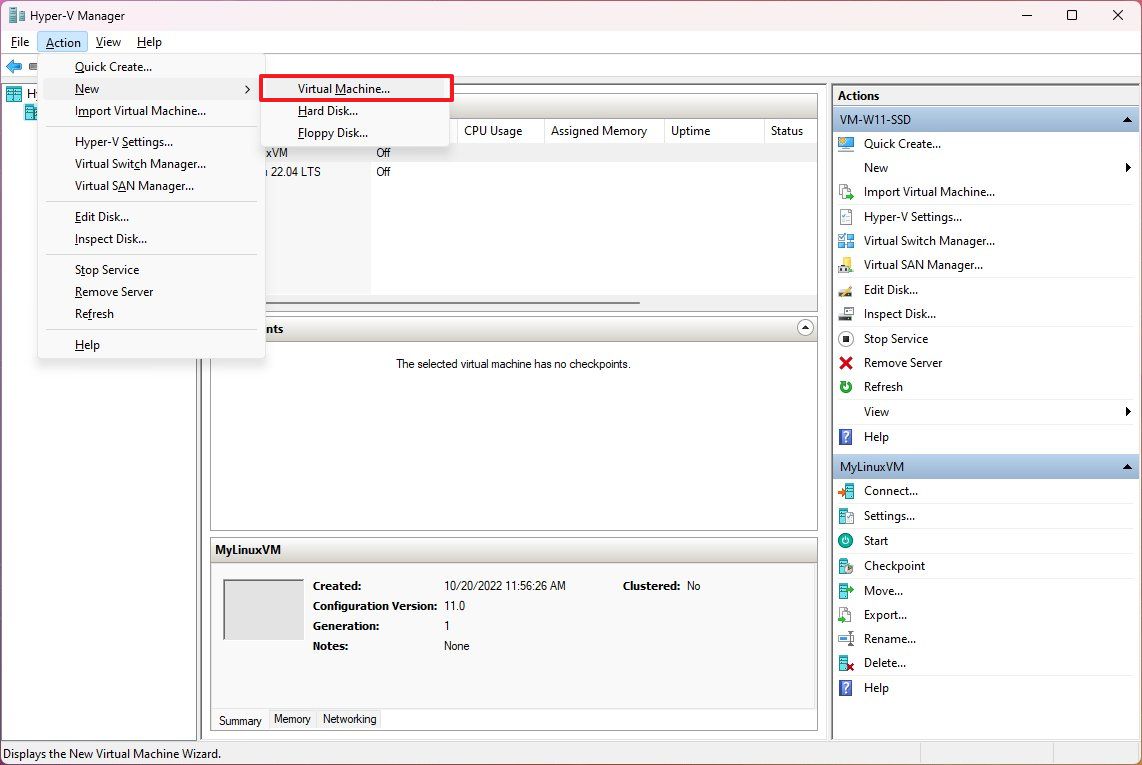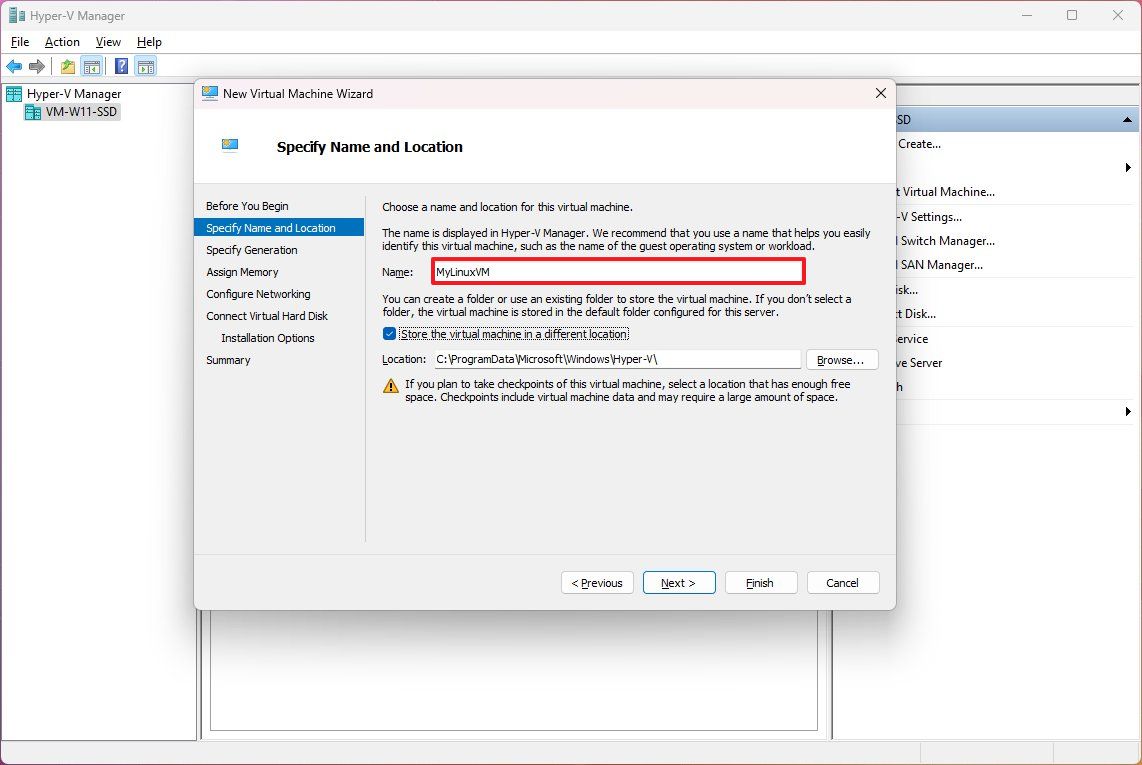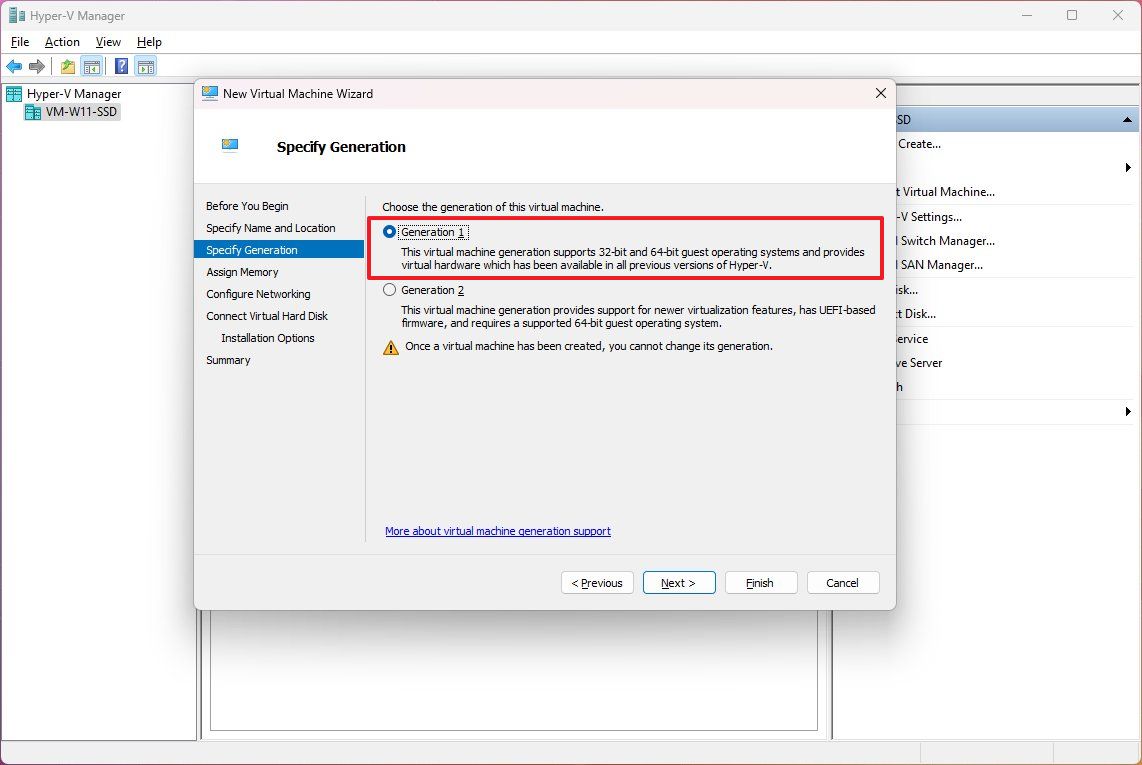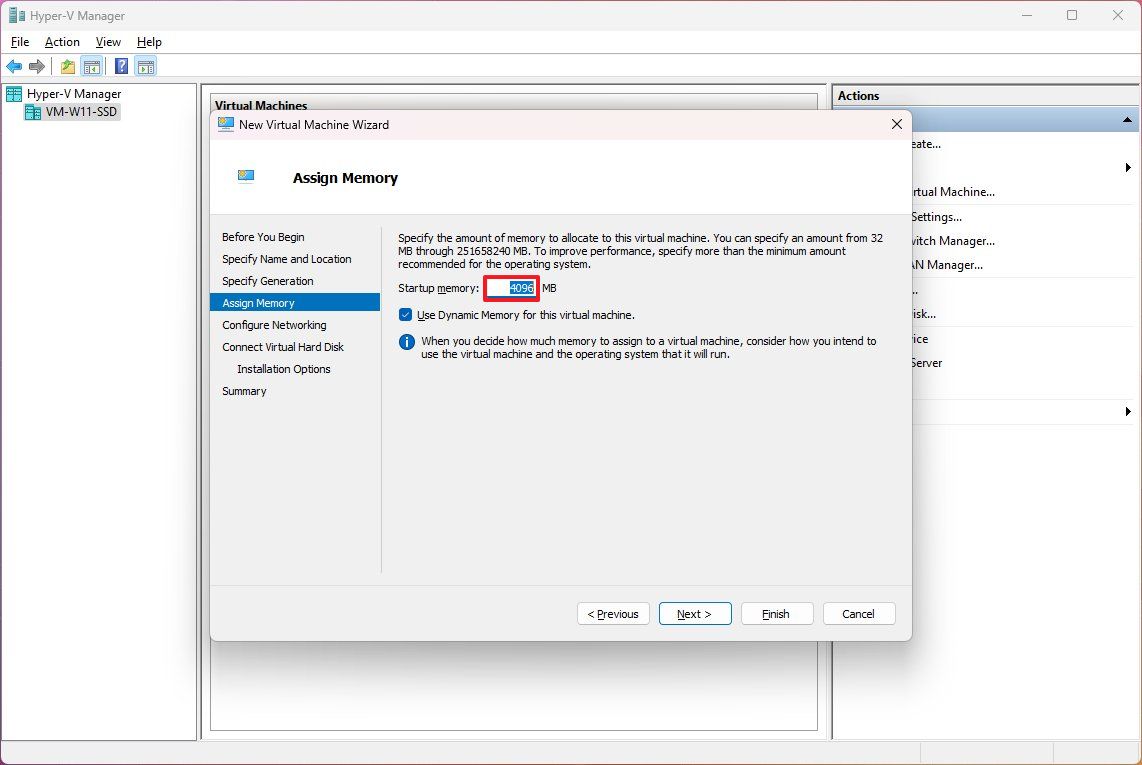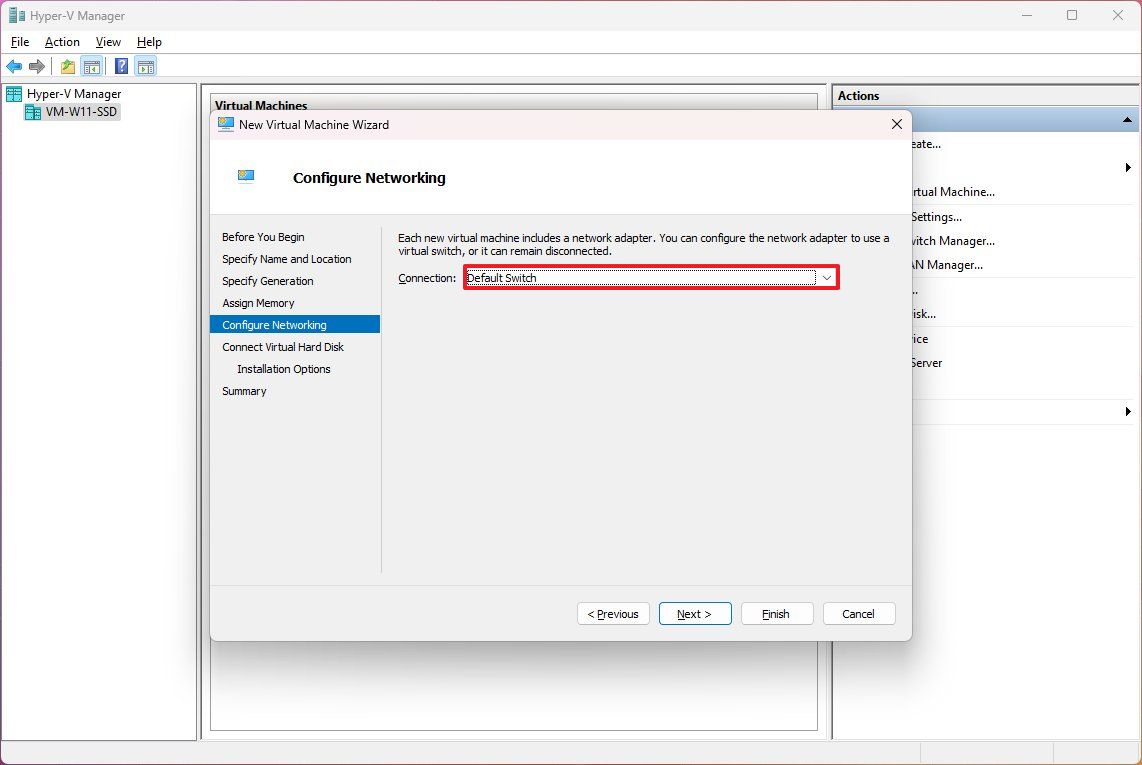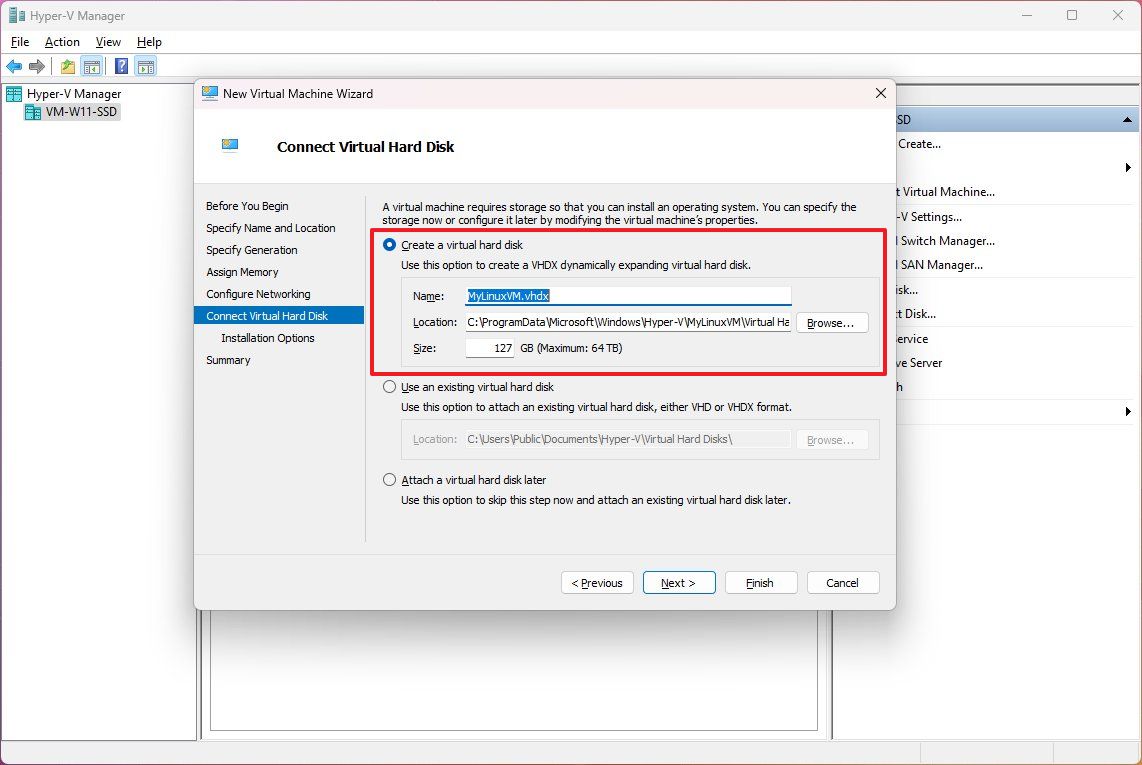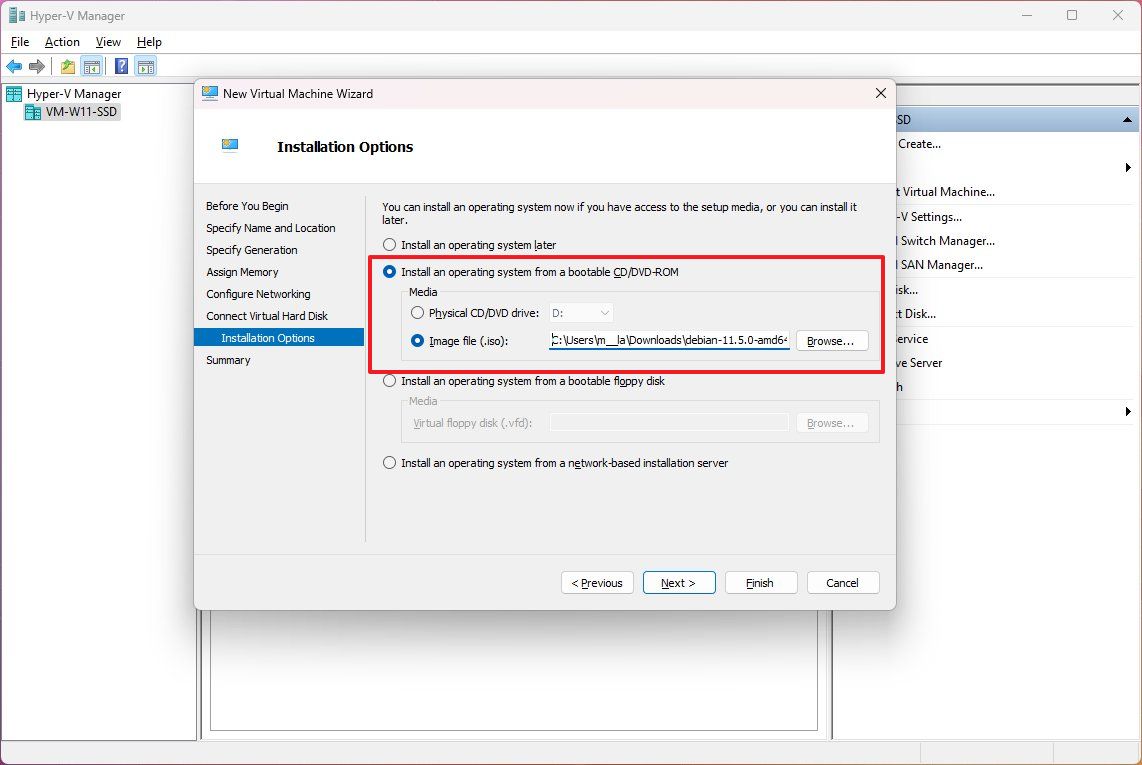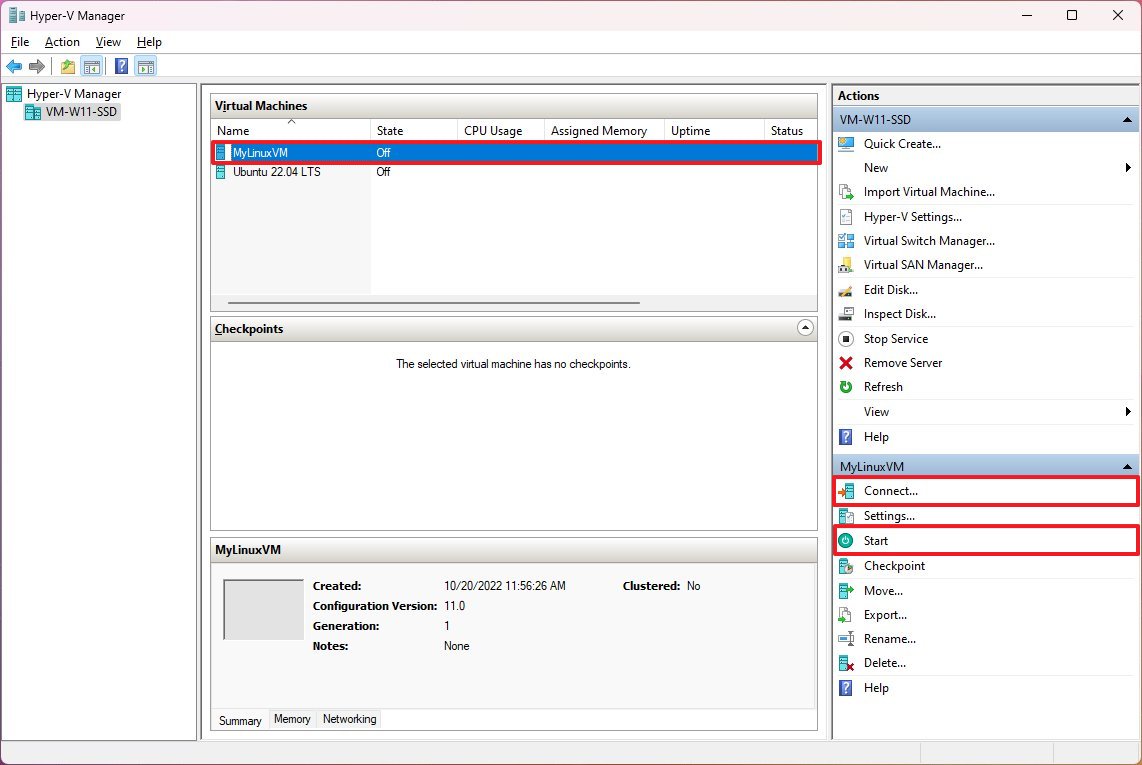В Windows 11 версии 22H2 (открывается в новой вкладке) или 21H2, если вы являетесь разработчиком, сетевым администратором или опытным пользователем, которому необходимо использовать инструменты Linux, вам не нужен второй компьютер, поскольку система предлагает различные решения для запуска Linux. наряду с Windows, включая подсистему Windows для Linux и Hyper-V.
Подсистема Windows для Linux — это набор компонентов и интеграций, который позволяет вам устанавливать различные дистрибутивы Linux (такие как Ubuntu, Kali, Debian и т. д.) без использования рабочего стола и накладных расходов на виртуальную машину. Используя эту платформу, вы можете запускать инструменты командной строки и графического интерфейса, а также взаимодействовать с компонентами Windows из оболочки Linux.
Если вы предпочитаете доступ к возможностям рабочего стола, которые предлагает Linux, или хотите использовать более традиционные возможности, вы можете создать и установить любой дистрибутив на виртуальной машине с помощью технологии Microsoft Hyper-V. Это решение дает возможность создать виртуальную машину с пользовательскими настройками для установки и запуска Linux вместе с Windows 11.
Это руководство познакомит вас с двумя подходами к настройке и запуску дистрибутивов Linux вместе с Windows 11.
Чтобы установить дистрибутив Linux (например, Ubuntu) в Windows 11, выполните следующие действия:
- Откройте Пуск.
- Найдите командную строку, щелкните правой кнопкой мыши верхний результат и выберите параметр «Запуск от имени администратора».
- Введите следующую команду для установки WSL и Ubuntu Linux в Windows 11 и нажмите Enter: wsl —установить
- (Необязательно) Введите следующую команду, чтобы установить WSL с определенным дистрибутивом, и нажмите Enter: wsl —install -d DISTRO-NAME.
- Подсказка: вы можете использовать команду wsl —list —online для просмотра доступных дистрибутивов.
- Перезагрузите компьютер.
- Создайте учетную запись и пароль для приглашения на установку Linux после перезагрузки компьютера.
Выполнив эти шаги, вы можете запустить терминал Linux для запуска команд, сценариев и различных инструментов.
Установите приложения с графическим интерфейсом
Команда установки подсистемы Windows для Linux также добавляет компоненты для запуска графических приложений, что означает, что вы можете устанавливать свои любимые приложения с графическим интерфейсом.
Чтобы установить графические приложения в WSL-версии Linux, выполните следующие действия:
- Откройте Пуск.
- Найдите Ubuntu (или установленный вами дистрибутив) и щелкните верхний результат, чтобы запустить дистрибутив.
- Введите следующую команду, чтобы загрузить информацию о пакете, и нажмите Enter: судо подходящее обновление
- Введите следующую команду, чтобы установить приложение, и нажмите Enter: sudo apt установить ИМЯ ПРИЛОЖЕНИЯ
В команде измените APP-NAME на имя приложения, которое вы хотите установить. Например, эта команда устанавливает приложение GIMP: sudo apt установить gimp
После того, как вы выполните шаги, приложение зарегистрируется в системе, что сделает его доступным через меню «Пуск» и страницу «Установленные приложения» для удаления.
Как запустить Linux с виртуальной машиной в Windows 11
Если вы предпочитаете использовать более традиционную виртуальную машину с доступом к интерфейсу рабочего стола Linux, вам потребуется включить приложение Hyper-V Manager, создать виртуальную машину и установить нужный дистрибутив.
Включить Hyper-V в Windows 11
Чтобы включить Hyper-V в Windows 11, выполните следующие действия:
- Открыть настройки.
- Нажмите Приложения.
- Нажмите на страницу «Дополнительные функции» справа.
- В разделе «Связанные параметры» щелкните параметр «Дополнительные функции Windows».
- Проверьте параметр Hyper-V.
- Нажмите кнопку ОК.
- Нажмите кнопку «Перезагрузить сейчас».
После того, как вы выполните шаги, вы можете приступить к созданию виртуальной машины.
Создать виртуальную машину Linux (быстро)
В Windows 11 у вас есть два способа создать виртуальную машину. Вы можете использовать быстрый метод, который загружает одну из доступных версий Ubuntu и автоматически настраивает виртуальную машину. Или вы можете вручную создать виртуальную машину, которая позволит вам установить любой дистрибутив Linux.
Чтобы использовать функцию «Быстрое создание» в Hyper-V для настройки виртуальной машины Linux, выполните следующие действия:
- Откройте Пуск.
- Найдите Hyper-V и выберите верхний результат, чтобы открыть приложение.
- Нажмите «Действия» в верхней части навигации и выберите параметр «Быстрое создание».
- Выберите версию Ubuntu для установки в Windows 11.
- Нажмите кнопку «Создать виртуальную машину».
- Нажмите кнопку Подключить.
- Нажмите кнопку «Пуск».
- Выберите свой язык.
- Нажмите кнопку «Продолжить».
- Выберите раскладку клавиатуры.
- Нажмите кнопку «Продолжить».
- Выберите ваше местоположение.
- Нажмите кнопку «Продолжить».
- Создайте учетную запись пользователя и пароль.
- Нажмите кнопку «Продолжить».
После выполнения этих шагов вы можете начать использовать Ubuntu Linux вместе с Windows 11 с графическим интерфейсом рабочего стола.
Создать виртуальную машину Linux (вручную)
Кроме того, вы можете создать виртуальную машину вручную, используя файл ISO вашего любимого дистрибутива Linux.
Чтобы создать виртуальную машину Linux Hyper-V в Windows 11, выполните следующие действия:
- Откройте Пуск.
- Найдите Hyper-V и выберите верхний результат, чтобы открыть приложение.
- Нажмите «Действия» в верхней части навигации, выберите «Создать» и выберите параметр «Виртуальная машина».
- Подтвердите имя машины.
- (Необязательно) Установите флажок «Сохранить виртуальную машину в другом месте» и укажите место для хранения машины Linux.
- Нажмите кнопку «Далее».
- Выберите вариант «Поколение 1».
- Краткое примечание: этот параметр будет зависеть от операционной системы, которую вы хотите установить. Вы можете проверить это Сайт документации Майкрософт (откроется в новой вкладке), чтобы помочь вам сделать выбор. Обычно вариант «Поколение 1» будет лучшим вариантом при использовании Linux.
- Нажмите кнопку «Далее».
- Укажите объем памяти, который необходимо зарезервировать для виртуальной машины.
- Установите флажок «Использовать динамическую память для этой виртуальной машины».
- Нажмите кнопку «Далее».
- Выберите переключатель по умолчанию для настройки «Соединение».
- Нажмите кнопку «Далее».
- Выберите опцию «Создать виртуальный жесткий диск».
- Укажите имя виртуального диска.
- Укажите размер виртуального диска для установки дистрибутива Linux.
- Нажмите кнопку «Далее».
- Выберите опцию «Установить операционную систему из файла загрузочного образа».
- Нажмите кнопку Обзор.
- Выберите ISO-файл дистрибутива Linux.
- Нажмите кнопку Открыть.
- Нажмите кнопку «Далее».
- Нажмите кнопку Готово.
- Выберите виртуальную машину в диспетчере Hyper-V и нажмите кнопку «Пуск».
- Нажмите кнопку Подключить.
- Следуйте инструкциям на экране, чтобы установить дистрибутив Linux.
После того, как вы выполните эти шаги, дистрибутив Linux будет установлен на виртуальной машине с графическим или командным интерфейсом, в зависимости от установленного вами дистрибутива.
Независимо от того, решите ли вы использовать подсистему Windows для Linux или виртуальную машину Microsoft Hyper-V, вы можете установить и запустить столько дистрибутивов, сколько позволяет аппаратное обеспечение вашего компьютера.
Дополнительные ресурсы
Дополнительные полезные статьи, охват и ответы на распространенные вопросы о Windows 10 и Windows 11 см. на следующих ресурсах:
Сначала, подключите Интернет7) и скачайте актуальный ISO-диск с официальной страницы загрузки.. Далее, пишем установочный диск при помощи программ записи образов DVD или флешeк 
В пункте установки разделения дисков (и HDD, и SSD) находим диск, куда будете ставить Ubuntu, в подменю с плюсами и минусами делим на корень и /home, как описано ниже для персональных компьютеров (для ноутбуков немногим отличается из-за раздела подкачки /swap).
Строчка: раздел корня /. Поскольку корень /-root будет содержать все точки монтирования за исключением /home, мы должны выделить место от 10-15 GB и более. В отличие от Windows, системные файлы Ubuntu можно устанавливать и на логический раздел. Файловую систему — хорошо прорабатанную в Ubuntu ext4 9)
-
Изменить размер раздела: от 10-15 GB и выше
-
Использовать: ext4
-
Форматировать: да
-
Точка монтирования: /
-
Под swap на ПК выделяется объём, равный оперативной памяти компьютера, но не больше 2 GB. (При оперативной памяти от 4 GB и выше swap на ПК не нужен, как на ноутбуке.). Swap-раздел желательно создать в начале диска.
-
Использовать: раздел подкачки
-
Точка монтирования: не указывается.
Последний раздел для Linux, который предназначен для вашего домашнего каталога — /home. Тут будут храниться все ваши настройки браузеров и программ, документы, музыка, фильмы и т.д. Этому разделу надо выделить всё оставшееся свободное место. Раздел /home может располагаться как в начале, так и в конце диска– разницы нет. Этот раздел необязательно должен быть первичным, но рекомендуется именно этот тип. Раздел /home можно и не создавать, тогда при экстренной переустановке системы все настройки программ, браузеров придётся делать заново. Само собой, и все сохранённые документы тоже исчезнут10).
-
Изменить размер раздела: от 5 GB и выше
-
Использовать: ext4
-
Форматировать: да
-
Точка монтирования: /home
Если у вас несколько жёстких дисков — убедитесь, что начальный загрузчик будет установлен в диск, который будет загружаться Ubuntu —(sda,sdb,sdc и т.д.)
После запуска на компьютере будут работать две операционные системы! Но если Windows стоит на SSD, а Ubuntu поставлена на HDD, то Windows будет грузиться первой, и надо идти в UEFI и разобраться с порядком загрузки систем и в меню выбрать диск с Ubuntu.
10 секунд ожидания и, если не выберите стрелками клавиатуры подменю GRUB, по умолчанию загрузится Ubuntu.
Проверенная разбивка диска (отличается скоростью и стабильностью в работе):
-
/ (корень системы) — от 10-15 до 25 GB, ext4, первичный
-
/swap — ⩽2 GB, раздел подкачки, первичный
-
/home — ⩾5 GB, ext411), первичный
Приблизительно, вся система ставится около 10 минут!12) Windows не намного быстрее, но к ней ещё надо ставить драйверы, антивирус, обновления Windows, архиваторы, программы и многое другое (именно, в таком порядке). А Ubuntu уже готова к работе!
Таким образом, порядок установки двух систем таков: сначала ставите, если надо переустанавливать, Windows13). После всех операций c Windows, (установка, драйверы, антивирус14) и т.д.), ставите Ubuntu. В системе будут работать две оси. Если нужна работа GRUB, восстанавливать GRUB, как здесь.
После установки система cразу готова к работе. Набор программ базовой комплектации оптимален и вполне подходит для большинства задач. Впоследствии, можно будет подобрать программы из Менеджера приложений или Synaptic и добавить недостающие для вас.15)
Некоторые полезные сведения о Linux:
Из установленной системы не советуют удалять дефолтные программы, т.к. могут потянуться нужные зависимости, и система может стать нерабочей, и также нежелательно пользоваться cторонними утилитами для настройки и «чистки» системы, типа: Ubuntu Tweak, BleachBit, GTKOrphan и т.п. Рекомендуется употреблять для очистки системы только собственные терминальные команды.
Удалить неиспользуемые пакеты из кэша:
sudo apt autoclean
Очистка кэша:
sudo apt clean
Удаление ненужных зависимостей:
sudo apt autoremove
Этого вполне достаточно. Ubuntu как Windows не засоряется, если не экспериментировать с дефолтом.
За что отвечают отдельные каталоги файловой системы и что там хранится:
Файловая система:
/bin -основные двоичные пользовательские модули (программы) в однопользовательском режиме.
/boot -находятся файлы, необходимые для загрузки системы — например, здесь хранятся файлы загрузчика GRUB и ваши ядра Linux. Здесь нет конфигурационных файлов, используемых загрузчиком — они находятся в каталоге /etc вместе с другими конфигурационными файлами.
/dev -Основные файлы устройств (принтеров, дисков и т.д.)
/etc -(имя происходит от et cetera) находятся конфигурационные файлы, которые обычно можно отредактировать вручную в текстовом редакторе. Обратите внимание, что в каталоге /etc/ размещены общесистемные конфигурационные файлы; пользовательские конфигурационные файлы находятся в домашнем каталоге каждого пользователя.
/home -Содержит домашние директории пользователей, которые в свою очередь содержат персональные настройки и данные пользователя за исключением пользователя root.
/lib — находятся библиотеки, необходимые для основных двоичных файлов, находящихся в каталогах /bin и /sbin. Библиотеки, необходимые двоичным файлам, находящимся в каталоге /usr/bin, находятся в каталоге /usr/lib.
/lost+found – восстановленные файлы. В каждой файловой системе Linux есть каталог lost+found. Если произошел сбой в работе файловой системы, то при следующей загрузке будет выполнена проверка файловой системы. Все найденные поврежденные файлы будут размещены в каталоге lost+found, так что вы можете попытаться восстановить данные настолько, насколько это можно будет сделать.
/media -В каталоге находятся подкаталоги, в которых монтируются съемные носители, вставляемые в компьютер. Например, когда вы в системе Linux вставляете диск CD, в каталоге /media будет автоматически создан соответствующий подкаталог. В этом подкаталоге вы можете получить доступ к содержимому диска CD.
/mnt — точки временного монтирования. Исторически сложилось, что каталог /mnt является тем местом, где системные администраторы монтируют временные файловые системы, когда они их используют. Например, если вы монтируете раздел Windows для того, чтобы выполнить некоторые операции восстановления файлов, вы можете смонтировать его в /mnt/windows. Но другие файловые системы вы можете монтировать в любом другом месте.
/opt -вспомогательные пакеты. В каталоге /opt находятся подкаталоги для дополнительных пакетов программного обеспечения. Этот каталог широко используется проприетарным программным обеспечением, которое не подчиняется стандартной иерархии файловых систем — например, проприетарная программа может при установке записывать дампы своих файлов в /opt/application.
/proc — файлы ядра и процессов. Каталог /proc похож на каталог /dev, поскольку он не содержит стандартных файлов. В нем находятся специальные файлы, в которых представлена информация о системе и о процессах.
/root -Домашняя директория пользователя root. Каталог /root является домашним каталогом пользователя root. Вместо того, чтобы находиться в /home/root, он помещается в /root. Этот каталог отличается от каталога /, который является корневым каталогом системы.
/run -файлы состояния приложений. Каталог /run является достаточно новым каталогом, в котором приложениям предоставляется возможность стандартным образом хранить вспомогательные файлы, которые им требуются, например, сокеты и идентификаторы процессов. Эти файлы нельзя хранить в каталоге /tmp поскольку файлы в каталоге /tmp могут быть удалены.
/sbin -двоичные файлы администрирования системы. Каталог /sbin похож на каталог /bin. В нем находятся важные двоичные файлы, которые, как правило, предназначены для их запуска пользователем при администрировании системы и настройки, например, init, iptables, ifconfig.
/selinux — виртуальная файловая система SELinux. Если в вашем дистрибутиве для обеспечения безопасности используется пакет SELinux (например, в Fedora и Red Hat), то в каталоге /selinux будут находиться специальные файлы, используемые SELinux. Этот каталог похож на каталог /proc. В Ubuntu SELinux не используется, поэтому наличие этой папки в Ubuntu, возможно, является ошибочным.
/srv -данные сервисных служб. В каталоге /srv находятся «данные для сервисов, предоставляемых системой». Если вы пользуетесь сервером Apache HTTP для обслуживания веб-сайта, то, скорее всего, вы будете хранить файлы вашего сайта в каталоге, расположенном внутри каталога /srv.
/sys -Эта директория получила применение начиная с ядра v_2.6 и в нее примонтируется «sysfs», с информацией о ядре, устройствах и драйверах. /sys/block -Здесь находятся директории блочных устр-ств, которые имеются в системе в реальное время. /sys/bus -Перечень шин ядра: eisa, pci и тд. и тп. /sys/class -Перечень группированных устр-ств по классификации: printer, scsi-devices и тд. и тп.
/tmp -временные файлы. Приложения хранят временные файлы в каталоге /tmp. Такие файлы обычно удаляются всякий раз, когда ваша система перезагружается, и их можно удалить в любой момент с помощью утилит, например, с помощью утилиты tmpwatch.
/usr -пользовательские двоичные файлы и данные, используемые только для чтения. В каталоге /usr находятся приложения и файлы, используемые пользователями, в отличие от приложений и файлов, используемых системой. Например, не очень важные приложения находятся в каталоге /usr/bin, а не в каталоге /bin, а не очень важные двоичные файлы, предназначенные для системного администрирования, находятся в каталоге /usr/sbin, а не в каталоге /sbin. Библиотеки для них находятся внутри каталога /usr/lib. В каталоге также есть другие подкаталоги — например, в каталоге /usr/share расположены файлы, независимые от архитектуры системы, например, используемые для работы с графикой. Каталог /usr/local является местом, где по умолчанию устанавливаются приложения, откомпилированные локально.
/var -файлы для хранения изменяющихся данных. Каталог /var является аналогом каталога /usr, но в каталог /var можно делать запись, а каталог /usr в обычном режиме предназначен только для чтения. Журнальные файлы и все остальное, что должно было бы записываться в обычном режиме в каталог /usr, записывается в каталог /var. Например, журнальные файлы вы сможете найти в каталоге /var/log.
/windows —операционная система Windows
/initrd.img -Ссылка на архив GZIP
/vmlinuz -Ссылка на неизвестно
Ccылки
Результат
Доброго здравия!
Иметь 2 опер. системы на компьютере в некоторых случаях архи-удобно: повышает надежность (если ошибка с одной — загрузится другая); можно учиться чему-то новому; открывать файлы, которые в одной из систем недоступны; использовать более разнообразный софт, и т.д.
Ну и т.к. тема эта интересна и периодически по ней вижу вопросы — решил сегодня привести небольшой пример, как относительно легко можно установить Ubuntu 22 рядом с Windows 10 (11) на одном компьютере (так, чтобы можно было работать с любой из них — достаточно просто на этапе загрузки устройства выбрать нужную).
*
Заранее предупреждаю всех читателей, кто воспользуется советами из этой заметки: несмотря на то, что ничего очень сложного мы делать не будем, — 📌 сделайте БЭКАП всех нужных данных с диска, т.к. всё предугадать нельзя (никто не отменял сбои и ошибки, плюс у всех разное железо, уровень админ.-я, возможно использование др. версий софта и т.д.).
Кстати, в заметке рассмотрен случая, когда на компьютере используется UEFI и разметка диска в формате GPT. Прим.: большинство современных ПК/ноутбуков это и использует…
*
Теперь к теме…
📌 По теме!
Лучшие дистрибутивы Linux для новичка: какую версию выбрать, с чего начать (образы с загрузкой в режиме LiveCD + с поддержкой русского языка!) — https://ocomp.info/vyibor-linux.html
*
Содержание статьи
- 1 Пример установки Ubuntu (на ПК с Windows)
- 1.1 ШАГ 1: загрузочная флешка
- 1.2 ШАГ 2: подкл. флешки и загрузка с нее
- 1.3 ШАГ 3: установка Windows
- 1.4 ШАГ 4: установка Ubuntu
→ Задать вопрос | дополнить
Пример установки Ubuntu (на ПК с Windows)
ШАГ 1: загрузочная флешка
Итак…
Первое, что нам нужно сделать — подготовить установочную флешку (ее еще называют загрузочной). В своем примере я сделаю универсальную флешку, на которую запишу и Windows, и Linux (а затем с нее произведу установку).
Для создания такой флешки нам нужно:
- загрузить образ ISO-файл с Windows 10/11 (📌вот тут рассказал, как это сделать);
- загрузить ISO-файл с Ubuntu 22 (ссылка ниже 👇);
- загрузить 📌программу Ventoy (она легко создаст мульти-загрузочную флешку);
- 👉👉 далее: форматируете флешку в Ventoy и просто копируете на нее образы ISO с Windows и Linux (никак не изменяя их).
- Всё, флешка будет готова! 👌
***
Ubuntu
📌Офиц. страница: https://ubuntu.com/download/desktop
Скрин. Лого «Убунту»
Наиболее популярная версия Linux для дом. пользователя (встроено куча софта: офис, торрент, плееры, разметка диска, браузеры и т.д.). В данный момент версия Ubuntu 22.04 LTS). Для этой версии есть свои тех. требования:
- процессор: 1,5 ГГц, двухъядерный;
- ОЗУ: 4 ГБ;
- место на диске: 25 ГБ (лучше чуть больше);
- доступ к Интернет;
- наличие исправного DVD-привода или USB-порта 2.0/3.0+ (для установки системы).
***
📌 В помощь!
Как создать загрузочную флешку с Linux (при работе в Windows). Cкрины настроек из бесплатных программ — https://ocomp.info/sozdanie-zagr-fleshek-s-linux.html
*
ШАГ 2: подкл. флешки и загрузка с нее
Далее подключаем созданную в ШАГЕ 1 уст. флешку к исправному USB-порту и включаем компьютер/ноутбук.
Флешка подключена к USB-порту!
Следом сразу же нужно нажать 📌спец. кнопку для входа в загрузочное меню |Boot Menu (на каждом устройстве она своя — зависит от версии BIOS, и его производителя). Чаще всего это кнопки: F8, Esc, F12, F9.
Если загрузочное меню откроется — вы должны увидеть в нем «нашу» подготовленную флешку (в моем случае «UEFI: Kingston Data Traveler…» 👇) — именно эту строку нужно выбрать и нажать Enter.
Фото. Пример загрузочного меню — выбираем флешку
Если с флешкой всё в порядке — должно появиться меню Ventoy (со списком всех ISO-образов, доступных для установки). Следует также выбрать нужный и нажать Enter.
Примечание: в своем примере я установлю сначала Windows 10 (+ удалю все данные на диске, т.к. они мне не нужны), а затем Linux Ubuntu 22.04. В принципе, если у вас уже есть Windows — следующий шаг можете пропустить…
Фото. Ventoy — меню загрузочной флешки — установка ОС Windows 10
*
ШАГ 3: установка Windows
📌 Дополнение: полная установка Windows 10 описана в этой инструкции — https://ocomp.info/ustanovka-windows-10.html
*
1) Установка Windows начинается (в большинстве случаев) с выбора языка. Разумеется, лучше выбрать сразу «Великий и Могучий»… 👇
Фото. Выбор языка — уст. Windows
2) Далее подтверждаем свое намерение и начинаем установку…
Фото экрана. Установить
3) Как правило, следуем нужно будет прочитать соглашение и нажать по кнопке OK, а затем подождать 1-2 мин., пока произойдет первичная загрузка… См. скрин ниже — окно «Начало установки»…
Фото. Начало установки
4) В своем примере я выбрать вариант установки Windows для опытных пользователей (чего рекомендую и вам).
В этом случае у вас появится меню «Где вы хотите установить Windows» — а в нем можно удалить и отформатировать все диски (чего я и сделал, чтобы не осталось никаких старых данных).
Примечание: для удаления раздела диска — просто выберите его в этом окне и нажмите кнопку «Удалить». 👇
Фото. Удаляем все лишние разделы
5) Затем (если вы всё также удалите, как и я) у вас будут отображаться столько строк, сколько подключено дисков.
Для создания раздела под Windows — нажмите по нужному диску/строке, нажмите кнопку «Создать», введите размер (можно оставить по умолчанию) и нажмите «Применить». 👇
Фото. У меня на этом примере 2 диска. На одном из них я создаю раздел и в него устанавливаю Windows
6) После выбираем созданный раздел и нажимаем «Далее». 👇
Фото. Выбор раздела и кнопка далее
7) Дожидаемся пока скопируются все файлы. Когда устройство уйдет на перезагрузку — установочную флешку лучше откл. от USB-порта (чтобы компьютер с нее не стал снова грузиться… чего нам уже не нужно).
Фото. Дожидаемся завершения копирования

Фото. Это может занять неск. минут (после этого окна потребуется установить время, задать пароль и пр.)
9) В итоге появится рабочий стол — первая задача решена?! Осталось «добить» еще Ubuntu… 👌
Фото. Установка завершена
*
ШАГ 4: установка Ubuntu
1) Снова подключаем «нашу» подготовленную в ШАГЕ 1 флешку к USB-порту, включаем компьютер и 📌заходим в Boot Menu. Выбираем в нем флешку и нажимаем Enter.
Фото. Открываем в загрузочном меню установочную флешку
2) В меню Ventoy (если вы в этой утилите подготавливали флешку) выбираем строку с Ubuntu 22.04 и нажимаем клавишу Enter… 👇
Фото. Ventoy — выбор ОС Ubuntu для установки на диск
3) В появившемся меню GRUB нужно выбрать первый пункт — «Try or Install Ubuntu» (т.е. попробовать или установить Ubuntu).
Фото. Инсталляция то бишь установка системы
4) Затем нужно будет подождать 2-3 мин., пока система загрузится.
Фото. Asus Ubuntu
5) Установка системы начинается с окна приветствия: рекомендую сразу же указать русский язык и выбрать вариант «Установить Ubuntu». См. пример на скрине ниже. 👇
Фото. Выбор языка — русский, установить Ubuntu
6) Раскладка клавиатуры — также рекомендуется вариант «Russian» (англ. будет добавлен автоматически).
Фото. Раскладка клавиатуры — русская
7) Насчет комплектации — посоветовал бы выбрать вариант «Обычная» (чтобы были все приложения, которые могут понадобиться: плееры, браузеры, офис и т.д.!).
Фото. Установка обычная
📌 
В своем примере я выбрал пункт:
«Установить Ubuntu рядом с Windows Boot Manager (Документы, музыка и другие личные файлы будут сохранены. Вы сможете выбирать, какая операционная система будет запускаться при включении компьютера)»
В этом случае установщик автоматически подберет схему раздела, диск под установку Ubuntu и пр. В моей работе и тестах этот способ ни разу не испортил данные на диске, но ручаться я за него не могу… (если вы хотите сделать это вручную — то 📌ознакомьтесь с этим примером, там я показал на Elementary OS, у нее такой же установщик…).
Фото. Установить Ubuntu рядом с Windows Boot Manager (первый пункт)
Фото. Соглашаемся с установкой
9) В следующем шаге нужно правильно указать часовой пояс (кстати, если вашего города нет — можно пока выбрать любой из доступных поясов, а затем после установки в настройках Ubuntu этот момент поправить…)
Фото. Где вы находитесь — указать часовой пояс
10) Имя пользователя, ПК, и пароль рекомендую задавать на латинице!
Фото. Имя ПК, пользователя, и задание пароля
11) Далее дожидаемся пока будут скопированы все файлы установщика… На это требуется 5-10 мин. времени на современном устройстве.
Фото. Процесс установки — не мешаем
12) Если установка прошла успешно — увидите соответствующее окно.👇 Загрузочную флешку можно отключать и перезагружать компьютер.
Фото. Дожидаемся окна об успешном завершении
13) После перезагрузки вы увидите меню GRUB — в нем можно выбрать нужную ОС: Windows или Ubuntu (оно теперь всегда будет появляться при вкл. компьютера).
Фото. После включения ноутбука — появл. меню GRUB
14) Как видите на фото ниже — система грузится, работает (в меню слева у Ubuntu представлены быстрые ссылки: браузер, проводник, почтовая программа, офис, магазин приложений, справка и пр.). Задача решена?! 👀👍
Фото. Ubuntu установлена — можно пользоваться!
*
За сим откланяюсь…
Дополнения по теме — приветствуются во комментариях ниже.
Успехов!
🙂


Полезный софт:
-
- Видео-Монтаж
Отличное ПО для создания своих первых видеороликов (все действия идут по шагам!).
Видео сделает даже новичок!
-
- Ускоритель компьютера
Программа для очистки Windows от «мусора» (удаляет временные файлы, ускоряет систему, оптимизирует реестр).