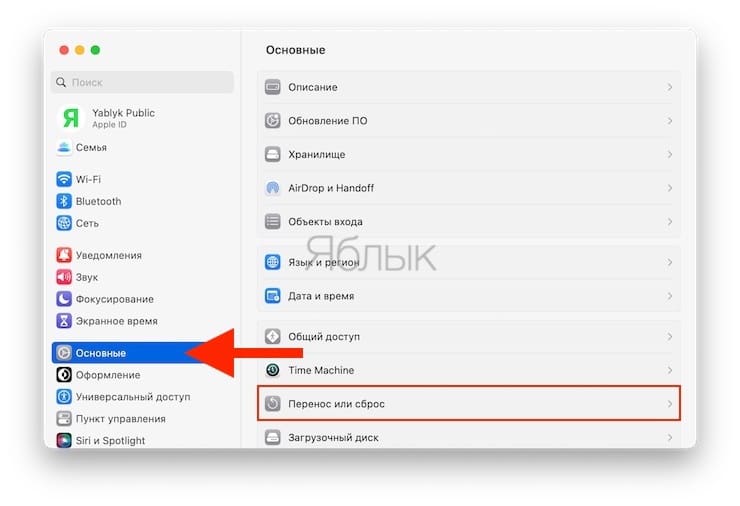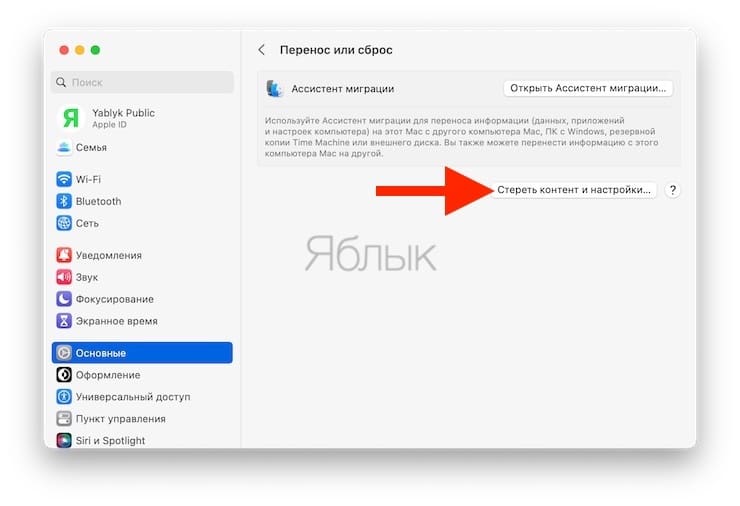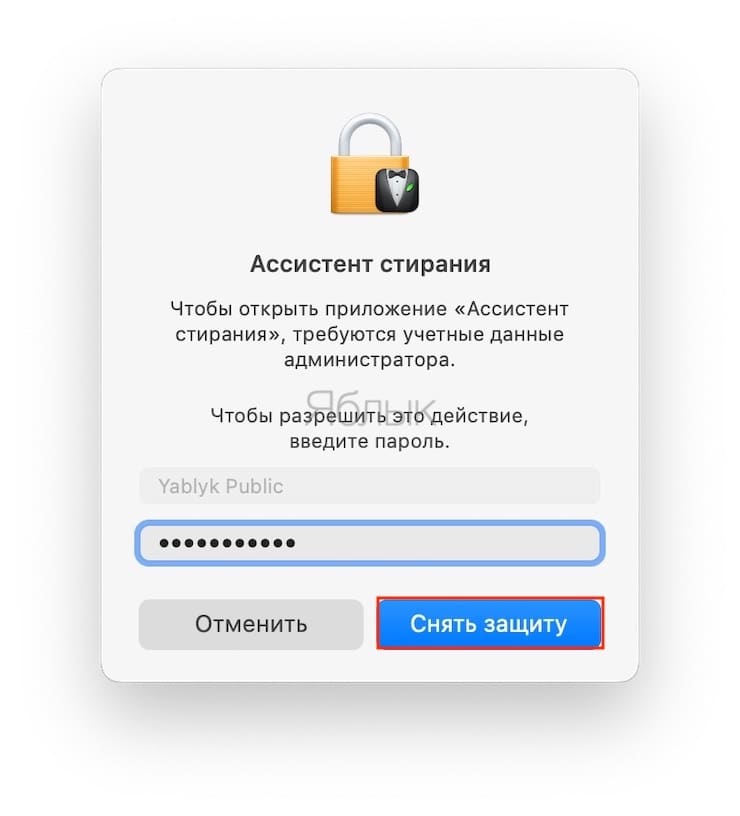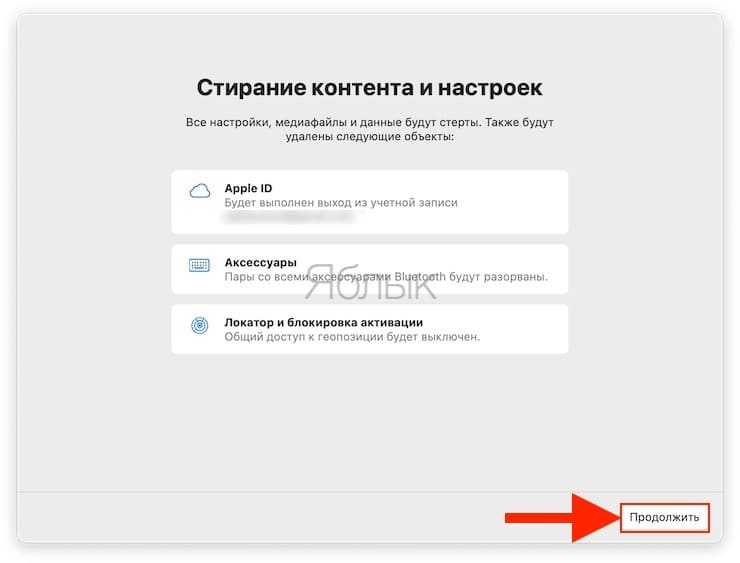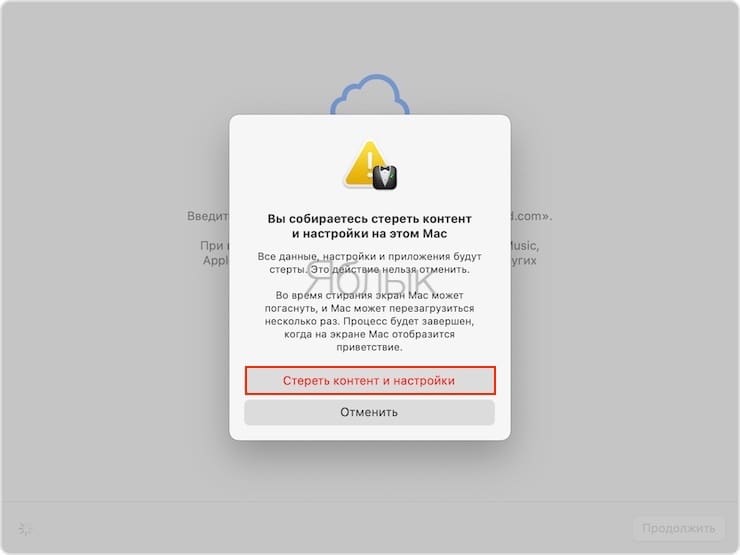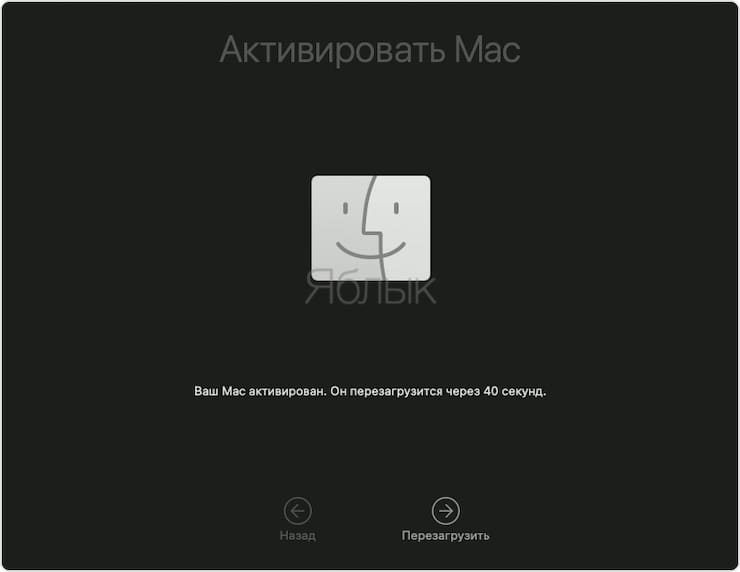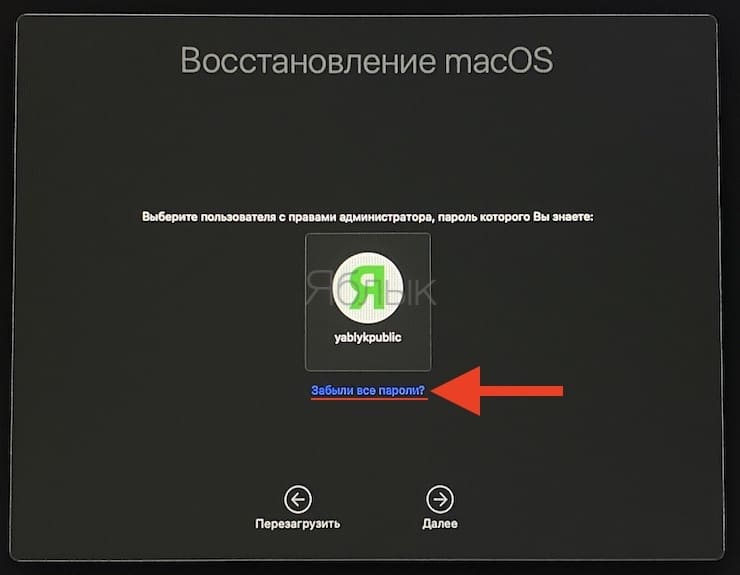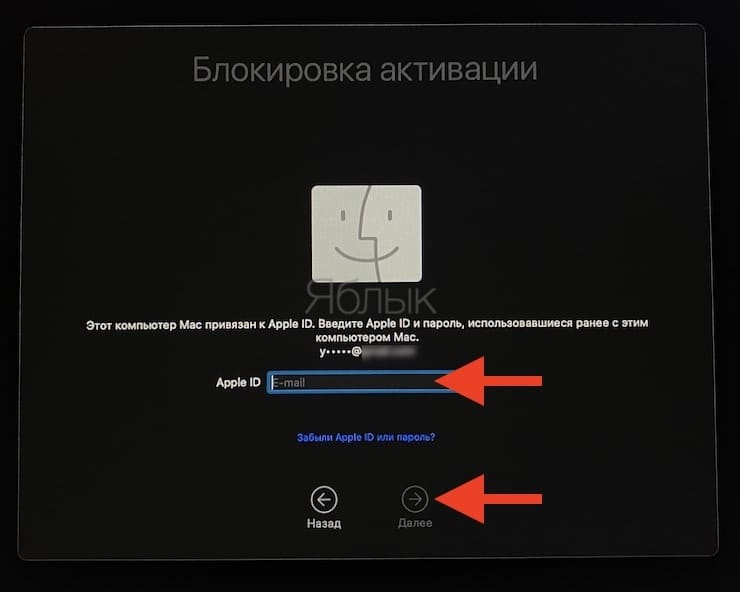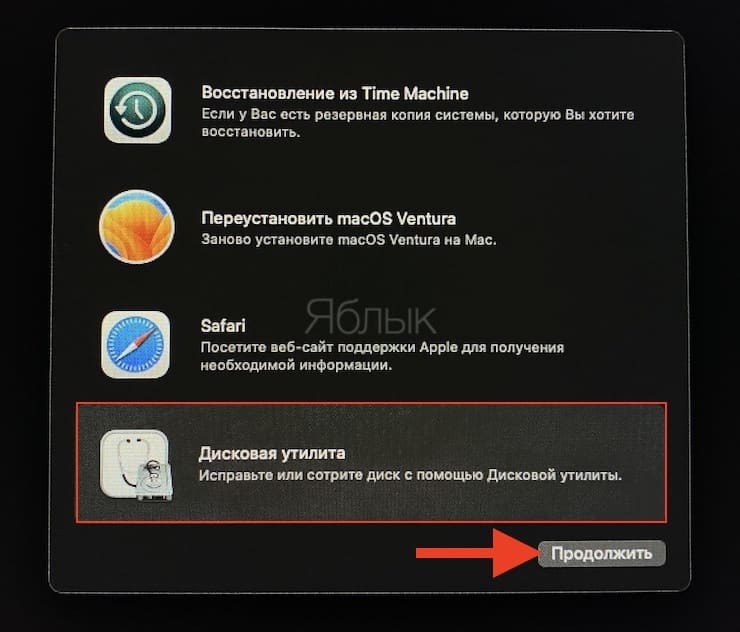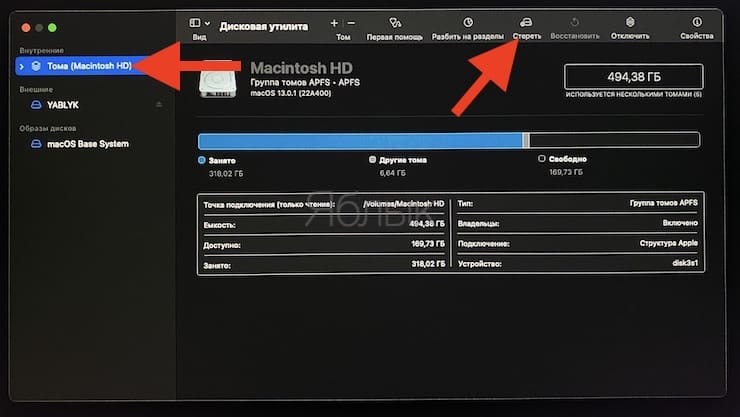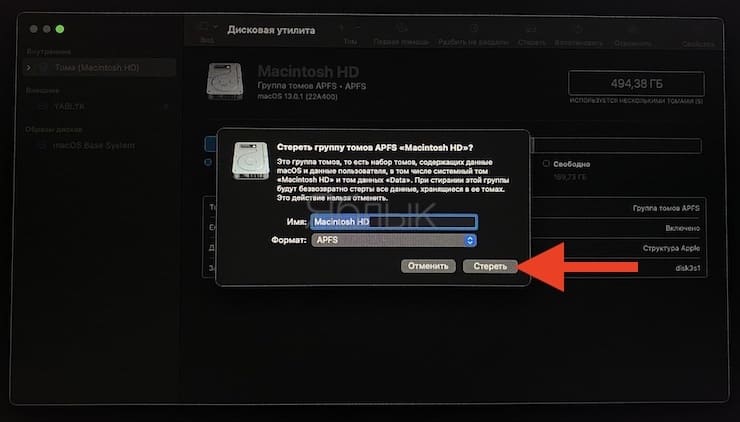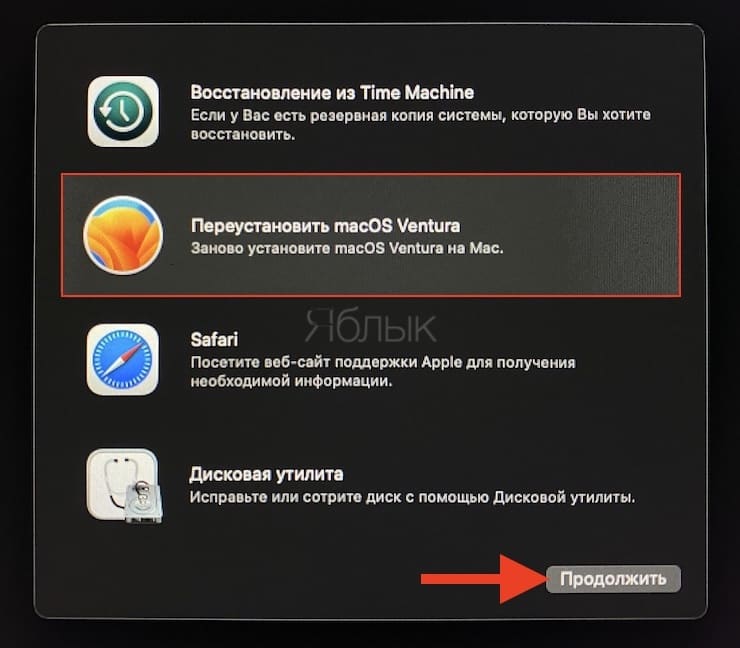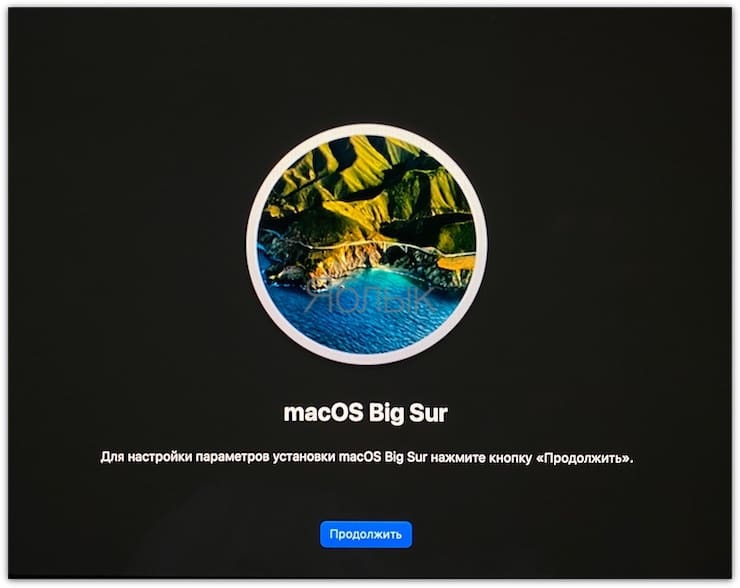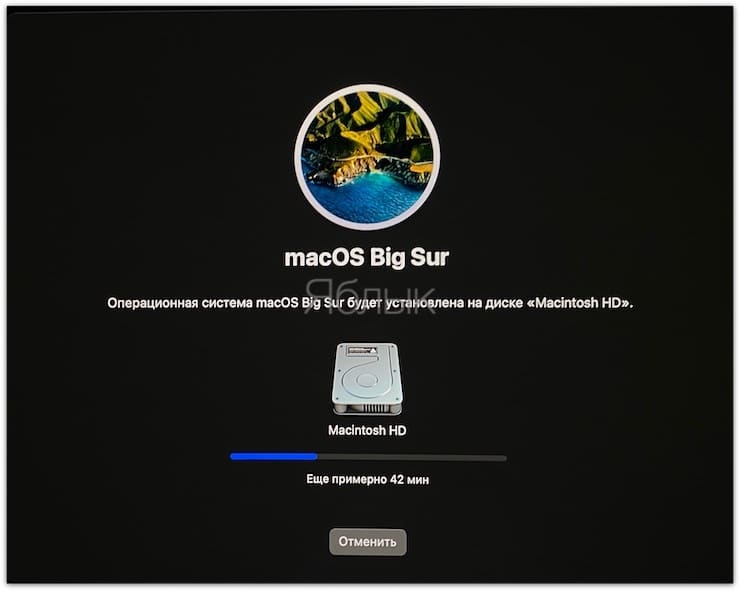Содержание
- Чистая установка macOS, или как переустановить (восстановить заводские настройки) Mac
- Чистая установка macOS: предварительные действия
- Как вернуть заводские настройки на Macbook, iMac, Mac mini, Mac Pro (как переустановить macOS)
- Загрузка Mac в режиме восстановления
- Проверка и исправление ошибок загрузочного диска (рекомендуется)
- Стирание загрузочного диска
- Переустановка операционной системы macOS (сброс к заводским настройкам)
- 3 способа загрузки macOS, которые пригодятся при обновлении системы
- 1. Режим восстановления
- 2. Режим восстановления по сети
- 3. Режим восстановления по сети до “родной” версии macOS
- Как переустановить ОС macOS
- Запуск из раздела восстановления macOS
- Процессор Apple
- Процессор Intel
- Переустановка ОС macOS
- Другие варианты установки macOS
- Использование режима восстановления macOS на компьютере Mac с процессором Intel
- Приложения, доступные в режиме восстановления macOS на компьютере Mac с процессором Intel
- Загрузка компьютера Mac с процессором Intel в режиме восстановления macOS
- Подключение к интернету с помощью Wi-Fi
- Восстановление внутреннего накопителя
- Использование Time Machine для восстановления системы
- Использование Утилиты безопасной загрузки для установки пароля прошивки
- Использование Утилиты безопасной загрузки для настройки параметров безопасной загрузки
- Переустановка macOS
- Стирание и переустановка macOS
- Просмотр журнала восстановления
- Создание диагностического файла при восстановлении
- Выход из режима восстановления macOS
Чистая установка macOS, или как переустановить (восстановить заводские настройки) Mac
Довольно часто пользователи Mac сталкиваются со следующей проблемой – как вернуть компьютер к заводским настройкам, сбросив всю пользовательскую информацию, и переустановить операционную систему «начисто». Инструкция для данного процесса представлена ниже.
Mac, как и большинство других устройств от Apple, предназначен для персонального использования. А это означает, что обычно владельцы компьютеров тонко настраивают систему под себя и другому пользователю будет не совсем комфортно с ней работать. Если возникла необходимость полностью избавиться от имеющихся данных и настроек, то необходимо выполнить нехитрые действия, описанные ниже.
Чистая установка macOS: предварительные действия
ВАЖНО: Перед чистой установкой (переустановкой, перепрошивкой, сбросом в заводские настройки) Mac, обязательно проверьте:
Дело в том, что в случае, если на Mac была активирована функция Найти Mac (находится по пути: Системные настройки → iCloud → Найти Mac → Парметры), то после переустановки системы (сброса до заводских настроек) система попросит ввести Apple ID, к которому привязано устройство.
ПО ТЕМЕ:
Как вернуть заводские настройки на Macbook, iMac, Mac mini, Mac Pro (как переустановить macOS)
Загрузка Mac в режиме восстановления
1. Убедитесь в наличии подключения к интернету (для последующей установки macOS), а также подключения к электросети в случае с MacBook.
Внимание! Дальнейшие действия приведут к полному удалению ВСЕХ данных на Mac – заранее сохраните нужную информацию на внешнем носителе или сделайте резервную при помощи Time Machine;
2. Перезагрузите компьютер (или включите, если он был выключен), воспользовавшись меню → Перезагрузить;
3. В процессе перезагрузки нажмите и удерживайте то сочетание клавиш, которое вам подходит больше всего:
⌘Cmd + R – установка той версии macOS, которая работала на компьютере до возникновения проблем. Т.е. ваш Mac установит ровно ту версию, что и раньше.
⌥Option (Alt) + ⌘Cmd + R – обновление до новейшей версии macOS, с которой совместим ваш Mac. Например, если «мак» работал на Mojave, а поломка (планируемая продажа) произошла уже после выхода финальной сборки macOS Big Sur, система загрузит из Сети и установит именно Big Sur.
⇧Shift + ⌥Option (Alt) + ⌘Cmd + R – установка той версии macOS, которая была установлена на компьютере изначально (или ближайшей к ней версии из доступных).
Примечание: требуется macOS Sierra 10.12.4 или более новая версия ОС.
4. Затем появится окно «Утилиты macOS» (на версиях ниже macOS High Sierra может называться «Служебные программы macOS»). Здесь нужно выбрать «Дисковая утилита» и кликнуть «Продолжить»;
Проверка и исправление ошибок загрузочного диска (рекомендуется)
1. Выберите в Дисковой утилите свой накопитель в меню слева (обычно это Macintosh HD, он находится в самом верху).
2. Кликните по надписи Первая помощь.
3. Нажмите Запустить. Приложение проверит загрузочный диск на «состояние здоровья», т.е. на работоспособность и исправит имеющиеся ошибки. Этот процесс может занять некоторое время.
4. После завершения проверки нажмите Готово.
Стирание загрузочного диска
1. В приложении Дисковая утилита, выберите проверенный загрузочный диск, перейдите в раздел «Стереть» (в верхней части экрана);
2. В меню «Формат» выберите APFS (для компьютеров с установленной macOS Sierra и более старой версией ОС выберите Mac OS Extended) и нажмите «Стереть»;
3. По завершении процесса форматирования диска нажмите «Завершить» для выхода из Дисковой утилиты.
Переустановка операционной системы macOS (сброс к заводским настройкам)
Переустановите macOS, воспользовавшись соответствующим пунктом (скриншот ниже) и следуйте инструкции.
Последняя версия macOS будет загружена из Интернета после чего начнется процесс переустановки macOS. В течение этого времени компьютер может несколько раз перезагружаться.
Примечание: при установке «с нуля» вам придется настраивать параметры вашего Mac и программ заново.
Источник
3 способа загрузки macOS, которые пригодятся при обновлении системы
Если после презентации WWDC 21 и нашего рассказа о первых впечатлениях от новой macOS Monterey вы решили лично проверить все 50 фишек системы, рекомендуем вспомнить полезные режимы загрузки компьютера Mac.
Если что-то пойдет не по плану и придется переустанавливать macOS, вам пригодятся такие режимы.
📌 Спасибо re:Store за полезную информацию. 👌
1. Режим восстановления
Самый простой и действенный способ восстановить компьютер Mac в случае неудачной установки системы.
Mac загрузится из защищенной от перезаписи области и предложит на выбор несколько доступных действий. В таком режиме получится:
запустить дисковую утилиту для форматирования или разбивки диска на разделы;
установить/переустановить текущую версию macOS;
восстановить компьютер из резервной копии Time Machine;
получить доступ к сайту поддержки Apple.
Для того, чтобы загрузиться в данном режиме, в момент запуска Mac зажмите сочетание клавиш Command (⌘) + R.
2. Режим восстановления по сети
Данный режим является практически полной копией предыдущего и предоставляет аналогичные возможности. Разница лишь в том, что в этом режиме все недостающие данные будут загружены с серверов Apple.
Так восстановление будет происходить дольше, но получится оживить Mac даже с “затертой” загрузочной областью. На выбор будут доступны те же действия: восстановление из копии, переустановка системы и дисковая утилита.
Еще в таком режиме получится установить только самую актуальную версию системы для вашего Mac. Например, при загрузке после установки beta-версии macOS Monterey или со старой версии macOS Mojave будет предложена установка последней версии macOS Big Sur.
Для загрузки в режиме сетевого восстановления при запуске Mac зажмите Command (⌘) + Option (⌥) + R.
3. Режим восстановления по сети до “родной” версии macOS
Этот режим работает так же, как предыдущий, но после загрузки всех необходимых данных будет предложена переустановка системы на ту, с которой продавался данный компьютер.
Если, например, используете Mac mini 2018 года, в таком режиме восстановления будет предложено установить macOS Mojave.
Это отличный способ привести Mac к состоянию из коробки перед продажей или передачей другому человеку. А еще так можно быстро сделать даунгрейд системы и буквально оживить старый Mac.
Для загрузки в таком режиме используйте сочетание клавиш: Command (⌘) + Option (⌥) + Shift (⇧) + R.
Безусловно, это не все способы загрузки macOS. Есть и другие полезные варианты запуска компьютера, о которых мы рассказывали в отдельной статье. А на новых Mac с процессорами M1 работают немного другие комбинации клавиш.
Источник
Как переустановить ОС macOS
Используйте возможности восстановления macOS для переустановки операционной системы Mac.
Запуск из раздела восстановления macOS
Процессор Apple
Нажмите кнопку питания, чтобы включить компьютер Mac, и продолжайте удерживать ее нажатой, пока не отобразится окно с параметрами запуска. Нажмите значок в виде шестеренки (меню «Параметры»), затем нажмите «Продолжить».
Процессор Intel
Убедитесь, что ваш компьютер Mac подключен к Интернету. Затем включите компьютер Mac и сразу же нажмите и удерживайте Command (⌘)-R, пока не увидите логотип Apple или другое изображение.
Если вам предложат выбрать пользователя, пароль которого вы знаете, выберите такого пользователя, нажмите «Далее» и введите пароль администратора.
Переустановка ОС macOS
Выберите «Переустановить macOS» в окне утилит в разделе восстановления macOS, а затем нажмите «Продолжить» и следуйте инструкциям на экране.
Следуйте этим рекомендациям во время установки:
После завершения установки компьютер Mac может перезагрузиться с переходом к ассистенту установки. В случае продажи, обмена с доплатой или передачи компьютера Mac нажмите Command-Q, чтобы выйти из ассистента, не завершая настройку. Затем нажмите «Выключить». Когда новый владелец запустит компьютер Mac, он сможет ввести свою информацию при настройке.
Другие варианты установки macOS
При установке macOS из раздела восстановления вы получите текущую версию последней установленной macOS за некоторыми исключениями:
Возможны и другие варианты установки macOS, совместимой с вашим компьютером Mac:
Источник
Использование режима восстановления macOS на компьютере Mac с процессором Intel
Режим восстановления macOS — это встроенная система восстановления Mac.
С помощью приложений режима восстановления macOS на компьютере Mac с процессором Intel можно исправить внутренний диск, переустановить macOS, восстановить файлы из резервной копии Time Machine, настроить параметры безопасности и выполнить другие действия.
Для переустановки macOS требуется подключение к интернету. Для подключения к интернету можно использовать беспроводное или проводное сетевое соединение. В режиме восстановления macOS доступ в интернет может быть невозможен, если Вы пытаетесь подключиться к Wi‑Fi через портал авторизации (например, в кафе, библиотеке или отеле) или корпоративную сеть. Подключение к интернету с помощью Wi-Fi.
Примечание. Если Вы готовите компьютер Mac с чипом Apple или компьютер Mac с процессором Intel и чипом Apple T2 Security Chip к продаже, передаче другому человеку или обмену на скидку, используйте Ассистент стирания macOS. Чтобы использовать Ассистент стирания, включите компьютер с macOS, нажмите меню «Apple»
> «Системные настройки», выберите «Системные настройки» > «Стереть контент и настройки» и следуйте инструкциям на экране.
Приложения, доступные в режиме восстановления macOS на компьютере Mac с процессором Intel
Следующие приложения доступны в режиме восстановления macOS на компьютере Mac с процессором Intel.
Восстановление. Приложение «Восстановление» открывается при загрузке компьютера в режиме восстановления macOS. См. разделы Загрузка компьютера Mac с процессором Intel в режиме восстановления macOS и Выход из режима восстановления macOS.
Восстановление системы из Time Machine. Восстановление данных из резервной копии Time Machine. В приложении «Восстановление» выберите «Восстановление из Time Machine», затем нажмите «Продолжить». Чтобы вернуться в приложение «Восстановление», выберите «Восстановление системы из Time Machine» > «Завершить Восстановление системы из Time Machine». Использование Time Machine для восстановления системы.
Установка macOS. Переустановка macOS на компьютере. В приложении «Восстановление» нажмите «Переустановить macOS Monterey», затем нажмите «Продолжить». Чтобы вернуться в приложение «Восстановление», выберите «Установка macOS Monterey» > «Завершить Установку macOS». Переустановка macOS.
Safari. В приложении «Восстановление» выберите «Safari», затем нажмите «Продолжить». Чтобы вернуться в приложение «Восстановление», выберите «Safari» > «Завершить Safari». Если Вы подключены к интернету, Вы можете использовать Safari для поиска дополнительной информации на веб-сайте поддержки Apple. Учтите, что плагины и расширения браузера Safari в режиме восстановления macOS будут отключены.
Дисковая утилита. Исправление или стирание диска. В приложении «Восстановление» выберите «Дисковая утилита», затем нажмите «Продолжить». Чтобы вернуться в приложение «Восстановление», выберите «Дисковая утилита» > «Завершить Дисковую утилиту». Стирание и переустановка macOS.
Утилита безопасной загрузки. Настройка политик безопасности для Mac. В приложении «Восстановление» выберите «Утилиты» > «Утилита безопасной загрузки». Чтобы вернуться в приложение «Восстановление», выберите «Утилита безопасной загрузки» > «Завершить Утилиту безопасной загрузки». См. разделы Использование Утилиты безопасной загрузки для установки пароля прошивки и Использование Утилиты безопасной загрузки для настройки параметров безопасной загрузки.
Параметры, доступные в Утилите безопасной загрузки, зависят от модели Mac. См. статьи службы поддержки Apple Утилита безопасной загрузки и Процессор Apple T2 Security Chip.
Загрузочный диск. Настройка загрузочного диска Mac. Выберите меню Apple
> «Загрузочный диск». Чтобы вернуться в приложение «Восстановление», выберите «Загрузочный диск» > «Завершить Загрузочный диск».
Терминал. В приложении «Восстановление» выберите «Утилиты» > «Терминал». Чтобы вернуться в приложение «Восстановление», выберите «Терминал» > «Завершить Терминал».
В режиме восстановления macOS также можно выполнять следующие задачи:
Загрузка компьютера Mac с процессором Intel в режиме восстановления macOS
Перезагрузите компьютер Mac.
Сразу после начала перезагрузки нажмите и удерживайте одно из следующих сочетаний клавиш, пока не увидите экран загрузки.
Command-R. Загрузка из встроенной системы восстановления macOS. Используйте это сочетание клавиш для переустановки новейшей macOS, которая была установлена в Вашей системе, или для использования других приложений в режиме восстановления macOS.
Option-Command-R. Загрузка из раздела восстановления macOS через интернет. Используйте это сочетание клавиш для переустановки macOS и обновления macOS до новейшей версии, которая совместима с Вашим компьютером Mac.
Option-Shift-Command-R. Загрузка из раздела восстановления macOS через интернет. Используйте это сочетание клавиш для переустановки версии macOS, которая была установлена на Вашем Mac, или ближайшей доступной версии.
Если Вы видите замок, введите пароль от компьютера Mac.
Если на диске имеется несколько томов, выберите том, который хотите восстановить, затем нажмите «Далее».
Если появится запрос, выберите учетную запись администратора, нажмите «Далее», введите пароль учетной записи, затем нажмите «Продолжить».
Когда в строке меню появится приложение «Восстановление», выберите доступный вариант в окне или в строке меню.
Подключение к интернету с помощью Wi-Fi
Если значок меню Wi-Fi (в правом верхнем углу экрана) содержит одну или несколько полосок 


На Mac можно сделать следующее.
Включение Wi-Fi. Нажмите значок меню Wi-Fi, затем выберите «Включить Wi-Fi».
Выключение Wi-Fi. Нажмите значок меню Wi-Fi, затем выберите «Выключить Wi-Fi».
Подключение к сети. Нажмите значок меню Wi-Fi, затем выберите сеть. Если появится запрос, введите пароль сети.
Подключение к скрытой сети. Нажмите значок меню Wi-Fi, затем выберите «Подключиться к другой сети». Введите имя сети и, если появится запрос, введите пароль сети.
Восстановление внутреннего накопителя
Если возникли проблемы с компьютером или после загрузки компьютера появилось окно «Восстановление macOS», это может означать, что необходимо исправить ошибки в работе внутреннего накопителя (например, это может быть SSD‑накопитель).
В приложении «Восстановление» выберите «Дисковая утилита», затем нажмите «Продолжить».
В Дисковой утилите выберите «Вид» > «Показать все устройства».
В боковом меню выберите том, затем нажмите кнопку «Первая помощь» 
В диалоговом окне «Первая помощь» нажмите «Запустить», затем следуйте инструкциям на экране.
Когда процесс Первой помощи будет завершен, нажмите «Готово».
Повторите шаги со 3 по 5 для каждого тома на устройстве хранения.
В боковом меню выберите контейнер, затем нажмите кнопку «Первая помощь» 
В диалоговом окне «Первая помощь» нажмите «Запустить», затем следуйте инструкциям на экране.
Когда процесс Первой помощи будет завершен, нажмите «Готово».
Повторите шаги с 7 по 9 для каждого контейнера на устройстве хранения.
В боковом меню выберите устройство хранения, затем нажмите кнопку «Первая помощь» 
В диалоговом окне «Первая помощь» нажмите «Запустить», затем следуйте инструкциям на экране.
Когда процесс Первой помощи будет завершен, нажмите «Готово».
Если Дисковой утилите не удалось исправить диск, создайте резервные копии всей возможной информации, затем выполните инструкции из раздела Стирание и переустановка macOS.
Чтобы вернуться в приложение «Восстановление», выберите «Дисковая утилита» > «Завершить Дисковую утилиту».
Использование Time Machine для восстановления системы
Если ранее Вы создали резервную копию Time Machine, Вы можете восстановить сохраненное состояние компьютера.
Важно! Резервную копию Time Machine можно использовать для восстановления информации только на том компьютере, с которого была сделана копия. Если Вы хотите перенести информацию с этого компьютера Mac на новый компьютер, выйдите из режима восстановления macOS, перезагрузите Mac, затем используйте приложение «Ассистент миграции» в macOS.
Если резервная копия находится на устройстве Time Capsule, проверьте подключение к интернету.
В приложении «Восстановление» выберите «Восстановление из Time Machine», затем нажмите «Продолжить».
Следуйте инструкциям на экране в приложении «Восстановление системы из Time Machine».
Использование Утилиты безопасной загрузки для установки пароля прошивки
Установка пароля прошивки предотвращает запуск компьютера Mac с любого другого внутреннего или внешнего накопителя, кроме указанного Вами загрузочного диска, если не введен пароль прошивки. Для включения, выключения и изменения пароля прошивки используется Утилита безопасной загрузки.
Если включен пароль прошивки, при каждой загрузке из раздела восстановления macOS или с любого другого устройства хранения, кроме выбранного в разделе настроек «Загрузочный диск», необходимо вводить пароль прошивки.
Изменения пароля прошивки вступают в силу после перезагрузки Mac.
В приложении «Восстановление» выберите «Утилиты» > «Утилита безопасной загрузки».
Если появится запрос, введите имя и пароль администратора.
Выполните одно из следующих действий.
Включение пароля прошивки. Нажмите «Включить пароль прошивки», введите новый пароль, еще раз введите его для подтверждения, затем нажмите «Задать пароль».
Выключение пароля прошивки. Нажмите «Выключить пароль прошивки», введите пароль, затем нажмите «Выключить пароль».
Изменение пароля прошивки. Нажмите «Изменить пароль», введите старый пароль, введите новый пароль и подтвердите его, затем нажмите «Изменить пароль».
Нажмите «Завершить Утилиту безопасной загрузки».
Использование Утилиты безопасной загрузки для настройки параметров безопасной загрузки
Параметр безопасной загрузки доступен только на компьютерах Mac с чипом Apple T2 Security Chip.
Изменения параметров безопасной загрузки вступают в силу после перезагрузки Mac.
В приложении «Восстановление» выберите «Утилиты» > «Утилита безопасной загрузки».
Введите имя и пароль администратора.
В панели «Безопасная загрузка» выберите один из следующих вариантов безопасной загрузки.
Высший уровень безопасности. Разрешен запуск только текущей ОС или подписанного программного обеспечения ОС, признанного Apple надежным. Во время установки ПО требуется подключение к интернету.
Средний уровень безопасности. Разрешен запуск любой версии подписанного программного обеспечения ОС, ранее признанного Apple надежным.
Функции безопасности отключены. Требования к загружаемой операционной системе отсутствуют.
В панели «Разрешенный носитель для загрузки» выберите один из следующих вариантов загрузки.
Запретить загрузку с внешних или съемных носителей. Данный параметр не допускает загрузку с любых устройств, не защищенных чипом Apple T2 Security Chip, таких как диски, подключаемые через USB и Thunderbolt, или внутренние диски, подключаемые через PCIe и SATA.
Разрешить загрузку с внешних или съемных носителей. Допускается загрузка с любых устройств.
Выберите «Утилита безопасной загрузки» > «Завершить Утилиту безопасной загрузки».
Переустановка macOS
В некоторых случаях может потребоваться переустановка macOS. Вы можете переустановить macOS, сохранив все файлы и настройки пользователя.
Убедитесь, что компьютер подключен к интернету.
В приложении «Восстановление» выберите «Переустановить macOS Monterey», затем нажмите «Продолжить».
Важно! В панели выбора диска выберите используемый диск macOS (в большинстве случаев он будет единственным доступным диском).
Следуйте инструкциям на экране.
Стирание и переустановка macOS
Стирание и переустановка macOS приводит к удалению учетных записей пользователя, настроек сети, а также всех файлов и папок на Mac. Прежде чем стирать macOS, попытайтесь снова войти в систему и создать резервную копию всех файлов, которые Вы хотите сохранить, скопировав их на другое устройство хранения. Также перепишите настройки сети из раздела настроек «Сеть», чтобы было проще восстановить подключение после переустановки macOS.
Убедитесь, что компьютер подключен к интернету.
В окне приложения «Восстановление» нажмите «Дисковая утилита», затем нажмите «Продолжить».
В боковом меню Дисковой утилиты выберите том, который нужно стереть, и нажмите кнопку «Стереть» на панели инструментов.
Введите название тома в поле «Имя».
Откройте всплывающее меню «Формат», выберите формат APFS и нажмите «Стереть группу томов».
Когда операция будет выполнена, нажмите «Готово», затем выберите «Дисковая утилита» > «Завершить Дисковую утилиту».
В приложении «Восстановление» выберите «Переустановить macOS Monterey», нажмите «Продолжить», затем следуйте инструкциям на экране.
Просмотр журнала восстановления
В журнал восстановления заносятся все сообщения, созданные во время восстановления macOS. Вы можете отфильтровать записи по типу, выполнить поиск в тексте записей и сохранить журнал в файл.
В приложении «Восстановление» выберите «Окно» > «Журнал Восстановления».
Откройте всплывающее меню «Уровень детализации» и выберите тип сообщений:
Показать только ошибки. Если выбрать этот вариант, то в журнале будут отображаться только сообщения об ошибках.
Показать ошибки и выполнение. Будут отображаться сообщения об ошибках и о ходе выполнения операций.
Показать все сообщения. Будут видны все сообщения.
Чтобы отобрать сообщения, содержащий какой-то определенный текст, введите его в поле «Фильтровать».
Чтобы сохранить журнал, нажимите «Сохранить», выберите папку и нажмите «Сохранить» еще раз.
Закончив читать записи в журнале восстановления, нажмите кнопку «Закрыть» 
Создание диагностического файла при восстановлении
Когда Вы составляете отчет о проблеме в Ассистенте обратной связи, Вас иногда просят приложить файл с данными диагностики. Этот файл можно создать самостоятельно и сохранить на внешнем накопителе.
Подключите внешнее устройство хранения к компьютеру Mac.
Нажмите сочетание клавиш Control-Option-Shift-Command-точка.
Экран моргнет, и через несколько секунд появится диалоговое окно.
В нем выберите папку на внешнем накопителе и сохраните диагностический файл.
Выход из режима восстановления macOS
При восстановлении системы из Time Machine или переустановки macOS компьютер Mac автоматически перезагружается. В других случаях Вам необходимо вручную выйти из режима восстановления macOS (например, если Вы хотите сохранить резервную копию файлов перед переустановкой macOS или просто изменили настройку с помощью Утилиты безопасной загрузки).
На компьютере Mac выполните одно из следующих действий.
Перезагрузите компьютер Mac. Выберите меню Apple
Выберите другой загрузочный диск перед перезагрузкой Mac. Выберите меню Apple
> «Загрузочный диск», выберите загрузочный диск, затем нажмите «Перезагрузить».
Выключение компьютера Mac. Выберите меню «Apple»
Источник
Содержание
- Как переустановить ОС macOS
- Запуск из раздела восстановления macOS
- Процессор Apple
- Процессор Intel
- Переустановка ОС macOS
- Другие варианты установки macOS
- 13 вариантов загрузки Mac для особых случаев
- 1. Режим восстановления
- 2. Менеджер автозапуска
- 3. Загрузка с CD/DVD
- 4. Режим внешнего диска
- 5. Безопасный режим
- 6. Сетевой режим восстановления
- 7. Сброс PRAM/NVRAM
- 8. Режим диагностики
- 9. Сетевой режим диагностики
- 10. Загрузка с NetBoot сервера
- 11. Однопользовательский режим
- 12. Режим подробного протоколирования
- 13. Сброс параметров контроллера управления системой (SMC)
- На стационарных компьютерах:
- На ноутбуках с несъемным аккумулятором:
- На ноутбуках со съемным аккумулятором:
- Артём Суровцев
Как переустановить ОС macOS
Используйте возможности восстановления macOS для переустановки операционной системы Mac.
Запуск из раздела восстановления macOS
Сначала убедитесь, что ваш компьютер Mac подключен к Интернету. Затем определите, используете ли вы компьютер Mac с процессором Apple и следуйте соответствующим инструкциям:
Процессор Apple
Нажмите кнопку питания, чтобы включить компьютер Mac, и продолжайте удерживать ее нажатой, пока не отобразится окно с параметрами запуска. Нажмите значок в виде шестеренки (меню «Параметры»), затем нажмите «Продолжить».
Процессор Intel
Включите компьютер Mac и сразу же нажмите и удерживайте клавиши Command (⌘)-R, пока не увидите логотип Apple или другое изображение.
Если вам предложат выбрать пользователя, пароль которого вы знаете, выберите такого пользователя, нажмите «Далее» и введите пароль администратора.
Переустановка ОС macOS
Выберите «Переустановить macOS» в окне утилит в разделе восстановления macOS, а затем нажмите «Продолжить» и следуйте инструкциям на экране.
Следуйте этим рекомендациям во время установки:
- Если установщик запрашивает разблокировку диска, введите пароль, используемый для входа в систему на компьютере Mac.
- Если установщик не видит диск или сообщает о невозможности установки на данный компьютер или том, может потребоваться стереть диск.
- Если установщик предлагает выбор между установкой на том «Macintosh HD» или «Macintosh HD — Data», выберите «Macintosh HD».
- Дождитесь завершения установки, не переводя компьютер Mac в режим сна и не закрывая его крышку. Компьютер Mac может несколько раз перезагрузиться и выводить индикатор выполнения, а экран может оставаться пустым в течение нескольких минут.
После завершения установки компьютер Mac может перезагрузиться с переходом к ассистенту установки. В случае продажи, обмена с доплатой или передачи компьютера Mac нажмите Command-Q, чтобы выйти из ассистента, не завершая настройку. Затем нажмите «Выключить». Когда новый владелец запустит компьютер Mac, он сможет ввести свою информацию при настройке.
Другие варианты установки macOS
При установке macOS из раздела восстановления вы получите текущую версию последней установленной macOS за некоторыми исключениями:
- Если при запуске компьютера Mac с процессором Intel были нажаты клавиши Shift-Option-Command-R, вам будет предложена macOS из комплекта поставки компьютера Mac или ближайшая доступная версия. Если при запуске нажаты клавиши Option-Command-R, в большинстве случаев вам будет предложена последняя версия macOS, совместимая с вашим компьютером Mac. В противном случае вам будет предложена версия macOS из комплекта поставки компьютера Mac или ближайшая доступная версия.
- Если материнская плата Mac была только что заменена, вам может быть предложена только последняя версия macOS, совместимая с вашим компьютером Mac. Если вы только что полностью стерли загрузочный диск, вам может быть предложена только версия macOS из комплекта поставки компьютера Mac или ближайшая доступная версия.
Возможны и другие варианты установки macOS, совместимой с вашим компьютером Mac:
- Выполните загрузку из App Store и установите последнюю версию macOS.
- Используйте App Store или веб-браузер, чтобы загрузить и установить более раннюю версию macOS.
- Используйте флеш-накопитель USB или другой дополнительный том, чтобы создать загружаемый установщик.
Источник
13 вариантов загрузки Mac для особых случаев
Зачем они нужны и когда их использовать.
Как правило, Mac работает без сбоев. Однако любой может столкнуться с проблемой, которая не даст OS X загружаться.
В системе имеется весь набор инструментов для аварийного запуска компьютера, восстановления системы и специфические способы запуска для нестандартных ситуаций. Давайте подробнее изучим все возможные варианты загрузки компьютера Mac.
Торопись! Мастер-классы уже завтра: в Москве про музыкальную студию, а в Питере про фэшн-иллюстрацию.
Большинство современных Mac поддерживают более 10 способов запуска системы. Чтобы попасть в любой из них, нужно зажать определенную кнопку или сочетание клавиш сразу после стартового звука при включении питания.
1. Режим восстановления

Зачем нужен: в режиме восстановления доступна дисковая утилита, установщик OS X и служба восстановления из резервной копии Time Machine. Загружаться в таком режиме нужно, если система не стартует обычным способом, для восстановления её из бекапа или полной переустановки.
Как попасть: зажимаем сочетание Command (⌘) + R после звукового сигнала о начале включения компьютера до появления индикатора загрузки.
2. Менеджер автозапуска

Зачем нужен: если второй системой на Mac установлена Windows, то в этом меню можно выбрать, в OS X загрузиться или в Window.
Как попасть: зажмите кнопку Option (⌥) или направьте на Mac пульт Apple Remote, заранее сопряженный с ним, и зажмите кнопку Menu.
3. Загрузка с CD/DVD

Зачем нужен: компьютеры Mac на базе Intel с оптическим приводом либо с подключенным внешним CD/DVD приводом могут быть загружены с диска. При наличии дистрибутива OS X на диске можно произвести установку операционной системы.
Как попасть: зажимаем С.
4. Режим внешнего диска

Зачем нужен: любой Mac с портом FireWire или Thunderbolt можно использовать как внешний накопитель для другого компьютера Mac, чтобы перенести большой объем данных между компьютерами или расширить накопитель на втором компьютере.
Как попасть: предварительно потребуется зайти в Настроки – Загрузочный том и активировать Режим внешнего диска. После этого во время загрузки следует удерживать кнопку T.
Если не хочешь рисковать данными на диске своего Mac, выбирай емкую и быструю флешку.
5. Безопасный режим

Зачем нужен: безопасный режим позволяет устранить проблемы, возникающие при обычной загрузке OS X. При старте системы будет произведена проверка целостности накопителя и запущены лишь самые необходимые компоненты системы. Если к ошибкам при запуске приводили сторонние приложения, то система загрузится без проблем.
Используем этот режим при сбое и зависании в момент загрузки OS X. Если Mac загрузится в нем, начинаем отключать автоматическую загрузку приложений которые запускаются вместе с системой.
Как попасть: зажимаем Shift (⇧).
6. Сетевой режим восстановления

Зачем нужен: данный режим похож на предыдущий, но позволяет восстановить систему из дистрибутива, скачанного с сервера Apple. Для этого потребуется подключиться к сети с доступом в интернет. Использовать такой режим следует, если область диска для обычного восстановления повреждена.
Как попасть: используем сочетание Command (⌘) + Option (⌥) + R.
Сохранить данные и иметь возможность восстановиться из резервной копии помогут специализированные устройства от Apple.
7. Сброс PRAM/NVRAM

Зачем нужен: в специальном разделе памяти Mac хранятся определенные параметры (настройки громкости динамиков, разрешение экрана, выбор загрузочного тома и сведения о последних критических ошибках). Если возникают ошибки, которые могут быть связаны с этими настройками, следует сбросить их.
Как попасть: после звукового сигнала зажмите Command + Option + P + R. Удерживайте клавиши до тех пор, пока компьютер не перезагрузится и вы не услышите сигнал загрузки во второй раз.
8. Режим диагностики

Зачем нужен: данный режим предназначен для тестирования аппаратных компонентов Mac. Он позволит выявить причину неисправности компьютера. Если есть подозрение в неисправности компонентов Mac – загружаемся и проверяем.
Как попасть: зажимаем кнопку D.
9. Сетевой режим диагностики

Зачем нужен: как и предыдущий режим, предназначен для тестирования аппаратной начинки. Однако, если у Mac имеются проблемы с жестким диском или SSD-накопителем, сетевой режим загрузит все необходимое для тестирования с сервера Apple.
Как попасть: нажимаем сочетание клавиш Option (⌥) + D.
10. Загрузка с NetBoot сервера

Зачем нужен: в данном режиме можно установить или восстановить операционную систему по сети. Для этого потребуется готовый образа диска, который хранится на сервере, доступном по сети.
Как попасть: достаточно зажать кнопку N.
11. Однопользовательский режим

Зачем нужен: В таком режиме будет доступна лишь командная строка. Загружаться так следует только при наличии опыта работы с командами UNIX. Продвинутые пользователи смогут провести техническое обслуживание компьютера и устранить системные неполадки.
Как попасть: нажимаем сочетание Command (⌘) + S.
12. Режим подробного протоколирования

Зачем нужен: данный режим не отличается от стандартной загрузки Mac. Однако, во время запуска системы вместо привычного индикатора вы увидите подробный протокол запуска системы. Это может быть необходимо, чтобы понять, на каком процессе загрузки ОС происходит ошибка или сбой. Обратите внимание, что данный режим ориентирован на опытных пользователей.
Как попасть: нажимаем сочетание Command (⌘) + V.
13. Сброс параметров контроллера управления системой (SMC)

Зачем нужен: подобный сброс следует применять при наличии системных ошибок, которые не пропадают после перезагрузки системы и выключения/включения компьютера. Ниже приводим перечень подобных проблем, при которых специалисты Apple рекомендуют сбрасывать параметры контроллера:
- беспричинное вращение вентиляторов компьютера на высоких оборотах (когда Mac находится без нагрузки);
- ненадлежащая работа подсветки клавиатуры;
- неверная работа индикатора питания;
- на ноутбуке некорректно работает индикатор заряда батареи;
- подсветка дисплея не регулируется или регулируется неверно;
- Mac не реагирует на нажатие кнопки питания;
- ноутбук неверно реагирует на открытие и закрытие крышки;
- компьютер самостоятельно переходит в режим сна;
- возникают проблемы при зарядке аккумулятора;
- индикатор порта MagSafe неправильно отображает текущий режим работы;
- некорректно работают приложения или зависают при запуске;
- возникают ошибки при работе с внешним дисплеем.
Как попасть: на разных Mac данный сброс осуществляется отличными способами.
На стационарных компьютерах:
- 1. Выключите компьютер.
- 2. Отсоедините кабель питания.
- 3. Подождите 15 секунд.
- 4. Подключите кабель питания.
- 5. Подождите 5 секунд и нажмите на кнопку питания.
На ноутбуках с несъемным аккумулятором:
- 1. Выключите компьютер.
- 2. Подключите к источнику питания с помощью адаптера через MagSafe или USB-C.
- 3. Зажмите сочетание Shift + Control + Option на клавиатуре слева и, не отпуская их, нажмите кнопку питания.
- 4. Отпустите клавиши и еще раз нажмите кнопку питания.
На ноутбуках со съемным аккумулятором:
- 1. Выключите компьютер.
- 2. Отсоедините адаптер питания.
- 3. Извлеките аккумулятор.
- 4. Нажмите на кнопку питания и держите её 5 секунд.
- 5. Установите аккумулятор, подключите адаптер питания и включите компьютер.
Добавьте статью в закладки, чтобы долго не искать в случае возникновения проблем.
Артём Суровцев
Люблю технологии и все, что с ними связано. Верю, что величайшие открытия человечества еще впереди!
Источник
Довольно часто пользователи Mac сталкиваются со следующей проблемой – как вернуть компьютер к заводским настройкам, сбросив всю пользовательскую информацию, и переустановить операционную систему «начисто». Инструкция для данного процесса представлена ниже.
💚 ПО ТЕМЕ: Как найти и удалить большие неиспользуемые файлы и приложения на Mac штатными средствами.
Mac, как и большинство других устройств от Apple, предназначен для персонального использования. А это означает, что обычно владельцы компьютеров тонко настраивают систему под себя и другому пользователю будет не совсем комфортно с ней работать. Если возникла необходимость полностью избавиться от имеющихся данных и настроек или при возникновении проблем с macOS, то необходимо выполнить нехитрые действия, описанные ниже.
Данная инструкция поможет вам сбросить до заводских настроек любой Mac с процессором Intel или процессором Apple (M1, M2 и т.д.)
💚 ПО ТЕМЕ: Возможности клавиши ⌥Option (Alt) на Mac (macOS), о которых вы могли не знать.
Если вы знаете пароль для входа в macOS. Как сделать сброс до заводских настроек (переустановить macOS) на Macbook, iMac, Mac mini, Mac Pro, Mac Studio прямо из системы. Только для Mac с чипом Apple T2 или процессоров Apple серии M!
Начиная с macOS Monterey, функция «Стереть контент и настройки» с iPhone и iPad также стала доступной и на Mac. С ее помощью вы можете легко и быстро стереть все данные, файлы, приложения и настройки с вашего компьютера. Это очень удобно, если вы собираетесь продать ваш Mac, или если вы хотите начать им пользоваться, как новым.
До выхода macOS Monterey пользователям приходилось выполнять чистую установку системы (об этом подробнее ниже в этой статье), чтобы заново настроить Mac. Теперь вы можете легко удалить все содержимое компьютера и восстановить свой Mac в случае возникновения с ним проблем.
На каких компьютерах Mac доступна эта функция?
Обратите внимание, что этот параметр системы доступен только на компьютерах Mac на базе Apple Silicon (чип M1 или новее) и компьютерах Intel Mac с чипом безопасности T2. О том, как узнать, оснащен ли ваш Mac чипом Apple T2, вы можете на этой странице. Всем другим Mac понадобится выполнить чистую установку, чтобы полностью очистить компьютер.
Как стереть все содержимое и настройки на Mac с macOS Ventura или более новой версией ПО? (только для Mac с процессорами Apple серии M и T2)
1. Откройте приложение «Системные настройки» на Mac.
2. Перейдите к вкладке «Основные».
3. Нажмите «Перенос или Сброс».
4. Выберите «Стереть контент и настройки», введите пароль Администратора и нажмите кнопку Снять защиту.
5. Нажмите «Продолжить», чтобы начать восстановление.
6. Нажмите «Стереть контент и настройки», чтобы приступить к процессу восстановления macOS.
Как сбросить Mac с macOS Monterey до заводских настроек? (только для Mac с процессорами Apple серии M и T2)
В macOS Monterey этот пункт находится в другом месте. Откройте приложение «Системные настройки» и перейдите в раздел «Системные настройки» в строке меню выберите «Стереть контент и настройки», а потом следуйте инструкциям на экране компьютера.
После этих действий активируется процесс восстановления. При удалении содержимого компьютера будут удалены все его настройки, медиафайлы и данные. Также от вашего Mac будет отвязан ваш Apple ID, снимется блокировка активации, а компьютер будет удален из сервиса Найти Mac. От компьютера будут отключены все сторонние аксессуары, панель Touch ID восстановит свой изначальный вид.
Удалению подвергнутся как настройки, так и файлы. Именно поэтому так важно перед восстановлением Mac поместить все ваши файлы и документы, требующие сохранения, на внешний жесткий диск или в облачный сервис, такой, как iCloud Drive, Dropbox или Google Drive.
А после завершения процесса восстановления всё содержимое компьютера стирается, все настройки восстанавливаются до заводских значений по умолчанию. Теперь пользователь может снова настраивать свой Mac.
💚 ПО ТЕМЕ: Как переименовать файл на Mac: 4 способа.
Если вы не помните пароль на вход в macOS. Как сбросить Macbook, iMac, Mac mini, Mac Pro, Mac Studio к заводским настройкам (переустановить macOS) через загрузку в Режиме восстановления. Только для компьютеров Mac с процессором Apple (M1, M2 и т.д.)!
1. Выключите Mac, если он включен.
2. Нажмите и удерживайте кнопку питания на Mac, пока не появится экран с ярлыком системного диска и кнопкой «Параметры».
3. Нажмите кнопку «Параметры», затем нажмите «Продолжить».
4. Если вы не помните пароль для входа в macOS (учетную запись администратора), нажмите «Забыли все пароли».
5. На экране Блокировка активации, введите Apple ID (e-mail) и пароль для учетной записи, к которой привязан Mac, затем нажмите «Далее».
6. Когда в строке меню появится приложение «Восстановление», выберите «Дисковая утилита» и нажмите Продолжить.
7. В боковом меню выделите системный диск (обычно Macintosh HD) и нажмите «Стереть».
8. Выберите формат APFS и нажмите «Стереть».
Внимание! Все данные с Mac будут безвозвратно удалены.
9. После стирания диска и загрузки компьютера в «Режиме восстановления», выберите пункт «Переустановить macOS» и следуйте инструкциям на экране.
💚 ПО ТЕМЕ: Как отключить звук при загрузке (звук приветствия) на Mac: 2 способа.
Как сбросить Macbook, iMac, Mac mini, Mac Pro к заводским настройкам (переустановить macOS) через загрузку в Режиме восстановления. Только для компьютеров Mac с процессором Intel!
Данная инструкция актуальна только для компьютеров с процессором Intel и подходит как для случаев, когда вы знаете пароль на вход в macOS, так и для тех, когда забыли его.
Загрузка Mac в режиме восстановления
1. Убедитесь в наличии подключения к интернету (для последующей установки macOS), а также подключения к электросети в случае с MacBook.
Внимание! Дальнейшие действия приведут к полному удалению ВСЕХ данных на Mac – заранее сохраните нужную информацию на внешнем носителе или сделайте резервную при помощи Time Machine;
2. Перезагрузите компьютер (или включите, если он был выключен), воспользовавшись меню → Перезагрузить;
3. В процессе перезагрузки нажмите и удерживайте то сочетание клавиш, которое вам подходит больше всего:
⌘Cmd + R – установка той версии macOS, которая работала на компьютере до возникновения проблем. Т.е. ваш Mac установит ровно ту версию, что и раньше.
⌥Option (Alt) + ⌘Cmd + R – обновление до новейшей версии macOS, с которой совместим ваш Mac. Например, если «мак» работал на Mojave, а поломка (планируемая продажа) произошла уже после выхода финальной сборки macOS Big Sur, система загрузит из Сети и установит именно Big Sur.
⇧Shift + ⌥Option (Alt) + ⌘Cmd + R – установка той версии macOS, которая была установлена на компьютере изначально (или ближайшей к ней версии из доступных).
Примечание: требуется macOS Sierra 10.12.4 или более новая версия ОС.
4. Затем появится окно «Утилиты macOS» (на версиях ниже macOS High Sierra может называться «Служебные программы macOS»). Здесь нужно выбрать «Дисковая утилита» и кликнуть «Продолжить»;
Проверка и исправление ошибок загрузочного диска (рекомендуется)
1. Выберите в Дисковой утилите свой накопитель в меню слева (обычно это Macintosh HD, он находится в самом верху).
2. Кликните по надписи Первая помощь.
3. Нажмите Запустить. Приложение проверит загрузочный диск на «состояние здоровья», т.е. на работоспособность и исправит имеющиеся ошибки. Этот процесс может занять некоторое время.
4. После завершения проверки нажмите Готово.
Стирание загрузочного диска
1. В приложении Дисковая утилита, выберите проверенный загрузочный диск, перейдите в раздел «Стереть» (в верхней части экрана);
2. В меню «Формат» выберите APFS (для компьютеров с установленной macOS Sierra и более старой версией ОС выберите Mac OS Extended) и нажмите «Стереть»;
3. По завершении процесса форматирования диска нажмите «Завершить» для выхода из Дисковой утилиты.
Переустановка операционной системы macOS (сброс к заводским настройкам)
Переустановите macOS, воспользовавшись соответствующим пунктом (скриншот ниже) и следуйте инструкции.
Последняя версия macOS будет загружена из Интернета после чего начнется процесс переустановки macOS. В течение этого времени компьютер может несколько раз перезагружаться.
Примечание: при установке «с нуля» вам придется настраивать параметры вашего Mac и программ заново.
🔥 Смотрите также:
- Горячие клавиши для работы с текстом на macOS.
- Как переключать язык на клавиатуре Macbook, iMac, Mac Pro или Mac Mini – 3 способа.
- Как разблокировать Mac при помощи Apple Watch: подробная настройка.
🍏 Мы в Telegram и YouTube, подписывайтесь!
Download Article
Download Article
This wikiHow teaches you how to run macOS High Sierra on your Windows computer. To do this, you will need to download Niresh Catalina. You will also need Transmac or a Mac along with a supported Windows computer and a blank hard drive.
-
1
Check your computer’s specifications. Your Windows computer must have an Intel Core i3, i5, i7 or i9 processor in order to run macOS Catalina, as well as a minimum of four gigabytes of RAM. To check these specs:
- Open Start
.
- Type in system information.
- Click System Information at the top of the menu.
- Look at the name of the processor to the right of the «Processor» heading.
- Scroll down and look at the number to the right of the «Installed Physical Memory» heading.
- Open Start
-
2
Check your computer’s BIOS type. Next to the «BIOS Mode» heading in the System Information menu, check to see whether it says «UEFI» or «BIOS». Keep this information in mind for later.
- You can exit System Information after this point.
Advertisement
-
3
Determine your computer’s bit type. There are two types of computer: 32-bit, and 64-bit. Your computer must be able to support 64-bit operation in order to install macOS.
-
4
Make sure you have access to a recent model of Mac. The Mac in question must be able to download macOS Catalina.
- If your Mac can’t run macOS Catalina, try finding another one.
-
5
Gather the required equipment. In order to install macOS High Sierra on your Windows computer, you will need the following hardware:[1]
- USB drive — Find a flash drive that can hold at least 16 gigabytes.
- Blank hard drive — Find a USB external hard drive that holds at least 100 gigabytes (this is where you’ll install your macOS stuff, so the bigger, the better).
- USB-C adapter — If you’re working with a Mac that doesn’t have traditional USB ports, you’ll need a USB-C-to-USB-3.0 adapter.
Advertisement
-
1
Go to the Hackintosh Zone download site. Go to https://www.hackintoshzone.com/. Make sure you sign in with you account by clicking.
-
2
Click Log in or Register. It’s in the upper-right side of the page. A menu will appear at the top of the page.
-
3
Enter your email address. Do so in the «Email address» field. Make sure this is an email address that you can easily access—you’ll need to log in and verify the email address later.
-
4
Check the «No, create an account now» box. It’s near the bottom of the menu.
-
5
Click Sign up. Doing so takes you to the Create an Account page.
-
6
Enter the required information. Fill out the following fields:
- Name — Enter the name you want to use for your account.
- Password — Enter a password you’d like to use for the login.
- Confirm Password — Repeat the password you entered above.
- Date of Birth — Select the month, day, and year of your birth.
- Location — Type in your country’s name.
-
7
Check the «I agree to the terms and rules» box. It’s near the bottom of the page.
-
8
Click Sign up. This button is at the bottom of the page. Doing so creates your account and sends a confirmation email to your provided email address.
-
9
Go to your email inbox. Go to the email address that you selected for your account. You may have to log in with your email address and the email account’s password to open the inbox.
-
10
Open the confirmation email. Click the email from «tonymacx86.com» to open it.
-
11
Click the confirmation link. Click the link below the «Confirm Account» text in the middle of the email. This will take you back to the Unibeast download site.
-
12
Double-click the Downloads tab. It’s on the right side of the row of tabs that’s near the top of the page. The Downloads page should open.
- If you just see a drop-down menu appear, click the Downloads tab once more.
-
13
Click Hackintosh then download Hackintosh Catalina.
- For example, the current release of
-
14
Click Download Now. It’s in the top-right corner of the page. Doing so will download Unibeast onto your Mac.
-
15
Download Multibeast. This program, which is hosted on the same site as Unibeast, will allow you to install drivers so that you can use things like your PC’s speakers, the Internet, and so on:
- Double-click the Downloads tab again.
- Click Multibeast — High Sierra 10.2.0
- Click Download Now in the upper-right corner of the page.
Advertisement
-
1
Open your Mac’s
App Store. Click the App Store app icon, which is blue with a white «A» on it, in your Mac’s Dock.
-
2
Click the search bar. It’s in the upper-right side of the App Store window.
-
3
Search for High Sierra. Type high sierra into the search bar, then press ⏎ Return.
-
4
Click Download. It’s to the right of the High Sierra icon. Doing so will prompt the installer to begin downloading onto your Mac.
-
5
Wait for the installer window to open. Once it does, you’ll need to close it immediately.[2]
-
6
Press ⌘ Command+Q when the window opens. This will close the installer window.
-
7
Open
Finder. Click the blue face-like icon in your Mac’s Dock.
-
8
Click the Applications folder. It’s on the left side of the Finder window.
-
9
Make sure that the installer is there. The installer will be called «Install macOS High Sierra» or something similar and will have an image of a ridge of mountains on it. As long as the installer is present in the Applications folder, you can proceed.
- If the installer isn’t there, try downloading High Sierra again.
Advertisement
-
1
Plug your USB drive into your Mac. This is the 16-gigabyte minimum flash drive that you’ll use to install macOS High Sierra on your computer.
- If your Mac doesn’t have traditional USB ports on it, attach your USB-C to USB-3.0 adapter first.
-
2
Open Spotlight
. Click the magnifying glass icon in the top-right corner of the screen. A search bar will open.
-
3
Type disk utility into Spotlight. This will search your Mac for the Disk Utility app.
-
4
Click Disk Utility. It’s below the Spotlight search bar. Doing so will open Disk Utility.
-
5
Select your USB drive. Click the USB drive’s name in the upper-left side of the window.
-
6
Click the Erase tab. It’s near the top of the window. A pop-up box will appear.
-
7
Click the «Format» drop-down box. You’ll find this in the middle of the pop-up box. Clicking it prompts a drop-down menu.
-
8
Click OS X Extended (Journaled). This will set your USB drive’s file system to that of your Mac.
-
9
Click the «Scheme» drop-down box. It’s below the «Format» drop-down box.
-
10
Click GUID Partition Map. This option is in the «Format» drop-down menu.
-
11
Click Erase. Doing so will reformat your USB drive to your Mac’s file system.
-
12
Click Done when prompted. You can now proceed with creating your installation drive.
Advertisement
-
1
Open the Unibeast folder. Double-click the Unibeast folder to unzip and open it.
-
2
Open Unibeast. Double-click the Unibeast PKG file to open it.
-
3
Click Open when prompted. Doing so will open the Unibeast setup window.
- If your Mac is currently running macOS Sierra or higher, you’ll have to verify the Unibeast installation before continuing.
-
4
Click Continue four times. It’s in the bottom-right corner of the first four pages of the Unibeast setup window.
-
5
Click Agree when prompted. It’s at the top of the window.
-
6
Select your USB drive, then click Continue. Click the USB drive’s name to select it.
-
7
Select High Sierra, then click Continue. You should see High Sierra in the middle of the page.
-
8
Select a motherboard type. Depending on whether your Windows computer has a UEFI- or a BIOS-type motherboard, your choice will vary:
- UEFI — Click UEFI Boot Mode, then click Continue.
- BIOS — Click Legacy Boot Mode, then click Continue.
-
9
Select a graphics card option if necessary, then click Continue. Check the box next to Inject [card name] for your preferred graphics card settings.
- If your graphics card supports macOS High Sierra by default, skip this step.
-
10
Click Continue. It’s in the bottom-right corner of the page. Doing so will prompt you to enter your Mac’s password.
-
11
Enter your Mac’s password. Type in the password you use to log into your Mac.
-
12
Click OK. This will prompt Unibeast to begin installing to the USB drive. Once the installation process is complete, your USB drive will be ready to install macOS High Sierra on your PC. While the Unibeast installation finishes up, you should change your Windows computer’s boot order.
Advertisement
-
1
Unplug any USB items from your Windows computer. Make sure that you don’t have any USB drives, in particular.
-
2
Enter your computer’s BIOS or UEFI settings page. This process varies from computer to computer, but you will typically restart your computer and then repeatedly press a key (e.g., Del) immediately as the computer begins to start up.
-
3
Locate the «Boot Order» section. This section is normally on the main page of the BIOS, though you may need to use the arrow keys to navigate over to the «Boot» or «Advanced» tab.
- The «Boot Order» section varies from BIOS to BIOS. If you can’t find your BIOS’ «Boot Order» page, consult your motherboard’s manual or look up your computer model online to find direct instruction for your specific BIOS page.
-
4
Select Removable Devices. Use the arrow keys to move the blinking bar down to Removable Devices.
- On some pages, this section may instead be called USB Devices or something similar (e.g., Peripherals).
-
5
Move your selected location to the top of the list. Typically, you’ll press the + key with the boot location you want to use selected until it’s at the top of the «Boot Order» list.
- You can double-check the key that you’re supposed to use in the legend that’s usually on the right side or the bottom of the BIOS page.
-
6
Save your settings and exit the BIOS. Look for the key you’re supposed to press to save and exit in the legend on the right side of the page, then press it. Doing so will shift your Windows computer’s boot priority so that installation USB drive will be selected as the boot point once you plug it in.
- You may have to press another key to confirm this choice.
Advertisement
-
1
Place Multibeast on the USB drive. Open the USB drive’s folder, then drag the Multibeast file into the folder. You’ll need to use Multibeast later, so having it on the flash drive will make using it when necessary as simple as possible.
-
2
Eject the Unibeast USB drive from the Mac. Open the Finder, then click the ⏏ Eject icon to the right of the USB drive’s name in the upper-left corner of the Finder window. After doing so, you can remove your USB drive.
- You should make sure that the Unibeast installation is complete before doing this.
-
3
Shut down your Windows computer. Press and hold the Power button on your Windows computer until your computer shuts down completely. This will usually occur one or two seconds after the computer’s display turns off.
-
4
Plug both the Unibeast USB drive and the blank hard drive into your computer. These should both fit into USB ports on your computer.
-
5
Start your Windows computer. Press the Power button to start the computer. Once the computer has a chance to begin booting, it should select your plugged-in USB drive as a place from which to boot.
-
6
Select your USB drive when prompted, then press ↵ Enter. This will begin the macOS installation process.
-
7
Select a language, then click →. Doing so takes you to the next page of the installer.
-
8
Click Continue twice. It’s in the bottom-right corner of the pages.
-
9
Click Agree when prompted. You’ll see this at the top of the screen.
-
10
Click the Utilities menu item. This menu item is in the top-left side of the screen. A drop-down menu will appear.[3]
-
11
Click Disk Utility. It’s in the drop-down menu.
-
12
Select the blank hard drive. Click the blank hard drive’s name on the left side of the page.
-
13
Click the Erase tab. It’s near the top of the page.
-
14
Format the blank hard drive. Change the following fields:
- Format — Click the drop-down box, then click Mac OS X Extended (Journaled)
- Scheme — Click the drop-down box, then click GUID Partition Map
-
15
Click Erase. Doing so will reformat your blank hard drive for macOS’ file system.
-
16
Click Done when prompted, then close the Disk Utility window. You can now proceed with installing macOS High Sierra on the hard drive.
-
17
Click the blank hard drive’s name, then click Continue. This will both select the hard drive as the installation point and begin installing macOS High Sierra.
-
18
Wait for macOS High Sierra to finish installing. This process should take around 15 minutes.
-
19
Follow the on-screen prompts. You’ll be prompted to enter specific information, such as your name, a password, your preferred language, your location, and so on. Once you complete this setup process, macOS’ software will be completely set up on your Windows computer.
Advertisement
-
1
Open your flash drive. Open
Finder, then click the name of the flash drive from which you installed macOS High Sierra. This will open the flash drive’s window in Finder.
-
2
Double-click the Multibeast file. Doing so will open the Multibeast window.
-
3
Click the Bootloaders tab. It’s at the top of the window.
-
4
Select the proper bootloader. Check the «Clover UEFI Boot Mode» box if you selected the UEFI boot mode for your motherboard during the Unibeast tool creation, or check the «Clover Legacy Boot Mode» box if you used legacy boot mode.
-
5
Click the Drivers tab. You’ll find this option at the top of the window.
-
6
Click Audio. It’s on the left side of the window.
-
7
Select audio drivers. Click the current audio item’s heading in the middle of the window to expand it, then check the box next to your computer’s audio provider’s name.
-
8
Click Misc. This option is on the left side of the window.
-
9
Check the «FakeSMC» box. You’ll find it near the top of the window.
-
10
Click Network. It’s on the left side of the window.
-
11
Select an Internet driver. Click the name of your Internet card, then check the box next to the driver’s name.
-
12
Click the Customize tab. It’s at the top of the window.
-
13
Select the proper graphics options. Check the box next to your computer’s graphics card name, then check the «Fixup» box for your graphics card’s manufacturer.
- For example, to install drivers for a NVIDIA card, you would check both the «NVIDIA Web Drivers Boot Flag» box and the «NVIDIA Graphics Fixup» box.
- Leave the «Inject» options blank.
-
14
Click System Definitions. It’s on the left side of the window.
-
15
Select a Mac which most closely resembles your computer. Click the heading of the type of Mac (e.g., iMac) which resembles your computer, then check the box next to the type of Mac which uses your computer’s graphics card settings.
-
16
Click the Build tab. It’s at the top of the window.
-
17
Select a drive. Click the «Select Install Drive» box on the right side of the window, then click your macOS drive’s name in the resulting drop-down menu.
-
18
Install the drivers. Once you complete this process, you should be able to use your macOS PC with minimal trouble:
- Click Install in the bottom-right corner.
- Click Agree when prompted.
- Enter your Mac’s password when prompted.
- Click Install Helper
Advertisement
Add New Question
-
Question
Will this work on AMD systems?
No, it won’t, unfortunately.
-
Question
Why do high system requirement applications like Android Studio, After Effects, Photoshop, etc., run so smoothly on a Mac but are quite slow in Windows?
This is very much dependent on the hardware you are using. It may be that the Windows PC you are using has lower specs or has other software which is slowing it down.
-
Question
Can I use other virtual programs like VirtualBox or VMWare to use Mac OS?
You can; VMware will be the best for using it because it provides for functions and runs smoothly on Windows. You should allocate 4 GB RAM for Mac OS.
See more answers
Ask a Question
200 characters left
Include your email address to get a message when this question is answered.
Submit
Advertisement
-
If you enjoy macOS on your Windows computer, consider purchasing a Mac to stay Apple-compliant.
-
Windows computers with macOS installed on them are called «Hackintoshes».
-
macOS doesn’t have the proper drivers to run utilities like Wi-Fi or sound on your Windows computer, which is why you’ll need to use Multibeast.
Show More Tips
Thanks for submitting a tip for review!
Advertisement
-
Only do this if your computer has sufficient amount of RAM installed.
-
Installing macOS on a Windows computer violates the Apple End User License Agreement.
Advertisement
References
About This Article
Article SummaryX
Installing macOS on a Windows computer is tricky, but not impossible. You’ll need to download the macOS High Sierra installation file on a Mac and then transfer the installer over to Windows by using a macOS-formatted USB drive running a program called Unibeast; after this point, you can use the USB drive to install macOS over onto a blank hard drive that you’ve also formatted for macOS. Once you’ve installed macOS, it’s a good idea to run Multibeast from the flash drive in order to install drivers needed for things like sound, Internet, and graphics cards.
Did this summary help you?
Thanks to all authors for creating a page that has been read 1,781,454 times.
Is this article up to date?
Download Article
Download Article
This wikiHow teaches you how to run macOS High Sierra on your Windows computer. To do this, you will need to download Niresh Catalina. You will also need Transmac or a Mac along with a supported Windows computer and a blank hard drive.
-
1
Check your computer’s specifications. Your Windows computer must have an Intel Core i3, i5, i7 or i9 processor in order to run macOS Catalina, as well as a minimum of four gigabytes of RAM. To check these specs:
- Open Start
.
- Type in system information.
- Click System Information at the top of the menu.
- Look at the name of the processor to the right of the «Processor» heading.
- Scroll down and look at the number to the right of the «Installed Physical Memory» heading.
- Open Start
-
2
Check your computer’s BIOS type. Next to the «BIOS Mode» heading in the System Information menu, check to see whether it says «UEFI» or «BIOS». Keep this information in mind for later.
- You can exit System Information after this point.
Advertisement
-
3
Determine your computer’s bit type. There are two types of computer: 32-bit, and 64-bit. Your computer must be able to support 64-bit operation in order to install macOS.
-
4
Make sure you have access to a recent model of Mac. The Mac in question must be able to download macOS Catalina.
- If your Mac can’t run macOS Catalina, try finding another one.
-
5
Gather the required equipment. In order to install macOS High Sierra on your Windows computer, you will need the following hardware:[1]
- USB drive — Find a flash drive that can hold at least 16 gigabytes.
- Blank hard drive — Find a USB external hard drive that holds at least 100 gigabytes (this is where you’ll install your macOS stuff, so the bigger, the better).
- USB-C adapter — If you’re working with a Mac that doesn’t have traditional USB ports, you’ll need a USB-C-to-USB-3.0 adapter.
Advertisement
-
1
Go to the Hackintosh Zone download site. Go to https://www.hackintoshzone.com/. Make sure you sign in with you account by clicking.
-
2
Click Log in or Register. It’s in the upper-right side of the page. A menu will appear at the top of the page.
-
3
Enter your email address. Do so in the «Email address» field. Make sure this is an email address that you can easily access—you’ll need to log in and verify the email address later.
-
4
Check the «No, create an account now» box. It’s near the bottom of the menu.
-
5
Click Sign up. Doing so takes you to the Create an Account page.
-
6
Enter the required information. Fill out the following fields:
- Name — Enter the name you want to use for your account.
- Password — Enter a password you’d like to use for the login.
- Confirm Password — Repeat the password you entered above.
- Date of Birth — Select the month, day, and year of your birth.
- Location — Type in your country’s name.
-
7
Check the «I agree to the terms and rules» box. It’s near the bottom of the page.
-
8
Click Sign up. This button is at the bottom of the page. Doing so creates your account and sends a confirmation email to your provided email address.
-
9
Go to your email inbox. Go to the email address that you selected for your account. You may have to log in with your email address and the email account’s password to open the inbox.
-
10
Open the confirmation email. Click the email from «tonymacx86.com» to open it.
-
11
Click the confirmation link. Click the link below the «Confirm Account» text in the middle of the email. This will take you back to the Unibeast download site.
-
12
Double-click the Downloads tab. It’s on the right side of the row of tabs that’s near the top of the page. The Downloads page should open.
- If you just see a drop-down menu appear, click the Downloads tab once more.
-
13
Click Hackintosh then download Hackintosh Catalina.
- For example, the current release of
-
14
Click Download Now. It’s in the top-right corner of the page. Doing so will download Unibeast onto your Mac.
-
15
Download Multibeast. This program, which is hosted on the same site as Unibeast, will allow you to install drivers so that you can use things like your PC’s speakers, the Internet, and so on:
- Double-click the Downloads tab again.
- Click Multibeast — High Sierra 10.2.0
- Click Download Now in the upper-right corner of the page.
Advertisement
-
1
Open your Mac’s
App Store. Click the App Store app icon, which is blue with a white «A» on it, in your Mac’s Dock.
-
2
Click the search bar. It’s in the upper-right side of the App Store window.
-
3
Search for High Sierra. Type high sierra into the search bar, then press ⏎ Return.
-
4
Click Download. It’s to the right of the High Sierra icon. Doing so will prompt the installer to begin downloading onto your Mac.
-
5
Wait for the installer window to open. Once it does, you’ll need to close it immediately.[2]
-
6
Press ⌘ Command+Q when the window opens. This will close the installer window.
-
7
Open
Finder. Click the blue face-like icon in your Mac’s Dock.
-
8
Click the Applications folder. It’s on the left side of the Finder window.
-
9
Make sure that the installer is there. The installer will be called «Install macOS High Sierra» or something similar and will have an image of a ridge of mountains on it. As long as the installer is present in the Applications folder, you can proceed.
- If the installer isn’t there, try downloading High Sierra again.
Advertisement
-
1
Plug your USB drive into your Mac. This is the 16-gigabyte minimum flash drive that you’ll use to install macOS High Sierra on your computer.
- If your Mac doesn’t have traditional USB ports on it, attach your USB-C to USB-3.0 adapter first.
-
2
Open Spotlight
. Click the magnifying glass icon in the top-right corner of the screen. A search bar will open.
-
3
Type disk utility into Spotlight. This will search your Mac for the Disk Utility app.
-
4
Click Disk Utility. It’s below the Spotlight search bar. Doing so will open Disk Utility.
-
5
Select your USB drive. Click the USB drive’s name in the upper-left side of the window.
-
6
Click the Erase tab. It’s near the top of the window. A pop-up box will appear.
-
7
Click the «Format» drop-down box. You’ll find this in the middle of the pop-up box. Clicking it prompts a drop-down menu.
-
8
Click OS X Extended (Journaled). This will set your USB drive’s file system to that of your Mac.
-
9
Click the «Scheme» drop-down box. It’s below the «Format» drop-down box.
-
10
Click GUID Partition Map. This option is in the «Format» drop-down menu.
-
11
Click Erase. Doing so will reformat your USB drive to your Mac’s file system.
-
12
Click Done when prompted. You can now proceed with creating your installation drive.
Advertisement
-
1
Open the Unibeast folder. Double-click the Unibeast folder to unzip and open it.
-
2
Open Unibeast. Double-click the Unibeast PKG file to open it.
-
3
Click Open when prompted. Doing so will open the Unibeast setup window.
- If your Mac is currently running macOS Sierra or higher, you’ll have to verify the Unibeast installation before continuing.
-
4
Click Continue four times. It’s in the bottom-right corner of the first four pages of the Unibeast setup window.
-
5
Click Agree when prompted. It’s at the top of the window.
-
6
Select your USB drive, then click Continue. Click the USB drive’s name to select it.
-
7
Select High Sierra, then click Continue. You should see High Sierra in the middle of the page.
-
8
Select a motherboard type. Depending on whether your Windows computer has a UEFI- or a BIOS-type motherboard, your choice will vary:
- UEFI — Click UEFI Boot Mode, then click Continue.
- BIOS — Click Legacy Boot Mode, then click Continue.
-
9
Select a graphics card option if necessary, then click Continue. Check the box next to Inject [card name] for your preferred graphics card settings.
- If your graphics card supports macOS High Sierra by default, skip this step.
-
10
Click Continue. It’s in the bottom-right corner of the page. Doing so will prompt you to enter your Mac’s password.
-
11
Enter your Mac’s password. Type in the password you use to log into your Mac.
-
12
Click OK. This will prompt Unibeast to begin installing to the USB drive. Once the installation process is complete, your USB drive will be ready to install macOS High Sierra on your PC. While the Unibeast installation finishes up, you should change your Windows computer’s boot order.
Advertisement
-
1
Unplug any USB items from your Windows computer. Make sure that you don’t have any USB drives, in particular.
-
2
Enter your computer’s BIOS or UEFI settings page. This process varies from computer to computer, but you will typically restart your computer and then repeatedly press a key (e.g., Del) immediately as the computer begins to start up.
-
3
Locate the «Boot Order» section. This section is normally on the main page of the BIOS, though you may need to use the arrow keys to navigate over to the «Boot» or «Advanced» tab.
- The «Boot Order» section varies from BIOS to BIOS. If you can’t find your BIOS’ «Boot Order» page, consult your motherboard’s manual or look up your computer model online to find direct instruction for your specific BIOS page.
-
4
Select Removable Devices. Use the arrow keys to move the blinking bar down to Removable Devices.
- On some pages, this section may instead be called USB Devices or something similar (e.g., Peripherals).
-
5
Move your selected location to the top of the list. Typically, you’ll press the + key with the boot location you want to use selected until it’s at the top of the «Boot Order» list.
- You can double-check the key that you’re supposed to use in the legend that’s usually on the right side or the bottom of the BIOS page.
-
6
Save your settings and exit the BIOS. Look for the key you’re supposed to press to save and exit in the legend on the right side of the page, then press it. Doing so will shift your Windows computer’s boot priority so that installation USB drive will be selected as the boot point once you plug it in.
- You may have to press another key to confirm this choice.
Advertisement
-
1
Place Multibeast on the USB drive. Open the USB drive’s folder, then drag the Multibeast file into the folder. You’ll need to use Multibeast later, so having it on the flash drive will make using it when necessary as simple as possible.
-
2
Eject the Unibeast USB drive from the Mac. Open the Finder, then click the ⏏ Eject icon to the right of the USB drive’s name in the upper-left corner of the Finder window. After doing so, you can remove your USB drive.
- You should make sure that the Unibeast installation is complete before doing this.
-
3
Shut down your Windows computer. Press and hold the Power button on your Windows computer until your computer shuts down completely. This will usually occur one or two seconds after the computer’s display turns off.
-
4
Plug both the Unibeast USB drive and the blank hard drive into your computer. These should both fit into USB ports on your computer.
-
5
Start your Windows computer. Press the Power button to start the computer. Once the computer has a chance to begin booting, it should select your plugged-in USB drive as a place from which to boot.
-
6
Select your USB drive when prompted, then press ↵ Enter. This will begin the macOS installation process.
-
7
Select a language, then click →. Doing so takes you to the next page of the installer.
-
8
Click Continue twice. It’s in the bottom-right corner of the pages.
-
9
Click Agree when prompted. You’ll see this at the top of the screen.
-
10
Click the Utilities menu item. This menu item is in the top-left side of the screen. A drop-down menu will appear.[3]
-
11
Click Disk Utility. It’s in the drop-down menu.
-
12
Select the blank hard drive. Click the blank hard drive’s name on the left side of the page.
-
13
Click the Erase tab. It’s near the top of the page.
-
14
Format the blank hard drive. Change the following fields:
- Format — Click the drop-down box, then click Mac OS X Extended (Journaled)
- Scheme — Click the drop-down box, then click GUID Partition Map
-
15
Click Erase. Doing so will reformat your blank hard drive for macOS’ file system.
-
16
Click Done when prompted, then close the Disk Utility window. You can now proceed with installing macOS High Sierra on the hard drive.
-
17
Click the blank hard drive’s name, then click Continue. This will both select the hard drive as the installation point and begin installing macOS High Sierra.
-
18
Wait for macOS High Sierra to finish installing. This process should take around 15 minutes.
-
19
Follow the on-screen prompts. You’ll be prompted to enter specific information, such as your name, a password, your preferred language, your location, and so on. Once you complete this setup process, macOS’ software will be completely set up on your Windows computer.
Advertisement
-
1
Open your flash drive. Open
Finder, then click the name of the flash drive from which you installed macOS High Sierra. This will open the flash drive’s window in Finder.
-
2
Double-click the Multibeast file. Doing so will open the Multibeast window.
-
3
Click the Bootloaders tab. It’s at the top of the window.
-
4
Select the proper bootloader. Check the «Clover UEFI Boot Mode» box if you selected the UEFI boot mode for your motherboard during the Unibeast tool creation, or check the «Clover Legacy Boot Mode» box if you used legacy boot mode.
-
5
Click the Drivers tab. You’ll find this option at the top of the window.
-
6
Click Audio. It’s on the left side of the window.
-
7
Select audio drivers. Click the current audio item’s heading in the middle of the window to expand it, then check the box next to your computer’s audio provider’s name.
-
8
Click Misc. This option is on the left side of the window.
-
9
Check the «FakeSMC» box. You’ll find it near the top of the window.
-
10
Click Network. It’s on the left side of the window.
-
11
Select an Internet driver. Click the name of your Internet card, then check the box next to the driver’s name.
-
12
Click the Customize tab. It’s at the top of the window.
-
13
Select the proper graphics options. Check the box next to your computer’s graphics card name, then check the «Fixup» box for your graphics card’s manufacturer.
- For example, to install drivers for a NVIDIA card, you would check both the «NVIDIA Web Drivers Boot Flag» box and the «NVIDIA Graphics Fixup» box.
- Leave the «Inject» options blank.
-
14
Click System Definitions. It’s on the left side of the window.
-
15
Select a Mac which most closely resembles your computer. Click the heading of the type of Mac (e.g., iMac) which resembles your computer, then check the box next to the type of Mac which uses your computer’s graphics card settings.
-
16
Click the Build tab. It’s at the top of the window.
-
17
Select a drive. Click the «Select Install Drive» box on the right side of the window, then click your macOS drive’s name in the resulting drop-down menu.
-
18
Install the drivers. Once you complete this process, you should be able to use your macOS PC with minimal trouble:
- Click Install in the bottom-right corner.
- Click Agree when prompted.
- Enter your Mac’s password when prompted.
- Click Install Helper
Advertisement
Add New Question
-
Question
Will this work on AMD systems?
No, it won’t, unfortunately.
-
Question
Why do high system requirement applications like Android Studio, After Effects, Photoshop, etc., run so smoothly on a Mac but are quite slow in Windows?
This is very much dependent on the hardware you are using. It may be that the Windows PC you are using has lower specs or has other software which is slowing it down.
-
Question
Can I use other virtual programs like VirtualBox or VMWare to use Mac OS?
You can; VMware will be the best for using it because it provides for functions and runs smoothly on Windows. You should allocate 4 GB RAM for Mac OS.
See more answers
Ask a Question
200 characters left
Include your email address to get a message when this question is answered.
Submit
Advertisement
-
If you enjoy macOS on your Windows computer, consider purchasing a Mac to stay Apple-compliant.
-
Windows computers with macOS installed on them are called «Hackintoshes».
-
macOS doesn’t have the proper drivers to run utilities like Wi-Fi or sound on your Windows computer, which is why you’ll need to use Multibeast.
Show More Tips
Thanks for submitting a tip for review!
Advertisement
-
Only do this if your computer has sufficient amount of RAM installed.
-
Installing macOS on a Windows computer violates the Apple End User License Agreement.
Advertisement
References
About This Article
Article SummaryX
Installing macOS on a Windows computer is tricky, but not impossible. You’ll need to download the macOS High Sierra installation file on a Mac and then transfer the installer over to Windows by using a macOS-formatted USB drive running a program called Unibeast; after this point, you can use the USB drive to install macOS over onto a blank hard drive that you’ve also formatted for macOS. Once you’ve installed macOS, it’s a good idea to run Multibeast from the flash drive in order to install drivers needed for things like sound, Internet, and graphics cards.
Did this summary help you?
Thanks to all authors for creating a page that has been read 1,781,454 times.
Is this article up to date?
Запуск компьютера Mac в системе Windows или macOS с помощью Boot Camp
Вы можете сделать macOS или Windows операционной системой по умолчанию. Операционная система по умолчанию загружается после включения или перезагрузки компьютера Mac.
Назначение операционной системы по умолчанию
В ОС Windows на Mac нажмите 

Если появится окно «Контроль учетных записей пользователей», нажмите «Да».
Выберите загрузочный диск с операционной системой, которую нужно использовать по умолчанию.
Если Вы хотите сразу запустить эту операционную систему, нажмите «Перезагрузить». В противном случае нажмите «ОК».
При использовании Windows нельзя изменить загрузочный том на внешний накопитель FireWire или USB.
Сведения об изменении операционной системы по умолчанию в macOS приведены в статье Начало работы с Boot Camp.
Перезагрузка в macOS
В ОС Windows на Mac выполните одно из следующих действий.
Перезапуск с помощью диспетчера загрузки. Перезагрузите Mac, затем незамедлительно нажмите и удерживайте клавишу Option. После того как отобразится окно диспетчера загрузки, отпустите клавишу Option, выберите загрузочный диск macOS, затем нажмите клавишу Return.
Если Вы используете портативный Mac с внешней клавиатурой, нажмите и удерживайте клавишу Option на встроенной клавиатуре.
Перезапуск с помощью панели управления Boot Camp. Нажмите 

При этом macOS также будет назначена операционной системой по умолчанию.
Сведения о перезагрузке в macOS приведены в статье службы поддержки Apple Переключение между Windows и macOS.
Источник
Перезапуск компьютера Mac в macOS или Windows
После установки Microsoft Windows на компьютер Mac можно переключать режим запуска компьютера между операционными системами MacOS или Windows.
Запуск macOS из Windows
- В области уведомлений в правой части панели задач Windows щелкните , чтобы показать скрытые значки.
- Щелкните значок Boot Camp .
- В появившемся меню выберите команду «Restart in macOS» (Перезапуск в macOS).
Если последние обновления Boot Camp не установлены, может отобразиться сообщение «Could not locate the OS X boot volume» (Не удалось найти загрузочный том OS X).
Также можно воспользоваться менеджером загрузки в процессе запуска компьютера Mac:
- Перезапустите Mac с помощью меню «Пуск» в ОС Windows.
- Нажмите и удерживайте клавишу Option (или Alt) ⌥, когда компьютер Mac начнет перезагружаться.
- Выберите загрузочный том Mac (Macintosh HD) в окне менеджера загрузки, затем нажмите клавишу «Return» или щелкните стрелку вверх:
Запуск ОС Windows из macOS
- Воспользуйтесь менеджером загрузки, чтобы выбрать том Windows (Boot Camp) при запуске компьютера.
- Также можно выбрать том Boot Camp в окне настроек «Загрузочный диск» и перезапустить компьютер.
Дополнительная информация
- Если у вас возникли проблемы с использованием VoiceOver или другой программы чтения с экрана для выполнения этих действий, обратитесь в службу поддержки Apple.
- Узнайте, как установить Windows 10 на компьютер Mac.
Информация о продуктах, произведенных не компанией Apple, или о независимых веб-сайтах, неподконтрольных и не тестируемых компанией Apple, не носит рекомендательного или одобрительного характера. Компания Apple не несет никакой ответственности за выбор, функциональность и использование веб-сайтов или продукции сторонних производителей. Компания Apple также не несет ответственности за точность или достоверность данных, размещенных на веб-сайтах сторонних производителей. Обратитесь к поставщику за дополнительной информацией.
Источник
Установка Windows 10 на компьютере Mac с помощью программы «Ассистент Boot Camp»
С помощью Boot Camp можно установить Microsoft Windows 10 на компьютере Mac и переключаться между macOS и Windows при его перезагрузке.
Необходимые условия для установки Windows 10 на компьютере Mac
Одна из этих моделей Mac
- MacBook (2015 г.) или более поздняя
- MacBook Air (2012 г.) или более поздняя
- MacBook Pro (2012 г.) или более поздняя
- Mac mini (2012 г.) или более поздняя
- iMac (2012 г.) или более поздняя 1
- iMac Pro (все модели)
- Mac Pro (2013 г.) или более поздняя
Последние обновления macOS, которые могут включать обновления приложения «Ассистент Boot Camp». Приложение «Ассистент Boot Camp» необходима для установки Windows 10.
Не менее 64 ГБ свободного места на загрузочном диске Mac:
- Достаточно 64 ГБ дискового пространства, но для оптимальной работы необходимо не менее 128 ГБ. Это минимальный объем, необходимый для автоматических обновлений Windows.
- Если объем оперативной памяти (ОЗУ) компьютера iMac Pro или Mac Pro составляет 128 ГБ или больше, на загрузочном диске должно быть как минимум столько же свободного места. 2
Внешний флеш-накопитель USB объемом памяти не менее 16 ГБ, если только не используется компьютер Mac, для которого не требуется флеш-накопитель для установки Windows.
64-разрядная версия Windows 10 Home или Windows 10 Pro в виде образа диска (ISO) или на другом установочном носителе. При первой установке Windows на компьютере Mac используйте полную версию Windows, а не обновление.
- Если ваша копия Windows записана на флеш-накопитель USB или у вас есть ключ продукта Windows и нет установочного диска, загрузите образ диска Windows 10 на сайте Microsoft.
- Если ваша копия Windows записана на диск DVD, может потребоваться создать его образ.
Инструкции по установке Windows 10 на компьютере Mac
Для установки Windows используйте приложение «Ассистент Boot Camp», входящее в комплект поставки компьютера Mac.
1. Использование приложения «Ассистент Boot Camp» для создания раздела Windows
Откройте приложение «Ассистент Boot Camp» во вложенной папке «Утилиты» папки «Программы». Затем следуйте инструкциям на экране.
- Если появится сообщение о необходимости использовать накопитель USB, вставьте флеш-накопитель USB в компьютер Mac. Приложение «Ассистент Boot Camp» использует его, чтобы создать загружаемый накопитель USB для установки Windows.
- Когда приложение «Ассистент Boot Camp» попросит указать размер раздела Windows, руководствуйтесь минимальными требованиями к объему памяти, указанными в предыдущем разделе. Укажите размер раздела в соответствии со своими потребностями, потому что в дальнейшем его нельзя изменить.
2. Форматирование раздела Windows (BOOTCAMP)
По завершении работы приложения «Ассистент Boot Camp» компьютер Mac перезагрузится в среде установки Windows. Если установщик спросит, куда установить Windows, выберите раздел BOOTCAMP и нажмите «Форматировать». В большинстве случаев установщик автоматически выберет и отформатирует раздел BOOTCAMP.
3. Установка Windows
Отсоедините все внешние устройства, которые не требуются во время установки. Затем нажмите «Далее» и следуйте инструкциям на экране, чтобы начать установку Windows.
4. Использование установщика Boot Camp в Windows
По завершении установки Windows компьютер Mac запускается в Windows и отображает окно «Welcome to the Boot Camp installer» (Добро пожаловать в установщик Boot Camp). Следуйте инструкциям на экране, чтобы установить Boot Camp и вспомогательное программное обеспечение Windows (драйверы). По завершении будет предложено выполнить перезапуск.
- Если установщик Boot Camp не открывается, откройте его вручную и используйте для выполнения установки Boot Camp.
- При наличии внешнего дисплея, подключенного к порту Thunderbolt 3 на компьютере Mac, его экран во время установки (до 2 минут) будет пустым (черным, серым или синим).
Процедура переключения между Windows и macOS
Перезапустите компьютер, во время запуска нажмите и удерживайте клавишу Option (или Alt) ⌥ для переключения между операционными системами Windows и macOS.
Дополнительная информация
Если используется одна из этих моделей Mac с OS X El Capitan 10.11 или более поздней версии, для установки Windows не требуется флеш-накопитель USB.
- MacBook (2015 г.) или более поздняя
- MacBook Air (2017 г.) или более поздняя 3
- MacBook Pro (2015 г.) или более поздняя 3
Для получения дополнительных сведений об использовании Windows на компьютере Mac откройте приложение «Ассистент Boot Camp» и нажмите кнопку «Открыть Справку Boot Camp».
1. Если используется компьютер iMac (с дисплеем Retina 5K, 27 дюймов, конец 2014 г.), iMac (27 дюймов, конец 2013 г.) или iMac (27 дюймов, конец 2012 г.) с жестким диском объемом 3 ТБ и операционной системой macOS Mojave или более поздней версии, узнайте об оповещении, которое может отображаться во время установки.
2. Например, если объем ОЗУ на компьютере Mac составляет 128 ГБ, то на загрузочном диске должно быть доступно не менее 128 ГБ для Windows. Чтобы узнать объем ОЗУ компьютера Mac, перейдите в меню Apple > «Об этом Mac». Чтобы узнать объем доступного дискового пространства, перейдите на вкладку «Хранилище» в этом же окне.
3. Эти модели Mac также были доступны с жесткими дисками емкостью 128 ГБ. Компания Apple рекомендует жесткие диски емкостью не менее 256 ГБ, чтобы можно было создать раздел Boot Camp размером не менее 128 ГБ.
Информация о продуктах, произведенных не компанией Apple, или о независимых веб-сайтах, неподконтрольных и не тестируемых компанией Apple, не носит рекомендательного или одобрительного характера. Компания Apple не несет никакой ответственности за выбор, функциональность и использование веб-сайтов или продукции сторонних производителей. Компания Apple также не несет ответственности за точность или достоверность данных, размещенных на веб-сайтах сторонних производителей. Обратитесь к поставщику за дополнительной информацией.
Источник
Содержание
- Запуск компьютера Mac в системе Windows или macOS с помощью Boot Camp
- Назначение операционной системы по умолчанию
- Перезагрузка в macOS
- Как быстро переключать ОС на Mac
- Лонгриды для вас
- Как переключаться между Windows и Mac OS?
- Как переключаться между операционными системами на Mac?
- Как выйти из Windows на Mac?
- Как переключиться на другой виндовс?
- Как установить Windows на Mac OS?
- Как переключаться между ОС на разных жестких дисках?
- Как установить Mac OS на ПК?
- Как выйти из учетной записи OneNote?
- Как перезагрузить компьютер Mac?
- Как сделать выбор операционной системы при загрузке?
- Как выбрать операционную систему при загрузке компьютера?
- Можно ли запустить винду с другого жесткого диска?
- Как установить Windows на внешний жесткий диск Mac OS?
- Как перейти c Windows на Mac и не сойти с ума. Мой опыт
- 1. Усложните процесс включения компьютера под Windows
- 2. Перенесите свои данные с помощью iCloud для Windows
- 3. Заведите учетную запись Google и тщательно изучите все ее возможности
- 4. Заведите виртуальную карту для покупок в App Store
- 5. Наладьте дела со знаками препинания
- 6. Узнайте как делать на Mac базовые операции
- 7. Составьте план изучения горячих клавиш
- 8. Научитесь пользоваться Spotlight
- 9. Не торопитесь с покупкой Microsoft Office
- 10. Откройте для себя мир автоматизаций для OS X
- 11. Организуйте рабочее пространство с помощью Mission Control
- Как переключаться между Windows и Mac OS?
- Как переключаться между операционными системами на Mac?
- Как выйти из Windows на Mac?
- Как переключиться на другой виндовс?
- Как установить Windows на Mac OS?
- Как переключаться между ОС на разных жестких дисках?
- Как установить Mac OS на ПК?
- Как выйти из учетной записи OneNote?
- Как перезагрузить компьютер Mac?
- Как сделать выбор операционной системы при загрузке?
- Как выбрать операционную систему при загрузке компьютера?
- Можно ли запустить винду с другого жесткого диска?
- Как установить Windows на внешний жесткий диск Mac OS?
Запуск компьютера Mac в системе Windows или macOS с помощью Boot Camp
После установки на компьютере Mac с процессором Intel операционной системы Windows при помощи Ассистента Boot Camp можно выбрать macOS или Windows в качестве операционной системы по умолчанию. Операционная система по умолчанию загружается после включения или перезагрузки компьютера Mac.
Назначение операционной системы по умолчанию
В ОС Windows на Mac нажмите 

Если появится окно «Контроль учетных записей пользователей», нажмите «Да».
Выберите загрузочный диск с операционной системой, которую нужно использовать по умолчанию.
Если Вы хотите сразу запустить эту операционную систему, нажмите «Перезагрузить». В противном случае нажмите «ОК».
В операционной системе Windows нельзя изменить загрузочный том на внешний накопитель.
Сведения об изменении операционной системы по умолчанию в macOS приведены в статье Начало работы с Boot Camp.
Перезагрузка в macOS
В ОС Windows на Mac выполните одно из следующих действий.
Перезапуск с помощью диспетчера загрузки. Перезагрузите Mac, затем незамедлительно нажмите и удерживайте клавишу Option. После того как отобразится окно диспетчера загрузки, отпустите клавишу Option, выберите загрузочный диск macOS, затем нажмите клавишу Return.
Если у Вас ноутбук Mac с внешней клавиатурой, нажмите и удерживайте клавишу Option на встроенной клавиатуре.
Перезапуск с помощью панели управления Boot Camp. Нажмите 

При этом macOS также будет назначена операционной системой по умолчанию.
Сведения о перезагрузке в macOS приведены в статье службы поддержки Apple Перезапуск компьютера Mac в macOS или Windows.
Источник
Как быстро переключать ОС на Mac
Многие пользователи не догадываются, какие обширные возможности предоставляет такой мощный инструмент, как Automator. На первый взгляд программа достаточно сложна в освоении, однако разобравшись, можно увидеть, что управление происходит довольно интуитивно и наглядно. Сегодня мы расскажем о скрипте, который позволит переключать операционные системы на вашем Mac в один клик.
Как известно, переключить операционную систему на Mac можно двумя способами:
Оба метода занимают время и предполагают определенную последовательность действий. Возможно ли упростить этот процесс? Как выяснилось — да. В этом нам поможет Automator.
set currentHD to «Macintosh HD»
set toBoot to «Windows 10»
tell application «Finder» to restart
После запуска нашего приложения, вы сможете переключаться между операционными системами буквально в один клик. При необходимости, созданное приложение можно переместить прямо в док-панель. Согласитесь, довольно полезный скрипт.
Предлагаем подписаться на наш канал в «Яндекс.Дзен». Там вы сможете найти эксклюзивные материалы, которых нет на сайте.
Новости, статьи и анонсы публикаций
Свободное общение и обсуждение материалов
Лонгриды для вас
Больше 10 лет Apple делала всё, чтобы мы не могли оторваться от наших iPhone, а теперь, когда ей это удалось, решила, что нужно отучить нас от них. Поэтому в iOS 15 появился режим «Фокус»
После macOS Big Sur выйдет macOS Mammoth. Несмотря на то что Apple не подтверждала этого официально, мы уже можем посмотреть на концепт предстоящего обновления. Его ждут грандиозные изменения
Продуктивность — один из главных трендов в 2022 году, а менеджер задач является отличным способом контроля дисциплины, ведь смартфон всегда под рукой. В нем можно записывать все свои планы, чтобы оставлять голову свободной для новых идей. Мы подобрали для вас лучшие приложения.
Источник
Как переключаться между Windows и Mac OS?
Нажмите и удерживайте клавишу Option (или Alt) ⌥, когда компьютер Mac начнет перезагружаться.
Как переключаться между операционными системами на Mac?
Как известно, переключить операционную систему на Mac можно двумя способами: Удерживать клавишу Option в момент стартовой загрузки компьютера. В появившемся меню мы сможем выбрать необходимый диск.
Как выйти из Windows на Mac?
Для того чтобы выйти из Windows и загружать Mac OS X напрямую, можно сделать следующее:
Как переключиться на другой виндовс?
При загрузке компьютера необходимо нажимать клавишу F8 до появления списка. Список будет состоять из всех ОС, которые видит компьютер. Из этого списка мы можем выбрать виндовс для загрузки, ну или другую систему.
Как установить Windows на Mac OS?
Для установки Windows используйте приложение «Ассистент Boot Camp», входящее в комплект поставки компьютера Mac.
Как переключаться между ОС на разных жестких дисках?
Секрет простой, устанавливаете любую операционную систему на компьютер, затем просто отсоединяете от системного блока жёсткий диск с этой Windows и подсоединяете другой жёсткий диск, и устанавливаете другую операционную систему на него, если у Вас есть третий жёсткий диск, поступаете точно также с ним.
Как установить Mac OS на ПК?
⇧Shift + ⌥Option (Alt) + ⌘Cmd + R – установка той версии macOS, которая была установлена на компьютере изначально (или ближайшей к ней версии из доступных). Примечание: требуется macOS Sierra 10.12.4 или более новая версия ОС.
Как выйти из учетной записи OneNote?
Выход из Microsoft OneNote
Как перезагрузить компьютер Mac?
Если кнопка питания компьютера находится на клавиатуре ноутбуков Apple, для перезагрузки необходимо:
Как сделать выбор операционной системы при загрузке?
Выбор загрузки системы в windows 10 через настройку — Загрузка и Восстановление
Как выбрать операционную систему при загрузке компьютера?
На вкладке Дополнительно в разделе Загрузка и восстановление нажмите кнопку Параметры. В разделе Загрузка операционной системы в списке Операционная система по умолчанию выберите ту операционную систему, которую следует использовать при включении или перезагрузке компьютера.
Можно ли запустить винду с другого жесткого диска?
Зайти в Программы > Утилиты, открыть Ассистент Boot Camp. Откроется диалоговое окно с предложением создать установочный диск Win, загрузить драйвера и установить ОС. Для выполнения первого шага понадобится USB-накопитель объемом не меньше 8 ГБ, а также ISO образ 64-битной «семерки» либо «восьмерки».
Как установить Windows на внешний жесткий диск Mac OS?
Так выглядит общий алгоритм установки:
Источник
Как перейти c Windows на Mac и не сойти с ума. Мой опыт
Такого текста мне не хватало в день покупки первого макбука.
Я приняла решение купить первый MacBook Air, когда пришла работать в редакцию журнала «Хакер», где у многих коллег были маки и мне не хотелось отличаться от других. Сначала новый MacBook казался мне жутко неудобной вещью, с которой невозможно работать и на нее можно только смотреть.
Но, наблюдая за коллегами, которые работают за Mac 100% времени и получают при этом искренне удовольствие от комфортного и производительного труда, я решила – мне тоже нужно полностью перейти на OS X.
Через много месяцев неудобств (а первые дни за Mac были просто адом), я наконец-то перестала пользоваться компьютерами под Windows. Перестали уставать глаза, 100% времени перед монитором проходит эффективно (я не трачу каждый день по 10-15 минут на включение компьютера и созерцание зависаний), меньше поводов для негативных эмоций, работа с кодом/текстом идет в разы быстрее.
И мне теперь нужен только один компьютер, который всегда со мной. До покупки Mac и полного привыкания к нему я использовала мощный домашний ПК, ноутбук под Windows, который лежал в офисе, а на iPad 2 у меня был установлен целый джентельменский набор для веб-разработки на случай срочных правок. Теперь всю эту гору железа с блеском заменяет MacBook Air.
Но перед тем, как наступило счастливое время получения удовольствия от работы за Mac, был долгий период болезненной адаптации. Спустя годы мне хочется обратиться к себе прошлой и дать несколько советов, которые бы позволили сократить время этого периода. Но это невозможно, поэтому просто поделюсь ими с читателями.
Я надеюсь, что эти рекомендации помогут вам в кратчайший срок перейти на Mac и почувствовать на себе все преимущества лучшей в мире операционной системы.
1. Усложните процесс включения компьютера под Windows
В первые дни работы с Mac многие люди испытывают наряду с дичайшим восторгом сильный дискомфорт: непонятно как набирать символы на клавиатуре, сочетания клавиш не работают, кнопка «Пуск» отсутсвует и т.д. Все очень красиво, быстро работает, но дико неудобно. Но это только с непривычки. Когда через несколько месяцев работы на Mac садишься за компьютер под Windows, то снова испытываешь дискомфорт и думаешь: «Ух, ты ж епт, е-мое, че за хрень вообще…».
Чем больше работаешь на Mac, тем проще становится это делать. Сначала рабочие задачи решаются медленнее, чем на компьютере под Windows, но операционка OS X работает быстрее и опытный пользователь достигает максимальной продуктивности именно на ней.
По моему мнению, следует стремиться как можно скорее набрать ту критическую массу рабочего времени, после которого чувствуешь себя за Mac свободно и больше не тратить жизнь на созерцание песочных часов и бесконечные перезагрузки компьютера.
В первые недели, когда я работала дома за MacBook Air, мне казалось, что виндовый комп смотрит на меня и мысленно говорит: «Предательница! Брось сейчас же это маленького уродца! Я в два раза мощнее и в три раза удобнее! Ты все равно никогда не научишься за ним работать!». И иногда я бросала и садилась за виндовый комп, так как за ним все получалось значительно быстрее. Такими поступками я просто вредила себе, оттягивая счастливый момент полного перехода на Mac.
Cоветую взять провод питания/батарею от ноутбука и положить в то место, процесс извлечения откуда займет не меньше пяти минут. И класть туда каждый раз при выключении компьютера. Так, постепенно, вы научитесь решать все свои компьютерные задачи исключительно с помощью Mac.
2. Перенесите свои данные с помощью iCloud для Windows
Стоит позаботиться о том, чтобы файлы, почта, события календаря, закладки сразу оказались на новом компьютере. Иначе можно на минуточку сесть за Windows, увлечься и потерять бесценный день привыкания к OS X.
Загрузите приложение iCloud для Windows, положите все нужные файлы на iCloud Drive и синхронизируйте свои закладки/письма/события с облаком. Теперь они будут доступны на любом устройстве, с которого вы авторизируйтесь с помощью вашего Apple ID.
Бесплатно доступно 5Гб облачного хранилища. 50 ГБ стоят 59 рублей, 200 ГБ — 149 рублей, а 1 ТБ — 599 рублей в месяц.
3. Заведите учетную запись Google и тщательно изучите все ее возможности
Если вы до сих пор не осознаете всю мощь бесплатных сервисов Google, то с покупкой нового компьютера стоит заодно освоить и их. Зачем человеку нужна учетная запись Google — тема отдельной статьи. Но при покупке нового Mac есть три основные причины ее завести:
4. Заведите виртуальную карту для покупок в App Store
Этот пункт можно пропустить, если вы имеете причины доверять системам онлайн-платежей свою зарплатную карту. Если вы стали пользователем OS X, то велика вероятность, что вскоре у вас появится необходимость покупки софта и привязки карты к App Store. Советую заводить для этого виртуальные карты (к примеру, QIWI Visa Virtual, которые можно пополнять наличными через терминал) с суммой только на самое необходимое, чтобы не тратить деньги на пустяки и защитить свой основной счет от мошенников (подобные инциденты редки, но все же случаются).
5. Наладьте дела со знаками препинания
Я первые два дня не знала о том, что это нужно сделать и очень мучилась.
А вот список сочетаний клавиш для ввода популярных символов, набор которых обычно вызывает трудности при переходе на Mac:
Если какой-то шорткат не работает, нажмите Command + Пробел для смены раскладки.
6. Узнайте как делать на Mac базовые операции
Эти сочетания клавиш надо выучить еще перед походом в Re:Store за новым Mac:
На первое время достаточно. Естественно, все эти действия можно сделать и без использования клавиатуры, но лучше сразу выучить самые быстрые и удобные способы. Если вы знаете горячие клавиши Windows, то в большинстве случаев вам просто надо привыкнуть вместо CTRL нажимать Command, вместо клавиши Win нажимать F4 и освоить новый способ создания снимков экрана.
7. Составьте план изучения горячих клавиш
Вышеупомянутые 10 шорткатов облегчат вам жизнь, но чтобы почувствовать себя парящим орлом за клавиатурой своего Mac нужно знать больше сочетаний клавиш! Подробно о методах их изучения можно прочитать в статье Артема Суровцева 3 способа выучить горячие клавиши OS X. Также рекомендую посмотреть Список сочетаний клавиш на сайте Apple.
8. Научитесь пользоваться Spotlight
Spotlight — это глобальный поиск по всему Mac, то есть сразу по файлам, контактам, заметкам, почте и т.д. Его можно запустить из любой программы нажатием Command + пробел или Alt + пробел (если не сработало, посмотрите в настройках, как у вас включается). Для начала достаточно просто знать, что он есть. Потом можно освоить операторы и фильтры поиска, конвертер валют и калькулятор.
9. Не торопитесь с покупкой Microsoft Office
Полноценный десктопный Microsoft Office для Mac стоит почти 15 тысяч рублей. Но лучше оформить подписку на Office 365 от Microsoft за 400 рублей в месяц. В подарок 1Tб на One Drive и 60 минут звонков в Skype. Одной лицензией можно пользоваться на 5 компьютерах (Windows и Mac) и 5 мобильных устройствах.
Я сама обхожусь без Microsoft Office и пользуюсь сервисами Google. Люди, которые с детства работают на Mac могут прекрасно обходиться Pages, Numbers и Keynote. Еще можно попробовать open-source пакет офисных программ Libre Office (наследник Open Office). У меня он установлен (для нужд IT-журналистики), но пользоваться им желания никакого нет:
Но возможностей у этого пакета больше, чем у Google Docs и iWork. И некоторым он нравится. Поэтому советую его попробовать и сделать выбор на основе личных впечатлений.
10. Откройте для себя мир автоматизаций для OS X
Каждый раз, когда вы делаете что-то, что мог сделать за вас автоматизирующий скрипт, вы теряете бесценное жизненное время. Если для создания автоматизаций на Windows надо морочиться: писать код/либо устанавливать платный левый софт, то в OS X все просто: открываешь Automator, выбираешь нужные действия мышкой и на выходе получаешь готовую автоматизацию. На iPhones.ru мы неоднократно писали об этом:
11. Организуйте рабочее пространство с помощью Mission Control
Mac не нужно выключать и перезагружать (ну разве что очень редко). Естественно, при этом на рабочем столе оказываются десятки окон незакрытых приложений, что не способствует продуктивному труду. С помощью Mission Control можно разместить самые важные приложения на отдельные рабочие столы. Пользоваться этой функций очень просто:
Источник
Как переключаться между Windows и Mac OS?
Нажмите и удерживайте клавишу Option (или Alt) ⌥, когда компьютер Mac начнет перезагружаться.
Как переключаться между операционными системами на Mac?
Как известно, переключить операционную систему на Mac можно двумя способами: Удерживать клавишу Option в момент стартовой загрузки компьютера. В появившемся меню мы сможем выбрать необходимый диск.
Как выйти из Windows на Mac?
Для того чтобы выйти из Windows и загружать Mac OS X напрямую, можно сделать следующее:
Как переключиться на другой виндовс?
При загрузке компьютера необходимо нажимать клавишу F8 до появления списка. Список будет состоять из всех ОС, которые видит компьютер. Из этого списка мы можем выбрать виндовс для загрузки, ну или другую систему.
Как установить Windows на Mac OS?
Для установки Windows используйте приложение «Ассистент Boot Camp», входящее в комплект поставки компьютера Mac.
Как переключаться между ОС на разных жестких дисках?
Секрет простой, устанавливаете любую операционную систему на компьютер, затем просто отсоединяете от системного блока жёсткий диск с этой Windows и подсоединяете другой жёсткий диск, и устанавливаете другую операционную систему на него, если у Вас есть третий жёсткий диск, поступаете точно также с ним.
Как установить Mac OS на ПК?
⇧Shift + ⌥Option (Alt) + ⌘Cmd + R – установка той версии macOS, которая была установлена на компьютере изначально (или ближайшей к ней версии из доступных). Примечание: требуется macOS Sierra 10.12.4 или более новая версия ОС.
Как выйти из учетной записи OneNote?
Выход из Microsoft OneNote
Как перезагрузить компьютер Mac?
Если кнопка питания компьютера находится на клавиатуре ноутбуков Apple, для перезагрузки необходимо:
Как сделать выбор операционной системы при загрузке?
Выбор загрузки системы в windows 10 через настройку — Загрузка и Восстановление
Как выбрать операционную систему при загрузке компьютера?
На вкладке Дополнительно в разделе Загрузка и восстановление нажмите кнопку Параметры. В разделе Загрузка операционной системы в списке Операционная система по умолчанию выберите ту операционную систему, которую следует использовать при включении или перезагрузке компьютера.
Можно ли запустить винду с другого жесткого диска?
Зайти в Программы > Утилиты, открыть Ассистент Boot Camp. Откроется диалоговое окно с предложением создать установочный диск Win, загрузить драйвера и установить ОС. Для выполнения первого шага понадобится USB-накопитель объемом не меньше 8 ГБ, а также ISO образ 64-битной «семерки» либо «восьмерки».
Как установить Windows на внешний жесткий диск Mac OS?
Так выглядит общий алгоритм установки:
Источник
Как мне вернуться с Windows на Mac?
Mac в Windows
- Системные настройки. Щелкните значок «Системные настройки», чтобы открыть настройки.
- Загрузочный диск. Щелкните «Загрузочный диск» на панели «Системные настройки».
- Перезагрузите винду. Щелкните Windows. Нажмите «Перезагрузить…»
- Успех! Вы успешно перешли с Mac на Windows.
Как бесплатно перейти с Windows на Mac?
Владельцы Mac могут использовать встроенный Apple Boot Camp Assistant установить Windows бесплатно. Помощник первой стороны упрощает установку, но имейте в виду, что вам нужно будет перезагрузить Mac, когда вы захотите получить доступ к резервной копии Windows.
Как мне перейти с Windows 10 Home на Mac?
Откройте Ассистент Boot Camp, который находится в папке Utilities папки Applications. Следуйте инструкциям на экране. Если вас попросят вставить USB-накопитель, подключите USB-накопитель к Mac. Ассистент Boot Camp будет использовать его для создания загрузочного USB-накопителя для установки Windows.
Закройте все открытые приложения и выйдите из системы всех других пользователей. Откройте Ассистент Boot Camp и нажмите «Продолжить». Если появится шаг Select Tasks, выберите «Удалить Windows 10 или более поздняя версия », затем нажмите« Продолжить ».
Стоит ли мне переходить на Mac с Windows?
Чтобы обидеть рану, ОС Windows лучше работает на компьютере Apple чем ПК. Глюки исчезнут, и система будет работать гораздо более плавно. С тех пор, как была создана OS X, позволяющая пользователям Apple использовать программы для ПК на Mac, мир для пользователей Apple менялся и расширялся.
Как переключаться между Mac и bootcamp без перезапуска?
Сделать это, нажмите клавишу Option на Mac, когда он включен пустой белый экран загрузки. В течение нескольких секунд Mac должен представить вам два раздела на экране. Используйте клавиши со стрелками, чтобы выбрать раздел, и нажмите Enter, чтобы загрузиться в него.
Как переключаться между экранами на Mac?
Вы можете провести по трекпаду четырьмя пальцами, а затем щелкнуть значок, представляющий желаемый экран в Mission Control, но это не так. Вместо, проведите четырьмя пальцами влево или вправо, чтобы переключаться между экранами.
Bootcamp замедляет работу Mac?
Нет, установка загрузочного лагеря не замедляет работу Mac. Просто исключите раздел Win-10 из поиска Spotlight в панели управления настройками.
Хорошо ли работает Windows 10 на Mac?
Windows 10 хорошо работает на Mac — на нашем MacBook Air начала 2014 года ОС не показала заметной медлительности или серьезных проблем, которые вы бы не обнаружили на ПК. Самая большая разница между использованием Windows 10 на Mac и ПК — это клавиатура.
Бесплатная ли Windows 10 для Mac?
Многие пользователи Mac до сих пор не знают, что вы можете установить Windows 10 на Mac бесплатно от Microsoft совершенно легально, в том числе на компьютерах Mac M1. На самом деле Microsoft не требует, чтобы пользователи активировали Windows 10 с помощью ключа продукта, если вы не хотите настраивать его внешний вид.
Как установить Windows 10 на мой MacBook Pro?
Как получить Windows 10 ISO
- Подключите USB-накопитель к MacBook.
- В macOS откройте Safari или предпочитаемый вами веб-браузер.
- Перейдите на веб-сайт Microsoft, чтобы загрузить Windows 10 ISO.
- Выберите желаемую версию Windows 10.…
- Нажмите Подтвердить.
- Выберите желаемый язык.
- Нажмите Подтвердить.
- Нажмите на 64-битную загрузку.
Можете ли вы запускать программы Windows на Mac?
На Mac у вас есть несколько вариантов установки программного обеспечения, которое позволяет запускать приложения Windows и Windows:… Чтобы запустить Windows на виртуальной машине в macOS, используйте Parallels Desktop, VMware Fusion или VirtualBox .
Можно ли установить Windows 10 Minecraft на Mac?
Да, вы можете. Версии для Windows 10 и для ПК / Mac продолжат сосуществовать как отдельные игры. … Версия Windows 10 в настоящее время не поддерживает перенос миров с других устройств.