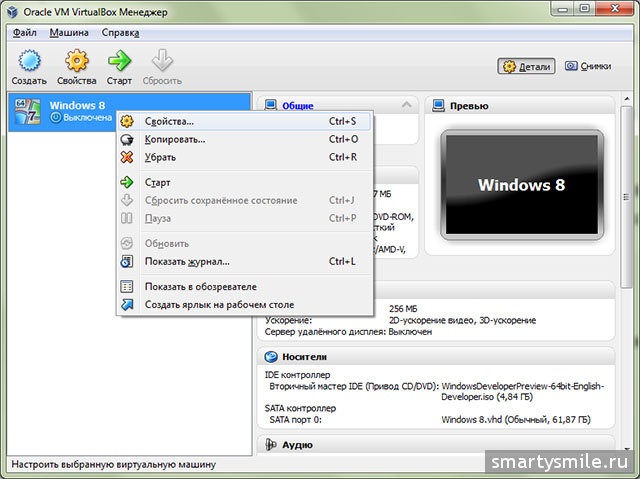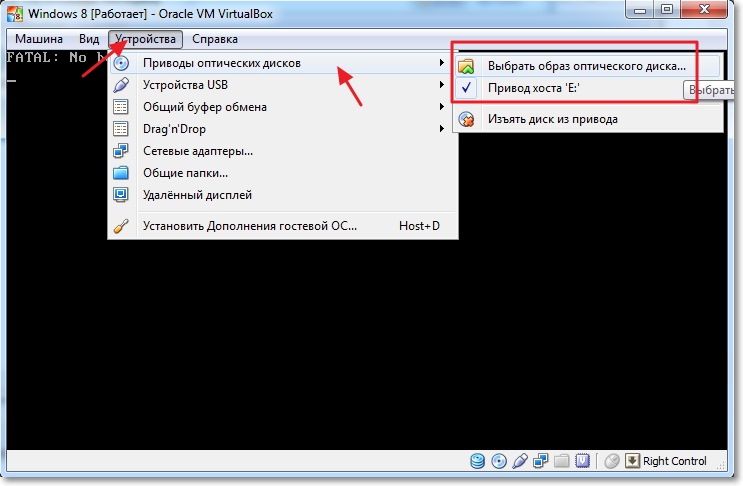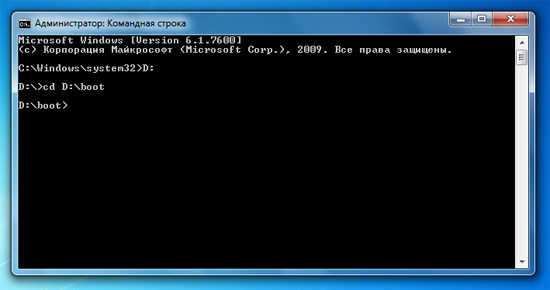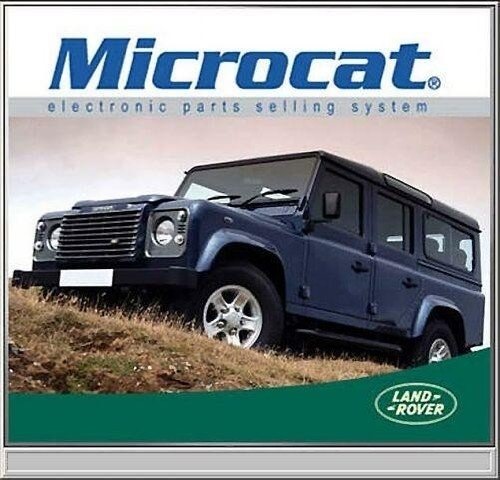Недавно зашел на lrparts.ru а каталог запчастей не доступен, после поиска в интернете аналогов онлайн каталогов было принято решение установить Microcat на компьютер и забыть об этой проблеме =). Но все оказалось не так то просто, если Вы не являетесь владельцем 32х разрядной операционной системы. Переустанавливать систему только из за этого конечно же не хотелось, поэтому выбор пал на виртуальную машину.
Для тех кто захочет проделать этот процесс у себя на компьютере, что бы было проще постараюсь подробно описать этот процесс. Не только же жаловаться, да вопросы в блоге задавать =)
1. Процесс начинается с установки виртуальной машины. Скачиваем дистрибутив например с официального сайта www.virtualbox.org/. Запускаем установщик и как всегда при установке нажимаем далее, далее… При желание можете во время установки изменить место расположения программы.
2. После установки запускаем программу.
Видим вот такое окно. перед тем как начать устанавливать операционную систему нужно подготовиться =) создать виртуальный диск…
3. Нажимаем создать. В первом окне выбираем название ос (любое) и тип ос (win xp, vista, 7…), тип ос должен совпадать с операционной системой которую вы собираетесь устанавливать. Нажимаем далее
4. Выбираем колличество оперативной памяти… Желательно не меньше 1024. Далее
5. Создаем новый жесткий диск (галочку новый жесткий диск и галочку загрузочный диск). Далее.
6. Выбираем динамический тип жесткого диска и далее =)
7. Выбираем расположение жесткого диска и размер. Далее…
8. На этом первый этап настройки завершен. И вы видите подобное окно.
9. Теперь приготовьте установочный диск операционной системы которую решили ставить (обязательно 32х разрядную!) я предпочитаю для таких целей обычную Xp.
10. Не буду загружать подробностями настройки виртуальной машины, и так должно все работать =) Теперь выделяете созданую виртуальную машину и нажимаете запустить.
11. Перед Вами должен появится черный экран с надписью об ошибке. Все правильно. ОС то еще нету. Нажмите вверху на устройства -> Приводы оптических дисков. И укажите диск или образ с операционной системой.
12. Этап установки ОС я не буду рассказывать. Тук все как всегда.
Можно еще скачать в интернете уже готовый диск с ОС для виртуал бокс. Инструкция по его установке обычно всегда прилагается =)
13. Ну Допустим что мы установили ОС на компьютер и первый раз запустили. Устанавливаем теперь спокойно Microcat и работаем. Где его взять я думаю все знают.
Теперь маленький нюанс. Microcat любит обращать внимание на дату. А по дефолту виртуальная машина синхронизируется с основной ОС и тут начинается проблема с запуском программы (если она не для этого года или месяца)
Заходим на основной ос в пуск и нажимаем Выполнить, пишем там cmd, открывается командная строка.
Переходим в каталог с виртуал бокс. Обычно это C:/Program Files/Oracl/VirtualBox/
Ниже на изображение приведен пример изменения каталога в командной строке. Сначала меняем диск потом папку на нем. Ниже пример изменения рабочей папки. И используемые команды.
После изменения папки выполняем следующую команду
VBoxManage.exe setextradata ИМЯ ВАШЕЙ ВИРТУАЛЬНОЙ МАШИНЫ «VBoxInternal/Devices/VMMDev/0/Config/GetHostTimeDisabled» «0»:
Теперь время не синхронизировано и Вы можете его спокойно менять и работать с Microcat.
Проверить получилось ли Вы можете в самой виртуальной машине изменив время или прописав команду VBoxManage.exe getextradata (название вашей ОС, без скобок) enumerate
В полученном результате в последней строке должно быть следующее VBoxInternal/Devices/VMMDev/0/Config/GetHostTimeDisabled value 0 (ТУТ должен быть 0 а не 1)
Не привык я писать такие большие посты да еще и в спешке, поэтому заранее извиняюсь за ошибки…
FAQ по решению проблем при установке и запуске MICROCAT.
Вопрос — Запускаю программу — долго висит картинка, потом выскакивает ошибка
Причина — Файл MG16.DLL не был заменен на «правильный», или же в системе остались не исправленные файлы MG16.DLL например в папке System32
Решение — Замените файл нужным и удалите файл из папки Windows/System32/.
Перед копирование «правильного» файла желательно удалить старый файл.
Вопрос — Запускается и сразу, без задержки ругается.
Причина — Истек срок действия программы или же используете не тот файл MG16.DLL
Решение — Скопируйте правильный файл в папку откуда запускается программа и удалите все лишние из Windows/System32/
Решение — Откатите дату на компьютере назад на дату выпуска каталога. Дату выпуска каталога можно посмотреть или в файле DSET.DAT или в файле 0.INI
Вопрос — Запускается и сразу, без задержки ругается.
Причина — Запускаете с иконки на рабочем столе, в которой не прописана «рабочая папка».
Решение — Или пропишите путь к «рабочей папке» или же запускайте непосредственно сам EXE файл.
Вопрос — При запуске вылезает ошибка Overflow, Sub…
Причина — Конфликт DLL файлов старых и новых версий
Решение — Или полностью вычистить систему от старых DLL файлов или установить Windows в другую папку или на чистый жесткий диск.
Вопрос — Программа работала, но вдруг стала просить диск с данными.
Причина — Потерся файл MC1234 который лежит в корне диска куда была установлена база. Или же кто-то убил папку с базой.
Решение — Создайте файл, если не поможет переустановите программу.
Вопрос — При запуске программа просит ввести IP адрес
Причина — Файл MG16.DLL небыл заменен, или же в системе остались неисправленные файлы MG16.DLL
Решение — Замените файл нужным и удалите файл из папки Windows/System32/
Вопрос — При запуске программа ругается на неправильный рынок или дату. (The catalogue data loaded is different to the market programmed on the dongle or you are running an older version of Microcat.)
Причина — Файл MG16.DLL настроен на определенный рынок. Обычно это ГЕРМАНИЯ
Решение — Переустановите программу запустив LOAD.EXE с диска и выберите обязательно ГЕРМАНИЯ или же NO COUNTRY / NO REGION (если есть такой выбор)
Решение — Откатите дату на компьютере назад на дату выпуска каталога. Дату выпуска каталога можно посмотреть или в файле DSET.DAT или в файле 0.INI
Последний раз редактировалось autocd Ср июл 11, 2007 8:56 am, всего редактировалось 2 раз(а).

-
Li$$en’ok
Клановец
- 5
- 1
- 0
- Имя:
- Алёна
- Авто:
- RR-III L322 (2002-2012)
- Vin:
- SALLMAM546A228096
Всем привет!
Хочу поделиться действительно полезным советом – инструкцией по установке Land Rover Microcat 12/2014.
1. Скачиваем с любого торрента образ Land Rover Microcat 12/2014.
http://autosoftos.com/soft-i-po-lekarstvo/513-land-rover-microcat-12-2014-multi-rus-skachat.html
2. В программе DAEMON Tool монтируем образ и производим ПОЛНУЮ установку. Комп НЕ ПЕРЕЗАГРУЖАЕМ.
3. Копируем файл mg16.dll, который находится в папке CRACK в файле образа, а затем копируем с заменой его в папке C: / MCLRE
4. Ищем файл Mg16.dll в папке C: / Windows / system32 и удаляем его.
5. Создаем txt файл и переименовываем его в: date.bat со следующим содержанием:
[HKEY_CURRENT_USERSoftwareVB and VBA Program SettingsCommLREUN]
«TOP»=»12-12-2014-0-0-9»
6. Скачиваем Microlaunch. Exe. http://www.softsea.com/review/MicroLaunch.html
7. Скачиваем запускатор (http://maintracker.org/forum/viewtopic.php?p=72638484) и переносим всю инфу кроме Mg16.dll в C: / MCLRE запускаем Start.bat
8. Перезагружаем комп.
9. Открываем Regedit и ищем раздел реестра: HKEY_CURRENT_USER Software VA and VBA Programs CommLRE UN TOP. Щелкаем правой кнопкой мыши на «TOP», меняем данные на 12-12-2014-0-0-9, закрываем regedit.
10. Запускаю Microcat с помощью Microlaunch. Важно!!! Запускаем Microlaunch от имени администратора. Устанавливаем дату 2014/12. Выставляем Тайм-аут 35 секунд. Нажимаем ОК.
Запускатор положила и Microlaunch тоже положила)
Вложения:
-
boichan
АДМИНИСТРАЦИЯ
- 882
- 74
- 48
- Имя:
- Александр
- Авто:
- RR-III L322 (2002-2012)
- Vin:
- SALLMAM348A270192
- Drive2:
- https://www.drive2.ru/r/landrover/1019495/
Спасибо
-
Li$$en’ok
Клановец
- 5
- 1
- 0
- Имя:
- Алёна
- Авто:
- RR-III L322 (2002-2012)
- Vin:
- SALLMAM546A228096
-
axm2006
Клановец
- 1
- 0
- 0
- Имя:
- Анатолий
- Авто:
- другая машина
Выражаю огромную благодарность
Поделиться этой страницей
В помощь всем одноклубникам и не только посвящается.
Отчет о том как Я купив ТБ устанавливал себе на компьютер программу GM Microcat 09/2008. (На компьютере установлена WINDOWS XP SP3 32bit.)
И так начнём.
1. Скачиваем из нета саму программу: GM MICROCAT 09/2008 (объём около 13,9GB)
2. Устанавливаем: для этого надо просто запустить файл setup.exe.
Тут надо сказать что программа не даёт права выбора диска на компьютере и автоматом ложится в корень диска С: делая там две папки GMC_DATA и Mcgmc.
Размер GMC_Data 21,2GB а Mcgmc 23,MB.
ВНИМАНИЕ!!!
Позаботесь о достаточном колличестве места на диске С:
(Есть конечно способ пошагово устанавливать программу на диск С: (скажем из за нехватки свободного места) с последующим переносом файлов на другие диски,
но это своего рода танец с бубнами и тут Я этот способ рассматривать не буду.
2. После того как программа установилась запускаем файл: MCGMC.EXE и вот тут то выскочит противное окошко с таким текстом.
Версия Microcat, на которой Вы работаете, устарела и более работать не будет.
Пожалуйста обновите программу и данные, установив новую версию.
Решается это просто в нете нужно скачать архив с запускным файлом под названием Microgad. (в архиве три файла: gad.exe, gad.ini, Запуск!!!.txt)
Или могу его выслать (Пишите в личку).
Ещё один момент в архиве путь в ini файле прописан как D:MICROCATMCKIA.EXE естественно его надо поменять на C:McgmcMCGMC.EXE
3. После того как запустите GADa и GM Microcat запустится должно появится окошко РЕГИСТРАЦИЯ В MICROCAT.
с предложением Указать Имя пользователя и Пароль.
Не пугайтесь, смело нажимаем УПРАВЛЕНИЕ/НОВЫЙ ПОЛЬЗОВАТЕЛЬ.
ВВодим Имя и Пароль. (можно указать хоть кота Ваську и любой пароль) Просто далее при каждом запуске Microcat программа каждый раз будет просить ввести Имя Пользователя и Пароль.
4. После того как Имя Пользователя и Пароль указан Жмём РЕГИСТРАЦИЯ.
Программа продолжит загружаться и выскочит экран с изображением автомобилей производства концерна GM.
Для того чтобы отыскать Chevrolet TrailBlazer в верху в поле VEHICLE TYPE выбираем: Легкие Коммерческие а в поле ПРОИЗВОДИТЕЛЬ выбираем естественно Chevrolet далее
жмём синенькую стрелочку два раза. (эти стрелки позволяют прокручивать список авто.) И Вуа ля ВОТ ОН НАШ Trail в программе он идентифицируетс я как:
CHEVROLET T TRUCK (NEW STYLE) (4×4).
Обращаю ВАШЕ ВНИМАНИЕ на то что, в программе есть два типа Chevrolet TrailBlazer.
1. Chevrolet TrailBlazer T TRUCK (New Style) 4×4. Полноприводная версия автомобиля.
2. Chevrolet TrailBlazer S TRUCK (New Style) 4×2. Только задний привод.
На АВТОТОРЕ Полный привод шел как БАЗА а для Американской версии авто это была ОПЦИЯ которую нужно было заказывать отдельно.
Ну Вот вроде и ВСЁ. Будут вопросы пишите тут на форуме будем разбираться.
Желаю ВСЕМ приятной работы с Micricat’om.
Решил дополнить свой пост.
Покопался в интернете и нашел вот что: http://www.usa-auto.ru/i315519G2002.html (Для TrailBlazer)
Все каталоги на авто на русском языке, переведены все разделы и даже название и описание самих запчастей.
Спасибо.
Приятно читать на родном языке, хотя временами и коряво переведено.
- Печать
Страницы: [1] 2 3 4 Все Вниз
Тема: Программа Микрокат — Помощь в поиске запчастей. (Прочитано 21505 раз)
Господа форумчане, полагаю всем будет полезна программа Микрокат. Установив её на свой комп и будет Вам счастье в возможности определить доп. характеристики Вашего авто. Полагаю сильно облегчит поиск оригинальных номеров запчастей для последующего заказа оных.
Программа на английском, но не смущайтесь, простая до безобразия. Если возникнут вопросы по установке, можно в личку. http: [url=http://files.mail.ru/DAQYDM]http://files.mail.ru/DAQYDM
« Последнее редактирование: 10 Февраль 2011, 10:37 от Voldemar »
Записан

Записан
Спасибо Володе,запустил -работает
Записан
У меня не получается! При разархивации пишет поврежденный файл и все. И это после суточного скачивания файлов (вот скоростя!)
Записан
Ваше кредо? Всегда!
Заглядываем в папку куда разархивировали все архивы, находим файлик «»» Microcat_Ford_USA_092009_Patch.exe «»» и запускаем его.Пароль и имя, 1 и 1.
Это Володя мне написал,у меня тоже так было,крякнул и всё пошло
Записан
Кстати, работает только на XP.
На Windows 2003, Windows Seven (x64) и Windows 2008 R2 не работает.
Записан
За программу спасибо!
Вопрос, можно ли её заставить показывать только то, что к моей машине относится?
Записан
Нет, пробовал ставить фильтра — у меня не получилось,у ОД паренёк знакомый -такая же программа,пробовали ,тоже не получилось
Записан
Эта программа работает по VIN №, в каталоге забиваешь свой вин и загружаешь, запчасти на Вашу машину имеют зеленый цвет. у меня программка на русском языке, правда не все.
« Последнее редактирование: 03 Февраль 2010, 20:00 от Statsky »
Записан
Относительно вопроса, можно ли её заставить показывать только то, что к моей машине относится. Вы забиваете vin, и давите кнопку загрузить. После чего видите весь модельный ряд авто. Те детали которые Вам не подходят, будут выделятся красным цветом. Если листаете взад, вперёд «стрелочками», под рисунком почти всегда прописана принадлежность к авто. Что касается программы на русском 
СПАСИБО!!!!
Записан
Как-будто я ветер, а мне открыли окна…
эээ… а я вот, чайник компьютерный, победить её, установку эту, так и не смог…
при разархивации куча файлов из всех частей почему-то повторяются… файл .ехе установщик не видит…. ёпрст…
Записан
Небо пахнет РОМАШКАМИ!!!!!!!
• • • • • • •
Военный строитель, помни- алкоголизм ведёт нас назад к капитализму, а не вперёд, к коммунизму! ©
у меня программка на русском языке, правда не все.
Statsky подскажите пожалуйста источник версии на русском языке
Что касается программы на русском
, то можно и попасть «с корявым переводом»
— ибо без перевода я «попадаю» больше
Записан
То true
Данная программа, при наведении курсора ( в поиске по картинкам ) на ту или иную деталь, по русски пишет наименование. Но перевод с английского на русский весьма корявый. В остальном всё работает корректно. Если что то не получится, пишите в личку.
У меня установлен м.к. форд Европа, она поддерживает русский, после настройки в ней языка (русский) автоматически подтягивает и Америку.
Не замечал корявого перевода.
Записан
- Печать
Страницы: [1] 2 3 4 Все Вверх
Как работать с каталогом запчастей Ford Microcat. Программа имеет понятный даже «чайнику» интерфейс, гораздо более простой, чем у другого фордовского каталога Ford Ecat.
Настройка Microcat
Первоначальный набор регистрационных настроек требуется выставить только при первом запуске. Он будет сохраняться при последующих установках Microcat.
Для настройки каталога:
1. Дважды щелкните на значок Microcat на рабочем столе или выберите меню Windows Начать > Программы > Microcat для Windows > Microcat.
2. Щелкните на кнопку Пуск. Откроется диалоговое окно Запустить Microcat.
3. Щелкните на кнопку Управление и введите имя пользователя, пароль и данные дилера.
Откроется диалоговое окно Пользователи.
4. Щелкните на кнопку Новый пользователь.
5. Создайте и введите Имя пользователя, Пароль пользователя и Код продаж (например, Ваше имя или инициалы).
Имя пользователя и пароль сохраняют пользовательские предпочтения и позволяют указать Ваши данные на распечатке заказа.
6. Щелкните на ОК, чтобы вернуться к диалоговому окну Пользователи.
7. Щелкните на раздел Реквизиты дилера.
8. Введите название дилера, адрес и контактную информацию в соответствующих полях.
9. Щелкните на ОК, чтобы вернуться к диалоговому окну Запустить Microcat.
Запускать Microcat
В начале каждого цикла работы с Microcat, Вы должны будете запустить программу, используя выданную Вам информацию для запуска.
Чтобы запустить Microcat:
1. Щелкните на значок Microcat на рабочем столе.
2. Введите избранные Вами Имя пользователя и Пароль пользователя в диалоговое окно Запустить Microcat.
3. Щелкните на кнопку Запустить или нажмите клавишу Ввод.
Для выхода из системы, щелкните на меню Каталог и выберите Выход из системы или нажмите Ctrl+L.
Для выхода из Microcat щелкните на меню Каталог и выберите Выйти из Microcat или нажмите Ctrl+Q.
Далее — идентификация автомобиля Форд
В указателе автомобилей содержатся страницы с цифровыми изображениями каждого каталога в Microcat. При запуске программы указатель автомобилей отображается в первом окне, появляющемся на экране. С помощью указателя автомобилей можно загрузить каталоги автомобилей; однако, Microcat ограничивает выбор запасных частей только моделью автомобиля.
Поиск
В меню нажмите лупу, и выберите критерий поиска.
Семизначный номер — это код FINIS, тот самый номер, который надо заказывать. Можно писать подряд, как в программе, или с двумя пробелами, как на самой детали (1 073 878).
Программа понимает оба варианта. Длинный номер формата 98AG-18045-CL — это номер запчасти.
Изменить модель в процессе работы
Верхнее меню: каталог — изменить модель. Забить VIN или выбрать модель в каталоге. Уточнить параметры автомобиля — Подробные данные. Здесь можно задать кузов, двигатель, территорию, коробку передач, наличие или отсутствие кондиционера, версию.