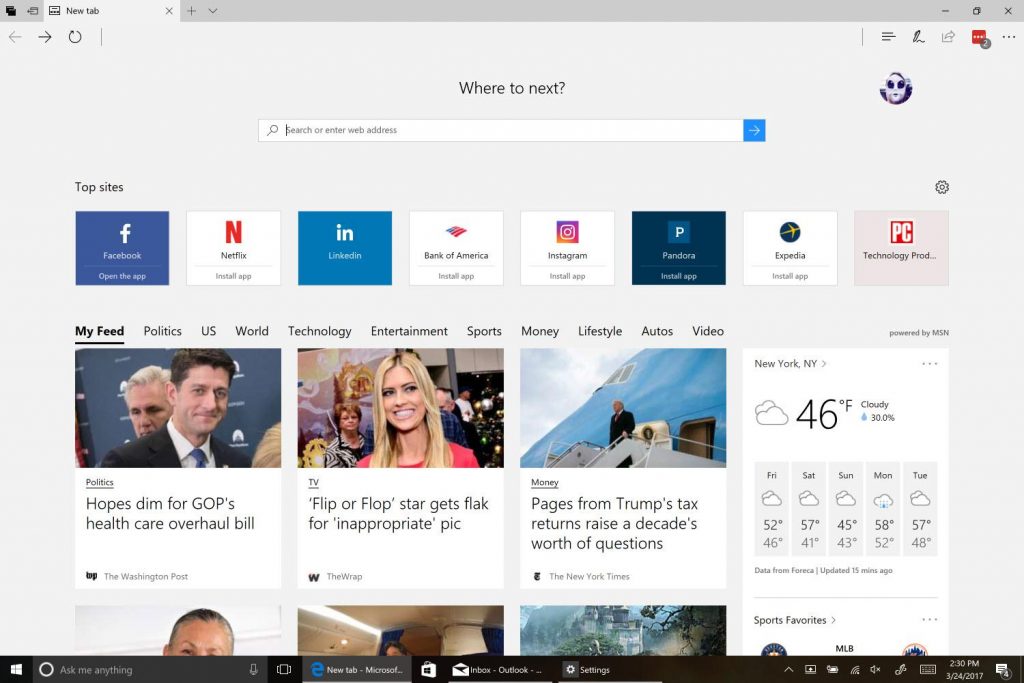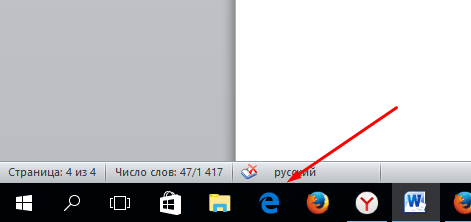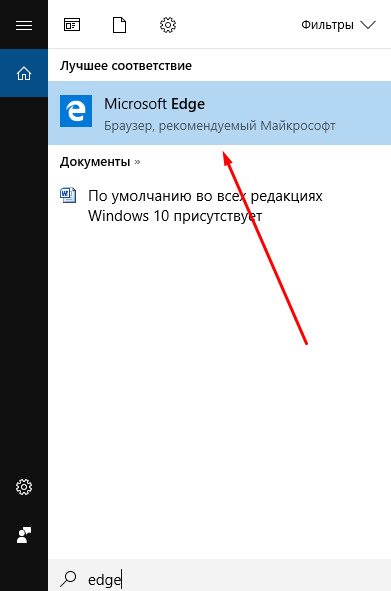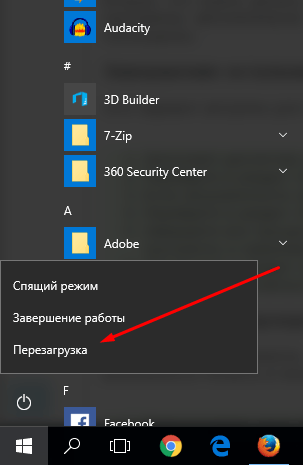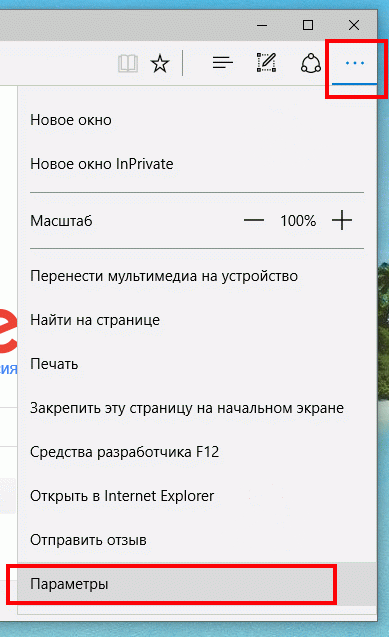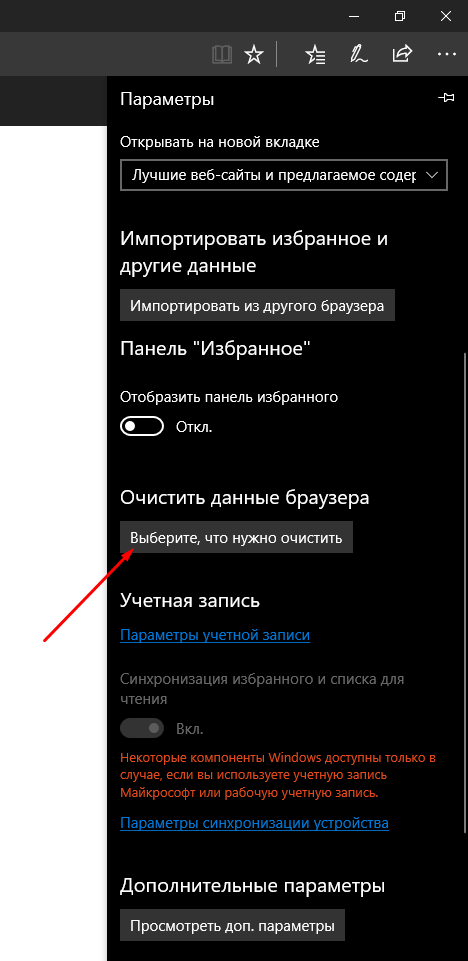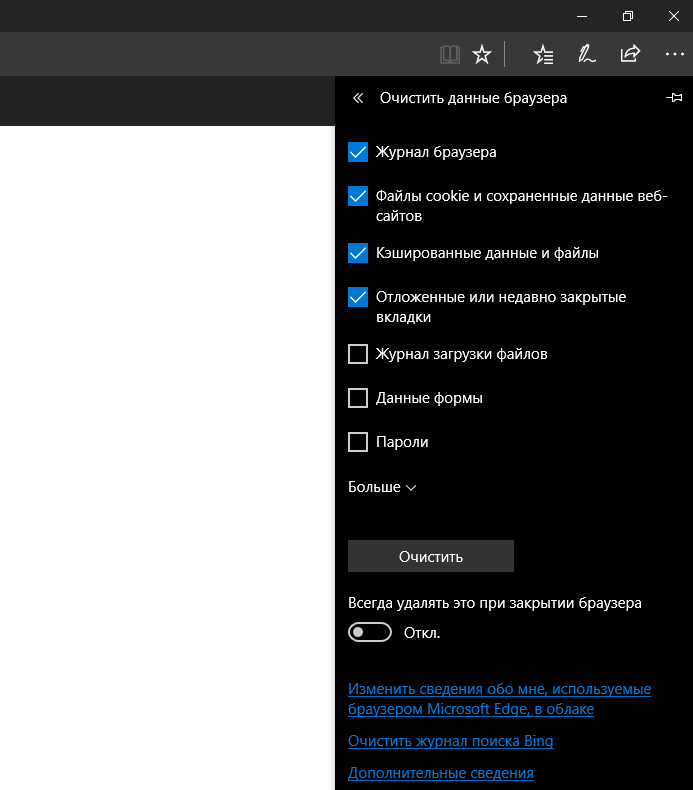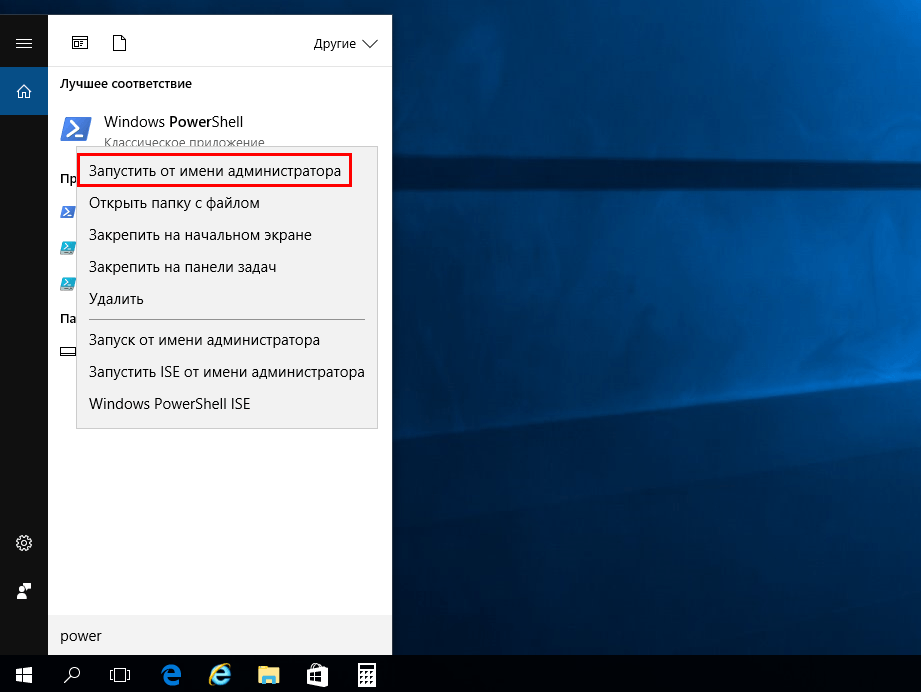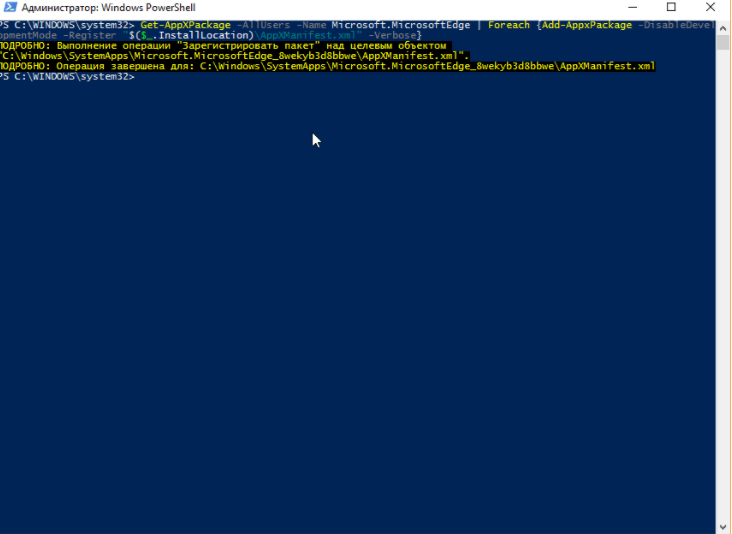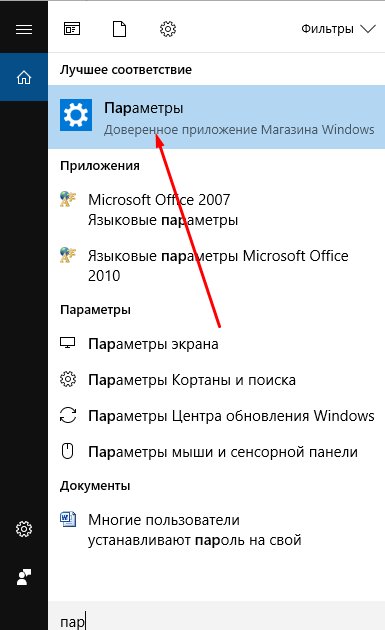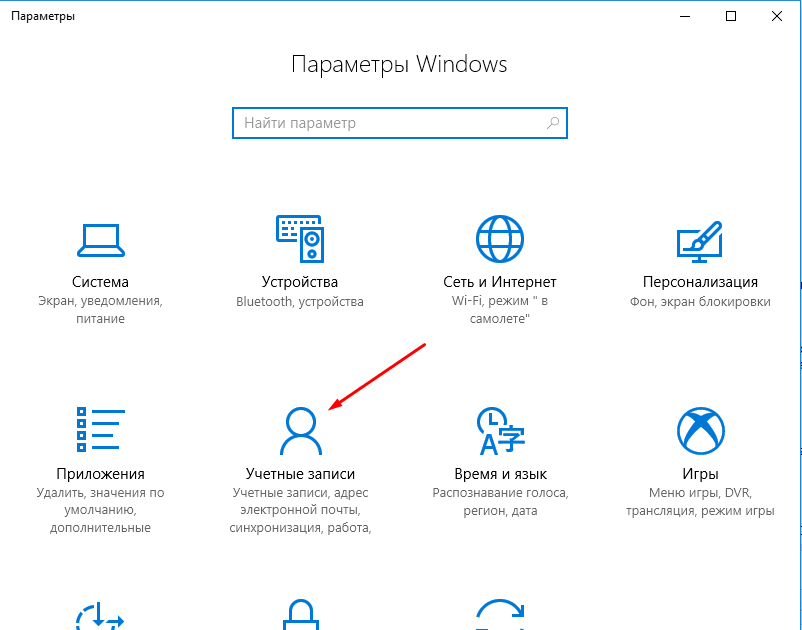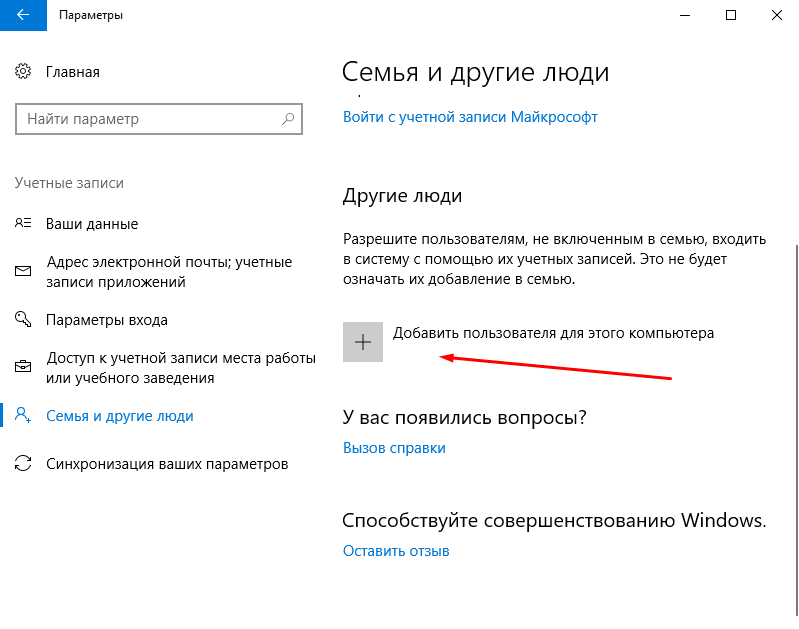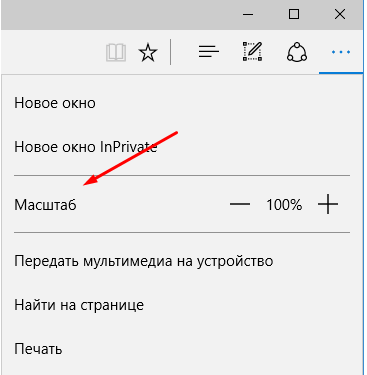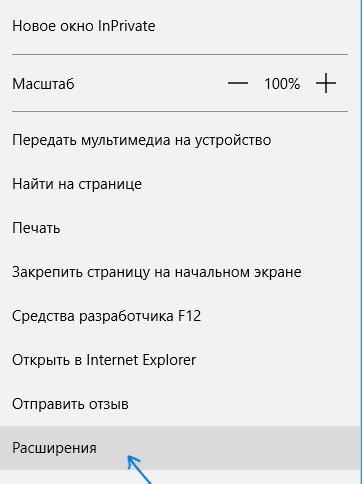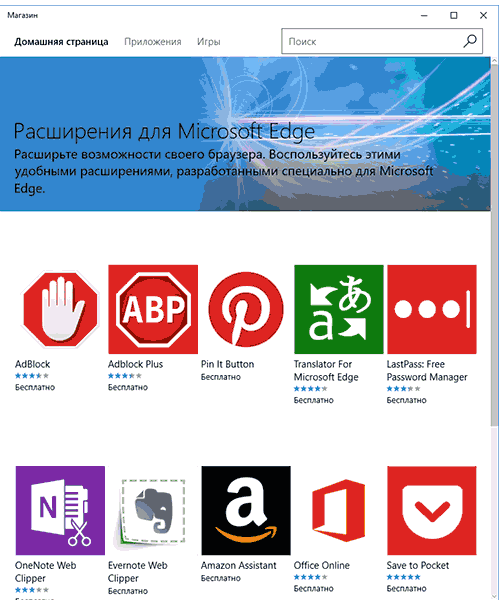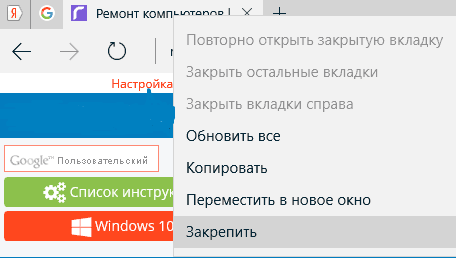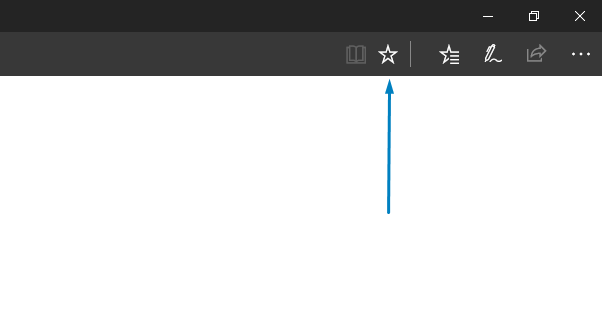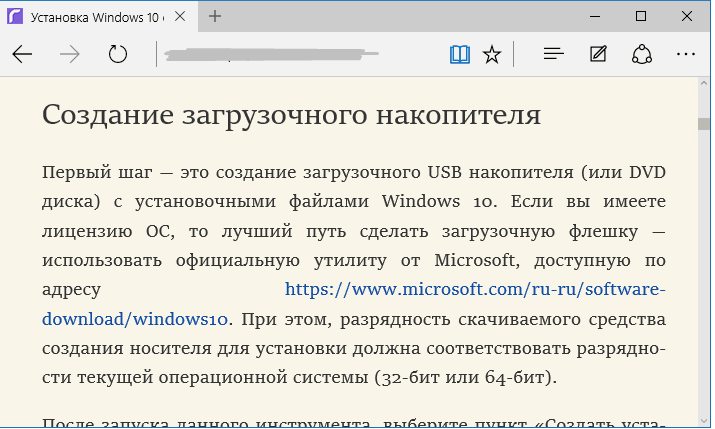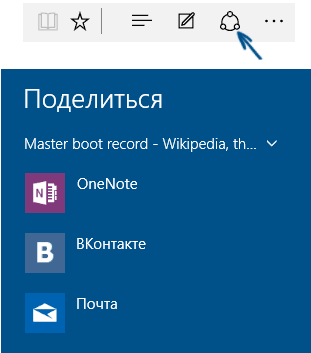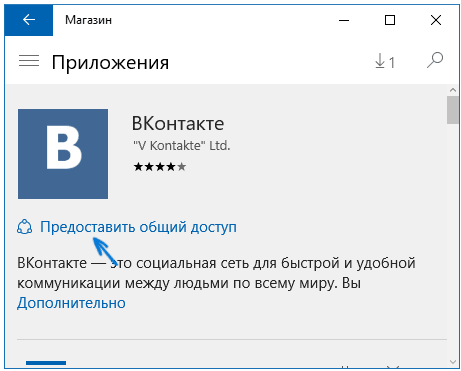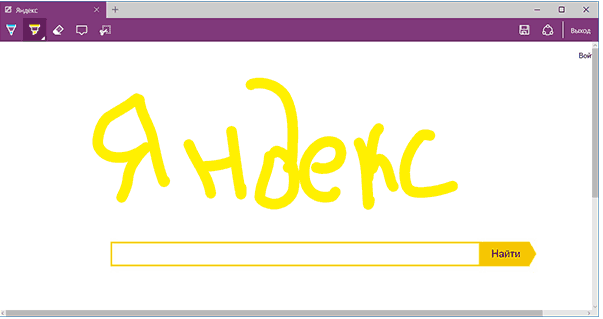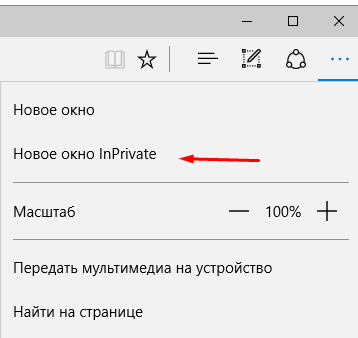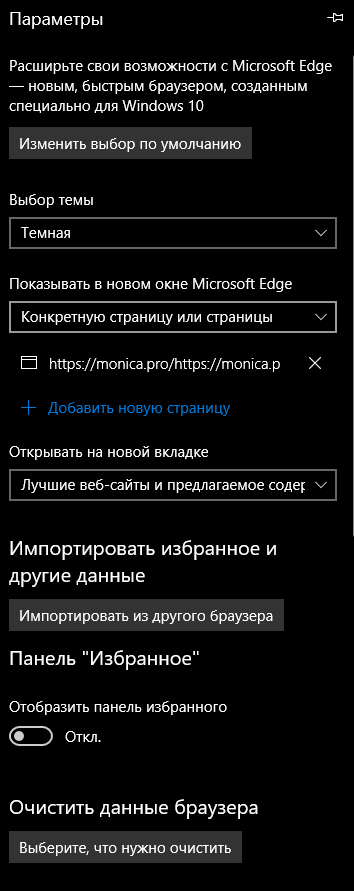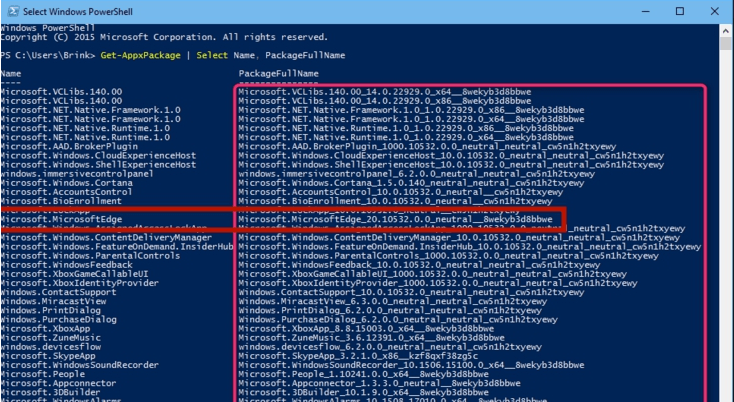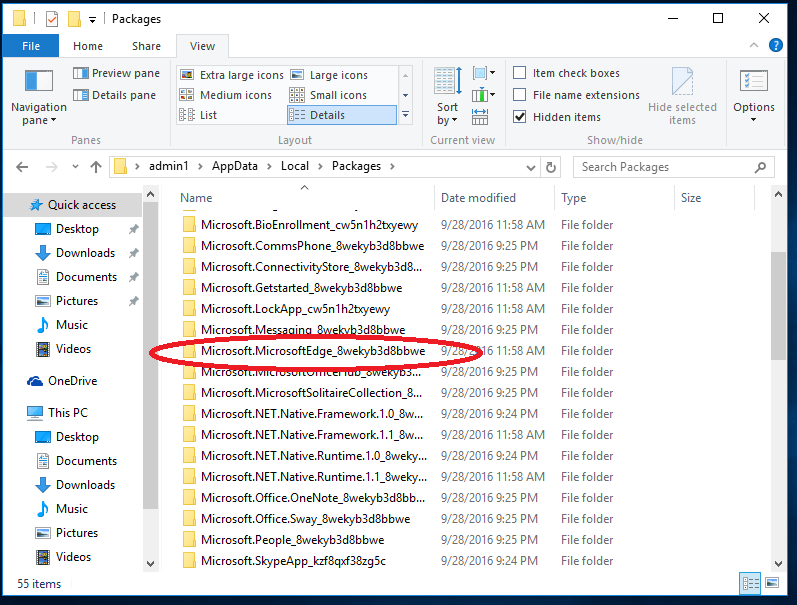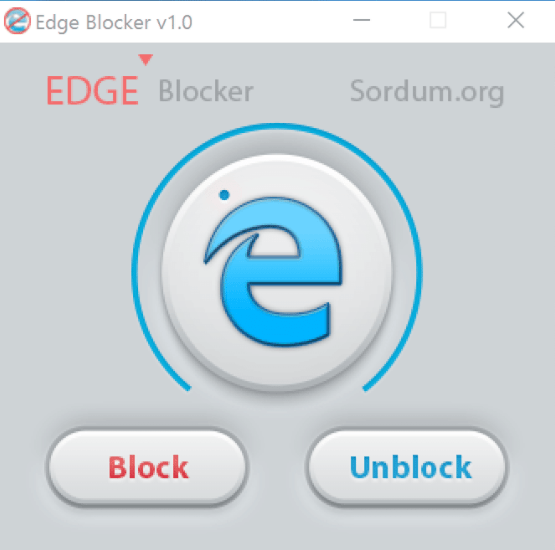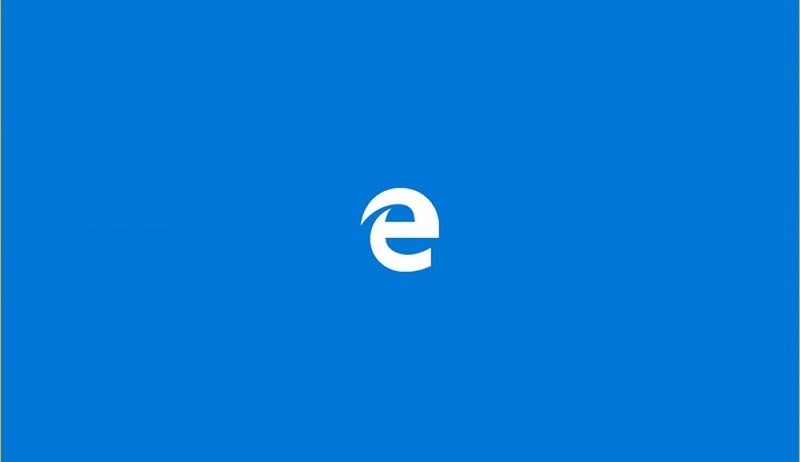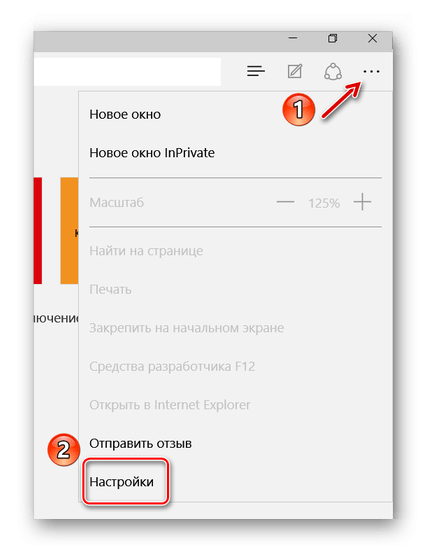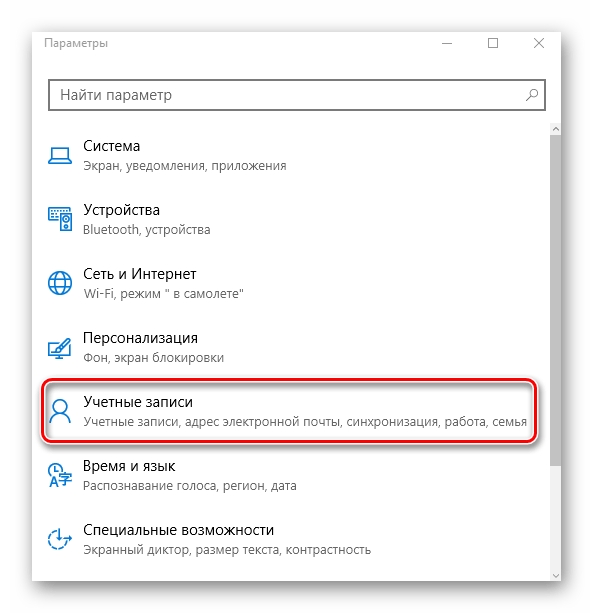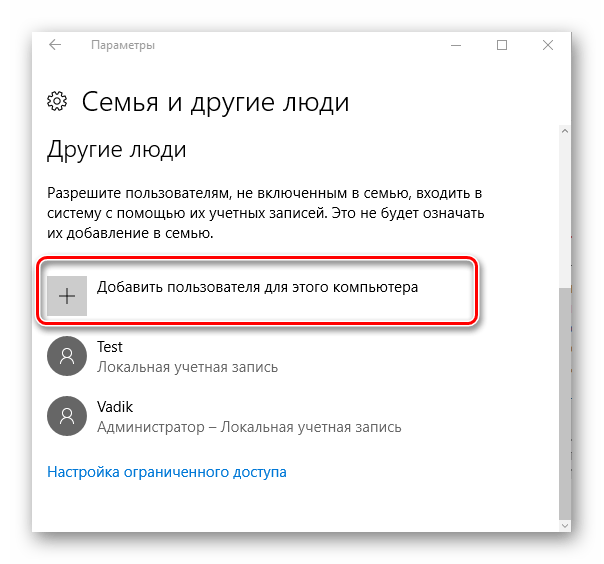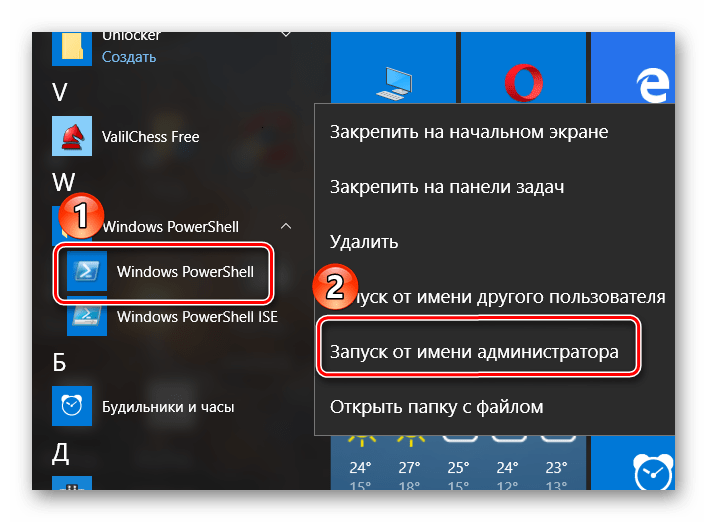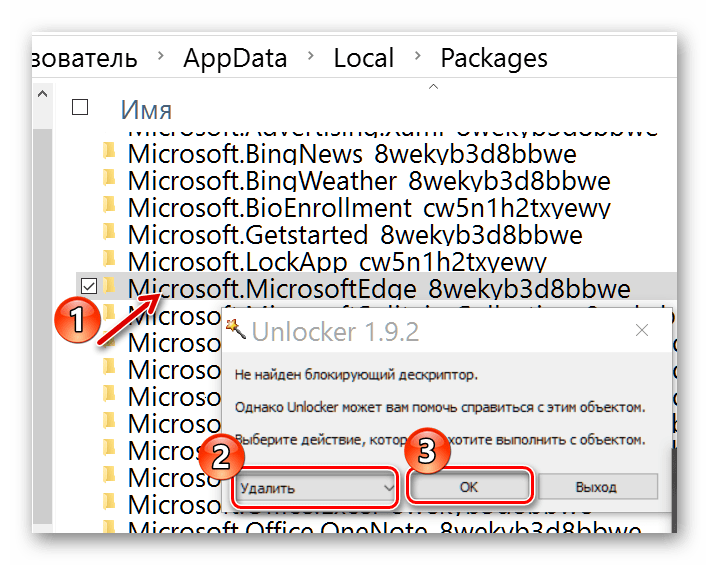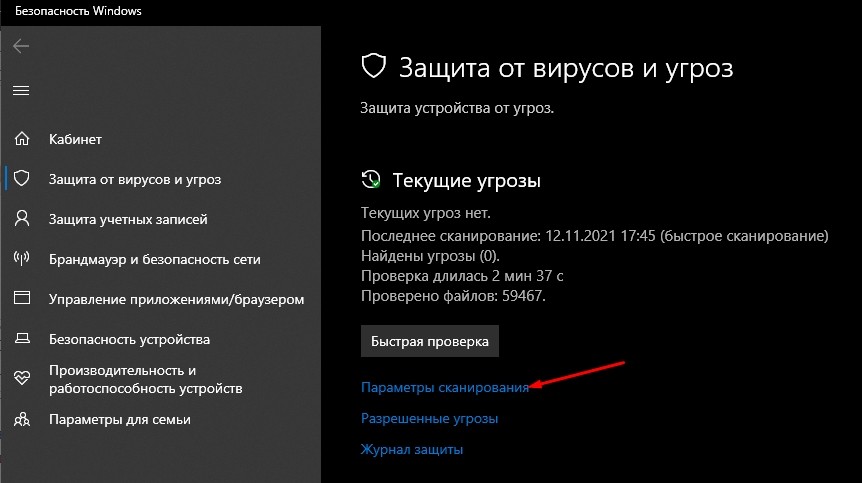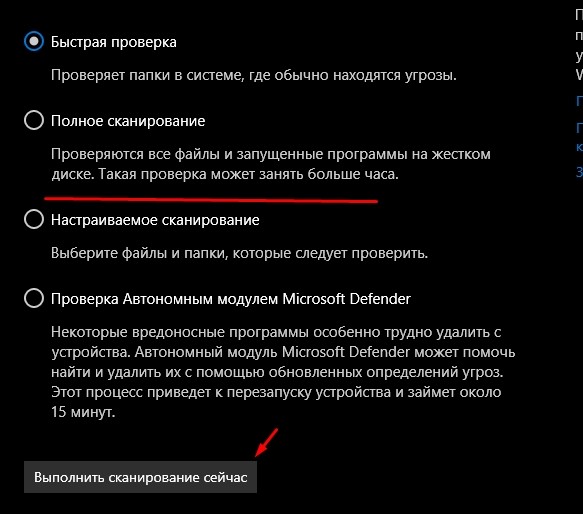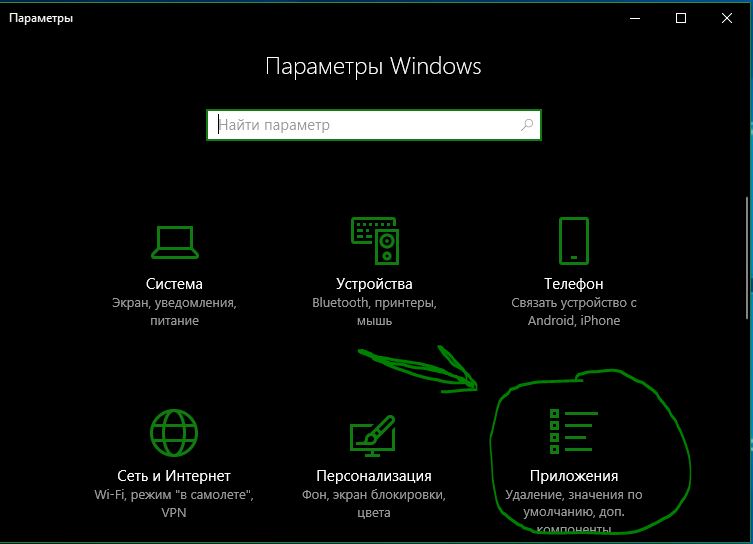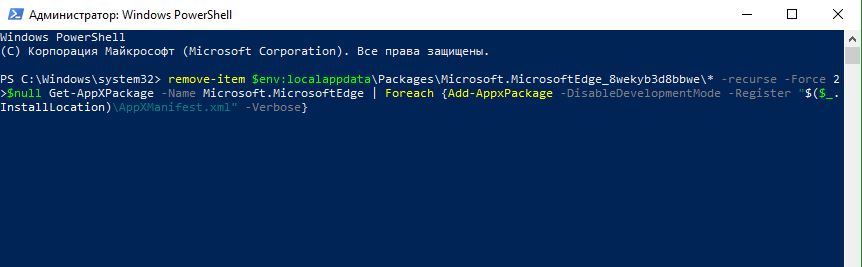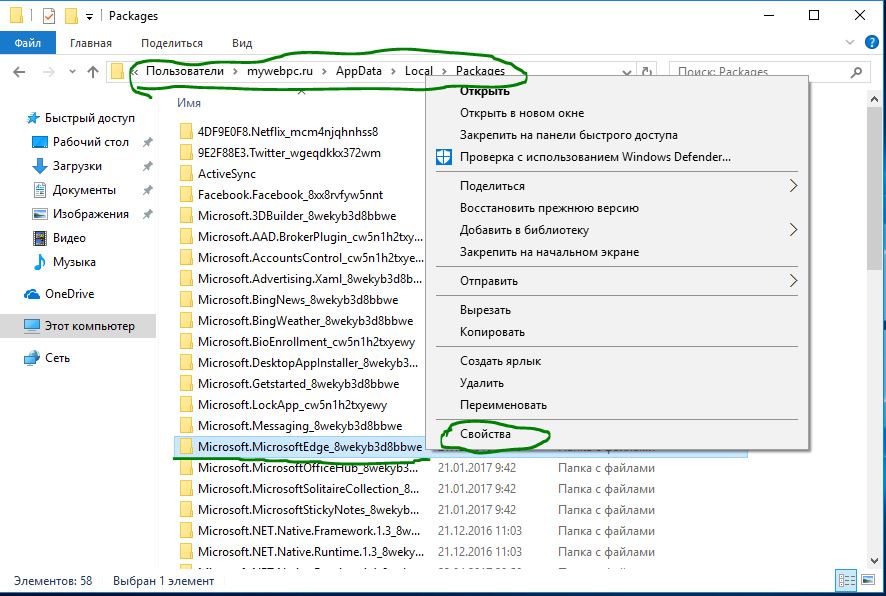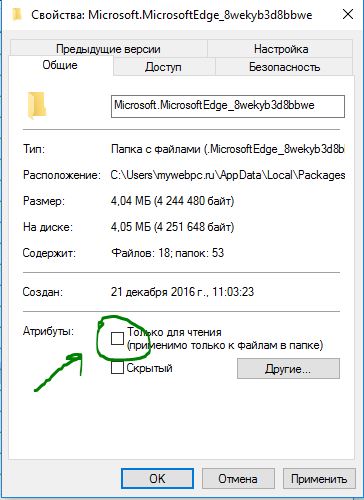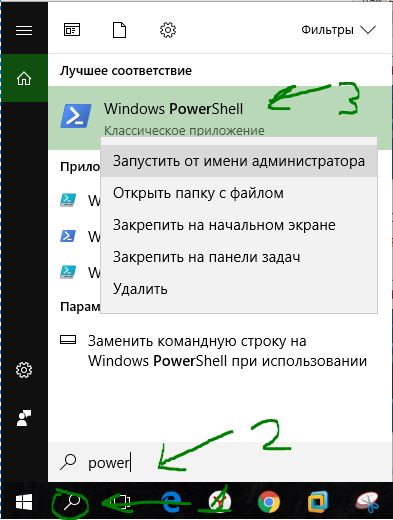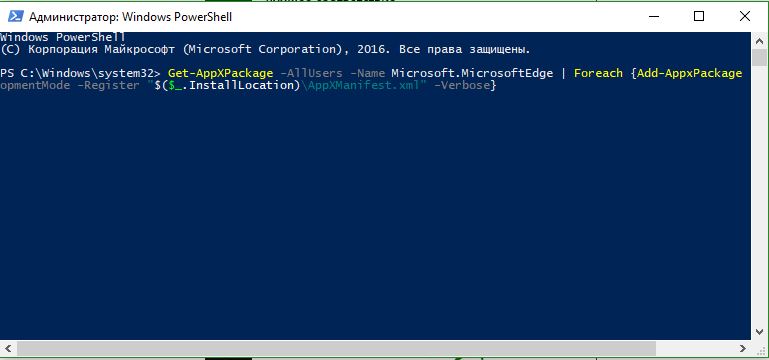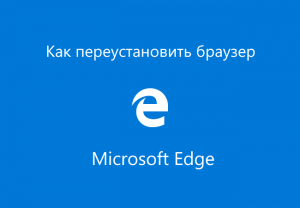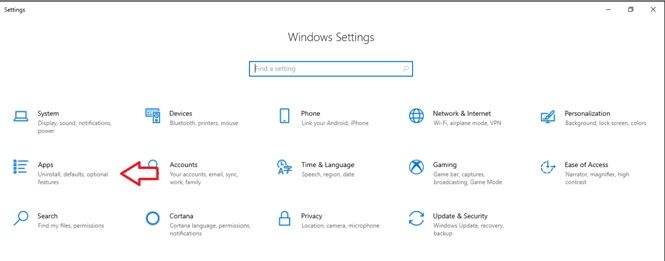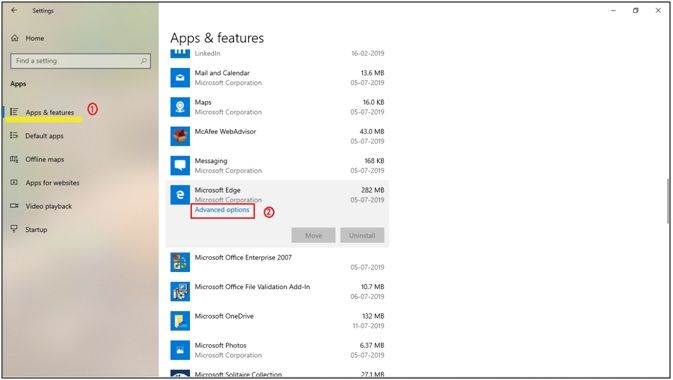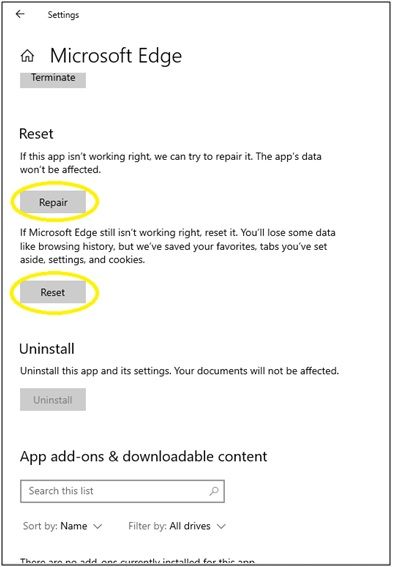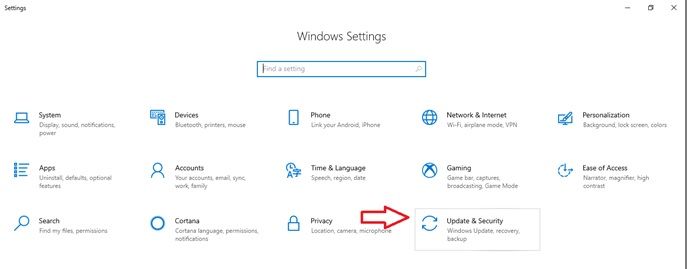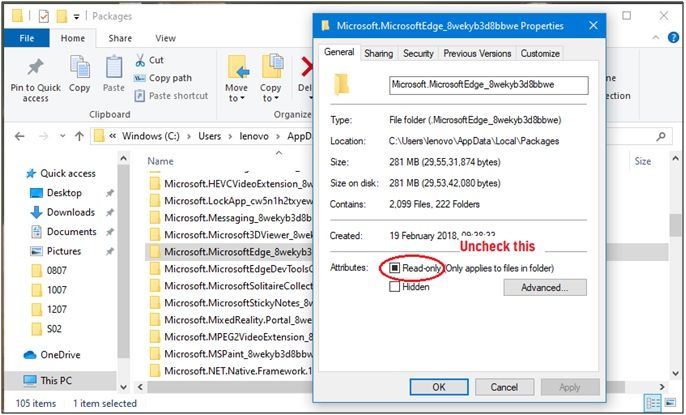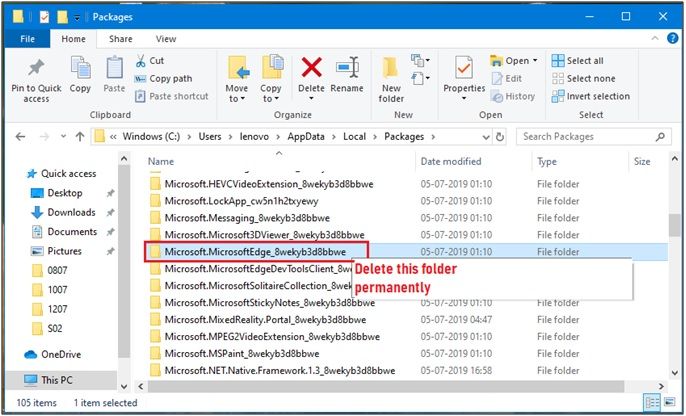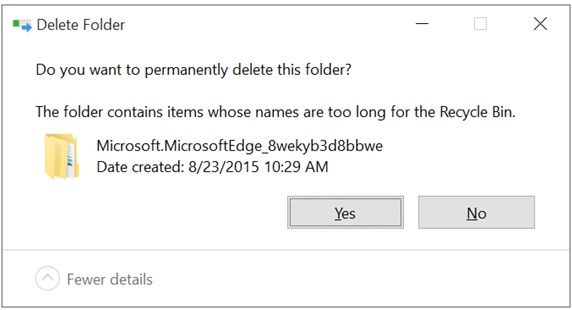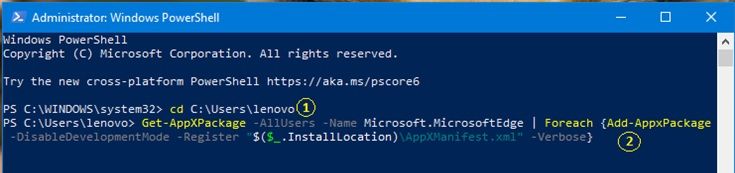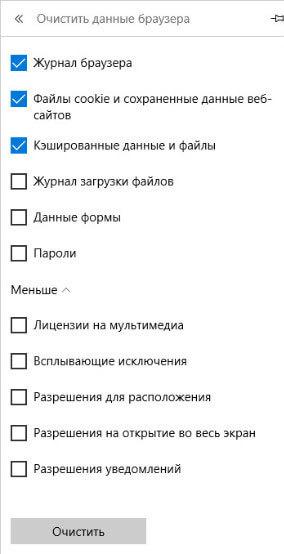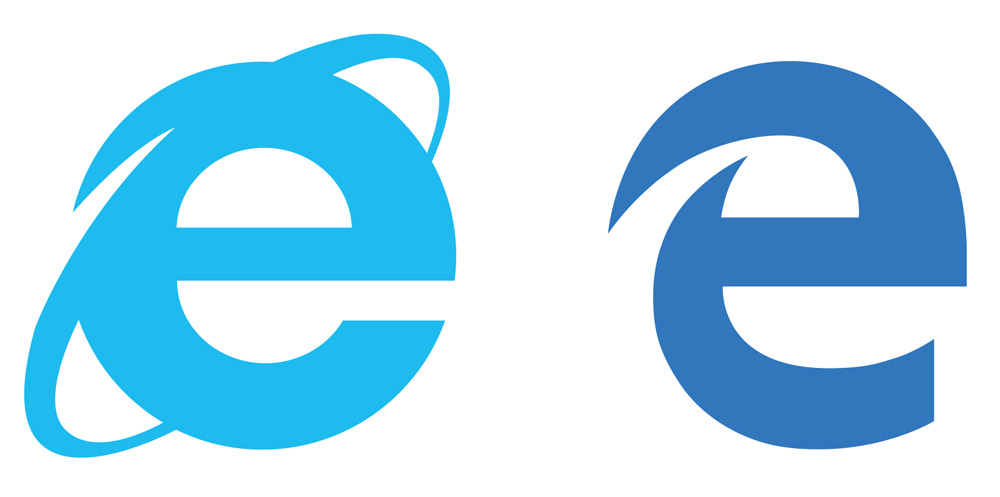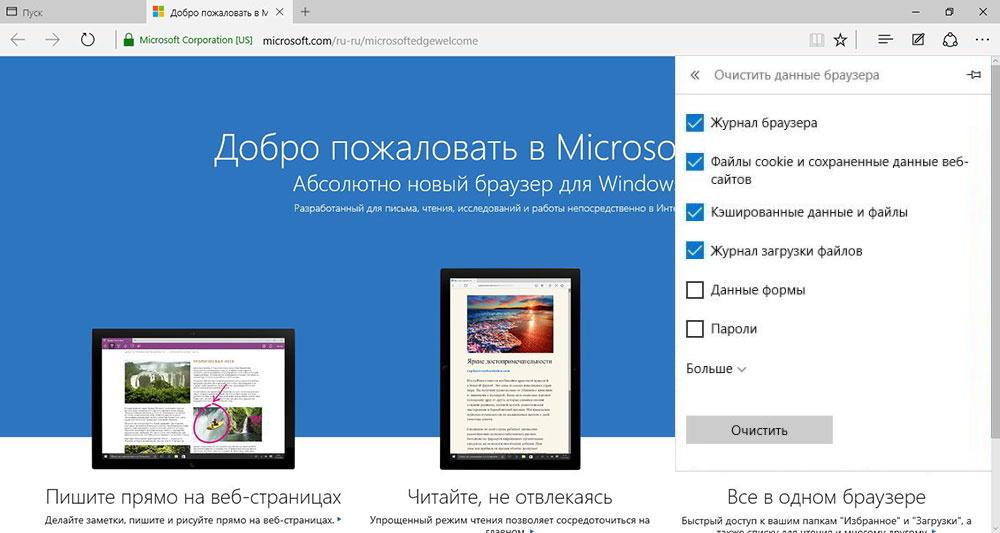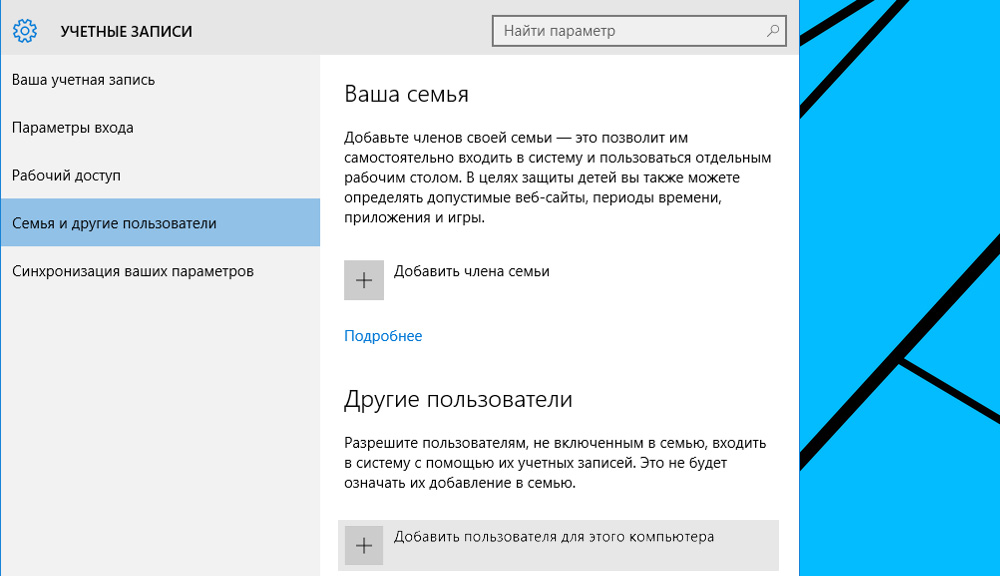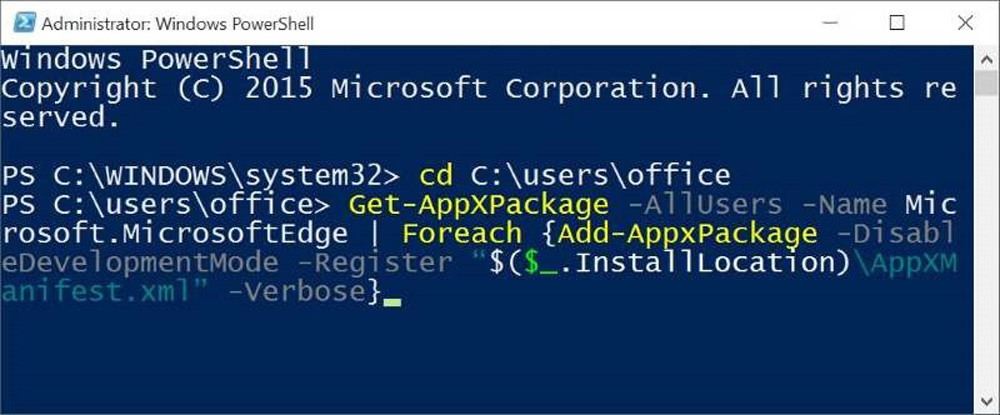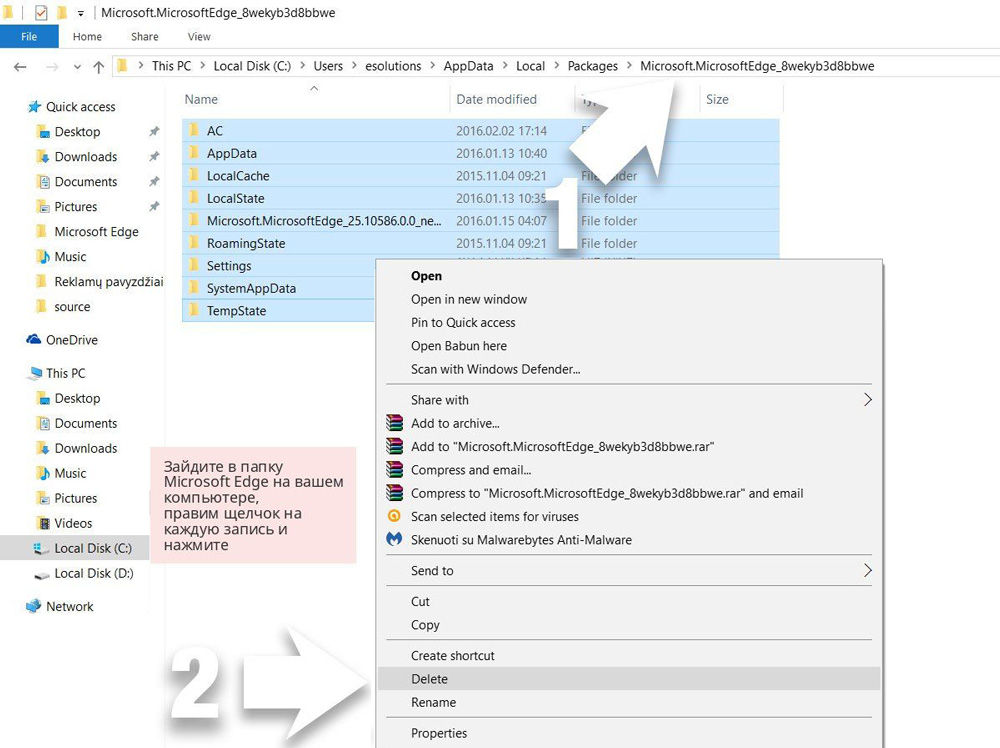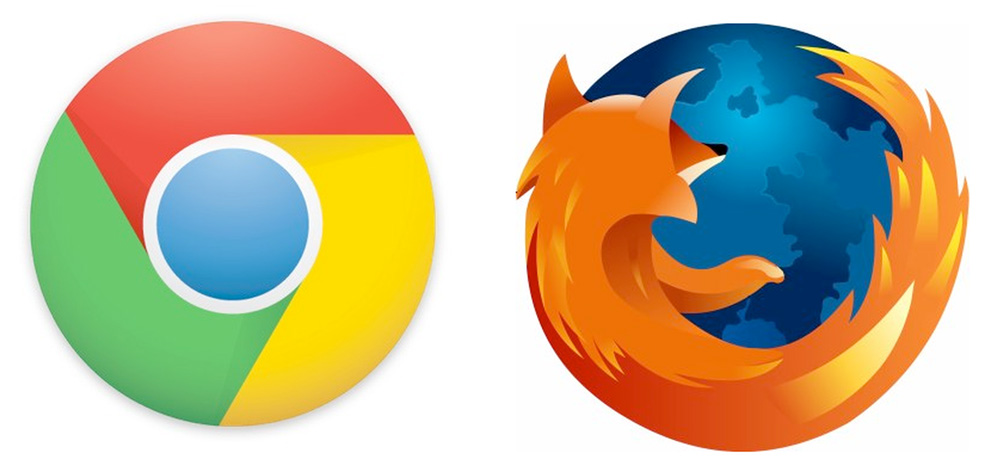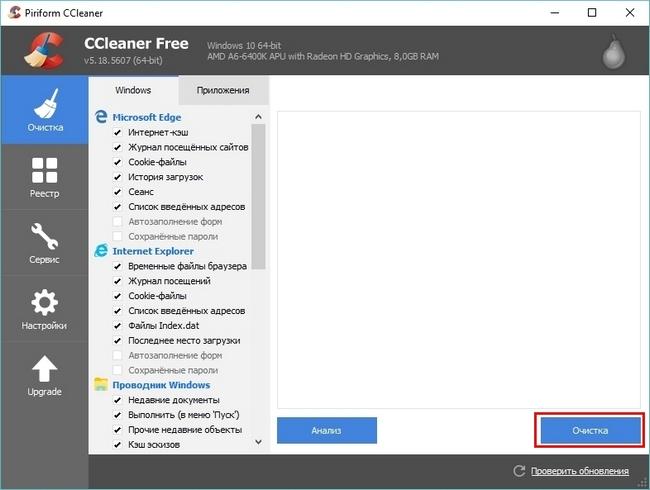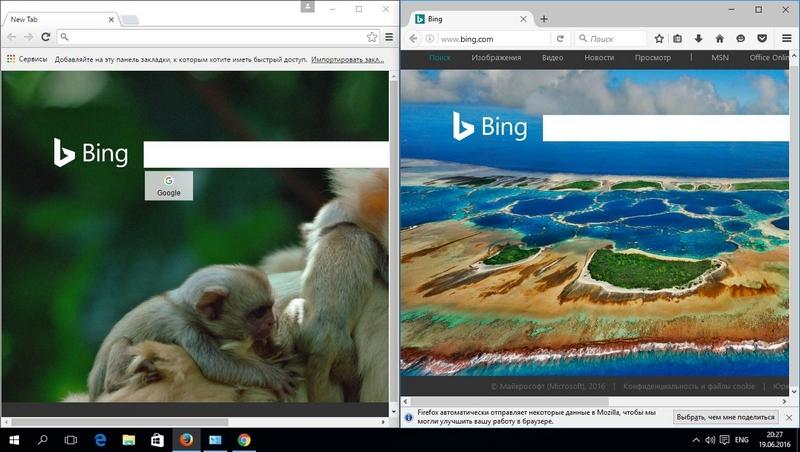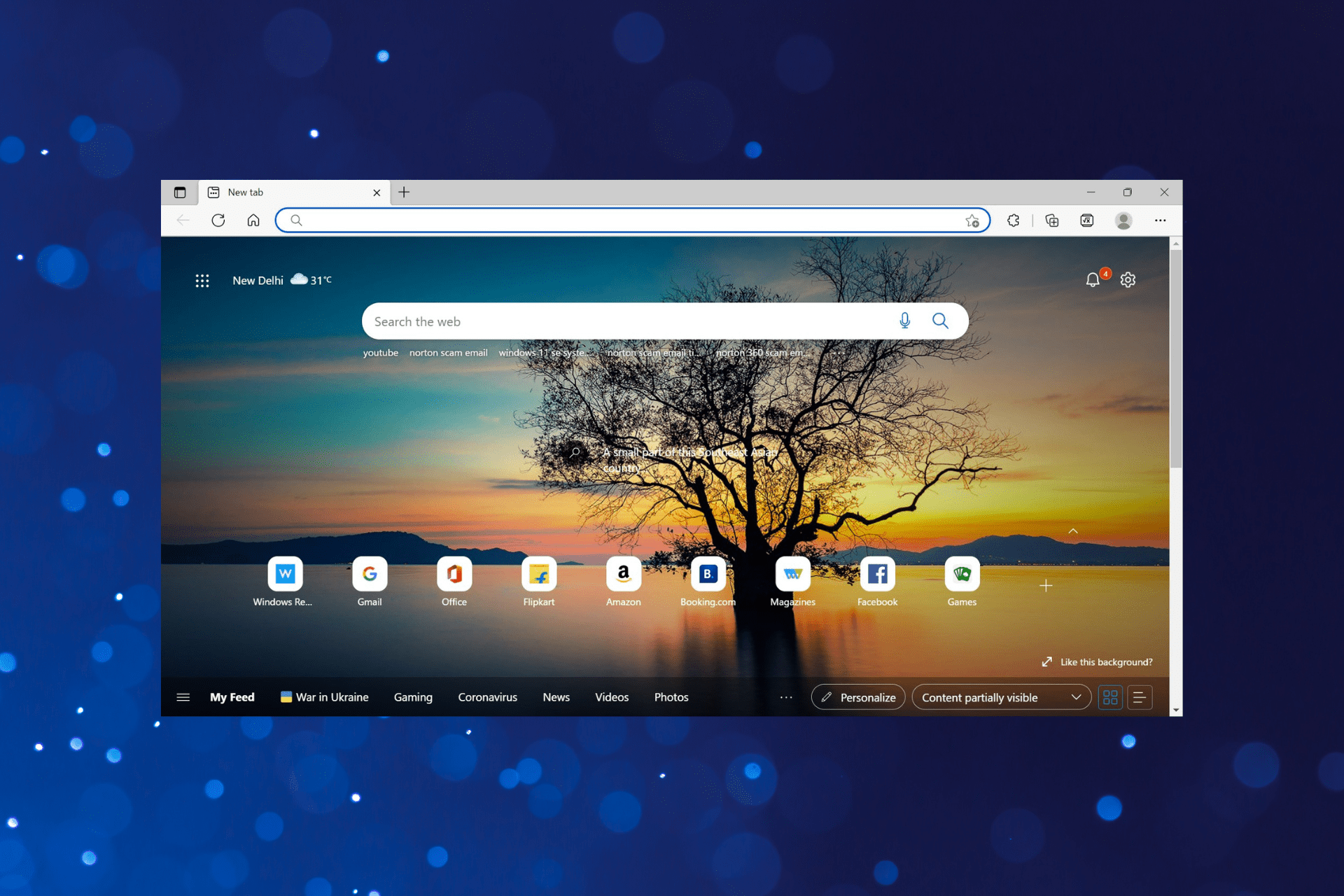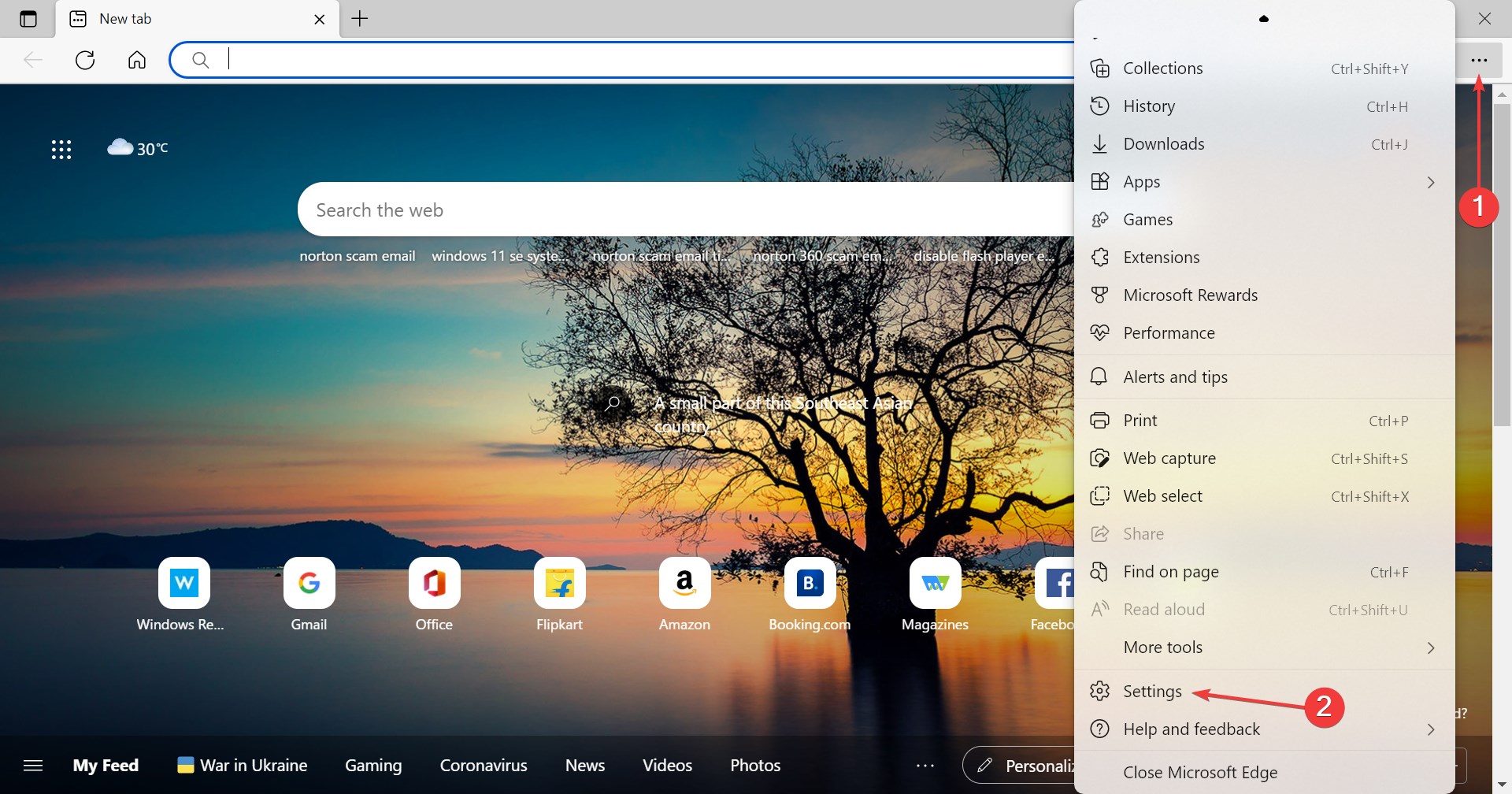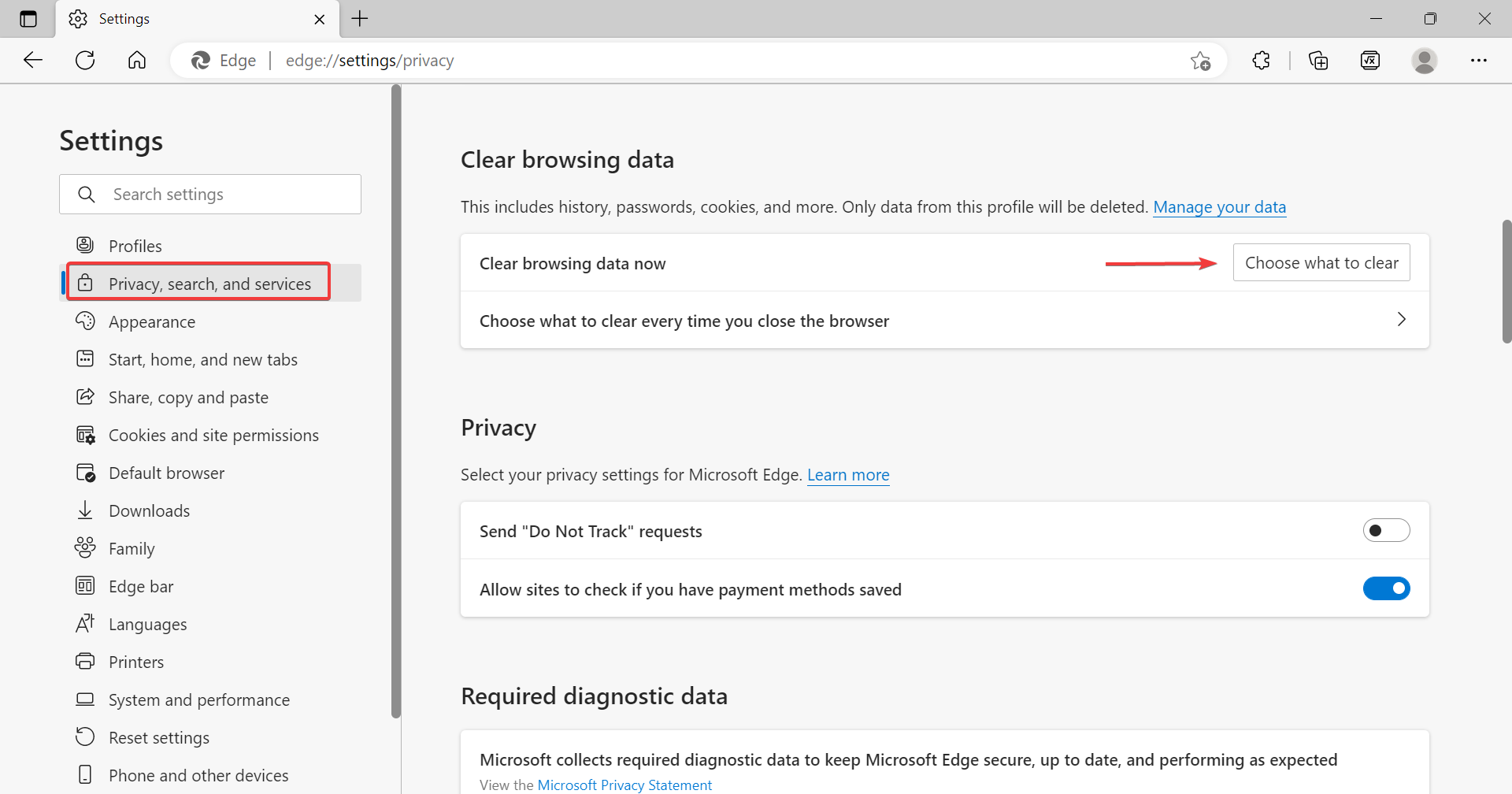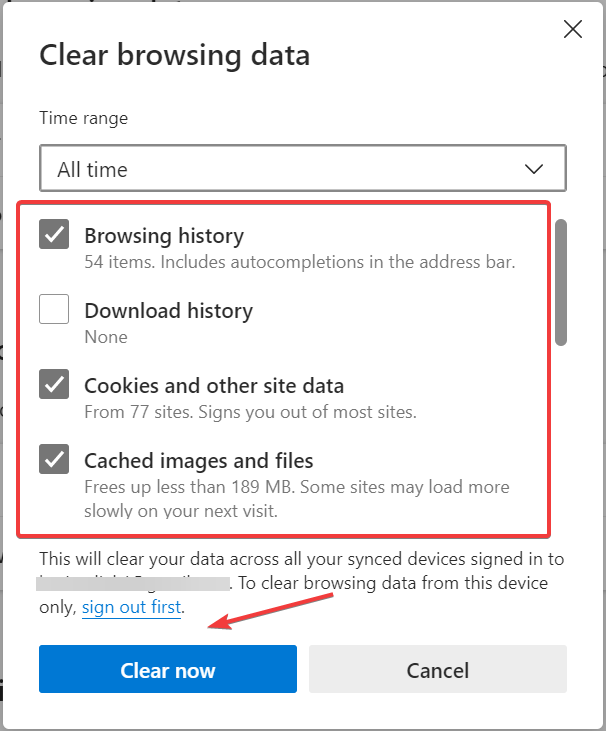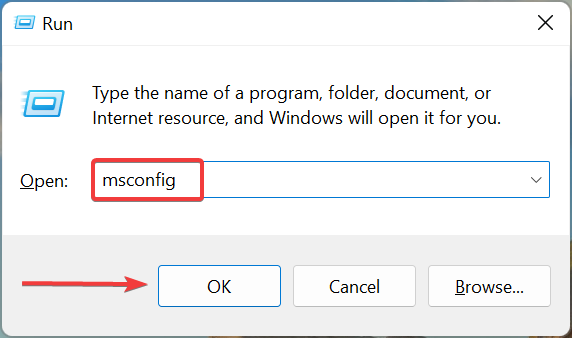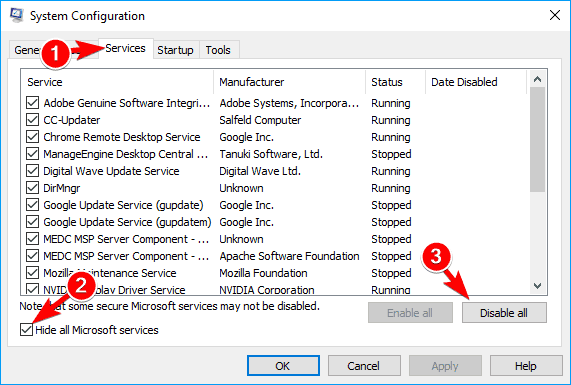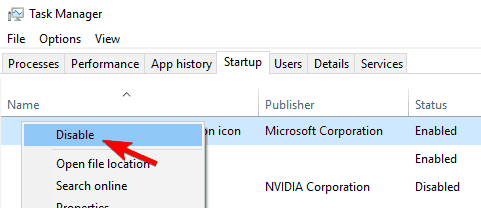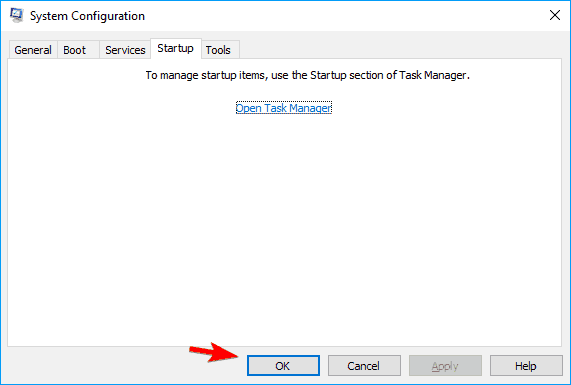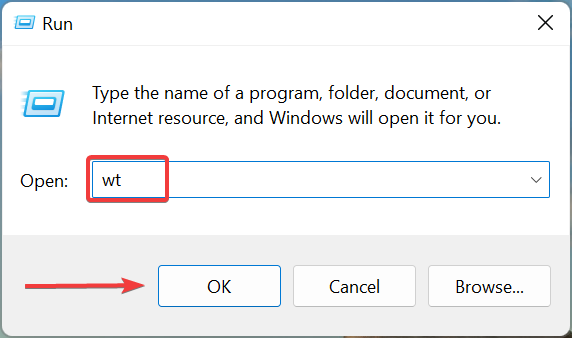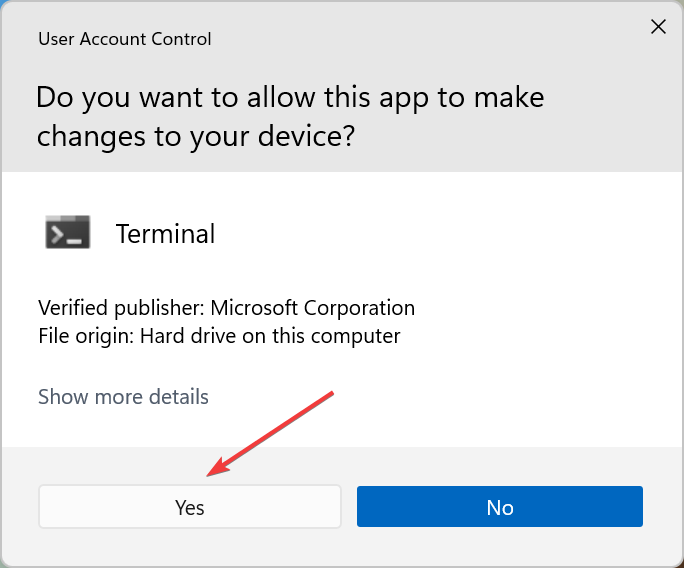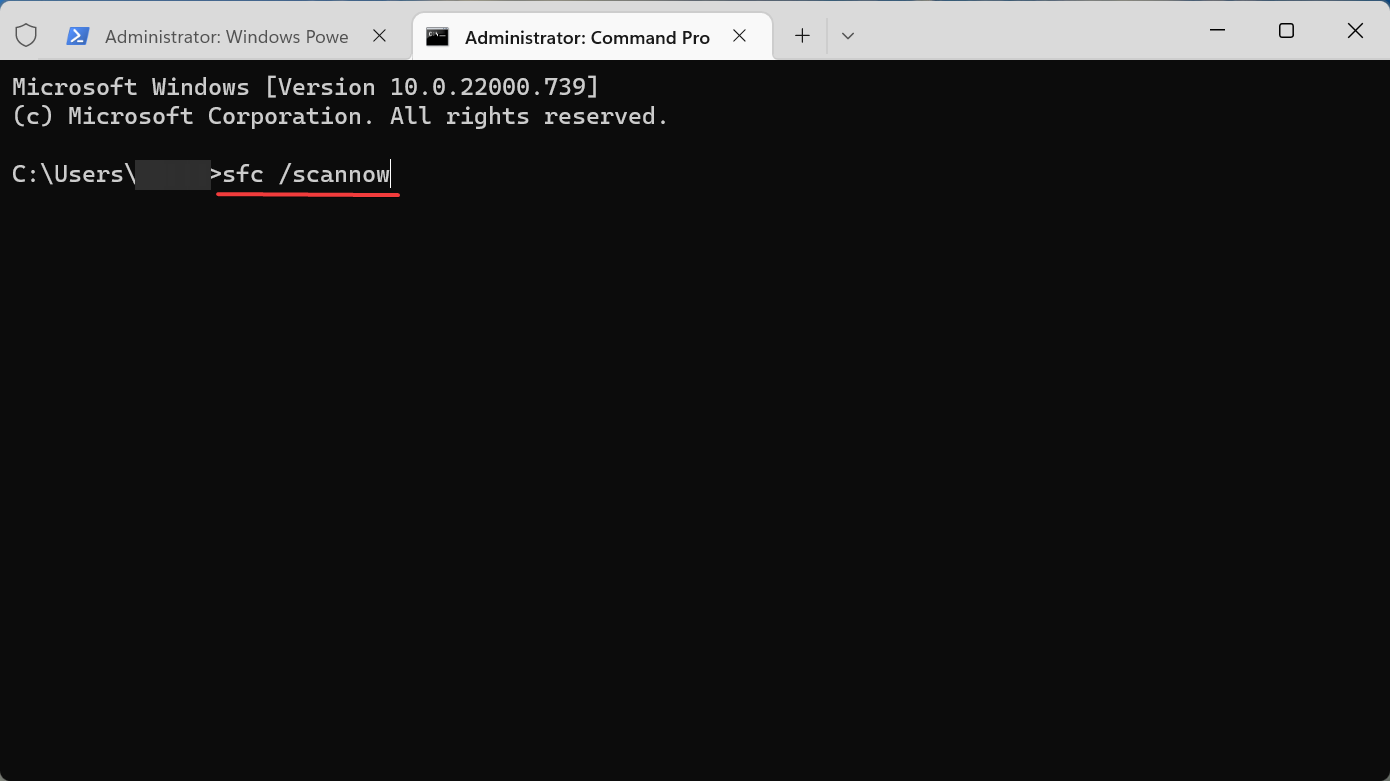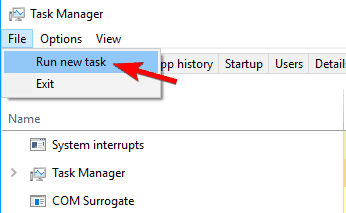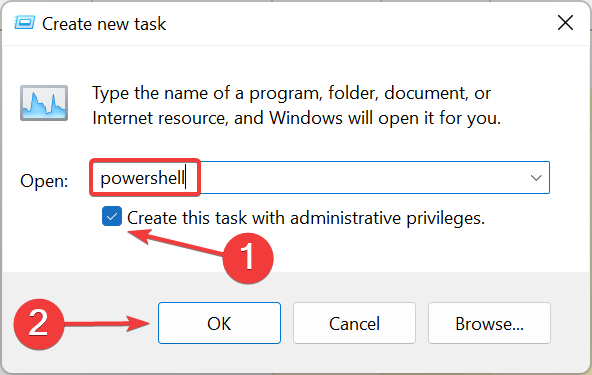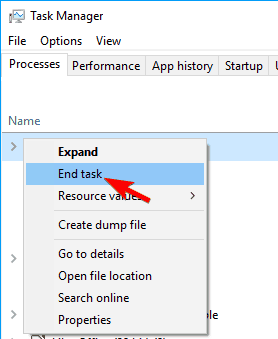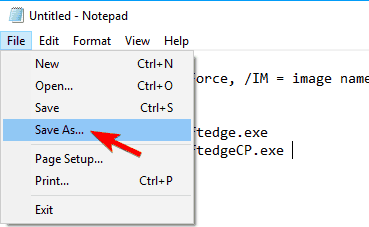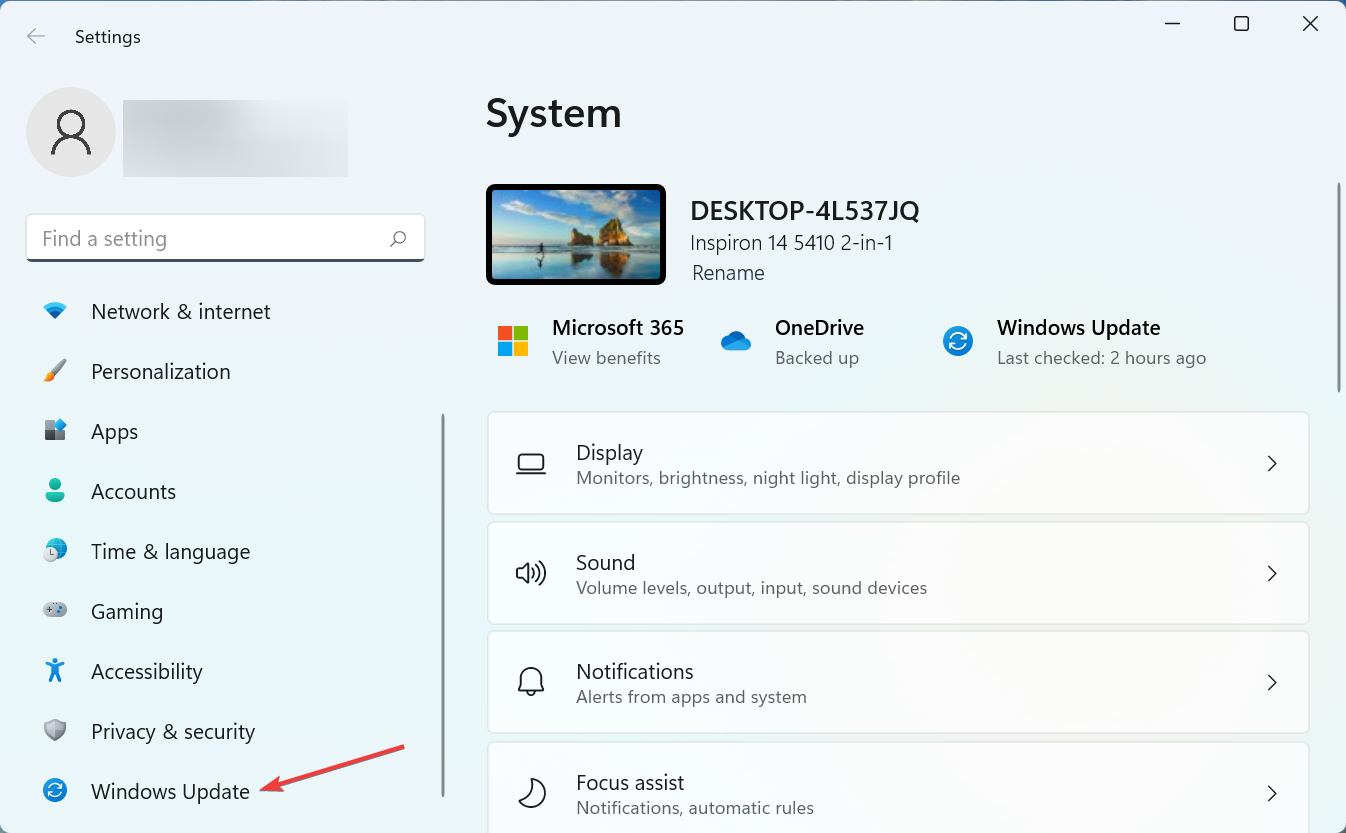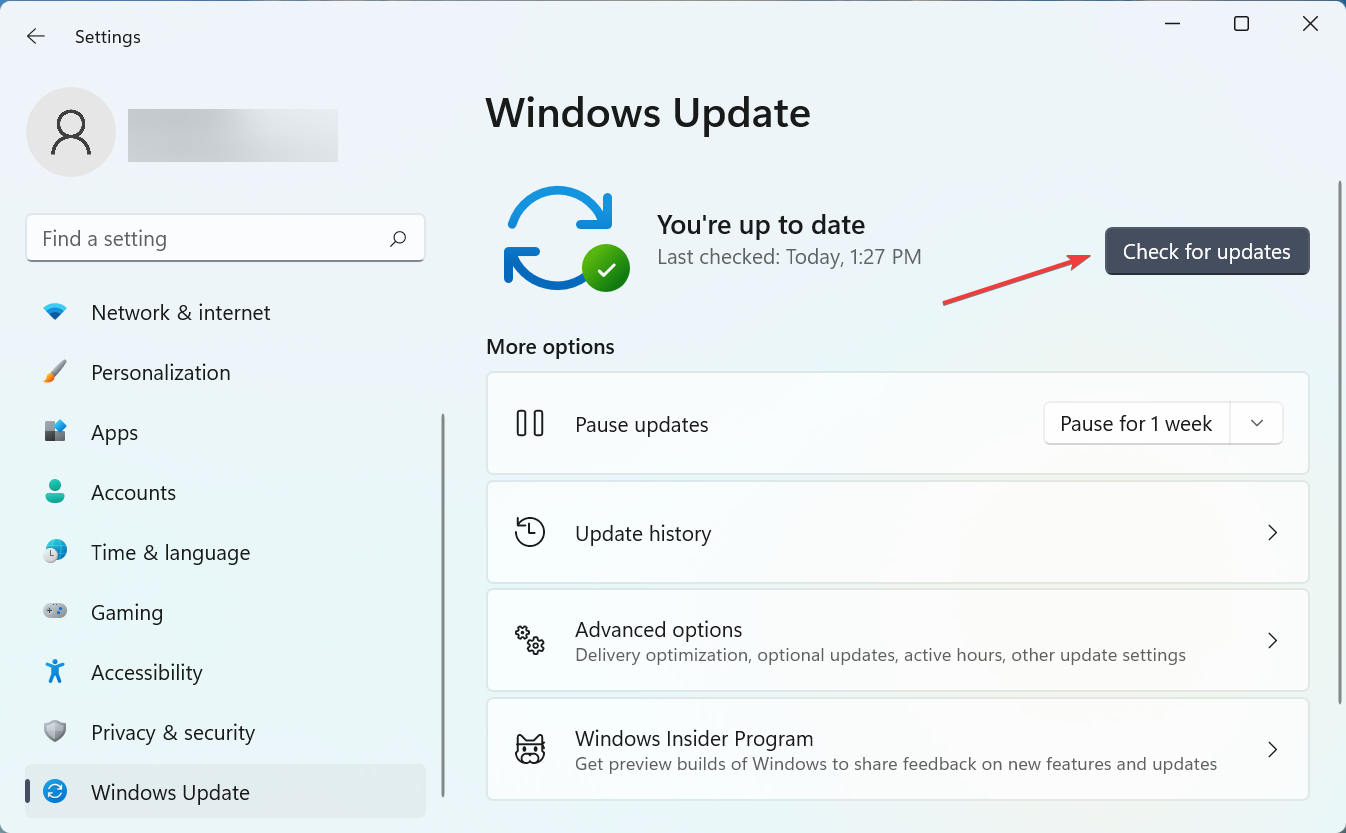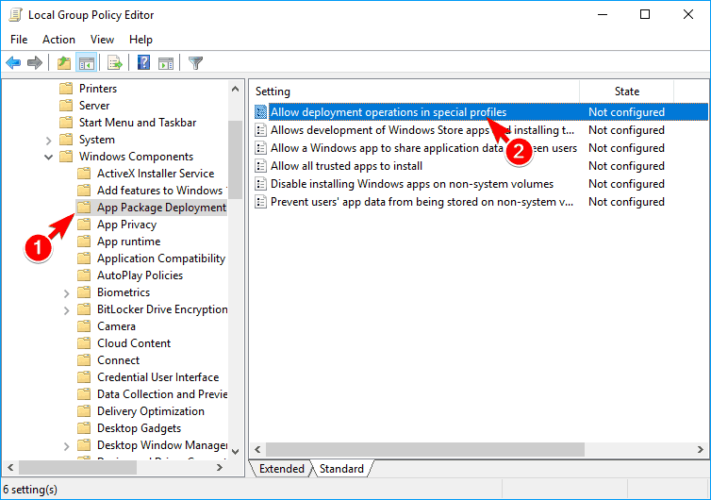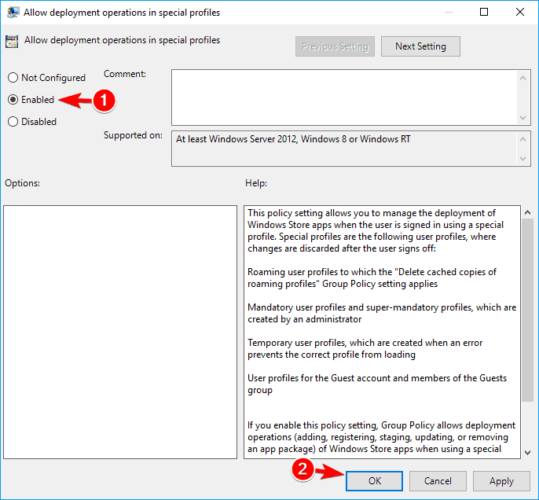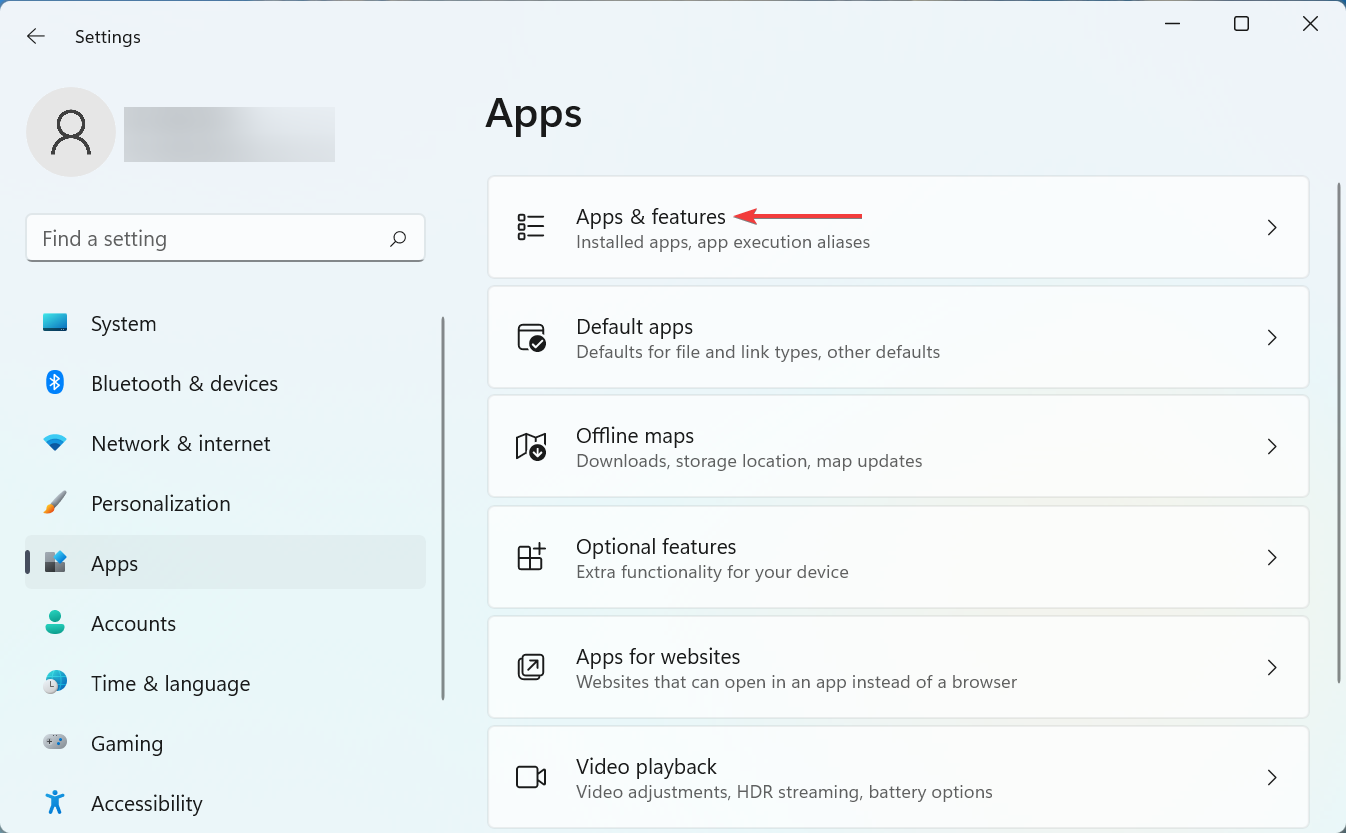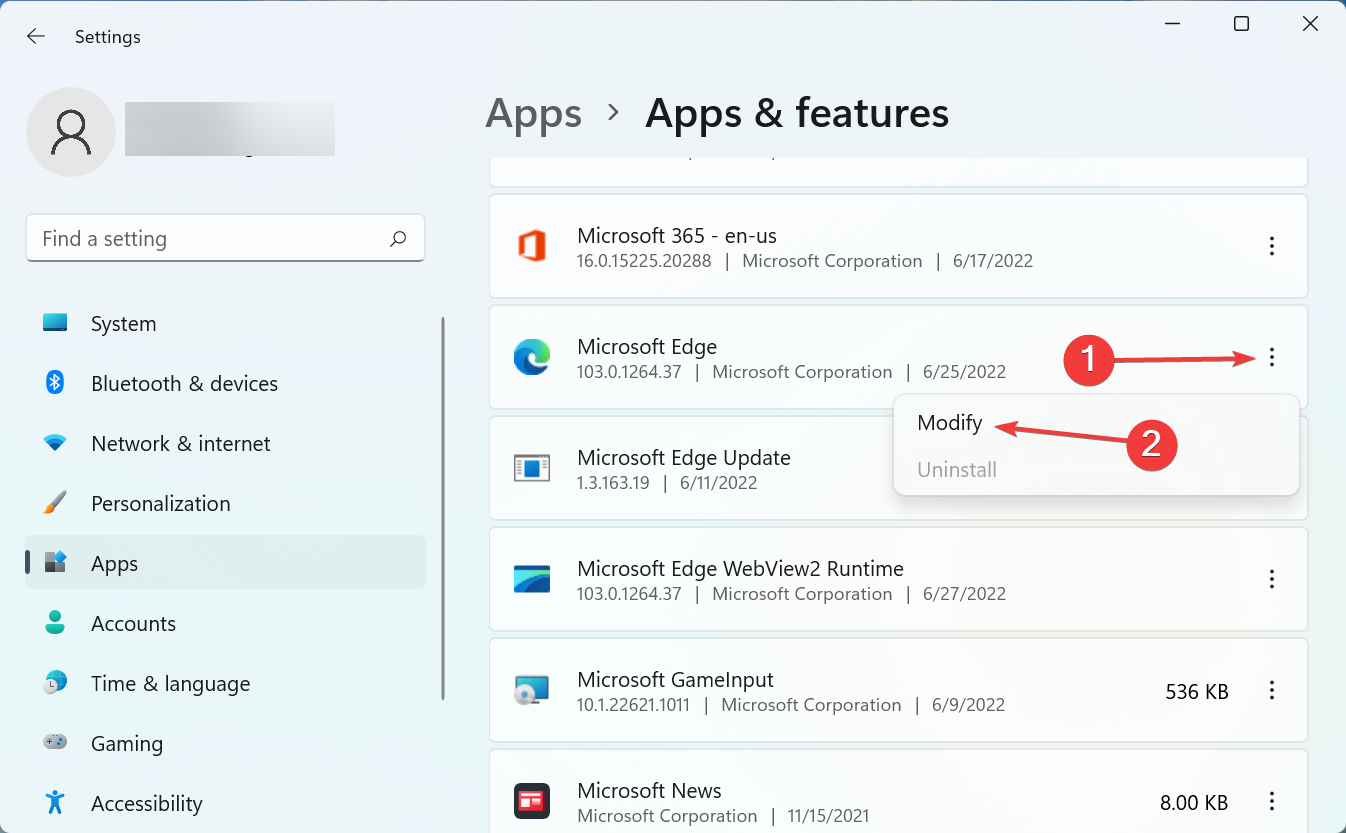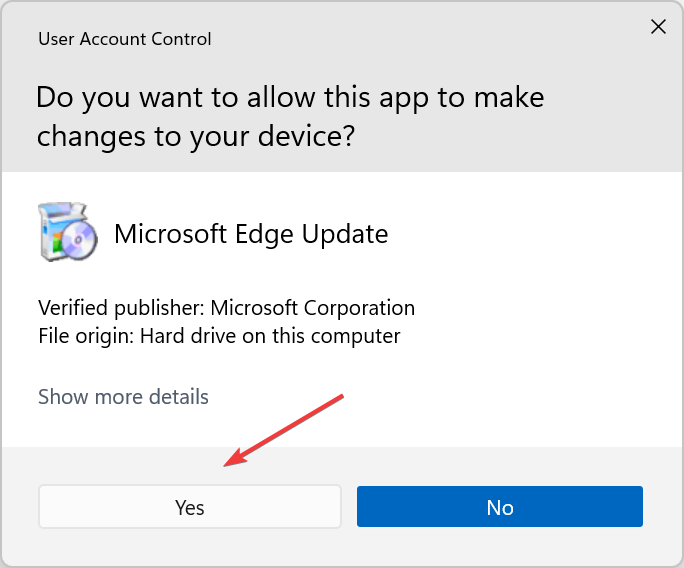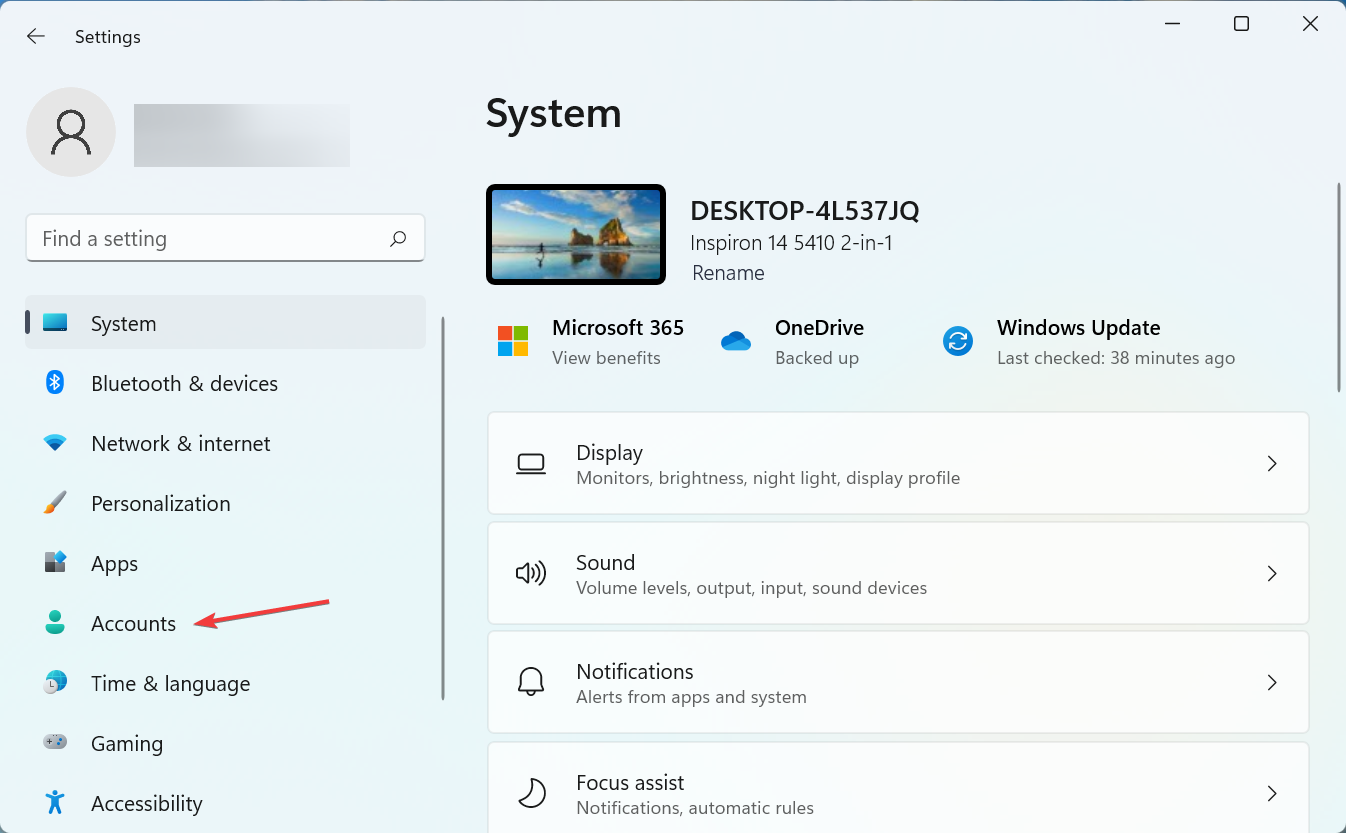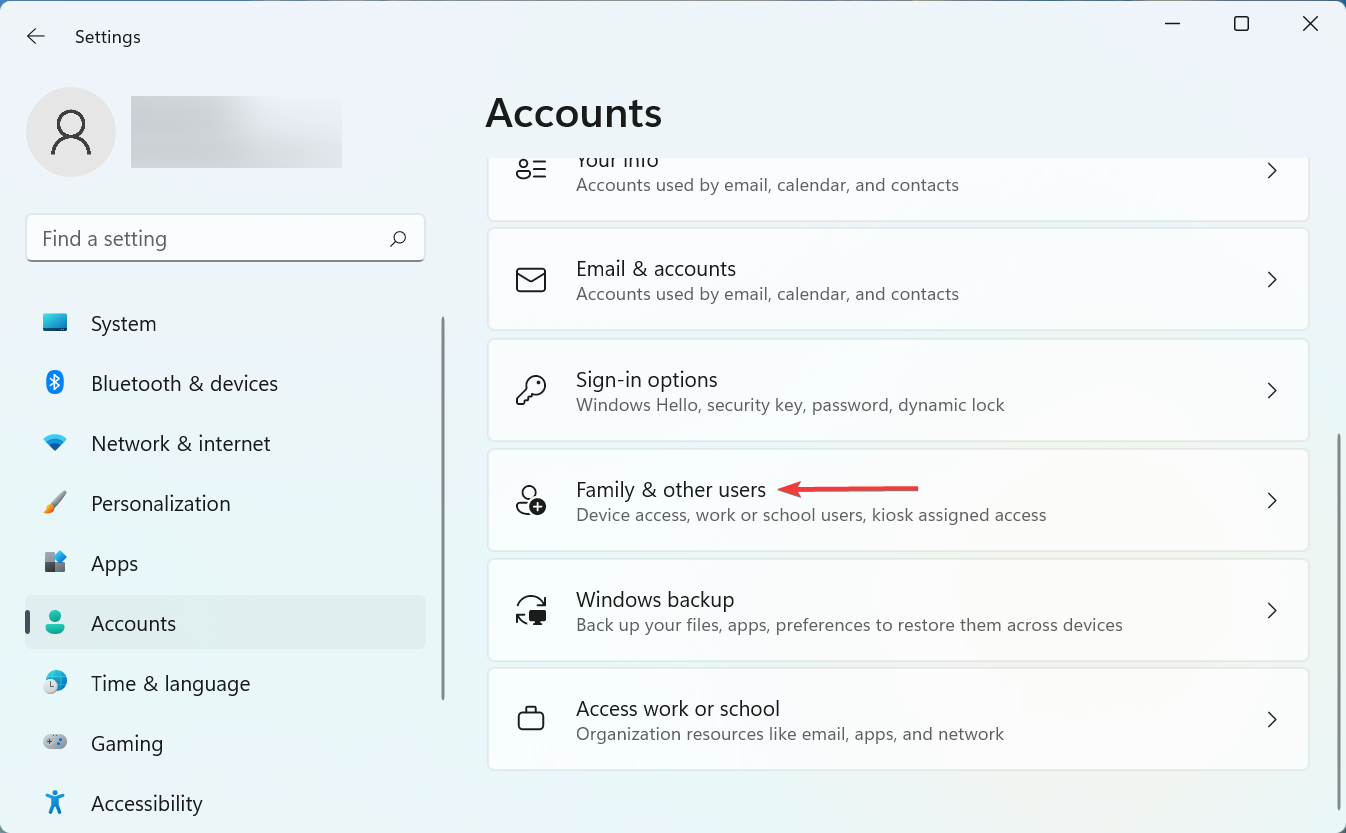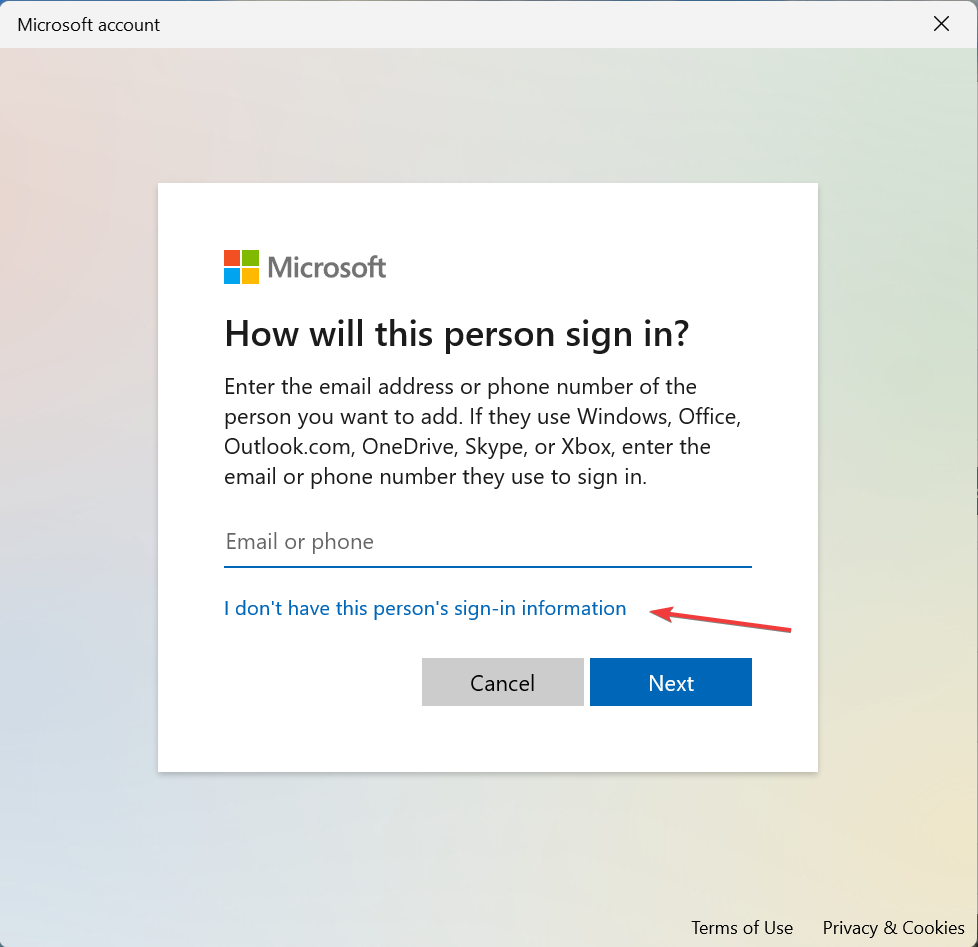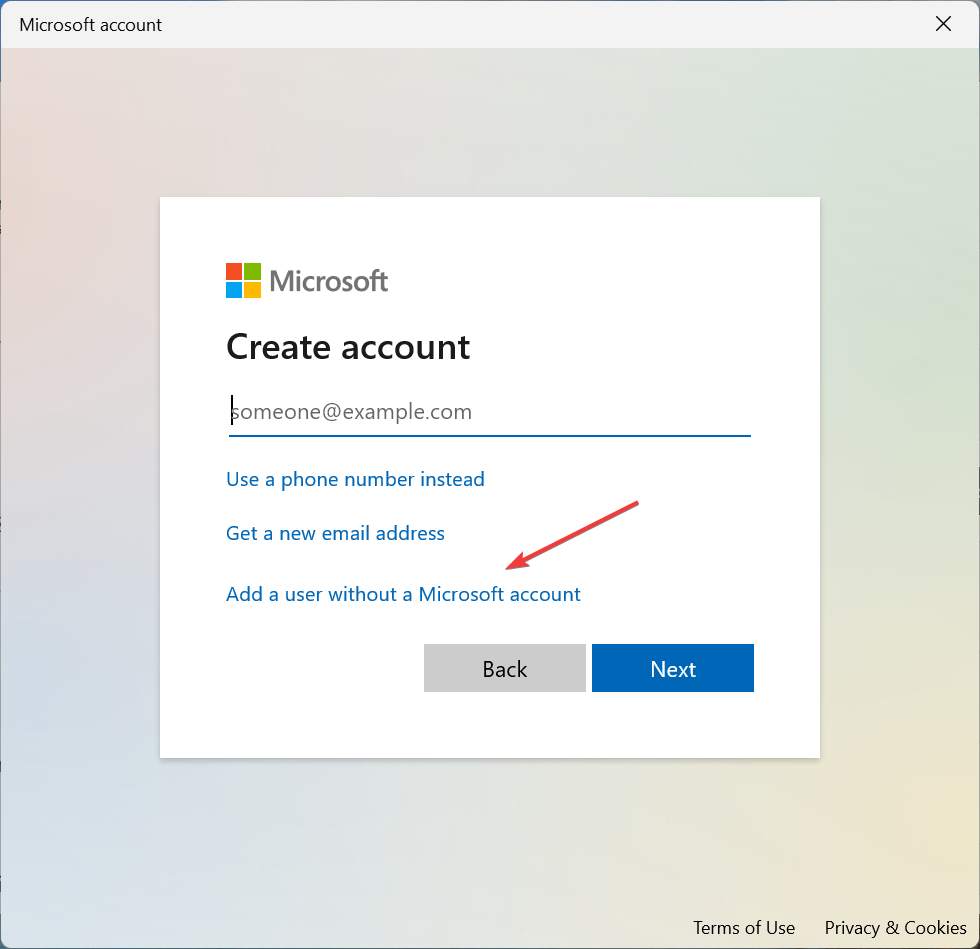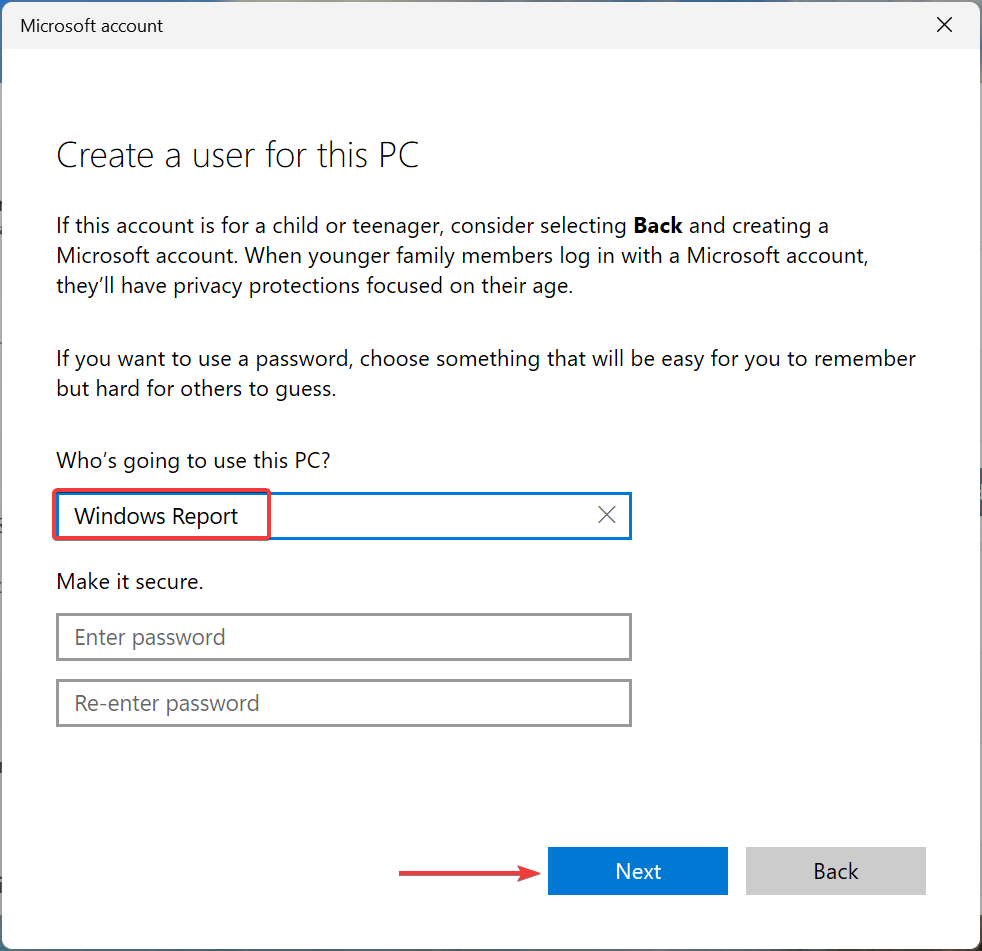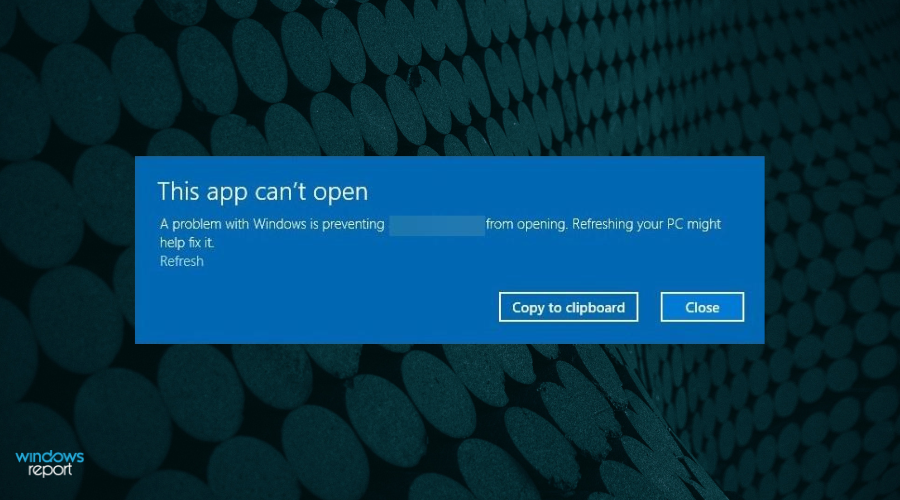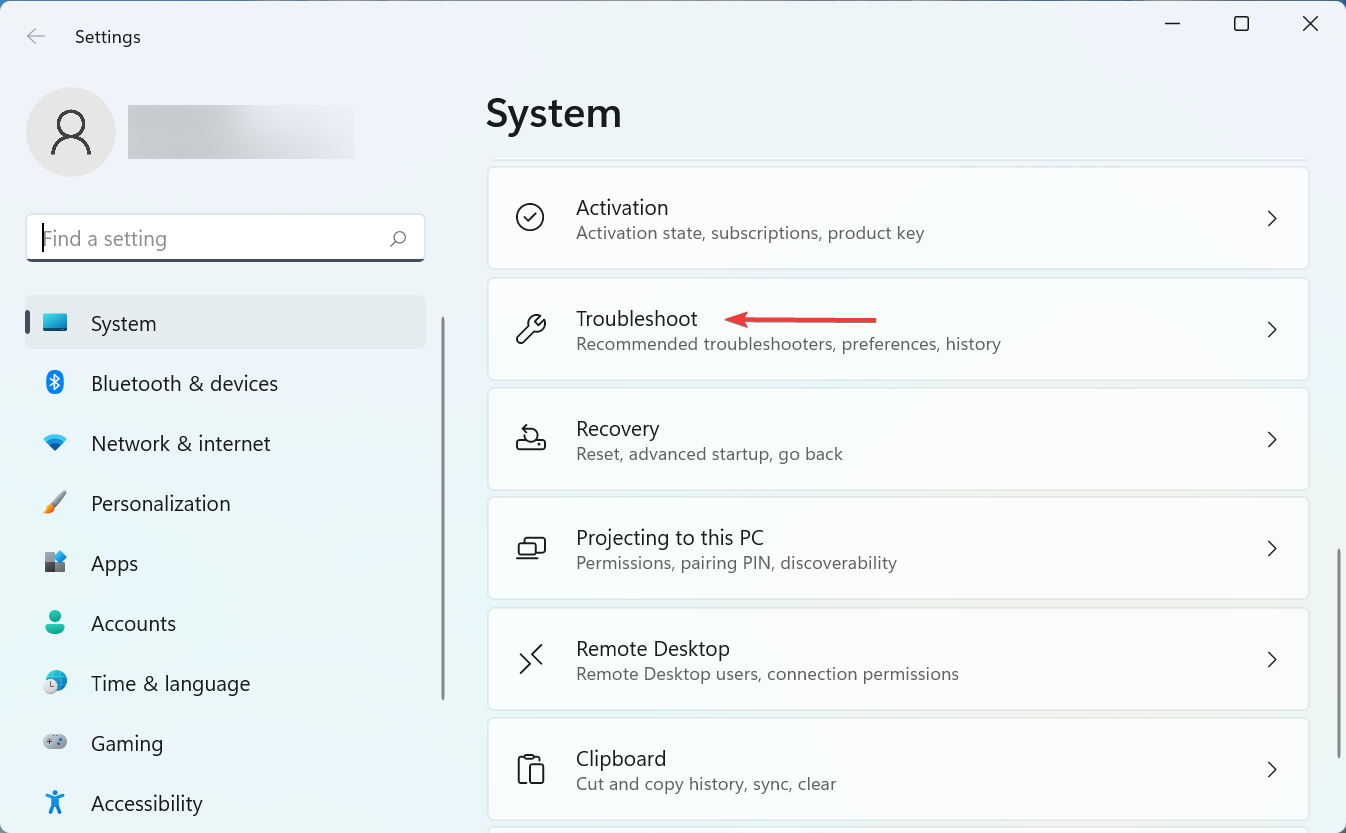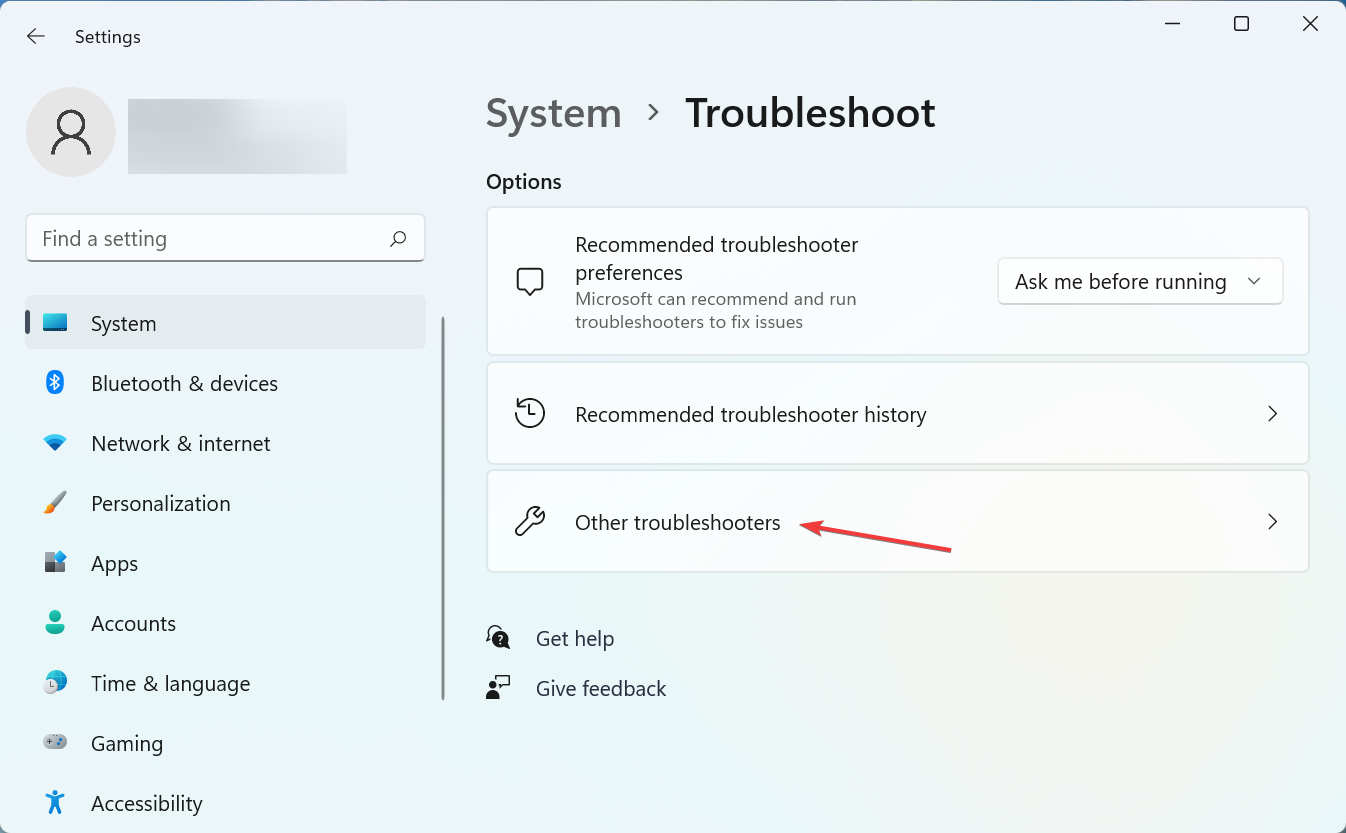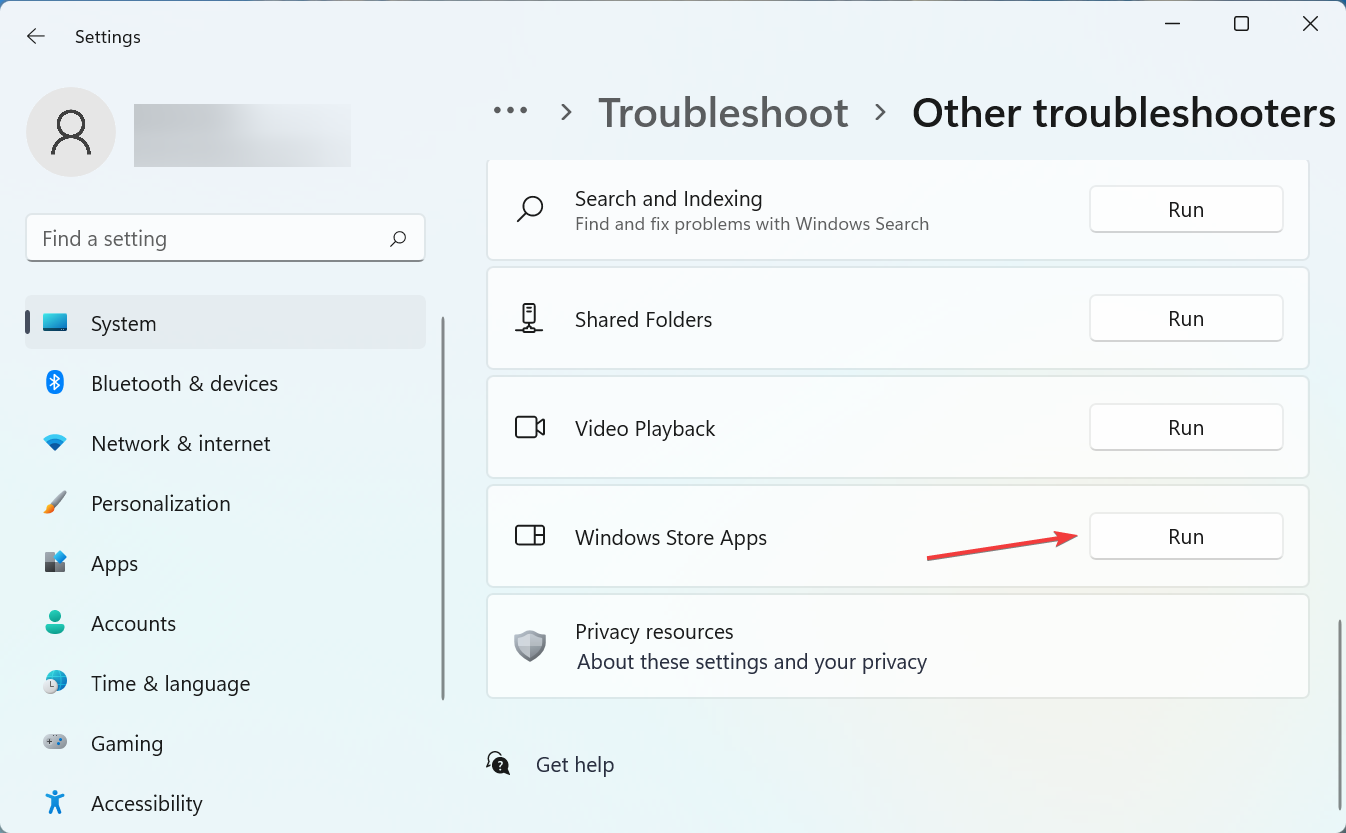Вот несколько решений распространенных проблем, которые могут возникать с новый Microsoft Edge .
Если в Microsoft Edge постоянно возникает сбой
Если не удается открыть браузер Microsoft Edge, если он открывается на короткое время и снова закрывается или вам не удается перейти на конкретные веб-страницы, выполните следующие действия.
Возможно, на вашем компьютере недостаточно памяти и не удается загрузить сайт, а также запустить приложения, расширения и программы.
Чтобы освободить память:
-
Закройте все вкладки, кроме тех, на которых отображается сообщение об ошибке.
-
Закройте другие запущенные приложения или программы.
-
Приостановите все загрузки.
-
Удалите ненужные расширения.
Попробуйте перезагрузить вкладки с ошибками.
Выберите Параметры и прочее > Параметры > О Microsoft Edge . Если обновление доступно, вы можете применить его отсюда.
Перезагрузите компьютер, а затем снова откройте страницу в Microsoft Edge.
Если вы используете программное обеспечение безопасности сторонних производителей, например Norton или McAfee, откройте приложение и проверьте наличие обновлений для системы безопасности или посетите веб-сайт компании, чтобы убедиться в актуальности своего программного обеспечения.
-
Убедитесь, что браузер закрыт и что у вас есть права администратора на устройство. Если на вашем устройстве зарегистрированы несколько пользователей, убедитесь, что Microsoft Edge закрыт для всех пользователей.
-
Выберите Пуск > Параметры > Приложения > Приложения и возможности.
-
В списке приложений выберите Microsoft Edge, а затем Изменить. Если команда Изменить недоступна, скорее всего, ваша организация установила Microsoft Edge и управляет этим браузером за вас. Обратитесь за помощью к системному администратору.
-
При появлении вопроса Разрешаете ли вы этому приложению вносить изменения в ваше устройство? выберите Да.
-
Убедитесь, что у вас есть подключение к Интернету. Выберите Восстановление. Восстановление не должно повлиять на данные и настройки браузера.
Если Microsoft Edge открывается, но перестает работать
Выберите Параметры и прочее > Параметры > О Microsoft Edge . Если обновление доступно, вы можете применить его отсюда.
Перезагрузите компьютер, а затем снова откройте страницу в Microsoft Edge.
Если вы используете программное обеспечение безопасности сторонних производителей, например Norton или McAfee, откройте приложение и проверьте наличие обновлений для системы безопасности или посетите веб-сайт компании, чтобы убедиться в актуальности своего программного обеспечения.
Браузер автоматически сохраняет временные интернет-файлы для более быстрой загрузки страниц. Очистка кэша может в некоторых случаях устранить проблемы с отображением страницы.
Если вы можете открыть Microsoft Edge, выберите Параметры и другое > Журнал > Очистить данные браузера. Выберите Все время в разделе «Диапазон времени», выберите Журнал браузера и Кэшированные изображения и файлы, а затем нажмите кнопку Очистить.
Выберите Параметры и другое > Журнал > Очистить историю браузера. Выберите Все время в разделе «Диапазон времени», установите все флажки, а затем нажмите кнопку Очистить.
Если проблема возникнет снова, сообщите о ней и найдите решение. Выберите Параметры и другое > Справка и отзывы , а затем — Отправить отзыв .
Попробуйте открыть страницу в другом браузере. Если это не помогло, возможно, проблема связана с сетью или самим сайтом.
Сначала попробуйте перезапустить модем и маршрутизатор.
Если это не сработает, обратитесь к владельцу веб-сайта и сообщите о проблемах с загрузкой веб-страницы.
-
Убедитесь, что браузер закрыт и что у вас есть права администратора на устройство. Если на вашем устройстве зарегистрированы несколько пользователей, убедитесь, что Microsoft Edge закрыт для всех пользователей.
-
Выберите Пуск > Параметры > Приложения > Приложения и возможности.
-
В списке приложений выберите Microsoft Edge, а затем Изменить. Если команда Изменить недоступна, скорее всего, ваша организация установила Microsoft Edge и управляет этим браузером за вас. Обратитесь за помощью к системному администратору.
-
При появлении вопроса Разрешаете ли вы этому приложению вносить изменения в ваше устройство? выберите Да.
-
Убедитесь, что у вас есть подключение к Интернету. Выберите Восстановление. Восстановление не должно повлиять на данные и настройки браузера.
Если Microsoft Edge не открывается
Программа или процесс, выполняемые на вашем компьютере, могут вызывать проблемы с Edge. Вы можете перезагрузить компьютер и проверить, удалось ли решить проблему.
Если вы используете программное обеспечение безопасности сторонних производителей, например Norton или McAfee, откройте приложение и проверьте наличие обновлений для системы безопасности или посетите веб-сайт компании, чтобы убедиться в актуальности своего программного обеспечения.
-
Убедитесь, что браузер закрыт и что у вас есть права администратора на устройство. Если на вашем устройстве зарегистрированы несколько пользователей, убедитесь, что Microsoft Edge закрыт для всех пользователей.
-
Выберите Пуск > Параметры > Приложения > Приложения и возможности.
-
В списке приложений выберите Microsoft Edge, а затем Изменить. Если команда Изменить недоступна, скорее всего, ваша организация установила Microsoft Edge и управляет этим браузером за вас. Обратитесь за помощью к системному администратору.
-
При появлении вопроса Разрешаете ли вы этому приложению вносить изменения в ваше устройство? выберите Да.
-
Убедитесь, что у вас есть подключение к Интернету. Выберите Восстановление. Восстановление не должно повлиять на данные и настройки браузера.
По умолчанию во всех редакциях Windows 10 присутствует браузер Edge. Его можно использовать, настроить или удалить с компьютера.
Нововведения Microsoft Edge
Во всех предыдущих версиях Windows по умолчанию присутствовал браузер Internet Explorer разных версий. Но в Windows 10 на смену ему пришёл более совершенный Microsoft Edge. Он имеет следующие преимущества, в отличие от своих предшественников:
- новый движок EdgeHTML и интерпретатор JS — Chakra;
- поддержка стилуса, позволяющая рисовать на экране и быстро делиться полученным изображением;
- поддержка голосового помощника (только в тех странах, где поддерживается сам голосовой помощник);
- возможность устанавливать расширения, увеличивающие количество функций браузера;
- поддержка авторизации при помощи биометрической аутентификации;
- возможность запуска PDF-файлов прямо в браузере;
- режим чтения, убирающий со страницы всё лишнее.
В Edge был радикально переработан дизайн. Его упростили и оформили по современным стандартам. В Edge сохранились и добавились функции, которые можно встретить во всех популярных браузерах: сохранение закладок, настройка интерфейса, сохранение паролей, масштабирование и т.п.
Microsoft Edge внешне отличается от своих предшественников
Запуск браузера
Если браузер не был удалён или повреждён, то запустить его можно из панели быстрого доступа, нажав на иконку в виде буквы E в нижнем левом углу.
Откройте Microsoft Edge, нажав на иконку в виде буквы Е в панели быстрого доступа
Также браузер отыщется через системную поисковую строку, если набрать слово Egde.
Запустить Microsoft Edge можно также через системную поисковую строку
Браузер перестал запускаться или тормозит
Перестать запускаться Edge может в следующих случаях:
- оперативной памяти недостаточно, чтобы его запустить;
- программные файлы повреждены;
- кэш браузера переполнен.
Во-первых, закройте все приложения, а лучше сразу перезагрузите устройство, чтобы оперативная память освободилась. Во-вторых, для устранения второй и третьей причины воспользуйтесь нижеописанными инструкциями.
Перезагрузите компьютер, чтобы освободить оперативную память
Зависать браузер может по тем же причинам, которые не дают ему запуститься. Если вы столкнулись с такой проблемой, то также перезагрузите компьютер, а после воспользуйтесь нижеописанными инструкциями. Но сначала удостоверьтесь в том, что провисания случаются не из-за нестабильного соединения с интернетом.
Очищение кэша
Этот способ подойдёт, если есть возможность запустить браузер. В противном случае сначала сбросьте файлы браузера, используя следующую инструкцию.
- Откройте Edge, разверните меню и перейдите к параметрам браузера.
Откройте браузер и перейдите к его параметрам
- Найдите блок «Очистить данные браузера» и перейдите к выбору файлов.
Нажмите на кнопку «Выберите, что нужно очистить»
- Отметьте все разделы, кроме пунктов «Пароли» и «Данные формы», если не хотите вводить все личные данные для авторизаций на сайтах заново. Но если хотите, можете очистить все. После окончания процесса перезапустите браузер и проверьте, пропала ли проблема.
Укажите, какие файлы нужно удалить
- Если очистка стандартными методами не помогла, скачайте бесплатную программу CCleaner, запустите её и перейдите к блоку «Очистка». Найдите в списке очищаемых приложений Edge и установите все галочки, после чего начните процедуру удаления.
Отметьте, какие файлы нужно удалить, и запустите процедуру
Видео: как очистить и отключить кэш в Microsoft Edge
Сброс браузера
Нижеописанные действия помогут вам сбросить файлы браузера до значения по умолчанию, и, скорее всего, это решит проблему:
- Разверните «Проводник», перейдите по пути C:UsersИмя_учетной_записиAppDataLocalPackages и удалите папку Microsoft.MicrosoftEdge_8wekyb3d8bbwe. Рекомендуется перед удалением скопировать её куда-нибудь в другое место, чтобы потом иметь возможность восстановить.
Скопируйте папку перед удалением, чтобы была возможность её восстановления
- Закройте «Проводник» и через системную поисковую строку откройте PowerShell от имени администратора.
Найдите в меню «Пуск» Windows PowerShell и запустите его от имени администратора
- Выполните в развернувшемся окне последовательно две команды:
- C:UsersИмя_учетной_записи;
- Get-AppXPackage -AllUsers -Name Microsoft.MicrosoftEdge | Foreach {Add-AppxPackage -DisableDevelopmentMode -Register «$($_.InstallLocation)AppXManifest.xml» -Verbose}. После выполнения этой команды перезагрузите компьютер.
Выполните две команды в окне PowerShell для сброса браузера
Вышеописанные действия сбросят Egde до параметров по умолчанию, поэтому проблем с его работой возникнуть не должно.
Создание нового аккаунта
Ещё один способ, позволяющий восстановить доступ к стандартному браузеру без переустановки системы, — создание новой учётной записи.
- Разверните параметры системы.
Откройте параметры системы
- Выберите раздел «Учётные записи».
Откройте раздел «Учётные записи»
- Пройдите процесс регистрации новой учётной записи. Все нужные данные можно будет перенести из имеющегося аккаунта в новый.
Пройдите процесс регистрации новой учётной записи
Видео: как создать новую учётную запись в Windows 10
Что делать, если ничего не помогло
Если ни один из вышеперечисленных способов не помог решить проблему с браузером, остаётся два выхода: переустановить систему или найти альтернативу. Второй вариант намного лучше, так как существует много бесплатных браузеров, во многом превосходящих Edge. Например, начните пользоваться Google Chrome или браузером от компании «Яндекс».
Основные настройки и возможности
Если вы решили начать работать с Microsoft Edge, то в первую очередь вам надо узнать о его основных настройках и функциях, позволяющих персонализировать и изменить браузер под каждого пользователя индивидуально.
Изменение масштаба
В меню браузера есть строка с процентами. Она показывает, в каком масштабе отображается открытая страница. Для каждой вкладки масштаб устанавливается отдельно. Если вам нужно разглядеть какой-то маленький объект на странице, увеличьте масштаб, если монитор слишком мал, чтобы всё уместить, уменьшите размер страницы.
Изменяйте масштаб страницы в Microsoft Edge на своё усмотрение
Установка дополнений
В Edge появилась возможность установить дополнения, которые привнесут новые функции в браузер.
- Откройте раздел «Расширения» через меню браузера.
Откройте раздел «Расширения»
- Выберите в магазине со списком расширений нужное вам и добавьте его. После перезагрузки браузера дополнение начнёт работать. Но учтите, чем больше расширений, тем больше нагрузка на браузер. Ненужные дополнения в любой момент можно отключить, а если для установленного обновления выйдет новая версия, она будет автоматически загружена из магазина.
Установите нужные расширения, но учтите, что их количество повлияет на нагрузку браузера
Видео: как добавить расширение в Microsoft Edge
Работа с закладками и историей
Чтобы сделать закладку в Microsoft Edge:
- Кликните правой клавишей мыши по открытой вкладке и выберите функцию «Закрепить». Закреплённая страница открывается каждый раз при запуске браузера.
Закрепите вкладку, если хотите, чтобы определённая страница открывалась каждый раз при запуске
- Если нажмёте на звёздочку в правом верхнем углу, то страница не будет автоматически загружаться, но её можно будет быстро найти в списке закладок.
Добавьте страницу в избранное, нажав на значок в виде звёздочки
- Откройте список закладок, нажав на иконку в виде трёх параллельных полосок. В этом же окошке находится история посещений.
Просмотрите историю и закладки в Microsoft Edge, нажав на иконку в виде трёх параллельных полосок
Видео: как добавить сайт в «Избранное» и отобразить «Панель избранного» в Microsoft Edge
Режим чтения
Переход в режим чтения и выход из него осуществляется с помощью кнопки в виде раскрытой книги. Если войти в режим чтения, то все блоки, не содержащие текста, со страницы пропадут.
Режим чтения в Microsoft Edge убирает всё лишнее со страницы, оставляя лишь текст
Быстрая отправка ссылки
Если вам нужно быстро поделиться ссылкой на сайт, то кликните по кнопке «Поделиться» в верхнем правом углу. Единственный минус этой функции — делиться можно только через приложения, установленные на компьютере.
Нажмите на кнопку «Поделиться» в верхнем правом углу
Поэтому, чтобы иметь возможность отправить ссылку, например, на сайт «ВКонтакте», сначала нужно установить приложение из официального магазина Microsoft, выдать ему разрешение, а только потом использовать кнопку «Поделиться» в браузере.
Предоставьте приложению общий доступ для возможности отправлять ссылку на определённый сайт
Создание пометки
Нажав на иконку в виде карандаша и квадрата, пользователь запускает процесс создания скриншота. В процессе создания пометки можно рисовать разными цветами и добавлять текст. Конечный результат сохраняется в память компьютера или отправляется с помощью функции «Поделиться», описанной в предыдущем пункте.
Вы можете создать заметку и сохранить её
Видео: как создать веб-заметку в Microsoft Edge
Функция inPrivate
В меню браузера можно найти функцию «Новое окно inPrivate».
С помощью функции inPrivate открывается новая вкладка, действия в которой не будут сохраняться. То есть в памяти браузера не останется упоминаний того, что пользователь заходил на сайт, открытый в этом режиме. Кэш, история и cookie-файлы не сохранятся.
Откройте страницу в режиме inPrivate, если не хотите, чтобы в памяти браузера остались упоминания о том, что вы заходили на сайт
Горячие клавиши в Microsoft Edge
Горячие клавиши позволят более эффективно просматривать страницы в браузере Microsoft Edge.
Таблица: горячие клавиши для Microsoft Edge
| Клавиши | Действие |
|---|---|
| Alt + F4 | Закрыть текущее активное окно |
| Alt + D | Перейти к адресной строке |
| Alt + J | Отзывы и отчёты |
| Alt + Пробел | Открыть системное меню активного окна |
| Alt + Стрелка влево | Перейти к предыдущей странице, которая была открыта на вкладке |
| Alt + Стрелка вправо | Перейти к следующей странице, которая была открыта на вкладке |
| Ctrl + + | Увеличить масштаб страницы на 10% |
| Ctrl + — | Уменьшить масштаб страницы на 10% |
| Ctrl + F4 | Закрыть текущую вкладку |
| Ctrl + 0 | Установить масштаб страницы по умолчанию (100%) |
| Ctrl + 1 | Переключиться на вкладку 1 |
| Ctrl + 2 | Переключиться на вкладку 2 |
| Ctrl + 3 | Переключиться на вкладку 3 |
| Ctrl + 4 | Переключиться на вкладку 4 |
| Ctrl + 5 | Переключиться на вкладку 5 |
| Ctrl + 6 | Переключиться на вкладку 6 |
| Ctrl + 7 | Переключиться на вкладку 7 |
| Ctrl + 8 | Переключиться на вкладку 8 |
| Ctrl + 9 | Переключиться на последнюю вкладку |
| Ctrl + клик на ссылку | Открыть URL в новой вкладке |
| Ctrl + Tab | Переключиться вперёд между вкладками |
| Ctrl + Shift + Tab | Переключиться назад между вкладками |
| Ctrl + Shift + B | Показать или скрыть панель избранного |
| Ctrl + Shift + L | Поиск с использованием скопированного текста |
| Ctrl + Shift + P | Открыть окно InPrivate |
| Ctrl + Shift + R | Включить или выключить режим чтения |
| Ctrl + Shift + T | Повторно открыть последнюю закрытую вкладку |
| Ctrl + A | Выбрать всё |
| Ctrl + D | Добавить сайт в избранное |
| Ctrl + E | Открыть запрос поиска в адресной строке |
| Ctrl + F | Открыть «Найти на странице» |
| Ctrl + G | Посмотреть список чтения |
| Ctrl + H | Посмотреть историю |
| Ctrl + I | Посмотреть избранное |
| Ctrl + J | Посмотреть загрузки |
| Ctrl + K | Дублировать текущую вкладку |
| Ctrl + L | Перейти к адресной строке |
| Ctrl + N | Открыть новое окно Microsoft Edge |
| Ctrl + P | Печать содержимого текущей страницы |
| Ctrl + R | Обновить текущую страницу |
| Ctrl + T | Открыть новую вкладку |
| Ctrl + W | Закрыть текущую вкладку |
| Стрелка влево | Прокрутить текущую страницу влево |
| Стрелка вправо | Прокрутить текущую страницу вправо |
| Стрелка вверх | Прокрутить текущую страницу вверх |
| Стрелка вниз | Прокрутить текущую страницу вниз |
| Backspace | Перейти к предыдущей странице, которая была открыта на вкладке |
| End | Переместить в конец страницы |
| Home | Перейти к началу страницы |
| F5 | Обновить текущую страницу |
| F7 | Включить или выключить клавишную навигацию |
| F12 | Открыть средства разработчика |
| Tab | Переместиться вперёд по пунктам на веб-странице, в адресной строке или в панели «Избранное» |
| Shift + Tab | Переместиться назад по пунктам на веб-странице, в адресной строке или в панели «Избранное» |
Настройки браузера
Перейдя к настройкам устройства, можно выполнить следующие изменения:
- выбрать светлую или тёмную тему;
- указать, с какой страницы начинается работа с браузером;
- очистить кэш, cookie-файлы и историю;
- выбрать параметры для режима чтения, о котором говорилось в пункте «Режим чтения»;
- активировать или деактивировать всплывающие окна, Adobe Flash Player и навигацию, осуществляемую клавиатурой;
- выбрать поисковую систему по умолчанию;
- изменить параметры персонализации и сохранения паролей;
- включить или отключить использование голосового помощника Cortana (только для тех стран, где эта функция поддерживается).
Настройте браузер Microsoft Edge под себя, зайдя в «Параметры»
Обновление браузера
Обновить браузер вручную нельзя. Обновления для него загружаются вместе с системными обновлениями, получаемыми через «Центр обновления». То есть, чтобы получить последнюю версию Edge, нужно обновить Windows 10.
Отключение и удаление браузера
Поскольку Edge является встроенным браузером, защищённым компанией Microsoft, удалить его полностью без сторонних приложений не удастся. Но браузер можно отключить, выполнив нижеописанные инструкции.
Через выполнение команд
Отключить браузер можно через выполнение команд. Чтобы это сделать, выполните следующее:
- Запустите с правами администратора командную строку PowerShell. Выполните команду Get-AppxPackage для получения полного списка установленных приложений. Найдите в нём Edge и скопируйте строчку из блока Package Full Name, принадлежащую ему.
Скопируйте строчку, принадлежащую Edge, из блока Package Full Name
- Пропишите команду Get-AppxPackage скопированная_строка_без_кавычек | Remove-AppxPackage для деактивации браузера.
Через «Проводник»
Пройдите путь Основной_раздел:UsersНазвание_учётной_записиAppDataLocalPackage в «Проводнике». В конечной папке найдите подпапку Microsoft.MicrosoftEdge_8wekyb3d8bbwe и перенесите её в любой другой раздел. Например, в какую-нибудь папку на диске D. Можно и сразу удалить подпапку, но тогда её нельзя будет восстановить. После исчезновения подпапки из папки Package браузер будет отключён.
Скопируйте папку и перенесите её на другой раздел перед удалением
Через стороннюю программу
Заблокировать браузер можно с помощью разных сторонних программ. Например, можно воспользоваться приложением Edge Blocker. Оно распространяется бесплатно, и после установки потребуется только одно действие — нажатие кнопку Block. В будущем можно будет разблокировать браузер, запустив программу и кликнув по кнопке Unblock.
Блокируйте браузер через бесплатную стороннюю программу Edge Blocker
Видео: как отключить или удалить браузер Microsoft Edge
Как восстановить или установить браузер
Установить браузер, как и удалить его, нельзя. Браузер можно заблокировать, об этом рассказано в пункте «Отключение и удаление браузера». Устанавливается браузер единожды вместе с системой, поэтому единственный способ, позволяющий переустановить его — переустановка системы.
Если вы не хотите терять данные имеющейся учётной записи и системы в целом, то воспользуйтесь средством «Восстановление системы». При восстановлении будут установлены стандартные настройки, но данные утеряны не будут, а Microsoft Edge восстановится вместе со всеми файлами.
Перед тем, как прибегать к таким действиям, как переустановка и восстановление системы, рекомендуется установить последнюю версию Windows, так как вместе с ней могут установиться обновления для Edge, решающие возникшую проблему.
В Windows 10 по умолчанию присутствует браузер Edge, который нельзя удалить или установить отдельно, но можно настроить под себя или заблокировать. С помощью параметров браузера можно персонализировать интерфейс, изменить имеющиеся функции и добавить новые. Если Edge перестал работать или начал зависать, очистите данные и сбросьте настройки браузера.
- Распечатать
Оцените статью:
- 5
- 4
- 3
- 2
- 1
(0 голосов, среднее: 0 из 5)
Поделитесь с друзьями!
Мир увидел Windows 10 в далёком 2015 году. Вместе с новой операционной системой Microsoft презентовала многие другие нововведения, одним из которых стал Microsoft Edge. Задача новейшего браузера была в захвате аудитории и оттеснении Google Chrome с места самого используемого веб-обозревателя. Однако не сложилось: в новом браузере подкачали и интерфейс и излишнее потребление ресурсов. Кроме того, обозреватель нередко просто переставал запускаться. Все эти проблемы оттолкнули аудиторию от Edge, тем не менее вопрос с работоспособностью решается довольно просто.
С учётом глубокой интегрированности браузера Edge в ОС Windows возможностей для его «незапуска» не так и много. Основных причин несколько:
- возможная вирусная активность;
- переполненное хранилище временных данных;
- конфликт из-за учётных записей;
- ошибки в файлах программы.
Причём любую из вышеописанных причин исправить проще простого (за исключением самых запущенных ситуаций с вирусной активностью, когда проще переустановить систему, чем вылечить).
Способы устранения проблемы с запуском Microsoft Edge
Прежде чем приступать к лечению и восстановлению работы Microsoft Edge, необходимо поискать на компьютере любые проявления вирусной активности. Если проблема, что блокирует запуск браузера вызвана именно вредоносным ПО, её устранение не даст результата, так как вирус вызовет ошибку вновь. В любой странной ситуации возникновении ошибок и неполадок необходимо сначала проверить систему парой антивирусных программ, а уже затем начинать исправлять проблему.
Много раз сталкивался с ситуациями, когда ремонт Windows не давал должного результата надолго. Проблемы множатся вместе с самокопирующимися возможностями вирусов. Я рекомендую глубокую проверку утилитами Avast Free Antivirus и 360 Total Security.
В случае позитивного результата сканирования и лечения первым делом нужно восстановить файлы операционной системы:
- Нажимаем комбинацию клавиш Win+X, в выпавшем меню выбираем пункт «Командная строка (администратор)».
В меню Windows открываем апплет «Командная строка (администратор)» - В открывшемся терминале прописываем команду SFC /SCANNOW и запускаем её в работу клавишей Enter.
Команда SFC /SCANNOW проверяет и восстанавливает системные файлы - Перезагружаем ПК.
Чистим «мусор», который может мешать загрузке браузера
Временные файлы разных приложений часто называется «мусором» именно по причине того, что они засоряют всё возможное пространство. Порой этих данных становится настолько много, что браузер просто не может обработать весь их массив, потому возникает ошибка при запуске приложения. По этой причине необходимо чистить временные файлы с некоторой периодичностью, которая зависит от проводимого в интернете времени. Я рекомендую удалять историю и кэш раз в месяц, но можно и реже, если вы мало используете браузер, а в большей мере играете или используете мессенджеры.
К сожалению, при невозможности загрузить браузер очистить его историю немного тяжело, но в случае с Microsoft Edge есть пара способов, что могут это сделать и без самого приложения.
Чистка через среду «Параметров»
С учётом того, что браузер интегрирован в операционную систему, часть его настроек можно найти в среде «Параметров». Первый вариант очистки временных файлов Edge и сброса его настроек располагаются в среде «Приложения и возможности».
- Нажимаем комбинацию клавиш Win+I, затем в открывшемся окне переходим в апплет «Приложения».
Нажимаем комбинацию клавиш Win+I, затем в открывшемся окне переходим в апплет «Приложения» - Далее в списке программ находим Microsoft Edge, щёлкаем по его строчке и открываем «Дополнительные параметры».
Находим строку Microsoft Edge и открываем «Дополнительные параметры» - Находим на странице и поочерёдно нажимаем кнопки: «Завершить», «Исправить» и «Сбросить», соглашаясь со всеми предупреждениями.
Сбрасываем настройки браузера и перезагружаем ПК
Проделанные действия позволят сбросить настройки браузера до первоначальных и очистить хранилище временных данных, насколько это возможно.
Чистка посредством сторонних программ
Ещё одной возможностью для удаления кэша и других файлов браузера Edge является помощь сторонних программ. Многие приложения характеризуют себя как «оптимизаторы операционной системы»: они удаляют мусор, дефрагментируют жёсткий диск, настраивают работу служб системы и многое другое. Очистка истории браузеров также входит в функции таких утилит. Одним из лучших представителей приложений этой группы является CCleaner.
- Скачиваем, устанавливаем и запускаем CCleaner.
CCleaner скачиваем только с официального сайта - В графе «Очистка» ставим все галочки напротив пунктов, что относятся к Microsoft Edge, затем щёлкаем «Анализ».
Делаем анализвременных файлов Microsoft Edge - По завершении сканирования нажимаем кнопку «Очистить».
После анализа файлов нажимаем «Очистить» - Закрываем программу и перезагружаем компьютер, чтобы запуск прошёл с более удачной файловой конфигурацией.
Новый пользователь операционной системы на компьютере
Новая учетная запись на ПК — это один из способов возвращение работоспособности браузера Edge. Windows устроена таким образом, что все установки системы для нового пользователя обнуляются. Потому, если первопричина неработоспособности Edge заключается в неверных установках программы или испорченных параметрах реестра, новая запись обнулит все деформации и браузер будет работать:
- В среде «Параметров» открываем апплет «Учётные записи».
В среде «Параметров» открываем апплет «Учётные записи» - В колонке слева переходим во вкладку «Семья и другие пользователи», а в ней щёлкаем «Добавить пользователя для этого компьютера».
Во вкладке «Семья и другие пользователи» щёлкаем «Добавить пользователя для этого компьютера» - В окне авторизации вместо введения логина кликаем по надписи «У меня нет данных для этого человека».
Кликаем по надписи «У меня нет данных для этого человека» - Нажимаем кнопку «Добавить пользователя без учётной записи Microsoft» для начала процесса создания нового пользователя.
Нажимаем кнопку «Добавить пользователя без учётной записи Microsoft» - Прописываем имя учётки (можно использовать любые символы и их сочетание), по желанию заполняем поля паролей и нажимаем «Далее».
Заполняем поле имени и, по желанию, поля паролей, затем жмём «Далее» - После этого учётная запись будет сформирована. При следующей загрузке компьютера выбираем её и пробуем работоспособность браузера Edge.
После создания учётной записью сразу же можно пользоваться
Использование консоли PowerShell
В случае когда ничего из вышеперечисленного не помогло вдохнуть жизнь в Microsoft Edge, необходимо переустановить браузер. Для этого действия используется новая консоль управления компьютером Windows PowerShell.
Для вызова консоли в списке программ меню «Пуск» находим и открываем папку Windows PowerShell, кликаем правой кнопкой по одноимённому элементу и выбираем «Запуск от имени администратора».
Далее в терминале поочерёдно прописываем две команды:
- remove-item $env:localappdataPackagesMicrosoft.MicrosoftEdge_8wekyb3d8bbwe* -recurse -Force 2>$null;
- Get-AppXPackage -Name Microsoft.MicrosoftEdge | Foreach {Add-AppxPackage -DisableDevelopmentMode -Register «$($_.InstallLocation)AppXManifest.xml» -Verbose}.
Поочередно вводим команды для удаления и установки Microsoft Edge
Первая команда удаляет директорию с браузером целиком, вторая устанавливает его обратно.
Переустановка браузера путём удаления его директории
Директорию с браузером можно удалить не только вышеописанным способом, но и вручную:
- Любым файловым менеджером открываем директорию C:UsersJarviceAppDataLocalPackages, где Jarvice меняем на название вашей учётной записи.
Открываем директорию C:Users(пользователь)AppDataLocalPackages - Выделяем папку с названием Microsoft.MicrosoftEdge_8wekyb3d8bbwe и нажимаем комбинацию клавиш Shift+Delete, затем соглашаемся с удалением.
Полностью удаляем папку Microsoft.MicrosoftEdge_8wekyb3d8bbwe - После затирания папки используем оболочку PowerShell для установки браузера, как показано выше.
Видео: как переустановить браузер Microsoft Edge
Вернуть работоспособность браузеру Edge довольно просто. И даже если обычные и простые методы не помогли исправить ситуацию, всегда есть возможность полной переустановки обозревателя. В таком случае все повреждённые файлы будут удалены и заменены корректными.
- Распечатать
Здравствуйте! Меня зовут Алексей. Мне 27 лет. По образованию — менеджер и филолог.
Оцените статью:
- 5
- 4
- 3
- 2
- 1
(12 голосов, среднее: 5 из 5)
Поделитесь с друзьями!
После обновления Windows 10 обнаруживаем отсутствие какой-либо реакции от браузера Microsoft Edge при попытке его открыть. При этом не отображается каких-либо подсказок или сообщения об ошибке. Узнаем подробнее, что препятствует его запуску и как это исправить.
Содержание
- 1 Чистая загрузка компьютера
- 2 Проверка Windows на наличие повреждений
- 3 Сброс настроек Edge
- 4 Отключение пакета дополнительной безопасности Trusteer Rapport
- 5 Изменение значения параметра ExtensionsEnabled
- 6 Переустановка браузера
Чистая загрузка компьютера
Если Edge перестал запускаться, попробуйте перезагрузить компьютер. Если это ничего не меняет, выполните чистую загрузку компьютера, при которой система запускается с минимальным пакетом драйверов и программ. То есть, запускаются только те, которые требуются для правильной работы ОС.
Разверните свойства конфигурации системы командой msconfig из окна Win + R.
В верхнем меню перейдите на вкладку Службы. Отметьте флажком поле с надписью «Не отображать службы Майкрософт». Когда это сделаете, все службы, связанные с Майкрософт, будут спрятаны, останутся только сторонних разработчиков. Теперь нажмите на кнопку «Отключить все», чтобы при загрузке Windows не запускались сторонние службы и примените изменения.
На вкладке Автозагрузка кликните на ссылку «Открыть Диспетчер задач». После будете переправлены на вкладку, содержащую программы, которые запускаются вместе с Windows.
По очереди выберите каждую и кликните на кнопку «Отключить», расположенную в правом нижнем углу окна.
Перезагрузите ПК и проверьте, открывается ли браузер Edge. Если браузер удалось запустить, это значит, что есть сторонняя программа, которая вызывает проблему. Чтобы ее определить и удалить, включайте по несколько сторонних программ/служб, периодически перезагружая компьютер, пока не найдете ту, которая вызывает проблему.
Возможно, браузер не открывается из-за повреждения системных файлов, которые требуются для запуска. Для проверки целостности системы запустим сканирование системы утилитами SFC и DISM.
Нажмите на значок системного поиска, расположенный возле кнопки Пуск и наберите «командная строка». При отображении найденного результата, предоставьте ему доступ администратора нажатием на соответствующую кнопку.
Для запуска сканирования выполните в консоли команду sfc /scannow.
Дождитесь результатов проверки, поскольку сканирование может занять продолжительное время.
Если после завершения увидите, что утилите не удалось восстановить некоторые файлы, проверим систему утилитой DISM. Поскольку утилита перезаписывает поврежденные файлы рабочими копиями, загруженными из серверов Майкрософта, проверьте, активно ли подключение к интернету.
После в консоли наберите следующую команду и подтвердите ее на Enter:
DISM /Online /Cleanup-Image /RestoreHealth
Дождитесь завершения сканирования, и перезапустите компьютер. Попробуйте открыть Microsoft Edge. Если по-прежнему не открывается, перейдите к следующему шагу.
Сброс настроек Edge
Иногда проблема с запуском возникает из-за повреждения временных конфигураций браузера, которые приводят к конфликту инициализации приложения. Для их очистки выполните сброс настроек Edge до значений по умолчанию. Известны случаи, когда из-за незначительных неполадок Edge открывается не так, как ожидалось.
Откройте системные параметры нажатием на Win + I и прейдите в раздел «Приложения».
На вкладке Приложения и возможности щелкните на запись Microsoft Edge и выберите Дополнительные параметры.
Затем нажмите на кнопку «Сбросить» и подтвердите это действие в следующем окне.
Перезапустите компьютер и попробуйте запустить браузер.
Отключение пакета дополнительной безопасности Trusteer Rapport
Неполадки с Edge могут возникнуть при использовании Trusteer Rapport. Это приложение безопасности, предназначенное для защиты конфиденциальности данных от вредоносных программ и фишинга. Он немедленно предупреждает о подозрительных действиях и проверяет безопасность сайта, перед тем как отобразить экран авторизации для ввода учетных данных.
Возможно, что после обновления Windows приложение начало конфликтовать с Edge. Конфликт вызывается ранней защитой браузера, в результате которого он перестает открываться. Попробуйте изменить настройки политики или полностью отключить приложение, чтобы проверить, не препятствует ли запуску Edge.
Откройте Trusteer Rapport и нажмите на зеленую стрелку.
В следующем окне щелкните на кнопку «Изменить политику» (Edit Policy).
После ввода капчи отобразится окно со списком политик безопасности приложения. Найдите запись «Ранняя защита браузера». Щелкните на выпадающее меню и выберите пункт «Никогда» (Never).
Примените изменения и закройте программу. Перезапустите ПК и попробуйте запустить Edge. Если браузер по-прежнему не открывается попробуйте удалить Trusteer Rapport. После еще раз перезапустите ОС и проверьте, решена ли проблема.
Изменение значения параметра ExtensionsEnabled
Это решение устарело, но на некоторых конфигурациях ОС с его помощью можно решить проблему с Edge, когда он не открывается.
Откройте Редактор реестра командой regedit из окна Win + R.
На левой панели навигации перейдите к следующему разделу:
HKEY_LOCAL_MACHINESOFTWAREPoliciesMicrosoftMicrosoftEdgeExtensions
В правой части должен отображаться параметр ExtensionsEnabled. Дважды щелкните по нему и измените значение с «0» на «1».
Сохраните изменения на «ОК», и закройте редактор. После перезагрузки компьютера попытайтесь запустить браузер.
Переустановка браузера
Если предыдущие методы не работают, попробуйте переустановить Microsoft Edge. Поскольку этот браузер предустановлен в Windows 10, его не удастся удалить обычным способом, как остальные программы. Для удаления нужно перейди в папку с установкой Edge и очистить все ее содержимое, включая подкаталоги. Затем заново его установить с помощью Powershell.
Войдите в систему с учетной записью администратора. Откройте окно командного интерпретатора нажатием на Win + R, наберите в текстовом поле: C:Users%username%AppDataLocalPackagesMicrosoft.MicrosoftEdge_8wekyb3d8bbwe
Щелкните на «ОК» для перехода в указанную локацию.
Выделите все содержимое нажатием Ctrl + A, затем очистите ее клавишами Shift + Del. Если не удается удалить из-за ошибки «отказано в доступе», нужно предоставить текущей учетной записи пользователя доступ владельца на эту папку.
Когда доступ владельца будет предоставлен, то сможете очистить все содержимое, что в результате приведет к удалению Edge.
Теперь в меню Win + X выберите пункт Powershell (администратор).
Для установки встроенного браузера Edge запустите команду:
Get-AppXPackage -AllUsers -Name Microsoft.MicrosoftEdge Foreach {Add-AppxPackage -DisableDevelopmentMode -Register «$($_.InstallLocation)AppXManifest.xml» -Verbose}
Выполнение этой команды может занять некоторое время, поскольку она сканирует все приложения, предустановленные в сборке Windows 10 по умолчанию.
После завершения установки перезапустите систему. При первом запуске Edge должен беспрепятственно открываться.
Содержание
- Способы решения проблемы с запуском Microsoft Edge
- Способ 1: Очистка от мусора
- Способ 2: Удаление директории с настройками
- Способ 3: Создание новой учётной записи
- Способ 4: Переустановка браузера через PowerShell
- Вопросы и ответы
Microsoft Edge – это относительно новый продукт с хорошей производительностью и функционалом. Но и без проблем в его работе не обошлось. Примером являются случаи, когда обозреватель не запускается или его включение происходит очень медленно.
Скачать последнюю версию Microsoft Edge
В результате попыток вернуть работоспособность браузера на Windows 10 могут появиться новые неполадки. Поэтому нужно быть предельно внимательным при выполнении приведённых инструкций и на всякий случай создать точку восстановления Windows.
Способ 1: Очистка от мусора
В первую очередь, проблемы запуском Edge могут возникать из-за накопившегося мусора в виде истории посещений, кэша страниц и пр. От всего этого можно избавиться через сам браузер.
- Откройте меню и перейдите в «Настройки».
- Там нажмите кнопку «Выберите, что нужно очистить».
- Отметьте типы данных и нажмите «Очистить».

Если браузер не открывается, то на помощь придёт программа CCleaner. В разделе «Очистка» есть блок «Microsoft Edge», где тоже можно отметить нужные пункты, а затем запустить очистку.
Обратите внимание, что очистке подвергнуться и другие приложения из перечня, если не снять галочки с их содержимого.
Способ 2: Удаление директории с настройками
Когда просто удаление мусора не помогает, можно попробовать очистить содержимое папки с настройками Edge.
- Включите отображение скрытых папок и файлов.
- Перейдите по следующему пути:
- Найдите и удалите папку «MicrosoftEdge_8wekyb3d8bbwe». Так как. на ней стоит системная защита, придётся воспользоваться утилитой Unlocker.
- Перезагрузите компьютер и не забудьте снова скрыть папки и файлы.
C:UsersИмя пользователяAppDataLocalPackages
Внимание! В ходе этой процедуры будут удалены все закладки, очищен список для чтения, сброшены настройки и пр.
Способ 3: Создание новой учётной записи
Другое решение проблемы заключается в создании новой учётной записи в Windows 10, на которой будет Microsoft Edge с первоначальными настройками и без каких-либо лагов.
Подробнее: Создание нового пользователя на Windows 10
Правда, такой подход будет не для всех удобен, т.к. для использования обозревателя придётся заходить через другую учётку.
Способ 4: Переустановка браузера через PowerShell
Windows PowerShell позволяет управлять системными приложениями, коим является Microsoft Edge. Через эту утилиту можно полностью восстановить браузер.
- Найдите PowerShell в перечне приложений и выполните запуск от имени администратора.
- Пропишите следующую команду:
cd C:UsersПользовательГде «Пользователь» – имя Вашей учётной записи. Нажмите «Ввод».
- Теперь вбейте следующую команду:
Get-AppXPackage -AllUsers -Name Microsoft.MicrosoftEdge | Foreach {Add-AppxPackage -DisableDevelopmentMode -Register «$($_.InstallLocation)AppXManifest.xml» -Verbose}

После этого Microsoft Edge должен сброситься до первоначального состояния, как при первом запуске системы. А раз он работал тогда, значит, будет работать и сейчас.
Разработчики неустанно трудятся над исправлением проблем в работе браузера Edge, и с каждым обновлением стабильность его работы значительно повышается. Но если он почему-то перестал запускаться, то всегда можно почистить его от мусора, удалить папку с настройками, начать использовать его через другую учётную запись или полностью восстановить через PowerShell.
Еще статьи по данной теме:
Помогла ли Вам статья?
Edge – новый браузер, который пришел на смену Internet Explorer на компьютерах с Windows 10 на борту. Веб-обозреватель отличается стабильностью и функциональностью, но это не значит, что во всех сценариях он работает идеально. В частности, у некоторых пользователей попросту не запускается Windows Edge на операционной системе Windows 10. Попытаемся разобраться, почему возникает подобная проблема, и как ее можно устранить.
Причины проблемы
Первым делом разберемся, почему возникают проблемы при запуске браузера. Выделить один фактор невозможно, так как неполадки проявляют себя по целому ряду причин, среди которых отмечаются следующие:
- переполнение временного хранилища;
- файловая ошибка программы;
- конфликт аккаунтов;
- воздействие вредоносного ПО.
Ни одна из выделенных причин не является критической. Следовательно, вы можете справиться с возникшей ситуацией самостоятельно, обратившись к инструкции.
Что делать, если Microsoft Edge не запускается
Поскольку отмечается сразу несколько причин возникновения неполадок, единого способа решения проблемы не существует. Предлагаем рассматривать методы исправления ошибки в том порядке, в котором они указаны далее.
Чистка «мусора»
Чаще всего проблема имеет постоянный характер и возникает вследствие заполнения временного хранилища файлов Edge. Устранение неполадок в таком случае происходит путем очистки мусора. Это не только поможет решить проблему с запуском браузера, но и освободит место на накопителе. Если веб-обозреватель все-таки запускается, действуйте по следующей инструкции:
- Откройте Edge.
- Щелкните ЛКМ по кнопке в виде трех точек, расположенной в правом верхнем углу.
- Перейдите в «Настройки».
- Под заголовком «Очистить данные браузера» нажмите на кнопку «Выберите, что нужно очистить».
- Отметьте все пункты галочками, оставив незаполненными поля «Данные формы» и «Пароли», чтобы в дальнейшем не проходить повторную авторизацию.
- Нажмите на кнопку «Очистить».
Если у вас не получится выполнить операцию через сам браузер, то вы можете воспользоваться сторонним софтом вроде CCleaner. Также некоторые владельцы ПК пытаются решить проблему через системную утилиту «Очистка диска», но она распознает мусор, не относящийся к Edge. Поэтому мы рекомендуем использовать CCleaner:
- Скачайте и установите приложение на компьютер.
- Запустите программу.
- Перейдите в раздел «Очистка».
- Отметьте галочками пункты, связанные с Microsoft Edge. Чтобы не проходить повторную авторизацию на сайтах после очистки мусора, не отмечайте «Автозаполнение форм» и «Сохраненные пароли».
- Нажмите на кнопку «Очистка».
По завершении очистки попробуйте снова запустить веб-обозреватель. Если проблема не исчезнет – рассмотрите альтернативные варианты устранения неполадок.
Новый пользователь операционной системы
Браузер Microsoft Edge вшит в Windows 10 и сохраняет отдельные настройки для каждого пользователя. Если после очистки мусора веб-обозреватель не открывается, то проблему стоит связывать с ошибкой файлов программы. Легче всего выйти из ситуации можно путем создания новой учетной записи Windows 10:
- Откройте «Параметры» через меню «Пуск».
- Перейдите в раздел «Учетные записи», а затем – «Семья и другие люди».
- Нажмите на кнопку «Добавить пользователя для этого компьютера».
- Заполните анкету и подтвердите сохранение аккаунта.
Теперь вам нужно зайти в Edge через новую учетную запись. Проблема должна быть исчерпана, так как для каждого аккаунта браузер начинает работать с чистого листа. Конечно, этот вариант устранения неполадок является своего рода «костылями», поскольку вы вряд ли захотите менять профиль. Поэтому не поленитесь рассмотреть еще несколько вариантов исправления ошибки запуска.
Переустановка браузера через PowerShell
Поскольку создание новой учетки не является оптимальным способом решения проблемы, предлагается сбросить настройки веб-обозревателя, вернув их к изначальному состоянию. Но учтите, что в таком случае будет очищен не только мусор, но и ваши параметры, включая логины и пароли в Microsoft Edge. Если вас это не останавливает, действуйте в соответствии с алгоритмом:
- Щелкните ПКМ по значку «Пуск».
- Запустите PowerShell от имени администратора.
- Введите запрос «Get-AppXPackage -AllUsers -Name Microsoft.MicrosoftEdge | Foreach {Add-AppxPackage -DisableDevelopmentMode -Register «$($_.InstallLocation)AppXManifest.xml» -Verbose}».
- Нажмите на клавишу «Enter».
На заметку. Консоль PowerShell может не отображаться в окне, вызываемом щелчком ПКМ по иконке «Пуск». В таком случае запускать утилиту стоит через поисковую строку Windows или любым другим удобным способом.
После сброса настроек рекомендуется перезагрузить компьютер. Затем вы сможете еще раз проверить работоспособность веб-обозревателя. Если проблема остается – убедитесь, что настройки браузера действительно сброшены, а также попытайтесь выполнить сброс другим способом.
Удаление директории с настройками
Также сбросить настройки Edge можно вручную, удалив папку с настройками веб-обозревателя. Для этого откройте директорию «C:UsersИмя пользователяAppDataLocalPackages» через «Проводник», а затем удалите каталог «MicrosoftEdge_8wekyb3d8bbwe». Если на папке будет установлена защита, воспользуйтесь утилитой «Unlocker».
Другие способы
Ранее мы рассмотрели основные варианты решения проблемы, но есть и менее популярные способы, способные помочь в редких ситуациях. Поскольку ошибка запуска браузера порой возникает из-за вмешательства вредоносного ПО, не лишним будет выполнить проверку на вирусы. Для этого:
- Откройте «Параметры».
- Перейдите в раздел «Обновления и безопасность», а затем – «Безопасность Windows».
- Выберите опцию «Защита от вирусов и угроз».
- Щелкните ЛКМ по надписи «Параметры сканирования».
- Отметьте «Полное сканирование».
- Нажмите на кнопку «Выполнить сканирование сейчас».
Обратите внимание, что полная проверка занимает от получаса до нескольких часов, в зависимости от мощности компьютера и объема накопителя. Поэтому вы можете сэкономить время, воспользовавшись быстрым сканированием.
Microsoft EDGE — это новый встроенный браузер по умолчанию в Windows 10. И так, как он новый, в нем присутствуют со временем ошибки и разные баги, он не такой стабильный по сравнению с браузером Chrome, но хорошо защищенный. Браузер Microsoft edge новая фишка microsoft, которая заменила Internet Explorer и выживает его потиху. В отличие от Chrome в браузере EDGE нет сброса настроек по умолчанию и мы разберем, как переустановить браузер edge в widows 10.
Важно: Речь идет о старом Edge, который был в Windows 10 до версии 2004.
Как переустановить Microsoft Edge
1 Способ. В обновлении Fall Creators Update, появился способ легко сбросить приложение браузер Edge по умолчанию.
- Справа выделите «Приложения и возможности«.
- Найдите слева в поле браузер Microsoft Edge и нажмите «Дополнительные настройки«.
- В этом окне вы увидите две кнопки «Исправить» и «Сбросить» Microsoft Edge.
2 Способ. Вам нужно загрузиться в безопасном режиме, запустить PowerShell с правами администратора и ввести код, который автоматически переустановит браузер Microsoft Edge. После загрузки в безопасном режиме, нажмите «пуск» и напишите в поиске powershell, далее нажмите на нем правой кнопкой мыши и запуск от имени админа, после чего введите команду ниже.
remove-item $env:localappdataPackagesMicrosoft.MicrosoftEdge_8wekyb3d8bbwe* -recurse -Force 2>$null Get-AppXPackage -Name Microsoft.MicrosoftEdge | Foreach
3 Способ. Этот способ аналогичен выше, только вручную, так как выше способ не всегда может сработать. Способ который поможет нам сбросить браузер edge по умолчанию с помощью удаление пакета и обратной его установки через PowerShell. Для начало вам нужно будет загрузиться в безопасном режиме . Включите скрытые папки в windows и перейдите по пути, можете скопировать путь и вставить его к себе в проводник, заменив mywebpc.ru на свое имя.
- C:Usersmywebpc.ruAppDataLocalPackages
Найдите пакет папку с именем Microsoft.MicrosoftEdge_8wekyb3d8bbwe, щелкните правой кнопкой мыши на этом пакете и выберите свойства.
Во вкладке общие, снимите галочку «Только для чтения» и нажмите применить.
Теперь удалите папку Microsoft.MicrosoftEdge_8wekyb3d8bbwe и загрузите систему в нормальном режиме. (Выйдите из безопасного режима).
Запустите PowerShell с правами администратора. Нажмите «Поиск», введите powershell, выберите в результатах Windows PowerShell, нажмите на нем правую кнопку мыши и выберите с выпадающего меню Запустить от имени администратора.
В программе вставьте код:
Get-AppXPackage -AllUsers -Name Microsoft.MicrosoftEdge | Foreach
Вот мы переустановили браузер Microsoft EDGE в windows 10, после чего он должен работать как новый. Не забудьте перезагрузить компьютер.
Источник
Как переустановить браузер Microsoft Edge
Браузер Microsoft Edge, установленный по умолчанию в Windows 10, нельзя установить / удалить / переустановить, используя штатный инструмент операционной системы для удаления (изменения) программ. Но всё же, если в работе этого обозревателя появились те или иные неполадки, например, не открываются веб-страницы, проблемы с Adobe Flash Player или другими компонентами, и вы хотели бы его переустановить, то такой способ существует.
Как переустановить браузер Microsoft Edge
Обратите внимание: в результате данной процедуры будут восстановлены все настройки по умолчанию, а сделанные вами закладки (избранное) будут удалены.
Запустите Windows PowerShell от имени администратора (Microsoft Edge должен быть закрыт):
remove-item $env:localappdataPackagesMicrosoft.MicrosoftEdge_8wekyb3d8bbwe* -recurse -Force 2>$null
Get-AppXPackage -AllUsers -Name Microsoft.MicrosoftEdge | Foreach
На этом переустановка браузера завершена.
В некоторых случаях для восстановления работоспособности Microsoft Edge достаточно выполнить очистку веб-обозревателя.
Источник
Как обнулить браузер Microsoft EDGE в Windows 10?
Не стоит относится к браузеру Microsoft Edge слишком критично. Это программное обеспечение совсем молодое, пришло на смену такому гиганту, о котором ходило множество разговоров. Не удивительно, что большинство пользователей ПК скептически относятся к браузеру в операционной системе Windows 10. Так вот, если вдруг, Microsoft Edge начал вести себя довольно странно. Странно, когда загрузка страницы увеличилась, появились рекламные баннеры, и множество всплывающих окон. Нужно срочно попробовать его (браузер) обнулить.
Если говорить про другие браузеры, скорее всего это не панацея, стандартные средства в этих браузерах спрятаны очень далеко, да и в большинстве случаев неполадки связаны вовсе не с браузером. Так что данный совет исключительно для Microsoft Edge.
Сбрасываем, перезагружаем, обнуляем Microsoft EDGE стандартными средствами
В открытом браузере находим в правом верхнем углу горизонтальные точки — жмем — переходим в настройки браузера.
Нас интересует строчка “Очистить данные браузера” — кнопка “Выберите, что нужно очистить”. Откроется список в котором первые шесть пунктов стандартные, когда речь идет про очистку истории браузера:
- Журнал браузера;
- Файлы Cookie;
- Кэшированные данные и файлы;
- Журнал загрузки файлов;
- Данные форм;
- Пароли;
Но мы обратим внимание на кнопку внизу списка, я говорю про “Больше”. Открыв этот пункт меню мы попадаем в расширенные настройки сохраненных данных, истории браузера Microsoft Edge.
Проставляем на все пункты “галки” — жмем кнопку “Очистить”.
Восстанавливаем работоспособность браузера Microsoft EDGE через сканирование системных файлов
Как вы понимаете, Microsoft Edge — это компонент Windows 10 входящий в состав основных компонентов системы. Он не устанавливается отдельно, а значит его всегда можно восстановить средствами «System File Checker» (sfc.exe). Возможно данный инструмент найдет все ошибки и сможет восстановить недостающие или измененные файлы, связанные с браузером Microsoft Edge.
Нажимаем сочетание клавишь Win + X -в выпадающем меню выбираем пункт Командная строка (администратор) — откроется командная строка Windows, где необходимо набрать следующий код:
После сканирования в командной строке, вам дадут подсказку о дальнейших действиях по восстановлению работоспособности системы.
Восстанавливаем Microsoft Edge средствами PowerShell
Если данные мною советы вам не подходят, остается самый «бомбовый» — переустановить приложение из PowerShell. Нам потребуется удалить и повторно установить компоненты браузера в Windows 10.
Правда сначала необходимо сделать полную резервную копию вашей системы, ведь как вы понимаете с PowerShell нужно быть очень осторожным. Дальше читать не стоит, если только не сделали копию системы… Сделали? Продолжаем.
Перед тем, как мы откроем PowerShell необходимо пройти в следующую папку и все там очистить:
Обратите внимание. В пути есть секция “Ваше имя”, имя пользователя системы, в которой вы работаете. Это имя дает сам пользователь, при первом запуске устройства с установленной Windows 10.
Далее проходим в меню пуск, находим ярлык запуска PowerShell — нажимаем по нему правой клавишей мыши — запускаем от имени администратора.
После того, как откроется PowerShell необходимо набрать следующую команду:
Get-AppXPackage -AllUsers -Name Microsoft.MicrosoftEdge | Foreach
Совет. Просто скопируйте строку выше в окно PowerShell
Если вы все сделали правильно, то обязательно увидите сообщение похожее на то, что я разметил ниже.
Хочу, чтобы вы понимали, ряд советов по ускорению браузера Microsoft Edge не гарантирует восстановления работоспособности этого приложения. Возможно рекламные баннеры, снижение скорости загрузки страниц, всплывающие окна — это результат заражения компьютера вирусом, а это уже совсем другая статья.
Друзья! В Яндекс Дзен я дублирую статьи со своего портала (ссылка ниже). Если вам удобно читать это здесь, я очень рад, просто не поленитесь и поставьте Лайк статье и подписаться. От вашей подписки или лайка зависит очень много.
Источник
Содержание
- Как восстановить или переустановить Microsoft Edge? [Решено]
- Способы восстановления или переустановки Microsoft Edge:
- 1) Fix 1 (восстановить / сброс из настроек)
- 2) Исправление 2 (обновление Windows)
- 3) Исправить 3 (переустановить Edge)
- Как сбросить, восстановить или переустановить браузер Edge в Windows 10
- Восстановить или сбросить устаревший браузер Edge
- Переустановите устаревший браузер Edge HTML.
- Как восстановить браузер Microsoft Edge в Windows 10?
- Как восстановить браузер Microsoft Edge в Windows 10?
- 1. Восстановите настройки Microsoft Edge по умолчанию.
- 2. Восстановите или сбросьте Microsoft Edge в приложении настроек Windows.
- 3. Установите последние обновления Windows 10.
- 4. Удалите и повторно установите Microsoft Edge.
- 4.1. Удалить MS Edge
- 4.2. Переустановите MS Edge
- Вывод
- Как переустановить браузер EDGE в Windows 10
- Как переустановить Microsoft Edge
- Microsoft Edge исчез в Windows 10
- Что делать, если Microsoft Edge исчезает в Windows 10
- Исправлено – Microsoft Edge исчезает
Как восстановить или переустановить Microsoft Edge? [Решено]
Новый браузер Microsoft Edge был представлен в Windows 10. Хотя многие пользователи предпочитают Chrome и Firefox, некоторые пользователи предпочитают Microsoft Edge. Он имеет чистый интерфейс и удивительно быстр для просмотра. Он имеет встроенный режим чтения и инструменты разметки, которые позволяют пользователям добавлять заметки и комментировать просматриваемые веб-страницы.
Однако с некоторыми недавними обновлениями у многих пользователей возникают проблемы при использовании Edge в Windows 10. не запускается полностью или запускается, а затем падает.
Способы восстановления или переустановки Microsoft Edge:
Если вы столкнулись с этими проблемами, вот 3 способа восстановить или переустановить Microsoft Edge на Windows 10.
1) Fix 1 (восстановить / сброс из настроек)
В Windows 10 V1709 и более поздних версиях Microsoft позволяет сбросить или восстановить браузер Edge. Шаги для доступа к этим настройкам:
1.Open настройки. Выберите Программы
2. На левой панели выберите Программы функции. В списке приложений на правой панели найдите Microsoft Edge. Нажмите на Расширенные настройки.
3. Прокрутите вниз и найдите варианты Ремонт и Сброс настроек.
Если Edge падает, вы можете попробовать tryРемонт’ Это. Windows защитит вашу историю посещенных страниц и настройки при ее восстановлении.
Если ремонт Edge не работает, вы можете попробоватьСброс настроек’ Это. Это произойдет сброс, и вы получите новый интерфейс, как вы получили во время чистой установки.
2) Исправление 2 (обновление Windows)
Вы можете проверить любой Центр обновления Windows для вашей системы. Поддержание Windows в актуальном состоянии обеспечивает безопасность вашей системы и устраняет проблемы, поскольку ошибки постоянно исправляются Microsoft.
Чтобы проверить наличие обновлений, перейдите на настройки. Здесь, нажмите на Обновления. Выбрать Проверить наличие обновлений и загрузите и установите любые новые обновления для Windows.
Это должно решить любые проблемы, которые у вас были с Край не открывается или падает после открытия.
Если оба эти варианта не работают для вас, вы можете попробовать переустановить его, чтобы получить свежую копию Edge.
3) Исправить 3 (переустановить Edge)
Windows не позволяет переустановить Edge из Windows Добавить или удалить так как он глубоко интегрирован в операционную систему. Есть способ переустановить Edge, который включает в себя использование PowerShell. Я покажу шаги к переустановите Edge с помощью PowerShell.
# Часть 1 — Удалить файлы
C: Users ВАШ ЛОГИН AppData Local Packages
Замечания: замещать ВАШ ЛОГИН с именем пользователя, которое вы используете в вашей системе.
4. Найдите папку с именем MicrosoftEdge_8wekyb3d8bbwe
5. Щелкните правой кнопкой мыши на этой папке и снимите флажок Только для чтения атрибут из свойства.
6. удалять это навсегда из вашей системы. Удалить его из корзины, а также. Нажмите ‘даДля всех диалоговых окон подтверждения, которые вы получаете.
7. Закройте все запущенные приложения. Начать сначала ваш компьютер.
8. Откройте повышенный PowerShell. Нажмите правой кнопкой мыши на результат поиска и выберите Запустить от имени администратора.
9. Перейдите в свой каталог пользователя. Для этого используйте следующую команду:
cd C: Users ВАШЕ ИМЯ
Заметка: заменить ВАШ ЛОГИН с именем пользователя, которое вы используете в вашей системе.
10. Скопируйте и вставьте следующую команду в следующую строку приглашения и нажмите Enter.
11. После выполнения функции вы увидите «Операция завершена»
12. Начать сначала ваш компьютер.
Используя эти шаги, вы можете успешно переустановите Microsoft Edge. Делать это должно также решить проблемы с авариями, с которыми вы столкнулись ранее.
Если переустановка Edge также не решает проблему, возможно, вам придется отформатировать и установить свежую копию Windows. Следуйте руководству по установке для соответствующей системы, чтобы отформатировать компьютер и решить проблемы, с которыми вы столкнулись при сбое Microsoft Edge.
Вывод
Microsoft Edge — хорошее дополнение к Windows, и он, безусловно, является одним из хороших браузеров для чтения и просмотра. Если вы столкнулись с некоторыми ошибками, когда Microsoft Edge не открывался или не зависал после его открытия, теперь вы знаете, как решить эти проблемы, выполнив шаги, указанные выше для восстановить и переустановить Microsoft Edge.
Комментарий ниже, если вы нашли проблемы, решенные с помощью методов, представленных выше.
Источник
Как сбросить, восстановить или переустановить браузер Edge в Windows 10
Браузер Microsoft Edge — это безопасное приложение для Windows 10, и маловероятно, что оно будет взломано или взломано. Тем не менее, если Edge показывает сбои графики или по какой-то причине вы хотите сбросить, отремонтировать или переустановить Браузер Microsoft Edge Legacy к настройкам по умолчанию в Windows 10, вы можете сделать следующее.
ПРИМЕЧАНИЯ:
Восстановить или сбросить устаревший браузер Edge
Windows 10 позволяет сбросить или восстановить браузер Edge одним щелчком мыши через Настройки. Для этого откройте меню WinX и нажмите «Настройки». Затем в разделе «Приложения и функции» найдите Microsoft Edge.
Теперь щелкните ссылку «Дополнительные параметры», чтобы открыть следующее окно.
Теперь вы можете сначала выбрать Ремонт вариант, если Edge не работает должным образом. Когда вы восстановите Edge, ваши данные останутся в безопасности.
Если это не имеет значения, вы можете выбрать Перезагрузить кнопка. Windows сбросит настройки вашего браузера Edge, сохранив ваше избранное нетронутым, но вы можете потерять другие данные Edge.
БОНУС: Если ваш Edge дает сбой или зависает, переключитесь на локальную учетную запись из учетной записи Microsoft или наоборот и посмотрите, решит ли это проблему. Если вы создадите новую учетную запись пользователя, ваш Edge будет доступен вам в свежем состоянии для этой учетной записи пользователя.
Переустановите устаревший браузер Edge HTML.
Все вы знакомы с процедурой удаления или повторной установки вручную. Магазин приложений. Но удалить-appxpackage команда не будет работать для Microsoft Edge, так как она является частью операционной системы Windows.
Для этого выполните следующую процедуру.
Перезагрузите Windows 10 в безопасном режиме.
Открой C: Users % имя пользователя% AppData Local Packages расположение папки в проводнике.
Здесь вы увидите пакет Microsoft.MicrosoftEdge_8wekyb3d8bbwe. Удалите это. Если вы не можете этого сделать, щелкните его правой кнопкой мыши и выберите «Свойства». Здесь, на вкладке «Общие»> «Атрибуты», снимите флажок Только чтение флажок. При необходимости возьмите на себя ответственность за файл, а затем удалите его.
Если вы хотите упростить задачу, используйте наш Ultimate Windows Tweaker и добавьте Стать владельцемв контекстное меню, вызываемое щелчком правой кнопкой мыши. Затем щелкните пакет правой кнопкой мыши и выберите Брать владение из контекстного меню.
После удаления пакета Edge откройте запрос PowerShell с повышенными привилегиями, введите следующее и нажмите Enter:
Это переустановит браузер Edge. После этого вы получите Операция завершена сообщение.
Перезагрузите компьютер с Windows 10 и посмотрите, сработало ли это для вас.
Если что-то пошло не так, как вы хотите, вы всегда можете вернуться к созданной точке восстановления системы.
Источник
Как восстановить браузер Microsoft Edge в Windows 10?
Internet Explorer был браузером по умолчанию в операционной системе Windows в течение многих лет. Microsoft представила новый встроенный браузер Edge в Windows 10, заменив устаревший Internet Explorer. Новый браузер представляет собой новую задачу для пользователей Windows 10, которые пытаются познакомиться с новым интерфейсом. Кроме того, в Windows 10 есть IE и Edge, что немного запутывает пользователей. К счастью, Microsoft позволяет пользователям восстанавливать браузер Microsoft Edge, чтобы решить некоторые из его распространенных проблем, а также узнать, как их устранять.
Связанный: Как исправить медленный Microsoft Edge?
Как восстановить браузер Microsoft Edge в Windows 10?
В этом руководстве мы покажем вам, как восстановить или сбросить Microsoft Edge, а также исправить некоторые проблемы, влияющие на ваш браузер. Если ваш браузер работает неправильно, вы можете попробовать следующие исправления.
1. Восстановите настройки Microsoft Edge по умолчанию.
Если вы можете открыть браузер Edge, очистка данных просмотра может решить некоторые проблемы браузера.
2. Восстановите или сбросьте Microsoft Edge в приложении настроек Windows.
Ремонт Edge решает любые обнаруженные проблемы, сохраняя при этом данные вашего браузера нетронутыми. С другой стороны, сброс приведет к удалению некоторых данных о просмотре, таких как история и кешированные файлы.
Связанный: Как исправить проблему с отключением Wi-Fi в Windows 10?
3. Установите последние обновления Windows 10.
Microsoft выпускает регулярные обновления для исправления ошибок, добавления дополнительных функций и повышения безопасности Windows. Это может помочь заменить устаревшие файлы, исправить уязвимости или обновить драйверы устройств. Поэтому обновление ОС исправит ошибки, которые могут повлиять на ваш браузер.
Обратите внимание, что некоторые из недавних обновлений Windows 10 вызвали множество проблем, а не исправили существующие. Вы можете отключить автоматическое обновление Windows и всегда ждать неделю после выпуска нового обновления. Это поможет проверить отзывы пользователей перед обновлением.
4. Удалите и повторно установите Microsoft Edge.
Если вышеуказанные решения не устранили проблемы, вы можете попробовать удалить и переустановить браузер Edge. Однако кнопка «Удалить» в настройках приложения неактивна, поэтому вам нужно будет выполнить следующие шаги.
4.1. Удалить MS Edge
4.2. Переустановите MS Edge
Вывод
Источник
Как переустановить браузер EDGE в Windows 10
Важно: Речь идет о старом Edge, который был в Windows 10 до версии 2004.
Как переустановить Microsoft Edge
1 Способ. В обновлении Fall Creators Update, появился способ легко сбросить приложение браузер Edge по умолчанию.
2 Способ. Вам нужно загрузиться в безопасном режиме, запустить PowerShell с правами администратора и ввести код, который автоматически переустановит браузер Microsoft Edge. После загрузки в безопасном режиме, нажмите «пуск» и напишите в поиске powershell, далее нажмите на нем правой кнопкой мыши и запуск от имени админа, после чего введите команду ниже.
Найдите пакет папку с именем Microsoft.MicrosoftEdge_8wekyb3d8bbwe, щелкните правой кнопкой мыши на этом пакете и выберите свойства.
Во вкладке общие, снимите галочку «Только для чтения» и нажмите применить.
Теперь удалите папку Microsoft.MicrosoftEdge_8wekyb3d8bbwe и загрузите систему в нормальном режиме. (Выйдите из безопасного режима).
Запустите PowerShell с правами администратора. Нажмите «Поиск», введите powershell, выберите в результатах Windows PowerShell, нажмите на нем правую кнопку мыши и выберите с выпадающего меню Запустить от имени администратора.
В программе вставьте код:
Вот мы переустановили браузер Microsoft EDGE в windows 10, после чего он должен работать как новый. Не забудьте перезагрузить компьютер.
Источник
Microsoft Edge исчез в Windows 10
Windows 10 была в основном новым шансом для Microsoft объединить десктоп и мобильную экосистему с помощью Windows. Видение Microsoft о наличии единой операционной системы как для мобильных устройств, так и для настольных компьютеров в значительной степени подтвердилось в Windows 10. Такие функции, как Continuum, позволяют пользователям использовать свою систему Windows 10 на любом типе устройства в его наилучшей форме, т.е.
Windows 10 автоматически определяет тип устройства, на котором оно используется, и затем адаптируется в соответствии с устройством, поэтому, если вы используете его на сенсорном устройстве, Windows 10 автоматически адаптирует интерфейс, который лучше всего подходит для сенсорного интерфейса. интерфейсы.
Как бы то ни было, одной из многих новинок в Windows 10 стал Microsoft Edge – совершенно новый браузер, разработанный Microsoft для обеспечения лучшего доступа в Интернет для пользователей. Но, как вы знаете, в Windows 10 есть много ошибок, и иногда люди сталкиваются с некоторыми из этих раздражающих ошибок. Одна из ошибок – Microsoft Edge полностью исчезает из системы и появляется только тогда, когда вы открываете некоторые новости о Cortana.
В этом посте мы продолжим и исправим проблему исчезновения Microsoft Edge, так что давайте начнем!
Что делать, если Microsoft Edge исчезает в Windows 10
Исправлено – Microsoft Edge исчезает
Решение 1 – найдите его – оно может быть там!
Может быть, вы значок Edge только что открепили от панели задач? Вы можете найти его снова, следуя инструкциям ниже.
Решение 2. Попробуйте проверку системных файлов
Проверка системных файлов – это утилита на основе командной строки, которая может помочь вам при сканировании поврежденных файлов в Windows, а также может восстановить правильные файлы, заменив поврежденные файлы. Выполните шаги, перечисленные ниже, чтобы запустить проверку системных файлов.
sfc/scannow
Решение 3. Используйте Windows Powershell, чтобы исправить это
Windows PowerShell – это собственная среда автоматизации и настройки задач Windows, которая работает с интерфейсом командной строки. Вы можете использовать его, чтобы исправить проблему и вернуть Microsoft Edge. Следуйте инструкциям ниже.
Решение 4. Поворот брандмауэра
Защитник Windows иногда блокирует то, чего не должен делать. И это может иметь место здесь. Итак, мы собираемся отключить брандмауэр на пару минут и посмотреть, будет ли это иметь значение. Вот как:
То же самое касается вашего стороннего антивируса. Хотя он должен обеспечивать безопасность Edge, ваш антивирус также может помешать его работе. Итак, решение состоит в том, чтобы отключить антивирус на пару минут и посмотреть, работает ли Edge с антивирусом выключенным. Если браузер работает, вы можете добавить его в белый список антивируса, чтобы предотвратить дальнейшие вмешательства.
Решение 6 – Запустите средство устранения неполадок
Поскольку Edge технически является приложением UWP, вы можете использовать средство устранения неполадок Windows 10 для решения этой проблемы. Вот что вам нужно сделать:
Решение 7. Установите последние обновления
Поскольку Microsoft Edge является частью ОС Windows 10, он регулярно получает обновления через Центр обновления Windows. Если ваша проблема с Edge хорошо известна, Microsoft, вероятно, уже работает над исправлением, которое будет доставлено через Центр обновления Windows.
Так что, просто держите вашу систему в актуальном состоянии. Чтобы проверить наличие новых обновлений, перейдите в «Настройки»> «Обновления и безопасность» и проверьте наличие обновлений.
Подобно тому, как новое обновление может решить проблему, оно также может вызвать ее. Обновления Windows могут иногда нарушать работу всей системы, не говоря уже об одной ее части. Если вы подозреваете, что последнее обновление, установленное на вашем компьютере, вызвало эту проблему, просто перейдите и удалите его.
Вот как удалить обновления в Windows 10:
Решение 9. Изменить разрешение безопасности
И, наконец, возможно, у вас есть некоторые настройки безопасности, которые мешают работе Edge. Чтобы изменить эти настройки, выполните следующие решения:
Это три метода, которые определенно должны исправить эту ошибку исчезновения Microsoft Edge по какой-то странной причине. А если серьезно, Microsoft должна разобраться с этой надоедливой ошибкой, и они должны исправить это с помощью обновления как можно скорее.
Источник
Как сбросить настройки Microsoft Edge
Содержание
- 1 Как сбросить настройки Microsoft Edge
- 1.1 Как сбросить настройки Microsoft Edge
- 1.2 Способы восстановления или переустановки Microsoft Edge:
- 1.2.1 1) Fix 1 (восстановить / сброс из настроек)
- 1.2.2 2) Исправление 2 (обновление Windows)
- 1.2.3 3) Исправить 3 (переустановить Edge)
- 1.3 Восстановление закладок и паролей в браузере Microsoft Edge
- 1.4 Как отключить автоматическую установку новой версии Microsoft Edge в будущих обновлениях
- 1.5 Как отключить обозреватель Edge с помощью сторонних приложений
- 1.6 2. Как переустановить Microsoft Edge с помощью Windows PowerShell в Windows 10
- 1.7 Полный сброс настроек браузера
- 1.8 Сброс настроек браузера Microsoft Edge
- 1.9 Как в windows 10 после удаления установить microsoft edge
Как сбросить настройки Microsoft Edge
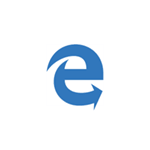
В этой короткой инструкции пошагово о том, как сбросить настройки браузера Microsoft Edge с учетом того, что в отличие от других браузеров он не может быть удален и установлен заново (во всяком случае, стандартными методами). Возможно, вас также заинтересует статья Лучший браузер для Windows.
Способы восстановления или переустановки Microsoft Edge:
Если вы столкнулись с этими проблемами, вот 3 способа восстановить или переустановить Microsoft Edge на Windows 10.
1) Fix 1 (восстановить / сброс из настроек)
В Windows 10 V1709 и более поздних версиях Microsoft позволяет сбросить или восстановить браузер Edge. Шаги для доступа к этим настройкам:
1.Open настройки. Выберите Программы
2. На левой панели выберите Программы функции. В списке приложений на правой панели найдите Microsoft Edge. Нажмите на Расширенные настройки.
3. Прокрутите вниз и найдите варианты Ремонт и Сброс настроек.
Если Edge падает, вы можете попробовать tryРемонт’ Это. Windows защитит вашу историю посещенных страниц и настройки при ее восстановлении.
Если ремонт Edge не работает, вы можете попробоватьСброс настроек’ Это. Это произойдет сброс, и вы получите новый интерфейс, как вы получили во время чистой установки.
2) Исправление 2 (обновление Windows)
Вы можете проверить любой Центр обновления Windows для вашей системы. Поддержание Windows в актуальном состоянии обеспечивает безопасность вашей системы и устраняет проблемы, поскольку ошибки постоянно исправляются Microsoft.
Чтобы проверить наличие обновлений, перейдите на настройки. Здесь, нажмите на Обновления. Выбрать Проверить наличие обновлений и загрузите и установите любые новые обновления для Windows.
Это должно решить любые проблемы, которые у вас были с Край не открывается или падает после открытия.
Если оба эти варианта не работают для вас, вы можете попробовать переустановить его, чтобы получить свежую копию Edge.
3) Исправить 3 (переустановить Edge)
Windows не позволяет переустановить Edge из Windows Добавить или удалить так как он глубоко интегрирован в операционную систему. Есть способ переустановить Edge, который включает в себя использование PowerShell. Я покажу шаги к переустановите Edge с помощью PowerShell.
# Часть 1 — Удалить файлы
- открыто Проводник.
- От Посмотреть раздел, выберите Скрытые предметы.
- Перейдите по следующему пути:
C: Users ВАШ ЛОГИН AppData Local Packages
Замечания: замещать ВАШ ЛОГИН с именем пользователя, которое вы используете в вашей системе.
4. Найдите папку с именем MicrosoftEdge_8wekyb3d8bbwe
5. Щелкните правой кнопкой мыши на этой папке и снимите флажок Только для чтения атрибут из свойства.
6. удалять это навсегда из вашей системы. Удалить его из корзины, а также. Нажмите ‘даДля всех диалоговых окон подтверждения, которые вы получаете.
7. Закройте все запущенные приложения. Начать сначала ваш компьютер.
8. Откройте повышенный PowerShell. Нажмите правой кнопкой мыши на результат поиска и выберите Запустить от имени администратора.
9. Перейдите в свой каталог пользователя. Для этого используйте следующую команду:
cd C: Users ВАШЕ ИМЯ
Заметка: заменить ВАШ ЛОГИН с именем пользователя, которое вы используете в вашей системе.
10. Скопируйте и вставьте следующую команду в следующую строку приглашения и нажмите Enter.
11. После выполнения функции вы увидите «Операция завершена»
12. Начать сначала ваш компьютер.
Используя эти шаги, вы можете успешно переустановите Microsoft Edge. Делать это должно также решить проблемы с авариями, с которыми вы столкнулись ранее.
Если переустановка Edge также не решает проблему, возможно, вам придется отформатировать и установить свежую копию Windows. Следуйте руководству по установке для соответствующей системы, чтобы отформатировать компьютер и решить проблемы, с которыми вы столкнулись при сбое Microsoft Edge.
Вывод
Microsoft Edge — хорошее дополнение к Windows, и он, безусловно, является одним из хороших браузеров для чтения и просмотра. Если вы столкнулись с некоторыми ошибками, когда Microsoft Edge не открывался или не зависал после его открытия, теперь вы знаете, как решить эти проблемы, выполнив шаги, указанные выше для восстановить и переустановить Microsoft Edge.
Комментарий ниже, если вы нашли проблемы, решенные с помощью методов, представленных выше.
Восстановление закладок и паролей в браузере Microsoft Edge
Потерять закладку или пароль можно разными путями. Это может произойти вследствие заражения компьютера вирусом, повреждения жесткого диска или же вследствие случайного удаления собственными руками. Вне зависимости от причины, послужившей потере данных, восстановить их из корзины или с помощью браузера невозможно.
В этой ситуации единственным доступным способом остается применение специальных приложений. Лидером в сфере восстановления браузерной информации по праву является программа Starus Web Detective. В ее функционал входит:
- Восстановление истории посещений.
- Восстановление забытых паролей.
- Восстановление сессий работы с браузером.
- Восстановление закладок.
- Восстановление списка загрузок.
- Восстановление списка открытых изображений.
- Выявление часто посещаемых сайтов.
Установив Starus Web Detective , вы автоматически получаете доступ ко всем данным, прошедшим через ваш браузер.
Рассмотрим восстановление закладок на примере ниже.
1. Запустите приложение Starus Web Detective.
Как отключить автоматическую установку новой версии Microsoft Edge в будущих обновлениях
Если вы хотите полностью отказаться от нового Edge Chromium, сделать это можно также в редакторе реестра (но требуется выполнить это еще до того, как он «придет» в вашу систему):
- Запустите редактор реестра (как это сделать).
- В редакторе реестра в разделесоздайте подраздел с именем EdgeUpdate
- В этом подразделе создайте параметр DWORD32 с именем DoNotUpdateToEdgeWithChromium и задайте для него значение 1.
Обратите внимание: несмотря на то, что сейчас этот способ работоспособен, не исключено, что при обновлениях Windows 10 до новых версий созданный параметр реестра будет автоматически удален или перестанет работать.
А вдруг и это будет интересно:
- Windows 10
- Настройка роутера
- Всё про Windows
- Загрузочная флешка
- Лечение вирусов
- Восстановление данных
- Установка с флешки
- В контакте
- Одноклассники
- Android
Почему бы не подписаться?
Рассылка новых, иногда интересных и полезных, материалов сайта remontka.pro. Никакой рекламы и бесплатная компьютерная помощь подписчикам от автора. Другие способы подписки (ВК, Одноклассники, Телеграм, Facebook, Twitter, Youtube, Яндекс.Дзен)
22.01.2020 в 19:09
Русский язык уже присутствует, его просто нужно включить в настройках.
25.01.2020 в 23:18
При обновлении браузера Эдже на новую версию, сохранятся ли ссылки на панели избранного. У меня много нужных ссылок. Как их сохранить и перенести на новую версию браузера?
26.01.2020 в 11:16
Если не ошибаюсь, он все сохраняет. Но на всякий случай по закладкам в Edge (старом) — https://remontka.pro/edge-bookmarks-import-export/
27.01.2020 в 19:59
Здрасте. А в w 8.1 он становится частью системы и обновляется вместе с ОС, или просто как приложение как и другие.
28.01.2020 в 10:14
Здравствуйте.
Просто как приложение, насколько мне известно.
01.02.2020 в 02:23
А как вернуть старый эдж, если новый уже установлен?
01.02.2020 в 08:39
К сожалению, способов кроме: удалить новый (старый вернется сам) — изменить реестр чтобы оставался старый — установить новый предложить не могу.
04.02.2020 в 10:08
А гайда по переносу всех расширений с хрома на edge или edge (beta/dev) на edge не завалялось?
04.02.2020 в 12:19
Встречал англоязычные гайды на тему «install chrome extensions edge» (гуглятся), но не про перенос как таковой. Хотя, не исключаю, что можно папками пошаманить.
19.02.2020 в 23:30
Как в новом Edge настроить открытие ссылок в новой вкладке, а не в текущей?
08.05.2020 в 18:18
Установила новую версию Microsoft Edge, все закладки сохранились.
13.05.2020 в 09:21
В этом подразделе создайте параметр DWORD32 с именем DoNotUpdateToEdgeWithChromium и задайте для него значение 1.
И как это создать? Как создать значение.
13.05.2020 в 14:59
Создали параметр, дважды по нему нажали, установили значение, готово.
13.05.2020 в 15:40
Спасибо. Сделал, — утром пошёл не по той цепочке. Сейчас попробую поставить новый браузер.
13.05.2020 в 16:13
Ваша фишка не помогает — родной Edge вылетает из системы. Русский язык не устанавливается.
14.05.2020 в 09:06
С языком ещё вчера разобрался. А вот старый Edge не сохраняется.
15.05.2020 в 09:33
1. Новая вкладка и Стартовая страница в одном лице — плохо.
В старом Edge они были раздельные.
Стандартные механизмы для удаления компонентов Windows не единственные во вселенной, что могут управлять компонентами ОС. Сторонние приложения также в состоянии избавить вас от ненужного браузера. Разработчики-энтузиасты разработали весьма остроумный путь, для блокировки браузера. Работает он следующим образом: необходимо запустить лишь небольшой скрипт с простым интерфейсом и двумя кнопками.
Блокировка браузера проходит буквально в несколько кликов.
- Скачиваем утилиту Edge Blocker с официального сайта.
- Запускаем программу, затем для блока обозревателя в интерфейсе прожимаем кнопку Block, а для отмены нажимаем Unblock.
При помощи утилиты Edge Blocker блокируем браузер Microsoft Edge
2. Как переустановить Microsoft Edge с помощью Windows PowerShell в Windows 10
Шаг 1
Теперь необходимо будет снова зарегистрировать Microsoft Edge, и мы сделаем это через Windows PowerShell. Мы открываем PowerShell от имени администратора и запускаем следующую строку:
Шаг 2
Получив доступ к каталогу пользователя, мы выполняем следующее для сброса Edge:
Как мы видим, хотя Microsoft Edge интегрирован, мы также можем восстановить его или переустановить в Windows 10 через File Explorer.
Таким образом, мы сбрасываем настройки Microsoft Edge в Windows 10. В других браузерах вы также можете выполнить этот сброс настроек, хотя забавно то, что вы можете выполнять этот процесс в Edge, поскольку это интегрированная программа в Windows 10.
Полный сброс настроек браузера
Для начала запустите браузер Microsoft Edge . Затем нажмите сочетание клавиш Alt + X и в появившемся меню выберите пункт «Параметры». В следующем открывшемся меню нажмите кнопку «Выберите, что нужно очистить» в разделе «Очистить данные браузера».
В открывшемся перечне вы увидите уже отмеченные пункты, их не трогаем, просто отмечаем еще те что вам нужно и после этого нажимаем кнопку «Очистить».
После этого перезапускаем браузер и проверяем работоспособность. Если данный способ не решил вашей проблемы, тогда переходим к более сложному способу – это переустановка браузера.
После этого переходим к параметрам компьютера, выбираем раздел «Приложения», затем «Приложения и возможности» и в появившемся списке ищем браузер Edge, после этого выбираем его и нажимаем «Дополнительные параметры».
В открывшемся окне опускаемся в самый низ и нажимаем вторую кнопку «Сброс», которая удалит все данные приложения. После этого пытаемся снова запустить браузер.
Сброс настроек браузера Microsoft Edge
Запустите браузер Microsoft Edge. В настройках браузера нажмите на «Параметры». В пункте «Очистить данные браузера» нажмите на кнопку «Выберите, что нужно очистить».
Здесь уже выбраны некоторые пункты, можно добавить другие параметры для очистки браузера. Нажмите на «Больше», выберите дополнительные параметры.
Далее нажмите на кнопку «Очистить». Перезапустите браузер.
Если этот способ не решил проблему с работой браузера, то тогда нужно использовать более сложный способ: удаление и новая установка браузера Microsoft Edge.
Как в windows 10 после удаления установить microsoft edge
Если вы воспользовались вторым вариантом, а потом захотите вернуть все назад, то у вас только один вариант – обновить windows 10.
Для этого вам понадобится установочный диск windows 10 той же разрядности и версии. Только не нужно его загружать, через БИОС, как при переустановке, а запустите установку прямо в операционной системе.
Потом выберите установку с сохранением всех своих файлов и параметров – так вы его получите обратно. Другого варианта нет.
На этом все. Будет вопрос – комментарий в помощь, он ваш лучший друг и помощник. Успехов.
В операционной системе Windows 10 браузером по умолчанию установлен браузер Microsoft Edge, в работе которого могут возникнуть проблемы и неполадки. Поэтому пользователи сталкиваются с необходимостью переустановить Edge для решения проблем с работой браузера.
Браузер Edge интегрирован в операционную систему, поэтому непросто ответить на вопрос о том, как переустановить Microsoft Edge в Windows 10. Тем не менее, есть возможность переустановить браузер Edge на компьютере под управлением операционной системы Windows.
Содержание:
- Сброс настроек браузера Microsoft Edge
- Как переустановить Edge в Windows 10
- Выводы статьи
Почему возникает необходимость переустановить Edge? В работе браузера возможны сбои и неполадки. Я расскажу, с чем сталкивался сам, при использовании браузера Microsoft Edge в Windows 10.
Иногда, без видимых причин, в работе браузера появляются проблемы: браузер Microsoft Edge запускается, но не может обнаружить веб-страницы в интернете. В это время интернет-соединение работает в обычном режиме, все остальные браузеры без проблем открывают сайты, в том числе браузер Internet Explorer.
В этой статье мы рассмотрим два способа восстановления работоспособности браузера Edge. Сначала попытаемся решить проблему первым способом: сбросом настроек браузера Microsoft Edge. Потом рассмотрим второй более сложный способ: как переустановить Microsoft Edge с помощью встроенной утилиты Windows PowerShell.
Сброс настроек браузера Microsoft Edge
Запустите браузер Microsoft Edge. В настройках браузера нажмите на «Параметры». В пункте «Очистить данные браузера» нажмите на кнопку «Выберите, что нужно очистить».
Здесь уже выбраны некоторые пункты, можно добавить другие параметры для очистки браузера. Нажмите на «Больше», выберите дополнительные параметры.
Далее нажмите на кнопку «Очистить». Перезапустите браузер.
Если этот способ не решил проблему с работой браузера, то тогда нужно использовать более сложный способ: удаление и новая установка браузера Microsoft Edge.
Как переустановить Edge в Windows 10
Браузер Microsoft Edge интегрирован в операционную систему, поэтому перед его удалением создайте точку восстановления системы. Вы обезопасите операционную систему, в случае своих ошибочных действий, так как у вас будет возможность сделать восстановление системы.
Для того, чтобы переустановить браузер Edge в Windows 10, необходимо выполнить следующие действия:
- Закройте браузер Microsoft Edge.
- В поле поиска введите «powershell» (без кавычек). Запустите встроенную утилиту Windows
- Введите в окне PowerShell следующий код, который можно скопировать отсюда:
remove-item $env:localappdataPackagesMicrosoft.MicrosoftEdge_8wekyb3d8bbwe* -recurse -Force 2>$null
Get-AppXPackage -Name Microsoft.MicrosoftEdge | Foreach {Add-AppxPackage -DisableDevelopmentMode -Register "$($_.InstallLocation)AppXManifest.xml" -Verbose}
Первая команда удаляет браузер Microsoft Edge из операционной системы, очищается папка «Microsoft.MicrosoftEdge_8wekyb3d8bbwe», ее не нужно удалять из системы вручную, как советуют в интернете.
Вторая команда устанавливает Microsoft Edge в операционную систему Windows 10.
После ввода кода в окно Windows PowerShell, нажмите на клавишу «Enter». Дождитесь выполнения команды.
После выполнения команд, вы увидите сообщение о завершении операции.
Закройте утилиту Windows PowerShell, а затем перезагрузите компьютер.
После запуска Windows откройте браузер Edge. Вы увидите, что произошло восстановление Microsoft Edge.
Выводы статьи
В случае возникновения неполадок в работе браузера Microsoft Edge, работоспособность браузера можно восстановить двумя способами: сбросом настроек браузера, или переустановкой браузера Edge в операционной системе Windows 10.
Похожие публикации:
- Как сбросить настройки браузера
- Режим чтения в Firefox
- Chrome Cleanup Tool — инструмент для очистки Chrome
- Как создать экспресс панель в Internet Explorer
- Экономия трафика — расширение Data Saver
Любые новинки в мире цифровых технологий имеют какие-либо изъяны, а если идёт речь о таком сложном обеспечении, как операционная система, то не обойтись без сложностей, возникающих в ней. Новая Microsoft Windows 10 в свой состав включает браузер Edge, также являющийся новинкой среди своего сегмента. Компанией Microsoft заявлено, что Edge заменит Explorer. Действительно, браузер весьма функциональный и быстродействующий, но с его запуском у пользователей нередко возникают проблемы.
Microsoft Edge сменит Internet Explorer
Главная причина нестабильности — в молодости. В браузерном коде находится множество ошибок, мешающих нормальной работе, поэтому иногда Microsoft Edge не запускается, ведь даже старые программы не лишены изъянов, порой вылезают те или иные погрешности в их работоспособности. А Edge пока только заявил о себе, и у создателей Windows 10 не было возможности предупредить некоторые отклонения в его функционировании.
Однако проблема запуска является вполне решаемой, причём пользователи могут собственными силами, не привлекая специалистов, наладить работу. Приведём несколько приёмов, улучшающих работу Edge, позволяющих сделать его запуск более быстрым. Но наши советы, прежде всего, направлены опытным пользователям. Если вы новичок в работе с программами, у вас не запускается Microsoft Edge в Windows 10, а решили исправить ситуацию самостоятельно, не обращаясь к специалистам, то создайте предварительно точку восстановления, дабы не потерять все ваши данные в Windows 10 и браузер полностью.
Очистка мусора
Иногда не работает Microsoft Edge в Windows 10, если в процессе работы накопилось много мусора, что сильно задерживает запуск программы. Мусором могут быть устаревшие сведения, сохраняемые в разных местах:
- журнал посещённых страниц;
- cookie;
- история загрузок;
- кэш загруженных за время работы в Интернете страниц;
- список веб-адресов, вводимых вами.
Есть два способа очистки от мусора.
Очистка в самом браузере
Откройте Edge, нажмите на крайнюю кнопку справа вверху — «Дополнительно». Выбираете там «Параметры», откроется окно, в котором найдите надпись «Очистить данные браузера» и под ней кнопка, позволяющая выбрать, что именно очищать в вашем компьютере. Поставьте галочку в окошке напротив всех пунктов очистки, кроме «Данные формы» и «Пароли». Нажмите на «Очистить». После удаления вернётся быстродействие браузера.
Очистка внешняя
Если браузер не запускается, работает нестабильно, то можно произвести его очистку посредством утилиты CCleaner. Программный продукт компании Piriform Ltd поможет удалить мусор. Активировав утилиту, вы сразу попадёте в окошко, в котором можно выбрать, что именно будет очищаться. Здесь можно очистить сразу и другие браузеры, которыми вы пользуетесь. Если браузер всё равно работает с перебоями, значит, надо полностью его обновить. Как это выполнить, – читайте ниже.
Создание новой учётной записи
Если очистка мусора не решила проблему с загрузкой, попробуйте другой способ, восстанавливающий полную работоспособность браузера. Вам нужно создать новую учётку, тогда Edge останется тот же, но его настройки будут полностью обнулены. Вы получите совершенно чистый браузер, такой, каким он был при его первой установке вместе с Windows 10. Для этого следуйте пошаговой инструкции.
- Зайдите в «Параметры» (под кнопкой «Дополнительно» в правом углу сверху).
- Найдите там ссылку «Параметры учётной записи» и откройте через неё окно настроек.
- Далее кликните на «Семья и другие пользователи», затем «Добавить пользователя».
- Чтобы не изобретать почту и телефонный номер, нажмите «У меня нет данных для входа этого человека».
- Пропустите предложения о создании учётки онлайн.
- Выберите «Добавить пользователя без учётной записи Microsoft».
- Откроется окошко, там внесите требуемые сведения на пользователя.
У вас образовался ещё один пользователь, браузер на его записи будет абсолютно обновлённый, без всевозможных сведений, находящихся у вас в истории и без настроек. Работоспособность браузера будет ускорена, так как его загрузке ничего не мешает.
Консоль PowerShell
Третий способ наладить работу Edge связан с консолью PowerShell. Например, при создании онлайн учётной записи нового пользователя проблема с браузером решится так же эффективно, как и в описанном выше способе, но все настройки системы останутся на первой вашей учётке, и для переустановки браузера от неё как раз понадобится консоль.
- Для запуска консоли в Windows 10 от администратора вызовите поисковик, нажав WIN+Q.
- Набираете в строке данных для поиска.
- Кликните на вышедшем результате поиска правой кнопкой мыши, в меню, появившемся после этого, активируйте запуск от администратора.
- В консоли введите команду «cd C:Usersимя пользователя».
Далее наберите команду: «Get-AppXPackage –AllUsers –Name Microsoft.MicrosoftEdge | Foreach {Add-AppxPackage -DisableDevelopmentMode -Register «$($_.InstallLocation)AppXManifest.xml» -Verbose}».
Когда команда будет набрана, Edge переустановится, следовательно, станет запускаться быстро, как было при загрузке системы.
Удаление директории, отвечающей за настройки
Ещё один вариант, как решить проблему, когда не открывается Microsoft Edge, — это переустановка его путём удаления директории, отвечающей за настройки программы, — «Microsoft.MicrosoftEdge_8wekyb3d8bbwe». Директория эта системно защищена от удаления, поэтому придётся взять утилиту Unlocker, способную удалять любые директории из Windows 10.
- Найдите директорию через Проводник, следуя по адресу «C:Usersимя пользователяAppDataLocalPackages».
- Вызовите утилиту, нажав правой кнопкой на удаляемую директорию.
- Перезагрузите ПК.
Браузер переустановится и его работоспособность улучшится.
Использование альтернативных браузеров
Можно также посоветовать, если возникли проблемы и Microsoft Edge вылетает при запуске, просто-напросто пользоваться альтернативными браузерами. Пока компанией Microsoft будет налажен браузер, доведён до идеального состояния, пройдёт немало лет. Популярный сегодня браузер Google Chrome, разработанный на собственном движке, поддерживает новейшие интернет-технологии, стабильно работает, постоянно обновляется, при этом недочёты исправляются, добавляются разные функции. То же можно сказать о браузере Mozilla Firefox. Оба этих браузера имеют множество расширений, увеличивающих их функциональность.
Возможно, в недалёком будущем Microsoft Edge станет стабильно работать, пока же иногда приходится его переустанавливать или очищать, чтобы ускорить его быстродействие. Пройдите по нашим рекомендациям, и вы наладите работу своего браузера либо используйте альтернативные программы, пока Edge совершенствуется и стабилизируется.
Содержание
- 1 Первый способ решения проблемы с браузером
- 2 Второй способ решения проблемы с браузером
- 3 Третий способ решения проблемы с браузером
- 4 Четвертый способ решения проблемы с браузером
- 5 Пятый способ решения проблемы с браузером
- 6 Вывод
- 7 Видео по теме
Все новые операционные системы не лишены изъянов — это же касается новинки от Microsoft Windows 10 и ее компонентов. В новой операционной системе компания представила новый браузер Edge. Сама компания позиционирует Microsoft Edge, как замену Internet Explorer. Как все новые продукты Edge получился очень быстрым и функциональным браузером. Также при работе с новым браузером у пользователей появилось множество проблем, связанных с его запуском и его производительностью.
Основными причинами нестабильной работы Edge являются его молодой возраст. Из-за этого он имеет в своем коде очень много ошибок, не дающие ему нормально работать. Посудите сами, если взять историю других браузеров, то можно заметить, что они развиваются далеко не один год, но и они не лишены изъянов. Чтобы помочь нашим читателям вернуть былую работоспособность Microsoft Edge мы подготовили материал, в котором на примерах опишем решение этой проблемы.
Первый способ решения проблемы с браузером
Если Edge очень медленно работает или долго открывается, скорей всего эта проблемам связана с мусором, который он накапливает в процессе работы. Таким мусором могут быть:
- Журнал истории загрузок;
- Журнал посещенных сайтов;
- Список введенных веб адресов;
- Файлы cookie;
- Кеш загруженных интернет страниц.
Почистить обозреватель страниц можно двумя способами.
Первый способ непосредственно через саму программу. Для этого откроем и перейдем к его параметрам.
Теперь перейдем к блоку параметров «Очистить данные браузера» и нажмем в нем кнопку Выберите, что нужно очистить. После этих действий мы попадем в следующее окно, в котором можно выбрать удаляемые элементы.
Теперь выберем элементы, как отмечено выше на изображении, при этом не будем трогать «Данные формы» и «Пароли», так как это может их удалить. Выбрав элементы, нажмем кнопку Очистить. Проделав эти действия, вы сможете вернуть былое быстродействие программы.
Теперь рассмотрим второй вариант очистки. Этот вариант очистки можно использовать, кода браузер не запускается. Для этого нам понадобится известная утилита CCleaner от компании Piriform Ltd. Открыв утилиту, мы сразу же попадем на ее первую вкладку «Очистка».
На этой вкладке в первом же блоке видно надпись Microsoft Edge с соответствующим значком. Несложно догадаться, что именно этот блок отвечает за настройки очистки. Для того, чтобы почистить Edge, достаточно нажать кнопку Очистка, как в первом случае.
Стоит отметить, что при нажатии этой кнопки вы также очистите остальные программы и мусор.
Выполнив подобную очистку, наш обозревать должен заработать. Если этого не произойдет, не стоит расстраиваться. В следующих примерах мы рассмотрим вариант полной переустановки браузера.
Второй способ решения проблемы с браузером
Если вам не помог первый способ, то второй наверняка поможет. Этот способ восстанавливает полную работоспособность программы путем создания новой учетной записи в Windows 10. То есть после создания новой учетки у нее будет тот же Microsoft Edge, как и в первой учетке, но с полностью обнуленными настройками. По сути, это будет чистый браузер, как после первой установки Windows 10. Чтобы создать новую учетную запись в Windows, необходимо зайти в ее параметры и перейти по ссылкам «Учетные записи/Семья и другие пользователи». В открывшемся окне необходимо кликнуть по ссылке «Добавить пользователя для этого компьютера».
Поскольку в нашем случае используется локальная учетка, поэтому мы кликнем по ссылке «У меня нет данных для входа этого человека».
Также пропускаем создание новой онлайн учетки и для создания локальной, нажмем Добавить пользователя без учетной записи Microsoft.
В появившемся окне заполняем все необходимые данные для создания локальной учетки и создаем ее.
Создавая онлайн учетную запись, вы добьетесь аналогичного эффекта. Такой способ полностью восстановит Edge, но для некоторых пользователей он будет не особенно удобен. Посудите сами, все настройки операционной системы Windows 10 и ее программ останутся в первой учетной записи. Чтобы переустановить браузер из-под первой учетной записи, нам понадобится помощь консоли PowerShell. Об этом способе мы расскажем в следующем примере.
Третий способ решения проблемы с браузером
Для этого способа нам потребуется консоль PowerShell, запущенная в режиме от администратора. Запустить в Windows 10 консоль от имени администратора совсем несложно. Для этого нужно первым делом вызвать поисковик Windows 10, набрав комбинацию из клавиш WIN + Q.
В поисковике наберем необходимый нам запрос «PowerShell». В найденном результате кликнем по пункту, отвечающему за запуск PowerShell, правой кнопкой мыши. После этого появится контекстное меню, в котором можно выбрать пункт, отвечающий за запуск PowerShell от имени администратора.
Теперь введем в консоли PowerShell команду cd C:UsersAlexander где «Alexander» — это имя пользователя Windows 10.
Дальнейшим нашим действием будет набор команды, которая изображена ниже в блокноте.
После набора этой команды и ее выполнения браузер Edge должен полностью переустановиться, и он будет запускаться, как это было раньше.
Четвертый способ решения проблемы с браузером
В четвертом способе, чтобы переустановить браузер Microsoft Edge, мы попробуем удалить директорию «Microsoft.MicrosoftEdge_8wekyb3d8bbwe», которая отвечает за настройки самой программы. Но удалить эту директорию не так просто, так как она защищена системой от редактирования и удаления. Чтобы удалить эту папку, можно воспользоваться популярной утилитой Unlocker. Эта утилита удалит любую директорию из Windows 10. Саму утилиту можно вызвать через контекстное меню проводника, выбрав при этом удаляемую директорию.
Саму директорию можно найти по такому адресу в проводнике «C:UsersAlexanderAppDataLocalPackages», где «Alexander» — это имя пользователя Windows 10. После удаления директории перезагрузите ПК и снова пользуйтесь переустановленным браузером.
Пятый способ решения проблемы с браузером
Для пятого способа мы не будем описывать длинную инструкцию по исправлению Edge, а посоветуем воспользоваться альтернативными браузерами. Посудите сами, пока Microsoft доведет свой браузер до стабильного состояния, то пройдет еще много времени, а время деньги. Поэтому мы советуем нашим читателям, которые хотят без проблем проводить время в интернете, воспользоваться альтернативными браузерами. Самыми популярными альтернативами в данный момент являются такие браузеры, как Google Chrome и Mozilla Firefox.
Эти браузеры разрабатываются на своих движках и поддерживают все новые интернет технологии. Они разрабатываются не один год и являются очень стабильными программами. Каждый месяц разработчики выпускают новые версии Google Chrome и Mozilla Firefox, в которых исправляют ошибки, уязвимости, а также вводят поддержку новых функций.
Также хочется отметить, что одними из основных преимуществ Google Chrome и Mozilla Firefox над Edge являются тысячи расширений, которые значительно расширяют их функционал.
Например, в Mozilla Firefox вы можете поставить расширение с названием Video DownloadHelper. Это расширение позволяет загружать видео с любого сайта, где оно проигрывается. Например, это может быть vimeo.com или youtube.com.
Для Google Chrome можно загрузить, к примеру, расширение UpNext. Это расширение позволяет превратить вкладку браузера в мини плеер, в котором можно слушать музыку с YouTube или с Last.fm.
Вывод
Надеемся, что в недалеком будущем компания Microsoft сделает Edge стабильным и его не придется переустанавливать и производить очистку. Тем более уже летом 2016 года компания выпустит крупное обновление для Windows 10, в котором, как она обещает, улучшит функционал.
Стоит отметить, что все рассмотренные способы предоставлены для опытных пользователей ПК, поэтому будьте внимательны и создайте контрольную точку на всякий случай, чтобы браузер вовсе не пропал.
Видео по теме
by Madalina Dinita
Madalina has been a Windows fan ever since she got her hands on her first Windows XP computer. She is interested in all things technology, especially emerging technologies… read more
Updated on August 5, 2022
- Microsoft Edge is a decent browser, but it sometimes fails to open and might even crash regularly for some users.
- When Microsoft Edge is not opening, the problem might be caused by damaged system files, obsolete or incompatible drivers, and botched Windows updates.
- To fix things, perform a clean boot, run the SFC scan, or try the other methods here.
You deserve a better browser ! 350 million people use Opera daily, a fully-fledged navigation experience that comes with various built-in packages, enhanced resource consumption and great design.Here’s what Opera can do:
- Easy migration: use the Opera assistant to transfer exiting data, such as bookmarks, passwords, etc.
- Optimize resource usage: your RAM memory is used more efficiently than Chrome does
- Enhanced privacy: free and unlimited VPN integrated
- No ads: built-in Ad Blocker speeds up loading of pages and protects against data-mining
- Download Opera
Edge is Microsoft’s most secure browser, but this does not mean it works perfectly all the time. Users reported that sometimes Microsoft Edge is not opening, displaying a message saying it’s taking too long to connect.
Problems with Microsoft Edge can prevent you from accessing the Internet. Actually, among the issue reported by users are the following:
- Microsoft Edge not launching, not loading, not opening
- Microsoft Edge opens then closes
- Edge won’t run (at all)
- Microsoft Edge won’t open. Class not registered
- Microsoft Edge won’t maximize
- Edge stopped working
- Microsoft Edge keeps crashing, shutting down, freezing
- Microsoft Edge crashes on startup
The bottom line is that if Edge is set as the default browser, you might face these issues. For now, let’s focus on why Microsoft Edge is not opening in Windows 10/11 and the solutions for it.
Why is my Microsoft Edge not opening?
If Microsoft Edge won’t launch, it’s most likely due to corrupt system files, misconfigured settings, or a problem with the current user profile. Also, in many cases, it was found that the antivirus was blocking Microsoft Edge, and subsequently, the browser was not responding.
Also, it’s likely that other applications or processes running in the background are preventing Edge from opening, so you would have to check that out as well. Besides, a problematic Windows Update is just as likely to cause the problem.
How do I get Microsoft Edge to open?
1. Try an alternate browser
If Edge won’t load or crashes frequently, perhaps it’s time that you tried an alternative browser. You probably have to use one anyway, in search of solutions.
So why not settle for another browser? In this particular situation, we recommend using Opera.
Downloading Opera takes only a couple of minutes, and making the first settings is extremely easy.
As you get familiarized with the design, you’ll be amazed by the multitude of features that come with this browser and how simple it is to navigate between various tabs, workspaces, and built-in social media chat apps.
The tool comes with customized versions for PC, mobile (including older phones), Mac, or Linux. Besides, you can synchronize the Opera browser across all your devices, to easily manage all the settings.
Starting from the basic version, you can bring your own flavor to the browser, adding icons, sidebars, workspaces, and bookmarks for ease of access and a better-organized workflow.
Add the incorporated VPN that secures your online activity, and you have the perfect browser.

Opera
Have sound web navigation with this browser on all of your devices.
2. Remove your browsing history and cache
If Microsoft Edge won’t open, the problem might be caused by your browsing cache and history. You can either clear your cache directly from your browser settings or use a third-party program to make sure to get rid of any leftovers.
2.1 Clear the cache using Edge
- Launch Edge, click the Menu button in the top right corner, and choose Settings.
- Select the Privacy, search, and services tab from the left, and then click on Choose what to clear under the Clear browsing data section.
- Make sure the Time range is set to All time, all three options, Browsing history, Cookies and other site data, and Cached images and files, are selected, and then click on the Clear now button.
After clearing the cache, the Microsoft Edge not opening problem should be resolved and the browser will start working again.
2.2 Use a third-party tool
Using third-party software to remove cache and trash files can also help you clean the OS effectively and optimize a variety of PC operations.
CCleaner is the most well-known and extensively used free memory cleanup for Windows 10 and 11. This software can eliminate unwanted files, recover space, and be used to save important data.
You may free up space by deleting program cache, browser history, clipboard content, as well as other data.
It will go further, deleting the cookie data stored by Flash Player. Other potentially sensitive data, such as the list of recently opened file names in Microsoft Word, Adobe Reader, Windows Media Player, VLC media player, and other common Windows apps, can be deleted as well.
3. Use a clean boot
- Log in with an administrator account on the computer.
- Press Windows + R to launch the Run command, type msconfig in the text field, and then click on OK.
- Go to the Services tab, select the Hide all Microsoft services check box, and then click on Disable all.
- Go to the Startup tab and then click on Open Task Manager.
- Select each item on the list, right-click on it, and then select Disable.
- Go back to the System Configuration window and click on Apply and OK.
- Now, restart the computer.
After performing a clean boot, Windows will boot with minimum drivers, services, and programs. If Microsoft Edge is now opening, it’s likely one of these.
So, start enabling them one at a time and restart the computer after each to identify the problematic process, driver, or service. Once done, make sure to keep it disabled until Microsoft Edge addresses the problem in the subsequent versions.
4. Run the System File Checker tool if Microsoft Edge won’t open from Taskbar
- Press the Windows + R to launch the Run command, type wt, hold the Ctrl + Shift keys, and then click on OK.
- Click Yes on the UAC prompt that pops up.
- Press Ctrl + Shift + 2 to open Command Prompt in a new tab.
- Type the following command, and press Enter to run the SFC scan:
sfc /scannow - Do not close the Command Prompt window until the verification is 100% complete.
The SFC (System File Checker) scan is used to identify the corrupt system files and replace them with the cached copy stored on the PC. In case of the process does not complete or is stuck, find out what to do when the SFC scan stops on Windows.
5. Run PowerShell Command
- Press Ctrl + Shift + Esc to launch the Task Manager.
- Click the File menu at the top-right, and then select Run new task.
- Enter powershell in the text field, check the Create this task with administrative privileges option, and then click on OK.
- Type the following command in the Powershell window and hit Enter:
Get-AppXPackage -AllUsers | Foreach {Add-AppxPackage -DisableDevelopmentMode -Register "$($_.InstallLocation)AppXManifest.xml"} - Wait for PowerShell to complete the process. Ignore the errors (in red) that might pop up.
If Microsoft Edge is not opening in Windows 10/11, this command would get things up and running in no time.
6. Close all other Edge processes
- Press Ctrl + Shift + Esc to start Task Manager.
- Right-click on processes related to Edge and choose End Task from the menu.
- Do this for all of the Edge processes.
Some PC issues are hard to tackle, especially when it comes to corrupted repositories or missing Windows files. If you are having troubles fixing an error, your system may be partially broken.
We recommend installing Restoro, a tool that will scan your machine and identify what the fault is.
Click here to download and start repairing.
After ending all such processes, you should be able to start Microsoft Edge again without any issues. Keep in mind that you might have to repeat this solution if the issue reappears.
Also, find out how to speed up the Task Manager.
Create a batch file to end all Edge processes
- Open Notepad.
- Paste the following lines:
::
:: uses TaskKill (/F = Force, /IM = image name) to exit all Microsoft Edge Processes
::
@ECHO OFF
taskkill /F /IM microsoftedge.exe
taskkill /F /IM microsoftedgeCP.exe
3. Click on the File menu and select Save as.
4. Set Save as type to All files and enter edge.bat as the file name. Choose Desktop as the save location and click on Save to continue.
5. Now just run edge.bat file and it will automatically close Edge processes that might be running in the background.
If the issue reappears, simply run the file again to close all the processes related to Microsoft Edge instantly.
7. Disable your antivirus
Antivirus tools can often interfere with your PC and cause various problems. Several users reported that Microsoft Edge won’t open due to their antivirus software.
To fix the issue, we advise you to disable your antivirus and check if that solves the problem.
If not, you might have to remove your antivirus using the dedicated removal tool or an alternative uninstaller software. After the antivirus is removed, check if the issue still persists.
However, we rather advise you to switch to a different antivirus solution that won’t interfere with other processes running on your PC.
8. Install the latest Windows version if Microsoft Edge is not opening after update
- Press Windows + I to open the Settings app, and select Windows Update from the tabs on the left.
- Now click on the Check for updates button.
- If updates are available, install them, and then restart your PC.
9. Make changes to the Group Policy
- Press Windows + R, enter gpedit.msc, and then click OK.
- In the left pane, navigate the following path:
Computer Configuration > Administrative Templates > Windows Components - Double click on Allow deployment operations in special profiles on the right.
- Select Enabled and click on OK to save changes.
After doing that, the Microsoft Edge not opening problem should be resolved and you’ll be able to use the browser without any issues.
Also, find out how to install Group Policy Editor in Windows 11, in case you running the Home edition of the OS.
10. Repair Microsoft Edge
- Press Windows + I to launch Settings, and select Apps from the tabs on the left.
- Click on Apps & features on the right.
- Now, locate Microsoft Edge, click on the ellipsis next to it, and select Modify from the menu.
- Click Yes in the UAC prompt.
- Finally, click on Repair.
11. Create a new user account
- Press Windows + I to open the Settings app, and go to the Accounts tab.
- Click on Family & other users.
- Now, click on the Add account button next to Add other user.
- Click on I don’t have this person’s sign-in information.
- Now click on Add a user without a Microsoft account.
- Enter the desired user name and a password for it though it’s not mandatory, and then click on Next.
After creating a new user account, switch to it and the problem would be fixed.
What do I do if Microsoft Edge is not opening on Mac?
As is the case with Windows, several users reported that Microsoft Edge is not opening on Mac. And, the solutions remain pretty much the same.
For instance, closing all the Microsoft Ege processes or creating a new user account. So, simply look for the corresponding settings or options on your Mac for the fixes listed here, and you should get Microsoft Edge running in a jiffy.
Fix: A problem with Windows is preventing Microsoft Edge from opening
- Press Windows + I to launch Settings, and click on Troubleshoot on the right in the System tab.
- Next, click on Other troubleshooters.
- Locate the Windows Store Apps troubleshooter, and click on the Run button next to it.
- Follow the on-screen instructions to complete the process.
In this case, you can try running the Windows Store app troubleshooter. And, even the methods listed in the previous section should do the trick for most users.
These are all the ways you can fix the problem on a Windows PC. Also, find out what to do if you come across the Out of Memory error in Edge.
Tell us which method worked best for you. As always, if you have any other questions and suggestions, feel free to leave them in the comments section below.
Still having issues? Fix them with this tool:
SPONSORED
If the advices above haven’t solved your issue, your PC may experience deeper Windows problems. We recommend downloading this PC Repair tool (rated Great on TrustPilot.com) to easily address them. After installation, simply click the Start Scan button and then press on Repair All.