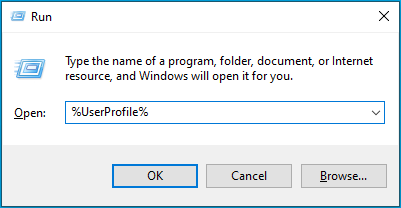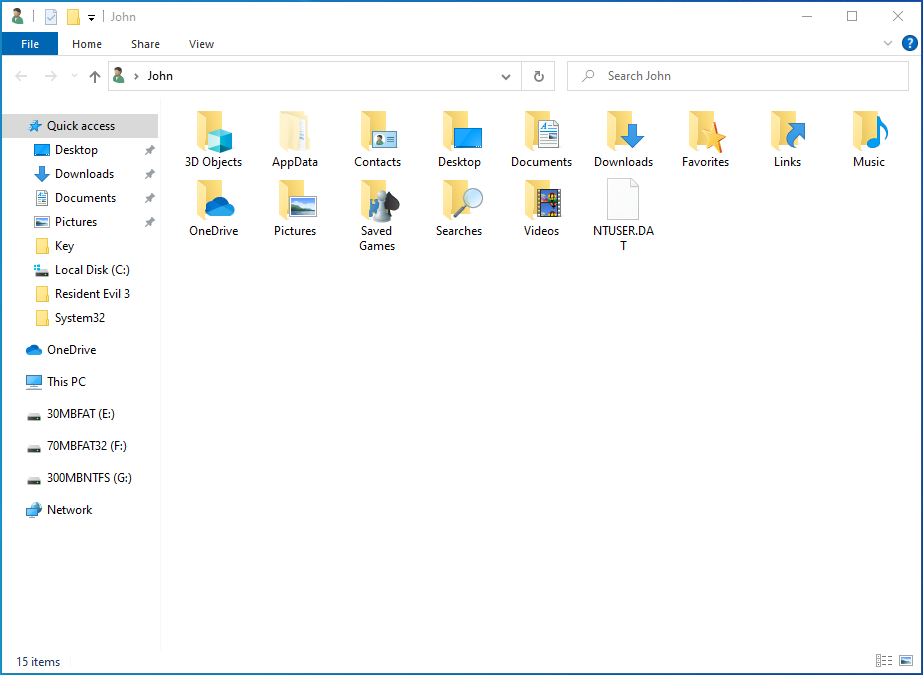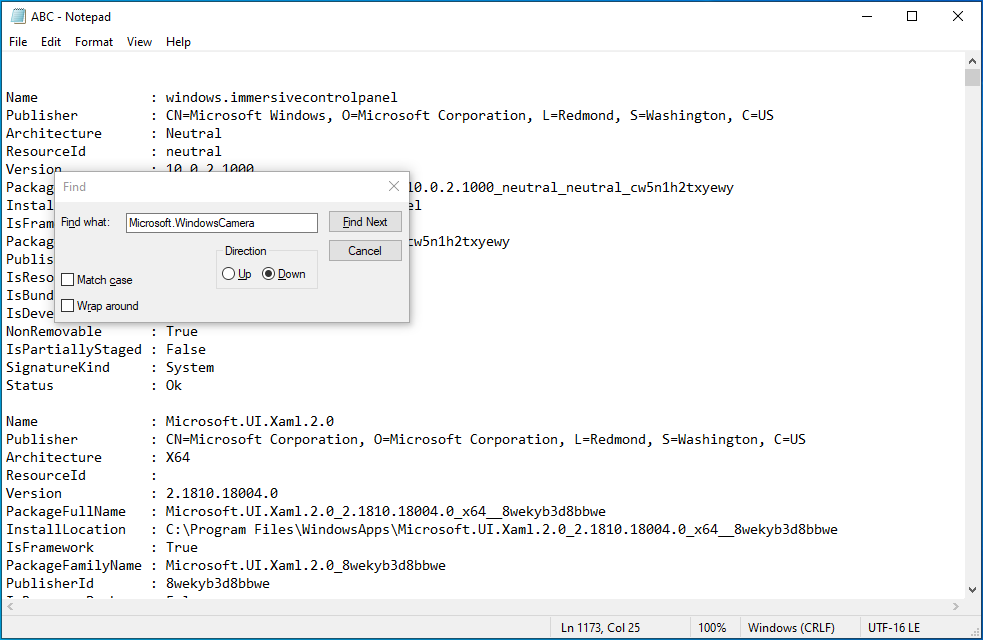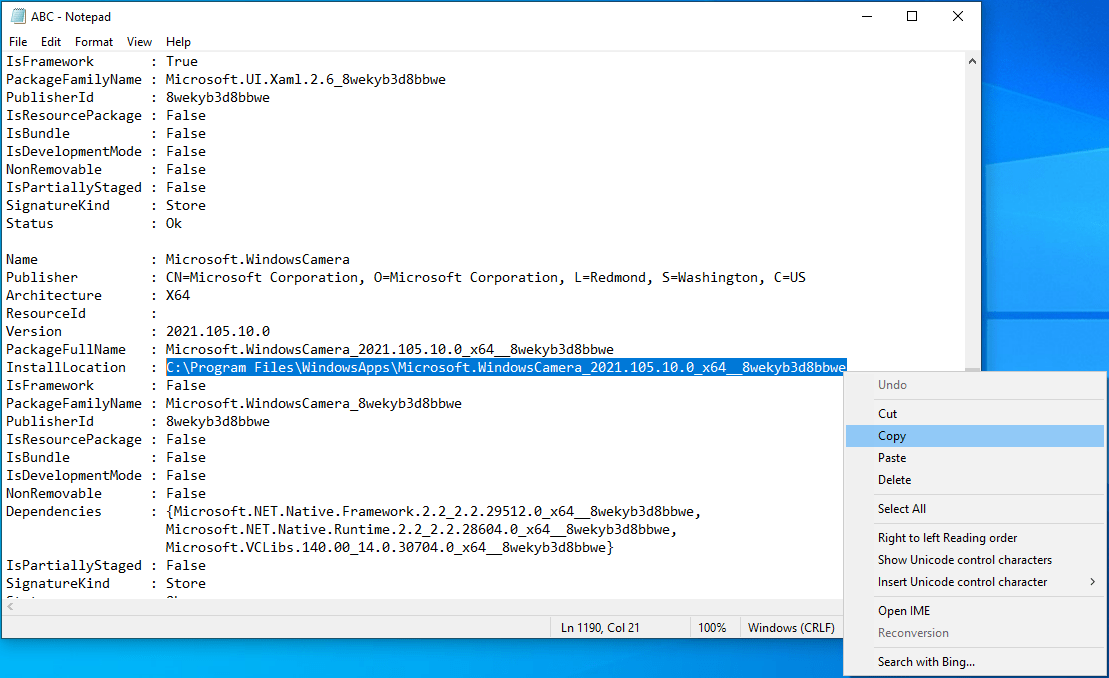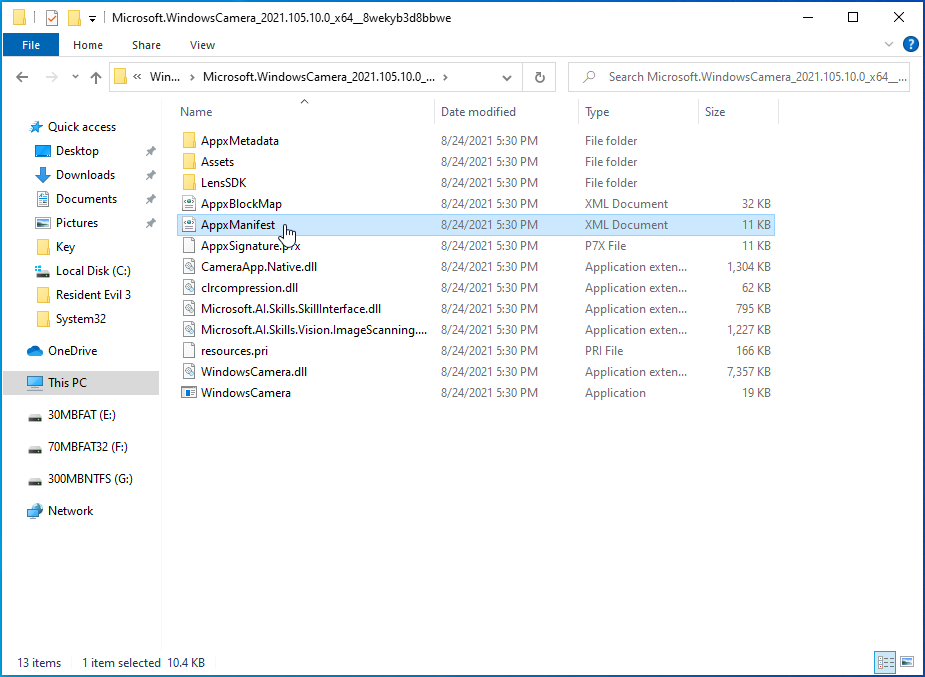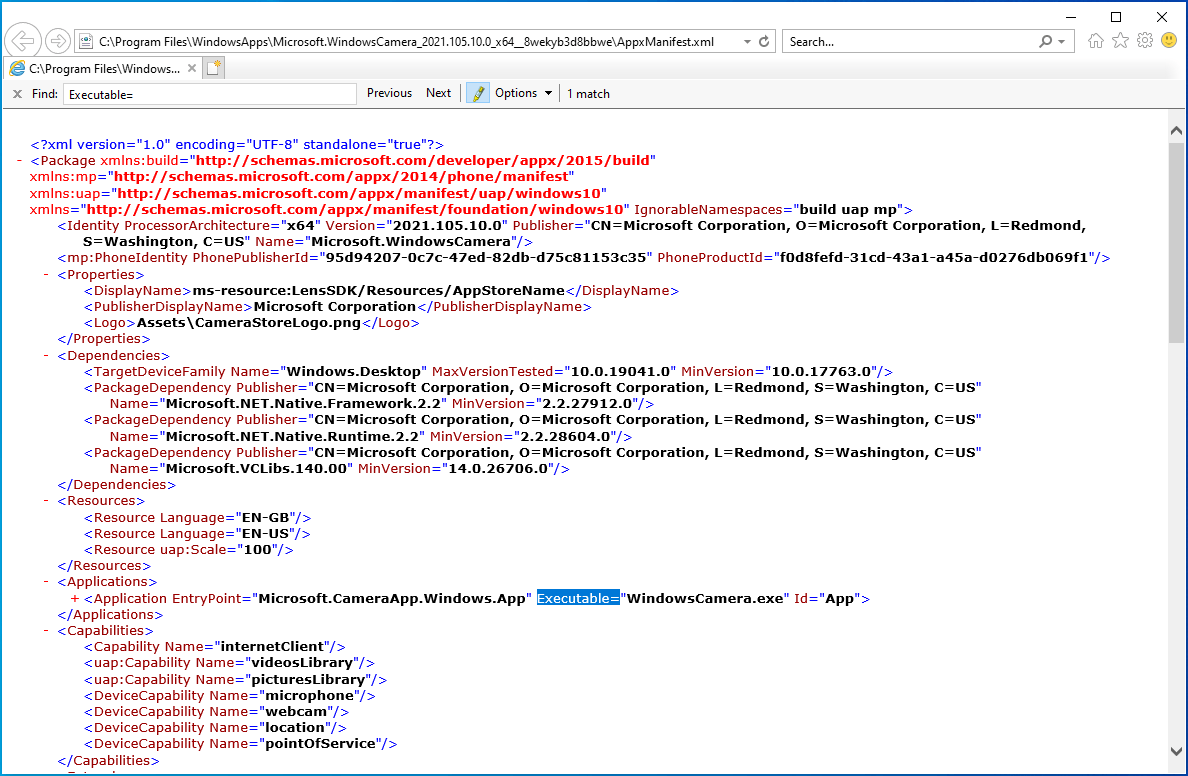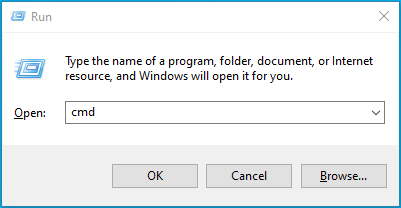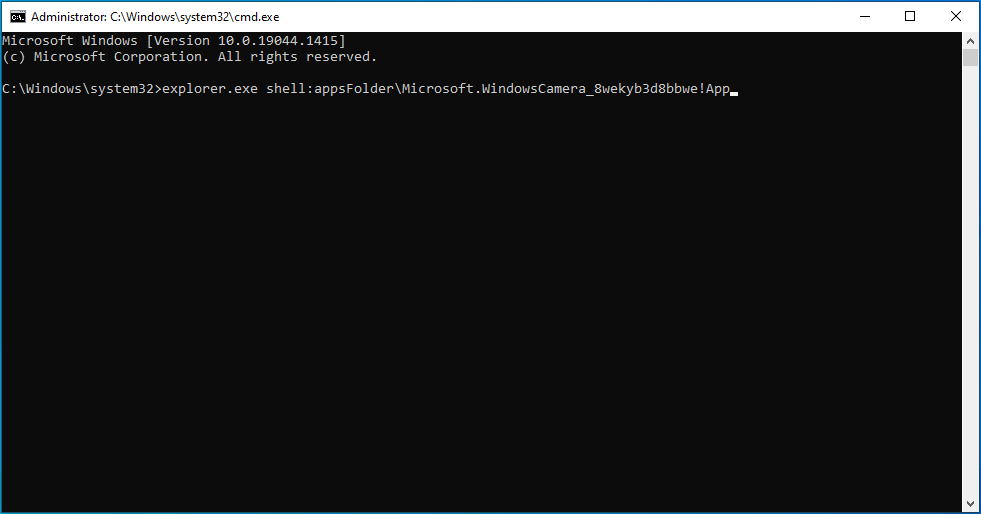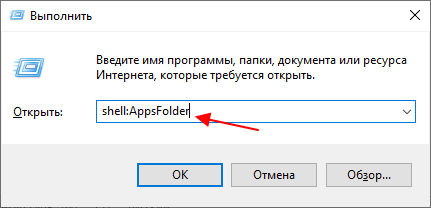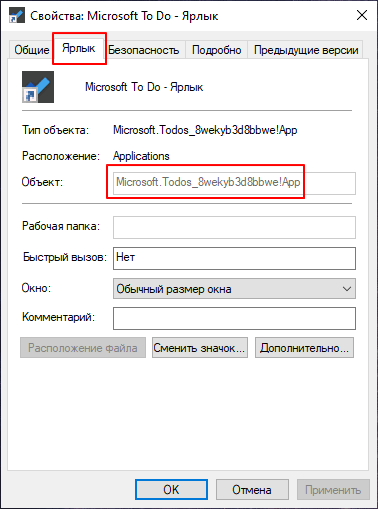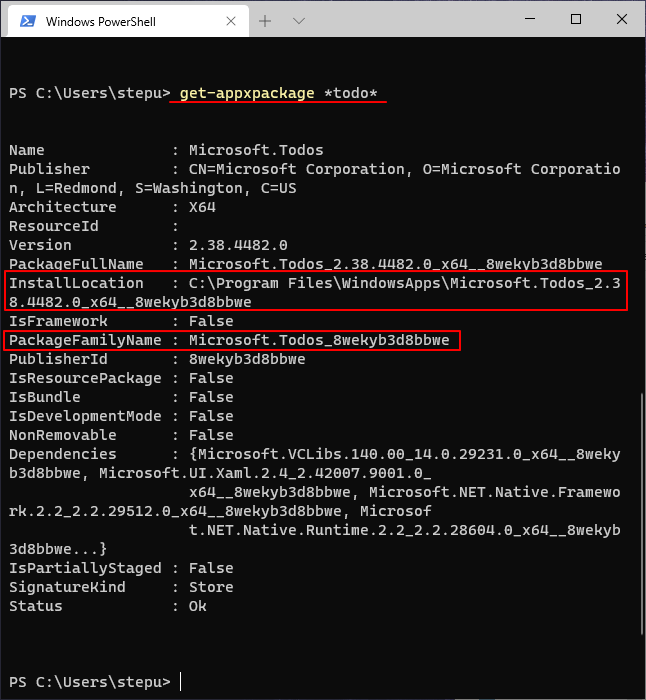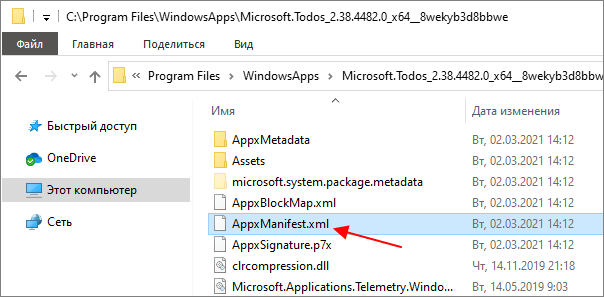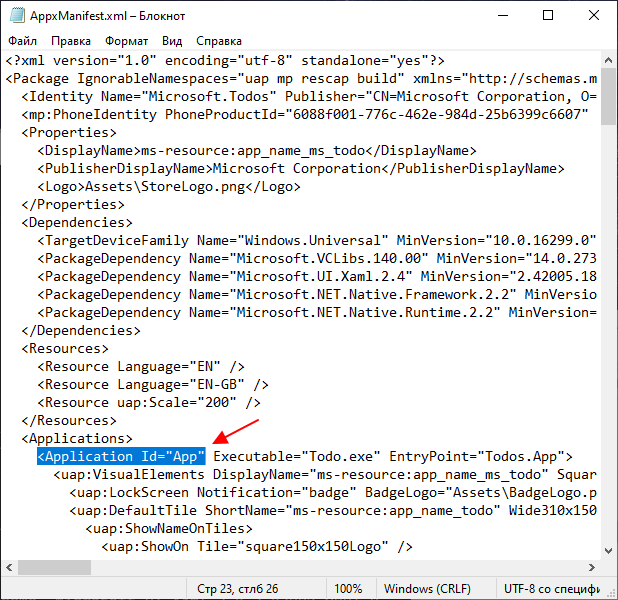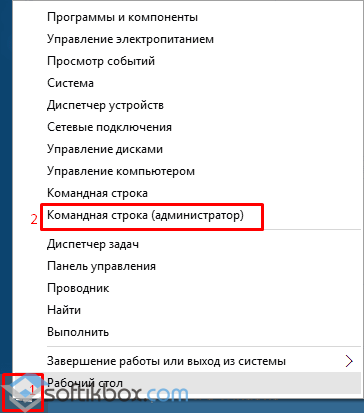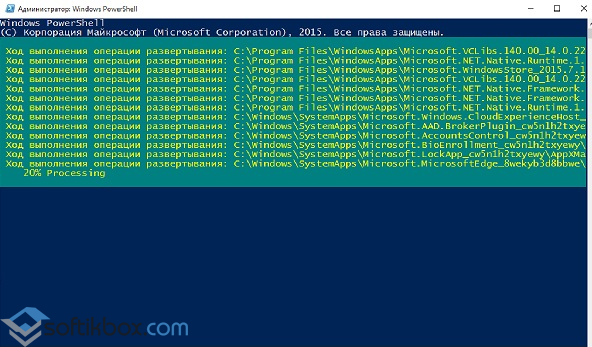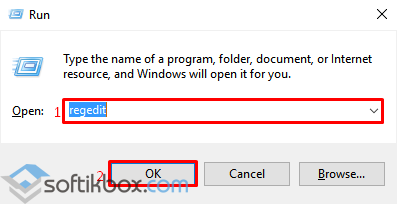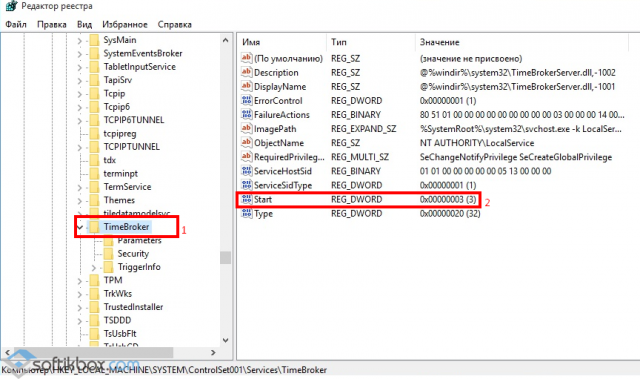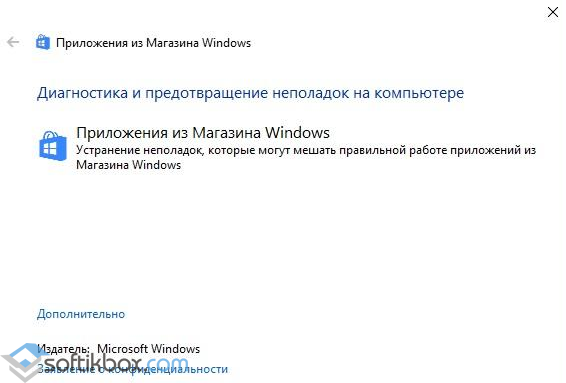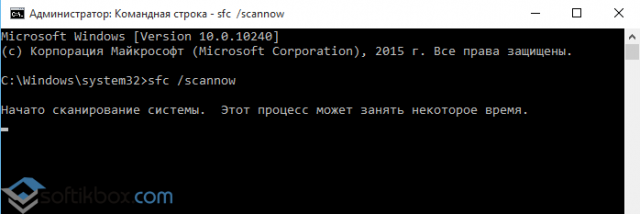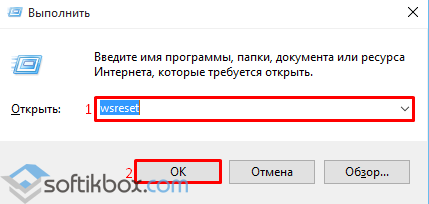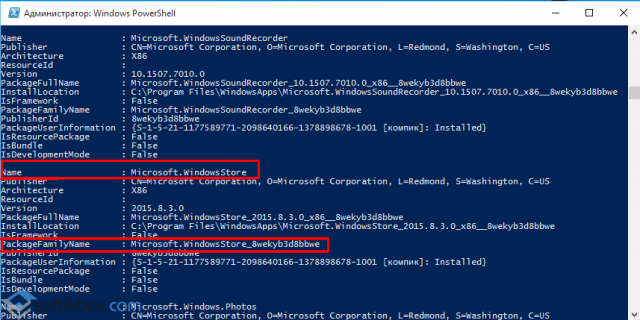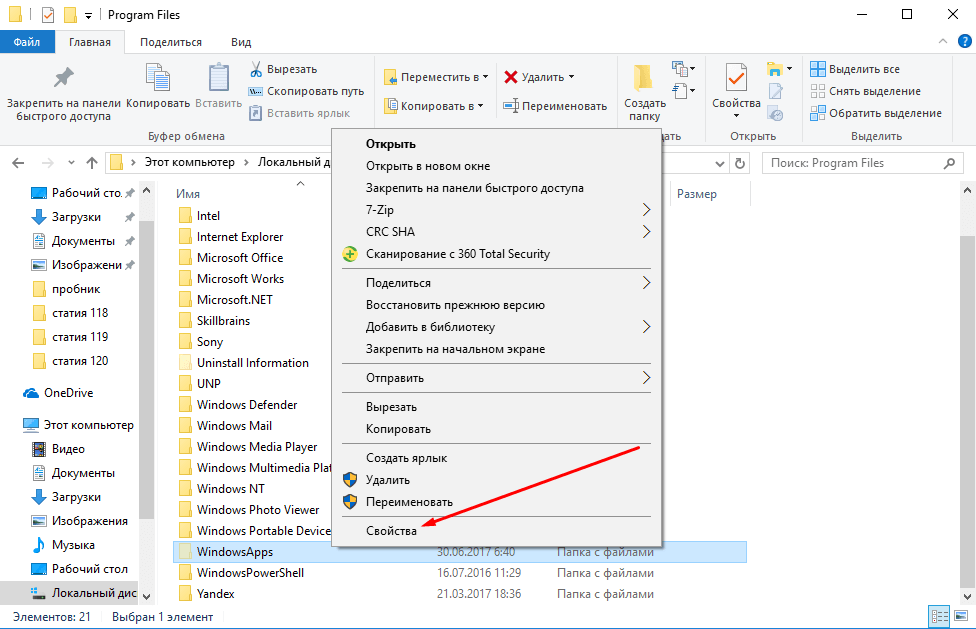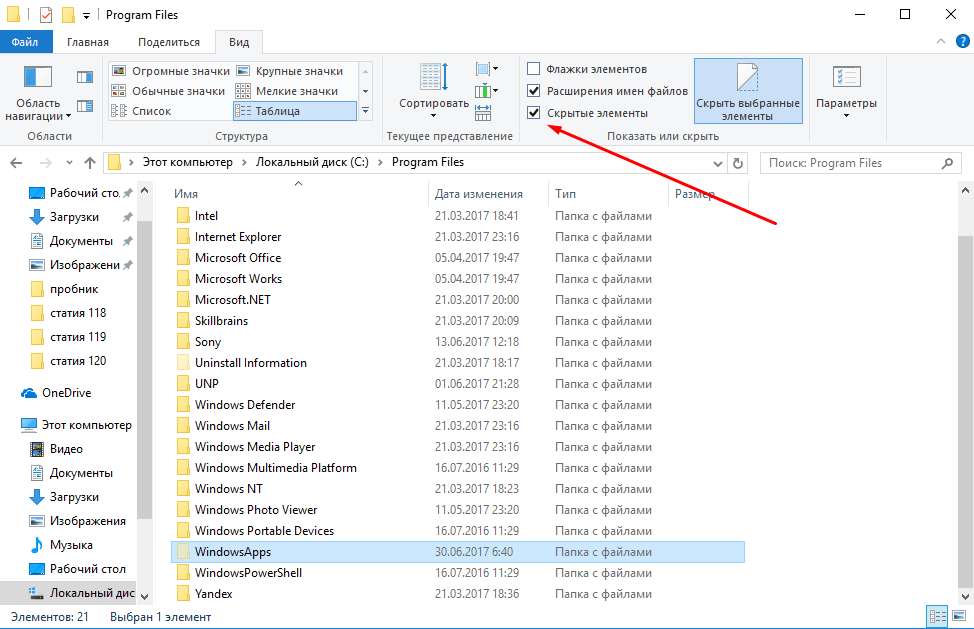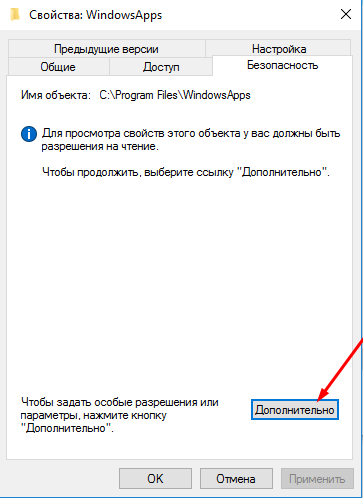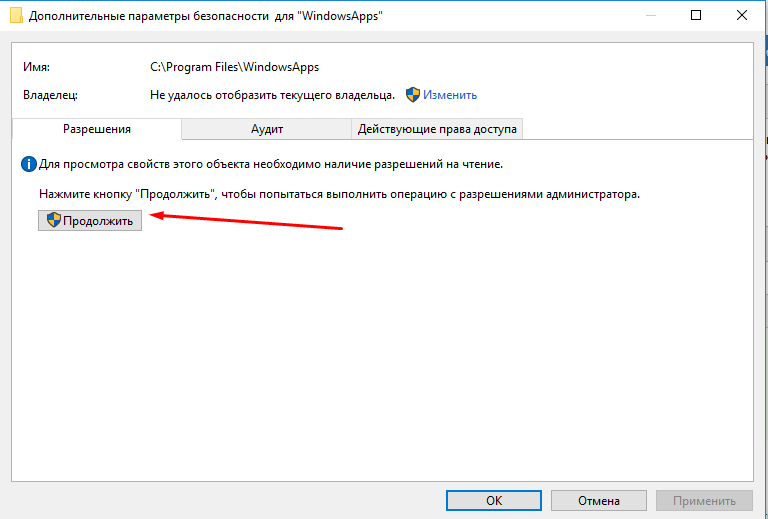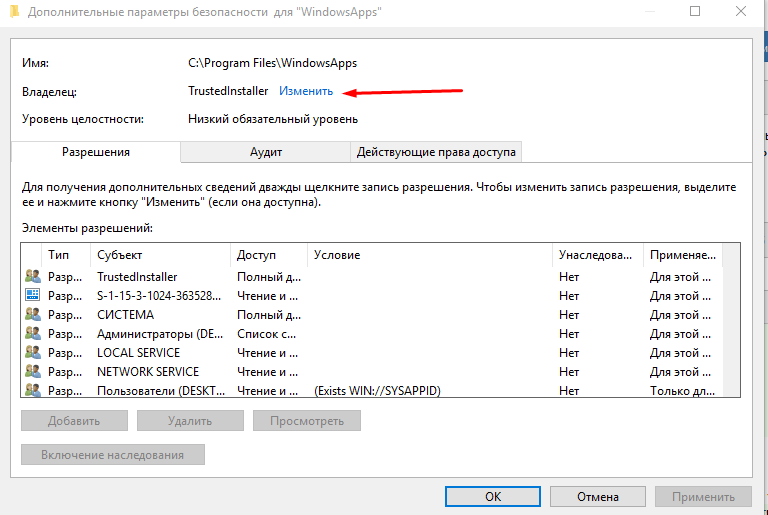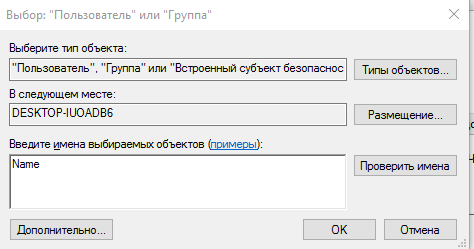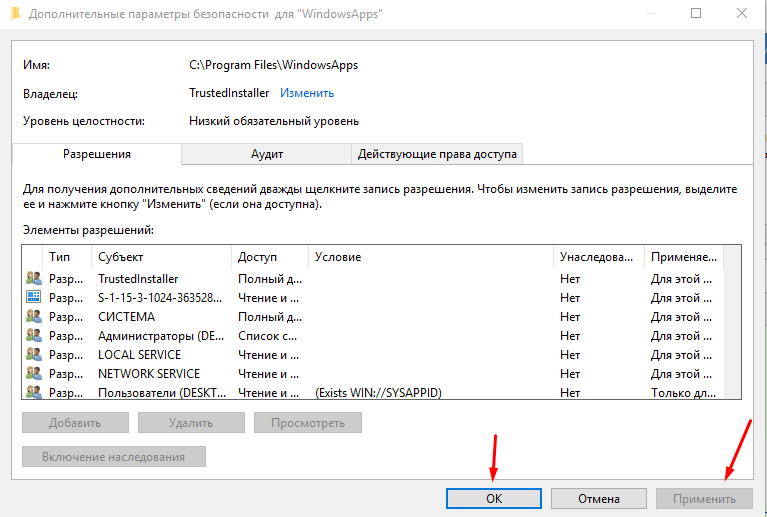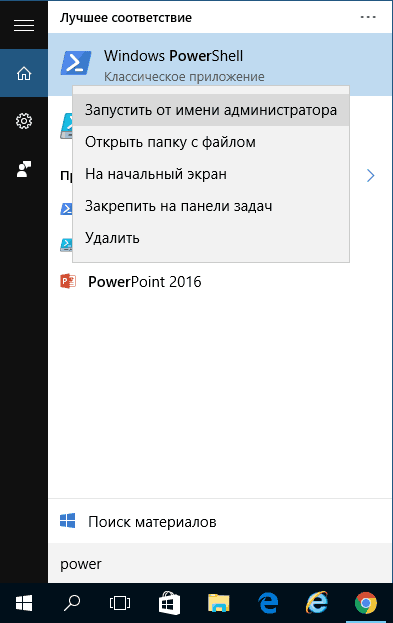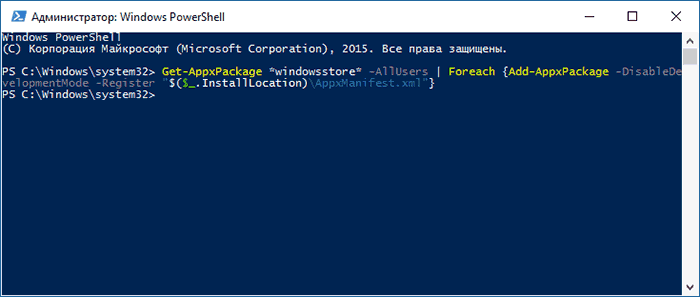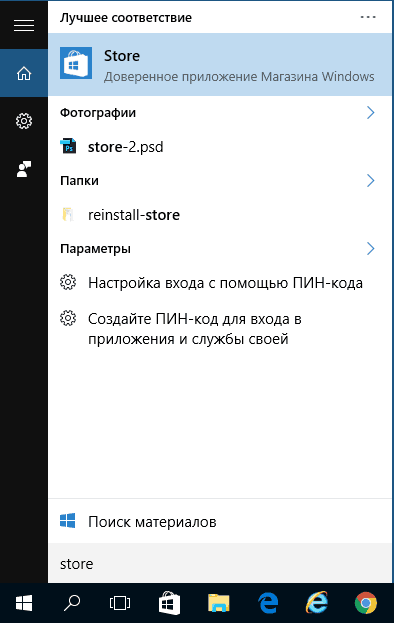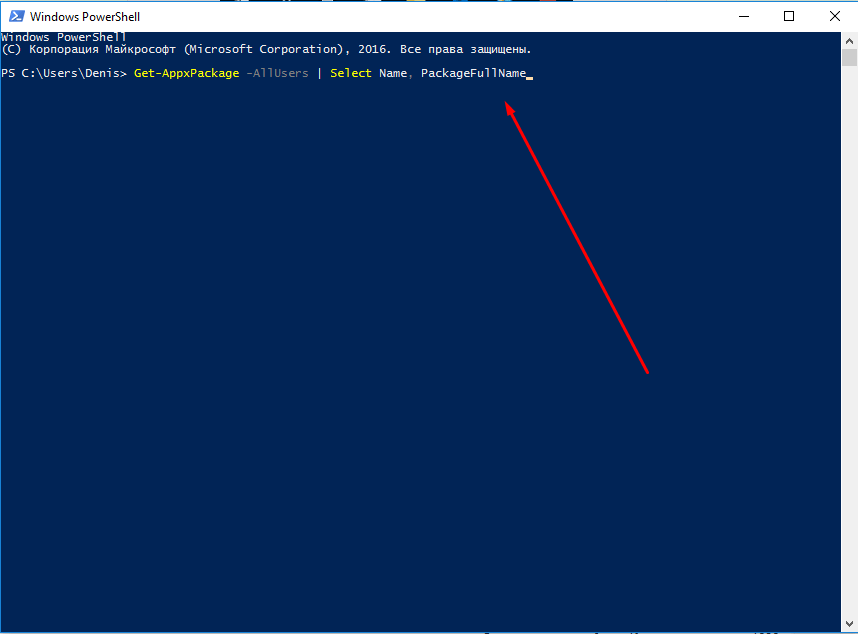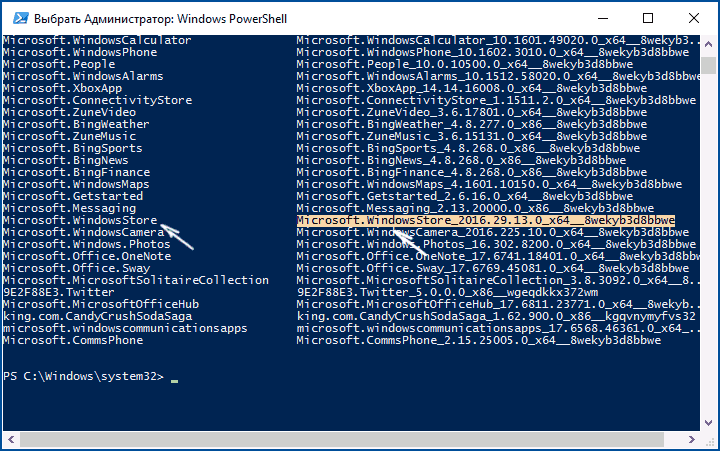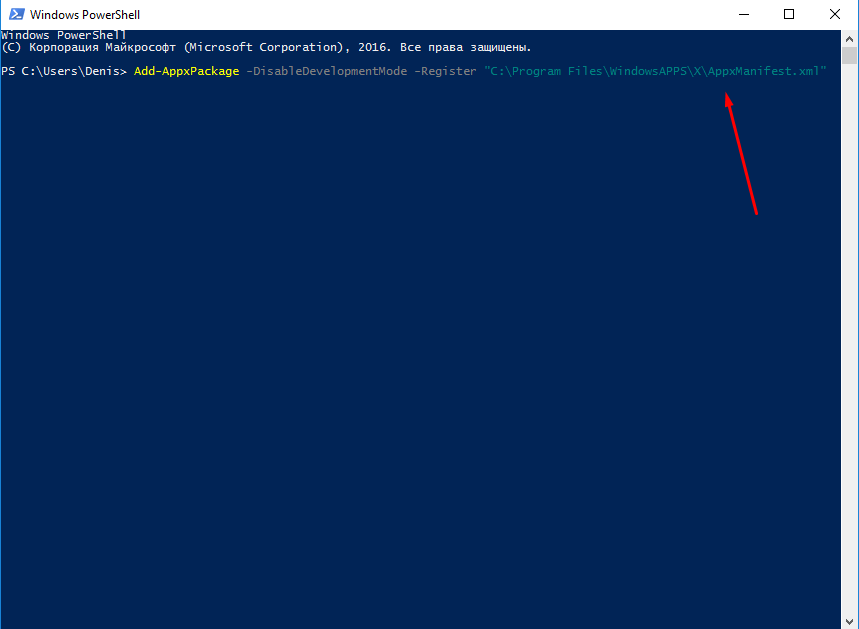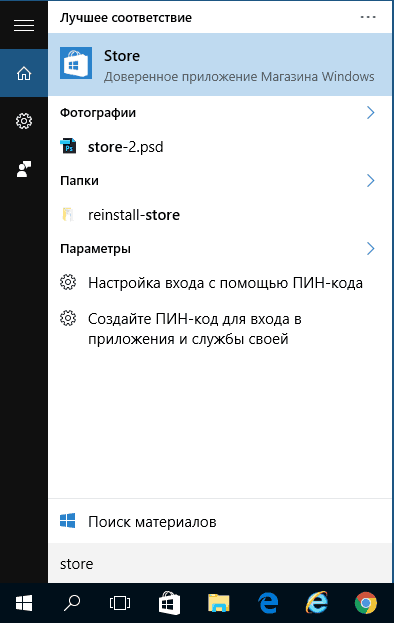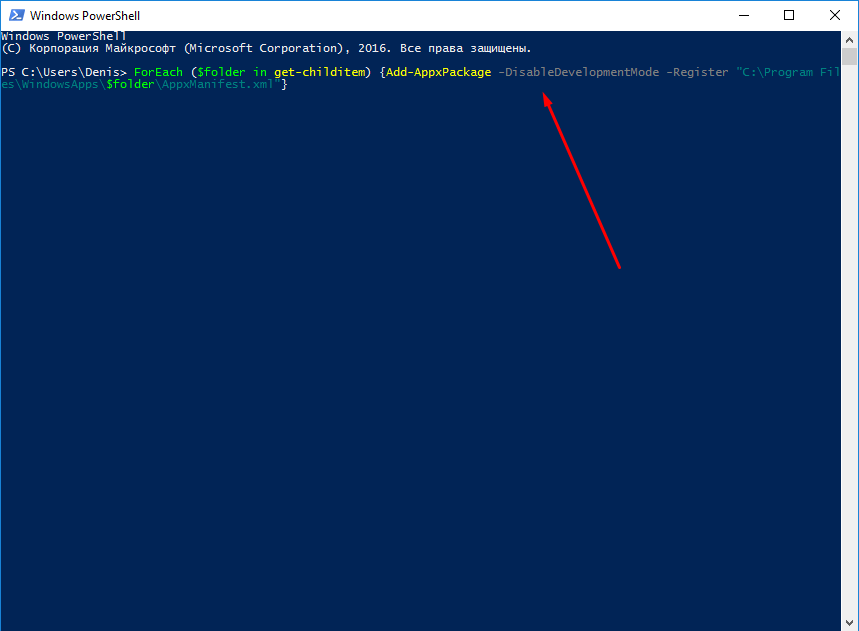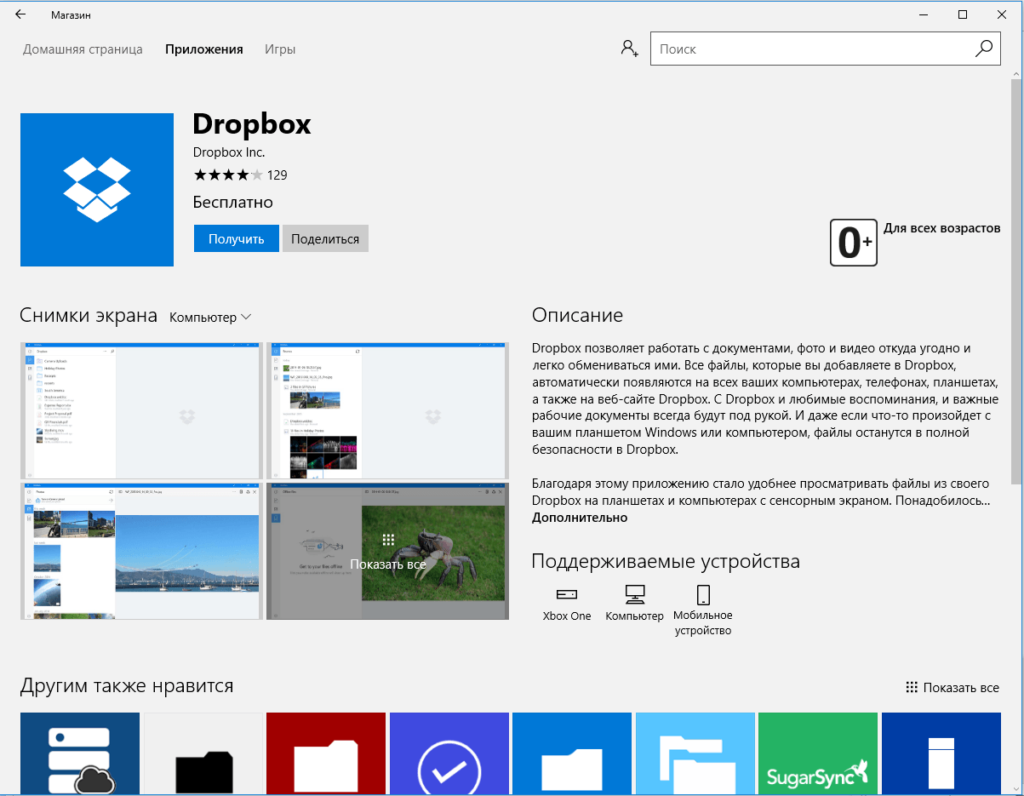Магазин Майкрософт (ранее известный как Магазин Windows) является неотъемлемой частью любого компьютера под управлением Windows. Это необходимо по нескольким причинам. По умолчанию Microsoft Store поставляется с предустановленной операционной системой Windows и содержит тысячи бесплатных и платных приложений. Однако некоторые пользователи сообщили в Интернете, что Microsoft Store пропал на их компьютере с Windows 10.
Большая часть чего-либо затронутые пользователи сообщил, что Microsoft Store пропал после недавнего обновления ОС. Однако компьютерный вирус или другие вредоносные программы также могут быть причиной удаления Microsoft Store. Если это так или по какой-то другой причине, в этом посте мы расскажем о четырех (4) различных способах решения проблемы и восстановления Магазина Microsoft (или Магазина Windows) на вашем компьютере.
Одна хорошая вещь в операционной системе Windows заключается в том, что она поставляется с средством устранения неполадок, которое обнаруживает и предлагает решения для проблем с вашим компьютером. Если у вас возникли проблемы с Microsoft Store, выполните следующие действия, чтобы запустить специальное средство устранения неполадок Microsoft Store.
Шаг 1: Запустите меню настроек вашего ПК, одновременно нажав клавишу Windows + кнопку I на клавиатуре.
Шаг 2: Нажмите «Обновление и безопасность».
Шаг 3: Нажмите «Устранение неполадок» на левой панели, чтобы открыть раздел «Устранение неполадок Windows».
Шаг 4. Перейдите к разделу «Найти и устранить другие проблемы», нажмите «Приложения Магазина Windows» и нажмите кнопку «Запустить средство устранения неполадок».
Это откроет средство устранения неполадок приложений Магазина Windows на новой вкладке.
Если средство устранения неполадок обнаружит какую-либо проблему с вашим Microsoft Store (или Windows Store), оно автоматически устранит ее. После успешной диагностики средством устранения неполадок следует перезагрузить компьютер. Затем на вашем компьютере должен появиться Microsoft Store.
Если средство устранения неполадок показывает ошибку или не может решить проблему, попробуйте следующий вариант ниже.
2. Сброс кеша Магазина Microsoft
В ОС Windows есть специальная команда «Выполнить», которая позволяет пользователям сбрасывать кэш Windows/Microsoft Store. Я знаю, что вам это решение может показаться странным, так как вы не можете видеть магазин, но тем не менее, вы должны его использовать.
Выполнение команды сброса «Сброс Магазина Windows» может помочь исправить и восстановить приложение Microsoft Store.
Шаг 1: Введите wsreset в поле поиска Windows и выберите «Запуск от имени администратора» на правой панели.
Это запустит новые окна командной строки и выполнит команду сброса Магазина Windows. Это займет всего около минуты или двух. Во время этого процесса лучше всего воздержаться от каких-либо действий на компьютере.
Когда командная строка завершит выполнение команды, приложение Microsoft Store будет запущено автоматически.
Синее окно со значком Microsoft Store и счетчиками означает окончание процесса сброса кеша. Теперь проверьте значок Microsoft Store в меню «Пуск» вашего ПК. Если его там нет, просто перезагрузите компьютер и проверьте еще раз.
3. Переустановите/перерегистрируйте Microsoft Store.
Если описанные выше методы не восстанавливают отсутствующий Microsoft Store на вашем компьютере, лучше всего переустановить приложение. Вы можете сделать это, используя два ресурса Windows: командную строку или Windows PowerShell. Мы покажем вам, как это сделать.
Использование командной строки
Шаг 1: Введите команда в поле поиска вашего ПК.
Шаг 2: Затем нажмите «Запуск от имени администратора» для приложения командной строки.
Шаг 3: В консоли командной строки введите или вставьте следующую команду и нажмите кнопку «Ввод».
PowerShell -ExecutionPolicy Unrestricted -Command «& {$manifest = (Get-AppxPackage *WindowsStore*).InstallLocation + ‘AppxManifest.xml’; Add-AppxPackage -DisableDevelopmentMode -Register $manifest}»
Шаг 4: Подождите, пока командная строка выполнит команду, и перезагрузите компьютер.
Использование Windows PowerShell
Шаг 1: Введите пауэршелл в поле поиска вашего ПК.
Шаг 2: Нажмите «Запуск от имени администратора», чтобы запустить Windows PowerShell.
Шаг 3: Введите следующую команду в консоль Powershell и нажмите кнопку Enter на клавиатуре.
Get-AppXPackage *WindowsStore* -AllUsers | Foreach {Add-AppxPackage -DisableDevelopmentMode -Register «$($_.InstallLocation)AppXManifest.xml»}
Шаг 4: Перезагрузите компьютер, когда Windows Powershell выполнит команду.
Используйте любой из вышеперечисленных системных инструментов для переустановки Microsoft Store, и приложение будет восстановлено на вашем компьютере.
Примечание. Для эффективных и гарантированных результатов убедитесь, что ваш компьютер подключен к Интернету.
4. Перезагрузите компьютер
Если какой-либо из вышеперечисленных методов не помог восстановить приложение Microsoft Store, вам следует перезагрузить компьютер. Сброс вашего компьютера с Windows 10 переустанавливает ОС Windows, а также программы Windows по умолчанию, включая Microsoft Store. В процессе сброса удаляются сторонние приложения, настройки и утилиты — все приложения, которые вы установили вручную.
Вот как перезагрузить компьютер с Windows.
Шаг 1: Откройте меню настроек Windows с помощью сочетания клавиш Windows + I.
Шаг 2: Нажмите «Обновление и безопасность».
Шаг 3: Выберите Восстановление.
Шаг 4: Нажмите кнопку «Начать» в разделе «Сбросить этот компьютер», чтобы начать процесс сброса.
Шаг 5: Выберите параметр «Сохранить мои файлы» на следующей странице, чтобы продолжить сброс компьютера без потери личных файлов.
Когда вы настраиваете свой компьютер после его сброса, Microsoft Store должен быть восстановлен.
Исследуйте магазин
Теперь, когда вы знаете, как восстановить отсутствующий Microsoft Store на своем компьютере, вы должны воспользоваться богатой коллекцией приложений в магазине. Вам также следует ознакомиться с некоторыми полезными приемами, которые помогут повысить удобство использования Microsoft Store.
Далее: зависают ли загрузки Microsoft Store на вашем компьютере с Windows? Ознакомьтесь с 15 способами устранения проблем в руководстве по ссылке ниже.
Post Views: 7 402
Contents
- How to Open Microsoft Store from Run
- How to Open Microsoft Store from the Start Menu
- How to Open the Windows 10 Store App from the Command Line
- How to Open Microsoft Store Apps from Command Prompt
- If you’re wondering how to get this information, don’t worry – we cover everything in our guide below:
- Keep Your Apps Running Optimally

Did you know that you can open Microsoft Store and any Microsoft Store app from Command Prompt? The Microsoft Store app comes built into Windows 10 and allows you to download and install dozens of apps and games (free or paid) and purchase Microsoft devices and digital media.
Microsoft Store contains a vast library of apps from every category, including productivity and entertainment. Microsoft continues to change Microsoft Store by introducing new improvements and features.
There are several ways to access Microsoft Store. So, before we show you how to start the Windows 10 store app from the command line, here are other ways to do that:
How to Open Microsoft Store from Run
Press the Win + R shortcut, type ms-windows-store: and press “Enter”.
Press the Windows logo on your keyboard or click on “Start”, type “Microsoft Store” (without quotes), and hit the “Enter” key.
How to Open the Windows 10 Store App from the Command Line
- Press the Windows logo key + R combination, type cmd into the “Run” input field, and press “Enter”. If you want to open an elevated Command Prompt, type cmd and hit the Ctrl + Shift + Enter combination.
- In the Command Prompt window, type “start ms-windows-store:” (without quotes) and then press the “Enter” key. Don’t forget to add the colon at the end of the command – otherwise, it won’t execute.
If you plan to use the Microsoft Store app frequently, it’s wise to pin it to the taskbar. To do that, simply right-click the Microsoft Store icon in the taskbar (after you launch it), and then select “Pin to taskbar”.
How to Open Microsoft Store Apps from Command Prompt
Now, we mentioned that it’s possible to open any Microsoft Store app from Command Prompt. But, to be able to do that, you need to know the app’s Package Family Name and App ID. Yes, every Microsoft Store app has a unique Package Family Name and App ID.
If you’re wondering how to get this information, don’t worry – we cover everything in our guide below:
- Open the “Run” dialog box using the Win + R key combination.
- In the text field, type the command shell:AppsFolder, and hit “Enter”. This opens File Explorer with a list of the Microsoft Store apps installed on your PC.
- Locate the Microsoft Store app that you wish to open. We’ll use the Camera app as our example.
- Right-click on it and click “Create shortcut”.
- Click “Yes” on the warning prompt that appears.
- Next, go to your desktop, right-click on the Camera shortcut you just created, and select “Properties”.
- In the “Properties” window, the “Shortcut” tab should be selected by default. If it’s not, be sure to click on it. Next to “Target Type”, you’ll see a specific description. Note it down somewhere.
- Now, go to your Start menu, type “PowerShell” (without quotes), and hit “Enter”. Alternatively, press the Win + X keyboard shortcut and select “Windows PowerShell (Admin)”.
- Click “Yes” on the system prompt.
- Type or paste the following command next to the blinking cursor on the Windows PowerShell screen: get-appxpackage > ABC.txt.
The idea is to create a text file containing the details of the apps installed on your system. Replace the “ABC” part with any suitable name.
- Launch the “Run” dialog box again and type or paste the command %UserProfile% followed by “Enter”. This command opens the User profile page in File Explorer.
- Here, you should see the text file you just created. Double-click on it to find the app’s PackageFamilyName. To do that, use the Find function. Press the Ctrl + F shortcut and paste or enter the “Target Type” details (those you noted in step 6 above). You don’t need to type the complete information as shown in Target Type. All you need are the first few characters. You can also use the Target name, which in our case is “Microsoft.WindowsCamera”.
- Click on the “Find Next” button to continue.
- Next, copy the details next to “InstallLocation” to copy the installation location or path of the app and paste it into the File Explorer address bar.
- Press “Enter”. You should see a file labeled AppxManifest. Double-click on it to open it.
- By default, the XML file will launch in Internet Explorer. The next step is to locate the APP ID. To do that, press the Ctrl + F shortcut, type Executable=and hit “Enter”. You should see the App ID in the same line.
- Now, launch Command Prompt by pressing the Win + R keyboard shortcut, type the command cmd into the “Run” dialog box, and press “Enter”.
- In the Command Prompt window, type or paste the command exe shell:appsFolder<PackageFamilyName>!<App ID>and press “Enter”. Replace <PackageFamilyName> and <App ID> with the correct PackageFamilyName (refer to step 11) and App ID (refer to step 16). In our case, the PackageFamilyName is Microsoft.WindowsCamera_8wekyb3d8bbwe and the Application ID is App. So, the command line will look something like this:
explorer.exe shell:appsFolderMicrosoft.WindowsCamera_8wekyb3d8bbwe!App
That’s it. The command should open the Camera app on your desktop.
Keep Your Apps Running Optimally
To enjoy using your computer, everything, from the system to the apps, must be optimized. Auslogics BoostSpeed is the ultimate PC optimization suite that gives you access to more than a dozen tools, all designed to tweak your system and boost its performance.
From the PC junk cleaner to registry cleaner to file duplicate remover, you can customize each of these tools to work according to your preferences. You can also defragment your drives for faster response, disable startup programs that are slowing down the boot process, and remove unneeded applications to reduce bloatware.
BoostSpeed has been carefully developed to detect all speed-reducing issues on your PC and effectively fix them. If your computer has been freezing or crashing a lot lately, you can rest assured that this program will help resolve all those issues. It’s easy to use, and since it automates the system maintenance process, you don’t have to do much. Just click a button, sit back and let the tool do the hard work for you.
For more personalization, you can go to the “Optimize” tab, where you can activate a particular Windows mode to get the most out of your system. To ensure optimal performance throughout, you can schedule automatic maintenance once and enjoy a quick and smooth experience on your PC 24/7.
Do you like this post? 🙂
Please rate and share it and subscribe to our newsletter!
8 votes,
average: 4.88 out of
5
Loading…
Содержание
- Как установить Microsoft Store на Windows 10
- Причины самостоятельной установки
- Процесс установки
- Способ №1
- Способ №2
- Способ №3
- ms-get-started Windows 10 что это и как исправить?
- Описание и возможности
- Что делать, если не работает Windows Store
- Очистка кеша
- Переустановка Windows Store
- Отключение прокси-сервера
- Перезагрузка магазина
- Заключение
- Как пользоваться
- Загрузка и установка
- Инструкция по работе
- Процесс установки
- Способ №1
- Способ №2
- Способ №3
- Достоинства и недостатки
- Перерегистрировать приложения магазина Windows
- Кэш Microsoft Store может быть поврежден
- Windows 10: приложение Get Started
- Начать приложение
- Как отключить автоматические обновления для приложений в Windows 10
- Как включить автоматические обновления для приложений в Windows 10
- Установка Microsoft Store в Windows 10
- Установка Windows Store
- Способ 1: Обычная установка
- Способ 2: Установка при возникновении ошибок
- Способ 3: Копирование файлов с другого ПК
- Способ 4: Обновление Windows
- Помогла ли вам эта статья?
- Поделиться статьей в социальных сетях:
- Еще статьи по данной теме:
Как установить Microsoft Store на Windows 10
Компания Microsoft старается активно развивать свою экосистему устройств добавляя в них большое количество необходимых функций. В операционной системе Windows за последние пару лет появилось несколько новых инновационных возможностей каких как умный голосовой ассистент Cortana, голосовой ввод текста и синхронизация с другими аппаратами компании. В след за компанией Apple создатели одной из самых популярных ОС в мире представили собственный магазин приложений и программ Microsoft Store. Сервис впервые был представлен в Windows 8.1 и успешно продолжил развиваться в 10 версии системы. Чаще всего он предустановлен заранее, но в некоторых случаях установка Microsoft Store потребует ручного вмешательства.
Причины самостоятельной установки
Как говорилось выше, магазин является одним из заранее заложенных компонентов, но в некоторых случаях в следствии некорректной или прерванной установки Виндовс, он может быть не загружен на компьютер. Ещё одной причиной могут стать популярные в интернете любительские сборки. Ещё на своем запуске Windows 10 приобрела репутацию программы с большим количеством следящих и бесполезных модулей, которые в последствии энтузиасты начали вырезать. Одним из таких модулей стал фирменный магазин компании, которые удаляли из-за малой популярности и сбора информации об используемых пользователем программах.
С другой стороны, активные пользователи знают, что в магазине продаются и распространяются приложения которые могут работать только с помощью этого сервиса. Новые игры, разработанные компанией, также распространяются только через фирменный магазин. Он понадобится, даже если игра была взломана и скачана её пиратская версия.
Процесс установки
Установка может стать небольшим испытанием для неподготовленных пользователей, но все не так сложно, если придерживаться пошаговой инструкции. Будет рассмотрено несколько способов как установить магазин в операционной системе Windows 10.
Способ №1
Необходимо открыть командную строку системы. Для этого нужно нажать правой кнопкой мыши по иконке меню «Пуск» и из всплывающего меню выбрать пункт «PowerShell (администратор)». Необходимо подтвердить запуск приложения от имени администратора, нажимаем «Да» в всплывающем окне.
Откроется командная консоль, в ней необходимо ввести системную команду проведенную далее
Чтобы не вводить весь текст вручную достаточно выделить его и скопировать с помощью комбинации Ctrl+C, а затем вставить в командную строку с помощью комбинации Ctrl+V. После успешного ввода, кликаем по клавише Enter на клавиатуре.
Если команда прошла успешно, необходимо зайти в меню «Пуск» и ввести название магазина в строке поиска. Достаточно написать «Store» и сервис сразу же появится первым запросом в строке поиска. В случае, если магазин не появился, необходимо перейти к второму способу установки.
Способ №2
Далее рассмотрим чуть более длинный способ как установить Windows Store в системе Windows 10. В некоторых случаях пакет с магазином не загружается с официальных серверов компании, в основном такая проблема встречается в любительских сборках, так как подключение к лицензированным серверам в них ограничено. Необходимо снова зайти в «PowerShell (администратор)» с помощью меню «Пуск».
Чтобы загрузить сервис необходимо ввести командной строке команду
Где вместо фразы «полное_имя» будет присутствовать вторая часть строки с названием установочного пакета. Пример приведен на скриншоте ниже.
После подтверждения команды. Магазин снова можно будет найти с помощью поиска в меню «Пуск».
Способ №3
Посмотрите это видео:
Источник
ms-get-started Windows 10 что это и как исправить?
Всем доброго времени суток и прочих разностей.
Решил набросать небольшую заметку на тему того, как вернуть или переустановить Windows Store и другие Windows 10 приложения, на случай, если Вы их случайно удалили, что-то не работает, глючит, сыпет ошибками и всё такое прочее.
Опишу решение кратко, благо, во-первых, оно само по себе небольшое, а, во-вторых, это такая себе заметка в блог, которые обычно не самые подробные, зато весьма полезные
Описание и возможности
Изначально давайте рассмотрим список дополнительных возможностей магазина Windows 10. Его можно охарактеризовать следующим образом:
Теперь, когда с обзором возможностей магазина покончено, давайте переходить к делу и разбираться, как его установить, если таковой отсутствует в операционной системе.
Что делать, если не работает Windows Store
Есть люди, которые откровенно недолюбливают магазин Windows. И это впечатление родилось не на пустом месте. Магазин постоянно преследуют какие-то неполадки, косяки или он просто не желает открываться. Конечно, хорошо, когда все в порядке. Но что делать, если доступ нужен прямо сейчас, а Windows Store, как назло, не работает? В таком случае советуем прибегнуть к советам из нашей статьи. Однако вначале нужно разобраться с кое-чем у себя на компьютере.
А именно проверить:
И если все в порядке, то дальше можете прибегнуть к нашим рекомендациям.
Очистка кеша
Самое простенькое, что можно сделать вначале, — очистить кеш приложения. Это легко выполнить, нажав Win + R и набрав wsreset и нажать Enter.
В конце не забудьте нажать Enter. Запустится экран командной строки, где будет сказано о том, что ОС перезагружает кеш. Как только окно закроется, необходимо снова активировать приложение и проверить его работу.
Переустановка Windows Store
Если первый метод потерпел неудачу, можете поступить более радикально — переустановить магазин. К сожалению, иногда без этого не обойтись. Правда, здесь есть одна загвоздка. Приложение нельзя удалить, просто перейдя в раздел «Приложения и функции». Поэтому тут нужно воспользоваться PowerShell. Вот примерный алгоритм, как это сделать:
Отключение прокси-сервера
Нередко магазин не запускается из-за использования VPN или чего-то подобного, так как в таком случае IP ПК не совпадает с данными учетной записи Windows. Чтобы убедиться, что проблема именно в этом, деактивируйте на время наше прокси-соединение. Для этого отправьтесь в «Пуск» «Настройки». Там в подразделе «Прокси-сервер» поставьте слайдер «Использовать прокси-сервер» в режим ОТКЛ и снова проверьте работу приложения.
Перезагрузка магазина
Начиная с обновления Anniversary Update, можно полностью перезагружать приложения Windows. Это позволяет очистить их кеш и данные. Конечно, это также приводит к сбросу всех настроек, включая пароли. Но это стоит попробовать для получения доступа к магазину. К тому же по поводу самого приложения совершенно не стоит волноваться: оно останется на месте.
Для совершения перезагрузки кликните ПКМ на «Пуск» и выберите «Приложения и возможности». Затем перейдите в «Магазин» «Дополнительные параметры» «Сбросить». А потом пропустите появившиеся предупреждение и жмите «Сбросить» еще раз. Сразу после этого ваше приложение будет перезагружено.
Заключение
В заключение отмечу, что эти советы полезны не только когда Windows Store в Windows 10 не работает, но и при устранении неполадок с любым приложением UWP/Windows. Кроме того, всегда обращайте внимание, не активирована ли у вас случайно VPN, так как некоторые приложения ее очень не любят.
[Всего: 0 Средний: 0/5]
Как пользоваться
В два этапа разберемся, как установить MS Windows Store для Windows 10, а также как пользоваться данным приложением.
Загрузка и установка
Для того чтобы вернуть и включить магазин нам понадобится предпринять несколько несложных шагов:
Вместе с этим смотрят: CursorFX 2.16 полная версия
Внимание: все действия, приведенные в инструкции, необходимо обязательно выполнять от имени администратора.
Инструкция по работе
Дальше разберемся, как пользоваться только что установленным магазином:



Процесс установки
Установка может стать небольшим испытанием для неподготовленных пользователей, но все не так сложно, если придерживаться пошаговой инструкции. Будет рассмотрено несколько способов как установить магазин в операционной системе Windows 10.
Способ №1
Необходимо открыть командную строку системы. Для этого нужно нажать правой кнопкой мыши по иконке меню «Пуск» и из всплывающего меню выбрать пункт «PowerShell (администратор)». Необходимо подтвердить запуск приложения от имени администратора, нажимаем «Да» в всплывающем окне.
Откроется командная консоль, в ней необходимо ввести системную команду проведенную далее
Чтобы не вводить весь текст вручную достаточно выделить его и скопировать с помощью комбинации Ctrl+C, а затем вставить в командную строку с помощью комбинации Ctrl+V. После успешного ввода, кликаем по клавише Enter на клавиатуре.
Если команда прошла успешно, необходимо зайти в меню «Пуск» и ввести название магазина в строке поиска. Достаточно написать «Store» и сервис сразу же появится первым запросом в строке поиска. В случае, если магазин не появился, необходимо перейти к второму способу установки.
Способ №2
Далее рассмотрим чуть более длинный способ как установить Windows Store в системе Windows 10. В некоторых случаях пакет с магазином не загружается с официальных серверов компании, в основном такая проблема встречается в любительских сборках, так как подключение к лицензированным серверам в них ограничено. Необходимо снова зайти в «PowerShell (администратор)» с помощью меню «Пуск».
Чтобы загрузить сервис необходимо ввести командной строке команду
Где вместо фразы «полное_имя» будет присутствовать вторая часть строки с названием установочного пакета. Пример приведен на скриншоте ниже.
После подтверждения команды. Магазин снова можно будет найти с помощью поиска в меню «Пуск».
Способ №3
Посмотрите это видео:
Достоинства и недостатки
Теперь давайте рассмотрим сильные и слабые стороны использования магазина Windows 10.
Другой способ сброса приложения магазина — это заставить его перерегистрироваться на вашем компьютере, ноутбуке. Запустите командную строку от имени администратора. Введите в «поиске», около пуска cmd и нажмите в соответствиях правой кнопкой мыши и запуск от имени администратора. В командной строке введите следующую команду для перерегистрации приложения магазина и нажмите enter:
Смотрите еще:
comments powered by HyperComments
Кэш Microsoft Store может быть поврежден
Первое, что нужно попробовать, это очистить кэш. Нажмите Windows + R, чтобы открыть Выполнить, введите wsreset.exe и нажмите OK. Пустое окно командной строки откроется примерно на десять секунд. После этого откроется сам Магазин.
Если это не сработало, нажмите снова клавиши Windows + R. Введите это:
Если папка Cache уже есть, переименуйте ее в Cache.old. Если нет, то создайте новую папку под названием Cache. Затем запустите программу поиска и устранения неисправностей.
Windows 10: приложение Get Started
Get Started — это встроенное приложение для Windows 10, разработанное корпорацией Microsoft для предоставления пользователям информации об особенностях операционной системы.
Вы найдете приложение, подключенное к меню «Пуск», но можете загрузить его, нажав клавишу Windows, напечатав «Начало работы» и нажав клавишу Enter.
Хотя я обычно не фанат вводных приложений или программ, поскольку они обычно не очень полезны, довольно удивительно, что это не относится к приложению Get Started.
Это не значит, что это обязательный доступ, когда вы обновляетесь до Windows 10, получаете новый ПК с операционной системой или обновляете до новой версии основной сборки.
Тем не менее, он дает хороший обзор некоторых уникальных функций Windows 10, основных обновлений и вещей, с которыми вы никогда не столкнетесь.
Начать приложение
На экране приветствия представлен большой видеоролик «Что нового в Anniversary Update», а также несколько других видеороликов, посвященных таким функциям, как Windows Hello или Cortana.
Они дают вам общее представление, но не предоставляют вам инструкции для доступа или настройки этих функций.
Вам нужно нажать на значок обзора на боковой панели, чтобы попасть туда. Откроется список функций и возможностей, которые вы можете выполнять на компьютере с Windows 10.
Там вы найдете информацию о персонализации, поиске, Cortana, фотографиях или чернилах Windows. Это категории, которые приводят к нескольким учебникам, которые предлагает приложение Get Started.
И именно здесь вы получите обзор этих функций и инструкции по их правильной настройке.
Как отключить автоматические обновления для приложений в Windows 10
Чтобы отключить автоматические обновления для приложений в Windows 10, выполните следующие действия:
После того, как вы выполните эти шаги, приложение Microsoft Store перестанет автоматически обновлять приложения.
Если у вас возникли проблемы с загрузкой и обновлением приложений, вы можете использовать эти инструкции, чтобы исправить Microsoft Store.
Как включить автоматические обновления для приложений в Windows 10
Чтобы включить автоматические обновления для приложений Microsoft Store, выполните следующие действия:
После выполнения этих шагов, когда для приложений станут доступны обновления, они будут загружены и установлены автоматически.
Источник
Установка Microsoft Store в Windows 10
«Магазин приложений» предоставляет своим пользователям много интересных программ и игр, которые устанавливаются в Windows. Сам Microsoft Store встроен по умолчанию во все версии этой ОС, но он может и отсутствовать по нескольким причинам. Если вам необходимо установить маркет с приложениями для Виндовс, эта статья для вас.
Установка Windows Store
В ходе случайного или намеренного удаления «Магазина» пользователь Windows 10 лишается возможности скачивания всех программных продуктов, представленных в нем. Отсутствовать Store может и в некоторых переработанных ручных сборках системы. В этом случае ситуация неоднозначна если из сборки удалены все файлы, отвечающие за работу сервисов Microsoft, нижеприведенные рекомендации могут не помочь. В этом случае рекомендуется установить чистую сборку или выполнить ее обновление.
Способ 1: Обычная установка
Этот вариант подойдет тем, у которых Windows Store отсутствует на компьютере в принципе. Если это повторная установка, желательно, чтобы удаление было полным и правильным. В противном случае возможно появление различных ошибок при переустановке.
Вы также можете вручную набрать в «Пуск» слово «store», чтобы отобразилось то, что было установлено.
Вместо СКОПИРОВАННОЕ_ИМЯ вставьте то, что скопировали из правого столбца справа в предыдущем шаге. Все действия осуществляются мышью, стрелками и горячими клавишами Ctrl+C, Ctrl+V.
Проверьте, произошла ли установка, через поиск «Магазина» в «Пуске» методом, описанным в Шаге 3.
Способ 2: Установка при возникновении ошибок
Довольно часто у пользователя частично или целиком отказывается работать «Магазин приложений» так, что его не удается ни запустить, ни переустановить. Для этих ситуаций у нас есть отдельная статья, помогающая решить возникающие ошибки.
Способ 3: Копирование файлов с другого ПК
Если у вас под рукой есть виртуальная система с Windows 10, другой ПК с этой системой или вы можете попросить друга выручить вас, этот метод установки должен помочь, когда предыдущие действия не возымели успеха.
Если вы не видите папку, значит у вас не включено отображение скрытых папок. Для включения этого параметра следуйте инструкции по ссылке ниже.
Папок «Microsoft.NET.Native.Runtime» может быть несколько, копируйте последние версии. Определяется версия по первым двум цифрам. На примере выше это версия 1.7.
ForEach ($folder in get-childitem)

Проверьте, получилось ли восстановить работоспособность приложения, отыскав его в «Пуск» по примерам Способа 1.
Способ 4: Обновление Windows
Относительно радикальным, но действенным способом может оказаться обновление Windows. Для этого вам потребуется образ системы вашей разрядности, редакции и версии не ниже текущей.

В этом случае ваши файлы и папки не будут удалены, а работа Microsoft Store восстановится.
Мы рассмотрели 4 способа установки Microsoft Store на ПК. Они должны помочь большинству пользователей, желающих установить «Магазин» с нуля, переустановить его и исправить ошибки.
Помимо этой статьи, на сайте еще 12375 инструкций.
Добавьте сайт Lumpics.ru в закладки (CTRL+D) и мы точно еще пригодимся вам.
Отблагодарите автора, поделитесь статьей в социальных сетях.
Помогла ли вам эта статья?
Поделиться статьей в социальных сетях:
Еще статьи по данной теме:
+ CategoryInfo : NotSpecified: (:) [Get-AppxPackage], UnauthorizedAccessException
+ FullyQualifiedErrorId : System.UnauthorizedAccessException,Microsoft.Windows.Appx.PackageManager.Commands.GetApp
xPackageCommand
Запустите PowerShell с правами администратора, а не обычного пользователя.
Здравствуйте я так и не понял что надо было разархировать и через что в 4 способе
Здравствуйте, если вы не понимаете даже первого шага этой инструкции, лучше не пользуйтесь ей, пробуйте остальные доступные способы.
Когда я захожу в WindowsApps, мне пишет «отказано в доступе»
Назначьте этой папке владельца TrustedInstaller. Как это сделать, написано в Способе 1 статьи по этой ссылке.
Здравствуйте, Вам потребуется далее нашать на строку «синего» цвета. И там передать права текущей локальной системе (аккаунту).
спасибо, все получилось
А как установить магазин, на пиратскую версию? Все способы перепробивыл, с другого компьютера не могу
От души.
Первый вариант помог Винд. 10 про. спасибо.
Спасибо Вам за отзыв
возможно ли пользоваться магазином, если нет лицензии?
Можно. Но никто не гарантирует полноценной работоспособности Магазина и самой Windows в дальнейшем.
При обновлении игры из MS «Марш империи» пишет ошибку :»Возникла непредвиденная проблема.Код: 0x800706D9″ Играю давно, раньше при обновлениях проблем не возникало. Что можно сделать?
С уважением Алексей.
Алексей, здравствуйте. Для начала попробуйте сбросить настройки Магазина. Для этого откройте «Параметры» системы, перейдите в раздел «Приложения», найдите в писке Microsoft Store, кликните по нему и выберите пункт «Дополнительные параметры». Пролистайте список доступных параметров практически в самый низ, затем нажмите сначала «Завершить» (в одноименном блоке), а после — «Сбросить» (одноименный пункт ниже). Сделав это, попробуйте обновить игру.
Если выполнение описанных выше действий не поможет, попробуйте переустановить Microsoft Store. Для этого:
1. Нажмите Win+R на клавиатуре, введите в строку вызова powershell, нажмите «ОК» или Enter.
2. В открывшемся окне PowerShell поочередно выполните следующие команды, то есть скопируйте вставьте первую, нажмите Enter, сделайте то же со второй.
3. Закройте PowerShell. Повторно запустите Магазин и попробуйте обновить приложение.
Алексей, прошу прощения. В предыдущем комментарии пропустил одно важное уточнение — прежде чем вводите команды в Power Shell работу Магазина и всех связанных с ним процессов нужно было остановить. Судя по возмущениям в окне Шела, нельзя сказать, что этот способ не помог, он просто не был выполнен. Поэтому попробуйте выполнить его еще раз, но предварительно отключите Microsoft Store все там же в разделе «Параметров» или остановите его работу через «Диспетчер задач».
И еще — что с Windows? Установлены ли последние обновления или, может, проблема как раз после них и возникла?
Странно, но ладно, тогда давайте попробуем зайти по второму кругу, выполнив в общем примерно те же действия, но «с другой стороны».
Если это не поможет (а такая вероятность есть), сделайте следующее:
1. Нажмите WIN+R, введите control, нажмите ENTER или «ОК».
2. Начните вводите в строку поиска «Панели управления» (правый верхний угол) слово «устранение» и выберите в результатах поиска «Устранение неполадок».
3. В открывшемся окне слева выберите «Просмотр всех категорий».
4. Далее выберите сначала пункт «Центр обновления Windows» (последний в списке) и выполните для него поиск и устранение неполадок (запускается по клику на одноименный пункт, далее просто следуйте инструкциям). Аналогичную процедуру проделайте для «Приложений из Магазина Windows».
5. Выполнив все это, перезагрузите ПК и проверьте, обновляется ли приложение в магазине.
На этом можно было бы остановиться, но сразу, на случай если вдруг и после этого нормальная работа Магазина не будет восстановлена, сделайте следующее:
1. Правый клик по меню «Пуск» — «Командная строка (администратор».
2. Поочередно введите и выполните следующие команды:
move c:WindowsSoftwareDistribution c:WindowsSoftwareDistribution.bak
net start wuauserv
3. Перезагрузите ПК, проверьте наличие проблемы.
И самое последнее, что можно сделать в случае, если приложение по прежнему не будет обновляться, это еще раз переустановить магазин.
1. Запустите командную строку от имени администратора, введите и выполните следующую команду:
2. Закройте строку после выполнения команды, перезагрузитесь, проверьте.
Собственно, расписал все возможные рекомендации, чтобы не пробовать по одной, а потом снова искать решение. Хочется верить, что Ваша проблема решится не на последнем шаге из списков выше, а куда раньше, просто потому что никаких других вариантов исправления этой ошибки нет.
СПАСИБО. Мне помогло выполнение этих двух команд:
1. Нажмите Win+R на клавиатуре, введите в строку вызова powershell, нажмите «ОК» или Enter.
2. В открывшемся окне PowerShell поочередно выполните следующие команды, то есть скопируйте вставьте первую, нажмите Enter, сделайте то же со второй.
У меня нету этого файла из третьего шага
О каком способе идёт речь?
Добрый вечер,не получается установить
СПАСИБО ОГРОМНОЕ. Все восстановил
Отлично, спасибо за комментарий
удалил стор через повершел теперь он просто отсутствует в повер шел что делать
У вас Windows от какого-то сборщика или лицензионная?
Такая же ошибка, пиратка
Привет
Когда я запускаю магазин этот приложения не запускался что нужа делат?
Здравствуйте, запустите PowerShell с правами администратора.
+ CategoryInfo : ObjectNotFound: (C:Program File…ppxManifest.xml:String) [Add-AppxPackage], ItemNotFou
ndException
+ FullyQualifiedErrorId : PathNotFound,Microsoft.Windows.Appx.PackageManager.Commands.AddAppxPackageCommand
Вообще ни по одному пункту НИЧЕГО (. ) не получилось! Хотя у меня официальная версия с нормальным номерком, нормально обновляется! Даже последний вариант (для самых ленивых) тоже не получается! Захожу на сайт магазина, регистрируюсь в Майкрософте своим паролем, даже высвечивается моя фотография! А потом то, что хочу скачать — не даёт! Типа, магазин не знает, как и куда скачать и как я буду потом открывать! В общем… А при обновлении Винды с сайта — устанавливаются всякие доп. защиты, а вот то, что у меня отсутствует, Майкрософт не видит и не восстанавливает!
Если у вас официальная версия, как так получилось, что отсутствует Microsoft Store? Вы какие действия предпринимали для его удаления? Или же Магазин есть, но он просто не работает? Может, выдает какую-то ошибку? Из такого большого комментария нет никакой информации, за которую можно было бы зацепиться и подумать над советом.
Пока все, что могу предложить — произвести восстановление системных компонентов Виндовс 10 согласно этой статье: Использование и восстановление проверки целостности системных файлов в Windows 10. Шаги можно поменять местами, сперва 2, потом 1.
Я переустановил виндовс 10 и пропал майкрософт стор
Способ 3: Копирование файлов с другого ПК
Если у вас под рукой есть виртуальная система с Windows 10, другой ПК с этой системой или вы можете попросить друга выручить вас, этот метод установки должен помочь, когда предыдущие действия не возымели успеха.
Прекрасная рекомендация, если была бы ещё ссылка на скачивание, для случаев, когда нет ни виртуальной системы с Windows 10, ни другого ПК с этой системой и ни возможности попросить выручить у друга. Имеется Windows 10 сборка, где много чего отключено, а в интернете никто описанными в «Способе 3» файлами и папками не делится. Windows Sore нужен не настолько, чтобы менять систему, а ссылка на скачивание файлов, которые есть в каждой «не сборочной», а обычной версии Windows 10, могла бы всё упростить.
Мы не выкладываем подобные ссылки на файлы, по крайней мере, в настоящее время. Если используете урезанную пиратскую сборку, никто вообще не даст гарантии, что копирование файлов в этом случае возымеет успех, поскольку неизвестно, что сборщик мог там поотключать. Обратитесь к нему, если это сборка с торрента, и уточните, как включать Магазин. Иногда авторы сборок оставляют возможность включить Store обратно, оставляя его в одной из папок или заливая на хостинг.
Я копирую команду в power shell и ничего не присходит
Чтобы что-то происходило, нажмите Enter. К тому же, после применения некоторых команд ничего и не будет отображаться, если при вводе нет ошибок.
тоже самоею не могу решить проблему
Как Windows Store запустить на ПК? Где находится программа?
Переустановил store приложения неустонавливаются
У ВАС НЕ РАБОТАЕТ ПРИЛОЖЕНИЕ! ВАС ДАЖЕ СКАЧАТЬНЕ ВОЗМОЖНОУ МЕНЯ ЧЕРНЫЙ ЭКРАН ВЫСВЕЧИВАЕТСЯ С КАОЙ ТО ОШОИБКОЙ И ВСЕ!САМОЕ ИНТЕРЕСНОЕ ПРОСИТЕ ВВЕСТИ АДРЕС ЭЛЕКТРОННОЙ ПОЧТЫ Я ЕГО ВАМ ВВОЖУ ОН ВАМ ПОЧЕМУ ТО НЕ НРАВИТСЯ И НЕ УСТРАИВАЕТ ВАС
У меня нету магазина испробовал все не получается что то
Здравствуйте!
При попытке установить игру через браузерную версию магазина,браузер пишет о неизвестном типе адреса, и просит установить какое-то дополнительное приложение.
Скрин прилагается.
Вот что выдало: сборка 1803
бид бар аш яз бинарг
Спасибо! Помог второй вариант
Способ 1: Не работает.
В способе 1 было написано, если первые 3 шага не работают, воспользуйтесь следующими. А у меня в этом «следующем» нет пункта Microsoft.WindowsStore.
Способ 2: Не работает.
Тут не моя проблема.
Способ 3: Не работает.
Меня просто не пускает в папку WindowsApps, хотя скрытые папки отображаются.
Способ 4: Не работает.
Я не собираюсь переустанавливать ОС, если я это делал вчера.
Может быть, это всё потому что у меня Windows 10 Enterprise
Если это Enterprise LTSC, то туда и не получится установить Магазин, так как сама операционка заточена не под это. Ищите в интернете установочные архивы и устанавливайте Магазин вручную на свой страх и риск, используйте специальную версию для бизнеса Microsoft Store for Business или выбирайте совместимую версию Windows с Магазином.
Всё работает, первым способом за секунд 10 все сделал:)
Я без лишних преувеличений БОГОТВОРЮ вас сай за вашу помощь. Я потратил целый ДЕНЬ на то чтобы скачать этот магазин. Дело в том, что у меня пропало приложение Photos для просмотра фотографий. Я потратил пол дня, чтобы найти это приложение в интернете (а скачать его можно только в мс стор) и вторую половину дня на поиск установщика магазина. Видел кучу способов с манипуляциями в Power Shell, но сработала только ваша.
Источник
Содержание
- Как запустить универсальное приложение (UWP) из Microsoft Store через командную строку
- Полезные команды для «Командной строки» в Windows 10
- Команды для «Командной строки» в Виндовс 10
- Запуск приложений и компонентов системы
- Действия, управление и настройка
- Настройка и использование оборудования
- Работа с данными и накопителями
- Сеть и интернет
- Заключение
- Решено: Не работает Microsoft Store в Windows 10
- Очистка кэша хранилища магазина windows
- Переустановить магазин Windows
- Отключить Прокси-Сервер
- Сброс магазина windows
- Перерегистрировать приложения магазина Windows
- Что делать, если не работает Магазин в Windows 10?
- Способ №1. Использование командной строки
- Способ №2. Использование редактора реестра
- Способ №3. Использование утилиты Troubleshooter
- Способ №4. Восстановление системных файлов
- Способ №5. Сброс кэша Магазина
- Способ №6. Удаление Магазина через командную строку
- Как вернуть удалённый «Магазин» в Windows 10
- Установка «Магазина» для Windows 10
- Первый вариант восстановления
- Видео: как восстановить «Магазин» Windows 10
- Второй вариант восстановления
- Переустановка «Магазина»
- Что делать, если не удалось вернуть «Магазин»
- Можно ли установить «Магазин» в Windows 10 Enterprise LTSB
- Установка программ из «Магазина»
- Как пользоваться «Магазином», не устанавливая его
- Видео
Как запустить универсальное приложение (UWP) из Microsoft Store через командную строку
Универсальные приложения или UWP – это один из типов программ для операционной системы Windows 10. Особенностью UWP программ является то, что они устанавливаются из магазина Microsoft Store и могут работать на разных устройствах. Например, такие программы можно запустить на компьютере, телефоне, планшете, Xbox, Surface Hub, HoloLens и других устройствах.
Для запуска таких универсальных приложений можно использовать поиск в меню «Пуск», иконку на панели задач или ярлык на рабочем столе. Но, если вы хотите автоматизировать запуск такого приложения, то можете столкнуться с трудностями, так как запуск при помощи exe-файла не сработает.
В данной небольшой статье мы расскажем, как запустить универсальное приложение из Microsoft Store с помощью командной строки.
Итак, для запуска универсальных приложения через командную строку нужно использовать следующую команду:
Чтобы эта команда заработала нужно узнать « PackageFamilyName » и « ID » для вашего приложения и подставить их в команду.
Для этого выполняем « shell:AppsFolder ».
В открывшемся окне находим приложение, которое нужно запустить через командную строку, и создаём для него ярлык на рабочем столе.
Дальше открываем свойства созданного ярлыка и смотрим в строку « Объект » на вкладке « Ярлык ».
Здесь будет указана уже готовая строка с « PackageFamilyName » и «ID », которые разделены восклицательным знаком. Все что нужно сделать, это подставить данную строку в команду выше, чтобы она выглядела вот так:
К сожалению, скопировать эту строку из свойств ярлыка нельзя, поэтому ее придется или набирать вручную.
Если очень лень набирать, то эту информацию можно получить с помощью команды « get-appxpackage » в PowerShell. Для этого выполняем следующую команду:
Где « name » — это название вашего приложения.
В выдаче данной команды мы получим « PackageFamilyName ».
Чтобы узнать еще и « ID » нужно перейти в папку, где установлена данная программа (путь « InstallLocation »), и открыть там файл « AppxManifest.xml ».
В этом файле ищем значение « Application Id ».
Это и есть « ID », которое нам нужно для команды.
Источник
Полезные команды для «Командной строки» в Windows 10
«Командная строка» или консоль — один из важнейших компонентов Windows, предоставляющий возможность быстрого и удобного управления функциями операционной системы, ее тонкой настройки и устранения множества проблем как с программной, так и с аппаратной составляющей. Но без знания команд, с помощью которых все это можно сделать, данный инструмент является бесполезным. Сегодня мы расскажем именно о них – различных командах и операторах, предназначенных для использования в консоли.
Команды для «Командной строки» в Виндовс 10
Так как команд для консоли существует огромное множество, мы рассмотрим лишь основные из них — те, которые рано или поздно могут прийти на помощь рядовому пользователю Windows 10, ведь именно на них и ориентирована эта статья. Но прежде чем приступить к изучению информации, рекомендуем вам ознакомиться с представленным по ссылке ниже материалом, в котором рассказывается обо всех возможных вариантах запуска консоли как с обычными, так и с административными правами.
Запуск приложений и компонентов системы
Первым делом рассмотрим простые команды, с помощью которых можно быстро запускать стандартные программы и оснастки. Напомним, что после ввода любой из них нужно нажимать «ENTER».
appwiz.cpl – запуск средства «Программы и компоненты»
certmgr.msc – консоль управления сертификатами
control – «Панель управления» 
control printers – «Принтеры и факсы»
control userpasswords2 – «Учетные записи пользователя»
compmgmt.msc – «Управление компьютером»
devmgmt.msc – «Диспетчер устройств»
dfrgui – «Оптимизация дисков»
diskmgmt.msc — «Управление дисками»
dxdiag – средство диагностики DirectX
hdwwiz.cpl – еще одна команда для вызова «Диспетчера устройств» 
firewall.cpl – Бандмауэр Защитника Windows
lusrmgr.msc — «Локальные пользователи и группы»
mblctr — «Центр мобильности» (по понятным причинам доступен только на ноутбуках)
mmc — консоль управления системными оснастками
msconfig – «Конфигурация системы»
odbcad32 — панель администрирования источника данных ODBC
perfmon.msc — «Системный монитор», предоставляющий возможность просмотра изменений в производительности компьютера и системы
presentationsettings — «Параметры режима презентации» (доступно только на ноутбуках)
powershell — PowerShell 
powershell_ise — «Интегрированная среда сценариев» оболочки PowerShell
regedit — «Редактор реестра»
resmon — «Монитор ресурсов»
rsop.msc — «Результирующая политика»
shrpubw — «Мастер создания общих ресурсов»
secpol.msc — «Локальная политика безопасности»
services.msc — средство управления службами операционной системы
taskmgr — «Диспетчер задач»
taskschd.msc — «Планировщик заданий»
Действия, управление и настройка
Здесь будут представлены команды для выполнения различных действий в среде операционной, а также управления и настройки входящих в ее состав компонентов.
control admintools – переход к папке со средствами администрирования 
date – просмотр текущей даты с возможностью ее изменения
displayswitch – выбор экранов
dpiscaling – параметры дисплея
eventvwr.msc – просмотр журнала событий 
fsmgmt.msc — средство работы с общими папками
fsquirt — отправка и прием файлов по Bluetooth
intl.cpl – региональные настройки
joy.cpl — настройка внешних игровых устройств (геймпадов, джойстиков и т.д.) 
logoff — выход из системы
lpksetup — установка и удаление языков интерфейса
mobsync — «Центр синхронизации»
msdt — официальное средство диагностики службы поддержки Microsoft
msra — вызов «Удаленного помощника Windows» (может использоваться как для получения, так и для оказания помощи удаленно)
msinfo32 — просмотр сведений об операционной системе (отображает характеристики программных и аппаратных компонентов ПК)
mstsc — подключение к удаленному Рабочему столу
napclcfg.msc — настройка конфигурации операционной системы
netplwiz — панель управления «Учетными записями пользователей»
optionalfeatures — включение и отключение стандартных компонентов операционной системы 
shutdown – завершение работы
sigverif — средство проверки подлинности файлов
sndvol — «Микшер громкости»
slui — средство активации лицензии ОС Windows
sysdm.cpl — «Свойства системы»
systempropertiesperformance — «Параметры быстродействия»
systempropertiesdataexecutionprevention — запуск службы DEP, компонента «Параметров быстродействия» ОС
timedate.cpl — изменение даты и времени 
tpm.msc — «Управление доверенным платформенным модулем TPM на локальном компьютере»
useraccountcontrolsettings — «Параметры управления учетными записями пользователей»
utilman — управление «Специальными возможностями» в разделе «Параметров» операционной системы
wf.msc — активация режима повышенной безопасности в стандартном Брандмауэре ОС Windows
winver — просмотр общих (кратких) сведений об операционной системе и ее версии
WMIwscui.cpl — переход к Центру поддержки операционной системы
wscript — «Параметры сервера сценария» ОС Windows
wusa — «Автономный установщик обновлений Windows»
Настройка и использование оборудования
Есть ряд команд, предназначенных для вызова стандартных программ и элементов управления и предоставляющих возможность настройки оборудования, подключенного к компьютеру или ноутбуку либо интегрированного.
main.cpl — настройка мыши
mmsys.cpl — панель настройки звука (устройства ввода/вывода аудиосигнала)
printui — «Пользовательский интерфейс принтера»
printbrmui — средство переноса принтера, предоставляющее возможность экспорта и импорта программных компонентов и драйверов оборудования
printmanagement.msc — «Управление печатью»
sysedit — редактирование системных файлов с расширениями INI и SYS (Boot.ini, Config.sys, Win.ini и др.)
tabcal — средство калибровки дигитайзера
tabletpc.cpl — просмотр и настройка свойств планшета и пера
verifier — «Диспетчер проверки драйверов» (их цифровой подписи)
wfs — «Факсы и сканирование»
wmimgmt.msc — вызов «Элемента управления WMI» стандартной консоли
Работа с данными и накопителями
Ниже представим ряд команд, предназначенных для работы с файлами, папками, дисковыми устройствами и накопителями, как внутренними, так и внешними.
Примечание: Некоторые из представленных ниже команд работают только в контексте – внутри предварительно вызванных консольных утилит или с обозначенными файлами, папками. Для получения более подробных сведений по ним вы всегда можете обратиться к справке, воспользовавшись командой «help» без кавычек.
attrib – редактирование атрибутов предварительно обозначенного файла или папки
bcdboot – создание и/или восстановление системного раздела
cd – просмотр наименования текущей директории или переход в другую
chdir – просмотр папки или переход к другой
chkdsk — проверка жестких и твердотельных дисков, а также подключенных к ПК внешних накопителей
cleanmgr – инструмент «Очистка диска»
convert – преобразование файловой системы тома
copy – копирование файлов (с указанием конечного каталога)
del – удаление выбранных файлов
dir – просмотр файлов и папок по указанному пути
diskpart – консольная утилита для работы с дисками (открывается в отдельном окне «Командной строки», для просмотра поддерживаемых команд обратитесь к справке – help) 
erase – удаление файлов
fc – сравнение файлов и поиск различий
format – форматирование накопителя
md – создание новой папки
mdsched — проверка оперативной памяти
migwiz — средство миграции (переноса данных)
move – перемещение файлов по заданному пути
ntmsmgr.msc — средство работы с внешними накопителями (флешками, картами памяти и т.д.)
recover – восстановление данных
rekeywiz — инструмент для шифрования данных («Шифрующая файловая система (EFS)») 
RSoPrstrui — Настройка средства «Восстановление системы»
sdclt — «Резервное копирование и восстановление»
sfc /scannow — проверка целостности системных файлов с возможностью их восстановления
Сеть и интернет
Напоследок ознакомим вас с несколькими простыми командами, предоставляющими возможность получения быстрого доступа к сетевым параметрам и настройке интернета.
control netconnections – просмотр и настройка доступных «Сетевых подключений»
inetcpl.cpl – переход к свойствам интернета
NAPncpa.cpl — аналог первой команды, предоставляющий возможность настройки сетевых подключений
telephon.cpl — настройка модемного подключения к интернету
Заключение
Мы ознакомили вас с довольно большим количеством команд для «Командной строки» в Windows 10, но по факту это лишь малая их часть. Запомнить все получится вряд ли, но этого и не требуется, тем более что при необходимости вы всегда можете обратиться к данному материалу или встроенной в консоль справочной системе. Кроме того, если у вас остались вопросы по рассмотренной нами теме, смело задавайте их в комментариях.
Источник
Решено: Не работает Microsoft Store в Windows 10
Прежде чем приступить к правильным исправлениям, есть небольшой перечень вещей, которые вы должны проверить, прежде чем продолжать:
Очистка кэша хранилища магазина windows
Самое простое решение заключается в сбросе кэша магазина Windows 10, который со временем может стать загроможденным всякими файлами.
Переустановить магазин Windows
Радикальный способ с переустановкой самого приложения windows store может помочь исправить различные ошибки с магазином. Вам нужно будет удалить Windows Store через Powershell.
В новой строке PowerShell введите remove-appxpackage затем пробел и код, который вы скопировали в буфер обмена. У меня получилось примерно так, но у вас может отличаться в зависимости от версии самого приложения. Нажмите Enter и приложение microsoft store исчезнет, после чего перезагрузите компьютер.
После перезагрузке ПК нужно переустановить Магазин Windows. Вам нужно вернуться в Powershell в качестве администратора и ввести следующее:
Отключить Прокси-Сервер
Если у вас есть прокси-сервер или VPN, то он может быть виновником не рабочего состояния магазина windows 10, потому что IP-адрес вашего ПК не соответствует данным вашей учетной записи Windows.
Сброс магазина windows
Начиная с Anniversary Update, у вас есть возможность сбросить приложение Windows Store, которое очистят кэш и данные, по сути дела сделав их новыми. Это более радикально, чем выше проделанная опция «WS Reset», так как это очистит все ваши предпочтения, данные для входа, настройки и т. д. (Не волнуйтесь, вы все равно сохраните приложение, которое вы установили из магазина).
Перерегистрировать приложения магазина Windows
Источник
Что делать, если не работает Магазин в Windows 10?
Во время работы с Windows 10 пользователи могут столкнуться с неисправностью Магазина. Такая неисправность может проявляться следующим образом: не запускается приложение, пропал значок софта, вылетает ошибка с кодом, ресурс автоматически закрывается после запуска. Чтобы избавиться от проблем с неработающим Магазином, стоит воспользоваться следующими советами.
Способ №1. Использование командной строки
Если Магазин в операционной системе Windows 10 не открывается и запустить его не удается, возможно, стоит выполнить перерегистрацию продукта Microsoft. Для этого делаем следующее:
Способ №2. Использование редактора реестра
Если приложения Магазина не запускаются, а сам сервис от Microsoft не работает, стоит внести коррективы в редактор реестра:
Способ №3. Использование утилиты Troubleshooter
Решение проблем со Windows 10 Store разработчики компании Microsoft возлагают на специальную утилиту Troubleshooter. Принцип её работы достаточно прост:
Способ №4. Восстановление системных файлов
Восстановить работоспособность Магазина Windows 10 можно с помощью сканирования системы на наличие повреждённых файлов. Для этого выполняем следующее:
Цель выполнения этих команд – полная проверка целостности системы и работающих приложений.
Способ №5. Сброс кэша Магазина
Если приложения Магазина не запускаются и вы не можете установить причину, почему они не работают, стоит выполнить сброс кэша.
Способ №6. Удаление Магазина через командную строку
Если запустить приложения в Виндовс 10 не удаётся и сам Магазин не открывается и не работает, стоит попробовать удалить его через командную строку:
Если вышеуказанные способы не помогли решить проблему, стоит выполнить восстановление системы.
Источник
Как вернуть удалённый «Магазин» в Windows 10
По умолчанию в Windows 10 присутствует приложение «Магазин», с помощью которого можно покупать и устанавливать дополнительные программы. Удаление «Магазина» приведёт к тому, что вы потеряете доступ к получению новых программ, поэтому его необходимо восстановить или установить заново.
Установка «Магазина» для Windows 10
Существует несколько способов вернуть удалённый «Магазин». Если вы стирали его, не избавляясь от папки WindowsApps, то сможете, скорее всего, его восстановить. Но если папка была удалена или восстановление не сработает, то вам подойдёт установка «Магазина» с нуля. Перед тем как приступать к его возвращению, выдайте разрешения для вашей учётной записи.
Открываем свойства папки WindowsApps
Включаем отображение скрытых элементов
Переходим ко вкладке «Безопасность»
Кликаем по кнопке «Дополнительно» для перехода к дополнительным настройкам безопасности
Нажимаем кнопку «Продолжить» для просмотра существующих разрешений
Кликаем по кнопке «Изменить» для изменения владельца права
Прописываем имя учетной записи в нижнем текстовом поле
Нажимаем кнопки «Применить» и «ОК» для сохранения сделанных вами изменений
Первый вариант восстановления
Открываем PowerShell от имени администратора
Проверяем, есть ли «Магазин»
Видео: как восстановить «Магазин» Windows 10
Второй вариант восстановления
Копируем строчку WindowsStore
Проверяем, вернулся ли «Магазин» или нет
Переустановка «Магазина»
Выполняем команду ForEach ($folder in get-childitem)
Что делать, если не удалось вернуть «Магазин»
Если ни восстановление, ни переустановка «Магазина» не помогли его вернуть, то остаётся один вариант — скачать средство установки Windows 10, запустить его и выбрать не переустановку системы, а обновление. После выполнения обновления все встроенные программы будут восстановлены, в том числе и «Магазин», а файлы пользователя останутся невредимы.
Выбираем способ «Обновить этот компьютер»
Следите за тем, чтобы средство установки Windows 10 обновляло систему до той же версии и разрядности, что установлена на вашем компьютере в данный момент.
Можно ли установить «Магазин» в Windows 10 Enterprise LTSB
Enterprise LTSB — версия операционной системы, предназначенная для сети компьютеров в компаниях и бизнес-организациях, в которой основной упор сделан на минимализм и стабильность. Поэтому в ней отсутствует большинство стандартных программ Microsoft, в том числе и «Магазин». Установить его стандартными способами нельзя, можно найти в интернете установочные архивы, но не все они являются безопасными или хотя бы рабочими, поэтому используйте их на свой страх и риск. Если у вас есть возможность перейти на любую другую версию Windows 10, то сделайте это, чтобы получить «Магазин» официальным способом.
Установка программ из «Магазина»
Для того чтобы установить программу из магазина, достаточно его открыть, авторизоваться в своей учётной записи Microsoft, выбрать нужное приложение из списка или с помощью поисковой строки и кликнуть по кнопке «Получить». Если ваш компьютер поддерживает выбранное приложение, то кнопка будет активна. За некоторые приложения сначала придётся заплатить.
Нужно нажать кнопку «Получить», чтобы установить приложение из «Магазина»
Все приложения, установленные из «Магазина», будут находиться в подпапке WindowsApps, расположенной в папке Program Files на основном разделе жёсткого диска. Как получить доступ на редактирование и изменение этой папки, описано выше в статье.
Как пользоваться «Магазином», не устанавливая его
Необязательно восстанавливать «Магазин» в виде приложения на компьютере, так как им можно пользоваться через любой современный браузер, перейдя на официальный сайт Microsoft. Браузерная версия «Магазина» ничем не отличается от оригинальной — в ней так же можно выбрать, установить и купить приложение, предварительно авторизовавшись в своём аккаунте Microsoft.
Можно использовать магазин через любой браузер
После удаления системного «Магазина» с компьютера его можно восстановить или установить заново. Если эти варианты не подойдут, то есть два выхода: обновить систему с помощью установочного образа или начать пользоваться браузерной версией «Магазина», доступной на официальном сайте Microsoft. Единственная версия системы Windows 10, на которую нельзя установить «Магазин» — это Windows 10 Enterprise LTSB.
Источник
Видео
Как открыть КОМАНДНУЮ СТРОКУ в Windows 10? 5 СПОСОБОВ!
Командная строка Windows 10
Как восстановить загрузку Windows 10 из командной строки
Основы CMD | Консоль windows | Терминал юзера
Командная строка Windows 10, как открыть?
✅ Как восстановить магазин windows 10?
Восстановление Windows 10 с помощью командной строки
Как Открыть Командную Строку в Windows 10
🖥 Как открыть командную строку в текущей папке windows
Как стать хакером | Командная строка Windows

В современную Windows 10/11 встроено достаточно удобное средство для поиска, загрузки и обновления приложений — Microsoft Store. Вообще, по умолчанию, оно должно работать на большинстве версий ОС, однако, иногда, нужного значка на панели задач просто-напросто нет!.. 👀
Кстати, в ряде случаев его удаляют случайно, когда меняют (или избавляются 👌) от встроенных приложений. Также причиной может быть использование различных не официальных «сборок» Windows (и в этом случае вернуть его работоспособность не всегда удается без 👉 обновления ОС).
Как бы там ни было, в этой небольшой заметке предложу «парочку» способов, как можно своими силами восстановить магазин Microsoft Store.
📌 Примечание!
На некоторые версии ОС Windows «нельзя» норм. образом установить Windows Store (например, Enterprise LTSB предназначена для организаций и отличается своим минимализмом…). В этом случае вариантов (на мой взгляд) два:
- либо поменять версию ОС (например, на Windows 10/11 Pro);
- либо, на свой страх и риск, воспользоваться какими-то «не официальными» дополнениями (которые неизвестно как себя поведут…).
*
Содержание статьи
- 1 Восстановление удаленного Microsoft Store (магазин приложений)
- 1.1 Вариант 1
- 1.2 Вариант 2 (через консоль)
- 1.2.1 Если появилась ошибка доступа (недостаточно прав и т.д.).
- 1.3 Вариант 3 (через обновление ОС)
→ Задать вопрос | дополнить
Восстановление удаленного Microsoft Store (магазин приложений)
Итак…
Самое первое, что порекомендую — проверить меню ПУСК, букву «M». Часто бывает так, что Store есть, а значка на панели задач нет (просто скрыт). См. скрин ниже. 👇
Также стоит воспользоваться поиском (значок с лупой возле кнопки ПУСК) — набрав в строке «Store…» (вкладка «Приложения»).
Поиск Store в Windows 10
Если ничего похожего на Store не находится — переходим к варианту 1. 👇
*
Вариант 1
Для начала хочу рассмотреть самый «печальный» случай (когда Store просто-напросто в системе нет совсем // например, у вас стоит сборка от «умельцев»…).
Нам понадобятся файлы магазина. Их можно загрузить, например, с ресурса GitHUB (вот 👉 архив для версии LTSB (я использовал его в примере ниже), и есть архив для версии LTSC). В архивах всё есть для автоматической установки!
После загрузки архива, его нужно извлечь, и запустить файл «Add-store.cmd» от имени администратора (для этого достаточно нажать по файлу правой кнопкой мыши…). 👇
Запуск от имени админа
После дождаться завершения установки.
Примечание: даже, если будут появляться ошибки, не прерывайте процесс. Просто дождитесь, пока в меню ПУСК появится заветный ярлычок (обычно на это требуется 2-3 мин. времени).
Добавление магазина
В меню ПУСК появится ссылка на Microsoft Store. Задача решена?! 😉
Microsoft Store
*
Вариант 2 (через консоль)
1) Сначала необходимо запустить «Диспетчер задач» — для этого зажмите клавиши Ctrl+Shift+Esc (или Ctrl+Alt+Del).
Далее нажмите по меню «Файл/новая задача» и:
- введите в строку «Открыть» команду PowerShell;
- поставьте галочку «Создать задачу с правами администратора»;
- нажмите OK. Пример на скриншоте ниже.
Файл — запустить новую задачу — PowerShell
2) Должна открыться оболочка PowerShell. Скопируйте нижеприведенную команду в окно PowerShell (Ctrl+C / Ctrl+V) и нажмите Enter.
Get-Appxpackage -Allusers
PowerShell
3) После этого у вас появится и промелькнет множество новых строк. Чтобы найти нужную нам — нажмите правой кнопкой мышки по верхней строке окна и откройте окно поиска.
Найти
4) Искать нужно строку «windowsstore» (разумеется, без кавычек — см. скрин ниже).
windowsstore
5) Теперь нужно напротив параметра «PackageFamilyName» (см. пример ниже) скопировать строку (в моем случае это: Microsoft.WindowsStore_8wekyb3d8bbwe).
PackageFamilyName
6) Ну и последнее, вам нужно нижеприведенную строку откорректировать под-себя (удобно ее скопировать в блокнот и поменять): обратите внимание на коричневую часть строки — ее нужно заменить на свою строку, которую мы скопировали в предыдущем шаге.
Add-AppxPackage -register «C:Program FilesWindowsAppsMicrosoft.WindowsStore_8wekyb3d8bbweAppxManifest.xml» -DisableDevelopmentMode
Выполняем команду
После, итоговый вариант нужно добавить в PowerShell и нажать Enter. Как правило, через несколько секунд магазин будет переустановлен.
Если появилась ошибка доступа (недостаточно прав и т.д.).
1) Перейдите в каталог «C:Program Files» и откройте свойства папки WindowsApps.
После во вкладке «Безопасность» нажмите по кнопке «Дополнительно». См. скриншот ниже.
Безопасность — дополнительно
2) Во вкладке «Разрешения» нажмите на продолжить (если требуются администраторские права).
Разрешения
3) После нажмите по кнопке изменения владельца папки (см. образец ниже).
Изменить
4) Затем откройте вкладку «Дополнительно».
Дополнительно
5) Теперь нажмите на кнопку «Поиск», в результатах поиска выберите свою учетную запись и нажмите OK.
Поиск
6) После вы заметите, что владелец папки был изменен — просто подтвердите это, нажав OK.
OK
7) Разумеется, все операции в консоли PowerShell (после изменения прав) нужно будет повторить…
*
Вариант 3 (через обновление ОС)
Если вышеприведенный способ не помог — то весьма действенным решением может стать обновление Windows. Причем, лучше всего это делать с помощью специального средства (ссылка на загрузку) от самой Microsoft.
После запуска этого средства вы можете выбрать, что хотите обновить этот компьютер сейчас. Далее эта утилита загрузит все необходимые файлы и обновит Windows с сохранением ваших документов, картинок и т.д.*
* Примечание: несмотря на то, что этот способ обновления считается безопасным — я бы рекомендовал к нему относится как к переустановке ОС. То есть предварительно сделать резервную копию всех важных документов и файлов…
Обновить этот компьютер сейчас
*
Дополнения по тематике заметки приветствуются…
Удачной работы!
👌
Первая публикация: 16.08.2019
Корректировка: 21.03.2022


Полезный софт:
-
- Видео-Монтаж
Отличное ПО для создания своих первых видеороликов (все действия идут по шагам!).
Видео сделает даже новичок!
-
- Ускоритель компьютера
Программа для очистки Windows от «мусора» (удаляет временные файлы, ускоряет систему, оптимизирует реестр).
Универсальные приложения или UWP – это один из типов программ для операционной системы Windows 10. Особенностью UWP программ является то, что они устанавливаются из магазина Microsoft Store и могут работать на разных устройствах. Например, такие программы можно запустить на компьютере, телефоне, планшете, Xbox, Surface Hub, HoloLens и других устройствах.
Для запуска таких универсальных приложений можно использовать поиск в меню «Пуск», иконку на панели задач или ярлык на рабочем столе. Но, если вы хотите автоматизировать запуск такого приложения, то можете столкнуться с трудностями, так как запуск при помощи exe-файла не сработает.
В данной небольшой статье мы расскажем, как запустить универсальное приложение из Microsoft Store с помощью командной строки.
Итак, для запуска универсальных приложения через командную строку нужно использовать следующую команду:
explorer.exe shell:appsFolderPackageFamilyName!ID
Чтобы эта команда заработала нужно узнать «PackageFamilyName» и «ID» для вашего приложения и подставить их в команду.
Для этого выполняем «shell:AppsFolder».
В открывшемся окне находим приложение, которое нужно запустить через командную строку, и создаём для него ярлык на рабочем столе.
Дальше открываем свойства созданного ярлыка и смотрим в строку «Объект» на вкладке «Ярлык».
Здесь будет указана уже готовая строка с «PackageFamilyName» и «ID», которые разделены восклицательным знаком. Все что нужно сделать, это подставить данную строку в команду выше, чтобы она выглядела вот так:
explorer.exe shell:appsFolderMicrosoft.Todos_8wekyb3d8bbwe!App
К сожалению, скопировать эту строку из свойств ярлыка нельзя, поэтому ее придется или набирать вручную.
Если очень лень набирать, то эту информацию можно получить с помощью команды «get-appxpackage» в PowerShell. Для этого выполняем следующую команду:
get-appxpackage *name*
Где «name» — это название вашего приложения.
В выдаче данной команды мы получим «PackageFamilyName».
Чтобы узнать еще и «ID» нужно перейти в папку, где установлена данная программа (путь «InstallLocation»), и открыть там файл «AppxManifest.xml».
В этом файле ищем значение «Application Id».
Это и есть «ID», которое нам нужно для команды.
Посмотрите также:
- Выключение компьютера через командную строку
- Как перезагрузить компьютер через командную строку
- Как вызвать командную строку в Windows 7
- Как поменять дату в Windows 7
- Как выключить компьютер через определенное время
Автор
Александр Степушин
Создатель сайта comp-security.net, автор более 2000 статей о ремонте компьютеров, работе с программами, настройке операционных систем.
Остались вопросы?
Задайте вопрос в комментариях под статьей или на странице
«Задать вопрос»
и вы обязательно получите ответ.
Содержание
- Установка Windows Store
- Способ 1: Обычная установка
- Способ 2: Установка при возникновении ошибок
- Способ 3: Копирование файлов с другого ПК
- Способ 4: Обновление Windows
- Вопросы и ответы
«Магазин приложений» предоставляет своим пользователям много интересных программ и игр, которые устанавливаются в Windows. Сам Microsoft Store встроен по умолчанию во все версии этой ОС, но он может и отсутствовать по нескольким причинам. Если вам необходимо установить маркет с приложениями для Виндовс, эта статья для вас.
Установка Windows Store
В ходе случайного или намеренного удаления «Магазина» пользователь Windows 10 лишается возможности скачивания всех программных продуктов, представленных в нем. Отсутствовать Store может и в некоторых переработанных ручных сборках системы. В этом случае ситуация неоднозначна если из сборки удалены все файлы, отвечающие за работу сервисов Microsoft, нижеприведенные рекомендации могут не помочь. В этом случае рекомендуется установить чистую сборку или выполнить ее обновление.
Способ 1: Обычная установка
Этот вариант подойдет тем, у которых Windows Store отсутствует на компьютере в принципе. Если это повторная установка, желательно, чтобы удаление было полным и правильным. В противном случае возможно появление различных ошибок при переустановке.
- Откройте PowerShell с правами администратора. По умолчанию он запускает через правое нажатие мышкой на «Пуск».
- Скопируйте, вставьте следующую команду и нажмите Enter:
Get-AppxPackage *windowsstore* -AllUsers | Foreach {Add-AppxPackage -DisableDevelopmentMode -Register "$($_.InstallLocation)AppxManifest.xml"} - Как только процедура скачивания будет завершена, откройте «Пуск» и найдите «Store». Установленная программа должна будет отобразиться в меню.
Вы также можете вручную набрать в «Пуск» слово «store», чтобы отобразилось то, что было установлено.
- Если PowerShell выводит ошибку и инсталляция не произошла, впишите эту команду:
Get-AppxPackage -AllUsers | Select Name, PackageFullName - Из списка компонентов найдите «Microsoft.WindowsStore» — в следующем шаге вам нужно будет вставить скопированную команду из правого столбца.
- Вставьте команду ниже:
Add-AppxPackage -DisableDevelopmentMode -Register "C:Program FilesWindowsAPPSСКОПИРОВАННОЕ_ИМЯAppxManifest.xml"Вместо СКОПИРОВАННОЕ_ИМЯ вставьте то, что скопировали из правого столбца справа в предыдущем шаге. Все действия осуществляются мышью, стрелками и горячими клавишами Ctrl+C, Ctrl+V.

Проверьте, произошла ли установка, через поиск «Магазина» в «Пуске» методом, описанным в Шаге 3.
Способ 2: Установка при возникновении ошибок
Довольно часто у пользователя частично или целиком отказывается работать «Магазин приложений» так, что его не удается ни запустить, ни переустановить. Для этих ситуаций у нас есть отдельная статья, помогающая решить возникающие ошибки.
Подробнее: Устранение проблем с запуском Windows Store
Способ 3: Копирование файлов с другого ПК
Если у вас под рукой есть виртуальная система с Windows 10, другой ПК с этой системой или вы можете попросить друга выручить вас, этот метод установки должен помочь, когда предыдущие действия не возымели успеха.
- Перейдите по пути:
C:Program FilesWindowsAppsЕсли вы не видите папку, значит у вас не включено отображение скрытых папок. Для включения этого параметра следуйте инструкции по ссылке ниже.
Подробнее: Отображение скрытых папок в Windows 10
- Скопируйте следующие папки (цифры после названия папки в вашем случае могут быть другие, это неважно):
- Microsoft.WindowsStore_11805.1001.42.0_neutral_split.language-ru_8wekyb3d8bbwe
- Microsoft.WindowsStore_11805.1001.42.0_neutral_split.scale-100_8wekyb3d8bbwe
- Microsoft.WindowsStore_11805.1001.42.0_x64__8wekyb3d8bbwe
- Microsoft.WindowsStore_11805.1001.4213.0_neutral_~_8wekyb3d8bbwe
- Microsoft.StorePurchaseApp_11805.1001.5.0_neutral_split.language-ru_8wekyb3d8bbwe
- Microsoft.StorePurchaseApp_11805.1001.5.0_neutral_split.scale-100_8wekyb3d8bbwe
- Microsoft.StorePurchaseApp_11805.1001.5.0_x64__8wekyb3d8bbwe
- Microsoft.StorePurchaseApp_11805.1001.513.0_neutral_~_8wekyb3d8bbwe
- Microsoft.Services.Store.Engagement_10.0.1610.0_x64__8wekyb3d8bbwe
- Microsoft.Services.Store.Engagement_10.0.1610.0_x86__8wekyb3d8bbwe
- Microsoft.NET.Native.Runtime.1.7_1.7.25531.0_x64__8wekyb3d8bbwe
- Microsoft.NET.Native.Runtime.1.7_1.7.25531.0_x86__8wekyb3d8bbwe
- Microsoft.VCLibs.20.00_12.0.21005.1_x64_8wekyb3d8bbwe
- Microsoft.VCLibs.20.00_12.0.21005.1_x86_8wekyb3d8bbwe
Папок «Microsoft.NET.Native.Runtime» может быть несколько, копируйте последние версии. Определяется версия по первым двум цифрам. На примере выше это версия 1.7.
- Вставьте скопированные папки в это же место, но уже на вашем компьютере с отсутствующим «Магазином». Если Проводник попросит заменить некоторые файлы — соглашайтесь.
- Откройте PowerShell и впишите команду:
ForEach ($folder in get-childitem) {Add-AppxPackage -DisableDevelopmentMode -Register "C:Program FilesWindowsApps$folderAppxManifest.xml"}

Проверьте, получилось ли восстановить работоспособность приложения, отыскав его в «Пуск» по примерам Способа 1.
Способ 4: Обновление Windows
Относительно радикальным, но действенным способом может оказаться обновление Windows. Для этого вам потребуется образ системы вашей разрядности, редакции и версии не ниже текущей.
- Чтобы узнать все параметры текущей сборки, откройте «Пуск» > «Параметры».
- Следом перейдите в раздел «Система».
- Из списка выберите «О системе».
- В правой части найдите строки «Тип системы» (разрядность), «Выпуск» (Home, Pro, Enterprise) и «Версия».
На нашем примере понадобится скачать образ с Windows 10 Pro, x64, 1803 или выше.
- Распакуйте ISO-образ архиватором и запустите установщик «Setup.exe».
- Выполните установку обычным способом, на этапе «Выберите тип установки» указав «Обновление».

В этом случае ваши файлы и папки не будут удалены, а работа Microsoft Store восстановится.
Мы рассмотрели 4 способа установки Microsoft Store на ПК. Они должны помочь большинству пользователей, желающих установить «Магазин» с нуля, переустановить его и исправить ошибки.
Еще статьи по данной теме:
Помогла ли Вам статья?
Microsoft Store – это специализированная программа, через которую можно приобрести множество приложений для операционной системы. Однако, как и другие продукты компании, магазин периодически выходит из строя. Существует несколько причин, из-за которых может не работать Microsoft Store на Windows 10. Для восстановления магазина в ряде случаев требуется переустановка приложения.
Причины неисправностей в Windows Store
Windows Store, из-за внутренних ошибок, периодически выводит сообщения типа «Возникла внутренняя ошибка» или «Повторите попытку позже». Сразу установить причину подобных неисправностей бывает сложно.
Но чаще фирменный магазин Microsoft перестает работать из-за:
- сбоев в настройках приложения в реестре Windows;
- антивируса, который заблокировал приложение;
- сбоев в работе службы WSService (отвечает за работу магазина Windows);
- ошибок, возникших при установке очередного обновления операционной системы;
- переполненного кэша Store;
- появления «битых» файлов;
- нарушения связи с сервером, перебоев с интернетом и другого.
Из-за некоторых ошибок из главного меню Пуск исчезает иконка магазина. В этом случае проверить работоспособность приложения можно только через запуск файла .exe, расположенного в соответствующей директории Проводника.
Также к ошибкам в работе магазина Windows относят случаи, когда программа начинает работать медленнее. Но в подобных обстоятельствах рекомендуется сначала проверить скорость соединения с интернетом.
Методы решения проблемы
Как было отмечено выше, вне зависимости от характера работы приложения, прежде чем искать причину сбоев в Windows Store, следует проверить связь с интернетом. Возможно, появляющиеся ошибки обусловлены тем, что сигналы не доходят до сервера. Если интернет работает нормально, то для восстановления магазина можно прибегнуть к инструментам, которые встроены в операционную систему.
Инструмент для диагностики и устранения неполадок
Если приложение Store не запускается, то нужно выполнить следующие действия:
- Включить панель «Выполнить». Для этого необходимо зажать кнопки «Win» и «R».
- В новом окне вписать «control» и нажать на «Enter».
- В следующем окне перейти в раздел «Устранение неполадок». Чтобы не тратить время на поиски, достаточно написать в строке с запросами «устранение».
- Раскрыть все категории и запустить «Приложения из Магазина Windows».
После этого операционная система в течение нескольких секунд или минут (зависит от скорости работы компьютера) автоматически найдет и устранит (если сможет) неполадки, вызвавшие сбой в Windows Store. Если данный инструмент не смог исправить ошибки, то приведенную процедуру можно провести повторно.
Восстановление поврежденных файлов
В связи с тем, что фирменный магазин встроен в операционную систему, при возникновении неполадок в Windows иногда нарушается работа данного приложения. Если после операции, описанной в первом пункте, Microsoft Store не открывается, то нужно выполнить следующие действия:
- Запустить Командную строку (в окне «Выполнить» написать «cmd») от имени Администратора.
- В новом окне с черным фоном написать «sfc/scannow» и нажать «Enter».
После этого операционная система начнет внутреннюю проверку, в ходе которой будут найдены «битые» файлы. В случае обнаружения последних те будут автоматически заменены на новые. Данная операция может занять более получаса.
Если по завершении процедуры на экране появится сообщение о том, что системе не удалось заменить «битые» файлы, там же нужно написать «DISM.exe /Online /Cleanup-image /Restorehealth».
Сбор кэша
Windows Store бывает поврежден из-за переполненного кэша программы. Это происходит в том случае, если операционная система автоматически не удаляет временные файлы.
Для принудительной очистки кэша нужно перейти в раздел с приложениями и далее найти «Магазин». Нажав на эту иконку, следует затем открыть дополнительные параметры и, прокрутив вниз, кликнуть левой кнопкой на «Сбросить».
После выполнения данной операции все данные об авторизациях и другая подобная информация будут удалены.
Повторная регистрация через PowerShell
Повторная регистрация также помогает устранить подобные неполадки.
Для этого нужно запустить от имени Администратора через Панель задач PowerShell и вставить строчку «Get-AppXPackage -AllUsers | Foreach {Add-AppxPackage -DisableDevelopmentMode -Register «$($_.InstallLocation)AppXManifest.xml»}».
После этого Windows запустит автоматический процесс по устранению ошибок, список которых будет появляться на экране. В завершение нужно закрыть консоль и проверить работоспособность приложения.
Новый аккаунт
В ряде случаев, чтобы включить приложение фирменного магазина, потребуется регистрация нового аккаунта в операционной системе. Эта процедура выполняется через раздел «Учетные записи», который находится в Параметрах Windows.
- После перехода по указанному пути нужно выбрать «Семья и другие пользователи» и нажать на «+».
- В следующем окне необходимо заполнить те параметры, которые запрашивает Windows.
- После этого нужно зажать «Ctrl», «Alt» и «Del» и зайти в систему под новым аккаунтом.
Восстановление системы
Восстановление системы потребуется, если Майкрософт Стор перестает работать из-за критической ошибки в Windows. Для этого нужно перейти в одноименный раздел в Панели управления и нажать на «Запустить восстановление системы».
Данная процедура также занимает несколько минут. Windows автоматически найдет последние точки восстановления, которые пользователю необходимо выбрать. После этого, нажав на «Далее», нужно выполнить все предложенные системой действия.
Проверка доступа в сеть или выключение прокси-сервера
Если пользователь ранее запускал прокси-сервер либо VPN, возможны проблемы в работе с магазином. Такие ошибки возникают из-за того, что компьютер отправляет IP-адрес, которые не соответствует тем данным, что записаны в приложении. То есть возникает внутренний конфликт.
Для устранения этой ошибки нужно в разделе «Настройки» перейти в «Сеть и интернет-прокси» и отключить прокси-сервер.
Переустановка магазина
Исправить проблемы, связанные с работой приложения, помогает переустановка магазина. Данная процедура также проводится через PowerShell.
В открывшемся окне необходимо написать несколько команд в следующем порядке:
- «Get-AppxPackage *windowsstore* | Remove-AppxPackage»;
- «Get-Appxpackage –Allusers»;
- в разделе «Microsoft.WindowsStore» найти и скопировать значение, хранящееся в файле «PackageFamilyName»;
- «Add-AppxPackage -register «C:Program FilesWindowsAppsскопированная информация_PackageFamilyName AppxManifest.xml» -DisableDevelopmentMode».
Там, где в последней строчке приведено «скопированная информация», нужно вставить ранее скопированные данные.
Сброс центра обновлений
Для восстановления приложения в том же окне «Выполнить» написать «wsreset» и подождать несколько минут, пока Windows не проведет эту операцию. В данном случае процесс также запускается от имени Администратора.
In this tutorial, we will describe how to open Microsoft Store apps from Command Prompt. You can open any Microsoft Store app using the command line if you have the following data:
- App’s Package Family Name.
- App ID.
Every Microsoft Store app has a unique Package Family Name and App ID. You can view the App ID by opening the XML file stored in the directory of a particular app installed on your system.
To open a Microsoft Store app from the command line, follow the below-listed steps:
- Launch Run dialog box.
- Type a command that we will describe here and press Enter.
- Create a desktop shortcut of the app you want to open from the command line.
- Right-click on the shortcut and view its properties. Note down the Target Type.
- Open PowerShell and type a command that we will describe later in this article. Press Enter. This command will create a text file.
- Open the User Profile window in the File Explorer.
- Open the recently created text file.
- Find PackageFamilyName in that file.
- Copy the installation location/path of the app.
- Open the AppxManifest.xml file.
- Note down the App ID.
- Open the Command Prompt and run a command that we will describe later in this article. Press Enter.
Now, let’s see these steps in detail.
Launch the Run dialog box, type the following command in it, and press Enter.
shell:AppsFolder
Right-click on the Windows Store app that you want to open from the Command Prompt and select the Create shortcut option. You will get a warning message prompt, click Yes.
Go to the desktop and right-click on the app shortcut that you have just created. Select Properties.
Now, in the Properties window, click on the Shortcut tab and note down the Target Type.
Launch Windows PowerShell from the Start menu. Copy the following command and paste it there. After that hit Enter. This will create a text file on your system.
get-appxpackage > 123.txt
In the above command, 123 is the name of the text file. You can give any name of your choice.
Open the Run dialog box again, type %UserProfile% and press Enter. This will open the User profile window in the File Explorer.
In the User profile window, you will find the text file that you have created recently. Double-click on it to open.
In the text file, you have to find the PackageFamilyName of the app. For this, press the Ctrl + F keys on your keyboard and enter the Target Type there (refer to step 4). After that, click on the Find Next button.
You need not type the complete name shown in the target Type. Simply type the first few characters and press Enter.
Now, you have to copy the installation location or path of the app. You will find this in the same text file that you have opened (see the above screenshot).
Copy the installation path from the text file and paste it into the File Explorer address bar. After that, press Enter. There, you will find an XML file named AppxManifest. Double-click on the file to open it.

Open the Command Prompt and type the following command in it:
explorer.exe shell:appsFolder<PackageFamilyName-here>!<App ID>
In the above command, you have to enter the correct PackageFamilyname and App ID in the required place.
For example, in our case, the PackageFamilyName is 48241InfinityBenchLTD.InfinityConverter_9hsfe6f61q78a (refer to step 
explorer.exe shell:appsFolder48241InfinityBenchLTD.InfinityConverter_9hsfe6f61q78a!App
After typing the command, press Enter and Windows will open the app.
That’s it.
Related: How to stop Remote Installation of Apps on Windows 10.
In this tutorial, we will describe how to open Microsoft Store apps from Command Prompt. You can open any Microsoft Store app using the command line if you have the following data:
- App’s Package Family Name.
- App ID.
Every Microsoft Store app has a unique Package Family Name and App ID. You can view the App ID by opening the XML file stored in the directory of a particular app installed on your system.
To open a Microsoft Store app from the command line, follow the below-listed steps:
- Launch Run dialog box.
- Type a command that we will describe here and press Enter.
- Create a desktop shortcut of the app you want to open from the command line.
- Right-click on the shortcut and view its properties. Note down the Target Type.
- Open PowerShell and type a command that we will describe later in this article. Press Enter. This command will create a text file.
- Open the User Profile window in the File Explorer.
- Open the recently created text file.
- Find PackageFamilyName in that file.
- Copy the installation location/path of the app.
- Open the AppxManifest.xml file.
- Note down the App ID.
- Open the Command Prompt and run a command that we will describe later in this article. Press Enter.
Now, let’s see these steps in detail.
Launch the Run dialog box, type the following command in it, and press Enter.
shell:AppsFolder
Right-click on the Windows Store app that you want to open from the Command Prompt and select the Create shortcut option. You will get a warning message prompt, click Yes.
Go to the desktop and right-click on the app shortcut that you have just created. Select Properties.
Now, in the Properties window, click on the Shortcut tab and note down the Target Type.
Launch Windows PowerShell from the Start menu. Copy the following command and paste it there. After that hit Enter. This will create a text file on your system.
get-appxpackage > 123.txt
In the above command, 123 is the name of the text file. You can give any name of your choice.
Open the Run dialog box again, type %UserProfile% and press Enter. This will open the User profile window in the File Explorer.
In the User profile window, you will find the text file that you have created recently. Double-click on it to open.
In the text file, you have to find the PackageFamilyName of the app. For this, press the Ctrl + F keys on your keyboard and enter the Target Type there (refer to step 4). After that, click on the Find Next button.
You need not type the complete name shown in the target Type. Simply type the first few characters and press Enter.
Now, you have to copy the installation location or path of the app. You will find this in the same text file that you have opened (see the above screenshot).
Copy the installation path from the text file and paste it into the File Explorer address bar. After that, press Enter. There, you will find an XML file named AppxManifest. Double-click on the file to open it.

Open the Command Prompt and type the following command in it:
explorer.exe shell:appsFolder<PackageFamilyName-here>!<App ID>
In the above command, you have to enter the correct PackageFamilyname and App ID in the required place.
For example, in our case, the PackageFamilyName is 48241InfinityBenchLTD.InfinityConverter_9hsfe6f61q78a (refer to step 
explorer.exe shell:appsFolder48241InfinityBenchLTD.InfinityConverter_9hsfe6f61q78a!App
After typing the command, press Enter and Windows will open the app.
That’s it.
Related: How to stop Remote Installation of Apps on Windows 10.















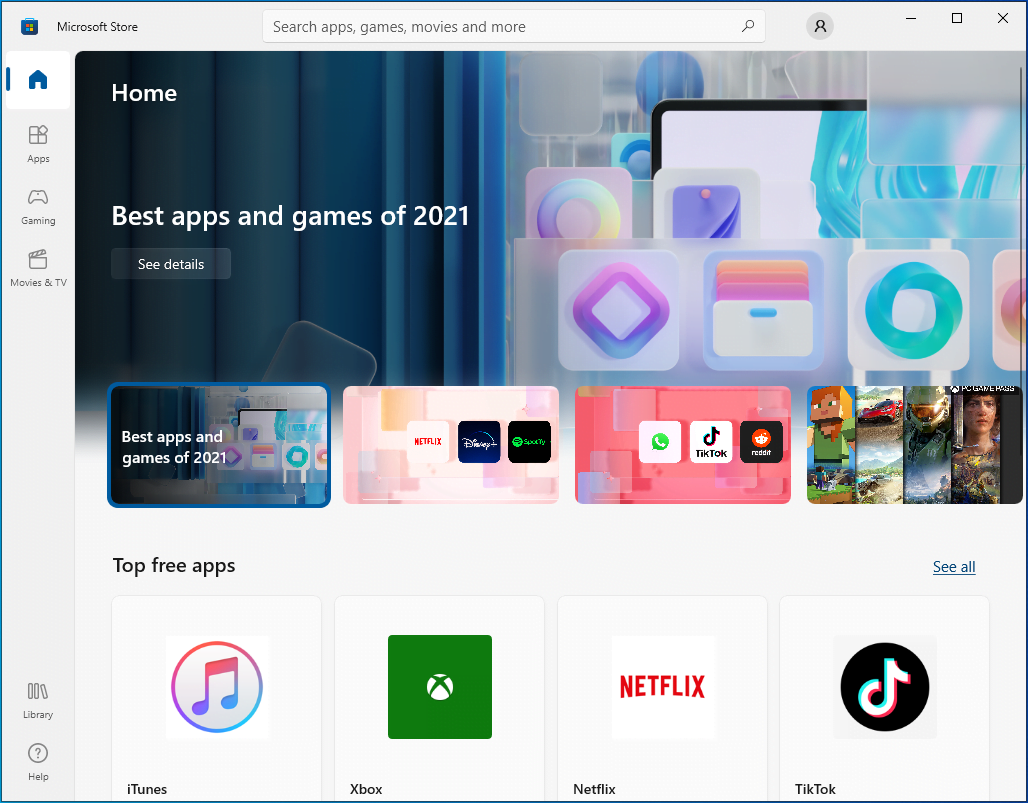
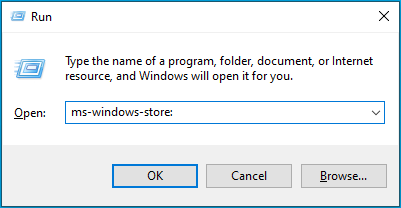
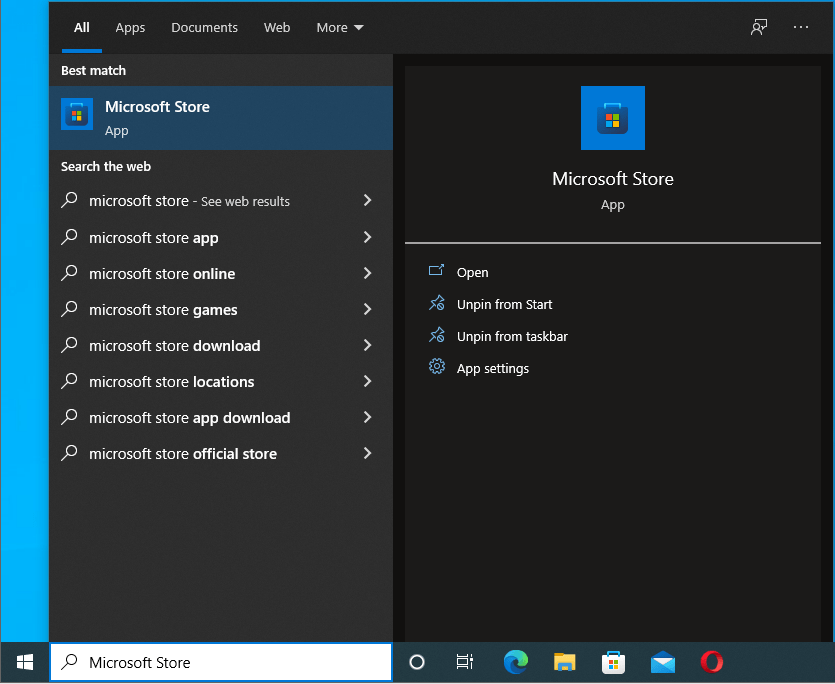
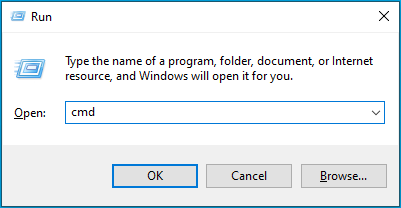
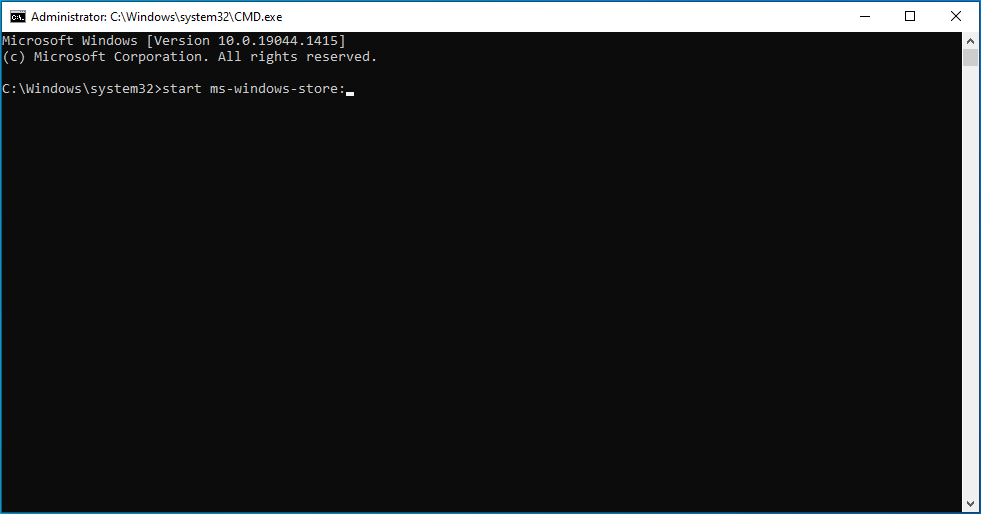
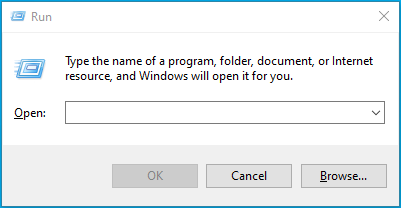
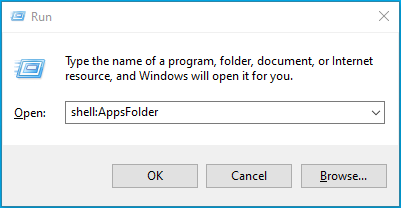
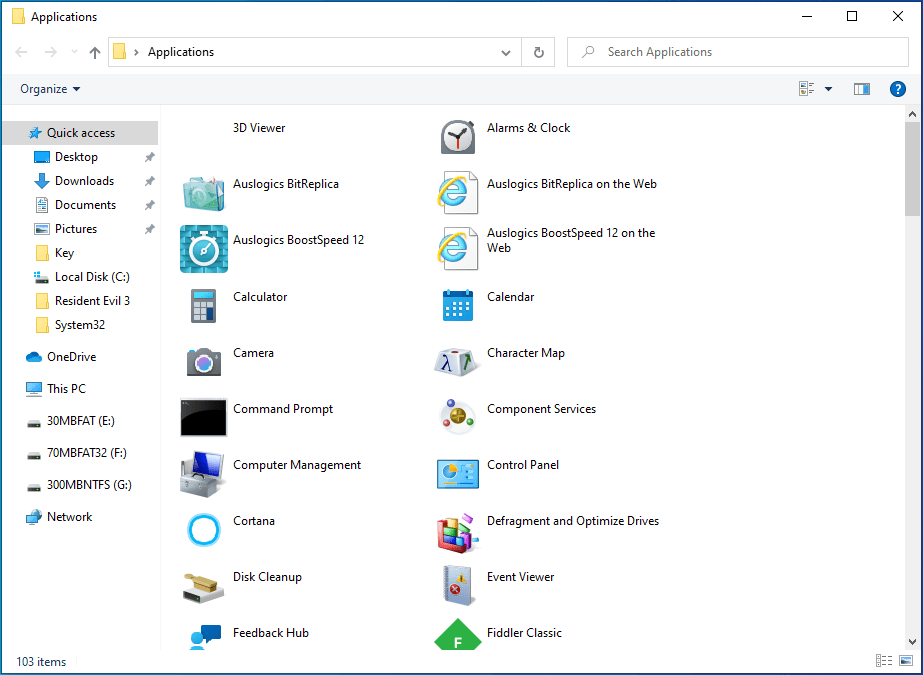
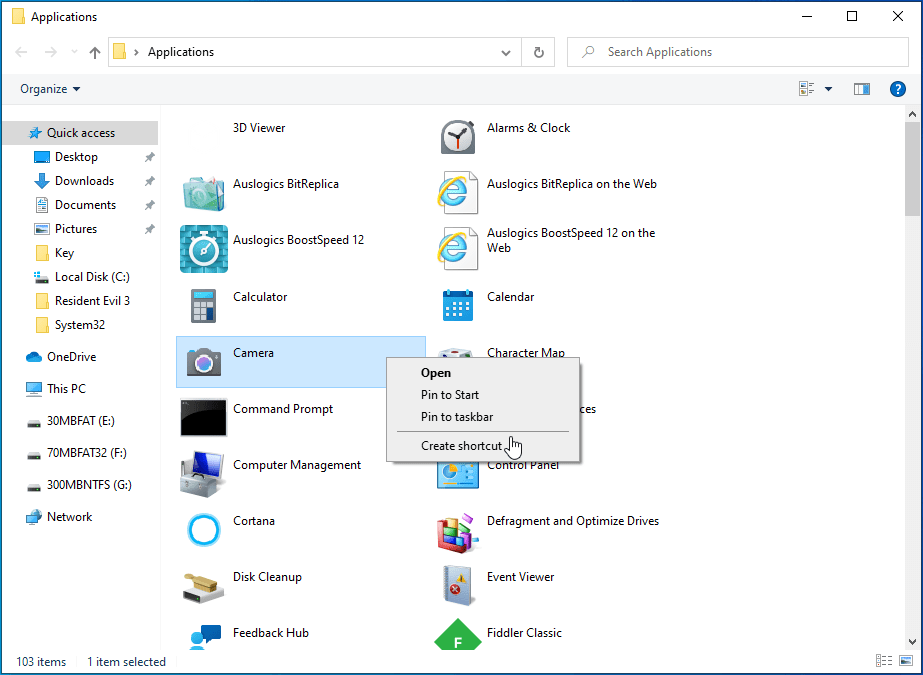
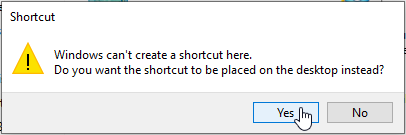
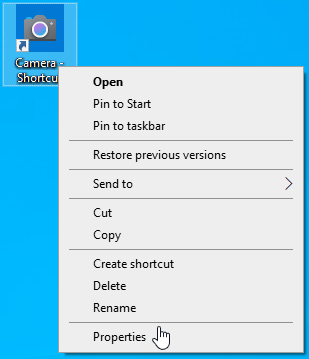
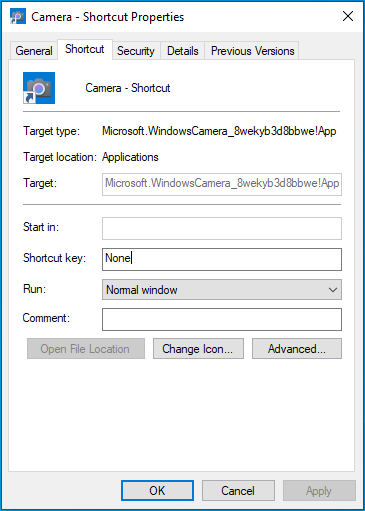
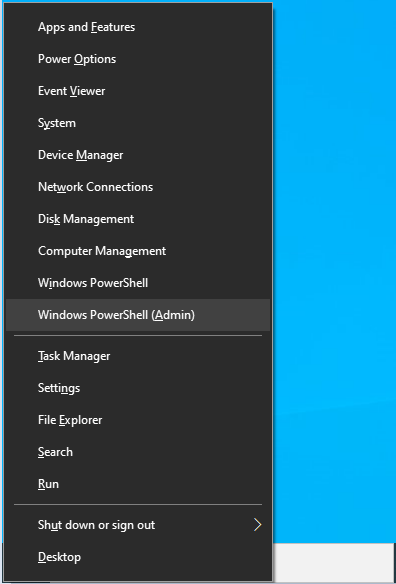
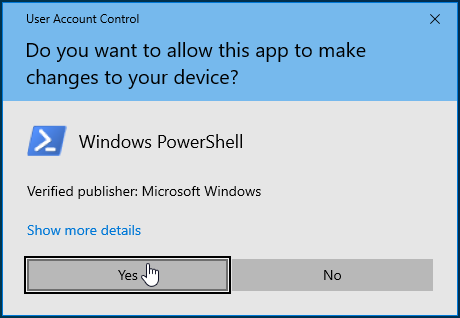
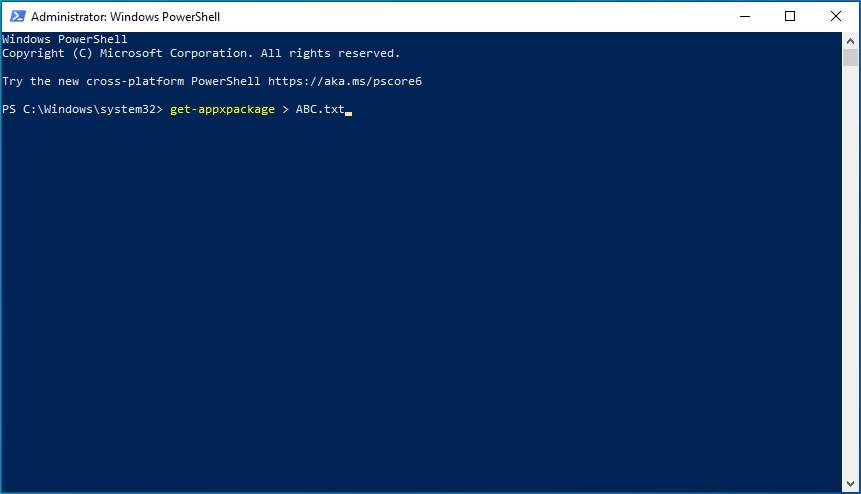 The idea is to create a text file containing the details of the apps installed on your system. Replace the “ABC” part with any suitable name.
The idea is to create a text file containing the details of the apps installed on your system. Replace the “ABC” part with any suitable name.